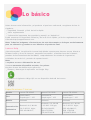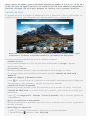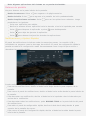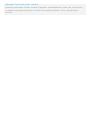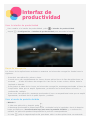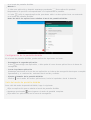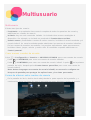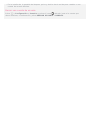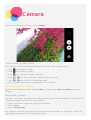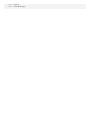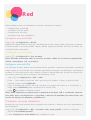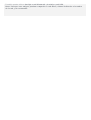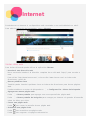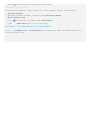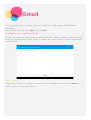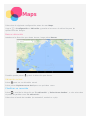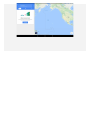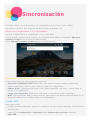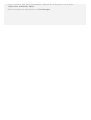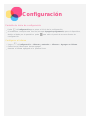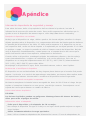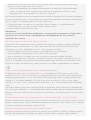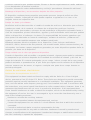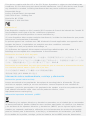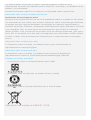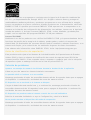Lenovo TAB4 10
Manual de usuario
Lenovo TB-X304F
Lenovo TB-X304L
Lenovo TB-X304X
Toda la información marcada con asterisco (*) en este manual hace referencia solo
a los modelos WLAN+LTE (Lenovo TB-X304L y Lenovo TB-X304X).

Lo básico
Antes de usar esta información y el producto al que hace referencia, asegúrese de leer lo
siguiente:
Seguridad, Garantía y Guía de Inicio rápido
Aviso reglamentario
"Información importante de seguridad y manejo" en "Apéndice".
Podrá encontrar la Seguridad, Garantía y Guía de inicio rápido y el Aviso reglamentario en el
sitio web http://support.lenovo.com.
Nota: Todas las imágenes e ilustraciones de este documento se incluyen exclusivamente
para su referencia y pueden no ser idénticas al producto final.
Lenovo Help
¿Necesita ayuda? La aplicación Lenovo Help brinda soporte para obtener acceso directo a
asistencia web y foros de Lenovo*, preguntas frecuentes*, actualizaciones del sistema*,
pruebas de funcionamiento del hardware, comprobaciones de estado de la garantía*,
solicitudes de servicio** y estado de reparaciones**.
Nota:
* requiere acceso a información de red.
** no se encuentra disponible en todos los países.
Hay dos formas de obtener esta aplicación.
Busque y descargue la aplicación en Google Play.
Escanee el siguiente código QR con un dispositivo Android de Lenovo.
Especificaciones Técnicas
Modelo Lenovo TB-X304F Lenovo TB-X304L Lenovo TB-X304X
CPU
Qualcomm®
Snapdragon™ 425
Qualcomm®
Snapdragon™ 425
Qualcomm®
Snapdragon™ 425
Batería 7000mAh 7000mAh 7000mAh
Comunicación
inalámbrica
Bluetooth 4.0; WLAN
2.4 G 802.11 b/g/n;
GPS+GLONASS;
Bluetooth 4.0; WLAN
2.4 G 802.11 b/g/n;
GPS+GLONASS;
TDD LTE/FDD
LTE/UMTS/GSM
Bluetooth 4.0; WLAN
2.4 G 802.11 b/g/n;
GPS+GLONASS;
TDD LTE/FDD
LTE/UMTS/GSM

Nota: Lenovo TB-X304L y Lenovo TB-X304X admiten las bandas 1, 2, 3, 4, 5, 7, 8, 20, 38 y
40 de LTE, pero en algunos países no se admite la red LTE. Para saber si su dispositivo
funciona con redes LTE en su país, póngase en contacto con su operador telefónico.
Pantalla de inicio
La pantalla de inicio es el punto de partida para usar el dispositivo. Para su conveniencia, la
pantalla de inicio ya está configurada con algunas aplicaciones y widgets útiles.
Nota: Las funciones de su dispositivo y la pantalla de inicio pueden variar según
la ubicación, el idioma, el operador telefónico y el modelo del dispositivo.
Puede personalizar la pantalla de inicio en cualquier momento.
Pantalla de inicio
En la primera pantalla de inicio, hay una barra de búsqueda de Google y algunas
aplicaciones útiles.
Previsualizar pantalla
Mantenga pulsado cualquier punto de la pantalla de inicio excepto los iconos.
En la parte inferior de la pantalla encontrará las opciones FONDOS DE PANTALLA y
WIDGETS.
Añadir un widget a la pantalla de inicio
Pulse
en la parte inferior de la pantalla de vista previa, mantenga pulsado el widget que
desea agregar, luego arrástrelo y suéltelo en la posición deseada.
Cambiar los fondos de pantalla
Mantenga pulsado cualquier punto de la pantalla de inicio excepto los iconos, seleccione
FONDOS DE PANTALLA en la parte inferior de la pantalla y elija el fondo de pantalla de su
preferencia.
Vaya a
> Configuración > Pantalla > Fondo de pantalla y elija el fondo de pantalla de
su preferencia.
Mover una aplicación a otra pantalla
Mantenga presionada la aplicación que desee mover, arrástrela hacia el punto donde desee
ubicarla y suéltela.
Desinstalar una aplicación
1. Pulse
y mantenga presionada la aplicación que desea desinstalar.
2. Arrástrela hacia
, suéltela y pulse ACEPTAR.

Nota: Algunas aplicaciones del sistema no se pueden desinstalar.
Botones de pantalla
Hay tres botones en la parte inferior de la pantalla.
Botón de retroceso: Pulse para regresar a la página anterior.
Botón de inicio: Pulse para regresar a la pantalla de inicio predeterminada.
Botón de aplicaciones recientes: Pulse para ver las aplicaciones recientes. Luego
puede hacer lo siguiente:
Pulse una aplicación para abrirla.
Deslice la ventana de una aplicación hacia la derecha o hacia la izquierda para cerrarla.
Pulse para bloquear la aplicación o pulse para desbloquearla.
Pulse para dejar de ejecutar la aplicación.
Pulse para detener la ejecución de todas las aplicaciones.
Notificaciones y Ajustes Rápidos
El panel de notificaciones le informa sobre los mensajes nuevos, la conexión USB y
actividades en progreso como la descarga de archivos. El panel de configuración rápida le
permite acceder a la configuración usada frecuentemente como la opción para activar o
desactivar la conexión WLAN.
Puede realizar cualquiera de las siguientes acciones:
Para ver las notificaciones, deslice el dedo hacia abajo desde la parte superior de la
pantalla.
Para cerrar el panel de notificaciones, deslice el dedo hacia arriba desde la parte inferior de
la pantalla.
Para descartar una notificación, deslice el dedo hacia la izquierda o hacia la derecha por
encima de la notificación.
Para descartar todas las notificaciones, pulse BORRAR TODO en la parte inferior del panel
de notificaciones.
Para abrir el panel de configuración rápida, deslice el dedo hacia abajo desde la parte
superior de la pantalla dos veces.
Para cerrar el panel de Configuración rápida, deslice el dedo hacia arriba desde la parte
inferior de la pantalla.

Apagado forzado/Forzar reinicio
Mantenga presionado el botón durante 8 segundos aproximadamente hasta que el dispositivo
se apague; mantenga presionado el botón de encendido alrededor de 10 segundos para
reiniciar.

Interfaz de
productividad
Usar la interfaz de productividad
Para cambiar a la interfaz de productividad, pulse > Interfaz de productividad.
Vaya a > Configuración > Interfaz de productividad para encender la función.
Barra de navegación
Los iconos de las aplicaciones recientes se muestran en la barra de navegación. Puede hacer lo
siguiente:
Para abrir una aplicación, pulse su icono.
Cuando no se ven completamente los iconos de una aplicación en la lista de aplicaciones, se
mostrará
al lado de la barra de navegación. Para ver los iconos ocultos, deslice hacia la
izquierda o derecha.
Para ajustar el orden de los iconos en la barra de navegación, mantenga presionado el icono de
la aplicación hasta que se amplíe ligeramente y arrástrelo hacia donde desee colocarlo; a
continuación, suéltelo.
Para cerrar una aplicación, mantenga presionado el icono correspondiente hasta que se amplíe
ligeramente, arrástrelo hacia la parte superior y suéltelo.
Usar el modo de pantalla dividida
Método 1
1.
Ab
ra una aplicación y después pulse
.
2.
Ma
ntenga presionada la primera aplicación, arrástrela hacia la izquierda o hacia la derecha
hasta que aparezca "Arrastra hasta aquí para usar la pantalla dividida" y, a continuación,
suéltela. La aplicación quedará bloqueada en la posición correspondiente.
3.
Pu
lse
y elija la segunda aplicación que desea abrir. Las dos aplicaciones se mostrarán

en el modo de pantalla dividida.
Método 2
1.
Ab
ra una aplicación y después mantenga presionado
. Esta aplicación quedará
bloqueada en la posición correspondiente a la izquierda de la pantalla.
2. Pulse
y elija la segunda aplicación que desea abrir. Las dos aplicaciones se mostrarán
en el modo de pantalla dividida.
Nota: No todas las aplicaciones admiten el modo de pantalla dividida.
Configuración de la pantalla dividida
En el modo de pantalla dividida, puede realizar las siguientes acciones:
Reemplazar la segunda aplicación
Pulse
para elegir otra aplicación, o bien pulse el icono de una aplicación en la barra de
navegación.
Cerrar la primera aplicación
Mantenga presionado el icono de una aplicación en la barra de navegación hasta que se amplíe
ligeramente y, a continuación, arrástrelo hacia arriba y suéltelo.
Ajustar el tamaño de la pantalla dividida
Deslice "
" en el medio de las dos aplicaciones, hacia la izquierda o hacia la derecha.
Salir del modo de pantalla dividida
Para salir del modo de pantalla dividida, haga lo siguiente:
Elija una aplicación que no admita el modo de pantalla dividida.
Mantenga presionado para ingresar al modo de pantalla completa.
Elija todas las aplicaciones en la barra de navegación.

Multiusuario
Multiusuario
Existen tres tipos de usuario:
Propietario: un propietario tiene control completo de todos los permisos de usuario y
administra las cuentas de usuario.
Invitado: hay una sola cuenta de invitado. Un invitado tiene acceso restringido al
dispositivo. Por ejemplo, un invitado no puede abrir Fuentes desconocidas.
Usuario nuevo: puede haber cuentas de varios usuarios, incluidos el usuario estándar y el
usuario infantil. Un usuario estándar puede administrar las cuentas de usuarios infantiles.
En las cuentas de usuarios secundarios, hay muchas aplicaciones aptas para menores,
incluidos videos, juegos, música y mucho más. El contenido se puede administrar en
Control parental.
Crear nuevas cuentas de usuario
Pulse > Configuración > Usuarios > AGREGAR USUARIO para crear cuentas de usuario.
Pulse > CONTINUAR para crear una cuenta de usuario estándar.
Pulse > CONTINUAR para crear una cuenta de usuario infantil. O pulse en la primera
pantalla de inicio, después pulse Cuenta Lenovo para niños para crear una cuenta de
usuario infantil.
Nota: Antes de agregar una cuenta de usuario infantil, es necesario configurar un
bloqueo de pantalla para proteger las aplicaciones y los datos personales.
Forma de alternar entre cuentas de usuario
En la pantalla de inicio, deslice hacia abajo desde la parte superior de la pantalla y, a
continuación, pulse las fotos de usuario para alternar entre distintas cuentas de usuario.

En la interfaz de la pantalla de bloqueo, pulse y deslice hacia arriba para cambiar a una
cuenta de usuario distinta.
Borrar una cuenta de usuario
Pulse > Configuración > Usuarios y pulse el icono ubicado junto a la cuenta que
desea eliminar; a continuación, pulse BORRAR USUARIO > BORRAR.

Cámara
Para abrir la aplicación Cámara, vaya a Cámara.
Tomar fotos y grabar videos
Con la cámara incorporada del dispositivo puede tomar fotos y grabar videos.
Pulse para tomar una foto.
Pulse para grabar un video.
Pulse para convertir al modo Panorama.
Pulse / para alternar entre la cámara frontal y trasera.
Pulse / para habilitar o deshabilitar HDR.
Pulse para ajustar otras configuraciones de la cámara.
Hacer capturas de pantalla
Mantenga presionados el botón de encendido y el botón para bajar el volumen al mismo
tiempo.
Mirar fotos y videos
Las fotos y los videos se guardan en el almacenamiento interno del dispositivo. Puede usar los
siguientes métodos para ver sus fotos y videos:
Pulse la miniatura cuando use la aplicación Cámara.
Vaya a Fotos.
Vaya a File Manager.
Las capturas de pantalla se guardan en el almacenamiento interno del dispositivo. Puede ver
las capturas de pantalla de las siguientes formas:

Vaya a Fotos.
Vaya a File Manager.

Red
Debe configurar una red inalámbrica antes de conectarse a Internet.
Configure una red WLAN.
*Configure una red móvil.
Configure una red VPN.
*Configure una zona inalámbrica.
Configurar una red WLAN
Vaya a > Configuración > WLAN.
Habilite las redes WLAN y pulse una red WLAN de la lista, luego podrá conectarse a Internet.
Cuando acceda a una zona portátil segura, deberá ingresar el nombre de inicio de sesión y la
contraseña para conectarse.
*Configurar una red móvil
Vaya a > Configuración > Uso de datos.
Nota: Necesita una tarjeta SIM con servicio de datos válida. Si no tiene una tarjeta SIM
válida, comuníquese con su operador.
Configurar una red VPN
Las VPN que se usan dentro de las organizaciones permiten comunicar información privada de
forma segura en una red que no es privada. Necesitará configurar una VPN para, por ejemplo,
acceder al correo electrónico de su trabajo. Pídale al administrador de red que le proporcione
los ajustes necesarios para configurar una VPN para su red.
Vaya a > Configuración > Más > VPN.
Pulse para editar el perfil de VPN, que incluye el nombre, el tipo y la dirección del
servidor y luego pulse GUARDAR.
Pulse el nombre del servidor de VPN, introduzca el nombre de usuario y la contraseña, y
luego pulse CONECTAR para conectarse a la red de VPN.
Pulse para editar o eliminar la VPN.
Nota: Debe establecer un patrón para la pantalla de bloqueo, PIN o contraseña antes de
usar VPN. Vaya a Configuración > Seguridad > Bloqueo de pantalla para seleccionar una
opción de bloqueo de pantalla y establecerlo.
*Configurar una zona inalámbrica
Puede usar una zona personal para compartir una conexión a Internet con una computadora u
otro dispositivo.
Vaya a > Configuración > Más > Anclaje a red y zona portátil y realice lo siguiente:
Active la Zona WLAN portátil.
Pulse Configurar la zona WLAN para configurar la zona.

También puede utilizar Anclaje a red Bluetooth y Anclaje a red USB.
Nota: Para que sus amigos puedan compartir su red móvil, deberá indicarles el nombre
de la red y la contraseña.

Internet
Puede buscar en Internet si su dispositivo está conectado a una red inalámbrica o móvil.
Para abrir la aplicación del navegador, vaya a Chrome.
Visitar sitios web
Para visitar sitios web puede utilizar la aplicación Chrome.
Introducir una dirección web
No es necesario introducir la dirección completa de un sitio web "http://" para acceder a
este.
Para visitar "http://www.lenovo.com", solo escriba "www.lenovo.com" en la barra de
direcciones y pulse Ir.
Buscar palabras clave
También puede introducir palabras clave en la barra de direcciones para buscar páginas
web.
Puede establecer un motor de búsqueda en
> Configuración > Motor de búsqueda.
Agregar una nueva página web
Pulse
> Nueva pestaña para agregar una nueva pestaña de página web.
Pulse
> Nueva pestaña de incógnito para navegar por Internet sin guardar información
sobre los sitios que visita.
Cerrar una página web
Pulse
para cerrar la pestaña de una página web.
Actualizar una página web
Pulse
para actualizar una página web.
Pulse
para regresar a la página web anterior.

Pulse para avanzar hacia una página web reciente.
Guardar páginas web
Puede guardar imágenes y páginas web en el almacenamiento interno del dispositivo.
Guardar imágenes
Mantenga pulsada la imagen y después pulse Descargar imagen.
Marcar páginas web
Pulse
para agregar una página web a Marcadores.
Pulse
> Marcadores para ver los marcadores.
Configurar las preferencias de accesibilidad
Pulse > Configuración > Accesibilidad para establecer el ajuste de escala de texto y el
zoom de la página web.

Gmail
Si su dispositivo está conectado a una red inalámbrica, podrá recibir y enviar correos
electrónicos.
Para acceder a la aplicación Gmail, vaya a Gmail.
Configurar una cuenta de Gmail
Si tiene una cuenta de Gmail, podrá ingresar a ella. De lo contrario, deberá crear una cuenta
de Gmail. También puede iniciar sesión en cuentas de correo electrónico proporcionadas por
otras empresas.
Usar Gmail
Después de configurar la cuenta de correo electrónico, podrá usar la aplicación Gmail para
recibir y enviar correos electrónicos.

Maps
Seleccione la siguiente configuración antes de usar Maps.
Vaya a
> Configuración > Ubicación y permita el acceso a la ubicación para las
aplicaciones de Google.
Buscar ubicación
Introduzca la dirección que desea buscar, luego pulse Buscar.
También puede pulsar y decir la dirección que desea.
Ubicación actual
Pulse para ver su ubicación actual.
Pulse pulsar Explorar cerca de ti para ver qué tiene cerca.
Planificar un recorrido
Pulse y escriba la ubicación en "Tu ubicación" y "Seleccionar destino", o solo seleccione
el punto de partida como "Tu ubicación".
Seleccione el modo de traslado (en automóvil, autobús o a pie).


Sincronización
Transfiera datos entre el dispositivo y la computadora como música, fotos, videos,
documentos, archivos APK (paquete de aplicaciones de Android), etc.
Conectar el dispositivo a la computadora
Conecte el dispositivo a la computadora con un cable USB.
Deslice el dedo desde la parte superior de la pantalla hacia abajo; se mostrará "USB para
transferir archivos" en la barra de notificaciones.
Pulse USB para transferir archivos para ver otras opciones.
Seleccionar el modo de conexión de la computadora
Puede seleccionar una de las siguientes opciones:
Dispositivo multimedia (MTP): Seleccione este modo si desea transferir archivos de
medios como fotos, videos y tonos entre su tablet y la computadora.
Cámara (PTP): Seleccione este modo solo si desea transferir solo fotos y videos entre su
tableta y la computadora.
Cargar este dispositivo: Seleccione este modo si solo desea cargar el teléfono.
MIDI: Seleccione este modo si desea que las aplicaciones que tengan MIDI habilitado en su
dispositivo trabajen con software MIDI en la computadora.
Instalar APK
Siga estos pasos:
Configure el dispositivo para permitir la instalación de aplicaciones obtenidas desde fuentes
desconocidas.
Vaya a > Configuración > Seguridad, pulse Fuentes desconocidas y después
ACEPTAR.

Copie el archivo APK de la computadora y péguelo en el dispositivo en el modo
"Dispositivo multimedia (MTP)".
Abra la categoría de aplicaciones en File Manager.

Configuración
Pantalla de inicio de configuración
Pulse > Configuración para entrar al inicio de la configuración.
Al establecer cualquier otra función (excepto Apagado programado) para el dispositivo,
deslice el dedo por la pantalla o pulse
para abrir el panel de acceso directo de
configuración.
Configurar el idioma
Vaya a > Configuración > Idiomas y entradas > Idiomas > Agregar un idioma.
Seleccione el idioma que desea agregar.
Arrastre el idioma agregado a la primera línea.

Apéndice
Información importante de seguridad y manejo
Para evitar lesiones, daño a la propiedad o daño accidental al producto, lea toda la
información de esta sección antes de usarlo. Para recibir sugerencias adicionales que lo
ayuden a usar el dispositivo de manera segura, visite http://www.lenovo.com/safety.
Manipule el dispositivo con cuidado
No deje que el dispositivo se caiga, doble o perfore. No inserte objetos extraños ni coloque
objetos pesados sobre el dispositivo. Los componentes delicados del interior podrían dañarse.
La pantalla del dispositivo es de vidrio. El vidrio podría romperse si el dispositivo se cae en
una superficie dura, recibe un fuerte impacto o es aplastado por un objeto pesado. Si el vidrio
se quiebra o rompe, no toque la pantalla de vidrio ni intente sacarla del dispositivo. Deje de
usar el dispositivo inmediatamente y comuníquese con el soporte técnico de Lenovo para
recibir información sobre cómo repararlo, reemplazarlo o desecharlo.
Cuando utilice su dispositivo, manténgalo alejado de ambientes calientes o de alto voltaje,
como electrodomésticos o equipos de calefacción o de cocina eléctricos. Solo use el
dispositivo en un rango de temperatura entre 0°C (32°F) y 40°C (104°F) (almacenamiento -
20°C (-4°F) y 60°C (140°F)) para evitar daños.
No exponga su dispositivo al agua, lluvia, humedad extrema, sudor u otros líquidos.
No desarme ni modifique el dispositivo
El dispositivo es una unidad sellada. No hay ninguna pieza dentro que el usuario final pueda
reparar. Un técnico o un servicio de reparaciones autorizados por Lenovo debe realizar todas
las reparaciones internas. Intentar abrir o modificar el dispositivo anulará la garantía.
Aviso sobre la batería recargable incorporada
No intente reemplazar la batería interna recargable de iones de litio. Existe el riesgo de que
explote si reemplaza la batería con una que no sea del tipo correcto. Comuníquese con el
soporte de Lenovo para obtener un cambio de fábrica.
Aviso sobre bolsas de plástico
PELIGRO:
Las bolsas de plástico pueden ser peligrosas. Mantenga fuera del alcance de bebés y
niños para evitar el peligro de asfixia.
Información sobre el adaptador
Evite que el dispositivo y el adaptador de CA se mojen.
No sumerja el dispositivo en agua ni lo deje en un lugar donde pueda mojarse con agua u
otros líquidos.
Utilice solamente métodos de carga aprobados.
Nota: Utilice solamente adaptadores de alimentación Lenovo. El uso de adaptadores de

alimentación de terceros afectará la velocidad de carga, lo que provocará una carga
anormal y daños potenciales en el equipo.
Conecte un adaptador de alimentación estándar a un toma de corriente adecuado.
Utilice un cable de datos estándar para conectar el dispositivo a una PC o a un
dispositivo que sea compatible con USB 2.0 o superior.
Los dispositivos que se están cargando podrían calentarse durante el uso normal. Asegúrese
de que el dispositivo que se carga tenga una ventilación adecuada. Desenchufe el dispositivo
que se carga si se presenta alguna de estas situaciones:
El dispositivo que se carga se ha expuesto a lluvia, líquidos o humedad excesiva.
El dispositivo que se carga muestra señales de daño físico.
Desea limpiar el dispositivo de carga.
Advertencia:
Lenovo no es responsable del rendimiento o la seguridad de productos no fabricados o
aprobados por Lenovo. Solo use adaptadores de alimentación de CA y baterías
aprobadas por Lenovo.
Precaución sobre uso de niveles altos de volumen
Advertencia: Estar expuesto a altos volúmenes de sonido de cualquier procedencia durante
periodos largos puede afectar sus oídos. Entre más alto sea el volumen del sonido, más
rápidamente se verán afectados sus oídos. Para proteger sus oídos:
Limite el tiempo que escucha música a un volumen alto con auriculares.
Evite aumentar el volumen para no escuchar ruido de fondo.
Baje el volumen si no puede escuchar lo que dice la gente alrededor de usted.
Si siente algún malestar al escuchar, incluida la sensación de presión o inflamación en sus
oídos, o si resuenan o la audición está reducida, debe dejar de utilizar los auriculares para
escuchar archivos del dispositivo y debe consultar a un médico especializado en audición.
Instrucciones de seguridad para padres y supervisores adultos
El dispositivo móvil no es un juguete. No es recomendable que niños menores de 3 años
jueguen con él. Al igual que con todos los productos eléctricos, se deben tomar precauciones
durante la manipulación y el uso de productos eléctricos para reducir el riesgo de descarga
eléctrica. Si los padres permiten el uso del dispositivo en niños de 3 años o más, deben
advertir a sus hijos sobre el peligro potencial durante el uso y la manipulación del dispositivo
móvil.
Los padres deben inspeccionar periódicamente el dispositivo móvil (incluidos el adaptador de
CA y las piezas pequeñas, si corresponde) para detectar daños. Revise este dispositivo móvil
todos los días para garantizar que funcione correctamente y sea seguro para el uso por parte
de niños.
Tenga cuidado cuando use el dispositivo en un vehículo motorizado o en una bicicleta
Siempre anteponga su seguridad y la de los demás. Respete la ley. Las leyes y normas locales
pueden controlar cómo usar los dispositivos electrónicos móviles, como el dispositivo, mientras
conduce un vehículo motorizado o una bicicleta.
Deseche el dispositivo según las leyes y normas locales
Cuando el dispositivo llegue al final de su vida útil, no lo aplaste, incinere, sumerja en agua o
deseche de manera que contradiga las leyes y normas locales. Algunas piezas internas
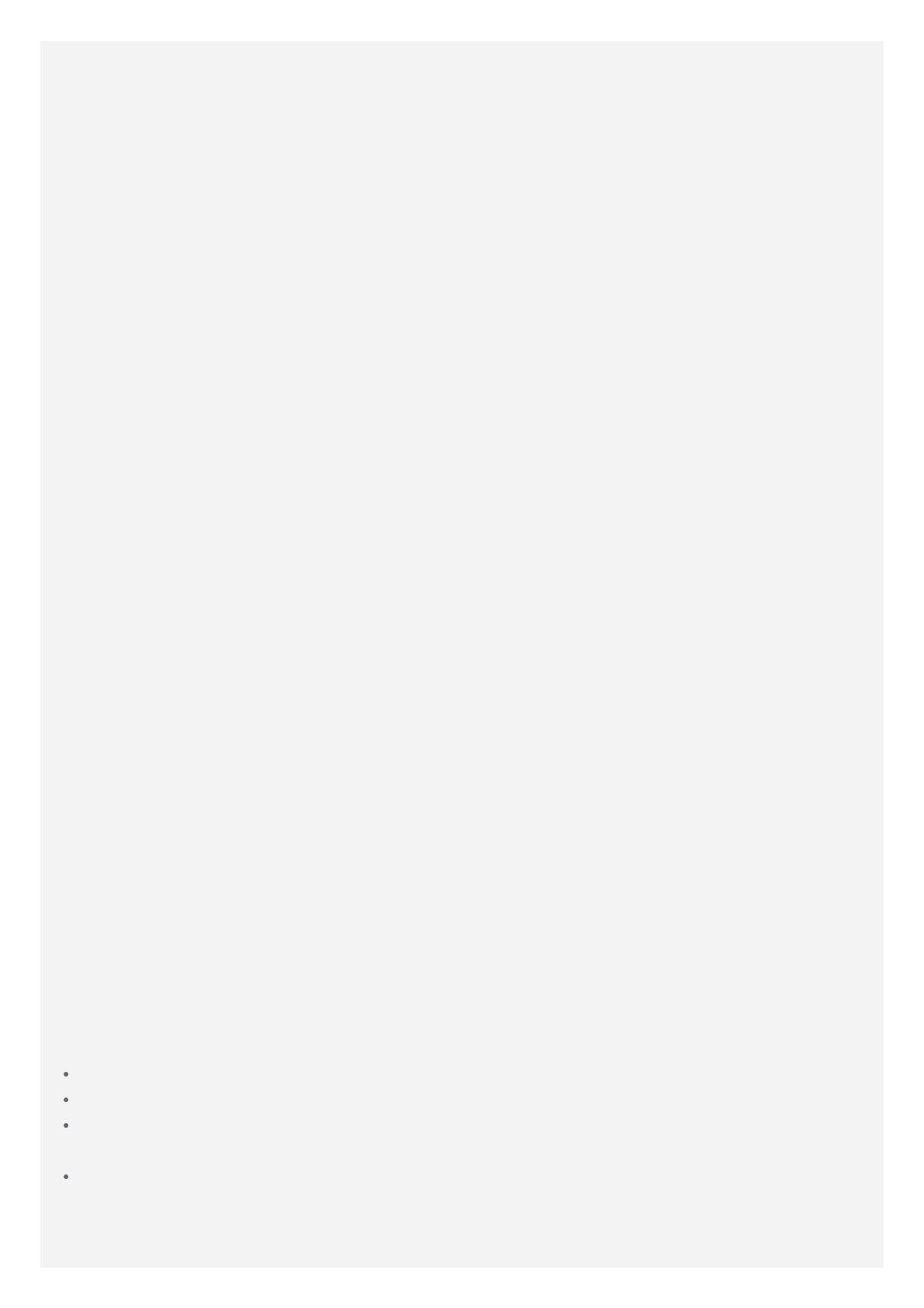
contienen sustancias que pueden explotar, filtrarse o afectar negativamente el medio ambiente
si son desechadas de manera incorrecta.
Consulte "Información sobre medioambiente y reciclaje" para obtener información adicional.
Mantenga el dispositivo y sus accesorios alejados de niños pequeños
El dispositivo contiene piezas pequeñas que pueden provocar riesgo de asfixia en niños
pequeños. Además, la pantalla de vidrio puede romperse o agrietarse si se cae o si es
arrojada contra una superficie dura.
Proteja los datos y el software
No elimine archivos desconocidos ni cambie el nombre de archivos o directorios que no fueron
creados por usted; de lo contrario, el software de su dispositivo podría no funcionar.
Tenga en cuenta que acceder a recursos de red puede dejar el dispositivo vulnerable frente a
virus de computadora, piratas informáticos, spyware y otras actividades maliciosas que podrían
dañar su dispositivo, el software o los datos. Es responsabilidad del usuario garantizar que
tiene protección adecuada en forma de cortafuegos, software de antivirus y software anti-
spyware, así como también mantener este software actualizado.
Mantenga aparatos eléctricos alejados de su dispositivo. Estos incluyen ventiladores
eléctricos, radios, altavoces de alta potencia, aire acondicionado, hornos convencionales y de
microondas. Los fuertes campos magnéticos generados por estos dispositivos pueden dañar la
pantalla y los datos en el dispositivo.
Tenga cuidado con el calor que genera el dispositivo
Cuando el dispositivo está encendido o cargando la batería, algunas partes podrían calentarse.
La temperatura que alcanzan depende de la cantidad de actividad de sistema y del nivel de
carga de la batería. El contacto prolongado con su cuerpo, incluso a través de la ropa, puede
producir molestias o quemaduras en la piel. Evite que alguna sección caliente de su dispositivo
entre en contacto con las manos, el regazo o cualquier otra parte de su cuerpo durante un
período prolongado.
Avisos de emisiones electrónicas
Declaración de cumplimiento de la FCC
This equipment has been tested and found to comply with the limits for a Class B digital
device, pursuant to Part 15 of the FCC Rules. These limits are designed to provide reasonable
protection against harmful interference in a residential installation. This equipment generates,
uses, and can radiate radio frequency energy and, if not installed and used in accordance with
the instructions, may cause harmful interference to radio communications. However, there is no
guarantee that interference will not occur in a particular installation. If this equipment does
cause harmful interference to radio or television reception, which can be determined by turning
the equipment off and on, the user is encouraged to try to correct the interference by one or
more of the following measures:
Reorient or relocate the receiving antenna.
Increase the separation between the equipment and receiver.
Connect the equipment into an outlet on a circuit different from that to which the receiver is
connected.
Consult an authorized dealer or service representative for help.
Lenovo is not responsible for any radio or television interference caused by unauthorized
changes or modifications to this equipment. Unauthorized changes or modifications could void
the user's authority to operate the equipment.

This device complies with Part 15 of the FCC Rules. Operation is subject to the following two
conditions: (1) this device may not cause harmful interference, and (2) this device must accept
any interference received, including interference that may cause undesired operation.
Responsible Party:
Lenovo (United States) Incorporated
1009 Think Place - Building One
Morrisville, NC 27560
Telephone: 1-919-294-5900
Precaución IC
Este dispositivo cumple con la(s) norma(s) RSS exentas de licencia de industria de Canadá. El
funcionamiento está sujeto a las dos condiciones siguientes:
(1) Es posible que este dispositivo no cause interferencia y
(2) este dispositivo debe aceptar cualquier interferencia, incluidas las interferencias que pueda
provocar un funcionamiento no deseado.
Le présent appareil est conforme aux CNR d'Industrie Canada applicables aux appareils radio
exempts de licence. L'exploitation est autorisée aux deux conditions suivantes:
(1) l'appareil ne doit pas produire de brouillage, et
(2) l'utilisateur de l'appareil doit accepter tout brouillage radioélectrique subi, même si le
brouillage est susceptible d'en compromettre le fonctionnement.
Declaración de clase B VCCI de Japón
この装置は、クラスB情報技術装置です。この装置は、家庭環境で使用することを目的としています
が、この装置がラジオやテレビジョン受信機に近接して使用されると、受信障害を引き起こすことがあ
ります。 取扱説明書に従って正しい取り扱いをして下さい。VCCI-B
Declaración de conformidad de Japón para productos que se conectan a alimentación eléctrica
con corriente nominal menor o igual a 20 A por fase
日本の定格電流が 20A/相 以下の機器に対する高調波電流規制
高調波電流規格 JIS C 61000-3-2 適合品
Información sobre medioambiente, reciclaje y eliminación
Declaración general sobre reciclaje
Lenovo recomienda a los propietarios de equipos de tecnología de la información (TI) que
reciclen sus equipos cuando ya no sean necesarios. Lenovo dispone de una variedad de
programas y servicios para ayudar a los propietarios de equipos a reciclar sus productos de IT.
Para obtener información sobre cómo reciclar productos Lenovo, visite:
http://www.lenovo.com/recycling.
Información importante de batería y WEEE
Las baterías y los equipos eléctricos y electrónicos marcados con el símbolo de un contenedor
de basura tachado no pueden eliminarse como residuos municipales sin clasificar. Las baterías
y los residuos de los aparatos eléctricos y electrónicos (WEEE, por su sigla en inglés) serán
tratados por separado, mediante la utilización de la infraestructura de recolección disponible
para los clientes para la devolución, el reciclaje y el tratamiento de las baterías y los WEEE.
En la medida de lo posible, extraiga y aísle las baterías de los WEEE antes de desecharlas.

Las baterías deben desecharse de manera separada mediante la utilización de la
infraestructura de recolección disponible para la devolución, el reciclaje y el tratamiento de las
baterías y los acumuldares.
Encuentre información específica de cada país en: http://www.lenovo.com/recycling.
Información sobre reciclaje de baterías para Brasil
Declarações de Reciclagem no Brasil
Descarte de um Produto Lenovo Fora de Uso Equipamentos elétricos e eletrônicos não devem
ser descartados em lixo comum, mas enviados à pontos de coleta, autorizados pelo fabricante
do produto para que sejam encaminhados e processados por empresas especializadas no
manuseio de resíduos industriais, devidamente certificadas pelos orgãos ambientais, de acordo
com a legislação local. A Lenovo possui um canal específico para auxiliá-lo no descarte
desses produtos. Caso você possua um produto Lenovo em situação de descarte, ligue para o
nosso SAC ou encaminhe um e-mail para: [email protected], informando o modelo, número
de série e cidade, a fim de enviarmos as instruções para o correto descarte do seu produto
Lenovo.
Información sobre reciclaje para Japón
La información sobre el reciclaje y la eliminación para Japón está disponible en:
http://www.lenovo.com/recycling/japan.
Información sobre reciclaje para India
La información sobre el reciclaje y la eliminación para India está disponible en:
http://www.lenovo.com/social_responsibility/us/en/sustainability/ptb_india.html
Etiquetas de reciclaje de baterías
La información sobre el reciclaje de baterías para Taiwán
Información sobre reciclaje para los Estados Unidos y Canadá
Información sobre el reciclaje de baterías para la Unión Europea
Información del modelo de ENERGY STAR

ENERGY STAR® es un programa en conjunto entre la Agencia de Protección Ambiental de
EE. UU. y el Departamento de Energía de EE. UU. dirigido a ahorrar dinero y proteger el
medioambiente mediante prácticas y productos que generen un uso eficiente de la energía.
Lenovo se complace en ofrecer a nuestros clientes productos con la denominación calificada
ENERGY STAR. Es posible que la marca ENERGY STAR aparezca en la computadora o se
muestre en la interfaz de configuración de alimentación. Las tabletas Lenovo con el siguiente
nombre de modelo, si incluyen la marca ENERGY STAR, se han diseñado y probado para
cumplir con los requisitos del programa ENERGY STAR para tabletas.
Lenovo TB-X304F
Mediante el uso de los productos con calificación ENERGY STAR y el aprovechamiento de las
funciones de gestión de la energía de la tableta, puede ayudar a reducir el consumo de
electricidad. La disminución del consumo eléctrico podría contribuir a ahorros financieros, a un
entorno más limpio y a la reducción de las emisiones de gases de efecto invernadero.
Para obtener más información sobre ENERGY STAR, visite: http://www.energystar.gov.
Aviso de clasificación de exportación
Este producto está sujeta a las Normas de la Administración de Exportaciones de Estados
Unidos (EAR) y tiene un número de clasificación de control de exportaciones (ECCN) de
consumo masivo 5A992.c. Este se puede volver a exportar a cualquier país con la excepción
de aquellos sujetos a embargo incluidos en la lista de países EAR E1.
Solución de problemas
Aparece un mensaje de memoria insuficiente durante la instalación de la aplicación
Libere un poco de memoria e intente instalarla nuevamente.
La pantalla táctil no funciona o no es sensible
Mantenga presionado el botón de encendido durante más de 8 segundos hasta que se apague
el dispositivo. A continuación, enciéndalo de nuevo de manera normal.
El dispositivo no se enciende o el sistema se bloquea
Cargue la batería durante media hora y, a continuación, mantenga presionado el botón de
encendido durante más de 10 segundos hasta que se apague el dispositivo. A continuación,
enciéndalo de nuevo de manera normal.
El dispositivo no puede acceder a Internet a través de una red inalámbrica
Reinicie el enrutador inalámbrico o vaya a Configuración y reinicie la WLAN.
No se puede reactivar el dispositivo del modo de suspensión
Mantenga presionado el botón de encendido durante más de 8 segundos hasta que se apague
el dispositivo. A continuación, enciéndalo de nuevo de manera normal.
-
 1
1
-
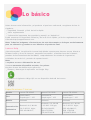 2
2
-
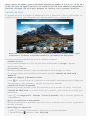 3
3
-
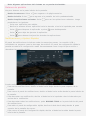 4
4
-
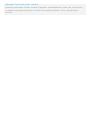 5
5
-
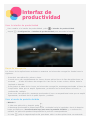 6
6
-
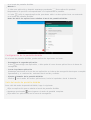 7
7
-
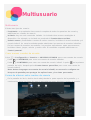 8
8
-
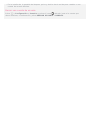 9
9
-
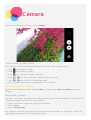 10
10
-
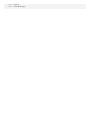 11
11
-
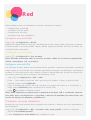 12
12
-
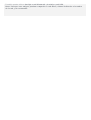 13
13
-
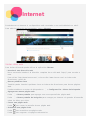 14
14
-
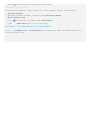 15
15
-
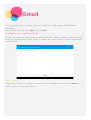 16
16
-
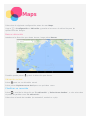 17
17
-
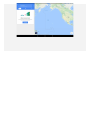 18
18
-
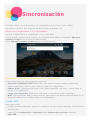 19
19
-
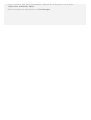 20
20
-
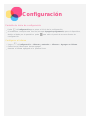 21
21
-
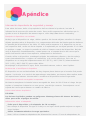 22
22
-
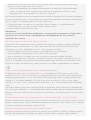 23
23
-
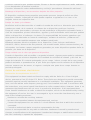 24
24
-
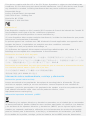 25
25
-
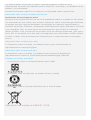 26
26
-
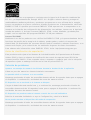 27
27
Lenovo Tab 4 10 Instrucciones de operación
- Categoría
- Tabletas
- Tipo
- Instrucciones de operación
Artículos relacionados
-
Lenovo Tab 7 Manual de usuario
-
Lenovo Tab E10 Manual de usuario
-
Lenovo Tab M7 Instrucciones de operación
-
Lenovo Tab E7 Manual de usuario
-
Lenovo Tab 4 10 Plus Manual de usuario
-
Lenovo Tab M8 4th Gen Manual de usuario
-
Lenovo Tab P11 Pro 2nd Gen Manual de usuario
-
Lenovo Smart Tab M10 HD Instrucciones de operación
-
Motorola Moto Tab G20 Manual de usuario
-
Lenovo TAB 4 8 Serie Manual de usuario