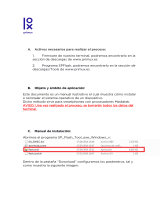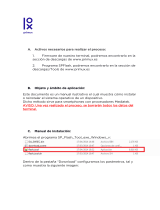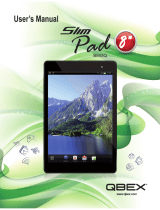La página se está cargando...


Encender/Apagar .............................................................................. 2
Usar la pantalla digital ...................................................................... 2
Interfaces ......................................................................................... 3
1. Escritorio .................................................................................... 3
2. Pantalla bloqueada (modificada) ................................................ 4
Programas operativos ....................................................................... 5
1. Reproductor ............................................................................... 5
2.Música ......................................................................................... 5
3.Grabación .................................................................................... 6
4. Cámara ....................................................................................... 7
5. Navegador .................................................................................. 8
6. Tienda Google Play ..................................................................... 8
7. Calendario .................................................................................. 9
8. Reloj ........................................................................................... 9
9. Calculadora............................................................................... 10
10. Descargar ............................................................................... 10
11. Mapa ...................................................................................... 10
12. Email ...................................................................................... 11
13. Gestión de archivos ................................................................ 13
Configuración .................................................................................. 14
Ajustes Wi-Fi ................................................................................... 16
Ajustes 3G ....................................................................................... 16
Uso de almacenamiento extra ......................................................... 17
1. Usar un USB ............................................................................. 17
2. Usar la tarjeta TF ...................................................................... 17
Descargar, instalar/desinstalar aplicaciones ................................... 18
Conectar al PC ................................................................................. 19
Cargar ............................................................................................. 19
Precauciones ................................................................................... 20

2
Encender/Apagar
Para encender: mantenga pulsada por cinco segundos la tecla de encendido
Para apagar: mantenga pulsada por cinco segundos la techa de encendido→
haga clic en Apagar → haga clic en OK
Bloquear/ desbloquear la pantalla: pulse la tecla de encendido suavemente
para bloquear/desbloquear la pantalla.
Apagado forzoso: Si no responde el dispositivo, pulse la tecla reiniciar, para
reiniciar el dispositivo obligatoriamente
Nota: No use el apagado forzoso a menos que sea necesario. Para apagar el
dispositivo siga los pasos descritos en apagar.
Tecla de reiniciado: pulse esta tecla para reiniciar el dispositivo.
Usar la pantalla digital
Un sólo clic: Haga clic en un icono para seleccionar la opción
deseada.
Pulsar y mover: Seleccione un icono y muévalo a otro lugar de la pantalla.
Arrastrar: Arrastre en el escritorio para cambiar los interfaces.
☆ Para evitar rayar o dañar la pantalla, nunca coloque nada encima.

3
Interfaces
1. Escritorio
1.: Ver todas las aplicaciones 2: Acceso directo para búsqueda por voz 3:
búsqueda google
4.: Volver5.: Volver al escritorio 6: Seleccione maltitaxk
7.: Acceso directo al menú 8: logo USB 9: TF estado de la tarjeta
10: Hora 11: 3G/WIFI status 12: Estado de la batería
En el escritorio, use la tecla menú para mostrar la lista de funciones
desde las que puede operar. Puede establecer programas de
uso frecuente arriba en el escritorio haciendo clic y manteniendo pulsado el
programa para moverlo a la ubicación deseada en el escritorio.
3 2 1
4
5 6
7
8
9
10
11 12

4
2. Pantalla bloqueada (modificada)
Si no se utiliza durante un tiempo, o cuando presione la tecla de encendido, el
dispositivo estará en modo de espera. Hay dos modos de espera, uno es
dormido, la pantalla está apagada y si pulsa cualquier tecla estará activo
nuevamente, como se muestra en la foto. En este modo, haga clic en el icono
bloquear/desbloquear , entonces los iconos en posición A\B\C
aparecerán como se muestran en la fotografía. En este interfaz, el icono de la
cámara aparece en la posición A, el de desbloqueo en la B y el icono de Google
en la C. El sistema le pedirá que elija la opción deseada, como se muestra en la
fotografía, la onda en la posición B muestra la acción activada. Puede hacer clic
y mover el icono bloquear/desbloquear a la posición B, para desbloquear la
pantalla, a la posición A, para activar la cámara o a la C para activar el
navegador de Google.

5
Programas operativos
1. Reproductor
☆ AVI, WMV, RM, RMVB, 3GP, MKV, MP4, ASF, VOB, MPG, MOV hasta 1080P
HD-Alta Definición
Reproducir un vídeo
☆ Formatos de imagen permitidos: JPEG, BMP, GIF, PNG.
1. Haga clic para entrar en el interfaz del reproductor.
2. Seleccione un archivo de vídeo y el sistema pasará a la interfaz de
reproducción de vídeos. Haga clic en los iconos de la pantalla, para
ajustar los vídeos (volumen +/-, barra de progresión, guardar, brillo
+/-, pausa/continuar, siguiente vídeo, tamaño de la pantalla,
escritorio, volver, menú).
Nota: El sistema versión 4.1 permite la visualización de la barra del vídeo.
Puede simplemente ver el vídeo, seleccionando la opción ver en el menú del
escritorio. Con esta función se pueden ver varios vídeos al mismo tiempo en el
mismo dispositivo.
3. Seleccione una imagen para ver el interfaz de visión de imagen, y
pase el dedo por la pantalla para ver las imágenes.
4. Seleccione el icono en la esquina superior derecha para ver los
detalles del vídeo o para seleccionar las funciones, como
autovisionado, rotación y corte de las imágenes.
5. Seleccione el icono en la esquina superior derecha para borrar
ficheros del reproductor.
2.Música
☆ Formatos de audio permitidos: MP3, WMA, OGG, FLAC, WAV, ACC.
1. Haga clic para entrar en el interfaz del reproductor.
2. Seleccione la música que desea escuchar desde la
canción/álbum/artista/lista de canciones.
3. Haga clic en los iconos Anterior→Pausa→Siguiente
para escuchar.
4. Puede hacer clic para volver a la anterior pantalla o clic

6
para volver al escritorio mientras sigue oyendo la música.
Puede escuchar música usando el menú principal. El interfaz es como se
muestra a continuación:
3.Grabación
Haga clic en el icono para entrar en modo grabación (vea la imagen).
Haga clic para empezar la grabación, y aquí para pararla. Haga
clic para escuchar la grabación de audio. Los archivos grabados se
nombran según la hora de grabación. Puede seleccionar cualquiera de ellos para
oírlos. En la imagen anterior, la aguja muestra la intensidad de sonido y la hora
muestra el tiempo de grabación.

7
4. Cámara
Haga clic en el icono para abrir la cámara, el interfaz
aparecerá en pantalla.
Hacer una foto
1. En la interfaz de la cámara, haga clic para hacer una foto.
2. La foto se guardará.
3. En el sistema versión 4.1, puede arrastrar la imagen para
introducirla directamente en un álbum. Cuando accede al álbum
desde la cámara, puede visualizar hasta 3 fotografías en miniatura.
4. Haga clic en Volver para ir al álbum.
5. Haga clic para entrar en el interfaz de la cámara.
Grabando un vídeo.
1. Haga clic para cambiar a vídeo. Puede grabar un vídeo.
2. Haga clic para empezar la grabación, y aquí para
pararla.
3. El vídeo se guardará.
4. Haga clic en la miniatura para reproducir el vídeo.
5. Haga clic en volver para retornar a la cámara.
6. Haga clic para cambiar al interfaz de la cámara.
7. Haga clic para entrar en la configuración de la grabación.
Nota: puede hacer clic para cambiar el lado de grabación de la
cámara (sólo en modelos con cámara doble).

8
5. Navegador
Haga clic en el icono para entrar en el navegador.
1.: Puede seleccionar y ver la página anterior; 2: Página actual; 3.: Añadir
nueva página 4: Tecla Menu
Nota: El sistema versión 4.1 incluye navegador google. Se le
preguntará que elija el navegador cuando lo use por primera
vez, y puede seleccionar el que desee. El icono del nuevo
navegador es
6. Tienda Google Play
Abra para ver y bajarse aplicaciones.
Cuando use la tienda por primera vez, se le pedirá su registro con su cuenta
google, (si no tiene una cuenta gmail, ábrase una en http://gmail.google.com).

9
7. Calendario
Haga clic en el icono del calendario.
Cuando use el calendario por primera vez, se le pedirá su registro.
Introduzca su email y contraseña, haga clic en siguiente y complete los
ajustes según la guía. Después, puede usar el calendario.
Nuevo evento
1. En el interfaz del calendario, haga clic en la fecha en la que desea
añadir un nuevo evento.
2. Seleccione la hora del evento →introduzca los detalles del evento en
cada campo.
3. Haga clic en Finalizar.
4. Seleccione el interfaz de calendario que quiera según el menú.
☆ Si la fecha está en gris, significa que hay una agenda.
8. Reloj
Haga clic en el icono del reloj. Puede ver el día y la hora actual.
Alarma
Puede establecer más de una alarma a la vez.
☆ Cuando el icono aparece en pantalla, significa que al menos una
alarma está activada.
Añadir una alarma
1. Haga clic en el icono del reloj.
2. Haga clic en el menú →Añadir alarma.
3. Establezca la hora de la alarma.
→Si no selecciona repetir, la alarma se borrará tras sonar.
4. Haga clic en Activar reloj.
5. Haga clic en Finalizar.
Cerrar la alarma
Cuando sea la hora de la alarma, aparecerá una ventana en pantalla con
el nombre de la alarma.
Si quiere repetir la alarma después de 10 minutos, haga clic en
Pausa y nueva alarma.
Haga clic en Cancelar para parar la alarma.
Activar la alarma
Si ha establecido que la alarma se repita, puede querer pararla en
vez de borrarla.
1. En los ajustes del reloj, haga clic en el icono tras la
alarma que quiere activar.

10
2. Haga clic para reactivar.
Editar la alarma
Haga clic en el icono del reloj,→Clic .
Clic e introduzca la hora de alarma que quiere establecer → .
Introdúzcala.
Borrar la alarma
1. Haga clic en el icono del reloj,→Clic .
2. Clic e introduzca la hora de alarma que quiere borrar.
3. Haga clic en Borrar Alarma.
Haga clic para volver al escritorio.
9. Calculadora
1.Haga clic en el icono de la calculadora.
2. Haga clic en los números y operaciones para calcular.
3.Haga clic en Borrar, para borrar el resultado uno por uno, o haga clic
y manténgalo presionado para borrar todos los resultados.
10. Descargar
1. Haga clic en el icono de descargar.
2. Puede ver el software descargado y seleccionar uno para instalarlo.
11. Mapa
→
Para usar esta función, asegúrese de tener acceso a internet.
Cuando tenga acceso a internet, haga clic en el icono para abrir el
mapa donde está ubicado. Puede buscar la información que desee, como
se le muestra en la imagen.

11
12. Email
☆Admite POP3 and SMTP.
Añadir una cuenta de email:
Puede introducir una o más direcciones de email que quiera usar en el
dispositivo.
1. Haga clic en el icono de Email.
2. En el interfaz de Su cuenta, haga clic en Siguiente.
3. Haga clic en la opción de dirección de email → Introduzca su
dirección de email.
4. En la apartado contraseña → Introduzca su contraseña.
5. Haga clic en Finalizar.
6. Ajuste manual (opcional): el servidor seleccionará un proveedor
(gmail.com, etc.) automáticamente según su cuenta de email. Sin
embargo, si quiere cambiar los ajustes del servidor, haga clic en
Ajustes manuales y haga los cambios.
7. Haga clic en Siguiente.
8. Opcional: introduzca el nombre de la cuenta.
9. Introduzca el nombre que aparecerá cuando envíe un mensaje →
Haga clic en Finalizar.
☆ Después de los ajustes, si no puede conectarse a una cuenta
gratuita, por favor confirme con el proveedor que su servidor admite
POP y SMTP.

12
Bandeja de entrada
1. Haga clic en el icono de Email.
2. Si sólo ha introducido una cuenta de email, se abrirá directamente.
Si tiene más de un email, verá el listado de cuentas de email.
3. Haga clic en la cuenta de email que quiere abrir → Haga clic en
Bandeja de entrada.
Abrir un email
1. Una vez en la bandeja de entrada, haga clic en un email para
abrirlo.
2. Haga clic en el adjunto (si hay alguno) para abrir la aplicación
correspondiente, o puede hacer clic en Guardar y guardarlo en
su tarjeta SD.
3. Si quiere responder, haga clic en Responder o Responder a
todos.
a. Introduzca el mensaje que quiere responder en la opción
Escribir un email.
b. Haga clic en enviar; también puede guardarlo como borrador
sin enviarlo. El email se borrará si no lo guarda o lo envía.
4. Para borrar un email, haga clic en Borrar.
Escribir un nuevo email
1. Una vez en la bandeja de entrada, haga clic en Menu →Escribir
2. Haga clic en Enviar a e introduzca la dirección del
destinatario.
3. Si quiere incluir más destinatarios en cc o bcc, haga clic en Menú
→ Añada cc y bcc, e introduzca las direcciones de los
destinatarios.
4. Introduzca el asunto en la barra del título.
5. Haga clic en Escribir un email para introducir su información.
6. Si es necesario, haga clic en Menu → Añadir un adjunto para
añadir ficheros.
7. Cuando termine de escribir, haga clic en Menu→ Enviar.
Editar una cuenta de email:
1. Haga clic en el icono de Email.
2. Una vez en la bandeja de entrada, haga clic en Menu →Ajustes de
cuenta.
3. Ajuste su cuenta según sus necesidades.
4. Haga clic para volver a la bandeja de entrada.
Borrar una cuenta de email
→Si tiene más de una cuenta y borra la principal, la siguiente en la lista

13
será la principal.
1. Haga clic en el icono de Email.
2. Una vez en la bandeja de entrada, haga clic en Menu →Cuenta.
3. Haga clic y mantenga pulsado la cuenta que desea borrar.
4. En la ventana opción de cuenta, haga clic en borrar cuenta.
5. Haga clic en Sí para confirmar su eliminación.
Establecer la cuenta principal
Debe tener siempre una cuenta principal. Por ello, si tiene más de una
cuenta, puede seleccionar cuál quiere que figure como principal.
1. Haga clic en el icono de Email.
2. Una vez en la bandeja de entrada, haga clic en Menú →Ajustes de
cuenta.
3. Haga clic en Cuenta principal para seleccionarla.
Si borra la cuenta principal, la siguiente en la lista será la principal.
13. Gestión de archivos
Haga clic en el icono Gestión de archivos para ver todos los archivos
guardados en el dispositivo (memoria interna, tarjeta SD, memoria
USB),y puede instalar aplicaciones de Android en su dispositivo de forma
rápida y cómoda.
1. Volver 2. Memoria interna 3.Micro SD 4.Memoria USB
5. Fotografías 6. Vídeos 7. Herramientas 8.Gestión archivos
1
2
3 4 5 6 7 8

14
Copiar archivos entre dispositivos.
Puede utilizar un explorador de archivos, para copiar archivos en
almacenamientos externos, internos y un PC. Para copiar un archivo en
un dispositivo, primero debe copiarlo en la tarjeta SD o en el USB.
1. Haga clic o para mostrar los archivos guardados en el
almacenamiento.
2. Haga clic y mantenga pulsado el archivo que quiere copiar → Haga clic
en Copiar.
3. Haga clic en para volver a la memoria interna → haga clic en la
carpeta que quiere copiar a → haga clic en Pegar.
Borrar un archivo
Haga clic y mantenga pulsado el archivo que quiere borrar → Haga clic
en Borrar. → Clic en Sí para confirmar su eliminación.
Configuración
Red inalámbrica
Wi-Fi
Establezca el punto de acceso Wi-Fi
(véase
ajustes WiFi para más detalle).
Tráfico Establecer y gestionar el tráfico de datos.
Más…
Modo vuelo: Permitir/impedir el Modo vuelo
Ethernet Configure la red por cable.
VPN Configure la red VPN.
Red móvil
Establezca la red 3G (véase ajustes 3G para
más detalle).
Información al
usuario 3G. Muestra el modelo 3G que usa el dispositivo.
Dispositivo.
Sonido
Volumen
Ajuste el volumen de los medios, alarma y
notificaciones. Haga clic y deslice
para ajustar el
volumen, luego haga clic en OK.
Tono de
notificaciones
Seleccione el tono de notificaciones que elija.
Tono de
bloqueo de
pantalla.
Tono de bloqueo cuando la pantalla se bloquea o
desbloquea.
Pantalla
Brillo
Haga clic y deslice para
ajustar el brillo, luego haga clic en OK.
Fondo de
pantalla Establecer fondo de pantalla

15
Pantalla
rotante.
Si se confirma esta opción, la pantalla cambiará
de horizontal a vertical, según la dirección de
rotación.
Hibernar Ajuste tiempo de hibernación.
Tamaño de la
fuente Ajuste el tamaño de la letra en el interfaz.
Coordenadas
Seleccione las coordenadas. Algunos juegos las
requieren.
Adaptación de
pantalla.
Ajuste el tamaño de la pantalla para algunos
juegos.
Almacena
miento.
Muestra el estado de almacenamiento.
Formatear la
tarjetaSD
Borre todos los datos guardados en la tarjeta
SD.
Batería Muestra el estado de la batería
Aplicacion
es
Gestiona y muestra el estado de las aplicaciones
del dispositivo.
Personal
Cuenta y
sincroniza
ción
Añade y gestiona las cuentas en el dispositivo.
Servicio
de
ubicación
Establece el servicio de ubicación de Google y
las aplicaciones de búsqueda de Google.
Seguridad
Protector de
pantalla Establecer protector de pantalla
Contraseña Establecer contraseña.
Gestión del
dispositivo
1.Añadir o borrar gestores del dispositivo
2. Ajustes de instalación de APK de una fuente
desconocida.
Almacenamient
o de
credenciales. Gestiona la seguridad de las credenciales.
Idioma y
sistema de
grabación
Establece el idioma principal.
Teclado y
sistema de
grabación
Establece el teclado principal y el sistema de
grabación
Ratón/Touchpad Ajustar la velocidad del ratón.
Copias y
reinstalar
1. Copia de seguridad/restaurar los datos.
2. Restaurar los ajustes por defecto.
Sistema
Fecha y
hora
Establezca o ajuste la fecha y la hora del
dispositivo.
Funciones
auxiliares
Establecer auto rotación, fuentes y efecto en
pantalla.
Opciones
para
Aplicaciones básicas para desarrolladores.

16
desarrolla
dores
Sobre el
dispositiv
o
Ver el sistema, batería, info legal, modelo,
versión Android y número.
Ajustes Wi-Fi
Muchas funciones exigen conexión Wi-Fi, por lo que le sugerimos que
use la red Wi-Fi preestablecida.
1. Clic → Ajustes → Red inalámbrica
2. Permitir la conexión Wi-Fi.
El dispositivo buscará todas las redes Wi-Fi disponibles
automáticamente. El icono junto Wi-Fi significa que necesita
una contraseña para acceder.
3. Haga clic en la red Wi-Fi elegida → si tiene contraseña, debe
introducirla → Haga clic en conexión. Tras conectarse a la red Wi-Fi,
verá el icono en el escritorio.
4. Haga clic para volver al escritorio.
→
Si su red Wi-Fi está establecida como no visible, no aparecerá en la
búsqueda automática. Tendrá que hacer clic en Agregar red Wi-Fi, y
luego introducir la información solicitada para añadir su Wi-Fi.
Ajustes 3G
1. Antes de conectarse a una red 3G, asegúrese de que usa una tarjeta
de red 3G apta para el dispositivo. Este dispositivo solo admite tarjetas
de red 3G externas. Puede ver todos los modelos 3G que se pueden usar
en el dispositivo en Ajustes → Red y red inalámbrica → Más→
3G información al usuario
2. Después de instalar la tarjeta 3G con un cable de conexión, conéctelo
al dispositivo.
3. Tras la conexión vía tarjeta 3G, haga clic en Ajustes →
Inalámbricos y redes → Más → Red móvil 3G para ajustes 3G.
4. Acceda a la red móvil y permita el tráfico de datos → Roaming de

17
datos, y seleccione el punto de acceso, seleccione Menú y luego:
Añada APN para ajustes de red.
Tomemos China Union 3G como ejemplo, los ajustes serían los siguientes:
Nombre: 3GWAP / APN:3gnet / Proxy: Sin establecer/ Port: 80 / Nombre de
usuario: Sin establecer/ Contraseña: Sin establecer/ Servidor: Sin
establecer/ MMSC: Sin establecer / MMS proxy: Sin establecer / MMS Port:
Sin establecer / MCC:460/ MNC:01/ Tipo autentificación: Sin establecer/
APN type: Sin establecer/ APN protocolo: Sin establecer
Tras establecerlo, podrá conectarse a la red 3G, cuando vea el icono en la
pantalla. Si el icono está gris, significa que el sistema busca la red y cuando está
azul, significa que está conectado a la red. El icono significa que se está
produciendo una transmisión de datos.
Uso de almacenamiento extra
1. Usar un USB
Insertar el disco USB en la conexión por cable OTG, → luego conectar el
cable OTG en el puerto del dispositivo. Después, puede usar disco
cuando esté listo.
☆ No inserte ni quite el USB repetidamente en poco tiempo, pues
puede dañar el USB.
2. Usar la tarjeta TF
☆El dispositivo soporta hasta 32GBen una tarjeta de almacenamiento.
Inserte la tarjeta de almacenamiento en la ranura, presiónela con su dedo,
aparecerá el mensaje Preparando la tarjeta SD. Cuando este mensaje
desaparece, la tarjeta está lista para su uso.
Quitar la tarjeta TF
Cierre todas las aplicaciones o ficheros en la tarjeta. Clic →
Ajustes → tarjeta TF y almacenamiento → Quitar la tarjeta TF.
Presione suavemente la tarjeta y será expulsada. Entonces, quítela.
☆
No inserte ni quite la tarjeta repetidamente en poco tiempo, pues puede
dañarse.
☆
Recomendamos el uso de una marca conocida para evitar incompatibilidades.

18
Descargar, instalar/desinstalar aplicaciones
☆Puede encontrar muchas aplicaciones gratuitas para Android en
internet. Simplemente abra su explorador y busque «aplicaciones
Android».
Las aplicaciones Android que compre o descargue pueden instalarse vía
Gestión de archivos de forma rápida y fácil.
1. Copie el archivo .apk que quiere instalar en la tarjeta SD o en el
disco USB →Inserte la tarjeta o conecte el USB.
2. Haga clic en el icono Gestión de Archivos.
3. Haga clic o y encuentre la carpeta en la que el
archivo .apk se ha guardado.
4. Seleccione el archivo .apk → Instalar. Después de instalarlo, el
icono de la aplicación se mostrará en el interfaz donde aparecen
todas las aplicaciones.
5. Haga clic para ejecutar la aplicación directamente, o clic Finalizar
para volver al interfaz de gestión de archivos.
Descargar e instalar la aplicación desde internet
Puede descargar aplicaciones Android desde internet u otros mercados
electrónicos directamente e instalarlos directamente en su dispositivo
rápida y cómodamente.
1. Haga clic en el icono del explorador para conectarse
a internet.
2. Introduzca la dirección y haga clic en el enlace de descarga de la
aplicación que desea en su dispositivo.
3. Después de la descarga, haga clic y mantenga el archivo descargado
(en el interfaz de archivos descargados), → Haga clic en Abrir →
Instalar.
Desinstalar aplicaciones
Puede desinstalar cómodamente cualquier aplicación Android.
1. Haga clic en Menú → Ajustes → Aplicaciones → Gestionar
aplicaciones.
2. Haga clic en la aplicación que desee desinstalar, → Desinstalar.
3. Haga clic en Sí para confirmar su desinstalación.

19
Conectar al PC
1. Conecte el dispositivo al PC, así este dispositivo puede usarse como
dispositivo de almacenamiento móvil. Cuando use un cable USB
para conectarse al PC, conecte un extremo del cable al puerto USB
OTG del dispositivo, y el otro extremo al puerto USB del ordenador.
2. Tras la conexión, el dispositivo mostrará el icono ,
haga clic ahí y seleccione , luego elija Permitir el
dispositivo USB, en ese momento puede guardar archivos en el
dispositivo vía el ordenador, como se muestra en la siguiente
imagen:
Cargar
Connecte un extremo del adaptador al enchufe y el otro al dispositivo
para su carga.
Durante la carga, el icono de la batería será , y cuando la carga se
haya completado se mostrará el icono .
Puede cargar el dispositivo vía el cable USB.
Puede usar el dispositivo mientras se carga, pero aumentará el
tiempo de carga.
Use el dispositivo al menos una vez a la semana.

20
Cargue completamente la batería regularmente.
No mantenga la batería vacía durante mucho tiempo.
Precauciones
Por favor, siga las indicaciones de seguridad cuando use el dispositivo.当
No exponga el producto a la lluvia o la humedad.
Mantenga el dispositivo lejos de la luz directa del sol o una fuente de
calor.
Proteja el cable de conexión. Cuando use el cable de conexión, no lo
pise ni ponga nada encima ni lo presione con fuerza. Tenga especial
cuidado con los conectores del cable.
Por favor, use adaptadores autorizados para la carga, para no dañar
el dispositivo.
No desarme ni repare el dispositivo sin la debida autorización.
Toque la pantalla con suavidad. Si quiere limpiar las huellas o el
polvo de la pantalla, use un paño suave, como el paño para limpieza
de gafas y no un paño grueso.
Las imágenes de este manual son exclusivamente para
informar y pueden ser distintas del producto real.
«Los nombres de los productos, logos, marcas, y otros símbolos mostrados aquí son propiedad de sus respectivos dueños.
Los dueños de estas marcas no están afiliados al fabricante de este producto o vendedor y no esponsoriza ni apoya este
producto."
Visita www.primux.es para más información

21
DECLARACIÓN DE CONFORMIDAD
Primux Trading S.L., Tecnópole, Edificio CEI, 32900
Ourense.
Declara que este producto:
PRIMUX LOGIC L1 TABLET
Cumple con las disposiciones de la Directiva 1999/5/CE sobre Equipos de
Terminales de Radio y Telecomunicaciones (R&TTE), de la Directiva 95/2006/CE de
Seguridad Eléctrica de Equipos de Baja Tensión y de la Directiva 2004/108/CEE de
Compatibilidad Electromagnética.
- Para ver la declaración completa visite la página web:
http://www.primux.es/conformidad

22

23
ENGLISH
USER'S MANUAL

24

25
Power on/off ................................................................................... 26
Using touch screen .......................................................................... 26
Interfaces ....................................................................................... 27
1. Desktop .................................................................................... 27
2. Locked screen (modified) ......................................................... 28
Operating programs ........................................................................ 28
1. Player ....................................................................................... 28
2. Music ........................................................................................ 29
3. Recorder ................................................................................... 30
4. Camera ..................................................................................... 30
5. Browser .................................................................................... 31
6. Play store ................................................................................. 32
7. Calendar ................................................................................... 32
8. Clock ........................................................................................ 32
9. Calculator ................................................................................. 33
10. Downloading .......................................................................... 33
11. Map ........................................................................................ 34
12. Email ...................................................................................... 34
13. File manager ........................................................................... 36
Settings .......................................................................................... 37
Wi-Fi settings .................................................................................. 38
3G settings ...................................................................................... 39
Use of extended storage .................................................................. 40
1. Using USB disk ......................................................................... 40
2. Using TF card ............................................................................ 40
Downloading, installing/uninstalling applications ........................... 40
Connecting to PC ............................................................................. 41
Charging ......................................................................................... 42
Precautions ..................................................................................... 42

26
Power on/off
Power on: press and hold the power key for 5 seconds
Power off: press and hold the power key for 5 seconds→ click Power off → click
OK
Lock/unlock screen: press the power key swiftly to lock/unlock the screen
Forced shutdown: in case of no response of the device, press the Reset key to
reset the device by force
Note: do not use forced shutdown unless necessary. Shutdown the device
following power off steps.
Reset key: press this key to reset the device.
Using touch screen
Single click: click an icon to select the option you require.
Press and hold: select an icon and hold to drag it to the desktop.
Drag: drag on the desk to switch among different interfaces.
3. To avoid scratching or damaging the screen, never put any thing on it.

27
Interfaces
5. Desktop
1: View all applications 2: Shortcut to voice search 3: google search
4: Return 5: Return to desktop 6: Select maltitaxk
7: Shortcut to menu 8: USB logo 9: TF card status
10: Time 11: 3G/WIFI status 12: Battery status
On the desktop, use the Menu button to display function list
where you can operate accordingly. You can set frequently
used programs on the top of the desktop by clicking and holding the program
you want and dragging it to the desktop.
3 2 1
4
5 6
7
8
9
10
11 12

28
2. Locked screen (modified)
If there is no operation for a long time, or when you press the power key, the
device will enter standby mode. There are two standby modes, one is sleep
mode, the screen is off in this mode, and if you press the button key, it will wake
up and enter nap mode, as shown in the picture. In this mode, click and hold
Lock/unlock icon , there identifiers at A\B\C positions will appear as
shown in the picture. In this interface, Camera icon is at A position, Unlock icon
is at B position, and Google icon is at C position. The system will prompt you the
currently activated path, as shown in the picture, the ripples at B position show
the activated path. You can click and drag the Lock/unlock icon to B position to
unlock the screen, to A position to activate the camera, or to C position to
activate Google browser.
Operating programs
1. Player
☆ AVI, WMV, RM, RMVB, 3GP, MKV, MP4, ASF, VOB, MPG, MOV up to 1080P
HD-Definition
Playing video
☆ Supported image formats: JPEG, BMP, GIF, PNG.
1. Click to enter player interface.

29
2. Select a video file to play and the system will enter video playing
interface. Click icons on the screen to adjust the video accordingly
(volume +/-, playing process bar, storage play, brightness +/-,
pause/play, next video, screen size, desktop play, return, menu).
Note: System ver. 4.1 supports desktop multi-menu video playing mode.
You can simply desktop-play the video by selecting the desktop playing menu.
With this function more than one video can be played at the same time on the
same device.
3. Select picture to enter Picture viewing interface, and slide the screen
to view pictures.
4. Select icon at top right corner to view details of the video, or to
select the functions such as auto viewing, rotating or cutting the
pictures.
5. Select icon at top right corner to delete files in the player.
2. Music
8. Supported audio formats: MP3, WMA, OGG, FLAC, WAV, ACC.
5. Click the icon to enter player interface.
6. Select the music you want to play from track/album/artist/playlist.
7. Click Previous→Pause→Next icons to operate
the playing.
8. You can click to go back to previous interface or click
to return to desktop while keeping the music playing.
You can operate the playing music by using the menu key. The interface
is as follow:

30
3. Recorder
Click icon to enter recorder mode (see the picture).
Click to start recording, and click to stop. Click to play the
recorded audio. The recorded files are named according to the recording time.
You can select any one to play. In the above picture, the finger shows the sound
wave intensity and the time shows the recording time.
4. Camera
Click icon to enable the camera, the interface will appear.a
Taking a photo
1. In camera interface, click to take a photo.
2. The photo will be saved.
3. For system ver. 4.1, you can drag the taken photo to enter the
album directly. When entering album from camera mode, you can
view the pictures in thumbnails and up to three pictures.
4. Click Return to go back to album
5. Click to enter camera settings.

31
Recording a video
6. Click to switch to video. You can record video.
7. Click to start recording and click to stop.
8. The video file will be saved.
9. Click the thumbnail to play this video.
10. Click Return to return to camera.
11. Click to switch back to camera interface.
12. Click to enter recorder settings.
Note: you can click to switch between front and rear camera (only
available in models with double cameras).
5. Browser
Click icon to enter browser interface
1: The previous page, you can select and view; 2: The current; 3: Add new page
4: Menu key
Note: The system ver. 4.1 includes Google browser. You will be
asked to select browser mode when using for the first time, and you can

32
select any one you like. The new browser icon is
6. Play store
Open to view and download applications.
When running play store for the first time, you will be asked to login with your
google account, (if you don’t have a gmail account, apply one at
http://gmail.google.com).
7. Calendar
Click calendar icon.
When running the calendar for the first time, you will be asked to login.
Input your email address and password, click next, and complete the
settings according to the guide. Then you can use the calendar.
New event
4. In Calendar interface, click the date you want to add a new event
to.
5. Select the time of the event →Input the details of the event in each
field.
6. Click Complete.
7. Select the calendar interface you want according to the menu.
9. Date showing in gray means there is an agenda.
8. Clock
Click Clock icon. You can view the current date and time.
Alarm clock
You can set more than one alarm clocks at the same time.
6. When icon appears on the screen, it means at least one alarm
clock is activated.
Adding alarm clock
1. Click Clock icon.
2. Click menu→ Add alarm clock
3. Set the alarm clock you required.
☆ If Repeat is not selected, the alarm clock will be deleted after
alarming.

33
4. Click Activate clock.
5. Click Complete.
Closing alarm clock
When reaching the set alarm time, a window with the name of the alarm
clock will pop up.
If want the clock to alarm again after 10 minutes, click Pause and
alarm again.
Click Cancel to stop the alarm.
Activating alarm clock
If the alarm clock is set to repeat, you may want to pause the alarm
instead of deleting it.
1. In alarm clock interface, click the icon after the alarm
clock you want to activate.
2. Click to reactivate.
Editing alarm clock
1. Click Clock icon, → Click .
2. Click and enter the alarm clock you want to edit → Edit.
Deleting alarm clock
2. Click Clock icon, → Click .
3. Click and enter the alarm clock you want to delete.
4. Click Delete alarm clock.
Click to return to desktop.
9. Calculator
1. Click Calculator icon.
2. Click numbers and operators to calculate.
3. Click Clear to clear the input one by one, or click and hold Clear to
clear all inputs.
10. Downloading
1. Click Downloads icon.
2. You can view the downloaded software and select one to install.

34
11. Map
☆To use this function, make sure you have an Internet access.
When there is an internet access, click icon to open the map
where you locate. You can search for the information you want as shown in
the picture.
12. Email
☆Support POP3 and SMTP.
Adding email account
You can input one or more email addresses you want to use on the
device.
1. Click Email icon.
2. In Your account interface, click Next.
3. Click Email address option→ Input your email address.
4. In Password option → Input your account password.
5. Click Complete.
6. Manual setting (optional): the server will select provider (gmail.com,
etc.) automatically according to your email account. However, if you
want to change server settings, you can click Manual setting and
make changes.
7. Click Next.
8. Optional: input account name.

35
9. Input name to display when sending message → Click Complete.
10. After setting, if you cannot connect to a free email account, please
confirm with your email provider if their server support POP and
SMTP or not.
Inbox
1. Click Email icon.
2. If you set only one email account, it will open directly. If you set
more than one email accounts, you will see the email account list.
3. Click the email account you want to open → Click Inbox.
Opening an email
1. In Inbox interface, click an email to open it.
2. Click an attachment (if any) to enable a corresponding
application to open it, or you can click Save to save it to SD card.
3. If you want to Reply, Click Reply or Reply all.
a. Enter the message you want to reply in Writing email option.
b. Click Send to send the email; you can also save it as draft
without sending it. The email will be deleted if you don’t save
or send it.
4. To delete an email, click Delete.
Writing a new email
1. In Inbox interface, click Menu→ Write
2. Click Send to option, then enter address of the Receiver.
3. If you want to cc or bcc to other receivers, click Menu → Add cc
and bcc, then enter the email address of the receiver.
4. Enter the subject in the title bar.
5. Click Write an email option to enter your personal information.
6. If necessary, click Menu → Add attachment to add attachment
files.
7. When you complete writing, click Menu→ Send.
Editing email account
2. Click Email icon.
3. In Inbox interface, click Menu→ Account setting.
4. Set your email account according to your needs.
5. Click to return to Inbox interface.
Deleting an email account
☆If you have more than one accounts, and if you delete the default
account, the next one in the list will become default.

36
3. Click Email icon.
4. In Inbox interface, click Menu→ Account.
5. Click and hold the account you want to delete.
6. In the pop up Account option window, click Delete account.
7. Click Yes to confirm to delete.
Setting default account
You must always have a default account. Therefore, if you have more
than one email accounts, you can select one as default.
1. Click Email icon
2. In Inbox interface, click Menu→ Account setting.
3. Click Default account to select it.
If you delete the default account, the next one in the list will become
default.
13. File manager
Click File manager icon to view all files saved in the device (internal
store, SD card, USB disk), and you can install Android applications to your
device in a fast and convenient way.
1. Return 2. Internal storage 3.Micro SD card 4.USB disk
5. Pictures 6. Videos 7. Toolbox 8.File management
Copying files between devices
You can use file browser to copy files among external storage, internal
storage and PC. To copy a file into the device, you must firstly copy it to
1
2
3 4 5 6 7 8

37
SD card or USB disk.
1. Click or to display files saved in the storage device.
2. Click and hold the file or folder you want to copy → click Copy.
3. Click icon to return to internal storage of the device →click the
folder you want to copy to → click Paste.
Deleting a file
Click and hold the file or folder you want to delete → Click Delete → Click
Yes to confirm to delete.
Settings
Wireless network
Wi-Fi
Set and manage wireless access point (refer to
WIFI setting for details).
Traffic Set and manage data traffic.
More..
Flight mode Enable/disable flight mode
Ethernet Configure wired network.
VPN Configure VPN network
Mobile network Set 3G network (refer to 3G settings for details)
3G support info.
Display 3G dongle model supported by the
device
Device
Sound
Volume
Adjust volume of media, alarm clock and
notification. Click and slide
to adjust volume
and then click OK.
Notifying
ringtone
Select the notifying ringtone you want.
Screen lock
prompt tone Prompt tone when screen is locked/unlocked
Display
Brightness
Click and slide to adjust
brightness and then click OK.
Wallpaper Set wallpaper
Auto rotating
screen
If this option is checked, the screen will switch
between horizontal and vertical according to the
direction of rotation.
Sleep Adjust sleep time.
Font size Adjust font size in the interface.
G-sensor
coordinates
Select coordinates. Some games require special
coordinates.
Screen adapting
Adjust screen display size for some games.

38
Storage
Display storage status.
Format SD card Delete all data saved in SD card.
Battery Display battery status.
Applicatio
ns
Manage and display status of applications in the
device.
Personal
Account
and sync
Add and manage accounts in the device.
Location
service
Set Google location service and Google search
applications.
Security
Screen saver Set screen saver
Password Password input settings.
Device
management
1. Add or delete device manager.
2. Unknown source APK installation settings.
Credential
storage
Manage application access surety credentials
and other credentials.
Language
and input
method
Set default language
Keyboard and
input method Set default keyboard and input method
Mouse/Touchpa
d Adjust mouse speed.
Backup
and reset
1. Backup/restore device data.
2. Restore default settings.
System
Date and
time
Set or adjust time and date in the device.
Auxiliary
functions
Set auto rotation, display font and touch screen
effect.
Developer
options
Basic applications for developers.
About the
tablet PC
View system status, battery status, legal info,
model, Android version, core version and
version number.
Wi-Fi settings
Many functions require Wi-Fi connect, so we suggest you use the preset
Wi-Fi network.
4. Click → Settings → Wireless and network
5. Enable Wi-Fi.
The device will search and list all available Wi-Fi networks automatically.
The icon beside Wi-Fi means you need to enter a password to
connect to it.

39
6. Click the Wi-Fi network you want to connect to → if there is password,
you need to enter the password → Click Connect. After connecting to
WIFI network, you will see icon on the desktop.
7. Click to return to desktop.
☆ If your Wi-Fi is set to hidden, it will not be searched automatically.
You need to click Add Wi-Fi network, and then enter required
information to add your Wi-Fi.
3G settings
1. Before connecting to a 3G network, make sure you are using a 3G
network card supported by the device. This device only supports
external USB 3G network card. You can view all 3G models supported by
the device from Settings → Wireless and network→More→
3G support info
2. After install a SIM UIM card to 3G network card, install the 3G
network card on USB OTG connection wire, and the connect to the
device.
3. After connecting to 3G network card, click Settings
→Wireless and network→More→Mobile network for 3G network
settings.
4. Enable mobile network and check Enable data traffic→Data
roaming, then select Access point name, select Menu and then select:
Add APN for network setting.
Take China Union 3G network for example, the settings are as following:
Name: 3GWAP / APN:3gnet / Proxy: Not set/ Port: 80 / Username: Not set/
Password: Not set/ Server: Not set/ MMSC: Not set / MMS proxy: Not set/
MMS Port: Not set / MCC:460/ MNC:01/ Authentication type: Not set/
APN type: Not set/ APN protocol: Not set
After setting, you will be able to connect to 3G network, when you will see the
icon in the screen. When this icon is gray, it means the system is
searching for network, and when it is blue, it means the network is successfully
connected. The icon means there are data transmission.

40
Use of extended storage
1. Using USB disk
Insert the USB disk into OTG connection wire, → then insert the OTG
connection wire into the USB OTG port of the device. You can use the U
disk when it is ready.
☆ Do not insert and remove USB disk repeatedly in a short time,
otherwise it may damage the USB disk.
2. Using TF card
☆The device supports up to 32GB storage card.
Insert the storage card into the card slot, and press it down with your finger,
the message Preparing for SD card will display on screen. When this
message disappears, it means the TF card is ready, and you can use it.
Removing TF card
Close all applications or files on the card. Click → Settings → TF
card and device storage → Remove TF card. Tender press down the
card and it will be ejected. Then move it out.
☆Do not insert and remove
the card repeatedly in a short time, otherwise it may be damaged.
☆We recommend you to use
card with famous brand to avoid incompatibility.
Downloading, installing/uninstalling applications
☆You can find many free interesting Android applications in the internet.
Simply open the browser and search for “Android applications”.
The Android applications you purchased or downloaded can be installed
through File manager in a fast and easy way.
1. Copy the .apk file you want to install to SD card or USB disk →Insert
the card or connect USB disk to the device.
2. Click File manager icon.
3. Click or and find the folder in which .apk file is saved.

41
4. Select a .apk file → Install. After installing, the icon of the
application will display in the interface where all applications are
displayed.
5. Click to run the application directly, or click Complete to return to
File manager interface.
Downloading and installing application from internet
You can download Android applications from internet or other e-market
directly and install them into your device quickly and conveniently.
1. Click Browser icon to connect to internet.
2. Enter address and click the download link of the application you want
to download to the device.
3. After downloading, click and hold the download file (in download
record interface), → Click Open → Install.
Uninstalling application
You can uninstall any installed Android application conveniently.
5. Click Menu → Settings → Applications → Manage applications.
6. Click the application you want to uninstall, → Uninstall.
7. Click Yes to confirm to uninstall.
Connecting to PC
1. Connect the device to a PC, then this device can be used as a mobile
storage device. When using a USB cable to connect to PC, connect
one end of the cable to the USB OTG port of the device, and the other
end to USB port of PC.
2. After connection, the device will prompt icon , and
click it and select , then select Enable USB device, then you
can save data to the device via PC, as shown in the following picture:

42
Charging
Connect one end of the power adaptor to supply socket, and the other
end to the power socket of the device for charging.
During charging, the icon of battery will be , and when charging
completes, the icon will be .
You can charge the device via USB cable.
You can still use the device while charging, but this will prolong the
charging time.
Use the device at least once every week.
Fully charge the battery regularly.
Don’t keep the battery empty for a long time.
Precautions
Please follow the following safety precautions when using your device.当
Do not expose the product to direct rain or humidity.
Keep the device away from direct sunlight or heat source.
Protect the power cable. When connecting the power cable, do
not step on it, put anything on it or press it by force. Give a
special protection to the plugs of the power cable.
Please use approved power adaptor for charging, otherwise it
may cause damage.
Never disassemble or repair your device without authorization.
Always touch the screen tenderly. If you want to clean the
fingerprint or dust on the screen, please use a soft cloth such as
lens cloth but do not use a coarse cloth.
Pictures in this manual are for demonstration purpose
only and may differ from the real product.
"Product names, logos, brands, and other trademarks featured or referred to herein are the property of the respective trademark
holders.
Trademark holders are not affiliated with the product manufacturer or reseller and do not sponsor or endorse this product."
For more information, visit www.primux.es

43
DECLARATION OF CONFORMITY
Primux Trading S.L., Tecnópole, Edificio CEI, 32900
Ourense.
Warrants that this product:
PRIMUX LOGIC L1 TABLET
Complies with the provisions of Directive 1999/5/CE on Radio and
Telecommunications Terminal Equipment (R&TTE) of Directive 95/2006/CE on the
Electrical Safety of Low Voltage Equipment and Directive 2004/108/CEE on
Electromagnetic Compatibility with the standars.
- For full statement please visit: http://www.primux.es/conformidad

44
/