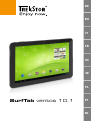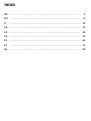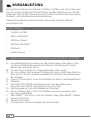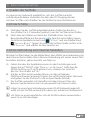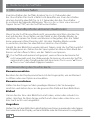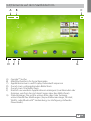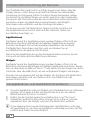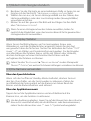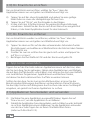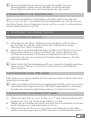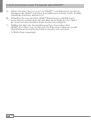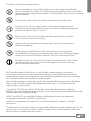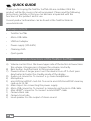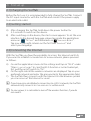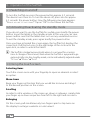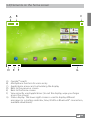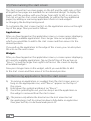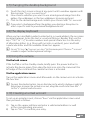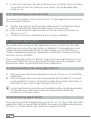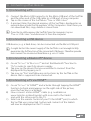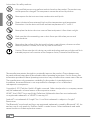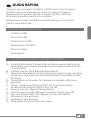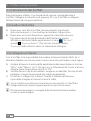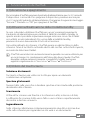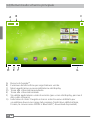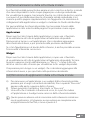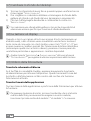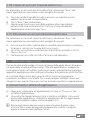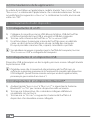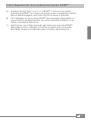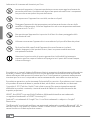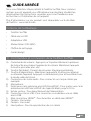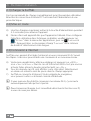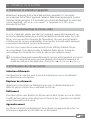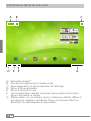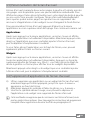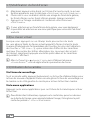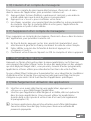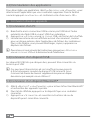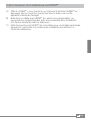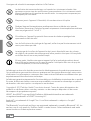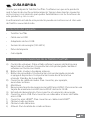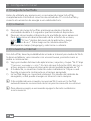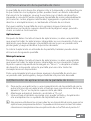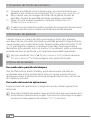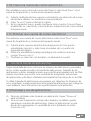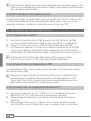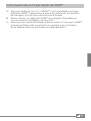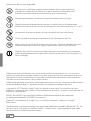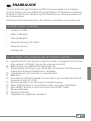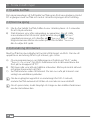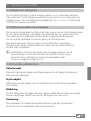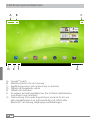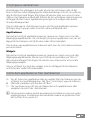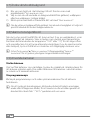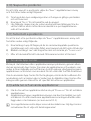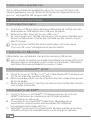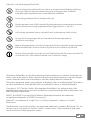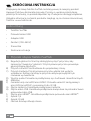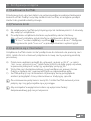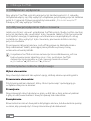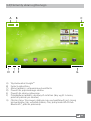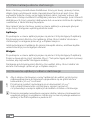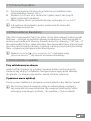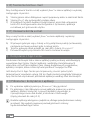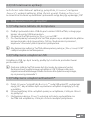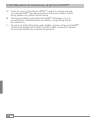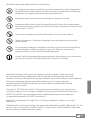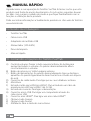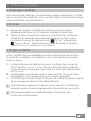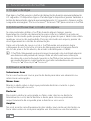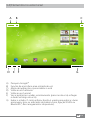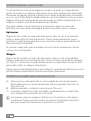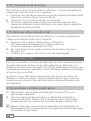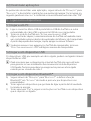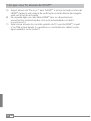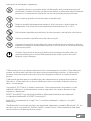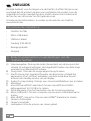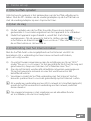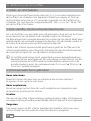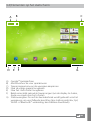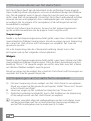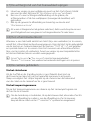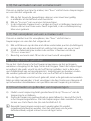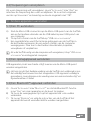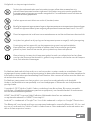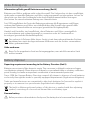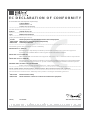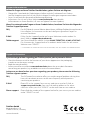Mode 10.1 El manual del propietario
- Categoría
- Tabletas
- Tipo
- El manual del propietario
La página se está cargando...
La página se está cargando...
La página se está cargando...
La página se está cargando...
La página se está cargando...
La página se está cargando...
La página se está cargando...
La página se está cargando...
La página se está cargando...
La página se está cargando...
La página se está cargando...
La página se está cargando...
La página se está cargando...
La página se está cargando...
La página se está cargando...
La página se está cargando...
La página se está cargando...
La página se está cargando...
La página se está cargando...
La página se está cargando...
La página se está cargando...
La página se está cargando...
La página se está cargando...
La página se está cargando...
La página se está cargando...
La página se está cargando...
La página se está cargando...
La página se está cargando...
La página se está cargando...
La página se está cargando...
La página se está cargando...
La página se está cargando...
La página se está cargando...
La página se está cargando...
La página se está cargando...
La página se está cargando...
La página se está cargando...
La página se está cargando...
La página se está cargando...
La página se está cargando...
La página se está cargando...
La página se está cargando...

ES
43
b
GUÍA RÁPIDA
Gracias por adquirir la TrekStor SurfTab. Confiamos en que este producto
será la fuente de mucho entretenimiento. Tenga a bien leer las siguientes
instrucciones con atención para poder familiarizarse con las funciones de
este producto y con su uso.
La información actual de este producto puede encontrarse en el sitio web
de TrekStor www.trekstor.de.
Contenido del paquete
• TrekStor SurfTab
• Cable micro USB
• Adaptador de host USB
• Suministro de energía (100-240 V)
• Paño de limpieza
• Guía rápida
1) Controles y conexiones de la TrekStor SurfTab
A) Control de volumen: Pulse el lado inferior/superior del botón para
bajar/subir el volumen. Una pulsación más prolongada cambia el
volumen en forma constante.
B) Botón atrás: Vuelve a la página anterior.
C) Botón de encendido: Una pulsación más prolongada enciende
o apaga el dispositivo. Una pulsación breve desactiva/activa
el modo Standby de la pantalla.
D) Conector de salida de audio: Para conectar, por ejemplo,
auriculares estéreo.
E) Micrófono
F) Ranura para tarjeta de memoria microSD/microSDHC: Para insertar una
tarjeta de memoria microSD/microSDHC de hasta 32 GB.
G) Entrada de alimentación: Para conectar el suministro de energía.
H) Conector micro USB: Para conectar un ordenador a través del cable
micro USB.
I) Conector mini HDMI™: Para conectar un cable mini HDMI™.
J) Cámara: Lado posterior
K) Cámara: Lado delantero
L) Altavoz: Para la salida de sonido estéreo.

ES
44
2) Configuración inicial
2.1) Carga de la SurfTabs
Antes de utilizarla por primera vez, se recomienda cargar la SurfTab
completamente. Enchufe el conector de entrada de CC con la SurfTab y
conecte el suministro de energía a una salida eléctrica.
2.2) Comienzo
A) Después de cargar la SurfTab, mantenga pulsado el botón de
encendido durante 2-3 segundos para encender el dispositivo.
B) Después de encender el dispositivo, la pantalla de inicio aparecerá.
Para determinar el idioma deseado de la interfaz de usuario,
pulse "SettingS" dentro del menú de la aplicación y luego
"Language & input". Pulse luego en la columna derecha
en el primer campo (Language) y seleccione su idioma.
2.3) Conexión a Internet
Con la SurfTab, tiene la posibilidad de acceder a Internet por medio de Wi-Fi.
Si desea establecer una conexión con una red nueva, proceda como se
indica a continuación:
A) Vaya, por medio del menú de aplicaciones, a ajustes y toque "Wi-fi" bajo
"conexioneS inaLáMBricaS y reDeS". En caso de que la función Wi-Fi aún no se
active, primero coloque el interruptor de encendido/apagado en "Si".
B) A la derecha, se muestran todas las redes inalámbricas. Toque su red
favorita e ingrese la contraseña en el campo apropiado.
C) La SurfTab luego se conectará a Internet. Por medio del símbolo de
navegador, usted puede navegar en Internet como siempre.
i
Si ha establecido una conexión con una red Wi-Fi una vez, la SurfTab
automáticamente se conectará a ésta tan pronto como esté a su alcance.
i
Para ahorrar energía, se recomienda apagar la función inalámbrica
si no la necesita.

ES
45
3) Operación de la SurfTab
3.1) Encendido y apagado
Para encender la SurfTab, pulse el botón de encendido durante aproximadamente
2-3 segundos. Luego, el dispositivo se encenderá. Para apagar el dispositivo,
también pulse el botón de encendido durante aproximadamente 2-3 segundos.
Ahora el siguiente mensaje aparecerá: "apagar". Toque "aceptar" para apagar la SurfTab.
3.2) Activación/desactivación del modo standby
Si no desea utilizar la SurfTab por un tiempo, pulse brevemente el botón
de encendido para poner la tableta en el modo standby. De esta manera,
puede ahorrar energía y asegurarse de que la tableta no utilice servicios
no deseados. Para salir del modo Standby, pulse brevemente el botón
de encendido otra vez.
Una vez que haya desactivado la pantalla nuevamente, la SurfTab mostrará,
en principio, el bloqueo de pantalla. Coloque el ícono de bloqueo en el borde
derecho del círculo sobre el bloqueo abierto a fin de desbloquear la tableta.
i
La SurfTab se bloqueará automáticamente cuando no se utilice por cierto
tiempo. Un cambio de intervalo, desde cuando se supone que la SurfTab
entre automáticamente en modo Standby, puede ajustarse en forma
individual bajo "ajustEs" + "pantalla" + "apagaR".
3.3) Uso de la pantalla táctil
Selección de elementos
Toque la pantalla una vez con la punta del dedo para abrir un elemento
o para seleccionar una opción.
Movimiento de elementos
Mantenga el dedo en el elemento que desea mover y arrástrelo
a la posición deseada en la pantalla.
Desplazamiento
A fin de desplazar una ventana o una pantalla hacia arriba, hacia abajo
o hacia los laterales, simplemente deslice el dedo hacia arriba o hacia
abajo respectivamente, de izquierda a derecha y viceversa.
Ampliación
En la pantalla, separe dos dedos simultáneamente o toque dos veces
la pantalla para ampliar un sitio web o un documento.

ES
46
3.4) Elementos en la pantalla de inicio
A
B
C
D E F G
A) Búsqueda en Google™
B) Función de micrófono para entrada de voz
C) Menú de aplicaciones y personalización de pantalla
D) Volver a la pantalla anterior
E) Volver a la pantalla de inicio
F) Ver aplicaciones usadas recientemente (para salir de la pantalla,
pase el dedo a través de ésta)
G) Pantalla de estado: La esquina inferior derecha se utiliza para mostrar
diferentes mensajes (por ejemplo, indicador de batería, hora, conexión
WLAN o Bluetooth®, descargas disponibles).

ES
47
3.5) Personalización de la pantalla de inicio
La pantalla de inicio tiene dos páginas más a la izquierda y a la derecha, por
lo que todas las cinco páginas juntas pueden tener un diseño individual.
Para mostrar las páginas, mueva la ventana con el dedo de derecha a
izquierda o viceversa. Puede configurar la pantalla de inicio individualmente
(así como las cuatro páginas adicionales) agregando o quitando accesos
directos o miniaplicaciones, o cambiando el fondo de escritorio.
Para personalizar la pantalla de inicio, primero toque el menú de
aplicaciones en la parte superior derecha de la página. Luego, proceda
como se indica a continuación:
Aplicaciones
Después de haber tocado el menú de aplicaciones, se abre una pantalla
que muestra todas las aplicaciones disponibles en ese momento. Pulse una
aplicación que desee agregar a la pantalla de inicio por un período más
prolongado y luego muévala a la posición deseada.
Si coloca la aplicación en el borde de la pantalla, también puede ubicar
el ícono en la siguiente pantalla.
Miniaplicaciones
Después de haber tocado el menú de aplicaciones, se abre una pantalla
que muestra todas las aplicaciones disponibles en ese momento. Toque
la parte superior izquierda de la imagen en "
WiDgetS" o desplace el dedo
de derecha a izquierda sobre la pantalla para mostrar todas las
miniaplicaciones disponibles.
Pulse una miniaplicación que desee agregar a la pantalla de inicio por
un período más prolongado y luego muévala a la posición deseada.
3.6) Remoción de aplicaciones de la pantalla de inicio
A) Para quitar una aplicación o una miniaplicación de la pantalla de inicio,
pulse el ícono de una aplicación el tiempo que sea necesario hasta que
aparezca "Quitar" en la parte superior de la pantalla.
B) Mantenga pulsado el símbolo y arrástrelo a "Quitar".
C) Una vez que el símbolo se ponga rojo, puede soltarlo; y la aplicación
o la miniaplicación se quitarán de la pantalla de inicio.
i
Este proceso sólo borra los accesos directos en la pantalla de inicio, pero no las
aplicaciones propiamente dichas. Se puede encontrar una instrucción sobre
cómo borrar completamente una aplicación de su SurfTab en el punto 4.2.

ES
48
3.7) Cambio de fondo de escritorio
A) Toque la pantalla de inicio el tiempo que sea necesario hasta que
aparezca una ventana con el mensaje "SeLeccionar fonDo De pantaLLa De".
B) Elija si desea usar una imagen de fondo de la galería, fondos de
pantalla o fondos de pantalla animados (imágenes animadas).
C) Haga clic en la imagen deseada y confirme su elección con
"eStaBLecer fonDo De pantaLLa".
i
Si selecciona un fondo de la galería, también tiene la opción de seleccionar
un área específica para su motivo de fondo de pantalla deseado.
3.8) Teclado de pantalla
Cuando toque un campo de texto para ingresar texto (por ejemplo,
una dirección de sitio web), el teclado en pantalla aparecerá. Ingrese el texto
como siempre, por medio de las teclas. Aparte de ello, utilice las teclas "?123"
o "~\{" para ingresar números y caracteres especiales. Para ingresar letras
alternativas (por ejemplo, esas con acentos o con diéresis), pulse y mantenga
pulsada una letra en particular; y los caracteres disponibles aparecerán.
i
Vaya, por medio de "ajustEs" + "iDioma y EntRaDa DE tExto", al punto de menú
"tEclaDo DE anDRoiD™" a fin de configurar más ajustes de teclado.
3.9) Uso de la cámara
Por medio de la pantalla de bloqueo
Si la SurfTab está en modo Standby, pulse brevemente el botón de
encendido para activar el dispositivo otra vez. Luego, arrastre el ícono
de bloqueo sobre la cámara en el borde izquierdo del círculo; y la función
de cámara se activará.
Por medio del menú de aplicaciones
Toque el menú de aplicaciones y luego el ícono de cámara para activar
la función
i
Para pulsar el botón obturador, toque el círculo azul, que se encuentra en la
parte inferior o derecha de la imagen. Para acercar o para alejar la imagen,
arrastre el círculo pequeño del símbolo "-" a "+" y viceversa.

ES
49
3.10) Crear una cuenta de correo electrónico
Para establecer una cuenta de correo electrónico, seleccione "eMaiL" en el
menú de la aplicación y continúe del siguiente modo:
A) Pulse la casilla de edición superior e introduzca una dirección de correo
electrónico válida y su contraseña correspondiente.
B) Pulse "Siguiente" para confirmar los datos.
C) En los siguientes pasos, puede configurar otras cuentas. Una vez haya
establecido su cuenta tal y como la desee, la aplicación de correo estará
lista para usarse.
3.11) Eliminar una cuenta de correo electrónico
Para eliminar una cuenta de correo electrónico, seleccione "eMaiL" en el
menú de la aplicación y continúe del siguiente modo:
A) Pulse la parte superior derecha, donde aparecen los tres puntos
entrelazados (ajustes) y seleccione el nombre de su cuenta a la
izquierda del campo.
B) Deslice la pantalla hacia abajo para llegar a la ventana necesaria
y pulse "eLiMinar cuenta".
C) Confirme su selección con Aceptar y se eliminará la cuenta.
4) Uso de la tienda de aplicaciones
Toque la pantalla de inicio o el ícono en el menú de aplicaciones, por medio
de los cuales puede acceder a la tienda de aplicaciones. Además de las
aplicaciones y de las miniaplicaciones que ya están precargadas en la SurfTab,
puede encontrar que existe una variedad de programas adicionales,
de aplicaciones y de libros utilizados para ampliar las funciones de su SurfTab.
Si utiliza la tienda de aplicaciones por primera vez, debe leer los términos de
uso y aceptarlos. Luego, puede buscar la tienda de aplicaciones por categoría
o por palabras clave a fin de buscar específicamente una aplicación.
4.1) Descarga y uso de aplicaciones
A) Después de haber seleccionado una aplicación, toque "DoWnLoaD"
para instalarla.
B) Una vez que la aplicación se haya descargado e instalado, queda
ubicada en el menú de aplicaciones. Opere las aplicaciones ya sea
desde ahí o agréguelas a su pantalla de inicio (también consulte
la sección 3.5).

ES
50
i
Determinadas aplicaciones necesitan adquirirse antes de descargarse. Para
seleccionar el método de pago correcto, tenga a bien seguir las instrucciones
de la tienda de aplicaciones.
4.2) Desinstalación de aplicaciones
Si desea desinstalar una aplicación, vaya, por medio de "ajuSteS", a "apLicacioneS"
y seleccione la aplicación que desee borrar. Ahora toque "uninStaLL" en la
siguiente ventana y confirme su elección una vez más con "ok".
5) Conexión con otros dispositivos
5.1) Conexión de una PC
A) Enchufe el conector micro USB al puerto micro USB de la SurfTab
y el otro extremo del cable USB a un puerto USB de su ordenador.
B) Toque "
activar aLMacenaMiento uSB" en la pantalla de la SurfTab.
C) Un momento después, se muestra la memoria interna de la SurfTab
como una unidad externa dentro del explorador de archivos de los
ordenadores. De ahí puede descargar, copiar, borrar o mover archivos.
i
Si desea quitar la SurfTab del ordenador en forma segura, toque
"DEsactivaR almacEnamiEnto usb" y desconéctela del ordenador.
5.2) Conexión de un dispositivo USB
Los dispositivos USB, como un disco duro, pueden conectarse por medio
del puerto micro USB.
i
Puede ocurrir que la fuente actual de la SurfTab no sea suficiente para
garantizar por completo el funcionamiento total del dispositivo USB
conectado. Por lo tanto, proporcione corriente adicional para un disco
duro externo, por ejemplo, por medio de un cable Y.
5.3) Conexión de un dispositivo Bluetooth®
A) Vaya, por medio de "ajuSteS", a "BLuetooth®" y configure la función
Bluetooth® en "Si" ua fin de buscar dispositivos cercanos.
B) Ahora toque el dispositivo que desee conectar de la lista que se
muestra.
C) Ahora toque "Sincronizar" y siga las instrucciones proporcionadas
por la SurfTab o por el dispositivo que se supone que se conectará.

ES
51
5.4) Conexión de un TV por medio de HDMI™
A) Vaya, por medio de "ajuSteS", a "hDMi™" y active mediante un toque
la función HDMI™ (aparecerá una marca de verificación a la derecha
de la imagen, una vez que la función esté activada).
B) Ahora conecte un cable mini HDMI™ (por ejemplo, disponible en)
con un extremo a la tableta; y el otro, al TV.
C) Seleccione por medio del mando a distancia de su TV el puerto HDMI™
al que la SurfTab estaba conectada. La superficie y los contenidos
de las tabletas ahora se mostrarán en la pantalla del TV.

ES
52
Indicaciones de uso y de seguridad:
d
Sólo personas cualificadas pueden realizar trabajos técnicos con el producto.
El producto no debe de estar abierto ni se deben realizar modificaciones en él.
El usuario no puede realizar el mantenimiento de los componentes.
e
No exponga el aparato a la humedad, agua de condensación ni lo moje.
k
Proteja el aparato de temperaturas extremas y cambios bruscos de temperatura.
Utilícelo únicamente en un intervalo de temperaturas de ambiente de entre 5º C y 40º C.
m
No aproxime el aparato a fuentes de calor y protéjalo de la luz solar directa.
h
Utilice y guarde el aparato en un ambiente lo más libre de polvo posible.
g
Nunca limpie la superficie del aparato con disolventes, diluyentes, detergentes u otros
productos químicos. Utilice en su lugar un paño suave y seco o un pincel suave.
Atención: Este dispositivo utiliza tecnología basada en radiofrecuencia y solamente
podrá ser empleado para el uso previsto en todos los países de la Unión Europea (U.E.),
Suiza y Noruega.
El fabricante reserva el derecho de continuar desarrollando el producto. Los consecutivos
cambios en el producto pueden realizarse sin que aparezcan descritos directamente en este
manual. Por lo tanto, la información contenida en el presente manual de usuario puede no
coincidir con el estado técnico de la última versión.
El fabricante garantiza el producto únicamente para el uso previsto. Asimismo, el fabricante no
se responsabiliza de daños o pérdidas de datos, ni de daños resultantes de estos.
Copyright © 2012 TrekStor GmbH. Todos los derechos reservados. Los nombres de otros
productos y empresas aquí citados son probablemente productos y marcas registradas de sus
respectivos propietarios.
HDMI™, the HDMI™ Logo and High-Definition Multimedia Interface are trademarks
or registered trademarks of HDMI™ Licensing LLC.
Android™ is a trademark of Google™ Inc. Use of this trademark is subject to Google™
Permissions.
The Bluetooth® word mark and logos are registered trademarks owned by Bluetooth® SIG, Inc.
and any use of such marks by TrekStor GmbH is under license. Other trademarks and trade
names are those of their respective owners.
La página se está cargando...
La página se está cargando...
La página se está cargando...
La página se está cargando...
La página se está cargando...
La página se está cargando...
La página se está cargando...
La página se está cargando...
La página se está cargando...
La página se está cargando...
La página se está cargando...
La página se está cargando...
La página se está cargando...
La página se está cargando...
La página se está cargando...
La página se está cargando...
La página se está cargando...
La página se está cargando...
La página se está cargando...
La página se está cargando...
La página se está cargando...
La página se está cargando...
La página se está cargando...
La página se está cargando...
La página se está cargando...
La página se está cargando...
La página se está cargando...
La página se está cargando...
La página se está cargando...
La página se está cargando...
La página se está cargando...
La página se está cargando...
La página se está cargando...
La página se está cargando...
La página se está cargando...
La página se está cargando...
La página se está cargando...
La página se está cargando...
La página se está cargando...
La página se está cargando...
La página se está cargando...
La página se está cargando...
Transcripción de documentos
b Guía rápida Gracias por adquirir la TrekStor SurfTab. Confiamos en que este producto será la fuente de mucho entretenimiento. Tenga a bien leer las siguientes instrucciones con atención para poder familiarizarse con las funciones de este producto y con su uso. La información actual de este producto puede encontrarse en el sitio web de TrekStor www.trekstor.de. Contenido del paquete • TrekStor SurfTab • Cable micro USB • Adaptador de host USB • Suministro de energía (100-240 V) • Paño de limpieza • Guía rápida 1) Controles y conexiones de la TrekStor SurfTab A) Control de volumen: Pulse el lado inferior/superior del botón para bajar/subir el volumen. Una pulsación más prolongada cambia el volumen en forma constante. B) Botón atrás: Vuelve a la página anterior. C) Botón de encendido: Una pulsación más prolongada enciende o apaga el dispositivo. Una pulsación breve desactiva/activa el modo Standby de la pantalla. D) Conector de salida de audio: Para conectar, por ejemplo, auriculares estéreo. E) Micrófono F) Ranura para tarjeta de memoria microSD/microSDHC: Para insertar una tarjeta de memoria microSD/microSDHC de hasta 32 GB. G) Entrada de alimentación: Para conectar el suministro de energía. H) Conector micro USB: Para conectar un ordenador a través del cable micro USB. I) Conector mini HDMI™: Para conectar un cable mini HDMI™. J) Cámara: Lado posterior K) Cámara: Lado delantero L) Altavoz: Para la salida de sonido estéreo. 43 ES 2) Configuración inicial 2.1) Carga de la SurfTabs Antes de utilizarla por primera vez, se recomienda cargar la SurfTab completamente. Enchufe el conector de entrada de CC con la SurfTab y conecte el suministro de energía a una salida eléctrica. 2.2) Comienzo A) Después de cargar la SurfTab, mantenga pulsado el botón de encendido durante 2-3 segundos para encender el dispositivo. B) Después de encender el dispositivo, la pantalla de inicio aparecerá. Para determinar el idioma deseado de la interfaz de usuario, pulse "Settings" dentro del menú de la aplicación y luego "Language & input". Pulse luego en la columna derecha en el primer campo (Language) y seleccione su idioma. 2.3) Conexión a Internet Con la SurfTab, tiene la posibilidad de acceder a Internet por medio de Wi-Fi. Si desea establecer una conexión con una red nueva, proceda como se indica a continuación: A) Vaya, por medio del menú de aplicaciones, a ajustes y toque "Wi-Fi" bajo "Conexiones inalámbricas y redes". En caso de que la función Wi-Fi aún no se active, primero coloque el interruptor de encendido/apagado en "Si". B) A la derecha, se muestran todas las redes inalámbricas. Toque su red favorita e ingrese la contraseña en el campo apropiado. C) La SurfTab luego se conectará a Internet. Por medio del símbolo de navegador, usted puede navegar en Internet como siempre. i Si ha establecido una conexión con una red Wi-Fi una vez, la SurfTab automáticamente se conectará a ésta tan pronto como esté a su alcance. i Para ahorrar energía, se recomienda apagar la función inalámbrica si no la necesita. ES 44 3) Operación de la SurfTab 3.1) Encendido y apagado Para encender la SurfTab, pulse el botón de encendido durante aproximadamente 2-3 segundos. Luego, el dispositivo se encenderá. Para apagar el dispositivo, también pulse el botón de encendido durante aproximadamente 2-3 segundos. Ahora el siguiente mensaje aparecerá: "Apagar". Toque "Aceptar" para apagar la SurfTab. 3.2) Activación/desactivación del modo standby Si no desea utilizar la SurfTab por un tiempo, pulse brevemente el botón de encendido para poner la tableta en el modo standby. De esta manera, puede ahorrar energía y asegurarse de que la tableta no utilice servicios no deseados. Para salir del modo Standby, pulse brevemente el botón de encendido otra vez. Una vez que haya desactivado la pantalla nuevamente, la SurfTab mostrará, en principio, el bloqueo de pantalla. Coloque el ícono de bloqueo en el borde derecho del círculo sobre el bloqueo abierto a fin de desbloquear la tableta. i La SurfTab se bloqueará automáticamente cuando no se utilice por cierto tiempo. Un cambio de intervalo, desde cuando se supone que la SurfTab entre automáticamente en modo Standby, puede ajustarse en forma individual bajo "Ajustes" + "Pantalla" + "Apagar". 3.3) Uso de la pantalla táctil Selección de elementos Toque la pantalla una vez con la punta del dedo para abrir un elemento o para seleccionar una opción. Movimiento de elementos Mantenga el dedo en el elemento que desea mover y arrástrelo a la posición deseada en la pantalla. Desplazamiento A fin de desplazar una ventana o una pantalla hacia arriba, hacia abajo o hacia los laterales, simplemente deslice el dedo hacia arriba o hacia abajo respectivamente, de izquierda a derecha y viceversa. Ampliación En la pantalla, separe dos dedos simultáneamente o toque dos veces la pantalla para ampliar un sitio web o un documento. 45 ES 3.4) Elementos en la pantalla de inicio A D A) B) C) D) E) F) B E F C G Búsqueda en Google™ Función de micrófono para entrada de voz Menú de aplicaciones y personalización de pantalla Volver a la pantalla anterior Volver a la pantalla de inicio Ver aplicaciones usadas recientemente (para salir de la pantalla, pase el dedo a través de ésta) G) Pantalla de estado: La esquina inferior derecha se utiliza para mostrar diferentes mensajes (por ejemplo, indicador de batería, hora, conexión WLAN o Bluetooth®, descargas disponibles). ES 46 3.5) Personalización de la pantalla de inicio La pantalla de inicio tiene dos páginas más a la izquierda y a la derecha, por lo que todas las cinco páginas juntas pueden tener un diseño individual. Para mostrar las páginas, mueva la ventana con el dedo de derecha a izquierda o viceversa. Puede configurar la pantalla de inicio individualmente (así como las cuatro páginas adicionales) agregando o quitando accesos directos o miniaplicaciones, o cambiando el fondo de escritorio. Para personalizar la pantalla de inicio, primero toque el menú de aplicaciones en la parte superior derecha de la página. Luego, proceda como se indica a continuación: Aplicaciones Después de haber tocado el menú de aplicaciones, se abre una pantalla que muestra todas las aplicaciones disponibles en ese momento. Pulse una aplicación que desee agregar a la pantalla de inicio por un período más prolongado y luego muévala a la posición deseada. Si coloca la aplicación en el borde de la pantalla, también puede ubicar el ícono en la siguiente pantalla. Miniaplicaciones Después de haber tocado el menú de aplicaciones, se abre una pantalla que muestra todas las aplicaciones disponibles en ese momento. Toque la parte superior izquierda de la imagen en "Widgets" o desplace el dedo de derecha a izquierda sobre la pantalla para mostrar todas las miniaplicaciones disponibles. Pulse una miniaplicación que desee agregar a la pantalla de inicio por un período más prolongado y luego muévala a la posición deseada. 3.6) Remoción de aplicaciones de la pantalla de inicio A) Para quitar una aplicación o una miniaplicación de la pantalla de inicio, pulse el ícono de una aplicación el tiempo que sea necesario hasta que aparezca "Quitar" en la parte superior de la pantalla. B) Mantenga pulsado el símbolo y arrástrelo a "Quitar". C) Una vez que el símbolo se ponga rojo, puede soltarlo; y la aplicación o la miniaplicación se quitarán de la pantalla de inicio. i Este proceso sólo borra los accesos directos en la pantalla de inicio, pero no las aplicaciones propiamente dichas. Se puede encontrar una instrucción sobre cómo borrar completamente una aplicación de su SurfTab en el punto 4.2. 47 ES 3.7) Cambio de fondo de escritorio A) Toque la pantalla de inicio el tiempo que sea necesario hasta que aparezca una ventana con el mensaje "Seleccionar fondo de pantalla de". B) Elija si desea usar una imagen de fondo de la galería, fondos de pantalla o fondos de pantalla animados (imágenes animadas). C) Haga clic en la imagen deseada y confirme su elección con "Establecer fondo de pantalla". i Si selecciona un fondo de la galería, también tiene la opción de seleccionar un área específica para su motivo de fondo de pantalla deseado. 3.8) Teclado de pantalla Cuando toque un campo de texto para ingresar texto (por ejemplo, una dirección de sitio web), el teclado en pantalla aparecerá. Ingrese el texto como siempre, por medio de las teclas. Aparte de ello, utilice las teclas "?123" o "~\{" para ingresar números y caracteres especiales. Para ingresar letras alternativas (por ejemplo, esas con acentos o con diéresis), pulse y mantenga pulsada una letra en particular; y los caracteres disponibles aparecerán. i Vaya, por medio de "Ajustes" + "Idioma y entrada de texto", al punto de menú "Teclado de Android™" a fin de configurar más ajustes de teclado. 3.9) Uso de la cámara Por medio de la pantalla de bloqueo Si la SurfTab está en modo Standby, pulse brevemente el botón de encendido para activar el dispositivo otra vez. Luego, arrastre el ícono de bloqueo sobre la cámara en el borde izquierdo del círculo; y la función de cámara se activará. Por medio del menú de aplicaciones Toque el menú de aplicaciones y luego el ícono de cámara para activar la función i Para pulsar el botón obturador, toque el círculo azul, que se encuentra en la parte inferior o derecha de la imagen. Para acercar o para alejar la imagen, arrastre el círculo pequeño del símbolo "-" a "+" y viceversa. ES 48 3.10) Crear una cuenta de correo electrónico Para establecer una cuenta de correo electrónico, seleccione "Email" en el menú de la aplicación y continúe del siguiente modo: A) Pulse la casilla de edición superior e introduzca una dirección de correo electrónico válida y su contraseña correspondiente. B) Pulse "Siguiente" para confirmar los datos. C) En los siguientes pasos, puede configurar otras cuentas. Una vez haya establecido su cuenta tal y como la desee, la aplicación de correo estará lista para usarse. 3.11) Eliminar una cuenta de correo electrónico Para eliminar una cuenta de correo electrónico, seleccione "Email" en el menú de la aplicación y continúe del siguiente modo: A) Pulse la parte superior derecha, donde aparecen los tres puntos entrelazados (ajustes) y seleccione el nombre de su cuenta a la izquierda del campo. B) Deslice la pantalla hacia abajo para llegar a la ventana necesaria y pulse "Eliminar cuenta". C) Confirme su selección con Aceptar y se eliminará la cuenta. 4) Uso de la tienda de aplicaciones Toque la pantalla de inicio o el ícono en el menú de aplicaciones, por medio de los cuales puede acceder a la tienda de aplicaciones. Además de las aplicaciones y de las miniaplicaciones que ya están precargadas en la SurfTab, puede encontrar que existe una variedad de programas adicionales, de aplicaciones y de libros utilizados para ampliar las funciones de su SurfTab. Si utiliza la tienda de aplicaciones por primera vez, debe leer los términos de uso y aceptarlos. Luego, puede buscar la tienda de aplicaciones por categoría o por palabras clave a fin de buscar específicamente una aplicación. 4.1) Descarga y uso de aplicaciones A) Después de haber seleccionado una aplicación, toque "Download" para instalarla. B) Una vez que la aplicación se haya descargado e instalado, queda ubicada en el menú de aplicaciones. Opere las aplicaciones ya sea desde ahí o agréguelas a su pantalla de inicio (también consulte la sección 3.5). 49 ES i Determinadas aplicaciones necesitan adquirirse antes de descargarse. Para seleccionar el método de pago correcto, tenga a bien seguir las instrucciones de la tienda de aplicaciones. 4.2) Desinstalación de aplicaciones Si desea desinstalar una aplicación, vaya, por medio de "Ajustes", a "Aplicaciones" y seleccione la aplicación que desee borrar. Ahora toque "Uninstall" en la siguiente ventana y confirme su elección una vez más con "OK". 5) Conexión con otros dispositivos 5.1) Conexión de una PC A) Enchufe el conector micro USB al puerto micro USB de la SurfTab y el otro extremo del cable USB a un puerto USB de su ordenador. B) Toque "Activar almacenamiento USB" en la pantalla de la SurfTab. C) Un momento después, se muestra la memoria interna de la SurfTab como una unidad externa dentro del explorador de archivos de los ordenadores. De ahí puede descargar, copiar, borrar o mover archivos. i Si desea quitar la SurfTab del ordenador en forma segura, toque "Desactivar almacenamiento USB" y desconéctela del ordenador. 5.2) Conexión de un dispositivo USB Los dispositivos USB, como un disco duro, pueden conectarse por medio del puerto micro USB. i Puede ocurrir que la fuente actual de la SurfTab no sea suficiente para garantizar por completo el funcionamiento total del dispositivo USB conectado. Por lo tanto, proporcione corriente adicional para un disco duro externo, por ejemplo, por medio de un cable Y. 5.3) Conexión de un dispositivo Bluetooth® A) Vaya, por medio de "Ajustes", a "Bluetooth®" y configure la función Bluetooth® en "Si" ua fin de buscar dispositivos cercanos. B) Ahora toque el dispositivo que desee conectar de la lista que se muestra. C) Ahora toque "Sincronizar" y siga las instrucciones proporcionadas por la SurfTab o por el dispositivo que se supone que se conectará. ES 50 5.4) Conexión de un TV por medio de HDMI™ A) Vaya, por medio de "Ajustes", a "HDMI™" y active mediante un toque la función HDMI™ (aparecerá una marca de verificación a la derecha de la imagen, una vez que la función esté activada). B) Ahora conecte un cable mini HDMI™ (por ejemplo, disponible en) con un extremo a la tableta; y el otro, al TV. C) Seleccione por medio del mando a distancia de su TV el puerto HDMI™ al que la SurfTab estaba conectada. La superficie y los contenidos de las tabletas ahora se mostrarán en la pantalla del TV. 51 ES Indicaciones de uso y de seguridad: d e k m h g Sólo personas cualificadas pueden realizar trabajos técnicos con el producto. El producto no debe de estar abierto ni se deben realizar modificaciones en él. El usuario no puede realizar el mantenimiento de los componentes. No exponga el aparato a la humedad, agua de condensación ni lo moje. Proteja el aparato de temperaturas extremas y cambios bruscos de temperatura. Utilícelo únicamente en un intervalo de temperaturas de ambiente de entre 5º C y 40º C. No aproxime el aparato a fuentes de calor y protéjalo de la luz solar directa. Utilice y guarde el aparato en un ambiente lo más libre de polvo posible. Nunca limpie la superficie del aparato con disolventes, diluyentes, detergentes u otros productos químicos. Utilice en su lugar un paño suave y seco o un pincel suave. Atención: Este dispositivo utiliza tecnología basada en radiofrecuencia y solamente podrá ser empleado para el uso previsto en todos los países de la Unión Europea (U.E.), Suiza y Noruega. El fabricante reserva el derecho de continuar desarrollando el producto. Los consecutivos cambios en el producto pueden realizarse sin que aparezcan descritos directamente en este manual. Por lo tanto, la información contenida en el presente manual de usuario puede no coincidir con el estado técnico de la última versión. El fabricante garantiza el producto únicamente para el uso previsto. Asimismo, el fabricante no se responsabiliza de daños o pérdidas de datos, ni de daños resultantes de estos. Copyright © 2012 TrekStor GmbH. Todos los derechos reservados. Los nombres de otros productos y empresas aquí citados son probablemente productos y marcas registradas de sus respectivos propietarios. HDMI™, the HDMI™ Logo and High-Definition Multimedia Interface are trademarks or registered trademarks of HDMI™ Licensing LLC. Android™ is a trademark of Google™ Inc. Use of this trademark is subject to Google™ Permissions. The Bluetooth® word mark and logos are registered trademarks owned by Bluetooth® SIG, Inc. and any use of such marks by TrekStor GmbH is under license. Other trademarks and trade names are those of their respective owners. ES 52-
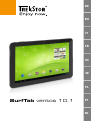 1
1
-
 2
2
-
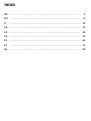 3
3
-
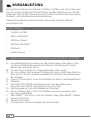 4
4
-
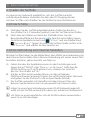 5
5
-
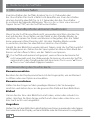 6
6
-
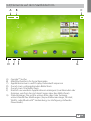 7
7
-
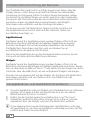 8
8
-
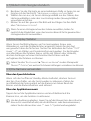 9
9
-
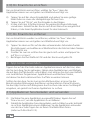 10
10
-
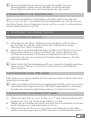 11
11
-
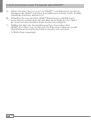 12
12
-
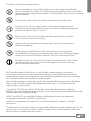 13
13
-
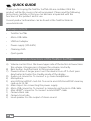 14
14
-
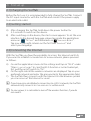 15
15
-
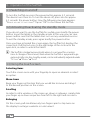 16
16
-
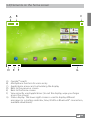 17
17
-
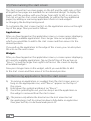 18
18
-
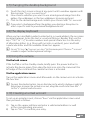 19
19
-
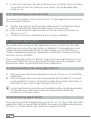 20
20
-
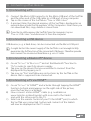 21
21
-
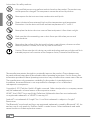 22
22
-
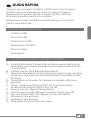 23
23
-
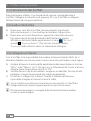 24
24
-
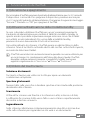 25
25
-
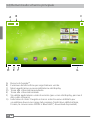 26
26
-
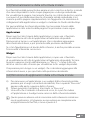 27
27
-
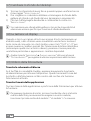 28
28
-
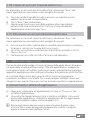 29
29
-
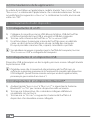 30
30
-
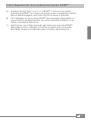 31
31
-
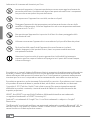 32
32
-
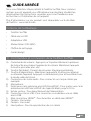 33
33
-
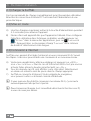 34
34
-
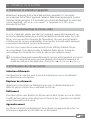 35
35
-
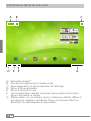 36
36
-
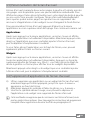 37
37
-
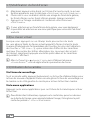 38
38
-
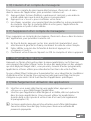 39
39
-
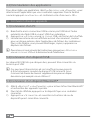 40
40
-
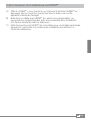 41
41
-
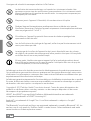 42
42
-
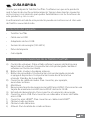 43
43
-
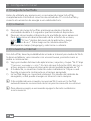 44
44
-
 45
45
-
 46
46
-
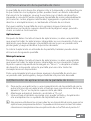 47
47
-
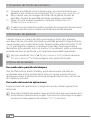 48
48
-
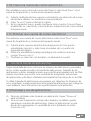 49
49
-
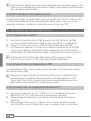 50
50
-
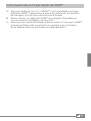 51
51
-
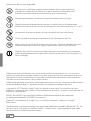 52
52
-
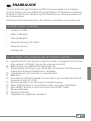 53
53
-
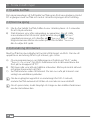 54
54
-
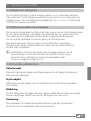 55
55
-
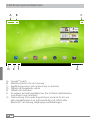 56
56
-
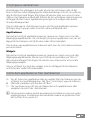 57
57
-
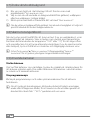 58
58
-
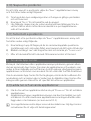 59
59
-
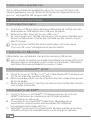 60
60
-
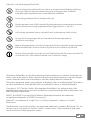 61
61
-
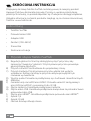 62
62
-
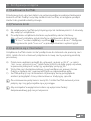 63
63
-
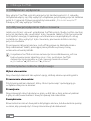 64
64
-
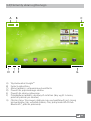 65
65
-
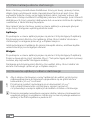 66
66
-
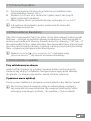 67
67
-
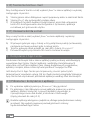 68
68
-
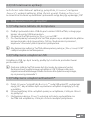 69
69
-
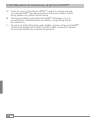 70
70
-
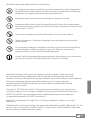 71
71
-
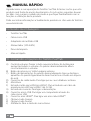 72
72
-
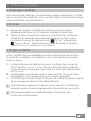 73
73
-
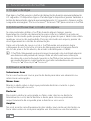 74
74
-
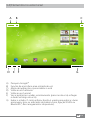 75
75
-
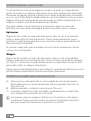 76
76
-
 77
77
-
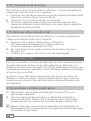 78
78
-
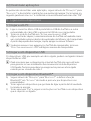 79
79
-
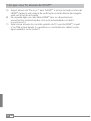 80
80
-
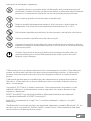 81
81
-
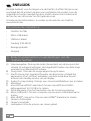 82
82
-
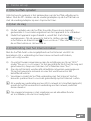 83
83
-
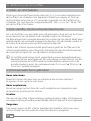 84
84
-
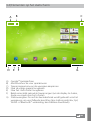 85
85
-
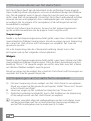 86
86
-
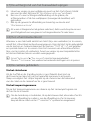 87
87
-
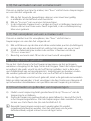 88
88
-
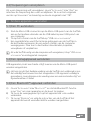 89
89
-
 90
90
-
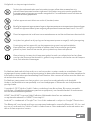 91
91
-
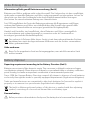 92
92
-
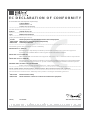 93
93
-
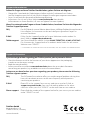 94
94
Mode 10.1 El manual del propietario
- Categoría
- Tabletas
- Tipo
- El manual del propietario
en otros idiomas
- français: Mode 10.1 Le manuel du propriétaire
- italiano: Mode 10.1 Manuale del proprietario
- English: Mode 10.1 Owner's manual
- Deutsch: Mode 10.1 Bedienungsanleitung
- Nederlands: Mode 10.1 de handleiding
- português: Mode 10.1 Manual do proprietário
- polski: Mode 10.1 Instrukcja obsługi
- svenska: Mode 10.1 Bruksanvisning
Artículos relacionados
-
TrekStor SurfTab Ventos Series SurfTab ventos 8.0 - 2012 El manual del propietario
-
TrekStor SurfTab Ventos Series SurfTab® ventos 9.7 Manual de usuario
-
TrekStor SurfTab Ventos Series SurfTab® ventos 7.0 HD El manual del propietario
-
Trekstor SurfTab Ventos 7.0 HD Guía del usuario
-
Trekstor SurfTab Ventos 7.0 Manual de usuario