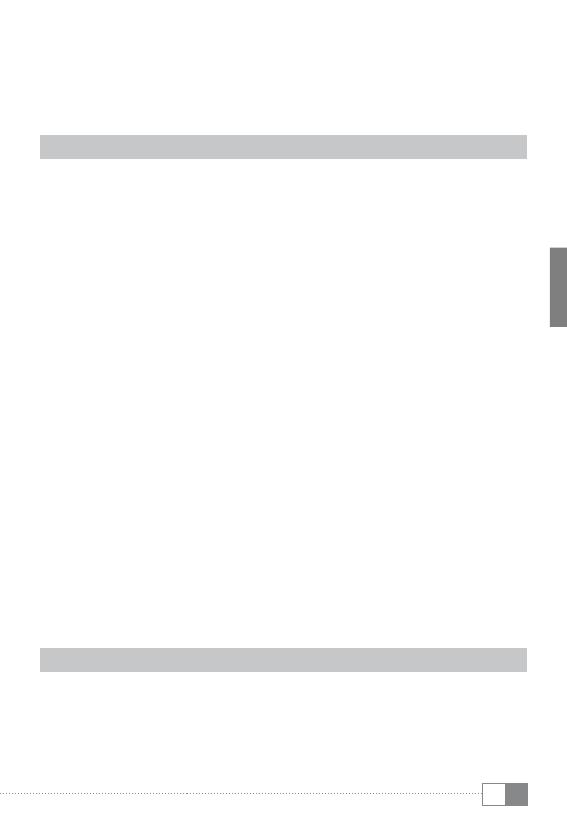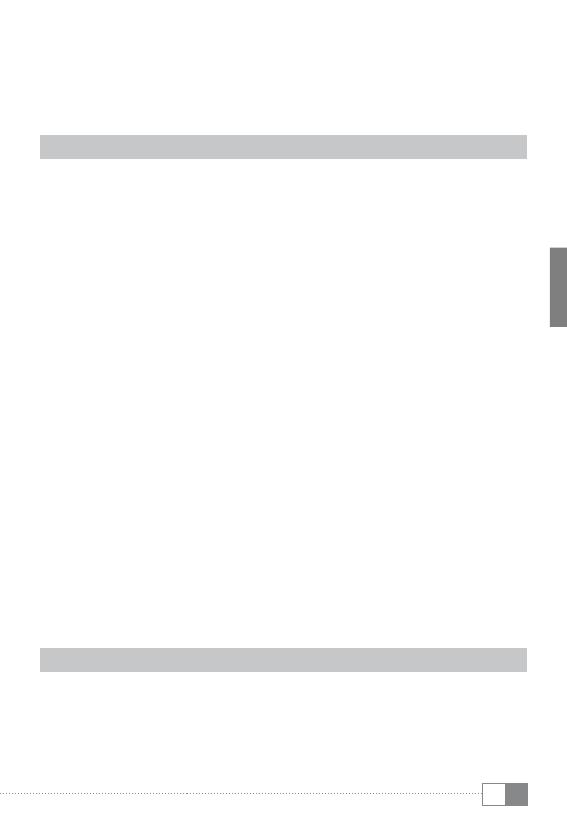
ES
49
F) Home icon (volver a la pantalla de inicio)
G) Ver todas las aplicaciones abiertas
H) Screenshot
I) Control de volumen
J) Pantalla de estado: para mostrar diferentes mensajes (por ejemplo,
indicador de batería, hora, conexión WLAN o descargas disponibles).
6.5) Personalización de la pantalla de inicio
La pantalla de inicio tiene dos páginas más a la izquierda y a la derecha, por
lo que todas las cinco páginas juntas pueden tener un diseño individual.
Para mostrar las páginas, mueva la ventana con el dedo de derecha a
izquierda o viceversa. Puede configurar la pantalla de inicio individualmente
(así como las cuatro páginas adicionales) agregando o quitando accesos
directos o miniaplicaciones, o cambiando el fondo de escritorio.
Para personalizar la pantalla de inicio, primero toque el menú de
aplicaciones en la parte superior derecha de la página. Luego, proceda
como se indica a continuación:
Aplicaciones
Después de haber tocado el menú de aplicaciones, se abre una pantalla
que muestra todas las aplicaciones disponibles en ese momento. Pulse una
aplicación que desee agregar a la pantalla de inicio por un período más
prolongado y luego muévala a la posición deseada.
Si coloca la aplicación en el borde de la pantalla, también puede ubicar
el ícono en la siguiente pantalla.
Miniaplicaciones
Después de haber tocado el menú de aplicaciones, se abre una pantalla
que muestra todas las aplicaciones disponibles en ese momento. Toque
la parte superior izquierda de la imagen en "
Widgets" o desplace el dedo
de derecha a izquierda sobre la pantalla para mostrar todas las
miniaplicaciones disponibles.
Pulse una miniaplicación que desee agregar a la pantalla de inicio por
un período más prolongado y luego muévala a la posición deseada.
6.6) Remoción de aplicaciones de la pantalla de inicio
A) Para quitar una aplicación o una miniaplicación de la pantalla de inicio,
pulse el ícono de una aplicación el tiempo que sea necesario hasta que