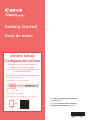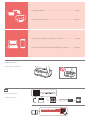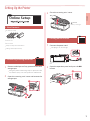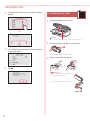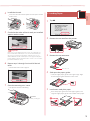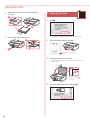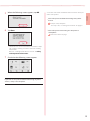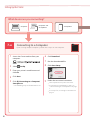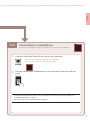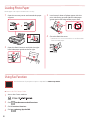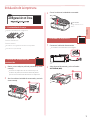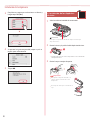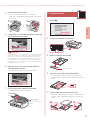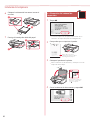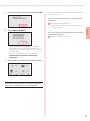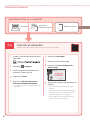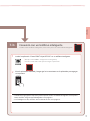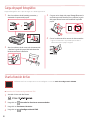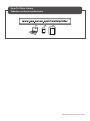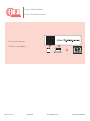Canon PIXMA TR8622 El manual del propietario
- Categoría
- Impresión
- Tipo
- El manual del propietario
Este manual también es adecuado para
La Canon PIXMA TR8622 es una impresora multifunción inalámbrica que imprime, copia, escanea y envía faxes. Conectividad Wi-Fi, impresión a doble cara automática, impresión sin bordes hasta 13 x 19 pulgadas y una pantalla táctil a color de 4,3 pulgadas. También imprime fotos directamente desde una cámara o unidad flash USB. Con la aplicación Canon PRINT puedes imprimir y escanear desde tu smartphone o tablet.
La Canon PIXMA TR8622 es una impresora multifunción inalámbrica que imprime, copia, escanea y envía faxes. Conectividad Wi-Fi, impresión a doble cara automática, impresión sin bordes hasta 13 x 19 pulgadas y una pantalla táctil a color de 4,3 pulgadas. También imprime fotos directamente desde una cámara o unidad flash USB. Con la aplicación Canon PRINT puedes imprimir y escanear desde tu smartphone o tablet.












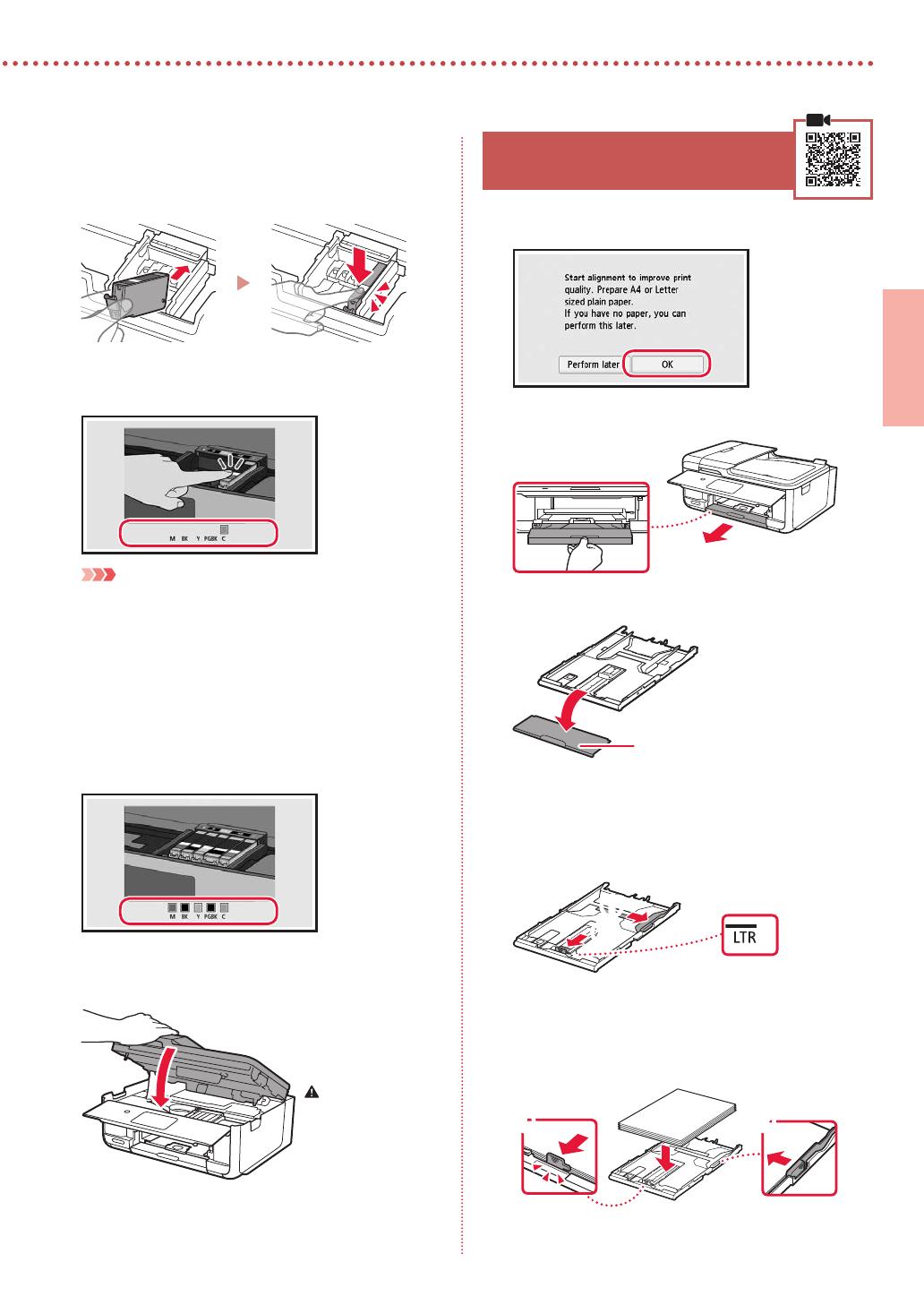







-
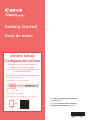 1
1
-
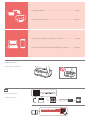 2
2
-
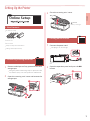 3
3
-
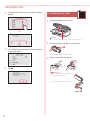 4
4
-
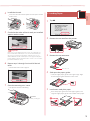 5
5
-
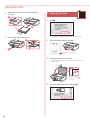 6
6
-
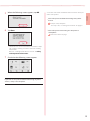 7
7
-
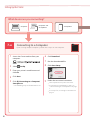 8
8
-
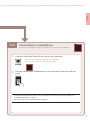 9
9
-
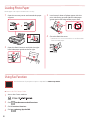 10
10
-
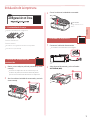 11
11
-
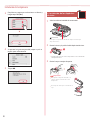 12
12
-
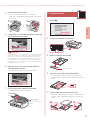 13
13
-
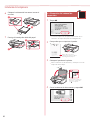 14
14
-
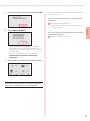 15
15
-
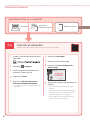 16
16
-
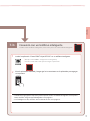 17
17
-
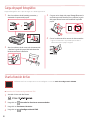 18
18
-
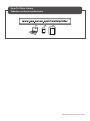 19
19
-
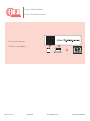 20
20
Canon PIXMA TR8622 El manual del propietario
- Categoría
- Impresión
- Tipo
- El manual del propietario
- Este manual también es adecuado para
La Canon PIXMA TR8622 es una impresora multifunción inalámbrica que imprime, copia, escanea y envía faxes. Conectividad Wi-Fi, impresión a doble cara automática, impresión sin bordes hasta 13 x 19 pulgadas y una pantalla táctil a color de 4,3 pulgadas. También imprime fotos directamente desde una cámara o unidad flash USB. Con la aplicación Canon PRINT puedes imprimir y escanear desde tu smartphone o tablet.
en otros idiomas
- English: Canon PIXMA TR8622 Owner's manual
Artículos relacionados
-
Canon PIXMA TR8520 El manual del propietario
-
Canon PIXMA TR7520 El manual del propietario
-
Canon PIXMA TS8120 El manual del propietario
-
Canon PIXMA TS9120 El manual del propietario
-
Canon PIXMA TS6120 El manual del propietario
-
Canon PIXMA TS9020 Manual de usuario
-
Canon PIXMA TS8020 El manual del propietario
-
Canon PIXMA TS6020 El manual del propietario
-
Canon PIXMA TR7550 Manual de usuario