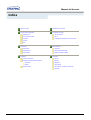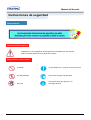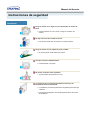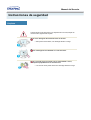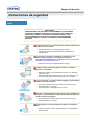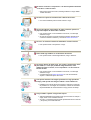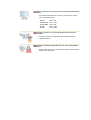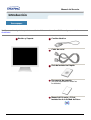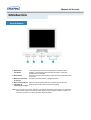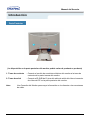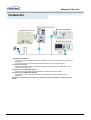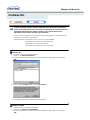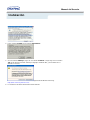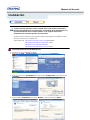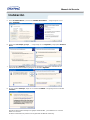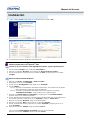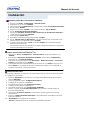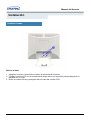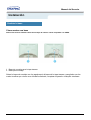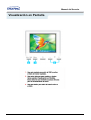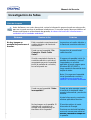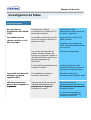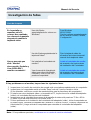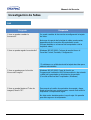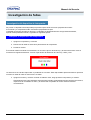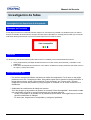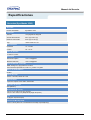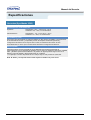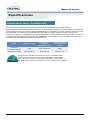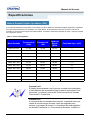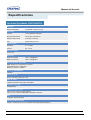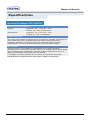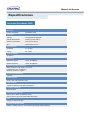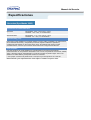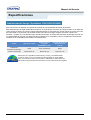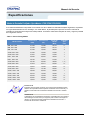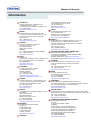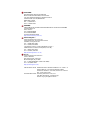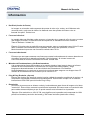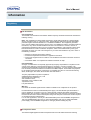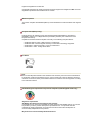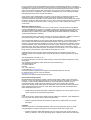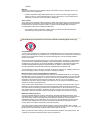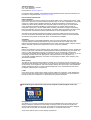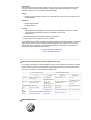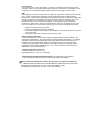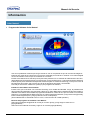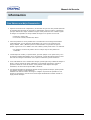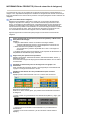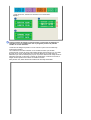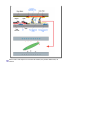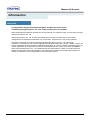La página se está cargando...

Página Principal Visualización en Pantalla
Instrucciones de seguridad Investigación de fallas
Nomenclatura Lista de chequeo
Fuente de alimentación Q & A
Instalación Investigación del dispositivo de Autoprueba
Limpieza
Otros
Introducción Especificaciones
Desempaque Generales
Parte Delantera Administrador de Energía
Parte Posterior Mode de Pantalla Prefijado
Instalación Information
Conexión del Monitor Servicio
Instalación del Controlador de Monitor Téminos
Automático Regulatory
Manual Color Natural
Cambiar la base Para Obtener una Mejor Presentación
Autoridad
Manual del Usuario
Indice

Manual del Usuario
Instrucciones de seguridad
Negligencia en el cumplimiento de las indicaciones señaladas por este símbolo
podría ocasionar daños físicos o perjuicios al equipo.
Nomenclatura
Advertencia/Precauócin
Nomeclatura cinvencional
Prohibido. Es importante leer y entender en todo momento.
No desensamblar. Disconnect the plug from the outlet
No tocar.
Conectar a tierra para prevenir una
descarga eléctrica.

Cuando no use el computador durante largos periodos de tiempo, ajústelo a
DPMS. Si usa un protector de pantalla, póngalo al modo de pantalla activa.
No use un enchufe estropeado o flojo.
z Esto podría originar una descarga eléctrica o fuego.
No jale el enchufe del cordón ni toque el enchufe con las manos
mojadas.
z Esto podría ocasionar una descarga eléctrica o fuego.
Use sólamente conectores y receptáculos apropiados para hacer la
conexión a tierra.
z
Una conexión a tierra inapropiada podría causar una descarga
eléctrica o una avería en el equipo.
No doble excesivamente el enchufe ni el cordón, tampoco coloque
objetos pesados sobre él, esto podría ocasionar daños.
z
El incumplimiento de esta recomendación podría causar una
descarga eléctrica o fuego.
No conecte muchas extensiones o enchufes a un tomacorriente.
z Esto podría ocasionar fuego.
Manual del Usuario
Instrucciones de seguridad
Fuente de alimentación

Ponga el monitor en un lugar con poca humedad y un mínimo de
polvo.
z Podría producirse un corto circuito o fuego en el interior del
monitor.
No deje caer el monitor cuando lo mueva.
z Esto podría causar daño al producto o al cuerpo humano.
Ponga el monitor en una superficie plana y estable.
z El monitor puede causar lesiones al caerse.
Coloque el monitor cuidadosamente.
z Podría dañarse o romperse.
No asiente el monitor sobre la pantalla.
z Se podría dañar la superficie TFT-LCD.
La instalación de un soporte de pared debe hacerse por un
instalador profesional cualificado.
z
La instalación por parte de personal incompetente puede dar lugar
a lesiones.
z Use siempre el dispositivo de montaje especificado en el manual
del propietario.
Manual del Usuario
Instrucciones de seguridad
Instalación

Cuando limpie la caja del monitor o la superficie del TFT-LCD, limpie con
una tela suave, ligeramente mojada.
No rocíe detergente directamente sobre el monitor.
z Esto podría causar daño, una descarga eléctrica o fuego.
Use el detergente recomendado con una tela suave.
Si el conector entre el enchufe y el pin está oxidado o sucio,
límpielo apropiadamente con una tela seca.
z
Un conector sucio puede causar una descarga eléctrica o fuego.
Manual del Usuario
Instrucciones de seguridad
Limpieza

IMPORTANTE:
PARA PREVENIR CUALQUIER MAL FUNCIONAMIENTO Y EVITAR DAÑOS,
LEA DETALLADAMENTE ESTE MANUAL DE INSTRUCCIONES ANTES DE
CONECTAR Y OPERAR EL APARATO, CONSERVE EL MANUAL PARA
FUTURAS REFERENCIAS, GRACIAS. POR FAVOR LEA ESTE MANUAL
ANTES DE OPERAR EL APARATO Y GUÁRDELO PARA REFERENCIAS
FUTURAS.
No saque la cubierta (o la parte posterior). El usuario no debe hacer
reparaciones por sí mismo.
z Esto podría causar una descarga eléctrica o fuego.
z
Solicite la revisión al personal calificado de reparaciones y
mantenimiento.
Si su monitor no funciona normalmente- en particular, si hay
algunos sonidos inusuales o sale algún olor del interior-
desconéctelo inmediatamente y contáctese con un centro de venta
autorizado o un centro de servicios.
z
Esto podría causar una descarga eléctrica o fuego.
No debe permitir la entrada de agua en el monitor, ni tampoco
exponerlo a la humedad.
z
Esto podría causar un funcionamiento incorrecto, una descarga
eléctrica o fuego.
z Evite especialmente la utilización del monitor cerca del agua o al
aire libre donde podría estar expuesto a la nieve o a la lluvia.
Si se cae el monitor o se daña la cubierta, apáguelo y desenchufe el
cordón de suministro eléctrico.
z
El monitor puede funcionar incorrectamente, provocando una
descarga eléctrica o un fuego.
z TA continuación, consulte al Centro de Servicio.
Mantenga la unidad apagada cuando haya truenos y relámpagos en
el exterior, y no permita que el monitor deje de utilizarse durante un
período de tiempo prolongado.
z El monitor puede funcionar incorrectamente, provocando una
descarga eléctrica o un fuego.
No trate de mover el monitor jalándolo del cordón o del cable de
señal.
z
Esto podría causar averías, descarga eléctrica o fuego debido al
daño del cable.
Manual del Usuario
Instrucciones de seguridad
Otros

No cubrir las rejillas de ventilación del cabinete del monitor.
z Una mala ventilación podría causar averías o fuego.
No coloque objetos contenedores de agua, productos químicos o
pequeños objetos de metal sobre el monitor.
z Esto podría causar un funcionamiento incorrecto, una descarga
eléctrica o fuego.
z
Si entra en el monitor cualquier sustancia extraña, desenchufe el
cordón de suministro eléctrico y consulte al Centro de Servicio.
No use o no almacene sustancias inflamables cerca del monitor.
z Esto podría causar una explosión o fuego.
Nunca meta algo metálico en las aberturas del monitor.
z Esto podría causar una descarga eléctrica, fuego o lesiones.
No inserte objetos de metal como, por ejemplo, herramientas, útiles
para taladrar, o cosas que produzcan fuego fácilmente, como
pedazos de papel o cerillas, en los respiraderos o en las tomas de
A/V del monitor.
z Esto podría causar un funcionamiento incorrecto, una descarga
eléctrica o fuego.
z Consulte siempre al Centro de Servicio en caso de entrada de
objetos o sustancias ajenos al monitor.
Si el aparato muestra una imagen fija durante un largo período de
tiempo, puede quedar una imagen residual o cierta indefinición.
z Establezca el modo de ahorro de energía o configure un protector
de pantalla con una imagen en movimiento, cuando sea necesario
dejar desatendido el monitor durante un largo período de tiempo.
Tenga cuidado al ajustar el ángulo del soporte.
z Aplicar demasiada fuerza puede hacer que el monitor se vuelque o
caiga, dando como resultado lesiones.
z Su mano o sus dedos podrían quedar aprisionados entre el monitor
y el soporte, provocando lesiones.
No mueva el monitor a la izquierda o a la derecha jalando sólamente
el cordón o el cable de señal.
z
Esto podría causar una avería, descarga eléctrica o fuego debido
al daño del cable.

Mantenga el volumen en un nivel apropiado cuando utilice los
auriculares.
z Un nivel de volumen excesivamente ruidoso puede dañar la
capacidad auditiva.
Mantenga una distancia apropiada entre sus ojos y la pantalla del
monitor.
z
Sentarse demasiado cerca del monitor de manera continua puede
dañar la vista del usuario.
Ajuste la resolución y la frecuencia a los niveles apropiados para el
modelo.
z
Los niveles inadecuados de resolución y de frecuencia pueden
dañar la vista del usuario.
15 inch
- 1024 x 768
17,18,19 inch
- 1280 x 1024
17 inch wide
- 1280 x 768
21 inch
- 1600 x 1200
24 inch
- 1920 x 1200

Manual del Usuario
Introducción
Desempaque
Verifique que los siguientes productos estén incluidos con el monitor. Si faltara alguno, contáctese con su
distribuidor.
Monitor y Soporte
Cordón eléctrico
Cable de señal
Guía de Instalación Rápida
Documento de garantía
(no está disponible en todas las
localidades
)
Manual del Usuario y CD de
Instalación de la Unidad de Disco

Manual del Usuario
Introducción
Parte Delantera
1. Botón Auto /
Exit button
"Auto" permite que el monitor se autoajusta a la señal de video
entrante. / Use este botón para salir del menú activo o del OSD
(Visualización en Pantalla)
2. Botón Menú
Use este botón para abrir el OSD y activar el item que está destacado
en el menú.
3. Botón de suministro
de energía
Use este botón para prender y apagar el monitor.
4. Botones Reguladores
Estos botones le permiten destacar y regular items en el menú.
a. Indicador de
suministro de energía
Indica modo normal o Modo de Ahorro Energético.
Nota:
Vea Ahorrador de Energía, descrito en el manual, para mayor información en lo referente a
las funciones de ahorro de energía. Para ahorrar energía, apague el monitor cuando no lo
necesite o cuando no lo use por periodos largos de tiempo.

Manual del Usuario
Introducción
(La disposición en la parte posterior del monitor podría variar de producto a producto)
1. Toma de corriente
: Conecte el cordón de suministro eléctrico del monitor a la toma de
corriente de la parte trasera del monitor.
2. Toma de señal
: Conecte el D-SUB de 15 pins del cable de señal del vídeo al conector
de vídeo del PC en la parte posterior del monitor.
Nota:
Vea Conexión del Monitor para mayor información en lo referente a las conexiones
de cable.
Parte Posterior

Manual del Usuario
Instalación
1. Fuente de alimentación
z Conecte el cordón de suministro eléctrico del monitor a la toma de corriente de la parte trasera
del monitor.
Enchufar el cordón de suministro eléctrico del monitor a un tomacorriente cercano.
2. Conexión con un PC
z Conecte el D-SUB de 15 pins del cable de señal del vídeo al conector de vídeo del PC en la
parte posterior del monitor.
3. Conexión con un Macintosh nuevo
z
Conecte el monitor al equipo Macintosh usando el cable de conexión D-SUB.
4. Conexión con un Macintosh anti
g
uo
z
Conecte el monitor con el Macintosh usando el adaptador para Macintosh (vendido por
separado).
5. Prenda el computador y el monitor. Si el monitor presenta una imagen, la instalación está
incom

Cuando el sistema operativo solicite la unidad de disco del monitor (Controlador),
inserte el CD-ROM incluido con este monitor. La instalación de la unidad de disco es
ligeramente diferente de un sistema operativo a otro. Siga las indicaciones
apropiadas para el sistema operativo que usted tiene.
Prepare un disco en blanco y descargue el archivo del programa controlador del sitio
web que se menciona a continuación.
?
Internet web site :
http://www.samsung-monitor.com/ (Worldwide)
http://www.samsungusa.com/monitor/ (USA)
http://www.sec.co.kr/monitor/ (Korea)
http://www.samsungmonitor.com.cn/ (China)
Windows ME
1. Inserte el CD en la unidad de CD-ROM.
2. Haga clic en "Windows ME Driver".
3. Escoja el modelo de su monitor de la lista de modelos, luego haga clic en el botón
“OK”.
4. Pulse el botón “Instalar” de la ventana “Advertencia”.
5. La instalación del Driver del Monitor está terminada.
Windows XP/2000
1. Inserte el CD en la unidad de CD-ROM.
2. Haga clic en "Windows XP/2000 Driver".
3. Escoja el modelo de su monitor de la lista de modelos, luego haga clic en el botón
“OK”.
Manual del Usuario
Instalación

4. Pulse el botón “Instalar” de la ventana “Advertencia”.
5. Si ve la ventana “Mensaje”, haga clic en el botón “Continúe”. Luego haga clic en el botón
“OK”. Este driver del monitor está bajo el logotipo certificado MS, y esta instalación no
dañará su sistema.
*El driver certificado será colocado en la Página Web del Monitor Samsung.
http://www.samsung-monitor.com/
6. La instalación del Driver del Monitor está terminada.
Manual del Usuario
Instalación

Cuando el sistema operativo solicite la unidad de disco del monitor (Controlador),
inserte el CD-ROM incluido con este monitor. La instalación de la unidad de disco es
ligeramente diferente de un sistema operativo a otro. Siga las indicaciones
apropiadas para el sistema operativo que usted tiene.
Prepare un disco en blanco y descargue el archivo del programa controlador del sitio
web que se menciona a continuación.
?
Internet web site :
http://www.samsung-monitor.com/ (Worldwide)
http://www.samsungusa.com/monitor/ (USA)
http://www.sec.co.kr/monitor/ (Korea)
http://www.samsungmonitor.com.cn/ (China)
Sistema Operativo Microsoft
®
Windows
®
XP
1. Inserte el CD en la unidad de CD-ROM.
2. Haga clic en “Inicio” - “Panel de Control” luego pulse el icono “Appearence”.
3. Haga clic en el icono “Visualización” y escoja la ficha “Configuración” luego haga clic en
“Avanzado”.
4. Pulse el botón “Propiedades” en la ficha “Monitor” y seleccione la ficha “Driver”.
Manual del Usuario
Instalación

5. Pulse “Actualizar Driver” y seleccione “Instalar de una lista o …” luego haga clic en el
botón “Siguiente”.
6. Seleccione “No busque, yo voy a …..” luego haga clic en “Siguiente” y luego pulse “Retire el
disco”.
7. Pulse el botón “Examinar” luego escoja el A:\(D:\driver) y seleccione el modelo de su
monitor de la lista de modelos y haga clic en el botón “Siguiente”.
8. Si ve la ventana “Mensaje”, haga clic en el botón “Continúe”. Luego haga click en el botón
“terminar”.
Este driver del monitor está bajo el Logotipo certificado MS, y su instalación no causará
daño a su sistema.
*El driver certificado será puesto en la Página Web del Monitor Samsung.
http://www.samsung-monitor.com/
Manual del Usuario
Instalación

9. Pulse el botón “Cerrar” luego haga clic continuamente en el botón “OK”.
10. La instalación del Driver del Monitor está terminada.
Sistema Operativo Microsoft
®
Windows
®
2000
Cuando no vea en su monitor "Firma Digital No Encontrada", siga los siguientes pasos.
1. Escoja el botón "Aceptar" en la ventana de "Inserte Disco".
2. Haga clic en el botón "Buscador" en la ventana de "Buscar: todos los archivos"
3. Escoja "A:\(D:\driver)" luego haga clic en el botón de "Abrir" y luego haga clic en el botón
"Aceptar"
Guía de Instalación Manual del Monitor
1. Haga clic en "Iniciar", "Configuración", "Panel de control".
2. Haga doble clic en el icono "Pantalla".
3. Escoja el icono "Configuración" luego haga clic en "Avanzada".
4. Escoja "Monitor".
5. Haga clic en "Unidad de Disco (Controlador)" y luego haga clic en "Actualizar Unidad ."
después haga clic en el botón "Siguiente".
6. Escoja "Mostrar lista de unidades conocidas para este dispositivo para ser escogido como
una unidad específica" luego Hacer clic en "Siguiente" y luego en "Tomar disco".
7. Haga clic en el botón "Buscador" luego escoja A:\(D:\driver).
8. Haga clic en el botón "Abrir", luego haga clic en el botón "Aceptar".
9. Escoja el modelo del monitor y haga clic en el botón "Siguiente" y luego haga clic en el
botón "Siguiente".
10. Haga clic en el botón "Finalizar" luego en el botón "Cerrar".
Si ve la ventana "Firma Digital no Encontrada", haga clic en el botón "Si".
Haga clic en el botón "Terminar" luego en el botón "Cerrar".
Caso1: Si el botón "Propiedades de Pantalla" está inactivo, esto significa que el monitor
está propiamente configurado. Pare la instalación.
Caso2: Si el botón "Propiedades de Pantalla" está activo, haga clic en el botón
"Propiedades de Pantalla". Luego continúe con el siguiente paso.
Manual del Usuario
Instalación

Sistema Operativo Microsoft
®
Windows
®
Millennium
1. Haga clic en "Iniciar", "Configuración", "Panel de control".
2. Haga doble clic en el icono "Pantalla".
3. Seleccione la ficha "Configuraciones" y luego pulse el botón "Propiedades Avanzadas".
4. Escoja la ficha "Monitor".
5. Haga clic en el botón "Cambiar", en el cuadro de diálogo "Tipo de Monitor".
6. Escoja "Especificar la ubicación del driver".
7. Seleccione "Visualizar una lista con todos los drivers, en una ubicación específica.."
Luego haga clic en el botón "Siguiente".
8. Pulse el botón "Utilizar Disco"
9. Especifique A:\(D:\driver), luego pulse el botón "Aceptar"
10. Escoja "Muestre todos los dispositivos" y escoja el monitor que corresponda al que
usted conectó a su computador y pulse "Aceptar".
11. Continúe pulsando el botón "Cerrar" y el botón "Aceptar" de la ventana de diálogo
Opciones de Visualización.
(Usted podrá observar otras pantallas con algún mensaje de advertencia, luego pulse
la opción apreciada para su monitor.)
Manual del Usuario
Instalación
Sistema Operativo Microsoft
®
Windows
®
NT
1. Haga clic en "Iniciar", "Configuración", "Panel de Control" y luego haga doble clic en
"Pantalla".
2. En la ventana "Información de Registro de Pantalla", pulse la ficha "Configuración" y
luego haga clic en "Modos de Pantalla".
3. Seleccione el modo que quiere usar ("Resolución", "Número de Colores" y "Frecuencia
Vertical") y luego haga clic en "Aceptar".
4. Si la pantalla funciona normalmente después de hacer clic en "Prueba", haga clic en el
botón "Aplicar". Si la pantalla no funciona normalmente, cambie a otro modo (baje el
modo de la resolución, colores, frecuencia).
Sistema Operativo Linux
Para ejecutar X-Window, necesita hacer el archivo X86 Config, el cual es una clase de archivo
de configuración del sistema.
1. Presione "Intro(Enter)" en la primera y en la segunda pantalla después de ejecutar el
archivo "X86Config".
2. La tercera pantalla es para "Configuración de Mouse"
3. Configure el mouse de la computadora.
4. La pantalla siguiente es para "Seleccionar Teclado".
5. Configure el teclado de la computadora.
6. La pantalla siguiente es para "Configuración del Monitor"
7. Primero, coloque una "Frecuencia Horizontal" para el monitor. (Puede ingresar la
frecuencia directamente).
8. Coloque una "Frecuencia Vertical" para el monitor. (Puede ingresar la frecuencia
directamente).
9. Ingrese el "nombre del modelo del monitor". Esta información no afectará la ejecución
actual de X-Window.
10. "Ha terminado" la configuración del monitor
"Ejecute" X-Window después de configurar otro hardware requerido.

Manual del Usuario
Instalación
Retirar la base
1 Apague el monitor y desconecte el cable de alimentación eléctrica.
2 Ponga el monitor LCD con la pantalla hacia abajo sobre una superficie plana protegiendo la
pantalla con un cojín.
3 Quite los cuatro tornillos y después retire la base del monitor LCD.
Cambiar la base

Manual del Usuario
Instalación
Cómo montar una base
NOTA: Este monitor admite la base de montaje de 75mm x 75mm compatible con VESA.
1 Base de montaje para la tapa trasera
2 Base para montaje
Alinee la base de montaje con los agujeros de la base de la tapa trasera y asegúrela con los
cuatro tornillos que vienen con el brazo articulado, la repisa de pared o cualquier otra base.
Cambiar la base

Manual del Usuario
Visualización en Pantalla

Antes de llamar a un centro de servicio, revise la información proporcionada en esta sección
para ver si puede resolver el problema usted mismo. Si necesita ayuda, llame por teléfono al
número que figura en el documento de garantía, al número de la sección informaciones o
contáctese con el vendedor autorizado.
Síntomas Revisar la list Solucíon
No hay imagen en
pantalla No puede usar el
monitor.
Está conectado correctamente el
cordón eléctrico a la fuente de
alimentación?
Inspeccione el cordón eléctrico y
la fuente de suministro eléctrico.
Puede ver en la pantalla "Sin
Conexión. Check Cable
Señal"?
Inspeccione la conexión del
cable de señal.
Si está conectada la fuente de
suministro eléctrico, reiniciar el
computador para ver la pantalla
inicial (la pantalla de conexión),
la cual se puede ver.
Si aparece la pantalla inicial (la
pantalla de conexión), inicie el
computador: en el modo
aplicable (el modo seguro para
Windows ME/XP/2000) y
luego cambie la frecuencia de la
tarjeta de video.
Nota: Si no aparece la pantalla
inicial (pantalla de conexión),
contáctese con el centro de
servicio o el vendedor autorizado
.
Puede ver en la pantalla "Video
incompatible"?
Puede ver este mensaje cuando
la señal de la tarjeta de video
excede la frecuencia y resolución
máxima.
Ajuste la frecuencia y resolución
máxima aplicable al monitor.
No hay imagen en la pantalla. El
indicador de suministro de
energía está parpadeando en
intervalos de un segundo?
El monitor está en el modo
Ahorrador de Energía.
Presione una tecla del teclado o
mueva el mouse para activar el
monitor y restaurar la imagen en
Manual del Usuario
Investigación de fallas
Lista de chequeo
monitor y restaurar la imagen en
la pantalla.

No se puede ver
Visualización en Pantalla
(OSD).
Ha bloqueado el Menú
Visualización en Pantalla (OSD)
para evitar cambios?
Desbloquee la OSD
presionando el botón Menú por
lo menos 5 segundos.
La pantalla muestra
colores extraños o sólo
blanco y negro.
La pantalla muestra sólo un color
como si la mirara a través de un
papel de celofán?
Inspeccione la conexión del
cable de señal.
Asegúrese que la tarjeta de
video esté insertada totalmente
en su ranura.
Los colores de la pantalla se
vuelven extraños después de
ejecutar un programa o debido a
una falla del sistema mientras se
ejecutan programas de
aplicación?
Reiniciar el computador.
Se ha instalado apropiadamente
la tarjeta de video?
Instalar la tarjeta de video
siguiendo las instrucciones del
manual de la tarjeta de video.
La pantalla está fuera de
enfoque o no puede
regularse OSD.
Ha regulado la resolución o
frecuencia del monitor?
Regular la resolución y
frecuencia de la tarjeta de video.
LED está intermitente
pero no hay imágenes en
la pantalla.
Observa que la frecuencia está
regulada apropiadamente al
inspeccionar el Tiempo de
Regule la frecuencia
apropiadamente de acuerdo a
las instrucciones del manual de
la pantalla.
inspeccionar el Tiempo de
Pantalla en el menú?
las instrucciones del manual de
la tarjeta de video.
(La frecuencia máxima por
resolución podría diferir de
producto a producto).
Manual del Usuario
Investigación de fallas
Lista de chequeo

En la pantalla se
muestran sólo 16
colores. Han cambiado
los colores de la pantalla
después de cambiar la
tarjeta de video.
Han sido fijados
apropiadamente los colores en
Windows?
Para Windows
ME/XP/2000:
Fijar los colores apropiadamente
en el Panel de Control, Pantalla,
Configuración.
Ha sido fijada apropiadamete la
tarjeta de video?
Fijar la tarjeta de video de
acuerdo a las instrucciones del
manual de la tarjeta de video.
Hay un mensaje que
dice: "Monitor
desconocido, Enchufar y
Usar (VESA DDC)
monitor encontrado".
Ha instalado el controlador de
monitor?
Instale el controlador de monitor
de acuerdo a las Instrucciones
de Instalación del Controlador.
Vea el manual de la tarjeta de
video para saber si la función
Enchufar y Usar (VESA DDC)
puede ser soportada.
Instale el controlador de monitor
de acuerdo a las Instrucciones
de Instalación del Controlador.
Si hay problemas con el monitor, inspeccione los siguientes items.
1. Inspeccione si el cordón de suministro de energía está
conectado apropiadamente al computador.
2. Inspeccione si el computador emite el sonido "beep" más de 3 veces cuando se inicie.
(Si es afirmativo, solicite un servicio de mantenimiento para la placa base del computador).
3. Si instala una nueva tarjeta de video o si ensambla el PC, inspeccione si la unidad del adaptador
(video) o el controlador del monitor está instalado.
4. Inspeccione que la velocidad de escaneo de la pantalla de video esté puesto en 75 Hz o 85 Hz.
(Cuando use la máxima resolución no exceda 60 Hz ).
5. Si tiene problemas en la instalación del controlador del adaptador (video), inicie el computador en
el Modo Seguro, remueva el Adaptador de Pantalla en "Panel de Control , Sistema, Dispositivo de
Administración" y luego reiniciar el computador para reinstalar el controlador del adaptador
(video).
Nota: Si los problemas persisten, contáctese con un centro de servicio autorizado.
Manual del Usuario
Investigación de fallas
Lista de chequeo

Pregunta Respuesta
Cómo se puede cambiar la
frecuencia?
Se puede cambiar la frecuencia reconfigurando la tarjeta
de video.
Note que el soporte de la tarjeta de video puede variar,
dependiendo de la versión del controlador usado.
(Busque detalles en el manual del computador o de la
tarjeta de video).
Cómo se puede regular la resolución? Windows ME/XP/2000: Coloque la resolución en el
Panel de Control, Pantalla, Configuración.
* Contáctese con el fabricante de la tarjeta de video para
obtener más detalles.
Cómo se puede poner la función
Ahorro de Energía?
Windows ME/XP/2000: Poner la función en
Programa de Instalación-BIOS(sistema básico de entrada
-salida) del computador o del protector de pantalla.
(Consulte el Manual del Computador / Windows)
Cómo se puede limpiar el Tubo de
imagen/Panel LCD?
Desconecte el cordón de suministro de energía y luego
limpie el monitor con una tela suave, usando una solución
limpiadora o simplemente agua.
No deje restos de detergente ni raye la caja. No permita
que entre agua en el computador.
Manual del Usuario
Investigación de fallas
P&R

Manual del Usuario
Investigación de fallas
Se provee un dispositivo de autoprueba que permite inspeccionar la función apropiada del monitor.
Si el monitor y el computador están conectados apropiadamente pero
la pantalla del monitor permanece obscura y el indicador de abastecimiento de energía está intermitente,
ejecute la autoprueba del monitor, siguiendo los siguientes pasos:
1. Apague el computador y el monitor
2. Desconecte el cable de video de la parte trasera del computador.
3. Prenda el monitor.
.
Si el monitor está funcionando correctamente, se verá una caja con el borde rojo y el texto interior azul como se
muestra en la siguiente ilustración: Las tres cajas dentro del borde son de color rojo, verde y azul.
La ausencia de una de las cajas indica un problema en el monitor. Esta caja también aparece durante la operación
normal si el cable de video se desconecta o se daña.
4. Apague el monitor y vuelva a conectar el cable de video; luego prenda el computador y el monitor.
Si después de usar el procedimiento anteriormente indicado, la pantalla del monitor permanece en blanco,
inspeccione el controlador de video y el sistema del computador el monitor está funcionando
correctamente.
Investigación del dispositivo de Autoprueba
Chequear el dispositivo de Autoprueba

Manual del Usuario
Investigación de fallas
Si hay algo incorrecto en la señal de entrada, aparece un mensaje en la pantalla o la pantalla se pone en blanco
aunque el indicador de suministro de energia LED esté todavía prendido. El mensaje podría indicar que el monitor
está fuera del rango de escáner o que se necesita inspeccionar el cable de señal.
La ubicación y posición del monitor podría influenciar en la calidad y otras características del monitor.
1. Si hay algún altavoz para bajas audiofrecuencias cerca del monitor, desconéctelo y trasládelo a otra
habitación.
2. Retire todos los dispositivos electrónicos como radios, ventiladores, relojes y teléfonos que están a menos
de 3 pies (1 metro) del monitor.
.
Un monitor reconstruye señales visuales que recibe del computador. Por lo tanto, si hay algún
problema con el PC o la tarjeta de video, esto podría causar que el monitor se ponga en blanco, o
tenga malos colores, sonido, Sincronización Fuera de Rango, etc. En este caso , primero
inspeccione la fuente del problema y luego póngase en contacto con el centro de servicio o el
distribuidor.
.
Analizando las condiciones de trabajo del monitor
Si no hay imagen en la pantalla o si aparece un mensaje "Video incompatible", desconecte el cable
del computador mientras el monitor todavía está con corriente eléctrica
.
Si hay un mensaje en la pantalla o si la pantalla se pone blanca, esto significa que el monitor
está en condiciones de trabajar.
.
En este caso, inspeccione el computador y averigue el problema.
Investigación del dispositivo de Autoprueba
Mensajes de Precaució
Anbiente
Recomendación útil

Manual del Usuario
Especificaciones
Generales (SyncMaster 153S)
Generales
Nombre del Modelo SyncMaster 153S
Panel LCD
Tamaño 15.0 pulgadas de diagonal
Area de Presentación 304.1 (H) x 228.1 (V)
Distancia entre Pixels 0.297 (H) x 0.297 (V)
Tipo matrix activa TFT a-si
Sincronización
Horizontal 31 ~ 61 kHz
Vertical 56 ~ 75 Hz
Color de Pantalla
16.294.277 Colors
Resolución
Resolución óptima 1024 x 768@60Hz
Máxima resolución 1024 x 768@75Hz
Señal de Entrada, Terminada
RGB, Análogo 0,7 Vpp positivo a 75 ohms
Sincronización separada H/V, nivel TTL, positivo o negativo
Ancho de Banda Máximo
80 MHz
Fuente de poder
AC 90 ~ 264 VAC, 60/50 Hz ± 3Hz
Cable de Señal
15pines-a-15pines D-sub cable, desarmable
Consumo de Energía
32W (Máximo)
Dimensiones (P x D x A)
Peso
Interfase de Montaje VESA
75mm x 75mm (Para uso con hardware de Montaje especial (Brazo))
353,5 x 57,0 x 280,5 mm (Sin soporte)
353,5 x 150 x 345,0 mm (Después de plegar el soporte)
3,4kg(Con Soporte Simple)

Generales (SyncMaster 153S)
Manual del Usuario
Especificaciones
Consideraciones medioambientales
Operación Temperatura : 50°F ~ 104°F(10°C ~ 40°C)
Humedad : 10% ~ 80%, no-condensación
Almacenamiento Temperatura : -4°F ~113°F (-20°C ~ 45°C)
Humedad : 5% ~ 95%, no-condensación
Capacidad Plug y Play
Este monitor puede instalarse en cualquier sistema con Plug & Play compatible. Las interacciones
de los sistemas del monitor y computador proveen las mejores condiciones operativas y
configuración del sistema. En la mayoría de los casos, la instalación del monitor se hará
automáticamente, a menos que el usuario desee seleccionar configuraciones alternas.
Punto aceptable
Para este producto se usa la pantalla TFT LCD fabricada con tecnología avanzada de
semiconductores con una precisión de 99.999%. Pero a veces, los píxeles de color ROJO, VERDE,
AZUL y BLANCO parecen estar brillantes o se pueden ver algunos píxeles negros. Esto no es
debido a una mala calidad y usted puede usarlo con confianza.
z
Por ejemplo, el numero de píxeles de TFT LCD que hay en este producto es 2,359,296.
Nota: El diseño y las especificaciones están sujetos a cambios sin previo aviso.

Manual del Usuario
Especificaciones
Este monitor tiene un sistema incorporado de manejo de energía llamado Ahorrador de Energía .
Este sistema ahorra energía cambiando el monitor a un modo de bajo consumo de energía cuando no es usado por
cierto periodo de tiempo. El monitor regresa automaticamente a una operación normal cuando se mueve el mouse
del computador o se presiona una tecla del teclado. Para ahorrar energía, apague el monitor cuando no lo
necesite, o cuando no lo use durante largos periodos de tiempo. El sistema del Ahorrador de Energía funciona con
un VESA DPMS de acuerdo a la tarjeta de video instalada en el computador. Use un programa de herramientas
instalado en el computador para instalar esta característica.
Administrador de Energía
Estado Operación normal
Modo de ahorro
energético
EPA/ENERGY 2000
Apagado de la Fuente
de Alimentación
(110Vac)
Indicador de
Suministro de Energía
Verde Verde, intermitente Negro
Consumo de Energía Menos de 32 W Menos de 2 W Menos de 1 W
Este monitor es compatible con EPA E
NERGY
S
TAR
®
y con ENERGY2000
cuando es usado con un computador que está equipado con VESA DPMS.
Como socio de EPA ENERGY STAR
®
Partner, SAMSUNG ha determinado que
este producto sigue las directrices de E
NERGY
S
TAR
®
sobre eficiencia energética.
(SyncMaster 153S)

Manual del Usuario
Especificaciones
Si la señal transferida del computador es la misma a la de los Modos de Pantalla Prefijados siguientes, la pantalla
se regula automáticamente. Sin embargo, si la señal difiere, la pantalla podría ponerse en blanco mientras el
indicador de suministro de energía LED está prendido. Consulte el manual de la tarjeta de video y regule la pantalla
de la siguiente manera.
Table 1. Preset Timing Modes
Modo Pantalla
Frecuencia H
(kHz)
Frecuencia V
(Hz)
Ancho de
Banda
(MHz)
Polaridad Sync (H/V)
IBM, 640 x 350 31,469 70,086 25,175 -/-
IBM, 640 x 480 31,469 59,940 25,175 -/-
IBM, 720 x 400 31,469 70,087 28,322 -/+
VESA, 640 x 480 37,500 75,000 31,500 -/-
VESA, 640 x 480 37,861 72,809 31,500 -/-
VESA, 800 x 600 35,156 56,250 36,000 +,-/+,-
VESA, 800 x 600 37,879 60,317 40,000 +/+
VESA, 800 x 600 46,875 75,000 49,500 +/+
VESA, 800 x 600 48,077 72,188 50,000 +/+
VESA, 1024 x 768 48,363 60,004 65,000 -/-
VESA, 1024 x 768 56,476 56,476 75,000 -/-
VESA, 1024 x 768 60,023 75,029 78,750 +/+
Frecuencia H
El tiempo para escanear una línea que conecta horizontalmente
el lado derecho de la pantalla al lado izquierdo es llamado Ciclo
Horizontal y el número inverso del Ciclo Horizontal es llamado
Frecuencia H. Unidad kHz
Frecuencia V
A semejanza de una lámpara fluorescente, la pantalla tiene que
repetir la misma imagen muchas veces por segundo para
mostrar una imagen al usuario. La frecuencia de esta repetición
es llamada Frecuencia V o Frecuencia de Escaneo. Unidad Hz
Mode de Pantalla Prefijado (SyncMaster 153S)

Manual del Usuario
Especificaciones
Generales (SyncMaster 173S/174V/175V)
Generales
Nombre del Modelo SyncMaster 173S/174V/175V
Panel LCD
Tamaño 17,0 pulgadas de diagonal
Area de Presentación 337,92 (H) x 270,336 (V)
Distancia entre Pixels 0,264 (H) x 0,264 (V)
Tipo matrix activa TFT a-si
Sincronización
Horizontal 31 ~ 81 kHz
Vertical 56 ~ 75 Hz
Color de Pantalla
16.777.216
Resolución
Resolución óptima 1280 x 1024@60Hz
Máxima resolución 1280 x 1024@75Hz
Señal de Entrada, Terminada
RGB, Análogo 0,7 Vpp positivo a 75 ohms
H Separada/ V sinc, Compuesta,
Nivel TTL, positivo o negativo
Ancho de Banda Máximo
135 MHz
Fuente de poder
AC 90 ~ 264 VAC, 60/50 Hz ± 3Hz
Cable de Señal
15pines-a-15pines D-sub cable, desarmable
Consumo de Energía
45W (Máximo)
Dimensiones (P x D x A)
Peso
Interfase de Montaje VESA
100mm x 100mm (Para uso con hardware de Montaje especial (Brazo))
382,0 x 61,0 x 319,0 mm (Sin soporte)
382,0 x 176,2 x 388,0 mm(Después de plegar el soporte)
4,8kg(Con Soporte Simple)

Manual del Usuario
Especificaciones
Generales (SyncMaster 173S/174V/175V)
Consideraciones medioambientales
Operación Temperatura : 50°F ~ 104°F(10°C ~ 40°C)
Humedad : 10% ~ 80%, no-condensación
Almacenamiento Temperatura : -4°F ~113°F (-20°C ~ 45°C)
Humedad : 5% ~ 95%, no-condensación
Capacidad Plug y Play
Este monitor puede instalarse en cualquier sistema con Plug & Play compatible. Las interacciones
de los sistemas del monitor y computador proveen las mejores condiciones operativas y
configuración del sistema. En la mayoría de los casos, la instalación del monitor se hará
automáticamente, a menos que el usuario desee seleccionar configuraciones alternas.
Punto aceptable
Para este producto se usa la pantalla TFT LCD fabricada con tecnología avanzada de
semiconductores con una precisión de 99,999%. Pero a veces, los píxeles de color ROJO, VERDE,
AZUL y BLANCO parecen estar brillantes o se pueden ver algunos píxeles negros. Esto no es
debido a una mala calidad y usted puede usarlo con confianza.
z Por ejemplo, el numero de píxeles de TFT LCD que hay en este producto es 3,932,160.
Nota: El diseño y las especificaciones están sujetos a cambios sin previo aviso.

Generales
Nombre del Modelo SyncMaster 193S
Panel LCD
Tamaño 19,0 pulgadas de diagonal
Area de Presentación 376,32 (H) x 301,056 (V)
Distancia entre Pixels 0,294 (H) x 0,294 (V)
Tipo matrix activa TFT a-si
Sincronización
Horizontal 31 ~ 81 kHz
Vertical 56 ~ 75 Hz
Color de Pantalla
16.294.277
Resolución
Resolución óptima 1280 x 1024@60Hz
Máxima resolución 1280 x 1024@75Hz
Señal de Entrada, Terminada
RGB, Análogo 0,7 Vpp positivo a 75 ohms
H Separada/ V sinc, Compuesta,
Nivel TTL, positivo o negativo
Ancho de Banda Máximo
135 MHz
Fuente de poder
AC 90 ~ 264 VAC, 60/50 Hz ± 3Hz
Cable de Señal
15pines-a-15pines D-sub cable, desarmable
Consumo de Energía
Menos de 45W
Dimensiones (P x D x A)
428,0 x 59,5 x 356,0 mm (Without Stand)
428,0 x 204,0 x 433,0 mm (After folding the Stand)
Peso
6,7kg(Con Soporte Simple)
Interfase de Montaje VESA
100mm x 100mm (Para uso con hardware de Montaje especial (Brazo))
Manual del Usuario
Especificaciones
Generales (SyncMaster 193S)

Este monitor puede instalarse en cualquier sistema con Plug & Play compatible. Las interacciones
de los sistemas del monitor y computador proveen las mejores condiciones operativas y
configuración del sistema. En la mayoría de los casos, la instalación del monitor se hará
automáticamente, a menos que el usuario desee seleccionar configuraciones alternas.
Punto aceptable
Para este producto se usa la pantalla TFT LCD fabricada con tecnología avanzada de
semiconductores con una precisión de 99,999%. Pero a veces, los píxeles de color ROJO, VERDE,
AZUL y BLANCO parecen estar brillantes o se pueden ver algunos píxeles negros. Esto no es
debido a una mala calidad y usted puede usarlo con confianza.
z
Por ejemplo, el numero de píxeles de TFT LCD que hay en este producto es 3.932.160.
Nota: El diseño y las especificaciones están sujetos a cambios sin previo aviso.
Consideraciones medioambientales
Operación Temperatura : 50°F ~ 104°F(10°C ~ 40°C)
Humedad : 10% ~ 80%, no-condensación
Almacenamiento Temperatura : -4°F ~113°F (-20°C ~ 45°C)
Humedad : 5% ~ 95%, no-condensación
Capacidad Plug y Play
Manual del Usuario
Especificaciones
Generales (SyncMaster 193S)

Manual del Usuario
Especificaciones
Este monitor tiene un sistema incorporado de manejo de energía llamado Ahorrador de Energía .
Este sistema ahorra energía cambiando el monitor a un modo de bajo consumo de energía cuando no es usado por
cierto periodo de tiempo. El monitor regresa automaticamente a una operación normal cuando se mueve el mouse
del computador o se presiona una tecla del teclado. Para ahorrar energía, apague el monitor cuando no lo
necesite, o cuando no lo use durante largos periodos de tiempo. El sistema del Ahorrador de Energía funciona con
un VESA DPMS de acuerdo a la tarjeta de video instalada en el computador. Use un programa de herramientas
instalado en el computador para instalar esta característica.
Administrador de Energía
Estado Operación normal
Modo de ahorro
energético
EPA/ENERGY 2000
Apagado de la Fuente
de Alimentación
(110Vac)
Indicador de
Suministro de Energía
Verde Verde, intermitente Negro
Consumo de Energía Menos de 45 W Menos de 2 W Menos de 1 W
Este monitor es compatible con EPA E
NERGY
S
TAR
®
y con ENERGY2000
cuando es usado con un computador que está equipado con VESA DPMS.
Como socio de EPA ENERGY STAR
®
Partner, SAMSUNG ha determinado que
este producto sigue las directrices de E
NERGY
S
TAR
®
sobre eficiencia energética.
(SyncMaster 173S/174V/175V/193S)

Manual del Usuario
Especificaciones
Si la señal transferida del computador es la misma a la de los Modos de Pantalla Prefijados siguientes, la pantalla
se regula automáticamente. Sin embargo, si la señal difiere, la pantalla podría ponerse en blanco mientras el
indicador de suministro de energía LED está prendido. Consulte el manual de la tarjeta de video y regule la pantalla
de la siguiente manera.
Table 1. Preset Timing Modes
Mode de Pantalla Prefijado (SyncMaster 173S/174V/175V/193S)
Modo Pantalla
Frecuencia H
(kHz)
Frecuencia V
(Hz)
Ancho de
Banda
(MHz)
Polaridad
Sync
(H/V)
IBM, 640 x 350 31,469 70,086 25,175 +/-
IBM, 640 x 480 31,469 59,940 25,175 -/-
IBM, 720 x 400 31,469 70,087 28,322 -/+
VESA, 640 x 480 37,500 75,000 31,500 -/-
VESA, 640 x 480 37,861 72,809 31,500 -/-
MAC., 640 x 480 35,000 66,667 30,240 -/-
MAC., 832 x 624 49,726 74,551 57,284 -/-
VESA, 800 x 600 35,156 56,250 36,000 +,-/+,-
VESA, 800 x 600 37,879 60,317 40,000 +/+
VESA, 800 x 600 46,875 75,000 49,500 +/+
VESA, 800 x 600 48,077 72,188 50,000 +/+
VESA, 1024 x 768 48,363 60,004 65,000 -/-
VESA, 1024 x 768 56,476 70,069 75,000 -/-
VESA, 1024 x 768 60,023 75,029 78,750 +/+
VESA, 1280 x 1024 63,981 60,020 108,00 +/+
VESA, 1280 x 1024 79,976 75,025 135,00 +/+
Frecuencia H
El tiempo para escanear una línea que conecta horizontalmente el lado
derecho de la pantalla al lado izquierdo es llamado Ciclo Horizontal y el
número inverso del Ciclo Horizontal es llamado Frecuencia H. Unidad
kHz
Frecuencia V
A semejanza de una lámpara fluorescente, la pantalla tiene que repetir la
misma imagen muchas veces por segundo para mostrar una imagen al
usuario. La frecuencia de esta repetición es llamada Frecuencia V o
Frecuencia de Escaneo. Unidad Hz
La página se está cargando...
La página se está cargando...

Manual del Usuario
Información
•
Dot Pitch (Ancho de Punto)
La imagen en el monitor está compuesta de puntos de color rojo, verde y azul. Mientras más
cercanos estén, mejor será la nitidez. La distancia entre dos puntos del mismo color es
llamada "dot pitch". Unidad: mm
•
Frecuencia Vertical
La pantalla debe ser dibujada varias veces en un intervalo de un segundo a fin de crear y mostrar
una imagen al usuario. La frecuencia de esta repetición es llamada Frecuencia Vertical o
Tasa de Refresco. Unidad: Hz
Ejemplo: Si la misma luz se repite 60 veces por segundo, esto es considerado como 60 Hz. En este
caso, se detecta una intermitencia en la pantalla. Para evitar este problema, se usa el
Modo-Intermitencia que usa una frecuencia vertical sobre 70 Hz.
•
Frecuencia Horizontal
El tiempo que toma para escanear una línea que conecta horizontalmente el extremo derecho con
el extremo izquierdo de la pantalla es llamado Ciclo Horizontal . Al número inverso del
Ciclo Horizontal se le llama Frecuencia Horizontal. Unidad: kHz
•
Métodos de Entrelazamiento y No-Entrelazamiento
A la muestra de las líneas horizontales en la pantalla, desde el tope hasta la base, se le llama
método de No-Entrelazamiento, mientras que a la muestra de líneas impares y luego
líneas pares alternativamente se le llama método de Enlazamiento. El método de
No-Entrelazamiento es usado por la mayoría de monitores para asegurar una imagen clara. El
método de Entrelazamiento es el mismo que se usa en la TV.
•
Plug & Play (Enchufar y Operar)
Esta es una función que otorga al usuario la mejor calidad de pantalla, permitiendo al monitor y al
computador intercambiar información automáticamente. Este monitor cumple con el estándar
internacional VESA DDC para la función Plug & Play.
•
Resolución
Al número de puntos que se alínean vertical y horizontalmente para formar la imagen se le llama
"resolución". Este número muestra la precisión de la pantalla. Es bueno tener una resolución alta
para realizar tareas múltiples ya que se puede mostrar más informació en la pantalla.
Ejemplo: Si la resolución es 1024 X 768, esto significa que la pantalla está compuesta de 1024
puntos horizontales (resolución horizontal) y 768 líneas verticales (resolución vertical).
La página se está cargando...
La página se está cargando...
La página se está cargando...
La página se está cargando...
La página se está cargando...
La página se está cargando...
La página se está cargando...

Manual del Usuario
Información
•
Programa de Software Color Natural
Uno de los problemas recientes que surge cuando se usa un computador es que el color de las imágenes
impresas por medio de una impresora o que fueron obtenidas por medio de un escáner o una cámara digital
no son las mismas como las que se muestran en el monitor.
El S/W Color Natural es la solución precisa para este problema. Es un sistema de administración del color,
desarrollado por Samsung Electronics en asociación con Korea Electronics y Telecommunications Research
Institute (ETRI). Este sistema está disponible sólamente para los monitores samsung y hace que el color de
las imagenes del monitor sea el mismo que el de las imágenes impresas o escaneadas.
Para mayor información refiérase a Ayuda (F1) del programa de software.
Instalación del software Color Natural
Inserte el CD, que va incluído con el monitor Samsung, en la unidad del CD-ROM. Luego, la pantalla inicial
del programa de instalación será ejecutada. Haga clic en Color Natural de la pantalla inicial para instalar el
software Color Natural. Para instalar el programa manualmente, inserte el CD, que va incluído con el monitor
Samsung, en la unidad del CD-ROM, haga clic en el botón [Iniciar] de Windows y luego seleccione [Ejecutar].
Entre D:\color\eng\setup.exe y luego presione la tecla <Intro(Enter)>.
(Si la unidad donde es insertada el CD no es D:\, entonces entre la unidad aplicable.)
Borrado del programa de software Color Natural
Seleccione [Configuración]/[Panel de control] en el menú [Inicio] y luego haga un doble clic en
[Agregar/Quitar].
Seleccione Color Natural de la lista y haga clic en el botón [Agregar/Quitar].
Color Natural

Manual del Usuario
Información
Para Obtener una Mejor Presentación
1. Ajuste la resolución de la computadora y la velocidad de inyección de la pantalla (intervalo
de actualización) del panel de control de la computadora, como se indica a continuación,
para que disfrute de la mejor calidad de imagen. Usted puede tener una calidad irregular
de imagen en la pantalla si la mejor calidad de imagen no se provee en TFT-LCD.
{ Resolución: 1024 x 768
{ Frecuencia Vertical (actualización): 60 Hz
2. Para este producto se usa la pantalla TFT LCD fabricada con tecnología avanzada de
semiconductores con una precisión de 99.999%. Pero a veces, los píxeles de color
ROJO, VERDE, AZUL y BLANCO parecen estar brillantes o se pueden ver algunos
píxeles negros. Esto no es debido a una mala calidad y usted puede usarlo con confianza.
{ Por ejemplo, el numero de píxeles de TFT LCD que hay en este producto es
2,359,296.
3. Cuando limpie el monitor y el panel exterior, por favor aplique con un paño suave y seco
la pequeña cantidad de limpiador que se recomienda, y púlalo. No aplique fuerza al área
del LCD sino estregue suavemente. Si se aplica mucha fuerza, puede mancharse.
4. Si no está satisfecho con la calidad de la imagen, puede lograr mejor calidad de imagen al
llevar a cabo la "función de ajuste automático" en la pantalla que aparece cuando se
presiona el botón de cierre de ventana. Si hay todavía ruido después del ajuste
automático, use la función de ajuste FINO / GRUESO.
5. Si el aparato muestra una imagen fija durante un largo período de tiempo, puede quedar
una imagen residual o cierta indefinición.
Establezca el modo de ahorro de energía o configure un protector de pantalla con una
imagen en movimiento, cuando sea necesario dejar desatendido el monitor durante un
largo período de tiempo.

INFORMACIÓN de PRODUCTO (Libre de retención de imágenes)
Los monitores de LCD y las TV pueden tener retención de la imagen al cambiar desde una
imagen a otra, especialmente después de visualizar una imagen inmóvil durante mucho tiempo.
Esta guía describe el uso correcto de los productos LCD para protegerlos contra la retención de
imágenes.
¿
Qué es la Retención de imá
g
enes?
Durante el funcionamiento normal de un panel LCD, no se produce la retención de
imágenes de píxeles. Sin embargo, si se visualiza la misma imagen durante mucho
tiempo, se acumula una leve diferencia en carga eléctrica entre los dos electrodos que
contienen el cristal líquido. Esto puede provocar la acumulación del cristal líquido en
ciertas áreas de la pantalla. Como resultado, se conserva la imagen anterior al cambiar
a una nueva imagen de video. Todos los productos de imagen, incluyendo las LCD,
son vulnerables a la retención de imágenes. No es un defecto del producto.
Siga las sugerencias a continuación para proteger su LCD frente a la retención de
imágenes
Power Off (Apagado), Screen Saver (Protector de pantalla), o Modo Power
Save
(
Ahorro de ener
g
í
a
)
Ejemplo)
z Apague la alimentación cuando se visualice una imagen estática.
z Utilice un Protector de pantalla si es posible
z Configure el monitor para que se apague con el esquema de alimentación de
Propiedades de Pantalla del equipo informático.
- Apague la alimentación durante 4 horas después de 24 horas de uso
- Apague la alimentación durante 2 horas después de 12 horas de uso
- Se recomienda un protector de pantalla de un color o una imagen en
movimiento.
Su
g
erencias
p
ara a
p
licaciones es
p
ec
í
ficas
Ejemplo) Aeropuertos, estaciones de tránsito, mercados bursátiles, bancos, y
sistemas de control
Se recomienda configurar el subprograma Pantalla del sistema como se indica
a continuación:
Visualizar la información junto con la imagen de un Logotipo o en
movimiento.
Ciclo: Visualizar la información durante 1 hora seguida por la visualización del
Logotipo o la imagen móvil durante 1 minuto.
Cambiar la información del color periódicamente (Usar 2 colores
distintos
)
.
Ejemplo) Rotar la información del color con 2 colores cada 30 minutos.
Evitar el uso de una combinación de caracteres y de color del fondo con gran
diferencia de luminiscencia.
Evitar el uso de los colores grises, que pueden causar fácilmente la retención
de imágenes.
z Evitar: Colores con gran diferencia en la luminiscencia (blanco y negro, gris)
Ejemplo)
z Configuración recomendada: Colores brillantes con poca diferencia en
luminiscencia
- Cambiar el color de los caracteres y el color del fondo cada 30 minutos
Ejemplo)

- Cada 30 minutos, cambiar los caracteres con el movimiento.
Ejemplo)
La mejor manera de proteger el monitor frente a la retención de imágenes es
configurar el PC o el sistema para usar un programa protector de pantalla
cuando no se está utilizando.
La retención de imágenes puede no ocurrir cuando un panel LCD se utiliza bajo
condiciones normales.
Las condiciones normales se definen como modelos de video que cambian
continuamente. Cuando el panel LCD se utiliza durante mucho tiempo con un modelo
fijo (más de 12 horas), puede haber una pequeña diferencia en voltaje entre los
electrodos que usan el cristal líquido (LC) en un píxel.La diferencia de voltaje entre los
electrodos aumenta con el tiempo, forzando al cristal líquido. Cuando ocurre esto, la
imagen anterior puede verse cuando se cambia el modelo.
Para prevenir esto, debe disminuirse la diferencia del voltaje acumulado.

Este monitor LCD cumple con la norma ISO13406-2, Sin píxeles defectuosos, de
Clase II.

Manual del Usuario
Información
La información de este manual está sujeta a cambios sin previo aviso.
© 2003 Samsung Electronics Co., Ltd. Todos los derechos reservados.
Está estrictamente prohibida la reproducción de este manual, por cualquier medio, sin el permiso escrito de
Samsung electronics Co., Ltd .
Samsung electronics Co., Ltd. no será responsable de los errores incurridos aquí o de los daños
consiguientes o incidentales relacionados con el suministro, interpretación o uso de este material.
El logotipo "Samsung" son marcas registradas de Samsung Electronics Co., Ltd.; "Microsoft",
"Windows" y "Windows NT" son marcas registradas de Microsoft Corporation; "VESA", "DPMS" y "DDC" son
marcas registradas de Video Electronics Standard Association; el nombre y logotipo "ENERGY STAR" son
marcas registradas de la Agencia de Protección Ambiental de EE.UU. (APA). Como socio de ENERGY
STAR, Samsung Electronics Co., Ltd. ha determinado que este producto cumple con las directrices de
ENERGY STAR sobre eficiencia energética. Todos los demás nombres mencionados aquí podrían ser
marcas comerciales o marcas registradas de sus respectivos dueños.
Autoridad
Transcripción de documentos
Manual del Usuario Indice Página Principal Visualización en Pantalla Instrucciones de seguridad Investigación de fallas Nomenclatura Lista de chequeo Fuente de alimentación Q&A Instalación Investigación del dispositivo de Autoprueba Limpieza Otros Introducción Especificaciones Desempaque Generales Parte Delantera Administrador de Energía Parte Posterior Mode de Pantalla Prefijado Instalación Information Conexión del Monitor Servicio Instalación del Controlador de Monitor Téminos Automático Regulatory Manual Color Natural Cambiar la base Para Obtener una Mejor Presentación Autoridad Manual del Usuario Instrucciones de seguridad Nomenclatura Advertencia/Precauócin Negligencia en el cumplimiento de las indicaciones señaladas por este símbolo podría ocasionar daños físicos o perjuicios al equipo. Nomeclatura cinvencional Prohibido. Es importante leer y entender en todo momento. No desensamblar. Disconnect the plug from the outlet No tocar. Conectar a tierra para prevenir una descarga eléctrica. Manual del Usuario Instrucciones de seguridad Fuente de alimentación Cuando no use el computador durante largos periodos de tiempo, ajústelo a DPMS. Si usa un protector de pantalla, póngalo al modo de pantalla activa. No use un enchufe estropeado o flojo. z Esto podría originar una descarga eléctrica o fuego. No jale el enchufe del cordón ni toque el enchufe con las manos mojadas. z Esto podría ocasionar una descarga eléctrica o fuego. Use sólamente conectores y receptáculos apropiados para hacer la conexión a tierra. z Una conexión a tierra inapropiada podría causar una descarga eléctrica o una avería en el equipo. No doble excesivamente el enchufe ni el cordón, tampoco coloque objetos pesados sobre él, esto podría ocasionar daños. z El incumplimiento de esta recomendación podría causar una descarga eléctrica o fuego. No conecte muchas extensiones o enchufes a un tomacorriente. z Esto podría ocasionar fuego. Manual del Usuario Instrucciones de seguridad Instalación Ponga el monitor en un lugar con poca humedad y un mínimo de polvo. z Podría producirse un corto circuito o fuego en el interior del monitor. No deje caer el monitor cuando lo mueva. z Esto podría causar daño al producto o al cuerpo humano. Ponga el monitor en una superficie plana y estable. z El monitor puede causar lesiones al caerse. Coloque el monitor cuidadosamente. z Podría dañarse o romperse. No asiente el monitor sobre la pantalla. z Se podría dañar la superficie TFT-LCD. La instalación de un soporte de pared debe hacerse por un instalador profesional cualificado. z z La instalación por parte de personal incompetente puede dar lugar a lesiones. Use siempre el dispositivo de montaje especificado en el manual del propietario. Manual del Usuario Instrucciones de seguridad Limpieza Cuando limpie la caja del monitor o la superficie del TFT-LCD, limpie con una tela suave, ligeramente mojada. No rocíe detergente directamente sobre el monitor. z Esto podría causar daño, una descarga eléctrica o fuego. Use el detergente recomendado con una tela suave. Si el conector entre el enchufe y el pin está oxidado o sucio, límpielo apropiadamente con una tela seca. z Un conector sucio puede causar una descarga eléctrica o fuego. Manual del Usuario Instrucciones de seguridad Otros IMPORTANTE: PARA PREVENIR CUALQUIER MAL FUNCIONAMIENTO Y EVITAR DAÑOS, LEA DETALLADAMENTE ESTE MANUAL DE INSTRUCCIONES ANTES DE CONECTAR Y OPERAR EL APARATO, CONSERVE EL MANUAL PARA FUTURAS REFERENCIAS, GRACIAS. POR FAVOR LEA ESTE MANUAL ANTES DE OPERAR EL APARATO Y GUÁRDELO PARA REFERENCIAS FUTURAS. No saque la cubierta (o la parte posterior). El usuario no debe hacer reparaciones por sí mismo. z z Esto podría causar una descarga eléctrica o fuego. Solicite la revisión al personal calificado de reparaciones y mantenimiento. Si su monitor no funciona normalmente- en particular, si hay algunos sonidos inusuales o sale algún olor del interiordesconéctelo inmediatamente y contáctese con un centro de venta autorizado o un centro de servicios. z Esto podría causar una descarga eléctrica o fuego. No debe permitir la entrada de agua en el monitor, ni tampoco exponerlo a la humedad. z z Esto podría causar un funcionamiento incorrecto, una descarga eléctrica o fuego. Evite especialmente la utilización del monitor cerca del agua o al aire libre donde podría estar expuesto a la nieve o a la lluvia. Si se cae el monitor o se daña la cubierta, apáguelo y desenchufe el cordón de suministro eléctrico. z z El monitor puede funcionar incorrectamente, provocando una descarga eléctrica o un fuego. TA continuación, consulte al Centro de Servicio. Mantenga la unidad apagada cuando haya truenos y relámpagos en el exterior, y no permita que el monitor deje de utilizarse durante un período de tiempo prolongado. z El monitor puede funcionar incorrectamente, provocando una descarga eléctrica o un fuego. No trate de mover el monitor jalándolo del cordón o del cable de señal. z Esto podría causar averías, descarga eléctrica o fuego debido al daño del cable. No mueva el monitor a la izquierda o a la derecha jalando sólamente el cordón o el cable de señal. z Esto podría causar una avería, descarga eléctrica o fuego debido al daño del cable. No cubrir las rejillas de ventilación del cabinete del monitor. z Una mala ventilación podría causar averías o fuego. No coloque objetos contenedores de agua, productos químicos o pequeños objetos de metal sobre el monitor. z z Esto podría causar un funcionamiento incorrecto, una descarga eléctrica o fuego. Si entra en el monitor cualquier sustancia extraña, desenchufe el cordón de suministro eléctrico y consulte al Centro de Servicio. No use o no almacene sustancias inflamables cerca del monitor. z Esto podría causar una explosión o fuego. Nunca meta algo metálico en las aberturas del monitor. z Esto podría causar una descarga eléctrica, fuego o lesiones. No inserte objetos de metal como, por ejemplo, herramientas, útiles para taladrar, o cosas que produzcan fuego fácilmente, como pedazos de papel o cerillas, en los respiraderos o en las tomas de A/V del monitor. z z Esto podría causar un funcionamiento incorrecto, una descarga eléctrica o fuego. Consulte siempre al Centro de Servicio en caso de entrada de objetos o sustancias ajenos al monitor. Si el aparato muestra una imagen fija durante un largo período de tiempo, puede quedar una imagen residual o cierta indefinición. z Establezca el modo de ahorro de energía o configure un protector de pantalla con una imagen en movimiento, cuando sea necesario dejar desatendido el monitor durante un largo período de tiempo. Tenga cuidado al ajustar el ángulo del soporte. z z Aplicar demasiada fuerza puede hacer que el monitor se vuelque o caiga, dando como resultado lesiones. Su mano o sus dedos podrían quedar aprisionados entre el monitor y el soporte, provocando lesiones. Ajuste la resolución y la frecuencia a los niveles apropiados para el modelo. z Los niveles inadecuados de resolución y de frecuencia pueden dañar la vista del usuario. - 1024 x 768 15 inch 17,18,19 inch - 1280 x 1024 17 inch wide - 1280 x 768 - 1600 x 1200 21 inch - 1920 x 1200 24 inch Mantenga el volumen en un nivel apropiado cuando utilice los auriculares. z Un nivel de volumen excesivamente ruidoso puede dañar la capacidad auditiva. Mantenga una distancia apropiada entre sus ojos y la pantalla del monitor. z Sentarse demasiado cerca del monitor de manera continua puede dañar la vista del usuario. Manual del Usuario Introducción Desempaque Verifique que los siguientes productos estén incluidos con el monitor. Si faltara alguno, contáctese con su distribuidor. Monitor y Soporte Cordón eléctrico Cable de señal Guía de Instalación Rápida Documento de garantía (no está disponible en todas las localidades) Manual del Usuario y CD de Instalación de la Unidad de Disco Manual del Usuario Introducción Parte Delantera 1. Botón Auto / Exit button 2. Botón Menú "Auto" permite que el monitor se autoajusta a la señal de video entrante. / Use este botón para salir del menú activo o del OSD (Visualización en Pantalla) Use este botón para abrir el OSD y activar el item que está destacado en el menú. Use este botón para prender y apagar el monitor. 3. Botón de suministro de energía 4. Botones Reguladores Estos botones le permiten destacar y regular items en el menú. Indica modo normal o Modo de Ahorro Energético. a. Indicador de suministro de energía Nota: Vea Ahorrador de Energía, descrito en el manual, para mayor información en lo referente a las funciones de ahorro de energía. Para ahorrar energía, apague el monitor cuando no lo necesite o cuando no lo use por periodos largos de tiempo. Manual del Usuario Introducción Parte Posterior (La disposición en la parte posterior del monitor podría variar de producto a producto) 1. Toma de corriente : Conecte el cordón de suministro eléctrico del monitor a la toma de corriente de la parte trasera del monitor. 2. Toma de señal : Conecte el D-SUB de 15 pins del cable de señal del vídeo al conector de vídeo del PC en la parte posterior del monitor. Nota: Vea Conexión del Monitor para mayor información en lo referente a las conexiones de cable. Manual del Usuario Instalación 1. Fuente de alimentación z Conecte el cordón de suministro eléctrico del monitor a la toma de corriente de la parte trasera del monitor. Enchufar el cordón de suministro eléctrico del monitor a un tomacorriente cercano. 2. Conexión con un PC z Conecte el D-SUB de 15 pins del cable de señal del vídeo al conector de vídeo del PC en la parte posterior del monitor. 3. Conexión con un Macintosh nuevo z Conecte el monitor al equipo Macintosh usando el cable de conexión D-SUB. 4. Conexión con un Macintosh antiguo z Conecte el monitor con el Macintosh usando el adaptador para Macintosh (vendido por separado). 5. Prenda el computador y el monitor. Si el monitor presenta una imagen, la instalación está incom Manual del Usuario Instalación Cuando el sistema operativo solicite la unidad de disco del monitor (Controlador), inserte el CD-ROM incluido con este monitor. La instalación de la unidad de disco es ligeramente diferente de un sistema operativo a otro. Siga las indicaciones apropiadas para el sistema operativo que usted tiene. Prepare un disco en blanco y descargue el archivo del programa controlador del sitio web que se menciona a continuación. ? Internet web site : http://www.samsung-monitor.com/ (Worldwide) http://www.samsungusa.com/monitor/ (USA) http://www.sec.co.kr/monitor/ (Korea) http://www.samsungmonitor.com.cn/ (China) Windows ME 1. Inserte el CD en la unidad de CD-ROM. 2. Haga clic en "Windows ME Driver". 3. Escoja el modelo de su monitor de la lista de modelos, luego haga clic en el botón “OK”. 4. Pulse el botón “Instalar” de la ventana “Advertencia”. 5. La instalación del Driver del Monitor está terminada. Windows XP/2000 1. Inserte el CD en la unidad de CD-ROM. 2. Haga clic en "Windows XP/2000 Driver". 3. Escoja el modelo de su monitor de la lista de modelos, luego haga clic en el botón “OK”. Manual del Usuario Instalación 4. Pulse el botón “Instalar” de la ventana “Advertencia”. 5. Si ve la ventana “Mensaje”, haga clic en el botón “Continúe”. Luego haga clic en el botón “OK”. Este driver del monitor está bajo el logotipo certificado MS, y esta instalación no dañará su sistema. *El driver certificado será colocado en la Página Web del Monitor Samsung. http://www.samsung-monitor.com/ 6. La instalación del Driver del Monitor está terminada. Manual del Usuario Instalación Cuando el sistema operativo solicite la unidad de disco del monitor (Controlador), inserte el CD-ROM incluido con este monitor. La instalación de la unidad de disco es ligeramente diferente de un sistema operativo a otro. Siga las indicaciones apropiadas para el sistema operativo que usted tiene. Prepare un disco en blanco y descargue el archivo del programa controlador del sitio web que se menciona a continuación. ? Internet web site : http://www.samsung-monitor.com/ (Worldwide) http://www.samsungusa.com/monitor/ (USA) http://www.sec.co.kr/monitor/ (Korea) http://www.samsungmonitor.com.cn/ (China) Sistema Operativo Microsoft® Windows® XP 1. Inserte el CD en la unidad de CD-ROM. 2. Haga clic en “Inicio” - “Panel de Control” luego pulse el icono “Appearence”. 3. Haga clic en el icono “Visualización” y escoja la ficha “Configuración” luego haga clic en “Avanzado”. 4. Pulse el botón “Propiedades” en la ficha “Monitor” y seleccione la ficha “Driver”. Manual del Usuario Instalación 5. Pulse “Actualizar Driver” y seleccione “Instalar de una lista o …” luego haga clic en el botón “Siguiente”. 6. Seleccione “No busque, yo voy a …..” luego haga clic en “Siguiente” y luego pulse “Retire el disco”. 7. Pulse el botón “Examinar” luego escoja el A:\(D:\driver) y seleccione el modelo de su monitor de la lista de modelos y haga clic en el botón “Siguiente”. 8. Si ve la ventana “Mensaje”, haga clic en el botón “Continúe”. Luego haga click en el botón “terminar”. Este driver del monitor está bajo el Logotipo certificado MS, y su instalación no causará daño a su sistema. *El driver certificado será puesto en la Página Web del Monitor Samsung. http://www.samsung-monitor.com/ Manual del Usuario Instalación 9. Pulse el botón “Cerrar” luego haga clic continuamente en el botón “OK”. 10. La instalación del Driver del Monitor está terminada. Sistema Operativo Microsoft® Windows® 2000 Cuando no vea en su monitor "Firma Digital No Encontrada", siga los siguientes pasos. 1. Escoja el botón "Aceptar" en la ventana de "Inserte Disco". 2. Haga clic en el botón "Buscador" en la ventana de "Buscar: todos los archivos" 3. Escoja "A:\(D:\driver)" luego haga clic en el botón de "Abrir" y luego haga clic en el botón "Aceptar" Guía de Instalación Manual del Monitor 1. 2. 3. 4. 5. 6. 7. 8. 9. 10. Haga clic en "Iniciar", "Configuración", "Panel de control". Haga doble clic en el icono "Pantalla". Escoja el icono "Configuración" luego haga clic en "Avanzada". Escoja "Monitor". Caso1: Si el botón "Propiedades de Pantalla" está inactivo, esto significa que el monitor está propiamente configurado. Pare la instalación. Caso2: Si el botón "Propiedades de Pantalla" está activo, haga clic en el botón "Propiedades de Pantalla". Luego continúe con el siguiente paso. Haga clic en "Unidad de Disco (Controlador)" y luego haga clic en "Actualizar Unidad ." después haga clic en el botón "Siguiente". Escoja "Mostrar lista de unidades conocidas para este dispositivo para ser escogido como una unidad específica" luego Hacer clic en "Siguiente" y luego en "Tomar disco". Haga clic en el botón "Buscador" luego escoja A:\(D:\driver). Haga clic en el botón "Abrir", luego haga clic en el botón "Aceptar". Escoja el modelo del monitor y haga clic en el botón "Siguiente" y luego haga clic en el botón "Siguiente". Haga clic en el botón "Finalizar" luego en el botón "Cerrar". Si ve la ventana "Firma Digital no Encontrada", haga clic en el botón "Si". Haga clic en el botón "Terminar" luego en el botón "Cerrar". Manual del Usuario Instalación Sistema Operativo Microsoft® Windows® Millennium 1. 2. 3. 4. 5. 6. 7. 8. 9. 10. 11. Haga clic en "Iniciar", "Configuración", "Panel de control". Haga doble clic en el icono "Pantalla". Seleccione la ficha "Configuraciones" y luego pulse el botón "Propiedades Avanzadas". Escoja la ficha "Monitor". Haga clic en el botón "Cambiar", en el cuadro de diálogo "Tipo de Monitor". Escoja "Especificar la ubicación del driver". Seleccione "Visualizar una lista con todos los drivers, en una ubicación específica.." Luego haga clic en el botón "Siguiente". Pulse el botón "Utilizar Disco" Especifique A:\(D:\driver), luego pulse el botón "Aceptar" Escoja "Muestre todos los dispositivos" y escoja el monitor que corresponda al que usted conectó a su computador y pulse "Aceptar". Continúe pulsando el botón "Cerrar" y el botón "Aceptar" de la ventana de diálogo Opciones de Visualización. (Usted podrá observar otras pantallas con algún mensaje de advertencia, luego pulse la opción apreciada para su monitor.) Sistema Operativo Microsoft® Windows® NT 1. Haga clic en "Iniciar", "Configuración", "Panel de Control" y luego haga doble clic en "Pantalla". 2. En la ventana "Información de Registro de Pantalla", pulse la ficha "Configuración" y luego haga clic en "Modos de Pantalla". 3. Seleccione el modo que quiere usar ("Resolución", "Número de Colores" y "Frecuencia Vertical") y luego haga clic en "Aceptar". 4. Si la pantalla funciona normalmente después de hacer clic en "Prueba", haga clic en el botón "Aplicar". Si la pantalla no funciona normalmente, cambie a otro modo (baje el modo de la resolución, colores, frecuencia). Sistema Operativo Linux Para ejecutar X-Window, necesita hacer el archivo X86 Config, el cual es una clase de archivo de configuración del sistema. 1. Presione "Intro(Enter)" en la primera y en la segunda pantalla después de ejecutar el archivo "X86Config". 2. La tercera pantalla es para "Configuración de Mouse" 3. Configure el mouse de la computadora. 4. La pantalla siguiente es para "Seleccionar Teclado". 5. Configure el teclado de la computadora. 6. La pantalla siguiente es para "Configuración del Monitor" 7. Primero, coloque una "Frecuencia Horizontal" para el monitor. (Puede ingresar la frecuencia directamente). 8. Coloque una "Frecuencia Vertical" para el monitor. (Puede ingresar la frecuencia directamente). 9. Ingrese el "nombre del modelo del monitor". Esta información no afectará la ejecución actual de X-Window. 10. "Ha terminado" la configuración del monitor "Ejecute" X-Window después de configurar otro hardware requerido. Manual del Usuario Instalación Cambiar la base Retirar la base 1 Apague el monitor y desconecte el cable de alimentación eléctrica. 2 Ponga el monitor LCD con la pantalla hacia abajo sobre una superficie plana protegiendo la pantalla con un cojín. 3 Quite los cuatro tornillos y después retire la base del monitor LCD. Manual del Usuario Instalación Cambiar la base Cómo montar una base NOTA: Este monitor admite la base de montaje de 75mm x 75mm compatible con VESA. 1 Base de montaje para la tapa trasera 2 Base para montaje Alinee la base de montaje con los agujeros de la base de la tapa trasera y asegúrela con los cuatro tornillos que vienen con el brazo articulado, la repisa de pared o cualquier otra base. Manual del Usuario Visualización en Pantalla Manual del Usuario Investigación de fallas Lista de chequeo Antes de llamar a un centro de servicio, revise la información proporcionada en esta sección para ver si puede resolver el problema usted mismo. Si necesita ayuda, llame por teléfono al número que figura en el documento de garantía, al número de la sección informaciones o contáctese con el vendedor autorizado. Síntomas Revisar la list Solucíon No hay imagen en pantalla No puede usar el monitor. Está conectado correctamente el cordón eléctrico a la fuente de alimentación? Inspeccione el cordón eléctrico y la fuente de suministro eléctrico. Puede ver en la pantalla "Sin Conexión. Check Cable Señal"? Inspeccione la conexión del cable de señal. Si está conectada la fuente de suministro eléctrico, reiniciar el computador para ver la pantalla inicial (la pantalla de conexión), la cual se puede ver. Si aparece la pantalla inicial (la pantalla de conexión), inicie el computador: en el modo aplicable (el modo seguro para Windows ME/XP/2000) y luego cambie la frecuencia de la tarjeta de video. Nota: Si no aparece la pantalla inicial (pantalla de conexión), contáctese con el centro de servicio o el vendedor autorizado . Puede ver en la pantalla "Video incompatible"? Puede ver este mensaje cuando la señal de la tarjeta de video excede la frecuencia y resolución máxima. Ajuste la frecuencia y resolución máxima aplicable al monitor. No hay imagen en la pantalla. El indicador de suministro de energía está parpadeando en intervalos de un segundo? El monitor está en el modo Ahorrador de Energía. Presione una tecla del teclado o mueva el mouse para activar el monitor y restaurar la imagen en la pantalla. Manual del Usuario Investigación de fallas Lista de chequeo No se puede ver Visualización en Pantalla (OSD). Ha bloqueado el Menú Visualización en Pantalla (OSD) para evitar cambios? Desbloquee la OSD presionando el botón Menú por lo menos 5 segundos. La pantalla muestra colores extraños o sólo blanco y negro. La pantalla muestra sólo un color como si la mirara a través de un papel de celofán? Inspeccione la conexión del cable de señal. Asegúrese que la tarjeta de video esté insertada totalmente en su ranura. Los colores de la pantalla se vuelven extraños después de ejecutar un programa o debido a una falla del sistema mientras se ejecutan programas de aplicación? Reiniciar el computador. Se ha instalado apropiadamente la tarjeta de video? Instalar la tarjeta de video siguiendo las instrucciones del manual de la tarjeta de video. La pantalla está fuera de enfoque o no puede regularse OSD. Ha regulado la resolución o frecuencia del monitor? Regular la resolución y frecuencia de la tarjeta de video. LED está intermitente pero no hay imágenes en la pantalla. Observa que la frecuencia está regulada apropiadamente al inspeccionar el Tiempo de Pantalla en el menú? Regule la frecuencia apropiadamente de acuerdo a las instrucciones del manual de la tarjeta de video. (La frecuencia máxima por resolución podría diferir de producto a producto). Manual del Usuario Investigación de fallas Lista de chequeo En la pantalla se muestran sólo 16 colores. Han cambiado los colores de la pantalla después de cambiar la tarjeta de video. Hay un mensaje que dice: "Monitor desconocido, Enchufar y Usar (VESA DDC) monitor encontrado". Han sido fijados apropiadamente los colores en Windows? Para Windows ME/XP/2000: Fijar los colores apropiadamente en el Panel de Control, Pantalla, Configuración. Ha sido fijada apropiadamete la tarjeta de video? Fijar la tarjeta de video de acuerdo a las instrucciones del manual de la tarjeta de video. Ha instalado el controlador de monitor? Instale el controlador de monitor de acuerdo a las Instrucciones de Instalación del Controlador. Vea el manual de la tarjeta de video para saber si la función Enchufar y Usar (VESA DDC) puede ser soportada. Instale el controlador de monitor de acuerdo a las Instrucciones de Instalación del Controlador. Si hay problemas con el monitor, inspeccione los siguientes items. 1. Inspeccione si el cordón de suministro de energía está conectado apropiadamente al computador. 2. Inspeccione si el computador emite el sonido "beep" más de 3 veces cuando se inicie. (Si es afirmativo, solicite un servicio de mantenimiento para la placa base del computador). 3. Si instala una nueva tarjeta de video o si ensambla el PC, inspeccione si la unidad del adaptador (video) o el controlador del monitor está instalado. 4. Inspeccione que la velocidad de escaneo de la pantalla de video esté puesto en 75 Hz o 85 Hz. (Cuando use la máxima resolución no exceda 60 Hz ). 5. Si tiene problemas en la instalación del controlador del adaptador (video), inicie el computador en el Modo Seguro, remueva el Adaptador de Pantalla en "Panel de Control , Sistema, Dispositivo de Administración" y luego reiniciar el computador para reinstalar el controlador del adaptador (video). Nota: Si los problemas persisten, contáctese con un centro de servicio autorizado. Manual del Usuario Investigación de fallas P&R Pregunta Cómo se puede cambiar la frecuencia? Respuesta Se puede cambiar la frecuencia reconfigurando la tarjeta de video. Note que el soporte de la tarjeta de video puede variar, dependiendo de la versión del controlador usado. (Busque detalles en el manual del computador o de la tarjeta de video). Cómo se puede regular la resolución? Windows ME/XP/2000: Coloque la resolución en el Panel de Control, Pantalla, Configuración. * Contáctese con el fabricante de la tarjeta de video para obtener más detalles. Cómo se puede poner la función Ahorro de Energía? Windows ME/XP/2000: Poner la función en Programa de Instalación-BIOS(sistema básico de entrada -salida) del computador o del protector de pantalla. (Consulte el Manual del Computador / Windows) Cómo se puede limpiar el Tubo de imagen/Panel LCD? Desconecte el cordón de suministro de energía y luego limpie el monitor con una tela suave, usando una solución limpiadora o simplemente agua. No deje restos de detergente ni raye la caja. No permita que entre agua en el computador. Manual del Usuario Investigación de fallas Investigación del dispositivo de Autoprueba Se provee un dispositivo de autoprueba que permite inspeccionar la función apropiada del monitor. Si el monitor y el computador están conectados apropiadamente pero la pantalla del monitor permanece obscura y el indicador de abastecimiento de energía está intermitente, ejecute la autoprueba del monitor, siguiendo los siguientes pasos: Chequear el dispositivo de Autoprueba 1. Apague el computador y el monitor 2. Desconecte el cable de video de la parte trasera del computador. 3. Prenda el monitor. . Si el monitor está funcionando correctamente, se verá una caja con el borde rojo y el texto interior azul como se muestra en la siguiente ilustración: Las tres cajas dentro del borde son de color rojo, verde y azul. La ausencia de una de las cajas indica un problema en el monitor. Esta caja también aparece durante la operación normal si el cable de video se desconecta o se daña. 4. Apague el monitor y vuelva a conectar el cable de video; luego prenda el computador y el monitor. Si después de usar el procedimiento anteriormente indicado, la pantalla del monitor permanece en blanco, inspeccione el controlador de video y el sistema del computador el monitor está funcionando correctamente. Manual del Usuario Investigación de fallas Investigación del dispositivo de Autoprueba Mensajes de Precaució Si hay algo incorrecto en la señal de entrada, aparece un mensaje en la pantalla o la pantalla se pone en blanco aunque el indicador de suministro de energia LED esté todavía prendido. El mensaje podría indicar que el monitor está fuera del rango de escáner o que se necesita inspeccionar el cable de señal. Anbiente La ubicación y posición del monitor podría influenciar en la calidad y otras características del monitor. 1. Si hay algún altavoz para bajas audiofrecuencias cerca del monitor, desconéctelo y trasládelo a otra habitación. 2. Retire todos los dispositivos electrónicos como radios, ventiladores, relojes y teléfonos que están a menos de 3 pies (1 metro) del monitor. Recomendación útil . Un monitor reconstruye señales visuales que recibe del computador. Por lo tanto, si hay algún problema con el PC o la tarjeta de video, esto podría causar que el monitor se ponga en blanco, o tenga malos colores, sonido, Sincronización Fuera de Rango, etc. En este caso , primero inspeccione la fuente del problema y luego póngase en contacto con el centro de servicio o el distribuidor. . Analizando las condiciones de trabajo del monitor Si no hay imagen en la pantalla o si aparece un mensaje "Video incompatible", desconecte el cable del computador mientras el monitor todavía está con corriente eléctrica . Si hay un mensaje en la pantalla o si la pantalla se pone blanca, esto significa que el monitor está en condiciones de trabajar. . En este caso, inspeccione el computador y averigue el problema. Manual del Usuario Especificaciones Generales (SyncMaster 153S) Generales Nombre del Modelo SyncMaster 153S Panel LCD Tamaño 15.0 pulgadas de diagonal Area de Presentación 304.1 (H) x 228.1 (V) Distancia entre Pixels 0.297 (H) x 0.297 (V) Tipo matrix activa TFT a-si Sincronización Horizontal 31 ~ 61 kHz Vertical 56 ~ 75 Hz Color de Pantalla 16.294.277 Colors Resolución Resolución óptima 1024 x 768@60Hz Máxima resolución 1024 x 768@75Hz Señal de Entrada, Terminada RGB, Análogo 0,7 Vpp positivo a 75 ohms Sincronización separada H/V, nivel TTL, positivo o negativo Ancho de Banda Máximo 80 MHz Fuente de poder AC 90 ~ 264 VAC, 60/50 Hz ± 3Hz Cable de Señal 15pines-a-15pines D-sub cable, desarmable Consumo de Energía 32W (Máximo) Dimensiones (P x D x A) 353,5 x 57,0 x 280,5 mm (Sin soporte) 353,5 x 150 x 345,0 mm (Después de plegar el soporte) Peso 3,4kg(Con Soporte Simple) Interfase de Montaje VESA 75mm x 75mm (Para uso con hardware de Montaje especial (Brazo)) Manual del Usuario Especificaciones Generales (SyncMaster 153S) Consideraciones medioambientales Operación Temperatura : 50°F ~ 104°F(10°C ~ 40°C) Humedad : 10% ~ 80%, no-condensación Almacenamiento Temperatura : -4°F ~113°F (-20°C ~ 45°C) Humedad : 5% ~ 95%, no-condensación Capacidad Plug y Play Este monitor puede instalarse en cualquier sistema con Plug & Play compatible. Las interacciones de los sistemas del monitor y computador proveen las mejores condiciones operativas y configuración del sistema. En la mayoría de los casos, la instalación del monitor se hará automáticamente, a menos que el usuario desee seleccionar configuraciones alternas. Punto aceptable Para este producto se usa la pantalla TFT LCD fabricada con tecnología avanzada de semiconductores con una precisión de 99.999%. Pero a veces, los píxeles de color ROJO, VERDE, AZUL y BLANCO parecen estar brillantes o se pueden ver algunos píxeles negros. Esto no es debido a una mala calidad y usted puede usarlo con confianza. z Por ejemplo, el numero de píxeles de TFT LCD que hay en este producto es 2,359,296. Nota: El diseño y las especificaciones están sujetos a cambios sin previo aviso. Manual del Usuario Especificaciones Administrador de Energía (SyncMaster 153S) Este monitor tiene un sistema incorporado de manejo de energía llamado Ahorrador de Energía . Este sistema ahorra energía cambiando el monitor a un modo de bajo consumo de energía cuando no es usado por cierto periodo de tiempo. El monitor regresa automaticamente a una operación normal cuando se mueve el mouse del computador o se presiona una tecla del teclado. Para ahorrar energía, apague el monitor cuando no lo necesite, o cuando no lo use durante largos periodos de tiempo. El sistema del Ahorrador de Energía funciona con un VESA DPMS de acuerdo a la tarjeta de video instalada en el computador. Use un programa de herramientas instalado en el computador para instalar esta característica. Estado Operación normal Modo de ahorro energético EPA/ENERGY 2000 Apagado de la Fuente de Alimentación (110Vac) Indicador de Suministro de Energía Verde Verde, intermitente Negro Consumo de Energía Menos de 32 W Menos de 2 W Menos de 1 W Este monitor es compatible con EPA ENERGY STAR® y con ENERGY2000 cuando es usado con un computador que está equipado con VESA DPMS. Como socio de EPA ENERGY STAR® Partner, SAMSUNG ha determinado que este producto sigue las directrices de ENERGY STAR® sobre eficiencia energética. Manual del Usuario Especificaciones Mode de Pantalla Prefijado (SyncMaster 153S) Si la señal transferida del computador es la misma a la de los Modos de Pantalla Prefijados siguientes, la pantalla se regula automáticamente. Sin embargo, si la señal difiere, la pantalla podría ponerse en blanco mientras el indicador de suministro de energía LED está prendido. Consulte el manual de la tarjeta de video y regule la pantalla de la siguiente manera. Table 1. Preset Timing Modes Modo Pantalla Frecuencia H (kHz) Frecuencia V (Hz) Ancho de Banda (MHz) Polaridad Sync (H/V) IBM, 640 x 350 31,469 70,086 25,175 -/- IBM, 640 x 480 31,469 59,940 25,175 -/- IBM, 720 x 400 31,469 70,087 28,322 -/+ VESA, 640 x 480 37,500 75,000 31,500 -/- VESA, 640 x 480 37,861 72,809 31,500 -/- VESA, 800 x 600 35,156 56,250 36,000 +,-/+,- VESA, 800 x 600 37,879 60,317 40,000 +/+ VESA, 800 x 600 46,875 75,000 49,500 +/+ VESA, 800 x 600 48,077 72,188 50,000 +/+ VESA, 1024 x 768 48,363 60,004 65,000 -/- VESA, 1024 x 768 56,476 56,476 75,000 -/- VESA, 1024 x 768 60,023 75,029 78,750 +/+ Frecuencia H El tiempo para escanear una línea que conecta horizontalmente el lado derecho de la pantalla al lado izquierdo es llamado Ciclo Horizontal y el número inverso del Ciclo Horizontal es llamado Frecuencia H. Unidad kHz Frecuencia V A semejanza de una lámpara fluorescente, la pantalla tiene que repetir la misma imagen muchas veces por segundo para mostrar una imagen al usuario. La frecuencia de esta repetición es llamada Frecuencia V o Frecuencia de Escaneo. Unidad Hz Manual del Usuario Especificaciones Generales (SyncMaster 173S/174V/175V) Generales Nombre del Modelo SyncMaster 173S/174V/175V Panel LCD Tamaño 17,0 pulgadas de diagonal Area de Presentación 337,92 (H) x 270,336 (V) Distancia entre Pixels 0,264 (H) x 0,264 (V) Tipo matrix activa TFT a-si Sincronización Horizontal 31 ~ 81 kHz Vertical 56 ~ 75 Hz Color de Pantalla 16.777.216 Resolución Resolución óptima 1280 x 1024@60Hz Máxima resolución 1280 x 1024@75Hz Señal de Entrada, Terminada RGB, Análogo 0,7 Vpp positivo a 75 ohms H Separada/ V sinc, Compuesta, Nivel TTL, positivo o negativo Ancho de Banda Máximo 135 MHz Fuente de poder AC 90 ~ 264 VAC, 60/50 Hz ± 3Hz Cable de Señal 15pines-a-15pines D-sub cable, desarmable Consumo de Energía 45W (Máximo) Dimensiones (P x D x A) 382,0 x 61,0 x 319,0 mm (Sin soporte) 382,0 x 176,2 x 388,0 mm(Después de plegar el soporte) Peso 4,8kg(Con Soporte Simple) Interfase de Montaje VESA 100mm x 100mm (Para uso con hardware de Montaje especial (Brazo)) Manual del Usuario Especificaciones Generales (SyncMaster 173S/174V/175V) Consideraciones medioambientales Operación Temperatura : 50°F ~ 104°F(10°C ~ 40°C) Humedad : 10% ~ 80%, no-condensación Almacenamiento Temperatura : -4°F ~113°F (-20°C ~ 45°C) Humedad : 5% ~ 95%, no-condensación Capacidad Plug y Play Este monitor puede instalarse en cualquier sistema con Plug & Play compatible. Las interacciones de los sistemas del monitor y computador proveen las mejores condiciones operativas y configuración del sistema. En la mayoría de los casos, la instalación del monitor se hará automáticamente, a menos que el usuario desee seleccionar configuraciones alternas. Punto aceptable Para este producto se usa la pantalla TFT LCD fabricada con tecnología avanzada de semiconductores con una precisión de 99,999%. Pero a veces, los píxeles de color ROJO, VERDE, AZUL y BLANCO parecen estar brillantes o se pueden ver algunos píxeles negros. Esto no es debido a una mala calidad y usted puede usarlo con confianza. z Por ejemplo, el numero de píxeles de TFT LCD que hay en este producto es 3,932,160. Nota: El diseño y las especificaciones están sujetos a cambios sin previo aviso. Manual del Usuario Especificaciones Generales (SyncMaster 193S) Generales Nombre del Modelo SyncMaster 193S Panel LCD Tamaño 19,0 pulgadas de diagonal Area de Presentación 376,32 (H) x 301,056 (V) Distancia entre Pixels 0,294 (H) x 0,294 (V) Tipo matrix activa TFT a-si Sincronización Horizontal 31 ~ 81 kHz Vertical 56 ~ 75 Hz Color de Pantalla 16.294.277 Resolución Resolución óptima 1280 x 1024@60Hz Máxima resolución 1280 x 1024@75Hz Señal de Entrada, Terminada RGB, Análogo 0,7 Vpp positivo a 75 ohms H Separada/ V sinc, Compuesta, Nivel TTL, positivo o negativo Ancho de Banda Máximo 135 MHz Fuente de poder AC 90 ~ 264 VAC, 60/50 Hz ± 3Hz Cable de Señal 15pines-a-15pines D-sub cable, desarmable Consumo de Energía Menos de 45W Dimensiones (P x D x A) 428,0 x 59,5 x 356,0 mm (Without Stand) 428,0 x 204,0 x 433,0 mm (After folding the Stand) Peso 6,7kg(Con Soporte Simple) Interfase de Montaje VESA 100mm x 100mm (Para uso con hardware de Montaje especial (Brazo)) Manual del Usuario Especificaciones Generales (SyncMaster 193S) Consideraciones medioambientales Operación Temperatura : 50°F ~ 104°F(10°C ~ 40°C) Humedad : 10% ~ 80%, no-condensación Almacenamiento Temperatura : -4°F ~113°F (-20°C ~ 45°C) Humedad : 5% ~ 95%, no-condensación Capacidad Plug y Play Este monitor puede instalarse en cualquier sistema con Plug & Play compatible. Las interacciones de los sistemas del monitor y computador proveen las mejores condiciones operativas y configuración del sistema. En la mayoría de los casos, la instalación del monitor se hará automáticamente, a menos que el usuario desee seleccionar configuraciones alternas. Punto aceptable Para este producto se usa la pantalla TFT LCD fabricada con tecnología avanzada de semiconductores con una precisión de 99,999%. Pero a veces, los píxeles de color ROJO, VERDE, AZUL y BLANCO parecen estar brillantes o se pueden ver algunos píxeles negros. Esto no es debido a una mala calidad y usted puede usarlo con confianza. z Por ejemplo, el numero de píxeles de TFT LCD que hay en este producto es 3.932.160. Nota: El diseño y las especificaciones están sujetos a cambios sin previo aviso. Manual del Usuario Especificaciones Administrador de Energía (SyncMaster 173S/174V/175V/193S) Este monitor tiene un sistema incorporado de manejo de energía llamado Ahorrador de Energía . Este sistema ahorra energía cambiando el monitor a un modo de bajo consumo de energía cuando no es usado por cierto periodo de tiempo. El monitor regresa automaticamente a una operación normal cuando se mueve el mouse del computador o se presiona una tecla del teclado. Para ahorrar energía, apague el monitor cuando no lo necesite, o cuando no lo use durante largos periodos de tiempo. El sistema del Ahorrador de Energía funciona con un VESA DPMS de acuerdo a la tarjeta de video instalada en el computador. Use un programa de herramientas instalado en el computador para instalar esta característica. Estado Operación normal Modo de ahorro energético EPA/ENERGY 2000 Apagado de la Fuente de Alimentación (110Vac) Indicador de Suministro de Energía Verde Verde, intermitente Negro Consumo de Energía Menos de 45 W Menos de 2 W Menos de 1 W Este monitor es compatible con EPA ENERGY STAR® y con ENERGY2000 cuando es usado con un computador que está equipado con VESA DPMS. Como socio de EPA ENERGY STAR® Partner, SAMSUNG ha determinado que este producto sigue las directrices de ENERGY STAR® sobre eficiencia energética. Manual del Usuario Especificaciones Mode de Pantalla Prefijado (SyncMaster 173S/174V/175V/193S) Si la señal transferida del computador es la misma a la de los Modos de Pantalla Prefijados siguientes, la pantalla se regula automáticamente. Sin embargo, si la señal difiere, la pantalla podría ponerse en blanco mientras el indicador de suministro de energía LED está prendido. Consulte el manual de la tarjeta de video y regule la pantalla de la siguiente manera. Table 1. Preset Timing Modes Frecuencia H (kHz) Frecuencia V (Hz) Ancho de Banda (MHz) Polaridad Sync (H/V) IBM, 640 x 350 31,469 70,086 25,175 +/- IBM, 640 x 480 31,469 59,940 25,175 -/- IBM, 720 x 400 31,469 70,087 28,322 -/+ VESA, 640 x 480 37,500 75,000 31,500 -/- VESA, 640 x 480 37,861 72,809 31,500 -/- MAC., 640 x 480 35,000 66,667 30,240 -/- MAC., 832 x 624 49,726 74,551 57,284 -/- VESA, 800 x 600 35,156 56,250 36,000 +,-/+,- VESA, 800 x 600 37,879 60,317 40,000 +/+ VESA, 800 x 600 46,875 75,000 49,500 +/+ VESA, 800 x 600 48,077 72,188 50,000 +/+ VESA, 1024 x 768 48,363 60,004 65,000 -/- VESA, 1024 x 768 56,476 70,069 75,000 -/- VESA, 1024 x 768 60,023 75,029 78,750 +/+ VESA, 1280 x 1024 63,981 60,020 108,00 +/+ VESA, 1280 x 1024 79,976 75,025 135,00 +/+ Modo Pantalla Frecuencia H El tiempo para escanear una línea que conecta horizontalmente el lado derecho de la pantalla al lado izquierdo es llamado Ciclo Horizontal y el número inverso del Ciclo Horizontal es llamado Frecuencia H. Unidad kHz Frecuencia V A semejanza de una lámpara fluorescente, la pantalla tiene que repetir la misma imagen muchas veces por segundo para mostrar una imagen al usuario. La frecuencia de esta repetición es llamada Frecuencia V o Frecuencia de Escaneo. Unidad Hz Manual del Usuario Información • Dot Pitch (Ancho de Punto) La imagen en el monitor está compuesta de puntos de color rojo, verde y azul. Mientras más cercanos estén, mejor será la nitidez. La distancia entre dos puntos del mismo color es llamada "dot pitch". Unidad: mm • Frecuencia Vertical La pantalla debe ser dibujada varias veces en un intervalo de un segundo a fin de crear y mostrar una imagen al usuario. La frecuencia de esta repetición es llamada Frecuencia Vertical o Tasa de Refresco. Unidad: Hz Ejemplo: Si la misma luz se repite 60 veces por segundo, esto es considerado como 60 Hz. En este caso, se detecta una intermitencia en la pantalla. Para evitar este problema, se usa el Modo-Intermitencia que usa una frecuencia vertical sobre 70 Hz. • Frecuencia Horizontal El tiempo que toma para escanear una línea que conecta horizontalmente el extremo derecho con el extremo izquierdo de la pantalla es llamado Ciclo Horizontal . Al número inverso del Ciclo Horizontal se le llama Frecuencia Horizontal. Unidad: kHz • Métodos de Entrelazamiento y No-Entrelazamiento A la muestra de las líneas horizontales en la pantalla, desde el tope hasta la base, se le llama método de No-Entrelazamiento, mientras que a la muestra de líneas impares y luego líneas pares alternativamente se le llama método de Enlazamiento. El método de No-Entrelazamiento es usado por la mayoría de monitores para asegurar una imagen clara. El método de Entrelazamiento es el mismo que se usa en la TV. • Plug & Play (Enchufar y Operar) Esta es una función que otorga al usuario la mejor calidad de pantalla, permitiendo al monitor y al computador intercambiar información automáticamente. Este monitor cumple con el estándar internacional VESA DDC para la función Plug & Play. • Resolución Al número de puntos que se alínean vertical y horizontalmente para formar la imagen se le llama "resolución". Este número muestra la precisión de la pantalla. Es bueno tener una resolución alta para realizar tareas múltiples ya que se puede mostrar más informació en la pantalla. Ejemplo: Si la resolución es 1024 X 768, esto significa que la pantalla está compuesta de 1024 puntos horizontales (resolución horizontal) y 768 líneas verticales (resolución vertical). Manual del Usuario Información Color Natural • Programa de Software Color Natural Uno de los problemas recientes que surge cuando se usa un computador es que el color de las imágenes impresas por medio de una impresora o que fueron obtenidas por medio de un escáner o una cámara digital no son las mismas como las que se muestran en el monitor. El S/W Color Natural es la solución precisa para este problema. Es un sistema de administración del color, desarrollado por Samsung Electronics en asociación con Korea Electronics y Telecommunications Research Institute (ETRI). Este sistema está disponible sólamente para los monitores samsung y hace que el color de las imagenes del monitor sea el mismo que el de las imágenes impresas o escaneadas. Para mayor información refiérase a Ayuda (F1) del programa de software. Instalación del software Color Natural Inserte el CD, que va incluído con el monitor Samsung, en la unidad del CD-ROM. Luego, la pantalla inicial del programa de instalación será ejecutada. Haga clic en Color Natural de la pantalla inicial para instalar el software Color Natural. Para instalar el programa manualmente, inserte el CD, que va incluído con el monitor Samsung, en la unidad del CD-ROM, haga clic en el botón [Iniciar] de Windows y luego seleccione [Ejecutar]. Entre D:\color\eng\setup.exe y luego presione la tecla <Intro(Enter)>. (Si la unidad donde es insertada el CD no es D:\, entonces entre la unidad aplicable.) Borrado del programa de software Color Natural Seleccione [Configuración]/[Panel de control] en el menú [Inicio] y luego haga un doble clic en [Agregar/Quitar]. Seleccione Color Natural de la lista y haga clic en el botón [Agregar/Quitar]. Manual del Usuario Información Para Obtener una Mejor Presentación 1. Ajuste la resolución de la computadora y la velocidad de inyección de la pantalla (intervalo de actualización) del panel de control de la computadora, como se indica a continuación, para que disfrute de la mejor calidad de imagen. Usted puede tener una calidad irregular de imagen en la pantalla si la mejor calidad de imagen no se provee en TFT-LCD. { { Resolución: 1024 x 768 Frecuencia Vertical (actualización): 60 Hz 2. Para este producto se usa la pantalla TFT LCD fabricada con tecnología avanzada de semiconductores con una precisión de 99.999%. Pero a veces, los píxeles de color ROJO, VERDE, AZUL y BLANCO parecen estar brillantes o se pueden ver algunos píxeles negros. Esto no es debido a una mala calidad y usted puede usarlo con confianza. { Por ejemplo, el numero de píxeles de TFT LCD que hay en este producto es 2,359,296. 3. Cuando limpie el monitor y el panel exterior, por favor aplique con un paño suave y seco la pequeña cantidad de limpiador que se recomienda, y púlalo. No aplique fuerza al área del LCD sino estregue suavemente. Si se aplica mucha fuerza, puede mancharse. 4. Si no está satisfecho con la calidad de la imagen, puede lograr mejor calidad de imagen al llevar a cabo la "función de ajuste automático" en la pantalla que aparece cuando se presiona el botón de cierre de ventana. Si hay todavía ruido después del ajuste automático, use la función de ajuste FINO / GRUESO. 5. Si el aparato muestra una imagen fija durante un largo período de tiempo, puede quedar una imagen residual o cierta indefinición. Establezca el modo de ahorro de energía o configure un protector de pantalla con una imagen en movimiento, cuando sea necesario dejar desatendido el monitor durante un largo período de tiempo. INFORMACIÓN de PRODUCTO (Libre de retención de imágenes) Los monitores de LCD y las TV pueden tener retención de la imagen al cambiar desde una imagen a otra, especialmente después de visualizar una imagen inmóvil durante mucho tiempo. Esta guía describe el uso correcto de los productos LCD para protegerlos contra la retención de imágenes. ¿Qué es la Retención de imágenes? Durante el funcionamiento normal de un panel LCD, no se produce la retención de imágenes de píxeles. Sin embargo, si se visualiza la misma imagen durante mucho tiempo, se acumula una leve diferencia en carga eléctrica entre los dos electrodos que contienen el cristal líquido. Esto puede provocar la acumulación del cristal líquido en ciertas áreas de la pantalla. Como resultado, se conserva la imagen anterior al cambiar a una nueva imagen de video. Todos los productos de imagen, incluyendo las LCD, son vulnerables a la retención de imágenes. No es un defecto del producto. Siga las sugerencias a continuación para proteger su LCD frente a la retención de imágenes Power Off (Apagado), Screen Saver (Protector de pantalla), o Modo Power Save (Ahorro de energía) Ejemplo) z Apague la alimentación cuando se visualice una imagen estática. - Apague la alimentación durante 4 horas después de 24 horas de uso - Apague la alimentación durante 2 horas después de 12 horas de uso z Utilice un Protector de pantalla si es posible - Se recomienda un protector de pantalla de un color o una imagen en movimiento. z Configure el monitor para que se apague con el esquema de alimentación de Propiedades de Pantalla del equipo informático. Sugerencias para aplicaciones específicas Ejemplo) Aeropuertos, estaciones de tránsito, mercados bursátiles, bancos, y sistemas de control Se recomienda configurar el subprograma Pantalla del sistema como se indica a continuación: Visualizar la información junto con la imagen de un Logotipo o en movimiento. Ciclo: Visualizar la información durante 1 hora seguida por la visualización del Logotipo o la imagen móvil durante 1 minuto. Cambiar la información del color periódicamente (Usar 2 colores distintos). Ejemplo) Rotar la información del color con 2 colores cada 30 minutos. Evitar el uso de una combinación de caracteres y de color del fondo con gran diferencia de luminiscencia. Evitar el uso de los colores grises, que pueden causar fácilmente la retención de imágenes. Evitar: Colores con gran diferencia en la luminiscencia (blanco y negro, gris) Ejemplo) z Configuración recomendada: Colores brillantes con poca diferencia en luminiscencia - Cambiar el color de los caracteres y el color del fondo cada 30 minutos Ejemplo) z - Cada 30 minutos, cambiar los caracteres con el movimiento. Ejemplo) La mejor manera de proteger el monitor frente a la retención de imágenes es configurar el PC o el sistema para usar un programa protector de pantalla cuando no se está utilizando. La retención de imágenes puede no ocurrir cuando un panel LCD se utiliza bajo condiciones normales. Las condiciones normales se definen como modelos de video que cambian continuamente. Cuando el panel LCD se utiliza durante mucho tiempo con un modelo fijo (más de 12 horas), puede haber una pequeña diferencia en voltaje entre los electrodos que usan el cristal líquido (LC) en un píxel.La diferencia de voltaje entre los electrodos aumenta con el tiempo, forzando al cristal líquido. Cuando ocurre esto, la imagen anterior puede verse cuando se cambia el modelo. Para prevenir esto, debe disminuirse la diferencia del voltaje acumulado. Este monitor LCD cumple con la norma ISO13406-2, Sin píxeles defectuosos, de Clase II. Manual del Usuario Información Autoridad La información de este manual está sujeta a cambios sin previo aviso. © 2003 Samsung Electronics Co., Ltd. Todos los derechos reservados. Está estrictamente prohibida la reproducción de este manual, por cualquier medio, sin el permiso escrito de Samsung electronics Co., Ltd . Samsung electronics Co., Ltd. no será responsable de los errores incurridos aquí o de los daños consiguientes o incidentales relacionados con el suministro, interpretación o uso de este material. El logotipo "Samsung" son marcas registradas de Samsung Electronics Co., Ltd.; "Microsoft", "Windows" y "Windows NT" son marcas registradas de Microsoft Corporation; "VESA", "DPMS" y "DDC" son marcas registradas de Video Electronics Standard Association; el nombre y logotipo "ENERGY STAR" son marcas registradas de la Agencia de Protección Ambiental de EE.UU. (APA). Como socio de ENERGY STAR, Samsung Electronics Co., Ltd. ha determinado que este producto cumple con las directrices de ENERGY STAR sobre eficiencia energética. Todos los demás nombres mencionados aquí podrían ser marcas comerciales o marcas registradas de sus respectivos dueños.-
 1
1
-
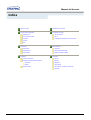 2
2
-
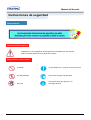 3
3
-
 4
4
-
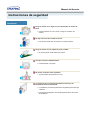 5
5
-
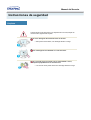 6
6
-
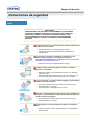 7
7
-
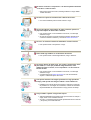 8
8
-
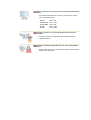 9
9
-
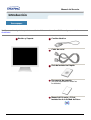 10
10
-
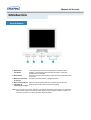 11
11
-
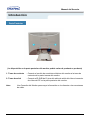 12
12
-
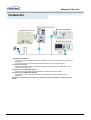 13
13
-
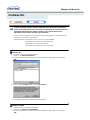 14
14
-
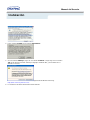 15
15
-
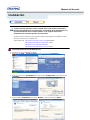 16
16
-
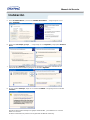 17
17
-
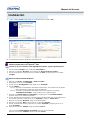 18
18
-
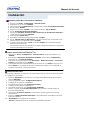 19
19
-
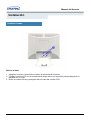 20
20
-
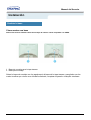 21
21
-
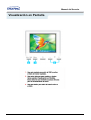 22
22
-
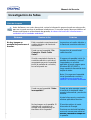 23
23
-
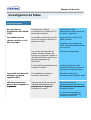 24
24
-
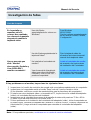 25
25
-
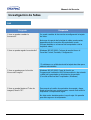 26
26
-
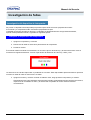 27
27
-
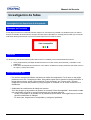 28
28
-
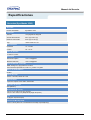 29
29
-
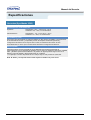 30
30
-
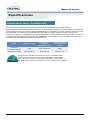 31
31
-
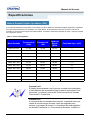 32
32
-
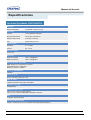 33
33
-
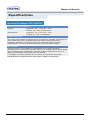 34
34
-
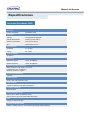 35
35
-
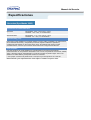 36
36
-
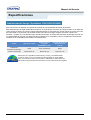 37
37
-
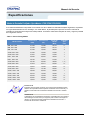 38
38
-
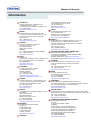 39
39
-
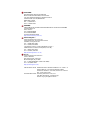 40
40
-
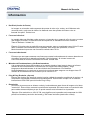 41
41
-
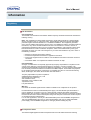 42
42
-
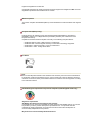 43
43
-
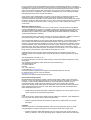 44
44
-
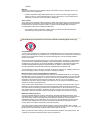 45
45
-
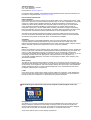 46
46
-
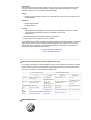 47
47
-
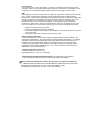 48
48
-
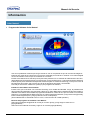 49
49
-
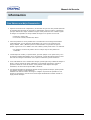 50
50
-
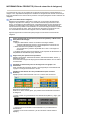 51
51
-
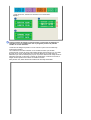 52
52
-
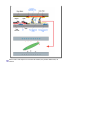 53
53
-
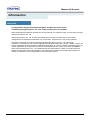 54
54
Samsung 153S Manual de usuario
- Categoría
- Televisores
- Tipo
- Manual de usuario
en otros idiomas
- English: Samsung 153S User manual
Artículos relacionados
-
Samsung MB Manual de usuario
-
Samsung 172B Manual de usuario
-
Samsung 152X/172X Manual de usuario
-
Samsung 152B Manual de usuario
-
Samsung 192T Manual de usuario
-
Samsung 755DFX Manual de usuario
-
Samsung 151B Manual de usuario
-
Samsung SYNCMASTER Manual de usuario
-
Samsung 181T Manual de usuario
-
Samsung 172V Manual de usuario