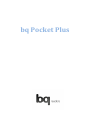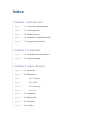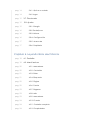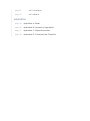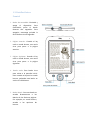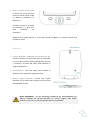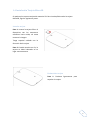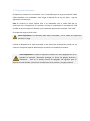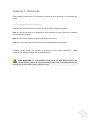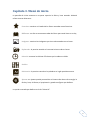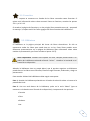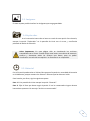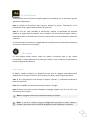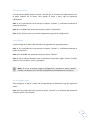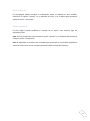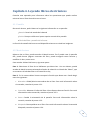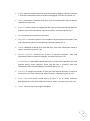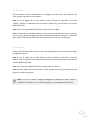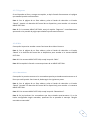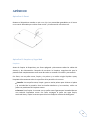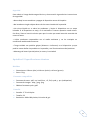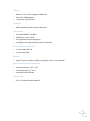bq Pocket Plus Instrucciones de operación
- Categoría
- Lectores de libros electrónicos
- Tipo
- Instrucciones de operación

bq Pocket Plus

Índice
Capitulo 1. Introducción
pag. 1 1.1. Contenido del paquete
pag. 1 1.2. Visión general
pag. 2 1.3. Detalles físicos
pag. 5 1.4. Instalación Tarjeta MicroSD
pag. 6 1.5. Carga de la batería
Capítulo 2. Contenido
pag. 7 2.1. Transferencia de archivos
pag. 8 2.2. Adobe Reader
Capítulo 3. Menú de inicio
pag. 10 3.1. Favoritos
pag. 10 3.2. Biblioteca
pag. 11 3.2.1. Favorito
pag. 11 3.2.2. Filtro
pag. 12 3.2.3. Ordenar
pag. 12 3.2.4. Ver
pag. 13 3.3. Imágenes
pag. 13 3.4. Explorador
pag. 13 3.5. Historial
pag. 14 3.6. Sudoku

pag. 14 3.6.1. Qué es un sudoku
pag. 14 3.6.2 Jugar
pag. 15 3.7. Diccionario
pag. 15 3.8. Ajustes
pag. 15 3.8.1. Energía
pag. 16 3.8.2 Fecha/hora
pag. 16 3.8.3. Idioma
pag. 16 3.8.4. Configuración
pag. 17 3.8.5. Acerca de
pag. 17 3.8.6. Propietario
Capitulo 4. Leyendo libros electrónicos
pag. 18 4.1. Pantalla
pag. 18 4.2. Menú lectura
pag. 20 4.2.1. Marcadores
pag. 20 4.2.2. Contenido
pag. 21 4.2.3. Rotar
pag. 21 4.2.4. Búsqueda
pag. 22 4.2.5. Página
pag. 22 4.2.6. Fuente
pag. 23 4.2.7. Regresar
pag. 23 4.2.8. Más
pag. 23 4.2.9. Marcadores
pag. 24 4.2.10. Fuente
pag. 24 4.2.11. Pantalla completa
pag. 24 4.2.12. Propiedades

pag.25 4.2.13. Favoritos
pag. 25 4.2.14. Borrar
Apéndice
pag. 26 Apéndice A: Reset
pag. 26 Apéndice B: Limpieza y Seguridad
pag. 27 Apéndice C: Especificaciones.
pag. 28 Apéndice D: Cobertura de Garantía

1
Certificación CFF
Este dispositivo se ha probado y cumple
con los requisitos establecidos por la clase
B de aparatos digitales, apartado 15 de las
Leyes FCC. Estos requisitos se han diseñado
para ofrecer protección contra
interferencias dañinas cuando el equipo se
utilice en ambientes comerciales.
Este dispositivo no debería causar
interferencias dañinas y debe aceptar
cualquier interferencia recibida, incluyendo
interferencias que podrían causar un mal
funcionamiento. Este aparato y su antena
(s) no deben ser colocados u operados
conjuntamente con otra antena o
transmisor.
Puede ocurrir que la información en este
documento no esté completamente
actualizada. Por favor, pida una más
reciente a su distribuidor local.
Certificado RoHS
A partir del 1 de julio de 2006, la directiva
de la Unión Europea (UE) 2002/95/EC,
conocida como la directiva sobre
“restricciones en el uso de sustancias
peligrosas en aparatos electrónicos” (o
RoHS), prohíbe la venta de nuevos
aparatos eléctricos y electrónicos que con-
tengan más de los niveles estipulados de
plomo, cadmio, mercurio, cromo
hexavalente y los retardantes de llamas
bifenil polibrominado (PBB) y éter bifenil
polibrominado (PBDE). Esta ley exige a los
fabricantes la búsqueda de nuevos
materiales y el desarrollo de nuevos
procesos de ingeniería para el diseño de
equipos electrónicos comunes, incluidos
adaptadores de red.
Aviso CE Marcas
Este dispositivo cumple con los requisitos
de compatibilidad electromagnética, EN
55022 Clase B para dispositivos
electrónicos, requisito de protección
esencial de la Directiva 89/336/ECC
(directiva de Compatibilidad
Electromagnética).
Este aparato tiene un sistema de
transmisión de 2.4 GHz de banda ancha
(transceptor), previsto para su uso en
todos los estados miembros de la EU y de
la EFTA, excepto en Francia donde se
aplican restricciones de uso. Este aparato
no podrá utilizarse para ajustar enlaces de
radio exteriores en Francia y en algunas
áreas de Radio Frecuencia la salida de
potencia podría estar limitada a 10 mW
EIRP en una gama de frecuencia de 2454-
2483.5 MHz. Para una información más
detallada, el usuario final deberá contactar
con las autoridades nacionales pertinentes
en Francia.
Aviso medio ambiental
Este símbolo indica que, de acuerdo con la
legislación local, la eliminación de este
producto debe realizarse de forma
separada de la de los residuos domésticos.
Cuando este producto ya no pueda
utilizarse, llévelo a uno de los puntos de
recogida especificados por las autoridades
locales. Algunos de estos puntos de re-
cogida prestan el servicio gratuitamente.
La recogida selectiva y el reciclaje de su
producto en el momento de desecharlo
contribuirán a la conservación de los re-
cursos naturales y garantizarán un
procesamiento de los residuos respetuoso
con la salud de las personas y con el medio
ambiente.

Capítulo 1. Introducción
Gracias por elegir bq Pocket Plus. Lea este apartado para saber más sobre su lector,
sus características, componentes y capacidad.
1.1. Contenido del Paquete
Antes de usar su libro electrónico, por favor compruebe el contenido del paquete. Si
alguno de los elementos siguientes no está en el paquete, diríjase al distribuidor donde
adquirió su bq.
El paquete incluye:
⦁Lector de libros electrónico
⦁Cable USB/MiniUSB
⦁Guía rápida
1.2. Visión general
Con un refresco de pantalla de 0´8 segundos, bq Pocket Plus es el lector de libros
electrónicos más rápido del mercado: sólo tarda 4 segundos en cargar un libro.
Su bq tiene 4 GB de memoria y con una sola carga puede utilizarse durante más de 30
horas, o lo que es lo mismo, leer 8.000 páginas sin tener que volver a cargar la batería.
Bq soporta muchos formatos electrónicos: archivos .pdf, .txt, html/chm, .rlf, .fb2,
epub, y .prc, así como .bmp .jpg y .gif, y es compatible con la mayoría de los idiomas
más hablados en el mundo, incluyendo el inglés, francés, español, alemán, ruso, chino,
taiwanés y portugués.
Su bq es sencillo de utilizar, y ofrece numerosas soluciones para facilitar la lectura.
Funciones como la de pasar página, añadir marcadores, cambio en la orientación de
pantalla, elección del tamaño de letra, etc, permiten personalizar su bq para una
lectura más cómoda y amena. Su sencillez lo hace muy útil tanto para jóvenes como
para mayores.

1.3 Detalles físicos
Frontal
1. Botón de encendido. Enciende y
apaga el dispositivo. Para
encenderlo pulse el botón
durante dos segundos. Para
apagarlo, mantenga pulsada la
tecla durante cinco segundos.
2. Página anterior. Cuando el bq
está en modo lectura, esta tecla
sirve para pasar a la página
anterior.
3. Página siguiente. Cuando el bq
está en modo lectura, esta tecla
sirve para pasar a la página
siguiente.
4. Botón atrás. Este botón sirve
para volver a la pantalla inicial.
Pero cuando su bq está en modo
lectura, pulsando este botón se
vuelve a la Biblioteca.
5. Botón Menú. Con este botón se
accede directamente a los
Menús de las distintas páginas.
Por ejemplo, en modo lectura,
accede a las opciones de
lectura.

4
6. Cursor y botón de selección.
El botón de cursor permite
mover el cursor hacia arriba
(2), abajo (3), izquierda (4) o
derecha (5).
El botón central es el botón
de selección (1), que sirve
para confirmar sus
elecciones.
Mientras lee, puede utilizar el cursor para pasar de página y el botón central para
acceder al menú.
Reverso
7. Puerto MiniUSB y adaptador de alimentación AC.
Permite conectar su bq Pocket Plus al ordenador
con el fin de transferir archivos desde éste al lector
y viceversa. A través del cable USB también se
carga el dispositivo.
8. Reset/Reinicio. Use este botón sólo cuando su
dispositivo no responda a ninguna acción.
9. Ranura tarjeta MicroSD. Inserte una tarjeta
MicroSD en la ranura para acceder a los archivos
almacenados en ella.
Aviso Importante. Se han detectado problemas de compatibilidad con
algunos modelos de tarjeta MicroSD. En nuestra página web podrá
encontrar una lista con las tarjetas MicroSD recomendadas.

5
1.4 Instalación Tarjeta MicroSD
Su pocket plus soporta tarjeta de memoria SD. Para instalar/desinstalar la tarjeta
MicroSD, siga los siguientes pasos.
Instalar tarjeta
Paso 1. Inserte la tarjeta SD en el
dispositivo con los conectores
metálicos hacia arriba, tal como
muestra la imagen.
Tenga especial cuidado con la
dirección de la tarjeta.
Paso 2. Cuando escuche un clic, la
tarjeta se habrá colocado en su
lugar correctamente.
Desinstalar tarjeta
Paso 1. Presione ligeramente para
expulsar la tarjeta.

1.5 Carga de la batería
El dispositivo cuenta con una batería Li-on no extraíble que se carga a través del cable
USB conectado a un ordenador. Para cargar la batería de su bq, por favor, siga las
siguientes instrucciones.
Paso 1. Conecte su lector Pocket Plus a un ordenador con el cable USB que se
suministra con el dispositivo. Al conectar el lector al ordenador se encenderá el LED
situado en la parte superior derecha y en la pantalla aparecerá el mensaje “Link USB”.
El tiempo de carga es de 6 horas.
Aviso importante. El ordenador debe estar encendido y no en modo de suspensión
durante la carga.
Cuando el dispositivo no está conectado a una fuente de alimentación puede ver un
icono en la esquina superior derecha que le muestra el estado de la batería.
Aviso importante. Cuando su dispositivo Pocket Plus esté apagado verá en la
pantalla el mensaje: “Recuerde proteger su lector de golpes directos e
indirectos“. Este es el estado normal de apagado. No significa que su
dispositivo esté dañado, no afecta al rendimiento de la pantalla y no gasta batería.

7
Capítulo 2. Contenido
Este capítulo proporciona la información necesaria para gestionar el contenido del
lector.
2.1 Transferencia de archivos
Para guardar documentos en su lector, por favor, siga los siguientes pasos.
Paso 1. Conecte su lector a un ordenador. Éste reconocerá su bq como una unidad de
almacenamiento masivo.
Paso 2. Copie las carpetas o archivos que desee en su lector.
Paso 3. Una vez haya terminado, desconecte el dispositivo con seguridad.
También puede copiar las carpetas o archivos en una tarjeta MicroSD y luego
conectarla al dispositivo para leerlos directamente.
Aviso importante. Es recomendable hacer copias de seguridad periódicas del
contenido de su lector de libros electrónicos para evitar la pérdida total de sus
archivos en caso de daños físicos, pérdida o robo.

8
2.2. Adobe Reader
bq lleva integrado Adobe Reader Mobile 9. El Adobe Reader Mobile 9 permite adquirir,
administrar y mostrar archivos PDF y EPUB abiertos o con DRM. Los usuarios pueden
utilizar Adobe Digital Editions como una utilidad de gestión del lector y como
intermediario entre su ordenador y su lector.
El software Adobe Digital Editions (ADE) ofrece una forma atractiva de ver y gestionar
su bq y otras publicaciones. Puede utilizarlo para descargar o comprar contenidos
digitales (que se pueden leer on y off line), transferir/copiar libros protegidos desde su
ordenador a otros ordenadores o dispositivos, organizar sus libros electrónicos en una
biblioteca personalizada y marcar páginas. Las ediciones digitales también son
compatibles con los formatos de libros electrónicos estándar, incluyendo PDF/A y
EPUB. Para más información y para saber cómo trabaja el DRM, por favor visite la web
http//www.adobe.com/prodcuts/digitaleditions/.
Instale ADE, siguiendo el proceso de autorización, para leer y transferir contenido
DRM a su lector de libros electrónicos y estará listo para disfrutar de cientos de libros
en tan solo unos gramos.

9
Capítulo 3. Menú de inicio
La pantalla de inicio muestra en su parte superior la fecha y hora actuales. Además
ofrece accesos directos a:
Favoritos: contiene un listado de los libros marcados como favoritos.
Biblioteca: en ella se encuentran todos los libros que usted tiene en su bq.
Imágenes: contiene las imágenes que tiene almacenadas en su lector.
Explorador: le permite acceder a la memoria interna de su lector.
Historial: muestra los últimos 5 ficheros que ha abierto o leído.
Sudoku
Diccionario: le permite consultar las palabras en ingés que desconozca.
Ajustes: en ajustes puede personalizar el sistema de ahorro de energía, la
fecha y hora, el idioma, el propietario y puede configurar por defecto.
La opción marcada por defecto es la de “Historial”.

10
3.1. Favoritos
En esta carpeta se encuentra un listado de los libros marcados como favoritos. Si
quiere más información sobre cómo convertir libros en favoritos, consulte los puntos
3.2.1 y el 4.2.12.
Si accede a la página de favoritos y no hay ningún libro marcado como tal, aparecerá
el mensaje “¡Carpeta vacía! Por favor agregue sus libros favoritos de la biblioteca”.
3.2. Biblioteca
La biblioteca es la página principal del lector de libros electrónicos. En ella se
encuentran todos los libros que usted tiene en su bq. Estos libros pueden tener
diferentes presentaciones en su página de biblioteca (para informarse sobre cómo
cambiar la presentación, por favor consulte el punto 3.2.4).
Además, la biblioteca tiene su propio Menú, que le permite organizar su biblioteca:
puede marcar los libros como favoritos, filtrarlos según formato, ordenarlos y elegir su
presentación.
Para acceder al Menú de la Biblioteca debe seguir estos pasos.
Paso 1. Acceda a la biblioteca pulsando con el botón de selección sobre su icono en la
pantalla de inicio.
Paso 2. Una vez esté dentro de la biblioteca, pulse en la tecla “Menú” (que se
encuentra a la derecha en el frontal de su dispositivo). Le aparecerán las opciones :
⦁Favorito
⦁Filtro
⦁Ordenar
⦁Ver
Aviso importante. Cuando esté leyendo un libro, siempre puede volver a la
página de la biblioteca pulsando el botón “volver”, situado a la izquierda en el
frontal de su dispositivo.

11
3.2.1. Favorito
Esta opción le permite convertir un libro de su biblioteca en favorito. Cuando un libro
se convierte en favorito, se almacena también en la carpeta “Favoritos”, que
encuentra en la pantalla de inicio. Así puede acceder a sus libros preferidos
directamente sin tener que buscarlos en la biblioteca
Para ello, por favor, siga los pasos que se indican a continuación.
Paso 1. En la pantalla de inicio marque la opción “Biblioteca” y confirme con el botón
de selección.
Paso 2. Una vez esté dentro de la página de la biblioteca pulse el botón “Menu”,
situado a la derecha del frontal del dispositivo, para entrar en la ventana de MENÚ
BIBILIOTECA.
Paso 3. Marque la opción “Favorito” y confirme la selección. El libro marcado como
favorito se distinguirá por medio del dibujo de una estrella.
3.2.2. Filtro
La opción filtro le permite filtrar los libros de su biblioteca según el tipo de formato del
archivo. Para ello, por favor, siga los pasos que se muestran a continuación.
Paso 1. En la pantalla de inicio marque la opción “Biblioteca” y confirme con el botón
de selección.
Paso 2. Una vez esté dentro de la página de la biblioteca pulse el botón “Menú”,
situado a la derecha del frontal del dispositivo, para entrar en la ventana de MENU
BIBLIOTECA.
Paso 3. Marque la opción “Filtro” y desplace el cursor hasta el tipo de formato elegido:
ALL, PDEF, EPUB, HTML, FB2, RTF, TXT, MOBI.
Paso 4. Confirme la selección con el botón de selección.

12
3.2.3. Ordenar
Esta opción le permite ordenar los documentos según los criterios: nombre, tipo de
archivo, fecha o tamaño. El orden puede tener sentido ascendente o descendente.
Para ordenar sus documentos, por favor, siga las siguientes indicaciones.
Paso 1. En la pantalla de inicio marque la opción “Biblioteca” y confirme con el botón
de selección.
Paso 2. Una vez esté dentro de la página de la biblioteca pulse el botón “Menú”,
situado a la derecha del frontal del dispositivo, para entra en la ventana de MENÚ
BIBLIOTECA.
Paso 2. En la ventana MENÚ BLIBLIOTECA marque la opción “Ordenar” y confirme la
selección para entrar.
Paso 3. En la ventana ORDENAR elija el estilo de clasificación que prefiera: por fecha
de creación, nombre, tipo de archivo, tamaño y por orden ascendente o descendente.
El dispositivo actualizará la libreta de acuerdo con el estilo que haya seleccionado. El
icono del estilo de clasificación elegido aparecerá en la esquina superior derecha de la
pantalla.
Nota. Si no va a realizar ninguna configuración presione el botón “Menú”,
situado a la derecha en el frontal del dispositivo, para abandonar la ventana.
3.2.4. Ver
En esta opción puede configurar el estilo de presentación de las entradas de su
biblioteca. Para hacerlo, por favor, siga estos sencillos pasos.
Paso 1. En la pantalla de inicio marque la opción “Biblioteca” y confirme con el botón
de selección.
Paso 2. Una vez esté dentro de la página de la biblioteca pulse el botón “Menú”,
situado a la derecha del frontal del dispositivo, para entrar en la ventana de MENU
BIBLIOTECA.
Paso 3. En la ventana MENÚ BLIBLIOTECA escoja la opción “Ver”.
Paso 4. En la ventana VER puede escoger entre el diseño Lista, que muestra los
archivos en forma de catálogo, o Iconos, que muestra los archivos como una lista de
iconos con detalles.
Consejo. Si tiene un gran número de libros ordenarlos en carpetas le ayudará a
encontrarlos más fácilmente

13
3.3. Imágenes
En esta carpeta podrá visualizar las imágenes que tenga guardadas.
3.4 Explorador
Puede acceder a la memoria interna de su lector a través de esta opción. Para hacerlo,
marque la opción “Explorador” en la pantalla de inicio con el cursor, y confírmelo
pulsando el botón de selección.
Aviso importante. En esta página sólo se visualizarán los archivos
compatibles con el lector. Puede utilizar este lector como disco de memoria
externa y almacenar todos los ficheros que desee, pero no podrá
visualizarlos a través de esta opción si su formato no es compatible.
3.5. Historial
Con el historial puede volver al último libro que esté leyendo sin necesidad de buscarlo
en la biblioteca, porque muestra los últimos 5 ficheros que ha abierto o leído.
Para hacerlo, por favor, siga los siguientes pasos:
Paso 1. En la pantalla de inicio marque la opción “Historial”.
Paso 2. Elija el libro que desea seguir leyendo. Si no ha comenzado ninguna lectura
hasta ahora aparecerá el mensaje “Archivo no encontrado”.

14
3.6. Sudoku
Su bq Pocket Plus cuenta con varios juegos de Sudoku.
3.6.1 Qué es un Sudoku
En este juego debe completar la cuadrícula con los números correctos. Los números
del 1 al 9 pueden aparecer sólo una vez en cada columna, o en cada fila y en cada
cuadrado de 3x3.
Por favor, consulte el siguiente punto para saber cómo empezar una nueva partida.
3.6.2. Jugar
Para acceder al sudoku debe seleccionar esta opción en la pantalla de inicio. Una vez
dentro del juego, le aparecerá automáticamente y por defecto una nueva partida y el
Menú del Sudoku. Para empezar a jugar siga los siguientes pasos:
Paso 1. En la ventana de MENÚ que le aparecerá seleccione la dificultad. Si desea
empezar a jugar directamente, pulse sobre la opción “Inicio”.
Paso 2. Una vez comience la partida, utilice el cursor para desplazarse por el Sudoku.
Según pulse izquierda/derecha/arriba/abajo, el cursor se moverá por la pantalla.
Paso 3. Para escoger los números, pulse sobre el botón cursor y escoja el número que
desea insertar en cada casilla. Los números aparecen en una fila en la parte inferior de
su pantalla.
Paso 4. Seleccione la herramienta lápiz que encontrará junto a la fila de números para
marcar los números que considera posibles y utilice el bolígrafo para confirmar
definitivamente el número en esa casilla.
Paso 5. Siempre pude pulsar el botón “Menú” situado a la derecha del frontal del
dispositivo para acceder al MENÚ, donde puede resolver la partida o empezar una
nueva.

15
3.7. Diccionario
Su bq dispone de un diccionario Inglés-Español. Para trabajar con él, por favor, siga las
siguientes indicaciones.
Paso 1. Acceda al diccionario. Para hacerlo, marque la opción “Diccionario” en la
pantalla de inicio y pulse sobre el botón de selección.
Paso 2. Una vez haya accedido al diccionario, busque el significado de aquellas
palabras en inglés que desconozca. Para introducir los términos que desea traducir,
desplácese sobre el teclado con el cursor y seleccione las letras pulsando el botón de
selección
Si el diccionario no encuentra el significado de la palabra que está buscando aparecerá
el mensaje “Archivo no encontrado”.
3.8. Ajustes
En esta página puede realizar todos los ajustes necesarios para su bq: puede
personalizar el sistema de ahorro de energía, la fecha y hora, el idioma, el propietario y
puede configurar por defecto.
3.8.1. Energía
Si quiere, puede configurar su dispositivo para que se apague automáticamente
después de un tiempo sin usarse. Para hacerlo, por favor, siga los siguientes pasos.
Paso 1. En la pantalla de inicio marque la opción “Ajustes” y confírmelo pulsando el
botón de selección.
Paso 2. En el MENÚ que aparecerá escoja la opción “Energía”.
Paso 3. Ahora seleccione la opción deseada: no apagar, apagar a los 10, a los 15 o a los
20 minutos de no usarlo.
Nota. El apagado automático está desactivado por defecto
Nota. Si no va a realizar ninguna configuración presione el botón “Menú”,
situado a la derecha en el frontal del dispositivo, para abandonar la ventana.

16
3.8.2 Fecha/Hora:
En esta ventana podrá ajustar la fecha y la hora que se mostrará en todo momento en
la parte superior de su lector. Para ajustar la fecha y hora, siga las siguientes
indicaciones.
Paso 1. En la pantalla de inicio marque la opción “Ajustes” y confírmelo pulsando el
botón de selección.
Paso 2. En el MENÚ que aparecerá escoja la opción “Fecha/hora”.
Paso 3. Fije la fecha, hora y uso horario oportunos y guarde la configuración.
3.8.3 Idioma
Puede configurar el idioma de su dispositivo siguiendo los siguientes pasos.
Paso 1. En la pantalla de inicio marque la opción “Ajustes” y confírmelo pulsando el
botón de selección.
Paso 2. En el MENÚ que aparecerá escoja la opción “Idioma”.
Paso 3. Elija el idioma deseado entre las opciones disponibles: inglés, alemán, francés,
español, ruso, taiwanés, chino y portugués.
Nota. Si no va a realizar ninguna configuración, presione el botón “Menú”,
situado a la derecha en el frontal del dispositivo para abandonar la ventana.
3.8.4 Configuración
Para configurar su bq tal y como fue configurada por el fabricante, siga los siguientes
pasos.
Paso 1. En la pantalla de inicio marque la opción “Ajustes” y en el Menú que aparecerá
escoja la opción “Por defecto”.

17
3.8.5. Acerca de
En esta página puede consultar la información sobre su dispositivo. Para acceder,
seleccione la opción “Ajustes” en la pantalla de inicio y en el Menú que aparecerá
escoja la opción “Acerca de”.
3.8.6. Propietario
En esta página puede modificar el nombre de su lector. Para hacerlo, siga los
siguientes pasos.
Paso 1. En la pantalla de inicio marque la opción “Ajustes” y en el Menú que aparecerá
escoja la opción “Propietario”.
Paso 2. Modifique el nombre con el teclado que aparecerá en la pantalla. Desplácese
sobre las letras con el cursor y elíjalas pulsando sobre el botón de selección.

18
Capítulo 4. Leyendo libros electrónicos
Consulte este apartado para informarse sobre las operaciones que puede realizar
mientras lee un libro electrónico en su lector.
4.1. Pantalla
Durante la lectura, podrá observar la siguiente información en su pantalla:
⦁ Batería. Revela el estado de la batería
⦁ Fecha. Siempre visible en el parte superior central de la pantalla
⦁ Título del libro y tamaño de la fuente.
La función de tamaño de letra no está disponible mientras se visualizan imágenes.
4.2. Menú Lectura
Mientras lee un libro, puede acceder al Menú Lectura. En él puede rotar la pantalla
90º, puede buscar páginas concretas del libro, puede escogerlo como favorito y
modificar la letra, entre otros.
Para acceder al Menú de lectura, siga estos pasos.
Paso 1. Seleccione el libro de su biblioteca que desea leer. Una vez dentro, puede
acceder al Menú Lectura presionando el botón de selección o el botón de “Menú”, que
se encuentra al lado derecho en el frontal de su bq.
Paso 2. En la ventana Menú Lectura marque la función que desea usar. Puede elegir
entre las siguientes:
⦁Marcador: Añade/elimina marcadores de un libro. Para más información sobre
el marcador, consulte el punto 4.2.1.
Contenido: Muestra el índice del libro si ésta dispone de esta función. Para más
información sobre contenido, consulte el punto 4.2.2.
Rotar: Cambia la orientación de la pantalla. Para más información sobre la
rotación, consulte el punto 4.2.3.
Búsqueda: Busca palabras en el libro. Para más información sobre el sistema de
búsqueda, consulte el punto 4.2.4.

19
Página: Abre el teclado numérico para seleccionar la página a donde se quiere
ir. Para más información sobre la selección de página, consulte el punto 4.2.5.
Fuente: Seleccione el tamaño de la letra. Para más información sobre la fuente,
consulte el punto 4.2.6.
Regresar: permite volver a la página del libro que se estuviese leyendo antes de
la actual. Para más información sobre esta opción, consulte el punto 4.2.7.
Más: Da acceso a más opciones del menú.
Marcadores: Permite consultar los marcadores del libro que está leyendo. Para
más información sobre los marcadores, consulte el punto 4.2.9.
Fuente: Modifica la fuente de la letra del libro. Para más información sobre la
fuente, consulte el punto 4.2.10.
Pantalla completa: Permite leer el libro en pantalla completa. Para más
información sobre la pantalla completa, consulte el punto 4.2.11.
Propiedades: En esta página puede consultar la ficha técnica del libro que está
leyendo (título, autor, editorial, fecha, tipo de libro y sumario). Para más
información sobre las propiedades, consulte el punto 4.2. 12.
Favoritos: Si escoge esta opción el libro que está leyendo pasará a convertirse
en Favorito. Para más información sobre favoritos, consulte el punto 4.2. 13.
Borrar: Con esta opción puede borrar el libro si ya no desea continuar
guardándolo en su bq. Para saber cómo borrar libros, consulte el punto 4.2.14.
Volver: vuelve a la primera página del Menú.

20
4.2.1. Marcadores
Con esta opción puede marcar páginas del libro, bien porque le parecen especialmente
interesantes, bien porque quiere abandonar la lectura y recordar después donde la
dejó, etc. Para marcar una página, por favor, siga los siguientes pasos:
Paso 1. Con la página de un libro abierta, pulse el botón de selección o el botón
“Menú”, situado a la derecha del frontal de su dispositivo, para acceder a la ventana
MENÚ LECTURA.
Paso 2. En la ventana MENÚ LECTURA marque la opción “Marcadores” y pulse el botón
de selección para añadir o eliminar un marcador.
Cuando agregue un marcador la esquina derecha de la hoja en la que se ha añadido
aparecerá doblada a modo de recordatorio.
Nota. Si no va a realizar ninguna configuración, presione el botón “Menú”,
situado a la derecha en el frontal del dispositivo para abandonar la ventana.
4.2.2. Contenido
En Contenido puede consultar el índice del libro que está leyendo, si está disponible.
Para ello, por favor, siga las siguientes indicaciones.
Paso 1. Con la página de un libro abierta, pulse el botón de selección o el botón
“Menú”, situado a la derecha del frontal de su dispositivo, para acceder a la ventana
MENÚ LECTURA.
Paso 2. En el MENÚ LECTURA escoja la opción “Contenido” y pulse el botón de
selección para confirmar.
Paso 3. Si está disponible la función, mostrará el índice del libro. Si no lo está,
aparecerá en su pantalla el mensaje “La tabla de contenidos no existe”.

21
4.2.3. Rotar
Con esta opción puede girar la imagen de la pantalla 90 grados. Para hacerlo, siga las
siguientes instrucciones.
Paso 1. Con la página de un libro abierta, pulse el botón de selección o el botón
“Menú” (que está situado a la derecha del frontal de su dispositivo) para acceder a la
ventana MENÚ LECTURA.
Paso 2. En la ventana MENÚ LECTURA, sitúe el marcador sobre la opción “Rotar” y
pulse el botón de selección. Automáticamente la pantalla girará 90 grados.
4.2.4. Búsqueda
Con esta opción puede buscar una palabra concreta en el libro. Para hacerlo siga las
siguientes instrucciones.
Paso 1. Con la página de un libro abierta, pulse el botón de selección o el botón
“Menú”, que está situado a la derecha del frontal de su dispositivo, para acceder a la
ventana MENÚ LECTURA.
Paso 2. En la ventana MENÚ LECTURA, escoja la opción “Búsqueda”. Una vez entre en
la página, le aparecerá un teclado. Para escribir en él, utilice el cursor para desplazarse
entre las letras y el botón de selección para confirmar las letras.
Paso 3. Escriba la palabra que desea buscar en el documento y pulse el botón intro del
teclado de búsquedas para comenzar el rastreo.
La búsqueda se realiza en la página que se esté visualizando y siguientes. La primera
palabra que encaje con su búsqueda se subrayará. Si no encuentra la palabra, en la
pantalla aparecerá el mensaje “Search not found”
Nota. Si no va a realizar ninguna configuración presione el botón “Menú”,
situado a la derecha en el frontal del dispositivo, para abandonar la ventana.

22
4.2.5. Página
Con esta opción puede ir directamente a la página que desee leer. Para hacerlo, por
favor, siga las siguientes instrucciones.
Paso 1. Con la página de un libro abierta, pulse el botón de selección o el botón
“Menú”, situado a la derecha del frontal de su dispositivo, para acceder a la ventana
MENÚ LECTURA.
Paso 2. En la ventana MENÚ LECTURA, escoja la opción “Página”.
Paso 3. Aparecerá un teclado numérico en su pantalla. Desplácese entre los números
con el cursor y escoja los dígitos que desee pulsando el botón de selección. Finalmente
pulse sobre la flecha que encontrará en el teclado para confirmar su selección.
4.2.6. Fuente
Escoja el tamaño de la letra del libro que está consultando. Para hacerlo, debe seguir
los siguientes pasos.
Paso 1. Con la página de un libro abierta, pulse el botón de selección o el botón
“Menú” (que se encuentra a la derecha del frontal de su dispositivo) para acceder a la
ventana MENÚ LECTURA.
Paso 2. En la ventana MENÚ LECTURA, escoja la opción “Fuente”.
Paso 3. Ahora, elija el tamaño de la letra. Puede escoger entre varios tamaños de letra
pequeña, mediana y grande.
Nota. Si no va a realizar ninguna configuración presione el botón “Menú”,
situado a la derecha en el frontal del dispositivo, para abandonar la ventana.

23
4.2.7. Regresar
Si está leyendo un libro y escoge esta opción, su bq le llevará directamente a la página
que estaba leyendo anteriormente.
Paso 1. Con la página de un libro abierta, pulse el botón de selección o el botón
“Menú”, situado a la derecha del frontal de su dispositivo, para acceder a la ventana
MENÚ LECTURA.
Paso 2. En la ventana MENÚ LECTURA, escoja la opción “Regresar”. Inmediatamente
aparecerá en la pantalla la página que estaba leyendo anteriormente.
4.2.8. Más
Esta opción le permite acceder a otras funciones de su Menú Lectura.
Paso 1. Con la página de un libro abierta, pulse el botón de selección o el botón
“Menú” a la derecha del frontal de su dispositivo para acceder a la ventana MENÚ
LECTURA.
Paso 2. En la ventana MENÚ LECTURA, escoja la opción “Más”.
Paso 3. Esta opción le llevará a nuevas opciones de su MENÚ LECTURA.
4.2.9. Marcadores
Esta opción le permite encontrar los marcadores que haya situado anteriormente en el
libro que está leyendo. Para hacerlo, debe seguir los siguientes pasos.
Paso 1. Con la página de un libro abierta, pulse el botón de selección o el botón
“Menú” (situado a la derecha del frontal de su dispositivo) para acceder a la ventana
MENÚ LECTURA.
Paso 2. En la ventana MENÚ LECTURA, escoja la opción “Marcadores”.
Paso 3. Su bq localizará los marcadores que haya situado anteriormente. Si no ha
hecho configurado ningún marcador, aparecerá en su pantalla el mensaje “Ningún
marcador encontrado”.

24
4.2.10. Fuente
Si en el apartado anterior de Fuente ha podido escoger el tamaño de la letra, en este
caso puede escoger su fuente. Para hacerlo, siga estos pasos.
Paso 1. Con la página de un libro abierta, pulse el botón de selección o el botón
“Menú” (a la derecha del frontal de su dispositivo) para acceder a la ventana MENÚ
LECTURA.
Paso 2. En la ventana MENÚ LECTURA, escoja la opción “Más”. A continuación,
seleccione la opción “Fuente”.
Paso 3. Elija el tipo de fuente. Puede escoger entre Georgia, Mensajero y NTX Bold.
4.2.11. Pantalla completa
En esta página puede escoger configurar la pantalla completa. Para hacerlo, siga estas
instrucciones.
Paso 1. Con la página de un libro abierta, pulse el botón de selección o el botón
“Menú” (a la derecha del frontal de su dispositivo) para acceder a la ventana MENÚ
LECTURA.
Paso 2. En la ventana MENÚ LECTURA, escoja la opción “Más” y, a continuación,
“Pantalla Completa”. Al pulsar con el botón de selección sobre la opción “Pantalla
Completa”, automáticamente aparecerá el libro en pantalla completa.
4.2.12. Propiedades
En esta página puede consultar la ficha técnica del libro que está leyendo: el título,
autor, editorial, fecha, tipo de libro y sumario.
Paso 1. Con la página de un libro abierta, pulse el botón de selección o el botón
“Menú” a la derecha del frontal de su dispositivo para acceder a la ventana MENÚ
LECTURA.
Paso 2. En la ventana MENÚ LECTURA, escoja la opción “Más” y, a continuación,
“Propiedades”. La ficha técnica del libro aparecerá en la pantalla de su bq.
Nota. Si no va a realizar ninguna configuración, presione el botón “Menú”,
situado a la derecha en el frontal del dispositivo para abandonar la ventana.

25
4.2.13. Favoritos
Si escoge esta opción el libro que está leyendo pasará a convertirse en Favorito. Así, la
próxima vez que desee leerlo puede buscarlo directamente en la carpeta de Favoritos.
Para escoger un libro como favorito, siga los siguientes pasos.
Paso 1. Con la página de un libro abierta, pulse el botón de selección o el botón
“Menú” a la derecha del frontal de su dispositivo para acceder a la ventana MENÚ
LECTURA.
Paso 2. En la ventana MENÚ LECTURA, escoja la opción “Más” y, a continuación,
“Favoritos”.
Paso 3. Una vez pulse con el botón de selección sobre la opción “Favoritos” el libro se
incorporará inmediatamente a su página de favoritos. En su pantalla aparecerá el
mensaje “Agregado favorito”.
4.2.12 Borrar
Si borra un libro, este desaparecerá de su bq. Para hacerlo, siga las siguientes
instrucciones.
Paso 1. Con la página de un libro abierta, pulse el botón de selección o el botón
“Menú” a la derecha del frontal de su dispositivo para acceder a la ventana MENÚ
LECTURA.
Paso 2. En la ventana MENÚ LECTURA, escoja la opción “Más” y, a continuación,
“Borrar”.
Paso 3. Cuando haya pulsado con el botón de selección sobre la opción “Borrar”, le
aparecerá una ventana emergente para que confirme si realmente desea borrar el
libro de su bq.

26
APÉNDICE
Apéndice A: Reset
Resetee el dispositivo usando un pin o un clip. Los contenidos guardados en el lector
no se verán afectados por realizar esta acción y la información no se borrará.
Apéndice B: Limpieza y Seguridad
Limpieza
Antes de limpiar el dispositivo, por favor apáguelo y desconecte todos los cables de
sistema y de alimentación. Después de terminar la limpieza, asegúrese de que la
pantalla esté completamente seca antes de volver a conectar los cables y encenderlo.
Por favor, use un paño suave, limpio y sin pelusa y no utilice ningún líquido o spray
limpiador directamente sobre la superficie de la pantalla o la carcasa.
⦁ Pantalla: Use un paño suave, limpio y que no suelte pelusa para eliminar el polvo
y la suciedad de la pantalla. Para las huellas dactilares y las manchas, utilice un
paño con productos de limpieza suaves.
⦁ Carcasa: Para limpiar la carcasa use un paño suave ligeramente humedecido con
una solución limpiadora suave. Por favor enjuague el paño con agua limpia,
escúrralo bien y limpie la carcasa para eliminar cualquier residuo de detergente.

27
Seguridad
Para reducir el riesgo de descarga eléctrica y electrocución siga todas las instrucciones
de seguridad:
⦁ Nunca deje la carcasa abierta y apague el dispositivo antes de limpiarlo.
⦁ No introduzca ningún objeto dentro de los cuatro bordes de la pantalla.
⦁ No vierta líquido en o sobre los productos y limpie el dispositivo con un trapo
húmedo. Si el dispositivo se moja, no lo encienda ni intente repararlo usted mismo.
Por favor, llame al servicio técnico para que lo revise por usted antes de encender de
nuevo el lector.
⦁ Utilice productos responsables con el medio ambiente y no los manipule en
condiciones ambientales extremas.
⦁ Tenga cuidado con posibles golpes (directos e indirectos) en el dispositivo ya que
podrían causar daños irreparables en la pantalla y mal funcionamiento del producto.
⦁ Mantenga el lector lejos del polvo, la arena y la suciedad.
Apéndice C: Especificaciones técnicas
Medidas
Dimensiones: 150mm (alto) x 110 mm (ancho) x 10 mm (grosor).
Peso: 170 g.
Formatos compatibles
Formatos de texto: .pdf, .txt, html/chm, .rlf, .fb2, epub, y .prc (mobipocket).
Formato de imagen: .bmp, .jpeg, .png.
DRM en formatos epub y pdf.
Pantalla
Pantalla: 5” E-Ink Vizplex
Tamaño: 52
Resolución: 600 x 800 píxeles, 8 niveles de gris

28
Batería
Batería: Li-on 3,7 V recargable 1.000 mAh
Duración: 8.000 páginas
Tiempo de carga: 6 horas.
Memoria
4GB ampliable mediante tarjeta MicroSD
Procesador
Freescale ARM11, 532 MHz
Plataforma: Linux 2.6.28
0,8 segundos por paso de página
4 segundos en carga de libros (tamaño mediano)
Conectividad y conexiones
1 puerto MiniUSB 2.0
1 ranura MicroSD
Idiomas
Inglés, francés, alemán, español, portugués, chino, ruso, taiwanés.
Temperatura de funcionamiento
Almacenamiento: –20° ~ 55°C
Funcionamiento: 0° ~ 35°C
Humedad: 10%~95% RH
Certificados
FCC, CE, Adobe Reader Mobile 9.

29
Apéndice D: Cobertura de Garantía
1. La garantía es por un periodo de 2 años desde el momento de la entrega.
2. Se garantiza la conformidad del producto de acuerdo con el uso para el cual
está destinado.
3. Dentro del periodo de garantía se subsanará sin cargo alguno cualquier defecto
de funcionamiento del aparto debido a su fabricación, ya sea reparando,
sustituyendo piezas o facilitando un aparto nuevo, siempre que la opción
escogida sea factible y no resulte económicamente desproporcionada según
nuestro criterio. Para optar a la reparación, el titular deberá acudir a un servicio
técnico autorizado por la marca, para cualquier otra solución debe acudir al
establecimiento expendedor.
Nulidad de Garantía
El servicio técnico no se hace responsable por la pérdida de datos o información
contenidos en los dispositivos remitidos y de ninguna forma se verá´ en la obligación
de respaldar dicha información. Los equipos se entregarán en blanco o con el
contenido original de fábrica.
Servicio técnico
Si tiene algún problema con su bq Pocket Plus o desea contactar con nosotros por
alguna cuestión relativa a soporte técnico puede hacerlo a través de:
Email: [email protected]
Nuestra página web: www.bqreaders.com/soporte-tecnico.html
Teléfono: +34 914 575 012
-
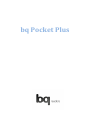 1
1
-
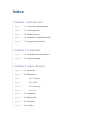 2
2
-
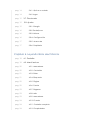 3
3
-
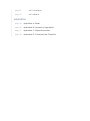 4
4
-
 5
5
-
 6
6
-
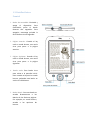 7
7
-
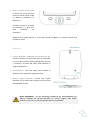 8
8
-
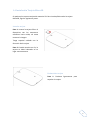 9
9
-
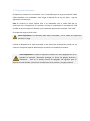 10
10
-
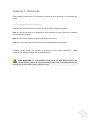 11
11
-
 12
12
-
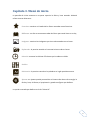 13
13
-
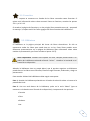 14
14
-
 15
15
-
 16
16
-
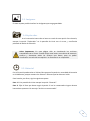 17
17
-
 18
18
-
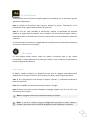 19
19
-
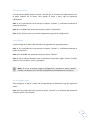 20
20
-
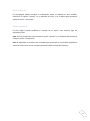 21
21
-
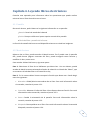 22
22
-
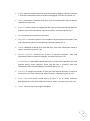 23
23
-
 24
24
-
 25
25
-
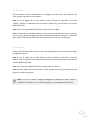 26
26
-
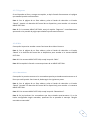 27
27
-
 28
28
-
 29
29
-
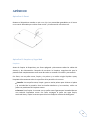 30
30
-
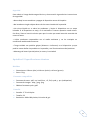 31
31
-
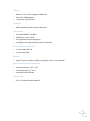 32
32
-
 33
33
bq Pocket Plus Instrucciones de operación
- Categoría
- Lectores de libros electrónicos
- Tipo
- Instrucciones de operación
Artículos relacionados
-
bq Pocket Plus OS 2.1 Manual de usuario
-
bq Classic OS 2.1 Manual de usuario
-
bq Salgari Plus Manual de usuario
-
bq AVANT Manual de usuario
-
bq Classic OS 1.0 Manual de usuario
-
Samsung Avant OS 2.2 Manual de usuario
-
bq Avant XL OS 2.2 Manual de usuario
-
bq Salgari Plus Manual de usuario
-
bq Salgari OS 2.1 Manual de usuario
-
bq Pocket Manual de usuario