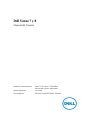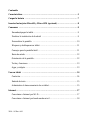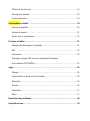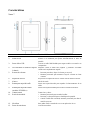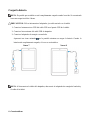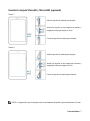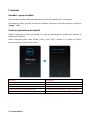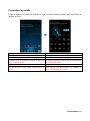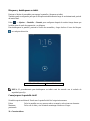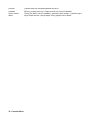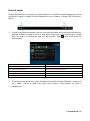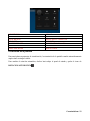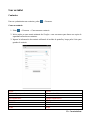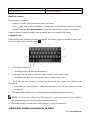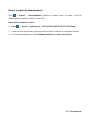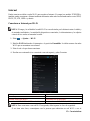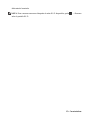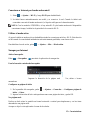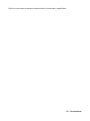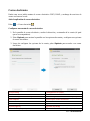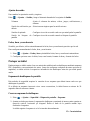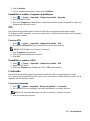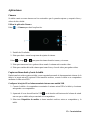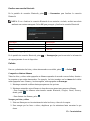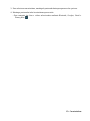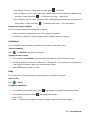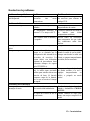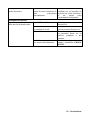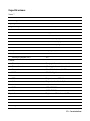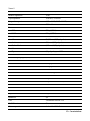Dell Venue 3740 El manual del propietario
- Categoría
- Smartphones
- Tipo
- El manual del propietario
El Dell Venue 3740 es una tablet versátil que combina potencia y portabilidad para ofrecer una experiencia de usuario excepcional. Con su pantalla de alta resolución, cámara integrada, conectividad inalámbrica y potente procesador, el Venue 3740 es ideal para la productividad, el entretenimiento y la comunicación. Ya sea que estés trabajando, estudiando, jugando o simplemente navegando por la web, el Venue 3740 te ofrece las herramientas y la flexibilidad que necesitas para mantenerte conectado y productivo.
El Dell Venue 3740 es una tablet versátil que combina potencia y portabilidad para ofrecer una experiencia de usuario excepcional. Con su pantalla de alta resolución, cámara integrada, conectividad inalámbrica y potente procesador, el Venue 3740 es ideal para la productividad, el entretenimiento y la comunicación. Ya sea que estés trabajando, estudiando, jugando o simplemente navegando por la web, el Venue 3740 te ofrece las herramientas y la flexibilidad que necesitas para mantenerte conectado y productivo.






































-
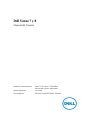 1
1
-
 2
2
-
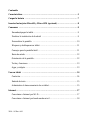 3
3
-
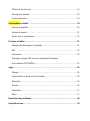 4
4
-
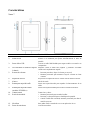 5
5
-
 6
6
-
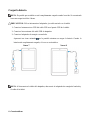 7
7
-
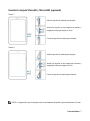 8
8
-
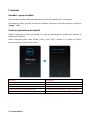 9
9
-
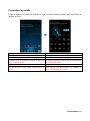 10
10
-
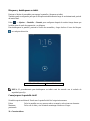 11
11
-
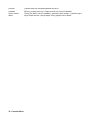 12
12
-
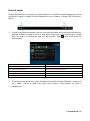 13
13
-
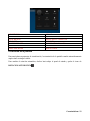 14
14
-
 15
15
-
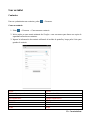 16
16
-
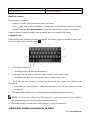 17
17
-
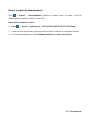 18
18
-
 19
19
-
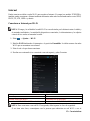 20
20
-
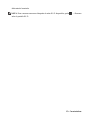 21
21
-
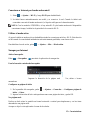 22
22
-
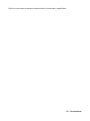 23
23
-
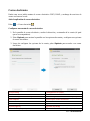 24
24
-
 25
25
-
 26
26
-
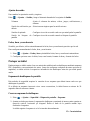 27
27
-
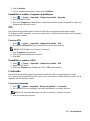 28
28
-
 29
29
-
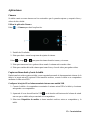 30
30
-
 31
31
-
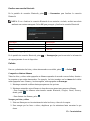 32
32
-
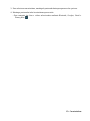 33
33
-
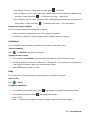 34
34
-
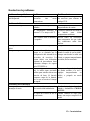 35
35
-
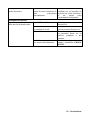 36
36
-
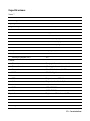 37
37
-
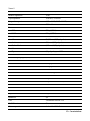 38
38
Dell Venue 3740 El manual del propietario
- Categoría
- Smartphones
- Tipo
- El manual del propietario
El Dell Venue 3740 es una tablet versátil que combina potencia y portabilidad para ofrecer una experiencia de usuario excepcional. Con su pantalla de alta resolución, cámara integrada, conectividad inalámbrica y potente procesador, el Venue 3740 es ideal para la productividad, el entretenimiento y la comunicación. Ya sea que estés trabajando, estudiando, jugando o simplemente navegando por la web, el Venue 3740 te ofrece las herramientas y la flexibilidad que necesitas para mantenerte conectado y productivo.