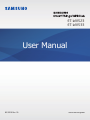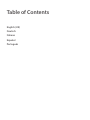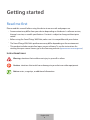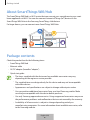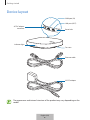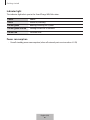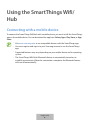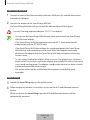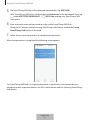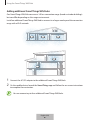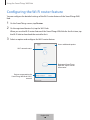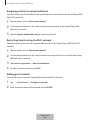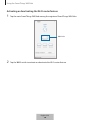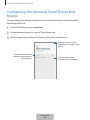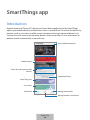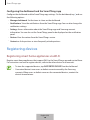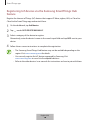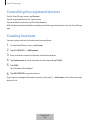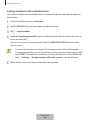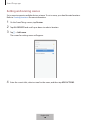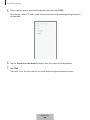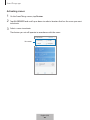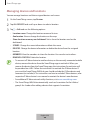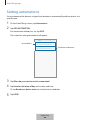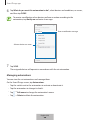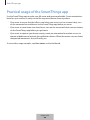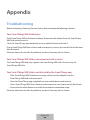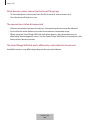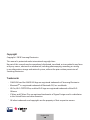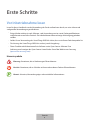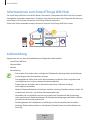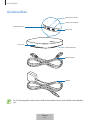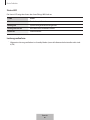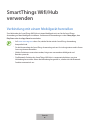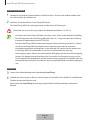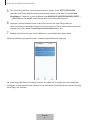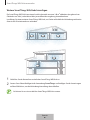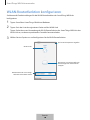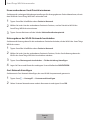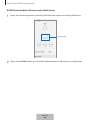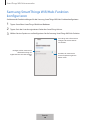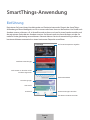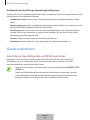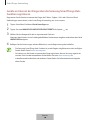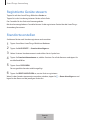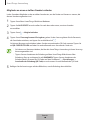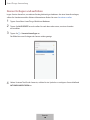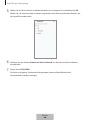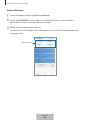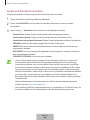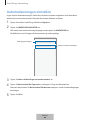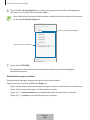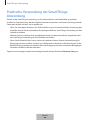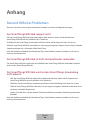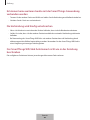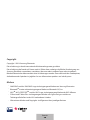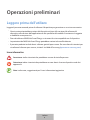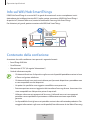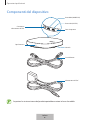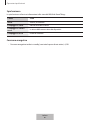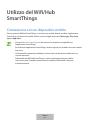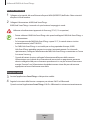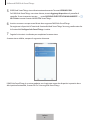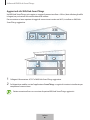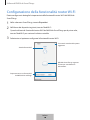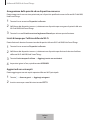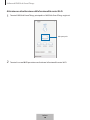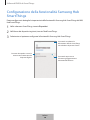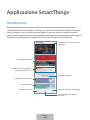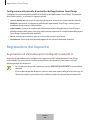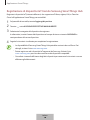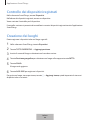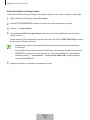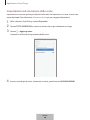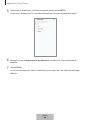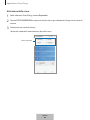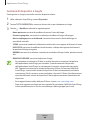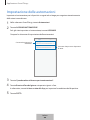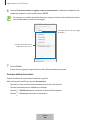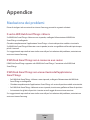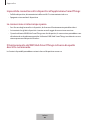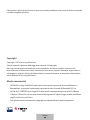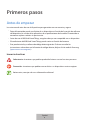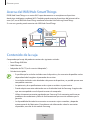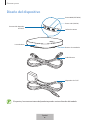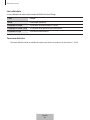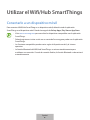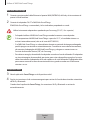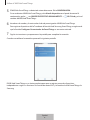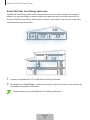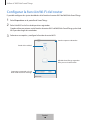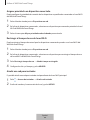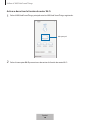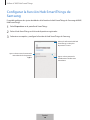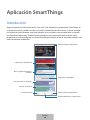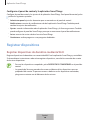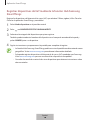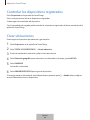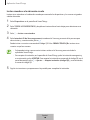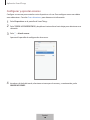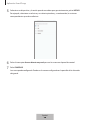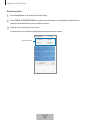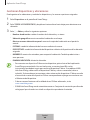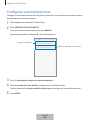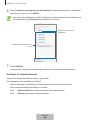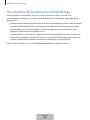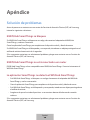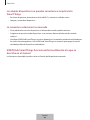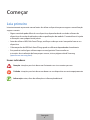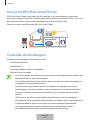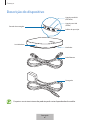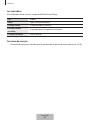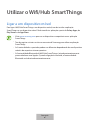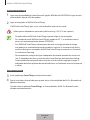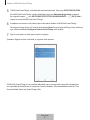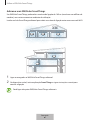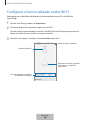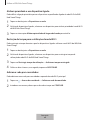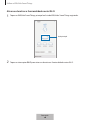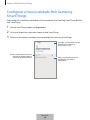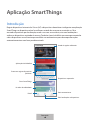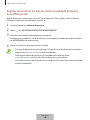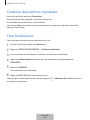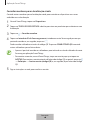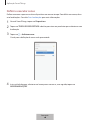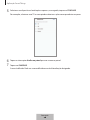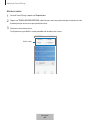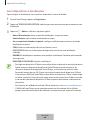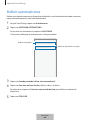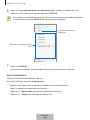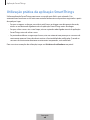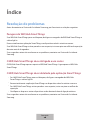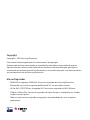La página se está cargando...
La página se está cargando...
La página se está cargando...
La página se está cargando...
La página se está cargando...
La página se está cargando...
La página se está cargando...
La página se está cargando...
La página se está cargando...
La página se está cargando...
La página se está cargando...
La página se está cargando...
La página se está cargando...
La página se está cargando...
La página se está cargando...
La página se está cargando...
La página se está cargando...
La página se está cargando...
La página se está cargando...
La página se está cargando...
La página se está cargando...
La página se está cargando...
La página se está cargando...
La página se está cargando...
La página se está cargando...
La página se está cargando...
La página se está cargando...
La página se está cargando...
La página se está cargando...
La página se está cargando...
La página se está cargando...
La página se está cargando...
La página se está cargando...
La página se está cargando...
La página se está cargando...
La página se está cargando...
La página se está cargando...
La página se está cargando...
La página se está cargando...
La página se está cargando...
La página se está cargando...
La página se está cargando...
La página se está cargando...
La página se está cargando...
La página se está cargando...
La página se está cargando...
La página se está cargando...
La página se está cargando...
La página se está cargando...
La página se está cargando...
La página se está cargando...
La página se está cargando...
La página se está cargando...
La página se está cargando...
La página se está cargando...
La página se está cargando...
La página se está cargando...
La página se está cargando...
La página se está cargando...
La página se está cargando...
La página se está cargando...
La página se está cargando...
La página se está cargando...
La página se está cargando...
La página se está cargando...
La página se está cargando...
La página se está cargando...
La página se está cargando...
La página se está cargando...
La página se está cargando...
La página se está cargando...
La página se está cargando...
La página se está cargando...
La página se está cargando...
La página se está cargando...
La página se está cargando...
La página se está cargando...
La página se está cargando...
La página se está cargando...
La página se está cargando...
La página se está cargando...
La página se está cargando...
La página se está cargando...
La página se está cargando...
La página se está cargando...
La página se está cargando...

1
Primeros pasos
Antes de empezar
Lea este manual antes de usar el dispositivo para garantizar un uso correcto y seguro.
•
Parte del contenido puede ser distinto de su dispositivo en función de la versión de software
del dispositivo, la versión de la aplicación o las especificaciones del modelo. El contenido se
encuentra sujeto a cambios sin previo aviso.
•
Antes de usar el Wifi/Hub SmartThings, asegúrese de que sea compatible con su dispositivo.
•
El rendimiento del Wifi/Hub SmartThings puede variar en función del entorno.
•
Este producto incluye software de código abierto/gratuito. Si desea consultar las
instrucciones sobre cómo ver la licencia de código abierto, diríjase al sitio web de Samsung
(opensource.samsung.com).
Iconos instructivos
Advertencia: situaciones que podrían producirle lesiones a usted o a otras personas.
Precaución: situaciones que podrían causar daños a su dispositivo o a otros equipos.
Aviso: notas, consejos de uso o información adicional.
Español
1

Primeros pasos
2
Acerca del Wifi/Hub SmartThings
El Wifi/Hub SmartThings es un router Wi-Fi capaz de conectar su smartphone a dispositivos
domésticos inteligentes mediante Wi-Fi. También puede conectar dispositivos del Internet de las
cosas (IoT) a este Wifi/Hub SmartThings mediante la función Hub Samsung SmartThings.
Si su casa es grande, puede conectar más Wifi/Hubs SmartThings.
Contenido de la caja
Compruebe que la caja del producto contiene los siguientes artículos:
•
SmartThings Wifi/Hub
•
Cable Ethernet
•
Adaptador de CA/CC (en lo sucesivo “adaptador”)
•
Guía de inicio rápido
•
Es posible que los artículos incluidos con el dispositivo y los accesorios disponibles varíen
dependiendo de la región o el proveedor de servicios.
•
Los artículos incluidos están diseñados solo para este dispositivo y es posible que no sean
compatibles con otros.
•
La apariencia y las especificaciones están sujetas a cambios sin previo aviso.
•
Puede adquirir accesorios adicionales en su distribuidor local de Samsung. Asegúrese de
que sean compatibles con el dispositivo antes de comprarlos.
•
Utilice únicamente accesorios aprobados por Samsung. De lo contrario, podría causar
problemas de rendimiento y fallos de funcionamiento que no están cubiertos por la
garantía.
•
La disponibilidad de todos los accesorios se encuentra sujeta a cambios y depende
enteramente de los fabricantes. Para obtener más información sobre los accesorios
disponibles, consulte el sitio web de Samsung.
Español
2

Primeros pasos
3
Diseño del dispositivo
Conector del adaptador
de CA/CC
Puerto WAN (ENTRADA)
Puerto LAN (SALIDA)
Orificio de reinicio
Ranuras de ventilación
Luz indicadora
Cable Ethernet
Adaptador de CA/CC
El aspecto y la estructura interna del producto pueden variar en función del modelo.
Español
3

Primeros pasos
4
Luz indicadora
La luz indicadora le informa del estado del Wifi/Hub SmartThings.
Color Estado
Verde Encendido, operativo
Parpadea en verde Iniciando o restableciendo el sistema
Parpadea en verde y rojo A la espera de dispositivos para conectarse
Parpadea en rojo Error de funcionamiento
Consumo eléctrico
•
Consumo eléctrico total en estado de espera (con todos los puertos de red activos) : 4,5W
Español
4

5
Utilizar el Wifi/Hub SmartThings
Conectarlo a un dispositivo móvil
Para conectar el Wifi/Hub SmartThings a un dispositivo móvil, deberá instalar la aplicación
SmartThings en el dispositivo móvil. Puede descargarla de
Galaxy Apps
,
Play Store
o
App Store
.
•
Visite www.samsung.com para consultar los dispositivos compatibles con la aplicación
SmartThings.
•
Deberá registrarse e iniciar sesión en su cuenta de Samsung para poder usar la aplicación
SmartThings.
•
Las funciones compatibles pueden variar según el dispositivo móvil y el sistema
operativo.
•
La función Bluetooth del Wifi/Hub SmartThings se activa automáticamente para
establecer una conexión. Cuando la conexión finalice, la función Bluetooth se desactivará
automáticamente.
Español
5

Utilizar el Wifi/Hub SmartThings
6
Wifi/Hub SmartThings
1
Conecte un extremo del cable Ethernet al puerto WAN (ENTRADA) del hub y el otro extremo al
puerto LAN del módem.
2
Conecte el adaptador CA/CC al Wifi/Hub SmartThings.
El Wifi/Hub SmartThings se encenderá y la luz indicadora parpadeará en verde.
Utilice únicamente adaptadores aprobados por Samsung (12V/2,1A o superior).
•
Solo podrá utilizar el Wifi/Hub SmartThings cuando lo conecte a un adaptador.
•
Si la temperatura del Wifi/Hub SmartThings supera los 55 °C, el ventilador interno se
activará automáticamente (solo en el caso del ET-WV533).
•
Si el Wifi/Hub SmartThings se sobrecalienta durante un periodo de tiempo prolongado,
podría apagarse o reiniciarse automáticamente. Cuando esto ocurra de forma continua,
desconecte el adaptador del Wifi/Hub SmartThings y póngase en contacto con un
Servicio de Atención Técnica (SAT) de Samsung.
•
Para ahorrar energía, desenchufe el adaptador cuando no lo esté utilizando. El adaptador
no tiene interruptor de encendido, por tanto, para evitar desperdiciar energía, el usuario
debe desenchufar el adaptador de la red cuando no lo esté utilizando. El adaptador debe
permanecer cerca de la toma de corriente eléctrica y poder accederse a él fácilmente
mientras se usa.
Dispositivo móvil
3
Abra la aplicación
SmartThings
en el dispositivo móvil.
4
Siga las instrucciones de la ventana emergente para activar la función de activación automática
de Wi-Fi y Bluetooth.
Cuando abra la aplicación
SmartThings
, las conexiones Wi-Fi y Bluetooth se activarán
automáticamente.
Español
6

Utilizar el Wifi/Hub SmartThings
7
5
El Wifi/Hub SmartThings se detectará automáticamente. Pulse
AÑADIR AHORA
.
Si no se detecta el Wifi/Hub SmartThings, pulse
Añadir dispositivo
en el panel de control. A
continuación, pulse
en
AÑADIR DISPOSITIVO MANUALMENTE
→
Wi-Fi Hub
y pulse el
nombre del Wifi/Hub SmartThings.
6
Introduzca el nombre y la contraseña de la red para asignarla al Wifi/Hub SmartThings.
Para registrar dispositivos del IoT mediante la función Hub Samsung SmartThings, asegúrese de
que la función
Configurar Concentrador de SmartThings
se encuentra activada.
7
Siga las instrucciones que aparecen en la pantalla para completar la conexión.
Cuando se establezca la conexión aparecerá la siguiente pantalla.
El Wifi/Hub SmartThings es un único producto pero que se registra como dos dispositivos
independientes según sus funciones: la función de router Wi-Fi y la función de Hub SmartThings de
Samsung.
Español
7

Utilizar el Wifi/Hub SmartThings
8
Añadir Wifi/Hubs SmartThings adicionales
Un Wifi/Hub SmartThings puede cubrir un alcance de conexión de 140m
2
(cobertura basada en
edificios con vigas de madera), aunque la cobertura puede variar en función del entorno de uso.
Instale un Wifi/Hub SmartThings adicional para conectar a una red Wi-Fi una zona más amplia que
esté fuera del alcance de conexión.
1
Conecte el adaptador de CA/CC al Wifi/Hub SmartThings adicional.
2
Abra la aplicación
SmartThings
en el dispositivo móvil y siga las instrucciones que aparecen en
la pantalla para completar la conexión.
Puede conectar hasta cuatro Wifi/Hubs SmartThings adicionales.
Español
8

Utilizar el Wifi/Hub SmartThings
9
Avisos a la hora de conectar un Wifi/Hub SmartThings
•
Instale el Wifi/Hub SmartThings cerca de los dispositivos que desea registrar.
•
Cuando añada Wifi/Hub SmartThings adicionales, instálelos dentro del alcance de conexión.
•
No coloque obstáculos entre el Wifi/Hub SmartThings y los dispositivos que desea registrar,
ya que elementos como paredes, esquinas, vallas o incluso personas, pueden debilitar u
obstaculizar las señales.
•
Se debe conectar un cable Ethernet para utilizar el Wifi/Hub SmartThings.
Advertencias sobre el uso de Bluetooth
•
Para evitar problemas a la hora de conectar el Wifi/Hub SmartThings a otro dispositivo, coloque
los dispositivos uno cerca del otro.
•
Asegúrese de que el Wifi/Hub SmartThings y el otro dispositivo Bluetooth se encuentren dentro
del alcance máximo de la conexión Bluetooth (5m). La distancia puede variar en función del
entorno en el que se usen los dispositivos.
•
Asegúrese de que no haya elementos entre el Wifi/Hub SmartThings y el dispositivo conectado,
incluidas paredes, esquinas, vallas o personas.
•
No toque la antena Bluetooth de un dispositivo conectado.
•
La función Bluetooth usa la misma frecuencia que algunos productos industriales, científicos,
médicos o de bajo consumo de energía, por lo que podría haber interferencias al establecer
conexiones cerca de este tipo de productos.
•
Es posible que algunos dispositivos, en especial aquellos que no han sido probados o aprobados
por Bluetooth SIG, no sean compatibles con el Wifi/Hub SmartThings.
•
No use la función Bluetooth con fines ilegales, por ejemplo, para piratear copias de archivos o
interceptar comunicaciones de manera ilegal con propósitos comerciales.
Español
9

Utilizar el Wifi/Hub SmartThings
10
Configurar la función Wi-Fi del router
Es posible configurar los ajustes detallados de la función de router Wi-Fi del Wifi/Hub SmartThings.
1
Pulse
Dispositivos
en la pantalla de SmartThings.
2
Pulse Hub Wi-Fi en la lista de dispositivos registrados.
Cuando utilice por primera vez la función de router Wi-Fi del Wifi/Hub SmartThings, pulse Hub
Wi-Fi para descargar el controlador.
3
Seleccione una opción y configure la función de router Wi-Fi.
Estado de la red Wi-Fi
Dispositivos conectados a la red
Wi-Fi del Wi-Fi/Hub SmartThings
Accede a opciones adicionales
Wifi/Hub SmartThings registrados.
Pulse para ver la información.
Español
10

Utilizar el Wifi/Hub SmartThings
11
Asignar prioridad a un dispositivo conectado
Puede configurar la prioridad de conexión de los dispositivos especificados conectados a la red Wi-Fi
del Wifi/Hub SmartThings.
1
Pulse el botón situado junto a
Dispositivos en red
.
2
En la lista de dispositivos conectados, seleccione un dispositivo para conceder prioridad a la red
Wi-Fi del Wifi/Hub SmartThings.
3
Pulse el interruptor
Mayor prioridad ancho de banda
para activarlo.
Restringir el tiempo de uso de la red Wi-Fi
Puede restringir el tiempo durante el que los dispositivos conectados pueden usar la red Wi-Fi del
Wifi/Hub SmartThings.
1
Pulse el botón situado junto a
Dispositivos en red
.
2
En la lista de dispositivos conectados, seleccione un dispositivo para restringir el tiempo de uso
de la red Wi-Fi del Wifi/Hub SmartThings.
3
Pulse
Restringir tiempo de uso
→
Añadir tiempo restringido
.
4
Configure los días y el tiempo, y pulse
AÑADIR
.
Añadir una red para invitados
Es posible añadir una red para invitados independiente de la red Wi-Fi principal.
1
Pulse
→
Acceso de invitados
→
Añadir red invitada
.
2
Escriba el nombre y la contraseña de la red, y pulse
HECHO
.
Español
11

Utilizar el Wifi/Hub SmartThings
12
Activar o desactivar la función de router Wi-Fi
1
Pulse el Wifi/Hub SmartThings principal entre los Wifi/Hub SmartThings registrados.
Hub principal
2
Pulse el interruptor
Wi-Fi
para activar o desactivar la función de router Wi-Fi.
Español
12

Utilizar el Wifi/Hub SmartThings
13
Configurar la función Hub SmartThings de
Samsung
Es posible configurar los ajustes detallados de la función de Hub SmartThings de Samsung del Wifi/
Hub SmartThings.
1
Pulse
Dispositivos
en la pantalla de SmartThings.
2
Pulse el hub SmartThings en la lista de dispositivos registrados.
3
Seleccione una opción y configure la función de Hub SmartThings de Samsung.
Ajusta si desea evitar la reconexión
automática de los dispositivos
ZigBee
Muestra la información del hub
SmartThings o excluye los
dispositivos Z-wave
Ajusta si desea permitir las
actualizaciones de firmware
automáticas
Español
13

14
Aplicación SmartThings
Introducción
Registre dispositivos del Internet de las Cosas (IoT) y de domótica en la aplicación SmartThings de
su dispositivo móvil, y podrá consultar su estado o controlarlos desde la misma. Si desea controlar
los dispositivos por ubicación, como por ejemplo su casa u oficina, cree una ubicación y asígnele
los dispositivos registrados. También puede configurar una escena con la que controlar varios
dispositivos a la vez o configurar una automatización para realizar acciones automáticamente a una
hora previamente establecida.
Accede a opciones adicionales
Consejos sobre SmartThings
Historias de usuario
Panel de control
Dispositivos compatibles
Busca y registra dispositivos
cercanos
Gestiona ubicaciones y dispositivos
Gestiona las automatizaciones
Aplicaciones de Vodafone
Español
14

Aplicación SmartThings
15
Configurar el panel de control y la aplicación SmartThings
Configure el panel de control y los ajustes de la aplicación SmartThings. En el panel de control, pulse
y utilice las siguientes opciones.
•
Administrar panel
: ajusta los elementos que se mostrarán en el panel de control.
•
Notificaciones
: muestra las notificaciones desde la aplicación SmartThings. También puede
cambiar los ajustes de notificación.
•
Ajustes
: accede a información sobre la aplicación SmartThings y la Samsung account. También
puede configurar el panel de SmartThings para que se muestre en el panel de notificaciones.
•
Avisos
: muestra los avisos desde el servicio SmartThings.
•
Contáctanos
: realice preguntas o vea preguntas habituales.
Registrar dispositivos
Registrar dispositivos de domótica mediante Wi-Fi
Registre dispositivos de domótica con conectividad Wi-Fi en la aplicación SmartThings y contrólelos.
Si desea obtener instrucciones sobre cómo registrar dispositivos, consulte los manuales de usuario
de los otros dispositivos.
•
Para ver los dispositivos compatibles, pulse
DISPOSITIVOS COMPATIBLES
en el panel de
control.
•
La garantía de Samsung no cubre los errores o defectos de los dispositivos que son
propiedad del usuario. Si aparecen errores o defectos en los dispositivos conectados,
póngase en contacto con el fabricante de los mismos.
Español
15

Aplicación SmartThings
16
Registrar dispositivos del IoT mediante la función Hub Samsung
SmartThings
Registre los dispositivos del Internet de las cosas (IoT) que admiten Z-Wave, zigbee, LAN o Cloud-to-
Cloud en la aplicación SmartThings y contrólelos.
1
Pulse
Añadir dispositivo
en el panel de control.
2
Pulse en
AÑADIR DISPOSITIVO MANUALMENTE
.
3
Seleccione la categoría del dispositivo que quiere registrar.
También puede introducir el nombre del dispositivo en el campo de entrada de búsqueda y
pulsar
AÑADIR
junto a su dispositivo.
4
Siga las instrucciones que aparecen en la pantalla para completar el registro.
•
La función Hub Samsung SmartThings podría no estar disponible en determinadas zonas
geográficas. Visite www.samsung.com para obtener información detallada.
•
Solo puede registrar dispositivos del Internet de las cosas (IoT) aprobados por Samsung.
Visite www.samsung.com para ver una lista de los dispositivos compatibles.
•
Consulte el manual de usuario de los otros dispositivos para obtener instrucciones sobre
cómo asociarlos.
Español
16

Aplicación SmartThings
17
Controlar los dispositivos registrados
Pulse
Dispositivos
en la pantalla de SmartThings.
Pulse un dispositivo en la lista de dispositivos registrados.
Se descargará el controlador del dispositivo.
Con el controlador descargado podrá controlar los dispositivos registrados de forma remota desde la
aplicación SmartThings.
Crear ubicaciones
Puede registrar dispositivos por ubicación y gestionarlos.
1
Pulse
Dispositivos
en la pantalla de SmartThings.
2
Pulse
TODOS LOS DISPOSITIVOS
→
Añadir ubicación
.
3
Escriba el nombre de la ubicación y elija el icono de la misma.
4
Pulse
Ubicación geográfica
para seleccionar una ubicación en el mapa, y pulse
HECHO
.
5
Pulse
GUARDAR
.
Se añadirá su ubicación.
6
Pulse
AÑADIR DISPOSITIVO
para registrar dispositivos.
Si desea gestionar la ubicación de cada habitación por separado, pulse
→
Añadir sala
y configure
tanto la habitación como sus dispositivos.
Español
17

Aplicación SmartThings
18
Invitar miembros a la ubicación creada
Invite a otros miembros a la ubicación creada para controlar los dispositivos y las escenas asignados
a dicha ubicación.
1
Pulse
Dispositivos
en la pantalla de SmartThings.
2
Pulse
TODOS LOS DISPOSITIVOS
y desplácese hacia arriba o hacia abajo para seleccionar una
ubicación.
3
Pulse
→
Invitar a un miembro
.
4
Pulse
Introducir ID de Samsung account
, introduzca la Samsung account de la persona que
desea invitar y, a continuación, pulse
.
Puede invitar a usuarios escaneando el código QR. Pulse
CREAR CÓDIGO QR
e invite a otros
usuarios a que lo escaneen.
•
Solo puede invitar a que usuarios inicien sesión en la Samsung account desde la
aplicación SmartThings.
•
Para aceptar la invitación, en la pantalla de SmartThings, pulse la invitación emergente y,
a continuación, pulse
ACEPTAR
. Para aceptar la invitación escaneando el código QR, en el
panel de control, pulse
→
Ajustes
→
Aceptar invitación (código QR)
y, a continuación,
escanee el código QR.
5
Siga las instrucciones que aparecen en la pantalla para completar la invitación.
Español
18

Aplicación SmartThings
19
Configurar y ejecutar escenas
Configure una escena para controlar varios dispositivos a la vez. Para configurar una escena debe
crear ubicaciones. Consulte Crear ubicaciones para obtener más información.
1
Pulse
Dispositivos
en la pantalla de SmartThings.
2
Pulse
TODOS LOS DISPOSITIVOS
y desplácese hacia arriba o hacia abajo para seleccionar una
ubicación.
3
Pulse
→
Añadir escena
.
Aparecerá la pantalla de configuración de escenas.
4
Introduzca el título del modo, seleccione un icono para la escena y, a continuación, pulse
AÑADIR ACCIONES
.
Español
19

Aplicación SmartThings
20
5
Seleccione un dispositivo y la acción que desea realizar para, posteriormente, pulsar
HECHO
.
Por ejemplo, seleccione un televisor y un robot aspiradora y, a continuación, las acciones
correspondientes que desea efectuar.
6
Pulse el interruptor
Acceso directo en panel
para ver la escena en el panel de control.
7
Pulse
GUARDAR
.
La escena queda configurada. Puede ver la escena configurada en la pantalla de la ubicación
designada.
Español
20

Aplicación SmartThings
21
Activar escenas
1
Pulse
Dispositivos
en la pantalla de SmartThings.
2
Pulse
TODOS LOS DISPOSITIVOS
y desplácese hacia arriba o hacia abajo para seleccionar la
ubicación que contiene la escena que desea activar.
3
Seleccione la escena que desea activar.
Los dispositivos que configure funcionarán de acuerdo con la escena.
Ajustar escenas
Español
21

Aplicación SmartThings
22
Gestionar dispositivos y ubicaciones
Puede gestionar las ubicaciones y también los dispositivos y las escenas que tienen asignadas.
1
Pulse
Dispositivos
en la pantalla de SmartThings.
2
Pulse
TODOS LOS DISPOSITIVOS
y desplácese hacia arriba o hacia abajo para seleccionar una
ubicación.
3
Pulse
→
Editar
y utilice las siguientes opciones.
•
Nombre de ubicación
: cambia el nombre de la ubicación y su icono.
•
Ubicación geográfica
: muestra o cambia la ubicación en el mapa.
•
Mostrar resumen ubicación en panel
: muestra la tarjeta de la ubicación en el panel de
control.
•
ESCENAS
: cambia la información de la escena o elimina la escena.
•
DISPOSITIVOS
: cambia la información del dispositivo o elimina el dispositivo de la ubicación
asignada.
•
MIEMBROS
: muestra los miembros para compartir la ubicación. También puede invitar a
otras personas.
•
ELIMINAR UBICACIÓN
: elimina la ubicación.
•
Para conectar un dispositivo Z-Wave a otro dispositivo, quite el actual de la aplicación
SmartThings para excluirlo. Una vez hecho esto, se mostrará una URL con las
instrucciones que deberá seguir para excluir el dispositivo Z-Wave. Si restablece el Wifi/
Hub SmartThings, debe excluir el dispositivo Z-Wave y volver a conectarlo (volver a
incluirlo). Si desea obtener instrucciones sobre cómo excluir dispositivos Z-Wave, consulte
el manual de usuario del dispositivo Z-Wave correspondiente o póngase en contacto con
el fabricante del dispositivo.
•
Si desea conocer funciones de la utilidad de red Z-Wave adicionales, visite
www.smartthings.com.
•
El Wifi/Hub SmartThings envía automáticamente un Conjunto de asociación para línea de
vida/grupo1 para 4 nodos tras añadir un dispositivo que admite Asociación.
Español
22

Aplicación SmartThings
23
Configurar automatizaciones
Configure una automatización para los dispositivos asignados a una ubicación para realizar acciones
automáticamente a una hora concreta.
1
Pulse
Acciones
en la pantalla de SmartThings.
2
Pulse
AÑADIR ACCIÓN AUTOMÁTICA
.
Si hay una automatización configurada, pulse
AÑADIR
.
Aparecerá la pantalla de configuración de automatizaciones.
Ajusta las condiciones
Ajusta los dispositivos y las acciones
3
Pulse
¿Cuándo quieres utilizar esta acción automática?
4
Pulse
En función de la hora del día
y configure tanto el día como la hora.
También puede pulsar
Según estado de dispositivo
para configurar el estado del dispositivo.
5
Pulse
HECHO
.
Español
23

Aplicación SmartThings
24
6
Pulse
¿Qué quieres que haga esta acción automática?
, seleccione dispositivos y estados del
dispositivo, o escenas, y pulse
HECHO
.
Para recibir una notificación cuando los dispositivos realicen una acción de acuerdo con la
automatización, pulse
Notificarme
e introduzca un mensaje.
Selecciona un dispositivo o una
escena
Introduce un mensaje de
notificación
7
Pulse
GUARDAR
.
Los dispositivos asignados funcionarán de acuerdo con la automatización establecida.
Gestionar las automatizaciones
Puede ver las automatizaciones ajustadas y gestionarlas.
Pulse
Acciones
en la pantalla de SmartThings.
•
Pulse el interruptor situado junto a la automatización para activarla o desactivarla.
•
Pulse la automatización para cambiar sus detalles.
•
Pulse
→
Editar nombre
para cambiar el nombre de la automatización.
•
Pulse
→
Eliminar
para eliminar la automatización.
Español
24

Aplicación SmartThings
25
Uso práctico de la aplicación SmartThings
Utilice la aplicación SmartThings para que su vida resulte más sencilla y cómoda. Cree
automatizaciones basadas en su rutina, o controle fácilmente los dispositivos registrados desde
donde quiera.
•
Si desea asegurarse de que no hace calor en la oficina cuando llega a trabajar un día de verano,
active el acondicionador de aire conectado desde la aplicación SmartThings antes de llegar.
•
Si quiere llegar a casa y que esté limpia, encienda el robot aspirador conectado desde la
aplicación SmartThings antes de llegar a casa.
•
Si desea mejorar la seguridad de su hogar, cree una automatización para que los sensores de
movimiento se pongan en marcha al acostarse y active la función de notificación. Cuando los
sensores de movimiento detecten movimientos inesperados, le avisarán de ello.
Para ver otros ejemplos de uso, pulse
Historias de usuarios
en el panel de control.
Español
25

26
Apéndice
Solución de problemas
Antes de ponerse en contacto con un centro de Servicio de Atención Técnica (SAT) de Samsung,
intente las siguientes soluciones.
El Wifi/Hub SmartThings se bloquea
Si el Wifi/Hub SmartThings se bloquea o se cuelga, desconecte el adaptador del Wifi/Hub
SmartThings y vuelva a conectarlo.
Cierre la aplicación SmartThings por completo en el dispositivo móvil y ábrala de nuevo.
Si el Wifi/Hub SmartThings está bloqueado y no responde, introduzca un objeto puntiagudo en el
orificio de reinicio durante más de 8 segundos.
Si las sugerencias anteriores no solucionan el problema, póngase en contacto con un Servicio de
Atención Técnica (SAT) de Samsung.
El Wifi/Hub SmartThings no está conectado a un router
El Wifi/Hub SmartThings solo es compatible con el Wifi/Hub SmartThings. Conecte únicamente el
Wifi/Hub SmartThings.
La aplicación SmartThings no detecta el Wifi/Hub SmartThings
•
Si el Wifi/Hub SmartThings se bloquea o se cuelga, desconecte el adaptador del Wifi/Hub
SmartThings y vuelva a conectarlo.
•
Cierre la aplicación SmartThings por completo en el dispositivo móvil y ábrala de nuevo.
•
Si el Wifi/Hub SmartThings está bloqueado y no responde, introduzca un objeto puntiagudo en
el orificio de reinicio.
•
Asegúrese de que el resto de dispositivos se encuentren dentro del alcance de conexión
máximo.
Si las sugerencias anteriores no solucionan el problema, póngase en contacto con un Servicio de
Atención Técnica (SAT) de Samsung.
Español
26

Apéndice
27
Los demás dispositivos no pueden conectarse a la aplicación
SmartThings
•
En el otro dispositivo, desconéctese de la red Wi-Fi y conéctese a ella de nuevo.
•
Apague y encienda el dispositivo.
La conexión se desconecta a menudo
•
Si hay obstáculos entre los dispositivos, el alcance de conexión podría reducirse.
•
Asegúrese de que el resto de dispositivos se encuentren dentro del alcance de conexión
máximo.
•
Al utilizar el Wifi/Hub SmartThings con otros dispositivos, la conexión puede verse afectada por
las ondas electromagnéticas. Use el Wifi/Hub SmartThings en entornos que tengan la menor
cantidad posible de dispositivos inalámbricos.
El Wifi/Hub SmartThings funciona de forma diferente a la que se
describe en el manual
Las funciones disponibles pueden variar en función del dispositivo conectado.
Español
27

Resumen Declaración de Conformidad
SAMSUNG declara, bajo su responsabilidad, que este aparato cumple
con lo dispuesto en la Directiva 2014/53/UE del Parlamento Europeo y
del Consejo, de 16 de abril de 2014, trasladada a la legislación española
mediante el Real Decreto 188/2016, de 6 de mayo.
Copyright
Copyright © 2018 Samsung Electronics
Este manual se encuentra protegido por las leyes internacionales de derechos de autor.
No está permitido reproducir, distribuir, traducir o transmitir ninguna parte de este manual de
ningún modo o por ningún medio, ya sea electrónico o mecánico, incluidas fotocopias, grabaciones
o almacenamiento en cualquier sistema de almacenamiento y recuperación de información, sin el
previo consentimiento por escrito de Samsung Electronics.
Marcas comerciales
•
SAMSUNG y el logotipo de SAMSUNG son marcas comerciales registradas de Samsung
Electronics.
•
Bluetooth
®
es una marca comercial registrada de Bluetooth SIG, Inc. en todo el mundo.
•
Wi-Fi
®
, Wi-Fi CERTIFIED
™
y el logotipo Wi-Fi son marcas comerciales registradas de la Wi-Fi
Alliance.
•
Z-Wave y Z-Wave Plus son marcas comerciales registradas de Sigma Designs y sus filiales en los
Estados Unidos y en otros países.
•
Las demás marcas comerciales y derechos de autor son propiedad de sus respectivos dueños.
Español
28
La página se está cargando...
La página se está cargando...
La página se está cargando...
La página se está cargando...
La página se está cargando...
La página se está cargando...
La página se está cargando...
La página se está cargando...
La página se está cargando...
La página se está cargando...
La página se está cargando...
La página se está cargando...
La página se está cargando...
La página se está cargando...
La página se está cargando...
La página se está cargando...
La página se está cargando...
La página se está cargando...
La página se está cargando...
La página se está cargando...
La página se está cargando...
La página se está cargando...
La página se está cargando...
La página se está cargando...
La página se está cargando...
La página se está cargando...
La página se está cargando...
La página se está cargando...
Transcripción de documentos
Primeros pasos Antes de empezar Lea este manual antes de usar el dispositivo para garantizar un uso correcto y seguro. • Parte del contenido puede ser distinto de su dispositivo en función de la versión de software del dispositivo, la versión de la aplicación o las especificaciones del modelo. El contenido se encuentra sujeto a cambios sin previo aviso. • Antes de usar el Wifi/Hub SmartThings, asegúrese de que sea compatible con su dispositivo. • El rendimiento del Wifi/Hub SmartThings puede variar en función del entorno. • Este producto incluye software de código abierto/gratuito. Si desea consultar las instrucciones sobre cómo ver la licencia de código abierto, diríjase al sitio web de Samsung (opensource.samsung.com). Iconos instructivos Advertencia: situaciones que podrían producirle lesiones a usted o a otras personas. Precaución: situaciones que podrían causar daños a su dispositivo o a otros equipos. Aviso: notas, consejos de uso o información adicional. Español 1 1 Primeros pasos Acerca del Wifi/Hub SmartThings El Wifi/Hub SmartThings es un router Wi-Fi capaz de conectar su smartphone a dispositivos domésticos inteligentes mediante Wi-Fi. También puede conectar dispositivos del Internet de las cosas (IoT) a este Wifi/Hub SmartThings mediante la función Hub Samsung SmartThings. Si su casa es grande, puede conectar más Wifi/Hubs SmartThings. Contenido de la caja Compruebe que la caja del producto contiene los siguientes artículos: • SmartThings Wifi/Hub • Cable Ethernet • Adaptador de CA/CC (en lo sucesivo “adaptador”) • Guía de inicio rápido • Es posible que los artículos incluidos con el dispositivo y los accesorios disponibles varíen dependiendo de la región o el proveedor de servicios. • Los artículos incluidos están diseñados solo para este dispositivo y es posible que no sean compatibles con otros. • La apariencia y las especificaciones están sujetas a cambios sin previo aviso. • Puede adquirir accesorios adicionales en su distribuidor local de Samsung. Asegúrese de que sean compatibles con el dispositivo antes de comprarlos. • Utilice únicamente accesorios aprobados por Samsung. De lo contrario, podría causar problemas de rendimiento y fallos de funcionamiento que no están cubiertos por la garantía. • La disponibilidad de todos los accesorios se encuentra sujeta a cambios y depende enteramente de los fabricantes. Para obtener más información sobre los accesorios disponibles, consulte el sitio web de Samsung. Español 2 2 Primeros pasos Diseño del dispositivo Puerto WAN (ENTRADA) Puerto LAN (SALIDA) Conector del adaptador de CA/CC Orificio de reinicio Luz indicadora Ranuras de ventilación Cable Ethernet Adaptador de CA/CC El aspecto y la estructura interna del producto pueden variar en función del modelo. Español 3 3 Primeros pasos Luz indicadora La luz indicadora le informa del estado del Wifi/Hub SmartThings. Color Estado Verde Encendido, operativo Parpadea en verde Iniciando o restableciendo el sistema Parpadea en verde y rojo A la espera de dispositivos para conectarse Parpadea en rojo Error de funcionamiento Consumo eléctrico • Consumo eléctrico total en estado de espera (con todos los puertos de red activos) : 4,5 W Español 4 4 Utilizar el Wifi/Hub SmartThings Conectarlo a un dispositivo móvil Para conectar el Wifi/Hub SmartThings a un dispositivo móvil, deberá instalar la aplicación SmartThings en el dispositivo móvil. Puede descargarla de Galaxy Apps, Play Store o App Store. • Visite www.samsung.com para consultar los dispositivos compatibles con la aplicación SmartThings. • Deberá registrarse e iniciar sesión en su cuenta de Samsung para poder usar la aplicación SmartThings. • Las funciones compatibles pueden variar según el dispositivo móvil y el sistema operativo. • La función Bluetooth del Wifi/Hub SmartThings se activa automáticamente para establecer una conexión. Cuando la conexión finalice, la función Bluetooth se desactivará automáticamente. Español 5 5 Utilizar el Wifi/Hub SmartThings Wifi/Hub SmartThings 1 2 Conecte un extremo del cable Ethernet al puerto WAN (ENTRADA) del hub y el otro extremo al puerto LAN del módem. Conecte el adaptador CA/CC al Wifi/Hub SmartThings. El Wifi/Hub SmartThings se encenderá y la luz indicadora parpadeará en verde. Utilice únicamente adaptadores aprobados por Samsung (12 V/2,1 A o superior). • Solo podrá utilizar el Wifi/Hub SmartThings cuando lo conecte a un adaptador. • Si la temperatura del Wifi/Hub SmartThings supera los 55 °C, el ventilador interno se activará automáticamente (solo en el caso del ET-WV533). • Si el Wifi/Hub SmartThings se sobrecalienta durante un periodo de tiempo prolongado, podría apagarse o reiniciarse automáticamente. Cuando esto ocurra de forma continua, desconecte el adaptador del Wifi/Hub SmartThings y póngase en contacto con un Servicio de Atención Técnica (SAT) de Samsung. • Para ahorrar energía, desenchufe el adaptador cuando no lo esté utilizando. El adaptador no tiene interruptor de encendido, por tanto, para evitar desperdiciar energía, el usuario debe desenchufar el adaptador de la red cuando no lo esté utilizando. El adaptador debe permanecer cerca de la toma de corriente eléctrica y poder accederse a él fácilmente mientras se usa. Dispositivo móvil 3 4 Abra la aplicación SmartThings en el dispositivo móvil. Siga las instrucciones de la ventana emergente para activar la función de activación automática de Wi-Fi y Bluetooth. Cuando abra la aplicación SmartThings, las conexiones Wi-Fi y Bluetooth se activarán automáticamente. Español 6 6 Utilizar el Wifi/Hub SmartThings 5 El Wifi/Hub SmartThings se detectará automáticamente. Pulse AÑADIR AHORA. Si no se detecta el Wifi/Hub SmartThings, pulse Añadir dispositivo en el panel de control. A en AÑADIR DISPOSITIVO MANUALMENTE → Wi-Fi Hub y pulse el continuación, pulse nombre del Wifi/Hub SmartThings. 6 Introduzca el nombre y la contraseña de la red para asignarla al Wifi/Hub SmartThings. 7 Siga las instrucciones que aparecen en la pantalla para completar la conexión. Para registrar dispositivos del IoT mediante la función Hub Samsung SmartThings, asegúrese de que la función Configurar Concentrador de SmartThings se encuentra activada. Cuando se establezca la conexión aparecerá la siguiente pantalla. El Wifi/Hub SmartThings es un único producto pero que se registra como dos dispositivos independientes según sus funciones: la función de router Wi-Fi y la función de Hub SmartThings de Samsung. Español 7 7 Utilizar el Wifi/Hub SmartThings Añadir Wifi/Hubs SmartThings adicionales Un Wifi/Hub SmartThings puede cubrir un alcance de conexión de 140 m2 (cobertura basada en edificios con vigas de madera), aunque la cobertura puede variar en función del entorno de uso. Instale un Wifi/Hub SmartThings adicional para conectar a una red Wi-Fi una zona más amplia que esté fuera del alcance de conexión. 1 2 Conecte el adaptador de CA/CC al Wifi/Hub SmartThings adicional. Abra la aplicación SmartThings en el dispositivo móvil y siga las instrucciones que aparecen en la pantalla para completar la conexión. Puede conectar hasta cuatro Wifi/Hubs SmartThings adicionales. Español 8 8 Utilizar el Wifi/Hub SmartThings Avisos a la hora de conectar un Wifi/Hub SmartThings • Instale el Wifi/Hub SmartThings cerca de los dispositivos que desea registrar. • Cuando añada Wifi/Hub SmartThings adicionales, instálelos dentro del alcance de conexión. • No coloque obstáculos entre el Wifi/Hub SmartThings y los dispositivos que desea registrar, ya que elementos como paredes, esquinas, vallas o incluso personas, pueden debilitar u obstaculizar las señales. • Se debe conectar un cable Ethernet para utilizar el Wifi/Hub SmartThings. Advertencias sobre el uso de Bluetooth • Para evitar problemas a la hora de conectar el Wifi/Hub SmartThings a otro dispositivo, coloque los dispositivos uno cerca del otro. • Asegúrese de que el Wifi/Hub SmartThings y el otro dispositivo Bluetooth se encuentren dentro del alcance máximo de la conexión Bluetooth (5 m). La distancia puede variar en función del entorno en el que se usen los dispositivos. • Asegúrese de que no haya elementos entre el Wifi/Hub SmartThings y el dispositivo conectado, incluidas paredes, esquinas, vallas o personas. • No toque la antena Bluetooth de un dispositivo conectado. • La función Bluetooth usa la misma frecuencia que algunos productos industriales, científicos, médicos o de bajo consumo de energía, por lo que podría haber interferencias al establecer conexiones cerca de este tipo de productos. • Es posible que algunos dispositivos, en especial aquellos que no han sido probados o aprobados por Bluetooth SIG, no sean compatibles con el Wifi/Hub SmartThings. • No use la función Bluetooth con fines ilegales, por ejemplo, para piratear copias de archivos o interceptar comunicaciones de manera ilegal con propósitos comerciales. Español 9 9 Utilizar el Wifi/Hub SmartThings Configurar la función Wi-Fi del router Es posible configurar los ajustes detallados de la función de router Wi-Fi del Wifi/Hub SmartThings. 1 2 3 Pulse Dispositivos en la pantalla de SmartThings. Pulse Hub Wi-Fi en la lista de dispositivos registrados. Cuando utilice por primera vez la función de router Wi-Fi del Wifi/Hub SmartThings, pulse Hub Wi-Fi para descargar el controlador. Seleccione una opción y configure la función de router Wi-Fi. Accede a opciones adicionales Estado de la red Wi-Fi Wifi/Hub SmartThings registrados. Pulse para ver la información. Dispositivos conectados a la red Wi-Fi del Wi-Fi/Hub SmartThings Español 10 10 Utilizar el Wifi/Hub SmartThings Asignar prioridad a un dispositivo conectado Puede configurar la prioridad de conexión de los dispositivos especificados conectados a la red Wi-Fi del Wifi/Hub SmartThings. 1 2 3 Pulse el botón situado junto a Dispositivos en red. En la lista de dispositivos conectados, seleccione un dispositivo para conceder prioridad a la red Wi-Fi del Wifi/Hub SmartThings. Pulse el interruptor Mayor prioridad ancho de banda para activarlo. Restringir el tiempo de uso de la red Wi-Fi Puede restringir el tiempo durante el que los dispositivos conectados pueden usar la red Wi-Fi del Wifi/Hub SmartThings. 1 2 3 4 Pulse el botón situado junto a Dispositivos en red. En la lista de dispositivos conectados, seleccione un dispositivo para restringir el tiempo de uso de la red Wi-Fi del Wifi/Hub SmartThings. Pulse Restringir tiempo de uso → Añadir tiempo restringido. Configure los días y el tiempo, y pulse AÑADIR. Añadir una red para invitados Es posible añadir una red para invitados independiente de la red Wi-Fi principal. 1 2 Pulse → Acceso de invitados → Añadir red invitada. Escriba el nombre y la contraseña de la red, y pulse HECHO. Español 11 11 Utilizar el Wifi/Hub SmartThings Activar o desactivar la función de router Wi-Fi 1 Pulse el Wifi/Hub SmartThings principal entre los Wifi/Hub SmartThings registrados. Hub principal 2 Pulse el interruptor Wi-Fi para activar o desactivar la función de router Wi-Fi. Español 12 12 Utilizar el Wifi/Hub SmartThings Configurar la función Hub SmartThings de Samsung Es posible configurar los ajustes detallados de la función de Hub SmartThings de Samsung del Wifi/ Hub SmartThings. 1 2 3 Pulse Dispositivos en la pantalla de SmartThings. Pulse el hub SmartThings en la lista de dispositivos registrados. Seleccione una opción y configure la función de Hub SmartThings de Samsung. Muestra la información del hub SmartThings o excluye los dispositivos Z-wave Ajusta si desea evitar la reconexión automática de los dispositivos ZigBee Ajusta si desea permitir las actualizaciones de firmware automáticas Español 13 13 Aplicación SmartThings Introducción Registre dispositivos del Internet de las Cosas (IoT) y de domótica en la aplicación SmartThings de su dispositivo móvil, y podrá consultar su estado o controlarlos desde la misma. Si desea controlar los dispositivos por ubicación, como por ejemplo su casa u oficina, cree una ubicación y asígnele los dispositivos registrados. También puede configurar una escena con la que controlar varios dispositivos a la vez o configurar una automatización para realizar acciones automáticamente a una hora previamente establecida. Accede a opciones adicionales Aplicaciones de Vodafone Busca y registra dispositivos cercanos Dispositivos compatibles Consejos sobre SmartThings Historias de usuario Gestiona las automatizaciones Panel de control Gestiona ubicaciones y dispositivos Español 14 14 Aplicación SmartThings Configurar el panel de control y la aplicación SmartThings Configure el panel de control y los ajustes de la aplicación SmartThings. En el panel de control, pulse y utilice las siguientes opciones. • Administrar panel: ajusta los elementos que se mostrarán en el panel de control. • Notificaciones: muestra las notificaciones desde la aplicación SmartThings. También puede cambiar los ajustes de notificación. • Ajustes: accede a información sobre la aplicación SmartThings y la Samsung account. También puede configurar el panel de SmartThings para que se muestre en el panel de notificaciones. • Avisos: muestra los avisos desde el servicio SmartThings. • Contáctanos: realice preguntas o vea preguntas habituales. Registrar dispositivos Registrar dispositivos de domótica mediante Wi-Fi Registre dispositivos de domótica con conectividad Wi-Fi en la aplicación SmartThings y contrólelos. Si desea obtener instrucciones sobre cómo registrar dispositivos, consulte los manuales de usuario de los otros dispositivos. • Para ver los dispositivos compatibles, pulse DISPOSITIVOS COMPATIBLES en el panel de control. • La garantía de Samsung no cubre los errores o defectos de los dispositivos que son propiedad del usuario. Si aparecen errores o defectos en los dispositivos conectados, póngase en contacto con el fabricante de los mismos. Español 15 15 Aplicación SmartThings Registrar dispositivos del IoT mediante la función Hub Samsung SmartThings Registre los dispositivos del Internet de las cosas (IoT) que admiten Z-Wave, zigbee, LAN o Cloud-toCloud en la aplicación SmartThings y contrólelos. 1 2 3 4 Pulse Añadir dispositivo en el panel de control. Pulse en AÑADIR DISPOSITIVO MANUALMENTE. Seleccione la categoría del dispositivo que quiere registrar. También puede introducir el nombre del dispositivo en el campo de entrada de búsqueda y pulsar AÑADIR junto a su dispositivo. Siga las instrucciones que aparecen en la pantalla para completar el registro. • La función Hub Samsung SmartThings podría no estar disponible en determinadas zonas geográficas. Visite www.samsung.com para obtener información detallada. • Solo puede registrar dispositivos del Internet de las cosas (IoT) aprobados por Samsung. Visite www.samsung.com para ver una lista de los dispositivos compatibles. • Consulte el manual de usuario de los otros dispositivos para obtener instrucciones sobre cómo asociarlos. Español 16 16 Aplicación SmartThings Controlar los dispositivos registrados Pulse Dispositivos en la pantalla de SmartThings. Pulse un dispositivo en la lista de dispositivos registrados. Se descargará el controlador del dispositivo. Con el controlador descargado podrá controlar los dispositivos registrados de forma remota desde la aplicación SmartThings. Crear ubicaciones Puede registrar dispositivos por ubicación y gestionarlos. 1 2 3 4 5 6 Pulse Dispositivos en la pantalla de SmartThings. Pulse TODOS LOS DISPOSITIVOS → Añadir ubicación. Escriba el nombre de la ubicación y elija el icono de la misma. Pulse Ubicación geográfica para seleccionar una ubicación en el mapa, y pulse HECHO. Pulse GUARDAR. Se añadirá su ubicación. Pulse AÑADIR DISPOSITIVO para registrar dispositivos. Si desea gestionar la ubicación de cada habitación por separado, pulse → Añadir sala y configure tanto la habitación como sus dispositivos. Español 17 17 Aplicación SmartThings Invitar miembros a la ubicación creada Invite a otros miembros a la ubicación creada para controlar los dispositivos y las escenas asignados a dicha ubicación. 1 2 3 4 Pulse Dispositivos en la pantalla de SmartThings. Pulse TODOS LOS DISPOSITIVOS y desplácese hacia arriba o hacia abajo para seleccionar una ubicación. Pulse → Invitar a un miembro. Pulse Introducir ID de Samsung account, introduzca la Samsung account de la persona que desea invitar y, a continuación, pulse . Puede invitar a usuarios escaneando el código QR. Pulse CREAR CÓDIGO QR e invite a otros usuarios a que lo escaneen. • Solo puede invitar a que usuarios inicien sesión en la Samsung account desde la aplicación SmartThings. • Para aceptar la invitación, en la pantalla de SmartThings, pulse la invitación emergente y, a continuación, pulse ACEPTAR. Para aceptar la invitación escaneando el código QR, en el panel de control, pulse → Ajustes → Aceptar invitación (código QR) y, a continuación, escanee el código QR. 5 Siga las instrucciones que aparecen en la pantalla para completar la invitación. Español 18 18 Aplicación SmartThings Configurar y ejecutar escenas Configure una escena para controlar varios dispositivos a la vez. Para configurar una escena debe crear ubicaciones. Consulte Crear ubicaciones para obtener más información. 1 2 3 4 Pulse Dispositivos en la pantalla de SmartThings. Pulse TODOS LOS DISPOSITIVOS y desplácese hacia arriba o hacia abajo para seleccionar una ubicación. Pulse → Añadir escena. Aparecerá la pantalla de configuración de escenas. Introduzca el título del modo, seleccione un icono para la escena y, a continuación, pulse AÑADIR ACCIONES. Español 19 19 Aplicación SmartThings 5 6 7 Seleccione un dispositivo y la acción que desea realizar para, posteriormente, pulsar HECHO. Por ejemplo, seleccione un televisor y un robot aspiradora y, a continuación, las acciones correspondientes que desea efectuar. Pulse el interruptor Acceso directo en panel para ver la escena en el panel de control. Pulse GUARDAR. La escena queda configurada. Puede ver la escena configurada en la pantalla de la ubicación designada. Español 20 20 Aplicación SmartThings Activar escenas 1 2 3 Pulse Dispositivos en la pantalla de SmartThings. Pulse TODOS LOS DISPOSITIVOS y desplácese hacia arriba o hacia abajo para seleccionar la ubicación que contiene la escena que desea activar. Seleccione la escena que desea activar. Los dispositivos que configure funcionarán de acuerdo con la escena. Ajustar escenas Español 21 21 Aplicación SmartThings Gestionar dispositivos y ubicaciones Puede gestionar las ubicaciones y también los dispositivos y las escenas que tienen asignadas. 1 2 3 Pulse Dispositivos en la pantalla de SmartThings. Pulse TODOS LOS DISPOSITIVOS y desplácese hacia arriba o hacia abajo para seleccionar una ubicación. Pulse → Editar y utilice las siguientes opciones. • Nombre de ubicación: cambia el nombre de la ubicación y su icono. • Ubicación geográfica: muestra o cambia la ubicación en el mapa. • Mostrar resumen ubicación en panel: muestra la tarjeta de la ubicación en el panel de control. • ESCENAS: cambia la información de la escena o elimina la escena. • DISPOSITIVOS: cambia la información del dispositivo o elimina el dispositivo de la ubicación asignada. • MIEMBROS: muestra los miembros para compartir la ubicación. También puede invitar a otras personas. • ELIMINAR UBICACIÓN: elimina la ubicación. • Para conectar un dispositivo Z-Wave a otro dispositivo, quite el actual de la aplicación SmartThings para excluirlo. Una vez hecho esto, se mostrará una URL con las instrucciones que deberá seguir para excluir el dispositivo Z-Wave. Si restablece el Wifi/ Hub SmartThings, debe excluir el dispositivo Z-Wave y volver a conectarlo (volver a incluirlo). Si desea obtener instrucciones sobre cómo excluir dispositivos Z-Wave, consulte el manual de usuario del dispositivo Z-Wave correspondiente o póngase en contacto con el fabricante del dispositivo. • Si desea conocer funciones de la utilidad de red Z-Wave adicionales, visite www.smartthings.com. • El Wifi/Hub SmartThings envía automáticamente un Conjunto de asociación para línea de vida/grupo1 para 4 nodos tras añadir un dispositivo que admite Asociación. Español 22 22 Aplicación SmartThings Configurar automatizaciones Configure una automatización para los dispositivos asignados a una ubicación para realizar acciones automáticamente a una hora concreta. 1 2 Pulse Acciones en la pantalla de SmartThings. Pulse AÑADIR ACCIÓN AUTOMÁTICA. Si hay una automatización configurada, pulse AÑADIR. Aparecerá la pantalla de configuración de automatizaciones. Ajusta las condiciones Ajusta los dispositivos y las acciones 3 4 5 Pulse ¿Cuándo quieres utilizar esta acción automática? Pulse En función de la hora del día y configure tanto el día como la hora. También puede pulsar Según estado de dispositivo para configurar el estado del dispositivo. Pulse HECHO. Español 23 23 Aplicación SmartThings 6 Pulse ¿Qué quieres que haga esta acción automática?, seleccione dispositivos y estados del dispositivo, o escenas, y pulse HECHO. Para recibir una notificación cuando los dispositivos realicen una acción de acuerdo con la automatización, pulse Notificarme e introduzca un mensaje. Introduce un mensaje de notificación Selecciona un dispositivo o una escena 7 Pulse GUARDAR. Los dispositivos asignados funcionarán de acuerdo con la automatización establecida. Gestionar las automatizaciones Puede ver las automatizaciones ajustadas y gestionarlas. Pulse Acciones en la pantalla de SmartThings. • Pulse el interruptor situado junto a la automatización para activarla o desactivarla. • Pulse la automatización para cambiar sus detalles. • Pulse → Editar nombre para cambiar el nombre de la automatización. • Pulse → Eliminar para eliminar la automatización. Español 24 24 Aplicación SmartThings Uso práctico de la aplicación SmartThings Utilice la aplicación SmartThings para que su vida resulte más sencilla y cómoda. Cree automatizaciones basadas en su rutina, o controle fácilmente los dispositivos registrados desde donde quiera. • Si desea asegurarse de que no hace calor en la oficina cuando llega a trabajar un día de verano, active el acondicionador de aire conectado desde la aplicación SmartThings antes de llegar. • Si quiere llegar a casa y que esté limpia, encienda el robot aspirador conectado desde la aplicación SmartThings antes de llegar a casa. • Si desea mejorar la seguridad de su hogar, cree una automatización para que los sensores de movimiento se pongan en marcha al acostarse y active la función de notificación. Cuando los sensores de movimiento detecten movimientos inesperados, le avisarán de ello. Para ver otros ejemplos de uso, pulse Historias de usuarios en el panel de control. Español 25 25 Apéndice Solución de problemas Antes de ponerse en contacto con un centro de Servicio de Atención Técnica (SAT) de Samsung, intente las siguientes soluciones. El Wifi/Hub SmartThings se bloquea Si el Wifi/Hub SmartThings se bloquea o se cuelga, desconecte el adaptador del Wifi/Hub SmartThings y vuelva a conectarlo. Cierre la aplicación SmartThings por completo en el dispositivo móvil y ábrala de nuevo. Si el Wifi/Hub SmartThings está bloqueado y no responde, introduzca un objeto puntiagudo en el orificio de reinicio durante más de 8 segundos. Si las sugerencias anteriores no solucionan el problema, póngase en contacto con un Servicio de Atención Técnica (SAT) de Samsung. El Wifi/Hub SmartThings no está conectado a un router El Wifi/Hub SmartThings solo es compatible con el Wifi/Hub SmartThings. Conecte únicamente el Wifi/Hub SmartThings. La aplicación SmartThings no detecta el Wifi/Hub SmartThings • Si el Wifi/Hub SmartThings se bloquea o se cuelga, desconecte el adaptador del Wifi/Hub SmartThings y vuelva a conectarlo. • Cierre la aplicación SmartThings por completo en el dispositivo móvil y ábrala de nuevo. • Si el Wifi/Hub SmartThings está bloqueado y no responde, introduzca un objeto puntiagudo en el orificio de reinicio. • Asegúrese de que el resto de dispositivos se encuentren dentro del alcance de conexión máximo. Si las sugerencias anteriores no solucionan el problema, póngase en contacto con un Servicio de Atención Técnica (SAT) de Samsung. Español 26 26 Apéndice Los demás dispositivos no pueden conectarse a la aplicación SmartThings • En el otro dispositivo, desconéctese de la red Wi-Fi y conéctese a ella de nuevo. • Apague y encienda el dispositivo. La conexión se desconecta a menudo • Si hay obstáculos entre los dispositivos, el alcance de conexión podría reducirse. • Asegúrese de que el resto de dispositivos se encuentren dentro del alcance de conexión máximo. • Al utilizar el Wifi/Hub SmartThings con otros dispositivos, la conexión puede verse afectada por las ondas electromagnéticas. Use el Wifi/Hub SmartThings en entornos que tengan la menor cantidad posible de dispositivos inalámbricos. El Wifi/Hub SmartThings funciona de forma diferente a la que se describe en el manual Las funciones disponibles pueden variar en función del dispositivo conectado. Español 27 27 Resumen Declaración de Conformidad SAMSUNG declara, bajo su responsabilidad, que este aparato cumple con lo dispuesto en la Directiva 2014/53/UE del Parlamento Europeo y del Consejo, de 16 de abril de 2014, trasladada a la legislación española mediante el Real Decreto 188/2016, de 6 de mayo. Copyright Copyright © 2018 Samsung Electronics Este manual se encuentra protegido por las leyes internacionales de derechos de autor. No está permitido reproducir, distribuir, traducir o transmitir ninguna parte de este manual de ningún modo o por ningún medio, ya sea electrónico o mecánico, incluidas fotocopias, grabaciones o almacenamiento en cualquier sistema de almacenamiento y recuperación de información, sin el previo consentimiento por escrito de Samsung Electronics. Marcas comerciales • SAMSUNG y el logotipo de SAMSUNG son marcas comerciales registradas de Samsung Electronics. ® • Bluetooth es una marca comercial registrada de Bluetooth SIG, Inc. en todo el mundo. ® ™ y el logotipo Wi-Fi son marcas comerciales registradas de la Wi-Fi • Wi-Fi , Wi-Fi CERTIFIED Alliance. • Z-Wave y Z-Wave Plus son marcas comerciales registradas de Sigma Designs y sus filiales en los Estados Unidos y en otros países. • Las demás marcas comerciales y derechos de autor son propiedad de sus respectivos dueños. Español 28-
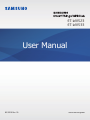 1
1
-
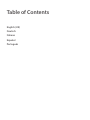 2
2
-
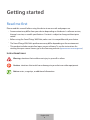 3
3
-
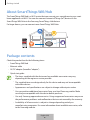 4
4
-
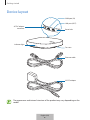 5
5
-
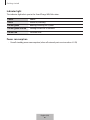 6
6
-
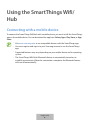 7
7
-
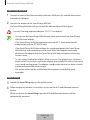 8
8
-
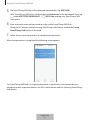 9
9
-
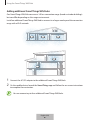 10
10
-
 11
11
-
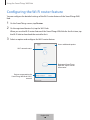 12
12
-
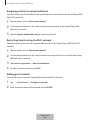 13
13
-
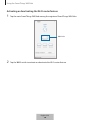 14
14
-
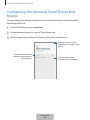 15
15
-
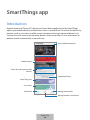 16
16
-
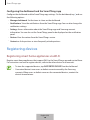 17
17
-
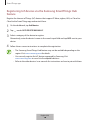 18
18
-
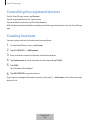 19
19
-
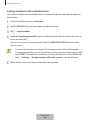 20
20
-
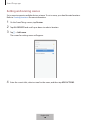 21
21
-
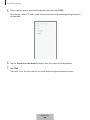 22
22
-
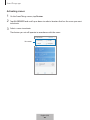 23
23
-
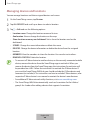 24
24
-
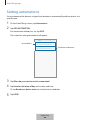 25
25
-
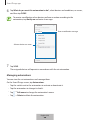 26
26
-
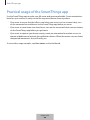 27
27
-
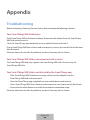 28
28
-
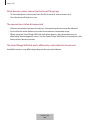 29
29
-
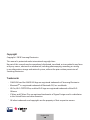 30
30
-
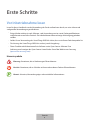 31
31
-
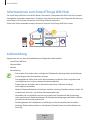 32
32
-
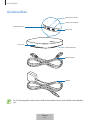 33
33
-
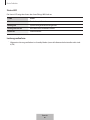 34
34
-
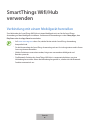 35
35
-
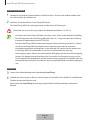 36
36
-
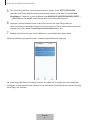 37
37
-
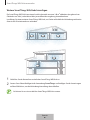 38
38
-
 39
39
-
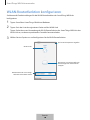 40
40
-
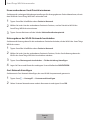 41
41
-
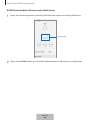 42
42
-
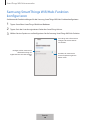 43
43
-
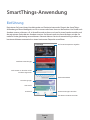 44
44
-
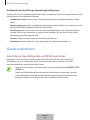 45
45
-
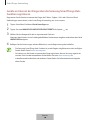 46
46
-
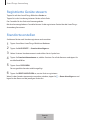 47
47
-
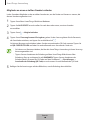 48
48
-
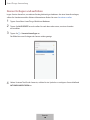 49
49
-
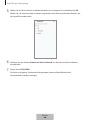 50
50
-
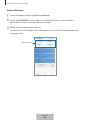 51
51
-
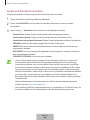 52
52
-
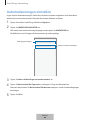 53
53
-
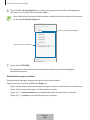 54
54
-
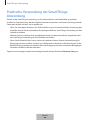 55
55
-
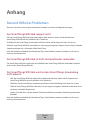 56
56
-
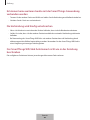 57
57
-
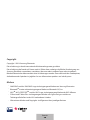 58
58
-
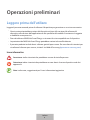 59
59
-
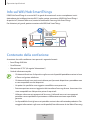 60
60
-
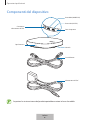 61
61
-
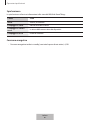 62
62
-
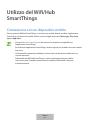 63
63
-
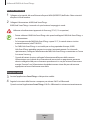 64
64
-
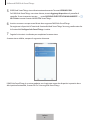 65
65
-
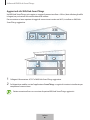 66
66
-
 67
67
-
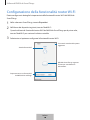 68
68
-
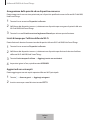 69
69
-
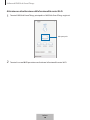 70
70
-
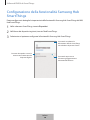 71
71
-
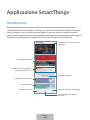 72
72
-
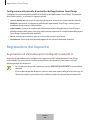 73
73
-
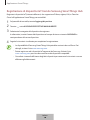 74
74
-
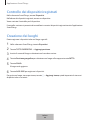 75
75
-
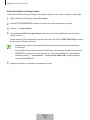 76
76
-
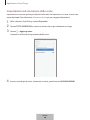 77
77
-
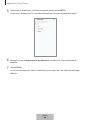 78
78
-
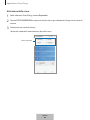 79
79
-
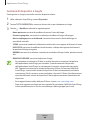 80
80
-
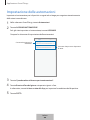 81
81
-
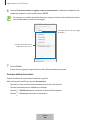 82
82
-
 83
83
-
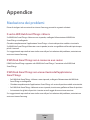 84
84
-
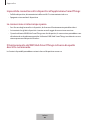 85
85
-
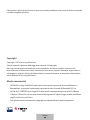 86
86
-
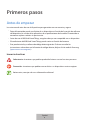 87
87
-
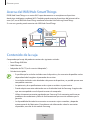 88
88
-
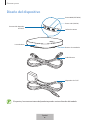 89
89
-
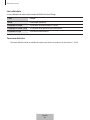 90
90
-
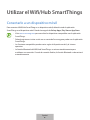 91
91
-
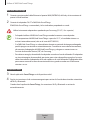 92
92
-
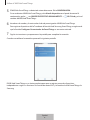 93
93
-
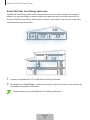 94
94
-
 95
95
-
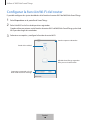 96
96
-
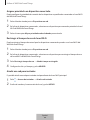 97
97
-
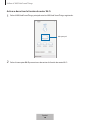 98
98
-
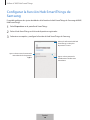 99
99
-
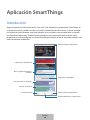 100
100
-
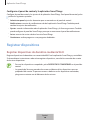 101
101
-
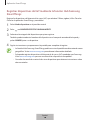 102
102
-
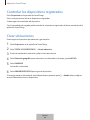 103
103
-
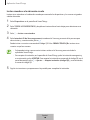 104
104
-
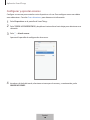 105
105
-
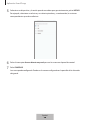 106
106
-
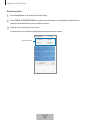 107
107
-
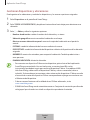 108
108
-
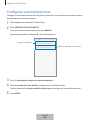 109
109
-
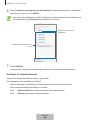 110
110
-
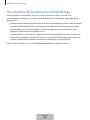 111
111
-
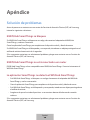 112
112
-
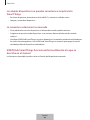 113
113
-
 114
114
-
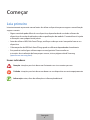 115
115
-
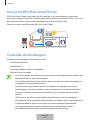 116
116
-
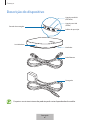 117
117
-
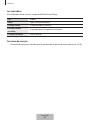 118
118
-
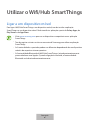 119
119
-
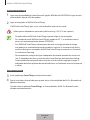 120
120
-
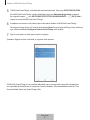 121
121
-
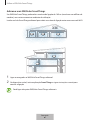 122
122
-
 123
123
-
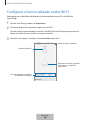 124
124
-
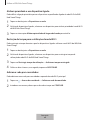 125
125
-
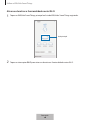 126
126
-
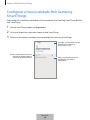 127
127
-
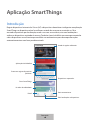 128
128
-
 129
129
-
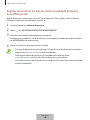 130
130
-
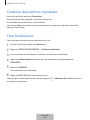 131
131
-
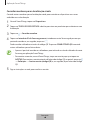 132
132
-
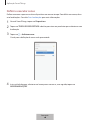 133
133
-
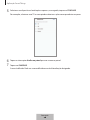 134
134
-
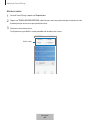 135
135
-
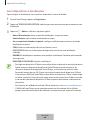 136
136
-
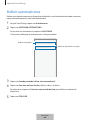 137
137
-
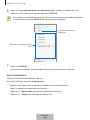 138
138
-
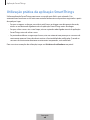 139
139
-
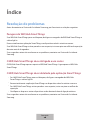 140
140
-
 141
141
-
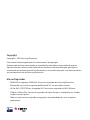 142
142
en otros idiomas
- italiano: Samsung ET-WV523 Manuale utente
- English: Samsung ET-WV523 User manual
- Deutsch: Samsung ET-WV523 Benutzerhandbuch
- português: Samsung ET-WV523 Manual do usuário