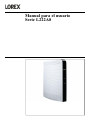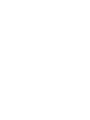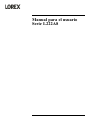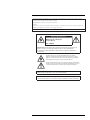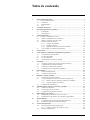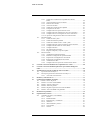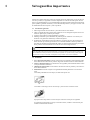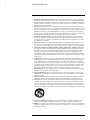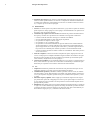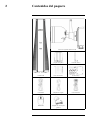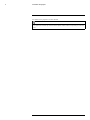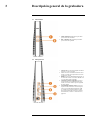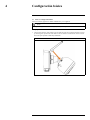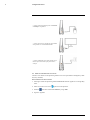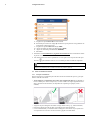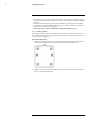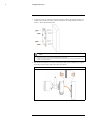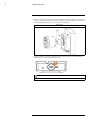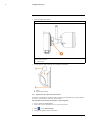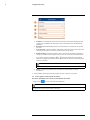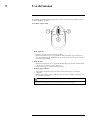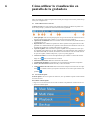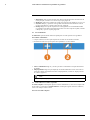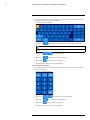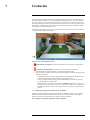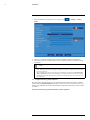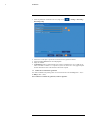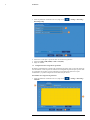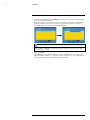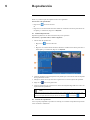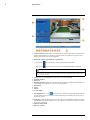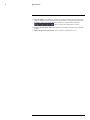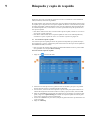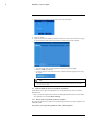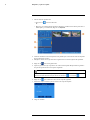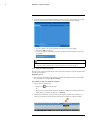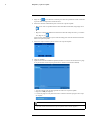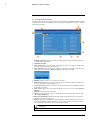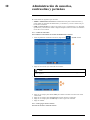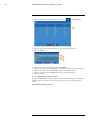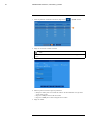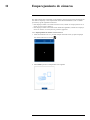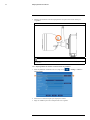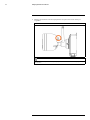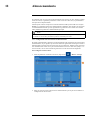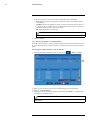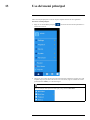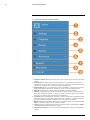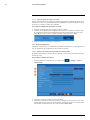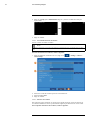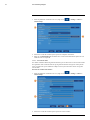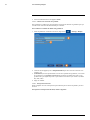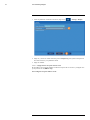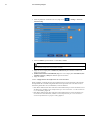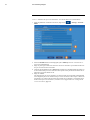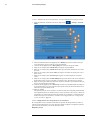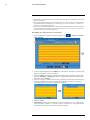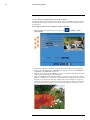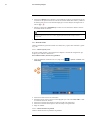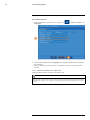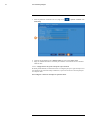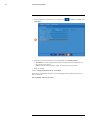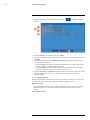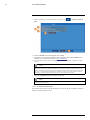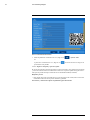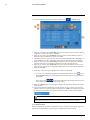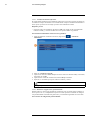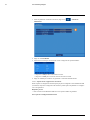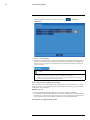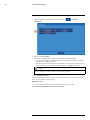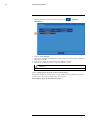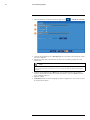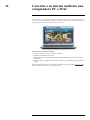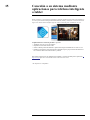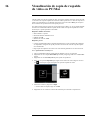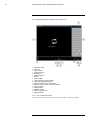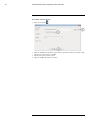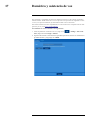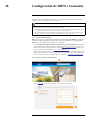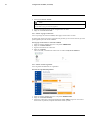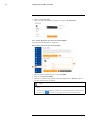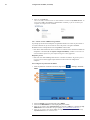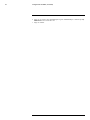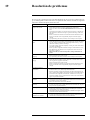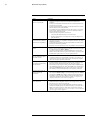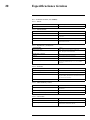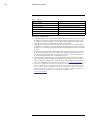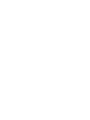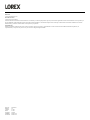Manual para el usuario
Serie L222A8


Manual para el usuario
Serie L222A8
#LX400115; r. 3.0/57184/57184; es-MX iii

Gracias por adquirir este producto. Lorex Corporation está comprometido a proporcionar a nuestros clientes
una solución de seguridad de alta calidad y confiable.
Este manual hace referencia a los siguientes modelos:
L222A8
Para obtener el más reciente manual en línea, descargas y actualizaciones de productos, y para aprender sobre
nuestra línea completa de accesorios, visite nuestro sitio web en:
lorex.com
ADVERTENCIA
RIESGO DE CHOQUE
ELÉCTRICO
NO ABRIR
ADVERTENCIA: PARA REDUCIR EL RIESGO DE DESCARGA ELÉCTRICA, NO
QUITE LA TAPA. NO CONTIENE PARTES SUJETAS A MANTENIMIENTO.
EL SERVICIO DE MANTENIMIENTO DEBE ESTAR A CARGO DE PERSONAL
CALIFICADO.
El símbolo del rayo con la punta en flecha dentro de un triángulo
equilátero pretende alertar al usuario sobre la presencia de un "voltaje
peligroso" sin aislación dentro de la carcasa del producto, que puede ser
de tal magnitud que suponga un riesgo de choque eléctrico.
El signo de exclamación dentro de un triángulo equilátero pretende alertar
al usuario sobre la presencia de instrucciones de mantenimiento (servicio)
y operación importantes en la literatura que acompaña al dispositivo.
ADVERTENCIA: PARA EVITAR EL PELIGRO DE INCENDIO O CHOQUE, NO
EXPONGA ESTA UNIDAD A LA LLUVIA O LA HUMEDAD.
PRECAUCIÓN: PARA EVITAR CHOQUES ELÉCTRICOS, CONECTE LA PATA
ANCHA DEL ENCHUFE A LA RANURA ANCHA E INSÉRTELA COMPLETAMENTE.
#LX400115; r. 3.0/57184/57184; es-MX iv

Tabla de contenido
1 Salvaguardias importantes ..................................................................... 1
1.1 Precauciones generales ................................................................. 1
1.2 Instalación................................................................................ 1
1.3 Mantenimiento........................................................................... 3
1.4 Uso ........................................................................................ 3
2 Contenidos del paquete.......................................................................... 4
3 Descripción general de la grabadora ......................................................... 6
3.1 Panel frontal.............................................................................. 6
3.2 Panel posterior........................................................................... 6
4 Configuración básica ............................................................................ 7
4.1 PASO 1: Configuración inicial ........................................................ 7
4.2 PASO 2: Configuración de la grabadora ............................................. 8
4.3 PASO 3: Conexión con Lorex Cirrus................................................. 9
4.4 PASO 4: Instalar las cámaras .........................................................10
4.4.1 Consejos de instalación .....................................................10
4.4.2 Instalar las cámaras..........................................................11
4.4.3 Optimización de la detección de movimiento ...........................14
4.5 Acceso rápido a la información del sistema ........................................15
5 Uso del mouse ....................................................................................16
6 Cómo utilizar la visualización en pantalla de la grabadora ............................17
6.1 Cómo utilizar la barra de tareas ......................................................17
6.2 Uso del menú rápido...................................................................17
6.3 Uso del minimenú......................................................................18
6.4 Cómo utilizar los teclados en pantalla...............................................18
7 Grabación.........................................................................................20
7.1 Tiempo de grabación para la detección de movimiento...........................20
7.2 Configuración de la grabación manual ..............................................21
7.3 Cambio de la resolución de grabación...............................................22
7.4 Configuración del cronograma de grabación .......................................23
8 Reproducción.....................................................................................25
8.1 Utilizar la Reproducción ..............................................................25
8.2 Controles de reproducción ............................................................25
9 Búsqueda y copia de respaldo.................................................................28
9.1 Uso del modo Copia de respaldo.....................................................28
9.2 Copia de respaldo de videos con el modo de reproducción ......................29
9.2.1 Realice copias de respaldo de grabaciones completas..................29
9.2.2 Copia de respaldo de videoclips ...........................................31
9.3 Controles del menú del disco .........................................................33
10 Administración de usuarios, contraseñas y permisos ....................................34
10.1 Cambio de contraseñas ................................................................34
10.2 Cómo agregar un nuevo usuario .....................................................34
10.3 Configuración de permisos de usuario ..............................................35
11 Emparejamiento de cámaras..................................................................37
11.1 Emparejamiento de cámaras con Lorex Cirrus.....................................37
11.2 Emparejamiento de cámaras con la interfaz de la grabadora.....................38
12 Almacenamiento.................................................................................40
12.1 Configuración de la sobrescritura de almacenamiento ............................40
12.2 Formateo de dispositivos de almacenamiento......................................41
13 Uso del menú principal.........................................................................42
13.1 Descripción general del menú principal.............................................43
13.1.1 Copiar los ajustes del canal a otro canal..................................44
13.2 Menú de configuración ................................................................44
#LX400115; r. 3.0/57184/57184; es-MX v

Tabla de contenido
13.2.1 Cambio de la visualización en pantalla de la cámara
(OSD) .........................................................................44
13.2.2 Activación/desactivación de cámaras.....................................45
13.2.3 Firmware de la cámara......................................................45
13.2.4 Activación de audio .........................................................46
13.2.5 Cambio de la resolución de la pantalla ...................................47
13.2.6 Transparencia del menú.....................................................47
13.2.7 Configuración de los ajustes básicos de red .............................48
13.2.8 Configuración de las notificaciones de correo electrónico.............49
13.2.9 Configuración de un cronograma de correos electrónicos .............51
13.2.10 Ajustes de configuración de detección de movimiento.................53
13.3 Menú del sistema.......................................................................54
13.3.1 Cambio de fecha y hora.....................................................54
13.3.2 Cambio del idioma en pantalla ............................................54
13.3.3 Cambio de la salida de video - NTSC y PAL ............................55
13.3.4 Configuración de la opción de tiempo de espera del menú ............56
13.3.5 Configuración del horario de verano (DST) .............................57
13.3.6 Configuración NTP..........................................................58
13.3.7 Ver información del sistema................................................59
13.3.8 Registros: búsqueda y copia de respaldo .................................60
13.4 Menú avanzado.........................................................................61
13.4.1 Actualización manual de firmware........................................62
13.4.2 Restablecer configuraciones predeterminadas...........................62
13.4.3 Exportación de configuraciones del sistema .............................63
13.4.4 Importación de configuración del sistema ...............................64
13.4.5 Actualización de IPC........................................................65
13.4.6 Configuración de los ajustes de advertencia del sistema ...............66
14 Conexión a su sistema mediante una computadora PC o MAC .......................68
15 Conexión a su sistema mediante aplicaciones para teléfono inteligente o
tablet ...............................................................................................69
16 Visualización de copia de respaldo de video en PC/Mac ................................70
16.1 Ejecución de Lorex Player 11 ........................................................70
16.2 Descripción general de la interfaz de Lorex Player 11............................71
16.2.1 Acerca del menú avanzado.................................................71
17 Domótica y asistencia de voz ..................................................................73
18 Configuración de DDNS (Avanzada) ........................................................74
18.1 PASO 1: Desvío de puerto ............................................................74
18.2 PASO 2: Crear una cuenta LOREX. .................................................74
18.3 PASO 3: Agregar su dirección........................................................75
18.4 PASO 4: Activar la garantía ..........................................................75
18.5 PASO 5: Registrarse para tener una cuenta de DDNS ............................76
18.6 PASO 6: Activar el DDNS en la grabadora.........................................77
19 Resolución de problemas.......................................................................79
20 Especificaciones técnicas.......................................................................81
20.1 Grabadora sin cables (serie LHB926) ...............................................81
20.1.1 Sistema........................................................................81
20.1.2 Entradas/Salidas .............................................................81
20.1.3 Reproducción y visualización..............................................81
20.1.4 Grabación.....................................................................81
20.1.5 Almacenamiento y archivo.................................................81
20.1.6 Conectividad .................................................................81
20.1.7 General........................................................................82
#LX400115; r. 3.0/57184/57184; es-MX vi

Salvaguardias importantes1
Además del cuidado meticuloso usado para cumplir normas de calidad en el proceso de fabrica-
ción de su producto, la seguridad es un factor importante en el diseño de cada aparato. Sin em-
bargo, la seguridad también es su responsabilidad. Esta página enumera información importante
que le ayudará a garantizar el disfrute y el uso adecuado del producto y el equipo accesorio. Léa-
la cuidadosamente antes de operar y usar su producto.
1.1 Precauciones generales
1. Deben seguirse todas las advertencias y las instrucciones de este manual.
2. Quite el enchufe del tomacorriente antes de limpiar. No use detergentes líquidos en aerosol.
Utilice un paño limpio y húmedo para limpiar.
3. No utilice este producto en lugares húmedos o mojados.
4. Mantenga suficiente espacio alrededor del producto para la ventilación. Las ranuras y las
aberturas en el gabinete de almacenaje no deben bloquearse.
5. Es altamente recomendado conectar el producto a un supresor de picos para protegerlo de
daños causados por sobrecargas eléctricas. Se recomienda también conectar el producto a
una fuente de alimentación ininterrumpida (UPS), que tiene una batería interna que manten-
drá el producto en funcionamiento en el caso de un corte de energía eléctrica.
ATENCIÓN
Mantenga la seguridad eléctrica. El equipo operado con las líneas de corriente eléctrica o los accesorios conecta-
dos a este producto deben tener la marca de listado UL o la marca de certificación CSA sobre el accesorio y no
deben modificarse de modo que anule las características de seguridad. Esto ayudará a evitar posibles riesgos de
choque eléctrico o fuego. Si tiene duda, comuníquese con el personal de servicio técnico calificado.
1.2 Instalación
1. Lea y siga las instrucciones: Todas las instrucciones de seguridad y funcionamiento deben
leerse antes de hacer funcionar el producto. Siga todas las instrucciones de funcionamiento.
2. Conserve las instrucciones: Las instrucciones de seguridad y funcionamiento deben conser-
varse para una futura referencia.
3. Obedezca las advertencias: Acate todas las advertencias sobre el producto y las instruccio-
nes de funcionamiento.
4. Polarización: No anule el objetivo de seguridad del enchufe polarizado o de conexión a
tierra.
Un enchufe polarizado tiene dos hojas, una más ancha que la otra.
Un enchufe con descarga a tierra con dos hojas y una tercera de conexión a tierra.
Se proporciona la hoja ancha o la tercera hoja de conexión a tierra para su seguridad.
Si el enchufe proporcionado no encaja en su tomacorriente, consulte a un electricista para
sustituir el tomacorriente obsoleto.
#LX400115; r. 3.0/57184/57184; es-MX 1

Salvaguardias importantes1
5. Fuentes de alimentación eléctrica: Este producto debe utilizarse solo con el tipo de fuente
de alimentación indicado en la etiqueta. Si no está seguro del tipo de energía suministrada en
el lugar en donde se encuentra, consulte a su vendedor de video o la compañía eléctrica local.
Para los productos destinados a funcionar con energía de batería u otras fuentes, consulte las
instrucciones de funcionamiento.
6. Sobrecarga: No sobrecargue los tomacorrientes de la pared o de las extensiones eléctricas
porque esto podría provocar riesgo de incendio o de choque eléctrico. Los tomacorrientes de
CA y las extensiones eléctricas sobrecargadas, los cables eléctricos pelados, dañados o el ais-
lamiento del cable roto y los enchufes dañados son peligrosos. Pueden provocar riesgo de
choque eléctrico o incendio. Examine los cables periódicamente y, si su apariencia indica da-
ños o deterioro del aislamiento, haga que un técnico de servicio los reemplace.
7. Protección del cable eléctrico: Los cables de alimentación de energía deberían cablearse
para que no sean pisados o pellizcados por artículos colocados sobre o contra ellos. Preste
especial atención a los cables en los enchufes, los tomacorrientes de los aparatos y el punto
de salida desde el producto.
8. Supresores de picos: Se recomienda enfáticamente que el producto esté conectado a un su-
presor de picos. Esto protegerá al producto de daños causados por la sobrecarga de energía.
Los supresores de picos deben tener la marca de listado UL o la marca de certificación CSA.
9. Fuentes de alimentación ininterrumpida (Uninterruptible Power Supplies, UPS): Debi-
do a que este producto está diseñado para el funcionamiento continuo las 24 horas del día,
los 7 días de la semana, se recomienda que lo conecte a una fuente de alimentación ininte-
rrumpida. Una fuente de alimentación ininterrumpida cuenta con una batería interna que
mantendrá el producto en funcionamiento en caso de un corte de energía eléctrica. Las fuen-
tes de alimentación ininterrumpida deben tener la marca de listado UL o la marca de certifi-
cación CSA.
10. Ventilación: Las ranuras y las aperturas del estuche son para proporcionar ventilación con el
fin de asegurar un funcionamiento confiable del producto de video y para protegerlo contra
el sobrecalentamiento. Estas aperturas no deben ser bloqueadas o cubiertas. Las aberturas
nunca deben bloquearse al colocar el producto en una cama, un sofá, un tapete u otra superfi-
cie similar. Este producto nunca debe colocarse cerca o sobre un radiador o rejilla de calefac-
ción. Este producto no debe colocarse en una instalación empotrada, como un librero o un
bastidor sin ventilación adecuada, y se deben seguir las instrucciones del fabricante.
11. Datos adjuntos: No utilice aditamentos, salvo que sean recomendados por el fabricante del
producto, ya que pueden provocar un peligro.
12. Agua y humedad: No utilice este producto cerca del agua; por ejemplo, cerca de una tina,
un lavamanos, un fregadero de cocina o un lavadero, en un sótano húmedo, cerca de una pis-
cina o algo similar.
13. Calor: El producto debe estar ubicado lejos de fuentes de calor, como radiadores, rejillas de
calefacción, estufas u otros productos (incluidos los amplificadores) que produzcan calor.
14. Accesorios: No coloque este producto sobre un carrito, un estante, un trípode o una mesa
inestables. El producto podría caer y sufrir daños graves. Coloque este producto solo sobre
un carrito, un estante, un trípode, un soporte o una mesa recomendados por el fabricante o
que se vendan junto con el producto. Al realizar el montaje del producto, se deben seguir las
instrucciones del fabricante y utilizar accesorios de montaje recomendados por el fabricante.
15. Cables de extensión de la cámara: Antes de la instalación, compruebe la potencia de sus
cables de extensión para verificar que cumpla con las normativas de la autoridad local.
16. Montaje: Las cámaras que cuentan con este sistema deben instalarse solo como se indica en
esta guía o según las instrucciones que vinieron con la cámara; hay que utilizar los soportes
de montaje provistos.
#LX400115; r. 3.0/57184/57184; es-MX 2

Salvaguardias importantes1
17. Instalación de la cámara: Las cámaras no están diseñadas para sumergirse en el agua. No
todas las cámaras pueden instalarse en exteriores. Compruebe la clasificación ambiental de
su cámara para confirmar si puede instalarse en exteriores. Al instalar la cámara en exterio-
res, se requiere que sea en un área protegida.
1.3 Mantenimiento
1. Servicio: No intente reparar este producto usted mismo, ya que al abrir o quitar las cubiertas,
puede exponerse a voltajes peligrosos u otros peligros. El mantenimiento o la reparación de-
ben estar a cargo de personal calificado.
2. Condiciones que requieren servicio técnico: Desenchufe este producto del tomacorriente
de la pared y consulte con el personal técnico calificado en las siguientes condiciones:
• Cuando el cable de suministro de energía o el enchufe estén dañados.
• Si se ha derramado líquido o le han caído objetos al producto.
• Si el producto fue expuesto a lluvia o agua.
• Si el producto se cae o el gabinete se daña.
• Si el producto no funciona normalmente al seguir las instrucciones de funcionamiento.
Ajustar únicamente los controles indicados en las instrucciones de funcionamiento. El
ajuste inapropiado de otros controles puede causar daños y a menudo exigirá mucho tra-
bajo de un técnico calificado para restaurar el producto a su funcionamiento normal.
• Cuando el producto presenta un cambio evidente en el rendimiento. Esto indica que nece-
sita servicio técnico.
3. Piezas de reemplazo: Cuando sea necesario reemplazar las piezas, haga que el técnico de
servicio verifique que los reemplazos utilizados tengan las mismas características de seguri-
dad que las piezas originales. El uso de reemplazos especificados por el fabricante puede
evitar incendios, choques eléctricos u otros peligros.
4. Controles de seguridad: Una vez finalizado cualquier servicio técnico o reparación del pro-
ducto, solicite al técnico que realice las verificaciones recomendadas por el fabricante para
determinar que el producto esté en buenas condiciones de funcionamiento.
1.4 Uso
1. Limpieza: Desenchufe el producto del tomacorriente de la pared antes de limpiar. No use
limpiadores líquidos o en aerosol. Utilice un paño húmedo para limpiar.
2. Combinación de producto y carrito: Al instalar el producto sobre un carrito, la combina-
ción del producto y carrito debe trasladarse con cuidado. Las paradas rápidas, una fuerza ex-
cesiva y las superficies irregulares podrían causar que la combinación de producto y carrito
se voltee.
3. Entrada de objetos y líquidos: Nunca empuje por las aberturas ninguna clase de objetos
que podrían tocar puntos de voltaje peligrosos o hacer que las piezas hagan un "cortocircui-
to" que podría provocar un incendio o un choque eléctrico. Nunca derrame líquidos de nin-
gún tipo sobre el producto.
4. Iluminación: Para añadir protección al producto durante una tormenta eléctrica o cuando no
se vigile o no se utilice durante largos períodos de tiempo, desenchufe el producto del toma-
corriente de la pared y desconecte la antena o el sistema de cable. Esto evitará daños al pro-
ducto debido a cargas por rayos y sobretensión de la línea eléctrica.
#LX400115; r. 3.0/57184/57184; es-MX 3

Contenidos del paquete2
*Por cámara en los paquetes con varias cámaras.
NOTA
El tamaño del disco duro, el número de canales y la configuración de cámara pueden variar según el modelo. Re-
vise el paquete para confirmar que recibió el sistema completo, incluidos todos los componentes que se muestran
arriba.
#LX400115; r. 3.0/57184/57184; es-MX 5

Descripción general de la grabadora
3
3.1 Panel frontal
1. PWR - Indicador led: Se ilumina para indicar
que el sistema está encendido.
2. REC - Indicador led: Se ilumina para indicar
que el sistema está grabando.
3.2 Panel posterior
1. Potencia (12 V): Conecte el adaptador de alimen-
tación de 12 V de CC incluido.
2. LAN: Conecte el cable Ethernet incluido a un en-
rutador o encienda su red para obtener una conec-
tividad local y remota.
3. HDMI: Conecte el cable HDMI incluido para ver
la interfaz del sistema en un monitor HDMI o una
TV (con salida 1080p compatible).
4. USB (mouse/copia de seguridad): Conecte el
mouse incluido o una unidad flash USB (no in-
cluida) con el fin de realizar copias de seguridad
de video grabado.
5. microSD/almacenamiento USB: Conecte una
tarjeta microSD (incluida con ciertas configura-
ciones) o una unidad de almacenamiento USB
(no incluida) para el almacenamiento de video.
Para obtener más detalles sobre las opciones de
almacenamiento, consulte 12 Almacenamiento,
página 40.
#LX400115; r. 3.0/57184/57184; es-MX 6

Configuración básica
4
4.1 PASO 1: Configuración inicial
Antes de comenzar, prepare las cámaras inalámbricas y los cargadores.
NOTA
Los cargadores se proporcionan totalmente cargados y no requieren carga inicial.
Para preparar las cámaras:
1. Coloque una antena en cada cámara. Gire el anillo de ajuste en el sentido contrario a las agu-
jas del reloj para reposicionar cada cámara como se muestra a continuación. Gírelo en senti-
do horario para ajustarlo cuando haya terminado.
Serie U222AA
#LX400115; r. 3.0/57184/57184; es-MX 7

Configuración básica4
2. Quite la etiqueta RETIRE POR FAVOR que cubre los contactos en cada cargador. Intro-
duzca los cargadores cargados en la base de cada cámara. Empuje hacia arriba hasta que el
cargador haga un "clic" que indica que está en su lugar.
Serie U222AA
4.2 PASO 2: Configuración de la grabadora
A continuación, debe configurar la grabadora.
Para configurar la grabadora:
1. Conecte la grabadora a su enrutador mediante el ca-
ble Ethernet incluido.
#LX400115; r. 3.0/57184/57184; es-MX 8

Configuración básica4
2. Conecte el mouse incluido al puerto USB del Mou-
se / Backup en la grabadora.
3. Conecte un monitor (no incluido) al puerto HDMI
de la grabadora con el cable HDMI incluido.
4. Conecte el adaptador de corriente incluido a la gra-
badora. Espere unos minutos para que el sistema
arranque.
4.3 PASO 3: Conexión con Lorex Cirrus
Conéctese a su sistema con la aplicación gratuita Lorex Cirrus para teléfonos inteligentes y table-
tas (iOS y Android).
Para conectarse con Lorex Cirrus:
1. Descargue e instale la aplicación gratuita Lorex Cirrus desde la App Store o la Google Play
Store.
2. Pulse el ícono de Lorex Cirrus (
) para iniciar la aplicación.
3. Presione
para abrir el menú. Pulse Devices y luego Add.
4. Ingrese lo siguiente:
#LX400115; r. 3.0/57184/57184; es-MX 9

Configuración básica4
A. Asegúrese de que el Device ID esté seleccionado.
B. Presiónelo para escanear el código QR ubicado en la parte posterior de su grabadora con
la cámara de su dispositivo móvil.
C. Asegúrese de que el Client Port indique 35000.
D. Ingrese el nombre de usuario (predeterminado: admin).
E. Ingrese la contraseña (predeterminada: 00000000).
F. Pulse Save.
5. Introduzca una contraseña nueva y segura de 8 a 15 caracteres. Esta contraseña se utiliza-
rá para la conexión a su sistema desde ahora.
6. Sus cámaras aparecerán sobre la pantalla En vivo de la aplicación. Toque el botón de repro-
ducción (
) para transmitir video en vivo en canales que están en modo de suspensión.
NOTA
Si no ve el video de una o más cámaras, asegúrese de haber retirado la etiqueta PLEASE REMOVE del
cargador. Si el problema persiste, consulte 19 Resolución de problemas, página 79.
4.4 PASO 4: Instalar las cámaras
4.4.1 Consejos de instalación
Siga las sugerencias a continuación para una detección de movimiento más precisa y para opti-
mizar la vida útil de la batería:
• Vea las imágenes a continuación para realizar una configuración ideal. Se recomienda co-
locar la cámara por lo menos siete pies (2,1 m) sobre el suelo a un ángulo ligeramente hacia
abajo y hacia el área de monitoreo, excluyendo áreas ocupadas (por ejemplo, aceras o
calzadas).
• Asegúrese de que la imagen de la cámara no tenga obstrucciones (p. ej., ramas de árboles).
• Posicione la cámara a no más de 20 ft (6,1m) del área que desea monitorear.
• It is recommended that you customize motion settings for each camera on your system. See
4.4.3 Optimización de la detección de movimiento, página 14 for full details.
#LX400115; r. 3.0/57184/57184; es-MX 10

Configuración básica4
• Para obtener el mejor rendimiento, posicione la cámara de modo que los objetos de interés se
muevan de un lado al otro de la imagen de la cámara y no acercándose a la cámara o alejándo-
se de esta.
• Instale la cámara dentro del rango del receptor inalámbrico (especificaciones de la cámara).
• Esta cámara es resistente al clima para uso en exteriores (clasificación IP66). Se recomienda
la instalación en una ubicación resguardada.
• Battery life will vary based on temperature, settings and number of events.
4.4.2 Instalar las cámaras
Para montar las cámaras, siga las instrucciones a continuación. Se recomienda consultar la sec-
ción "Consejos de instalación" para elegir buenas ubicaciones de instalación (consulte 4.4.1 Con-
sejos de instalación, página 10).
Para instalar las cámaras:
1. Coloque el soporte de montaje en la posición de montaje deseada. Marque los orificios a tra-
vés del soporte de montaje (se muestran como X de color naranja a continuación).
2. Taladre orificios donde está marcado para los tornillos de montaje con la broca incluida (ar-
tículo C en el kit de herramientas).
#LX400115; r. 3.0/57184/57184; es-MX 11

Configuración básica4
3. Asegure el soporte a la superficie de montaje usando los tornillos de montaje incluidos (×4).
Asegúrese de que todos los tornillos estén bien apretados con el destornillador incluido (ar-
tículo A + B en el kit de herramientas).
NOTA
• Si instala la cámara en yeso, inserte los taquetes para yeso incluidos.
• El orificio en la parte superior del soporte de montaje se usará en el paso 5 una vez que la cámara se ha-
ya fijado a la placa de montaje.
4. Baje la base de la cámara en el soporte de montaje de modo que las 2 pestañas en el soporte
de montaje encajen en las 2 ranuras de la base de la cámara.
Serie U222AA
#LX400115; r. 3.0/57184/57184; es-MX 12

Configuración básica4
5. Inserte el tornillo de seguridad a través de los sujetadores en la parte superior de la base de la
cámara y el soporte de montaje para asegurar la cámara al soporte de montaje. Apriete con el
destornillador incluido (artículo A + B en el kit de herramientas).
Serie U222AA
6. Apriete el tornillo de bloqueo preinstalado en la base del cargador con el destornillador in-
cluido (artículo A + B en el kit de herramientas).
NOTA
En el futuro, deberá aflojar el tornillo de seguridad para retirar el cargador.
#LX400115; r. 3.0/57184/57184; es-MX 13

Configuración básica4
7. Ajuste el ángulo de la cámara:
Serie U222AA
Gire el anillo de ajuste en el sentido contrario a las agujas del reloj para reposicionar la cámara. Apriete el
anillo de ajuste al finalizar.
A. Anillo de ajuste
1. Use las grapas de cable incluidas para completar la instalación.
A. Cable
B. Superficie de montaje
4.4.3 Optimización de la detección de movimiento
Personalice la configuración de detección de movimiento para garantizar que se están grabando
los eventos de movimiento y reducir las falsas alarmas.
Para optimizar la detección de movimiento, realice lo siguiente:
1. Inicie la aplicación Lorex Cirrus.
2. Presione un canal en Visualización en vivo para seleccionarlo.
3. Pulse
, y luego Alarm Settings.
4. Configure lo siguiente según sea necesario:
#LX400115; r. 3.0/57184/57184; es-MX 14

Configuración básica4
a. Sensitivity: La cantidad de movimiento necesaria para desencadenar la grabación (por
ejemplo, una sensibilidad más alta requiere menos movimiento para desencadenar la
grabación).
b. Detection: Habilite/deshabilite la detección de movimiento o la detección de personas
por canal.
c. Area Selection: Asegúrese de haber configurado el área activa para la detección de mo-
vimiento para que solo se seleccionen y detecten las áreas de interés.
d. Distance Setting: Configure la distancia para la detección de movimiento. Mientras ve
el video de la cámara en su dispositivo móvil, recree un evento de movimiento delante
de su cámara. El ícono cambiará de
a cuando la cámara detecte movimiento.
Cambie la configuración de distancia si la detección de movimiento se desencadena por
eventos no deseados.
NOTA
La distancia se verá afectada por la temperatura.
e. Buzzer: Configure la grabadora para que emita una alarma cuando se detecte
movimiento.
5. Presione Save cuando haya terminado. Repita para otras cámaras en el sistema.
4.5 Acceso rápido a la información del sistema
Para abrir rápidamente una ventana con información del sistema:
• Haga clic en
en la barra de tareas de la grabadora.
NOTA
El código QR que se muestra en la pantalla de información del sistema se puede escanear durante la configura-
ción del móvil para ingresar el ID de dispositivo del sistema.
#LX400115; r. 3.0/57184/57184; es-MX 15

Uso del mouse5
La grabadora está diseñada para la navegación con mouse. Conecte el mouse incluido a uno de
los puertos USB de la grabadora.
Para utilizar el mouse USB:
1. Botón izquierdo:
• Haga clic para seleccionar las opciones del menú.
• Durante la visualización en vivo en pantalla dividida, haga doble clic en un canal para
verlo en pantalla completa. Haga doble clic en el canal de nuevo para volver a la visuali-
zación de pantalla dividida.
2. Botón derecho:
• Durante la visualización en vivo en pantalla dividida, haga clic para abrir el menú rápido
(consulte 6.2 Uso del menú rápido, página 17).
• En los menús, haga clic regresar o cerrar los menús.
3. Rueda de desplazamiento:
• En los menús, desplácese para moverse hacia arriba o hacia abajo por el menú de
contenidos.
• Mientras pase el mouse sobre la rueda de control de volumen, desplácese para subir o ba-
jar el volumen del sistema.
NOTA
En visualización en vivo, mueva el cursor hacia la parte superior de la pantalla para abrir la barra de navega-
ción. Aleje el cursor de la parte superior de la pantalla para cerrar la barra de navegación.
#LX400115; r. 3.0/57184/57184; es-MX 16

Cómo utilizar la visualización en
pantalla de la grabadora
6
Utilice la pantalla de visualización gráfica del sistema para navegar en los menús y defina las op-
ciones y las configuraciones.
6.1 Cómo utilizar la barra de tareas
La Barra de tareas en la parte inferior de la pantalla principal de la grabadora le permite acce-
der al menú principal y controlar las funciones básicas de la grabadora.
1. Menú principal: Abre el menú principal para navegar. Para obtener más información de las
funciones del menú principal, consulte 13 Uso del menú principal, página 42.
2. Opciones de visualización: Seleccione cuántos canales se muestran en la pantalla durante la
visualización en vivo.
3. Reproducción: abre el Menú de reproducción. Esto le permite buscar grabaciones de video
guardadas en el almacenamiento de la grabadora. Para obtener más información sobre el uso
del Menú de reproducción, consulte 8 Reproducción, página 25.
4. Copia de respaldo: Abra el menú de la copia de respaldo. Esto le permite hacer una copia
de seguridad de las grabaciones de video guardadas en el almacenamiento de la grabadora en
una unidad flash USB (no incluida). Para obtener más información sobre el uso del menú de
la copia de respaldo, consulte 9 Búsqueda y copia de respaldo, página 28.
5. Controles de audio: Use la barra de desplazamiento para cambiar el volumen del sistema.
Haga clic en
para activar/desactivar el sistema.
6. Información del sistema: Muestra la información del sistema.
7. Actualización automática: Comprueba si hay una actualización de firmware disponible.
8. Fecha y hora del sistema: Muestra la fecha y la hora del sistema.
9. Anclar/desanclar barra de tareas: Seleccione mostrar siempre la barra de tareas en la pan-
talla (
) u ocultarla a menos que el puntero del mouse esté cerca de la parte inferior de la
pantalla (
).
6.2 Uso del menú rápido
El Menú rápido le da acceso rápido a las funciones, a las que también se puede acceder median-
te la barra de tareas.
Para utilizar el menú rápido:
• Haga clic con el botón derecho en un canal de cámara en la pantalla de visualización en vivo.
• Aparecerá el menú rápido:
#LX400115; r. 3.0/57184/57184; es-MX 17

Cómo utilizar la visualización en pantalla de la grabadora6
1. Main Menu: Abra el menú principal. Para obtener más información de las funciones del
menú principal, consulte 13 Uso del menú principal, página 42.
2. Multi View: Seleccione el número de canales que aparecen en la pantalla en vivo a la vez.
3. Playback: Busque y reproduzca video grabado. Para obtener más información sobre el
uso de la reproducción, consulte 8 Reproducción, página 25.
4. Backup: Haga una copia de respaldo de los videos grabados en una unidad flash USB
(no incluida). Para obtener más información sobre el uso de la copia de respaldo, consulte
9 Búsqueda y copia de respaldo, página 28.
6.3 Uso del minimenú
El minimenú le permite realizar funciones rápidas para un canal específico en la grabadora.
Para utilizar el minimenú:
• Coloque el mouse cerca de la parte superior de un canal con una cámara conectada.
• El minimenú se abre en la parte superior de la pantalla en vivo de la cámara:
1. Mover el minimenú: Haga clic y arrastre para mover el minimenú a una parte diferente de
la pantalla.
2. Emparejamiento: Haga clic para emparejar una cámara inalámbrica con el canal seleccio-
nado. Para obtener más información sobre el emparejamiento, consulte 11 Emparejamiento
de cámaras, página 37.
NOTA
Si una cámara ya está emparejada con el canal seleccionado, el nuevo proceso de emparejamiento lo anulará.
6.4 Cómo utilizar los teclados en pantalla
El teclado completo se utiliza para ingresar caracteres alfanuméricos, como en los campos nom-
bre de usuario o contraseña. El teclado numérico se utiliza para ingresar caracteres numéricos,
como en los campos de hora o fecha.
Para usar el teclado completo:
#LX400115; r. 3.0/57184/57184; es-MX 18

Cómo utilizar la visualización en pantalla de la grabadora6
1. Con el mouse, haga clic en un campo donde se ingresan los caracteres alfanuméricos, como
los campos de nombre de usuario y contraseña.
• Se abrirá el teclado completo:
• Haga clic en para alternar entre los caracteres en mayúsculas y minúsculas.
NOTA
El modo de ingreso en mayúsculas también revela más caracteres especiales en el extremo derecho del
teclado.
• Haga clic en / para mover el cursor.
• Haga clic en
para retroceder o borrar caracteres.
• Haga clic en
para confirmar lo que ingresó.
• Haga clic derecho para cerrar el teclado completo.
Para usar el teclado numérico:
1. Con el mouse, haga clic en un campo donde se ingresan los caracteres numéricos, como los
campos de fecha u hora.
• Se abrirá el teclado numérico:
• Haga clic en / para mover el cursor entre las letras.
• Haga clic en
para retroceder o borrar números.
• Haga clic en
para confirmar lo que ingresó.
• Haga clic derecho para cerrar el teclado numérico.
#LX400115; r. 3.0/57184/57184; es-MX 19

Grabación
7
De forma predeterminada, el sistema está configurado para grabar eventos de movimiento con
todas las cámaras conectadas. Se recomienda utilizar la aplicación Lorex Cirrus para optimizar
las regiones de detección de movimiento de la cámara, de modo que solo los objetos de interés
activen la grabación (consulte 4.4.3 Optimización de la detección de movimiento, página 14 para
más detalles). También puede grabar video con sus cámaras manualmente mediante la interfaz
de la grabadora o la aplicación Lorex Cirrus.
Cuando una cámara graba video, el tipo de grabación se muestra con un icono en la esquina infe-
rior izquierda de la imagen de la cámara.
Puede ver uno de los siguientes iconos:
•
Grabación de movimiento: El sistema ha detectado el movimiento y está grabando el
evento.
•
Grabación continua/manual: Una de las 2 acciones puede estar ocurriendo:
1. Se ha habilitado la grabación manual y el sistema está grabando video.
2. Ciertos sistemas sin cables tienen una opción para la grabación continua. Para aprovechar
la grabación continua:
◦ La grabadora debe tener un disco duro instalado: las grabadoras que utilizan el alma-
cenamiento en tarjeta microSD no admiten la grabación continua.
◦ Conecte cualquier cámara que desee grabar continuamente a una toma de corriente
con un adaptador de corriente USB.
◦ Cambie el tiempo de grabación de la cámara a Continuous (consulte 7.1 Tiempo de
grabación para la detección de movimiento, página 20) y establecer una programación
de grabación continua (consulte 7.4 Configuración del cronograma de grabación, pá-
gina 23).
7.1 Tiempo de grabación para la detección de movimiento
Cuando una cámara inalámbrica detecta movimiento, esta transmitirá video en vivo y grabará
durante un período de tiempo establecido antes de volver al modo de espera. Puede elegir el
tiempo de grabación de cada cámara para cuando se detecte movimiento.
Para configurar el tiempo de grabación, realice lo siguiente:
#LX400115; r. 3.0/57184/57184; es-MX 20

Grabación
7
1. Desde la pantalla de visualización en vivo, haga clic en > Settings > Camera
Setup.
2. Seleccione el canal de la cámara para la que desea configurar el tiempo de grabación.
3. Seleccione un período de tiempo durante el cual la cámara grabará video cuando se detecte
movimiento.
NOTA
• Debe configurar la detección de movimiento para asegurarse de que los objetos de interés se estén gra-
bando. Para obtener instrucciones completas, consulte 13.2.10 Ajustes de configuración de detección de
movimiento, página 53.
• Según su sistema, puede tener la opción de grabar continuamente al configurar el Camera Recording
Time a Continuous. Esta opción solo está disponible en sistemas que usan un disco duro para almace-
namiento en lugar de una tarjeta microSD, y únicamente en cámaras que tienen una conexión por cable
a la alimentación.
7.2 Configuración de la grabación manual
El sistema graba automáticamente un video cuando una cámara detecta movimiento. También
puede utilizar la grabación manual para grabar un archivo de video con una hora de inicio y fi-
nalización personalizada. De forma predeterminada, la grabación manual está activada en todos
los canales.
Para activar/desactivar la grabación manual, realice lo siguiente:
#LX400115; r. 3.0/57184/57184; es-MX 21

Grabación
7
1. Desde la pantalla de visualización en vivo, haga clic en
> Settings > Recording >
Recording Setup.
2. Seleccione el canal para el que desea activar/desactivar la grabación manual.
3. Seleccione ON o OFF desde el menú desplegable.
4. Haga clic en Save.
5. (OPCIONAL) Utilice la función Copy para copiar la configuración a otra o a todas las cá-
maras conectadas. Consulte 13.1.1 Copiar los ajustes del canal a otro canal, página 44 para
obtener información sobre cómo utilizar la función de copiado.
7.3 Cambio de la resolución de grabación
Las cámaras inalámbricas pueden grabar con una resolución de video de 720 p (1280 × 720) o
de 1080 p (1920 × 1080).
Para cambiar la resolución de grabación, realice lo siguiente:
#LX400115; r. 3.0/57184/57184; es-MX 22

Grabación
7
1. Desde la pantalla de visualización en vivo, haga clic en
> Settings > Recording >
Recording Setup.
2. Seleccione el canal para el que desea editar la resolución de grabación.
3. Seleccione 1920 × 1080 (1080P) o 1280 × 720 (720P).
4. Haga clic en Save.
7.4 Configuración del cronograma de grabación
De manera predeterminada, el sistema está configurado para grabar cada vez que una cámara de-
tecta movimiento. Tiene la opción de establecer un cronograma de grabación para que una cáma-
ra en particular solo registre en ciertos momentos. El cronograma de grabación se repite
semanalmente y se puede configurar de manera diferente por cámara.
Para definir un cronograma de grabación:
1. Desde la pantalla de visualización en vivo, haga clic en
> Settings > Recording >
Schedule.
#LX400115; r. 3.0/57184/57184; es-MX 23

Grabación
7
2. Utilice la lista desplegable junto a Channel para seleccionar el canal para el que desea confi-
gurar el cronograma de grabación.
3. Haga clic o haga clic y arrastre sobre las barras existentes para eliminar secciones del crono-
grama de grabación. Para las áreas en blanco de la programación, haga clic o haga clic y
arrastre para agregar secciones al cronograma de grabación.
NOTA
Si su sistema y el canal seleccionado admiten la grabación continua, tendrá la opción de elegir entre progra-
maciones Motion y Continuous para cada día de la semana. La grabación continua solo ocurrirá si define
una programación de grabación.
4. Haga clic en Save.
5. (OPCIONAL) Utilice la función Copy para copiar la configuración a otra o a todas las cá-
maras conectadas. Consulte 13.1.1 Copiar los ajustes del canal a otro canal, página 44 para
obtener información sobre cómo utilizar la función de copiado.
#LX400115; r. 3.0/57184/57184; es-MX 24

Reproducción
8
Puede ver y realizar copias de respaldo de videos en la grabadora.
Para acceder a la reproducción:
• Haga clic en
en la barra de tareas.
O
• Haga clic con el botón derecho del mouse durante la visualización en directo para abrir el me-
nú rápido y, a continuación, haga clic en Playback.
8.1 Utilizar la Reproducción
Reproduzca grabaciones de video desde una fecha y hora específicas.
Para buscar y reproducir videos, realice lo siguiente:
1. Abra el menú de reproducción.
• Haga clic en
en la barra de tareas.
O
• Haga clic con el botón derecho del mouse durante la visualización en directo para abrir el
menú rápido y, a continuación, haga clic en Playback.
2. Utilice el calendario en el lado izquierdo de la pantalla para seleccionar la fecha de búsqueda
de las grabaciones de video.
3. Marque los canales en los que desea buscar grabaciones en el lado izquierdo de la pantalla.
4. Haga clic en
para buscar grabaciones.
5. Aparecen grabaciones que se ajustan a sus criterios de búsqueda. Haga doble clic en un even-
to para iniciar la reproducción.
NOTA
Las grabaciones aparecen como imágenes pequeñas de forma predeterminada. Utilice los botones de visua-
lización en la esquina inferior derecha para alternar entre miniaturas (
) y vista de lista ( ).
8.2 Controles de reproducción
Una vez que haya empezado a reproducir un videoclip, los controles de reproducción aparecerán
como se muestra a continuación.
#LX400115; r. 3.0/57184/57184; es-MX 25

Reproducción8
1. Lista de eventos: Muestra todos los videoclips que se ajustan a los criterios de búsqueda ori-
ginales. Haga doble clic en cualquier evento para iniciar la reproducción o marque varios
eventos para realizar una copia de seguridad.
2. Botones de copia de seguridad y de reproducción:
• Haga clic en
para reproducir el videoclip seleccionado actualmente.
• Haga clic en
para copiar uno o más clips a una unidad flash USB (no incluida).
NOTA
Debe marcar los videoclips en la lista de eventos para hacer copias de seguridad de varios archivos a la
vez. Para obtener más detalles sobre la realización de una copia de seguridad, consulte 9 Búsqueda y co-
pia de respaldo, página 28.
3. Volver: Volver a la pantalla anterior para realizar una nueva búsqueda.
4. Pantalla completa
5. Retroceso
6. Reproducción lenta: Haga clic para ralentizar la reproducción a media velocidad. Haga clic
repetidamente para reproducir a 1/16 de la velocidad normal.
7. Reproducir
8. Pausa
9. Detener
10. Avance rápido
11. Zoom digital: Haga clic en
, luego haga clic y arrastre una imagen de la cámara duran-
te la reproducción para acercar el área seleccionada. Haga clic derecho para regresar a la re-
producción regular.
12. Videoclip: Guarde rápidamente una sección de video en una unidad flash USB (no incluida).
Para obtener instrucciones completas sobre los videoclips, consulte 9.2.2 Copia de respaldo
de videoclips, página 31.
13. Silenciar/activar audio
14. Barra de volumen
#LX400115; r. 3.0/57184/57184; es-MX 26

Reproducción8
15. Línea de tiempo: Las grabaciones continuas se muestran con barras de colores para repre-
sentar los diferentes tipos de grabación (leyenda mostrada en la esquina inferior derecha de
la pantalla). Utilice las opciones de línea de tiempo en la esquina inferior izquierda (
) para ver un período de tiempo menor o mayor.
16. Área de reproducción de video: Haga doble clic en cualquier canal para verlo en pantalla
completa.
17. Salir de la opción de reproducción: Vuelva a modo de visualización en vivo.
#LX400115; r. 3.0/57184/57184; es-MX 27

Búsqueda y copia de respaldo
9
Puede hacer una copia de respaldo de grabaciones de video e instantáneas en una unidad flash
USB (no incluida) conectada a la grabadora.
El sistema permite varias formas de realizar una copia de respaldo. Puede utilizar el modo Copia
de respaldo, que es útil para hacer una copia de respaldo de todos los eventos durante un período
de tiempo determinado. También puede hacer una copia de respaldo del video directamente des-
de el modo Reproducción, lo cual es útil si no conoce el periodo de tiempo del que desea hacer
una copia de respaldo.
• Para obtener instrucciones sobre el uso del modo Copia de respaldo, consulte 9.1 Uso del mo-
do Copia de respaldo, página 28.
• Para obtener instrucciones sobre la copia de respaldo de video con el modo Reproducción,
consulte 9.2 Copia de respaldo de videos con el modo de reproducción, página 29.
9.1 Uso del modo Copia de respaldo
Use el modo Copia de respaldo para buscar las grabaciones disponibles por período de tiempo,
tipo de grabación y canal. A continuación, puede seleccionar los archivos que desea respaldar en
una unidad flash USB (no incluida).
• Para usar copias de respaldo, debe conectar una unidad flash USB a uno de los puertos USB
de la grabadora con la etiqueta Mouse / Backup.
Para usar el modo Copia de respaldo:
1. Haga clic en
en la barra de tareas.
2. Seleccione una fecha para buscar la grabación desde el calendario que aparece en pantalla.
Ingrese una hora de inicio y de finalización para la búsqueda.
3. Si es necesario, seleccione un canal específico o tipo de evento para ayudar a limitar los re-
sultados de búsqueda. Si desea incluir todos los canales y tipos de eventos, seleccione All.
4. Haga clic en Search para mostrar todas las grabaciones que se ajusten a sus criterios de bús-
queda, o haga clic en Quick Backup para realizar una copia de respaldo de todas las graba-
ciones que se ajusten a los criterios de búsqueda.
5. Si hizo clic en Search en el paso anterior, marque las grabaciones de las que desea hacer una
copia de respaldo.
6. Haga clic en Backup.
#LX400115; r. 3.0/57184/57184; es-MX 28

Búsqueda y copia de respaldo9
7. Seleccione un tipo de archivo para los archivos de copia de respaldo.
8. Haga clic en Save.
9. Aparecerá el menú de la unidad de respaldo (consulte 9.3 Controles del menú del disco, pági-
na 33 para obtener una descripción general de los controles del menú de la unidad).
• Vaya a la carpeta en la que desea guardar los archivos de copia de respaldo.
• Haga clic en OK para empezar.
• La barra de progreso en la parte inferior de la ventana le muestra el progreso de la copia
de respaldo.
NOTA
• Para obtener más información sobre cómo ver sus archivos de copia de respaldo en una computadora
PC o Mac, consulte , página .
9.2 Copia de respaldo de videos con el modo de reproducción
Puede buscar y hacer copias de seguridad de una o varias grabaciones de video con el modo
Reproducción.
• Para usar copias de respaldo, debe conectar una unidad flash USB a uno de los puertos USB
de la grabadora con la etiqueta Mouse / Backup.
9.2.1 Realice copias de respaldo de grabaciones completas
Elija entre las grabaciones que aparecen en su búsqueda para realizar una copia de respaldo en la
unidad flash USB.
Para buscar y hacer copias de seguridad de videos, realice lo siguiente:
#LX400115; r. 3.0/57184/57184; es-MX 29

Búsqueda y copia de respaldo9
1. Abra el menú de reproducción.
• Haga clic en
en la barra de tareas.
O
• Haga clic con el botón derecho del mouse durante la visualización en directo para abrir el
menú rápido y, a continuación, haga clic en Playback.
2. Utilice el calendario en el lado izquierdo de la pantalla para seleccionar la fecha de búsqueda
de las grabaciones de video.
3. Marque los canales en los que desea buscar grabaciones en el lado izquierdo de la pantalla.
4. Haga clic en
para buscar grabaciones.
5. Aparecen grabaciones que se ajustan a sus criterios de búsqueda. Marque todas las grabacio-
nes para las que desee hacer una copia de seguridad.
NOTA
Las grabaciones aparecen como imágenes pequeñas de forma predeterminada. Utilice los botones de visua-
lización en la esquina inferior derecha para alternar entre miniaturas (
) y vista de lista ( ).
6. Haga clic en para confirmar la selección de copia de seguridad.
7. Seleccione un tipo de archivo para los archivos de copia de respaldo.
8. Haga clic en Save.
#LX400115; r. 3.0/57184/57184; es-MX 30

Búsqueda y copia de respaldo9
9. Aparecerá el menú de la unidad de respaldo (consulte 9.3 Controles del menú del disco, pági-
na 33 para obtener una descripción general de los controles del menú de la unidad).
• Vaya a la carpeta en la que desea guardar los archivos de copia de respaldo.
• Haga clic en OK para empezar.
• La barra de progreso en la parte inferior de la ventana le muestra el progreso de la copia
de respaldo.
NOTA
• Para obtener más información sobre cómo ver sus archivos de copia de respaldo en una computadora
PC o Mac, consulte 16 Visualización de copia de respaldo de video en PC/Mac, página 70.
9.2.2 Copia de respaldo de videoclips
Elija la sección exacta de la grabación de video a la que desea realizar la copia de respaldo desde
el modo de reproducción.
Requisitos previos:
• Para usar copias de respaldo, debe conectar una unidad flash USB a uno de los puertos USB
de la grabadora con la etiqueta Mouse / Backup.
Para utilizar la copia de respaldo del videoclip:
1. Abra el menú de reproducción.
• Haga clic en
en la barra de tareas.
O
• Haga clic con el botón derecho del mouse durante la visualización en directo para abrir el
menú rápido y, a continuación, haga clic en Playback.
2. Seleccione un canal desde el que quiera hacer una copia de respaldo de un videoclip y co-
mience la reproducción a la hora de inicio deseada para el archivo de copia de respaldo.
#LX400115; r. 3.0/57184/57184; es-MX 31

Búsqueda y copia de respaldo9
3. Haga clic en para comenzar el videoclip en la hora de reproducción actual. Una flecha
roja en la línea de tiempo indica su hora de inicio.
4. Seleccione una hora de finalización para el archivo de copia de respaldo:
• Deje que el video se reproduzca hasta la hora de finalización deseada, luego haga clic en
.
O
• Haga clic en la hora de finalización deseada en la línea de tiempo del video y, a continua-
ción, haga clic en
.
Aparecerá una segunda flecha roja en la línea de tiempo para mostrarle la duración total del
archivo de copia de respaldo.
5. Seleccione un tipo de archivo para los archivos de copia de respaldo.
6. Haga clic en Save.
7. Aparecerá el menú de la unidad de respaldo (consulte 9.3 Controles del menú del disco, pági-
na 33 para obtener una descripción general de los controles del menú de la unidad).
• Vaya a la carpeta en la que desea guardar los archivos de copia de respaldo.
• Haga clic en OK para empezar.
• La barra de progreso en la parte inferior de la ventana le muestra el progreso de la copia
de respaldo.
NOTA
• Para obtener más información sobre cómo ver sus archivos de copia de respaldo en una computadora
PC o Mac, consulte 16 Visualización de copia de respaldo de video en PC/Mac, página 70.
#LX400115; r. 3.0/57184/57184; es-MX 32

Búsqueda y copia de respaldo9
9.3 Controles del menú del disco
Cuando realiza una copia de respaldo, la estructura de carpetas de la unidad flash USB conectada
(no incluida) se muestra en la pantalla. Utilice los controles en pantalla para examinar y editar el
contenido de la unidad.
1. Unidades conectadas: Aquí se muestran las unidades flash USB (no incluidas) conectadas
al sistema. Haga clic para abrir.
2. Actualizar contenido
3. Subir un nivel: Haga clic para navegar a la carpeta que contiene su ubicación actual. Hacer
clic en la carpeta raíz no tiene ningún efecto.
4. Nuevo directorio: Haga clic para crear una nueva carpeta en su ubicación actual. Ingrese el
nombre de la nueva carpeta en Directory Name y luego haga clic en OK.
5. Eliminar: Elimine el archivo o la carpeta seleccionados.
6. Subir un nivel: Haga clic para navegar a la carpeta que contiene su ubicación actual. Hacer
clic en la carpeta raíz no tiene ningún efecto.
7. Área de navegación: Muestra los archivos y carpetas contenidos en la unidad flash USB se-
leccionada (no incluida).
8. Mover cursor: Haga clic en las teclas de flecha para mover el cursor en el campo Selected
Directory.
9. Cancelar: Cancele la copia de respaldo.
10. OK: Guarde los archivos de copia de respaldo en la ruta de la carpeta que se muestra en el
campo Selected Directory.
11. Directorio seleccionado: Muestra la ruta de la carpeta para la ubicación que se muestra ac-
tualmente en el área de navegación.
12. Formato: Haga clic para formatear la unidad USB seleccionada actualmente. Cuando se co-
necta una unidad flash USB (no incluida) por primera vez al sistema, se recomienda forma-
tear la unidad para que esté lista para utilizar con la grabadora.
ATENCIÓN
El formateo borrará todos los datos guardados en la unidad. Esto no se puede deshacer.
#LX400115; r. 3.0/57184/57184; es-MX 33

Administración de usuarios,
contraseñas y permisos
10
El sistema admite los siguientes tipos de cuenta:
• ADMIN - Administrador de sistema: El administrador tiene pleno control del sistema, y
puede cambiar la contraseña del administrador y la del usuario, y activar o desactivar la pro-
tección de la contraseña.
• USER - Usuario normal: Los usuarios solo tienen acceso a visualización en vivo, búsqueda,
reproducción y otras funciones. Puede configurar múltiples cuentas de usuario con diferentes
niveles de acceso al sistema.
10.1 Cambio de contraseñas
Para cambiar la contraseña de las cuentas de administrador o usuario:
1. Desde la pantalla de visualización en directo, haga clic en
> System > Users.
2. Haga clic en la cuenta cuya contraseña desea cambiar.
NOTA
Para obtener instrucciones sobre la activación de cuentas de usuario, consulte 10.2 Cómo agregar un nuevo
usuario, página 34.
3. Haga clic en Edit.
4. Haga clic en el campo junto a User Name para cambiar el nombre de usuario de la cuenta
seleccionada.
5. Haga clic en el campo junto a Password para ingresar una nueva contraseña.
6. Haga clic en el campo junto a Confirm para volver a ingresar la contraseña.
7. Haga clic en Save.
10.2 Cómo agregar un nuevo usuario
Para activar una nueva cuenta de usuario:
#LX400115; r. 3.0/57184/57184; es-MX 34

Administración de usuarios, contraseñas y permisos10
1. Desde la pantalla de visualización en directo, haga clic en
> System > Users.
2. Haga clic en una de las cuentas de usuario que está actualmente desactivada.
3. Haga clic en Edit.
4. Seleccione ON en la lista desplegable junto a User Enable.
5. Haga clic en el campo junto a User Name para cambiar el nombre de usuario de la cuenta.
6. Haga clic en el campo junto a Password para ingresar la contraseña deseada.
7. Haga clic en el campo junto a Confirm para volver a ingresar la contraseña.
8. Haga clic en Save.
10.3 Configuración de permisos de usuario
La cuenta de administrador es la única cuenta que tiene el control total de todas las funciones del
sistema. Puede activar o desactivar el acceso a ciertos menús y funciones de cada cuenta de
usuario.
Para editar los permisos de usuario:
#LX400115; r. 3.0/57184/57184; es-MX 35

Administración de usuarios, contraseñas y permisos10
1. Desde la pantalla de visualización en directo, haga clic en > System > Users.
2. Haga clic en una de las cuentas de usuario.
NOTA
Para obtener instrucciones sobre la activación de cuentas de usuario, consulte 10.2 Cómo agregar un nuevo
usuario.
3. Haga clic en Permission.
4. Edite los permisos de usuario según su preferencia:
• Marque las casillas junto a los menús del sistema o las funcionalidades a los que desea
que el usuario acceda.
• Haga clic en All para marcar todas las casillas.
• Haga clic en Clear para no marcar ninguna de las casillas.
5. Haga clic en Save.
#LX400115; r. 3.0/57184/57184; es-MX 36

Emparejamiento de cámaras
11
Sus cámaras deben estar emparejadas con la grabadora y listas para usarse fuera del empaque. Si
una cámara se despareja o si ha comprado una cámara adicional inalámbrica (máx. 6 cámaras
por sistema), siga las siguientes instrucciones.
• Para emparejar cámaras a su sistema con Lorex Cirrus, consulte 11.1 Emparejamiento de cá-
maras con Lorex Cirrus, página 37.
• Para emparejar cámaras a su sistema con la interfaz de la grabadora, consulte 11.2 Empareja-
miento de cámaras con la interfaz de la grabadora, página 38.
11.1 Emparejamiento de cámaras con Lorex Cirrus
1. Desde la Visualización en vivo, presione cualquier canal libre con el que quiera emparejar
una cámara (marcado con un ícono
).
2. Pulse PAIR. Aparecerá un temporizador de 30 segundos.
#LX400115; r. 3.0/57184/57184; es-MX 37

Emparejamiento de cámaras11
3. Mantenga presionado el botón de emparejamiento en la parte trasera de la cámara por
3 segundos.
Serie U222AA
NOTA
Sobre la pantalla debe aparecer el mensaje "emparejamiento correcto". Si no ve este mensaje, repita los pa-
sos anteriores.
11.2 Emparejamiento de cámaras con la interfaz de la grabadora
1. Desde la pantalla de visualización en vivo, haga clic en
> Settings > Camera >
Camera Setup.
2. Seleccione un canal desocupado para emparejar la cámara.
3. Haga clic en Pair. Aparecerá un temporizador de 30 segundos.
#LX400115; r. 3.0/57184/57184; es-MX 38

Emparejamiento de cámaras11
4. Mantenga presionado el botón de emparejamiento en la parte trasera de la cámara por
3 segundos.
Serie U222AA
NOTA
Sobre la pantalla debe aparecer el mensaje "emparejamiento correcto". Si no ve este mensaje, repita los pa-
sos anteriores.
#LX400115; r. 3.0/57184/57184; es-MX 39

Almacenamiento12
Su grabadora tiene varias opciones de almacenamiento para archivos de video. Según la configu-
ración del sistema, su grabadora puede haber venido con un disco duro de 2,5 in preinstalado o
una tarjeta micro-SD preinstalada.
También puede conectar un dispositivo de almacenamiento USB al puerto USB con la etiqueta
Storage en su grabadora para fines de almacenamiento redundante. Esto significa que el sistema
creará automáticamente una copia de seguridad de las grabaciones más recientes en la unidad
USB y también las grabará en el almacenamiento principal.
NOTA
Las unidades con una tarjeta microSD preinstalada se pueden actualizar con una tarjeta nueva de hasta 128 GB.
Las unidades con un disco duro preinstalado no pueden ser actualizadas por el usuario.
12.1 Configuración de la sobrescritura de almacenamiento
De forma predeterminada, el dispositivo de almacenamiento está configurado para sobrescribirse
automáticamente, lo que significa que el sistema elimina las grabaciones más antiguas cuando el
almacenamiento está lleno para hacer lugar para nuevas grabaciones. También puede seleccionar
una cantidad de días u horas en los que el sistema deberá conservar los datos. Por ejemplo, si se-
lecciona 30 días, sólo se sobrescribirán las grabaciones con más de 30 días de antigüedad.
Para configurar la sobrescritura:
1. Desde la pantalla de visualización en directo, haga clic en
> Device > Storage.
2. Haga clic para seleccionar el dispositivo de almacenamiento para el que desea establecer la
configuración de sobrescritura.
#LX400115; r. 3.0/57184/57184; es-MX 40

Almacenamiento12
3. Seleccione un modo de sobrescritura en la lista desplegable junto a Overwrite:
• Auto: Elimina las grabaciones guardadas más antiguas cuando el disco duro está lleno
(recomendado).
• 1–90 Days: Mantiene las grabaciones durante el tiempo especificado antes de sobrescri-
bir. Asegúrese de que su disco duro sea lo suficientemente grande como para retener las
grabaciones durante el tiempo que ha especificado.
• Off: Ninguna grabación será sobrescrita.
ATENCIÓN
Si desactiva la sobrescritura y el disco duro se llena de grabaciones, el sistema dejará de grabar.
4. Haga clic en Save.
12.2 Formateo de dispositivos de almacenamiento
El formateo elimina todos los archivos guardados del dispositivo de almacenamiento selecciona-
do. Se recomienda formatear cualquier dispositivo de almacenamiento recién instalado antes de
grabar.
Para formatear el almacenamiento, realice lo siguiente:
1. Desde la pantalla de visualización en directo, haga clic en
> Device > Storage.
2. Haga clic para seleccionar el dispositivo de almacenamiento que desea formatear.
3. Haga clic en Format Storage.
4. Ingrese el nombre de usuario de la grabadora (predeterminado: admin) y contraseña segura
para empezar a formatear el disco.
ATENCIÓN
Al formatear un dispositivo de almacenamiento se eliminan todos los archivos guardados. Este paso no se
puede deshacer.
#LX400115; r. 3.0/57184/57184; es-MX 41

Uso del menú principal
13
Utilice el menú principal para acceder al conjunto completo de funciones de la grabadora.
Para abrir el menú principal:
1. Haga clic en el botón Menú principal (
) en la barra de tareas desde la pantalla de vi-
sualización en directo.
2. Coloque el cursor sobre una de las opciones del menú para examinar las opciones en la vista
completa. Haga clic para hacer una selección. Si se le solicita, ingrese el nombre de usuario
(predeterminado: admin) y su contraseña segura.
NOTA
También puede acceder al menú principal al hacer clic con el botón derecho del mouse en la visualización
en vivo de cualquier cámara para abrir el menú rápido y, luego, seleccionar Main Menu:
#LX400115; r. 3.0/57184/57184; es-MX 42

Uso del menú principal13
13.1 Descripción general del menú principal
1. Nombre de usuario: Muestra el nombre de la cuenta de usuario con la que está conectado al
sistema.
2. Configuración: Configure las opciones de visualización, los parámetros de grabación, la
configuración de la red y más. Consulte 13.2 Menú de configuración, página 44 para obtener
instrucciones completas sobre cómo utilizar el menú Configuración.
3. Reproducción: Buscar y ver grabaciones de video e instantáneas. Consulte 8 Reproducción,
página 25para obtener instrucciones completas sobre el uso del menú Reproducción.
4. Dispositivo: Configure el modo de grabación del HDD o el formatee el HDD.
5. Sistema: Configure la fecha y la hora del sistema, los perfiles de usuario y la información
del sistema, incluidos los registros. Consulte 13.3 Menú del sistema, página 54 para obtener
instrucciones completas sobre cómo utilizar el menú Sistema.
6. Avanzado: Realice actualizaciones de firmware, restaure la unidad a la configuración prede-
terminada, configure las advertencias del sistema y más. Consulte 13.4 Menú avanzado, pá-
gina 61para obtener instrucciones completas sobre el uso del menú Avanzado.
7. Reiniciar: Reinicia la grabadora. Debe ingresar el nombre de usuario (predeterminado: ad-
min) y su contraseña segura antes de reiniciar la unidad.
8. Apagar: Apaga la grabadora. Debe ingresar el nombre de usuario (predeterminado: admin)
y su contraseña segura antes de apagar la unidad.
9. Iniciar/cerrar sesión: Inicie o cierre la sesión de la unidad. Esto es útil para cambiar entre
usuarios.
#LX400115; r. 3.0/57184/57184; es-MX 43

Uso del menú principal13
13.1.1 Copiar los ajustes del canal a otro canal
Muchas partes del menú de la grabadora le permiten personalizar la configuración de solo un ca-
nal a la vez. En estos casos, puede utilizar la función Copiar para copiar la configuración de un
canal a otros o a todos los canales de la grabadora.
Para copiar la configuración del canal a otro canal:
1. Configure sus preferencias para un canal y haga clic en Save.
2. Utilice la lista desplegable junto a Copy para seleccionar el canal desde el que desea copiar
la configuración. Utilice la lista desplegable junto a To para seleccionar otro canal o selec-
cione All para copiar a todos los canales conectados y luego haga clic en Copy.
3. Haga clic en Save para guardar su configuración.
13.2 Menú de configuración
Configure las opciones para la visualización, los parámetros de grabación, la configuración de la
red y las preferencias para instantáneas y detección de movimiento.
13.2.1 Cambio de la visualización en pantalla de la cámara (OSD)
De forma predeterminada, el nombre del canal, la fecha y la hora se muestran encima de las gra-
baciones de video.
Para cambiar la OSD de una cámara:
1. Desde la pantalla de visualización en vivo, haga clic en
> Settings > Camera >
Camera Setup.
2. Seleccione el canal de la cámara que desea modificar.
3. Introduzca un nombre de canal de su elección (por ejemplo, cámara de patio trasero). Este
nombre aparecerá en la imagen de la cámara en la visualización en directo y en grabaciones.
Para mostrar el nombre del canal, seleccione ON junto a Show Name.
#LX400115; r. 3.0/57184/57184; es-MX 44

Uso del menú principal13
4. Haga clic en Setup junto a OSD Position. Haga clic y arrastre el nombre del canal para
reposicionarlo.
5. Haga clic en Save.
13.2.2 Activación/desactivación de cámaras
Activar o desactivar cámaras sin cables.
NOTA
Las cámaras desactivadas no mostrarán videos durante la visualización en directo ni grabarán videos en el disco
duro.
Para activar/desactivar las cámaras, realice lo siguiente:
1. Desde la pantalla de visualización en vivo, haga clic en
> Settings > Camera >
Camera Setup.
2. Seleccione el canal de la cámara que desea activar/desactivar.
3. Seleccione ON o OFF.
4. Haga clic en Save.
13.2.3 Firmware de la cámara
Para solucionar ciertos problemas, el soporte técnico puede solicitar la versión de firmware de
sus cámaras inalámbricas. Utilice el procedimiento siguiente para determinar la versión actual.
Para comprobar el firmware de la cámara, realice lo siguiente:
#LX400115; r. 3.0/57184/57184; es-MX 45

Uso del menú principal13
1. Desde la pantalla de visualización en vivo, haga clic en
> Settings > Camera >
Camera Setup.
2. Seleccione el canal de la cámara para la que desea comprobar el firmware.
3. Haga clic en Check Firmware. El número de la versión actual del firmware aparecerá en el
cuadro de texto a la izquierda.
13.2.4 Activación de audio
Las cámaras incluidas admiten la grabación de audio, pero se deben activar a través de la interfaz
de la grabadora. Esto se debe al hecho de que la grabación de audio es ilegal en ciertas jurisdic-
ciones. Asegúrese de que su instalación cumpla con las leyes locales antes de activar la graba-
ción de audio.
Para activar el audio de la cámara:
1. Desde la pantalla de visualización en vivo, haga clic en
> Settings > Camera >
Camera Setup.
2. Seleccione el canal de la cámara para la que desea activar el audio.
#LX400115; r. 3.0/57184/57184; es-MX 46

Uso del menú principal13
3. Seleccione ON desde la lista desplegable Audio.
13.2.5 Cambio de la resolución de la pantalla
Para optimizar la visualización, puede cambiar la resolución de salida de su grabadora para que
coincida con la resolución máxima admitida por su monitor.
Para cambiar la resolución de salida de la grabadora:
1. Desde la pantalla de visualización en directo, haga clic en
> Settings > Display.
2. Utilice la lista desplegable junto a Output Resolution para seleccionar la resolución de su
monitor o TV.
3. (OPCIONAL) Si está experimentando el recorte de la pantalla de la grabadora, se recomien-
da que marque la casilla Support Overscan para optimizar su pantalla. Esto suele ser un
problema solo para aquellos que usan viejos monitores de tubo de rayos catódicos (Cathode
Ray Tube, CRT).
4. Haga clic en Save.
13.2.6 Transparencia del menú
Puede configurar un nivel de transparencia personalizado para los menús en pantalla y la barra
de tareas.
Para ajustar la transparencia del menú, realice lo siguiente:
#LX400115; r. 3.0/57184/57184; es-MX 47

Uso del menú principal13
1. Desde la pantalla de visualización en directo, haga clic en
> Settings > Display.
2. Haga clic y arrastre el control deslizante junto a Transparency para ajustar la transparencia
de la barra de tareas y las pantallas de menú.
3. Haga clic en Save.
13.2.7 Configuración de los ajustes básicos de red
El menú básico de red permite cambiar los números de puerto de ser necesario y configurar el ti-
po de protocolo de red (DHCP o fijo).
Para configurar los ajustes básicos de red:
#LX400115; r. 3.0/57184/57184; es-MX 48

Uso del menú principal13
1. Desde la pantalla de visualización en vivo, haga clic en > Settings > Network >
Network Setup.
2. Seleccione DHCP (predeterminado: recomendado) o Static.
NOTA
Seleccionar Static requiere que edite la dirección IP, la máscara de subred, la puerta de enlace y la configu-
ración del DNS. Esta opción es solo para usuarios avanzados.
3. Haga clic en los campos junto a Client Port y HTTP Port para cambiar los números de
puerto si es necesario.
4. (PARA IP ESTÁTICA SOLAMENTE) Haga clic en los campos junto a IP Address, Sub-
net Mask, Gateway y DNS para editarlos según sea necesario.
5. Haga clic en Save.
13.2.8 Configuración de las notificaciones de correo electrónico
Puede configurar el sistema para que envíe notificaciones por correo electrónico sobre activida-
des importantes de su sistema de seguridad. Para tener la opción de usar el servidor de correo
electrónico gratuito de Lorex (recomendado) o usar uno diferente.
• Para obtener instrucciones sobre cómo activar las notificaciones por correo electrónico con el
servidor Lorex, consulte 13.2.8.1 Notificaciones por correo electrónico - Uso del servidor Lo-
rex (recomendado), página 50.
• Para obtener instrucciones sobre cómo activar las notificaciones por correo electrónico con
un servidor de correos diferente, consulte 13.2.8.2 Notificaciones por correo electrónico -
Uso de la información de su propio servidor, página 51.
#LX400115; r. 3.0/57184/57184; es-MX 49

Uso del menú principal13
13.2.8.1 Notificaciones por correo electrónico - Uso del servidor Lorex (recomendado)
1. Desde la pantalla de visualización en directo, haga clic en
> Settings > Network >
Email.
2. Seleccione Default desde la lista desplegable junto a Email para activar el servidor de co-
rreo Lorex predeterminado.
3. Haga clic para ingresar hasta tres direcciones de correo electrónico que recibirán notificacio-
nes por correo electrónico del sistema.
4. Utilice la lista desplegable junto a Interval para establecer la cantidad mínima de tiempo en-
tre las notificaciones por correo electrónico. Esto puede usarse para limitar el número de no-
tificaciones que recibe durante el día.
5. Haga clic en Save.
Las notificaciones por correo electrónico ya están activadas. El cronograma predeterminado
está configurado para enviar notificaciones por correo electrónico cada vez que se detecta un
movimiento o se produce una advertencia del sistema. Para configurar el cronograma de las
notificaciones por correo electrónico, consulte 13.2.9 Configuración de un cronograma de
correos electrónicos, página 51.
#LX400115; r. 3.0/57184/57184; es-MX 50

Uso del menú principal13
13.2.8.2 Notificaciones por correo electrónico - Uso de la información de su propio servidor
1. Desde la pantalla de visualización en directo, haga clic en
> Settings > Network >
Email.
2. Seleccione ON desde la lista desplegable junto a Email para activar las notificaciones por
correo electrónico con un servidor de correo personalizado.
3. Utilice la lista desplegable junto a Encryption para seleccionar un tipo de cifrado.
4. Haga clic en el campo junto a SMTP Port para ingresar el puerto SMTP.
5. Haga clic en el campo junto a SMTP Server para ingresar la URL utilizada por su servidor
de correo.
6. Haga clic en el campo junto a User Name para ingresar su nombre de usuario para el servi-
dor de correo.
7. Haga clic en el campo junto a Password para ingresar su contraseña para el servidor de
correo.
8. Haga clic en el campo junto a Sender Email para ingresar la dirección de correo electrónico
desde donde se hace el envío. Este puede ser cualquier correo electrónico de su elección.
9. Haga clic para ingresar hasta tres direcciones de correo electrónico que recibirán notificacio-
nes por correo electrónico del sistema.
10. Utilice la lista desplegable junto a Interval para establecer la cantidad mínima de tiempo en-
tre las notificaciones por correo electrónico. Esto puede usarse para limitar el número de no-
tificaciones que recibe durante el día.
11. Haga clic en Save.
Las notificaciones por correo electrónico ya están activadas. El cronograma predeterminado
está configurado para enviar notificaciones por correo electrónico cada vez que se detecta un
movimiento o se produce una advertencia del sistema. Para configurar el cronograma de las
notificaciones por correo electrónico, consulte 13.2.9 Configuración de un cronograma de
correos electrónicos, página 51.
13.2.9 Configuración de un cronograma de correos electrónicos
El cronograma de correos electrónicos determina los períodos de tiempo durante los cuales el
sistema enviará notificaciones por correo electrónico. Puede configurar cronogramas separados
para eventos de movimiento y avisos del sistema por canal.
Requisitos previos:
#LX400115; r. 3.0/57184/57184; es-MX 51

Uso del menú principal13
• Debe activar las notificaciones por correo electrónico para que el cronograma de correos elec-
trónicos surta efecto.
• Para activar las notificaciones por correo electrónico con el servidor de correo electrónico Lo-
rex predeterminado, consulte 13.2.8.1 Notificaciones por correo electrónico - Uso del servi-
dor Lorex (recomendado), página 50.
• Para activar las notificaciones por correo electrónico mediante la información del servidor de
correo personalizado, consulte 13.2.8.2 Notificaciones por correo electrónico - Uso de la in-
formación de su propio servidor, página 51.
Para definir un cronograma de correos electrónicos:
1. Desde la pantalla de visualización en directo, haga clic en
> Settings > Network >
Email Schedule.
2. Utilice la lista desplegable junto a Channel para seleccionar el canal para el que desea confi-
gurar el cronograma de correos electrónicos.
3. Seleccione Motion para editar el cronograma de notificación de movimiento (representado
por barras amarillas), o Warning para editar el cronograma de notificación de advertencia
del sistema (barras naranjas).
4. Haga clic o haga clic y arrastre sobre las barras existentes para eliminar secciones del crono-
grama de grabación. Para las áreas en blanco de la programación, haga clic o haga clic y
arrastre para agregar secciones al cronograma de grabación.
5. Haga clic en Save.
6. (OPCIONAL) Utilice la función Copy para copiar la configuración a otra o a todas las cá-
maras conectadas. Consulte 13.1.1 Copiar los ajustes del canal a otro canal, página 44 para
obtener información sobre cómo utilizar la función de copiado.
#LX400115; r. 3.0/57184/57184; es-MX 52

Uso del menú principal13
13.2.10 Ajustes de configuración de detección de movimiento
Configure los ajustes para la detección de movimiento, como la sensibilidad y distancia de detec-
ción. También tiene la opción de disparar un sonido de alarma o recibir una notificación por co-
rreo electrónico.
Para configurar la detección de movimiento, realice lo siguiente:
1. Desde la pantalla de visualización en vivo, haga clic en
> Settings > Alarm >
Alarm Settings.
2. Seleccione el canal para el que desea configurar las opciones de detección de movimiento.
3. Utilice el menú desplegable junto a Detection para elegir entre detección de movimiento o
de personas, o para desactivar la detección.
4. Utilice la lista desplegable junto a Buzzer para elegir si la grabadora debe emitir una alarma
cuando el canal seleccionado detecta movimiento.
5. Haga clic en Setup al lado de Area para configurar el área activa para la detección de movi-
miento. La visualización en vivo aparece con una cuadrícula roja superpuesta que cubre toda
la imagen, lo que significa que la imagen completa está activa. Solo haga clic o haga clic y
arrastre para activar/desactivar partes de la imagen. En la imagen de ejemplo a continuación,
solo el movimiento que se produce en el patio activará la grabación, sin embargo, el movi-
miento en los lechos de flores no lo hará.
#LX400115; r. 3.0/57184/57184; es-MX 53

Uso del menú principal13
6. Seleccione la Distance para configurar el sensor PIR. Esto ayudará a que la detección de mo-
vimiento sea más precisa. Recree un evento de movimiento delante de la cámara y establezca
la distancia para que los eventos deseados hagan girar el icono debajo de la imagen de la cá-
mara de
a .
7. Marque la casilla junto a Send Email para recibir un correo electrónico cuando el canal se-
leccionado detecte movimiento.
NOTA
Las notificaciones de correo electrónico requieren una configuración adicional. Consulte 13.2.8 Configura-
ción de las notificaciones de correo electrónico, página 49para obtener detalles completos sobre la
configuración.
8. Haga clic en Save.
13.3 Menú del sistema
Cambie la información general del sistema como fecha, hora y región, edite contraseñas y permi-
sos, y más.
13.3.1 Cambio de fecha y hora
Si necesita cambiar la fecha y la hora después de completar el asistente de configuración, siga
los pasos que se indican a continuación.
Para cambiar la fecha y la hora de la grabadora:
1. Desde la pantalla de visualización en vivo, haga clic en
> System > General > Ge-
neral Setup.
2. Seleccione la fecha correcta en el calendario.
3. Introduzca la hora correcta. Utilice la lista desplegable para seleccionar AM o PM si se utili-
za el formato de hora de 12 horas.
4. Seleccione un formato de fecha para los sellos de fecha en las grabaciones.
5. Seleccione un formato de hora para los sellos de tiempo en las grabaciones.
6. Haga clic en Save.
13.3.2 Cambio del idioma en pantalla
Cambie el idioma del texto en pantalla de la grabadora.
#LX400115; r. 3.0/57184/57184; es-MX 54

Uso del menú principal13
Para cambiar de idioma:
1. Desde la pantalla de visualización en vivo, haga clic en
> System > General > Ge-
neral Setup.
2. Utilice la lista desplegable junto a Language para configurar el idioma deseado en pantalla
de la grabadora.
3. Haga clic en Save. El idioma del sistema se actualizará solo una vez que salga del menú
principal.
13.3.3 Cambio de la salida de video - NTSC y PAL
Cambie manualmente entre la salida de video NTSC y PAL.
NOTA
La salida de video se determina de forma inteligente en función de la región que establezca durante el asistente
de configuración. Asegúrese de que su región se haya configurado correctamente antes de cambiar manualmente
la salida de video (consulte 13.3.6 Configuración NTP, página 58 para obtener más detalles sobre cómo cambiar
la región).
Para cambiar la salida de video:
#LX400115; r. 3.0/57184/57184; es-MX 55

Uso del menú principal13
1. Desde la pantalla de visualización en vivo, haga clic en
> System > General > Ge-
neral Setup.
2. Utilice la lista desplegable junto a Video Format para seleccionar NTSC o PAL.
3. Haga clic en Save. El sistema se reiniciará para establecer correctamente el nuevo modo de
salida de video.
13.3.4 Configuración de la opción de tiempo de espera del menú
De forma predeterminada, los menús del sistema se configuran para que se agote el tiempo de es-
pera después de un período de tiempo establecido, lo que lo llevará de nuevo al menú principal
si no hay actividad.
Para configurar o desactivar el tiempo de espera del menú:
#LX400115; r. 3.0/57184/57184; es-MX 56

Uso del menú principal13
1. Desde la pantalla de visualización en vivo, haga clic en
> System > General > Ge-
neral Setup.
2. Seleccione un período de tiempo en la lista desplegable junto a Menu Timeouts.
• 30s–10min: Los menús desaparecerán después del período de tiempo establecido si no
hay actividad en el sistema.
• OFF: Los menús nunca agotarán el tiempo de espera debido a la inactividad.
3. Haga clic en Save.
13.3.5 Configuración del horario de verano (DST)
Personalice la configuración del horario de verano (Daylight Savings Time, DST) según su re-
gión o preferencia.
Para configurar el horario de verano:
#LX400115; r. 3.0/57184/57184; es-MX 57

Uso del menú principal13
1. Desde la pantalla de visualización en directo, haga clic en
> System > General >
General.
2. Seleccione Enable en la lista desplegable junto a DST.
3. Seleccione la diferencia horaria que desea usar para el DST en la lista desplegable junto a Ti-
me Offset.
4. Utilice la lista desplegable junto a Daylight Saving Time para seleccionar un modo de en-
trada para las fechas efectivas:
• Seleccione Week para elegir los cambios de hora de DST que son relativos al día de la se-
mana (por ejemplo, el segundo domingo de marzo).
• Seleccione Date para elegir una fecha y hora específicas para cada cambio de hora del
horario de verano (por ejemplo, el 13 de marzo a las 2:00 a. m.).
5. Ingrese la Start Time y la End Time deseadas para el horario de verano. La hora del sistema
avanzará una hora a la hora de inicio y regresará una hora a la hora de finalización.
6. Haga clic en Save.
13.3.6 Configuración NTP
El protocolo de tiempo de redes (NTP) le permite a la grabadora sincronizarse con un servidor
de tiempo NTP para asegurarse de que la hora del sistema siempre sea precisa.
Requisitos previos:
• La grabadora debe estar conectada a un enrutador o interruptor de su red mediante el cable
Ethernet incluido. Es necesario tener conexión permanente a Internet para que el NTP
funcione.
Para configurar el NTP:
#LX400115; r. 3.0/57184/57184; es-MX 58

Uso del menú principal13
1. Desde la pantalla de visualización en directo, haga clic en > System > General >
NTP.
2. Seleccione Enable en la lista desplegable junto a NTP.
3. Seleccione el servidor NTP deseado en la lista desplegable junto a Server Address (reco-
mendamos usar la opción predeterminada ntp.lorexddns.net).
4. De ser necesario, utilice la lista desplegable junto a Time Zone para configurar la región
correcta.
NOTA
En la mayoría de los casos, la región ya debería ser correcta, ya que se configuró durante el asistente de con-
figuración de la grabadora. Además de determinar la zona horaria, la región seleccionada también es utili-
zada por el sistema para determinar de forma inteligente el formato de video correcto (NTSC o PAL) para
esa región, que puede cambiar automáticamente al cambiar la región. Por ejemplo, cambiar la región de
Nueva York a Londres también cambiará el formato de video del sistema NTSC a PAL.
5. Haga clic en Update Now para sincronizar con el NTP.
NOTA
Si el formato de video cambia entre NTSC y PAL en función de su nueva elección de región, la grabadora
se reiniciará automáticamente.
13.3.7 Ver información del sistema
Vea información del sistema como ID del dispositivo, dirección IP, dirección MAC, número de
modelo, versión de firmware y más.
#LX400115; r. 3.0/57184/57184; es-MX 59

Uso del menú principal13
Para ver información del sistema:
1. Desde la pantalla de visualización en vivo, haga clic en
> System > Info.
O
A partir de la visualización en vivo, haga clic en
en la barra de tareas a lo largo de la
parte inferior de la pantalla.
13.3.8 Registros: búsqueda y copia de respaldo
El registro del sistema le muestra importantes eventos del sistema, como alarmas de movimiento
y avisos del sistema. Puede crear fácilmente un archivo de copia de respaldo del registro del sis-
tema para un período de tiempo establecido en una unidad flash USB (no incluida).
Requisitos previos:
• Para realizar una copia de respaldo de los eventos del registro del sistema, debe conectar una
unidad flash USB a uno de los puertos USB de la grabadora.
Para buscar y realizar una copia de respaldo del registro del sistema:
#LX400115; r. 3.0/57184/57184; es-MX 60

Uso del menú principal13
1. Desde la pantalla de visualización en directo, haga clic en > System > Log.
2. Haga clic en el campo junto a Start Date para seleccionar la fecha de inicio para su búsque-
da desde el calendario que aparece en pantalla.
3. Haga clic en el campo junto a End Date para seleccionar la fecha de finalización para su
búsqueda desde el calendario que aparece en pantalla.
4. Seleccione el tipo de eventos que desea buscar en la lista desplegable junto a Log Type o se-
leccione All para ver todo el registro del sistema para el período de tiempo seleccionado.
5. Haga clic en el campo junto a Start Time para ingresar la hora de inicio para su búsqueda
(formato de 24 horas). La búsqueda comenzará en esa hora en la fecha de inicio.
6. Haga clic en el campo junto a End Time para ingresar la hora de finalización para su bús-
queda (formato de 24 horas). La búsqueda finalizará en esa hora en la fecha de finalización.
7. Haga clic en Search.
8. Busque los eventos del registro del sistema de su período de búsqueda:
• Los eventos de video pueden reproducirse instantáneamente al hacer clic en
en la co-
lumna Playback. Haga clic con el botón derecho del mouse para volver a los resultados
de búsqueda.
• Utilice los botones
/ en la esquina inferior derecha del menú para moverse en-
tre las páginas de los eventos del registro del sistema.
9. Haga clic en Backup para crear una copia de respaldo del registro del sistema para su perío-
do de búsqueda.
10. Aparecerá el menú de la unidad de la copia de respaldo. Vaya a la carpeta en la que desea
guardar el archivo de copia de respaldo y luego haga clic en OK para comenzar. La barra de
progreso en la parte inferior de la ventana le muestra el progreso de la copia de respaldo.
NOTA
Para obtener más información sobre el uso del menú de la unidad de copia de respaldo, incluida una descrip-
ción completa de los botones y sus funciones, consulte 9.3 Controles del menú del disco, página 33.
13.4 Menú avanzado
Realice actualizaciones de firmware, administre eventos y advertencias del sistema, cargue con-
figuraciones predeterminadas y guarde/cargue la configuración actual del sistema.
#LX400115; r. 3.0/57184/57184; es-MX 61

Uso del menú principal13
13.4.1 Actualización manual de firmware
El sistema admite actualizaciones automáticas de firmware a través de la red para garantizar que
su unidad esté siempre actualizada. Se recomienda utilizar siempre la actualización automática a
menos que el soporte técnico le indique que realice una actualización manual.
Requisitos previos:
• Guarde el archivo de actualización de firmware .bin en la carpeta raíz de una unidad flash
USB (no incluida), y conecte la unidad a uno de los puertos USB de su grabadora.
Para actualizar manualmente el firmware de la grabadora:
1. Desde la pantalla de visualización en directo, haga clic en
> Advanced >
Maintenance.
2. Haga clic en Firmware Upgrade.
3. Aparecerá el menú de la unidad. Desplácese hasta el archivo de firmware .bin y selecciónelo,
luego haga clic en OK.
4. Aparecerá una ventana de confirmación. Presione OK para confirmar.
5. Espere de 5 a 10 minutos para que el sistema se actualice y reinicie.
ATENCIÓN
No apague la grabadora durante la actualización del firmware.
13.4.2 Restablecer configuraciones predeterminadas
Restaure todos los valores de la grabadora al estado fuera de la caja. Puede elegir restablecer to-
dos los ajustes a la vez, o simplemente los ajustes en menús específicos. Restaurar la configura-
ción predeterminada no eliminará las grabaciones y las instantáneas guardadas en el disco duro.
Para restaurar la configuración predeterminada:
#LX400115; r. 3.0/57184/57184; es-MX 62

Uso del menú principal13
1. Desde la pantalla de visualización en directo, haga clic en
> Advanced >
Maintenance.
2. Haga clic en Load Default.
3. Seleccione los menús que desea restaurar con las configuraciones predeterminadas:
• Haga clic en All para seleccionar todos los menús.
• Haga clic en Clear para cancelar la selección de todos los menús.
4. Haga clic en Save para confirmar. La grabadora se reiniciará automáticamente.
13.4.3 Exportación de configuraciones del sistema
Puede exportar la configuración del menú principal que ha configurado a una unidad flash USB
(no incluida). Exportar la configuración del sistema le permite aplicar rápidamente su configura-
ción a otra grabadora.
Requisitos previos:
• Debe conectar una unidad flash USB a uno de los puertos USB de la grabadora.
Para exportar la configuración del sistema:
#LX400115; r. 3.0/57184/57184; es-MX 63

Uso del menú principal13
1. Desde la pantalla de visualización en directo, haga clic en > Advanced >
Maintenance.
2. Haga clic en Save Settings.
3. El menú de la unidad aparece y muestra el contenido de la unidad flash USB. Vaya a la car-
peta en la que desea guardar la configuración del sistema y luego haga clic en OK para co-
menzar. La barra de progreso en la parte inferior de la ventana le muestra el progreso de la
copia de respaldo.
NOTA
• Para obtener más información sobre el uso del menú de la unidad, incluida una descripción completa de
los botones y sus funciones, consulte 9.3 Controles del menú del disco, página 33.
• Consulte 13.4.4 Importación de configuración del sistema, página 64 para obtener instrucciones sobre
la importación de configuraciones de sistema guardadas.
13.4.4 Importación de configuración del sistema
Una vez que haya creado una exportación de configuración del sistema (consulte 13.4.3 Expor-
tación de configuraciones del sistema, página 63 para obtener más detalles), puede importar la
configuración en otra grabadora.
Requisitos previos:
• Debe conectar una unidad flash USB a uno de los puertos USB de la grabadora.
• La unidad flash USB conectada debe tener un archivo de configuración del sistema guardado.
Consulte 13.4.3 Exportación de configuraciones del sistema, página 63 para obtener instruc-
ciones completas sobre cómo guardar la configuración en una unidad flash USB.
Para importar la configuración del sistema:
#LX400115; r. 3.0/57184/57184; es-MX 64

Uso del menú principal13
1. Desde la pantalla de visualización en directo, haga clic en > Advanced >
Maintenance.
2. Haga clic en Load Settings.
3. El menú de la unidad aparece y muestra el contenido de la unidad flash USB.
• Navegue hasta el archivo de configuración del sistema que desea importar y, a continua-
ción, haga clic en OK para empezar.
• Aparecerá un mensaje de advertencia para informarle que el sistema se reiniciará para im-
portar correctamente la configuración guardada. Haga clic en OK para continuar.
NOTA
Para obtener más información sobre el uso del menú de la unidad, incluida una descripción completa de los
botones y sus funciones, consulte 9.3 Controles del menú del disco, página 33.
13.4.5 Actualización de IPC
Actualice manualmente el firmware de la cámara IP. Normalmente, esto no será un requisito a
menos que se lo indique el soporte técnico.
Requisitos previos:
• La cámara debe estar cerca del NVR y la batería debe estar al 40 % o más.
Para actualizar manualmente el firmware de la cámara:
#LX400115; r. 3.0/57184/57184; es-MX 65

Uso del menú principal13
1. Desde la pantalla de visualización en directo, haga clic en > Advanced >
Maintenance.
2. Haga clic en IPC Upgrade.
3. Aparecerá el menú de la unidad. Desplácese hasta el archivo de firmware .bin y selecciónelo,
luego haga clic en OK.
4. Aparecerá una ventana de confirmación. Presione OK para confirmar.
5. Espere de 5 a 10 minutos para que el sistema se actualice y reinicie.
ATENCIÓN
No apague la grabadora ni desconecte las cámaras durante la actualización del firmware.
13.4.6 Configuración de los ajustes de advertencia del sistema
Establezca las preferencias para las advertencias del sistema, incluidos pérdida de video, errores
en el disco duro y advertencias cuando el disco duro está lleno.
Para configurar ajustes de advertencia del sistema:
#LX400115; r. 3.0/57184/57184; es-MX 66

Uso del menú principal13
1. Desde la pantalla de visualización en directo, haga clic en > Advanced > Warning.
2. Utilice la lista desplegable junto a Warning Type para seleccionar la advertencia del sistema
que desea configurar.
3. Marque las casillas junto a las funciones que desea activar cuando se produzca el evento
seleccionado.
NOTA
La activación de Send Email requiere que configure las notificaciones por correo electrónico. Consulte
13.2.8 Configuración de las notificaciones de correo electrónico, página 49 para obtener las instrucciones
completas.
4. Utilice la lista desplegable junto a Buzzer para que la grabadora haga sonar una alarma
cuando se produzca la advertencia del sistema seleccionada, o seleccione OFF para mante-
ner la grabadora en silencio.
5. Haga clic en Save.
6. (OPCIONAL) Utilice la función Copy para copiar la configuración a otra o a todos los tipos
de advertencia del sistema.
#LX400115; r. 3.0/57184/57184; es-MX 67

Conexión a su sistema mediante una
computadora PC o MAC
14
Puede conectarse a su sistema de seguridad por Internet mediante nuestra aplicación gratuita Lo-
rex Client 13 para computadoras PC o Mac. Conéctese de forma segura a su sistema desde cual-
quier lugar sin costos recurrentes para visualización en vivo.
El software Lorex Client 13 le permite:
• visualizar videos en vivo de las cámaras por Internet;
• Reproducir video desde el disco duro
• grabar videoclips de forma manual o guardar imágenes instantáneas en el disco duro de su
computadora,
• acceder al conjunto completo de las opciones de menú de su grabadora para la configuración
remota.
Si desea obtener instrucciones de configuración completas y soporte avanzado, haga clic aquí pa-
ra abrir el manual de instrucciones de Lorex Client 13.
#LX400115; r. 3.0/57184/57184; es-MX 68

Conexión a su sistema mediante
aplicaciones para teléfono inteligente
o tablet
15
Puede conectarse a su sistema de seguridad por Internet mediante nuestra aplicación gratuita Lo-
rex Cirrus para teléfonos inteligentes/tablets iPhone®, iPad® y Android™. Conéctese de forma
segura a su sistema desde cualquier lugar sin costos recurrentes para visualización en vivo.
La aplicación Lorex Cirrus le permite lo siguiente:
• Visualizar video en vivo de las cámaras
• Reproducir video desde el disco duro
• Grabar videoclips de forma manual o capturar una imagen instantánea de un video en vivo
• Establecer preferencias para notificaciones automáticas que le proporcionen información so-
bre eventos de detección de movimiento y sonido*
Para obtener instrucciones de configuración completas y soporte avanzado para la aplicación,
haga clic aquí para abrir el manual de instrucciones de Lorex Cirrus.
* En dispositivos compatibles.
#LX400115; r. 3.0/57184/57184; es-MX 69

Visualización de copia de respaldo
de video en PC/Mac
16
Cuando realiza una copia de respaldo de video, el sistema le permite seleccionar el tipo de archi-
vo del archivo de copia de respaldo. Para usuarios de Mac que deseen ver videos de copia de res-
paldo en su computadora, se recomienda seleccionar los tipos de archivo MP4, que la mayoría
de los softwares de reproducción de video puede procesar.
Los usuarios de PC tienen la opción de usar el software Lorex Player 11, que se guarda automáti-
camente en la unidad flash USB de respaldo cuando realiza una copia de respaldo de un video.
Lorex Player 11 puede reproducir archivos LF.
Requisitos mínimos del sistema
• Intel Pentium 4 o superior
• Microsoft Windows XP/Vista/7/8/10
• RAM de 256 MB
• Memoria de video de 16MB
Requisitos previos
• Conecte la unidad flash USB (no incluida) utilizada para la copia de respaldo de grabadora a
su computadora. Asegúrese de que haya al menos un archivo de video de copia de respaldo
en la unidad USB.
• Haga copias de respaldo de los archivos de video desde la grabadora en su disco duro local.
16.1 Ejecución de Lorex Player 11
1. Abra su unidad flash USB en el Explorador de Windows para ver su contenido.
2. Haga doble clic en la carpeta RecordFile para abrirla y luego haga doble clic en Lorex Pla-
yer 11.
3. Haga doble clic en LorexPlayer11.exe para ejecutar el reproductor.
4. Haga clic en la pestaña Open File para cargar un solo archivo de video. Haga clic en el bo-
tón
a su lado para cargar una carpeta con copias de respaldo de videos.
5. Seleccione el archivo y haga clic en Open.
• Si desea abrir una carpeta, haga clic en Add.
6. Haga doble clic en el archivo en la lista de la derecha para comenzar la reproducción.
#LX400115; r. 3.0/57184/57184; es-MX 70

Visualización de copia de respaldo de video en PC/Mac16
16.2 Descripción general de la interfaz de Lorex Player 11
1. Ventana de video
2. Retroceso
3. Abrir archivo
4. Archivo anterior
5. Reproducir
6. Archivo siguiente
7. Detener
8. Avance rápido
9. Activar/desactivar marca de agua
10. Tomar una imagen instantánea
11. Mostrar/ocultar lista de reproducción
12. Silenciar/Activar sonido y barra de volumen
13. Agregar archivo
14. Quitar archivo
15. Eliminar archivo
16. Lista de reproducción
17. Menú avanzado
16.2.1 Acerca del menú avanzado
El menú avanzado le permite seleccionar dónde se almacenan las capturas de pantalla.
#LX400115; r. 3.0/57184/57184; es-MX 71

Visualización de copia de respaldo de video en PC/Mac16
Para utilizar el menú avanzado:
1. Haga clic en el botón
.
2. Haga clic en Select para cambiar la carpeta donde se guardan las capturas de pantalla. Luego
seleccione la carpeta y haga clic en OK.
3. Marque para activar la marca de agua.
4. Haga clic en OK para guardar los cambios.
#LX400115; r. 3.0/57184/57184; es-MX 72

Domótica y asistencia de voz
17
Esta grabadora es compatible con soluciones domóticas de terceros como Google Assistant® y
Amazon Alexa®. Puede utilizar estos servicios para llevar su experiencia de seguridad a un nue-
vo nivel, con opciones domóticas que facilitarán aún más su acceso al sistema.
Para obtener información sobre compatibilidad, así como instrucciones completas sobre la confi-
guración y el uso, visite lorex.com/SmartHome.
Para habilitar los servicios domóticos en la grabadora:
1. Desde la pantalla de visualización en vivo, haga clic en
> Settings > Voice Assis-
tance, luego seleccione Google o Amazon.
2. Ingrese la dirección de correo electrónico que utiliza para iniciar sesión en su cuenta de Goo-
gle Home/Amazon, y luego haga clic en Bind.
#LX400115; r. 3.0/57184/57184; es-MX 73

Configuración de DDNS (Avanzada)
18
Configurar la conectividad DDNS le permite ver su grabadora desde cualquier computadora o
dispositivo móvil compatible con acceso a Internet.
NOTA
La principal opción de conectividad para la grabadora utiliza Lorex Client 13 para conectar a su sistema a Inter-
net sin que sea necesario el reenvío de puertos o el registro de DDNS.
• Para obtener instrucciones sobre el uso de la aplicación para smartphones y tabletas, consulte 15 Conexión a
su sistema mediante aplicaciones para teléfono inteligente o tablet, página 69.
• Para obtener instrucciones sobre cómo utilizar el software de Lorex Client 13 para computadoras PC y Mac,
consulte 14 Conexión a su sistema mediante una computadora PC o MAC, página 68
18.1 PASO 1: Desvío de puerto
Debe redireccionar los puertos HTTP y del cliente (predeterminado: 80 y 9000) en el enrutador
a la dirección IP de su grabadora antes de poder conectarse remotamente a su sistema usando
DDNS. Hay varios métodos para redireccionar su enrutador:
• Use el Asistente para redireccionamiento automático para conexión fácil (PC solamente)
para redireccionar los puertos requeridos (consulte www.lorextechnology.com para obtener
detalles). Para obtener instrucciones sobre cómo utilizar el Asistente para conexión fácil, con-
sulte el manual de Conexión fácil en www.lorextechnology.com.
• Redireccione manualmente los puertos requeridos en su enrutador a la dirección IP de su gra-
badora según las instrucciones del fabricante de su enrutador. Para obtener más información
sobre el redireccionamiento, consulte las guías de referencia en www.lorextechnology.com.
18.2 PASO 2: Crear una cuenta LOREX.
1. Visite lorex.com y haga clic en Login en la parte superior de la página.
#LX400115; r. 3.0/57184/57184; es-MX 74

Configuración de DDNS (Avanzada)18
2. Seleccione Create an Account.
NOTA
Si ya ha configurado una cuenta, seleccione I Have a LOREX Account e inicie sesión. Acceda directamen-
te a 18.3 PASO 3: Agregar su dirección, página 75.
3. Ingrese la información básica para la configuración de la cuenta.
4. Haga clic en Create an Account.
18.3 PASO 3: Agregar su dirección
Una vez que tenga una cuenta de LOREX, debe agregar su dirección a la cuenta.
Se debe agregar la dirección para la activación de la garantía, que es necesaria antes de que usted
pueda registrarse para una cuenta de DDNS.
Para agregar su dirección a su cuenta de LOREX:
1. Desde su cuenta de LOREX, haga clic en la pestaña ADDRESSES.
2. Haga clic en Add an Address.
3. Ingrese la información de su dirección.
4. Haga clic en Submit.
Una vez enviada, su información de dirección se resumirá en My Saved Addresses.
18.4 PASO 4: Activar la garantía
Active la garantía del fabricante en su grabadora.
Para activar la garantía del producto:
1. Desde su cuenta de LOREX, haga clic en la pestaña WARRANTIES.
2. Haga clic en Activate Warranty.
3. Seleccione su dirección en la lista desplegable bajo Your Address. Ingrese el resto de la in-
formación de su producto (al adjuntar la factura de forma opcional).
#LX400115; r. 3.0/57184/57184; es-MX 75

Configuración de DDNS (Avanzada)18
4. Haga clic en Save Warranty.
Una vez enviada, su información de garantía se resumirá en My Warranties.
18.5 PASO 5: Registrarse para tener una cuenta de DDNS
Active la garantía del fabricante en su grabadora.
Para registrarse para tener una cuenta de DDNS:
1. Desde su cuenta de LOREX, haga clic en la pestaña DDNS.
2. Haga clic en Set up a New DDNS.
3. Seleccione la garantía de su grabadora en la lista desplegable junto a Warranty. Ingrese el
resto de la información de su producto.
NOTA
• El Device Name puede ser cualquier nombre de su elección (por ejemplo, "Sistema de seguridad de la
tienda").
• Puede encontrar la MAC Address de su grabadora en la ventana de información del sistema de la graba-
dora. Haga clic en
en la barra de tareas para abrir la ventana de información del sistema.
#LX400115; r. 3.0/57184/57184; es-MX 76

Configuración de DDNS (Avanzada)18
4. Haga clic en Add Device.
Una vez enviada, la información de su cuenta DDNS se resumirá en My DDNS Devices. To-
me nota de la URL, el Username y la Password de su DDNS, ya que los necesitará para
completar la configuración de su DDNS.
18.6 PASO 6: Activar el DDNS en la grabadora
La principal opción de conectividad para esta grabadora utiliza Lorex Client 13 para conectar a
su sistema a Internet sin que sea necesario el reenvío de puertos o el registro de DDNS.
El DDNS de Lorex está disponible como una opción de conectividad.
• Para obtener más información sobre la conexión a su sistema a través de Internet mediante un
smartphone o una tableta (no se requiere configuración DDNS), consulte 15 Conexión a su
sistema mediante aplicaciones para teléfono inteligente o tablet, página 69.
Requisitos previos:
• Debe crear una cuenta DDNS gratuita de Lorex. Consulte 18.5 PASO 5: Registrarse para te-
ner una cuenta de DDNS, página 76para obtener las instrucciones de configuración
completas.
Para configurar las preferencias de DDNS:
1. Desde la pantalla de visualización en directo, haga clic en
> Settings > Network >
DDNS.
2. Seleccione Enable en la lista desplegable junto a DDNS.
3. Seleccione LOREXDDNS en la lista desplegable junto a Server.
4. Haga clic en el campo junto a Domain Name para ingresar la URL que se muestra bajo My
DDNS Devices en su cuenta de Lorex (por ejemplo, www.tomsmith.lorexddns.net).
5. Haga clic en el campo junto a User Name para ingresar el Username que se muestra bajo
My DDNS Devices en su cuenta de Lorex.
#LX400115; r. 3.0/57184/57184; es-MX 77

Resolución de problemas
19
En caso de que se presente un error en el funcionamiento, tal vez no sea grave ni difícil de corre-
gir. La tabla siguiente contiene soluciones a los problemas más comunes. Consulte los siguientes
temas antes de llamar al Soporte técnico de Lorex.
Error Soluciones
No picture from cameras sho-
wing on the recorder.
• Ensure the Power Pack is properly inserted into the camera base.
• Ensure you have removed the PLEASE REMOVE label from the Power
Pack.
• Connect the power adapter to your Power Pack to ensure it is charged. The
LED indicator on the Power Pack glows green for full charge, red for less
than full.
• Remove obstructions between the recorder and camera. Materials such as
brick, concrete and wood can significantly impact the wireless signal
strength.
• Try repositioning the camera, recorder, or both to improve the reception.
Battery life of cameras is too
short.
• Ensure the camera is not pointing at a high-traffic area. Position the camera
so it only captures areas of interest with no high-traffic areas (e.g., a busy
sidewalk or roadway) visible in the image.
• Live video is being viewed too frequently. Viewing live video often will im-
pact battery performance.
• Ensure you have configured the distance setting for motion detection to re-
duce false alarms. For details, see 4.4.3 Optimización de la detección de
movimiento, página 14.
• Battery life will vary based on temperature, settings and number of
events.
Picture from cameras is
dropping.
• Move the camera closer to the recorder.
• Try repositioning the camera, recorder, or both to improve the reception.
Picture is or has become
choppy.
• Ensure the camera resolution is set to 720p. See 7.3 Cambio de la resolu-
ción de grabación, página 22 for details.
• Move the camera closer to the recorder.
• Remove obstructions between the recorder and camera. Materials such as
brick, concrete and wood can significantly impact the wireless signal
strength.
La cámara no detecta
movimiento.
• La cámara podría estar demasiado lejos del área de interés. Intente mantener
la cámara a 20 ft (6,1 m) del área que desea monitorear.
• Revise la sección de consejos de instalación sin cables para asegurarse de
que su cámara esté instalada en una ubicación óptima y que la detección de
movimiento esté configurada correctamente. Consulte 4.4.1 Consejos de
instalación, página 10 y 4.4.3 Optimización de la detección de movimiento,
página 14 para obtener detalles.
La imagen es demasiado
brillante.
• Asegúrese de que la cámara no apunte directamente hacia una fuente de luz
(por ejemplo, el sol o un foco de luz).
• Mueva su cámara hacia una ubicación diferente.
La visión nocturna no
funciona.
• La visión nocturna se activa cuando disminuyen los niveles de luz. Es posi-
ble que el área tenga demasiada luz.
La imagen no es clara.
• Verifique que el lente de la cámara no tenga suciedad, polvo o telarañas.
Limpie el lente con un paño suave limpio.
• Demasiada interferencia ambiental afectará la claridad de la imagen. Mueva
su cámara hacia una ubicación diferente.
La imagen tiene una mancha
brillante al ver de noche.
• La visión nocturna muestra reflejos cuando se apunta la cámara hacia una
ventana. Mueva la cámara hacia una ubicación diferente.
#LX400115; r. 3.0/57184/57184; es-MX 79

Resolución de problemas19
Error Soluciones
El sistema no recibe alimen-
tación o no se enciende.
• Confirme que todos los cables estén conectados correctamente a la
grabadora.
• Confirme que el adaptador de alimentación esté conectado firmemente a la
parte posterior de la unidad.
• Confirme que el sistema esté encendido (los indicadores de led en la parte
delantera deberían estar ENCENDIDOS).
• Si la unidad está conectada mediante una barra de contactos o un protector
de sobrevoltaje, intente eludir la barra y conectar la alimentación directa-
mente al tomacorriente de la pared.
• Confirme que haya energía en el tomacorriente:
◦ Conecte el cable de alimentación a otro tomacorriente.
◦ Pruebe el tomacorriente con otro dispositivo (como una lámpara o car-
gador de teléfono).
No aparece ninguna imagen
en el monitor/la TV después
de conectarlo a la grabadora.
• Apague el monitor/la TV y la grabadora. Encienda el monitor/la TV y luego
encienda la grabadora.
• Asegúrese de que el monitor/la TV estén programados en el canal de entra-
da al que está conectado la grabadora.
• Seleccione la conexión del cable de video a la grabadora y al monitor/la TV.
El sistema no detecta el
mouse.
• Retire y vuelva a conectar firmemente el cable del mouse a uno de los puer-
tos USB marcados como Mouse / Backup.
• Apague el sistema (desconecte el cable de alimentación). Conecte firme-
mente un mouse USB a uno de los puertos USB. Vuelva a conectar el cable
de alimentación al puerto de CC de 12 V en el panel posterior.
Los bordes de la visualiza-
ción en pantalla de la graba-
dora están cortados.
• Si está utilizando un monitor de tubo de rayos catódicos (CRT) más antiguo,
es posible que deba activar el sobrebarrido. Consulte 13.2.5 Cambio de la
resolución de la pantalla, página 47 para obtener instrucciones completas
sobre cómo activar el soporte de sobrebarrido.
La imagen de una o más de
mis cámaras está distorsiona-
da o descolorida.
• El sistema utiliza la región ingresada en el asistente de configuración para
determinar de forma inteligente el formato de video para su región.
• Para cambiar la región, ingrese al menú principal. Debajo de System, haga
clic en General y luego haga clic en la pestaña NTP. Utilice la lista desple-
gable junto a Time Zone para seleccionar la región correcta y luego haga
clic en Save. El sistema tarda algún tiempo en actualizarse y reiniciarse.
El sistema emite pitidos du-
rante la detección de
movimiento.
• Ingrese al menú principal. Debajo de Settings, haga clic en Motion para
abrir la pestaña Motion Settings. Utilice la lista desplegable junto a Buzzer
para seleccionar Disable para cualquier canal para el que desee desactivar
el zumbador, y luego haga clic en Save. Para obtener más detalles sobre la
configuración de detección de movimiento, consulte 13.2.10 Ajustes de
configuración de detección de movimiento, página 53.
No recibo notificaciones por
correo electrónico.
• Asegúrese de que configuró las notificaciones por correo electrónico. Para
obtener instrucciones completas, consulte 13.2.8 Configuración de las noti-
ficaciones de correo electrónico, página 49.
• Si quiere utilizar su propio servidor SMTP, debe ingresar la dirección de
servidor de su SMTP, el puerto, el nombre de usuario y la contraseña de su
SMTP en los campos respectivos. Para obtener instrucciones completas,
consulte 13.2.8.2 Notificaciones por correo electrónico - Uso de la informa-
ción de su propio servidor, página 51.
#LX400115; r. 3.0/57184/57184; es-MX 80

Especificaciones técnicas
20
20.1 Grabadora sin cables (serie LHB926)
20.1.1 Sistema
Sistema operativo Linux incorporado
Cantidad de canales 8 canales
20.1.2 Entradas/Salidas
SALIDA DE VGA No
HDMI Sí
Resolución de salida de video 1920×1080, 1440×900, 1280×1024, 1280×720,
1024×768
Ethernet 8P8C 10/100 Base-T
Puerto USB Tres en la parte posterior (mouse, copia de seguridad,
almacenamiento USB)
20.1.3 Reproducción y visualización
Pantalla dividida 1/4/6/8
Tasa de fotogramas Máx. 20 fps (una sola cámara) a 2 MP/canal
Máx. 100 fps en total a 2 MP/canal
Visualización en pantalla Sí
Control Ratón USB/Aplicación Lorex Cirrus
Actualización de firmware Red/dispositivo USB
Funciones de reproducción Reproducir, pausar, detener, avance/retroceso rápido
(2x, 4x, 8x); avance lento (½ ×, ¼ ×, ⅛ ×); avance/
retroceso
20.1.4 Grabación
Compresión de video H.264/H.265+
Resolución de grabación 1920 × 1080 (FHD)
Tipo de evento Detección de movimiento/Detección de personas
Modos Solo movimiento (ajuste predeterminado)/continuo
(requiere HDD y alimentación continua desde la toma
de corriente a las cámaras)
Posterior al evento 0 min/½ min/1 min/2 min/5 min
20.1.5 Almacenamiento y archivo
MicroSD externa Clase 10 o superior (hasta 256 GB)
Disco duro interno Disco duro SATA de 2.5 in (hasta 1 TB) no
actualizable
Medios de respaldo Unidad flash USB, HDD y red
Formato de archivo de respaldo LF/MP4
20.1.6 Conectividad
Clientes de aplicaciones remotas Web, iOS®, Android™, iPadOS®
Asistencia de voz Google Assistant
Soporte de protocolo TCP/IP, UDP/IP, RTP(UDP), RTP(TCP), RTSP, NTP,
HTTP, DHCP, SMTP, DNS, DDNS
#LX400115; r. 3.0/57184/57184; es-MX 81

Especificaciones técnicas20
20.1.7 General
Material de la carcasa Plástico
Voltaje de entrada 12 VDC
Corriente de entrada 2 A
Consumo de energía 5 W (cuando el disco duro no está conectado)
Temperatura de operación 32° ~ 104 °F /–0° ~ 40 °C
Humedad de operación 20 % ~ 85 % HR
Clasificación meteorológica Solo para uso en interiores
Exención de responsabilidad:
1. Salida para HDMI (1920 x 1080) solo para alta definición de visualización en vivo en cana-
les múltiples. La resolución de grabación de 1080p se limita a un máximo de 1920 x 1080
por canal. La calidad de la imagen y la frecuencia de cuadros dependen de la distancia y los
tipos o las ubicaciones de los objetos entre la cámara y la grabadora.
2. Compatible con solo ciertas cámaras sin cables de Lorex. Para acceder a la lista de cámaras
compatibles, visite www.lorex.com/compatibility. El tiempo de grabación puede variar según
la resolución y la calidad de la grabación, las condiciones de iluminación y el movimiento en
la escena.
3. La grabadora viene preinstalada con una unidad de disco duro SATA de 2.5 in no actualiza-
ble o una tarjeta microSD que se puede actualizar a un máximo de 256 GB (clase 10 o supe-
rior). El tiempo de grabación puede variar según la resolución y la calidad de la grabación,
las condiciones de iluminación y el movimiento en la escena
4. Para controlar ciertas funciones del sistema de seguridad, se requiere un dispositivo inteli-
gente compatible. La disponibilidad y el rendimiento de ciertas funciones y servicios depen-
den de los dispositivos inteligentes, y es posible que no estén disponibles en todas las áreas o
redes. Para compatibilidad, características e instrucciones visite: lorex.com/SmartHome
5. 5. El acceso a distancia al sistema de seguridad requiere una conexión a internet de alta velo-
cidad. Asegúrese de que su grabadora tenga una conexión cableada a un enrutador (no se in-
cluye). Se recomienda una velocidad ascendente de 3.5 Mbps para obtener un rendimiento
óptimo del video. Se pueden conectar al sistema hasta 3 dispositivos al mismo tiempo. Para
obtener la última lista de aplicaciones y dispositivos compatibles, visite
lorex.com/compatibility
#LX400115; r. 3.0/57184/57184; es-MX 82


last page
Publ. No.: LX400115
Release: 3.0
Commit: 57184
Head: 57184
Language: es-MX
Modified: 2020-10-01
Formatted: 2020-10-01
Sitio Web
www.lorextechnology.com
Derechos de Autor
© 2020, Lorex Corporation
Todos los derechos reservados en el mundo entero. Los nombres y las marcas que aparecen aquí son ya sea marcas registradas o marcas comerciales de Lorex Corporation y/o
de sus subsidiarias. Todas las demás marcas comerciales, nombres de fábrica o nombres de empresas a las cuales aquí se hace referencia se utilizan solamente con fines de
identificación y pertenecen exclusivamente a sus respectivos propietarios.
Salvedad Legal
Debido a que nuestro producto está sujeto a mejoras continuas, Lorex Corporation y sus subsidiarias se reservan el derecho de modificar el diseño del producto, las
especificaciones y los precios sin previo aviso y sin incurrir en obligación alguna. E&OE.
-
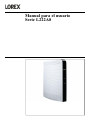 1
1
-
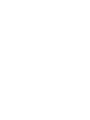 2
2
-
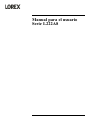 3
3
-
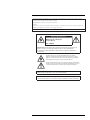 4
4
-
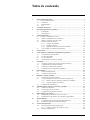 5
5
-
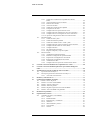 6
6
-
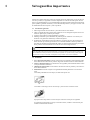 7
7
-
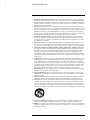 8
8
-
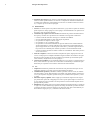 9
9
-
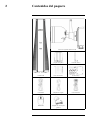 10
10
-
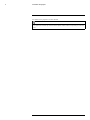 11
11
-
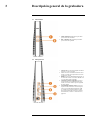 12
12
-
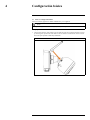 13
13
-
 14
14
-
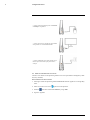 15
15
-
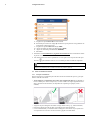 16
16
-
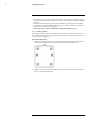 17
17
-
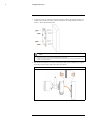 18
18
-
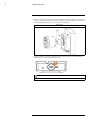 19
19
-
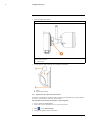 20
20
-
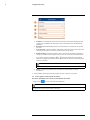 21
21
-
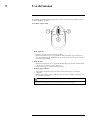 22
22
-
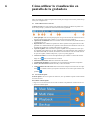 23
23
-
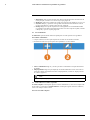 24
24
-
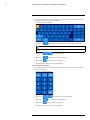 25
25
-
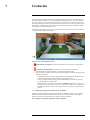 26
26
-
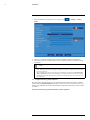 27
27
-
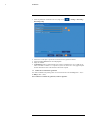 28
28
-
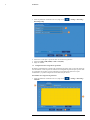 29
29
-
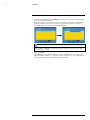 30
30
-
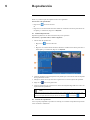 31
31
-
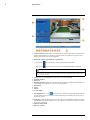 32
32
-
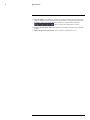 33
33
-
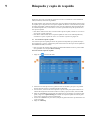 34
34
-
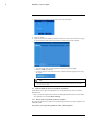 35
35
-
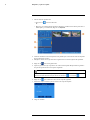 36
36
-
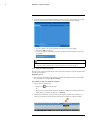 37
37
-
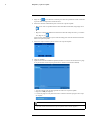 38
38
-
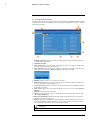 39
39
-
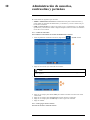 40
40
-
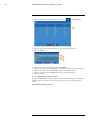 41
41
-
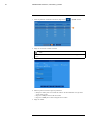 42
42
-
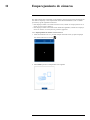 43
43
-
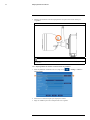 44
44
-
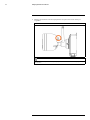 45
45
-
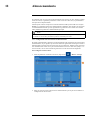 46
46
-
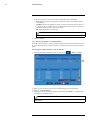 47
47
-
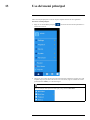 48
48
-
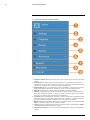 49
49
-
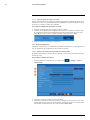 50
50
-
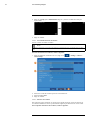 51
51
-
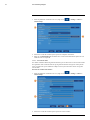 52
52
-
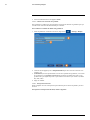 53
53
-
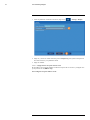 54
54
-
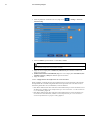 55
55
-
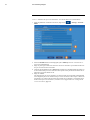 56
56
-
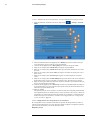 57
57
-
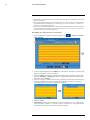 58
58
-
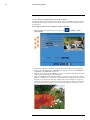 59
59
-
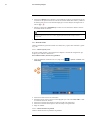 60
60
-
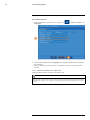 61
61
-
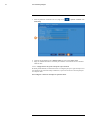 62
62
-
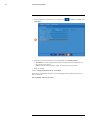 63
63
-
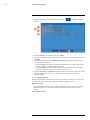 64
64
-
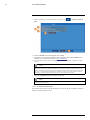 65
65
-
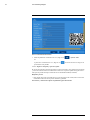 66
66
-
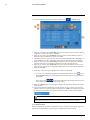 67
67
-
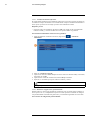 68
68
-
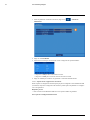 69
69
-
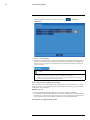 70
70
-
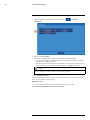 71
71
-
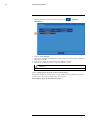 72
72
-
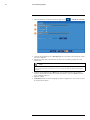 73
73
-
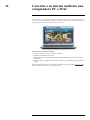 74
74
-
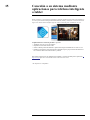 75
75
-
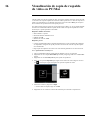 76
76
-
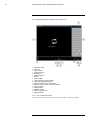 77
77
-
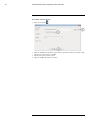 78
78
-
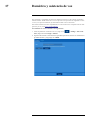 79
79
-
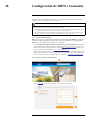 80
80
-
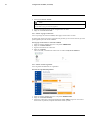 81
81
-
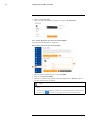 82
82
-
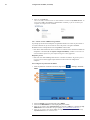 83
83
-
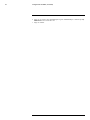 84
84
-
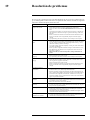 85
85
-
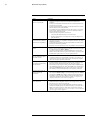 86
86
-
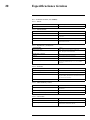 87
87
-
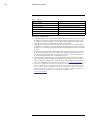 88
88
-
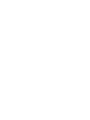 89
89
-
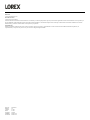 90
90
Lorex L222A8E-2CM-E Manual de usuario
- Tipo
- Manual de usuario
- Este manual también es adecuado para
Artículos relacionados
-
Lorex L222A8 Series Guia de referencia
-
Lorex LWF2080B-64 Guia de referencia
-
Lorex LHWF1080W-64 Guia de referencia
-
Lorex L222A8 Series Guía del usuario
-
Lorex 4KHDIP833AN Remote Access Guide
-
Lorex U222AA Series Guía de inicio rápido
-
Lorex LWF2080B-64 Quick Connection Guide
-
Lorex LWF2080B-64 Guía de inicio rápido
-
Lorex LWB4850-4PK Guía de inicio rápido
-
Lorex 4KHDIP16142WPTZ-1 Manual de usuario