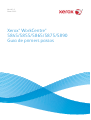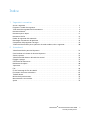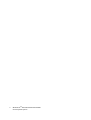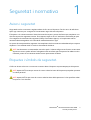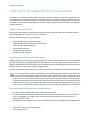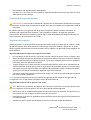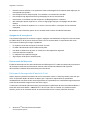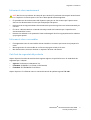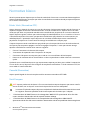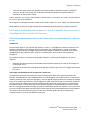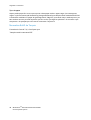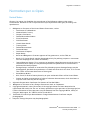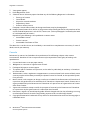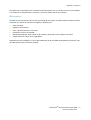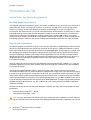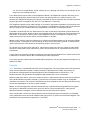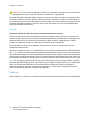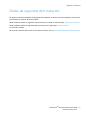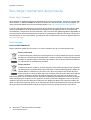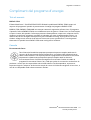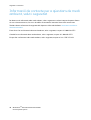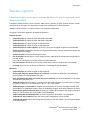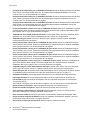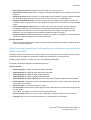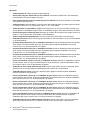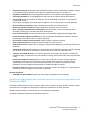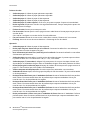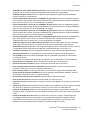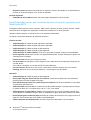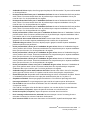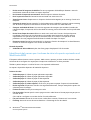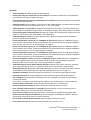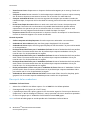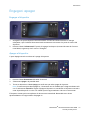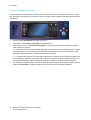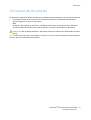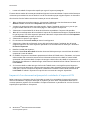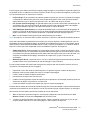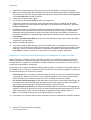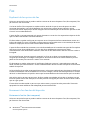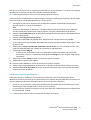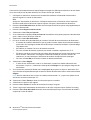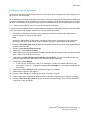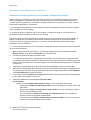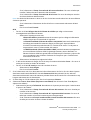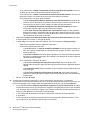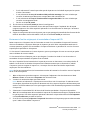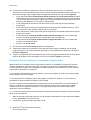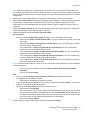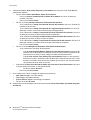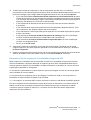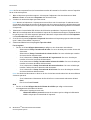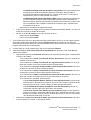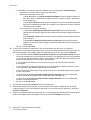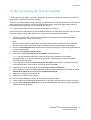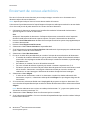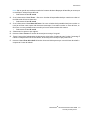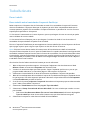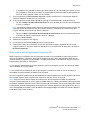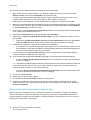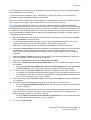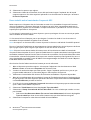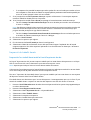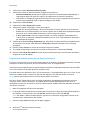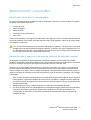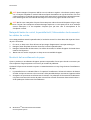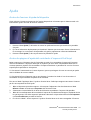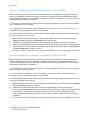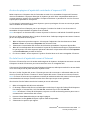La página se está cargando...

©2013 Xerox Corporation. Tots els drets reservats. Xerox
®
i Xerox combinat amb el logotip
®
són
marques comercials de Xerox Corporation als Estats Units i/o altres països.
Xerox
®
i Xerox amb la marca figurativa
®
són marques registrades de Xerox Corporation als Estats
Units i / o en altres països.
Versió 1.0: Gener 2013

WorkCentre
®
5845/5855/5865/5875/5890 1
Guia de primers passos
Índice
1 Seguretat i normativa
Avisos i seguretat. . . . . . . . . . . . . . . . . . . . . . . . . . . . . . . . . . . . . . . . . . . . . . . . . . . . . . . . . . . . . . . . . . . . . . . . . . 3
Etiquetes i símbols de seguretat.. . . . . . . . . . . . . . . . . . . . . . . . . . . . . . . . . . . . . . . . . . . . . . . . . . . . . . . . . . . . 3
Informació de seguretat del funcionament. . . . . . . . . . . . . . . . . . . . . . . . . . . . . . . . . . . . . . . . . . . . . . . . . . 4
Normativa bàsica. . . . . . . . . . . . . . . . . . . . . . . . . . . . . . . . . . . . . . . . . . . . . . . . . . . . . . . . . . . . . . . . . . . . . . . . . . 8
Normativa per a còpies . . . . . . . . . . . . . . . . . . . . . . . . . . . . . . . . . . . . . . . . . . . . . . . . . . . . . . . . . . . . . . . . . . . 11
Normativa de fax. . . . . . . . . . . . . . . . . . . . . . . . . . . . . . . . . . . . . . . . . . . . . . . . . . . . . . . . . . . . . . . . . . . . . . . . . 14
Dades de seguretat dels materials . . . . . . . . . . . . . . . . . . . . . . . . . . . . . . . . . . . . . . . . . . . . . . . . . . . . . . . . . 17
Reciclatge i tractament del producte. . . . . . . . . . . . . . . . . . . . . . . . . . . . . . . . . . . . . . . . . . . . . . . . . . . . . . . 18
Compliment del programa d'energia . . . . . . . . . . . . . . . . . . . . . . . . . . . . . . . . . . . . . . . . . . . . . . . . . . . . . . 19
Informació de contacte per a qüestions de medi ambient, salut i seguretat . . . . . . . . . . . . . . . . . . 20
2 Introducció
Identificació de les parts del dispositiu . . . . . . . . . . . . . . . . . . . . . . . . . . . . . . . . . . . . . . . . . . . . . . . . . . . . . 21
Com localitzar el número de sèrie del dispositiu. . . . . . . . . . . . . . . . . . . . . . . . . . . . . . . . . . . . . . . . . . . . . 22
Serveis i opcions . . . . . . . . . . . . . . . . . . . . . . . . . . . . . . . . . . . . . . . . . . . . . . . . . . . . . . . . . . . . . . . . . . . . . . . . . . 23
Identificació dels botons del tauler de control . . . . . . . . . . . . . . . . . . . . . . . . . . . . . . . . . . . . . . . . . . . . . . 36
Engegar i apagar . . . . . . . . . . . . . . . . . . . . . . . . . . . . . . . . . . . . . . . . . . . . . . . . . . . . . . . . . . . . . . . . . . . . . . . . . 37
Col·locació de documents . . . . . . . . . . . . . . . . . . . . . . . . . . . . . . . . . . . . . . . . . . . . . . . . . . . . . . . . . . . . . . . . . 39
Realització de còpies. . . . . . . . . . . . . . . . . . . . . . . . . . . . . . . . . . . . . . . . . . . . . . . . . . . . . . . . . . . . . . . . . . . . . . 40
Imprimeix. . . . . . . . . . . . . . . . . . . . . . . . . . . . . . . . . . . . . . . . . . . . . . . . . . . . . . . . . . . . . . . . . . . . . . . . . . . . . . . . 41
Fax . . . . . . . . . . . . . . . . . . . . . . . . . . . . . . . . . . . . . . . . . . . . . . . . . . . . . . . . . . . . . . . . . . . . . . . . . . . . . . . . . . . . . . 48
Ús de l'escaneig de flux de treballs . . . . . . . . . . . . . . . . . . . . . . . . . . . . . . . . . . . . . . . . . . . . . . . . . . . . . . . . 65
Enviament de correus electrònics . . . . . . . . . . . . . . . . . . . . . . . . . . . . . . . . . . . . . . . . . . . . . . . . . . . . . . . . . . 66
Treballs desats . . . . . . . . . . . . . . . . . . . . . . . . . . . . . . . . . . . . . . . . . . . . . . . . . . . . . . . . . . . . . . . . . . . . . . . . . . . 68
Millora de la productivitat. . . . . . . . . . . . . . . . . . . . . . . . . . . . . . . . . . . . . . . . . . . . . . . . . . . . . . . . . . . . . . . . . 76
Manteniment i consumibles . . . . . . . . . . . . . . . . . . . . . . . . . . . . . . . . . . . . . . . . . . . . . . . . . . . . . . . . . . . . . . . 77
Ajuda. . . . . . . . . . . . . . . . . . . . . . . . . . . . . . . . . . . . . . . . . . . . . . . . . . . . . . . . . . . . . . . . . . . . . . . . . . . . . . . . . . . . 79
La página se está cargando...

WorkCentre
®
5845/5855/5865/5875/5890 3
Guia de primers passos
Seguretat i normativa
Avisos i seguretat
Llegiu amb cura les instruccions següents abans de fer servir el dispositiu. Feu-les servir de referència
quan sigui necessari per assegurar el funcionament segur del vostre dispositiu.
El dispositiu i els subministraments Xerox han estat dissenyats i provats de forma que compleixin una
sèrie de requisits de seguretat estrictes. Entre aquests requisits hi ha l'avaluació i certificació per part
d'una agència de certificació de seguretat (Safety Certification Agency) i el compliment amb la
normativa electromagnètica i els estàndards mediambientals en vigor.
Les proves de comprovació de seguretat i de compliment de la normativa mediambiental per a aquest
dispositiu s'han realitzat amb l'ús exclusiu de materials de Xerox.
AVÍS: Les alteracions no autoritzades, entre les quals s'inclouen afegir noves funcions o connectar
dispositius externs, poden afectar l'atorgament dels certificats per al dispositiu. Per obtenir més in-
formació, poseu-vos en contacte amb el vostre representant de Xerox.
Etiquetes i símbols de seguretat.
Cal fer cas de tots els avisos i instruccions marcats sobre el dispositiu o que acompanyen el dispositiu.
AVÍS: Aquest AVÍS serveix per avisar als usuaris sobre les àrees del dispositiu que poden provocar
una lesió personal.
AVÍS: Aquest AVÍS és per avisar els usuaris sobre les àrees del dispositiu on hi ha superfícies calen-
tes que no s'han de tocar.
1

Seguretat i normativa
4WorkCentre
®
5845/5855/5865/5875/5890
Guia de primers passos
Informació de seguretat del funcionament
El dispositiu i els subministraments Xerox han estat dissenyats i provats de forma que compleixin una
sèrie de requisits de seguretat estrictes. Entre aquests requisits s'inclou la inspecció i l'aprovació per part
d'una agència de certificació de seguretat i el compliment dels estàndards mediambientals en vigor. Per
assegurar un funcionament segur del vostre dispositiu Xerox, seguiu sempre les directrius de seguretat
d'aquest lloc web.
Subministrament elèctric
Aquest document proporciona informació important sobre la seguretat del subministrament elèctric
que cal llegir abans d'instal·lar o fer servir el dispositiu.
Llegiu la informació de les seccions següents:
• Seguretat elèctrica de la presa de corrent
• Seguretat elèctrica del cable de connexió elèctric
• Informació de seguretat del làser
• Seguretat del dispositiu
• Apagament d'emergència
• Desconnexió del dispositiu
Seguretat elèctrica de la presa de corrent
Aquest dispositiu s'ha de fer servir connectat al tipus de subministrament elèctric que s'indica a la placa
de dades que trobareu a la coberta posterior del dispositiu. Si no esteu segur que el subministrament
elèctric compleix amb els requisits, poseu-vos en contacte amb la vostra companyia de subministrament
elèctric o demaneu l'opinió a un electricista professional.
La presa de subministrament elèctric ha d'estar instal·lada prop del dispositiu i ha de ser de fàcil accés.
AVÍS: El dispositiu ha d'estar connectat a un circuit de protecció de connexió a terra. Aquest dis-
positiu inclou un endoll amb clavilla de protecció de connexió a terra. Aquest endoll encaixa no-
més amb una presa elèctrica amb connexió a terra. Això és una mesura de seguretat. Si no
podeu fer encaixar l'endoll a la presa de corrent, poseu-vos en contacte amb un electricista profes-
sional perquè modifiqui la presa de corrent. Connecteu sempre el dispositiu a una presa de corrent
amb connexió a terra. En cas de dubte, demaneu a un electricista professional que comprovi la pre-
sa de corrent. Una connexió incorrecta del conductor de connexió a terra pot causar un xoc elèctric.
Seguretat elèctrica del cable de connexió elèctric
• Feu servir només el cable elèctric que s'inclou amb el dispositiu.
• Endolleu el cable d'alimentació directament a una presa elèctrica amb connexió a terra. No feu
servir un allargador. Si no sabeu si la presa elèctrica té connexió a terra, pregunteu-ho a un
electricista professional.
• No col·loqueu aquest dispositiu en un lloc on algú pugui trepitjar o ensopegar amb el cable elèctric.

Seguretat i normativa
WorkCentre
®
5845/5855/5865/5875/5890 5
Guia de primers passos
• No col·loqueu cap objecte sobre el cable elèctric.
• Per reduir el risc d'incendi, feu servir només un cable de telecomunicacions de tipus Núm. 26 de la
AWG (American Wire Gauge).
Informació de seguretat del làser
PRECAUCIÓ: L'ús de controls, la realització d'ajustaments o l'execució de procediments que siguin
diferents als especificats en aquest manual pot tenir com a conseqüència una exposició a radiació
perjudicial.
En relació específica a la seguretat dels raigs làser, el dispositiu compleix amb els estàndards de
rendiment per a productes làser de classe 1 que ha establert el govern i les agències nacionals i
internacionals. No emet llum perillosa, ja que el raig es troba completament protegit durant totes les
fases d'operació i de manteniment de l'usuari.
Seguretat del dispositiu
Aquest dispositiu s'ha dissenyat de forma que permet l'accés només a les àrees que són segures. L'accés
per part de l'operari de les àrees perilloses està restringit mitjançant cobertes i protectors, els quals
només es poden extraure amb una eina. No traieu mai les cobertes i els protectors que protegeixen les
àrees perilloses.
Seguretat del dispositiu. Seguiu les següents instruccions:
• Feu cas sempre de tots els avisos i instruccions marcats sobre el dispositiu o que s'inclouen a part.
• Abans de netejar el dispositiu, desconnecteu-lo de la presa elèctrica. Feu servir sempre els materials
pensats específicament per a aquest dispositiu. L'ús d'altres materials pot tenir com a resultat un
rendiment reduït o la provocació de perills.
• Tingueu sempre cura a l'hora de canviar la ubicació del dispositiu. Poseu-vos en contacte amb el
vostre distribuïdor de Xerox per als casos en què hagueu de traslladar el dispositiu a un altre edifici.
• Col·loqueu sempre el dispositiu sobre una superfície de recolzament sòlida (no sobre una catifa)
que tingui la resistència necessària per aguantar el pes de la màquina.
• Col·loqueu sempre el dispositiu en una àrea que disposi d'un nivell de ventilació adequat i una zona
per dur a terme les reparacions.
Nota: El dispositiu Xerox té una funció d'estalvi d'energia que permet conservar energia quan no
s'estigui fent servir. Es pot deixar el dispositiu encès de forma contínua.
Seguretat del dispositiu. Coses que no s'han de fer:
AVÍS: No feu servir productes de neteja de tipus aerosol. Els productes de neteja d'aerosol tenen
risc d'explosió i d'incendi quan es fan servir sobre aparells electromagnètics.
• No feu servir mai un endoll amb adaptador de connexió a terra per connectar el dispositiu a una
presa de corrent que no disposi de terminal de connexió a terra.
• No proveu de dur a terme un procediment de manteniment que no estigui descrit específicament
a la documentació.
• No obstruïu mai les ranures de ventilació. La seva funció és evitar el sobreescalfament.

Seguretat i normativa
6WorkCentre
®
5845/5855/5865/5875/5890
Guia de primers passos
• No traieu mai les cobertes ni els protectors fixats amb caragols. No hi trobareu àrees aptes per ser
manipulades per operaris.
• No col·loqueu mai la màquina prop d'un radiador o d'una altra font de calor.
• No col·loqueu cap objecte de forma que bloquegi les ranures de ventilació.
• No elimineu ni inhabiliteu cap dels dispositius de bloqueig elèctric o mecànic.
• Mai col·loqueu aquest dispositiu en un lloc on algú pugui trepitjar o ensopegar amb el cable
elèctric.
• No s'ha de col·locar el dispositiu en un armari o recinte reduït si no disposa d'una ventilació
adequada.
Per a obtenir més informació, poseu-vos en contacte amb el vostre distribuïdor autoritzat.
Apagament d'emergència
Si es produeix alguna de les condicions següents, apagueu immediatament el dispositiu i desconnecteu
els cables elèctrics de les preses de corrent. Poseu-vos en contacte amb un representant del servei
d'assistència de Xerox per corregir el problema:
• El dispositiu emet olors estranyes o fa sorolls inusuals.
• El cable d'alimentació està fet malbé o està pelat.
• Ha saltat un tallacircuit de paret, un fusible o un altre aparell de seguretat.
• Ha entrat líquid a la màquina.
• La màquina està exposada a aigua.
• Alguna part del dispositiu està danyada.
Desconnexió del dispositiu
El cable d'alimentació és el sistema de desconnexió del dispositiu. Es troba connectat a la part posterior
de la màquina amb connexió directa. Per eliminar tota l'alimentació elèctrica del dispositiu,
desconnecteu el cable d'alimentació de la presa de corrent.
Informació de seguretat d'emissió d'ozó
Aquest dispositiu produeix ozó durant el seu funcionament normal. L'ozó que produeix pesa més que
l'aire i la quantitat depèn del volum de còpies que s'imprimeixi. Proporcionar els paràmetres
mediambientals correctes tal com estan especificats en el procediment d'instal·lació assegurarà que els
nivells de concentració estiguin dintre dels límits segurs.
Si necessiteu informació addicional sobre l'ozó, demaneu la publicació de Xerox anomenada Ozone a
través del número de telèfon 1-800-828-6571 des d'Estats Units o Canadà. Si us trobeu en altres
mercats, poseu-vos en contacte amb el vostre distribuïdor local o el vostre proveïdor de serveis.

Seguretat i normativa
WorkCentre
®
5845/5855/5865/5875/5890 7
Guia de primers passos
Informació sobre manteniment
AVÍS: No feu servir productes de neteja de tipus aerosol. Els productes de neteja d'aerosol tenen
risc d'explosió i d'incendi quan es fan servir sobre aparells electromagnètics.
• Els procediments de manteniment del dispositiu aptes per ser duts a terme per l'operari estan
descrits a la documentació d'usuari que acompanya el dispositiu.
• No dueu a terme cap procediment de manteniment que no estigui descrit a la documentació per
a clients.
• Feu servir subministraments i materials de neteja només de la manera que s'especifica a la
documentació de l'usuari.
• No traieu les cobertes ni els protectors fixats amb caragols. No hi ha cap peça darrera les cobertes
que pugueu reparar.
Informació sobre consumibles
• Emmagatzemeu tots els consumibles d'acord amb les instruccions que veureu en el paquet o la
caixa.
• Mantingueu tots els consumibles en un lloc on no puguin accedir-hi els nens.
• Mai llenceu tòner, cartutxos de tòner ni recipients de tòner a les flames.
Certificat de seguretat del producte
Aquest dispositiu ha rebut el certificat de la següent agència, la qual ha fet servir els estàndards de
seguretat que s'indiquen.
• Agència: Underwriters Laboratories Inc.
• Estàndard: UL60950-1 1st Edition (USA/Canada)
• Estàndard: IEC/EN60950-1 2nd Edition
Aquest dispositiu s'ha fabricat sota un sistema de control de qualitat registrat ISO 9001.

Seguretat i normativa
8WorkCentre
®
5845/5855/5865/5875/5890
Guia de primers passos
Normativa bàsica
Xerox ha provat aquest dispositiu per verificar els estàndards d'emissions i immunitat electromagnètica.
Aquests estàndards estan dissenyats per reduir la interferència causada o rebuda per aquest dispositiu
en un entorn d'oficina típic.
Estats Units (Normativa FCC)
Aquest dispositiu, després de passar per una sèrie de proves, ha demostrat complir amb els límits per a
dispositius digitals de classe A d'acord amb la Part 15 de la normativa FCC. Aquests límits han estat
dissenyats per oferir una protecció raonable contra interferències perjudicials en un entorn comercial.
Aquest dispositiu genera, utilitza i pot irradiar energia de radiofreqüències. Si no s'instal·la i es fa servir
d'acord amb aquestes instruccions, pot provocar interferències perjudicials a les comunicacions per
radiofreqüències. L'operació d'aquest dispositiu en una àrea residencial pot causar interferències
perjudicials. En aquest cas l'usuari haurà de corregir la interferència a compte propi.
Si aquest dispositiu causés interferències perjudicials per a la recepció de les ones de ràdio o televisió,
cosa que es pot comprovar apagant i tornant a engegar el dispositiu, l'usuari pot intentar corregir
aquestes interferències a través de les mesures següents:
• Canviar l'orientació o la ubicació del receptor.
• Incrementar la separació entre el dispositiu i el receptor.
• Connectar el dispositiu a una presa que es trobi en un circuit diferent del del receptor.
• Poseu-vos en contacte amb un distribuïdor o un tècnic especialista en ràdio i televisió si necessiteu
ajuda.
Qualsevol canvi o modificació que no sigui expressament aprovat per Xerox pot invalidar l'autoritat de
l'usuari de fer servir el dispositiu. Per assegurar el compliment amb la Part 15 de la normativa FCC, feu
servir cables d'interfície blindats.
Canadà (Normativa)
Aquest aparell digital de classe A compleix amb la normativa canadenca ICES-003.
Unió Europea
AVÍS: Aquest producte és de classe A. En un entorn domèstic aquest dispositiu pot causar interfer-
ències de ràdio, cas en el qual l'usuari haurà de prendre les mesures adequades.
La marca CE aplicada a aquest dispositiu simbolitza la declaració de conformitat de Xerox amb
les següents directives aplicables de la Unió Europea amb les dates que s'indiquen:
• 12 de desembre del 2006: Directiva de voltatge baix 2006/95/CE. Aproximació de les lleis dels
estats membres relacionades amb els aparells de baix voltatge.
• 15 de desembre del 2004: Directiva de compatibilitat electromagnètica 2004/108/CE.
Aproximació de les lleis dels estats membres relacionades amb la compatibilitat electromagnètica.

Seguretat i normativa
WorkCentre
®
5845/5855/5865/5875/5890 9
Guia de primers passos
• 9 de març de 1999: Directiva d'aparells de terminal de ràdio i telecomunicacions 1999/5/CE.
• 8 de juny del 2011: Restricció de l'ús de certes substàncies perilloses en aparells elèctrics i
electrònics. Directiva 2011/65/UE.
Aquest dispositiu, si es fa servir correctament d'acord amb les instruccions de l'usuari, no és perillós per
a l'usuari ni per al medi ambient.
Per assegurar un compliment de la normativa de la Unió Europea, feu servir cables d'interfície blindats.
Podeu obtenir de Xerox una còpia signada de la Declaració de conformitat per a aquest dispositiu.
Informació mediambiental en relació a l'acord d'aparells de processament
d'imatges del Lot 4 de la Unió Europea
Informació mediambiental que permet trobar solucions mediambientals i reduir els
costos
Introducció
La informació següent s'ha preparat per ajudar els usuaris i s'ha publicat en relació a la Directiva de
productes relacionats amb l'energia de la Unió Europea (UE), específicament l'estudi Lot 4 sobre
aparells de processament d'imatges. Aquesta directiva obliga als fabricants a millorar el rendiment
mediambiental dels productes que s'inclouen i recolza el pla d'acció de la UE sobre eficiència
energètica.
Els productes inclosos a la directiva són aparells domèstics i d'oficina que compleixen els criteris
següents.
• Productes de format monocrom estàndards amb velocitats màximes per sota de 64 imatges de
mida A4 per minut.
• Productes de format color estàndards amb velocitats màximes per sota de 51 imatges de mida A4
per minut.
Avantatges mediambientals de la impressió a doble cara
La majoria de productes Xerox ofereixen l'opció d'impressió a doble cara. Aquesta opció permet
imprimir automàticament sobre ambdues cares d'un full de paper i així ajuda a reduir l'ús de recursos
valuosos pel fet de reduir el consum de paper. L'acord d'aparells de processament d'imatge Lot 4 obliga
a que en els models que processen més de 40 ppm en color o més de 45 ppm en monocrom tinguin la
funció d'impressió a doble cara activada automàticament durant la configuració i la instal·lació del
controlador. Alguns models Xerox per sota d'aquestes franges de velocitat també es poden habilitar
amb una configuració predeterminada d'impressió a doble cara durant la instal·lació. L'ús continuat de
la funció d'impressió a doble cara reduirà els efectes adversos del vostre treball sobre el medi ambient.
Tot i això, en cas que necessiteu impressió sobre una sola cara, podeu canviar la configuració
d'impressió que hi ha en el controlador d'impressió.
La página se está cargando...
La página se está cargando...
La página se está cargando...

Seguretat i normativa
WorkCentre
®
5845/5855/5865/5875/5890 13
Guia de primers passos
The above list is provided for your convenience and assistance, but it is not all-inclusive, and no liability
is assumed for its completeness or accuracy. In case of doubt, consult your solicitor.
Altres països
La còpia de certs documents pot ser que sigui il·legal al vostre país. Es poden imposar multes o estades
a la presó a les persones que facin les següents reproduccions:
•Paper moneda
• Pagarés i xecs bancaris
• Bons i garanties bancaris i de l'estat
• Passaports i carnets d'identitat
• Material protegit per drets d'autor o per marques comercials sense el permís de l'autor
• Segells de correu i altres títols negociables
Aquesta llista no és completa i no ens responsabilitzem per la seva falta de completesa i precisió. En cas
de dubte, parleu amb un lletrat o advocat.
La página se está cargando...
La página se está cargando...

Seguretat i normativa
16 WorkCentre
®
5845/5855/5865/5875/5890
Guia de primers passos
PRECAUCIÓ: Users should not attempt to make such connections themselves, but should contact
the appropriate electric inspection authority, or electrician, as appropriate.
The Ringer Equivalence Number (REN) assigned to each terminal device provides an indication of the
maximum number of terminals allowed to be connected to a telephone interface. The termination on
an interface may consist of any combination of devices subject only to the requirement that the sum of
the Ringer Equivalent Numbers of all of the devices does not exceed 5. For the Canadian REN value,
please see the label on the device.
Europa
Directiva d'aparells de ràdio i d'aparells de terminal de telecomunicacions
El fax ha estat aprovat d'acord amb la decisió del consell europeu 1999/5/CE per a una connexió de
terminal simple d'arreu d'Europa amb la xarxa telefònica pública commutada (XTPC). Però degut a les
diferències entre les XTPC individuals que ofereixen els diferents països, l'aprovació per si sola no
assegura una operació correcta en qualsevol punt de terminal de la xarxa XTPC.
En cas de trobar-vos davant d'un problema, cal que primer us poseu en contacte amb el vostre
distribuïdor local autoritzat.
A través d'un seguit de proves, s'ha comprovat que aquest dispositiu compleix amb l'estàndard ES 203
021-1, -2, -3, que és una especificació per a aparells de terminal que es fan servir en xarxes de telefonia
de commutació analògica dins de l'Àrea Econòmica Europea. Aquest dispositiu ofereix una configuració
de codi de país que la pot configurar l'usuari. Consulteu la documentació del client per saber com es du
a terme aquest procediment. Cal configurar els codis de país abans de connectar el dispositiu a la xarxa.
Nota: Tot i que aquest dispositiu tant pot fer servir la senyalització de desconnexió de bucle (pulsació)
com la senyalització DTMF (per tons), recomanem que es configuri de forma que faci servir senyalització
DTMF. La senyalització DTMF ofereix una configuració de trucades més ràpida i més fiable. La
modificació d'aquest dispositiu, la connexió a programari de control extern o a aparells de control
externs no autoritzats per Xerox invalidaran els certificats.
Sudàfrica
Aquest mòdem s'ha de fer servir en combinació amb un dispositiu de protecció contra pics de voltatge.

Seguretat i normativa
WorkCentre
®
5845/5855/5865/5875/5890 17
Guia de primers passos
Dades de seguretat dels materials
Per obtenir informació de dades de seguretat dels materials en relació a la vostra màquina, consulteu la
informació d'assistència de la vostra àrea.
Podeu trobar les dades de seguretat dels materials per a Amèrica del Nord aquí: www.xerox.com/msds.
Podeu trobar les dades de seguretat dels materials per a Europa aquí: www.xerox.com/
environment_europe.
Per veure els números dels Centres d'Assistència al Client, aneu a: www.xerox.com/office/worldcontacts.

Seguretat i normativa
18 WorkCentre
®
5845/5855/5865/5875/5890
Guia de primers passos
Reciclatge i tractament del producte
Estats Units i Canadà
Xerox operates a worldwide equipment take back and reuse/recycle program. Contact your Xerox sales
representative (1-800-ASK-XEROX) to determine whether this Xerox device is part of the program. For
more information about Xerox environmental programs, visit www.xerox.com/environment.html.
If you are managing the disposal of your Xerox device, please note that the device may contain lead,
mercury, Perchlorate, and other materials whose disposal may be regulated due to environmental
considerations. The presence of these materials is fully consistent with global regulations applicable at
the time that the device was placed on the market. For recycling and disposal information, contact your
local authorities. In the United States, you may also refer to the Electronic Industries Alliance web site:
http://www.eiae.org/.
Unió Europea
Directiva WEEE 2002/96/CE
Alguns aparells es poden fer servir tant en un entorn domèstic com en un entorn professional.
Entorn professional
L'aplicació d'aquest símbol en el vostre dispositiu és una confirmació que cal que us desfeu
del dispositiu d'acord amb els procediments nacionals acordats. D'acord amb la legislació
europea, els aparells elèctrics i electrònics que arribin a la fi de la seva vida útil cal eliminar-
los d'acord amb els procediments acordats.
Entorn domèstic
L'aplicació d'aquest símbol en el vostre dispositiu és la confirmació que no heu de desfer-
vos del dispositiu juntament amb la brossa de casa. D'acord amb la legislació europea, els
aparells elèctrics i electrònics que arribin a la fi de la seva vida útil cal separar-los de la
brossa de casa. Les cases privades dels estats membres de la UE poden retornar els aparells
elèctrics i electrònics als llocs de recollida designats sense cap cost. Per a obtenir més
informació, poseu-vos en contacte amb les autoritats responsables del tractament de residus. En alguns
estats membres quan compreu un nou dispositiu, el comerç està sota l'obligació d'endur-se el vostre
dispositiu vell sense cap cost addicional. Pregunteu a la botiga per obtenir més informació. Abans de
desfer-vos del vostre dispositiu, poseu-vos en contacte amb el vostre distribuïdor local o representant de
Xerox per rebre informació sobre recollida de dispositius que han arribat al final de seva vida útil.

Seguretat i normativa
WorkCentre
®
5845/5855/5865/5875/5890 19
Guia de primers passos
Compliment del programa d'energia
Tots els mercats
ENERGY STAR
El Xerox WorkCentre™ 5845/5855/5865/5875/5890 té la qualificació ENERGY STAR® segons els
requisits del programa d'aparells de processament d'imatges del programa ENERGY STAR.
ENERGY STAR i ENERGY STAR MARK són marques comercials registrades a Estats Units. El programa
d'aparells d'oficina ENERGY STAR és una col·laboració entre els governs d'Estats Units, la Unió Europea,
el Japó i el sector dels aparells d'oficina per promoure fotocopiadores, impressores, màquines de fax,
dispositius multifunció, ordinadors i pantalles d'ordinador que siguin energèticament eficients. La
reducció del consum energètic del dispositiu ajuda a combatre el "smog", la pluja àcida i els canvis
climàtics a llarg termini a través de la reducció d'emissions que es produeixen a l'hora de generar
electricitat. Els aparells Xerox ENERGY STAR estan configurats a la fàbrica.
Canada
Environmental Choice
Terra Choice de Canadà ha comprovat que aquest dispositiu compleix amb tots els
requisits del Environmental Choice EcoLogo per a una reducció dels efectes adversos
sobre el medi ambient. Com a participant en el programa Environmental Choice, Xerox
Corporation ha determinat que aquest dispositiu compleix amb les directrius
Environmental Choice d'eficiència energètica. Environment Canada va establir el
programa Environmental Choice l'any 1988 per ajudar als consumidors a identificar els
productes i serveis que són responsables amb el medi ambient. Les fotocopiadores, impressores,
impremtes digitals i màquines de fax han de complir els criteris d'eficiència energètica i d'emissions, a
més de ser compatibles amb subministraments reciclats.

Seguretat i normativa
20 WorkCentre
®
5845/5855/5865/5875/5890
Guia de primers passos
Informació de contacte per a qüestions de medi
ambient, salut i seguretat
Per obtenir més informació sobre medi ambient, salut i seguretat en relació a aquest dispositiu Xerox i
als seus subministraments, feu servir el telèfon de contacte d'atenció al client de la vostra àrea.
També trobareu informació de seguretat del dispositiu al lloc web de Xerox www.xerox.com/about-
xerox/environment.
Estats Units: Per a informació sobre medi ambient, salut i seguretat, truqueu al 1-800 828-6571
Canadà: Per a informació sobre medi ambient, salut i seguretat, truqueu al 1-800 828-6571
Europa: Per a informació sobre medi ambient, salut i seguretat, truqueu al +44 1707 353 434

WorkCentre
®
5845/5855/5865/5875/5890 21
Guia de primers passos
Introducció
Identificació de les parts del dispositiu
Aquest dispositiu no és només una copiadora: és un dispositiu digital per copiar, enviar per fax, imprimir
i escanejar, segons el model i la configuració que feu servir.
Les característiques i les funcions que es descriuen al Manual d'usuari fan referència a un dispositiu
WorkCentre totalment configurat; és possible que no totes estiguin disponibles. Per a obtenir més
informació sobre els components opcionals o sobre les configuracions del dispositiu, poseu-vos en
contacte amb el vostre representant de Xerox.
Hi ha diverses configuracions disponibles que ofereixen 45, 55, 65, 75 o 90 còpies o impressions per
minut. Les configuracions es poden actualitzar per a satisfer possibles necessitats futures. Per a obtenir
més informació, poseu-vos en contacte amb el vostre representant de Xerox.
1. Taul er de co nt rol: Pantalla tàctil i teclat numèric.
2. Alimentador de documents i vidre d'exposició: Aquests components permeten escanejar
documents d'una o més pàgines. El vidre d'exposició es pot fer servir per a escanejar documents
d'una pàgina, enquadernats, de mides personalitzades o malmesos.
3. Safata de paper 1: Aquesta safata ve inclosa de sèrie en tots els models. La safata és plenament
ajustable i es pot fer servir per a mides de paper d'A5 LEF (5,5 x 8,5” LEF) fins a A3 (11 x 17”).
4. Safata de paper 2: Aquesta safata ve inclosa de sèrie en tots els models. La safata és plenament
ajustable i es pot fer servir per a mides de paper d'A5 LEF (5,5 x 8,5” LEF) fins a A3 (11 x 17”).
5. Safata de paper 3: Aquesta safata ve inclosa de sèrie en tots els models. La safata es pot fer servir
per a la mida de paper A4 LEF (8,5 x 11” LEF).
6. Safata de paper 4: Aquesta safata ve inclosa de sèrie en tots els models. La safata es pot fer servir
per a la mida de paper A4 LEF (8,5 x 11” LEF).
7. Safata 5 (safata especial): Es fa servir per a tipus de paper d'impressió no estàndards, d'A6 SEF
(2,8 x 4,3" SEF) fins a A3 (11 x 17").
8. Safata de paper 6: Es tracta d'una safata de paper d'alta capacitat opcional. És una safata d'ús
exclusiu per a mides de paper A4 LEF (8,5 x 11” LEF). Existeixen kits opcionals per processar papers
de mides A3 (11 x 17”), 8,5 x 14” SEF i A 4 SEF (8,5 x 11” SEF).
9. Safata 7 (encartadora): Una safata de paper opcional. Permet inserir fulls impresos en conjunts de
còpies. No forma part del procés d'impressió i no es pot utilitzar per al processament d'imatges.
10. Safata receptora amb desplaçament: La safata receptora amb desplaçament permet agrupar o
ordenar els fulls impresos. Cada conjunt o pila quedarà desplaçat en relació a l'anterior, fet que
permet una separació fàcil.
11. Acabadora d'oficina bàsica: Aquest dispositiu opcional apila, classifica, grapa i desplaça els fulls
de sortida.
2

Introducció
22 WorkCentre
®
5845/5855/5865/5875/5890
Guia de primers passos
12. Acabadora d'oficina: Aquest dispositiu opcional apila, classifica, grapa i desplaça els fulls de
sortida. Aquesta acabadora permet instal·lar kits de perforació.
13. Acabadora d'oficina amb Productor de fullets: Aquesta acabadora opcional crea fullets i
classifica, desplaça, apila i grapa els fulls de sortida. Aquesta acabadora permet instal·lar kits de
perforació.
14. Acabadora de gran volum: Aquesta acabadora opcional classifica, desplaça, apila i grapa els fulls
de sortida. Aquesta acabadora permet instal·lar kits de perforació.
15. Acabadora de gran volum amb Productor de fullets: Aquesta acabadora opcional crea fullets i
classifica, desplaça, apila i grapa els fulls de sortida. S'hi poden instal·lar els kits de triple plec i de
perforació.
16. Prestatge individual: Un prestatge opcional que es fa servir per posar-hi els documents o la
Grapadora individual.
17. Grapadora individual: Grapadora opcional que es fa servir per grapar fulls en cas que no hi hagi
una acabadora instal·lada o per tornar a grapar els originals després de fer les còpies.
Nota: SEF significa alimentació pel costat curt (el costat curt del paper és el costat pel qual entra
en el dispositiu). LEF significa alimentació pel costat llarg (el paper està orientat de tal forma que
el costat llarg és el que primer entra al dispositiu).
Com localitzar el número de sèrie del dispositiu
Si necessiteu ajuda durant o després de la instal·lació del producte, visiteu www.xerox.com Hi trobareu
solucions i assistència tècnica en línia.
Si necessiteu ajuda addicional, poseu-vos en contacte amb el Centre d'assistència Xerox o amb el vostre
representant local. Si us poseu en contacte per via telefònica, indiqueu el número de sèrie de la màquina.
A l'hora d'instal·lar el dispositiu veureu el número de telèfon del Centre d'assistència Xerox o del vostre
representant local.
1. Obriu la porta frontal per a accedir al número de sèrie. Es troba en una etiqueta ubicada per sobre
del mòdul del fusor.

Introducció
WorkCentre
®
5845/5855/5865/5875/5890 23
Guia de primers passos
Serveis i opcions
Identificació dels serveis que s'inclouen de sèrie i els que són opcionals en el
WorkCentre 5845
El dispositiu ofereix diversos serveis i opcions. Molts serveis i opcions ja vénen inclosos de sèrie i només
cal activar-los o configurar-los mitjançant el maquinari addicional d'un altre proveïdor.
També es poden comprar i instal·lar funcions i kits opcionals addicionals.
Les opcions disponibles depenen del model de dispositiu.
Inclosos de sèrie
• Safata de paper 1: Safata de paper plenament ajustable.
• Safata de paper 2: Safata de paper plenament ajustable.
• Safata de paper 3: Safata de paper d'alta capacitat.
• Safata de paper 4: Safata de paper d'alta capacitat.
• Safata de paper 5 (safata especial): Es fa servir per processar paper d'impressió no estàndard.
• Kit de seguretat: Proporciona funcions de seguretat addicionals, com per exemple les opcions de
sobreescriptura d'imatges.
• Escàner de color: Serveix per escanejar en color.
• Fax de servidor: Permet que els usuaris puguin enviar i rebre faxos en format paper mitjançant un
servidor de fax.
Cal instal·lar i configurar un servidor de fax d'un altre fabricant.
• Fax per Internet: Permet als usuaris enviar i rebre faxos a través d'Internet o d'una intranet.
• Escaneig: Activa els serveis de correu electrònic i d'escaneig de flux de treballs.
Opcionals
• Safata de paper 6: Safata de paper d'alta capacitat.
• Kit de paper de grans dimensions per a la safata 6: Converteix la safata 6 en una safata que
permet processar mides de paper més grans.
• Kit d'alimentació pel costat curt (mida A4) per a la safata 6: Converteix la safata 6 en una safata
d'alimentació pel costat curt.
• Safata de sobres: Aquesta safata s'instal·la en lloc de la safata de paper 2 i permet imprimir sobres.
Es poden col·locar fins a 55 sobres Núm. 10 (4,1" x 9,5") a la safata.
• Safata de paper 7 (encartadora): Afegeix fulls preimpresos als conjunts de còpies. Només està
disponible per a l'acabadora de gran volum o l'acabadora de gran volum amb productor de fullets.
• Kit de bloqueig de la safata de paper: Bloqueja les safates de forma que no es pugui extreure el
paper. És una funció útil per a llocs públics com biblioteques.
• Safata receptora amb desplaçament: Lliura les impressions ordenades o sense ordenar.
• Acabadora d'oficina bàsica: Apila, classifica, grapa i desplaça els fulls de sortida.
• Acabadora d'oficina: Apila, classifica, grapa i desplaça els fulls de sortida. S'hi pot instal·lar també
un kit de perforació.

Introducció
24 WorkCentre
®
5845/5855/5865/5875/5890
Guia de primers passos
• Kit de perforació de 2 forats per a l'acabadora d'oficina: Permet a l'Acabadora d'oficina perforar
amb 2 forats. Existeixen també altres kits de perforació per a aquesta acabadora. No es pot
instal·lar més d'un kit de perforació a la vegada.
• Kit de perforació de 3 forats per a l'acabadora d'oficina: Permet a l'Acabadora d'oficina perforar
amb 3 forats. Existeixen també altres kits de perforació per a aquesta acabadora. No es pot
instal·lar més d'un kit de perforació a la vegada.
• Kit de perforació de 4 forats per a l'acabadora d'oficina: Permet a l'Acabadora d'oficina perforar
amb 4 forats. Existeixen també altres kits de perforació per a aquesta acabadora. No es pot
instal·lar més d'un kit de perforació a la vegada.
• Kit de perforació de 4 forats suecs per a l'acabadora d'oficina: Permet a l'Acabadora d'oficina
perforar amb 4 forats. Existeixen també altres kits de perforació per a aquesta acabadora. No es
pot instal·lar més d'un kit de perforació a la vegada.
• Acabadora d'oficina amb Productor de fullets: Permet crear fullets i classifica, desplaça, apila i
grapa els fulls de sortida. Aquesta acabadora permet instal·lar kits de perforació.
• Acabadora de gran volum: Classifica, desplaça, apila i grapa la sortida. Aquesta acabadora
permet instal·lar kits de perforació.
• Kit de perforació de 2 forats per a l'acabadora de gran volum: Permet a l'Acabadora de gran
volum perforar amb 2 forats. Existeixen també altres kits de perforació per a aquesta acabadora.
No es pot instal·lar més d'un kit de perforació a la vegada.
• Kit de perforació de 3 forats per a l'acabadora de gran volum: Permet a l'Acabadora de gran
volum perforar amb 3 forats. Existeixen també altres kits de perforació per a aquesta acabadora.
No es pot instal·lar més d'un kit de perforació a la vegada.
• Kit de perforació de 4 forats per a l'acabadora de gran volum: Permet a l'Acabadora de gran
volum perforar amb 4 forats. Existeixen també altres kits de perforació per a aquesta acabadora.
No es pot instal·lar més d'un kit de perforació a la vegada.
• Kit de perforació de 4 forats suecs per a l'acabadora de gran volum: Permet a l'Acabadora de
gran volum perforar amb 4 forats. Existeixen també altres kits de perforació per a aquesta
acabadora. No es pot instal·lar més d'un kit de perforació a la vegada.
• Acabadora de gran volum amb Productor de fullets: Permet crear fullets i classifica, desplaça,
apila i grapa els fulls de sortida. S'hi poden instal·lar els kits de triple plec i de perforació.
• Unitat de triple plec: Disponible amb l'Acabadora de gran volum i el Productor de fullets. Permet
a l'acabadora produir documents de triple plec amb format de plec en C o plec en Z.
• Grapadora individual: Serveix per grapar manualment. Cal instal·lar el prestatge individual.
• Prestatge individual: És un prestatge que es pot instal·lar a la part esquerra del dispositiu.
• Fax de LAN: Permet enviar faxos directament des de l'ordinador mitjançant els controladors
d'impressió i de fax.
Cal instal·lar i configurar el kit de fax bàsic o ampliat, o un servidor de fax d'un altre fabricant.
• Kit de fax bàsic (incorporat): Aquest kit permet connectar una sola línia de fax.
• Kit de fax ampliat (incorporat): Aquest kit permet connectar dues línies de fax.
• Kit d'escaneig amb enviament a ordinador: Permet escanejar i enviar l'escaneig al vostre
ordinador. Existeixen les versions Estàndard i Professional.
• Kit d'activació d'XPS: Permet crear documents en format XPS (especificació de paper XML).
• Kit de control d'integritat de McAfee: Fa servir programari de McAfee per detectar i evitar la
modificació i execució de fitxers en aquest dispositiu.
• Kit Unicode d'impressió internacional: Permet imprimir caràcters Unicode.

Introducció
WorkCentre
®
5845/5855/5865/5875/5890 25
Guia de primers passos
• Kit d'impressió sense fils: Permet la connexió amb una xarxa sense fils.
• Xerox Secure Access: Proporciona un dispositiu de lectura de targetes per a restringir l'accés a la
màquina.
• Comptes de xarxa: Permet controlar l'ús de la màquina per a treballs d'impressió, còpia i escaneig
des de diversos dispositius connectats a la xarxa. Cal un servidor d'un altre fabricant.
• Comptes estàndard de Xerox: Una eina de seguiment de comptes que controla el nombre de
treballs de còpia, d'impressió, de flux de treballs d'escaneig, de fax de servidor i de fax que fa cada
usuari.
• Kit de Xerox Copier Assistant: Ofereix un accés més senzill a les funcions de còpia. Aquesta
tecnologia d'assistència és una alternativa a la pantalla tàctil estàndard i ajuda a tothom,
especialment a les persones que van en cadira de rodes, als invidents i a les persones amb
problemes de vista, programar amb facilitat els treballs de còpia i fer còpies.
• Dispositiu extern Permet la incorporació d'un dispositiu d'accés i de comptes d'un altre fabricant,
com ara un lector de targetes o una unitat de monedes.
No està disponible
• Totes les opcions potencials per a aquest dispositiu estan disponibles en aquest model bé de sèrie
o com a funcions opcionals.
Identificació dels serveis que s'inclouen de sèrie i els que són opcionals en el
WorkCentre 5855
El dispositiu ofereix diversos serveis i opcions. Molts serveis i opcions ja vénen inclosos de sèrie i només
cal activar-los o configurar-los mitjançant el maquinari addicional d'un altre proveïdor.
També es poden comprar i instal·lar funcions i kits opcionals addicionals.
Les opcions disponibles depenen del model de dispositiu.
Inclosos de sèrie
• Safata de paper 1: Safata de paper plenament ajustable.
• Safata de paper 2: Safata de paper plenament ajustable.
• Safata de paper 3: Safata de paper d'alta capacitat.
• Safata de paper 4: Safata de paper d'alta capacitat.
• Safata de paper 5 (safata especial): Es fa servir per processar paper d'impressió no estàndard.
• Kit de seguretat: Proporciona funcions de seguretat addicionals, com per exemple les opcions de
sobreescriptura d'imatges.
• Escàner de color: Serveix per escanejar en color.
• Fax de servidor: Permet que els usuaris puguin enviar i rebre faxos en format paper mitjançant un
servidor de fax.
Cal instal·lar i configurar un servidor de fax d'un altre fabricant.
• Fax per Internet: Permet als usuaris enviar i rebre faxos a través d'Internet o d'una intranet.
• Escaneig: Activa els serveis de correu electrònic i d'escaneig de flux de treballs.

Introducció
26 WorkCentre
®
5845/5855/5865/5875/5890
Guia de primers passos
Opcionals
• Safata de paper 6: Safata de paper d'alta capacitat.
• Kit de paper de grans dimensions per a la safata 6: Converteix la safata 6 en una safata que
permet processar mides de paper més grans.
• Kit d'alimentació pel costat curt (mida A4) per a la safata 6: Converteix la safata 6 en una safata
d'alimentació pel costat curt.
• Safata de sobres: Aquesta safata s'instal·la en lloc de la safata de paper 2 i permet imprimir sobres.
Es poden col·locar fins a 55 sobres Núm. 10 (4,1" x 9,5") a la safata.
• Safata de paper 7 (encartadora): Afegeix fulls preimpresos als conjunts de còpies. Només està
disponible per a l'acabadora de gran volum o l'acabadora de gran volum amb productor de fullets.
• Kit de bloqueig de la safata de paper: Bloqueja les safates de forma que no es pugui extreure el
paper. És una funció útil per a llocs públics com biblioteques.
• Safata receptora amb desplaçament: Lliura les impressions ordenades o sense ordenar.
• Acabadora d'oficina: Apila, classifica, grapa i desplaça els fulls de sortida. S'hi pot instal·lar també
un kit de perforació.
• Kit de perforació de 2 forats per a l'acabadora d'oficina: Permet a l'Acabadora d'oficina perforar
amb 2 forats. Existeixen també altres kits de perforació per a aquesta acabadora. No es pot
instal·lar més d'un kit de perforació a la vegada.
• Kit de perforació de 3 forats per a l'acabadora d'oficina: Permet a l'Acabadora d'oficina perforar
amb 3 forats. Existeixen també altres kits de perforació per a aquesta acabadora. No es pot
instal·lar més d'un kit de perforació a la vegada.
• Kit de perforació de 4 forats per a l'acabadora d'oficina: Permet a l'Acabadora d'oficina perforar
amb 4 forats. Existeixen també altres kits de perforació per a aquesta acabadora. No es pot
instal·lar més d'un kit de perforació a la vegada.
• Kit de perforació de 4 forats suecs per a l'acabadora d'oficina: Permet a l'Acabadora d'oficina
perforar amb 4 forats. Existeixen també altres kits de perforació per a aquesta acabadora. No es
pot instal·lar més d'un kit de perforació a la vegada.
• Acabadora d'oficina amb Productor de fullets: Permet crear fullets i classifica, desplaça, apila i
grapa els fulls de sortida. Aquesta acabadora permet instal·lar kits de perforació.
• Acabadora de gran volum: Classifica, desplaça, apila i grapa la sortida. Aquesta acabadora
permet instal·lar kits de perforació.
• Kit de perforació de 2 forats per a l'acabadora de gran volum: Permet a l'Acabadora de gran
volum perforar amb 2 forats. Existeixen també altres kits de perforació per a aquesta acabadora.
No es pot instal·lar més d'un kit de perforació a la vegada.
• Kit de perforació de 3 forats per a l'acabadora de gran volum: Permet a l'Acabadora de gran
volum perforar amb 3 forats. Existeixen també altres kits de perforació per a aquesta acabadora.
No es pot instal·lar més d'un kit de perforació a la vegada.
• Kit de perforació de 4 forats per a l'acabadora de gran volum: Permet a l'Acabadora de gran
volum perforar amb 4 forats. Existeixen també altres kits de perforació per a aquesta acabadora.
No es pot instal·lar més d'un kit de perforació a la vegada.
• Kit de perforació de 4 forats suecs per a l'acabadora de gran volum: Permet a l'Acabadora de
gran volum perforar amb 4 forats. Existeixen també altres kits de perforació per a aquesta
acabadora. No es pot instal·lar més d'un kit de perforació a la vegada.
• Acabadora de gran volum amb Productor de fullets: Permet crear fullets i classifica, desplaça,
apila i grapa els fulls de sortida. S'hi poden instal·lar els kits de triple plec i de perforació.

Introducció
WorkCentre
®
5845/5855/5865/5875/5890 27
Guia de primers passos
• Unitat de triple plec: Disponible amb l'Acabadora de gran volum i el Productor de fullets. Permet
a l'acabadora produir documents de triple plec amb format de plec en C o plec en Z.
• Grapadora individual: Serveix per grapar manualment. Cal instal·lar el prestatge individual.
• Prestatge individual: És un prestatge que es pot instal·lar a la part esquerra del dispositiu.
• Fax de LAN: Permet enviar faxos directament des de l'ordinador mitjançant els controladors
d'impressió i de fax.
Cal instal·lar i configurar el kit de fax bàsic o ampliat, o un servidor de fax d'un altre fabricant.
• Kit de fax bàsic (incorporat): Aquest kit permet connectar una sola línia de fax.
• Kit de fax ampliat (incorporat): Aquest kit permet connectar dues línies de fax.
• Kit d'escaneig amb enviament a ordinador: Permet escanejar i enviar l'escaneig al vostre
ordinador. Existeixen les versions Estàndard i Professional.
• Kit d'activació d'XPS: Permet crear documents en format XPS (especificació de paper XML).
• Kit de control d'integritat de McAfee: Fa servir programari de McAfee per detectar i evitar la
modificació i execució de fitxers en aquest dispositiu.
• Kit Unicode d'impressió internacional: Permet imprimir caràcters Unicode.
• Kit d'impressió sense fils: Permet la connexió amb una xarxa sense fils.
• Xerox Secure Access: Proporciona un dispositiu de lectura de targetes per a restringir l'accés a la
màquina.
• Comptes de xarxa: Permet controlar l'ús de la màquina per a treballs d'impressió, còpia i escaneig
des de diversos dispositius connectats a la xarxa. Cal un servidor d'un altre fabricant.
• Comptes estàndard de Xerox: Una eina de seguiment de comptes que controla el nombre de
treballs de còpia, d'impressió, de flux de treballs d'escaneig, de fax de servidor i de fax que fa cada
usuari.
• Kit de Xerox Copier Assistant: Ofereix un accés més senzill a les funcions de còpia. Aquesta
tecnologia d'assistència és una alternativa a la pantalla tàctil estàndard i ajuda a tothom,
especialment a les persones que van en cadira de rodes, als invidents i a les persones amb
problemes de vista, programar amb facilitat els treballs de còpia i fer còpies.
• Dispositiu extern Permet la incorporació d'un dispositiu d'accés i de comptes d'un altre fabricant,
com ara un lector de targetes o una unitat de monedes.
No està disponible
• Acabadora d'oficina bàsica: Apila, classifica, grapa i desplaça els fulls de sortida.
Identificació dels serveis que s'inclouen de sèrie i els que són opcionals en el
WorkCentre 5865
El dispositiu ofereix diversos serveis i opcions. Molts serveis i opcions ja vénen inclosos de sèrie i només
cal activar-los o configurar-los mitjançant el maquinari addicional d'un altre proveïdor.
També es poden comprar i instal·lar funcions i kits opcionals addicionals.
Les opcions disponibles depenen del model de dispositiu.

Introducció
28 WorkCentre
®
5845/5855/5865/5875/5890
Guia de primers passos
Inclosos de sèrie
• Safata de paper 1: Safata de paper plenament ajustable.
• Safata de paper 2: Safata de paper plenament ajustable.
• Safata de paper 3: Safata de paper d'alta capacitat.
• Safata de paper 4: Safata de paper d'alta capacitat.
• Safata de paper 5 (safata especial): Es fa servir per processar paper d'impressió no estàndard.
• Kit de seguretat: Proporciona funcions de seguretat addicionals, com per exemple les opcions de
sobreescriptura d'imatges.
• Escàner de color: Serveix per escanejar en color.
• Fax de servidor: Permet que els usuaris puguin enviar i rebre faxos en format paper mitjançant un
servidor de fax.
Cal instal·lar i configurar un servidor de fax d'un altre fabricant.
• Fax per Internet: Permet als usuaris enviar i rebre faxos a través d'Internet o d'una intranet.
• Escaneig: Activa els serveis de correu electrònic i d'escaneig de flux de treballs.
Opcionals
• Safata de paper 6: Safata de paper d'alta capacitat.
• Kit de paper de grans dimensions per a la safata 6: Converteix la safata 6 en una safata que
permet processar mides de paper més grans.
• Kit d'alimentació pel costat curt (mida A4) per a la safata 6: Converteix la safata 6 en una safata
d'alimentació pel costat curt.
• Safata de sobres: Aquesta safata s'instal·la en lloc de la safata de paper 2 i permet imprimir sobres.
Es poden col·locar fins a 55 sobres Núm. 10 (4,1" x 9,5") a la safata.
• Safata de paper 7 (encartadora): Afegeix fulls preimpresos als conjunts de còpies. Només està
disponible per a l'acabadora de gran volum o l'acabadora de gran volum amb productor de fullets.
• Kit de bloqueig de la safata de paper: Bloqueja les safates de forma que no es pugui extreure el
paper. És una funció útil per a llocs públics com biblioteques.
• Safata receptora amb desplaçament: Lliura les impressions ordenades o sense ordenar.
• Acabadora d'oficina: Apila, classifica, grapa i desplaça els fulls de sortida. S'hi pot instal·lar també
un kit de perforació.
• Kit de perforació de 2 forats per a l'acabadora d'oficina: Permet a l'Acabadora d'oficina perforar
amb 2 forats. Existeixen també altres kits de perforació per a aquesta acabadora. No es pot
instal·lar més d'un kit de perforació a la vegada.
• Kit de perforació de 3 forats per a l'acabadora d'oficina: Permet a l'Acabadora d'oficina perforar
amb 3 forats. Existeixen també altres kits de perforació per a aquesta acabadora. No es pot
instal·lar més d'un kit de perforació a la vegada.
• Kit de perforació de 4 forats per a l'acabadora d'oficina: Permet a l'Acabadora d'oficina perforar
amb 4 forats. Existeixen també altres kits de perforació per a aquesta acabadora. No es pot
instal·lar més d'un kit de perforació a la vegada.
• Kit de perforació de 4 forats suecs per a l'acabadora d'oficina: Permet a l'Acabadora d'oficina
perforar amb 4 forats. Existeixen també altres kits de perforació per a aquesta acabadora. No es
pot instal·lar més d'un kit de perforació a la vegada.

Introducció
WorkCentre
®
5845/5855/5865/5875/5890 29
Guia de primers passos
• Acabadora d'oficina amb Productor de fullets: Permet crear fullets i classifica, desplaça, apila i
grapa els fulls de sortida. Aquesta acabadora permet instal·lar kits de perforació.
• Acabadora de gran volum: Classifica, desplaça, apila i grapa la sortida. Aquesta acabadora
permet instal·lar kits de perforació.
• Kit de perforació de 2 forats per a l'acabadora de gran volum: Permet a l'Acabadora de gran
volum perforar amb 2 forats. Existeixen també altres kits de perforació per a aquesta acabadora.
No es pot instal·lar més d'un kit de perforació a la vegada.
• Kit de perforació de 3 forats per a l'acabadora de gran volum: Permet a l'Acabadora de gran
volum perforar amb 3 forats. Existeixen també altres kits de perforació per a aquesta acabadora.
No es pot instal·lar més d'un kit de perforació a la vegada.
• Kit de perforació de 4 forats per a l'acabadora de gran volum: Permet a l'Acabadora de gran
volum perforar amb 4 forats. Existeixen també altres kits de perforació per a aquesta acabadora.
No es pot instal·lar més d'un kit de perforació a la vegada.
• Kit de perforació de 4 forats suecs per a l'acabadora de gran volum: Permet a l'Acabadora de
gran volum perforar amb 4 forats. Existeixen també altres kits de perforació per a aquesta
acabadora. No es pot instal·lar més d'un kit de perforació a la vegada.
• Acabadora de gran volum amb Productor de fullets: Permet crear fullets i classifica, desplaça,
apila i grapa els fulls de sortida. S'hi poden instal·lar els kits de triple plec i de perforació.
• Unitat de triple plec: Disponible amb l'Acabadora de gran volum i el Productor de fullets. Permet
a l'acabadora produir documents de triple plec amb format de plec en C o plec en Z.
• Grapadora individual: Serveix per grapar manualment. Cal instal·lar el prestatge individual.
• Prestatge individual: És un prestatge que es pot instal·lar a la part esquerra del dispositiu.
• Fax de LAN: Permet enviar faxos directament des de l'ordinador mitjançant els controladors
d'impressió i de fax.
Cal instal·lar i configurar el kit de fax bàsic o ampliat, o un servidor de fax d'un altre fabricant.
• Kit de fax bàsic (incorporat): Aquest kit permet connectar una sola línia de fax.
• Kit de fax ampliat (incorporat): Aquest kit permet connectar dues línies de fax.
• Kit d'escaneig amb enviament a ordinador: Permet escanejar i enviar l'escaneig al vostre
ordinador. Existeixen les versions Estàndard i Professional.
• Kit d'activació d'XPS: Permet crear documents en format XPS (especificació de paper XML).
• Kit de control d'integritat de McAfee: Fa servir programari de McAfee per detectar i evitar la
modificació i execució de fitxers en aquest dispositiu.
• Kit Unicode d'impressió internacional: Permet imprimir caràcters Unicode.
• Kit d'impressió sense fils: Permet la connexió amb una xarxa sense fils.
• Xerox Secure Access: Proporciona un dispositiu de lectura de targetes per a restringir l'accés a la
màquina.
• Comptes de xarxa: Permet controlar l'ús de la màquina per a treballs d'impressió, còpia i escaneig
des de diversos dispositius connectats a la xarxa. Cal un servidor d'un altre fabricant.
• Comptes estàndard de Xerox: Una eina de seguiment de comptes que controla el nombre de
treballs de còpia, d'impressió, de flux de treballs d'escaneig, de fax de servidor i de fax que fa cada
usuari.
• Kit de Xerox Copier Assistant: Ofereix un accés més senzill a les funcions de còpia. Aquesta
tecnologia d'assistència és una alternativa a la pantalla tàctil estàndard i ajuda a tothom,
especialment a les persones que van en cadira de rodes, als invidents i a les persones amb
problemes de vista, programar amb facilitat els treballs de còpia i fer còpies.

Introducció
30 WorkCentre
®
5845/5855/5865/5875/5890
Guia de primers passos
• Dispositiu extern Permet la incorporació d'un dispositiu d'accés i de comptes d'un altre fabricant,
com ara un lector de targetes o una unitat de monedes.
No està disponible
• Acabadora d'oficina bàsica: Apila, classifica, grapa i desplaça els fulls de sortida.
Identificació dels serveis que s'inclouen de sèrie i els que són opcionals en el
WorkCentre 5875
El dispositiu ofereix diversos serveis i opcions. Molts serveis i opcions ja vénen inclosos de sèrie i només
cal activar-los o configurar-los mitjançant el maquinari addicional d'un altre proveïdor.
També es poden comprar i instal·lar funcions i kits opcionals addicionals.
Les opcions disponibles depenen del model de dispositiu.
Inclosos de sèrie
• Safata de paper 1: Safata de paper plenament ajustable.
• Safata de paper 2: Safata de paper plenament ajustable.
• Safata de paper 3: Safata de paper d'alta capacitat.
• Safata de paper 4: Safata de paper d'alta capacitat.
• Safata de paper 5 (safata especial): Es fa servir per processar paper d'impressió no estàndard.
• Kit de seguretat: Proporciona funcions de seguretat addicionals, com per exemple les opcions de
sobreescriptura d'imatges.
• Escàner de color: Serveix per escanejar en color.
• Fax de servidor: Permet que els usuaris puguin enviar i rebre faxos en format paper mitjançant un
servidor de fax.
Cal instal·lar i configurar un servidor de fax d'un altre fabricant.
• Fax per Internet: Permet als usuaris enviar i rebre faxos a través d'Internet o d'una intranet.
• Escaneig: Activa els serveis de correu electrònic i d'escaneig de flux de treballs.
Opcionals
• Safata de paper 6: Safata de paper d'alta capacitat.
• Kit de paper de grans dimensions per a la safata 6: Converteix la safata 6 en una safata que
permet processar mides de paper més grans.
• Kit d'alimentació pel costat curt (mida A4) per a la safata 6: Converteix la safata 6 en una safata
d'alimentació pel costat curt.
• Safata de sobres: Aquesta safata s'instal·la en lloc de la safata de paper 2 i permet imprimir sobres.
Es poden col·locar fins a 55 sobres Núm. 10 (4,1" x 9,5") a la safata.
• Safata de paper 7 (encartadora): Afegeix fulls preimpresos als conjunts de còpies. Només està
disponible per a l'acabadora de gran volum o l'acabadora de gran volum amb productor de fullets.
• Kit de bloqueig de la safata de paper: Bloqueja les safates de forma que no es pugui extreure el
paper. És una funció útil per a llocs públics com biblioteques.
• Safata receptora amb desplaçament: Lliura les impressions ordenades o sense ordenar.

Introducció
WorkCentre
®
5845/5855/5865/5875/5890 31
Guia de primers passos
• Acabadora d'oficina: Apila, classifica, grapa i desplaça els fulls de sortida. S'hi pot instal·lar també
un kit de perforació.
• Kit de perforació de 2 forats per a l'acabadora d'oficina: Permet a l'Acabadora d'oficina perforar
amb 2 forats. Existeixen també altres kits de perforació per a aquesta acabadora. No es pot
instal·lar més d'un kit de perforació a la vegada.
• Kit de perforació de 3 forats per a l'acabadora d'oficina: Permet a l'Acabadora d'oficina perforar
amb 3 forats. Existeixen també altres kits de perforació per a aquesta acabadora. No es pot
instal·lar més d'un kit de perforació a la vegada.
• Kit de perforació de 4 forats per a l'acabadora d'oficina: Permet a l'Acabadora d'oficina perforar
amb 4 forats. Existeixen també altres kits de perforació per a aquesta acabadora. No es pot
instal·lar més d'un kit de perforació a la vegada.
• Kit de perforació de 4 forats suecs per a l'acabadora d'oficina: Permet a l'Acabadora d'oficina
perforar amb 4 forats. Existeixen també altres kits de perforació per a aquesta acabadora. No es
pot instal·lar més d'un kit de perforació a la vegada.
• Acabadora d'oficina amb Productor de fullets: Permet crear fullets i classifica, desplaça, apila i
grapa els fulls de sortida. Aquesta acabadora permet instal·lar kits de perforació.
• Acabadora de gran volum: Classifica, desplaça, apila i grapa la sortida. Aquesta acabadora
permet instal·lar kits de perforació.
• Kit de perforació de 2 forats per a l'acabadora de gran volum: Permet a l'Acabadora de gran
volum perforar amb 2 forats. Existeixen també altres kits de perforació per a aquesta acabadora.
No es pot instal·lar més d'un kit de perforació a la vegada.
• Kit de perforació de 3 forats per a l'acabadora de gran volum: Permet a l'Acabadora de gran
volum perforar amb 3 forats. Existeixen també altres kits de perforació per a aquesta acabadora.
No es pot instal·lar més d'un kit de perforació a la vegada.
• Kit de perforació de 4 forats per a l'acabadora de gran volum: Permet a l'Acabadora de gran
volum perforar amb 4 forats. Existeixen també altres kits de perforació per a aquesta acabadora.
No es pot instal·lar més d'un kit de perforació a la vegada.
• Kit de perforació de 4 forats suecs per a l'acabadora de gran volum: Permet a l'Acabadora de
gran volum perforar amb 4 forats. Existeixen també altres kits de perforació per a aquesta
acabadora. No es pot instal·lar més d'un kit de perforació a la vegada.
• Acabadora de gran volum amb Productor de fullets: Permet crear fullets i classifica, desplaça,
apila i grapa els fulls de sortida. S'hi poden instal·lar els kits de triple plec i de perforació.
• Unitat de triple plec: Disponible amb l'Acabadora de gran volum i el Productor de fullets. Permet
a l'acabadora produir documents de triple plec amb format de plec en C o plec en Z.
• Grapadora individual: Serveix per grapar manualment. Cal instal·lar el prestatge individual.
• Prestatge individual: És un prestatge que es pot instal·lar a la part esquerra del dispositiu.
• Fax de LAN: Permet enviar faxos directament des de l'ordinador mitjançant els controladors
d'impressió i de fax.
Cal instal·lar i configurar el kit de fax bàsic o ampliat, o un servidor de fax d'un altre fabricant.
• Kit de fax bàsic (incorporat): Aquest kit permet connectar una sola línia de fax.
• Kit de fax ampliat (incorporat): Aquest kit permet connectar dues línies de fax.
• Kit d'escaneig amb enviament a ordinador: Permet escanejar i enviar l'escaneig al vostre
ordinador. Existeixen les versions Estàndard i Professional.
• Kit d'activació d'XPS: Permet crear documents en format XPS (especificació de paper XML).

Introducció
32 WorkCentre
®
5845/5855/5865/5875/5890
Guia de primers passos
• Kit de control d'integritat de McAfee: Fa servir programari de McAfee per detectar i evitar la
modificació i execució de fitxers en aquest dispositiu.
• Kit Unicode d'impressió internacional: Permet imprimir caràcters Unicode.
• Kit d'impressió sense fils: Permet la connexió amb una xarxa sense fils.
• Xerox Secure Access: Proporciona un dispositiu de lectura de targetes per a restringir l'accés a la
màquina.
• Comptes de xarxa: Permet controlar l'ús de la màquina per a treballs d'impressió, còpia i escaneig
des de diversos dispositius connectats a la xarxa. Cal un servidor d'un altre fabricant.
• Comptes estàndard de Xerox: Una eina de seguiment de comptes que controla el nombre de
treballs de còpia, d'impressió, de flux de treballs d'escaneig, de fax de servidor i de fax que fa cada
usuari.
• Kit de Xerox Copier Assistant: Ofereix un accés més senzill a les funcions de còpia. Aquesta
tecnologia d'assistència és una alternativa a la pantalla tàctil estàndard i ajuda a tothom,
especialment a les persones que van en cadira de rodes, als invidents i a les persones amb
problemes de vista, programar amb facilitat els treballs de còpia i fer còpies.
• Dispositiu extern Permet la incorporació d'un dispositiu d'accés i de comptes d'un altre fabricant,
com ara un lector de targetes o una unitat de monedes.
No està disponible
• Acabadora d'oficina bàsica: Apila, classifica, grapa i desplaça els fulls de sortida.
Identificació dels serveis que s'inclouen de sèrie i els que són opcionals en el
WorkCentre 5890
El dispositiu ofereix diversos serveis i opcions. Molts serveis i opcions ja vénen inclosos de sèrie i només
cal activar-los o configurar-los mitjançant el maquinari addicional d'un altre proveïdor.
També es poden comprar i instal·lar funcions i kits opcionals addicionals.
Les opcions disponibles depenen del model de dispositiu.
Inclosos de sèrie
• Safata de paper 1: Safata de paper plenament ajustable.
• Safata de paper 2: Safata de paper plenament ajustable.
• Safata de paper 3: Safata de paper d'alta capacitat.
• Safata de paper 4: Safata de paper d'alta capacitat.
• Safata de paper 5 (safata especial): Es fa servir per processar paper d'impressió no estàndard.
• Kit de seguretat: Proporciona funcions de seguretat addicionals, com per exemple les opcions de
sobreescriptura d'imatges.
• Escàner de color: Serveix per escanejar en color.
• Fax de servidor: Permet que els usuaris puguin enviar i rebre faxos en format paper mitjançant un
servidor de fax.
Cal instal·lar i configurar un servidor de fax d'un altre fabricant.
• Fax per Internet: Permet als usuaris enviar i rebre faxos a través d'Internet o d'una intranet.
• Escaneig: Activa els serveis de correu electrònic i d'escaneig de flux de treballs.

Introducció
WorkCentre
®
5845/5855/5865/5875/5890 33
Guia de primers passos
Opcionals
• Safata de paper 6: Safata de paper d'alta capacitat.
• Kit de paper de grans dimensions per a la safata 6: Converteix la safata 6 en una safata que
permet processar mides de paper més grans.
• Kit d'alimentació pel costat curt (mida A4) per a la safata 6: Converteix la safata 6 en una safata
d'alimentació pel costat curt.
• Safata de sobres: Aquesta safata s'instal·la en lloc de la safata de paper 2 i permet imprimir sobres.
Es poden col·locar fins a 55 sobres Núm. 10 (4,1" x 9,5") a la safata.
• Safata de paper 7 (encartadora): Afegeix fulls preimpresos als conjunts de còpies. Només està
disponible per a l'acabadora de gran volum o l'acabadora de gran volum amb productor de fullets.
• Kit de bloqueig de la safata de paper: Bloqueja les safates de forma que no es pugui extreure el
paper. És una funció útil per a llocs públics com biblioteques.
• Acabadora de gran volum: Classifica, desplaça, apila i grapa la sortida. Aquesta acabadora
permet instal·lar kits de perforació.
• Kit de perforació de 2 forats per a l'acabadora de gran volum: Permet a l'Acabadora de gran
volum perforar amb 2 forats. Existeixen també altres kits de perforació per a aquesta acabadora.
No es pot instal·lar més d'un kit de perforació a la vegada.
• Kit de perforació de 3 forats per a l'acabadora de gran volum: Permet a l'Acabadora de gran
volum perforar amb 3 forats. Existeixen també altres kits de perforació per a aquesta acabadora.
No es pot instal·lar més d'un kit de perforació a la vegada.
• Kit de perforació de 4 forats per a l'acabadora de gran volum: Permet a l'Acabadora de gran
volum perforar amb 4 forats. Existeixen també altres kits de perforació per a aquesta acabadora.
No es pot instal·lar més d'un kit de perforació a la vegada.
• Kit de perforació de 4 forats suecs per a l'acabadora de gran volum: Permet a l'Acabadora de
gran volum perforar amb 4 forats. Existeixen també altres kits de perforació per a aquesta
acabadora. No es pot instal·lar més d'un kit de perforació a la vegada.
• Acabadora de gran volum amb Productor de fullets: Permet crear fullets i classifica, desplaça,
apila i grapa els fulls de sortida. S'hi poden instal·lar els kits de triple plec i de perforació.
• Unitat de triple plec: Disponible amb l'Acabadora de gran volum i el Productor de fullets. Permet
a l'acabadora produir documents de triple plec amb format de plec en C o plec en Z.
• Grapadora individual: Serveix per grapar manualment. Cal instal·lar el prestatge individual.
• Prestatge individual: És un prestatge que es pot instal·lar a la part esquerra del dispositiu.
• Fax de LAN: Permet enviar faxos directament des de l'ordinador mitjançant els controladors
d'impressió i de fax.
Cal instal·lar i configurar el kit de fax bàsic o ampliat, o un servidor de fax d'un altre fabricant.
• Kit de fax bàsic (incorporat): Aquest kit permet connectar una sola línia de fax.
• Kit de fax ampliat (incorporat): Aquest kit permet connectar dues línies de fax.
• Kit d'escaneig amb enviament a ordinador: Permet escanejar i enviar l'escaneig al vostre
ordinador. Existeixen les versions Estàndard i Professional.
• Kit d'activació d'XPS: Permet crear documents en format XPS (especificació de paper XML).
• Kit de control d'integritat de McAfee: Fa servir programari de McAfee per detectar i evitar la
modificació i execució de fitxers en aquest dispositiu.
• Kit Unicode d'impressió internacional: Permet imprimir caràcters Unicode.
• Kit d'impressió sense fils: Permet la connexió amb una xarxa sense fils.

Introducció
34 WorkCentre
®
5845/5855/5865/5875/5890
Guia de primers passos
• Xerox Secure Access: Proporciona un dispositiu de lectura de targetes per a restringir l'accés a la
màquina.
• Comptes de xarxa: Permet controlar l'ús de la màquina per a treballs d'impressió, còpia i escaneig
des de diversos dispositius connectats a la xarxa. Cal un servidor d'un altre fabricant.
• Comptes estàndard de Xerox: Una eina de seguiment de comptes que controla el nombre de
treballs de còpia, d'impressió, de flux de treballs d'escaneig, de fax de servidor i de fax que fa cada
usuari.
• Kit de Xerox Copier Assistant: Ofereix un accés més senzill a les funcions de còpia. Aquesta
tecnologia d'assistència és una alternativa a la pantalla tàctil estàndard i ajuda a tothom,
especialment a les persones que van en cadira de rodes, als invidents i a les persones amb
problemes de vista, programar amb facilitat els treballs de còpia i fer còpies.
• Dispositiu extern Permet la incorporació d'un dispositiu d'accés i de comptes d'un altre fabricant,
com ara un lector de targetes o una unitat de monedes.
No està disponible
• Safata receptora amb desplaçament: Lliura les impressions ordenades o sense ordenar.
• Acabadora d'oficina bàsica: Apila, classifica, grapa i desplaça els fulls de sortida.
• Acabadora d'oficina: Apila, classifica, grapa i desplaça els fulls de sortida. S'hi pot instal·lar també
un kit de perforació.
• Kit de perforació de 2 forats per a l'acabadora d'oficina: Permet a l'Acabadora d'oficina perforar
amb 2 forats. Existeixen també altres kits de perforació per a aquesta acabadora. No es pot
instal·lar més d'un kit de perforació a la vegada.
• Kit de perforació de 3 forats per a l'acabadora d'oficina: Permet a l'Acabadora d'oficina perforar
amb 3 forats. Existeixen també altres kits de perforació per a aquesta acabadora. No es pot
instal·lar més d'un kit de perforació a la vegada.
• Kit de perforació de 4 forats per a l'acabadora d'oficina: Permet a l'Acabadora d'oficina perforar
amb 4 forats. Existeixen també altres kits de perforació per a aquesta acabadora. No es pot
instal·lar més d'un kit de perforació a la vegada.
• Kit de perforació de 4 forats suecs per a l'acabadora d'oficina: Permet a l'Acabadora d'oficina
perforar amb 4 forats. Existeixen també altres kits de perforació per a aquesta acabadora. No es
pot instal·lar més d'un kit de perforació a la vegada.
• Acabadora d'oficina amb Productor de fullets: Permet crear fullets i classifica, desplaça, apila i
grapa els fulls de sortida. Aquesta acabadora permet instal·lar kits de perforació.
Descripció de les acabadores
Acabadora d'oficina bàsica
• Admet fins a 250 fulls a la Safata superior i fins a 1000 fulls a la Safata apiladora.
• Gramatge de 60 a 216 g/m2 (de 16 a 57 lliures).
• L'Apiladora pot classificar, apilar i grapar els fulls de sortida, segons les funcions que seleccioneu.
Grapa entre 2 i 30 fulls de 80 g/m2 (20 lliures), menys quantitat si feu servir cartolina o separadors.
• El cartutx de grapes per a l'Acabadora d'oficina bàsica conté 3000 grapes.
Nota: La funció de Doble grapa no està disponible amb l'Acabadora d'oficina bàsica.

Introducció
WorkCentre
®
5845/5855/5865/5875/5890 35
Guia de primers passos
Acabadora d'oficina
• Admet fins a 250 fulls a la Safata superior i fins a 2000 fulls a la Safata apiladora.
• Gramatge de 60 a 216 g/m2 (de 16 a 57 lliures).
• L'Acabadora d'oficina pot classificar, apilar, grapar i perforar (en cas que aquesta opció estigui
disponible) els fulls de sortida segons les funcions que escolliu. Grapa entre 2 i 50 fulls de 80 g/m2
(20 lliures), menys quantitat si feu servir cartolina o separadors.
• La grapadora de l'acabadora té un cartutx de grapes que conté 5000 grapes.
• Aquesta acabadora es pot instal·lar amb els kits de perforació opcionals de 2, 3 o 4 forats.
Acabadora d'oficina amb Productor de fullets
• Admet fins a 250 fulls a la Safata superior i fins a 2000 fulls a la Safata apiladora.
• Gramatge de 60 a 216 g/m2 (de 16 a 57 lliures).
• El Productor de fullets pot classificar, apilar, grapar i perforar (en cas que aquesta opció estigui
disponible) els fulls de sortida segons les funcions que escolliu. Grapa entre 2 i 50 fulls de 80 g/m2
(20 lliures), menys quantitat si feu servir cartolina o separadors.
• La grapadora de l'acabadora té un cartutx de grapes que conté 5000 grapes.
• Aquesta acabadora es pot instal·lar amb els kits de perforació opcionals de 2, 3 o 4 forats.
• El Productor de fullets pot grapar i plegar fins a 15 fulls de 80 g/m2 (20 lliures).
Acabadora de gran volum
• Admet fins a 250 fulls a la Safata superior i fins a 3000 fulls a la Safata apiladora.
• Gramatge de 60 a 216 g/m2 (de 16 a 57 lliures).
• L'Acabadora de gran volum pot classificar, apilar, grapar i perforar (en cas que aquesta opció
estigui disponible) els fulls de sortida segons les funcions que escolliu. Grapa entre 2 i 100 fulls de
80 g/m2 (20 lliures), menys quantitat si feu servir cartolina o separadors.
• Feu servir el botó Pausa que trobareu a la part superior de l'acabadora per fer una pausa
d'impressió i descarregar la safata de sortida. Premeu el botó de nou per continuar amb la
impressió.
• La grapadora de l'acabadora té un cartutx de grapes que conté 5000 grapes.
• Aquesta acabadora es pot instal·lar amb els kits de perforació opcionals de 2, 3 o 4 forats i la Safata
6 (encartadora postprocés).
• L'Acabadora de gran volum també està disponible amb un Productor de fullets que permet plegar
i grapar fullets. Els fulls i fullets plegats surten per la safata de fullets, la qual suporta entre 10 i 30
fullets, segons el nombre de pàgines. Si la solapa de la dreta de la safata està plegada cap avall, el
dispositiu no posarà límit al nombre de fullets que podeu fer sortir per la sortida, sempre que feu
servir un contenidor adequat.
• Si teniu una Acabadora de gran volum amb Productor de fullets, podeu instal·lar també un mòdul
de triple plec. Això us permetrà produir fulls plegats amb triple plec. Quan hi ha el mòdul de triple
plec instal·lat, la capacitat de la safata apiladora de l'acabadora es redueix a 2000 fulls i el
gramatge màxim permès es limita a 120 g/m2 (32 lliures).

Introducció
36 WorkCentre
®
5845/5855/5865/5875/5890
Guia de primers passos
Identificació dels botons del tauler de control
1. Pàgina inicial de serveis: Permet accedir als serveis disponibles al dispositiu.
2. Serveis: Torna a la pantalla de funció de còpia, fax o escaneig prèvia quan apareix a la pantalla
Estat del treball o Estat de la màquina.
3. Estat del treball: Feu servir aquesta funció per comprovar l'evolució dels treballs actius o per
mostrar informació detallada sobre els treballs que ja han finalitzat.
4. Estat de la màquina: Feu servir aquesta funció per comprovar l'estat del dispositiu, els comptadors
de facturació i l'estat dels consumibles. També us permet imprimir la documentació de l'usuari i
informes. Utilitzeu aquest botó per a accedir al mode Eines.
5. Pantalla tàctil: Permet seleccionar les funcions de programació i mostra els procediments de
solució d'errors i informació general de la màquina.
6. Inicia/Tanca la sessió: Permet introduir les dades d'inici de sessió i tancar la sessió.
7. Ajuda: Mostra els missatges d'ajuda de les funcions del dispositiu.
8. Tecl a t nu mè ri c: Permet introduir caràcters alfanumèrics.
9. Pausa de marcatge: Feu servir aquesta funció per introduir una pausa de marcatge a l'hora de
marcar un número de fax.
10. "C" (Cancel·la): Permet cancel·lar la introducció de dades que s'acaba de fer a través del teclat
numèric.
11. Idioma: Permet seleccionar un idioma diferent per a les opcions de la pantalla tàctil.
12. Interruptor l'alimentació: Podeu fer-lo servir per seleccionar el mode d'Estalvi d'energia, fer un
reinici ràpid o engegar i apagar el dispositiu.
13. Esborra-ho tot: Premeu aquest botó una sola vegada per esborrar les dades introduïdes a la
pantalla. Premeu-lo dues vegades per a tornar als paràmetres predefinits.
14. Interromp la impressió: Feu-lo servir per aturar temporalment el treball que s'està imprimint per
així poder imprimir un treball més urgent.
15. Atura: Permet aturar el treball en curs.
16. Inicia: Permet iniciar un treball.

Introducció
WorkCentre
®
5845/5855/5865/5875/5890 37
Guia de primers passos
Engegar i apagar
Engegar el dispositiu
1. Assegureu-vos que el dispositiu està connectat a una font de subministrament d'energia
adequada, i que el cable d'alimentació està correctament connectat a la presa de corrent del
dispositiu.
2. Premeu el botó d'alimentació. El procés d'engegar la màquina (activació de totes les funcions
instal·lades) triga menys de 3 minuts i 50 segons.
Apagar el dispositiu
L'opció Apaga tanca la sessió actual i apaga el dispositiu.
1. Premeu el botó Alimentació del tauler de control.
2. Seleccioneu Apaga a la pantalla tàctil.
3. Torneu a seleccionar el botó Apaga per confirmar que voleu apagar el dispositiu.
Nota: Si confirmeu que voleu apagar-lo, s'eliminaran tots els treballs que hi hagi actualment a la
cua. Si seleccioneu Cancel·la, l'opció d'apagar el dispositiu es cancel·larà i el dispositiu tornarà a
estar disponible per fer-se servir. Els treballs que hi hagi actualment a la cua es conservaran.
El dispositiu començarà una seqüència de desconnexió controlada. Romandrà actiu durant
aproximadament 36 segons abans d'apagar-se.

Introducció
38 WorkCentre
®
5845/5855/5865/5875/5890
Guia de primers passos
L'opció d'Estalvi d'energia
L'opció d'Estalvi d'energia tanca la sessió actual i manté el dispositiu en funcionament amb un nivell
baix d'energia. Quan estigui en el mode d'Estalvi d'energia, premeu el botó d'alimentació per reactivar
el dispositiu.
1. Premeu el botó Alimentació del tauler de control.
2. Seleccioneu el botó Estalvi d'energia a la pantalla tàctil.
3. Seleccioneu de nou el botó Estalvi d'energia per confirmar que voleu que el dispositiu entre en
estat d'estalvi d'energia.
Nota: Quan confirmeu el mode d'Estalvi d'energia, el dispositiu entrarà immediatament en mode
de baixa energia. Si s'ha configurat el mode d'Aturada temporal, el dispositiu entrarà en mode
d'aturada temporal després d'un període de temps especificat.
Nota: El botó d'alimentació s'il·lumina quan el dispositiu es troba en estat d'Estalvi d'energia. Si la
llum del botó no parpelleja, això indica que el dispositiu es troba en mode de baixa energia. Si la
llum del botó parpelleja, això indica que el dispositiu es troba en mode d'aturada temporal.
4. Per reactivar el dispositiu quan es troba en mode de baixa energia o d'aturada temporal, premeu
el botó d'alimentació. El dispositiu tarda més en sortir del mode d'aturada temporal.

Introducció
WorkCentre
®
5845/5855/5865/5875/5890 39
Guia de primers passos
Col·locació de documents
Els documents originals es poden col·locar tant a l'alimentador de documents com al vidre d'exposició.
1. Col·loqueu els documents cara amunt a la safata d'entrada de l'alimentador de documents.
Ajusteu la guia fins a tocar els documents.
O bé
Aixequeu l'alimentador de documents. Col·loqueu el document cara avall al vidre d'exposició i
alineeu-lo amb la fletxa del cantó superior esquerre. Tanqueu l'alimentador de documents.
PRECAUCIÓ: No col·loqueu objectes o documents damunt la coberta de l'alimentador de docu-
ments.
Nota: Els documents originals s'escanegen un sol cop, fins i tot si feu diverses còpies o introduïu originals
de dues cares a l'alimentador de documents.

Introducció
40 WorkCentre
®
5845/5855/5865/5875/5890
Guia de primers passos
Realització de còpies
Quan premeu el botó Inicia per tal de fer una còpia, el dispositiu escaneja els originals i de forma
temporal desa les imatges. A continuació imprimeix les imatges basant-se en les seleccions que heu fet.
Si heu activat l'opció Autenticació o l'opció Comptes al dispositiu, caldrà que introduïu les vostres dades
d'inici de sessió per tal de poder accedir a les funcions de Còpia.
1. Col·loqueu els documents cara amunt a la safata d'entrada de l'alimentador de documents.
Ajusteu la guia fins a tocar els documents.
O bé
Aixequeu l'alimentador de documents. Col·loqueu el document cara avall al vidre d'exposició i
alineeu-lo amb la fletxa del cantó superior esquerre. Tanqueu l'alimentador de documents.
2. Premeu el botó Esborra-ho tot en el tauler de control per cancel·lar les opcions de programació que
es trobin seleccionades.
3. Premeu el botó Pàgina inicial de serveis.
4. Seleccioneu el botó Copia a la pantalla tàctil. Apareixeran a la pantalla les funcions de còpies.
5. Si cal, seleccioneu la pestanya Còpies. Normalment és la pestanya que es troba activada quan
s'obre el servei de còpies.
6. Seleccioneu les opcions que vulgueu.
7. Introduïu el nombre d'impressions que voleu mitjançant el teclat numèric del tauler de control.
8. Premeu el botó Inicia en el tauler de control per escanejar l'original.
9. Traieu l'original de l'alimentador de documents o del vidre d'exposició quan finalitzi l'escaneig. El
treball s'incorporarà a la llista de treballs, de forma que estarà a punt per processar-se.
10. Premeu el botó Estat del treball del tauler de control del dispositiu per veure la llista de treballs i
comprovar l'estat del treball.
11. Si el vostre treball es troba retingut a la llista de Treballs actius, això significa que el dispositiu
necessita recursos addicionals, com ara paper o grapes, abans de poder processar el treball. Si voleu
saber quins recursos manquen al dispositiu, seleccioneu el treball i a continuació seleccioneu el
botó Detalls. El treball s'imprimirà un cop els recursos necessaris estiguin disponibles.

Introducció
WorkCentre
®
5845/5855/5865/5875/5890 41
Guia de primers passos
Imprimeix
Impressió d'un document mitjançant el controlador d'impressió PostScript
Podeu imprimir en el dispositiu des de l'ordinador a través d'un controlador d'impressió. Existeixen
diversos controladors d'impressió Xerox per al dispositiu per tal d'oferir compatibilitat amb tots els
sistemes operatius populars. Els controladors d'impressió de Xerox us permeten fer servir les funcions
específiques disponibles en el dispositiu.
El més segur és que l'administrador del sistema ja hagi carregat un controlador d'impressió específic a
l'ordinador. Però si us trobeu en la situació d'haver d'escollir-ne un, la informació següent us pot ajudar
a l'hora de decidir quin és el que heu d'instal·lar.
• PS (PostScript): És el que ofereix la màxima varietat d'opcions per canviar l'escala de les imatges
i manipular-les. Ofereix més precisió a l'hora de processar gràfics d'alt nivell. PostScript també
ofereix diferents tipus d'opcions de gestió d'errors i de substitució de tipus de lletra.
• PCL (Printer Control Language): En general ofereix menys funcions avançades que PostScript. Els
controladors PCL processen la majoria de treballs de forma més ràpida que altres controladors.
Aquest controlador és apte per a la majoria de tasques d'impressió diàries.
• XPS (XML Paper Specification): Una especificació oberta per a una descripció de llenguatge de
pàgines i un format de document fix que va ser desenvolupat originalment per Microsoft. Feu servir
aquest controlador si voleu millorar la velocitat i la qualitat dels fitxer XPS que imprimiu.
• Mac: Un controlador PostScript dissenyat específicament per als Macs.
Nota: Per imprimir un document XPS, el vostre dispositiu ha de tenir instal·lada la funció XPS opcional.
A més dels controladors específicament dissenyats per al vostre dispositiu, també podeu fer servir el
controlador d'impressió global de Xerox (anomenat Xerox Global Print Driver) o el controlador exprés
mòbil de Xerox (anomenat Xerox Mobile Express Driver). Aquests controladors no us donaran accés a
totes les funcions que estan disponibles en els controladors específics del dispositiu.
• Global Print Driver: Està disponible per a llenguatges de descripció d'impressora PS o PCL, de la
mateixa manera que els controladors específics del dispositiu que hem mencionat abans. Aquest
controlador funciona tant amb impressores Xerox com amb impressores que no són de Xerox. L'ús
d'aquest controlador facilita afegir i actualitzar les impressores, ja que no cal canviar de
controlador.
• Mobile Express Driver: Us permet cercar i fer servir qualsevol impressora amb PostScript ubicada
a qualsevol lloc sense necessitat de fer cap descàrrega ni cap instal·lació.
El vostre administrador del sistema pot configurar els permisos per així controlar l'accés a la funció
d'impressió. Concretament pot fer el següent:
• Especificar l'hora i del dia de la setmana quan se us permet imprimir a través del dispositiu.
• Bloquejar certs tipus de treballs, tals com els d'impressió protegida.
• Limitar l'accés a safates de paper específiques.
• Desautoritzar la impressió a una sola cara.
• Establir una configuració d'impressió específica per a aplicacions. Per exemple, establir que tots els
documents en Word s'imprimiran a una sola cara.

Introducció
42 WorkCentre
®
5845/5855/5865/5875/5890
Guia de primers passos
• Limitar els treballs d'impressió a aquells que siguin d'impressió protegida.
El vostre administrador del sistema pot també configurar el vostre controlador d'impressió de forma que
us demani que introduïu les vostres dades d'inici de sessió cada cop que vulgueu imprimir un document.
Consulteu la Guia de l'administrador del sistema per a més informació.
1. Obriu el document que voleu imprimir. A la majoria d'aplicacions heu de seleccionar el botó
Oficina o Fitxer i a continuació Imprimeix des del menú Fitxer.
2. Introduïu el nombre de còpies que voleu produir. Segons l'aplicació que feu servir, pot ser que
pugueu també seleccionar un interval de pàgines i altres opcions d'impressió.
3. Seleccioneu el controlador PS de Xerox de la llista de controladors d'impressió disponibles.
4. Obriu la finestra Propietats del controlador d'impressió. El mètode variarà segons l'aplicació des de
la qual imprimiu. Des de la majoria d'aplicacions Microsoft cal que seleccioneu el botó Propietats
o el botó Preferències per obrir la finestra.
5. Seleccioneu les opcions que vulgueu.
6. Feu clic damunt del botó D'acord per desar la configuració.
7. Seleccioneu el botó de confirmació, el nom del qual variarà segons l'aplicació des de la qual
estigueu imprimint. Des de la majoria d'aplicacions heu de seleccionar un botó que s'anomena
D'acord o Imprimeix.
8. Recolliu el treball del dispositiu.
9. Premeu el botó Estat del treball del tauler de control del dispositiu per veure la llista de treballs i
comprovar l'estat del treball.
10. Els treballs d'impressió normalment apareixeran a la llista de Treballs actius. Tanmateix, si el vostre
administrador del sistema ha activat la funció de retenció de tots els treballs, el vostre treball
apareixerà a la llista de treballs d'impressió retinguts o bé a la llista de treballs d'impressió no
identificats. Per alliberar un treball retingut, seleccioneu el treball de la llista i llavors seleccioneu el
botó Allibera.
11. Si el vostre treball es troba retingut a la llista de Treballs actius, això significa que el dispositiu
necessita recursos addicionals, com ara paper o grapes, abans de poder processar el treball. Si voleu
saber quins recursos manquen al dispositiu, seleccioneu el treball i a continuació seleccioneu el
botó Detalls. El treball s'imprimirà un cop els recursos necessaris estiguin disponibles.
Impressió d'un document mitjançant el controlador d'impressió PCL
Podeu imprimir en el dispositiu des de l'ordinador a través d'un controlador d'impressió. Existeixen
diversos controladors d'impressió Xerox per al dispositiu per tal d'oferir compatibilitat amb tots els
sistemes operatius populars. Els controladors d'impressió de Xerox us permeten fer servir les funcions
específiques disponibles en el dispositiu.

Introducció
WorkCentre
®
5845/5855/5865/5875/5890 43
Guia de primers passos
El més segur és que l'administrador del sistema ja hagi carregat un controlador d'impressió específic a
l'ordinador. Però si us trobeu en la situació d'haver d'escollir-ne un, la informació següent us pot ajudar
a l'hora de decidir quin és el que heu d'instal·lar.
• PS (PostScript): És el que ofereix la màxima varietat d'opcions per canviar l'escala de les imatges
i manipular-les. Ofereix més precisió a l'hora de processar gràfics d'alt nivell. PostScript també
ofereix diferents tipus d'opcions de gestió d'errors i de substitució de tipus de lletra.
• PCL (Printer Control Language): En general ofereix menys funcions avançades que PostScript. Els
controladors PCL processen la majoria de treballs de forma més ràpida que altres controladors.
Aquest controlador és apte per a la majoria de tasques d'impressió diàries.
• XPS (XML Paper Specification): Una especificació oberta per a una descripció de llenguatge de
pàgines i un format de document fix que va ser desenvolupat originalment per Microsoft. Feu servir
aquest controlador si voleu millorar la velocitat i la qualitat dels fitxer XPS que imprimiu.
• Mac: Un controlador PostScript dissenyat específicament per als Macs.
Nota: Per imprimir un document XPS, el vostre dispositiu ha de tenir instal·lada la funció XPS opcional.
A més dels controladors específicament dissenyats per al vostre dispositiu, també podeu fer servir el
controlador d'impressió global de Xerox (anomenat Xerox Global Print Driver) o el controlador exprés
mòbil de Xerox (anomenat Xerox Mobile Express Driver). Aquests controladors no us donaran accés a
totes les funcions que estan disponibles en els controladors específics del dispositiu.
• Global Print Driver: Està disponible per a llenguatges de descripció d'impressora PS o PCL, de la
mateixa manera que els controladors específics del dispositiu que hem mencionat abans. Aquest
controlador funciona tant amb impressores Xerox com amb impressores que no són de Xerox. L'ús
d'aquest controlador facilita afegir i actualitzar les impressores, ja que no cal canviar de
controlador.
• Mobile Express Driver: Us permet cercar i fer servir qualsevol impressora amb PostScript ubicada
a qualsevol lloc sense necessitat de fer cap descàrrega ni cap instal·lació.
El vostre administrador del sistema pot configurar els permisos per així controlar l'accés a la funció
d'impressió. Concretament pot fer el següent:
• Especificar l'hora i del dia de la setmana quan se us permet imprimir a través del dispositiu.
• Bloquejar certs tipus de treballs, tals com els d'impressió protegida.
• Limitar l'accés a safates de paper específiques.
• Desautoritzar la impressió a una sola cara.
• Establir una configuració d'impressió específica per a aplicacions. Per exemple, establir que tots els
documents en Word s'imprimiran a una sola cara.
• Limitar els treballs d'impressió a aquells que siguin d'impressió protegida.
El vostre administrador del sistema pot també configurar el vostre controlador d'impressió de forma que
us demani que introduïu les vostres dades d'inici de sessió cada cop que vulgueu imprimir un document.
Consulteu la Guia de l'administrador del sistema per a més informació.
1. Obriu el document que voleu imprimir. A la majoria d'aplicacions heu de seleccionar el botó
Oficina o Fitxer i a continuació Imprimeix des del menú Fitxer.
2. Introduïu el nombre de còpies que voleu produir. Segons l'aplicació que feu servir, pot ser que
pugueu també seleccionar un interval de pàgines i altres opcions d'impressió.

Introducció
44 WorkCentre
®
5845/5855/5865/5875/5890
Guia de primers passos
3. Seleccioneu el controlador PCL de Xerox de la llista de controladors d'impressió disponibles.
4. Obriu la finestra Propietats del controlador d'impressió. El mètode variarà segons l'aplicació des de
la qual imprimiu. Des de la majoria d'aplicacions Microsoft cal que seleccioneu el botó Propietats
o el botó Preferències per obrir la finestra.
5. Seleccioneu les opcions que vulgueu.
6. Feu clic damunt del botó D'acord per desar la configuració.
7. Seleccioneu el botó de confirmació, el nom del qual variarà segons l'aplicació des de la qual
estigueu imprimint. Des de la majoria d'aplicacions heu de seleccionar un botó que s'anomena
D'acord o Imprimeix.
8. Els treballs d'impressió normalment apareixeran a la llista de Treballs actius. Tanmateix, si el vostre
administrador del sistema ha activat la funció de retenció de tots els treballs, el vostre treball
apareixerà a la llista de treballs d'impressió retinguts o bé a la llista de treballs d'impressió no
identificats. Per alliberar un treball retingut, seleccioneu el treball de la llista i llavors seleccioneu el
botó Allibera.
9. Premeu el botó Estat del treball del tauler de control del dispositiu per veure la llista de treballs i
comprovar l'estat del treball.
10. Recolliu el treball del dispositiu.
11. Si el vostre treball es troba retingut a la llista de Treballs actius, això significa que el dispositiu
necessita recursos addicionals, com ara paper o grapes, abans de poder processar el treball. Si voleu
saber quins recursos manquen al dispositiu, seleccioneu el treball i a continuació seleccioneu el
botó Detalls. El treball s'imprimirà un cop els recursos necessaris estiguin disponibles.
Impressió d'un document mitjançant el controlador d'impressió Mac
Podeu imprimir en el dispositiu des de l'ordinador a través d'un controlador d'impressió. Existeixen
diversos controladors d'impressió Xerox per al dispositiu per tal d'oferir compatibilitat amb tots els
sistemes operatius populars. Els controladors d'impressió de Xerox us permeten fer servir les funcions
específiques disponibles en el dispositiu.
El més segur és que l'administrador del sistema ja hagi carregat un controlador d'impressió específic a
l'ordinador. Però si us trobeu en la situació d'haver d'escollir-ne un, la informació següent us pot ajudar
a l'hora de decidir quin és el que heu d'instal·lar.
• PS (PostScript): És el que ofereix la màxima varietat d'opcions per canviar l'escala de les imatges
i manipular-les. Ofereix més precisió a l'hora de processar gràfics d'alt nivell. PostScript també
ofereix diferents tipus d'opcions de gestió d'errors i de substitució de tipus de lletra.
• PCL (Printer Control Language): En general ofereix menys funcions avançades que PostScript. Els
controladors PCL processen la majoria de treballs de forma més ràpida que altres controladors.
Aquest controlador és apte per a la majoria de tasques d'impressió diàries.
• XPS (XML Paper Specification): Una especificació oberta per a una descripció de llenguatge de
pàgines i un format de document fix que va ser desenvolupat originalment per Microsoft. Feu servir
aquest controlador si voleu millorar la velocitat i la qualitat dels fitxer XPS que imprimiu.
• Mac: Un controlador PostScript dissenyat específicament per als Macs.
Nota: Per imprimir un document XPS, el vostre dispositiu ha de tenir instal·lada la funció XPS opcional.

Introducció
WorkCentre
®
5845/5855/5865/5875/5890 45
Guia de primers passos
A més dels controladors específicament dissenyats per al vostre dispositiu, també podeu fer servir el
controlador d'impressió global de Xerox (anomenat Xerox Global Print Driver) o el controlador exprés
mòbil de Xerox (anomenat Xerox Mobile Express Driver). Aquests controladors no us donaran accés a
totes les funcions que estan disponibles en els controladors específics del dispositiu.
• Global Print Driver: Està disponible per a llenguatges de descripció d'impressora PS o PCL, de la
mateixa manera que els controladors específics del dispositiu que hem mencionat abans. Aquest
controlador funciona tant amb impressores Xerox com amb impressores que no són de Xerox. L'ús
d'aquest controlador facilita afegir i actualitzar les impressores, ja que no cal canviar de
controlador.
• Mobile Express Driver: Us permet cercar i fer servir qualsevol impressora amb PostScript ubicada
a qualsevol lloc sense necessitat de fer cap descàrrega ni cap instal·lació.
El vostre administrador del sistema pot configurar els permisos per així controlar l'accés a la funció
d'impressió. Concretament pot fer el següent:
• Especificar l'hora i del dia de la setmana quan se us permet imprimir a través del dispositiu.
• Bloquejar certs tipus de treballs, tals com els d'impressió protegida.
• Limitar l'accés a safates de paper específiques.
• Desautoritzar la impressió a una sola cara.
• Establir una configuració d'impressió específica per a aplicacions. Per exemple, establir que tots els
documents en Word s'imprimiran a una sola cara.
• Limitar els treballs d'impressió a aquells que siguin d'impressió protegida.
El vostre administrador del sistema pot també configurar el vostre controlador d'impressió de forma que
us demani que introduïu les vostres dades d'inici de sessió cada cop que vulgueu imprimir un document.
Consulteu la Guia de l'administrador del sistema per a més informació.
1. Obriu el document que voleu imprimir. Des de la majoria d'aplicacions cal que seleccioneu Fitxer i
llavors Imprimeix des del menú Fitxer.
2. Introduïu el nombre de còpies que voleu produir. Segons l'aplicació que feu servir, pot ser que
pugueu també seleccionar un interval de pàgines i altres opcions d'impressió.
3. Seleccioneu el controlador de Xerox de la llista de controladors d'impressió disponibles.
4. Seleccioneu Funcions Xerox del menú de propietats del controlador d'impressió. El nom del menú
variarà segons l'aplicació des de la qual imprimiu. Des de la majoria d'aplicacions cal que
seleccioneu el menú desplegable que serveix per indicar les còpies i pàgines o que té el nom de
l'aplicació.
5. Seleccioneu les opcions que vulgueu.
6. Seleccioneu el botó de confirmació, el nom del qual variarà segons l'aplicació des de la qual
estigueu imprimint. Des de la majoria d'aplicacions heu de seleccionar un botó que s'anomena
D'acord o Imprimeix.
7. Recolliu el treball del dispositiu.
8. Premeu el botó Estat del treball del tauler de control del dispositiu per veure la llista de treballs i
comprovar l'estat del treball.

Introducció
46 WorkCentre
®
5845/5855/5865/5875/5890
Guia de primers passos
9. Els treballs d'impressió normalment apareixeran a la llista de Treballs actius. Tanmateix, si el vostre
administrador del sistema ha activat la funció de retenció de tots els treballs, el vostre treball
apareixerà a la llista de treballs d'impressió retinguts o bé a la llista de treballs d'impressió no
identificats. Per alliberar un treball retingut, seleccioneu el treball de la llista i llavors seleccioneu el
botó Allibera.
10. Si el vostre treball es troba retingut a la llista de Treballs actius, això significa que el dispositiu
necessita recursos addicionals, com ara paper o grapes, abans de poder processar el treball. Si voleu
saber quins recursos manquen al dispositiu, seleccioneu el treball i a continuació seleccioneu el
botó Detalls. El treball s'imprimirà un cop els recursos necessaris estiguin disponibles.
Impressió d'un document mitjançant el controlador d'impressió XPS
Podeu imprimir en el dispositiu des de l'ordinador a través d'un controlador d'impressió. Existeixen
diversos controladors d'impressió Xerox per al dispositiu per tal d'oferir compatibilitat amb tots els
sistemes operatius populars. Els controladors d'impressió de Xerox us permeten fer servir les funcions
específiques disponibles en el dispositiu.
El més segur és que l'administrador del sistema ja hagi carregat un controlador d'impressió específic a
l'ordinador. Però si us trobeu en la situació d'haver d'escollir-ne un, la informació següent us pot ajudar
a l'hora de decidir quin és el que heu d'instal·lar.
• PS (PostScript): És el que ofereix la màxima varietat d'opcions per canviar l'escala de les imatges
i manipular-les. Ofereix més precisió a l'hora de processar gràfics d'alt nivell. PostScript també
ofereix diferents tipus d'opcions de gestió d'errors i de substitució de tipus de lletra.
• PCL (Printer Control Language): En general ofereix menys funcions avançades que PostScript. Els
controladors PCL processen la majoria de treballs de forma més ràpida que altres controladors.
Aquest controlador és apte per a la majoria de tasques d'impressió diàries.
• XPS (XML Paper Specification): Una especificació oberta per a una descripció de llenguatge de
pàgines i un format de document fix que va ser desenvolupat originalment per Microsoft. Feu servir
aquest controlador si voleu millorar la velocitat i la qualitat dels fitxer XPS que imprimiu.
• Mac: Un controlador PostScript dissenyat específicament per als Macs.
Nota: Per imprimir un document XPS, el vostre dispositiu ha de tenir instal·lada la funció XPS opcional.
Consulteu la Guia de l'administrador del sistema per a més informació.
A més dels controladors específicament dissenyats per al vostre dispositiu, també podeu fer servir el
controlador d'impressió global de Xerox (anomenat Xerox Global Print Driver) o el controlador exprés
mòbil de Xerox (anomenat Xerox Mobile Express Driver). Aquests controladors no us donaran accés a
totes les funcions que estan disponibles en els controladors específics del dispositiu.
• Global Print Driver: Està disponible per a llenguatges de descripció d'impressora PS o PCL, de la
mateixa manera que els controladors específics del dispositiu que hem mencionat abans. Aquest
controlador funciona tant amb impressores Xerox com amb impressores que no són de Xerox. L'ús
d'aquest controlador facilita afegir i actualitzar les impressores, ja que no cal canviar de
controlador.
• Mobile Express Driver: Us permet cercar i fer servir qualsevol impressora amb PostScript ubicada
a qualsevol lloc sense necessitat de fer cap descàrrega ni cap instal·lació.

Introducció
WorkCentre
®
5845/5855/5865/5875/5890 47
Guia de primers passos
El vostre administrador del sistema pot configurar els permisos per així controlar l'accés a la funció
d'impressió. Concretament pot fer el següent:
• Especificar l'hora i del dia de la setmana quan se us permet imprimir a través del dispositiu.
• Bloquejar certs tipus de treballs, tals com els d'impressió protegida.
• Limitar l'accés a safates de paper específiques.
• Desautoritzar la impressió a una sola cara.
• Establir una configuració d'impressió específica per a aplicacions. Per exemple, establir que tots els
documents en Word s'imprimiran a una sola cara.
• Limitar els treballs d'impressió a aquells que siguin d'impressió protegida.
El vostre administrador del sistema pot també configurar el vostre controlador d'impressió de forma que
us demani que introduïu les vostres dades d'inici de sessió cada cop que vulgueu imprimir un document.
Consulteu la Guia de l'administrador del sistema per a més informació.
1. Obriu el document que voleu imprimir. A la majoria d'aplicacions heu de seleccionar el botó
Oficina o Fitxer i a continuació Imprimeix des del menú Fitxer.
2. Introduïu el nombre de còpies que voleu produir. Segons l'aplicació que feu servir, pot ser que
pugueu també seleccionar un interval de pàgines i altres opcions d'impressió.
3. Seleccioneu el controlador XPS de Xerox de la llista de controladors d'impressió disponibles.
4. Obriu la finestra Propietats del controlador d'impressió. El mètode variarà segons l'aplicació des de
la qual imprimiu. Des de la majoria d'aplicacions Microsoft cal que seleccioneu el botó Propietats
o el botó Preferències per obrir la finestra.
5. Seleccioneu les opcions que vulgueu.
6. Feu clic damunt del botó D'acord per desar la configuració.
7. Seleccioneu el botó de confirmació, el nom del qual variarà segons l'aplicació des de la qual
estigueu imprimint. Des de la majoria d'aplicacions heu de seleccionar un botó que s'anomena
D'acord o Imprimeix.
8. Recolliu el treball del dispositiu.
9. Premeu el botó Estat del treball del tauler de control del dispositiu per veure la llista de treballs i
comprovar l'estat del treball.
10. Els treballs d'impressió normalment apareixeran a la llista de Treballs actius. Tanmateix, si el vostre
administrador del sistema ha activat la funció de retenció de tots els treballs, el vostre treball
apareixerà a la llista de treballs d'impressió retinguts o bé a la llista de treballs d'impressió no
identificats. Per alliberar un treball retingut, seleccioneu el treball de la llista i llavors seleccioneu el
botó Allibera.
11. Si el vostre treball es troba retingut a la llista de Treballs actius, això significa que el dispositiu
necessita recursos addicionals, com ara paper o grapes, abans de poder processar el treball. Si voleu
saber quins recursos manquen al dispositiu, seleccioneu el treball i a continuació seleccioneu el
botó Detalls. El treball s'imprimirà un cop els recursos necessaris estiguin disponibles.

Introducció
48 WorkCentre
®
5845/5855/5865/5875/5890
Guia de primers passos
Fax
Explicació de les opcions de fax
Hi ha tres serveis de fax que es poden instal·lar o activar en el vostre dispositiu: Fax (fax incorporat), Fax
per Internet i Fax de servidor.
Si el servei de Fax (Fax incorporat) es troba instal·lat, això vol dir que el vostre dispositiu es troba
connectat directament a una línia telefònica i per tant tindreu control directe sobre les vostres
transmissions de fax. Aquest tipus de fax viatja per les línies telefòniques convencionals i per tant tindrà
el cost d'una trucada telefònica.
L'opció de Fax us permet escanejar els vostres documents i enviar-los a la majoria de màquines de fax
que es troben connectades a la xarxa telefònica.
Els faxos rebuts es poden configurar per imprimir-se en el dispositiu de forma automàtica, retenir-se a
la llista de treballs fins que s'introdueixi una contrasenya segura o bé enviar-se a una adreça de correu
electrònic mitjançant la funció Fax Forward (Reenviament de fax).
L'opció de Fax estàndard es connecta a una sola línia telefònica. Hi ha també una opció de Fax ampliat
que fa servir dues línies telefòniques. L'ús de dues línies telefòniques permet enviar faxos
simultàniament a dos destinacions diferents, rebre des de dos destinacions diferents o enviar i rebre a
la vegada.
La funció de Fax per Internet permet la creació d'un fitxer on es desa una imatge electrònica de
l'original que escanegeu. La imatge escanejada es converteix a format de correu electrònic per així
poder-se transmetre per internet o a través d'una intranet.
Els destinataris es poden seleccionar d'una llibreta d'adreces o escriure's manualment a través del
teclat. Els faxos per Internet rebuts s'envien automàticament des del servidor al dispositiu en format de
treballs d'impressió.
La funció de Fax de servidor escaneja els documents i els envia a qualsevol tipus de màquina de fax que
es trobi connectada a una xarxa telefònica. Les vostres imatges s'envien des del dispositiu a un servidor
de fax d'un altre fabricant, el qual les reenvia per la xarxa telefònica al número de fax que heu escollit.
Això vol dir que les vostres transmissions de fax es troben controlades pel servidor, el qual pot ser que
limiti les opcions de fax. Per exemple, el servidor pot estar configurat per rebre i enviar els faxos a hores
que no siguin punta.
El control del servidor també us pot servir per reduir costos, ja que el servidor pot escollir l'hora més
apropiada i la xarxa telefònica més adequada per transmetre el fax.
Enviament d'un fax des del dispositiu
Enviament d'un fax (fax incorporat)
Hi ha tres serveis de fax que es poden instal·lar o activar en el vostre dispositiu: Fax (fax incorporat), Fax
per Internet i Fax de servidor.

Introducció
WorkCentre
®
5845/5855/5865/5875/5890 49
Guia de primers passos
Feu servir el servei de Fax (Fax incorporat) per escanejar els vostres documents i enviar-los a la majoria
de màquines de fax que es troben connectades a la xarxa telefònica.
Nota: Aquesta opció cal que l'activi el vostre administrador del sistema.
Si heu activat l'opció Autenticació o l'opció Comptes al dispositiu, caldrà que introduïu les vostres dades
d'inici de sessió per tal de poder accedir a les funcions de fax.
1. Col·loqueu els documents cara amunt a la safata d'entrada de l'alimentador de documents.
Ajusteu la guia fins a tocar els documents.
O bé
Aixequeu l'alimentador de documents. Col·loqueu el document cara avall al vidre d'exposició i
alineeu-lo amb la fletxa del cantó superior esquerre. Tanqueu l'alimentador de documents.
2. Premeu el botó Esborra-ho tot en el tauler de control per cancel·lar les opcions de programació que
es trobin seleccionades.
3. Premeu el botó Pàgina inicial de serveis.
4. Seleccioneu el botó Fax a la pantalla tàctil. Apareixeran les funcions de fax a la pantalla.
5. Si cal, seleccioneu la pestanya Fax. Normalment és la pestanya que es troba activada quan s'obre
el servei de fax.
6. Seleccioneu el camp d'introducció Introdueix número de fax i feu servir el teclat numèric o el
teclat de la pantalla tàctil per introduir el número de fax del destinatari.
7. Seleccioneu el botó Afegeix.
• Si voleu enviar el document a més d'un destinatari, introduïu les dades addicionals dels
destinataris, un per un, i seleccioneu cada cop el botó Afegeix fins que hagueu afegit tots els
destinataris.
8. Seleccioneu el botó Ta nca per desar la informació que heu introduït.
9. Seleccioneu les opcions que vulgueu.
10. Premeu el botó Inicia en el tauler de control per escanejar l'original.
11. Traieu l'original de l'alimentador de documents o del vidre d'exposició quan finalitzi l'escaneig.
12. Premeu el botó Estat del treball del tauler de control del dispositiu per veure la llista de treballs i
comprovar l'estat del treball.
Enviament d'un Fax per Internet
El Fax per Internet és semblant a la funció de correu electrònic, en el sentit que permet enviar
documents a través d'internet o per una intranet fent servir adreces de correu electrònic. Existeixen unes
quantes diferències clau entre el Fax per Internet i la funció de correu electrònic.
• Feu servir Fax per Internet si necessiteu constància de l'enviament per tal de saber que el vostre
document ha estat entregat. Això és útil en casos d'auditoria.
• Feu servir Fax per Internet si necessiteu enviar i rebre faxos des d'altres dispositius que disposen de
la funció Fax per Internet.
Nota: Aquesta opció cal que l'activi el vostre administrador del sistema.

Introducció
50 WorkCentre
®
5845/5855/5865/5875/5890
Guia de primers passos
Si heu activat l'opció Autenticació o l'opció Comptes al dispositiu, caldrà que introduïu les vostres dades
d'inici de sessió per tal de poder accedir a les funcions de Fax per Internet.
1. Col·loqueu els documents cara amunt a la safata d'entrada de l'alimentador de documents.
Ajusteu la guia fins a tocar els documents.
O bé
Aixequeu l'alimentador de documents. Col·loqueu el document cara avall al vidre d'exposició i
alineeu-lo amb la fletxa del cantó superior esquerre. Tanqueu l'alimentador de documents.
2. Premeu el botó Esborra-ho tot en el tauler de control per cancel·lar les opcions de programació que
es trobin seleccionades.
3. Premeu el botó Pàgina inicial de serveis.
4. Seleccioneu el botó Fax per Internet.
5. Si cal, seleccioneu la pestanya Fax per Internet. Normalment és la pestanya que es troba activada
quan s'obre el servei de Fax per Internet.
6. Seleccioneu el botó Nou destinatari....
7. Feu servir el teclat de la pantalla tàctil per introduir l'adreça de correu electrònic del destinatari.
• El nombre de caràcters alfanumèrics que es poden introduir depèn de la mida dels caràcters
que escolliu. Un cop hagueu arribat al final del camp d'introducció de dades, no podreu afegir
cap caràcter més.
• Per esborrar un caràcter, feu servir el botó de retrocés X.
• Feu servir el botó de caràcters especials per accedir a caràcters especials com $ i %.
• Els botons que tenen una icona a la part inferior dreta disposen de versions amb accent o amb
altres variants. Seleccioneu i mantingueu seleccionat el botó per veure les variants del
caràcter en un menú emergent. Seleccioneu el caràcter desitjat del menú emergent.
•Feu servir el botó SPA per a accedir a teclats d'idiomes addicionals.
8. Seleccioneu el botó Afegeix.
• Si voleu enviar el document a més d'un destinatari, introduïu les dades addicionals dels
destinataris, un per un, i seleccioneu cada cop el botó Afegeix fins que hagueu afegit tots els
destinataris.
9. Si ho necessiteu, seleccioneu Cc del menú desplegable A: per posar en còpia un destinatari. Feu
servir el teclat de la pantalla tàctil per introduir les dades del destinatari i llavors seleccioneu el botó
Afegeix.
Nota: Heu de seleccionar com a mínim una adreça de destinatari "A:", ja que no es poden enviar
documents a només una adreça "Cc".
10. Seleccioneu el botó Tan ca per desar la informació que heu introduït.
11. Seleccioneu les opcions que vulgueu.
12. Premeu el botó Inicia en el tauler de control per escanejar l'original.
13. Traieu l'original de l'alimentador de documents o del vidre d'exposició quan finalitzi l'escaneig.
14. Premeu el botó Estat del treball del tauler de control del dispositiu per veure la llista de treballs i
comprovar l'estat del treball.

Introducció
WorkCentre
®
5845/5855/5865/5875/5890 51
Guia de primers passos
Enviament d'un fax de servidor
Hi ha tres serveis de fax que es poden instal·lar o activar en el vostre dispositiu: Fax (fax incorporat), Fax
per Internet i Fax de servidor.
La funció de Fax de servidor escaneja els documents i els envia a qualsevol tipus de màquina de fax que
es trobi connectada a una xarxa telefònica. Les vostres imatges s'envien des del dispositiu a un servidor
de fax d'un altre fabricant, el qual les reenvia per la xarxa telefònica al número de fax que heu escollit.
Nota: Aquesta opció cal que l'activi el vostre administrador del sistema.
Si heu activat l'opció Autenticació o l'opció Comptes al dispositiu, caldrà que introduïu les vostres dades
d'inici de sessió per tal de poder accedir a les funcions de Fax de servidor.
1. Col·loqueu els documents cara amunt a la safata d'entrada de l'alimentador de documents.
Ajusteu la guia fins a tocar els documents.
O bé
Aixequeu l'alimentador de documents. Col·loqueu el document cara avall al vidre d'exposició i
alineeu-lo amb la fletxa del cantó superior esquerre. Tanqueu l'alimentador de documents.
2. Premeu el botó Esborra-ho tot en el tauler de control per cancel·lar les opcions de programació que
es trobin seleccionades.
3. Premeu el botó Pàgina inicial de serveis.
4. Seleccioneu el botó Fax de servidor.
5. Si cal, seleccioneu la pestanya Fax de servidor. Normalment és la pestanya que es troba activada
quan s'obre el servei de Fax de servidor.
6. Seleccioneu el camp d'introducció Introdueix número de fax i feu servir el teclat numèric o el
teclat de la pantalla tàctil per introduir el número de fax del destinatari.
7. Seleccioneu el botó Afegeix.
• Si voleu enviar el document a més d'un destinatari, introduïu les dades addicionals dels
destinataris, un per un, i seleccioneu cada cop el botó Afegeix fins que hagueu afegit tots els
destinataris.
8. Seleccioneu el botó Ta nca per desar la informació que heu introduït.
9. Seleccioneu les opcions que vulgueu.
10. Premeu el botó Inicia en el tauler de control per escanejar l'original.
11. Traieu l'original de l'alimentador de documents o del vidre d'exposició quan finalitzi l'escaneig.
12. Premeu el botó Estat del treball del tauler de control del dispositiu per veure la llista de treballs i
comprovar l'estat del treball.

Introducció
52 WorkCentre
®
5845/5855/5865/5875/5890
Guia de primers passos
Enviament d'un fax des de l'ordinador
Enviament d'un fax mitjançant el controlador d'impressió PostScript
Podeu imprimir en el dispositiu des de l'ordinador a través d'un controlador d'impressió. Existeixen
diversos controladors d'impressió Xerox per al dispositiu per tal d'oferir compatibilitat amb tots els
sistemes operatius populars. Els controladors d'impressió de Xerox us permeten fer servir les funcions
específiques disponibles en el dispositiu.
Si s'ha activat l'autenticació en el vostre dispositiu, pot ser que hagueu d'iniciar una sessió per poder
veure o alliberar els vostres treballs.
Si s'ha activat la funció Comptes, pot ser que hagueu d'introduir les dades d'inici de sessió en el
controlador d'impressió abans de poder enviar el treball.
Feu servir l'opció de Fax del controlador d'impressió per enviar un document a una adreça de fax. El
treball s'envia des de l'ordinador al dispositiu de la mateixa manera que es faria amb un treball
d'impressió, però en comptes d'imprimir-se, s'envia per fax a la destinació de fax especificada
mitjançant una línia telefònica.
Nota: Per fer servir aquesta funció, el vostre administrador del sistema ha d'instal·lar i activar l'opció de
fax en el vostre dispositiu.
1. Obriu el document que voleu imprimir. A la majoria d'aplicacions heu de seleccionar el botó
Oficina o Fitxer i a continuació Imprimeix des del menú Fitxer.
2. Introduïu el nombre de còpies que voleu enviar.
Nota: Només cal seleccionar 1 còpia quan envieu el fax a més d'una adreça. Si seleccioneu més
d'una còpia, el que fareu és imprimir el document més d'un cop en el dispositiu del destinatari però
amb un sol full de coberta (en el cas que hagueu inclòs el full de coberta que genera el controlador
d'impressió).
3. Seleccioneu el controlador PS de Xerox de la llista de controladors d'impressió disponibles.
4. Obriu la finestra Propietats del controlador d'impressió. El mètode variarà segons l'aplicació des de
la qual imprimiu. Des de la majoria d'aplicacions Microsoft cal que seleccioneu el botó Propietats
o el botó Preferències per obrir la finestra.
5. Si cal, feu clic la pestanya Opcions d'impressió. Normalment és la pestanya que es troba activada
quan s'obre el controlador d'impressió.
6. Seleccioneu Fax del menú desplegable Tipus de treball.
Feu el següent:
• Feu clic en el botó Afegeix destinatari per afegir un nou destinatari manualment.
- Seleccioneu el Camp d'introducció del nom i feu servir el teclat per introduir el nom del
destinatari.
- Seleccioneu el Camp d'introducció de número de fax i feu servir el teclat per introduir
el número de fax del destinatari.
- Si cal, seleccioneu el Camp d'introducció de l'organització i feu servir el teclat per
introduir el nom de l'empresa del destinatari.
- Si cal, seleccioneu el Camp d'introducció del número de telèfon i feu servir el teclat per
introduir el número de telèfon del destinatari.

Introducció
WorkCentre
®
5845/5855/5865/5875/5890 53
Guia de primers passos
- Si cal, seleccioneu el Camp d'introducció del correu electrònic i feu servir el teclat per
introduir l'adreça de correu electrònic del destinatari.
- Si cal, seleccioneu el Camp d'introducció de la bústia i feu servir el teclat per introduir
el número de bústia del destinatari.
Nota: Les dades del destinatari es desen en el disc dur del vostre ordinador o bé a la vostra llibreta
d'adreces personal.
- Si cal, seleccioneu el destinatari de fax de la llista i a continuació seleccioneu el botó
Desa.
- Feu clic en el botó D'acord.
O bé
• Feu clic en el botó Afegeix des de la Llibreta de telèfons per afegir un destinatari
emmagatzemat a la llibreta d'adreces.
- Seleccioneu l'opció que necessiteu.
- Llibreta de telèfons personal mostra els contactes que heu afegit a la llibreta de
telèfons mitjançant el controlador d'impressió.
-La Shared Phonebook (Llibreta de telèfons compartida) mostra els contactes que
heu afegit però també els contactes afegits per altra gent. Aquesta llibreta
d'adreces normalment queda desada a un servidor de la xarxa i l'ha de posar a
disposició dels usuaris l'administrador del sistema.
-La LDAP Phonebook (Llibreta de telèfons LDAP) conté els contactes que apareixen
a la vostra llibreta d'adreces LDAP (Lightweight Directory Access Protocol). Les
llibretes d'adreces LDAP són gestionades normalment per informàtics, ja que es fan
servir normalment com a llibretes d'adreces de l'empresa i per a l'autenticació i
autorització de la xarxa.
- Seleccioneu el contacte que vulgueu de la llista.
• Si la llista de contactes és llarga, feu clic al camp d'introducció de dades Cerca... i feu servir el
teclat per introduir les dades del contacte.
• Feu clic en el botó D'acord per veure els resultats de cerca.
- Seleccioneu el botó Afegeix.
- Feu clic en el botó D'acord.
7. Si cal, seleccioneu més d'un destinatari de la llista Destinataris. Per fer-ho, feu clic sobre el primer
destinatari amb la tecla Ctrl del PC o la tecla Command del Mac polsada i feu clic sobre els
destinataris addicionals mentre la manteniu polsada. Deixeu anar la tecla Ctrl o Command un cop
hagueu seleccionat tots els destinataris.
8. Si voleu afegir un full de coberta al fax, feu clic a la pestanya Coberta.
9. Seleccioneu Print a Cover Sheet (Imprimeix una coberta) des del menú Cover Sheet Options
(Opcions de coberta).
• Seleccioneu la pestanya Informació. Normalment és la pestanya activa quan s'obre la caixa
d'opcions de Coberta.
- Si cal, seleccioneu el Camp d'introducció del nom del remitent i feu servir el teclat per
introduir el vostre nom.
- Si cal, seleccioneu el Camp d'introducció de l'organització del remitent i feu servir el
teclat per introduir el nom de la vostra empresa o organització.
- Si cal, seleccioneu el Camp d'introducció del número de telèfon del remitent i feu servir
el teclat per introduir el vostre número de telèfon.

Introducció
54 WorkCentre
®
5845/5855/5865/5875/5890
Guia de primers passos
- Si cal, seleccioneu el Camp d'introducció del correu electrònic del remitent i feu servir
el teclat per introduir la vostra adreça de correu electrònic.
- Si cal, seleccioneu el Camp d'introducció del número de fax del remitent i feu servir el
teclat per introduir el número de fax en el que voleu rebre les respostes.
- Si cal, seleccioneu una opció de Destinataris.
-L'opció Show Recipient Names (Mostra els noms dels destinataris) imprimeix els
noms de tots els destinataris a la coberta. Els noms que el sistema utilitzarà són els
noms que heu introduït a l'hora d'afegir les dades de cada destinatari.
-L'opció Hide Recipient Names (Amaga els noms dels destinataris) fa que no
s'imprimeixi cap dels noms dels destinataris a la coberta.
-L'opció Show Custom Text (Mostra text personalitzat) afegeix un text específic
que heu escrit com a informació sobre el destinatari. Aquesta opció és útil si esteu
enviant a un mateix número una sèrie de faxos que són per a més d'un destinatari
i el número està desat amb un sol nom.
• Seleccioneu el camp d'introducció de dades que hi ha sota el menú Destinataris i feu servir
el vostre teclat per introduir un text personalitzat.
• Si voleu afegir una marca d'aigua a la coberta, feu clic a la pestanya Image (Imatge).
- Seleccioneu l'opció de marca d'aigua que necessiteu.
- Seleccioneu l'opció que necessiteu.
-L'opció Te xt activa un camp d'introducció de dades de text on podeu introduir un
text. Teniu opcions disponibles de selecció del tipus de lletra, el color, l'orientació i
la posició del text.
-L'opció Picture (Dibuix) activa les opcions gràfiques. Feu clic a la icona de la carpeta
per cercar la imatge que desitgeu. Hi ha opcions per seleccionar l'escala, la posició
i la brillantor de la imatge.
- Si cal, seleccioneu una opció de Capes.
-L'opció Print in Background (Imprimeix com a fons) imprimeix el text de la
coberta sobre la marca d'aigua, de forma que part de la marca d'aigua pot quedar
tapada.
-L'opció Blend (Fusiona) ofereix el mateix nivell d'importància a la coberta que a la
marca d'aigua.
-L'opció Print in Foreground (Imprimeix en primer pla) imprimeix el text de la
coberta per sota de la marca d'aigua, de forma que part del text de la coberta pot
quedar tapat.
• Feu clic en el botó D'acord.
10. Si voleu que el dispositiu imprimeixi un full de confirmació, que faci servir una velocitat
d'enviament o una resolució específica, que enviï el fax a una hora determinada, que faci servir un
prefix de marcatge o que inclogui dades de targeta bancària, feu clic a la pestanya Opcions.
• Si cal, seleccioneu Print a Confirmation Sheet (Imprimeix un full de confirmació) del menú
Full de confirmació per fer que el dispositiu imprimeixi una pàgina que informi que el treball
s'ha enviat per fax correctament. Segons com l'administrador del sistema hagi configurat el
dispositiu, pot aparèixer un full d'error si falla el treball.
• Si cal, seleccioneu la velocitat inicial de transmissió que voleu des del menú Velocitat
d'enviament.
• Si cal, seleccioneu la resolució que voleu del menú Fax Resolution (Resolució del fax). Si feu
servir resolucions més elevades, tardarà més a transmetre's.

Introducció
WorkCentre
®
5845/5855/5865/5875/5890 55
Guia de primers passos
• Si cal, seleccioneu l'hora a la que voleu que el dispositiu enviï el treball mitjançant les opcions
d'Hora d'enviament.
• Si cal, seleccioneu el camp d'introducció del prefix de marcatge i feu servir el teclat per
introduir el caràcter que voleu que es marqui abans del número de fax.
• Si cal, seleccioneu el Camp d'introducció de la targeta de crèdit i feu servir el teclat per
introduir una targeta de crèdit.
• Feu clic en el botó D'acord.
11. Feu clic damunt del botó D'acord per desar la configuració.
12. Seleccioneu el botó de confirmació, el nom del qual variarà segons l'aplicació des de la qual
estigueu imprimint. Des de la majoria d'aplicacions heu de seleccionar un botó que s'anomena
D'acord o Imprimeix.
13. Segons la configuració del vostre dispositiu, pot ser que aparegui la pantalla de Confirmació de fax
amb els destinataris de fax del treball. Si cal, feu clic al botó D'acord per confirmar.
Enviament d'un fax mitjançant el controlador d'impressió PCL
Podeu imprimir en el dispositiu des de l'ordinador a través d'un controlador d'impressió. Existeixen
diversos controladors d'impressió Xerox per al dispositiu per tal d'oferir compatibilitat amb tots els
sistemes operatius populars. Els controladors d'impressió de Xerox us permeten fer servir les funcions
específiques disponibles en el dispositiu.
Si s'ha activat l'autenticació en el vostre dispositiu, pot ser que hagueu d'iniciar una sessió per poder
veure o alliberar els vostres treballs.
Si s'ha activat la funció Comptes, pot ser que hagueu d'introduir les dades d'inici de sessió en el
controlador d'impressió abans de poder enviar el treball.
Feu servir l'opció de Fax del controlador d'impressió per enviar un document a una adreça de fax. El
treball s'envia des de l'ordinador al dispositiu de la mateixa manera que es faria amb un treball
d'impressió, però en comptes d'imprimir-se, s'envia per fax a la destinació de fax especificada
mitjançant una línia telefònica.
Nota: Per fer servir aquesta funció, el vostre administrador del sistema ha d'instal·lar i activar l'opció de
fax en el vostre dispositiu.
1. Obriu el document que voleu imprimir. A la majoria d'aplicacions heu de seleccionar el botó
Oficina o Fitxer i a continuació Imprimeix des del menú Fitxer.
2. Introduïu el nombre de còpies que voleu enviar.
Nota: Només cal seleccionar 1 còpia quan envieu el fax a més d'una adreça. Si seleccioneu més
d'una còpia, el que fareu és imprimir el document més d'un cop en el dispositiu del destinatari però
amb un sol full de coberta (en el cas que hagueu inclòs el full de coberta que genera el controlador
d'impressió).
3. Seleccioneu el controlador PCL de Xerox de la llista de controladors d'impressió disponibles.
4. Obriu la finestra Propietats del controlador d'impressió. El mètode variarà segons l'aplicació des de
la qual imprimiu. Des de la majoria d'aplicacions Microsoft cal que seleccioneu el botó Propietats
o el botó Preferències per obrir la finestra.
5. Si cal, feu clic la pestanya Opcions d'impressió. Normalment és la pestanya que es troba activada
quan s'obre el controlador d'impressió.

Introducció
56 WorkCentre
®
5845/5855/5865/5875/5890
Guia de primers passos
6. Seleccioneu Fax del menú desplegable Tipus de treball.
Feu el següent:
• Feu clic en el botó Afegeix destinatari per afegir un nou destinatari manualment.
- Seleccioneu el Camp d'introducció del nom i feu servir el teclat per introduir el nom del
destinatari.
- Seleccioneu el Camp d'introducció de número de fax i feu servir el teclat per introduir
el número de fax del destinatari.
- Si cal, seleccioneu el Camp d'introducció de l'organització i feu servir el teclat per
introduir el nom de l'empresa del destinatari.
- Si cal, seleccioneu el Camp d'introducció del número de telèfon i feu servir el teclat per
introduir el número de telèfon del destinatari.
- Si cal, seleccioneu el Camp d'introducció del correu electrònic i feu servir el teclat per
introduir l'adreça de correu electrònic del destinatari.
- Si cal, seleccioneu el Camp d'introducció de la bústia i feu servir el teclat per introduir
el número de bústia del destinatari.
Nota: Les dades del destinatari es desen en el disc dur del vostre ordinador o bé a la vostra llibreta
d'adreces personal.
- Si cal, seleccioneu el destinatari de fax de la llista i a continuació seleccioneu el botó
Desa.
- Feu clic en el botó D'acord.
O bé
• Feu clic en el botó Afegeix des de la Llibreta de telèfons per afegir un destinatari
emmagatzemat a la llibreta d'adreces.
- Seleccioneu l'opció que necessiteu.
- Llibreta de telèfons personal mostra els contactes que heu afegit a la llibreta de
telèfons mitjançant el controlador d'impressió.
-La Shared Phonebook (Llibreta de telèfons compartida) mostra els contactes que
heu afegit però també els contactes afegits per altra gent. Aquesta llibreta
d'adreces normalment queda desada a un servidor de la xarxa i l'ha de posar a
disposició dels usuaris l'administrador del sistema.
-La LDAP Phonebook (Llibreta de telèfons LDAP) conté els contactes que apareixen
a la vostra llibreta d'adreces LDAP (Lightweight Directory Access Protocol). Les
llibretes d'adreces LDAP són gestionades normalment per informàtics, ja que es fan
servir normalment com a llibretes d'adreces de l'empresa i per a l'autenticació i
autorització de la xarxa.
- Seleccioneu el contacte que vulgueu de la llista.
• Si la llista de contactes és llarga, feu clic al camp d'introducció de dades Cerca... i feu servir el
teclat per introduir les dades del contacte.
• Feu clic en el botó D'acord per veure els resultats de cerca.
- Seleccioneu el botó Afegeix.
- Feu clic en el botó D'acord.
7. Si cal, seleccioneu més d'un destinatari de la llista Destinataris. Per fer-ho, feu clic sobre el primer
destinatari amb la tecla Ctrl del PC o la tecla Command del Mac polsada i feu clic sobre els
destinataris addicionals mentre la manteniu polsada. Deixeu anar la tecla Ctrl o Command un cop
hagueu seleccionat tots els destinataris.

Introducció
WorkCentre
®
5845/5855/5865/5875/5890 57
Guia de primers passos
8. Si voleu afegir un full de coberta al fax, feu clic a la pestanya Coberta.
9. Seleccioneu Print a Cover Sheet (Imprimeix una coberta) des del menú Cover Sheet Options
(Opcions de coberta).
• Seleccioneu la pestanya Informació. Normalment és la pestanya activa quan s'obre la caixa
d'opcions de Coberta.
- Si cal, seleccioneu el Camp d'introducció del nom del remitent i feu servir el teclat per
introduir el vostre nom.
- Si cal, seleccioneu el Camp d'introducció de l'organització del remitent i feu servir el
teclat per introduir el nom de la vostra empresa o organització.
- Si cal, seleccioneu el Camp d'introducció del número de telèfon del remitent i feu servir
el teclat per introduir el vostre número de telèfon.
- Si cal, seleccioneu el Camp d'introducció del correu electrònic del remitent i feu servir
el teclat per introduir la vostra adreça de correu electrònic.
- Si cal, seleccioneu el Camp d'introducció del número de fax del remitent i feu servir el
teclat per introduir el número de fax en el que voleu rebre les respostes.
- Si cal, seleccioneu una opció de Destinataris.
-L'opció Show Recipient Names (Mostra els noms dels destinataris) imprimeix els
noms de tots els destinataris a la coberta. Els noms que el sistema utilitzarà són els
noms que heu introduït a l'hora d'afegir les dades de cada destinatari.
-L'opció Hide Recipient Names (Amaga els noms dels destinataris) fa que no
s'imprimeixi cap dels noms dels destinataris a la coberta.
-L'opció Show Custom Text (Mostra text personalitzat) afegeix un text específic
que heu escrit com a informació sobre el destinatari. Aquesta opció és útil si esteu
enviant a un mateix número una sèrie de faxos que són per a més d'un destinatari
i el número està desat amb un sol nom.
• Seleccioneu el camp d'introducció de dades que hi ha sota el menú Destinataris i feu servir
el vostre teclat per introduir un text personalitzat.
• Si voleu afegir una marca d'aigua a la coberta, feu clic a la pestanya Image (Imatge).
- Seleccioneu l'opció de marca d'aigua que necessiteu.
- Seleccioneu l'opció que necessiteu.
-L'opció Te xt activa un camp d'introducció de dades de text on podeu introduir un
text. Teniu opcions disponibles de selecció del tipus de lletra, el color, l'orientació i
la posició del text.
-L'opció Picture (Dibuix) activa les opcions gràfiques. Feu clic a la icona de la carpeta
per cercar la imatge que desitgeu. Hi ha opcions per seleccionar l'escala, la posició
i la brillantor de la imatge.
- Si cal, seleccioneu una opció de Capes.
-L'opció Print in Background (Imprimeix com a fons) imprimeix el text de la
coberta sobre la marca d'aigua, de forma que part de la marca d'aigua pot quedar
tapada.
-L'opció Blend (Fusiona) ofereix el mateix nivell d'importància a la coberta que a la
marca d'aigua.
-L'opció Print in Foreground (Imprimeix en primer pla) imprimeix el text de la
coberta per sota de la marca d'aigua, de forma que part del text de la coberta pot
quedar tapat.
• Feu clic en el botó D'acord.

Introducció
58 WorkCentre
®
5845/5855/5865/5875/5890
Guia de primers passos
10. Si voleu que el dispositiu imprimeixi un full de confirmació, que faci servir una velocitat
d'enviament o una resolució específica, que enviï el fax a una hora determinada, que faci servir un
prefix de marcatge o que inclogui dades de targeta bancària, feu clic a la pestanya Opcions.
• Si cal, seleccioneu Print a Confirmation Sheet (Imprimeix un full de confirmació) del menú
Full de confirmació per fer que el dispositiu imprimeixi una pàgina que informi que el treball
s'ha enviat per fax correctament. Segons com l'administrador del sistema hagi configurat el
dispositiu, pot aparèixer un full d'error si falla el treball.
• Si cal, seleccioneu la velocitat inicial de transmissió que voleu des del menú Velocitat
d'enviament.
• Si cal, seleccioneu la resolució que voleu del menú Fax Resolution (Resolució del fax). Si feu
servir resolucions més elevades, tardarà més a transmetre's.
• Si cal, seleccioneu l'hora a la que voleu que el dispositiu enviï el treball mitjançant les opcions
d'Hora d'enviament.
• Si cal, seleccioneu el camp d'introducció del prefix de marcatge i feu servir el teclat per
introduir el caràcter que voleu que es marqui abans del número de fax.
• Si cal, seleccioneu el Camp d'introducció de la targeta de crèdit i feu servir el teclat per
introduir una targeta de crèdit.
• Feu clic en el botó D'acord.
11. Feu clic damunt del botó D'acord per desar la configuració.
12. Seleccioneu el botó de confirmació, el nom del qual variarà segons l'aplicació des de la qual
estigueu imprimint. Des de la majoria d'aplicacions heu de seleccionar un botó que s'anomena
D'acord o Imprimeix.
13. Segons la configuració del vostre dispositiu, pot ser que aparegui la pantalla de Confirmació de fax
amb els destinataris de fax del treball. Si cal, feu clic al botó D'acord per confirmar.
Enviament d'un fax mitjançant el controlador d'impressió Mac
Podeu imprimir en el dispositiu des de l'ordinador a través d'un controlador d'impressió. Existeixen
diversos controladors d'impressió Xerox per al dispositiu per tal d'oferir compatibilitat amb tots els
sistemes operatius populars. Els controladors d'impressió de Xerox us permeten fer servir les funcions
específiques disponibles en el dispositiu.
Si s'ha activat l'autenticació en el vostre dispositiu, pot ser que hagueu d'iniciar una sessió per poder
veure o alliberar els vostres treballs.
Si s'ha activat la funció Comptes, pot ser que hagueu d'introduir les dades d'inici de sessió en el
controlador d'impressió abans de poder enviar el treball.
Feu servir l'opció de Fax del controlador d'impressió per enviar un document a una adreça de fax. El
treball s'envia des de l'ordinador al dispositiu de la mateixa manera que es faria amb un treball
d'impressió, però en comptes d'imprimir-se, s'envia per fax a la destinació de fax especificada
mitjançant una línia telefònica.
Nota: Per fer servir aquesta funció, el vostre administrador del sistema ha d'instal·lar i activar l'opció de
fax en el vostre dispositiu.
1. Obriu el document que voleu imprimir. Des de la majoria d'aplicacions cal que seleccioneu Fitxer i
llavors Imprimeix des del menú Fitxer.
2. Introduïu el nombre de còpies que voleu enviar.

Introducció
WorkCentre
®
5845/5855/5865/5875/5890 59
Guia de primers passos
Nota: Només cal seleccionar 1 còpia quan envieu el fax a més d'una adreça. Si seleccioneu més
d'una còpia, el que fareu és imprimir el document més d'un cop en el dispositiu del destinatari però
amb un sol full de coberta (en el cas que hagueu inclòs el full de coberta que genera el controlador
d'impressió).
3. Seleccioneu el controlador de Xerox de la llista de controladors d'impressió disponibles.
4. Seleccioneu Funcions Xerox del menú de propietats del controlador d'impressió. El nom del menú
variarà segons l'aplicació des de la qual imprimiu. Des de la majoria d'aplicacions cal que
seleccioneu el menú desplegable que serveix per indicar les còpies i pàgines o que té el nom de
l'aplicació.
5. Seleccioneu Paper / Sortida del menú de selecció de Funcions Xerox. Normalment és l'àrea que es
troba activada quan s'obre el controlador d'impressió.
6. Seleccioneu Fax del menú desplegable Tipus de treball.
Feu el següent:
• Feu clic en el botó Afegeix destinatari per afegir un nou destinatari manualment.
- Seleccioneu el Camp d'introducció del nom i feu servir el teclat per introduir el nom del
destinatari.
- Seleccioneu el Camp d'introducció de número de fax i feu servir el teclat per introduir
el número de fax del destinatari.
- Si cal, seleccioneu el Camp d'introducció de l'organització i feu servir el teclat per
introduir el nom de l'empresa del destinatari.
- Si cal, seleccioneu el Camp d'introducció del número de telèfon i feu servir el teclat per
introduir el número de telèfon del destinatari.
- Si cal, seleccioneu el Camp d'introducció del correu electrònic i feu servir el teclat per
introduir l'adreça de correu electrònic del destinatari.
- Si cal, seleccioneu el Camp d'introducció de la bústia i feu servir el teclat per introduir
el número de bústia del destinatari.
Nota: Les dades del destinatari es desen en el disc dur del vostre ordinador o bé a la vostra llibreta
d'adreces personal.
- Si cal, feu clic a la casella de verificació Save to Address Book (Desa a la Llibreta
d'adreces).
- Feu clic en el botó D'acord.
O bé
• Feu clic en el botó Afegeix des de la Llibreta d'adreces per afegir un destinatari
emmagatzemat a la llibreta d'adreces.
- Seleccioneu el contacte que vulgueu de la llista.
• Si la llista de contactes és llarga, feu clic al camp d'introducció de dades Cerca... i feu servir el
teclat per introduir les dades del contacte.
• Feu clic en el botó D'acord per veure els resultats de cerca.
- Seleccioneu el botó Afegeix.
- Si cal, seleccioneu més d'un destinatari de la llista Destinataris. Per fer-ho, feu clic sobre
el primer destinatari amb la tecla Ctrl del PC o la tecla Command del Mac polsada i feu
clic sobre els destinataris addicionals mentre la manteniu polsada. Deixeu anar la tecla
Ctrl o Command un cop hagueu seleccionat tots els destinataris.
- Feu clic en el botó D'acord.
7. Si voleu afegir un full de coberta al fax, feu clic a la pestanya Coberta.

Introducció
60 WorkCentre
®
5845/5855/5865/5875/5890
Guia de primers passos
8. Seleccioneu Print a Cover Sheet (Imprimeix una coberta) des del menú Cover Sheet Options
(Opcions de coberta).
•Feu clic al botó Cover Sheet Notes (Notes de la coberta).
-Feu clic al camp d'introducció de les Notes de la coberta i feu servir el teclat per
introduir una nota.
- Feu clic en el botó D'acord.
• Feu clic en el botó Sender Information (Informació del remitent).
- Si cal, seleccioneu el Camp d'introducció del nom del remitent i feu servir el teclat per
introduir el vostre nom.
- Si cal, seleccioneu el Camp d'introducció de l'organització del remitent i feu servir el
teclat per introduir el nom de la vostra empresa o organització.
- Si cal, seleccioneu el Camp d'introducció del correu electrònic del remitent i feu servir
el teclat per introduir la vostra adreça de correu electrònic.
- Si cal, seleccioneu el Camp d'introducció del número de telèfon del remitent i feu servir
el teclat per introduir el vostre número de telèfon.
- Si cal, seleccioneu el Camp d'introducció del número de fax del remitent i feu servir el
teclat per introduir el número de fax en el que voleu rebre les respostes.
- Feu clic en el botó D'acord.
• Feu clic en el botó Recipient Information (Informació del destinatari).
- Si cal, seleccioneu una opció de Destinataris.
-L'opció Show Recipient Names (Mostra els noms dels destinataris) imprimeix els
noms de tots els destinataris a la coberta. Els noms que el sistema utilitzarà són els
noms que heu introduït a l'hora d'afegir les dades de cada destinatari.
-L'opció Show Custom Text (Mostra text personalitzat) afegeix un text específic
que heu escrit com a informació sobre el destinatari. Aquesta opció és útil si esteu
enviant a un mateix número una sèrie de faxos que són per a més d'un destinatari
i el número està desat amb un sol nom.
• Seleccioneu el camp d'introducció de dades que hi ha sota el menú Destinataris i feu servir
el vostre teclat per introduir un text personalitzat.
- Feu clic en el botó D'acord.
- Feu clic en el botó D'acord.
9. Si cal, seleccioneu l'opció d'imatge de coberta que necessiteu.
• New (Nova) afegeix una nova imatge.
• Text afegeix una coberta de text.
• Picture (Dibuix) afegeix una imatge a la coberta.
• Feu clic en el botó D'acord.
10. Seleccioneu la mida de paper que necessiteu del menú Cover Sheet Paper Size (Mida del paper
de coberta).

Introducció
WorkCentre
®
5845/5855/5865/5875/5890 61
Guia de primers passos
11. Si voleu que el dispositiu imprimeixi un full de confirmació, que faci servir una velocitat
d'enviament o una resolució específica, que enviï el fax a una hora determinada, que faci servir un
prefix de marcatge o que inclogui dades de targeta bancària, feu clic a la pestanya Opcions.
• Si cal, seleccioneu Print a Confirmation Sheet (Imprimeix un full de confirmació) del menú
Full de confirmació per fer que el dispositiu imprimeixi una pàgina que informi que el treball
s'ha enviat per fax correctament. Segons com l'administrador del sistema hagi configurat el
dispositiu, pot aparèixer un full d'error si falla el treball.
• Si cal, seleccioneu la velocitat inicial de transmissió que voleu des del menú Velocitat
d'enviament.
• Si cal, seleccioneu la resolució que voleu del menú Fax Resolution (Resolució del fax). Si feu
servir resolucions més elevades, tardarà més a transmetre's.
• Si cal, seleccioneu l'hora a la que voleu que el dispositiu enviï el treball mitjançant les opcions
d'Hora d'enviament.
• Si cal, seleccioneu el camp d'introducció d'opcions de marcatge i feu servir el teclat per
introduir el caràcter que voleu que es marqui abans del número de fax.
• Si cal, seleccioneu el Camp d'introducció de la targeta de crèdit i feu servir el teclat per
introduir una targeta de crèdit.
• Feu clic en el botó D'acord.
12. Seleccioneu el botó de confirmació, el nom del qual variarà segons l'aplicació des de la qual
estigueu imprimint. Des de la majoria d'aplicacions heu de seleccionar un botó que s'anomena
D'acord o Imprimeix.
13. Segons la configuració del vostre dispositiu, pot ser que aparegui la pantalla de Confirmació de fax
amb els destinataris de fax del treball. Si cal, feu clic al botó D'acord per confirmar.
Enviament d'un fax mitjançant el controlador d'impressió XPS
Podeu imprimir en el dispositiu des de l'ordinador a través d'un controlador d'impressió. Existeixen
diversos controladors d'impressió Xerox per al dispositiu per tal d'oferir compatibilitat amb tots els
sistemes operatius populars. Els controladors d'impressió de Xerox us permeten fer servir les funcions
específiques disponibles en el dispositiu.
Si s'ha activat l'autenticació en el vostre dispositiu, pot ser que hagueu d'iniciar una sessió per poder
veure o alliberar els vostres treballs.
Si s'ha activat la funció Comptes, pot ser que hagueu d'introduir les dades d'inici de sessió en el
controlador d'impressió abans de poder enviar el treball.
Nota: Per imprimir un document XPS, el vostre dispositiu ha de tenir instal·lada la funció XPS opcional.
Feu servir l'opció de Fax del controlador d'impressió per enviar un document a una adreça de fax. El
treball s'envia des de l'ordinador al dispositiu de la mateixa manera que es faria amb un treball
d'impressió, però en comptes d'imprimir-se, s'envia per fax a la destinació de fax especificada
mitjançant una línia telefònica.

Introducció
62 WorkCentre
®
5845/5855/5865/5875/5890
Guia de primers passos
Nota: Per fer servir aquesta funció, el vostre administrador del sistema ha d'instal·lar i activar l'opció de
fax en el vostre dispositiu.
1. Obriu el document que voleu imprimir. A la majoria d'aplicacions heu de seleccionar el botó
Oficina o Fitxer i a continuació Imprimeix des del menú Fitxer.
2. Introduïu el nombre de còpies que voleu enviar.
Nota: Només cal seleccionar 1 còpia quan envieu el fax a més d'una adreça. Si seleccioneu més
d'una còpia, el que fareu és imprimir el document més d'un cop en el dispositiu del destinatari però
amb un sol full de coberta (en el cas que hagueu inclòs el full de coberta que genera el controlador
d'impressió).
3. Seleccioneu el controlador XPS de Xerox de la llista de controladors d'impressió disponibles.
4. Obriu la finestra Propietats del controlador d'impressió. El mètode variarà segons l'aplicació des de
la qual imprimiu. Des de la majoria d'aplicacions Microsoft cal que seleccioneu el botó Propietats
o el botó Preferències per obrir la finestra.
5. Si cal, feu clic la pestanya Opcions d'impressió. Normalment és la pestanya que es troba activada
quan s'obre el controlador d'impressió.
6. Seleccioneu Fax del menú desplegable Tipus de treball.
Feu el següent:
• Feu clic en el botó Afegeix destinatari per afegir un nou destinatari manualment.
- Seleccioneu el Camp d'introducció del nom i feu servir el teclat per introduir el nom del
destinatari.
- Seleccioneu el Camp d'introducció de número de fax i feu servir el teclat per introduir
el número de fax del destinatari.
- Si cal, seleccioneu el Camp d'introducció de l'organització i feu servir el teclat per
introduir el nom de l'empresa del destinatari.
- Si cal, seleccioneu el Camp d'introducció del número de telèfon i feu servir el teclat per
introduir el número de telèfon del destinatari.
- Si cal, seleccioneu el Camp d'introducció del correu electrònic i feu servir el teclat per
introduir l'adreça de correu electrònic del destinatari.
- Si cal, seleccioneu el Camp d'introducció de la bústia i feu servir el teclat per introduir
el número de bústia del destinatari.
Nota: Les dades del destinatari es desen en el disc dur del vostre ordinador o bé a la vostra llibreta
d'adreces personal.
- Si cal, seleccioneu el destinatari de fax de la llista i a continuació seleccioneu el botó
Desa.
- Feu clic en el botó D'acord.
O bé
• Feu clic en el botó Afegeix des de la Llibreta de telèfons per afegir un destinatari
emmagatzemat a la llibreta d'adreces.
- Seleccioneu l'opció que necessiteu.
- Llibreta de telèfons personal mostra els contactes que heu afegit a la llibreta de
telèfons mitjançant el controlador d'impressió.

Introducció
WorkCentre
®
5845/5855/5865/5875/5890 63
Guia de primers passos
-La Shared Phonebook (Llibreta de telèfons compartida) mostra els contactes que
heu afegit però també els contactes afegits per altra gent. Aquesta llibreta
d'adreces normalment queda desada a un servidor de la xarxa i l'ha de posar a
disposició dels usuaris l'administrador del sistema.
-La LDAP Phonebook (Llibreta de telèfons LDAP) conté els contactes que apareixen
a la vostra llibreta d'adreces LDAP (Lightweight Directory Access Protocol). Les
llibretes d'adreces LDAP són gestionades normalment per informàtics, ja que es fan
servir normalment com a llibretes d'adreces de l'empresa i per a l'autenticació i
autorització de la xarxa.
- Seleccioneu el contacte que vulgueu de la llista.
• Si la llista de contactes és llarga, feu clic al camp d'introducció de dades Cerca... i feu servir el
teclat per introduir les dades del contacte.
• Feu clic en el botó D'acord per veure els resultats de cerca.
- Seleccioneu el botó Afegeix.
- Feu clic en el botó D'acord.
7. Si cal, seleccioneu més d'un destinatari de la llista Destinataris. Per fer-ho, feu clic sobre el primer
destinatari amb la tecla Ctrl del PC o la tecla Command del Mac polsada i feu clic sobre els
destinataris addicionals mentre la manteniu polsada. Deixeu anar la tecla Ctrl o Command un cop
hagueu seleccionat tots els destinataris.
8. Si voleu afegir un full de coberta al fax, feu clic a la pestanya Coberta.
9. Seleccioneu Print a Cover Sheet (Imprimeix una coberta) des del menú Cover Sheet Options
(Opcions de coberta).
• Seleccioneu la pestanya Informació. Normalment és la pestanya activa quan s'obre la caixa
d'opcions de Coberta.
- Si cal, seleccioneu el Camp d'introducció del nom del remitent i feu servir el teclat per
introduir el vostre nom.
- Si cal, seleccioneu el Camp d'introducció de l'organització del remitent i feu servir el
teclat per introduir el nom de la vostra empresa o organització.
- Si cal, seleccioneu el Camp d'introducció del número de telèfon del remitent i feu servir
el teclat per introduir el vostre número de telèfon.
- Si cal, seleccioneu el Camp d'introducció del correu electrònic del remitent i feu servir
el teclat per introduir la vostra adreça de correu electrònic.
- Si cal, seleccioneu el Camp d'introducció del número de fax del remitent i feu servir el
teclat per introduir el número de fax en el que voleu rebre les respostes.
- Si cal, seleccioneu una opció de Destinataris.
-L'opció Show Recipient Names (Mostra els noms dels destinataris) imprimeix els
noms de tots els destinataris a la coberta. Els noms que el sistema utilitzarà són els
noms que heu introduït a l'hora d'afegir les dades de cada destinatari.
-L'opció Hide Recipient Names (Amaga els noms dels destinataris) fa que no
s'imprimeixi cap dels noms dels destinataris a la coberta.
-L'opció Show Custom Text (Mostra text personalitzat) afegeix un text específic
que heu escrit com a informació sobre el destinatari. Aquesta opció és útil si esteu
enviant a un mateix número una sèrie de faxos que són per a més d'un destinatari
i el número està desat amb un sol nom.
• Seleccioneu el camp d'introducció de dades que hi ha sota el menú Destinataris i feu servir
el vostre teclat per introduir un text personalitzat.

Introducció
64 WorkCentre
®
5845/5855/5865/5875/5890
Guia de primers passos
• Si voleu afegir una marca d'aigua a la coberta, feu clic a la pestanya Image (Imatge).
- Seleccioneu l'opció de marca d'aigua que necessiteu.
- Seleccioneu l'opció que necessiteu.
-L'opció Te xt activa un camp d'introducció de dades de text on podeu introduir un
text. Teniu opcions disponibles de selecció del tipus de lletra, el color, l'orientació i
la posició del text.
-L'opció Picture (Dibuix) activa les opcions gràfiques. Feu clic a la icona de la carpeta
per cercar la imatge que desitgeu. Hi ha opcions per seleccionar l'escala, la posició
i la brillantor de la imatge.
- Si cal, seleccioneu una opció de Capes.
-L'opció Print in Background (Imprimeix com a fons) imprimeix el text de la
coberta sobre la marca d'aigua, de forma que part de la marca d'aigua pot quedar
tapada.
-L'opció Blend (Fusiona) ofereix el mateix nivell d'importància a la coberta que a la
marca d'aigua.
-L'opció Print in Foreground (Imprimeix en primer pla) imprimeix el text de la
coberta per sota de la marca d'aigua, de forma que part del text de la coberta pot
quedar tapat.
• Feu clic en el botó D'acord.
10. Si voleu que el dispositiu imprimeixi un full de confirmació, que faci servir una velocitat
d'enviament o una resolució específica, que enviï el fax a una hora determinada, que faci servir un
prefix de marcatge o que inclogui dades de targeta bancària, feu clic a la pestanya Opcions.
• Si cal, seleccioneu Print a Confirmation Sheet (Imprimeix un full de confirmació) del menú
Full de confirmació per fer que el dispositiu imprimeixi una pàgina que informi que el treball
s'ha enviat per fax correctament. Segons com l'administrador del sistema hagi configurat el
dispositiu, pot aparèixer un full d'error si falla el treball.
• Si cal, seleccioneu la velocitat inicial de transmissió que voleu des del menú Velocitat
d'enviament.
• Si cal, seleccioneu la resolució que voleu del menú Fax Resolution (Resolució del fax). Si feu
servir resolucions més elevades, tardarà més a transmetre's.
• Si cal, seleccioneu l'hora a la que voleu que el dispositiu enviï el treball mitjançant les opcions
d'Hora d'enviament.
• Si cal, seleccioneu el camp d'introducció del prefix de marcatge i feu servir el teclat per
introduir el caràcter que voleu que es marqui abans del número de fax.
• Si cal, seleccioneu el Camp d'introducció de la targeta de crèdit i feu servir el teclat per
introduir una targeta de crèdit.
• Feu clic en el botó D'acord.
11. Feu clic damunt del botó D'acord per desar la configuració.
12. Seleccioneu el botó de confirmació, el nom del qual variarà segons l'aplicació des de la qual
estigueu imprimint. Des de la majoria d'aplicacions heu de seleccionar un botó que s'anomena
D'acord o Imprimeix.
13. Segons la configuració del vostre dispositiu, pot ser que aparegui la pantalla de Confirmació de fax
amb els destinataris de fax del treball. Si cal, feu clic al botó D'acord per confirmar.

Introducció
WorkCentre
®
5845/5855/5865/5875/5890 65
Guia de primers passos
Ús de l'escaneig de flux de treballs
L'escaneig de flux de treballs converteix documents de paper en imatges electròniques i les desa en
destinacions d'arxivament de xarxa (dipòsits).
Cal fer servir una Plantilla quan es fa l'escaneig. La plantilla conté l'adreça de la destinació d'arxivament
i altres paràmetres d'escaneig, com ara la qualitat de la imatge. Quan escanegeu, podeu editar la
configuració d'escaneig però no la destinació d'arxivament.
Nota: Aquesta opció cal que l'activi el vostre administrador del sistema.
Si heu activat l'opció Autenticació o l'opció Comptes al dispositiu, caldrà que introduïu les vostres dades
d'inici de sessió per tal de poder accedir a les funcions d'Escaneig de flux de treballs.
1. Col·loqueu els documents cara amunt a la safata d'entrada de l'alimentador de documents.
Ajusteu la guia fins a tocar els documents.
O bé
Aixequeu l'alimentador de documents. Col·loqueu el document cara avall al vidre d'exposició i
alineeu-lo amb la fletxa del cantó superior esquerre. Tanqueu l'alimentador de documents.
2. Premeu el botó Esborra-ho tot en el tauler de control per cancel·lar les opcions de programació que
es trobin seleccionades.
3. Premeu el botó Pàgina inicial de serveis.
4. Seleccioneu el botó Escaneig de flux de treballs a la pantalla tàctil.
Nota: Si el vostre administrador del sistema ha afegit camps obligatoris a la plantilla
predeterminada, se us demanarà omplir la informació necessària quan seleccioneu el botó
Escaneig de flux de treballs.
5. Si cal, seleccioneu la pestanya Escaneig de flux de treballs. Normalment és la pestanya que es
troba activada quan s'obre el servei d'Escaneig de flux de treballs.
6. Seleccioneu un tipus de plantilla del menú desplegable Totes les plantilles.
7. Si cal, assegureu-vos que les últimes plantilles estan disponibles mitjançant la selecció de l'opció
Actualitza les plantilles de la pestanya Configuració avançada.
8. Seleccioneu la plantilla que necessiteu.
9. Seleccioneu les opcions que vulgueu.
10. Premeu el botó Inicia en el tauler de control per escanejar l'original.
11. Traieu l'original de l'alimentador de documents o del vidre d'exposició quan finalitzi l'escaneig.
12. Premeu el botó Estat del treball del tauler de control del dispositiu per veure la llista de treballs i
comprovar l'estat del treball.

Introducció
66 WorkCentre
®
5845/5855/5865/5875/5890
Guia de primers passos
Enviament de correus electrònics
Feu servir la funció de correu electrònic per escanejar imatges i enviar-les a un destinatari com a
document adjunt de correu electrònic.
Nota: Aquesta opció cal que l'activi el vostre administrador del sistema.
Si heu activat l'opció Autenticació o l'opció Comptes al dispositiu, caldrà que introduïu les vostres dades
d'inici de sessió per tal de poder accedir a les funcions de correu electrònic.
1. Col·loqueu els documents cara amunt a la safata d'entrada de l'alimentador de documents.
Ajusteu la guia fins a tocar els documents.
O bé
Aixequeu l'alimentador de documents. Col·loqueu el document cara avall al vidre d'exposició i
alineeu-lo amb la fletxa del cantó superior esquerre. Tanqueu l'alimentador de documents.
2. Premeu el botó Esborra-ho tot en el tauler de control per cancel·lar les opcions de programació que
es trobin seleccionades.
3. Premeu el botó Pàgina inicial de serveis.
4. Seleccioneu el botó Correu electrònic a la pantalla tàctil.
5. Si cal, seleccioneu la pestanya Correu electrònic. Normalment és la pestanya que es troba activada
quan s'obre el servei de Correu electrònic.
6. Seleccioneu el botó Nou destinatari....
7. Feu servir el teclat de la pantalla tàctil per introduir l'adreça de correu electrònic del destinatari.
• El nombre de caràcters alfanumèrics que es poden introduir depèn de la mida dels caràcters
que escolliu. Un cop hagueu arribat al final del camp d'introducció de dades, no podreu afegir
cap caràcter més.
• Per esborrar un caràcter, feu servir el botó de retrocés X.
• Feu servir el botó de caràcters especials per accedir a caràcters especials com $ i %.
• Els botons que tenen una icona a la part inferior dreta disposen de versions amb accent o amb
altres variants. Seleccioneu i mantingueu seleccionat el botó per veure les variants del
caràcter en un menú emergent. Seleccioneu el caràcter desitjat del menú emergent.
8. Seleccioneu el botó Afegeix.
• Si voleu enviar el document a més d'un destinatari, introduïu les dades addicionals dels
destinataris, un per un, i seleccioneu cada cop el botó Afegeix fins que hagueu afegit tots els
destinataris.
9. Si ho necessiteu, seleccioneu Cc del menú desplegable A: per posar en còpia un destinatari. Feu
servir el teclat de la pantalla tàctil per introduir les dades del destinatari i llavors seleccioneu el botó
Afegeix.
Nota: Heu de seleccionar com a mínim una adreça de destinatari "A:", ja que no es poden enviar
documents a només una adreça "Cc".
10. Seleccioneu el botó Tan ca per desar la informació que heu introduït.
11. Si cal, seleccioneu el botó De... i feu servir el teclat de la pantalla tàctil per introduir o editar l'adreça
De del correu electrònic.

Introducció
WorkCentre
®
5845/5855/5865/5875/5890 67
Guia de primers passos
Nota: Pot ser que el vostre administrador del sistema decideixi bloquejar el botó De per evitar que
es modifiqui l'adreça De predefinida.
• Seleccioneu el botó D'acord.
12. Si cal, seleccioneu el botó Tema... i feu servir el teclat de la pantalla tàctil per introduir o editar el
títol del tema del correu electrònic.
• Seleccioneu el botó D'acord.
13. Si cal, seleccioneu el botó Nom del fitxer i feu servir el teclat de la pantalla tàctil per introduir un
nom per al fitxer creat a partir del document escanejat. Si no voleu introduir un nom de fitxer, es
farà servir un nom predeterminat introduït pel vostre administrador del sistema.
• Seleccioneu el botó D'acord.
14. Seleccioneu les opcions que vulgueu.
15. Premeu el botó Inicia en el tauler de control per escanejar l'original.
16. Traieu l'original de l'alimentador de documents o del vidre d'exposició quan finalitzi l'escaneig. El
treball s'incorporarà a la llista de treballs, de forma que estarà a punt per processar-se.
17. Premeu el botó Estat del treball del tauler de control del dispositiu per veure la llista de treballs i
comprovar l'estat del treball.

Introducció
68 WorkCentre
®
5845/5855/5865/5875/5890
Guia de primers passos
Treballs desats
Desar treballs
Desar treballs amb el controlador d'impressió PostScript
Podeu imprimir en el dispositiu des de l'ordinador a través d'un controlador d'impressió. Existeixen
diversos controladors d'impressió Xerox per al dispositiu per tal d'oferir compatibilitat amb tots els
sistemes operatius populars. Els controladors d'impressió de Xerox us permeten fer servir les funcions
específiques disponibles en el dispositiu.
Si s'ha activat l'autenticació en el vostre dispositiu, pot ser que hagueu d'iniciar una sessió per poder
veure o alliberar els vostres treballs.
Si s'ha activat la funció Comptes, pot ser que hagueu d'introduir les dades d'inici de sessió en el
controlador d'impressió abans de poder enviar el treball.
Feu servir l'opció de Treball desat per emmagatzemar el vostre treball al disc dur del dispositiu de forma
que es pugui imprimir quan vulgueu o per imprimir-se des dels Serveis d'Internet.
Nota: Cal que el vostre administrador del sistema activi la funció de desar treballs al controlador
d'impressió abans de poder fer servir l'opció de Treball desat. Si no podeu actualitzar la configuració del
controlador, trobareu aquesta funció si obriu la finestra de controladors, feu clic amb el botó dret sobre
el controlador, seleccioneu Propietats de la impressora i escolliu la pestanya Configuració. Feu servir el
menú desplegable per establir l'estat del Mòdul d'emmagatzematge de treballs a la secció d'Opcions
instal·lables com a estat Instal·lat.
Consulteu la Guia de l'administrador del sistema per a més informació.
1. Obriu el document que voleu imprimir. A la majoria d'aplicacions heu de seleccionar el botó
Oficina o Fitxer i a continuació Imprimeix des del menú Fitxer.
2. Introduïu el nombre de còpies que voleu produir. Segons l'aplicació que feu servir, pot ser que
pugueu també seleccionar un interval de pàgines i altres opcions d'impressió.
3. Seleccioneu el controlador PS de Xerox de la llista de controladors d'impressió disponibles.
4. Obriu la finestra Propietats del controlador d'impressió. El mètode variarà segons l'aplicació des de
la qual imprimiu. Des de la majoria d'aplicacions Microsoft cal que seleccioneu el botó Propietats
o el botó Preferències per obrir la finestra.
5. Si cal, feu clic la pestanya Opcions d'impressió. Normalment és la pestanya que es troba activada
quan s'obre el controlador d'impressió.
6. Seleccioneu Treball desat del menú desplegable Tipus de treball.
7. Seleccioneu el Camp d'introducció del nom del treball i feu servir el teclat per introduir un nom
per al treball.
• Seleccioneu Use Document Name (Fes servir el nom del document) del menú desplegable
Tipus de treball per desar el nom amb el mateix nom que el del document original.
8. Seleccioneu la carpeta on voleu desar el treball del menú Desa a.

Introducció
WorkCentre
®
5845/5855/5865/5875/5890 69
Guia de primers passos
• Si no apareix a la pantalla la carpeta que voleu, podeu fer servir el teclat per introduir el nom
de la carpeta on voleu desar el treball. La carpeta pública predeterminada està disponible per
a tots els usuaris perquè hi desin els seus treballs.
9. Si cal, marqueu la casella Imprimeix i desa per imprimir el document. Si no marqueu aquesta
casella, el treball es desarà però no s'imprimirà.
10. Si cal, marqueu la casella rodona Privat per protegir el vostre document amb contrasenya.
•Feu clic al camp d'introducció Contrasenya i feu servir el teclat per introduir una contrasenya
d'entre 4 i 10 dígits.
Nota: Per alliberar el treball cal que introduïu aquesta contrasenya mitjançant el teclat numèric del
tauler de control del dispositiu. Feu servir només números i seleccioneu una contrasenya que
pugueu recordar però que no sigui fàcil d'endevinar.
•Feu clic al camp d'introducció de confirmació de contrasenya i feu servir el teclat per tornar
a introduir la mateixa contrasenya d'entre 4 i 10 dígits.
11. Feu clic en el botó D'acord.
12. Seleccioneu les opcions que vulgueu.
13. Feu clic damunt del botó D'acord per desar la configuració.
14. Seleccioneu el botó de confirmació, el nom del qual variarà segons l'aplicació des de la qual
estigueu imprimint. Des de la majoria d'aplicacions heu de seleccionar un botó que s'anomena
D'acord o Imprimeix.
Desar treballs amb el controlador d'impressió PCL
Podeu imprimir en el dispositiu des de l'ordinador a través d'un controlador d'impressió. Existeixen
diversos controladors d'impressió Xerox per al dispositiu per tal d'oferir compatibilitat amb tots els
sistemes operatius populars. Els controladors d'impressió de Xerox us permeten fer servir les funcions
específiques disponibles en el dispositiu.
Si s'ha activat l'autenticació en el vostre dispositiu, pot ser que hagueu d'iniciar una sessió per poder
veure o alliberar els vostres treballs.
Si s'ha activat la funció Comptes, pot ser que hagueu d'introduir les dades d'inici de sessió en el
controlador d'impressió abans de poder enviar el treball.
Feu servir l'opció de Treball desat per emmagatzemar el vostre treball al disc dur del dispositiu de forma
que es pugui imprimir quan vulgueu o per imprimir-se des dels Serveis d'Internet.
Nota: Cal que el vostre administrador del sistema activi la funció de desar treballs al controlador
d'impressió abans de poder fer servir l'opció de Treball desat. Si no podeu actualitzar la configuració del
controlador, trobareu aquesta funció si obriu la finestra de controladors, feu clic amb el botó dret sobre
el controlador, seleccioneu Propietats de la impressora i escolliu la pestanya Configuració. Feu servir el
menú desplegable per establir l'estat del Mòdul d'emmagatzematge de treballs a la secció d'Opcions
instal·lables com a estat Instal·lat.

Introducció
70 WorkCentre
®
5845/5855/5865/5875/5890
Guia de primers passos
Consulteu la Guia de l'administrador del sistema per a més informació.
1. Obriu el document que voleu imprimir. A la majoria d'aplicacions heu de seleccionar el botó
Oficina o Fitxer i a continuació Imprimeix des del menú Fitxer.
2. Introduïu el nombre de còpies que voleu produir. Segons l'aplicació que feu servir, pot ser que
pugueu també seleccionar un interval de pàgines i altres opcions d'impressió.
3. Seleccioneu el controlador PS de Xerox de la llista de controladors d'impressió disponibles.
4. Obriu la finestra Propietats del controlador d'impressió. El mètode variarà segons l'aplicació des de
la qual imprimiu. Des de la majoria d'aplicacions Microsoft cal que seleccioneu el botó Propietats
o el botó Preferències per obrir la finestra.
5. Si cal, feu clic la pestanya Opcions d'impressió. Normalment és la pestanya que es troba activada
quan s'obre el controlador d'impressió.
6. Seleccioneu Treball desat del menú desplegable Tipus de treball.
7. Seleccioneu el Camp d'introducció del nom del treball i feu servir el teclat per introduir un nom
per al treball.
• Seleccioneu Use Document Name (Fes servir el nom del document) del menú desplegable
Tipus de treball per desar el nom amb el mateix nom que el del document original.
8. Seleccioneu la carpeta on voleu desar el treball del menú Desa a.
• Si no apareix a la pantalla la carpeta que voleu, podeu fer servir el teclat per introduir el nom
de la carpeta on voleu desar el treball. La carpeta pública predeterminada està disponible per
a tots els usuaris perquè hi desin els seus treballs.
9. Si cal, marqueu la casella Imprimeix i desa per imprimir el document. Si no marqueu aquesta
casella, el treball es desarà però no s'imprimirà.
10. Si cal, marqueu la casella rodona Privat per protegir el vostre document amb contrasenya.
•Feu clic al camp d'introducció Contrasenya i feu servir el teclat per introduir una contrasenya
d'entre 4 i 10 dígits.
Nota: Per alliberar el treball cal que introduïu aquesta contrasenya mitjançant el teclat numèric del
tauler de control del dispositiu. Feu servir només números i seleccioneu una contrasenya que
pugueu recordar però que no sigui fàcil d'endevinar.
•Feu clic al camp d'introducció de confirmació de contrasenya i feu servir el teclat per tornar
a introduir la mateixa contrasenya d'entre 4 i 10 dígits.
11. Feu clic en el botó D'acord.
12. Seleccioneu les opcions que vulgueu.
13. Feu clic damunt del botó D'acord per desar la configuració.
14. Seleccioneu el botó de confirmació, el nom del qual variarà segons l'aplicació des de la qual
estigueu imprimint. Des de la majoria d'aplicacions heu de seleccionar un botó que s'anomena
D'acord o Imprimeix.
Desar treballs amb el controlador d'impressió Mac
Podeu imprimir en el dispositiu des de l'ordinador a través d'un controlador d'impressió. Existeixen
diversos controladors d'impressió Xerox per al dispositiu per tal d'oferir compatibilitat amb tots els
sistemes operatius populars. Els controladors d'impressió de Xerox us permeten fer servir les funcions
específiques disponibles en el dispositiu.

Introducció
WorkCentre
®
5845/5855/5865/5875/5890 71
Guia de primers passos
Si s'ha activat l'autenticació en el vostre dispositiu, pot ser que hagueu d'iniciar una sessió per poder
veure o alliberar els vostres treballs.
Si s'ha activat la funció Comptes, pot ser que hagueu d'introduir les dades d'inici de sessió en el
controlador d'impressió abans de poder enviar el treball.
Feu servir l'opció de Treball desat per emmagatzemar el vostre treball al disc dur del dispositiu de forma
que es pugui imprimir quan vulgueu o per imprimir-se des dels Serveis d'Internet.
Nota: Cal que el vostre administrador del sistema activi la funció de desar treballs al controlador
d'impressió abans de poder fer servir l'opció de Treball desat. Si no podeu actualitzar la configuració del
controlador, trobareu aquesta funció si obriu la finestra de controladors, feu clic amb el botó dret sobre
el controlador, seleccioneu Propietats de la impressora i escolliu la pestanya Configuració. Feu servir el
menú desplegable per establir l'estat del Mòdul d'emmagatzematge de treballs a la secció d'Opcions
instal·lables com a estat Instal·lat.
1. Obriu el document que voleu imprimir. Des de la majoria d'aplicacions cal que seleccioneu Fitxer i
llavors Imprimeix des del menú Fitxer.
2. Introduïu el nombre de còpies que voleu produir. Segons l'aplicació que feu servir, pot ser que
pugueu també seleccionar un interval de pàgines i altres opcions d'impressió.
3. Seleccioneu el controlador de Xerox de la llista de controladors d'impressió disponibles.
4. Seleccioneu Funcions Xerox del menú de propietats del controlador d'impressió. El nom del menú
variarà segons l'aplicació des de la qual imprimiu. Des de la majoria d'aplicacions cal que
seleccioneu el menú desplegable que serveix per indicar les còpies i pàgines o que té el nom de
l'aplicació.
5. Seleccioneu Paper / Sortida del menú de selecció de Funcions Xerox. Normalment és l'àrea que es
troba activada quan s'obre el controlador d'impressió.
6. Seleccioneu Treball desat del menú desplegable Tipus de treball.
7. Seleccioneu el Camp d'introducció del nom del treball i feu servir el teclat per introduir un nom
per al treball.
• Seleccioneu Use Document Name (Fes servir el nom del document) del menú desplegable
Tipus de treball per desar el nom amb el mateix nom que el del document original.
8. Feu servir el menú desplegable Carpeta per seleccionar la carpeta on voleu desar el treball.
• Si no apareix a la pantalla la carpeta que voleu, podeu fer servir el teclat per introduir el nom
de la carpeta on voleu desar el treball. La carpeta pública predeterminada està disponible per
a tots els usuaris perquè hi desin els seus treballs.
9. Si cal, seleccioneu el botó Imprimeix i desa. Si seleccioneu el botó Desa, el treball es desarà però
no s'imprimirà.
10. Si cal, seleccioneu el botó Privat per protegir el vostre document amb contrasenya.
•Feu clic al camp d'introducció Contrasenya i feu servir el teclat per introduir una contrasenya
d'entre 4 i 10 dígits.
Nota: Per alliberar el treball cal que introduïu aquesta contrasenya mitjançant el teclat numèric del
tauler de control del dispositiu. Feu servir només números i seleccioneu una contrasenya que
pugueu recordar però que no sigui fàcil d'endevinar.
•Feu clic al camp d'introducció de confirmació de contrasenya i feu servir el teclat per tornar
a introduir la mateixa contrasenya d'entre 4 i 10 dígits.
11. Feu clic en el botó D'acord.

Introducció
72 WorkCentre
®
5845/5855/5865/5875/5890
Guia de primers passos
12. Seleccioneu les opcions que vulgueu.
13. Seleccioneu el botó de confirmació, el nom del qual variarà segons l'aplicació des de la qual
estigueu imprimint. Des de la majoria d'aplicacions heu de seleccionar un botó que s'anomena
D'acord o Imprimeix.
Desar treballs amb el controlador d'impressió XPS
Podeu imprimir en el dispositiu des de l'ordinador a través d'un controlador d'impressió. Existeixen
diversos controladors d'impressió Xerox per al dispositiu per tal d'oferir compatibilitat amb tots els
sistemes operatius populars. Els controladors d'impressió de Xerox us permeten fer servir les funcions
específiques disponibles en el dispositiu.
Si s'ha activat l'autenticació en el vostre dispositiu, pot ser que hagueu d'iniciar una sessió per poder
veure o alliberar els vostres treballs.
Si s'ha activat la funció Comptes, pot ser que hagueu d'introduir les dades d'inici de sessió en el
controlador d'impressió abans de poder enviar el treball.
Nota: Per imprimir un document XPS, el vostre dispositiu ha de tenir instal·lada la funció XPS opcional.
Feu servir l'opció de Treball desat per emmagatzemar el vostre treball al disc dur del dispositiu de forma
que es pugui imprimir quan vulgueu o per imprimir-se des dels Serveis d'Internet.
Nota: Cal que el vostre administrador del sistema activi la funció de desar treballs al controlador
d'impressió abans de poder fer servir l'opció de Treball desat. Si no podeu actualitzar la configuració del
controlador, trobareu aquesta funció si obriu la finestra de controladors, feu clic amb el botó dret sobre
el controlador, seleccioneu Propietats de la impressora i escolliu la pestanya Configuració. Feu servir el
menú desplegable per establir l'estat del Mòdul d'emmagatzematge de treballs a la secció d'Opcions
instal·lables com a estat Instal·lat.
Consulteu la Guia de l'administrador del sistema per a més informació.
1. Obriu el document que voleu imprimir. A la majoria d'aplicacions heu de seleccionar el botó
Oficina o Fitxer i a continuació Imprimeix des del menú Fitxer.
2. Introduïu el nombre de còpies que voleu produir. Segons l'aplicació que feu servir, pot ser que
pugueu també seleccionar un interval de pàgines i altres opcions d'impressió.
3. Seleccioneu el controlador XPS de Xerox de la llista de controladors d'impressió disponibles.
4. Obriu la finestra Propietats del controlador d'impressió. El mètode variarà segons l'aplicació des de
la qual imprimiu. Des de la majoria d'aplicacions Microsoft cal que seleccioneu el botó Propietats
o el botó Preferències per obrir la finestra.
5. Si cal, feu clic la pestanya Opcions d'impressió. Normalment és la pestanya que es troba activada
quan s'obre el controlador d'impressió.
6. Seleccioneu Treball desat del menú desplegable Tipus de treball.
7. Seleccioneu el Camp d'introducció del nom del treball i feu servir el teclat per introduir un nom
per al treball.
• Seleccioneu Use Document Name (Fes servir el nom del document) del menú desplegable
Tipus de treball per desar el nom amb el mateix nom que el del document original.
8. Seleccioneu la carpeta on voleu desar el treball del menú Desa a.

Introducció
WorkCentre
®
5845/5855/5865/5875/5890 73
Guia de primers passos
• Si no apareix a la pantalla la carpeta que voleu, podeu fer servir el teclat per introduir el nom
de la carpeta on voleu desar el treball. La carpeta pública predeterminada està disponible per
a tots els usuaris perquè hi desin els seus treballs.
9. Si cal, marqueu la casella Imprimeix i desa per imprimir el document. Si no marqueu aquesta
casella, el treball es desarà però no s'imprimirà.
10. Si cal, marqueu la casella rodona Privat per protegir el vostre document amb contrasenya.
•Feu clic al camp d'introducció Contrasenya i feu servir el teclat per introduir una contrasenya
d'entre 4 i 10 dígits.
Nota: Per alliberar el treball cal que introduïu aquesta contrasenya mitjançant el teclat numèric del
tauler de control del dispositiu. Feu servir només números i seleccioneu una contrasenya que
pugueu recordar però que no sigui fàcil d'endevinar.
•Feu clic al camp d'introducció de confirmació de contrasenya i feu servir el teclat per tornar
a introduir la mateixa contrasenya d'entre 4 i 10 dígits.
11. Feu clic en el botó D'acord.
12. Seleccioneu les opcions que vulgueu.
13. Feu clic damunt del botó D'acord per desar la configuració.
14. Seleccioneu el botó de confirmació, el nom del qual variarà segons l'aplicació des de la qual
estigueu imprimint. Des de la majoria d'aplicacions heu de seleccionar un botó que s'anomena
D'acord o Imprimeix.
Impressió de treballs desats
Impressió d'un treball desat amb la funció Imprimeix des de
La funció "Imprimeix des de" permet imprimir treballs que han estat desats al dispositiu o en un llapis
USB. És una funció útil si teniu documents que necessiteu imprimir sovint.
Nota: Aquesta opció cal que l'activi el vostre administrador del sistema.
Si heu activat l'opció Autenticació o l'opció Comptes al dispositiu, caldrà que introduïu les vostres dades
d'inici de sessió per tal de poder accedir a la funció Imprimeix des de.
Feu servir "Imprimeix des de treballs desats" per imprimir treballs que han estat desats en una carpeta
del dispositiu a través de la funció Treballs desats.
Els treballs desats són documents que s'envien al dispositiu i s'emmagatzemen per a un ús futur. Es pot
accedir als treballs desats i imprimir-los tant des del dispositiu com des dels Serveis d'Internet.
1. Premeu el botó Esborra-ho tot en el tauler de control per cancel·lar les opcions de programació que
es trobin seleccionades.
2. Premeu el botó Pàgina inicial de serveis.
3. Seleccioneu el botó Imprimeix des de... a la pantalla tàctil.
4. Seleccioneu el botó Treballs desats....
5. Seleccioneu la carpeta corresponent.
6. Seleccioneu el treball desat que necessiteu.
7. Seleccioneu les opcions que vulgueu.

Introducció
74 WorkCentre
®
5845/5855/5865/5875/5890
Guia de primers passos
8. Seleccioneu el botó Subministrament de paper.
9. Seleccioneu l'opció de subministrament de paper que necessiteu.
• Selecció automàtica permet que el dispositiu seleccioni la mida de paper adequada per a
cada original segons la mida de l'original i la programació de reducció i ampliació.
• Seleccioneu una safata de paper que contingui la mida i el tipus de paper que necessiteu. Es
mostrarà a la pantalla la mida i el paper carregat a cada safata.
10. Seleccioneu el botó D'acord.
11. Seleccioneu el botó Impressió a 2 cares.
12. Seleccioneu l'opció d'escaneig a 2 cares que vulgueu.
• 1 cara: Feu servir aquesta opció si els vostres originals es troben impresos en una sola cara.
• 2 cares: Feu servir aquesta opció si els vostres originals són de doble cara. Amb aquesta opció
heu de fer servir l'alimentador de documents per escanejar els originals.
• 2 cares, gira la cara 2: Feu servir aquesta opció si els vostres originals són de doble cara i
s'obren com un calendari. Amb aquesta opció heu de fer servir l'alimentador de documents
per escanejar els originals.
13. Seleccioneu el botó Finishing (Acabament) per seleccionar una opció específica d'acabament per
als documents de sortida, o bé seleccioneu Automàtic perquè el dispositiu esculli una opció
apropiada.
14. Premeu el botó Inicia en el tauler de control per imprimir el treball.
15. Si el treball està protegit, introduïu la contrasenya corresponent i seleccioneu D'acord.
16. Premeu el botó Estat del treball del tauler de control del dispositiu per veure la llista de treballs i
comprovar l'estat del treball.
Impressió de treballs desats des de Serveis d'Internet
Els Serveis d'Internet fan servir el servidor web integrat en el dispositiu. Això permet comunicar-vos amb
el dispositiu a través d'Internet o per una intranet fent servir un navegador web.
Si heu activat l'opció Autenticació o l'opció Comptes al dispositiu, caldrà que introduïu les vostres dades
d'inici de sessió per tal de poder accedir a aquesta funció.
Els treballs desats són documents que s'envien al dispositiu i s'emmagatzemen per a un ús futur. Es pot
accedir als treballs desats i imprimir-los tant des del dispositiu com des dels Serveis d'Internet.
Nota: Aquesta opció cal que l'activi el vostre administrador del sistema.
Feu servir l'opció Treballs desats com una manera còmoda d'emmagatzemar documents que heu
d'imprimir sovint, com ara formularis. Els treballs desats es poden emmagatzemar fent servir el
controlador d'impressió i els Serveis d'Internet. Podeu imprimir treballs desats des del tauler de control
i els Serveis d'Internet.
1. Obriu el navegador web del vostre ordinador.
2. En el camp d'adreces URL feu servir el teclat per introduir http:// seguit de l'adreça IP del dispositiu.
Per exemple, si l'adreça IP és 192.168.100.100, introduïu http://192.168.100.100.
Nota: Per obtenir l'adreça IP del dispositiu, imprimiu un informe de configuració o poseu-vos en
contacte amb l'administrador del sistema.
3. Premeu el botó Intro del teclat per carregar la pàgina.

Introducció
WorkCentre
®
5845/5855/5865/5875/5890 75
Guia de primers passos
4. Feu clic a la pestanya Treballs.
5. Feu clic a la pestanya Treballs desats. Apareixerà la pàgina Reimpressió de treballs desats a la
pantalla amb una llista dels treballs desats a la Carpeta pública predeterminada.
6. Marqueu la casella que hi ha a l'esquerra dels treballs que voleu processar. Per seleccionar tots els
treballs, marqueu la casella que hi ha a la part superior de la fila de capçalera.
7. Seleccioneu l'opció Treball d'impressió del menú desplegable Treball d'impressió.
8. Si cal, feu clic en el camp d'introducció de Còpies i feu servir el teclat per actualitzar el número de
còpies. El número predeterminat és 1 fins i tot si vau demanar diverses còpies quan vau desar
originalment el treball.
9. Feu clic en el botó Go (Executa).
10. Recolliu el treball del dispositiu.
11. Premeu el botó Estat del treball del tauler de control del dispositiu per veure la llista de treballs i
comprovar l'estat del treball.
12. Els treballs d'impressió normalment apareixeran a la llista de Treballs actius. Tanmateix, si el vostre
administrador del sistema ha activat la funció de retenció de tots els treballs, el vostre treball
apareixerà a la llista de treballs d'impressió retinguts o bé a la llista de treballs d'impressió no
identificats. Per alliberar un treball retingut, seleccioneu el treball de la llista i llavors seleccioneu el
botó Allibera.
13. Si el vostre treball es troba retingut a la llista de Treballs actius, això significa que el dispositiu
necessita recursos addicionals, com ara paper o grapes, abans de poder processar el treball. Si voleu
saber quins recursos manquen al dispositiu, seleccioneu el treball i a continuació seleccioneu el
botó Detalls. El treball s'imprimirà un cop els recursos necessaris estiguin disponibles.

Introducció
76 WorkCentre
®
5845/5855/5865/5875/5890
Guia de primers passos
Millora de la productivitat
Aquesta màquina és un dispositiu multifuncional que disposa de diverses funcions digitals integrades
en un sistema molt avançat. S'ha dissenyat per a poder operar en grans grups de treball i en diferents
entorns. Les funcions de millora de la productivitat augmenten l'eficiència i permeten simplificar el flux
de treballs. Per exemple:
• Llibretes d'adreces en línia
• Personalització per a satisfer els processos de treball propis
• Funcions de documentació de gran utilitat, com ara Creació de fullets, Pàgines especials, Prepara
el treball i Anotacions
Per a maximitzar la productivitat dels treballs, utilitzeu el botó Estat del treball per a accedir a la llista
de treballs actius i gestionar els treballs. Si un treball és urgent, utilitzeu l'opció Prioritza per a prioritzar-
lo.
Si s'ha retingut un treball a la llista, és possible que calguin recursos addicionals o una contrasenya per
a poder imprimir-lo. A la pantalla Progrés del treball es mostra la causa de la retenció. El treball
s'alliberarà i s'imprimirà si se satisfà la petició de recursos o es proporciona la contrasenya corresponent.

Introducció
WorkCentre
®
5845/5855/5865/5875/5890 77
Guia de primers passos
Manteniment i consumibles
Identificació de les unitats reemplaçables
La màquina disposa de diversos elements que cal recarregar o substituir, com ara el paper, les grapes i
les unitats reemplaçables pel client.
1. Cartutx de tòner
2. Mòdul xerogràfic
3. Mòdul del fusor
4. Contenidor de residus de tòner
5. Filtre d'ozó
El dispositiu mostrarà un missatge a la pantalla tàctil quan calgui tornar a fer una comanda de qualsevol
d'aquests productes. El missatge us advertirà que la unitat s'està esgotant. Substituïu la unitat només
si la màquina us ho indica.
AVÍS: A l'hora de reemplaçar els consumibles, NO traieu les cobertes ni els protectors fixats amb
caragols. No hi ha cap peça darrere aquestes cobertes i protectors que siguin reparables per l'usu-
ari. NO intenteu dur a terme cap procediment de manteniment que no estigui específicament de-
scrit a la documentació que s'inclou amb el dispositiu.
Neteja del vidre d'exposició i del vidre de transport de velocitat constant
Per assegurar una qualitat d'impressió òptima a tota hora, netegeu sovint les àrees de vidre del
dispositiu. Això ajuda a evitar que apareguin línies, taques i altres marques en els documents de sortida
a l'hora d'escanejar documents que siguin el resultat de brutícia a l'àrea del vidre.
Quan feu servir l'alimentador de documents, els documents passaran per l'escàner fix mitjançant el
vidre de transport de velocitat constant. Qualsevol brutícia o marques sobre aquest vidre provocarà
línies o marques a les còpies, faxos o imatges escanejades. També qualsevol marca o brutícia sobre el
rodet de transport de velocitat constant pot transparentar-se en el document i aparèixer a les imatges
escanejades.
1. Amb un drap sense borrissol lleugerament humitejat amb producte antiestàtic de Xerox o líquid de
neteja general (o qualsevol netejador de vidres que no sigui abrasiu) netegeu el vidre d'exposició i
el vidre de transport de velocitat constant (la làmina estreta de vidre que hi ha a l'esquerra del vidre
d'exposició principal).
2. Netegeu els residus que hi trobeu mitjançant un drap net o una tovallola de paper.
3. Feu servir un drap sense borrissol lleugerament humitejat amb aigua, producte de neteja de Xerox
o producte eliminador de pel·lícules de Xerox per netejar la part de sota de la coberta i de
l'alimentador de documents, a més de la circumferència completa del rodet de transport de
velocitat constant.

Introducció
78 WorkCentre
®
5845/5855/5865/5875/5890
Guia de primers passos
AVÍS: Quan netegeu el dispositiu, NO feu servir dissolvents orgànics o dissolvents químics agres-
sius, ni tampoc netejadors d'aerosol. NO vesseu líquids directament en cap de les àrees. Feu servir
subministraments i materials de neteja només de la manera que s'especifica en aquesta documen-
tació. Mantingueu tots els materials de neteja en un lloc on no puguin accedir-hi els nens.
AVÍS: No feu servir netejadors d'esprai d'aire comprimit sobre o dintre del dispositiu. Alguns recip-
ients d'esprai d'aire comprimit contenen barreges explosives i no són aptes per fer servir amb apli-
cacions elèctriques. L'ús de netejadors d'aquest tipus pot tenir com a conseqüència el risc
d'explosió i incendi.
Neteja del tauler de control, la pantalla tàctil, l'alimentador de documents i
les safates de sortida
Una neteja periòdica manté la pantalla tàctil, el tauler de control i les altres àrees del dispositiu lliures
de pols i de brutícia.
1. Feu servir un drap suau i lliure de borrissol que estigui lleugerament humitejat amb aigua.
2. Netegeu l'àrea completa del tauler de control, inclosa la pantalla tàctil.
3. Netegeu l'alimentador de documents, les safates de sortida, les safates de paper i les demés àrees
exteriors del dispositiu.
4. Retireu tots els residus mitjançant un drap net o una tovallola de paper.
Resolució dels encallaments de paper
Quan es produeix un encallament de paper, apareix una pantalla d'error que indica les instruccions per
a la recuperació. Seguiu aquestes instruccions per resoldre el problema.
Qualsevol full que retireu tornarà a imprimir-se automàticament un cop s'hagi eliminat l'encallament
de paper.
1. La pantalla d'error us indicarà el lloc on s'ha produït l'encallament. Utilitzeu els mànecs i els botons
de color verd que es mostren a les instruccions de la pantalla tàctil per a enretirar el paper encallat.
2. Assegureu-vos que torneu a col·locar tots els mànecs i les palanques d'eliminació d'encallaments
a la posició correcta. No hauríeu de poder veure el llum vermell intermitent darrere dels mànecs i
de les palanques d'eliminació d'encallaments.

Introducció
WorkCentre
®
5845/5855/5865/5875/5890 79
Guia de primers passos
Ajuda
Accés a les funcions d'ajuda del dispositiu
Quan utilitzeu el dispositiu disposareu de l'ajuda adequada en el moment precís. Podeu accedir a la
informació d'ajuda i consells de diverses maneres.
1. Premeu el botó Ajuda (?) del tauler de control en qualsevol moment per accedir a les pantalles
d'ajuda.
2. Feu servir la barra de desplaçament per localitzar l'element que necessiteu i llavors seleccioneu-lo.
Els missatges, les instruccions de la pantalla i els gràfics proporcionen informació addicional.
3. Premeu el botó Ajuda (?) de nou per tancar les pantalles d'ajuda.
Accés a les pàgines d'ajuda del controlador d'impressió PostScript
Podeu imprimir en el dispositiu des de l'ordinador a través d'un controlador d'impressió. Existeixen
diversos controladors d'impressió Xerox per al dispositiu per tal d'oferir compatibilitat amb tots els
sistemes operatius populars. Els controladors d'impressió de Xerox us permeten fer servir les funcions
específiques disponibles en el dispositiu.
Si s'ha activat l'autenticació en el vostre dispositiu, pot ser que hagueu d'iniciar una sessió per poder
veure o alliberar els vostres treballs.
Si s'ha activat la funció Comptes, pot ser que hagueu d'introduir les dades d'inici de sessió en el
controlador d'impressió abans de poder enviar el treball.
Feu servir el botó d'ajuda per obrir l'ajuda en línia de Xerox. Caldrà que estigueu connectat a Internet
per fer servir aquesta funció d'ajuda.
1. Obriu el document que voleu imprimir. A la majoria d'aplicacions heu de seleccionar el botó
Oficina o Fitxer i a continuació Imprimeix des del menú Fitxer.
2. Seleccioneu el controlador PS de Xerox de la llista de controladors d'impressió disponibles.
3. Obriu la finestra Propietats del controlador d'impressió. El mètode variarà segons l'aplicació des de
la qual imprimiu. Des de la majoria d'aplicacions Microsoft cal que seleccioneu el botó Propietats
o el botó Preferències per obrir la finestra.
4. Feu clic en el botó ?. Anireu a parar a l'ajuda en línia de Xerox en el vostre navegador d'Internet.

Introducció
80 WorkCentre
®
5845/5855/5865/5875/5890
Guia de primers passos
Accés a les pàgines d'ajuda del controlador d'impressió PCL
Podeu imprimir en el dispositiu des de l'ordinador a través d'un controlador d'impressió. Existeixen
diversos controladors d'impressió Xerox per al dispositiu per tal d'oferir compatibilitat amb tots els
sistemes operatius populars. Els controladors d'impressió de Xerox us permeten fer servir les funcions
específiques disponibles en el dispositiu.
Si s'ha activat l'autenticació en el vostre dispositiu, pot ser que hagueu d'iniciar una sessió per poder
veure o alliberar els vostres treballs.
Si s'ha activat la funció Comptes, pot ser que hagueu d'introduir les dades d'inici de sessió en el
controlador d'impressió abans de poder enviar el treball.
Feu servir el botó d'ajuda per obrir l'ajuda en línia de Xerox. Caldrà que estigueu connectat a Internet
per fer servir aquesta funció d'ajuda.
1. Obriu el document que voleu imprimir. A la majoria d'aplicacions heu de seleccionar el botó
Oficina o Fitxer i a continuació Imprimeix des del menú Fitxer.
2. Seleccioneu el controlador PCL de Xerox de la llista de controladors d'impressió disponibles.
3. Obriu la finestra Propietats del controlador d'impressió. El mètode variarà segons l'aplicació des de
la qual imprimiu. Des de la majoria d'aplicacions Microsoft cal que seleccioneu el botó Propietats
o el botó Preferències per obrir la finestra.
4. Feu clic en el botó ?. Anireu a parar a l'ajuda en línia de Xerox en el vostre navegador d'Internet.
Accés a les pàgines d'ajuda del controlador d'impressió Mac
Podeu imprimir en el dispositiu des de l'ordinador a través d'un controlador d'impressió. Existeixen
diversos controladors d'impressió Xerox per al dispositiu per tal d'oferir compatibilitat amb tots els
sistemes operatius populars. Els controladors d'impressió de Xerox us permeten fer servir les funcions
específiques disponibles en el dispositiu.
Si s'ha activat l'autenticació en el vostre dispositiu, pot ser que hagueu d'iniciar una sessió per poder
veure o alliberar els vostres treballs.
Si s'ha activat la funció Comptes, pot ser que hagueu d'introduir les dades d'inici de sessió en el
controlador d'impressió abans de poder enviar el treball.
Feu servir el botó d'ajuda per obrir l'ajuda en línia de Xerox. Caldrà que estigueu connectat a Internet
per fer servir aquesta funció d'ajuda.
1. Obriu el document que voleu imprimir. Des de la majoria d'aplicacions cal que seleccioneu Fitxer i
llavors Imprimeix des del menú Fitxer.
2. Seleccioneu el controlador de Xerox de la llista de controladors d'impressió disponibles.
3. Seleccioneu Funcions Xerox del menú de propietats del controlador d'impressió. El nom del menú
variarà segons l'aplicació des de la qual imprimiu. Des de la majoria d'aplicacions cal que
seleccioneu el menú desplegable que serveix per indicar les còpies i pàgines o que té el nom de
l'aplicació.
4. Feu clic en el botó ?. Anireu a parar a l'ajuda en línia de Xerox en el vostre navegador d'Internet.

Introducció
WorkCentre
®
5845/5855/5865/5875/5890 81
Guia de primers passos
Accés a les pàgines d'ajuda del controlador d'impressió XPS
Podeu imprimir en el dispositiu des de l'ordinador a través d'un controlador d'impressió. Existeixen
diversos controladors d'impressió Xerox per al dispositiu per tal d'oferir compatibilitat amb tots els
sistemes operatius populars. Els controladors d'impressió de Xerox us permeten fer servir les funcions
específiques disponibles en el dispositiu.
Si s'ha activat l'autenticació en el vostre dispositiu, pot ser que hagueu d'iniciar una sessió per poder
veure o alliberar els vostres treballs.
Si s'ha activat la funció Comptes, pot ser que hagueu d'introduir les dades d'inici de sessió en el
controlador d'impressió abans de poder enviar el treball.
Nota: Per imprimir un document XPS, el vostre dispositiu ha de tenir instal·lada la funció XPS opcional.
Feu servir el botó d'ajuda per obrir l'ajuda en línia de Xerox. Caldrà que estigueu connectat a Internet
per fer servir aquesta funció d'ajuda.
1. Obriu el document que voleu imprimir. A la majoria d'aplicacions heu de seleccionar el botó
Oficina o Fitxer i a continuació Imprimeix des del menú Fitxer.
2. Seleccioneu el controlador XPS de Xerox de la llista de controladors d'impressió disponibles.
3. Obriu la finestra Propietats del controlador d'impressió. El mètode variarà segons l'aplicació des de
la qual imprimiu. Des de la majoria d'aplicacions Microsoft cal que seleccioneu el botó Propietats
o el botó Preferències per obrir la finestra.
4. Feu clic en el botó ?. Anireu a parar a l'ajuda en línia de Xerox en el vostre navegador d'Internet.
Ús de la funció d'ajuda dels serveis d'Internet
Els Serveis d'Internet fan servir el servidor web integrat en el dispositiu. Això permet comunicar-vos amb
el dispositiu a través d'Internet o per una intranet fent servir un navegador web.
Si heu activat l'opció Autenticació o l'opció Comptes al dispositiu, caldrà que introduïu les vostres dades
d'inici de sessió per tal de poder accedir a aquesta funció.
Feu servir l'enllaç d'ajuda dels serveis d'Internet per veure les instruccions i informació sobre com fer
servir les funcions als Serveis d'Internet. S'obrirà l'ajuda dels serveis d'Internet en una nova finestra.
Nota: Els Serveis d'Internet és principalment una eina per a administradors del sistema. La funció Ajuda
està redactada més aviat per a administradors de sistema que no pas usuaris generals.
Consulteu la Guia de l'administrador del sistema per a més informació.
1. Obriu el navegador web del vostre ordinador.
2. En el camp d'adreces URL feu servir el teclat per introduir http:// seguit de l'adreça IP del dispositiu.
Per exemple, si l'adreça IP és 192.168.100.100, introduïu http://192.168.100.100.
Nota: . Per obtenir l'adreça IP del dispositiu, imprimiu un informe de configuració o poseu-vos en
contacte amb l'administrador del sistema.
3. Premeu el botó Intro del teclat per carregar la pàgina.
4. Seleccioneu l'enllaç Ajuda de la part superior dreta de la pantalla.
5. Seleccioneu les opcions que vulgueu.

Introducció
82 WorkCentre
®
5845/5855/5865/5875/5890
Guia de primers passos
Ajuda addicional
Per obtenir ajuda addicional, visiteu el nostre lloc web per a clients a: www.xerox.com O bé poseu-vos en
contacte amb el Centre d'assistència de Xerox i indiqueu el número de sèrie de la vostra màquina.
El Centre d'assistència de Xerox voldrà saber el tipus de problema, el número de sèrie de la màquina, el
codi d'error (si n'hi ha algun), a més del nom i ubicació de la vostra empresa.
Transcripción de documentos
©2013 Xerox Corporation. Tots els drets reservats. Xerox® i Xerox combinat amb el logotip® són marques comercials de Xerox Corporation als Estats Units i/o altres països. Xerox® i Xerox amb la marca figurativa ® són marques registrades de Xerox Corporation als Estats Units i / o en altres països. Versió 1.0: Gener 2013 Índice 1 Seguretat i normativa Avisos i seguretat . . . . . . . . . . . . . . . . . . . . . . . . . . . . . . . . . . . . . . . . . . . . . . . . . . . . . . . . . . . . . . . . . . . . . . . . . . 3 Etiquetes i símbols de seguretat.. . . . . . . . . . . . . . . . . . . . . . . . . . . . . . . . . . . . . . . . . . . . . . . . . . . . . . . . . . . . 3 Informació de seguretat del funcionament. . . . . . . . . . . . . . . . . . . . . . . . . . . . . . . . . . . . . . . . . . . . . . . . . . 4 Normativa bàsica. . . . . . . . . . . . . . . . . . . . . . . . . . . . . . . . . . . . . . . . . . . . . . . . . . . . . . . . . . . . . . . . . . . . . . . . . . 8 Normativa per a còpies . . . . . . . . . . . . . . . . . . . . . . . . . . . . . . . . . . . . . . . . . . . . . . . . . . . . . . . . . . . . . . . . . . . 11 Normativa de fax. . . . . . . . . . . . . . . . . . . . . . . . . . . . . . . . . . . . . . . . . . . . . . . . . . . . . . . . . . . . . . . . . . . . . . . . . 14 Dades de seguretat dels materials . . . . . . . . . . . . . . . . . . . . . . . . . . . . . . . . . . . . . . . . . . . . . . . . . . . . . . . . . 17 Reciclatge i tractament del producte. . . . . . . . . . . . . . . . . . . . . . . . . . . . . . . . . . . . . . . . . . . . . . . . . . . . . . . 18 Compliment del programa d'energia . . . . . . . . . . . . . . . . . . . . . . . . . . . . . . . . . . . . . . . . . . . . . . . . . . . . . . 19 Informació de contacte per a qüestions de medi ambient, salut i seguretat . . . . . . . . . . . . . . . . . . 20 2 Introducció Identificació de les parts del dispositiu . . . . . . . . . . . . . . . . . . . . . . . . . . . . . . . . . . . . . . . . . . . . . . . . . . . . . Com localitzar el número de sèrie del dispositiu. . . . . . . . . . . . . . . . . . . . . . . . . . . . . . . . . . . . . . . . . . . . . Serveis i opcions . . . . . . . . . . . . . . . . . . . . . . . . . . . . . . . . . . . . . . . . . . . . . . . . . . . . . . . . . . . . . . . . . . . . . . . . . . Identificació dels botons del tauler de control . . . . . . . . . . . . . . . . . . . . . . . . . . . . . . . . . . . . . . . . . . . . . . Engegar i apagar . . . . . . . . . . . . . . . . . . . . . . . . . . . . . . . . . . . . . . . . . . . . . . . . . . . . . . . . . . . . . . . . . . . . . . . . . Col·locació de documents . . . . . . . . . . . . . . . . . . . . . . . . . . . . . . . . . . . . . . . . . . . . . . . . . . . . . . . . . . . . . . . . . Realització de còpies. . . . . . . . . . . . . . . . . . . . . . . . . . . . . . . . . . . . . . . . . . . . . . . . . . . . . . . . . . . . . . . . . . . . . . Imprimeix. . . . . . . . . . . . . . . . . . . . . . . . . . . . . . . . . . . . . . . . . . . . . . . . . . . . . . . . . . . . . . . . . . . . . . . . . . . . . . . . Fax . . . . . . . . . . . . . . . . . . . . . . . . . . . . . . . . . . . . . . . . . . . . . . . . . . . . . . . . . . . . . . . . . . . . . . . . . . . . . . . . . . . . . . Ús de l'escaneig de flux de treballs . . . . . . . . . . . . . . . . . . . . . . . . . . . . . . . . . . . . . . . . . . . . . . . . . . . . . . . . Enviament de correus electrònics . . . . . . . . . . . . . . . . . . . . . . . . . . . . . . . . . . . . . . . . . . . . . . . . . . . . . . . . . . Treballs desats . . . . . . . . . . . . . . . . . . . . . . . . . . . . . . . . . . . . . . . . . . . . . . . . . . . . . . . . . . . . . . . . . . . . . . . . . . . Millora de la productivitat . . . . . . . . . . . . . . . . . . . . . . . . . . . . . . . . . . . . . . . . . . . . . . . . . . . . . . . . . . . . . . . . . Manteniment i consumibles . . . . . . . . . . . . . . . . . . . . . . . . . . . . . . . . . . . . . . . . . . . . . . . . . . . . . . . . . . . . . . . Ajuda . . . . . . . . . . . . . . . . . . . . . . . . . . . . . . . . . . . . . . . . . . . . . . . . . . . . . . . . . . . . . . . . . . . . . . . . . . . . . . . . . . . . WorkCentre® 5845/5855/5865/5875/5890 Guia de primers passos 21 22 23 36 37 39 40 41 48 65 66 68 76 77 79 1 Seguretat i normativa 1 Avisos i seguretat Llegiu amb cura les instruccions següents abans de fer servir el dispositiu. Feu-les servir de referència quan sigui necessari per assegurar el funcionament segur del vostre dispositiu. El dispositiu i els subministraments Xerox han estat dissenyats i provats de forma que compleixin una sèrie de requisits de seguretat estrictes. Entre aquests requisits hi ha l'avaluació i certificació per part d'una agència de certificació de seguretat (Safety Certification Agency) i el compliment amb la normativa electromagnètica i els estàndards mediambientals en vigor. Les proves de comprovació de seguretat i de compliment de la normativa mediambiental per a aquest dispositiu s'han realitzat amb l'ús exclusiu de materials de Xerox. AVÍS: Les alteracions no autoritzades, entre les quals s'inclouen afegir noves funcions o connectar dispositius externs, poden afectar l'atorgament dels certificats per al dispositiu. Per obtenir més informació, poseu-vos en contacte amb el vostre representant de Xerox. Etiquetes i símbols de seguretat. Cal fer cas de tots els avisos i instruccions marcats sobre el dispositiu o que acompanyen el dispositiu. AVÍS: Aquest AVÍS serveix per avisar als usuaris sobre les àrees del dispositiu que poden provocar una lesió personal. AVÍS: Aquest AVÍS és per avisar els usuaris sobre les àrees del dispositiu on hi ha superfícies calentes que no s'han de tocar. WorkCentre® 5845/5855/5865/5875/5890 Guia de primers passos 3 Seguretat i normativa Informació de seguretat del funcionament El dispositiu i els subministraments Xerox han estat dissenyats i provats de forma que compleixin una sèrie de requisits de seguretat estrictes. Entre aquests requisits s'inclou la inspecció i l'aprovació per part d'una agència de certificació de seguretat i el compliment dels estàndards mediambientals en vigor. Per assegurar un funcionament segur del vostre dispositiu Xerox, seguiu sempre les directrius de seguretat d'aquest lloc web. Subministrament elèctric Aquest document proporciona informació important sobre la seguretat del subministrament elèctric que cal llegir abans d'instal·lar o fer servir el dispositiu. Llegiu la informació de les seccions següents: • • • • • • Seguretat elèctrica de la presa de corrent Seguretat elèctrica del cable de connexió elèctric Informació de seguretat del làser Seguretat del dispositiu Apagament d'emergència Desconnexió del dispositiu Seguretat elèctrica de la presa de corrent Aquest dispositiu s'ha de fer servir connectat al tipus de subministrament elèctric que s'indica a la placa de dades que trobareu a la coberta posterior del dispositiu. Si no esteu segur que el subministrament elèctric compleix amb els requisits, poseu-vos en contacte amb la vostra companyia de subministrament elèctric o demaneu l'opinió a un electricista professional. La presa de subministrament elèctric ha d'estar instal·lada prop del dispositiu i ha de ser de fàcil accés. AVÍS: El dispositiu ha d'estar connectat a un circuit de protecció de connexió a terra. Aquest dispositiu inclou un endoll amb clavilla de protecció de connexió a terra. Aquest endoll encaixa només amb una presa elèctrica amb connexió a terra. Això és una mesura de seguretat. Si no podeu fer encaixar l'endoll a la presa de corrent, poseu-vos en contacte amb un electricista professional perquè modifiqui la presa de corrent. Connecteu sempre el dispositiu a una presa de corrent amb connexió a terra. En cas de dubte, demaneu a un electricista professional que comprovi la presa de corrent. Una connexió incorrecta del conductor de connexió a terra pot causar un xoc elèctric. Seguretat elèctrica del cable de connexió elèctric • • • 4 Feu servir només el cable elèctric que s'inclou amb el dispositiu. Endolleu el cable d'alimentació directament a una presa elèctrica amb connexió a terra. No feu servir un allargador. Si no sabeu si la presa elèctrica té connexió a terra, pregunteu-ho a un electricista professional. No col·loqueu aquest dispositiu en un lloc on algú pugui trepitjar o ensopegar amb el cable elèctric. WorkCentre® 5845/5855/5865/5875/5890 Guia de primers passos Seguretat i normativa • • No col·loqueu cap objecte sobre el cable elèctric. Per reduir el risc d'incendi, feu servir només un cable de telecomunicacions de tipus Núm. 26 de la AWG (American Wire Gauge). Informació de seguretat del làser PRECAUCIÓ: L'ús de controls, la realització d'ajustaments o l'execució de procediments que siguin diferents als especificats en aquest manual pot tenir com a conseqüència una exposició a radiació perjudicial. En relació específica a la seguretat dels raigs làser, el dispositiu compleix amb els estàndards de rendiment per a productes làser de classe 1 que ha establert el govern i les agències nacionals i internacionals. No emet llum perillosa, ja que el raig es troba completament protegit durant totes les fases d'operació i de manteniment de l'usuari. Seguretat del dispositiu Aquest dispositiu s'ha dissenyat de forma que permet l'accés només a les àrees que són segures. L'accés per part de l'operari de les àrees perilloses està restringit mitjançant cobertes i protectors, els quals només es poden extraure amb una eina. No traieu mai les cobertes i els protectors que protegeixen les àrees perilloses. Seguretat del dispositiu. Seguiu les següents instruccions: • • • • • Feu cas sempre de tots els avisos i instruccions marcats sobre el dispositiu o que s'inclouen a part. Abans de netejar el dispositiu, desconnecteu-lo de la presa elèctrica. Feu servir sempre els materials pensats específicament per a aquest dispositiu. L'ús d'altres materials pot tenir com a resultat un rendiment reduït o la provocació de perills. Tingueu sempre cura a l'hora de canviar la ubicació del dispositiu. Poseu-vos en contacte amb el vostre distribuïdor de Xerox per als casos en què hagueu de traslladar el dispositiu a un altre edifici. Col·loqueu sempre el dispositiu sobre una superfície de recolzament sòlida (no sobre una catifa) que tingui la resistència necessària per aguantar el pes de la màquina. Col·loqueu sempre el dispositiu en una àrea que disposi d'un nivell de ventilació adequat i una zona per dur a terme les reparacions. Nota: El dispositiu Xerox té una funció d'estalvi d'energia que permet conservar energia quan no s'estigui fent servir. Es pot deixar el dispositiu encès de forma contínua. Seguretat del dispositiu. Coses que no s'han de fer: AVÍS: No feu servir productes de neteja de tipus aerosol. Els productes de neteja d'aerosol tenen risc d'explosió i d'incendi quan es fan servir sobre aparells electromagnètics. • • • No feu servir mai un endoll amb adaptador de connexió a terra per connectar el dispositiu a una presa de corrent que no disposi de terminal de connexió a terra. No proveu de dur a terme un procediment de manteniment que no estigui descrit específicament a la documentació. No obstruïu mai les ranures de ventilació. La seva funció és evitar el sobreescalfament. WorkCentre® 5845/5855/5865/5875/5890 Guia de primers passos 5 Seguretat i normativa • • • • • • No traieu mai les cobertes ni els protectors fixats amb caragols. No hi trobareu àrees aptes per ser manipulades per operaris. No col·loqueu mai la màquina prop d'un radiador o d'una altra font de calor. No col·loqueu cap objecte de forma que bloquegi les ranures de ventilació. No elimineu ni inhabiliteu cap dels dispositius de bloqueig elèctric o mecànic. Mai col·loqueu aquest dispositiu en un lloc on algú pugui trepitjar o ensopegar amb el cable elèctric. No s'ha de col·locar el dispositiu en un armari o recinte reduït si no disposa d'una ventilació adequada. Per a obtenir més informació, poseu-vos en contacte amb el vostre distribuïdor autoritzat. Apagament d'emergència Si es produeix alguna de les condicions següents, apagueu immediatament el dispositiu i desconnecteu els cables elèctrics de les preses de corrent. Poseu-vos en contacte amb un representant del servei d'assistència de Xerox per corregir el problema: • • • • • • El dispositiu emet olors estranyes o fa sorolls inusuals. El cable d'alimentació està fet malbé o està pelat. Ha saltat un tallacircuit de paret, un fusible o un altre aparell de seguretat. Ha entrat líquid a la màquina. La màquina està exposada a aigua. Alguna part del dispositiu està danyada. Desconnexió del dispositiu El cable d'alimentació és el sistema de desconnexió del dispositiu. Es troba connectat a la part posterior de la màquina amb connexió directa. Per eliminar tota l'alimentació elèctrica del dispositiu, desconnecteu el cable d'alimentació de la presa de corrent. Informació de seguretat d'emissió d'ozó Aquest dispositiu produeix ozó durant el seu funcionament normal. L'ozó que produeix pesa més que l'aire i la quantitat depèn del volum de còpies que s'imprimeixi. Proporcionar els paràmetres mediambientals correctes tal com estan especificats en el procediment d'instal·lació assegurarà que els nivells de concentració estiguin dintre dels límits segurs. Si necessiteu informació addicional sobre l'ozó, demaneu la publicació de Xerox anomenada Ozone a través del número de telèfon 1-800-828-6571 des d'Estats Units o Canadà. Si us trobeu en altres mercats, poseu-vos en contacte amb el vostre distribuïdor local o el vostre proveïdor de serveis. 6 WorkCentre® 5845/5855/5865/5875/5890 Guia de primers passos Seguretat i normativa Informació sobre manteniment AVÍS: No feu servir productes de neteja de tipus aerosol. Els productes de neteja d'aerosol tenen risc d'explosió i d'incendi quan es fan servir sobre aparells electromagnètics. • • • • Els procediments de manteniment del dispositiu aptes per ser duts a terme per l'operari estan descrits a la documentació d'usuari que acompanya el dispositiu. No dueu a terme cap procediment de manteniment que no estigui descrit a la documentació per a clients. Feu servir subministraments i materials de neteja només de la manera que s'especifica a la documentació de l'usuari. No traieu les cobertes ni els protectors fixats amb caragols. No hi ha cap peça darrera les cobertes que pugueu reparar. Informació sobre consumibles • • • Emmagatzemeu tots els consumibles d'acord amb les instruccions que veureu en el paquet o la caixa. Mantingueu tots els consumibles en un lloc on no puguin accedir-hi els nens. Mai llenceu tòner, cartutxos de tòner ni recipients de tòner a les flames. Certificat de seguretat del producte Aquest dispositiu ha rebut el certificat de la següent agència, la qual ha fet servir els estàndards de seguretat que s'indiquen. • • • Agència: Underwriters Laboratories Inc. Estàndard: UL60950-1 1st Edition (USA/Canada) Estàndard: IEC/EN60950-1 2nd Edition Aquest dispositiu s'ha fabricat sota un sistema de control de qualitat registrat ISO 9001. WorkCentre® 5845/5855/5865/5875/5890 Guia de primers passos 7 Seguretat i normativa Normativa bàsica Xerox ha provat aquest dispositiu per verificar els estàndards d'emissions i immunitat electromagnètica. Aquests estàndards estan dissenyats per reduir la interferència causada o rebuda per aquest dispositiu en un entorn d'oficina típic. Estats Units (Normativa FCC) Aquest dispositiu, després de passar per una sèrie de proves, ha demostrat complir amb els límits per a dispositius digitals de classe A d'acord amb la Part 15 de la normativa FCC. Aquests límits han estat dissenyats per oferir una protecció raonable contra interferències perjudicials en un entorn comercial. Aquest dispositiu genera, utilitza i pot irradiar energia de radiofreqüències. Si no s'instal·la i es fa servir d'acord amb aquestes instruccions, pot provocar interferències perjudicials a les comunicacions per radiofreqüències. L'operació d'aquest dispositiu en una àrea residencial pot causar interferències perjudicials. En aquest cas l'usuari haurà de corregir la interferència a compte propi. Si aquest dispositiu causés interferències perjudicials per a la recepció de les ones de ràdio o televisió, cosa que es pot comprovar apagant i tornant a engegar el dispositiu, l'usuari pot intentar corregir aquestes interferències a través de les mesures següents: • • • • Canviar l'orientació o la ubicació del receptor. Incrementar la separació entre el dispositiu i el receptor. Connectar el dispositiu a una presa que es trobi en un circuit diferent del del receptor. Poseu-vos en contacte amb un distribuïdor o un tècnic especialista en ràdio i televisió si necessiteu ajuda. Qualsevol canvi o modificació que no sigui expressament aprovat per Xerox pot invalidar l'autoritat de l'usuari de fer servir el dispositiu. Per assegurar el compliment amb la Part 15 de la normativa FCC, feu servir cables d'interfície blindats. Canadà (Normativa) Aquest aparell digital de classe A compleix amb la normativa canadenca ICES-003. Unió Europea AVÍS: Aquest producte és de classe A. En un entorn domèstic aquest dispositiu pot causar interferències de ràdio, cas en el qual l'usuari haurà de prendre les mesures adequades. La marca CE aplicada a aquest dispositiu simbolitza la declaració de conformitat de Xerox amb les següents directives aplicables de la Unió Europea amb les dates que s'indiquen: • • 8 12 de desembre del 2006: Directiva de voltatge baix 2006/95/CE. Aproximació de les lleis dels estats membres relacionades amb els aparells de baix voltatge. 15 de desembre del 2004: Directiva de compatibilitat electromagnètica 2004/108/CE. Aproximació de les lleis dels estats membres relacionades amb la compatibilitat electromagnètica. WorkCentre® 5845/5855/5865/5875/5890 Guia de primers passos Seguretat i normativa • • 9 de març de 1999: Directiva d'aparells de terminal de ràdio i telecomunicacions 1999/5/CE. 8 de juny del 2011: Restricció de l'ús de certes substàncies perilloses en aparells elèctrics i electrònics. Directiva 2011/65/UE. Aquest dispositiu, si es fa servir correctament d'acord amb les instruccions de l'usuari, no és perillós per a l'usuari ni per al medi ambient. Per assegurar un compliment de la normativa de la Unió Europea, feu servir cables d'interfície blindats. Podeu obtenir de Xerox una còpia signada de la Declaració de conformitat per a aquest dispositiu. Informació mediambiental en relació a l'acord d'aparells de processament d'imatges del Lot 4 de la Unió Europea Informació mediambiental que permet trobar solucions mediambientals i reduir els costos Introducció La informació següent s'ha preparat per ajudar els usuaris i s'ha publicat en relació a la Directiva de productes relacionats amb l'energia de la Unió Europea (UE), específicament l'estudi Lot 4 sobre aparells de processament d'imatges. Aquesta directiva obliga als fabricants a millorar el rendiment mediambiental dels productes que s'inclouen i recolza el pla d'acció de la UE sobre eficiència energètica. Els productes inclosos a la directiva són aparells domèstics i d'oficina que compleixen els criteris següents. • • Productes de format monocrom estàndards amb velocitats màximes per sota de 64 imatges de mida A4 per minut. Productes de format color estàndards amb velocitats màximes per sota de 51 imatges de mida A4 per minut. Avantatges mediambientals de la impressió a doble cara La majoria de productes Xerox ofereixen l'opció d'impressió a doble cara. Aquesta opció permet imprimir automàticament sobre ambdues cares d'un full de paper i així ajuda a reduir l'ús de recursos valuosos pel fet de reduir el consum de paper. L'acord d'aparells de processament d'imatge Lot 4 obliga a que en els models que processen més de 40 ppm en color o més de 45 ppm en monocrom tinguin la funció d'impressió a doble cara activada automàticament durant la configuració i la instal·lació del controlador. Alguns models Xerox per sota d'aquestes franges de velocitat també es poden habilitar amb una configuració predeterminada d'impressió a doble cara durant la instal·lació. L'ús continuat de la funció d'impressió a doble cara reduirà els efectes adversos del vostre treball sobre el medi ambient. Tot i això, en cas que necessiteu impressió sobre una sola cara, podeu canviar la configuració d'impressió que hi ha en el controlador d'impressió. WorkCentre® 5845/5855/5865/5875/5890 Guia de primers passos 9 Seguretat i normativa The above list is provided for your convenience and assistance, but it is not all-inclusive, and no liability is assumed for its completeness or accuracy. In case of doubt, consult your solicitor. Altres països La còpia de certs documents pot ser que sigui il·legal al vostre país. Es poden imposar multes o estades a la presó a les persones que facin les següents reproduccions: • • • • • • Paper moneda Pagarés i xecs bancaris Bons i garanties bancaris i de l'estat Passaports i carnets d'identitat Material protegit per drets d'autor o per marques comercials sense el permís de l'autor Segells de correu i altres títols negociables Aquesta llista no és completa i no ens responsabilitzem per la seva falta de completesa i precisió. En cas de dubte, parleu amb un lletrat o advocat. WorkCentre® 5845/5855/5865/5875/5890 Guia de primers passos 13 Seguretat i normativa PRECAUCIÓ: Users should not attempt to make such connections themselves, but should contact the appropriate electric inspection authority, or electrician, as appropriate. The Ringer Equivalence Number (REN) assigned to each terminal device provides an indication of the maximum number of terminals allowed to be connected to a telephone interface. The termination on an interface may consist of any combination of devices subject only to the requirement that the sum of the Ringer Equivalent Numbers of all of the devices does not exceed 5. For the Canadian REN value, please see the label on the device. Europa Directiva d'aparells de ràdio i d'aparells de terminal de telecomunicacions El fax ha estat aprovat d'acord amb la decisió del consell europeu 1999/5/CE per a una connexió de terminal simple d'arreu d'Europa amb la xarxa telefònica pública commutada (XTPC). Però degut a les diferències entre les XTPC individuals que ofereixen els diferents països, l'aprovació per si sola no assegura una operació correcta en qualsevol punt de terminal de la xarxa XTPC. En cas de trobar-vos davant d'un problema, cal que primer us poseu en contacte amb el vostre distribuïdor local autoritzat. A través d'un seguit de proves, s'ha comprovat que aquest dispositiu compleix amb l'estàndard ES 203 021-1, -2, -3, que és una especificació per a aparells de terminal que es fan servir en xarxes de telefonia de commutació analògica dins de l'Àrea Econòmica Europea. Aquest dispositiu ofereix una configuració de codi de país que la pot configurar l'usuari. Consulteu la documentació del client per saber com es du a terme aquest procediment. Cal configurar els codis de país abans de connectar el dispositiu a la xarxa. Nota: Tot i que aquest dispositiu tant pot fer servir la senyalització de desconnexió de bucle (pulsació) com la senyalització DTMF (per tons), recomanem que es configuri de forma que faci servir senyalització DTMF. La senyalització DTMF ofereix una configuració de trucades més ràpida i més fiable. La modificació d'aquest dispositiu, la connexió a programari de control extern o a aparells de control externs no autoritzats per Xerox invalidaran els certificats. Sudàfrica Aquest mòdem s'ha de fer servir en combinació amb un dispositiu de protecció contra pics de voltatge. 16 WorkCentre® 5845/5855/5865/5875/5890 Guia de primers passos Seguretat i normativa Dades de seguretat dels materials Per obtenir informació de dades de seguretat dels materials en relació a la vostra màquina, consulteu la informació d'assistència de la vostra àrea. Podeu trobar les dades de seguretat dels materials per a Amèrica del Nord aquí: www.xerox.com/msds. Podeu trobar les dades de seguretat dels materials per a Europa aquí: www.xerox.com/ environment_europe. Per veure els números dels Centres d'Assistència al Client, aneu a: www.xerox.com/office/worldcontacts. WorkCentre® 5845/5855/5865/5875/5890 Guia de primers passos 17 Seguretat i normativa Reciclatge i tractament del producte Estats Units i Canadà Xerox operates a worldwide equipment take back and reuse/recycle program. Contact your Xerox sales representative (1-800-ASK-XEROX) to determine whether this Xerox device is part of the program. For more information about Xerox environmental programs, visit www.xerox.com/environment.html. If you are managing the disposal of your Xerox device, please note that the device may contain lead, mercury, Perchlorate, and other materials whose disposal may be regulated due to environmental considerations. The presence of these materials is fully consistent with global regulations applicable at the time that the device was placed on the market. For recycling and disposal information, contact your local authorities. In the United States, you may also refer to the Electronic Industries Alliance web site: http://www.eiae.org/. Unió Europea Directiva WEEE 2002/96/CE Alguns aparells es poden fer servir tant en un entorn domèstic com en un entorn professional. Entorn professional L'aplicació d'aquest símbol en el vostre dispositiu és una confirmació que cal que us desfeu del dispositiu d'acord amb els procediments nacionals acordats. D'acord amb la legislació europea, els aparells elèctrics i electrònics que arribin a la fi de la seva vida útil cal eliminarlos d'acord amb els procediments acordats. Entorn domèstic L'aplicació d'aquest símbol en el vostre dispositiu és la confirmació que no heu de desfervos del dispositiu juntament amb la brossa de casa. D'acord amb la legislació europea, els aparells elèctrics i electrònics que arribin a la fi de la seva vida útil cal separar-los de la brossa de casa. Les cases privades dels estats membres de la UE poden retornar els aparells elèctrics i electrònics als llocs de recollida designats sense cap cost. Per a obtenir més informació, poseu-vos en contacte amb les autoritats responsables del tractament de residus. En alguns estats membres quan compreu un nou dispositiu, el comerç està sota l'obligació d'endur-se el vostre dispositiu vell sense cap cost addicional. Pregunteu a la botiga per obtenir més informació. Abans de desfer-vos del vostre dispositiu, poseu-vos en contacte amb el vostre distribuïdor local o representant de Xerox per rebre informació sobre recollida de dispositius que han arribat al final de seva vida útil. 18 WorkCentre® 5845/5855/5865/5875/5890 Guia de primers passos Seguretat i normativa Compliment del programa d'energia Tots els mercats ENERGY STAR El Xerox WorkCentre™ 5845/5855/5865/5875/5890 té la qualificació ENERGY STAR® segons els requisits del programa d'aparells de processament d'imatges del programa ENERGY STAR. ENERGY STAR i ENERGY STAR MARK són marques comercials registrades a Estats Units. El programa d'aparells d'oficina ENERGY STAR és una col·laboració entre els governs d'Estats Units, la Unió Europea, el Japó i el sector dels aparells d'oficina per promoure fotocopiadores, impressores, màquines de fax, dispositius multifunció, ordinadors i pantalles d'ordinador que siguin energèticament eficients. La reducció del consum energètic del dispositiu ajuda a combatre el "smog", la pluja àcida i els canvis climàtics a llarg termini a través de la reducció d'emissions que es produeixen a l'hora de generar electricitat. Els aparells Xerox ENERGY STAR estan configurats a la fàbrica. Canada Environmental Choice Terra Choice de Canadà ha comprovat que aquest dispositiu compleix amb tots els requisits del Environmental Choice EcoLogo per a una reducció dels efectes adversos sobre el medi ambient. Com a participant en el programa Environmental Choice, Xerox Corporation ha determinat que aquest dispositiu compleix amb les directrius Environmental Choice d'eficiència energètica. Environment Canada va establir el programa Environmental Choice l'any 1988 per ajudar als consumidors a identificar els productes i serveis que són responsables amb el medi ambient. Les fotocopiadores, impressores, impremtes digitals i màquines de fax han de complir els criteris d'eficiència energètica i d'emissions, a més de ser compatibles amb subministraments reciclats. WorkCentre® 5845/5855/5865/5875/5890 Guia de primers passos 19 Seguretat i normativa Informació de contacte per a qüestions de medi ambient, salut i seguretat Per obtenir més informació sobre medi ambient, salut i seguretat en relació a aquest dispositiu Xerox i als seus subministraments, feu servir el telèfon de contacte d'atenció al client de la vostra àrea. També trobareu informació de seguretat del dispositiu al lloc web de Xerox www.xerox.com/aboutxerox/environment. Estats Units: Per a informació sobre medi ambient, salut i seguretat, truqueu al 1-800 828-6571 Canadà: Per a informació sobre medi ambient, salut i seguretat, truqueu al 1-800 828-6571 Europa: Per a informació sobre medi ambient, salut i seguretat, truqueu al +44 1707 353 434 20 WorkCentre® 5845/5855/5865/5875/5890 Guia de primers passos 2 Introducció Identificació de les parts del dispositiu Aquest dispositiu no és només una copiadora: és un dispositiu digital per copiar, enviar per fax, imprimir i escanejar, segons el model i la configuració que feu servir. Les característiques i les funcions que es descriuen al Manual d'usuari fan referència a un dispositiu WorkCentre totalment configurat; és possible que no totes estiguin disponibles. Per a obtenir més informació sobre els components opcionals o sobre les configuracions del dispositiu, poseu-vos en contacte amb el vostre representant de Xerox. Hi ha diverses configuracions disponibles que ofereixen 45, 55, 65, 75 o 90 còpies o impressions per minut. Les configuracions es poden actualitzar per a satisfer possibles necessitats futures. Per a obtenir més informació, poseu-vos en contacte amb el vostre representant de Xerox. Tauler de control: Pantalla tàctil i teclat numèric. Alimentador de documents i vidre d'exposició: Aquests components permeten escanejar documents d'una o més pàgines. El vidre d'exposició es pot fer servir per a escanejar documents d'una pàgina, enquadernats, de mides personalitzades o malmesos. 3. Safata de paper 1: Aquesta safata ve inclosa de sèrie en tots els models. La safata és plenament ajustable i es pot fer servir per a mides de paper d'A5 LEF (5,5 x 8,5” LEF) fins a A3 (11 x 17”). 4. Safata de paper 2: Aquesta safata ve inclosa de sèrie en tots els models. La safata és plenament ajustable i es pot fer servir per a mides de paper d'A5 LEF (5,5 x 8,5” LEF) fins a A3 (11 x 17”). 5. Safata de paper 3: Aquesta safata ve inclosa de sèrie en tots els models. La safata es pot fer servir per a la mida de paper A4 LEF (8,5 x 11” LEF). 6. Safata de paper 4: Aquesta safata ve inclosa de sèrie en tots els models. La safata es pot fer servir per a la mida de paper A4 LEF (8,5 x 11” LEF). 7. Safata 5 (safata especial): Es fa servir per a tipus de paper d'impressió no estàndards, d'A6 SEF (2,8 x 4,3" SEF) fins a A3 (11 x 17"). 8. Safata de paper 6: Es tracta d'una safata de paper d'alta capacitat opcional. És una safata d'ús exclusiu per a mides de paper A4 LEF (8,5 x 11” LEF). Existeixen kits opcionals per processar papers de mides A3 (11 x 17”), 8,5 x 14” SEF i A 4 SEF (8,5 x 11” SEF). 9. Safata 7 (encartadora): Una safata de paper opcional. Permet inserir fulls impresos en conjunts de còpies. No forma part del procés d'impressió i no es pot utilitzar per al processament d'imatges. 10. Safata receptora amb desplaçament: La safata receptora amb desplaçament permet agrupar o ordenar els fulls impresos. Cada conjunt o pila quedarà desplaçat en relació a l'anterior, fet que permet una separació fàcil. 11. Acabadora d'oficina bàsica: Aquest dispositiu opcional apila, classifica, grapa i desplaça els fulls de sortida. 1. 2. WorkCentre® 5845/5855/5865/5875/5890 Guia de primers passos 21 Introducció 12. Acabadora d'oficina: Aquest dispositiu opcional apila, classifica, grapa i desplaça els fulls de sortida. Aquesta acabadora permet instal·lar kits de perforació. 13. Acabadora d'oficina amb Productor de fullets: Aquesta acabadora opcional crea fullets i classifica, desplaça, apila i grapa els fulls de sortida. Aquesta acabadora permet instal·lar kits de perforació. 14. Acabadora de gran volum: Aquesta acabadora opcional classifica, desplaça, apila i grapa els fulls de sortida. Aquesta acabadora permet instal·lar kits de perforació. 15. Acabadora de gran volum amb Productor de fullets: Aquesta acabadora opcional crea fullets i classifica, desplaça, apila i grapa els fulls de sortida. S'hi poden instal·lar els kits de triple plec i de perforació. 16. Prestatge individual: Un prestatge opcional que es fa servir per posar-hi els documents o la Grapadora individual. 17. Grapadora individual: Grapadora opcional que es fa servir per grapar fulls en cas que no hi hagi una acabadora instal·lada o per tornar a grapar els originals després de fer les còpies. Nota: SEF significa alimentació pel costat curt (el costat curt del paper és el costat pel qual entra en el dispositiu). LEF significa alimentació pel costat llarg (el paper està orientat de tal forma que el costat llarg és el que primer entra al dispositiu). Com localitzar el número de sèrie del dispositiu Si necessiteu ajuda durant o després de la instal·lació del producte, visiteu www.xerox.com Hi trobareu solucions i assistència tècnica en línia. Si necessiteu ajuda addicional, poseu-vos en contacte amb el Centre d'assistència Xerox o amb el vostre representant local. Si us poseu en contacte per via telefònica, indiqueu el número de sèrie de la màquina. A l'hora d'instal·lar el dispositiu veureu el número de telèfon del Centre d'assistència Xerox o del vostre representant local. 1. Obriu la porta frontal per a accedir al número de sèrie. Es troba en una etiqueta ubicada per sobre del mòdul del fusor. 22 WorkCentre® 5845/5855/5865/5875/5890 Guia de primers passos Introducció Serveis i opcions Identificació dels serveis que s'inclouen de sèrie i els que són opcionals en el WorkCentre 5845 El dispositiu ofereix diversos serveis i opcions. Molts serveis i opcions ja vénen inclosos de sèrie i només cal activar-los o configurar-los mitjançant el maquinari addicional d'un altre proveïdor. També es poden comprar i instal·lar funcions i kits opcionals addicionals. Les opcions disponibles depenen del model de dispositiu. Inclosos de sèrie • • • • • • • • • • Safata de paper 1: Safata de paper plenament ajustable. Safata de paper 2: Safata de paper plenament ajustable. Safata de paper 3: Safata de paper d'alta capacitat. Safata de paper 4: Safata de paper d'alta capacitat. Safata de paper 5 (safata especial): Es fa servir per processar paper d'impressió no estàndard. Kit de seguretat: Proporciona funcions de seguretat addicionals, com per exemple les opcions de sobreescriptura d'imatges. Escàner de color: Serveix per escanejar en color. Fax de servidor: Permet que els usuaris puguin enviar i rebre faxos en format paper mitjançant un servidor de fax. Cal instal·lar i configurar un servidor de fax d'un altre fabricant. Fax per Internet: Permet als usuaris enviar i rebre faxos a través d'Internet o d'una intranet. Escaneig: Activa els serveis de correu electrònic i d'escaneig de flux de treballs. Opcionals • • • • • • • • • Safata de paper 6: Safata de paper d'alta capacitat. Kit de paper de grans dimensions per a la safata 6: Converteix la safata 6 en una safata que permet processar mides de paper més grans. Kit d'alimentació pel costat curt (mida A4) per a la safata 6: Converteix la safata 6 en una safata d'alimentació pel costat curt. Safata de sobres: Aquesta safata s'instal·la en lloc de la safata de paper 2 i permet imprimir sobres. Es poden col·locar fins a 55 sobres Núm. 10 (4,1" x 9,5") a la safata. Safata de paper 7 (encartadora): Afegeix fulls preimpresos als conjunts de còpies. Només està disponible per a l'acabadora de gran volum o l'acabadora de gran volum amb productor de fullets. Kit de bloqueig de la safata de paper: Bloqueja les safates de forma que no es pugui extreure el paper. És una funció útil per a llocs públics com biblioteques. Safata receptora amb desplaçament: Lliura les impressions ordenades o sense ordenar. Acabadora d'oficina bàsica: Apila, classifica, grapa i desplaça els fulls de sortida. Acabadora d'oficina: Apila, classifica, grapa i desplaça els fulls de sortida. S'hi pot instal·lar també un kit de perforació. WorkCentre® 5845/5855/5865/5875/5890 Guia de primers passos 23 Introducció • • • • • • • • • • • • • • • • • • • • • 24 Kit de perforació de 2 forats per a l'acabadora d'oficina: Permet a l'Acabadora d'oficina perforar amb 2 forats. Existeixen també altres kits de perforació per a aquesta acabadora. No es pot instal·lar més d'un kit de perforació a la vegada. Kit de perforació de 3 forats per a l'acabadora d'oficina: Permet a l'Acabadora d'oficina perforar amb 3 forats. Existeixen també altres kits de perforació per a aquesta acabadora. No es pot instal·lar més d'un kit de perforació a la vegada. Kit de perforació de 4 forats per a l'acabadora d'oficina: Permet a l'Acabadora d'oficina perforar amb 4 forats. Existeixen també altres kits de perforació per a aquesta acabadora. No es pot instal·lar més d'un kit de perforació a la vegada. Kit de perforació de 4 forats suecs per a l'acabadora d'oficina: Permet a l'Acabadora d'oficina perforar amb 4 forats. Existeixen també altres kits de perforació per a aquesta acabadora. No es pot instal·lar més d'un kit de perforació a la vegada. Acabadora d'oficina amb Productor de fullets: Permet crear fullets i classifica, desplaça, apila i grapa els fulls de sortida. Aquesta acabadora permet instal·lar kits de perforació. Acabadora de gran volum: Classifica, desplaça, apila i grapa la sortida. Aquesta acabadora permet instal·lar kits de perforació. Kit de perforació de 2 forats per a l'acabadora de gran volum: Permet a l'Acabadora de gran volum perforar amb 2 forats. Existeixen també altres kits de perforació per a aquesta acabadora. No es pot instal·lar més d'un kit de perforació a la vegada. Kit de perforació de 3 forats per a l'acabadora de gran volum: Permet a l'Acabadora de gran volum perforar amb 3 forats. Existeixen també altres kits de perforació per a aquesta acabadora. No es pot instal·lar més d'un kit de perforació a la vegada. Kit de perforació de 4 forats per a l'acabadora de gran volum: Permet a l'Acabadora de gran volum perforar amb 4 forats. Existeixen també altres kits de perforació per a aquesta acabadora. No es pot instal·lar més d'un kit de perforació a la vegada. Kit de perforació de 4 forats suecs per a l'acabadora de gran volum: Permet a l'Acabadora de gran volum perforar amb 4 forats. Existeixen també altres kits de perforació per a aquesta acabadora. No es pot instal·lar més d'un kit de perforació a la vegada. Acabadora de gran volum amb Productor de fullets: Permet crear fullets i classifica, desplaça, apila i grapa els fulls de sortida. S'hi poden instal·lar els kits de triple plec i de perforació. Unitat de triple plec: Disponible amb l'Acabadora de gran volum i el Productor de fullets. Permet a l'acabadora produir documents de triple plec amb format de plec en C o plec en Z. Grapadora individual: Serveix per grapar manualment. Cal instal·lar el prestatge individual. Prestatge individual: És un prestatge que es pot instal·lar a la part esquerra del dispositiu. Fax de LAN: Permet enviar faxos directament des de l'ordinador mitjançant els controladors d'impressió i de fax. Cal instal·lar i configurar el kit de fax bàsic o ampliat, o un servidor de fax d'un altre fabricant. Kit de fax bàsic (incorporat): Aquest kit permet connectar una sola línia de fax. Kit de fax ampliat (incorporat): Aquest kit permet connectar dues línies de fax. Kit d'escaneig amb enviament a ordinador: Permet escanejar i enviar l'escaneig al vostre ordinador. Existeixen les versions Estàndard i Professional. Kit d'activació d'XPS: Permet crear documents en format XPS (especificació de paper XML). Kit de control d'integritat de McAfee: Fa servir programari de McAfee per detectar i evitar la modificació i execució de fitxers en aquest dispositiu. Kit Unicode d'impressió internacional: Permet imprimir caràcters Unicode. WorkCentre® 5845/5855/5865/5875/5890 Guia de primers passos Introducció • • • • • • Kit d'impressió sense fils: Permet la connexió amb una xarxa sense fils. Xerox Secure Access: Proporciona un dispositiu de lectura de targetes per a restringir l'accés a la màquina. Comptes de xarxa: Permet controlar l'ús de la màquina per a treballs d'impressió, còpia i escaneig des de diversos dispositius connectats a la xarxa. Cal un servidor d'un altre fabricant. Comptes estàndard de Xerox: Una eina de seguiment de comptes que controla el nombre de treballs de còpia, d'impressió, de flux de treballs d'escaneig, de fax de servidor i de fax que fa cada usuari. Kit de Xerox Copier Assistant: Ofereix un accés més senzill a les funcions de còpia. Aquesta tecnologia d'assistència és una alternativa a la pantalla tàctil estàndard i ajuda a tothom, especialment a les persones que van en cadira de rodes, als invidents i a les persones amb problemes de vista, programar amb facilitat els treballs de còpia i fer còpies. Dispositiu extern Permet la incorporació d'un dispositiu d'accés i de comptes d'un altre fabricant, com ara un lector de targetes o una unitat de monedes. No està disponible • Totes les opcions potencials per a aquest dispositiu estan disponibles en aquest model bé de sèrie o com a funcions opcionals. Identificació dels serveis que s'inclouen de sèrie i els que són opcionals en el WorkCentre 5855 El dispositiu ofereix diversos serveis i opcions. Molts serveis i opcions ja vénen inclosos de sèrie i només cal activar-los o configurar-los mitjançant el maquinari addicional d'un altre proveïdor. També es poden comprar i instal·lar funcions i kits opcionals addicionals. Les opcions disponibles depenen del model de dispositiu. Inclosos de sèrie • • • • • • • • • • Safata de paper 1: Safata de paper plenament ajustable. Safata de paper 2: Safata de paper plenament ajustable. Safata de paper 3: Safata de paper d'alta capacitat. Safata de paper 4: Safata de paper d'alta capacitat. Safata de paper 5 (safata especial): Es fa servir per processar paper d'impressió no estàndard. Kit de seguretat: Proporciona funcions de seguretat addicionals, com per exemple les opcions de sobreescriptura d'imatges. Escàner de color: Serveix per escanejar en color. Fax de servidor: Permet que els usuaris puguin enviar i rebre faxos en format paper mitjançant un servidor de fax. Cal instal·lar i configurar un servidor de fax d'un altre fabricant. Fax per Internet: Permet als usuaris enviar i rebre faxos a través d'Internet o d'una intranet. Escaneig: Activa els serveis de correu electrònic i d'escaneig de flux de treballs. WorkCentre® 5845/5855/5865/5875/5890 Guia de primers passos 25 Introducció Opcionals • • • • • • • • • • • • • • • • • • • 26 Safata de paper 6: Safata de paper d'alta capacitat. Kit de paper de grans dimensions per a la safata 6: Converteix la safata 6 en una safata que permet processar mides de paper més grans. Kit d'alimentació pel costat curt (mida A4) per a la safata 6: Converteix la safata 6 en una safata d'alimentació pel costat curt. Safata de sobres: Aquesta safata s'instal·la en lloc de la safata de paper 2 i permet imprimir sobres. Es poden col·locar fins a 55 sobres Núm. 10 (4,1" x 9,5") a la safata. Safata de paper 7 (encartadora): Afegeix fulls preimpresos als conjunts de còpies. Només està disponible per a l'acabadora de gran volum o l'acabadora de gran volum amb productor de fullets. Kit de bloqueig de la safata de paper: Bloqueja les safates de forma que no es pugui extreure el paper. És una funció útil per a llocs públics com biblioteques. Safata receptora amb desplaçament: Lliura les impressions ordenades o sense ordenar. Acabadora d'oficina: Apila, classifica, grapa i desplaça els fulls de sortida. S'hi pot instal·lar també un kit de perforació. Kit de perforació de 2 forats per a l'acabadora d'oficina: Permet a l'Acabadora d'oficina perforar amb 2 forats. Existeixen també altres kits de perforació per a aquesta acabadora. No es pot instal·lar més d'un kit de perforació a la vegada. Kit de perforació de 3 forats per a l'acabadora d'oficina: Permet a l'Acabadora d'oficina perforar amb 3 forats. Existeixen també altres kits de perforació per a aquesta acabadora. No es pot instal·lar més d'un kit de perforació a la vegada. Kit de perforació de 4 forats per a l'acabadora d'oficina: Permet a l'Acabadora d'oficina perforar amb 4 forats. Existeixen també altres kits de perforació per a aquesta acabadora. No es pot instal·lar més d'un kit de perforació a la vegada. Kit de perforació de 4 forats suecs per a l'acabadora d'oficina: Permet a l'Acabadora d'oficina perforar amb 4 forats. Existeixen també altres kits de perforació per a aquesta acabadora. No es pot instal·lar més d'un kit de perforació a la vegada. Acabadora d'oficina amb Productor de fullets: Permet crear fullets i classifica, desplaça, apila i grapa els fulls de sortida. Aquesta acabadora permet instal·lar kits de perforació. Acabadora de gran volum: Classifica, desplaça, apila i grapa la sortida. Aquesta acabadora permet instal·lar kits de perforació. Kit de perforació de 2 forats per a l'acabadora de gran volum: Permet a l'Acabadora de gran volum perforar amb 2 forats. Existeixen també altres kits de perforació per a aquesta acabadora. No es pot instal·lar més d'un kit de perforació a la vegada. Kit de perforació de 3 forats per a l'acabadora de gran volum: Permet a l'Acabadora de gran volum perforar amb 3 forats. Existeixen també altres kits de perforació per a aquesta acabadora. No es pot instal·lar més d'un kit de perforació a la vegada. Kit de perforació de 4 forats per a l'acabadora de gran volum: Permet a l'Acabadora de gran volum perforar amb 4 forats. Existeixen també altres kits de perforació per a aquesta acabadora. No es pot instal·lar més d'un kit de perforació a la vegada. Kit de perforació de 4 forats suecs per a l'acabadora de gran volum: Permet a l'Acabadora de gran volum perforar amb 4 forats. Existeixen també altres kits de perforació per a aquesta acabadora. No es pot instal·lar més d'un kit de perforació a la vegada. Acabadora de gran volum amb Productor de fullets: Permet crear fullets i classifica, desplaça, apila i grapa els fulls de sortida. S'hi poden instal·lar els kits de triple plec i de perforació. WorkCentre® 5845/5855/5865/5875/5890 Guia de primers passos Introducció • • • • • • • • • • • • • • • • Unitat de triple plec: Disponible amb l'Acabadora de gran volum i el Productor de fullets. Permet a l'acabadora produir documents de triple plec amb format de plec en C o plec en Z. Grapadora individual: Serveix per grapar manualment. Cal instal·lar el prestatge individual. Prestatge individual: És un prestatge que es pot instal·lar a la part esquerra del dispositiu. Fax de LAN: Permet enviar faxos directament des de l'ordinador mitjançant els controladors d'impressió i de fax. Cal instal·lar i configurar el kit de fax bàsic o ampliat, o un servidor de fax d'un altre fabricant. Kit de fax bàsic (incorporat): Aquest kit permet connectar una sola línia de fax. Kit de fax ampliat (incorporat): Aquest kit permet connectar dues línies de fax. Kit d'escaneig amb enviament a ordinador: Permet escanejar i enviar l'escaneig al vostre ordinador. Existeixen les versions Estàndard i Professional. Kit d'activació d'XPS: Permet crear documents en format XPS (especificació de paper XML). Kit de control d'integritat de McAfee: Fa servir programari de McAfee per detectar i evitar la modificació i execució de fitxers en aquest dispositiu. Kit Unicode d'impressió internacional: Permet imprimir caràcters Unicode. Kit d'impressió sense fils: Permet la connexió amb una xarxa sense fils. Xerox Secure Access: Proporciona un dispositiu de lectura de targetes per a restringir l'accés a la màquina. Comptes de xarxa: Permet controlar l'ús de la màquina per a treballs d'impressió, còpia i escaneig des de diversos dispositius connectats a la xarxa. Cal un servidor d'un altre fabricant. Comptes estàndard de Xerox: Una eina de seguiment de comptes que controla el nombre de treballs de còpia, d'impressió, de flux de treballs d'escaneig, de fax de servidor i de fax que fa cada usuari. Kit de Xerox Copier Assistant: Ofereix un accés més senzill a les funcions de còpia. Aquesta tecnologia d'assistència és una alternativa a la pantalla tàctil estàndard i ajuda a tothom, especialment a les persones que van en cadira de rodes, als invidents i a les persones amb problemes de vista, programar amb facilitat els treballs de còpia i fer còpies. Dispositiu extern Permet la incorporació d'un dispositiu d'accés i de comptes d'un altre fabricant, com ara un lector de targetes o una unitat de monedes. No està disponible • Acabadora d'oficina bàsica: Apila, classifica, grapa i desplaça els fulls de sortida. Identificació dels serveis que s'inclouen de sèrie i els que són opcionals en el WorkCentre 5865 El dispositiu ofereix diversos serveis i opcions. Molts serveis i opcions ja vénen inclosos de sèrie i només cal activar-los o configurar-los mitjançant el maquinari addicional d'un altre proveïdor. També es poden comprar i instal·lar funcions i kits opcionals addicionals. Les opcions disponibles depenen del model de dispositiu. WorkCentre® 5845/5855/5865/5875/5890 Guia de primers passos 27 Introducció Inclosos de sèrie • • • • • • • • • • Safata de paper 1: Safata de paper plenament ajustable. Safata de paper 2: Safata de paper plenament ajustable. Safata de paper 3: Safata de paper d'alta capacitat. Safata de paper 4: Safata de paper d'alta capacitat. Safata de paper 5 (safata especial): Es fa servir per processar paper d'impressió no estàndard. Kit de seguretat: Proporciona funcions de seguretat addicionals, com per exemple les opcions de sobreescriptura d'imatges. Escàner de color: Serveix per escanejar en color. Fax de servidor: Permet que els usuaris puguin enviar i rebre faxos en format paper mitjançant un servidor de fax. Cal instal·lar i configurar un servidor de fax d'un altre fabricant. Fax per Internet: Permet als usuaris enviar i rebre faxos a través d'Internet o d'una intranet. Escaneig: Activa els serveis de correu electrònic i d'escaneig de flux de treballs. Opcionals • • • • • • • • • • • • 28 Safata de paper 6: Safata de paper d'alta capacitat. Kit de paper de grans dimensions per a la safata 6: Converteix la safata 6 en una safata que permet processar mides de paper més grans. Kit d'alimentació pel costat curt (mida A4) per a la safata 6: Converteix la safata 6 en una safata d'alimentació pel costat curt. Safata de sobres: Aquesta safata s'instal·la en lloc de la safata de paper 2 i permet imprimir sobres. Es poden col·locar fins a 55 sobres Núm. 10 (4,1" x 9,5") a la safata. Safata de paper 7 (encartadora): Afegeix fulls preimpresos als conjunts de còpies. Només està disponible per a l'acabadora de gran volum o l'acabadora de gran volum amb productor de fullets. Kit de bloqueig de la safata de paper: Bloqueja les safates de forma que no es pugui extreure el paper. És una funció útil per a llocs públics com biblioteques. Safata receptora amb desplaçament: Lliura les impressions ordenades o sense ordenar. Acabadora d'oficina: Apila, classifica, grapa i desplaça els fulls de sortida. S'hi pot instal·lar també un kit de perforació. Kit de perforació de 2 forats per a l'acabadora d'oficina: Permet a l'Acabadora d'oficina perforar amb 2 forats. Existeixen també altres kits de perforació per a aquesta acabadora. No es pot instal·lar més d'un kit de perforació a la vegada. Kit de perforació de 3 forats per a l'acabadora d'oficina: Permet a l'Acabadora d'oficina perforar amb 3 forats. Existeixen també altres kits de perforació per a aquesta acabadora. No es pot instal·lar més d'un kit de perforació a la vegada. Kit de perforació de 4 forats per a l'acabadora d'oficina: Permet a l'Acabadora d'oficina perforar amb 4 forats. Existeixen també altres kits de perforació per a aquesta acabadora. No es pot instal·lar més d'un kit de perforació a la vegada. Kit de perforació de 4 forats suecs per a l'acabadora d'oficina: Permet a l'Acabadora d'oficina perforar amb 4 forats. Existeixen també altres kits de perforació per a aquesta acabadora. No es pot instal·lar més d'un kit de perforació a la vegada. WorkCentre® 5845/5855/5865/5875/5890 Guia de primers passos Introducció • • • • • • • • • • • • • • • • • • • • • • Acabadora d'oficina amb Productor de fullets: Permet crear fullets i classifica, desplaça, apila i grapa els fulls de sortida. Aquesta acabadora permet instal·lar kits de perforació. Acabadora de gran volum: Classifica, desplaça, apila i grapa la sortida. Aquesta acabadora permet instal·lar kits de perforació. Kit de perforació de 2 forats per a l'acabadora de gran volum: Permet a l'Acabadora de gran volum perforar amb 2 forats. Existeixen també altres kits de perforació per a aquesta acabadora. No es pot instal·lar més d'un kit de perforació a la vegada. Kit de perforació de 3 forats per a l'acabadora de gran volum: Permet a l'Acabadora de gran volum perforar amb 3 forats. Existeixen també altres kits de perforació per a aquesta acabadora. No es pot instal·lar més d'un kit de perforació a la vegada. Kit de perforació de 4 forats per a l'acabadora de gran volum: Permet a l'Acabadora de gran volum perforar amb 4 forats. Existeixen també altres kits de perforació per a aquesta acabadora. No es pot instal·lar més d'un kit de perforació a la vegada. Kit de perforació de 4 forats suecs per a l'acabadora de gran volum: Permet a l'Acabadora de gran volum perforar amb 4 forats. Existeixen també altres kits de perforació per a aquesta acabadora. No es pot instal·lar més d'un kit de perforació a la vegada. Acabadora de gran volum amb Productor de fullets: Permet crear fullets i classifica, desplaça, apila i grapa els fulls de sortida. S'hi poden instal·lar els kits de triple plec i de perforació. Unitat de triple plec: Disponible amb l'Acabadora de gran volum i el Productor de fullets. Permet a l'acabadora produir documents de triple plec amb format de plec en C o plec en Z. Grapadora individual: Serveix per grapar manualment. Cal instal·lar el prestatge individual. Prestatge individual: És un prestatge que es pot instal·lar a la part esquerra del dispositiu. Fax de LAN: Permet enviar faxos directament des de l'ordinador mitjançant els controladors d'impressió i de fax. Cal instal·lar i configurar el kit de fax bàsic o ampliat, o un servidor de fax d'un altre fabricant. Kit de fax bàsic (incorporat): Aquest kit permet connectar una sola línia de fax. Kit de fax ampliat (incorporat): Aquest kit permet connectar dues línies de fax. Kit d'escaneig amb enviament a ordinador: Permet escanejar i enviar l'escaneig al vostre ordinador. Existeixen les versions Estàndard i Professional. Kit d'activació d'XPS: Permet crear documents en format XPS (especificació de paper XML). Kit de control d'integritat de McAfee: Fa servir programari de McAfee per detectar i evitar la modificació i execució de fitxers en aquest dispositiu. Kit Unicode d'impressió internacional: Permet imprimir caràcters Unicode. Kit d'impressió sense fils: Permet la connexió amb una xarxa sense fils. Xerox Secure Access: Proporciona un dispositiu de lectura de targetes per a restringir l'accés a la màquina. Comptes de xarxa: Permet controlar l'ús de la màquina per a treballs d'impressió, còpia i escaneig des de diversos dispositius connectats a la xarxa. Cal un servidor d'un altre fabricant. Comptes estàndard de Xerox: Una eina de seguiment de comptes que controla el nombre de treballs de còpia, d'impressió, de flux de treballs d'escaneig, de fax de servidor i de fax que fa cada usuari. Kit de Xerox Copier Assistant: Ofereix un accés més senzill a les funcions de còpia. Aquesta tecnologia d'assistència és una alternativa a la pantalla tàctil estàndard i ajuda a tothom, especialment a les persones que van en cadira de rodes, als invidents i a les persones amb problemes de vista, programar amb facilitat els treballs de còpia i fer còpies. WorkCentre® 5845/5855/5865/5875/5890 Guia de primers passos 29 Introducció • Dispositiu extern Permet la incorporació d'un dispositiu d'accés i de comptes d'un altre fabricant, com ara un lector de targetes o una unitat de monedes. No està disponible • Acabadora d'oficina bàsica: Apila, classifica, grapa i desplaça els fulls de sortida. Identificació dels serveis que s'inclouen de sèrie i els que són opcionals en el WorkCentre 5875 El dispositiu ofereix diversos serveis i opcions. Molts serveis i opcions ja vénen inclosos de sèrie i només cal activar-los o configurar-los mitjançant el maquinari addicional d'un altre proveïdor. També es poden comprar i instal·lar funcions i kits opcionals addicionals. Les opcions disponibles depenen del model de dispositiu. Inclosos de sèrie • • • • • • • • • • Safata de paper 1: Safata de paper plenament ajustable. Safata de paper 2: Safata de paper plenament ajustable. Safata de paper 3: Safata de paper d'alta capacitat. Safata de paper 4: Safata de paper d'alta capacitat. Safata de paper 5 (safata especial): Es fa servir per processar paper d'impressió no estàndard. Kit de seguretat: Proporciona funcions de seguretat addicionals, com per exemple les opcions de sobreescriptura d'imatges. Escàner de color: Serveix per escanejar en color. Fax de servidor: Permet que els usuaris puguin enviar i rebre faxos en format paper mitjançant un servidor de fax. Cal instal·lar i configurar un servidor de fax d'un altre fabricant. Fax per Internet: Permet als usuaris enviar i rebre faxos a través d'Internet o d'una intranet. Escaneig: Activa els serveis de correu electrònic i d'escaneig de flux de treballs. Opcionals • • • • • • • 30 Safata de paper 6: Safata de paper d'alta capacitat. Kit de paper de grans dimensions per a la safata 6: Converteix la safata 6 en una safata que permet processar mides de paper més grans. Kit d'alimentació pel costat curt (mida A4) per a la safata 6: Converteix la safata 6 en una safata d'alimentació pel costat curt. Safata de sobres: Aquesta safata s'instal·la en lloc de la safata de paper 2 i permet imprimir sobres. Es poden col·locar fins a 55 sobres Núm. 10 (4,1" x 9,5") a la safata. Safata de paper 7 (encartadora): Afegeix fulls preimpresos als conjunts de còpies. Només està disponible per a l'acabadora de gran volum o l'acabadora de gran volum amb productor de fullets. Kit de bloqueig de la safata de paper: Bloqueja les safates de forma que no es pugui extreure el paper. És una funció útil per a llocs públics com biblioteques. Safata receptora amb desplaçament: Lliura les impressions ordenades o sense ordenar. WorkCentre® 5845/5855/5865/5875/5890 Guia de primers passos Introducció • • • • • • • • • • • • • • • • • • • • Acabadora d'oficina: Apila, classifica, grapa i desplaça els fulls de sortida. S'hi pot instal·lar també un kit de perforació. Kit de perforació de 2 forats per a l'acabadora d'oficina: Permet a l'Acabadora d'oficina perforar amb 2 forats. Existeixen també altres kits de perforació per a aquesta acabadora. No es pot instal·lar més d'un kit de perforació a la vegada. Kit de perforació de 3 forats per a l'acabadora d'oficina: Permet a l'Acabadora d'oficina perforar amb 3 forats. Existeixen també altres kits de perforació per a aquesta acabadora. No es pot instal·lar més d'un kit de perforació a la vegada. Kit de perforació de 4 forats per a l'acabadora d'oficina: Permet a l'Acabadora d'oficina perforar amb 4 forats. Existeixen també altres kits de perforació per a aquesta acabadora. No es pot instal·lar més d'un kit de perforació a la vegada. Kit de perforació de 4 forats suecs per a l'acabadora d'oficina: Permet a l'Acabadora d'oficina perforar amb 4 forats. Existeixen també altres kits de perforació per a aquesta acabadora. No es pot instal·lar més d'un kit de perforació a la vegada. Acabadora d'oficina amb Productor de fullets: Permet crear fullets i classifica, desplaça, apila i grapa els fulls de sortida. Aquesta acabadora permet instal·lar kits de perforació. Acabadora de gran volum: Classifica, desplaça, apila i grapa la sortida. Aquesta acabadora permet instal·lar kits de perforació. Kit de perforació de 2 forats per a l'acabadora de gran volum: Permet a l'Acabadora de gran volum perforar amb 2 forats. Existeixen també altres kits de perforació per a aquesta acabadora. No es pot instal·lar més d'un kit de perforació a la vegada. Kit de perforació de 3 forats per a l'acabadora de gran volum: Permet a l'Acabadora de gran volum perforar amb 3 forats. Existeixen també altres kits de perforació per a aquesta acabadora. No es pot instal·lar més d'un kit de perforació a la vegada. Kit de perforació de 4 forats per a l'acabadora de gran volum: Permet a l'Acabadora de gran volum perforar amb 4 forats. Existeixen també altres kits de perforació per a aquesta acabadora. No es pot instal·lar més d'un kit de perforació a la vegada. Kit de perforació de 4 forats suecs per a l'acabadora de gran volum: Permet a l'Acabadora de gran volum perforar amb 4 forats. Existeixen també altres kits de perforació per a aquesta acabadora. No es pot instal·lar més d'un kit de perforació a la vegada. Acabadora de gran volum amb Productor de fullets: Permet crear fullets i classifica, desplaça, apila i grapa els fulls de sortida. S'hi poden instal·lar els kits de triple plec i de perforació. Unitat de triple plec: Disponible amb l'Acabadora de gran volum i el Productor de fullets. Permet a l'acabadora produir documents de triple plec amb format de plec en C o plec en Z. Grapadora individual: Serveix per grapar manualment. Cal instal·lar el prestatge individual. Prestatge individual: És un prestatge que es pot instal·lar a la part esquerra del dispositiu. Fax de LAN: Permet enviar faxos directament des de l'ordinador mitjançant els controladors d'impressió i de fax. Cal instal·lar i configurar el kit de fax bàsic o ampliat, o un servidor de fax d'un altre fabricant. Kit de fax bàsic (incorporat): Aquest kit permet connectar una sola línia de fax. Kit de fax ampliat (incorporat): Aquest kit permet connectar dues línies de fax. Kit d'escaneig amb enviament a ordinador: Permet escanejar i enviar l'escaneig al vostre ordinador. Existeixen les versions Estàndard i Professional. Kit d'activació d'XPS: Permet crear documents en format XPS (especificació de paper XML). WorkCentre® 5845/5855/5865/5875/5890 Guia de primers passos 31 Introducció • • • • • • • • Kit de control d'integritat de McAfee: Fa servir programari de McAfee per detectar i evitar la modificació i execució de fitxers en aquest dispositiu. Kit Unicode d'impressió internacional: Permet imprimir caràcters Unicode. Kit d'impressió sense fils: Permet la connexió amb una xarxa sense fils. Xerox Secure Access: Proporciona un dispositiu de lectura de targetes per a restringir l'accés a la màquina. Comptes de xarxa: Permet controlar l'ús de la màquina per a treballs d'impressió, còpia i escaneig des de diversos dispositius connectats a la xarxa. Cal un servidor d'un altre fabricant. Comptes estàndard de Xerox: Una eina de seguiment de comptes que controla el nombre de treballs de còpia, d'impressió, de flux de treballs d'escaneig, de fax de servidor i de fax que fa cada usuari. Kit de Xerox Copier Assistant: Ofereix un accés més senzill a les funcions de còpia. Aquesta tecnologia d'assistència és una alternativa a la pantalla tàctil estàndard i ajuda a tothom, especialment a les persones que van en cadira de rodes, als invidents i a les persones amb problemes de vista, programar amb facilitat els treballs de còpia i fer còpies. Dispositiu extern Permet la incorporació d'un dispositiu d'accés i de comptes d'un altre fabricant, com ara un lector de targetes o una unitat de monedes. No està disponible • Acabadora d'oficina bàsica: Apila, classifica, grapa i desplaça els fulls de sortida. Identificació dels serveis que s'inclouen de sèrie i els que són opcionals en el WorkCentre 5890 El dispositiu ofereix diversos serveis i opcions. Molts serveis i opcions ja vénen inclosos de sèrie i només cal activar-los o configurar-los mitjançant el maquinari addicional d'un altre proveïdor. També es poden comprar i instal·lar funcions i kits opcionals addicionals. Les opcions disponibles depenen del model de dispositiu. Inclosos de sèrie • • • • • • • • • • 32 Safata de paper 1: Safata de paper plenament ajustable. Safata de paper 2: Safata de paper plenament ajustable. Safata de paper 3: Safata de paper d'alta capacitat. Safata de paper 4: Safata de paper d'alta capacitat. Safata de paper 5 (safata especial): Es fa servir per processar paper d'impressió no estàndard. Kit de seguretat: Proporciona funcions de seguretat addicionals, com per exemple les opcions de sobreescriptura d'imatges. Escàner de color: Serveix per escanejar en color. Fax de servidor: Permet que els usuaris puguin enviar i rebre faxos en format paper mitjançant un servidor de fax. Cal instal·lar i configurar un servidor de fax d'un altre fabricant. Fax per Internet: Permet als usuaris enviar i rebre faxos a través d'Internet o d'una intranet. Escaneig: Activa els serveis de correu electrònic i d'escaneig de flux de treballs. WorkCentre® 5845/5855/5865/5875/5890 Guia de primers passos Introducció Opcionals • • • • • • • • • • • • • • • • • • • • • • • Safata de paper 6: Safata de paper d'alta capacitat. Kit de paper de grans dimensions per a la safata 6: Converteix la safata 6 en una safata que permet processar mides de paper més grans. Kit d'alimentació pel costat curt (mida A4) per a la safata 6: Converteix la safata 6 en una safata d'alimentació pel costat curt. Safata de sobres: Aquesta safata s'instal·la en lloc de la safata de paper 2 i permet imprimir sobres. Es poden col·locar fins a 55 sobres Núm. 10 (4,1" x 9,5") a la safata. Safata de paper 7 (encartadora): Afegeix fulls preimpresos als conjunts de còpies. Només està disponible per a l'acabadora de gran volum o l'acabadora de gran volum amb productor de fullets. Kit de bloqueig de la safata de paper: Bloqueja les safates de forma que no es pugui extreure el paper. És una funció útil per a llocs públics com biblioteques. Acabadora de gran volum: Classifica, desplaça, apila i grapa la sortida. Aquesta acabadora permet instal·lar kits de perforació. Kit de perforació de 2 forats per a l'acabadora de gran volum: Permet a l'Acabadora de gran volum perforar amb 2 forats. Existeixen també altres kits de perforació per a aquesta acabadora. No es pot instal·lar més d'un kit de perforació a la vegada. Kit de perforació de 3 forats per a l'acabadora de gran volum: Permet a l'Acabadora de gran volum perforar amb 3 forats. Existeixen també altres kits de perforació per a aquesta acabadora. No es pot instal·lar més d'un kit de perforació a la vegada. Kit de perforació de 4 forats per a l'acabadora de gran volum: Permet a l'Acabadora de gran volum perforar amb 4 forats. Existeixen també altres kits de perforació per a aquesta acabadora. No es pot instal·lar més d'un kit de perforació a la vegada. Kit de perforació de 4 forats suecs per a l'acabadora de gran volum: Permet a l'Acabadora de gran volum perforar amb 4 forats. Existeixen també altres kits de perforació per a aquesta acabadora. No es pot instal·lar més d'un kit de perforació a la vegada. Acabadora de gran volum amb Productor de fullets: Permet crear fullets i classifica, desplaça, apila i grapa els fulls de sortida. S'hi poden instal·lar els kits de triple plec i de perforació. Unitat de triple plec: Disponible amb l'Acabadora de gran volum i el Productor de fullets. Permet a l'acabadora produir documents de triple plec amb format de plec en C o plec en Z. Grapadora individual: Serveix per grapar manualment. Cal instal·lar el prestatge individual. Prestatge individual: És un prestatge que es pot instal·lar a la part esquerra del dispositiu. Fax de LAN: Permet enviar faxos directament des de l'ordinador mitjançant els controladors d'impressió i de fax. Cal instal·lar i configurar el kit de fax bàsic o ampliat, o un servidor de fax d'un altre fabricant. Kit de fax bàsic (incorporat): Aquest kit permet connectar una sola línia de fax. Kit de fax ampliat (incorporat): Aquest kit permet connectar dues línies de fax. Kit d'escaneig amb enviament a ordinador: Permet escanejar i enviar l'escaneig al vostre ordinador. Existeixen les versions Estàndard i Professional. Kit d'activació d'XPS: Permet crear documents en format XPS (especificació de paper XML). Kit de control d'integritat de McAfee: Fa servir programari de McAfee per detectar i evitar la modificació i execució de fitxers en aquest dispositiu. Kit Unicode d'impressió internacional: Permet imprimir caràcters Unicode. Kit d'impressió sense fils: Permet la connexió amb una xarxa sense fils. WorkCentre® 5845/5855/5865/5875/5890 Guia de primers passos 33 Introducció • • • • • Xerox Secure Access: Proporciona un dispositiu de lectura de targetes per a restringir l'accés a la màquina. Comptes de xarxa: Permet controlar l'ús de la màquina per a treballs d'impressió, còpia i escaneig des de diversos dispositius connectats a la xarxa. Cal un servidor d'un altre fabricant. Comptes estàndard de Xerox: Una eina de seguiment de comptes que controla el nombre de treballs de còpia, d'impressió, de flux de treballs d'escaneig, de fax de servidor i de fax que fa cada usuari. Kit de Xerox Copier Assistant: Ofereix un accés més senzill a les funcions de còpia. Aquesta tecnologia d'assistència és una alternativa a la pantalla tàctil estàndard i ajuda a tothom, especialment a les persones que van en cadira de rodes, als invidents i a les persones amb problemes de vista, programar amb facilitat els treballs de còpia i fer còpies. Dispositiu extern Permet la incorporació d'un dispositiu d'accés i de comptes d'un altre fabricant, com ara un lector de targetes o una unitat de monedes. No està disponible • • • • • • • • Safata receptora amb desplaçament: Lliura les impressions ordenades o sense ordenar. Acabadora d'oficina bàsica: Apila, classifica, grapa i desplaça els fulls de sortida. Acabadora d'oficina: Apila, classifica, grapa i desplaça els fulls de sortida. S'hi pot instal·lar també un kit de perforació. Kit de perforació de 2 forats per a l'acabadora d'oficina: Permet a l'Acabadora d'oficina perforar amb 2 forats. Existeixen també altres kits de perforació per a aquesta acabadora. No es pot instal·lar més d'un kit de perforació a la vegada. Kit de perforació de 3 forats per a l'acabadora d'oficina: Permet a l'Acabadora d'oficina perforar amb 3 forats. Existeixen també altres kits de perforació per a aquesta acabadora. No es pot instal·lar més d'un kit de perforació a la vegada. Kit de perforació de 4 forats per a l'acabadora d'oficina: Permet a l'Acabadora d'oficina perforar amb 4 forats. Existeixen també altres kits de perforació per a aquesta acabadora. No es pot instal·lar més d'un kit de perforació a la vegada. Kit de perforació de 4 forats suecs per a l'acabadora d'oficina: Permet a l'Acabadora d'oficina perforar amb 4 forats. Existeixen també altres kits de perforació per a aquesta acabadora. No es pot instal·lar més d'un kit de perforació a la vegada. Acabadora d'oficina amb Productor de fullets: Permet crear fullets i classifica, desplaça, apila i grapa els fulls de sortida. Aquesta acabadora permet instal·lar kits de perforació. Descripció de les acabadores Acabadora d'oficina bàsica • • • • Admet fins a 250 fulls a la Safata superior i fins a 1000 fulls a la Safata apiladora. Gramatge de 60 a 216 g/m2 (de 16 a 57 lliures). L'Apiladora pot classificar, apilar i grapar els fulls de sortida, segons les funcions que seleccioneu. Grapa entre 2 i 30 fulls de 80 g/m2 (20 lliures), menys quantitat si feu servir cartolina o separadors. El cartutx de grapes per a l'Acabadora d'oficina bàsica conté 3000 grapes. Nota: La funció de Doble grapa no està disponible amb l'Acabadora d'oficina bàsica. 34 WorkCentre® 5845/5855/5865/5875/5890 Guia de primers passos Introducció Acabadora d'oficina • • • • • Admet fins a 250 fulls a la Safata superior i fins a 2000 fulls a la Safata apiladora. Gramatge de 60 a 216 g/m2 (de 16 a 57 lliures). L'Acabadora d'oficina pot classificar, apilar, grapar i perforar (en cas que aquesta opció estigui disponible) els fulls de sortida segons les funcions que escolliu. Grapa entre 2 i 50 fulls de 80 g/m2 (20 lliures), menys quantitat si feu servir cartolina o separadors. La grapadora de l'acabadora té un cartutx de grapes que conté 5000 grapes. Aquesta acabadora es pot instal·lar amb els kits de perforació opcionals de 2, 3 o 4 forats. Acabadora d'oficina amb Productor de fullets • • • • • • Admet fins a 250 fulls a la Safata superior i fins a 2000 fulls a la Safata apiladora. Gramatge de 60 a 216 g/m2 (de 16 a 57 lliures). El Productor de fullets pot classificar, apilar, grapar i perforar (en cas que aquesta opció estigui disponible) els fulls de sortida segons les funcions que escolliu. Grapa entre 2 i 50 fulls de 80 g/m2 (20 lliures), menys quantitat si feu servir cartolina o separadors. La grapadora de l'acabadora té un cartutx de grapes que conté 5000 grapes. Aquesta acabadora es pot instal·lar amb els kits de perforació opcionals de 2, 3 o 4 forats. El Productor de fullets pot grapar i plegar fins a 15 fulls de 80 g/m2 (20 lliures). Acabadora de gran volum • • • • • • • • Admet fins a 250 fulls a la Safata superior i fins a 3000 fulls a la Safata apiladora. Gramatge de 60 a 216 g/m2 (de 16 a 57 lliures). L'Acabadora de gran volum pot classificar, apilar, grapar i perforar (en cas que aquesta opció estigui disponible) els fulls de sortida segons les funcions que escolliu. Grapa entre 2 i 100 fulls de 80 g/m2 (20 lliures), menys quantitat si feu servir cartolina o separadors. Feu servir el botó Pausa que trobareu a la part superior de l'acabadora per fer una pausa d'impressió i descarregar la safata de sortida. Premeu el botó de nou per continuar amb la impressió. La grapadora de l'acabadora té un cartutx de grapes que conté 5000 grapes. Aquesta acabadora es pot instal·lar amb els kits de perforació opcionals de 2, 3 o 4 forats i la Safata 6 (encartadora postprocés). L'Acabadora de gran volum també està disponible amb un Productor de fullets que permet plegar i grapar fullets. Els fulls i fullets plegats surten per la safata de fullets, la qual suporta entre 10 i 30 fullets, segons el nombre de pàgines. Si la solapa de la dreta de la safata està plegada cap avall, el dispositiu no posarà límit al nombre de fullets que podeu fer sortir per la sortida, sempre que feu servir un contenidor adequat. Si teniu una Acabadora de gran volum amb Productor de fullets, podeu instal·lar també un mòdul de triple plec. Això us permetrà produir fulls plegats amb triple plec. Quan hi ha el mòdul de triple plec instal·lat, la capacitat de la safata apiladora de l'acabadora es redueix a 2000 fulls i el gramatge màxim permès es limita a 120 g/m2 (32 lliures). WorkCentre® 5845/5855/5865/5875/5890 Guia de primers passos 35 Introducció Identificació dels botons del tauler de control 1. 2. 3. 4. 5. 6. 7. 8. 9. 10. 11. 12. 13. 14. 15. 16. 36 Pàgina inicial de serveis: Permet accedir als serveis disponibles al dispositiu. Serveis: Torna a la pantalla de funció de còpia, fax o escaneig prèvia quan apareix a la pantalla Estat del treball o Estat de la màquina. Estat del treball: Feu servir aquesta funció per comprovar l'evolució dels treballs actius o per mostrar informació detallada sobre els treballs que ja han finalitzat. Estat de la màquina: Feu servir aquesta funció per comprovar l'estat del dispositiu, els comptadors de facturació i l'estat dels consumibles. També us permet imprimir la documentació de l'usuari i informes. Utilitzeu aquest botó per a accedir al mode Eines. Pantalla tàctil: Permet seleccionar les funcions de programació i mostra els procediments de solució d'errors i informació general de la màquina. Inicia/Tanca la sessió: Permet introduir les dades d'inici de sessió i tancar la sessió. Ajuda: Mostra els missatges d'ajuda de les funcions del dispositiu. Teclat numèric: Permet introduir caràcters alfanumèrics. Pausa de marcatge: Feu servir aquesta funció per introduir una pausa de marcatge a l'hora de marcar un número de fax. "C" (Cancel·la): Permet cancel·lar la introducció de dades que s'acaba de fer a través del teclat numèric. Idioma: Permet seleccionar un idioma diferent per a les opcions de la pantalla tàctil. Interruptor l'alimentació: Podeu fer-lo servir per seleccionar el mode d'Estalvi d'energia, fer un reinici ràpid o engegar i apagar el dispositiu. Esborra-ho tot: Premeu aquest botó una sola vegada per esborrar les dades introduïdes a la pantalla. Premeu-lo dues vegades per a tornar als paràmetres predefinits. Interromp la impressió: Feu-lo servir per aturar temporalment el treball que s'està imprimint per així poder imprimir un treball més urgent. Atura: Permet aturar el treball en curs. Inicia: Permet iniciar un treball. WorkCentre® 5845/5855/5865/5875/5890 Guia de primers passos Introducció Engegar i apagar Engegar el dispositiu 1. 2. Assegureu-vos que el dispositiu està connectat a una font de subministrament d'energia adequada, i que el cable d'alimentació està correctament connectat a la presa de corrent del dispositiu. Premeu el botó d'alimentació. El procés d'engegar la màquina (activació de totes les funcions instal·lades) triga menys de 3 minuts i 50 segons. Apagar el dispositiu L'opció Apaga tanca la sessió actual i apaga el dispositiu. 1. 2. 3. Premeu el botó Alimentació del tauler de control. Seleccioneu Apaga a la pantalla tàctil. Torneu a seleccionar el botó Apaga per confirmar que voleu apagar el dispositiu. Nota: Si confirmeu que voleu apagar-lo, s'eliminaran tots els treballs que hi hagi actualment a la cua. Si seleccioneu Cancel·la, l'opció d'apagar el dispositiu es cancel·larà i el dispositiu tornarà a estar disponible per fer-se servir. Els treballs que hi hagi actualment a la cua es conservaran. El dispositiu començarà una seqüència de desconnexió controlada. Romandrà actiu durant aproximadament 36 segons abans d'apagar-se. WorkCentre® 5845/5855/5865/5875/5890 Guia de primers passos 37 Introducció L'opció d'Estalvi d'energia L'opció d'Estalvi d'energia tanca la sessió actual i manté el dispositiu en funcionament amb un nivell baix d'energia. Quan estigui en el mode d'Estalvi d'energia, premeu el botó d'alimentació per reactivar el dispositiu. 1. 2. 3. Premeu el botó Alimentació del tauler de control. Seleccioneu el botó Estalvi d'energia a la pantalla tàctil. Seleccioneu de nou el botó Estalvi d'energia per confirmar que voleu que el dispositiu entre en estat d'estalvi d'energia. Nota: Quan confirmeu el mode d'Estalvi d'energia, el dispositiu entrarà immediatament en mode de baixa energia. Si s'ha configurat el mode d'Aturada temporal, el dispositiu entrarà en mode d'aturada temporal després d'un període de temps especificat. Nota: El botó d'alimentació s'il·lumina quan el dispositiu es troba en estat d'Estalvi d'energia. Si la llum del botó no parpelleja, això indica que el dispositiu es troba en mode de baixa energia. Si la llum del botó parpelleja, això indica que el dispositiu es troba en mode d'aturada temporal. 4. Per reactivar el dispositiu quan es troba en mode de baixa energia o d'aturada temporal, premeu el botó d'alimentació. El dispositiu tarda més en sortir del mode d'aturada temporal. 38 WorkCentre® 5845/5855/5865/5875/5890 Guia de primers passos Introducció Col·locació de documents Els documents originals es poden col·locar tant a l'alimentador de documents com al vidre d'exposició. 1. Col·loqueu els documents cara amunt a la safata d'entrada de l'alimentador de documents. Ajusteu la guia fins a tocar els documents. O bé Aixequeu l'alimentador de documents. Col·loqueu el document cara avall al vidre d'exposició i alineeu-lo amb la fletxa del cantó superior esquerre. Tanqueu l'alimentador de documents. PRECAUCIÓ: No col·loqueu objectes o documents damunt la coberta de l'alimentador de documents. Nota: Els documents originals s'escanegen un sol cop, fins i tot si feu diverses còpies o introduïu originals de dues cares a l'alimentador de documents. WorkCentre® 5845/5855/5865/5875/5890 Guia de primers passos 39 Introducció Realització de còpies Quan premeu el botó Inicia per tal de fer una còpia, el dispositiu escaneja els originals i de forma temporal desa les imatges. A continuació imprimeix les imatges basant-se en les seleccions que heu fet. Si heu activat l'opció Autenticació o l'opció Comptes al dispositiu, caldrà que introduïu les vostres dades d'inici de sessió per tal de poder accedir a les funcions de Còpia. 1. Col·loqueu els documents cara amunt a la safata d'entrada de l'alimentador de documents. Ajusteu la guia fins a tocar els documents. O bé Aixequeu l'alimentador de documents. Col·loqueu el document cara avall al vidre d'exposició i alineeu-lo amb la fletxa del cantó superior esquerre. Tanqueu l'alimentador de documents. 2. Premeu el botó Esborra-ho tot en el tauler de control per cancel·lar les opcions de programació que es trobin seleccionades. 3. Premeu el botó Pàgina inicial de serveis. 4. Seleccioneu el botó Copia a la pantalla tàctil. Apareixeran a la pantalla les funcions de còpies. 5. Si cal, seleccioneu la pestanya Còpies. Normalment és la pestanya que es troba activada quan s'obre el servei de còpies. 6. Seleccioneu les opcions que vulgueu. 7. Introduïu el nombre d'impressions que voleu mitjançant el teclat numèric del tauler de control. 8. Premeu el botó Inicia en el tauler de control per escanejar l'original. 9. Traieu l'original de l'alimentador de documents o del vidre d'exposició quan finalitzi l'escaneig. El treball s'incorporarà a la llista de treballs, de forma que estarà a punt per processar-se. 10. Premeu el botó Estat del treball del tauler de control del dispositiu per veure la llista de treballs i comprovar l'estat del treball. 11. Si el vostre treball es troba retingut a la llista de Treballs actius, això significa que el dispositiu necessita recursos addicionals, com ara paper o grapes, abans de poder processar el treball. Si voleu saber quins recursos manquen al dispositiu, seleccioneu el treball i a continuació seleccioneu el botó Detalls. El treball s'imprimirà un cop els recursos necessaris estiguin disponibles. 40 WorkCentre® 5845/5855/5865/5875/5890 Guia de primers passos Introducció Imprimeix Impressió d'un document mitjançant el controlador d'impressió PostScript Podeu imprimir en el dispositiu des de l'ordinador a través d'un controlador d'impressió. Existeixen diversos controladors d'impressió Xerox per al dispositiu per tal d'oferir compatibilitat amb tots els sistemes operatius populars. Els controladors d'impressió de Xerox us permeten fer servir les funcions específiques disponibles en el dispositiu. El més segur és que l'administrador del sistema ja hagi carregat un controlador d'impressió específic a l'ordinador. Però si us trobeu en la situació d'haver d'escollir-ne un, la informació següent us pot ajudar a l'hora de decidir quin és el que heu d'instal·lar. • • • • PS (PostScript): És el que ofereix la màxima varietat d'opcions per canviar l'escala de les imatges i manipular-les. Ofereix més precisió a l'hora de processar gràfics d'alt nivell. PostScript també ofereix diferents tipus d'opcions de gestió d'errors i de substitució de tipus de lletra. PCL (Printer Control Language): En general ofereix menys funcions avançades que PostScript. Els controladors PCL processen la majoria de treballs de forma més ràpida que altres controladors. Aquest controlador és apte per a la majoria de tasques d'impressió diàries. XPS (XML Paper Specification): Una especificació oberta per a una descripció de llenguatge de pàgines i un format de document fix que va ser desenvolupat originalment per Microsoft. Feu servir aquest controlador si voleu millorar la velocitat i la qualitat dels fitxer XPS que imprimiu. Mac: Un controlador PostScript dissenyat específicament per als Macs. Nota: Per imprimir un document XPS, el vostre dispositiu ha de tenir instal·lada la funció XPS opcional. A més dels controladors específicament dissenyats per al vostre dispositiu, també podeu fer servir el controlador d'impressió global de Xerox (anomenat Xerox Global Print Driver) o el controlador exprés mòbil de Xerox (anomenat Xerox Mobile Express Driver). Aquests controladors no us donaran accés a totes les funcions que estan disponibles en els controladors específics del dispositiu. • • Global Print Driver: Està disponible per a llenguatges de descripció d'impressora PS o PCL, de la mateixa manera que els controladors específics del dispositiu que hem mencionat abans. Aquest controlador funciona tant amb impressores Xerox com amb impressores que no són de Xerox. L'ús d'aquest controlador facilita afegir i actualitzar les impressores, ja que no cal canviar de controlador. Mobile Express Driver: Us permet cercar i fer servir qualsevol impressora amb PostScript ubicada a qualsevol lloc sense necessitat de fer cap descàrrega ni cap instal·lació. El vostre administrador del sistema pot configurar els permisos per així controlar l'accés a la funció d'impressió. Concretament pot fer el següent: • • • • • Especificar l'hora i del dia de la setmana quan se us permet imprimir a través del dispositiu. Bloquejar certs tipus de treballs, tals com els d'impressió protegida. Limitar l'accés a safates de paper específiques. Desautoritzar la impressió a una sola cara. Establir una configuració d'impressió específica per a aplicacions. Per exemple, establir que tots els documents en Word s'imprimiran a una sola cara. WorkCentre® 5845/5855/5865/5875/5890 Guia de primers passos 41 Introducció • Limitar els treballs d'impressió a aquells que siguin d'impressió protegida. El vostre administrador del sistema pot també configurar el vostre controlador d'impressió de forma que us demani que introduïu les vostres dades d'inici de sessió cada cop que vulgueu imprimir un document. Consulteu la Guia de l'administrador del sistema per a més informació. 1. Obriu el document que voleu imprimir. A la majoria d'aplicacions heu de seleccionar el botó Oficina o Fitxer i a continuació Imprimeix des del menú Fitxer. 2. Introduïu el nombre de còpies que voleu produir. Segons l'aplicació que feu servir, pot ser que pugueu també seleccionar un interval de pàgines i altres opcions d'impressió. 3. Seleccioneu el controlador PS de Xerox de la llista de controladors d'impressió disponibles. 4. Obriu la finestra Propietats del controlador d'impressió. El mètode variarà segons l'aplicació des de la qual imprimiu. Des de la majoria d'aplicacions Microsoft cal que seleccioneu el botó Propietats o el botó Preferències per obrir la finestra. 5. Seleccioneu les opcions que vulgueu. 6. Feu clic damunt del botó D'acord per desar la configuració. 7. Seleccioneu el botó de confirmació, el nom del qual variarà segons l'aplicació des de la qual estigueu imprimint. Des de la majoria d'aplicacions heu de seleccionar un botó que s'anomena D'acord o Imprimeix. 8. Recolliu el treball del dispositiu. 9. Premeu el botó Estat del treball del tauler de control del dispositiu per veure la llista de treballs i comprovar l'estat del treball. 10. Els treballs d'impressió normalment apareixeran a la llista de Treballs actius. Tanmateix, si el vostre administrador del sistema ha activat la funció de retenció de tots els treballs, el vostre treball apareixerà a la llista de treballs d'impressió retinguts o bé a la llista de treballs d'impressió no identificats. Per alliberar un treball retingut, seleccioneu el treball de la llista i llavors seleccioneu el botó Allibera. 11. Si el vostre treball es troba retingut a la llista de Treballs actius, això significa que el dispositiu necessita recursos addicionals, com ara paper o grapes, abans de poder processar el treball. Si voleu saber quins recursos manquen al dispositiu, seleccioneu el treball i a continuació seleccioneu el botó Detalls. El treball s'imprimirà un cop els recursos necessaris estiguin disponibles. Impressió d'un document mitjançant el controlador d'impressió PCL Podeu imprimir en el dispositiu des de l'ordinador a través d'un controlador d'impressió. Existeixen diversos controladors d'impressió Xerox per al dispositiu per tal d'oferir compatibilitat amb tots els sistemes operatius populars. Els controladors d'impressió de Xerox us permeten fer servir les funcions específiques disponibles en el dispositiu. 42 WorkCentre® 5845/5855/5865/5875/5890 Guia de primers passos Introducció El més segur és que l'administrador del sistema ja hagi carregat un controlador d'impressió específic a l'ordinador. Però si us trobeu en la situació d'haver d'escollir-ne un, la informació següent us pot ajudar a l'hora de decidir quin és el que heu d'instal·lar. • • • • PS (PostScript): És el que ofereix la màxima varietat d'opcions per canviar l'escala de les imatges i manipular-les. Ofereix més precisió a l'hora de processar gràfics d'alt nivell. PostScript també ofereix diferents tipus d'opcions de gestió d'errors i de substitució de tipus de lletra. PCL (Printer Control Language): En general ofereix menys funcions avançades que PostScript. Els controladors PCL processen la majoria de treballs de forma més ràpida que altres controladors. Aquest controlador és apte per a la majoria de tasques d'impressió diàries. XPS (XML Paper Specification): Una especificació oberta per a una descripció de llenguatge de pàgines i un format de document fix que va ser desenvolupat originalment per Microsoft. Feu servir aquest controlador si voleu millorar la velocitat i la qualitat dels fitxer XPS que imprimiu. Mac: Un controlador PostScript dissenyat específicament per als Macs. Nota: Per imprimir un document XPS, el vostre dispositiu ha de tenir instal·lada la funció XPS opcional. A més dels controladors específicament dissenyats per al vostre dispositiu, també podeu fer servir el controlador d'impressió global de Xerox (anomenat Xerox Global Print Driver) o el controlador exprés mòbil de Xerox (anomenat Xerox Mobile Express Driver). Aquests controladors no us donaran accés a totes les funcions que estan disponibles en els controladors específics del dispositiu. • • Global Print Driver: Està disponible per a llenguatges de descripció d'impressora PS o PCL, de la mateixa manera que els controladors específics del dispositiu que hem mencionat abans. Aquest controlador funciona tant amb impressores Xerox com amb impressores que no són de Xerox. L'ús d'aquest controlador facilita afegir i actualitzar les impressores, ja que no cal canviar de controlador. Mobile Express Driver: Us permet cercar i fer servir qualsevol impressora amb PostScript ubicada a qualsevol lloc sense necessitat de fer cap descàrrega ni cap instal·lació. El vostre administrador del sistema pot configurar els permisos per així controlar l'accés a la funció d'impressió. Concretament pot fer el següent: • • • • • • Especificar l'hora i del dia de la setmana quan se us permet imprimir a través del dispositiu. Bloquejar certs tipus de treballs, tals com els d'impressió protegida. Limitar l'accés a safates de paper específiques. Desautoritzar la impressió a una sola cara. Establir una configuració d'impressió específica per a aplicacions. Per exemple, establir que tots els documents en Word s'imprimiran a una sola cara. Limitar els treballs d'impressió a aquells que siguin d'impressió protegida. El vostre administrador del sistema pot també configurar el vostre controlador d'impressió de forma que us demani que introduïu les vostres dades d'inici de sessió cada cop que vulgueu imprimir un document. Consulteu la Guia de l'administrador del sistema per a més informació. 1. 2. Obriu el document que voleu imprimir. A la majoria d'aplicacions heu de seleccionar el botó Oficina o Fitxer i a continuació Imprimeix des del menú Fitxer. Introduïu el nombre de còpies que voleu produir. Segons l'aplicació que feu servir, pot ser que pugueu també seleccionar un interval de pàgines i altres opcions d'impressió. WorkCentre® 5845/5855/5865/5875/5890 Guia de primers passos 43 Introducció 3. 4. Seleccioneu el controlador PCL de Xerox de la llista de controladors d'impressió disponibles. Obriu la finestra Propietats del controlador d'impressió. El mètode variarà segons l'aplicació des de la qual imprimiu. Des de la majoria d'aplicacions Microsoft cal que seleccioneu el botó Propietats o el botó Preferències per obrir la finestra. 5. Seleccioneu les opcions que vulgueu. 6. Feu clic damunt del botó D'acord per desar la configuració. 7. Seleccioneu el botó de confirmació, el nom del qual variarà segons l'aplicació des de la qual estigueu imprimint. Des de la majoria d'aplicacions heu de seleccionar un botó que s'anomena D'acord o Imprimeix. 8. Els treballs d'impressió normalment apareixeran a la llista de Treballs actius. Tanmateix, si el vostre administrador del sistema ha activat la funció de retenció de tots els treballs, el vostre treball apareixerà a la llista de treballs d'impressió retinguts o bé a la llista de treballs d'impressió no identificats. Per alliberar un treball retingut, seleccioneu el treball de la llista i llavors seleccioneu el botó Allibera. 9. Premeu el botó Estat del treball del tauler de control del dispositiu per veure la llista de treballs i comprovar l'estat del treball. 10. Recolliu el treball del dispositiu. 11. Si el vostre treball es troba retingut a la llista de Treballs actius, això significa que el dispositiu necessita recursos addicionals, com ara paper o grapes, abans de poder processar el treball. Si voleu saber quins recursos manquen al dispositiu, seleccioneu el treball i a continuació seleccioneu el botó Detalls. El treball s'imprimirà un cop els recursos necessaris estiguin disponibles. Impressió d'un document mitjançant el controlador d'impressió Mac Podeu imprimir en el dispositiu des de l'ordinador a través d'un controlador d'impressió. Existeixen diversos controladors d'impressió Xerox per al dispositiu per tal d'oferir compatibilitat amb tots els sistemes operatius populars. Els controladors d'impressió de Xerox us permeten fer servir les funcions específiques disponibles en el dispositiu. El més segur és que l'administrador del sistema ja hagi carregat un controlador d'impressió específic a l'ordinador. Però si us trobeu en la situació d'haver d'escollir-ne un, la informació següent us pot ajudar a l'hora de decidir quin és el que heu d'instal·lar. • • • • PS (PostScript): És el que ofereix la màxima varietat d'opcions per canviar l'escala de les imatges i manipular-les. Ofereix més precisió a l'hora de processar gràfics d'alt nivell. PostScript també ofereix diferents tipus d'opcions de gestió d'errors i de substitució de tipus de lletra. PCL (Printer Control Language): En general ofereix menys funcions avançades que PostScript. Els controladors PCL processen la majoria de treballs de forma més ràpida que altres controladors. Aquest controlador és apte per a la majoria de tasques d'impressió diàries. XPS (XML Paper Specification): Una especificació oberta per a una descripció de llenguatge de pàgines i un format de document fix que va ser desenvolupat originalment per Microsoft. Feu servir aquest controlador si voleu millorar la velocitat i la qualitat dels fitxer XPS que imprimiu. Mac: Un controlador PostScript dissenyat específicament per als Macs. Nota: Per imprimir un document XPS, el vostre dispositiu ha de tenir instal·lada la funció XPS opcional. 44 WorkCentre® 5845/5855/5865/5875/5890 Guia de primers passos Introducció A més dels controladors específicament dissenyats per al vostre dispositiu, també podeu fer servir el controlador d'impressió global de Xerox (anomenat Xerox Global Print Driver) o el controlador exprés mòbil de Xerox (anomenat Xerox Mobile Express Driver). Aquests controladors no us donaran accés a totes les funcions que estan disponibles en els controladors específics del dispositiu. • • Global Print Driver: Està disponible per a llenguatges de descripció d'impressora PS o PCL, de la mateixa manera que els controladors específics del dispositiu que hem mencionat abans. Aquest controlador funciona tant amb impressores Xerox com amb impressores que no són de Xerox. L'ús d'aquest controlador facilita afegir i actualitzar les impressores, ja que no cal canviar de controlador. Mobile Express Driver: Us permet cercar i fer servir qualsevol impressora amb PostScript ubicada a qualsevol lloc sense necessitat de fer cap descàrrega ni cap instal·lació. El vostre administrador del sistema pot configurar els permisos per així controlar l'accés a la funció d'impressió. Concretament pot fer el següent: • • • • • • Especificar l'hora i del dia de la setmana quan se us permet imprimir a través del dispositiu. Bloquejar certs tipus de treballs, tals com els d'impressió protegida. Limitar l'accés a safates de paper específiques. Desautoritzar la impressió a una sola cara. Establir una configuració d'impressió específica per a aplicacions. Per exemple, establir que tots els documents en Word s'imprimiran a una sola cara. Limitar els treballs d'impressió a aquells que siguin d'impressió protegida. El vostre administrador del sistema pot també configurar el vostre controlador d'impressió de forma que us demani que introduïu les vostres dades d'inici de sessió cada cop que vulgueu imprimir un document. Consulteu la Guia de l'administrador del sistema per a més informació. 1. 2. 3. 4. 5. 6. 7. 8. Obriu el document que voleu imprimir. Des de la majoria d'aplicacions cal que seleccioneu Fitxer i llavors Imprimeix des del menú Fitxer. Introduïu el nombre de còpies que voleu produir. Segons l'aplicació que feu servir, pot ser que pugueu també seleccionar un interval de pàgines i altres opcions d'impressió. Seleccioneu el controlador de Xerox de la llista de controladors d'impressió disponibles. Seleccioneu Funcions Xerox del menú de propietats del controlador d'impressió. El nom del menú variarà segons l'aplicació des de la qual imprimiu. Des de la majoria d'aplicacions cal que seleccioneu el menú desplegable que serveix per indicar les còpies i pàgines o que té el nom de l'aplicació. Seleccioneu les opcions que vulgueu. Seleccioneu el botó de confirmació, el nom del qual variarà segons l'aplicació des de la qual estigueu imprimint. Des de la majoria d'aplicacions heu de seleccionar un botó que s'anomena D'acord o Imprimeix. Recolliu el treball del dispositiu. Premeu el botó Estat del treball del tauler de control del dispositiu per veure la llista de treballs i comprovar l'estat del treball. WorkCentre® 5845/5855/5865/5875/5890 Guia de primers passos 45 Introducció 9. Els treballs d'impressió normalment apareixeran a la llista de Treballs actius. Tanmateix, si el vostre administrador del sistema ha activat la funció de retenció de tots els treballs, el vostre treball apareixerà a la llista de treballs d'impressió retinguts o bé a la llista de treballs d'impressió no identificats. Per alliberar un treball retingut, seleccioneu el treball de la llista i llavors seleccioneu el botó Allibera. 10. Si el vostre treball es troba retingut a la llista de Treballs actius, això significa que el dispositiu necessita recursos addicionals, com ara paper o grapes, abans de poder processar el treball. Si voleu saber quins recursos manquen al dispositiu, seleccioneu el treball i a continuació seleccioneu el botó Detalls. El treball s'imprimirà un cop els recursos necessaris estiguin disponibles. Impressió d'un document mitjançant el controlador d'impressió XPS Podeu imprimir en el dispositiu des de l'ordinador a través d'un controlador d'impressió. Existeixen diversos controladors d'impressió Xerox per al dispositiu per tal d'oferir compatibilitat amb tots els sistemes operatius populars. Els controladors d'impressió de Xerox us permeten fer servir les funcions específiques disponibles en el dispositiu. El més segur és que l'administrador del sistema ja hagi carregat un controlador d'impressió específic a l'ordinador. Però si us trobeu en la situació d'haver d'escollir-ne un, la informació següent us pot ajudar a l'hora de decidir quin és el que heu d'instal·lar. • • • • PS (PostScript): És el que ofereix la màxima varietat d'opcions per canviar l'escala de les imatges i manipular-les. Ofereix més precisió a l'hora de processar gràfics d'alt nivell. PostScript també ofereix diferents tipus d'opcions de gestió d'errors i de substitució de tipus de lletra. PCL (Printer Control Language): En general ofereix menys funcions avançades que PostScript. Els controladors PCL processen la majoria de treballs de forma més ràpida que altres controladors. Aquest controlador és apte per a la majoria de tasques d'impressió diàries. XPS (XML Paper Specification): Una especificació oberta per a una descripció de llenguatge de pàgines i un format de document fix que va ser desenvolupat originalment per Microsoft. Feu servir aquest controlador si voleu millorar la velocitat i la qualitat dels fitxer XPS que imprimiu. Mac: Un controlador PostScript dissenyat específicament per als Macs. Nota: Per imprimir un document XPS, el vostre dispositiu ha de tenir instal·lada la funció XPS opcional. Consulteu la Guia de l'administrador del sistema per a més informació. A més dels controladors específicament dissenyats per al vostre dispositiu, també podeu fer servir el controlador d'impressió global de Xerox (anomenat Xerox Global Print Driver) o el controlador exprés mòbil de Xerox (anomenat Xerox Mobile Express Driver). Aquests controladors no us donaran accés a totes les funcions que estan disponibles en els controladors específics del dispositiu. • • 46 Global Print Driver: Està disponible per a llenguatges de descripció d'impressora PS o PCL, de la mateixa manera que els controladors específics del dispositiu que hem mencionat abans. Aquest controlador funciona tant amb impressores Xerox com amb impressores que no són de Xerox. L'ús d'aquest controlador facilita afegir i actualitzar les impressores, ja que no cal canviar de controlador. Mobile Express Driver: Us permet cercar i fer servir qualsevol impressora amb PostScript ubicada a qualsevol lloc sense necessitat de fer cap descàrrega ni cap instal·lació. WorkCentre® 5845/5855/5865/5875/5890 Guia de primers passos Introducció El vostre administrador del sistema pot configurar els permisos per així controlar l'accés a la funció d'impressió. Concretament pot fer el següent: • • • • • • Especificar l'hora i del dia de la setmana quan se us permet imprimir a través del dispositiu. Bloquejar certs tipus de treballs, tals com els d'impressió protegida. Limitar l'accés a safates de paper específiques. Desautoritzar la impressió a una sola cara. Establir una configuració d'impressió específica per a aplicacions. Per exemple, establir que tots els documents en Word s'imprimiran a una sola cara. Limitar els treballs d'impressió a aquells que siguin d'impressió protegida. El vostre administrador del sistema pot també configurar el vostre controlador d'impressió de forma que us demani que introduïu les vostres dades d'inici de sessió cada cop que vulgueu imprimir un document. Consulteu la Guia de l'administrador del sistema per a més informació. 1. Obriu el document que voleu imprimir. A la majoria d'aplicacions heu de seleccionar el botó Oficina o Fitxer i a continuació Imprimeix des del menú Fitxer. 2. Introduïu el nombre de còpies que voleu produir. Segons l'aplicació que feu servir, pot ser que pugueu també seleccionar un interval de pàgines i altres opcions d'impressió. 3. Seleccioneu el controlador XPS de Xerox de la llista de controladors d'impressió disponibles. 4. Obriu la finestra Propietats del controlador d'impressió. El mètode variarà segons l'aplicació des de la qual imprimiu. Des de la majoria d'aplicacions Microsoft cal que seleccioneu el botó Propietats o el botó Preferències per obrir la finestra. 5. Seleccioneu les opcions que vulgueu. 6. Feu clic damunt del botó D'acord per desar la configuració. 7. Seleccioneu el botó de confirmació, el nom del qual variarà segons l'aplicació des de la qual estigueu imprimint. Des de la majoria d'aplicacions heu de seleccionar un botó que s'anomena D'acord o Imprimeix. 8. Recolliu el treball del dispositiu. 9. Premeu el botó Estat del treball del tauler de control del dispositiu per veure la llista de treballs i comprovar l'estat del treball. 10. Els treballs d'impressió normalment apareixeran a la llista de Treballs actius. Tanmateix, si el vostre administrador del sistema ha activat la funció de retenció de tots els treballs, el vostre treball apareixerà a la llista de treballs d'impressió retinguts o bé a la llista de treballs d'impressió no identificats. Per alliberar un treball retingut, seleccioneu el treball de la llista i llavors seleccioneu el botó Allibera. 11. Si el vostre treball es troba retingut a la llista de Treballs actius, això significa que el dispositiu necessita recursos addicionals, com ara paper o grapes, abans de poder processar el treball. Si voleu saber quins recursos manquen al dispositiu, seleccioneu el treball i a continuació seleccioneu el botó Detalls. El treball s'imprimirà un cop els recursos necessaris estiguin disponibles. WorkCentre® 5845/5855/5865/5875/5890 Guia de primers passos 47 Introducció Fax Explicació de les opcions de fax Hi ha tres serveis de fax que es poden instal·lar o activar en el vostre dispositiu: Fax (fax incorporat), Fax per Internet i Fax de servidor. Si el servei de Fax (Fax incorporat) es troba instal·lat, això vol dir que el vostre dispositiu es troba connectat directament a una línia telefònica i per tant tindreu control directe sobre les vostres transmissions de fax. Aquest tipus de fax viatja per les línies telefòniques convencionals i per tant tindrà el cost d'una trucada telefònica. L'opció de Fax us permet escanejar els vostres documents i enviar-los a la majoria de màquines de fax que es troben connectades a la xarxa telefònica. Els faxos rebuts es poden configurar per imprimir-se en el dispositiu de forma automàtica, retenir-se a la llista de treballs fins que s'introdueixi una contrasenya segura o bé enviar-se a una adreça de correu electrònic mitjançant la funció Fax Forward (Reenviament de fax). L'opció de Fax estàndard es connecta a una sola línia telefònica. Hi ha també una opció de Fax ampliat que fa servir dues línies telefòniques. L'ús de dues línies telefòniques permet enviar faxos simultàniament a dos destinacions diferents, rebre des de dos destinacions diferents o enviar i rebre a la vegada. La funció de Fax per Internet permet la creació d'un fitxer on es desa una imatge electrònica de l'original que escanegeu. La imatge escanejada es converteix a format de correu electrònic per així poder-se transmetre per internet o a través d'una intranet. Els destinataris es poden seleccionar d'una llibreta d'adreces o escriure's manualment a través del teclat. Els faxos per Internet rebuts s'envien automàticament des del servidor al dispositiu en format de treballs d'impressió. La funció de Fax de servidor escaneja els documents i els envia a qualsevol tipus de màquina de fax que es trobi connectada a una xarxa telefònica. Les vostres imatges s'envien des del dispositiu a un servidor de fax d'un altre fabricant, el qual les reenvia per la xarxa telefònica al número de fax que heu escollit. Això vol dir que les vostres transmissions de fax es troben controlades pel servidor, el qual pot ser que limiti les opcions de fax. Per exemple, el servidor pot estar configurat per rebre i enviar els faxos a hores que no siguin punta. El control del servidor també us pot servir per reduir costos, ja que el servidor pot escollir l'hora més apropiada i la xarxa telefònica més adequada per transmetre el fax. Enviament d'un fax des del dispositiu Enviament d'un fax (fax incorporat) Hi ha tres serveis de fax que es poden instal·lar o activar en el vostre dispositiu: Fax (fax incorporat), Fax per Internet i Fax de servidor. 48 WorkCentre® 5845/5855/5865/5875/5890 Guia de primers passos Introducció Feu servir el servei de Fax (Fax incorporat) per escanejar els vostres documents i enviar-los a la majoria de màquines de fax que es troben connectades a la xarxa telefònica. Nota: Aquesta opció cal que l'activi el vostre administrador del sistema. Si heu activat l'opció Autenticació o l'opció Comptes al dispositiu, caldrà que introduïu les vostres dades d'inici de sessió per tal de poder accedir a les funcions de fax. 1. Col·loqueu els documents cara amunt a la safata d'entrada de l'alimentador de documents. Ajusteu la guia fins a tocar els documents. O bé Aixequeu l'alimentador de documents. Col·loqueu el document cara avall al vidre d'exposició i alineeu-lo amb la fletxa del cantó superior esquerre. Tanqueu l'alimentador de documents. 2. Premeu el botó Esborra-ho tot en el tauler de control per cancel·lar les opcions de programació que es trobin seleccionades. 3. Premeu el botó Pàgina inicial de serveis. 4. Seleccioneu el botó Fax a la pantalla tàctil. Apareixeran les funcions de fax a la pantalla. 5. Si cal, seleccioneu la pestanya Fax. Normalment és la pestanya que es troba activada quan s'obre el servei de fax. 6. Seleccioneu el camp d'introducció Introdueix número de fax i feu servir el teclat numèric o el teclat de la pantalla tàctil per introduir el número de fax del destinatari. 7. Seleccioneu el botó Afegeix. • Si voleu enviar el document a més d'un destinatari, introduïu les dades addicionals dels destinataris, un per un, i seleccioneu cada cop el botó Afegeix fins que hagueu afegit tots els destinataris. 8. Seleccioneu el botó Tanca per desar la informació que heu introduït. 9. Seleccioneu les opcions que vulgueu. 10. Premeu el botó Inicia en el tauler de control per escanejar l'original. 11. Traieu l'original de l'alimentador de documents o del vidre d'exposició quan finalitzi l'escaneig. 12. Premeu el botó Estat del treball del tauler de control del dispositiu per veure la llista de treballs i comprovar l'estat del treball. Enviament d'un Fax per Internet El Fax per Internet és semblant a la funció de correu electrònic, en el sentit que permet enviar documents a través d'internet o per una intranet fent servir adreces de correu electrònic. Existeixen unes quantes diferències clau entre el Fax per Internet i la funció de correu electrònic. • • Feu servir Fax per Internet si necessiteu constància de l'enviament per tal de saber que el vostre document ha estat entregat. Això és útil en casos d'auditoria. Feu servir Fax per Internet si necessiteu enviar i rebre faxos des d'altres dispositius que disposen de la funció Fax per Internet. Nota: Aquesta opció cal que l'activi el vostre administrador del sistema. WorkCentre® 5845/5855/5865/5875/5890 Guia de primers passos 49 Introducció Si heu activat l'opció Autenticació o l'opció Comptes al dispositiu, caldrà que introduïu les vostres dades d'inici de sessió per tal de poder accedir a les funcions de Fax per Internet. 1. 2. 3. 4. 5. 6. 7. 8. 9. Col·loqueu els documents cara amunt a la safata d'entrada de l'alimentador de documents. Ajusteu la guia fins a tocar els documents. O bé Aixequeu l'alimentador de documents. Col·loqueu el document cara avall al vidre d'exposició i alineeu-lo amb la fletxa del cantó superior esquerre. Tanqueu l'alimentador de documents. Premeu el botó Esborra-ho tot en el tauler de control per cancel·lar les opcions de programació que es trobin seleccionades. Premeu el botó Pàgina inicial de serveis. Seleccioneu el botó Fax per Internet. Si cal, seleccioneu la pestanya Fax per Internet. Normalment és la pestanya que es troba activada quan s'obre el servei de Fax per Internet. Seleccioneu el botó Nou destinatari.... Feu servir el teclat de la pantalla tàctil per introduir l'adreça de correu electrònic del destinatari. • El nombre de caràcters alfanumèrics que es poden introduir depèn de la mida dels caràcters que escolliu. Un cop hagueu arribat al final del camp d'introducció de dades, no podreu afegir cap caràcter més. • Per esborrar un caràcter, feu servir el botó de retrocés X. • Feu servir el botó de caràcters especials per accedir a caràcters especials com $ i %. • Els botons que tenen una icona a la part inferior dreta disposen de versions amb accent o amb altres variants. Seleccioneu i mantingueu seleccionat el botó per veure les variants del caràcter en un menú emergent. Seleccioneu el caràcter desitjat del menú emergent. • Feu servir el botó SPA per a accedir a teclats d'idiomes addicionals. Seleccioneu el botó Afegeix. • Si voleu enviar el document a més d'un destinatari, introduïu les dades addicionals dels destinataris, un per un, i seleccioneu cada cop el botó Afegeix fins que hagueu afegit tots els destinataris. Si ho necessiteu, seleccioneu Cc del menú desplegable A: per posar en còpia un destinatari. Feu servir el teclat de la pantalla tàctil per introduir les dades del destinatari i llavors seleccioneu el botó Afegeix. Nota: Heu de seleccionar com a mínim una adreça de destinatari "A:", ja que no es poden enviar documents a només una adreça "Cc". 10. 11. 12. 13. 14. Seleccioneu el botó Tanca per desar la informació que heu introduït. Seleccioneu les opcions que vulgueu. Premeu el botó Inicia en el tauler de control per escanejar l'original. Traieu l'original de l'alimentador de documents o del vidre d'exposició quan finalitzi l'escaneig. Premeu el botó Estat del treball del tauler de control del dispositiu per veure la llista de treballs i comprovar l'estat del treball. 50 WorkCentre® 5845/5855/5865/5875/5890 Guia de primers passos Introducció Enviament d'un fax de servidor Hi ha tres serveis de fax que es poden instal·lar o activar en el vostre dispositiu: Fax (fax incorporat), Fax per Internet i Fax de servidor. La funció de Fax de servidor escaneja els documents i els envia a qualsevol tipus de màquina de fax que es trobi connectada a una xarxa telefònica. Les vostres imatges s'envien des del dispositiu a un servidor de fax d'un altre fabricant, el qual les reenvia per la xarxa telefònica al número de fax que heu escollit. Nota: Aquesta opció cal que l'activi el vostre administrador del sistema. Si heu activat l'opció Autenticació o l'opció Comptes al dispositiu, caldrà que introduïu les vostres dades d'inici de sessió per tal de poder accedir a les funcions de Fax de servidor. 1. Col·loqueu els documents cara amunt a la safata d'entrada de l'alimentador de documents. Ajusteu la guia fins a tocar els documents. O bé Aixequeu l'alimentador de documents. Col·loqueu el document cara avall al vidre d'exposició i alineeu-lo amb la fletxa del cantó superior esquerre. Tanqueu l'alimentador de documents. 2. Premeu el botó Esborra-ho tot en el tauler de control per cancel·lar les opcions de programació que es trobin seleccionades. 3. Premeu el botó Pàgina inicial de serveis. 4. Seleccioneu el botó Fax de servidor. 5. Si cal, seleccioneu la pestanya Fax de servidor. Normalment és la pestanya que es troba activada quan s'obre el servei de Fax de servidor. 6. Seleccioneu el camp d'introducció Introdueix número de fax i feu servir el teclat numèric o el teclat de la pantalla tàctil per introduir el número de fax del destinatari. 7. Seleccioneu el botó Afegeix. • Si voleu enviar el document a més d'un destinatari, introduïu les dades addicionals dels destinataris, un per un, i seleccioneu cada cop el botó Afegeix fins que hagueu afegit tots els destinataris. 8. Seleccioneu el botó Tanca per desar la informació que heu introduït. 9. Seleccioneu les opcions que vulgueu. 10. Premeu el botó Inicia en el tauler de control per escanejar l'original. 11. Traieu l'original de l'alimentador de documents o del vidre d'exposició quan finalitzi l'escaneig. 12. Premeu el botó Estat del treball del tauler de control del dispositiu per veure la llista de treballs i comprovar l'estat del treball. WorkCentre® 5845/5855/5865/5875/5890 Guia de primers passos 51 Introducció Enviament d'un fax des de l'ordinador Enviament d'un fax mitjançant el controlador d'impressió PostScript Podeu imprimir en el dispositiu des de l'ordinador a través d'un controlador d'impressió. Existeixen diversos controladors d'impressió Xerox per al dispositiu per tal d'oferir compatibilitat amb tots els sistemes operatius populars. Els controladors d'impressió de Xerox us permeten fer servir les funcions específiques disponibles en el dispositiu. Si s'ha activat l'autenticació en el vostre dispositiu, pot ser que hagueu d'iniciar una sessió per poder veure o alliberar els vostres treballs. Si s'ha activat la funció Comptes, pot ser que hagueu d'introduir les dades d'inici de sessió en el controlador d'impressió abans de poder enviar el treball. Feu servir l'opció de Fax del controlador d'impressió per enviar un document a una adreça de fax. El treball s'envia des de l'ordinador al dispositiu de la mateixa manera que es faria amb un treball d'impressió, però en comptes d'imprimir-se, s'envia per fax a la destinació de fax especificada mitjançant una línia telefònica. Nota: Per fer servir aquesta funció, el vostre administrador del sistema ha d'instal·lar i activar l'opció de fax en el vostre dispositiu. 1. 2. Obriu el document que voleu imprimir. A la majoria d'aplicacions heu de seleccionar el botó Oficina o Fitxer i a continuació Imprimeix des del menú Fitxer. Introduïu el nombre de còpies que voleu enviar. Nota: Només cal seleccionar 1 còpia quan envieu el fax a més d'una adreça. Si seleccioneu més d'una còpia, el que fareu és imprimir el document més d'un cop en el dispositiu del destinatari però amb un sol full de coberta (en el cas que hagueu inclòs el full de coberta que genera el controlador d'impressió). 3. 4. 5. 6. 52 Seleccioneu el controlador PS de Xerox de la llista de controladors d'impressió disponibles. Obriu la finestra Propietats del controlador d'impressió. El mètode variarà segons l'aplicació des de la qual imprimiu. Des de la majoria d'aplicacions Microsoft cal que seleccioneu el botó Propietats o el botó Preferències per obrir la finestra. Si cal, feu clic la pestanya Opcions d'impressió. Normalment és la pestanya que es troba activada quan s'obre el controlador d'impressió. Seleccioneu Fax del menú desplegable Tipus de treball. Feu el següent: • Feu clic en el botó Afegeix destinatari per afegir un nou destinatari manualment. Seleccioneu el Camp d'introducció del nom i feu servir el teclat per introduir el nom del destinatari. Seleccioneu el Camp d'introducció de número de fax i feu servir el teclat per introduir el número de fax del destinatari. Si cal, seleccioneu el Camp d'introducció de l'organització i feu servir el teclat per introduir el nom de l'empresa del destinatari. Si cal, seleccioneu el Camp d'introducció del número de telèfon i feu servir el teclat per introduir el número de telèfon del destinatari. WorkCentre® 5845/5855/5865/5875/5890 Guia de primers passos Introducció - Si cal, seleccioneu el Camp d'introducció del correu electrònic i feu servir el teclat per introduir l'adreça de correu electrònic del destinatari. Si cal, seleccioneu el Camp d'introducció de la bústia i feu servir el teclat per introduir el número de bústia del destinatari. Nota: Les dades del destinatari es desen en el disc dur del vostre ordinador o bé a la vostra llibreta d'adreces personal. - 7. 8. 9. Si cal, seleccioneu el destinatari de fax de la llista i a continuació seleccioneu el botó Desa. Feu clic en el botó D'acord. O bé • Feu clic en el botó Afegeix des de la Llibreta de telèfons per afegir un destinatari emmagatzemat a la llibreta d'adreces. Seleccioneu l'opció que necessiteu. Llibreta de telèfons personal mostra els contactes que heu afegit a la llibreta de telèfons mitjançant el controlador d'impressió. La Shared Phonebook (Llibreta de telèfons compartida) mostra els contactes que heu afegit però també els contactes afegits per altra gent. Aquesta llibreta d'adreces normalment queda desada a un servidor de la xarxa i l'ha de posar a disposició dels usuaris l'administrador del sistema. La LDAP Phonebook (Llibreta de telèfons LDAP) conté els contactes que apareixen a la vostra llibreta d'adreces LDAP (Lightweight Directory Access Protocol). Les llibretes d'adreces LDAP són gestionades normalment per informàtics, ja que es fan servir normalment com a llibretes d'adreces de l'empresa i per a l'autenticació i autorització de la xarxa. Seleccioneu el contacte que vulgueu de la llista. • Si la llista de contactes és llarga, feu clic al camp d'introducció de dades Cerca... i feu servir el teclat per introduir les dades del contacte. • Feu clic en el botó D'acord per veure els resultats de cerca. Seleccioneu el botó Afegeix. Feu clic en el botó D'acord. Si cal, seleccioneu més d'un destinatari de la llista Destinataris. Per fer-ho, feu clic sobre el primer destinatari amb la tecla Ctrl del PC o la tecla Command del Mac polsada i feu clic sobre els destinataris addicionals mentre la manteniu polsada. Deixeu anar la tecla Ctrl o Command un cop hagueu seleccionat tots els destinataris. Si voleu afegir un full de coberta al fax, feu clic a la pestanya Coberta. Seleccioneu Print a Cover Sheet (Imprimeix una coberta) des del menú Cover Sheet Options (Opcions de coberta). • Seleccioneu la pestanya Informació. Normalment és la pestanya activa quan s'obre la caixa d'opcions de Coberta. Si cal, seleccioneu el Camp d'introducció del nom del remitent i feu servir el teclat per introduir el vostre nom. Si cal, seleccioneu el Camp d'introducció de l'organització del remitent i feu servir el teclat per introduir el nom de la vostra empresa o organització. Si cal, seleccioneu el Camp d'introducció del número de telèfon del remitent i feu servir el teclat per introduir el vostre número de telèfon. WorkCentre® 5845/5855/5865/5875/5890 Guia de primers passos 53 Introducció Si cal, seleccioneu el Camp d'introducció del correu electrònic del remitent i feu servir el teclat per introduir la vostra adreça de correu electrònic. Si cal, seleccioneu el Camp d'introducció del número de fax del remitent i feu servir el teclat per introduir el número de fax en el que voleu rebre les respostes. Si cal, seleccioneu una opció de Destinataris. L'opció Show Recipient Names (Mostra els noms dels destinataris) imprimeix els noms de tots els destinataris a la coberta. Els noms que el sistema utilitzarà són els noms que heu introduït a l'hora d'afegir les dades de cada destinatari. L'opció Hide Recipient Names (Amaga els noms dels destinataris) fa que no s'imprimeixi cap dels noms dels destinataris a la coberta. L'opció Show Custom Text (Mostra text personalitzat) afegeix un text específic que heu escrit com a informació sobre el destinatari. Aquesta opció és útil si esteu enviant a un mateix número una sèrie de faxos que són per a més d'un destinatari i el número està desat amb un sol nom. • Seleccioneu el camp d'introducció de dades que hi ha sota el menú Destinataris i feu servir el vostre teclat per introduir un text personalitzat. • Si voleu afegir una marca d'aigua a la coberta, feu clic a la pestanya Image (Imatge). Seleccioneu l'opció de marca d'aigua que necessiteu. Seleccioneu l'opció que necessiteu. L'opció Text activa un camp d'introducció de dades de text on podeu introduir un text. Teniu opcions disponibles de selecció del tipus de lletra, el color, l'orientació i la posició del text. L'opció Picture (Dibuix) activa les opcions gràfiques. Feu clic a la icona de la carpeta per cercar la imatge que desitgeu. Hi ha opcions per seleccionar l'escala, la posició i la brillantor de la imatge. Si cal, seleccioneu una opció de Capes. L'opció Print in Background (Imprimeix com a fons) imprimeix el text de la coberta sobre la marca d'aigua, de forma que part de la marca d'aigua pot quedar tapada. L'opció Blend (Fusiona) ofereix el mateix nivell d'importància a la coberta que a la marca d'aigua. L'opció Print in Foreground (Imprimeix en primer pla) imprimeix el text de la coberta per sota de la marca d'aigua, de forma que part del text de la coberta pot quedar tapat. • Feu clic en el botó D'acord. 10. Si voleu que el dispositiu imprimeixi un full de confirmació, que faci servir una velocitat d'enviament o una resolució específica, que enviï el fax a una hora determinada, que faci servir un prefix de marcatge o que inclogui dades de targeta bancària, feu clic a la pestanya Opcions. • Si cal, seleccioneu Print a Confirmation Sheet (Imprimeix un full de confirmació) del menú Full de confirmació per fer que el dispositiu imprimeixi una pàgina que informi que el treball s'ha enviat per fax correctament. Segons com l'administrador del sistema hagi configurat el dispositiu, pot aparèixer un full d'error si falla el treball. • Si cal, seleccioneu la velocitat inicial de transmissió que voleu des del menú Velocitat d'enviament. • Si cal, seleccioneu la resolució que voleu del menú Fax Resolution (Resolució del fax). Si feu servir resolucions més elevades, tardarà més a transmetre's. - 54 WorkCentre® 5845/5855/5865/5875/5890 Guia de primers passos Introducció • Si cal, seleccioneu l'hora a la que voleu que el dispositiu enviï el treball mitjançant les opcions d'Hora d'enviament. • Si cal, seleccioneu el camp d'introducció del prefix de marcatge i feu servir el teclat per introduir el caràcter que voleu que es marqui abans del número de fax. • Si cal, seleccioneu el Camp d'introducció de la targeta de crèdit i feu servir el teclat per introduir una targeta de crèdit. • Feu clic en el botó D'acord. 11. Feu clic damunt del botó D'acord per desar la configuració. 12. Seleccioneu el botó de confirmació, el nom del qual variarà segons l'aplicació des de la qual estigueu imprimint. Des de la majoria d'aplicacions heu de seleccionar un botó que s'anomena D'acord o Imprimeix. 13. Segons la configuració del vostre dispositiu, pot ser que aparegui la pantalla de Confirmació de fax amb els destinataris de fax del treball. Si cal, feu clic al botó D'acord per confirmar. Enviament d'un fax mitjançant el controlador d'impressió PCL Podeu imprimir en el dispositiu des de l'ordinador a través d'un controlador d'impressió. Existeixen diversos controladors d'impressió Xerox per al dispositiu per tal d'oferir compatibilitat amb tots els sistemes operatius populars. Els controladors d'impressió de Xerox us permeten fer servir les funcions específiques disponibles en el dispositiu. Si s'ha activat l'autenticació en el vostre dispositiu, pot ser que hagueu d'iniciar una sessió per poder veure o alliberar els vostres treballs. Si s'ha activat la funció Comptes, pot ser que hagueu d'introduir les dades d'inici de sessió en el controlador d'impressió abans de poder enviar el treball. Feu servir l'opció de Fax del controlador d'impressió per enviar un document a una adreça de fax. El treball s'envia des de l'ordinador al dispositiu de la mateixa manera que es faria amb un treball d'impressió, però en comptes d'imprimir-se, s'envia per fax a la destinació de fax especificada mitjançant una línia telefònica. Nota: Per fer servir aquesta funció, el vostre administrador del sistema ha d'instal·lar i activar l'opció de fax en el vostre dispositiu. 1. 2. Obriu el document que voleu imprimir. A la majoria d'aplicacions heu de seleccionar el botó Oficina o Fitxer i a continuació Imprimeix des del menú Fitxer. Introduïu el nombre de còpies que voleu enviar. Nota: Només cal seleccionar 1 còpia quan envieu el fax a més d'una adreça. Si seleccioneu més d'una còpia, el que fareu és imprimir el document més d'un cop en el dispositiu del destinatari però amb un sol full de coberta (en el cas que hagueu inclòs el full de coberta que genera el controlador d'impressió). 3. 4. 5. Seleccioneu el controlador PCL de Xerox de la llista de controladors d'impressió disponibles. Obriu la finestra Propietats del controlador d'impressió. El mètode variarà segons l'aplicació des de la qual imprimiu. Des de la majoria d'aplicacions Microsoft cal que seleccioneu el botó Propietats o el botó Preferències per obrir la finestra. Si cal, feu clic la pestanya Opcions d'impressió. Normalment és la pestanya que es troba activada quan s'obre el controlador d'impressió. WorkCentre® 5845/5855/5865/5875/5890 Guia de primers passos 55 Introducció 6. Seleccioneu Fax del menú desplegable Tipus de treball. Feu el següent: • Feu clic en el botó Afegeix destinatari per afegir un nou destinatari manualment. Seleccioneu el Camp d'introducció del nom i feu servir el teclat per introduir el nom del destinatari. Seleccioneu el Camp d'introducció de número de fax i feu servir el teclat per introduir el número de fax del destinatari. Si cal, seleccioneu el Camp d'introducció de l'organització i feu servir el teclat per introduir el nom de l'empresa del destinatari. Si cal, seleccioneu el Camp d'introducció del número de telèfon i feu servir el teclat per introduir el número de telèfon del destinatari. Si cal, seleccioneu el Camp d'introducció del correu electrònic i feu servir el teclat per introduir l'adreça de correu electrònic del destinatari. Si cal, seleccioneu el Camp d'introducció de la bústia i feu servir el teclat per introduir el número de bústia del destinatari. Nota: Les dades del destinatari es desen en el disc dur del vostre ordinador o bé a la vostra llibreta d'adreces personal. - 7. 56 Si cal, seleccioneu el destinatari de fax de la llista i a continuació seleccioneu el botó Desa. Feu clic en el botó D'acord. O bé • Feu clic en el botó Afegeix des de la Llibreta de telèfons per afegir un destinatari emmagatzemat a la llibreta d'adreces. Seleccioneu l'opció que necessiteu. Llibreta de telèfons personal mostra els contactes que heu afegit a la llibreta de telèfons mitjançant el controlador d'impressió. La Shared Phonebook (Llibreta de telèfons compartida) mostra els contactes que heu afegit però també els contactes afegits per altra gent. Aquesta llibreta d'adreces normalment queda desada a un servidor de la xarxa i l'ha de posar a disposició dels usuaris l'administrador del sistema. La LDAP Phonebook (Llibreta de telèfons LDAP) conté els contactes que apareixen a la vostra llibreta d'adreces LDAP (Lightweight Directory Access Protocol). Les llibretes d'adreces LDAP són gestionades normalment per informàtics, ja que es fan servir normalment com a llibretes d'adreces de l'empresa i per a l'autenticació i autorització de la xarxa. Seleccioneu el contacte que vulgueu de la llista. • Si la llista de contactes és llarga, feu clic al camp d'introducció de dades Cerca... i feu servir el teclat per introduir les dades del contacte. • Feu clic en el botó D'acord per veure els resultats de cerca. Seleccioneu el botó Afegeix. Feu clic en el botó D'acord. Si cal, seleccioneu més d'un destinatari de la llista Destinataris. Per fer-ho, feu clic sobre el primer destinatari amb la tecla Ctrl del PC o la tecla Command del Mac polsada i feu clic sobre els destinataris addicionals mentre la manteniu polsada. Deixeu anar la tecla Ctrl o Command un cop hagueu seleccionat tots els destinataris. WorkCentre® 5845/5855/5865/5875/5890 Guia de primers passos Introducció 8. 9. Si voleu afegir un full de coberta al fax, feu clic a la pestanya Coberta. Seleccioneu Print a Cover Sheet (Imprimeix una coberta) des del menú Cover Sheet Options (Opcions de coberta). • Seleccioneu la pestanya Informació. Normalment és la pestanya activa quan s'obre la caixa d'opcions de Coberta. Si cal, seleccioneu el Camp d'introducció del nom del remitent i feu servir el teclat per introduir el vostre nom. Si cal, seleccioneu el Camp d'introducció de l'organització del remitent i feu servir el teclat per introduir el nom de la vostra empresa o organització. Si cal, seleccioneu el Camp d'introducció del número de telèfon del remitent i feu servir el teclat per introduir el vostre número de telèfon. Si cal, seleccioneu el Camp d'introducció del correu electrònic del remitent i feu servir el teclat per introduir la vostra adreça de correu electrònic. Si cal, seleccioneu el Camp d'introducció del número de fax del remitent i feu servir el teclat per introduir el número de fax en el que voleu rebre les respostes. Si cal, seleccioneu una opció de Destinataris. L'opció Show Recipient Names (Mostra els noms dels destinataris) imprimeix els noms de tots els destinataris a la coberta. Els noms que el sistema utilitzarà són els noms que heu introduït a l'hora d'afegir les dades de cada destinatari. L'opció Hide Recipient Names (Amaga els noms dels destinataris) fa que no s'imprimeixi cap dels noms dels destinataris a la coberta. L'opció Show Custom Text (Mostra text personalitzat) afegeix un text específic que heu escrit com a informació sobre el destinatari. Aquesta opció és útil si esteu enviant a un mateix número una sèrie de faxos que són per a més d'un destinatari i el número està desat amb un sol nom. • Seleccioneu el camp d'introducció de dades que hi ha sota el menú Destinataris i feu servir el vostre teclat per introduir un text personalitzat. • Si voleu afegir una marca d'aigua a la coberta, feu clic a la pestanya Image (Imatge). Seleccioneu l'opció de marca d'aigua que necessiteu. Seleccioneu l'opció que necessiteu. L'opció Text activa un camp d'introducció de dades de text on podeu introduir un text. Teniu opcions disponibles de selecció del tipus de lletra, el color, l'orientació i la posició del text. L'opció Picture (Dibuix) activa les opcions gràfiques. Feu clic a la icona de la carpeta per cercar la imatge que desitgeu. Hi ha opcions per seleccionar l'escala, la posició i la brillantor de la imatge. Si cal, seleccioneu una opció de Capes. L'opció Print in Background (Imprimeix com a fons) imprimeix el text de la coberta sobre la marca d'aigua, de forma que part de la marca d'aigua pot quedar tapada. L'opció Blend (Fusiona) ofereix el mateix nivell d'importància a la coberta que a la marca d'aigua. L'opció Print in Foreground (Imprimeix en primer pla) imprimeix el text de la coberta per sota de la marca d'aigua, de forma que part del text de la coberta pot quedar tapat. • Feu clic en el botó D'acord. WorkCentre® 5845/5855/5865/5875/5890 Guia de primers passos 57 Introducció 10. Si voleu que el dispositiu imprimeixi un full de confirmació, que faci servir una velocitat d'enviament o una resolució específica, que enviï el fax a una hora determinada, que faci servir un prefix de marcatge o que inclogui dades de targeta bancària, feu clic a la pestanya Opcions. • Si cal, seleccioneu Print a Confirmation Sheet (Imprimeix un full de confirmació) del menú Full de confirmació per fer que el dispositiu imprimeixi una pàgina que informi que el treball s'ha enviat per fax correctament. Segons com l'administrador del sistema hagi configurat el dispositiu, pot aparèixer un full d'error si falla el treball. • Si cal, seleccioneu la velocitat inicial de transmissió que voleu des del menú Velocitat d'enviament. • Si cal, seleccioneu la resolució que voleu del menú Fax Resolution (Resolució del fax). Si feu servir resolucions més elevades, tardarà més a transmetre's. • Si cal, seleccioneu l'hora a la que voleu que el dispositiu enviï el treball mitjançant les opcions d'Hora d'enviament. • Si cal, seleccioneu el camp d'introducció del prefix de marcatge i feu servir el teclat per introduir el caràcter que voleu que es marqui abans del número de fax. • Si cal, seleccioneu el Camp d'introducció de la targeta de crèdit i feu servir el teclat per introduir una targeta de crèdit. • Feu clic en el botó D'acord. 11. Feu clic damunt del botó D'acord per desar la configuració. 12. Seleccioneu el botó de confirmació, el nom del qual variarà segons l'aplicació des de la qual estigueu imprimint. Des de la majoria d'aplicacions heu de seleccionar un botó que s'anomena D'acord o Imprimeix. 13. Segons la configuració del vostre dispositiu, pot ser que aparegui la pantalla de Confirmació de fax amb els destinataris de fax del treball. Si cal, feu clic al botó D'acord per confirmar. Enviament d'un fax mitjançant el controlador d'impressió Mac Podeu imprimir en el dispositiu des de l'ordinador a través d'un controlador d'impressió. Existeixen diversos controladors d'impressió Xerox per al dispositiu per tal d'oferir compatibilitat amb tots els sistemes operatius populars. Els controladors d'impressió de Xerox us permeten fer servir les funcions específiques disponibles en el dispositiu. Si s'ha activat l'autenticació en el vostre dispositiu, pot ser que hagueu d'iniciar una sessió per poder veure o alliberar els vostres treballs. Si s'ha activat la funció Comptes, pot ser que hagueu d'introduir les dades d'inici de sessió en el controlador d'impressió abans de poder enviar el treball. Feu servir l'opció de Fax del controlador d'impressió per enviar un document a una adreça de fax. El treball s'envia des de l'ordinador al dispositiu de la mateixa manera que es faria amb un treball d'impressió, però en comptes d'imprimir-se, s'envia per fax a la destinació de fax especificada mitjançant una línia telefònica. Nota: Per fer servir aquesta funció, el vostre administrador del sistema ha d'instal·lar i activar l'opció de fax en el vostre dispositiu. 1. 2. 58 Obriu el document que voleu imprimir. Des de la majoria d'aplicacions cal que seleccioneu Fitxer i llavors Imprimeix des del menú Fitxer. Introduïu el nombre de còpies que voleu enviar. WorkCentre® 5845/5855/5865/5875/5890 Guia de primers passos Introducció Nota: Només cal seleccionar 1 còpia quan envieu el fax a més d'una adreça. Si seleccioneu més d'una còpia, el que fareu és imprimir el document més d'un cop en el dispositiu del destinatari però amb un sol full de coberta (en el cas que hagueu inclòs el full de coberta que genera el controlador d'impressió). 3. 4. 5. 6. Seleccioneu el controlador de Xerox de la llista de controladors d'impressió disponibles. Seleccioneu Funcions Xerox del menú de propietats del controlador d'impressió. El nom del menú variarà segons l'aplicació des de la qual imprimiu. Des de la majoria d'aplicacions cal que seleccioneu el menú desplegable que serveix per indicar les còpies i pàgines o que té el nom de l'aplicació. Seleccioneu Paper / Sortida del menú de selecció de Funcions Xerox. Normalment és l'àrea que es troba activada quan s'obre el controlador d'impressió. Seleccioneu Fax del menú desplegable Tipus de treball. Feu el següent: • Feu clic en el botó Afegeix destinatari per afegir un nou destinatari manualment. Seleccioneu el Camp d'introducció del nom i feu servir el teclat per introduir el nom del destinatari. Seleccioneu el Camp d'introducció de número de fax i feu servir el teclat per introduir el número de fax del destinatari. Si cal, seleccioneu el Camp d'introducció de l'organització i feu servir el teclat per introduir el nom de l'empresa del destinatari. Si cal, seleccioneu el Camp d'introducció del número de telèfon i feu servir el teclat per introduir el número de telèfon del destinatari. Si cal, seleccioneu el Camp d'introducció del correu electrònic i feu servir el teclat per introduir l'adreça de correu electrònic del destinatari. Si cal, seleccioneu el Camp d'introducció de la bústia i feu servir el teclat per introduir el número de bústia del destinatari. Nota: Les dades del destinatari es desen en el disc dur del vostre ordinador o bé a la vostra llibreta d'adreces personal. - 7. Si cal, feu clic a la casella de verificació Save to Address Book (Desa a la Llibreta d'adreces). Feu clic en el botó D'acord. O bé • Feu clic en el botó Afegeix des de la Llibreta d'adreces per afegir un destinatari emmagatzemat a la llibreta d'adreces. Seleccioneu el contacte que vulgueu de la llista. • Si la llista de contactes és llarga, feu clic al camp d'introducció de dades Cerca... i feu servir el teclat per introduir les dades del contacte. • Feu clic en el botó D'acord per veure els resultats de cerca. Seleccioneu el botó Afegeix. Si cal, seleccioneu més d'un destinatari de la llista Destinataris. Per fer-ho, feu clic sobre el primer destinatari amb la tecla Ctrl del PC o la tecla Command del Mac polsada i feu clic sobre els destinataris addicionals mentre la manteniu polsada. Deixeu anar la tecla Ctrl o Command un cop hagueu seleccionat tots els destinataris. Feu clic en el botó D'acord. Si voleu afegir un full de coberta al fax, feu clic a la pestanya Coberta. WorkCentre® 5845/5855/5865/5875/5890 Guia de primers passos 59 Introducció Seleccioneu Print a Cover Sheet (Imprimeix una coberta) des del menú Cover Sheet Options (Opcions de coberta). • Feu clic al botó Cover Sheet Notes (Notes de la coberta). Feu clic al camp d'introducció de les Notes de la coberta i feu servir el teclat per introduir una nota. Feu clic en el botó D'acord. • Feu clic en el botó Sender Information (Informació del remitent). Si cal, seleccioneu el Camp d'introducció del nom del remitent i feu servir el teclat per introduir el vostre nom. Si cal, seleccioneu el Camp d'introducció de l'organització del remitent i feu servir el teclat per introduir el nom de la vostra empresa o organització. Si cal, seleccioneu el Camp d'introducció del correu electrònic del remitent i feu servir el teclat per introduir la vostra adreça de correu electrònic. Si cal, seleccioneu el Camp d'introducció del número de telèfon del remitent i feu servir el teclat per introduir el vostre número de telèfon. Si cal, seleccioneu el Camp d'introducció del número de fax del remitent i feu servir el teclat per introduir el número de fax en el que voleu rebre les respostes. Feu clic en el botó D'acord. • Feu clic en el botó Recipient Information (Informació del destinatari). Si cal, seleccioneu una opció de Destinataris. L'opció Show Recipient Names (Mostra els noms dels destinataris) imprimeix els noms de tots els destinataris a la coberta. Els noms que el sistema utilitzarà són els noms que heu introduït a l'hora d'afegir les dades de cada destinatari. L'opció Show Custom Text (Mostra text personalitzat) afegeix un text específic que heu escrit com a informació sobre el destinatari. Aquesta opció és útil si esteu enviant a un mateix número una sèrie de faxos que són per a més d'un destinatari i el número està desat amb un sol nom. • Seleccioneu el camp d'introducció de dades que hi ha sota el menú Destinataris i feu servir el vostre teclat per introduir un text personalitzat. Feu clic en el botó D'acord. Feu clic en el botó D'acord. 9. Si cal, seleccioneu l'opció d'imatge de coberta que necessiteu. • New (Nova) afegeix una nova imatge. • Text afegeix una coberta de text. • Picture (Dibuix) afegeix una imatge a la coberta. • Feu clic en el botó D'acord. 10. Seleccioneu la mida de paper que necessiteu del menú Cover Sheet Paper Size (Mida del paper de coberta). 8. 60 WorkCentre® 5845/5855/5865/5875/5890 Guia de primers passos Introducció 11. Si voleu que el dispositiu imprimeixi un full de confirmació, que faci servir una velocitat d'enviament o una resolució específica, que enviï el fax a una hora determinada, que faci servir un prefix de marcatge o que inclogui dades de targeta bancària, feu clic a la pestanya Opcions. • Si cal, seleccioneu Print a Confirmation Sheet (Imprimeix un full de confirmació) del menú Full de confirmació per fer que el dispositiu imprimeixi una pàgina que informi que el treball s'ha enviat per fax correctament. Segons com l'administrador del sistema hagi configurat el dispositiu, pot aparèixer un full d'error si falla el treball. • Si cal, seleccioneu la velocitat inicial de transmissió que voleu des del menú Velocitat d'enviament. • Si cal, seleccioneu la resolució que voleu del menú Fax Resolution (Resolució del fax). Si feu servir resolucions més elevades, tardarà més a transmetre's. • Si cal, seleccioneu l'hora a la que voleu que el dispositiu enviï el treball mitjançant les opcions d'Hora d'enviament. • Si cal, seleccioneu el camp d'introducció d'opcions de marcatge i feu servir el teclat per introduir el caràcter que voleu que es marqui abans del número de fax. • Si cal, seleccioneu el Camp d'introducció de la targeta de crèdit i feu servir el teclat per introduir una targeta de crèdit. • Feu clic en el botó D'acord. 12. Seleccioneu el botó de confirmació, el nom del qual variarà segons l'aplicació des de la qual estigueu imprimint. Des de la majoria d'aplicacions heu de seleccionar un botó que s'anomena D'acord o Imprimeix. 13. Segons la configuració del vostre dispositiu, pot ser que aparegui la pantalla de Confirmació de fax amb els destinataris de fax del treball. Si cal, feu clic al botó D'acord per confirmar. Enviament d'un fax mitjançant el controlador d'impressió XPS Podeu imprimir en el dispositiu des de l'ordinador a través d'un controlador d'impressió. Existeixen diversos controladors d'impressió Xerox per al dispositiu per tal d'oferir compatibilitat amb tots els sistemes operatius populars. Els controladors d'impressió de Xerox us permeten fer servir les funcions específiques disponibles en el dispositiu. Si s'ha activat l'autenticació en el vostre dispositiu, pot ser que hagueu d'iniciar una sessió per poder veure o alliberar els vostres treballs. Si s'ha activat la funció Comptes, pot ser que hagueu d'introduir les dades d'inici de sessió en el controlador d'impressió abans de poder enviar el treball. Nota: Per imprimir un document XPS, el vostre dispositiu ha de tenir instal·lada la funció XPS opcional. Feu servir l'opció de Fax del controlador d'impressió per enviar un document a una adreça de fax. El treball s'envia des de l'ordinador al dispositiu de la mateixa manera que es faria amb un treball d'impressió, però en comptes d'imprimir-se, s'envia per fax a la destinació de fax especificada mitjançant una línia telefònica. WorkCentre® 5845/5855/5865/5875/5890 Guia de primers passos 61 Introducció Nota: Per fer servir aquesta funció, el vostre administrador del sistema ha d'instal·lar i activar l'opció de fax en el vostre dispositiu. 1. 2. Obriu el document que voleu imprimir. A la majoria d'aplicacions heu de seleccionar el botó Oficina o Fitxer i a continuació Imprimeix des del menú Fitxer. Introduïu el nombre de còpies que voleu enviar. Nota: Només cal seleccionar 1 còpia quan envieu el fax a més d'una adreça. Si seleccioneu més d'una còpia, el que fareu és imprimir el document més d'un cop en el dispositiu del destinatari però amb un sol full de coberta (en el cas que hagueu inclòs el full de coberta que genera el controlador d'impressió). 3. 4. 5. 6. Seleccioneu el controlador XPS de Xerox de la llista de controladors d'impressió disponibles. Obriu la finestra Propietats del controlador d'impressió. El mètode variarà segons l'aplicació des de la qual imprimiu. Des de la majoria d'aplicacions Microsoft cal que seleccioneu el botó Propietats o el botó Preferències per obrir la finestra. Si cal, feu clic la pestanya Opcions d'impressió. Normalment és la pestanya que es troba activada quan s'obre el controlador d'impressió. Seleccioneu Fax del menú desplegable Tipus de treball. Feu el següent: • Feu clic en el botó Afegeix destinatari per afegir un nou destinatari manualment. Seleccioneu el Camp d'introducció del nom i feu servir el teclat per introduir el nom del destinatari. Seleccioneu el Camp d'introducció de número de fax i feu servir el teclat per introduir el número de fax del destinatari. Si cal, seleccioneu el Camp d'introducció de l'organització i feu servir el teclat per introduir el nom de l'empresa del destinatari. Si cal, seleccioneu el Camp d'introducció del número de telèfon i feu servir el teclat per introduir el número de telèfon del destinatari. Si cal, seleccioneu el Camp d'introducció del correu electrònic i feu servir el teclat per introduir l'adreça de correu electrònic del destinatari. Si cal, seleccioneu el Camp d'introducció de la bústia i feu servir el teclat per introduir el número de bústia del destinatari. Nota: Les dades del destinatari es desen en el disc dur del vostre ordinador o bé a la vostra llibreta d'adreces personal. - Si cal, seleccioneu el destinatari de fax de la llista i a continuació seleccioneu el botó Desa. Feu clic en el botó D'acord. O bé • Feu clic en el botó Afegeix des de la Llibreta de telèfons per afegir un destinatari emmagatzemat a la llibreta d'adreces. Seleccioneu l'opció que necessiteu. Llibreta de telèfons personal mostra els contactes que heu afegit a la llibreta de telèfons mitjançant el controlador d'impressió. 62 WorkCentre® 5845/5855/5865/5875/5890 Guia de primers passos Introducció La Shared Phonebook (Llibreta de telèfons compartida) mostra els contactes que heu afegit però també els contactes afegits per altra gent. Aquesta llibreta d'adreces normalment queda desada a un servidor de la xarxa i l'ha de posar a disposició dels usuaris l'administrador del sistema. La LDAP Phonebook (Llibreta de telèfons LDAP) conté els contactes que apareixen a la vostra llibreta d'adreces LDAP (Lightweight Directory Access Protocol). Les llibretes d'adreces LDAP són gestionades normalment per informàtics, ja que es fan servir normalment com a llibretes d'adreces de l'empresa i per a l'autenticació i autorització de la xarxa. Seleccioneu el contacte que vulgueu de la llista. • Si la llista de contactes és llarga, feu clic al camp d'introducció de dades Cerca... i feu servir el teclat per introduir les dades del contacte. • Feu clic en el botó D'acord per veure els resultats de cerca. Seleccioneu el botó Afegeix. Feu clic en el botó D'acord. Si cal, seleccioneu més d'un destinatari de la llista Destinataris. Per fer-ho, feu clic sobre el primer destinatari amb la tecla Ctrl del PC o la tecla Command del Mac polsada i feu clic sobre els destinataris addicionals mentre la manteniu polsada. Deixeu anar la tecla Ctrl o Command un cop hagueu seleccionat tots els destinataris. Si voleu afegir un full de coberta al fax, feu clic a la pestanya Coberta. Seleccioneu Print a Cover Sheet (Imprimeix una coberta) des del menú Cover Sheet Options (Opcions de coberta). • Seleccioneu la pestanya Informació. Normalment és la pestanya activa quan s'obre la caixa d'opcions de Coberta. Si cal, seleccioneu el Camp d'introducció del nom del remitent i feu servir el teclat per introduir el vostre nom. Si cal, seleccioneu el Camp d'introducció de l'organització del remitent i feu servir el teclat per introduir el nom de la vostra empresa o organització. Si cal, seleccioneu el Camp d'introducció del número de telèfon del remitent i feu servir el teclat per introduir el vostre número de telèfon. Si cal, seleccioneu el Camp d'introducció del correu electrònic del remitent i feu servir el teclat per introduir la vostra adreça de correu electrònic. Si cal, seleccioneu el Camp d'introducció del número de fax del remitent i feu servir el teclat per introduir el número de fax en el que voleu rebre les respostes. Si cal, seleccioneu una opció de Destinataris. L'opció Show Recipient Names (Mostra els noms dels destinataris) imprimeix els noms de tots els destinataris a la coberta. Els noms que el sistema utilitzarà són els noms que heu introduït a l'hora d'afegir les dades de cada destinatari. L'opció Hide Recipient Names (Amaga els noms dels destinataris) fa que no s'imprimeixi cap dels noms dels destinataris a la coberta. L'opció Show Custom Text (Mostra text personalitzat) afegeix un text específic que heu escrit com a informació sobre el destinatari. Aquesta opció és útil si esteu enviant a un mateix número una sèrie de faxos que són per a més d'un destinatari i el número està desat amb un sol nom. • Seleccioneu el camp d'introducció de dades que hi ha sota el menú Destinataris i feu servir el vostre teclat per introduir un text personalitzat. - 7. 8. 9. WorkCentre® 5845/5855/5865/5875/5890 Guia de primers passos 63 Introducció Si voleu afegir una marca d'aigua a la coberta, feu clic a la pestanya Image (Imatge). Seleccioneu l'opció de marca d'aigua que necessiteu. Seleccioneu l'opció que necessiteu. L'opció Text activa un camp d'introducció de dades de text on podeu introduir un text. Teniu opcions disponibles de selecció del tipus de lletra, el color, l'orientació i la posició del text. L'opció Picture (Dibuix) activa les opcions gràfiques. Feu clic a la icona de la carpeta per cercar la imatge que desitgeu. Hi ha opcions per seleccionar l'escala, la posició i la brillantor de la imatge. Si cal, seleccioneu una opció de Capes. L'opció Print in Background (Imprimeix com a fons) imprimeix el text de la coberta sobre la marca d'aigua, de forma que part de la marca d'aigua pot quedar tapada. L'opció Blend (Fusiona) ofereix el mateix nivell d'importància a la coberta que a la marca d'aigua. L'opció Print in Foreground (Imprimeix en primer pla) imprimeix el text de la coberta per sota de la marca d'aigua, de forma que part del text de la coberta pot quedar tapat. • Feu clic en el botó D'acord. Si voleu que el dispositiu imprimeixi un full de confirmació, que faci servir una velocitat d'enviament o una resolució específica, que enviï el fax a una hora determinada, que faci servir un prefix de marcatge o que inclogui dades de targeta bancària, feu clic a la pestanya Opcions. • Si cal, seleccioneu Print a Confirmation Sheet (Imprimeix un full de confirmació) del menú Full de confirmació per fer que el dispositiu imprimeixi una pàgina que informi que el treball s'ha enviat per fax correctament. Segons com l'administrador del sistema hagi configurat el dispositiu, pot aparèixer un full d'error si falla el treball. • Si cal, seleccioneu la velocitat inicial de transmissió que voleu des del menú Velocitat d'enviament. • Si cal, seleccioneu la resolució que voleu del menú Fax Resolution (Resolució del fax). Si feu servir resolucions més elevades, tardarà més a transmetre's. • Si cal, seleccioneu l'hora a la que voleu que el dispositiu enviï el treball mitjançant les opcions d'Hora d'enviament. • Si cal, seleccioneu el camp d'introducció del prefix de marcatge i feu servir el teclat per introduir el caràcter que voleu que es marqui abans del número de fax. • Si cal, seleccioneu el Camp d'introducció de la targeta de crèdit i feu servir el teclat per introduir una targeta de crèdit. • Feu clic en el botó D'acord. Feu clic damunt del botó D'acord per desar la configuració. Seleccioneu el botó de confirmació, el nom del qual variarà segons l'aplicació des de la qual estigueu imprimint. Des de la majoria d'aplicacions heu de seleccionar un botó que s'anomena D'acord o Imprimeix. Segons la configuració del vostre dispositiu, pot ser que aparegui la pantalla de Confirmació de fax amb els destinataris de fax del treball. Si cal, feu clic al botó D'acord per confirmar. • 10. 11. 12. 13. 64 WorkCentre® 5845/5855/5865/5875/5890 Guia de primers passos Introducció Ús de l'escaneig de flux de treballs L'escaneig de flux de treballs converteix documents de paper en imatges electròniques i les desa en destinacions d'arxivament de xarxa (dipòsits). Cal fer servir una Plantilla quan es fa l'escaneig. La plantilla conté l'adreça de la destinació d'arxivament i altres paràmetres d'escaneig, com ara la qualitat de la imatge. Quan escanegeu, podeu editar la configuració d'escaneig però no la destinació d'arxivament. Nota: Aquesta opció cal que l'activi el vostre administrador del sistema. Si heu activat l'opció Autenticació o l'opció Comptes al dispositiu, caldrà que introduïu les vostres dades d'inici de sessió per tal de poder accedir a les funcions d'Escaneig de flux de treballs. 1. 2. 3. 4. Col·loqueu els documents cara amunt a la safata d'entrada de l'alimentador de documents. Ajusteu la guia fins a tocar els documents. O bé Aixequeu l'alimentador de documents. Col·loqueu el document cara avall al vidre d'exposició i alineeu-lo amb la fletxa del cantó superior esquerre. Tanqueu l'alimentador de documents. Premeu el botó Esborra-ho tot en el tauler de control per cancel·lar les opcions de programació que es trobin seleccionades. Premeu el botó Pàgina inicial de serveis. Seleccioneu el botó Escaneig de flux de treballs a la pantalla tàctil. Nota: Si el vostre administrador del sistema ha afegit camps obligatoris a la plantilla predeterminada, se us demanarà omplir la informació necessària quan seleccioneu el botó Escaneig de flux de treballs. Si cal, seleccioneu la pestanya Escaneig de flux de treballs. Normalment és la pestanya que es troba activada quan s'obre el servei d'Escaneig de flux de treballs. 6. Seleccioneu un tipus de plantilla del menú desplegable Totes les plantilles. 7. Si cal, assegureu-vos que les últimes plantilles estan disponibles mitjançant la selecció de l'opció Actualitza les plantilles de la pestanya Configuració avançada. 8. Seleccioneu la plantilla que necessiteu. 9. Seleccioneu les opcions que vulgueu. 10. Premeu el botó Inicia en el tauler de control per escanejar l'original. 11. Traieu l'original de l'alimentador de documents o del vidre d'exposició quan finalitzi l'escaneig. 12. Premeu el botó Estat del treball del tauler de control del dispositiu per veure la llista de treballs i comprovar l'estat del treball. 5. WorkCentre® 5845/5855/5865/5875/5890 Guia de primers passos 65 Introducció Enviament de correus electrònics Feu servir la funció de correu electrònic per escanejar imatges i enviar-les a un destinatari com a document adjunt de correu electrònic. Nota: Aquesta opció cal que l'activi el vostre administrador del sistema. Si heu activat l'opció Autenticació o l'opció Comptes al dispositiu, caldrà que introduïu les vostres dades d'inici de sessió per tal de poder accedir a les funcions de correu electrònic. 1. 2. 3. 4. 5. 6. 7. 8. 9. Col·loqueu els documents cara amunt a la safata d'entrada de l'alimentador de documents. Ajusteu la guia fins a tocar els documents. O bé Aixequeu l'alimentador de documents. Col·loqueu el document cara avall al vidre d'exposició i alineeu-lo amb la fletxa del cantó superior esquerre. Tanqueu l'alimentador de documents. Premeu el botó Esborra-ho tot en el tauler de control per cancel·lar les opcions de programació que es trobin seleccionades. Premeu el botó Pàgina inicial de serveis. Seleccioneu el botó Correu electrònic a la pantalla tàctil. Si cal, seleccioneu la pestanya Correu electrònic. Normalment és la pestanya que es troba activada quan s'obre el servei de Correu electrònic. Seleccioneu el botó Nou destinatari.... Feu servir el teclat de la pantalla tàctil per introduir l'adreça de correu electrònic del destinatari. • El nombre de caràcters alfanumèrics que es poden introduir depèn de la mida dels caràcters que escolliu. Un cop hagueu arribat al final del camp d'introducció de dades, no podreu afegir cap caràcter més. • Per esborrar un caràcter, feu servir el botó de retrocés X. • Feu servir el botó de caràcters especials per accedir a caràcters especials com $ i %. • Els botons que tenen una icona a la part inferior dreta disposen de versions amb accent o amb altres variants. Seleccioneu i mantingueu seleccionat el botó per veure les variants del caràcter en un menú emergent. Seleccioneu el caràcter desitjat del menú emergent. Seleccioneu el botó Afegeix. • Si voleu enviar el document a més d'un destinatari, introduïu les dades addicionals dels destinataris, un per un, i seleccioneu cada cop el botó Afegeix fins que hagueu afegit tots els destinataris. Si ho necessiteu, seleccioneu Cc del menú desplegable A: per posar en còpia un destinatari. Feu servir el teclat de la pantalla tàctil per introduir les dades del destinatari i llavors seleccioneu el botó Afegeix. Nota: Heu de seleccionar com a mínim una adreça de destinatari "A:", ja que no es poden enviar documents a només una adreça "Cc". 10. Seleccioneu el botó Tanca per desar la informació que heu introduït. 11. Si cal, seleccioneu el botó De... i feu servir el teclat de la pantalla tàctil per introduir o editar l'adreça De del correu electrònic. 66 WorkCentre® 5845/5855/5865/5875/5890 Guia de primers passos Introducció Nota: Pot ser que el vostre administrador del sistema decideixi bloquejar el botó De per evitar que es modifiqui l'adreça De predefinida. 12. 13. 14. 15. 16. 17. • Seleccioneu el botó D'acord. Si cal, seleccioneu el botó Tema... i feu servir el teclat de la pantalla tàctil per introduir o editar el títol del tema del correu electrònic. • Seleccioneu el botó D'acord. Si cal, seleccioneu el botó Nom del fitxer i feu servir el teclat de la pantalla tàctil per introduir un nom per al fitxer creat a partir del document escanejat. Si no voleu introduir un nom de fitxer, es farà servir un nom predeterminat introduït pel vostre administrador del sistema. • Seleccioneu el botó D'acord. Seleccioneu les opcions que vulgueu. Premeu el botó Inicia en el tauler de control per escanejar l'original. Traieu l'original de l'alimentador de documents o del vidre d'exposició quan finalitzi l'escaneig. El treball s'incorporarà a la llista de treballs, de forma que estarà a punt per processar-se. Premeu el botó Estat del treball del tauler de control del dispositiu per veure la llista de treballs i comprovar l'estat del treball. WorkCentre® 5845/5855/5865/5875/5890 Guia de primers passos 67 Introducció Treballs desats Desar treballs Desar treballs amb el controlador d'impressió PostScript Podeu imprimir en el dispositiu des de l'ordinador a través d'un controlador d'impressió. Existeixen diversos controladors d'impressió Xerox per al dispositiu per tal d'oferir compatibilitat amb tots els sistemes operatius populars. Els controladors d'impressió de Xerox us permeten fer servir les funcions específiques disponibles en el dispositiu. Si s'ha activat l'autenticació en el vostre dispositiu, pot ser que hagueu d'iniciar una sessió per poder veure o alliberar els vostres treballs. Si s'ha activat la funció Comptes, pot ser que hagueu d'introduir les dades d'inici de sessió en el controlador d'impressió abans de poder enviar el treball. Feu servir l'opció de Treball desat per emmagatzemar el vostre treball al disc dur del dispositiu de forma que es pugui imprimir quan vulgueu o per imprimir-se des dels Serveis d'Internet. Nota: Cal que el vostre administrador del sistema activi la funció de desar treballs al controlador d'impressió abans de poder fer servir l'opció de Treball desat. Si no podeu actualitzar la configuració del controlador, trobareu aquesta funció si obriu la finestra de controladors, feu clic amb el botó dret sobre el controlador, seleccioneu Propietats de la impressora i escolliu la pestanya Configuració. Feu servir el menú desplegable per establir l'estat del Mòdul d'emmagatzematge de treballs a la secció d'Opcions instal·lables com a estat Instal·lat. Consulteu la Guia de l'administrador del sistema per a més informació. 1. 2. 3. 4. 5. 6. 7. 8. 68 Obriu el document que voleu imprimir. A la majoria d'aplicacions heu de seleccionar el botó Oficina o Fitxer i a continuació Imprimeix des del menú Fitxer. Introduïu el nombre de còpies que voleu produir. Segons l'aplicació que feu servir, pot ser que pugueu també seleccionar un interval de pàgines i altres opcions d'impressió. Seleccioneu el controlador PS de Xerox de la llista de controladors d'impressió disponibles. Obriu la finestra Propietats del controlador d'impressió. El mètode variarà segons l'aplicació des de la qual imprimiu. Des de la majoria d'aplicacions Microsoft cal que seleccioneu el botó Propietats o el botó Preferències per obrir la finestra. Si cal, feu clic la pestanya Opcions d'impressió. Normalment és la pestanya que es troba activada quan s'obre el controlador d'impressió. Seleccioneu Treball desat del menú desplegable Tipus de treball. Seleccioneu el Camp d'introducció del nom del treball i feu servir el teclat per introduir un nom per al treball. • Seleccioneu Use Document Name (Fes servir el nom del document) del menú desplegable Tipus de treball per desar el nom amb el mateix nom que el del document original. Seleccioneu la carpeta on voleu desar el treball del menú Desa a. WorkCentre® 5845/5855/5865/5875/5890 Guia de primers passos Introducció • Si no apareix a la pantalla la carpeta que voleu, podeu fer servir el teclat per introduir el nom de la carpeta on voleu desar el treball. La carpeta pública predeterminada està disponible per a tots els usuaris perquè hi desin els seus treballs. 9. Si cal, marqueu la casella Imprimeix i desa per imprimir el document. Si no marqueu aquesta casella, el treball es desarà però no s'imprimirà. 10. Si cal, marqueu la casella rodona Privat per protegir el vostre document amb contrasenya. • Feu clic al camp d'introducció Contrasenya i feu servir el teclat per introduir una contrasenya d'entre 4 i 10 dígits. Nota: Per alliberar el treball cal que introduïu aquesta contrasenya mitjançant el teclat numèric del tauler de control del dispositiu. Feu servir només números i seleccioneu una contrasenya que pugueu recordar però que no sigui fàcil d'endevinar. Feu clic al camp d'introducció de confirmació de contrasenya i feu servir el teclat per tornar a introduir la mateixa contrasenya d'entre 4 i 10 dígits. Feu clic en el botó D'acord. Seleccioneu les opcions que vulgueu. Feu clic damunt del botó D'acord per desar la configuració. Seleccioneu el botó de confirmació, el nom del qual variarà segons l'aplicació des de la qual estigueu imprimint. Des de la majoria d'aplicacions heu de seleccionar un botó que s'anomena D'acord o Imprimeix. • 11. 12. 13. 14. Desar treballs amb el controlador d'impressió PCL Podeu imprimir en el dispositiu des de l'ordinador a través d'un controlador d'impressió. Existeixen diversos controladors d'impressió Xerox per al dispositiu per tal d'oferir compatibilitat amb tots els sistemes operatius populars. Els controladors d'impressió de Xerox us permeten fer servir les funcions específiques disponibles en el dispositiu. Si s'ha activat l'autenticació en el vostre dispositiu, pot ser que hagueu d'iniciar una sessió per poder veure o alliberar els vostres treballs. Si s'ha activat la funció Comptes, pot ser que hagueu d'introduir les dades d'inici de sessió en el controlador d'impressió abans de poder enviar el treball. Feu servir l'opció de Treball desat per emmagatzemar el vostre treball al disc dur del dispositiu de forma que es pugui imprimir quan vulgueu o per imprimir-se des dels Serveis d'Internet. Nota: Cal que el vostre administrador del sistema activi la funció de desar treballs al controlador d'impressió abans de poder fer servir l'opció de Treball desat. Si no podeu actualitzar la configuració del controlador, trobareu aquesta funció si obriu la finestra de controladors, feu clic amb el botó dret sobre el controlador, seleccioneu Propietats de la impressora i escolliu la pestanya Configuració. Feu servir el menú desplegable per establir l'estat del Mòdul d'emmagatzematge de treballs a la secció d'Opcions instal·lables com a estat Instal·lat. WorkCentre® 5845/5855/5865/5875/5890 Guia de primers passos 69 Introducció Consulteu la Guia de l'administrador del sistema per a més informació. 1. Obriu el document que voleu imprimir. A la majoria d'aplicacions heu de seleccionar el botó Oficina o Fitxer i a continuació Imprimeix des del menú Fitxer. 2. Introduïu el nombre de còpies que voleu produir. Segons l'aplicació que feu servir, pot ser que pugueu també seleccionar un interval de pàgines i altres opcions d'impressió. 3. Seleccioneu el controlador PS de Xerox de la llista de controladors d'impressió disponibles. 4. Obriu la finestra Propietats del controlador d'impressió. El mètode variarà segons l'aplicació des de la qual imprimiu. Des de la majoria d'aplicacions Microsoft cal que seleccioneu el botó Propietats o el botó Preferències per obrir la finestra. 5. Si cal, feu clic la pestanya Opcions d'impressió. Normalment és la pestanya que es troba activada quan s'obre el controlador d'impressió. 6. Seleccioneu Treball desat del menú desplegable Tipus de treball. 7. Seleccioneu el Camp d'introducció del nom del treball i feu servir el teclat per introduir un nom per al treball. • Seleccioneu Use Document Name (Fes servir el nom del document) del menú desplegable Tipus de treball per desar el nom amb el mateix nom que el del document original. 8. Seleccioneu la carpeta on voleu desar el treball del menú Desa a. • Si no apareix a la pantalla la carpeta que voleu, podeu fer servir el teclat per introduir el nom de la carpeta on voleu desar el treball. La carpeta pública predeterminada està disponible per a tots els usuaris perquè hi desin els seus treballs. 9. Si cal, marqueu la casella Imprimeix i desa per imprimir el document. Si no marqueu aquesta casella, el treball es desarà però no s'imprimirà. 10. Si cal, marqueu la casella rodona Privat per protegir el vostre document amb contrasenya. • Feu clic al camp d'introducció Contrasenya i feu servir el teclat per introduir una contrasenya d'entre 4 i 10 dígits. Nota: Per alliberar el treball cal que introduïu aquesta contrasenya mitjançant el teclat numèric del tauler de control del dispositiu. Feu servir només números i seleccioneu una contrasenya que pugueu recordar però que no sigui fàcil d'endevinar. Feu clic al camp d'introducció de confirmació de contrasenya i feu servir el teclat per tornar a introduir la mateixa contrasenya d'entre 4 i 10 dígits. Feu clic en el botó D'acord. Seleccioneu les opcions que vulgueu. Feu clic damunt del botó D'acord per desar la configuració. Seleccioneu el botó de confirmació, el nom del qual variarà segons l'aplicació des de la qual estigueu imprimint. Des de la majoria d'aplicacions heu de seleccionar un botó que s'anomena D'acord o Imprimeix. • 11. 12. 13. 14. Desar treballs amb el controlador d'impressió Mac Podeu imprimir en el dispositiu des de l'ordinador a través d'un controlador d'impressió. Existeixen diversos controladors d'impressió Xerox per al dispositiu per tal d'oferir compatibilitat amb tots els sistemes operatius populars. Els controladors d'impressió de Xerox us permeten fer servir les funcions específiques disponibles en el dispositiu. 70 WorkCentre® 5845/5855/5865/5875/5890 Guia de primers passos Introducció Si s'ha activat l'autenticació en el vostre dispositiu, pot ser que hagueu d'iniciar una sessió per poder veure o alliberar els vostres treballs. Si s'ha activat la funció Comptes, pot ser que hagueu d'introduir les dades d'inici de sessió en el controlador d'impressió abans de poder enviar el treball. Feu servir l'opció de Treball desat per emmagatzemar el vostre treball al disc dur del dispositiu de forma que es pugui imprimir quan vulgueu o per imprimir-se des dels Serveis d'Internet. Nota: Cal que el vostre administrador del sistema activi la funció de desar treballs al controlador d'impressió abans de poder fer servir l'opció de Treball desat. Si no podeu actualitzar la configuració del controlador, trobareu aquesta funció si obriu la finestra de controladors, feu clic amb el botó dret sobre el controlador, seleccioneu Propietats de la impressora i escolliu la pestanya Configuració. Feu servir el menú desplegable per establir l'estat del Mòdul d'emmagatzematge de treballs a la secció d'Opcions instal·lables com a estat Instal·lat. Obriu el document que voleu imprimir. Des de la majoria d'aplicacions cal que seleccioneu Fitxer i llavors Imprimeix des del menú Fitxer. 2. Introduïu el nombre de còpies que voleu produir. Segons l'aplicació que feu servir, pot ser que pugueu també seleccionar un interval de pàgines i altres opcions d'impressió. 3. Seleccioneu el controlador de Xerox de la llista de controladors d'impressió disponibles. 4. Seleccioneu Funcions Xerox del menú de propietats del controlador d'impressió. El nom del menú variarà segons l'aplicació des de la qual imprimiu. Des de la majoria d'aplicacions cal que seleccioneu el menú desplegable que serveix per indicar les còpies i pàgines o que té el nom de l'aplicació. 5. Seleccioneu Paper / Sortida del menú de selecció de Funcions Xerox. Normalment és l'àrea que es troba activada quan s'obre el controlador d'impressió. 6. Seleccioneu Treball desat del menú desplegable Tipus de treball. 7. Seleccioneu el Camp d'introducció del nom del treball i feu servir el teclat per introduir un nom per al treball. • Seleccioneu Use Document Name (Fes servir el nom del document) del menú desplegable Tipus de treball per desar el nom amb el mateix nom que el del document original. 8. Feu servir el menú desplegable Carpeta per seleccionar la carpeta on voleu desar el treball. • Si no apareix a la pantalla la carpeta que voleu, podeu fer servir el teclat per introduir el nom de la carpeta on voleu desar el treball. La carpeta pública predeterminada està disponible per a tots els usuaris perquè hi desin els seus treballs. 9. Si cal, seleccioneu el botó Imprimeix i desa. Si seleccioneu el botó Desa, el treball es desarà però no s'imprimirà. 10. Si cal, seleccioneu el botó Privat per protegir el vostre document amb contrasenya. • Feu clic al camp d'introducció Contrasenya i feu servir el teclat per introduir una contrasenya d'entre 4 i 10 dígits. 1. Nota: Per alliberar el treball cal que introduïu aquesta contrasenya mitjançant el teclat numèric del tauler de control del dispositiu. Feu servir només números i seleccioneu una contrasenya que pugueu recordar però que no sigui fàcil d'endevinar. Feu clic al camp d'introducció de confirmació de contrasenya i feu servir el teclat per tornar a introduir la mateixa contrasenya d'entre 4 i 10 dígits. 11. Feu clic en el botó D'acord. • WorkCentre® 5845/5855/5865/5875/5890 Guia de primers passos 71 Introducció 12. Seleccioneu les opcions que vulgueu. 13. Seleccioneu el botó de confirmació, el nom del qual variarà segons l'aplicació des de la qual estigueu imprimint. Des de la majoria d'aplicacions heu de seleccionar un botó que s'anomena D'acord o Imprimeix. Desar treballs amb el controlador d'impressió XPS Podeu imprimir en el dispositiu des de l'ordinador a través d'un controlador d'impressió. Existeixen diversos controladors d'impressió Xerox per al dispositiu per tal d'oferir compatibilitat amb tots els sistemes operatius populars. Els controladors d'impressió de Xerox us permeten fer servir les funcions específiques disponibles en el dispositiu. Si s'ha activat l'autenticació en el vostre dispositiu, pot ser que hagueu d'iniciar una sessió per poder veure o alliberar els vostres treballs. Si s'ha activat la funció Comptes, pot ser que hagueu d'introduir les dades d'inici de sessió en el controlador d'impressió abans de poder enviar el treball. Nota: Per imprimir un document XPS, el vostre dispositiu ha de tenir instal·lada la funció XPS opcional. Feu servir l'opció de Treball desat per emmagatzemar el vostre treball al disc dur del dispositiu de forma que es pugui imprimir quan vulgueu o per imprimir-se des dels Serveis d'Internet. Nota: Cal que el vostre administrador del sistema activi la funció de desar treballs al controlador d'impressió abans de poder fer servir l'opció de Treball desat. Si no podeu actualitzar la configuració del controlador, trobareu aquesta funció si obriu la finestra de controladors, feu clic amb el botó dret sobre el controlador, seleccioneu Propietats de la impressora i escolliu la pestanya Configuració. Feu servir el menú desplegable per establir l'estat del Mòdul d'emmagatzematge de treballs a la secció d'Opcions instal·lables com a estat Instal·lat. Consulteu la Guia de l'administrador del sistema per a més informació. 1. 2. 3. 4. 5. 6. 7. 8. 72 Obriu el document que voleu imprimir. A la majoria d'aplicacions heu de seleccionar el botó Oficina o Fitxer i a continuació Imprimeix des del menú Fitxer. Introduïu el nombre de còpies que voleu produir. Segons l'aplicació que feu servir, pot ser que pugueu també seleccionar un interval de pàgines i altres opcions d'impressió. Seleccioneu el controlador XPS de Xerox de la llista de controladors d'impressió disponibles. Obriu la finestra Propietats del controlador d'impressió. El mètode variarà segons l'aplicació des de la qual imprimiu. Des de la majoria d'aplicacions Microsoft cal que seleccioneu el botó Propietats o el botó Preferències per obrir la finestra. Si cal, feu clic la pestanya Opcions d'impressió. Normalment és la pestanya que es troba activada quan s'obre el controlador d'impressió. Seleccioneu Treball desat del menú desplegable Tipus de treball. Seleccioneu el Camp d'introducció del nom del treball i feu servir el teclat per introduir un nom per al treball. • Seleccioneu Use Document Name (Fes servir el nom del document) del menú desplegable Tipus de treball per desar el nom amb el mateix nom que el del document original. Seleccioneu la carpeta on voleu desar el treball del menú Desa a. WorkCentre® 5845/5855/5865/5875/5890 Guia de primers passos Introducció • Si no apareix a la pantalla la carpeta que voleu, podeu fer servir el teclat per introduir el nom de la carpeta on voleu desar el treball. La carpeta pública predeterminada està disponible per a tots els usuaris perquè hi desin els seus treballs. 9. Si cal, marqueu la casella Imprimeix i desa per imprimir el document. Si no marqueu aquesta casella, el treball es desarà però no s'imprimirà. 10. Si cal, marqueu la casella rodona Privat per protegir el vostre document amb contrasenya. • Feu clic al camp d'introducció Contrasenya i feu servir el teclat per introduir una contrasenya d'entre 4 i 10 dígits. Nota: Per alliberar el treball cal que introduïu aquesta contrasenya mitjançant el teclat numèric del tauler de control del dispositiu. Feu servir només números i seleccioneu una contrasenya que pugueu recordar però que no sigui fàcil d'endevinar. Feu clic al camp d'introducció de confirmació de contrasenya i feu servir el teclat per tornar a introduir la mateixa contrasenya d'entre 4 i 10 dígits. Feu clic en el botó D'acord. Seleccioneu les opcions que vulgueu. Feu clic damunt del botó D'acord per desar la configuració. Seleccioneu el botó de confirmació, el nom del qual variarà segons l'aplicació des de la qual estigueu imprimint. Des de la majoria d'aplicacions heu de seleccionar un botó que s'anomena D'acord o Imprimeix. • 11. 12. 13. 14. Impressió de treballs desats Impressió d'un treball desat amb la funció Imprimeix des de La funció "Imprimeix des de" permet imprimir treballs que han estat desats al dispositiu o en un llapis USB. És una funció útil si teniu documents que necessiteu imprimir sovint. Nota: Aquesta opció cal que l'activi el vostre administrador del sistema. Si heu activat l'opció Autenticació o l'opció Comptes al dispositiu, caldrà que introduïu les vostres dades d'inici de sessió per tal de poder accedir a la funció Imprimeix des de. Feu servir "Imprimeix des de treballs desats" per imprimir treballs que han estat desats en una carpeta del dispositiu a través de la funció Treballs desats. Els treballs desats són documents que s'envien al dispositiu i s'emmagatzemen per a un ús futur. Es pot accedir als treballs desats i imprimir-los tant des del dispositiu com des dels Serveis d'Internet. 1. 2. 3. 4. 5. 6. 7. Premeu el botó Esborra-ho tot en el tauler de control per cancel·lar les opcions de programació que es trobin seleccionades. Premeu el botó Pàgina inicial de serveis. Seleccioneu el botó Imprimeix des de... a la pantalla tàctil. Seleccioneu el botó Treballs desats.... Seleccioneu la carpeta corresponent. Seleccioneu el treball desat que necessiteu. Seleccioneu les opcions que vulgueu. WorkCentre® 5845/5855/5865/5875/5890 Guia de primers passos 73 Introducció 8. 9. 10. 11. 12. 13. 14. 15. 16. Seleccioneu el botó Subministrament de paper. Seleccioneu l'opció de subministrament de paper que necessiteu. • Selecció automàtica permet que el dispositiu seleccioni la mida de paper adequada per a cada original segons la mida de l'original i la programació de reducció i ampliació. • Seleccioneu una safata de paper que contingui la mida i el tipus de paper que necessiteu. Es mostrarà a la pantalla la mida i el paper carregat a cada safata. Seleccioneu el botó D'acord. Seleccioneu el botó Impressió a 2 cares. Seleccioneu l'opció d'escaneig a 2 cares que vulgueu. • 1 cara: Feu servir aquesta opció si els vostres originals es troben impresos en una sola cara. • 2 cares: Feu servir aquesta opció si els vostres originals són de doble cara. Amb aquesta opció heu de fer servir l'alimentador de documents per escanejar els originals. • 2 cares, gira la cara 2: Feu servir aquesta opció si els vostres originals són de doble cara i s'obren com un calendari. Amb aquesta opció heu de fer servir l'alimentador de documents per escanejar els originals. Seleccioneu el botó Finishing (Acabament) per seleccionar una opció específica d'acabament per als documents de sortida, o bé seleccioneu Automàtic perquè el dispositiu esculli una opció apropiada. Premeu el botó Inicia en el tauler de control per imprimir el treball. Si el treball està protegit, introduïu la contrasenya corresponent i seleccioneu D'acord. Premeu el botó Estat del treball del tauler de control del dispositiu per veure la llista de treballs i comprovar l'estat del treball. Impressió de treballs desats des de Serveis d'Internet Els Serveis d'Internet fan servir el servidor web integrat en el dispositiu. Això permet comunicar-vos amb el dispositiu a través d'Internet o per una intranet fent servir un navegador web. Si heu activat l'opció Autenticació o l'opció Comptes al dispositiu, caldrà que introduïu les vostres dades d'inici de sessió per tal de poder accedir a aquesta funció. Els treballs desats són documents que s'envien al dispositiu i s'emmagatzemen per a un ús futur. Es pot accedir als treballs desats i imprimir-los tant des del dispositiu com des dels Serveis d'Internet. Nota: Aquesta opció cal que l'activi el vostre administrador del sistema. Feu servir l'opció Treballs desats com una manera còmoda d'emmagatzemar documents que heu d'imprimir sovint, com ara formularis. Els treballs desats es poden emmagatzemar fent servir el controlador d'impressió i els Serveis d'Internet. Podeu imprimir treballs desats des del tauler de control i els Serveis d'Internet. 1. 2. Obriu el navegador web del vostre ordinador. En el camp d'adreces URL feu servir el teclat per introduir http:// seguit de l'adreça IP del dispositiu. Per exemple, si l'adreça IP és 192.168.100.100, introduïu http://192.168.100.100. Nota: Per obtenir l'adreça IP del dispositiu, imprimiu un informe de configuració o poseu-vos en contacte amb l'administrador del sistema. 3. Premeu el botó Intro del teclat per carregar la pàgina. 74 WorkCentre® 5845/5855/5865/5875/5890 Guia de primers passos Introducció 4. 5. 6. 7. 8. 9. 10. 11. 12. 13. Feu clic a la pestanya Treballs. Feu clic a la pestanya Treballs desats. Apareixerà la pàgina Reimpressió de treballs desats a la pantalla amb una llista dels treballs desats a la Carpeta pública predeterminada. Marqueu la casella que hi ha a l'esquerra dels treballs que voleu processar. Per seleccionar tots els treballs, marqueu la casella que hi ha a la part superior de la fila de capçalera. Seleccioneu l'opció Treball d'impressió del menú desplegable Treball d'impressió. Si cal, feu clic en el camp d'introducció de Còpies i feu servir el teclat per actualitzar el número de còpies. El número predeterminat és 1 fins i tot si vau demanar diverses còpies quan vau desar originalment el treball. Feu clic en el botó Go (Executa). Recolliu el treball del dispositiu. Premeu el botó Estat del treball del tauler de control del dispositiu per veure la llista de treballs i comprovar l'estat del treball. Els treballs d'impressió normalment apareixeran a la llista de Treballs actius. Tanmateix, si el vostre administrador del sistema ha activat la funció de retenció de tots els treballs, el vostre treball apareixerà a la llista de treballs d'impressió retinguts o bé a la llista de treballs d'impressió no identificats. Per alliberar un treball retingut, seleccioneu el treball de la llista i llavors seleccioneu el botó Allibera. Si el vostre treball es troba retingut a la llista de Treballs actius, això significa que el dispositiu necessita recursos addicionals, com ara paper o grapes, abans de poder processar el treball. Si voleu saber quins recursos manquen al dispositiu, seleccioneu el treball i a continuació seleccioneu el botó Detalls. El treball s'imprimirà un cop els recursos necessaris estiguin disponibles. WorkCentre® 5845/5855/5865/5875/5890 Guia de primers passos 75 Introducció Millora de la productivitat Aquesta màquina és un dispositiu multifuncional que disposa de diverses funcions digitals integrades en un sistema molt avançat. S'ha dissenyat per a poder operar en grans grups de treball i en diferents entorns. Les funcions de millora de la productivitat augmenten l'eficiència i permeten simplificar el flux de treballs. Per exemple: • • • Llibretes d'adreces en línia Personalització per a satisfer els processos de treball propis Funcions de documentació de gran utilitat, com ara Creació de fullets, Pàgines especials, Prepara el treball i Anotacions Per a maximitzar la productivitat dels treballs, utilitzeu el botó Estat del treball per a accedir a la llista de treballs actius i gestionar els treballs. Si un treball és urgent, utilitzeu l'opció Prioritza per a prioritzarlo. Si s'ha retingut un treball a la llista, és possible que calguin recursos addicionals o una contrasenya per a poder imprimir-lo. A la pantalla Progrés del treball es mostra la causa de la retenció. El treball s'alliberarà i s'imprimirà si se satisfà la petició de recursos o es proporciona la contrasenya corresponent. 76 WorkCentre® 5845/5855/5865/5875/5890 Guia de primers passos Introducció Manteniment i consumibles Identificació de les unitats reemplaçables La màquina disposa de diversos elements que cal recarregar o substituir, com ara el paper, les grapes i les unitats reemplaçables pel client. 1. 2. 3. 4. 5. Cartutx de tòner Mòdul xerogràfic Mòdul del fusor Contenidor de residus de tòner Filtre d'ozó El dispositiu mostrarà un missatge a la pantalla tàctil quan calgui tornar a fer una comanda de qualsevol d'aquests productes. El missatge us advertirà que la unitat s'està esgotant. Substituïu la unitat només si la màquina us ho indica. AVÍS: A l'hora de reemplaçar els consumibles, NO traieu les cobertes ni els protectors fixats amb caragols. No hi ha cap peça darrere aquestes cobertes i protectors que siguin reparables per l'usuari. NO intenteu dur a terme cap procediment de manteniment que no estigui específicament descrit a la documentació que s'inclou amb el dispositiu. Neteja del vidre d'exposició i del vidre de transport de velocitat constant Per assegurar una qualitat d'impressió òptima a tota hora, netegeu sovint les àrees de vidre del dispositiu. Això ajuda a evitar que apareguin línies, taques i altres marques en els documents de sortida a l'hora d'escanejar documents que siguin el resultat de brutícia a l'àrea del vidre. Quan feu servir l'alimentador de documents, els documents passaran per l'escàner fix mitjançant el vidre de transport de velocitat constant. Qualsevol brutícia o marques sobre aquest vidre provocarà línies o marques a les còpies, faxos o imatges escanejades. També qualsevol marca o brutícia sobre el rodet de transport de velocitat constant pot transparentar-se en el document i aparèixer a les imatges escanejades. 1. 2. 3. Amb un drap sense borrissol lleugerament humitejat amb producte antiestàtic de Xerox o líquid de neteja general (o qualsevol netejador de vidres que no sigui abrasiu) netegeu el vidre d'exposició i el vidre de transport de velocitat constant (la làmina estreta de vidre que hi ha a l'esquerra del vidre d'exposició principal). Netegeu els residus que hi trobeu mitjançant un drap net o una tovallola de paper. Feu servir un drap sense borrissol lleugerament humitejat amb aigua, producte de neteja de Xerox o producte eliminador de pel·lícules de Xerox per netejar la part de sota de la coberta i de l'alimentador de documents, a més de la circumferència completa del rodet de transport de velocitat constant. WorkCentre® 5845/5855/5865/5875/5890 Guia de primers passos 77 Introducció AVÍS: Quan netegeu el dispositiu, NO feu servir dissolvents orgànics o dissolvents químics agressius, ni tampoc netejadors d'aerosol. NO vesseu líquids directament en cap de les àrees. Feu servir subministraments i materials de neteja només de la manera que s'especifica en aquesta documentació. Mantingueu tots els materials de neteja en un lloc on no puguin accedir-hi els nens. AVÍS: No feu servir netejadors d'esprai d'aire comprimit sobre o dintre del dispositiu. Alguns recipients d'esprai d'aire comprimit contenen barreges explosives i no són aptes per fer servir amb aplicacions elèctriques. L'ús de netejadors d'aquest tipus pot tenir com a conseqüència el risc d'explosió i incendi. Neteja del tauler de control, la pantalla tàctil, l'alimentador de documents i les safates de sortida Una neteja periòdica manté la pantalla tàctil, el tauler de control i les altres àrees del dispositiu lliures de pols i de brutícia. 1. 2. 3. 4. Feu servir un drap suau i lliure de borrissol que estigui lleugerament humitejat amb aigua. Netegeu l'àrea completa del tauler de control, inclosa la pantalla tàctil. Netegeu l'alimentador de documents, les safates de sortida, les safates de paper i les demés àrees exteriors del dispositiu. Retireu tots els residus mitjançant un drap net o una tovallola de paper. Resolució dels encallaments de paper Quan es produeix un encallament de paper, apareix una pantalla d'error que indica les instruccions per a la recuperació. Seguiu aquestes instruccions per resoldre el problema. Qualsevol full que retireu tornarà a imprimir-se automàticament un cop s'hagi eliminat l'encallament de paper. 1. 2. 78 La pantalla d'error us indicarà el lloc on s'ha produït l'encallament. Utilitzeu els mànecs i els botons de color verd que es mostren a les instruccions de la pantalla tàctil per a enretirar el paper encallat. Assegureu-vos que torneu a col·locar tots els mànecs i les palanques d'eliminació d'encallaments a la posició correcta. No hauríeu de poder veure el llum vermell intermitent darrere dels mànecs i de les palanques d'eliminació d'encallaments. WorkCentre® 5845/5855/5865/5875/5890 Guia de primers passos Introducció Ajuda Accés a les funcions d'ajuda del dispositiu Quan utilitzeu el dispositiu disposareu de l'ajuda adequada en el moment precís. Podeu accedir a la informació d'ajuda i consells de diverses maneres. 1. 2. 3. Premeu el botó Ajuda (?) del tauler de control en qualsevol moment per accedir a les pantalles d'ajuda. Feu servir la barra de desplaçament per localitzar l'element que necessiteu i llavors seleccioneu-lo. Els missatges, les instruccions de la pantalla i els gràfics proporcionen informació addicional. Premeu el botó Ajuda (?) de nou per tancar les pantalles d'ajuda. Accés a les pàgines d'ajuda del controlador d'impressió PostScript Podeu imprimir en el dispositiu des de l'ordinador a través d'un controlador d'impressió. Existeixen diversos controladors d'impressió Xerox per al dispositiu per tal d'oferir compatibilitat amb tots els sistemes operatius populars. Els controladors d'impressió de Xerox us permeten fer servir les funcions específiques disponibles en el dispositiu. Si s'ha activat l'autenticació en el vostre dispositiu, pot ser que hagueu d'iniciar una sessió per poder veure o alliberar els vostres treballs. Si s'ha activat la funció Comptes, pot ser que hagueu d'introduir les dades d'inici de sessió en el controlador d'impressió abans de poder enviar el treball. Feu servir el botó d'ajuda per obrir l'ajuda en línia de Xerox. Caldrà que estigueu connectat a Internet per fer servir aquesta funció d'ajuda. 1. 2. 3. 4. Obriu el document que voleu imprimir. A la majoria d'aplicacions heu de seleccionar el botó Oficina o Fitxer i a continuació Imprimeix des del menú Fitxer. Seleccioneu el controlador PS de Xerox de la llista de controladors d'impressió disponibles. Obriu la finestra Propietats del controlador d'impressió. El mètode variarà segons l'aplicació des de la qual imprimiu. Des de la majoria d'aplicacions Microsoft cal que seleccioneu el botó Propietats o el botó Preferències per obrir la finestra. Feu clic en el botó ?. Anireu a parar a l'ajuda en línia de Xerox en el vostre navegador d'Internet. WorkCentre® 5845/5855/5865/5875/5890 Guia de primers passos 79 Introducció Accés a les pàgines d'ajuda del controlador d'impressió PCL Podeu imprimir en el dispositiu des de l'ordinador a través d'un controlador d'impressió. Existeixen diversos controladors d'impressió Xerox per al dispositiu per tal d'oferir compatibilitat amb tots els sistemes operatius populars. Els controladors d'impressió de Xerox us permeten fer servir les funcions específiques disponibles en el dispositiu. Si s'ha activat l'autenticació en el vostre dispositiu, pot ser que hagueu d'iniciar una sessió per poder veure o alliberar els vostres treballs. Si s'ha activat la funció Comptes, pot ser que hagueu d'introduir les dades d'inici de sessió en el controlador d'impressió abans de poder enviar el treball. Feu servir el botó d'ajuda per obrir l'ajuda en línia de Xerox. Caldrà que estigueu connectat a Internet per fer servir aquesta funció d'ajuda. 1. 2. 3. 4. Obriu el document que voleu imprimir. A la majoria d'aplicacions heu de seleccionar el botó Oficina o Fitxer i a continuació Imprimeix des del menú Fitxer. Seleccioneu el controlador PCL de Xerox de la llista de controladors d'impressió disponibles. Obriu la finestra Propietats del controlador d'impressió. El mètode variarà segons l'aplicació des de la qual imprimiu. Des de la majoria d'aplicacions Microsoft cal que seleccioneu el botó Propietats o el botó Preferències per obrir la finestra. Feu clic en el botó ?. Anireu a parar a l'ajuda en línia de Xerox en el vostre navegador d'Internet. Accés a les pàgines d'ajuda del controlador d'impressió Mac Podeu imprimir en el dispositiu des de l'ordinador a través d'un controlador d'impressió. Existeixen diversos controladors d'impressió Xerox per al dispositiu per tal d'oferir compatibilitat amb tots els sistemes operatius populars. Els controladors d'impressió de Xerox us permeten fer servir les funcions específiques disponibles en el dispositiu. Si s'ha activat l'autenticació en el vostre dispositiu, pot ser que hagueu d'iniciar una sessió per poder veure o alliberar els vostres treballs. Si s'ha activat la funció Comptes, pot ser que hagueu d'introduir les dades d'inici de sessió en el controlador d'impressió abans de poder enviar el treball. Feu servir el botó d'ajuda per obrir l'ajuda en línia de Xerox. Caldrà que estigueu connectat a Internet per fer servir aquesta funció d'ajuda. 1. 2. 3. 4. 80 Obriu el document que voleu imprimir. Des de la majoria d'aplicacions cal que seleccioneu Fitxer i llavors Imprimeix des del menú Fitxer. Seleccioneu el controlador de Xerox de la llista de controladors d'impressió disponibles. Seleccioneu Funcions Xerox del menú de propietats del controlador d'impressió. El nom del menú variarà segons l'aplicació des de la qual imprimiu. Des de la majoria d'aplicacions cal que seleccioneu el menú desplegable que serveix per indicar les còpies i pàgines o que té el nom de l'aplicació. Feu clic en el botó ?. Anireu a parar a l'ajuda en línia de Xerox en el vostre navegador d'Internet. WorkCentre® 5845/5855/5865/5875/5890 Guia de primers passos Introducció Accés a les pàgines d'ajuda del controlador d'impressió XPS Podeu imprimir en el dispositiu des de l'ordinador a través d'un controlador d'impressió. Existeixen diversos controladors d'impressió Xerox per al dispositiu per tal d'oferir compatibilitat amb tots els sistemes operatius populars. Els controladors d'impressió de Xerox us permeten fer servir les funcions específiques disponibles en el dispositiu. Si s'ha activat l'autenticació en el vostre dispositiu, pot ser que hagueu d'iniciar una sessió per poder veure o alliberar els vostres treballs. Si s'ha activat la funció Comptes, pot ser que hagueu d'introduir les dades d'inici de sessió en el controlador d'impressió abans de poder enviar el treball. Nota: Per imprimir un document XPS, el vostre dispositiu ha de tenir instal·lada la funció XPS opcional. Feu servir el botó d'ajuda per obrir l'ajuda en línia de Xerox. Caldrà que estigueu connectat a Internet per fer servir aquesta funció d'ajuda. 1. 2. 3. 4. Obriu el document que voleu imprimir. A la majoria d'aplicacions heu de seleccionar el botó Oficina o Fitxer i a continuació Imprimeix des del menú Fitxer. Seleccioneu el controlador XPS de Xerox de la llista de controladors d'impressió disponibles. Obriu la finestra Propietats del controlador d'impressió. El mètode variarà segons l'aplicació des de la qual imprimiu. Des de la majoria d'aplicacions Microsoft cal que seleccioneu el botó Propietats o el botó Preferències per obrir la finestra. Feu clic en el botó ?. Anireu a parar a l'ajuda en línia de Xerox en el vostre navegador d'Internet. Ús de la funció d'ajuda dels serveis d'Internet Els Serveis d'Internet fan servir el servidor web integrat en el dispositiu. Això permet comunicar-vos amb el dispositiu a través d'Internet o per una intranet fent servir un navegador web. Si heu activat l'opció Autenticació o l'opció Comptes al dispositiu, caldrà que introduïu les vostres dades d'inici de sessió per tal de poder accedir a aquesta funció. Feu servir l'enllaç d'ajuda dels serveis d'Internet per veure les instruccions i informació sobre com fer servir les funcions als Serveis d'Internet. S'obrirà l'ajuda dels serveis d'Internet en una nova finestra. Nota: Els Serveis d'Internet és principalment una eina per a administradors del sistema. La funció Ajuda està redactada més aviat per a administradors de sistema que no pas usuaris generals. Consulteu la Guia de l'administrador del sistema per a més informació. 1. 2. Obriu el navegador web del vostre ordinador. En el camp d'adreces URL feu servir el teclat per introduir http:// seguit de l'adreça IP del dispositiu. Per exemple, si l'adreça IP és 192.168.100.100, introduïu http://192.168.100.100. Nota: . Per obtenir l'adreça IP del dispositiu, imprimiu un informe de configuració o poseu-vos en contacte amb l'administrador del sistema. 3. 4. 5. Premeu el botó Intro del teclat per carregar la pàgina. Seleccioneu l'enllaç Ajuda de la part superior dreta de la pantalla. Seleccioneu les opcions que vulgueu. WorkCentre® 5845/5855/5865/5875/5890 Guia de primers passos 81 Introducció Ajuda addicional Per obtenir ajuda addicional, visiteu el nostre lloc web per a clients a: www.xerox.com O bé poseu-vos en contacte amb el Centre d'assistència de Xerox i indiqueu el número de sèrie de la vostra màquina. El Centre d'assistència de Xerox voldrà saber el tipus de problema, el número de sèrie de la màquina, el codi d'error (si n'hi ha algun), a més del nom i ubicació de la vostra empresa. 82 WorkCentre® 5845/5855/5865/5875/5890 Guia de primers passos-
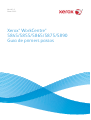 1
1
-
 2
2
-
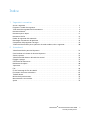 3
3
-
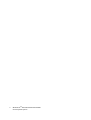 4
4
-
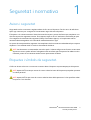 5
5
-
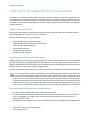 6
6
-
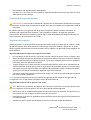 7
7
-
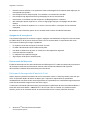 8
8
-
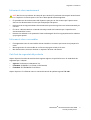 9
9
-
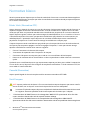 10
10
-
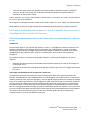 11
11
-
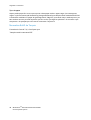 12
12
-
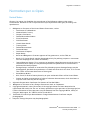 13
13
-
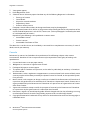 14
14
-
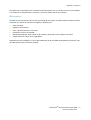 15
15
-
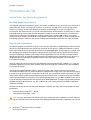 16
16
-
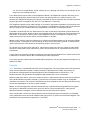 17
17
-
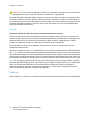 18
18
-
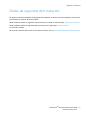 19
19
-
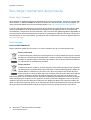 20
20
-
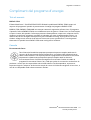 21
21
-
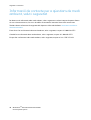 22
22
-
 23
23
-
 24
24
-
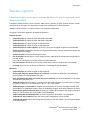 25
25
-
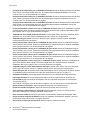 26
26
-
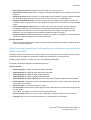 27
27
-
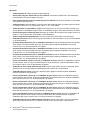 28
28
-
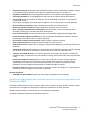 29
29
-
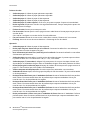 30
30
-
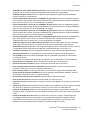 31
31
-
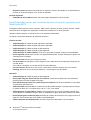 32
32
-
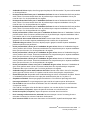 33
33
-
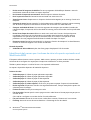 34
34
-
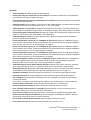 35
35
-
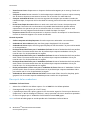 36
36
-
 37
37
-
 38
38
-
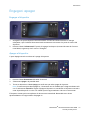 39
39
-
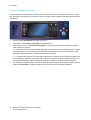 40
40
-
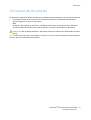 41
41
-
 42
42
-
 43
43
-
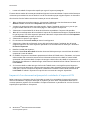 44
44
-
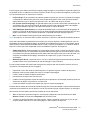 45
45
-
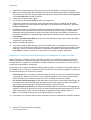 46
46
-
 47
47
-
 48
48
-
 49
49
-
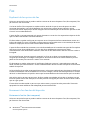 50
50
-
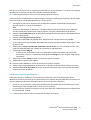 51
51
-
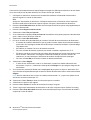 52
52
-
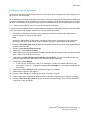 53
53
-
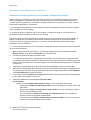 54
54
-
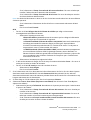 55
55
-
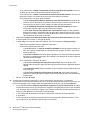 56
56
-
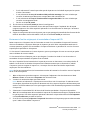 57
57
-
 58
58
-
 59
59
-
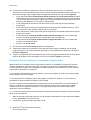 60
60
-
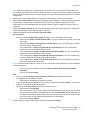 61
61
-
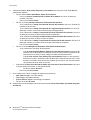 62
62
-
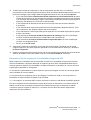 63
63
-
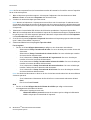 64
64
-
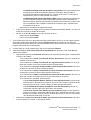 65
65
-
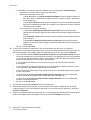 66
66
-
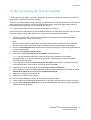 67
67
-
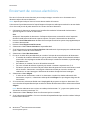 68
68
-
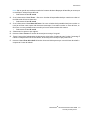 69
69
-
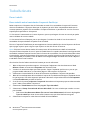 70
70
-
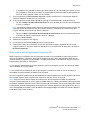 71
71
-
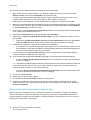 72
72
-
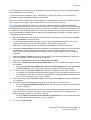 73
73
-
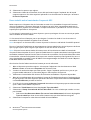 74
74
-
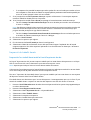 75
75
-
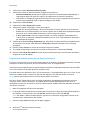 76
76
-
 77
77
-
 78
78
-
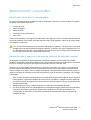 79
79
-
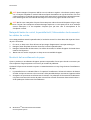 80
80
-
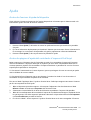 81
81
-
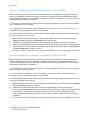 82
82
-
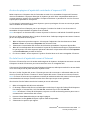 83
83
-
 84
84
Xerox 5865/5875/5890 Guía del usuario
- Tipo
- Guía del usuario
- Este manual también es adecuado para
Artículos relacionados
-
Xerox 5665/5675/5687 Guía del usuario
-
Xerox ColorQube 9201/9202/9203 Guía del usuario
-
Xerox 5865i/5875i/5890i Guía del usuario
-
Xerox 5735/5740/5745/5755 Guía del usuario
-
Xerox fax centre f110 Manual de usuario
-
Xerox 5845/5855 Guía del usuario
-
Xerox 5845/5855 Guía del usuario
-
Xerox 5945/5955 Guía del usuario
-
Xerox 5845/5855 Administration Guide
-
Xerox 5945/5955 Guía del usuario