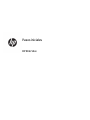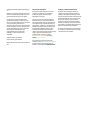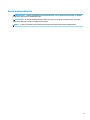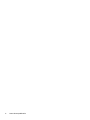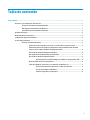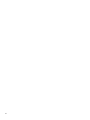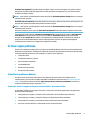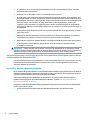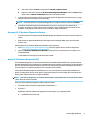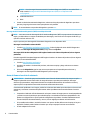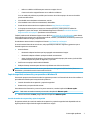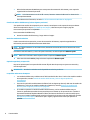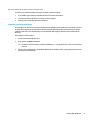HP Elite Slice G2 with Intel Unite Guía de inicio rápido
- Tipo
- Guía de inicio rápido
Este manual también es adecuado para
- Elite Slice
- Elite Slice (ENERGY STAR)
- Elite Slice for Meeting Rooms
- Elite Slice for Meeting Rooms G2 for Intel Unite
- Elite Slice for Meeting Rooms G2 for Skype Room Systems
- Elite Slice G2 - Audio Ready with Zoom Rooms
- Elite Slice G2 - Partner Ready with Microsoft Teams Rooms
- Elite Slice G2 with Microsoft Teams Rooms
- Elite Slice G2 with Zoom Rooms

Pasos iniciales
HP Elite Slice

© Copyright 2018 HP Development Company,
L.P.
Windows es una marca comercial o una marca
comercial registrada de Microsoft Corporation
en los Estados Unidos y/o en otros países.
La información contenida en el presente
documento está sujeta a cambios sin previo
aviso. Las únicas garantías sobre los productos
y servicios de HP se presentan en la
declaración de garantía expresa que acompaña
a dichos productos y servicios. Nada de lo que
aquí se indica debe interpretarse como parte
de una garantía adicional. HP no será
responsable de los errores técnicos o
editoriales, ni de las omisiones aquí
contenidas.
Segunda edición: julio de 2018
Primera edición: junio de 2016
Número de referencia del documento: 904511-
E52
Anuncio sobre el producto
Esta guía del usuario describe los recursos
comunes a la mayoría de los modelos. Es
posible que algunos recursos no estén
disponibles en su equipo.
No todos los recursos están disponibles en
todas las ediciones o versiones de Windows.
Los sistemas pueden requerir actualizaciones
y/o la adquisición por separado de hardware,
controladores, software o la actualización del
BIOS para aprovechar todas las ventajas de la
funcionalidad de Windows. Windows 10 se
actualiza automáticamente y esta opción
siempre está activada. Pueden aplicarse tarifas
de ISP y requisitos adicionales para las
actualizaciones en el futuro. Consulte
http://www.microsoft.com para obtener
detalles.
Para acceder a las guías del usuario más
recientes, vaya a http://www.hp.com/ support
y siga las instrucciones para encontrar su
producto. Luego seleccione Guías del usuario.
Términos y condiciones del software
Al instalar, copiar, descargar o utilizar de
cualquier otro modo cualquier producto de
software preinstalado en este equipo, usted
acepta los términos del Contrato de licencia de
usuario nal (CLUF) de HP. Si no acepta estos
términos de licencia, su único recurso es
devolver el producto completo no utilizado
(hardware y software) en un plazo de 14 días
para obtener un reembolso integral sujeto a la
política de reembolsos de su vendedor.
Si necesita más información o quiere solicitar
un reembolso completo del precio del equipo,
comuníquese con su vendedor.

Acerca de esta publicación
¡ADVERTENCIA! El texto presentado de esta forma indica que, si no se siguen las instrucciones, se pueden
producir daños físicos o pérdida de la vida.
PRECAUCIÓN: El texto presentado de esta forma indica que, si no se siguen las instrucciones, se pueden
producir daños en el equipo o pérdida de información.
NOTA: El texto presentado de esta manera proporciona información importante complementaria.
iii

iv Acerca de esta publicación

Tabla de contenido
Pasos iniciales .................................................................................................................................................. 1
Activación y personalización del software ............................................................................................................ 1
Activación del sistema operativo Windows ........................................................................................ 1
Descarga de actualizaciones de Windows .......................................................................................... 1
Personalización de la pantalla del monitor ........................................................................................ 2
Apagado del equipo ............................................................................................................................................... 2
Búsqueda de más información .............................................................................................................................. 2
Conguración importante del BIOS ....................................................................................................................... 2
Si tiene algún problema ......................................................................................................................................... 3
Solución de problemas básicos ........................................................................................................... 3
Inspección visual: el equipo no arranca, no se enciende o no muestra vídeo ................. 3
Indicadores luminosos o pitidos: interpretación de los indicadores LED del panel
trasero y de los códigos audibles del diagnóstico POST .................................................. 4
Uso de HP PC Hardware Diagnostics Windows ................................................................. 4
Descargar HP PC Hardware Diagnostics Windows ........................................................... 5
Uso de HP PC Hardware Diagnostics UEFI ......................................................................... 5
Descarga de HP PC Hardware Diagnostics (UEFI) en un dispositivo USB ....... 6
Antes de llamar al servicio de asistencia .......................................................................... 6
Copia de seguridad, restauración y recuperación en Windows 10 ................................... 7
Creación de medios de recuperación y copias de seguridad ......................... 7
Uso de herramientas de Windows .................................................................. 8
Copias de seguridad y recuperación ............................................................... 8
v

vi

Pasos iniciales
Activación y personalización del software
NOTA: En algunos productos, el equipo no arranca en Windows 10. Para arrancarlo, deberá salir del sistema
actual. Para obtener más información, consulte https://docs.microsoft.com/en-us/skypeforbusiness/
manage/skype-room-systems-v2/room-systems-v2-operations#AdminMode.
Después de activar el sistema operativo es posible encontrar información adicional en la ayuda en línea.
NOTA: Asegúrese de dejar un espacio de 10,2 cm (4 pulgadas) en la parte trasera de la unidad y encima del
monitor para permitir la ventilación necesaria.
Activación del sistema operativo Windows
La primera vez que encienda el equipo, el sistema operativo se instalará y activará automáticamente. Este
proceso dura aproximadamente de 5 a 10 minutos. Lea y siga detenidamente las instrucciones en pantalla
para completar la activación.
Le recomendamos que registre su equipo en HP durante la conguración del sistema operativo para poder
recibir actualizaciones importantes de software, facilitar las preguntas de soporte y conseguir ofertas
especiales. También puede registrar su equipo en HP utilizando la aplicación Registrarse con HP de la
pantalla de inicio.
PRECAUCIÓN: Después de iniciarse el proceso de activación, NO APAGUE EL EQUIPO HASTA QUE EL PROCESO
HAYA FINALIZADO. Si apaga el equipo durante el proceso de activación puede dañar el software que el equipo
esté ejecutando o evitar su instalación adecuada.
Descarga de actualizaciones de Windows
Microsoft puede publicar actualizaciones del sistema operativo. Para mantener el equipo en óptimas
condiciones de funcionamiento, HP recomienda comprobar las actualizaciones más recientes durante la
instalación inicial y periódicamente durante toda la vida útil del equipo.
Ejecute Windows Update lo antes posible después de congurar el equipo.
1. En la barra de tareas, escriba Windows Update y luego, en la ventana de búsqueda, seleccione
Buscar actualizaciones.
2. Seleccione Actualizar y recuperar y luego Buscar actualizaciones.
3. Ejecute Windows Update mensualmente en lo sucesivo.
– o –
1. Haga clic en el icono del signo de interrogación en la barra de tareas.
2. Seleccione Mi notebook, seleccione la cha Actualizaciones y luego seleccione Vericar si hay
actualizaciones y mensajes.
3. Siga las instrucciones que aparecen en pantalla.
Activación y personalización del software 1

Personalización de la pantalla del monitor
Si lo desea, puede seleccionar o cambiar las frecuencias de actualización, la resolución de la pantalla, los
ajustes de color, el tamaño de letra y la conguración de administración de energía.
Si desea más información, consulte la documentación en línea que se proporciona con la utilidad del
controlador de grácos o la documentación que viene con el monitor.
▲ Haga clic con el botón derecho en el escritorio de Windows y después seleccione Personalizar o
Resolución de pantalla para cambiar la conguración de la pantalla.
– o –
Seleccione el icono de Inicio, seleccione Conguración y luego seleccione Personalización o Sistema.
Apagado del equipo
Para apagar el equipo correctamente, cierre el software del sistema operativo.
▲ Seleccione el icono de Inicio, seleccione el icono Iniciar/apagar y luego Apagar.
Búsqueda de más información
NOTA: Algunos o todos los documentos siguientes están disponibles en el disco duro del equipo.
● Pasos iniciales: le ayuda a conectar el equipo y los dispositivos periféricos y a congurar el software
incluido de fábrica; también incluye información básica para resolución de problemas en caso de que
encuentre algún problema durante la inicialización.
● Guía de consulta de hardware: proporciona una visión general del hardware del producto, así como
también instrucciones para actualizar esta serie de equipos; incluye información sobre baterías RTC,
memoria y alimentación.
● Maintenance and Service Guide (Guía de mantenimiento y servicio) (solo en inglés): proporciona
información acerca de la extracción y reemplazo de piezas, solución de problemas, administración de
escritorio, utilidades de conguración, seguridad, cuidados de rutina, asignación de clavijas de conector,
mensajes de error POST, indicadores luminosos de diagnóstico y códigos de error.
● Guía de información normativa y de seguridad: proporciona información de seguridad y normativa que
asegura el cumplimiento con diversas normas de los Estados Unidos, Canadá y varias normas
internacionales.
Conguración importante del BIOS
Necesita apagar el equipo para garantizar una conguración adecuada del BIOS. La opción de conguración
no viene activada de forma predeterminada.
Para asegurarse de que esta conguración funcione correctamente, active la opción de conguración del BIOS
y apague el equipo.
NOTA: Si el equipo no sigue un proceso de apagado normal, la conguración activada no funcionará.
S5 Maximum Power Savings (Ahorro de energía máxima S5). Cuando se activa esta opción, el equipo
consume menos de 0,5 W al estar apagado. Para conseguir este nivel de alimentación reducida, se desactivan
la mayoría de fuentes activas y se apagan algunas fuentes de alimentación auxiliares.
2 Pasos iniciales

Power On from Keyboard (Encendido desde el teclado). Cuando se activa esta opción, los puertos traseros
USB Type A continúan recibiendo alimentación cuando el sistema está apagado (S4 o S5). Pulse cualquier
tecla para encender el equipo.
NOTA: Esta función no está disponible cuando la opción de S5 Maximum Power Savings (Ahorro de energía
máxima S5) está activada.
Power On from Cover Buttons (Encendido desde los botones de la cubierta). Cuando se activa está opción, los
botones de la cubierta de colaboración pueden encender el equipo.
NOTA: Esta función no está disponible cuando la opción de S5 Maximum Power Savings (Ahorro de energía
máxima S5) está activada.
Esta función requiere que la opción de Power On from Keyboard (Encendido desde el teclado) esté activada.
Cuando esté activada la opción de Power On from Keyboard (Encendido desde el teclado) o Power On from
Cover Buttons (Encendido desde los botones de la cubierta), After Power Loss (Después de pérdida de
energía) cambia a Power On (Encendido). Esto signica que si el equipo pierde el suministro de energía, el
equipo se enciende automáticamente cuando la energía vuelve. Entonces, el equipo puede apagarse
normalmente para restaurar la conguración original de encendido.
Si tiene algún problema
Existen varios medios para diagnosticar y resolver los posibles problemas. HP ofrece varias herramientas de
diagnóstico exclusivas pero recomienda un método de resolución de problemas secuencial que aborde desde
las causas más básicas hasta las más complejas. Los pasos son los siguientes:
● Inspección visual
● Indicadores luminosos o pitidos
● HP PC Hardware Diagnostics
● Compatibilidad HP
● Restauración del sistema
● Recuperación del sistema
Solución de problemas básicos
Puede encontrar información sobre solución de problemas de información en la completa Guía de
mantenimiento y servicio (solo en inglés) disponible en la biblioteca de referencia en http://www.hp.com/
support. Elija su país e idioma, seleccione Soporte de productos y solución de problemas, introduzca el
número de modelo del equipo y seleccione Buscar.
Inspección visual: el equipo no arranca, no se enciende o no muestra vídeo
Si tiene algún problema con el equipo, el monitor o el software, consulte la siguiente lista de sugerencias
generales antes de proseguir:
● Compruebe que el equipo y el monitor están conectados a una toma eléctrica que funcione.
● Compruebe que el equipo y el indicador luminoso de alimentación estén encendidos.
● Compruebe que el monitor y el indicador luminoso del monitor estén encendidos.
● Active los controles de brillo y contraste del monitor si éste está opaco.
Si tiene algún problema 3

● Si el sistema no arranca, mantenga pulsada cualquier tecla. Si el sistema emite un sonido, el teclado
está funcionando correctamente.
● Compruebe que no hay cables sueltos o conectados de forma incorrecta.
● Active el equipo presionando cualquier tecla del teclado o presionando el botón de inicio/apagado. Si el
sistema permanece en el modo de suspensión, apague el equipo manteniendo presionando el botón de
inicio/apagado por lo menos cuatro segundos. Luego, vuelva a presionar el botón de inicio/apagado para
reiniciar el equipo. Si el sistema no se apaga, desenchufe el cable de alimentación, espere unos
segundos y vuelva a enchufarlo. El equipo reiniciará si el inicio automático después de una pérdida de
energía está congurado en la utilidad de conguración. Si el equipo no se reinicia, presione el botón de
inicio/apagado.
● Recongure el equipo después de instalar una tarjeta de expansión que no sea plug and play (conectar y
usar) u otra opción.
● Asegúrese de que estén instalados todos los controladores de dispositivos necesarios. Por ejemplo, si
está utilizando una impresora, necesita un controlador para ese modelo de impresora.
● Retire todos los soportes de arranque (disquete, CD o dispositivo USB) del sistema antes de encenderlo.
● Si ha instalado un sistema operativo distinto del que se instaló en fábrica, compruebe que sea
compatible con el sistema.
PRECAUCIÓN: Cuando el equipo está conectado a una fuente de alimentación de CA, siempre hay voltaje
aplicado a la placa del sistema. Para reducir el riesgo de daños en la placa del sistema o en los componentes,
desconecte siempre el cable de alimentación de la fuente de alimentación antes de abrir el equipo.
Indicadores luminosos o pitidos: interpretación de los indicadores LED del panel trasero y de los
códigos audibles del diagnóstico POST
Si observa indicadores luminosos parpadeantes en la parte trasera del equipo o si escucha sonidos, consulte
la Maintenance and Service Guide (Guía de mantenimiento y servicio, solo en inglés) para interpretarlos y
conocer las medidas recomendadas.
Uso de HP PC Hardware Diagnostics Windows
HP PC Hardware Diagnostics Windows es una utilidad basada en Windows que le permite ejecutar pruebas de
diagnóstico para determinar si el hardware del equipo funciona correctamente. La herramienta se ejecuta en
el sistema operativo Windows para diagnosticar fallas de hardware.
Si HP PC Hardware Diagnostics Windows no está instalada en su equipo, primero debe descargarla e
instalarla. Para descargar HP PC Hardware Diagnostics Windows, consulte Descargar HP PC Hardware
Diagnostics Windows en la página 5
Después de instalar HP PC Hardware Diagnostics Windows, siga estos pasos para acceder a la utilidad desde
Ayuda y soporte técnico de HP.
1. Para acceder a HP PC Hardware Diagnostics Windows desde Ayuda y soporte técnico de HP:
4 Pasos iniciales

a. Seleccione el botón de Inicio y luego seleccione Ayuda y soporte técnico.
b. Haga clic con el botón derecho en HP PC Hardware Diagnostics Windows, seleccione More (Más) y
luego seleccione Run as administrator (Ejecutar como administrador).
2. Cuando se abra la herramienta, seleccione el tipo de prueba de diagnóstico que desea ejecutar y luego
siga las instrucciones que aparecen en la pantalla.
NOTA: Si necesita detener una prueba de diagnóstico en cualquier momento, seleccione Cancelar.
3. Cuando HP PC Hardware Diagnostics Windows detecta un error que requiere una sustitución de
hardware, se genera un código de ID de error de 24 dígitos. Para recibir asistencia en la solución del
problema, comuníquese con el soporte técnico y brinde el código de ID de error.
Descargar HP PC Hardware Diagnostics Windows
● Las instrucciones de descarga de HP PC Hardware Diagnostics Windows se proporcionan únicamente en
inglés.
● Debe utilizar un equipo de Windows para descargar esta herramienta debido a que solo se brindan
archivos .exe.
Para descargar HP PC Hardware Diagnostics Windows, siga estos pasos:
1. Visite http://www.hp.com/go/techcenter/pcdiags. Se abre la página de inicio de HP PC Diagnostics.
2. Seleccione Descargar HP Diagnostics Windows y luego seleccione una ubicación en su equipo o una
unidad ash USB.
La herramienta se descarga en la ubicación seleccionada.
Uso de HP PC Hardware Diagnostics UEFI
HP PC Hardware Diagnostics es una interfaz de rmware extensible unicada (UEFI) que le permite ejecutar
pruebas de diagnóstico para determinar si el hardware del equipo funciona correctamente. La herramienta se
ejecuta fuera del sistema operativo para poder aislar los errores de hardware de los problemas que pueden
ser provocados por el sistema operativo u otros componentes de software.
Cuando HP PC Hardware Diagnostics (UEFI) detecta un error que requiere una sustitución de hardware, se
genera un código de ID de error de 24 dígitos. Luego puede proporcionar este código de ID a soporte técnico
para ayudarlo a determinar cómo corregir el problema.
NOTA: Para iniciar el diagnóstico en un equipo desmontable, el equipo debe estar en el modo de PC portátil
y debe utilizar el teclado conectado.
Para iniciar HP PC Hardware Diagnostics (UEFI), siga estos pasos:
1. Encienda o reinicie el equipo y luego presione rápidamente esc.
2. Presione f2.
El BIOS busca las herramientas de diagnóstico en tres lugares y en el siguiente orden:
a. Unidad ash USB conectada
Si tiene algún problema 5

NOTA: Para descargar la herramienta HP PC Hardware Diagnostics (UEFI) en una unidad ash
USB, consulte Descarga de HP PC Hardware Diagnostics (UEFI) en un dispositivo USB
en la página 6.
b. Unidad de disco duro
c. BIOS
3. Cuando se abra la herramienta de diagnóstico, seleccione el tipo de prueba de diagnóstico que desea
ejecutar y luego siga las instrucciones que aparecen en la pantalla.
NOTA: Si necesita detener una prueba de diagnóstico, presione esc.
Descarga de HP PC Hardware Diagnostics (UEFI) en un dispositivo USB
NOTA: Las instrucciones de descarga de HP PC Hardware Diagnostics (UEFI) se proporcionan únicamente en
inglés, y se debe utilizar un equipo con Windows para descargar y crear el entorno de soporte de HP UEFI, ya
que solo se ofrecen archivos .exe.
Hay dos opciones para descargar HP PC Hardware Diagnostics en un dispositivo USB.
Descargar la versión más reciente de UEFI
1. Consulte http://www.hp.com/go/techcenter/pcdiags. Se abre la página de inicio de HP PC Diagnostics.
2. Seleccione Descargar HP Diagnostics UEFI y luego seleccione Ejecutar.
Descargar HP PC Hardware Diagnostics UEFI según el nombre o el número del producto (solo en algunos
productos)
Para descargar HP PC Hardware Diagnostics UEFI según el nombre o el número del producto (solo en algunos
productos) en una unidad ash USB:
1. Consulte http://www.hp.com/support.
2. Introduzca el nombre o el número del producto, seleccione su equipo y luego seleccione su sistema
operativo.
3. En la sección Diagnóstico, siga las instrucciones que aparecen en la pantalla para seleccionar y
descargar la versión especíca de UEFI Diagnostics para su equipo.
Antes de llamar al servicio de asistencia
¡ADVERTENCIA! Cuando el equipo está enchufado a una fuente de alimentación de CA, siempre se aplica
voltaje a la placa del sistema. Para reducir el riesgo de lesiones corporales provocadas por descargas
eléctricas y/o quemaduras, asegúrese de desconectar el cable de alimentación de la toma de corriente y
espere a que los componentes internos del sistema se enfríen antes de tocarlos.
Si está teniendo problemas con el equipo, pruebe las soluciones adecuadas que se describen en las secciones
anteriores y se resumen a continuación para intentar aislar el problema exacto antes de llamar al servicio
técnico.
● Compruebe el indicador LED de alimentación en la parte trasera del equipo para ver si está parpadeando
y suenan una serie de pitidos que proceden del equipo. Los indicadores luminosos parpadeantes o los
pitidos son códigos de error que le ayudarán a diagnosticar el problema. Consulte la Maintenance and
Service Guide (Guía de mantenimiento y servicio, solo en inglés) para obtener más información.
● Si la pantalla está en blanco, enchufe el monitor a un puerto de vídeo diferente en el equipo, si hay uno
disponible. También puede cambiar el monitor por uno que sepa que funciona correctamente.
● Si está trabajando en una red:
6 Pasos iniciales

– Utilice un cable de red diferente para conectar su equipo a la red.
– Conecte a la red un equipo diferente con un cable de red distinto.
Si no se resuelve el problema, es posible que el conector de red de su equipo o el conector de red de
pared sean defectuosos.
● Si ha añadido nuevo hardware recientemente, retírelo.
● Si ha instalado nuevo software recientemente, desinstálelo.
● Puede obtener asistencia técnica completa en línea en http://www.hp.com/support.
● Si el equipo se enciende pero no arranca en el sistema operativo, puede ejecutar la utilidad de
diagnóstico “previo al arranque”, HP PC Hardware Diagnostics. Consulte Uso de HP PC Hardware
Diagnostics UEFI en la página 5 para obtener más información.
También puede acceder al Business Support Center (BSC) en http://www.hp.com/go/bizsupport para obtener
la información más reciente acerca de asistencia en línea, software y controladores, noticación proactiva y la
comunidad mundial de colegas y expertos de HP.
Puede obtener asistencia técnica completa en línea en http://www.hp.com/support.
Si aun así necesita llamar al servicio técnico, esté preparado para realizar lo siguiente y garantizar que su
llamada se gestiona correctamente:
● Antes de llamar:
– Desinstale cualquier hardware que haya agregado recientemente al equipo.
– Desinstale cualquier software que haya instalado recientemente.
– Anote el número de ID del producto, los números de serie del equipo y del monitor y la ID del fallo
indicado después de ejecutar el diagnóstico, si procede.
● Esté frente a su equipo cuando realice la llamada.
● Dedique el tiempo necesario para solucionar el problema con el técnico de servicio.
NOTA: Para obtener información de ventas y actualizaciones de la garantía (HP Care Packs), llame a su
distribuidor o proveedor de servicio autorizado local de HP.
Copia de seguridad, restauración y recuperación en Windows 10
Esta sección proporciona información sobre los siguientes procesos. La información de la sección se reere al
procedimiento estándar para la mayoría de los productos.
● Creación de medios de recuperación y copias de seguridad
● Restauración y recuperación del sistema
Para obtener más información y conocer los pasos necesarios, consulte la aplicación Obtener ayuda.
NOTA: Debe estar conectado a Internet para acceder a la aplicación Obtener ayuda.
▲ Seleccione el botón de Inicio y luego seleccione la aplicación Obtener ayuda.
Creación de medios de recuperación y copias de seguridad
El siguiente método de creación de medios de recuperación y copias de seguridad está disponibles solo en
algunos productos. Elija el método según el modelo de su equipo.
Si tiene algún problema 7

● Utilice las herramientas de Windows para crear puntos de restauración del sistema y crear copias de
seguridad de la información personal.
NOTA: Si el almacenamiento es de 32 GB o menos, Restaurar sistema de Microsoft se desactiva de
forma predeterminada.
Para obtener más información, consulte Uso de herramientas de Windows en la página 8.
Creación de medios de HP Recovery (solo en algunos productos)
Si no puede crear medios de recuperación por su cuenta, comuníquese con el soporte técnico para obtener
discos de recuperación. Vaya a
http://www.hp.com/support, seleccione su país o región y siga las
instrucciones que aparecen en la pantalla.
Para crear medios de HP Recovery:
▲ Inserte los medios de HP Recovery y luego reinicie el equipo.
Uso de herramientas de Windows
Puede crear medios de recuperación, puntos de restauración del sistema y copias de seguridad de su
información personal utilizando herramientas de Windows.
NOTA: Si el almacenamiento es de 32 GB o menos, Restaurar sistema de Microsoft se desactiva de forma
predeterminada.
Para obtener más información y conocer los pasos necesarios, consulte la aplicación Obtener ayuda.
NOTA: Debe estar conectado a Internet para acceder a la aplicación Obtener ayuda.
▲ Seleccione el botón de Inicio y luego seleccione la aplicación Obtener ayuda.
Copias de seguridad y recuperación
Hay varias opciones para la recuperación del sistema. Elija el método que mejor se ajuste a su situación y
nivel de experiencia:
IMPORTANTE: No todos los métodos están disponibles en todos los productos.
Lo que debe saber antes de empezar
● Los medios de HP Recovery se deben usar si falla la unidad de disco duro. Si aún no ha creado los medios
de recuperación, consulte Creación de medios de HP Recovery (solo en algunos productos)
en la página 8.
● Para usar la opción del restablecimiento de fábrica (solo en algunos productos), debe usar los medios de
HP Recovery. Si aún no ha creado los medios de recuperación, consulte Creación de medios de HP
Recovery (solo en algunos productos) en la página 8.
● Si su tablet no permite la creación de medios de HP Recovery o si los medios de HP Recovery no
funcionan, puede obtener medios de recuperación para su sistema con el soporte técnico. Consulte el
documento Worldwide Telephone Numbers (Libreta de números telefónicos en todo el mundo) que se
incluye con el equipo. También puede encontrar información de contacto en el sitio web de HP. Consulte
http://www.hp.com/support, seleccione su país o región y siga las instrucciones que aparecen en
pantalla.
8 Pasos iniciales

Uso de los medios de HP Recovery para la recuperación
Puede usar los medios de HP Recovery para recuperar el sistema original.
1. Si es posible, haga copias de seguridad de todos los archivos personales.
2. Inserte los medios de HP Recovery y luego reinicie el equipo.
3. Siga las instrucciones que aparecen en pantalla.
Cambio del orden de inicio del equipo
Si su equipo no se reinicia con los medios de HP Recovery Manager, puede cambiar el orden de inicio. Este es
el orden de los dispositivos enumerados en el BIOS donde el equipo busca la información de inicio. Puede
cambiar la selección a una unidad óptica o una unidad ash USB, según la ubicación de los medios de HP
Recovery.
Para cambiar el orden de inicio:
1. Inserte los medios de HP Recovery.
2. Vaya al menú de Inicio del sistema:
▲ Encienda o reinicie el equipo, presione rápidamente esc y luego presione f9 para ver las opciones
de inicio.
3. Seleccione la unidad óptica o unidad ash USB desde la cual desea iniciar y luego siga las instrucciones
que aparecen en la pantalla.
Si tiene algún problema 9
-
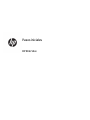 1
1
-
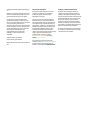 2
2
-
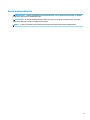 3
3
-
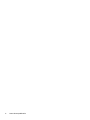 4
4
-
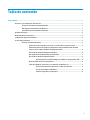 5
5
-
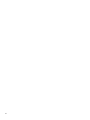 6
6
-
 7
7
-
 8
8
-
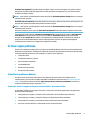 9
9
-
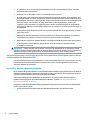 10
10
-
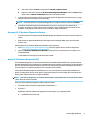 11
11
-
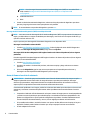 12
12
-
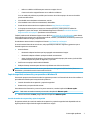 13
13
-
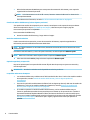 14
14
-
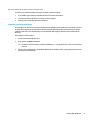 15
15
HP Elite Slice G2 with Intel Unite Guía de inicio rápido
- Tipo
- Guía de inicio rápido
- Este manual también es adecuado para
-
- Elite Slice
- Elite Slice (ENERGY STAR)
- Elite Slice for Meeting Rooms
- Elite Slice for Meeting Rooms G2 for Intel Unite
- Elite Slice for Meeting Rooms G2 for Skype Room Systems
- Elite Slice G2 - Audio Ready with Zoom Rooms
- Elite Slice G2 - Partner Ready with Microsoft Teams Rooms
- Elite Slice G2 with Microsoft Teams Rooms
- Elite Slice G2 with Zoom Rooms
Artículos relacionados
-
HP Compaq 6200 Pro Small Form Factor PC Guía de inicio rápido
-
HP Z2 Mini G3 Workstation El manual del propietario
-
HP Z440 Workstation El manual del propietario
-
HP Pavilion 13-an1000 Laptop PC series El manual del propietario
-
HP 17-by1000 Laptop PC El manual del propietario
-
HP Z4 G4 Workstation Manual de usuario
-
HP Stream - 14-ax002nc Manual de usuario
-
HP OMEN Laptop PC - 15-ax004tx Manual de usuario