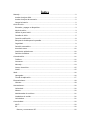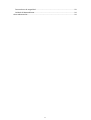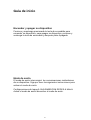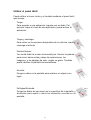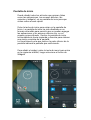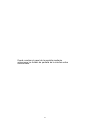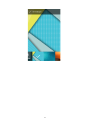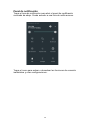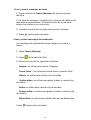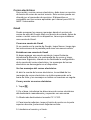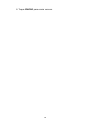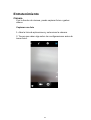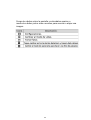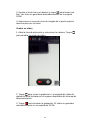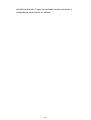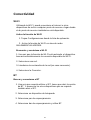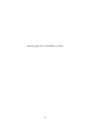PLum Serie Z517 Manual de usuario
- Categoría
- Smartphones
- Tipo
- Manual de usuario
Este manual también es adecuado para


Índice
Montaje.......................................................................................................................2
Instalar la tarjeta SIM...............................................................................................2
Instalar la tarjeta de memoria..................................................................................2
Cargar la batería.....................................................................................................2
Guía de inicio..............................................................................................................3
Encender y apagar su dispositivo............................................................................3
Modo de avión.........................................................................................................3
Utilizar el panel táctil................................................................................................4
Pantalla de inicio.....................................................................................................5
Panel de notificación...............................................................................................8
Bloquear & desbloquear la pantalla.........................................................................9
Seguridad................................................................................................................9
Rotación automática................................................................................................9
Introducir textos.....................................................................................................10
Gestión de aplicaciones........................................................................................10
Reiniciar la tableta.................................................................................................10
Comunicación...........................................................................................................11
Teléfono................................................................................................................11
Contactos..............................................................................................................12
Mensaje.................................................................................................................13
Correo electrónico.................................................................................................15
Gmail.....................................................................................................................15
Web..........................................................................................................................16
Navegador.............................................................................................................16
Tienda de aplicación..............................................................................................17
Entretenimiento.........................................................................................................18
Cámara.................................................................................................................18
Herramientas............................................................................................................20
Calendario.............................................................................................................20
Alarma...................................................................................................................20
Administrador de archivos.....................................................................................21
Grabadora de sonido.............................................................................................21
Calculadora...........................................................................................................21
Conectividad.............................................................................................................22
WI-FI.....................................................................................................................22
BT..........................................................................................................................22
Buscar y conectarse a BT..................................................................................22

Precauciones de seguridad...................................................................................23
Cuidado & Mantenimiento.....................................................................................24
Otras advertencias....................................................................................................24
3

Montaje
Tienes que quitar la cubierta trasesa antes de instalar la tarjeta
SIM, la tarjeta de menoria y la batería.
Instalar la tarjeta SIM
Tienes que instalar una tarjeta SIM para poder activar las
funciones del teléfono.
Siga por favor las siguientes instrucciones para la instalación de
SIM
1. Asegúresde de que los contactos dorados de la tarjeta se
enfrentan hacia el dispositivo.
2. Empuje la tarjeta SIM en la ranura hasta que esté fijada
Instalar la tarjeta de memoria
Tienes que instalar una tarjeta de memeria para obtener un
almacenamiento extra.
1. Inserte una tarjeta de memoria con los contactos dorados hacia
abajo.
2. Empuje la tarjeta de menoria en la ranura hasta que esté fijada.
Cargar la batería
Tienes que cargar su dispositivo antes de su primera vez de uso.
1. Puede cargar su dispositivo con un adaptador de viaje o
conecte el dispositivo a un PC con un cable USB.
2. El icono de carga completa de la batería se indicará cuando
su disposivo ha finalizado la carga y se apague.
Advertencia: Utilice por favor los cargadores originales. Los
cargados o cables no especificados pueden causar explosión o
daños a su dispositivo.
4

Guía de inicio
Encender y apagar su dispositivo
Presione y mantenga presionada la tecla de encendido para
encender su dispositivo, para apagar su dispositivo, presione y
sostenga la tecla de encendido y después pulse Apagado.
Modo de avión
El modo de avión interrumpirá las comunicaciones inalámbricas
de su dispositivo. Siga por favor las siguientes instrucciones para
activar el modo de vuelo:
Configuraciones de toque INALÁMBRICO& REDES Más
Active el modo de avión /desactive el modo de avión.
5

Utilizar el panel táctil
Puede utilizar el icono, botón y el teclado mediante el panel táctil,
que incluye:
Toque:
Para acceder a una aplicación, toquela con su dedo. Por
ejemplo: toque el icono de una aplicación, puede activar la
aplicación.
Toque y sostenga:
Para entrar en las opciones disponibles de un artículo, toque y
sostenga el artículo.
Deslice/Golpee:
You could slide the screen horizontally too. Deslice la palanta
para mover hacia arriba y abajo las aplicaciones, las
imágenes, y las páginas de web...según su gusto. También
puede deslizar la pantalla horizontalmente.
Arrastre:
Ponga su debo en la pantalla para arrastrar un objeto a un
lugar.
Pellizque/Extienda:
Ponga los debos de una mano en la superficie de la pantalla y
arrastrelos para apartir o reunir los elementos a escala en su
pantalla.
6

Pantalla de inicio
Puede añadir todos los artículos que quieran (tales
como las aplicaciones, los accesos directos, las
carpetas y widgets) en su pantalla de incio para que
sirvan como acceso rápido.
Pulse la tacha de inicio para entrar en la pantalla de
Inicio. La pantalla de inicio ha sido diseñada en un
formato extendido para permitir que se pueden agregar
las aplicaciones y los accesos directos etc. en su
espacio proporcionado. Deslice la pantalla de inicio
horizontalmente hacia izquierda y derecha para obtener
una visión completa de la pantalla.
La línea blanca corta que está en la parte inferior de la
pantalla indicará la pantalla que está viendo..
Para añadir el widget, pulse la tecla de menú para entra
en la siguiente interfaz, luego seleccione el botón de
Widgets
7

Puede combiar el papel de la pantalla mediante
seleccionar los fondos de pantalla de la interfaz arriba
mencionada.
8

9

Panel de notificación
Toque el área de notificación para abrir el panel de nodificación
mostrado de abajo. Puede acceder a una lista de notificaciones.
Toque el icono para activar o desactivar las funciones de conexión
inalámbrica y otras configuraciones.
10

Bloquear & desbloquear la pantalla
Para bloquear/despertar la pantalla manualmente, presione la
tecla de Encendido una vez.
Toque y mantenga presionado el icono de bloqueo, luego deslice
el icono hacia arriba para desbloquear el dispositivo.
Seguridad
Puede proteger su dispositivo y datos a través de configurar el
bloqueo de la pantalla o cifre su dispositivo.
Condigurar un bloqueo de la pantalla
Para configurar el bloqueo de la pantalla, toque
ConfiguracionesSeguridadBloqueo de la pantalla desde la
lista de aplicación.
Nota:Desactivar el bloqueo de la pantalla.
PIN:Ingrese un PIN numérico para desbloquear. Enter
a numeric PIN to unlock. Al aparecer la indicación,
introduzca el PIN para desbloquear la pantalla.
Patrón : Dibuje un patrón para desbloquear. Siga las
instrucciones para dibujar el patrón de su pantalla. Al
aparecer la indicación, dibuje el patrón para desbloquear
la pantalla.
Contraseña:Ingrese una contraseña para desbloquear.
Al aparecer la indicación, introduzca la contraseña para
desbloquear la pantalla.
Pantalla de modo de espera
Seleccione ConfiguracionesVisualizaciónSueño desde la lista
de aplicaciones, puede establecer el tiempo de sueño y entre en el
modo de bloqueo.
Rotación automática
Si gira el dispositivo cuando está utilizando algunas funciones, la
interfaz también rotará automáticamente. Para evitar que la
interfaz gire, abra el panel de notificaciones y seleccione la
Rotación Automática , luego deslice para apagarlo.
11

Introducir textos
Puede introducir textos mediante seleccionar caracteres en el
teclado vertual.
Toque el área de entrada de textos para mostrar el teclado
vertical.
Toque de la barra de tareas para cambiar el método de entrada
de texto.
Desde el áreo de textos, puede utilizar una copia o las funciones
de pegar para la entrada rápida.
Gestión de aplicaciones
Toque ConfiguracionesApp para gestionar las aplicaciones
instaladas en su dispositivo.
Para desinstalar una aplicación, deslicela al descargado, luego
seleccione un artículo y toque Desinstalar, pulse OK para
confirmar.
Para finalizar o cambiar las configuraciones de una aplicación,
seleccione Ejecutar o Todo, luego seleccione un artículo y toque la
opción que necesita.
Reiniciar la tableta
Puede restaurar el sistema y las configuraciones del escritorio a
sus valores originales de conformidad con los siguientes pasos:
Seleccione el restablecimeinto de Configuraciones Escritorio de
la lista de aplicaciones.
Toque para restablecer los datos de fábrica.
Toque para restablecer la tableta.
El dispositivo se restablecerá a los valores de defecto de la fábrica
automáticamente.
Advertencia!: El restablecimiento de los datos de fábrica puede
borrar todos los datos de su dispositivo y su tarjeta SD,incluyendo
su cuenta de google, las configuraciones del sistema y datos de
las aplicaciones así como las aplicaciones descargadas.
12

Comunicación
Teléfono
Toque el Teléfono desde la lista de aplicaciones para utilizar las
funciones de llamada,
Hacer llamadas
Puede utilizar la cualquiera de los siguientes 3 métodos para hacer
llamadas:
1. Introduzca números utilizando el teclado numérico vertical en la
pantalla.
2. Haga una llamada desde el registro de llamadas.
3. Haga una llamada desde los contactos.
Contestar una llamdas
Arrastre el botón de círculo hacia el botón azul para contestar una
llamada.
Arrastre el botón de círculo hacia el botón rojo para rechazar una
llamada.
To end a call in progress, tap the red button.Toque el botón rojo
para finalizar una llamada de progreso.
Configuraciones de llamada
Toque el botón de opción en la parte superior derecha de la
interfaz de llamada para cambiar las configuraciones de llamda.
Tono de llamada & vibración
Puede configurar diferentes de tonos de llamada para las llamadas
de entrada. Seleccione el tono del teléfono para abrir la lista de
tonos de llamda, seleccione el tono deseado, luego seleccione OK
para confirmar.
Toque la configuración de vibración al sonar para crear un índice
de selección, y la tableta le notificará para las llamadas de
entrada.
Tonos de dial
Toque los tonos de dial para crear un índice de selección y su
dispositivo sonará un tono en cuando al toque de dial.
13

Contactos
Toque Personas desde la lista de aplicaciones para acceder a los
contactos.
Favorito:Lista de contacots que configurada como favoritos
o contactos a quienes les ha enviado un mensaje o hecho una
llamada.
Añadir nuevos contactos
1. Acceda a Persona
2. Toque .
3. Entre en área necesaria.
4. Toque Hecho.
Editar un contacto
1. Deslice a un contacto que quiere modificar para edirar un
contacto.
2. Toque el botón de pluma de la parte superior derecha.
3. Cambie los áreas necesarios.
4. Toque HECHO.
Crear nuevo grupo
1. Toque el botón de opción de la parte superior derecha .
2. Toque de la parte superior derecha.
3. Introduzca un nombre de categoría.
4. Toque HECHO.
Renombrar el grupo
1. Deslice el grupo que quiera modificar para renombrar un grupo.
2. Toque de la parte superior derecha o toque el botón de
opción y luego seleccione Editar.
3. Introduzca un nuevo nombre de la categoría.
4. Toque HECHO.
14

Importar / Exportar contactos
Importar de la tarjeta SIM
Para copiar los contactos de la tarjeta SIM, toque el botón de
opción en la parte superior derecha y luego seleccione Importar /
ExportImportar de la tarjeta SIM, seleccione los contactos, y
luego, seleccione Importar.
Importar de la tarjeta SD
Para importar archivos de contacto (en formato vcf) desde una
tarjeta de memoria en su dispositivo, toque el botón de opción en
la parte superior derecha.
Y luego, seleccione Importar / ExportImport desde la tarjeta SD,
seleccione la localización de una memoria y ponga en contacto
con archivos para importar y seleccione Aceptar.
Exportar a la tarjeta SD
Para exportar contactos desde su dispositivo a una tarjeta de
memoria, pulse el botón de opción en la parte superior derecha y
luego seleccione Importar / ExportExport a la tarjeta SD,
seleccione Aceptar para confirmar.
Compartir contactos visibles
Utilizando esta función, puede enviar los contactos visibles a
través de correo electrónico.
Buscar contactos
1. Toque en la barra de título de la lista de contactos de la
pantalla, introduzca la información deseada, y luego, el
dispositivo mostrará el resultado.
2. Toque en el icono de búsqueda en la parte superior izquierda
de la pantalla de inicio, introduzca el nombre del contacto o el
número, su dispositivo mostrará el resultado inmediatamente.
Mensaje
Aprenda a crear y enviar un mensaje de texto o de multimedia, y
vea o administre los mensajes que ha enviado o recibido.
Ver mensajes
1. Toque Mensaje desde la lista de aplicación.
2. Toque el mensaje para ver las informaciones detalladas.
15

Crear y enviar mensajes de texto
1. Toque el botón de Nuevo Mensaje del al parte superior
derecha.
2. En área de mensajes, introduzca los números de teléfono del
destinatario manualmente. Si introduce más de un número,
separe los números con una coma.
3. Introduzca textos de mensajes para escribir mensaje.
4. Toque para enviar mensajes.
Crear y enviar mensajes de multimedia
Los mensajes de multimedia incluye imagenes, sonidos y
textos.
1. Toque Nuevo Mensaje.
2. Toque de la barra de título.
3. Seleccione uno de los siguientes artículos.
Imagen: se utiliza para insertar imágenes.
Tomar fotos:Se utiliza para tomar fotos o insertar fotos.
Vídeos: se utiliza para insertar clips de vídeo.
Grabar vídeo: se utiliza para grabar vídeos o insertar clip
de vídeos.
Audio: se utiliza para insertar clip de sonidos.
Grabar audio: se utiliza para grabar sonidos o insertar clip
de sonidos.
Diapositiva: se utiliza para añador más de una diapositiva.
Toque para enviar mensajes.
16

Correo electrónico
Para recibir y enviar correos electrónico, debe tener un servicio
de buzón de correo de control remoto. Este servicio puede ser
ofrecido por el proveedor de servicios. El dispositivo es
compatible con las normas aplicables por Internet para POP3 /
IMAP / Intercambio.
Gmail
Puede recuperar los nuevos mensajes desde el servicio de
correo de web del Google Mail a su buzón de entrada. Antes de
enviar o recibir correo en su dispositivo, tienes que establecer
una cuenta de Gmail.
Crear una cuenta de Gmail
Si no cuenta con la cuenta de Google, toque Nuevo, luego siga
las instrucciones de la pantalla para crear una nueva cuenta.
Establecer una cuanta de Gmail
Si desea agregar una cuenta existente, toque Existente,
introduzca la dirección y la contraseña de su correo y leugo,
seleccione Siguiente, cuando se ha finalizado la configuración
de la cuenta del correo electrónico, los mensajes del correo
electrónico se descargarán en el dispositivo.
Ver los mensajes del correo electrónico
Al abrir la cuenta del correo electrónico, la cantidad de los
mensajes de correo electrónico no leídos aparecerán en la
barra de título y los mensajes no leídos se muestran en negrita.
Crear y enviar un correo eletrónico
1. Toque .
2. En el área, introduzca las direcciones de correo electrónico
del destinatario manualmente y separelos con una coma
3. Añada más destinatarios tocando CC / CCO.
4. Para insertar adjuntos, toque el botón de opción en la parte
superior derecha y seleccione Adjuntar archivo.
5. Introduzca el asunto y el texto.
17

6. Toque ENVIAR para enviar correos.
18

Web
Navegador
Toque el Navegador de la lista de aplicaciones para acceder al
web.
Página web del navegador
1. Seleccione el Navegador para lanzar una página de inicio
especificada.
2. Para acceder a una página web especificada, seleccione el
área de entrada de URL, introduzca la dirección de la página
web, y seleccione Ir.
3. Ponga los dos dedos en la pantalla y repitalos aparte para
acercar, y mueva sus dedos más cerca juntos, también puede
hacer doble clic en la pantalla.
Establecer la página de inicio
1. Toque el botón de opción de la parte superior derecha.
2. Seleccione Configuraciones General Establecer la
página de inicio.
3. Introduzca la dirección de la página web que quiere visitar.
Anadir favoritos
Mientras navega por una página web, pulse la tecla de menú y
luego pulse "Guardar en favoritos".
Ver favoritos y historia
Toque para abrir la lista de favoritos y la hostoria reciente.
Toque el favorito o cualquier entrada para mostrar la página
web.
19

Personalizar el navegador
Toque el botón de opción de la parte superior derecho y luego
seleccione las Configuraciones para ajustar las configuraciones
de su navegador.
Tienda de aplicación
La tienda de aplicación le permite descarga fácilmente una gran
cantidad de aplicaciones directamente en su dispositivo. Antes
de utilizar la tienda, tienes que tener una cuenta de Google.
Observación
Todas las aplicaciones proporcionadas por la tienda de
aplicación son desarrolladas por terceros. Para obtener
información sobre los desarrolladores, puede leer las
descripciones de cada aplicación.
OurNuestra empresa no asumirá la responsabilidad de los
problemas de rendimiento causados por las aplicaciones del
terceros.
Android, Mercado de Google (Google Play), y el logo del
Mercado de Google(Google Play) son marcas de la
empresa Google Inc.
20

Entretenimiento
Cámara
Con la función de cámara, puede capturar fotos o grabar
vídeos.
Capturar una foto
1. Abra la lista de aplicaciones y seleccione la cámara.
2. Tienes que saber algo sobre las configuraciones antes de
tomar fotos.
21

Ponga los dedos sobre la pantalla y extiendalos apartes o
mueva los dedos juntos más cercanos para acercar o alejar una
imagen.
22

3. Apunte el lente hacia el objetivo y toque para tomar una
foto. Las fotos se guardarán automáticamente en la carpeta
DCIM.
4. Seleccione el icono de visor de imagen de la parte superior
derecha para ver las fotos.
Grabar un vídeo
1. Abra la lista de aplicación y seleccione la cámara. Toque
para cambiar al modo de vídeo.
2. Toque para iniciar la grabación. La longitud del vídeo de
grabación está limitada por el espacio disponible del sistema de
almacenamiento.
3. Toque para terminar la grabación. El vídeo se guardará
automáticamente en la carpeta de DCIM.
23

4. Después de grabar vídeos, seleccioe el icono de visor de
imagen de la parte superior derecha para ver los vídeos
grabados.
Herramientas
Calendario
Utilizando la función de calendario, puede consultar el
calendario por día, semana o mes, crear eventos y establecer
una alarma para que sirva como un recordatorio, en caso
necesario.
Toque el calendario en la lista de aplicaciones para acceder al
calendario.
Para crear un evento, toque +
Rellene los espacios, y establezca la categoría, fecha,
tiempo & alarma.
Después de finalizarse, seleccione Hecho
Puede ver el calendario en diferentes puntos de vista, al día,
semana, mes o todos.
Para eliminar una entrada, toque el evento para abrirlo, y luego
toque el icono en la esquina superior derecha, a continuación,
seleccione Eliminar.
Alarma
Toque Reloj y después seleccione desde la lista de
aplicaciones.
Toque el botón + de la parte inferior de la pantalla para añadir
una alarma.
Toque el botón numérico para establecer el tiempo de
alarma, y después deleccione AM o PM, toque OK cuando está
finalizado.
24

Toque el Tiempo para cambiar el tiempo de alarma.
1. Establezca el tiempo de alarma, el ciclo de repetición, y el
tomo de alarma, toque Ok al finalizarse.
2. Toque “cancelar” para apagar la alarma, y toque” sonar otra
vez” , y luego la alarma dejará de sonar durante unos minutos.
3. Desactive el reloj para dejar de usar el reloj.
4. Pulse durante largo tiempo el reloj y después se eliminará.
Administrador de archivos
Muchas funciones del dispositivo, tales como la imagen, el
vídeo, los documentos, los adjuntos recibidos, y los archivos o
las aplicaciones descargados, utilizarán la menoria para
almacenar datos.
Utilizando el administrador de archivos, puede almacenar o ver
los archivos y las carpetas en su dispositivo, o editar, mover y
copiar archivos. También puede enviar archivos a dispositivos
compatibles etc..
Nota: Algnos formatos de archivos no pueden ser soportados
dependiento del software del dispositivo.
Algunos archivos no pueden reproducirse adecuadamente
dependiento de cómo están codificados.
Grabadora de sonido
RecorderMediante la grabadora, puede grabar un
memorándum de voz. Toque la grabadora desde la lista de
aplicaciones.
Toque para grabar un menorándum de voz.
Toque para terminar la grabación..
Toque para escuchar la voz grabada..
Calculadora
Mediante esta función, puede utilizar el dispositivo como una
calculadora. La calculadora proporcionará las funciones
25

aritméticas básicas. Toque las vertuales teclas numéricas y
calculadoras para realizar un cálculo
26

Conectividad
WI-FI
Utilizando la WI-FI, puede conectarse al internet o otros
dispositivos de red en cualquier punto de acceso o lugar donde
el de punto de accerso inalámbrico está disponible.
Active la función de WI-FI
1. Toque Configuraciones desde la lista de aplicación.
2. Active la función de WI-FI en área de redes
INALÁMBRICAS &REDES.
Encuentre y conéctese a WI-FI
1. Una vez que la función de WI-FI está activada, el dispositivo
buscará automáticamente la conexión disponible de WI-FI.
2. Seleccione una red.
3. Introduzca la contraseña de la red (en caso necesario).
4. Seleccione la Conexión.
BT
Buscar y conectarse a BT
1. Una vez que necesita utilizar el BT, tienes que abrir la opción
de BT. Y encuentre los otros dispositivos que se requiere
también abrir el BT.
2. Seleccione un dispositivo de búsqueda.
3. Seleccione par de emparejamiento.
4. Seleccione bar de emparejamiento y utilice BT.
27

Precauciones de seguridad
Lea estas instrucciones antes de utilizar el dispositivo. El
incumplimiento de ellas puede ser peligroso o ilegal.
Avión
Apague el teléfono en los aviones y siga todas las restricciones.
Los dispositivos inalámbricos pueden causar interferencias en
los aviones.
Vehículos
Nunca utilice el dispositivo mientras e s t á conduciendo.
Colocquelo en lugar seguro.
Coloque el dispositivo de alcance fácil acceso. Asegúrese de
colocar a su dispositivo en lugar donde no requiere quitar la
vista de la carretera.
Dispositivo electrónico
En algunas circunstancias, el dispositivo puede causar
interferencias con otros dispositivos.
Ambientes potencialmente explosivos
Apague su dispositivo cuando esté en cuanlquer lugar con una
atmósfera potencialmente explosiva y cumpla con todas las
señales e instrucciones. Las chispas en estas áreas podrían
causar una explosión o incendio y causar lesiones corporales o
incluso la muerte.
Marcapasos y otros dispositivos médicos
Los fabricantes de marcapasos recomiendan que mantenga
por lo menos una distancia de 8 pulgadas entre un dispositivo
inalámbrico y u n ma rcapa sos para evi t a r posibles
interferencias.
La operación de cualquier equipos de radiotransmisión,
incluidos los teléfonos móviles, puede interferir con el
funcionamiento de l o s dispositivos médicos que no estén
protegidos adecuadamente. En cado de que tenga dudas,
consulte por favor a un médico o al fabricante del dispositivo
para determinar si los equipos están correctamente protegidos
contra las señales externas de radiofrecuencia .
Apague su dispositivo en los centros de salud cuando las
normativas de estas zonas así lo indiquen.
Entorno operativo
Cuando se conecta a otro dispositivo, lea este manual del
usuario para obtener las instrucciones detalladas de seguridad.
No conecte a productos incompatibles.
28

No coloque su dispositivo en zona de despacho del airbag.
Utilice el dispositivo sólomente en lugar de funcionamientos
normales como se explican en la documentación del producto.
Siempre apague su dispositivo cuando su uso esté prohibido o
cuando su uso pueda causar interferencias y peligros.
Áreas con reglamentos indicados
Apague su dispositivo cuando las normativas de estas zonas
así lo indiquen.
Cuidado & Mantenimiento
Utilice sólamente los accesorios calificados por el fabricante. El
uso de los accesorios generales puede acortar la vida de uso
de su dispositivo o causar el malfuncionamiento.
Mantenga el dispositivo seco. La humedad o los líquidos puede
dañar las piezas o el circuitos electrónicos del dispositivo.
No guarde el dispositivo en lugar polvoriento y sucio.
No guarde el dispositivo en ambiente de temperatura alta o
baja.
No guarde su dispositivo cerca del lugar magnético.
No guarde su dispositivo con objetos metálicos tales como
monedas, llaves y collares.
No caiga ni cause impactos fuertes a su dispositivo.
Otras advertencias
Cualquier cambio o modi_cación que no esté expresamente
aprobado por la parte responsable
puede anular la autorización del usuario para operar el equipo.
Este dispositivo cumple con la parte 15 de la FCC Reglas. La
operación está sujeta a la siguiente
dos condiciones: (1) Este dispositivo no puede causar
interferencias perjudiciales y (2) este dispositivo debe
aceptar cualquier interferencia recibida, incluyendo las
interferencias que puedan causar indeseado
operación. Nota: Este equipo ha sido probado y ha demostrado
cumplir con los límites de
un dispositivo digital de Clase B, según la sección 15 de las
normas
de la FCC. Estos límites están diseñados
29

para proporcionar una protección razonable contra interferencias
perjudiciales en una residencial
instalación. Este equipo genera, usa y puede irradiar energía de
radiofrecuencia y,
si no se instala y utiliza de acuerdo con las las instrucciones,
puede
causar perjudiciales interferencias en las comunicaciones de radio.
Sin embargo, no hay garantía de que no se produzcan
interferencias en una determinada instalación. Si este equipo
causa
interferencias perjudiciales en la radio o la televisión recepción, lo
que puede determinarse por girando el equipo apagado y
encendido, el usuario es sugiere intentar corregir la interferencia
por una o más de las siguientes medidas:
- Reorientar o reubicar la antena receptora.
- Aumentar la separación entre el
- equipo y el receptor .
- Conectando el equipo a una toma de un
- circuito diferente de aquel al que la
- receptor está conectado .
- Consultar con el proveedor o un experimentado
- radio / TV para obtener ayuda
Las pruebas de SAR se realizan en posiciones de funcionamiento
estándar aceptadas por la FCC con el teléfono transmitiendo a su
nivel de potencia certi_cado en todas las bandas de frecuencia
probadas, aunque el SAR se determina al nivel de potencia más
alto, el nivel real de SAR del teléfono mientras se conduce puede
ser bastante inferior al valor máximo, en general, cuanto más
cerca
esté de una antena de estación base inalámbrica, menor será la
potencia de salida. Antes de que un modelo de teléfono esté
disponible para la venta al público, debe ser probado y certi_cado
ante la FCC que no excede el límite de exposición establecido por
la FCC, pruebas para cada teléfono se realizan en posiciones y
ubicaciones (por ejemplo, en el oído y usado en el cuerpo)
exigidos
por la FCC.
Para usarlo en el cuerpo, este modelo de teléfono ha sido probado
y cumple con las pautas de exposición a RF de la FCC cuando se
utiliza con un accesorio designado para este producto o cuando se
utiliza con un accesorio que no contiene metal y que coloquen el
dispositivo a una distancia mínima de 1,0 cm del cuerpo .
El incumplimiento de estas restricciones puede resultar en la
violación de las normas de exposición a RF.
30

31

www.plum-mobile.com
32
-
 1
1
-
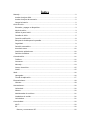 2
2
-
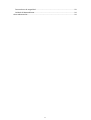 3
3
-
 4
4
-
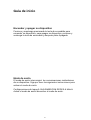 5
5
-
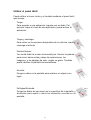 6
6
-
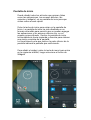 7
7
-
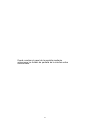 8
8
-
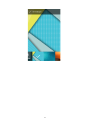 9
9
-
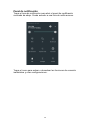 10
10
-
 11
11
-
 12
12
-
 13
13
-
 14
14
-
 15
15
-
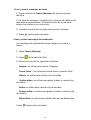 16
16
-
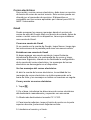 17
17
-
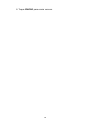 18
18
-
 19
19
-
 20
20
-
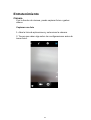 21
21
-
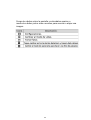 22
22
-
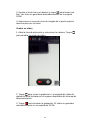 23
23
-
 24
24
-
 25
25
-
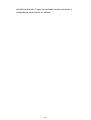 26
26
-
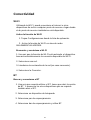 27
27
-
 28
28
-
 29
29
-
 30
30
-
 31
31
-
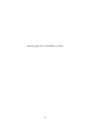 32
32
PLum Serie Z517 Manual de usuario
- Categoría
- Smartphones
- Tipo
- Manual de usuario
- Este manual también es adecuado para
Artículos relacionados
-
PLum Mobile Compass 2 Manual de usuario
-
PLum Mobile Z621 Manual de usuario
-
PLum Mobile Z711 Manual de usuario
-
PLum Mobile Gator 5 Manual de usuario
-
PLum Mobile Gator 4 Manual de usuario
-
PLum Mobile Z712 Manual de usuario
-
PLum Mobile Z623 Manual de usuario
-
PLum Mobile COMPASS Manual de usuario
-
PLum Mobile Z405 Manual de usuario
-
PLum Mobile Optimax 2 Manual de usuario