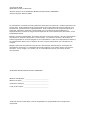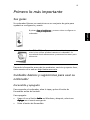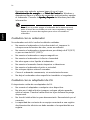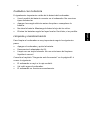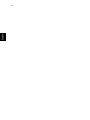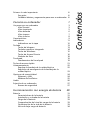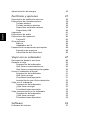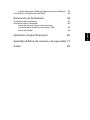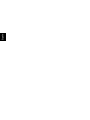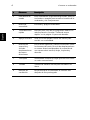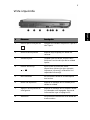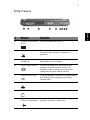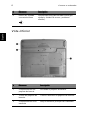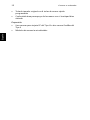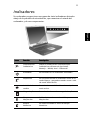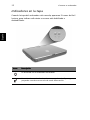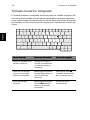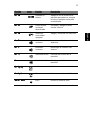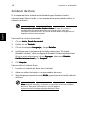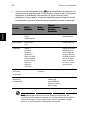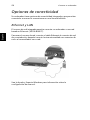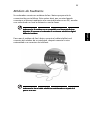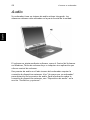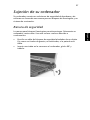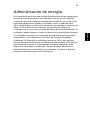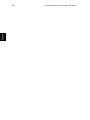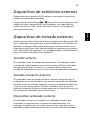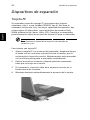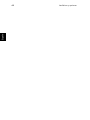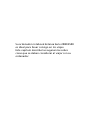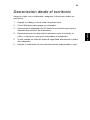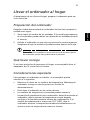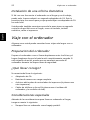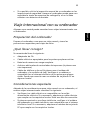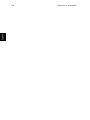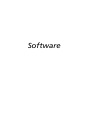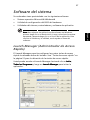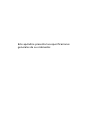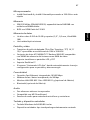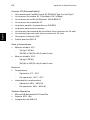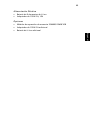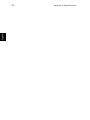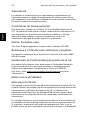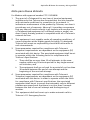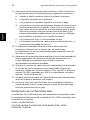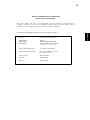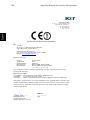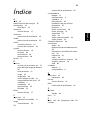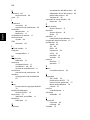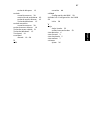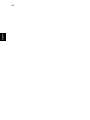Acer Extensa 2000 Manual de usuario
- Categoría
- Cuadernos
- Tipo
- Manual de usuario
Este manual también es adecuado para

Extensa Serie 2000/2500
Guía del Usuario

La información contenida en esta publicación está sujeta a revisiones o cambios periódicos sin
previo aviso. Estos cambios serán incorporados a las nuevas ediciones de este manual o los
documentos y publicaciones complementarios. Esta Compañía no hace representaciones ni
garantías, expresas o implícitas, relacionadas con el contenido de esta publicación y
específicamente se exime de las garantías implicitas de comercialidad o de adecuación a una
finalidad particular.
Registre el número del modelo, el número de serie, la fecha de compra, y anote la información
de compra en el espacio apropiado a continuación. Los números de serie y de modelo se
hallan registrados en el rótulo pegado en su computadora. Toda la correspondencia relativa a
su computadora debe incluir el número de serie, número del modelo y la información de
compra.
Ninguna parte de esta publicación podrá ser reproducida, almacenada en un sistema de
información electrónica, o transmitida de manera alguna o por medio alguno, electrónico,
mecánico, ni por ningún otro medio, sin el consentimiento previo por escrito de Acer
Incorporated.
Número del Modelo: _______________________________
Número de Serie:___________________________________
Fecha de la Compra:________________________________
Local de la Compra: ________________________________
Copyright © 2004
Reservados Todos los Derechos
Guía del Usuario de la Ordenador Notebook Extensa Serie 2000/2500
Versión Original: Abril de 2004
Ordenador Notebook Extensa Serie 2000/2500
Todas las marcas comerciales y marcas registradas son propiedades de sus respectivas
compañías.

iii
Español
Español
Primero lo más importante
Sus guías
Su ordenador Extensa se suministra con un conjunto de guías para
ayudarle a configurarlo y usarlo.
Para más información acerca de los productos, servicios y soporte Acer,
visite nuestro sitio web en http://www.acer.com
.
Cuidados básicos y sugerencias para usar su
ordenador
Encendido y apagado
Para encender el ordenador, abra la tapa y pulse el botón de
Encendido arriba del teclado.
Para apagarlo:
• Haga clic en el botón Inicio
InicioInicio
Inicio en Windows y después, seleccione
Apagar
Apagar Apagar
Apagar en el menú emergente.
• Pulse el botón de Encendido.
El póster
Para principiantes...
Para principiantes...Para principiantes...
Para principiantes...
muestra cómo configurar su
ordenador.
Esta
Guía del Usuario
Guía del UsuarioGuía del Usuario
Guía del Usuario
presenta información clara y concisa
sobre cómo utilizar productivamente el ordenador. Se
recomienda leerla atentamente y mantenerla a mano para
referencia.

iv
Español
Para usar este método, primero haga clic en el icono
Administración de energía
Administración de energíaAdministración de energía
Administración de energía en el Panel de Control
Panel de ControlPanel de Control
Panel de Control de Windows y
después verifique si el botón de encendido está activado y apague
el ordenador. Consulte la Ayuda y Soporte
Ayuda y SoporteAyuda y Soporte
Ayuda y Soporte de Windows para más
información.
Nota:
Nota:Nota:
Nota: Si no es posible apagar el ordenador de la manera normal,
pulse el botón de encendido por más cuatro segundos y después
espere por lo menos dos segunos para volver a encender el
ordenador.
Cuidados con su ordenador
Su ordenador será útil si recibe los debidos cuidados.
• No someta el ordenador a la luz directa del sol, tampoco lo
coloque cerca de fuentes de calor, como un radiador.
• No someta el ordenador a temperaturas por debajo de 0°C (32°F)
ni por encima de 50°C (122°F).
• No someta el ordenador a campos magnéticos.
• No someta el ordenador a la lluvia o humedad.
• No eche agua u otro líquido al ordenador.
• No someta el orenador fuertes impactos o vibraciones.
• No someta el ordenador al polvo o suciedad.
• No coloque objetos sobre el orenador.
• Cierre el ordenador suavemente, sin movimientos bruscos.
• No deje el ordenador sobre superficies inestables o irregulares.
Cuidados con su adaptador de CA
Es importante cuidar de su adaptador de CA.
• No conecte el adaptador a cualquier otro dispositivo.
• No pise en el cable eléctrico tampoco coloque objetos pesados
sobre el mismo. Tienda el cable eléctrico lejos de áreas de pasaje
de personal.
• No tire del cable eléctrico para desconectarlo. Desconéctelo por el
conector.
• La capacidad de corriente de un equipo conectado a una regleta
de alimentación eléctrica no debe exceder a la capacidad de esa
regleta.

v
Español
Español
Cuidados con la batería
Es igualmente importante cuidar de la batería del ordenador.
• Use el modelo de batería correcto en el ordenador. No use otros
tipos de baterías.
• Apague la energía eléctrica antes de quitar o reemplazar la
batería.
• No abra la batería. Mantenga la batería lejos de los niños.
• Elimine las baterías según las leyes locales. Recíclelas, si es posible.
Limpieza y mantenimiento
Para limpiar el ordenador es muy importante seguir los siguientes
pasos:
• Apague el ordenador y quite la batería.
• Desconecte el adaptador de CA.
• Limpie con un trapo húmedo. No use soluciones de limpieza
líquida ni aerosol.
Consulte el capítulo “Preguntas más frecuentes” en la página 61 si
ocurre lo siguiente:
• El ordenador se cayó o la caja se dañó.
• Ud. echó agua al ordenador.
• El ordenador no funciona normalmente.

vi
Español

Contenidos
Primero lo más importante iii
Sus guías iii
Cuidados básicos y sugerencias para usar su ordenador iii
Conozca su ordenador 1
Un paseo por su ordenador 3
Vista frontal 3
Vista izquierda 5
Vista derecha 6
Vista trasera 7
Vista inferior 8
Características 9
Indicadores 11
Indicadores en la tapa 12
Teclado 13
Teclas de bloqueo 13
Teclado numérico integrado 14
Teclas de Windows 15
Teclas de Acceso Directo 16
Símbolo de Euro 18
Touchpad 19
Fundamentos del touchpad 19
Teclas de acceso rápido 21
Almacenamiento 22
Expulsar la bandeja de la unidad óptica 22
Expulsión de emergencia de la bandeja de la
unidad óptica 23
Opciones de conectividad 24
Ethernet y LAN 24
Módem de Fax/Datos 25
Audio 26
Sujeción de su ordenador 27
Ranura de seguridad 27
Funcionamiento con energía de batería 29
Batería 31
Características de la batería 31
Instalación y retirada de la batería 32
Carga de la batería 33
Comprobación del nivel de carga de la batería 33
Optimización de la vida de la batería 33
Aviso de baja carga de batería 34

Español
Administración de energía 35
Periféricos y opciones 37
Dispositivos de exhibición externos 39
Dispositivos de entrada externos 39
Teclado externo 39
Teclado numérico externo 39
Dispositivo señalador externo 39
Dispositivos USB 40
Impresora 41
Dispositivos de audio 41
Dispositivos de expansión 42
Tarjeta PC 42
Otras opciones 43
Batería 43
Adaptador de CA 43
Expansión de componentes principales 44
Expansión de memoria 44
Actualización del disco duro 45
Viajar con su ordenador 47
Desconexión desde el escritorio 49
Durante el viaje 50
Preparación del ordenador 50
Qué llevar a reuniones breves 50
Qué llevar a reuniones prolongadas 50
Llevar el ordenador al hogar 51
Preparación del ordenador 51
Qué llevar consigo 51
Consideraciones especiales 51
Instalación de una oficina doméstica 52
Viaje con el ordenador 52
Preparación del ordenador 52
¿Qué llevar consigo? 52
Consideraciones especiales 52
Viaje internacional con su ordenador 53
Preparación del ordenador 53
¿Qué llevar consigo? 53
Consideraciones especiales 53
Software 55
Software del sistema 57

Español
Español
Launch Manager (Administrador de Acceso Rápido) 57
Utilidad de Configuración del BIOS 58
Resolución de Problemas 59
Preguntas más frecuentes 61
Asistencia técnica mundial 64
Garantía para el viajero internacional
(International Traveler’s Warranty; ITW) 64
Antes de llamar 64
Apéndice A Especificaciones 65
Apéndice B Notas de normas y de seguridad 71
Índice 85

Español

Conozca su
ordenador

Su ordenador notebook Extensa Serie 2000/2500
reúne en un diseño con mucho estilo, un sólido
desempeño, versatilidad, capacidad de
multimedia y portabilidad. Aumente su
productividad trabajando en cualquier lugar.
Este capítulo presenta todos los recursos de su
ordenador.

3
Español
Español
Un paseo por su ordenador
Después de configurar su ordenador notebook Extensa, como se ilustra
en el póster
Para principiantes...
Para principiantes...Para principiantes...
Para principiantes...
, tome unos minutos para conocer
mejor su nueva máquina.
Vista frontal
#
##
# Elemento
ElementoElemento
Elemento Descripción
DescripciónDescripción
Descripción
1 Pantalla Pantalla Liquid-Crystal Display (LCD) para la salida
visual.

Conozca su ordenador
4
Español
2 Indicadores de
estado
Estos indicadores (Light-Emitting Diodes; LEDs) se
encienden o apagan para mostrar el estado de la
ordenador y sus componentes.
3 Botón de
encendido
Enciende y apaga el ordenador.
4 Teclas de acceso
rápido
Butones para incio de los programas usados con
más frecuencia. Consulte “Teclas de acceso
rápido” en la página 21 para más detalles.
5 Apoyo de mano Area en la cual puede colocar sus manos para
escribir con comodidad.
6 Botones de
operación y
tecla de
desplazamiento
de cuatro
direcciones
Los botones izquierdo y derecho funcionan como
los botones del ratón; la tecla de desplazamiento
en cuatro direcciones desplaza el contenido de
una ventana haci aarriba, abajo, izquierda y
derecha.
7 Touchpad Almohadilla sensible al toque que funciona como
un ratón convencional.
8 Teclado Teclado de tamaño natural para introducir los
datos.
9 Ranuras de
ventilación
No permite que el ordenador se caliente aún
después de uso prolongado.
#
##
# Elemento
ElementoElemento
Elemento Descripción
DescripciónDescripción
Descripción

5
Español
Español
Vista izquierda
#
##
# Elemento
ElementoElemento
Elemento Descripción
DescripciónDescripción
Descripción
1 Ranura para la tarjeta PC Acepta una CardBus tarjetas PC Tipo III o
dos Tipo II.
2 Botones de expulsión Expulsa la(s) tarjeta(s) PC desde las
ranuras.
3 Unidad óptica Unidad óptica interna; acepta CDs o
DVDs en función del tipo de la unidad
óptica.
4 Puerto infrarrojo Sirve como una interfaz entre
dispositivos infrarrojos (por ejemplo,
impresora infrarroja, ordenador con
capacidad infrarroja).
5 LED indicador Se enciende cuando la unidad óptica
está activa.
6 Botón de expulsión Expulsa la bandeja de la unidad ptica
desde la unidad.
7 Agujero de expulsión de
emergencia
Expulsa la bandeja de la unidad cuando
la ordenador está apagada. Para más
información vaya a la página 23.
8 Altavoces Los altavoces suministran una salida de
audio estéreo.

Conozca su ordenador
6
Español
Vista derecha
#
##
# Elemento
ElementoElemento
Elemento Descripción
DescripciónDescripción
Descripción
1 Altavoces Los altavoces suministran una salida de
audio estéreo.
2 Ranuras de ventilación No permite que el ordenador se caliente
aún después de uso prolongado.
3 Candado Conecta un candado compatible con
Kensington.

7
Español
Español
Vista trasera
#
##
# Elemento
ElementoElemento
Elemento Descripción
DescripciónDescripción
Descripción
1 Conector de entrada
de CC
Conecta el adaptador de CA.
2 Puerto paralelo Conecta un dispositivo paralelo como una
impresora (por ejemplo, impresora en
paralelo).
3 Ranuras de
ventilación
No permite que el ordenador se caliente aún
después de uso prolongado.
4 Puerto para monitor Conecta un dispositivo de pantalla (por
ejemplo, un VGA monitor externo, un
projector LCD) y muestra una resolución
1024x768 con hasta 16M de colores.
5 Puertos USB 2.0 (4) Conecta cualquier dispositivo Universal Serial
Bus (USB) 2.0 (por ejemplo, ratón USB y
cámara USB).
6 Conector de la red Conecta a una red basada en Ethernet 10/100.
7 Conector del módem Conecta una línea telefónica.
8 Puerto de audífono/
salida sonora/altavoz
Conecta dispositivos de salida sonora (por
ejemplo, audífono y altavoces).

Conozca su ordenador
8
Español
Vista inferior
9 Puerto de entrada
sonora/micrófono
Acepta dispositivos de entrada sonora (por
ejemplo, unidad CD sonora y walkman
estéreo).
#
##
# Elemento
ElementoElemento
Elemento Descripción
DescripciónDescripción
Descripción
1 Compartimiento del
paquete de batería
Acomoda el paquete de batería.
2 Tranca del paquete de
baterías
Tranca o destranca el paquete de baterías.
3 Compartimiento de la
memoria
Aloja la memoria principal del ordenador.
#
##
# Elemento
ElementoElemento
Elemento Descripción
DescripciónDescripción
Descripción

9
Español
Español
Características
Desempeño
• Intel® Pentium® 4 y Intel® Celeron® procesador a 2.80 GHz o más
rápido
• 256/512 MB de SDRAM DDR333, expansible hasta 2048 MB con
módulos soDIMM dobles
• Disco duro Enhanced-IDE con 30 GB de capacidad y superior
• Sistema administrador de energía con Advanced Configuration
Power Interface (ACPI)
Pantalla
• El panel TFT de cristal líquido, XGA de 14,1” o 15,0” (resolución de
1024 x 768) brinda una grande área de visualización para máxima
eficiencia y facilidad de uso
• Conjunto de chips ATI MOBILITY™ Radeon 9000 IGP compartido
con 64 MB de memoria del sistema como RAM de vídeo
• Capacidades de 3D
• Soporte simultáneo a pantallas LCD y CRT
• El recurso “Automatic LCD dim” decide automáticamente la mejor
configuración para su pantalla y ahorra energía
• Soporte DualView™
Multimedia
• Unidad DVD/CD-RW Combo o DVD-Dual de alta velocidad
• Compatible con MS DirectSound
• Altavoces dobles integrados
Conectividad
• Conexión Fast Ethernet integrada de 10/100 Mbps
• Módem de fax / datos incorporado, de 56Kbps
• Cuatro puertos de Bus Serie Universal (USB) 2.0
• Wireless LAN IEEE 802.11b o IEEE 802.11g (opcional de fábrica)
• Bluetooth (opcional de fábrica)
Diseño ergonómico
• Diseño robusto y extremamente portátil
• Aspecto con mucho estilo

Conozca su ordenador
10
Español
• Teclado tamaño original con 4 teclas de acceso rápido
programables
• Confortable área para apoyo de las manos con el touchpad bien
ubicado
Expansión
• Una ranuras para tarjeta PC del Tipo III o dos ranura CardBus del
Tipo II
• Módulos de memoria actualizables

11
Español
Español
Indicadores
Su ordenador proporciona una gama de siete indicadores ubicados
abajo de la pantalla de visualzación, que muestran el estado del
ordenador y de sus componentes.
Icono
IconoIcono
Icono Función
FunciónFunción
Función Descripción
DescripciónDescripción
Descripción
Comunicación
inalámbrica
Indica el estado de las comunicaciones
inalámbricas o Bluetooth (opcional).
Naranja -- WLAN; Azul -- Bluetooth
Encendido Se enciende con el ordenador encendido.
Suspensión Se enciende cuando el ordenador entra en el
modo Espera, y parpadea cuando entra o sale
de modo hibernación.
Actividad de
medios
Se enciende cuando llas disco duro o óptica
están actica.
Carga de pilas Se enciende durante la recarga de las pilas.
Bloque
Mayúsculas
Se ilumina cuando se activa el Bloque
Mayúsculas.
Bloque
Númerico
Se ilumina cuando se activa el Bloque
Numérico.

Conozca su ordenador
12
Español
Indicadores en la tapa
Cuando la tapa del ordenador está cerrada, aparecen 2 iconos de fácil
lectura, para indicar cuál estato o recurso está habilitado o
deshabilitado.
Icono
IconoIcono
Icono Descripción
DescripciónDescripción
Descripción
Se enciende con el ordenador encendido.
Se enciende cuando el ordenador entra en el modo Espera, y
parpadea cuando entra o sale de modo hibernación.

13
Español
Español
Teclado
El teclado tiene teclas de tamaño natural con un teclado numérico
integrado, separa las teclas de control del cursor, dos teclas de
Windows y doce teclas de función (acceso directo).
Teclas de bloqueo
Elteclado tiene três teclas de boqueo que se pueden activar o
desactivar.
Tecla de Bloqueo
Tecla de BloqueoTecla de Bloqueo
Tecla de Bloqueo Descripción
DescripciónDescripción
Descripción
Bloq Mayús Si se activa esta función, todos los caracteres
alfabéticos se escriben en mayúsculas. Alterne entre
activado y desactivado pulsando Bloq Mayús en el
lado izquierdo del teclado.
Bloq Num
(Fn
FnFn
Fn + F11
F11F11
F11)
Si se activa esta función, el teclado incrustado se
convertirá en modo numérico. Las teclas funcionan
como las de una calculadora (con sus operadores
aritméticos +, -, *, y /). Utilice este modo si debe
introducir una gran cantidad de números.
Bloq Despl
(Fn
FnFn
Fn + F12
F12F12
F12)
Si se activa esta función, la pantalla se mueve una
línea hacia arriba o hacia abajo al presionar las teclas
de dirección arriba y abajo. Esta función no funciona
con algunas aplicaciones.

Conozca su ordenador
14
Español
Teclado numérico integrado
El teclado numérico integrado funciona como un teclado numérico de
escritorio. Este teclado es indicado por pequeños caracteres impresos
en la esquina superior derecha de las teclas. Para simplificar la leyenda
del teclado, en las teclas no se han impreso los símbolos de control de
cursor.
Acceso Deseado
Acceso DeseadoAcceso Deseado
Acceso Deseado Num Lock Encendida
Num Lock EncendidaNum Lock Encendida
Num Lock Encendida Num Lock Apagada
Num Lock ApagadaNum Lock Apagada
Num Lock Apagada
Teclas de número en el
teclado numérico
Escriba los números
usando normalmente
el teclado numérico
integrado.
Teclas de control del
cursor en el teclado
numérico integrado
Mantenga presionada
la tecla Mayúsculas al
usar las teclas de
dirección.
Sostenga la tecla Fn
FnFn
Fn
mientras usa las teclas
de control del cursor.
Teclas del teclado
principal
Mantenga presionada
la tecla Fn
FnFn
Fn al escribir
letras en el teclado
incrustado.
Escriba las letras
normalmente.

15
Español
Español
Teclas de Windows
El teclado tiene dos teclas para operaciones específicas de Windows.
Tecla
TeclaTecla
Tecla Descripción
DescripciónDescripción
Descripción
Tecla de
Windows
Pulsada aisladamente esta tecla funciona como el botón Inicio
de Windows, es decir, abre el menú Inicio. También se puede
usarla con otras teclas para proporcionar una variedad de
funciones.
+ Tab
TabTab
Tab: Activa el botón siguiente de la barra de tareas.
+ E
EE
E: Abre la ventana Mi Ordenador.
+ F1
F1F1
F1: Abre la Ayuda y Soporte.
+ F
FF
F: Abre el cuadro de diálogo Buscar: Todos los Archivos.
+ M
MM
M: Minimiza todas las ventanas.
Shift
ShiftShift
Shift + + M
MM
M: Deshace minimiza todas las ventanas de acción
( + M
MM
M).
+ R
RR
R: Abre el cuadro de diálogo Ejecutar.
Teclas de
aplicación
Esta tecla tiene el mismo efecto como el hacer clic en el botón
derecho del ratón; abre el menú de contexto de la aplicación.

Conozca su ordenador
16
Español
Teclas de Acceso Directo
El usar la tecla Fn
FnFn
Fn con otra crea un acceso directo que es un método
rápido y conveniente de controlar varias funciones.
Para usar una tecla de acceso directo, primero sostenga la tecla Fn
FnFn
Fn.
Después, pulse la segunda tecla en la combinación. Finalmente, suelte
ambas teclas.
Su ordenador tiene las siguientes teclas:
Función
FunciónFunción
Función Icono
IconoIcono
Icono Función
FunciónFunción
Función Descripción
DescripciónDescripción
Descripción
Fn
FnFn
Fn - F1
F1F1
F1 Ayuda de los
accesos directos
Muestra una lista de los accesos
directos y sus funciones.
Fn
FnFn
Fn - F2
F2F2
F2 Configuración Accede a la ventana de
propiedad del ordenador.
Fn
FnFn
Fn - F3
F3F3
F3 Selector del
sistema
administrador
de energía
Permite seleccionar los distintos
modos administradores de
energía (la función está
disponible si es soportada por el
sistema operativo).
Fn
FnFn
Fn - F4
F4F4
F4 Suspensión Pone la ordenador en modo
Suspensión.
Fn
FnFn
Fn - F5
F5F5
F5 Selector de
pantalla
Selecciona la señal de salida para
la pantalla de la ordenador, el
monitor externo (si está
conectado) o ambos.

17
Español
Español
Fn
FnFn
Fn - F6
F6F6
F6 Pantalla en
blanco
Apaga la luz de fondo de la
pantalla para ahorrar energía.
Presione cualquier tecla para
normalizarla.
Fn
FnFn
Fn - F7
F7F7
F7 Panel tactilar
activado/
desactivado
Enciende y apaga el panel
tactilar interno.
Fn
FnFn
Fn - F8
F8F8
F8 Altavoces
encendido/
apagado
Apaga y enciende los altavoces.
Fn
FnFn
Fn - ↑
↑↑
↑ Aumentar
volumen
Incrementa el volumen de los
altavoces.
Fn
FnFn
Fn - ↓
↓↓
↓ Disminuir
volumen
Disminuye el volumen del
altavoz.
Fn
FnFn
Fn - →
→→
→ Aumentar brillo Incrementa el brillo de la
pantalla.
Fn
FnFn
Fn -
←
←←
←
Disminuir brillo Disminuye el brillo de la
pantalla.
Fn
FnFn
Fn - Pg Up
Pg UpPg Up
Pg Up Inicio Funciona como la tecla Inicio.
Fn
FnFn
Fn - Pg Dn
Pg DnPg Dn
Pg Dn Fin Funciona como la tecla Fin.
Alt Gr
Alt GrAlt Gr
Alt Gr - Euro
EuroEuro
Euro Euro Escribe el símbolo Euro.
Función
FunciónFunción
Función Icono
IconoIcono
Icono Función
FunciónFunción
Función Descripción
DescripciónDescripción
Descripción

Conozca su ordenador
18
Español
Símbolo de Euro
Si el esquema de su teclado está diseñado para Estados Unidos-
Internacional, Reino Unido, o con esquema Europeo podrá escribir el
símbolo de Euros
.
Para usuarios del teclado Estados Unidos:
Para usuarios del teclado Estados Unidos: Para usuarios del teclado Estados Unidos:
Para usuarios del teclado Estados Unidos: El tipo de teclado es
configurado al instalar Windows por primera vez. Para que
funcione el símbolo Euros, el tipo de teclado debe configurarse en
Estados Unidos-Internacional.
Para verificar el tipo de teclado:
1 Clic en Inicio
InicioInicio
Inicio, Panel de control
Panel de controlPanel de control
Panel de control.
2 Doble clic en Teclado
TecladoTeclado
Teclado.
3 Clic en la etiqueta Lenguaje
LenguajeLenguaje
Lenguaje y luego Detalles
DetallesDetalles
Detalles.
4 Verifique que el esquema de teclado usado para "En Inglés
(Estados Unidos)" esté configurado Estados Unidos-Internacional.
Si no lo está, seleccione y clic en Agregar
AgregarAgregar
Agregar; seleccione Estados
Estados Estados
Estados
Unidos-Internacional
Unidos-InternacionalUnidos-Internacional
Unidos-Internacional y clic Aceptar
AceptarAceptar
Aceptar.
5Clic Aceptar
AceptarAceptar
Aceptar.
Para escribir el símbolo Euro:
1 Localice el símbolo de Euro en su teclado.
2 Abra un editor de textos o un procesador de texto.
3 Mantenga presionada la tecla Alt Gr
Alt GrAlt Gr
Alt Gr y presione la tecla del símbolo
de Euro.
Nota:
Nota:Nota:
Nota: Algunas fuentes y software no permiten el uso del símbolo
de Euros. Para más información, visite la página
www.microsoft.com/typography/faq/faq12.htm
.

19
Español
Español
Touchpad
El touchpad (almohadilla de toque) integrado es un dispositivo
señalador compatible con PS/2, que siente el movimiento en su
superficie. El cursor reacciona a los movimientos de sus dedos sobre el
touchpad. Además, los dos botones funcionan como un ratón, mientras
que la tecla de desplazamiento se desplaza fácilmente en cuatro
direcciones en los documentos y páginas web.
El touchpad está ubicado en el centro del apoyo de mano y ofrece el
máximo confort y eficiencia.
Fundamentos del touchpad
Use el touchpad como sigue:
• Deslice el dedo sobre la superficie del touchpad para controlar el
movimiento del cursor, golpeándolo ligeramente para ejecutar
una función de selección.
• Pulse los botones izquierdo (1)
(1)(1)
(1) y derecho (3)
(3)(3)
(3) para seleccionar y
ejecutar las funciones, como en un ratón convencional.

Conozca su ordenador
20
Español
• Use la tecla de desplazamiento (2)
(2)(2)
(2) para desplazarse a través de los
documentos y páginas web. Pulse la parte superior de la tecla para
desplazar el contenido hacia arriba, la parte inferior para
desplazarlo hacia abajo, la parte izquierda para desplazarlo hacia
la izquierda y la parte derecha para desplazarlo hacia la derecha.
Nota:
Nota:Nota:
Nota: Mantenga limpios y secos los dedos y la superficie del
touchpad. El touchpad es sensible a los movimientos de los dedos:
cuanto más ligero sea su toque mejor será la respuesta. Golpes
bruscos no aumentarán la rapidez del touchpad.
Función
Función Función
Función
Botón
Botón Botón
Botón
Izquierdo
IzquierdoIzquierdo
Izquierdo
Botón
Botón Botón
Botón
Derecho
DerechoDerecho
Derecho
Tecla de
Tecla de Tecla de
Tecla de
desplazamiento
desplazamiento desplazamiento
desplazamiento
de cuatro
de cuatro de cuatro
de cuatro
direcciones
direccionesdirecciones
direcciones
Toque
ToqueToque
Toque
Ejecutar Pulsar dos
veces
rápidamente.
Pulsar dos veces
rápidamente.
Seleccionar Pulsar una
vez.
Pulsar una vez.
Arrastrar Pulsar y
sostener
Después,
deslizar el
dedo a través
del touchpad
para arrastrar
el cursor
sobre la
selección.
Pulsar dos veces
rápidamente.
En el segundo
toque, deslizar
el dedo a través
del touchpad
para arrastrar
el cursor sobre
la selección.
Acceder al
menú de
contenido
Pulsar
una vez.
Ascenso y
descenso
en pantalla
Haga clic y
mantenga
presionada la
tecla de cuatro
direcciones.

21
Español
Español
Teclas de acceso rápido
Hay seis botones en la parte superior del teclado. Estos botones se
llaman teclas de acceso rapido. Estos están designados email,
explorador Web, P1, P2, Bluetooth y Wireless. Los botones Wireless y
Bluetooth no pueden ser ajustados por el usuario. Los otros cuatro
botones pueden ser modificados usando el programa Acer Launch
Manager.
Precaución:
Precaución:Precaución:
Precaución: Apague Bluetooth y Wireless LAN antes de tomar un
avión.
#
##
#
Tecla de Acceso
Tecla de Acceso Tecla de Acceso
Tecla de Acceso
Rápido
RápidoRápido
Rápido
Aplicación Predeterminada
Aplicación PredeterminadaAplicación Predeterminada
Aplicación Predeterminada
1 Email Inicia su aplicación de correo electrónico.
2 Explorador Web Inicia el navegador de Internet.
3 P1 Programable por el usuario.
4 P2 Programable por el usuario.
5 Bluetooth (opcional) Habilita el sistema Bluetooth.
6 Wireless (opcional) Habilita su Wireless LAN 802.11b o 802.11g.

Conozca su ordenador
22
Español
Almacenamiento
Su ordenador ofrece una variedad de opciones de almacenamiento de
datos:
• Unidad de disco duro Enhanced-IDE de alta capacidad.
El disco duro puede actualizarse para aumentar la memoria
disponible. Consulte a su revendedor cuando necesite actualizar.
• Unidad óptica de alta velocidad.
Dependiendo del modelo, usted tiene una unidad de DVD/CD-RW
Combo o DVD-Dual. La unidad óptica brinda mayor capacidad de
almacenamiento además de aceptar aplicaciones de multimedia.
Consulte la sección “Un paseo por su ordenador” en la página 3 para
ubicaciones de estas unidades.
Expulsar la bandeja de la unidad óptica
Para expulsar la bandeja de la unidad óptica:
• Estando el ordenador encendido, pulse el botón de expulsión del
disco óptico;
• La bandeja será liberada y saldrá parcialmente;
• Tire lentamente de la bandeja hacia su tope.

23
Español
Español
Para insertar un disco óptico:
• Inserte un CD o DVD en la bandeja abierta. Alinee el orificio
central del disco con el eje de la bandeja;
• Presione suavemente el disco hasta que se encaje en el eje;
• Cierre la bandeja presionándola suavemente.
Expulsión de emergencia de la bandeja de la
unidad óptica
Si quiere expulsar la bandeja de la unidad óptica con el ordenador
apagado, inserte un prendedor enderezado en el orificio de expulsión
de emergencia de la unidad óptica. La bandeja será liberada y se abrirá
parcialmente.

Conozca su ordenador
24
Español
Opciones de conectividad
Su ordenador tiene opciones de conectividad integradas, que permiten
conectarlo a una red o comunicarse en una línea telefónica.
Ethernet y LAN
El recurso de red integrada permite conectar su ordenador a una red
basad en Ethernet (10/100 BASE-T).
Para usar el recurso de red, conecte el cable Ethernet al conector de red
de su notebook y después conecte la otra extremidad a un conector de
red o al concentrador en su red.
Vea la Ayuda y Soporte Windows para información sobre la
configuración de una red.

25
Español
Español
Módem de Fax/Datos
Su ordenador cuenta con módem de fax / datos que permite la
comunicación por teléfono. Esto quiere decir que se usted puede
conectarse a Internet mediante una cuenta discada con un ISP, acceder
a su rede desde un local a distancia o enviar faxes.
Advertencia: Su módem no es compatible con líneas telefónicas
Advertencia: Su módem no es compatible con líneas telefónicas Advertencia: Su módem no es compatible con líneas telefónicas
Advertencia: Su módem no es compatible con líneas telefónicas
digitales. El conectar el ordenador a un sistema telefónico digital
digitales. El conectar el ordenador a un sistema telefónico digital digitales. El conectar el ordenador a un sistema telefónico digital
digitales. El conectar el ordenador a un sistema telefónico digital
dañará el módem.
dañará el módem.dañará el módem.
dañará el módem.
Para usar el módem de fax / datos, conecte el cable telefónico al
conector del módem de su notebook, después conecte la otra
extremidad a un conector de teléfono.
Advertencia:
Advertencia:Advertencia:
Advertencia: Use el cable telefónico suministrado en el país el el
Use el cable telefónico suministrado en el país el el Use el cable telefónico suministrado en el país el el
Use el cable telefónico suministrado en el país el el
que se va a usar.
que se va a usar.que se va a usar.
que se va a usar.

Conozca su ordenador
26
Español
Audio
Su ordenador tiene un sistema de audio estéreo integrado. Los
altavoces estéreos están ubicados en la parte frontal de la unidad.
El volumen se ajusta mediante software, como el Control de Volumen
en Windows, Teclas de volumen keys o cualquier otra aplicación que
ofrezca control de volumen.
Dos puertas de audio en el lado trasero del ordenador aceptan la
conexión de dispositivos externos. Vea "Un paseo por su ordenador"
para ubicación de los puertos de audio. Para información sobre la
conexión de dispositivos externos, vea "Dispositivos de audio" en la
sección "Periféricos y opciones”.

27
Español
Español
Sujeción de su ordenador
Su ordenador cuenta con soluciones de seguridad de hardware y de
software en forma de una ranura para un bloqueo de Kensington y un
sistema de contraseña.
Ranura de seguridad
La ranura para bloqueo Kensington permite proteger físicamente su
ordenador contra robo. Use este recurso como se describe a
continuación:
• Enrolle un cable de bloqueo de seguridad alrededor de un objeto
fijo como un tirador de gaveta, un archivador, o la pata de una
tabla.
• Inserte una traba en la ranura en el ordenador, gírelo 90º y
trábelo.

Conozca su ordenador
28
Español
Definición de una contraseña
Las contraseñas protegen su ordenador contra el acceso no autorizado.
Cuando está definida, nadie puede acceder al ordenador sin que
escriba la contraseña correcta.
Hay tres tipos de contraseñas que puede definir:
1 La contraseña del supervisor (Supervisor Password) protege el
ordenador contra el acceso y el uso no autorizado de la utilidad
del BIOS.
2 La contraseña de usuario (User Password) protege su ordenador
contra el uso no autorizado.
3 La contraseña de disco duro (Hard Disk Password) protege los
datos ya que evita el acceso no autorizado a su disco duro.
Importante: No se olvide de las contraseñas de configuración y de
Importante: No se olvide de las contraseñas de configuración y de Importante: No se olvide de las contraseñas de configuración y de
Importante: No se olvide de las contraseñas de configuración y de
disco duro. Si se olvida de sus contraseñas, póngase en contacto
disco duro. Si se olvida de sus contraseñas, póngase en contacto disco duro. Si se olvida de sus contraseñas, póngase en contacto
disco duro. Si se olvida de sus contraseñas, póngase en contacto
con su revendedor o un centro de servicio autorizado.
con su revendedor o un centro de servicio autorizado.con su revendedor o un centro de servicio autorizado.
con su revendedor o un centro de servicio autorizado.
Puede establecer contraseñas utilizando Utilidad BIOS.

Funcionamiento con
energía de batería

Su ordenador notebook Extensa Serie 2000/2500
funciona con batería o la red eléctrica.
Este capítulo describe la operación con batería y
cómo el ordenador ahorra energía.

31
Español
Español
Batería
El ordenador usa una batería que le permite un largo tiempo de
utilización entre recargas.
Características de la batería
La batería tiene las siguientes características:
• Utiliza modernas normas técnicas para batería.
• Emite avisos de baja carga.
Para recargar la batería conecte el ordenador al tomacorriente. El
ordenador puede utilizarse mientras se está recargando la batería. Sin
embargo, si el ordenador está apagado durante la recarga, esta
operación se vuelve mucho más rápida.
La batería es útil durante los viajes y en caso de falla de la energía
eléctrica. Se aconseja tener una batería adicional de reserva disponible.
Consulte a su revendedor sobre batería adicional.
Cómo alargar la vida de la batería
Con el tiempo, la batería de su ordenador se degradará, como suele
ocurrir con todas las baterías. Esto quiere decir que el rendimiento de
la batería disminuye gradualmente con el tiempo y el uso. Para alargar
la vida de su batería, se recomienda seguir las instrucciones a
continuación.
Condicionamiento de una batería nueva
Antes de usar una batería por la primera vez, hay que seguir un
proceso de “condicionamiento”.
1 Inserte la nueva batería en el ordenador. No encienda el
ordenador.
2 Conecte el adaptador de CA y cargue completamente la batería.
3 Desconecte el adaptador de CA.
4 Encienda el ordenador y opérelo usando la batería.
5 Descargue completamente la batería hasta que aparezca el aviso
de carga baja.
6 Conecte nuevamente el adaptador de CA y recargue
completamente la batería.

Funcionamiento con energía de batería
32
Español
Siga estos pasos nuevamente hasta que se haya cargado y descargado
la batería por tres veces.
Use este proceso de condicionamiento para todas las batería nuevas o
si la batería ha quedado inactiva por un largo período. Si el ordenador
va a quedar inactivo por más de dos semanas, se recomienda quitar la
batería.
Advertencia: No someta la batería a temperaturas por debajo de
Advertencia: No someta la batería a temperaturas por debajo de Advertencia: No someta la batería a temperaturas por debajo de
Advertencia: No someta la batería a temperaturas por debajo de
0°C (32°F) o por encima de 60°C (140°F). Las temperaturas
0°C (32°F) o por encima de 60°C (140°F). Las temperaturas 0°C (32°F) o por encima de 60°C (140°F). Las temperaturas
0°C (32°F) o por encima de 60°C (140°F). Las temperaturas
extremas pueden dañarla.
extremas pueden dañarla.extremas pueden dañarla.
extremas pueden dañarla.
Si la batería ha sido debidamente condicionada aceptará la carga
máxima posible. De no se observar este procedimiento, la batería no
obtendrá la carga máxima y tendrá su vida útil reducida
proporcionalmente.
Además, la vida útil de la batería queda perjudicada por los siguientes
factores:
• Usar el ordenador constantemente con energía CA con la batería
insertada. Si quiere usar corriente CA constantemente, se
recomienda quitar la batería después que esté con la carga
completa.
• No cargar ni descargar la batería hasta sus extremos, como se
describe a continuación.
• Uso frecuente; cuanto más use la batería, más rápido ella llegará al
fin de su vida útil. Una batería estándar de ordenador acepta como
unas 500 recargas.
Instalación y retirada de la batería
Importante:
Importante:Importante:
Importante: Antes de quitar la batería, conecte el adaptador de
CA si quiere seguir usando el ordenador. De lo contrario, primero
apague el ordenador.
Para instalar una batería nueva:
1 Alinee la batería con el compartimiento de batería abierto;
asegúrese de que la extremidad con los contactos sea introducida
primero y de que la superficie superior de la batería quede vuelta
hacia arriba.

33
Español
Español
2 Deslice la batería en el compartimiento y presione suavemente
para encajarla debidamente.
Para quitar la batería:
1 Deslice el seguro de la batería para liberarla.
2 Quite la batería desde el compartimiento.
Carga de la batería
Antes de cargar la batería, asegúrese de que esté correctamente
instalada. Conecte el adaptador de CA al ordenador y conecte al
tomacorriente. Puede seguir operando el ordenador con energía de la
red eléctrica mientras carga su batería. Sin embargo, el recargar la
batería con el ordenador apagado acorta substancialmente el tiempo
de recarga.
Nota:
Nota:Nota:
Nota: Se recomienda cargar la batería antes de terminar la
jornada de trabajo. El dejar la batería cargando durante la noche
antes de viajar permite empezar el día siguiente con la batería
completamente cargada.
Comprobación del nivel de carga de la batería
El Medidor de Energía de Windows indica el nivel actual de la batería.
Repose el cursor sobre el icono batería / energía en la barra de
herramientas para ver el nivel de carga actual de la batería.
Optimización de la vida de la batería
El optimizar la vida de la batería ayuda a aprovechar su capacidad
máxima y alarga la duración de la carga/intervalos de recarga bien
como mejora la eficiencia de recarga. Se recomienda hacer lo
siguiente:
• Compre una batería extra.
• Siempre que posible use la energía eléctrica de la red, reservando
la batería para cuando esté fuera.
• Quite la tarjeta PC si no está en uso, para ahorrar energía.
• Almacene la batería en un local fresco y seco. La temperatura
recomendada es entre 10ºC y 30ºC. Temperaturas más altas
aceleran la autodescarga de la batería.

Funcionamiento con energía de batería
34
Español
• Recargas excesivas acortan la vida de la batería.
• Cuide de su adaptador de CA y de la batería.
Aviso de baja carga de batería
Al usar la batería observe el Medidor de Energía de Windows.
Advertencia: Conecte el adaptador de CA cuando aparezca el
Advertencia: Conecte el adaptador de CA cuando aparezca el Advertencia: Conecte el adaptador de CA cuando aparezca el
Advertencia: Conecte el adaptador de CA cuando aparezca el
aviso de baja carga de batería. Los datos se perderán si la batería
aviso de baja carga de batería. Los datos se perderán si la batería aviso de baja carga de batería. Los datos se perderán si la batería
aviso de baja carga de batería. Los datos se perderán si la batería
se descarga completamente y el ordenador se apaga
se descarga completamente y el ordenador se apagase descarga completamente y el ordenador se apaga
se descarga completamente y el ordenador se apaga.
..
.
Cuando aparezca el aviso de baja carga de batería, la acción que se
debe tomar depende de su situación:
Situación
SituaciónSituación
Situación Acción Recomendada
Acción RecomendadaAcción Recomendada
Acción Recomendada
El adaptador de CA y
un tomacorriente
están disponibles.
1. Conecte el adaptador de CA al ordenador y
conéctelo al tomacorriente.
2. Guarde todos los archivos necesarios.
3. Vuelva al trabajo.
Apague el ordenador si quiere recargar la batería
Apague el ordenador si quiere recargar la batería Apague el ordenador si quiere recargar la batería
Apague el ordenador si quiere recargar la batería
rápidamente.
rápidamente.rápidamente.
rápidamente.
Hay una batería con
carga completa
disponible.
1. Guarde todos los archivos necesarios.
2. Cierre todas las aplicaciones.
3. Cierre el sistema operativo para apagar el
tomacorriente.
4. Reemplace la batería.
5. Encienda el ordenador y vuelva al trabajo.
El adaptador de CA
o un tomacorrente
está disponible. Vd.
no tiene una batería
de repuesto.
1. Guarde todos los archivos necesarios.
2. Cierre todas las aplicaciones.
3. Cierre el sistema operativo para apagar el
ordenador.

35
Español
Español
Administración de energía
Su ordenador cuenta con una unidad de administración de energía que
monitora constantemente la actividad del sistema. La actividad del
sistema se refiere a cualquier actividad que requiere uno o más de los
siguientes dispositivos: teclado, touchpad / ratón, unidad de disco
duro, unidad óptica, periféricos conectados al ordenador y memoria de
video. Si no se detecta actividad por un período de tiempo (la
configuración se controla en el Administrador de Energía Windows), el
ordenador apaga algunos o todos los dispositivos para ahorrar energía.
Su ordenador cuenta con un esquema de administración de energía
compatible con Configuración e Interfaz de Energía Avanzadas
(Advanced Configuration and Power Interface; ACPI), que permite
ahorrar energía sin perjudicar el rendimiento del sistema. ACPI permite
que Windows controle la intensidad de corriente asignada a cada
dispositivo conectado al ordenador. De esta manera, Windows se
encarga de ahorrar energía para su ordenador. Consulte la Ayuda y
Soporte de Windows para más información.

Funcionamiento con energía de batería
36
Español

Periféricos y
opciones

Su ordenador notebook Extensa Serie 2000/2500
tiene una buena capacidad de expansión.
Este capítulo suministra información acerca de
la conexión de periféricos para expandir su
sistema. Describe también el método de
actualización de los componentes principales
que aumentan el rendimiento del sistema y
mantienen su ordenador al día con las
tecnologías más recientes.
Consulte a su revendedor para información
sobre periféricos. Además, asegúrese de leer los
manuales y otros documentos suministrados con
el nuevo hardware.

39
Español
Español
Dispositivos de exhibición externos
Puede conectar un monitor (VGA) externo o proyector al puerto de
exhibición externa del ordenador.
Use la tecla de acceso directo Fn
FnFn
Fn + F5
F5F5
F5 para alternar la configuración de
exhibición entre la pantalla LCD del ordenador y el dispositivo de
exhibición externo. Vea “Teclas de Acceso Directo” en la página 16
para más información.
Dispositivos de entrada externos
Puede conectar varios dispositivos de entrada al puerto de entrada USB
de su ordenador, para aumentar la funcionalidad y la facilidad de uso.
Además, los puertos USB pueden usarse para conectar muchos otros
dispositivos periféricos como cámaras digitales, impresoras y escáneres.
Vea “Dispositivos de expansión” en la página 42 para más información
sobre la conexión de dispositivos tarjeta PC.
Teclado externo
Su ordenador tiene un teclado de tamaño real. Sin embargo, puede
conectar un teclado externo a uno de los puertos USB del ordenador.
Esto permite disfrutar el confort y los recursos adicionales de un
teclado de sistema de escritorio real al utilizar el ordenador notebook.
Teclado numérico externo
Su ordenador tiene un teclado numérico externo integrado que, al
combinarse con el recurso Num Lock, permite introducir con facilidad
los datos numéricos. Puede, también, conectar un teclado numérico de
17 teclas a uno de los puertos USB del ordenador. Esto le permite
disfrutar los beneficios de un teclado numérico sin interferir con el uso
del teclado del ordenador para escribir textos.
Dispositivo señalador externo
Su ordenador cuenta con un dispositivo señalador sensible, tipo
touchpad, con dos botones y una tecla de desplazamiento. Sin
embargo, si prefiere usar un ratón convencional u otro dispositivo
señalador, puede conectarlo a uno de los puertos USB del ordenador.

Periféricos y opciones
40
Español
Dispositivos USB
Su ordenador posee cuatro puertos Bus Serie Universal (USB) 2.0 para
conectar una gama de periféricos USB. Consulte “Dispositivos de
entrada externos” en la página 39 e “Impresora” en la página 41 para
información sobre la conexión de teclados USB, numérico, ratón o
impresora. Otros dispositivos USB comunes son las cámaras digitales,
escáneres, y dispositivos de almacenamiento externo.
USB es del tipo plug and play, es decir, puede conectar y empezar a
usar los dispositivos USB sin necesitar reiniciar el ordenador. Puede
también desconectar el dispositivo a cualquier hora.
Una ventaja adicional del dispositivo USB es su habilidad para usar
concentradores USB. Esto significa que varios dispositivos pueden
compartir un puerto USB simultáneamente.

41
Español
Español
Impresora
Su orenador acepta impresoras paralelas y USB.
Consulte el manual de la impresora para información acerca de:
• Configuración del hardware.
• Instalación de los controladores necesarios en Windows.
• Instrucciones de funcionamiento.
Para usar una impresora USB, basta conectar el dispositivo a uno de los
puertos USB del ordenador y después esperar que Windows localice el
nuevo hardware.
Para conectar una impresora paralela, primero apague el sistema
operativo. Conecte la impresora al puerto paralelo y después reinicie el
ordenador. Espere que Windows localice el nuevo hardware.
Dispositivos de audio
Su ordenador ofrece altavoces integrados. Vea la sección “Audio” en la
página 26 para más información sobre estos recursos. Sin embargo,
además de los dispositivos integrados, los dos puertos de audio en el
lado trasero de la unidad permiten conectar dispositivos de salida y de
entrada de audio externos.
Puede conectar un micrófono externo al conector de entrada de
micrófonos del ordenador para mayor libertad de movimiento, así
como mejor calidad de entrada de audio.
Conecte los auriculares al respectivo conector para audición privada y
mejor calidad de salida de audio.

Periféricos y opciones
42
Español
Dispositivos de expansión
Tarjeta PC
Su ordenador posee dos ranuras PC que aceptan dos tarjetas
estándares, tipo II o una CardBus (PCMCIA) tipo III. Esto hace el
ordenador mucho más útil y con mayor capacidad de expansión. Hay
varias tarjetas PC disponibles, como las tarjetas de memoria flash,
SRAM, módem de fax / datos, LAN y SCSI. Consulte a su revendedor
para información sobre las opciones de tarjetas PC para su ordenador.
Nota:
Nota:Nota:
Nota: Consulte el manual de la tarjeta PC para detalles de
instalación y uso.
Para insertar una tarjeta PC:
1 Alinee la tarjeta PC con la ranura del ordenador. Asegúrese de que
el borde con los conectores esté vuelto hacia la ranura y que la
tarjeta esté en la posición vertical. Muchas tarjetas están marcadas
con una flecha para ayudar a insertarlas correctamente.
2 Deslice la tarjeta en la ranura y después presione suavemente
hasta que se encaje en la ranura.
3 Si es necesario, conecte el cable de la tarjeta al conector en el
borde externo de la tarjeta.
4 Windows detectará automáticamente la presencia de la tarjeta.

43
Español
Español
Para quitar una tarjeta PC:
1 Cierre la aplicación que está usando la tarjeta PC.
2 Haga doble clic en la tarjeta PC en la barra de tareas y después
seleccione la opción para quitar con seguridad la tarjeta. Espere
hasta que aparezca el mensaje informando que la tarjeta puede
quitarse con seguridad.
3 Pulse el botón de expulsión de la tarjeta PC para expulsarla
parcialmente (1)
(1)(1)
(1).
4 Quite la tarjeta desde la ranura (2)
(2)(2)
(2).
Otras opciones
Batería
Es aconsejable tener una batería de reserva especialmente al viajar con
el ordenador. Esto aumenta mucho sus gama productiva cuando esté
viajando.
Adaptador de CA
Un adaptador de CA de reserva permite mantener uno en dos lugares
distintos. Por ejemplo, Ud. puede tener un adaptador en el hogar y
otro en su trabajo. Esto quiere decir que no necesita llevar un
adaptador de CA al desplazarse entre su localización de dos bases.

Periféricos y opciones
44
Español
Expansión de componentes principales
Su ordenador está diseñado para brindar un rendimiento constante.
Sin embargo, con el tiempo Ud. percibirá que sus aplicaciones
demandan más y más potencia del orenador. Por esa razón, los
componentes principales aceptan expansión.
Nota:
Nota:Nota:
Nota: Póngase en contacto con su revendedor autorizado cuando
decida actualizar sus componentes principales.
Expansión de memoria
La memoria puede expandirse hasta 2 GB usando módulos (soDIMM)
estándares de 256 / 512 / 1024 MB. Este ordenador acepta SDRAM del
tipo Double Data Rate (DDR).
El ordenador tiene dos ranuras de memoria. Usted puede actualizar la
memoria instalando un módulo de memoria en la segunda ranura
disponible.
Instalación de memoria:
1 Apague el ordenador. Antes de quitar la batería, asegúrese de que
el adaptador de CA está desconectado.
2 Invierta la posición del ordenador para tener acceso al
compartimiento de memoria en el fondo de la máquina. Quite el
tornillos de la tapa del compartimiento de memoria (1)
(1)(1)
(1) y quite la
tapa (2)
(2)(2)
(2).

45
Español
Español
3 Inserte un módulo de memoria diagonalmente en la ranura (1)
(1)(1)
(1) y
presione suavemente hasta que se encaje (2)
(2)(2)
(2).
4 Vuelva a montar la puerta del compartimiento de memoria y
apriete el tornillo.
El ordenador detecta automáticamente el nuevo módulo y reconfigura
la memoria.
Actualización del disco duro
Es posible reemplazar el disco duro con una unidad de mayor
capacidad cuando necesite mayor espacio de almacenamiento. Su
ordenador usa un disco duro de 9,5 mm, 2,5 pulg. Enhanced-IDE
Consulte a su revendedor cuando necesite actualizar el disco duro.

Periféricos y opciones
46
Español

Viajar con su
ordenador

Su ordenador notebook Extensa Serie 2000/2500
es ideal para llevar consigo en los viajes.
Este capítulo describe las sugerencias sobre
cosas que se deben considerar al viajar con su
ordenador.

49
Español
Español
Desconexión desde el escritorio
Antes de viajar con su ordenador, apáguelo y desconecte todos los
periféricos.
1 Guarde su trabajo y cierre todas las aplicaciones.
2 Cierre Windows para apagar su ordenador.
3 Desconecte el adaptador de CA desde la red eléctrica principal y
después desconéctelo del ordenador.
4 Desconecte todos los dispositivos externos como el teclado, el
ratón, o impresora, que estén conectados al ordenador.
5 Si está usando un cable de traba de seguridad. desconecte la traba
del ordenador.
6 Embale el ordenador en una resistente bolsa impermeable o caja.

Viajar con su ordenador
50
Español
Durante el viaje
Algunas veces usted puede necesitar mover el ordenador una corta
distancia. Por ejemplo, puede necesitar ir de su escritorio a la sala de
reunión. En esas situaciones, no necesita apagar el sistema operativo.
Preparación del ordenador
Primero desconecte los periféricos que no quiere llevar consigo.
Después cierre la tapa y ponga el ordenador en el modo Espera. Puede
ahora llevarlo consigo.
Cuando esté listo para volver a usar el ordenador, abra la tapa y pulse
el botón de encendido para que salga del modo Espera.
Qué llevar a reuniones breves
Si su batería tiene carga total, posiblemente no necesitará llevar nada
más consigo a la reunión.
Qué llevar a reuniones prolongadas
Para reuniones prolongadas lleve un adaptador de CA. Puede usar la
energía eléctrica de la red durante toda la reunión o usar su batería
primero y después conectar el adaptador de CA cuando aparezca el
aviso de baja carga de batería.
Si la sala de reunión no tiene un tomacorriente, reduzca el consumo de
potencia del ordenador, colocándolo en el modo Espera durante
pausas prolongadas. Se recomienda llevar una batería de reserva si la
tiene.

51
Español
Español
Llevar el ordenador al hogar
Al desplazarse de su oficina al hogar, prepare el ordenador para ese
corto recorrido.
Preparación del ordenador
Después e haber desconectado el ordenador del escritorio prepare la
unidad como sigue:
1 Quite todos los medios de las unidades. Si los medios permanecen
en el ordenador pueden dañar las cabezas de las unidades durante
el tránsito.
2 Embale el ordenador en una caja con protección contra impactos.
Asegúrese de que la unidad no puede moverse dentro de la caja.
Precaución:
Precaución: Precaución:
Precaución: Evite embalar los accesorios cerca de la parte superior
del ordenador ya que esto podría dañar la pantalla.
Qué llevar consigo
Si no tiene accesorios de reserva en el hogar, es aconsejable llevar el
adaptador de CA y esta Guía el Usuario.
Consideraciones especiales
Para proteger su ordenador en tránsito, es aconsejable prestar
atención a lo siguiente:
• Minimice el efecto de los cambios de temperatura. Mantenga el
ordenador consigo en vez de ponerlo en locales de
almacenamiento.
• Evite dejar el ordenador en un coche caliente.
• Los cambios de temperatura y humedad pueden causar la
formación de condensación en su ordenador. Antes de encender el
ordenador, déjelo retomar la temperatura normal después
verifique si la pantalla presenta señales de condensación. Si el
cambio de temperatura es mayor que 10ºC (18ºF), deje el
ordenador alcanzar la temperatura ambiente lentamente en un
entorno entre las temperaturas externa e interna.

Viajar con su ordenador
52
Español
Instalación de una oficina doméstica
Si Ud. usa con frecuencia el ordenador en el hogar y en el trabajo,
puede valer la pena adquirir un segundo adaptador de CA. Esto le
permite viajar con menos peso ya que puede dejar un adaptador de CA
en cada local.
Usted puede también encontrar que vale la pena tener un segundo
conjunto de periféricos en el hogar, como un teclado, teclado
numérico, ratón e impresora.
Viaje con el ordenador
Algunas veces usted puede necesitar hacer viajes más largos con su
ordenador.
Preparación del ordenador
Prepare el ordenador como si fuera desplazarse entre la oficina y el
hogar Asegúrese de que la batería esté completamente cargada. Si
está viajando de avión, puede que sea necesario encender el
ordenador durante las inspecciones de seguridad.
¿Qué llevar consigo?
Se recomienda llevar lo siguiente:
• Adaptador de CA.
• Baterías de reserva con carga completa.
• Archivos adicionales de controlador de impresora (si planea usar
otra impresora).
• Cables de teléfono y de red (si planea usar el módem del
ordenador y la conexión de red).
Consideraciones especiales
Además de las consideraciones para llevar su ordenador al hogar,
tenga en mente lo siguiente:
• Siempre lleve su ordenador como bagaje portátil.

53
Español
Español
• Si es posible, solicite la inspección manual de su ordenador en las
inspecciones de seguridad. Aunque el ordenador puede pasar con
seguridad a través de maquinas de radiografía, no se lo debe
someter a un detector de metales.
Viaje internacional con su ordenador
Algunas veces uested puede necesitar hacer viajes internacionales con
su ordenador.
Preparación del ordenador
Prepare el ordenador como para un viaje normal y tome las
precauciones especiales para viajes de avión.
¿Qué llevar consigo?
Se recomienda llevar lo siguiente:
• Adaptador de CA.
• Cables eléctricos apropiados para los países que planea visitar.
• Baterías de reserva con carga completa.
• Archivos adicionales de controlador de impresora (si planea usar
otra impresora).
• Cables de teléfono y de red (si planea usar el módem del
ordenador y la conexión de red). Verifique si su módem es
compatible con el sistema telefónico de los países que planea
visitar. Puede que necesite usar un módem de tarjeta de PC en
algunos locales.
Consideraciones especiales
Además de las consideraciones para viaje normal con su ordenador, al
realizar viajes internacionales considere lo siguiente:
• Verifique si su cable eléctrico es compatible con la red de
alimentación eléctrica. Si es necesario, adquiera un cable eléctrico
que cumpla con los requisitos locales. Evite usar kits de conversión.
• Si planea conectarlo a una línea telefónica, verifique si el módem
del ordenador y su cable telefónico son compatibles con el sistema
telefónico local. Si es necesario, adquiera un módem de tarjeta de
PC que cumpla con los requisitos locales.

Viajar con su ordenador
54
Español

Software

Su ordenador notebook Extensa Serie 2000/2500
tiene utilidades de sistema.
Este capítulo describe la información sobre los
software importantes que vienen con su
ordenador.

57
Español
Español
Software del sistema
Su ordenador viene preinstalado con los siguientes software:
• Sistema operativo Microsoft® Windows®
• Utilidad de configuración del BIOS del hardware
• Utilidades del sistema, controladores y software de aplicación
Nota:
Nota:Nota:
Nota: Para ejecutar las aplicaciones de software en Windows,
primero haga clic en el botón Inicio. Luego, seleccione la carpeta
apropiada y después haga clic en el icono de la aplicación. Para
conocer el software y la utilidad, use la ayuda en línea del
software.
Launch Manager (Administrador de Acceso
Rápido)
El Launch Manager permite configurar las cuatro teclas de acceso
rápido localizadas arriba del teclado. Vea “Teclas de acceso rápido” en
la página 21 para la ubicación de las teclas de acceso rápido.
Usted puede acceder al Launch Manager haciendo clic en Inicio
InicioInicio
Inicio,
Todos los Programas
Todos los ProgramasTodos los Programas
Todos los Programas y luego en Launch Manager
Launch ManagerLaunch Manager
Launch Manager para iniciar la
aplicación.

Software
58
Español
Utilidad de Configuración del BIOS
El Sistema Básico de Entrada/Salida (Basic Input/Output System; BIOS)
contiene información importante que se utiliza para configurar los
ajustes del software, del hardware y del sistema. Su orenador lee el
BIOS al iniciarse por la primera vez, antes de cargar el sistema
operativo.
El BIOS de su ordenador tiene una utilidad de configuración integrada
Llamada Phoenix Software Utilidad de Configuración del Sistema
(System Configuration Utility; SCU). Ella puede iniciarse después de
haber encendido el ordenador pulsando F2
F2F2
F2 durante Power-On Self Test
(POST).
La Utilidad de Configuración del BIOS exhibe un resumen de la
información sobre su ordenador, sus dispositivos, procesador y
memoria.
Su ordenador ya está configurado para un óptimo rendimiento y, por
eso, seguramente usted no necesitará ejecutar esta utilidad. Sin
embargo, puede que necesite cambiar la configuración del BIOS si
encuentra problemas futuros. Cuando aparezca un problema, consulte
“Preguntas más frecuentes” en la página 61.

Resolución de
Problemas

Este capítulo describe cómo se deben tratar los
problemas normales del sistema. Lea este
capítulo antes de llamar al técnico.
Para resolver problemas más graves puede ser
necesario abrir el ordenador. No intente abrir ni
reparar usted mismo el ordenador. Póngase en
contacto con el revendedor o un centro de
asistencia técnica autorizado para esa finalidad.

61
Español
Español
Preguntas más frecuentes
Esta sección presenta soluciones para los problemas más frecuentes.
Cuando pulso el botón de encendido, mi ordenador no se
Cuando pulso el botón de encendido, mi ordenador no se Cuando pulso el botón de encendido, mi ordenador no se
Cuando pulso el botón de encendido, mi ordenador no se
enciende ni inicia.
enciende ni inicia. enciende ni inicia.
enciende ni inicia.
Mire el indicador de estado Encendido. Si está apagado, el ordenador
no está recibiendo energía. Compruebe lo siguiente:
• Si está trabajando con batería, ésta puede estar con carga
insuficiente como para encender el ordenadora. Conecte el
adaptador de CA para recargar la batería.
• Si está trabajando con la energía eléctrica de la red, asegúrese de
que el adaptador de CA esté debidamente conectado al ordenador
y al tomacorriente.
Nada aparece en la pantalla.
Nada aparece en la pantalla.Nada aparece en la pantalla.
Nada aparece en la pantalla.
El sistema de administración de energía del ordenador borra
automáticamente la pantalla para ahorrar energía. Pulse cualquier
tecla para activar la pantalla.
Si después de pulsar una tecla la pantalla no se enciende, compruebe lo
siguiente:
• Puede que el nivel de brillo esté demasiado bajo. Pulse Fn
FnFn
Fn + →
→→
→
para aumentar el nivel del brillo.
• El dispositivo de exhibición puede estar configurado para un
monitor externo. Pulse la tecla de acceso directo Fn
FnFn
Fn + F5
F5F5
F5 para
alternar la configuración de exhibición;
• El sistema puede estar en el modo de espera. Intente pulsar el
interruptor de encendido para volver a encender.
La imagen no es de pantalla completa.
La imagen no es de pantalla completa.La imagen no es de pantalla completa.
La imagen no es de pantalla completa.
Asegúrese de que la resolución configurada es compatible con su
sistema:
• Haga clic con el botón derecho del ratón en el escritorio Windows
y seleccione Propiedades, para mostrar el cuadro de diálogo
Propiedades de Pantalla. O, haga clic en el icono Pantalla en el
Panel de Control.
• Haga clic en la ficha Configuración para comprobar la
configuración de resolución. Resoluciones inferiores a la
especificada resultan en una exhibición menor que la pantalla
completa.

Resolución de Problemas
62
Español
No se oye ninguna salida de audio del ordenador.
No se oye ninguna salida de audio del ordenador.No se oye ninguna salida de audio del ordenador.
No se oye ninguna salida de audio del ordenador.
Verifique lo siguiente:
• El volumen puede estar apagado. En Windows, mire el icono de
control de volumen en la barra de tareas. Si está marcado, haga
clic en el icono y desmarque la opción Silencio.
• El nivel de volumen puede estar demasiado bajo. En Windows,
haga clic en el icono de control del volumen en la barra de tareas y
después use el control deslizante para aumentar el nivel del
volumen.
• Si los auriculares están conectados al conector en el ordenador, los
altavoces del ordernador se apagarán.
Mi micrófono externo no funciona.
Mi micrófono externo no funciona.Mi micrófono externo no funciona.
Mi micrófono externo no funciona.
Verifique lo siguiente:
• Asegúrese de que el micrófono externo esté debidamente
conectado al ordenador.
• Asegúrese de que el volumen no esté apagado o ajustado
demasiado bajo.
No es posible expulsar la bandeja de la unidad óptica con mi
No es posible expulsar la bandeja de la unidad óptica con mi No es posible expulsar la bandeja de la unidad óptica con mi
No es posible expulsar la bandeja de la unidad óptica con mi
ordenador apagado.
ordenador apagado.ordenador apagado.
ordenador apagado.
Es necesario encender el ordenador para que el botón de expulsión de
la unidad óptica funcione. Si quiere expulsar la bandeja de la unidad
óptica estando el ordenador apagado, inserte un clip recto en el
orificio de expulsión de emergencia de la unidad óptica. Vea
“Expulsión de emergencia de la bandeja de la unidad óptica” en la
página 23 para más información.
El teclado no responde.
El teclado no responde.El teclado no responde.
El teclado no responde.
Intente conectar un teclado USB a uno de los puertos USB del
ordenador. Si funciona, puede que el teclado interno se haya
desconectado. Póngase en contacto con el revendedor o un centro de
asistencia técnica autorizado.
La unidad óptica no puede leer un disco.
La unidad óptica no puede leer un disco.La unidad óptica no puede leer un disco.
La unidad óptica no puede leer un disco.
Compruebe lo siguiente:
• Asegúrese de que la unidad sea compatible con el disco. Si su
ordenador tiene una unidad de CD-ROM, puede leer CDs pero no
puede leer DVDs. Si su ordenador tiene una unidad de DVD, puede
leer CDs y DVDs.

63
Español
Español
• Al colocar un disco en la bandeja de la unidad, asegúrese de que
esté bien encajado.
• Asegúrese de que el disco esté libre de defectos superficiales. Si el
disco está sucio, límpielo con un kit apropiado.
• Si el disco está bien, la cabeza de la unidad puede estar sucia.
Límpiela usando un kit de limpieza apropiado.
La impresora no funciona.
La impresora no funciona.La impresora no funciona.
La impresora no funciona.
Compruebe lo siguiente:
• Asegúrese de que la impresora está conectada al tomacorriente y
encendida.
• Verifique si el cable está debidamente conectado a los respectivos
puertos del ordenador y de la impresora.
• Si está usando una impresora conectada al puerto paralelo del
ordenador, reinicie el ordenador. Windows necesita encontrar el
nuevo hardware e instalar los controladores necesarios.
Quiero configurar mi ubicación para usar el módem interno.
Quiero configurar mi ubicación para usar el módem interno.Quiero configurar mi ubicación para usar el módem interno.
Quiero configurar mi ubicación para usar el módem interno.
Siga estos pasos:
• Haga clic en Empezar
EmpezarEmpezar
Empezar y después haga clic en Panel de Control
Panel de ControlPanel de Control
Panel de Control.
• Haga doble clic en Opciones Teléfono y Módem
Opciones Teléfono y MódemOpciones Teléfono y Módem
Opciones Teléfono y Módem.
• En la ficha Reglas de Marcado Telefónico
Reglas de Marcado TelefónicoReglas de Marcado Telefónico
Reglas de Marcado Telefónico, comience a configurar
su localización.
Consulte la Ayuda y Soporte de Windows para más información.
Cuando la batería esté cargada a un 95-99% no aceptará una
Cuando la batería esté cargada a un 95-99% no aceptará una Cuando la batería esté cargada a un 95-99% no aceptará una
Cuando la batería esté cargada a un 95-99% no aceptará una
capacidad de carga total.
capacidad de carga total.capacidad de carga total.
capacidad de carga total.
Para preservar la vida de la batería, el sistema sólo permite recarga
cuando la capacidad está por debajo de un 95%. Se recomienda
descargar completamente la batería y después recargarla
completamente.

Resolución de Problemas
64
Español
Asistencia técnica mundial
Garantía para el viajero internacional
(International Traveler’s Warranty; ITW)
Su ordenador está respaldada por una Garantía Internacional para
viajeros (ITW) que le ofrece seguridad y tranquilidad durante sus viajes.
Nuestra red mundial de centros de servicios le prestará la ayuda que
precise.
Su ordenador viene acompañada de un pasaporte ITW. Este pasaporte
contiene todo lo que necesita saber acerca del programa ITW. En un
folleto adjunto se listan los centros de servicio autorizados. Lea
detenidamente este pasaporte.
Siempre tenga a mano su pasaporte ITW, especialmente durante sus
viajes, para recibir las ventajas que le ofrecen los centros de asistencia.
Coloque la factura de compra en la solapa situada en la parte interior
de la portada del pasaporte ITW.
Si en el país al que viaje no existe un centro de servicio Acer
autorizado, póngase en contacto con nuestras oficinas en todo el
mundo.
Consulte con www.acersupport.com
.
Antes de llamar
Tenga a mano la siguiente información y su ordenador encendida al
llamar al servicio en línea de Acer. Con su ayuda, podemos reducir el
tiempo que toma un llamada y resolver sus problemas con eficacia.
Si aparecen mensajes de error o suenan timbres en su ordenador,
anótelos a medida que aparezcan en la pantalla (o el número y
secuencia en el caso de los timbres).
Cuando llame por primera vez tendrá que suministrar la siguiente
información:
Nombre: _______________________________________________________
Dirección: ______________________________________________________
_______________________________________________________________
Número de teléfono: ____________________________________________
Modelo y tipo de la ordenador: __________________________________
Número de serie:________________________________________________
Fecha de compra: _______________________________________________

Apéndice A
Especificaciones

Este apéndice presenta las especificaciones
generales de su ordenador.

67
Español
Español
Microprocesador
• Intel® Pentium® 4 y Intel® Celeron® procesador a 2.80 GHz o más
rápido
Memoria
• 256/512 MB de SDRAM DDR333, expansible hasta 2048 MB con
módulos soDIMM dobles
• BIOS con ROM flash de 512 KB
Memoria de datos
• Un disco duro E-IDE de 30 GB y superior (2,5”, 9,5 mm, UltraDMA-
100)
• Una unidad óptica interna
Pantalla y video
• Transistor de película delgada (Thin-Film Transistor; TFT) 14,1”/
15,0” que exhibe a resoluciones de 1024 x 768 XGA
• Conjunto de chips ATI MOBILITY™ Radeon 9000 IGP compartido
con 64 MB de memoria del sistema como RAM de vídeo
• Soporte simultáneo a pantallas LCD y CRT
• Soporte DualView™
• El recurso “Automatic LCD dim” decide automáticamente la mejor
configuración para su pantalla y ahorra energía
Conectividad
• Conexión Fast Ethernet integrada de 10/100 Mbps
• Módem de fax / datos incorporado, de 56Kbps
• Wireless LAN IEEE 802.11b o IEEE 802.11g (opcional de fábrica)
• Bluetooth (opcional de fábrica)
Audio
• Dos altavoces estéreos incorporados
• Compatible con MS DirectSound
• Puertos de audio para entrada de micrófono y auriculares
Teclado y dispositivo señalador
• Teclado Windows de 84-/85-/88- teclas
• Dispositivo señalador tipo touchpad ergonómicamente centrado

Apéndice A Especificaciones
68
Español
Puertos I/O (Entrada/Salida)
• Una ranuras para CardBus Tarjeta PC (PCMCIA) Tipo III o dos Tipo II
• Un conector de módem RJ-11 (módem V.92, 56Kbps)
• Un conector de red RJ-45 (Ethernet 10/100 BASE-T)
• Un conector de entrada de CC
• Un puerto paralelo (compatible con ECP/EPP)
• Un puerto para monitor externo
• Un conector para entrada de micrófono (mini-conector de 3,5 mm)
• Un conector para auricular (mini-conector de 3,5 mm)
• Una puerto infrarrojo (FIR)
• Cuatro puertos USB 2.0
Peso y dimensiones
• Monitor modelo 14,1”:
- 3,3 kg (7,32 lbs)
- 326 (W) x 290 (D) x 43,6 (máx H) mm
• Monitor modelo 15,0”:
- 3,4 kg (7,50 lbs)
- 326 (W) x 290 (D) x 43,6 (máx H) mm
Entorno
• Temperatura
- Operación: 5°C - 35°C
- Sin operación: -20°C - 65°C
• Humedad (sin condensación)
- Operación: 20% - 80% RH
- Sin operación: 20% - 80% RH
Sistema Operativo
• Microsoft® Windows® XP Home/Pro
• Soporte ACPI 1.0b
• Compatible con DMI 2.0

69
Español
Español
Alimentación Eléctrica
• Batería de 8 elementos de Li-ion
• Adaptador de 135W CA, 19V
Opciones
• Módulo de expansión de memoria 256MB/512MB/1GB
• Adaptador de 135W CA adicional
• Batería de Li-ion adicional

Apéndice A Especificaciones
70
Español

Apéndice B
Notas de normas
y de seguridad

Este apéndice presenta los avisos generales para
su ordenador.

73
Español
Español
Cumplimiento de las directrices Energy Star
Como una Energy Star Partner, Acer Inc., ha determinado que este
producto cumpla con las directrices Energy Star para eficiencia de
energia.
Declaración de FCC
Este dispositivo ha sido probado y se ha verificado que cumple con los
límites para un dispositivo digital de Clase B, de acuerdo con la Parte 15
de las Reglamentaciones de FCC. Estos límites han sido establecidos
para proveer una protección razonable contra las interferencias
dañinas cuando el equipo se utiliza en una instalación residencial. Este
equipo genera, utiliza, y puede radiar energía de radiofrecuencia y, de
no ser instalado y utilizado de acuerdo con las instrucciones, puede
causar interferencias dañinas con las comunicaciones por radio.
Sin embargo no hay garantía alguna de que no habrá interferencias en
una instalación en particular. Si este equipo causa interferencia con la
recepción de radio o televisión, lo cual puede determinarse apagando
y volviendo a encender el equipo, aconsejamos al usuario que trate de
corregir la interferencia utilizando uno de los siguientes
procedimientos:
• Reoriente o cambie de lugar la antena receptora.
• Aumente la separación entre el equipo y el receptor.
• Conecte el equipo a un tomacorriente que forme parte de un
circuito diferente del circuito al cual esté conectado el receptor.
• Consulte al representante o a un técnico de radio / televisión para
ayuda.
Nota: Cables blindados
Todas las conexiones a otros dispositivos informáticos deben efectuarse
usando cables blindados para mantener los requisitos de las
reglamentaciones FCC.
Nota: Dispositivos periféricos
Solamente los dispositivos periféricos (dispositivos de entrada / salida,
terminales, impresoras, etc) certificados, que cumplan con los límites de
la Clase B, pueden conectarse a este equipo. La operación con
periféricos no certificados puede causar interferencia con la recepción
de radio y TV.

Apéndice B Notas de normas y de seguridad
74
Español
Advertencia
Los cambios o modificaciones no expresamente aprobados por el
fabricante pueden invalidar la autorización del usuario para utilizar
este ordenador, concedida por la Federal Communications Commission
(Comisión Federal de Comunicaciones).
Condiciones de funcionamiento
Este dispositivo cumple con la Parte 15 de las Reglamentaciones de
FCC. La operación está sujeta a las dos condiciones a continuación: (1)
este dispositivo no puede causar interferencia dañina, y (2) este
dispositivo debe aceptar cualquier interferencia, incluso la
interferencia que puede causar operación no deseada.
Notice: Canadian users
This Class B digital apparatus complies with Canadian ICES-003.
Remarque à l’intention des utilisateurs canadiens
Cet appareil numérique de la classe B est conforme a la norme NMB-
003 du Canada.
Declaración de Conformidad para países de la UE
Por medio de la presente Acer declara que el Ordenador Notebook
Extensa cumple con los requisitos esenciales y cualesquiera otras
disposiciones aplicables o exigibles de la Directiva 1999/5/EC.
(Por favor, visite www.acer.com/about/certificates/nb
para mas
información.)
Notas acerca del Módem
Nota para los EE.UU.
Este equipo cumple con la Parte 68 de las Reglamentaciones de FCC. En
la parte inferior del módem hay una etiqueta que contiene entre otras
informaciones, el Número de Registro de FCC y el Número de
Equivalencia de Dispositivo de Llamada (REN) de este equipo. Bajo
solicitación de su compañía telefónica, usted debe suministrar esta
información.
Si su equipo telefónico causa interferencias dañinas a la red telefónica,
la compañía telefónica puede suspender sus servicios temporalmente.
Si es posible, usted será notificado anticipadamente. Pero, si no es
posible enviar un aviso anticipado, usted será notificado a la brevedad

75
Español
Español
posible. usted también será informado de su derecho de presentar una
reclamación a FCC.
Su compañía telefónica puede efectuar cambios en sus instalaciones,
equipos, operaciones o procedimientos, que podrían afectar el debido
funcionamiento de su equipo. En ese caso, usted será notificado
anticipadamente para que pueda mantener su servicio telefónico sin
interrupciones.
Si este equipo deja de operar debidamente, desconéctelo de la línea
telefónica para determinar si ésta es la causa del problema. Si el
problema está en el equipo, póngase en contacto con su representante
o vendedor.
Precaución:
Precaución:Precaución:
Precaución: Para reducir el risgo de fuego, use solamente cables
núm. 26 AWG ou cabos para línea de telecomunicación certificado
por CSA.
TBR 21
Este equipo ha sido aprobado [Council Decision 98/482/EC - "TBR 21"]
para conexión a la red telefónica conmutada (PSTN). Sin embargo,
debido a diferencias entre las PSTNs disponibles en los varios países, la
aprobación no garantiza una operación completamente exitosa en
todo ponto con terminación PSTN. En la presencia de problemas,
póngase en contacto con el proveedor del equipo en la primera
oportunidad.
Lista de países aplicables
Los países miembros de la UE en abril de 2003 son: Bélgica, Dinamarca,
Alemania, Grecia, España, Francia, Irlanda, Italia, Luxemburgo, Países
Bajos, Austria, Portugal, Finlandia, Suecia y Gran Bretaña. Uso
permitido en los países de la Unión Europea además de: Noruega,
Suiza, Islandia y Liechtenstein. Este dispositivo debe usarse de acuerdo
con las reglamentaciones y restricciones del país de uso. Para más
información, póngase en contacto con el organismo regulador del país
de uso.
Nota para Australia
Para su seguridad, sólo conecte auriculares que tengan la etiqueta de
cumplimiento de los requisitos de telecomunicaciones. Esto incluye
equipos ya suministrados permitidos o certificados.

Apéndice B Notas de normas y de seguridad
76
Español
Nota para Nueva Zelanda
For Modem with approval number PTC 211/03/008
1 The grant of a Telepermit for any item of terminal equipment
indicates only that Telecom has accepted that the item complies
with minimum conditions for connection to its network. It
indicates no endorsement of the product by Telecom, nor does it
provide any sort of warranty. Above all, it provides no assurance
that any item will work correctly in all respects with another item
of Telepermitted equipment of a different make or model, nor
does it imply that any product is compatible with all of Telecom's
network services.
2 This equipment is not capable, under all operating conditions, of
correct operation at the higher speeds for which it is designed.
Telecom will accept no responsibility should difficulties arise in
such circumstances.
3 Some parameters required for compliance with Telecom's
Telepermit requirements are dependent on the equipment (PC)
associated with this device. The associated equipment shall be set
to operate within the following limits for compliance with
Telecom's Specifications:
a
There shall be no more than 10 call attempts to the same
number within any 30 minute period for any single manual
call initiation, and
b
The equipment shall go on-hook for a period of not less than
30 seconds between the end of one attempt and the
beginning of the next call attempt.
4 Some parameters required for compliance with Telecom's
Telepermit requirements are dependent on the equipment (PC)
associated with this device. In order to operate within the limits
for compliance with Telecom's specifications, the associated
equipment shall be set to ensure that automatic calls to different
numbers are spaced such that there is not less than 5 seconds
between the end of one call attempt and the beginning of
another.
5 This equipment shall not be set up to make automatic calls to
Telecom's 111 Emergency Service.

77
Español
Español
Instrucciones de seguridad importantes
Lea atentamente estas instrucciones y guárdelas para referencia
futura.
1 Siga los avisos e instrucciones marcados en el producto.
2 Desconecte este producto del tomacorriente antes de limpiar. No
use soluciones de limpieza líquida ni aerosol. Use un trapo
húmedo para la limpieza.
3 No use este producto cerca del agua.
4 No coloque este producto en locales inestables. El producto puede
caerse y dañarse gravemente.
5 Hay ranuras y aberturas de ventilación, que aseguran la operación
fiable del producto y la protección contra sobrecalentamiento.
Estas aberturas no deben ser bloqueadas ni cubiertas. Las
aberturas no deben jamás ser bloqueadas colocando el producto
sobre una cama, sofá, alfombra u otra superficie similar. Este
producto no debe jamás colocarse sobre un radiador o semejante;
tampoco sobre una instalación integrada a menos que haya
ventilación apropiada.
6 Este producto debe ser operado con el tipo de energía indicado en
la etiqueta. Si no está seguro sobre el tipo de energía disponible,
consulte a su revendedor o compañía de energía eléctrica local.
7 No permita que nada quede sobre el cable eléctrico. No deje este
producto donde haya tránsito de personas.
8 Si se usa un cable de extensión con este producto, asegúrese de
que el amperaje total del equipo conectado al cable de extensión
no exceda la capacidad total de corriente de la extensión del cable.
También, asegúrese de que la capacidad de la corriente eléctrica
total de todos los productos conectados al tomacorriente no
exceda la capacidad del fusible.
9 Nunca introduzca objetos de cualquier tipo a través de las ranuras
de la caja pues pueden tocar en puntos de tensión peligrosos o
cortocircuitar piezas que podrían resultar en incendio o descarga
eléctrica. Nunca eche líquido de cualquier tipo al producto.
10 No intente reparar este producto usted mismo, pues el abrir o
quitar tapas puede exponerlo a puntos de tensión peligrosos u
otros riesgos. Todos los servicios deben ser ejecutados por personal
de servicio calificado.

Apéndice B Notas de normas y de seguridad
78
Español
11 Desconecte este producto del tomacorriente y confíe los servicios
al personal de servicio calificado bajo las siguientes condiciones:
a cuando el cable o enchufe eléctrico se dañe o desgaste;
b si líquido ha entrado en el producto;
c si el producto ha quedado expuesto a la lluvia o agua;
d si el producto no opera normalmente aunque las instrucciones
de funcionamiento son seguidas. Ajuste sólo los controles de
que tratan las instrucciones de funcionamiento pues el ajuste
incorrecto de otros controles puede resultar en daño y casi
siempre demandará trabajo extenso de un técnico calificado
para restaurar el producto a su condición normal;
e si el producto se cayó o si se ha dañado su caja;
f si el producto presenta un cambio distinto de rendimiento, y
consecuente necesidad de servicio.
12 El Ordenador Notebook Extensa utiliza la batería de litio.
Reemplace la batería con el mismo tipo de batería que
recomendamos. El uso de otra batería puede presentar riego de
incendio o explosión.
13 Advertencia: Las baterías poden explotar si no son manipuladas de
manera apropiada. No desmonte ni elimine las baterías en el
fuego. Mantenga las baterías lejos de niños y elimine
apropiadamente las baterías usadas.
14 Use sólo el conjunto de cables eléctricos apropiados (suministrados
en su caja de accesorios) para esta unidad. Debe ser del tipo
extraíble: Listado por UL/certificado por CSA, tipo SPT-2, potencia
mínima 7A 125V, aprobado por VDE o su equivalente. Longitud
máxima, 15 pies (4,6 metros).
15 Siempre desconecte todas las líneas telefónicas del tomacorriente
antes de reparar o desarmar este equipo.
16 Evite usar otra línea telefónica que no sea inalámbrica durante
una tempestad. Hay un riesgo aunque remoto de una descarga
eléctrica proveniente de un rayo.
Declaración de conformidad láser
La unidad de CD o DVD usada con este ordenador es un producto láser.
La etiqueta de clasificación de la unidad de CD o DVD (vea abajo) está
localizado en la unidad.
CLASS 1 LASER PRODUCT
CAUTION: INVISIBLE LASER RADIATION WHEN OPEN. AVOID
EXPOSURE TO BEAM.

79
Español
Español
APPAREIL A LASER DE CLASSE 1 PRODUIT
LASERATTENTION: RADIATION DU FAISCEAU LASER INVISIBLE EN CAS
D’OUVERTURE. EVITTER TOUTE EXPOSITION AUX RAYONS.
LUOKAN 1 LASERLAITE LASER KLASSE 1
VORSICHT: UNSICHTBARE LASERSTRAHLUNG, WENN ABDECKUNG
GEÖFFNET NICHT DEM STRAHLL AUSSETZEN.
PRODUCTO LÁSER DE LA CLASE I
ADVERTENCIA: RADIACIÓN LÁSER INVISIBLE AL SER ABIERTO. EVITE
EXPONERSE A LOS RAYOS.
ADVARSEL: LASERSTRÅLING VEDÅBNING SE IKKE IND I STRÅLEN.
VARO! LAVATTAESSA OLET ALTTINA LASERSÅTEILYLLE.
VARNING: LASERSTRÅLNING NÅR DENNA DEL ÅR ÖPPNAD ÅLÅ
TUIJOTA SÅTEESEENSTIRRA EJ IN I STRÅLEN.
VARNING: LASERSTRÅLNING NAR DENNA DEL ÅR ÖPPNADSTIRRA EJ IN
I STRÅLEN.
ADVARSEL: LASERSTRÅLING NAR DEKSEL ÅPNESSTIRR IKKE INN I
STRÅLEN.
Declaración de píxeles de LCD
La unidad de LCD ha sido producida con técnicas de manufactura del
alta precisión. SIn embargo, algunos píxeles pueden ocasionalmente
fallar o parecer como puntos negros o rojos. Esto no tiene efecto sobre
la imagen grabada y no constituye mal funcionamiento.
Nota sobre protección de copyright Macrovision
Este producto incorpora tecnología protegida por copyright que está
protegida por determinadas patentes americanas y otros derechos de
propiedad intelectual de propiedad de Macrovision Corporation y
otros propietarios de derechos. El uso de esta tecnología protegida por
copyright debe ser autorizado por Macrovision Corporation y se
destina a usos para visualización doméstica y otros locales limitados, a
menos que autorizado en contrario por Macrovision Corporation. Está
prohibida la ingeniería reversa o el desarmado.
Patentes Americanas Nºs. 4,631,603, 4,577,216, 4,819,098, 4,907,093, y
6,516,132 bajo licencia solamente para utilización en aplicaciones de
visualización limitadas.

Apéndice B Notas de normas y de seguridad
80
Español
Reglamentaria acerca de dispositivos de radio
Nota:
Nota:Nota:
Nota: La información reguladora a continuación se refiere sólo a los
modelos con Wireless LAN y/o Bluetooth
TM
.
General
Este producto cumple con las directrices de radiofrecuencia y normas
de seguridad de los países y regiones que lo han aprobado para uso
inalámbrico.
Dependiendo de su configuración, este producto puede contener
dispositivos de radio inalámbricos (como módulos de LAN y/o
Blutetooth
TM
). La información a continuación es válida para productos
con estos dispositivos.
Unión Europea (UE)
Este dispositivo cumple con los requisitos esenciales de las Directivas
del Consejo Europeo listadas a continuación:
Directiva 73/23/EEC Baja tensión
• EN 60950
Directiva 89/336/EEC Compatibilidad electromagnética (EMC)
• EN 55022
• EN 55024
• EN 61000-3-2/-3
Directriz 99/5/EC Equipos de Terminales de Radio y Telecomunicaciones
(R&TTE)
• Art.3.1a) EN 60950
• Art.3.1b) EN 301 489 -1/-17
• Art.3.2) EN 300 328-2
Nota:
Nota:Nota:
Nota: El número del artículo varía de acuerdo con el diferente número
del la Identificación del Organismo Notificado aplicado al módulo
inalámbrico instalado en este producto. Estos números están sujetos a
cambios sin aviso.

81
Español
Español
Lista de países aplicables
Los países miembros de la UE en abril de 2003 son: Austria, Bélgica,
Dinamarca, Finlandia, Francia, Alemania, Grecia, Irlanda, Italia,
Luxemburgo, Países Bajos, Portugal, España, Suecia y Gran Bretaña.
Uso permitido en los países de la Unión Europea además de: Noruega,
Suiza, Islandia y Liechtenstein. Este dispositivo debe usarse de acuerdo
con las reglamentaciones y restricciones del país de uso. Para más
información, póngase en contacto con el organismo regulador del país
de uso.
O requisito de seguridad contra radiofrecuencia
de la FCC
A potencia emitida por el módulo de pala placa LAN Mini-PC y la placa
Bluetooth está bien por abajo de los límites de exposición a
radiofrecuencia de la FCC. Sin embargo, el módulo inalámbrico de
Ordenador Notebook Extensa deberá utilizarse en una manera que
reduzca el potencial del contacto humano durante el funcionamiento
normal, como se describe a continuación:
1 Se solicita a los usuarios que sigan las instrucciones de seguridad
contra la radiofrecuencia en dispositivos inalámbricos opcionales
incluidas en el manual del usuario de cada uno de estos
dispositivos.
2 Una instalación inadecuada o el uso no autorizado puede causar
interferencia dañina a la radiocomunicación. También, cualquier
interferencia perjudicial con la antena interior anulará la
certificación de la FCC y la garantía.

Apéndice B Notas de normas y de seguridad
82
Español
Canadá - Dispositivos de radiocomunicación
de baja potencia están exentos de licencia
(RSS-210)
a. Información general
El funcionamiento está sujeto a las dos siguientes condiciones:
1 este dispositivo no puede causar interferencia y
2 este dispositivo debe aceptar cualquier interferencia aunque
puedan causar mal funcionamiento no deseado del dispositivo.
b. Operación en la banda de 2,4 GHz
Para evitar interferencia de radio al servicio bajo licencia, este
dispositivo se destinar a funcionar en entornos interiores e instalado
exteriormente queda sujeto a licenciamiento.
Exposición de humanos a los campos de
radiofrecuencia (RSS-102)
La Ordenador Notebook Extensa emplea antenas integrales de baja
ganancia que no emiten campos de radiofrecuencia mas allá de los
límites de la Health Canada para la población en general; consulte el
Safety Code 6, en el sitio Web de Healt Canada en www.hc-sc.gc.ca/
rpb.

83
Español
Español
Federal Communications Commission
Declaration of Conformity
This device complies with Part 15 of the FCC Rules. Operation is subject to the following two
conditions: (1) this device may not cause harmful interference, and (2) this device must accept any
interference received, including interference that may cause undesired operation.
The following local Manufacturer/Importer is responsible for this declaration:
Product: Notebook Personal Computer
Model Number: MS2154
Machine Type: Extensa 2000; Extensa 2500
SKU Number: Extensa 200xxx; Extensa 250xxx
(“x” = 0~9, a ~ z, or A ~ Z)
Name of Responsible Party: Acer America Corporation
Address of Responsible Party: 2641 Orchard Parkway, San Jose
CA 95134, U. S. A.
Contact Person: Mr. Young Kim
Phone No.: 408-922-2909
Fax No.: 408-922-2606

Apéndice B Notas de normas y de seguridad
84
Español
Acer Incorporated
8F, 88, Sec. 1, Hsin Tai Wu Rd., Hsichih
Taipei Hsien 221, Taiwan, R.O.C.
Tel : 886-2-2696-1234
Fax : 886-2-2696-3535
www.acer.com
Declaration of Conformity for CE marking
We,
Acer Inc.
8F, 88, Sec. 1, Hsin Tai Wu Rd., Hsichih,
Taipei Hsien 221, Taiwan, R. O. C.
Contact Person: Mr. Easy Lai
Tel: 886-2-8691-3089 Fax: 886-2-8691-3000
E-mail: [email protected]
Hereby declare that:
Product: Notebook PC
Trade Name: Acer
Model Number: MS2154
Machine Type: Extensa 2000; Extensa 2500
SKU Number: Extensa 200xxx; Extensa 250xxx
(“x” = 0~9, a ~ z, or A ~ Z)
Is in compliance with the essential requirements and other relevant provisions of the
following EC directives.
Reference No. Title
89/336/EEC Electromagnetic Compatibility (EMC directive)
73/23/EEC Low Voltage Directive (LVD)
1999/5/EC Radio & Telecommunications Terminal Equipment Directive (R&TTE)
The product specified above was tested conforming to the applicable Rules under the most
accurate measurement standards possible, and that all the necessary steps have been taken
and are in force to assure that production units of the same product will continue to comply
with the requirements.
2004/3/5
--------------------------- ------------------
Easy Lai/ Director Date
Qualification Center
Product Assurance, Acer Inc.

85
Español
Índice
A
ACPI 35
administración de energía 35
almacenaje 22
disco duro 22
Altavoces
Acceso directo 17
altavoces
resolución de problemas 62
Audio
resolución de problemas 62
audio
conexión externa 41
control del volumen 26
Ayuda
Acceso directo 16
En línea 64
Información 64
Internacional 64
ayuda iii
B
batería
Al usar por la primera vez 31
aviso de baja carga de batería
34
características 31
carga 33
carga baja 34
cómo alargar la vida 31
comprobación del nivel 33
cuidados v
instalación 32
optimización 33
retirada 33
Brillo
Acceso directo 17
C
caps lock 13
indicador encendido 11
carga
comprobación 33
CD
resolución de problemas 62
computadora
apagar iii
características 9
cuidados iv
desconexión 49
Instalación de una oficina
doméstica 52
limpieza v
llevar a reuniones 50
llevar al hogar 51
seguridad 27
Viaje 50
viajes internacionales 53
viajes locales 52
Conexión Ethernet 24
conexiones
audio 41
dispositivos de entrada externos
39
Dispositivos de exhibición exter-
nos 39
impresora 41
ratón 39
teclado numérico, externo 39
teclado, externo 39
USB 40
cuidados
batería v
computadora iv
D
disco duro 22
expansión 45
Dormir
Acceso directo 16
DVD
resolución de problemas 62
E
En línea
Ayuda 64
Euro 17
F
FAQ. Vea las preguntas más fre-
cuentes

86
Español
G
Garantía 64
Internacional 64
guía iii
I
impresora
conexión 41
resolución de problemas 63
Indicador
Mayúsculas 11
Numérico 11
indicadores de estado 11
Internacional
Ayuda 64
ITW
Garantía 64
L
LCD de estado 11
limpieza
computadora v
M
Mayúsculas
Indicador 11
memoria
compartimiento 8
instalación 44 – 45
ranura de actualización 8
micrófono
resolución de problemas 62
módem
configuración de localización
63
N
nota
Protección de copyright de DVD
79
Notebook Manager
Acceso directo 16
Num Lock 13
indicador encendido 11
Numérico
Indicador 11
O
opciones
actualización del disco duro 45
adaptador de AC de reserva 43
batería de reserva 43
Tarjetas PC 42
opciones de conectividad 24
Ethernet 24
P
Panel tactilar
Acceso directo 17
Pantalla
Acceso directo 16
Brillo 17
pantalla 9
resolución de problemas 61
Preguntas más frecuentes 61
problemas 61
audio 62
CD 62
DVD 62
impresora 63
inicio 61
pantalla 61
teclado 62
puertos
Monitor 7
paralelo 7
R
ratón
conexión externa 39
S
seguridad
CD o DVD 78
Declaración de FCC 73
Instrucciones generales 77
Notas sobre Módem 74
ranura 27
servicio
cuándo llamar v
software
enlazado 57
T
Tarjeta PC
inserción 42
retirada 43
Teclado 13

87
Español
teclas de bloqueo 13
teclado
conexión externa 39
resolución de problemas 62
teclas de acceso directo. 16
Teclas de Windows. 15
teclado numérico
conexión externa 39
teclas de acceso directo. 16
Teclas de acceso rápido 21
Teclas de Windows. 15
Touchpad 19
touchpad
usando 19 – 20
U
USB
conexión 40
utilidad
Configuración del BIOS 58
Utilidad de Configuración del BIOS
58
inicio 58
V
viaje
viajes locales 52
vuelos internacionales 53
vista derecha 6
vista frontal 3
vista izquierda 5
vista trasera 7
volumen
ajuste 26

88
Español
-
 1
1
-
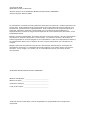 2
2
-
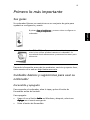 3
3
-
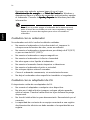 4
4
-
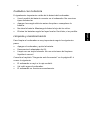 5
5
-
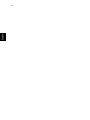 6
6
-
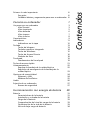 7
7
-
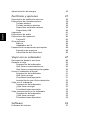 8
8
-
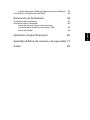 9
9
-
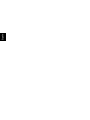 10
10
-
 11
11
-
 12
12
-
 13
13
-
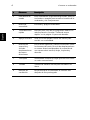 14
14
-
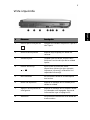 15
15
-
 16
16
-
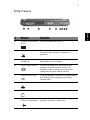 17
17
-
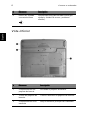 18
18
-
 19
19
-
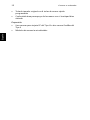 20
20
-
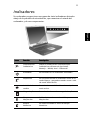 21
21
-
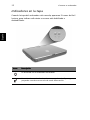 22
22
-
 23
23
-
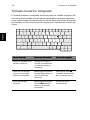 24
24
-
 25
25
-
 26
26
-
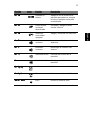 27
27
-
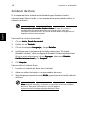 28
28
-
 29
29
-
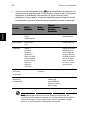 30
30
-
 31
31
-
 32
32
-
 33
33
-
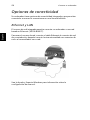 34
34
-
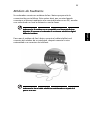 35
35
-
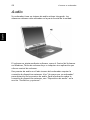 36
36
-
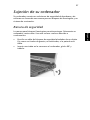 37
37
-
 38
38
-
 39
39
-
 40
40
-
 41
41
-
 42
42
-
 43
43
-
 44
44
-
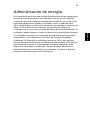 45
45
-
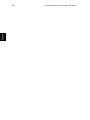 46
46
-
 47
47
-
 48
48
-
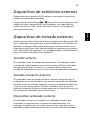 49
49
-
 50
50
-
 51
51
-
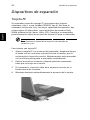 52
52
-
 53
53
-
 54
54
-
 55
55
-
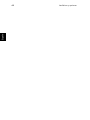 56
56
-
 57
57
-
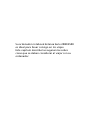 58
58
-
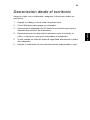 59
59
-
 60
60
-
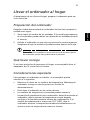 61
61
-
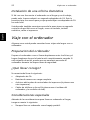 62
62
-
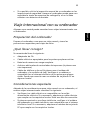 63
63
-
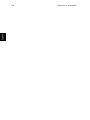 64
64
-
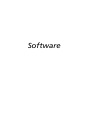 65
65
-
 66
66
-
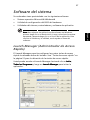 67
67
-
 68
68
-
 69
69
-
 70
70
-
 71
71
-
 72
72
-
 73
73
-
 74
74
-
 75
75
-
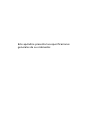 76
76
-
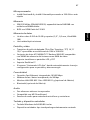 77
77
-
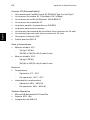 78
78
-
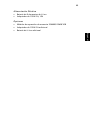 79
79
-
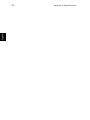 80
80
-
 81
81
-
 82
82
-
 83
83
-
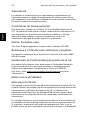 84
84
-
 85
85
-
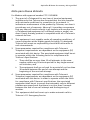 86
86
-
 87
87
-
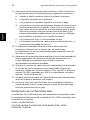 88
88
-
 89
89
-
 90
90
-
 91
91
-
 92
92
-
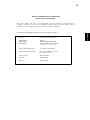 93
93
-
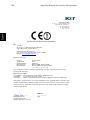 94
94
-
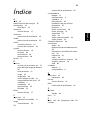 95
95
-
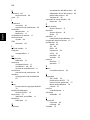 96
96
-
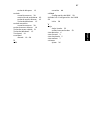 97
97
-
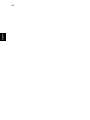 98
98
Acer Extensa 2000 Manual de usuario
- Categoría
- Cuadernos
- Tipo
- Manual de usuario
- Este manual también es adecuado para
Artículos relacionados
-
Acer Extensa 2900D Manual de usuario
-
Acer Ferrari 3000 Manual de usuario
-
Acer Aspire 1660 Manual de usuario
-
Acer Ferrari 3400 Manual de usuario
-
Acer Ferrari 3200 Manual de usuario
-
Acer Aspire 1620 Manual de usuario
-
Acer Extensa 3000 Manual de usuario
-
Acer Extensa 6700Z Manual de usuario
-
Acer Extensa 6600 Manual de usuario
-
Acer Extensa 3100 Manual de usuario