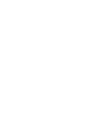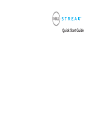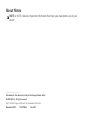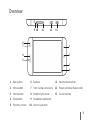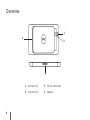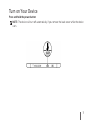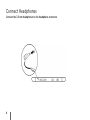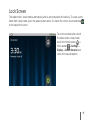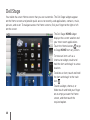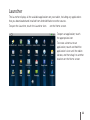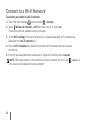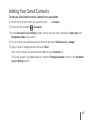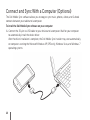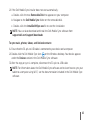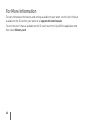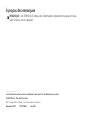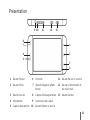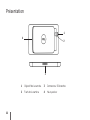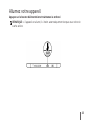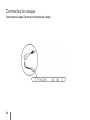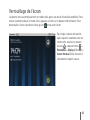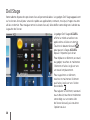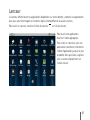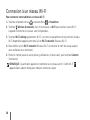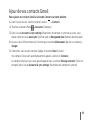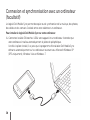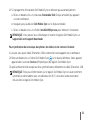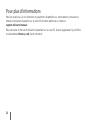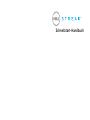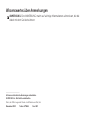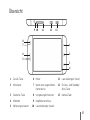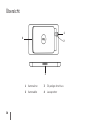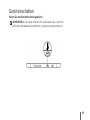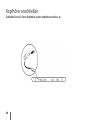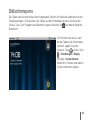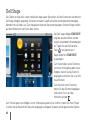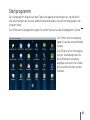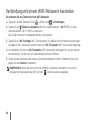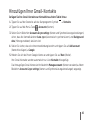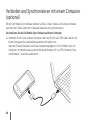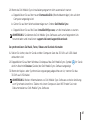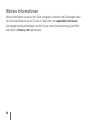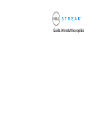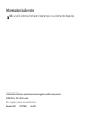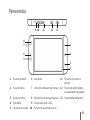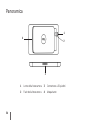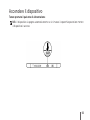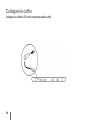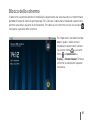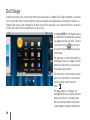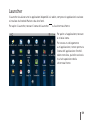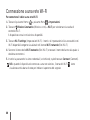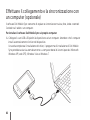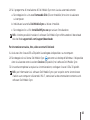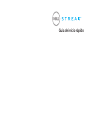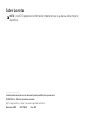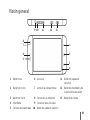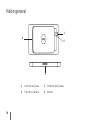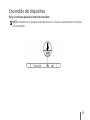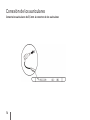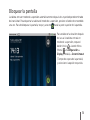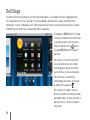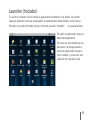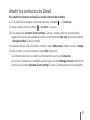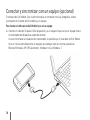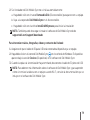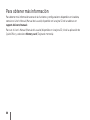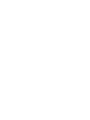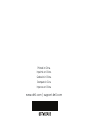Dell Streak Mobile froyo Guía de inicio rápido
- Categoría
- Smartphones
- Tipo
- Guía de inicio rápido
Este manual también es adecuado para

Guide d’information rapide | Schnellstart-Handbuch
Guida introduttiva rapida | Guía de inicio rápido
Quick Start Guide

2

Quick Start Guide

About Notes
NOTE: A NOTE indicates important information that helps you make better use of your
device.
__________________
Information in this document is subject to change without notice.
© 2010 Dell Inc. All rights reserved.
Dell
™
, the DELL logo, and Streak
™
are trademarks of Dell Inc.
November 2010 P/N 8TWH2 Rev. A03

3
Getting Started
Remove the back cover Insert the SIM card Insert the battery

4
Getting Started
Insert the microSD card Replace the back cover Charge the battery

5
Overview
9 10 11 12 13
5
1
2
3
4
6
7
8
1 Back button 6 Earpiece 11 Volume down button
2 Menu button 7 Front-facing camera lens 12 Power and Sleep/Wake button
3 Home button 8 Ambient light sensor 13 Camera button
4 Microphone 9 Headphone connector
5 Proximity sensors 10 Volume up button

6
Overview
1
2
3
4
1 Camera lens 3 30-pin connector
2 Camera flash 4 Speaker

7
Turn on Your Device
Press and hold the power button
NOTE: The device will turn off automatically if you remove the back cover while the device
is on.

8
Connect Headphones
Connect the 3.5 mm headphones to the headphone connector

9
Lock Screen
The tablet enters sleep mode automatically after a preset duration of inactivity. To wake up the
tablet from sleep mode, press the power button once. To unlock the screen, touch and drag
to the top of the screen.
To set the duration after which
the tablet enters sleep mode,
touch the Home button →
Menu button → Settings→
Display→ Screen timeout and
select the required option.

10
Dell Stage
Your tablet has seven Home screens that you can customize. The Dell Stage widgets appear
on the Home screens and provide quick access to recently used applications, contacts, music,
pictures, and so on. To navigate across the Home screens, flick your finger to the right or left
on the screen.
The Dell Stage HOME widget
displays the current weather and
your most recent applications.
Touch the Home button
to go
to Stage HOME from any screen.
To move an item such as a
shortcut or widget, touch and
hold the item and drag it to a new
location.
To delete an item, touch and hold
the item and drag it to the trash
icon
.
To add a widget, shortcut, or
folder touch and hold your finger
on an empty area on the Home
screen, and then touch the
required option.

11
Launcher
The Launcher displays all the available applications on your tablet, including any applications
that you downloaded and installed from Android Market or other sources.
To open the Launcher, touch the Launcher icon
on the Home screen.
To open an application, touch
the appropriate icon.
To create a shortcut to an
application, touch and hold the
application’s icon until the tablet
vibrates, and then drag it to another
location on the Home screen.

12
Connect to a Wi-Fi Network
To connect your tablet to a Wi-Fi network:
Touch the Home button 1.
→ Menu button → Settings.
Touch 2.
Wireless & networks→ Wi-Fi to select the Wi-Fi check box.
The device scans for available wireless networks.
Touch 3. Wi-Fi settings. The names and security settings of available Wi-Fi networks are
displayed in the Wi-Fi networks list.
Flick the 4. Wi-Fi networks list and touch the name of the network that you want to
connect to.
Enter the password and other credentials (if required), and then touch 5. Connect.
NOTE: When your device is connected to a wireless network, the Wi-Fi icon
appears in
the status bar to indicate the signal strength.

13
Adding Your Gmail Contacts
To add your Gmail contacts to the Contact list on your tablet:
In the Home screen, touch the Launcher icon 1.
→ Contacts.
Touch the Menu button 2.
→ Accounts.
In the 3. Accounts & sync settings screen, ensure that you have selected the Auto-sync and
Background data check boxes.
Ensure that you are connected to the Internet and touch 4. Add account→ Google.
Sign in to your Google account and touch 5. Next.
Your Gmail contacts are automatically added to your Contacts list.
The Gmail account you added appears under the Manage accounts section in the Accounts
& sync settings screen.

14
Connect and Sync With a Computer (Optional)
The Dell Mobile Sync software allows you to copy or sync music, photos, videos, and Outlook
contacts between your tablet and a computer.
To install the Dell Mobile Sync software on your computer:
Connect the 30-pin-to-USB cable to your device and a computer. Wait for your computer 1.
to automatically install the device driver.
After the driver installation is complete, the Dell Mobile Sync installer may start automatically
on computers running the Microsoft Windows XP (SP3 only), Windows Vista, and Windows 7
operating systems.

15
If the Dell Mobile Sync installer does not start automatically: 2.
Double-click the new a. Removable Disk that appears on your computer.
Navigate to the b. Dell Mobile Sync folder on the removable disk.
Double-click the c. InstallDellMSync.exe file to start the installation.
NOTE: You can also download and install the Dell Mobile Sync software from
support.dell.com/support/downloads.
To sync music, photos, videos, and Outlook contacts:
Ensure that the 30-pin-to-USB cable is connected to your device and a computer.1.
Double-click the Dell Mobile Sync icon 2.
on the Windows desktop. Your device appears
under the Devices section in the Dell Mobile Sync software.
After the copy or sync is complete, disconnect the 30-pin-to-USB cable.3.
NOTE: For information about the Dell Mobile Sync software and to learn how to sync your
tablet to a computer using Wi-Fi, see the documentation included in the Dell Mobile Sync
software.

16
For More Information
To learn more about the features and settings available on your tablet, see the User’s Manual
available on the SD card on your tablet or at support.dell.com/manuals.
To view the User’s Manual available on the SD card, launch the QuickOffice application and
then select Memory card.

Guide d’information rapide

À propos des remarques
REMARQUE : une REMARQUE indique des informations importantes qui peuvent vous
aider à mieux utiliser l’appareil.
__________________
Les informations contenues dans ce document sont sujettes à modification sans préavis.
© 2010 Dell Inc. Tous droits réservés.
Dell
™
, le logo DELL et Streak
™
sont des marques de Dell Inc.
Novembre 2010 N/P 8TWH2 Rév. A03

19
Mise en route
Retirez le cache arrière Insérez la carte SIM Insérez la batterie

20
Mise en route
Insérez la carte microSD Réinstallez le cache arrière Chargez la batterie

21
Présentation
9 10 11 12 13
5
1
2
3
4
6
7
8
1 Bouton Retour 6 Oreillette 11 Bouton Baisser le volume
2 Bouton Menu 7 Objectif d’appareil photo
frontal
12 Bouton d’alimentation et
de veille/réveil
3 Bouton Accueil 8 Capteur d’éclairage ambiant 13 Bouton Caméra
4 Microphone 9 Connecteur de casque
5 Capteurs de proximité 10 Bouton Monter le volume

22
Présentation
1
2
3
4
1 Objectif de la caméra 3 Connecteur 30 broches
2 Flash de la caméra 4 Haut-parleur

23
Allumez votre appareil
Appuyez sur le bouton d’alimentation et maintenez-le enfoncé
REMARQUE : si l’appareil est allumé, il s’éteint automatiquement lorsque vous retirez le
cache arrière.

24
Connectez le casque
Connectez le casque 3,5 mm au connecteur de casque

25
Verrouillage de l‘écran
La tablette entre automatiquement en mode veille après une durée d’inactivité prédéfinie. Pour
éveiller la tablette depuis le mode veille, appuyez une fois sur le bouton d’alimentation. Pour
déverrouiller l’écran, touchez et faites glisser en haut de l’écran.
Pour régler la durée d’inactivité
après laquelle la tablette entre en
mode veille, touchez le bouton
Accueil → bouton Menu →
Paramètres→ Display (Affichage)→
Screen timeout (Délai d’écran) et
sélectionnez l’option voulue.

26
Dell Stage
Votre tablette dispose de sept écrans Accueil personnalisables. Les gadgets Dell Stage apparaissent
sur les écrans Accueil pour un accès rapide aux applications, contacts, musique, images et autres
utilisés en dernier. Pour naviguer entre les écrans Accueil, faites défiler votre doigt vers la droite ou
la gauche de l’écran.
Le gadget Dell Stage ACCUEIL
affiche
la météo actuelle et vos
applications
utilisées en dernier.
Touchez le bouton Accueil
pour passer à Stage ACCUEIL
depuis n’importe quel écran.
Pour déplacer un élément, raccourci
ou gadget, touchez et maintenez
l’élément et faites-le glisser vers
un nouvel emplacement.
Pour supprimer un élément,
touchez et maintenez l’élément
puis faites-le glisser vers l’icône
de corbeille
.
Pour ajouter un élément, raccourci
ou un dossier, touchez et maintenez
votre doigt sur une zone vide
de l’écran Accueil, puis touchez
l’option voulue.

27
Lanceur
Le Lanceur affiche toutes les applications disponibles sur votre tablette, y compris les applications
que vous avez téléchargées et installées depuis Android Market ou autres sources.
Pour ouvrir le Lanceur, touchez l’icône de Lanceur
sur l’écran Accueil.
Pour ouvrir une application,
touchez l’icône appropriée.
Pour créer un raccourci vers une
application, touchez et maintenez
l’icône d’application jusqu’à ce que
la tablette vibre, puis faites-la glisser
vers un autre emplacement sur
l’écran Accueil.

28
Connexion à un réseau Wi-Fi
Pour connecter votre tablette à un réseau Wi-Fi :
Touchez le bouton Accueil 1.
→ bouton Menu → Paramètres.
Touchez 2.
Wireless & networks (Sans fil et réseaux)→ Wi-Fi pour cocher la case Wi-Fi.
L’appareil recherche les réseaux sans fil disponibles.
Touchez 3. Wi-Fi settings (paramètres Wi-Fi). Les noms et paramètres de sécurité des réseaux
Wi-Fi disponibles apparaissent dans la liste Wi-Fi networks (Réseaux Wi-Fi).
Faites défiler la liste 4. Wi-Fi networks (Réseaux Wi-Fi) et touchez le nom du réseau auquel
vous souhaitez vous connecter.
Entrez le mot de passe et autres pièces justificatives (si nécessaire), puis touchez 5. Connect
(Connecter).
REMARQUE : Quand votre appareil est connecté à un réseau sans fil, l’icône Wi-Fi
apparaît dans la barre d’état pour indiquer la force du signal.

29
Ajour de vos contacts Gmail
Pour ajouter vos contacts Gmail à la liste de Contacts sur votre tablette :
Dans l’écran Accueil, touchez l’icône Lanceur 1.
→ Contacts.
Touchez le bouton Menu 2.
→ Accounts (Comptes).
Dans l’écran 3. Accounts & sync settings (Paramètres de compte et synchro), assurez-vous
d’avoir coché les cases Auto-sync (Synchro auto) et Background data (Données d’arrière-plan).
Assurez-vous d’être connecté à l’Internet puis touchez 4. Add account (Ajouter un compte)→
Google.
Connectez-vous à votre compte Google et touchez 5. Next (Suivant).
Vos contacts Gmail sont automatiquement ajoutés à votre liste Contacts.
Le compte Gmail que vous avez ajouté apparaît sous la section Manage accounts (Gérer les
comptes) dans l’écran Accounts & sync settings (Paramètres de compte et synchro).

30
Connexion et synchronisation avec un ordinateur
(facultatif)
Le logiciel Dell Mobile Sync permet de copier ou de synchroniser de la musique, des photos,
des vidéos et des contacts Outlook entre votre tablette et un ordinateur.
Pour installer le logiciel Dell Mobile Sync sur votre ordinateur :
Connectez le câble 30 broches-USB à votre appareil et un ordinateur. Attendez que 1.
votre ordinateur installe automatiquement le pilote de périphérique.
Une fois le pilote installé, il se peut que le programme d’installation Dell Mobile Sync
démarre automatiquement sur les ordinateurs tournant sous Microsoft Windows XP
(SP3 uniquement), Windows Vista et Windows 7.

31
Si le programme d‘installation Dell Mobile Sync ne démarre pas automatiquement : 2.
Faites un double-clic sur le nouveau a. Removable Disk (Disque amovible) qui apparaît
sur votre ordinateur.
Naviguez jusqu’au dossier b. Dell Mobile Sync sur le disque amovible.
Faites un double-clic sur le fichier c. InstallDellMSync.exe pour démarrer l’installation.
REMARQUE : Vous pouvez aussi télécharger et installer le logiciel Dell Mobile Sync sur
support.dell.com/support/downloads.
Pour synchroniser de la musique, des photos, des vidéos et des contacts Outlook :
Assurez-vous que le câble 30 broches-USB est connecté à votre appareil et à un ordinateur.1.
Faites un double-clic sur l’icône Dell Mobile Sync 2.
sur le bureau Windows. Votre appareil
apparaît dans la section Devices (Périphériques) du logiciel Dell Mobile Sync.
Après achèvement de la copie ou de la synchronisation, débranchez le câble 30 broches-USB.3.
REMARQUE : Pour plus d’informations sur le logiciel Dell Mobile Sync et savoir comment
synchroniser votre tablette avec un ordinateur en Wi-Fi, consultez la documentation
incluse dans le logiciel Dell Mobile Sync.

32
Pour plus d‘informations
Pour en savoir plus sur les fonctions et paramètres disponibles sur votre tablette, consultez le
Manuel d’utilisation disponible sur la carte SD de votre tablette ou à l’adresse
support.dell.com/manuals.
Pour consulter le Manuel d’utilisation disponible sur la carte SD, lancez l’application QuickOffice
et sélectionnez Memory card (Carte mémoire).

Schnellstart-Handbuch

Wissenswertes über Anmerkungen
ANMERKUNG: Eine ANMERKUNG macht auf wichtige Informationen aufmerksam, die die
Arbeit mit dem Gerät erleichtern.
__________________
Irrtümer und technische Änderungen vorbehalten.
© 2010 Dell Inc. Alle Rechte vorbehalten.
Dell
™
, das DELL-Logo und Streak
™
sind Marken von Dell, Inc.
November 2010 Teilenr. 8TWH2 Rev. A03

35
Erste Schritte
Entfernen Sie die
Rückseitenabdeckung
Legen Sie die SIM-Karte ein Legen Sie den Akku ein

36
Erste Schritte
Legen Sie die microSD-Karte ein Bringen Sie die
Rückseitenabdeckung
wieder an
Laden Sie den Akku auf

37
Übersicht
9 10 11 12 13
5
1
2
3
4
6
7
8
1 Zurück-Taste 6 Hörer 11 Lautstärkeregler (leiser)
2 Menütaste 7 Nach vorn ausgerichtete
Kameralinse
12 Ein/Aus- und Standby/
Aktiv-Taste
3 Startseite-Taste 8 Umgebungslichtsensor 13 Kamera-Taste
4 Mikrofon 9 Kopfhöreranschluss
5 Näherungssensoren 10 Lautstärkeregler (lauter)

38
Übersicht
1
2
3
4
1 Kameralinse 3 30-poliger Anschluss
2 Kamerablitz 4 Lautsprecher

39
Gerät einschalten
Halten Sie den Betriebsschalter gedrückt
ANMERKUNG: Das Gerät schaltet sich automatisch aus, wenn Sie
die Rückseitenabdeckung entfernen, solange es eingeschaltet ist.

40
Kopfhörer anschließen
Schließen Sie die 3,5 mm-Kopfhörer an den Kopfhöreranschluss an

41
Bildschirmsperre
Das Tablet wechselt nach Ablauf eines festgelegten Zeitlimits für Inaktivität automatisch in den
Energiesparmodus. Zum Aktivieren des Tablets aus dem Ruhemodus drücken Sie einmal die
Ein/Aus-Taste. Zum Freigeben des Bildschirms tippen und ziehen Sie zum oberen Rand des
Bildschirms.
Zum Einstellen der Dauer, nach
der das Tablet in den Ruhemodus
wechselt, tippen Sie auf die
Startseite-Taste → Menü-Taste
→ Einstellungen→ Display
(Anzeige)→ Screen timeout
(Bildschirm-Timeout) und wählen
Sie die erforderliche Option.

42
Dell Stage
Das Tablet verfügt über sieben individuell anpassbare Startseiten. Auf den Startseiten werden die
Dell Stage-Widgets angezeigt. Sie bieten schnellen Zugriff auf zuletzt verwendete Anwendungen,
Kontakte, Musik, Bilder usw. Zum Navigieren durch die Startseiten bewegen Sie Ihren Finger einfach
auf dem Bildschirm nach links oder rechts.
Das Dell Stage-Widget STARTSEITE
zeigt das aktuelle Wetter und die
zuletzt verwendeten Anwendungen
an. Tippen Sie auf die Startseite-
Taste
, um jederzeit
zum
Stage-Bildschirm STARTSEITE
zu gelangen.
Zum Verschieben eines Elements,
wie einer Verknüpfung oder eines
Widgets, halten Sie das Element
angetippt und ziehen Sie es an die
neue Position.
Zum Löschen eines Elements,
halten Sie das Element angetippt
und ziehen Sie es auf das
Mülleimersymbol
.
Zum Hinzufügen eines Widgets, einer Verknüpfung oder eines Ordners halten Sie Ihren Finger
in einem leeren Bereich der Startseite angetippt und tippen Sie dann auf die gewünschte Option.

43
Startprogramm
Das Startprogramm zeigt alle auf dem Tablet verfügbaren Anwendungen an, einschließlich
aller Anwendungen, die Sie über Android Market oder andere Quellen heruntergeladen und
installiert haben
Zum Öffnen des Startprogramms tippen Sie auf der Startseite auf das Startprogramm-Symbol
.
Zum Öffnen einer Anwendung
tippen Sie auf das entsprechende
Symbol.
Zum Erstellen einer Verknüpfung
zu einer Anwendung halten Sie
das Symbol der Anwendung
angetippt und ziehen Sie es dann
an eine weitere Position auf der
Startseite.

44
Verbindung mit einem WiFi-Netzwerk herstellen
So verbinden Sie das Tablet mit einem WiFi-Netzwerk:
Tippen Sie auf die Startseite-Taste 1.
→ Menü-Taste → Einstellungen.
Tippen Sie auf 2.
Wireless & networks (Wireless und Netzwerke)→ Wi-Fi (WiFi), um das
Kontrollkästchen „Wi-Fi“ (WiFi) zu aktivieren.
Das Gerät sucht nach verfügbaren Wireless-Netzwerken.
Tippen Sie auf 3. Wi-Fi settings (WiFi-Einstellungen). Die Namen und Sicherheitseinstellungen
verfügbarer WiFi-Netzwerke werden in der Liste Wi-Fi networks (WiFi-Netzwerke) angezeigt.
Durchblättern Sie die Liste 4. Wi-Fi networks (WiFi-Netzwerke) und tippen Sie auf den Namen
des Netzwerks, mit dem Sie eine Verbindung herstellen möchten.
Geben Sie das Kennwort und andere Anmeldeinformationen (sofern erforderlich) ein und 5.
tippen Sie auf Connect (Verbinden).
ANMERKUNG: Wenn das Gerät mit einem Wireless-Netzwerk verbunden ist, wird zum
Anzeigen der Signalstärke das WiFi-Symbol
in der Statusleiste angezeigt.

45
Hinzufügen Ihrer Gmail-Kontakte
So fügen Sie Ihre Gmail-Kontakte zur Kontaktliste auf dem Tablet hinzu:
Tippen Sie auf der Startseite auf das Startprogramm-Symbol 1.
→ Kontakte.
Tippen Sie auf die Menü-Taste 2.
→ Accounts (Konten).
Stellen Sie im Bildschirm 3. Accounts & sync settings (Konten und Synchronisierungseinstellungen)
sicher, dass die Kontrollkästchen Auto-sync (Automatisch synchronisieren) und Background
data (Hintergrunddaten) aktiviert sind.
Stellen Sie sicher, dass eine Internetverbindung besteht und tippen Sie auf 4. Add account
(Konto hinzufügen)→ Google.
Melden Sie sich bei Ihrem Google-Konto an und tippen Sie auf 5. Next (Weiter).
Ihre Gmail-Kontakte werden automatisch zur Liste Kontakte hinzugefügt.
Das hinzugefügte Gmail-Konto wird im Abschnitt Manage accounts (Konten verwalten) auf dem
Bildschirm Accounts & sync settings (Konten und Synchronisierungseinstellungen) angezeigt.

46
Verbinden und Synchronisieren mit einem Computer
(optional)
Mit der Dell Mobile Sync-Software können Sie Musik, Fotos, Videos und Outlook-Kontakte
zwischen dem Tablet und einem Computer kopieren und synchronisieren.
So installieren Sie die Dell Mobile Sync-Software auf Ihrem Computer:
Verbinden Sie Ihr Gerät und den Computer über das 30-Stift-auf-USB-Kabel. Warten Sie, 1.
bis der Computer die Gerätetreiber automatisch installiert hat.
Nach der Treiberinstallation startet das Installationsprogramm für Dell Mobile Sync auf
Computern mit den Betriebssystemen Microsoft Windows XP (nur SP3), Windows Vista
und Windows 7 eventuell automatisch.

47
Wenn das Dell Mobile Sync-Installationsprogramm nicht automatisch startet: 2.
Doppelklicken Sie auf den neuen a. Removable Disk (Wechseldatenträger), der auf dem
Computer angezeigt wird.
Gehen Sie auf dem Wechseldatenträger zum Ordner b. Dell Mobile Sync.
Doppelklicken Sie auf die Datei c. InstallDellMSync.exe, um die Installation zu starten.
ANMERKUNG: Sie können die Dell Mobile Sync-Software auch unter folgendem Link
herunterladen und installieren: support.dell.com/support/downloads.
So synchronisieren Sie Musik, Fotos, Videos und Outlook-Kontakte:
Stellen Sie sicher, dass Ihr Gerät und der Computer über das 30-Stift-auf-USB-Kabel 1.
verbunden sind.
Doppelklicken Sie auf dem Windows-Desktop auf das Dell Mobile Sync-Symbol 2.
. Ihr Gerät
wird im Abschnitt Devices (Geräte) der Dell Mobile Sync-Software angezeigt.
Wenn der Kopier- oder Synchronisierungsvorgang abgeschlossen ist, trennen Sie das 3.
30-Stift-auf-USB-Kabel.
ANMERKUNG: Weitere Informationen zur Dell Mobile Sync-Software und eine Anleitung
zum Synchronisieren Ihres Tablets mit einem Computer über WiFi finden Sie in der
Dokumentation zur Dell Mobile Sync-Software.

48
Weitere Informationen
Weitere Informationen zu den auf dem Tablet verfügbaren Funktionen und Einstellungen finden
Sie im Benutzerhandbuch auf der SD-Karte im Tablet oder unter support.dell.com/manuals.
Zum Anzeigen des Benutzerhandbuchs auf der SD-Karte, starten Sie die Anwendung „QuickOffice“
und wählen Sie Memory card (Speicherkarte).

Guida introduttiva rapida

Informazioni sulle note
N.B.: una N.B. evidenzia informazioni importanti per un uso ottimale del dispositivo.
__________________
Le informazioni contenute in questo documento sono soggette a modifica senza preavviso.
© 2010 Dell Inc. Tutti i diritti riservati.
Dell
™
, il logo DELL e Streak
™
sono marchi di Dell Inc.
Novembre 2010 N/P 8TWH2 Rev. A03

51
Guida introduttiva
Rimuovere il coperchio
posteriore
Inserire la carta SIM Inserire la batteria

52
Guida introduttiva
Inserire la scheda microSD Ricollocare il coperchio
posteriore
Caricare la batteria

53
Panoramica
9 10 11 12 13
5
1
2
3
4
6
7
8
1 Pulsante Indietro 6 Auricolare 11 Pulsante di riduzione
volume
2 Pulsante Menu 7 Lente della fotocamera frontale 12 Pulsante di alimentazione
e sospensione/riattivazione
3 Pulsante Home 8
Sensore di luminosità ambientale
13 Pulsante della fotocamera
4 Microfono 9 Connettore della cuffia
5 Sensori di prossimità 10 Pulsante di aumento volume

54
Panoramica
1
2
3
4
1 Lente della fotocamera 3 Connettore a 30 piedini
2 Flash della fotocamera 4 Altoparlante

55
Accendere il dispositivo
Tenere premuto il pulsante di alimentazione
N.B.: il dispositivo si spegne automaticamente se si rimuove il coperchio posteriore mentre
il dispositivo è acceso.

56
Collegare le cuffie
Collegare le cuffie da 3,5 mm al connettore della cuffia

57
Blocco dello schermo
Il tablet entra automaticamente in modalità di sospensione una volta trascorso un determinato
periodo di tempo di inattività preimpostato. Per riattivare il tablet dalla modalità di sospensione,
premere una volta il pulsante di alimentazione. Per sbloccare lo schermo, toccare e trascinare
nella parte superiore dello schermo.
Per impostare il periodo di tempo
dopo il quale il tablet entra in
modalità di sospensione, toccare
il pulsante Home → pulsante
Menu → Impostazioni→
Display→ Screen timeout (Timeout
schermo) e selezionare l’opzione
necessaria.

58
Dell Stage
Il tablet possiede sette schermate Home personalizzabili. I widget Dell Stage vengono visualizzati
sulle schermate Home e forniscono un accesso rapido alle applicazioni utilizzate di recente, ai
contatti, alla musica, alle immagini e ad altro ancora. Per spostarsi tra le schermate Home, muovere
il dito sullo schermo verso destra o verso sinistra.
Il widget HOME di Dell Stage mostra
la condizione meteorologica attuale
e le applicazioni più recenti. Toccare
il pulsante Home
per passare
alla schermata HOME da qualsiasi
schermata.
Per spostare un elemento come un
collegamento o un widget, tenere
premuto l’elemento e trascinarlo
nella nuova posizione.
Per eliminare un elemento, tenere
premuto l’elemento e trascinarlo
nell’icona del contenitore di
rifiuti
.
Per aggiungere un widget, un
collegamento o una cartella tenere
premuto il dito su un’area vuota
della schermata Home e toccare
subito dopo l’opzione desiderata.

59
Launcher
Il Launcher visualizza tutte le applicazioni disponibili sul tablet, comprese le applicazioni scaricate
e installate da Android Market o da altre fonti.
Per aprire il Launcher, toccare l’icona del Launcher
sulla schermata Home.
Per aprire un’applicazione, toccare
la relativa icona.
Per creare un collegamento
a un’applicazione, tenere premuta
l’icona dell’applicazione finché il
tablet non vibra, quindi trascinarla
in un’altra posizione della
schermata Home.

60
Connessione a una rete Wi-Fi
Per connettere il tablet a una rete Wi-Fi:
Toccare il pulsante Home 1.
→ pulsante Menu → Impostazioni.
Toccare 2.
Wireless & networks (Wireless e reti)→ Wi-Fi per selezionare la casella di
controllo Wi-Fi.
Il dispositivo cerca le reti wireless disponibili.
Toccare 3. Wi-Fi settings (Impostazioni Wi-Fi). I nomi e le impostazioni di sicurezza delle reti
Wi-Fi disponibili vengono visualizzati nell’elenco Wi-Fi networks (Reti Wi-Fi).
Scorrere l’elenco delle 4. Wi-Fi networks (Reti Wi-Fi) e toccare il nome della rete alla quale si
desidera connettersi.
Inserire la password e le altre credenziali (se richiesto), quindi toccare 5. Connect (Connetti).
N.B.: quando il dispositivo è connesso a una rete wireless, l’icona del Wi-Fi
viene
visualizzata nella barra di stato per indicare la potenza del segnale.

61
Come aggiungere i propri contatti Gmail
Per aggiungere i propri contatti Gmail all’elenco dei Contatti presente sul tablet:
Nella schermata Home, toccare l’icona del Launcher 1.
→ Contatti.
Toccare il pulsante Menu 2.
→ Account.
Nella schermata 3. Accounts & sync settings (Account e sincronizzazione), assicurarsi di avere
selezionato le caselle di controllo Auto-sync (Sincronizzazione automatica) e Background
data (Dati in background).
Assicurarsi di disporre di una connessione a Internet e toccare 4. Add account (Aggiungi
account)→ Google.
Effettuare l’accesso al proprio account Google e toccare 5. Next (Avanti).
I contatti Gmail vengono automaticamente aggiunti all’elenco dei Contatti.
L’account Gmail aggiunto viene visualizzato sotto la sezione Manage accounts (Gestisci
account) nella schermata Accounts & sync settings (Account e sincronizzazione).

62
Effettuare il collegamento e la sincronizzazione con
un computer (opzionale)
Il software Dell Mobile Sync consente di copiare o sincronizzare musica, foto, video e contatti
Outlook tra il tablet e un computer.
Per installare il software Dell Mobile Sync sul proprio computer:
Collegare il cavo USB a 30 piedini al dispositivo e ad un computer. Attendere che il computer1.
installi automaticamente il driver del dispositivo.
Una volta completata l’installazione del driver, il programma di installazione di Dell Mobile
Sync potrebbe avviarsi automaticamente su computer dotati di sistemi operativi Microsoft
Windows XP (solo SP3), Windows Vista e Windows 7.

63
Se il programma di installazione di Dell Mobile Sync non si avvia automaticamente: 2.
Fare doppio clic sul nuovo a. Removable Disk (Disco rimovibile) che viene visualizzato
sul computer.
Individuare la cartella b. Dell Mobile Sync sul disco rimovibile.
Fare doppio clic sul file c. InstallDellMSync.exe per avviare l’installazione.
N.B.: è inoltre possibile installare il software Dell Mobile Sync effettuandone il download
dal sito Web support.dell.com/support/downloads.
Per sincronizzare musica, foto, video e contatti Outlook:
Assicurarsi che il cavo USB a 30 piedini sia collegato al dispositivo e a un computer.1.
Fare doppio clic sull’icona Dell Mobile Sync 2.
presente sul desktop di Windows. Il dispositivo
viene visuliazzato sotto la sezione Devices (Dispositivi) nel software Dell Mobile Sync.
Una volta completata la copia o la sincronizzazione, scollegare il cavo USB a 30 piedini.3.
N.B.: per informazioni sul software Dell Mobile Sync e per scoprire come sincronizzare
il tablet a un computer utilizzando il Wi-Fi, consultare la documentazione contenuta nel
software Dell Mobile Sync.

64
Per maggiori informazioni
Per maggiori informazioni sulle caratteristiche e le configurazioni disponibili per il proprio tablet,
consultare il Manuale dell’utente disponibile sulla scheda SD integrata nel tablet o all’indirizzo Web
support.dell.com/manuals.
Per visualizzare il Manuale dell’utente disponibile sulla scheda SD, lanciare l’applicazione QuickOffice
e selezionare Memory card
(Scheda di memoria)
.

Guía de inicio rápido

Sobre las notas
NOTA: Una NOTA proporciona información importante que le ayudará a utilizar mejor el
dispositivo.
__________________
La información contenida en este documento puede modificarse sin previo aviso.
© 2010 Dell Inc. Todos los derechos reservados.
Dell
™
, el logo de DELL, y Streak
™
son marcas registradas de Dell Inc.
Noviembre 2010 N/P 8TWH2 Rev. A03

67
Introducción
Retire la cubierta posterior Inserte la tarjeta SIM Inserte la batería

68
Introducción
Inserte la tarjeta microSD
Vuelva a colocar la cubierta
Cargue la batería

69
Visión general
9 10 11 12 13
5
1
2
3
4
6
7
8
1 Botón Atrás 6 Auricular 11 Botón de bajada de
volumen
2 Botón del menú 7 Lente de la cámara frontal 12 Botón de encendido y de
suspensión/reactivación
3 Botón de Inicio 8 Sensor de luz ambiental 13 Botón de la cámara
4 Micrófono 9 Conector de auriculares
5 Sensores de proximidad 10
Botón de subida de volumen

70
Visión general
1
2
3
4
1 Lente de la cámara 3 Conector de 30 patas
2 Flash de la cámara 4 Altavoz

71
Encendido del dispositivo
Pulse y mantenga pulsado el botón de encendido
NOTA: el dispositivo se apagará automáticamente si extrae la cubierta posterior mientras
esté encendido.

72
Conexión de los auriculares
Conecte los auriculares de 3,5 mm al conector de los auriculares

73
Bloquear la pantalla
La tableta entra en modo de suspensión automáticamente después de un período predeterminado
de inactividad. Para despertar la tableta del modo de suspensión, presione el botón de encendido
una vez. Para desbloquear la pantalla, toque y arrastre hacia la parte superior de la pantalla.
Para establecer la duración después
de la cual la tableta entrará en
modo de suspensión, toque el
botón Inicio → botón Menu
(Menú) → Configuración→
Display (Pantalla)→ Screen timeout
(Tiempo de espera de la pantalla)
y seleccione la opción requerida.

74
Dell Stage
La tableta tiene siete pantallas de Inicio personalizables. Los widgets de Dell Stage aparecen
en las pantallas de Inicio y facilitan el acceso rápido a aplicaciones usadas recientemente,
contactos, música, fotografías, etc. Para desplazarse a través de las pantallas de Inicio, arrastre
el dedo hacia la derecha o la izquierda sobre la pantalla.
El widget de INICIO de Dell Stage
muestra el estado actual del tiempo
y las aplicaciones más recientes.
Toque el botón Inicio
para ir
a Stage INICIO desde cualquier
pantalla.
Para mover un elemento como
un acceso directo o un widget,
mantenga pulsado el elemento
y arrástrelo a la nueva ubicación.
Para eliminar un elemento,
manténgalo pulsado y arrástrelo
al icono de la papelera
.
Para añadir un widget, acceso
directo o carpeta mantenga el dedo
apretado sobre un área vacía de la
pantalla Inicio, y toque la opción
requerida.

75
Launcher (Iniciador)
El Launcher (Iniciador) muestra todas las aplicaciones disponibles en la tableta, incluyendo
cualquier aplicación que haya descargado e instalado desde Android Market u otras fuentes.
Para abrir el Launcher (Iniciador), toque el icono del Launcher (Iniciador)
en la pantalla Inicio.
Para abrir una aplicación, toque el
botón correspondiente.
Para crear un acceso directo a una
aplicación, mantenga pulsado el
icono de la aplicación hasta que
vibre la tableta, y arrástrelo a otra
ubicación en la pantalla Inicio.

76
Conectarse a una red Wi-Fi
Para conectar la tableta a una red Wi-Fi:
Toque el botón Inicio 1.
→ botón Menu (Menú) → Configuración.
Toque 2.
Wireless & networks (Wireless y redes)→ Wi-Fi (Wi-Fi) para seleccionar la casilla de
verificación del Wi-Fi.
El dispositivo busca redes inalámbricas disponibles.
Toque 3. Wi-Fi settings (Configuración del Wi-Fi). Los nombres y las configuraciones de seguridad
de las redes Wi-Fi disponibles se muestran en la lista de Wi-Fi networks (Redes Wi-Fi).
Arrastre la lista de 4. Wi-Fi networks (Redes Wi-Fi) con el dedo y toque el nombre de la red a la
que se quiera conectar.
Introduzca la contraseña y otras credenciales (si fuera necesario), y toque 5. Connect (Conectar).
NOTA: Cuando el dispositivo esté conectado a una red inalámbrica, el icono del Wi-Fi
(Wi-Fi) aparece en la barra de estado para indicar la fuerza de la señal.

77
Añadir los contactos de Gmail
Para añadir los contactos de Gmail a la lista de contactos de la tableta:
En la pantalla Inicio, toque el icono del Launcher (Iniciador) 1.
→ Contactos.
Toque el botón de Menu (Menú) 2.
→ Accounts (Cuentas).
En la pantalla de 3. Accounts & sync settings (Cuentas y configuración de sincronización),
asegúrese de que ha seleccionado las casillas de verificación de Auto-sync (Autosincronización)
y Background data (Datos de fondo).
Asegúrese de que está conectado a Internet y toque 4. Add account (Añadir cuenta)→ Google.
Inicie sesión en su cuenta Google y toque 5. Next (Siguiente).
Sus contactos de Gmail se añaden automáticamente a la lista de Contactos.
La cuenta de Google que ha añadido aparece bajo la sección Manage accounts (Administrar
cuentas) en la pantalla Accounts & sync settings (Cuentas y configuración de sincronización).

78
Conectar y sincronizar con un equipo (opcional)
El software de Dell Mobile Sync le permite copiar o sincronizar música, fotografías, vídeos
y contactos de Outlook entre la tableta y un equipo.
Para instalar el software de Dell Mobile Sync en su equipo:
Conecte el cable de 30 patas USB al dispositivo y a un equipo. Espere a que el equipo instale 1.
el controlador del dispositivo automáticamente.
Una vez terminada la instalación del controlador, es posible que el instalador de Dell Mobile
Sync se inicie automáticamente en equipos que trabajen con los sistemas operativos
Microsoft Windows XP (SP3 solamente), Windows Vista y Windows 7.

79
Si el instalador de Dell Mobile Sync no se inicia automáticamente: 2.
Haga doble click en el nuevo a. Removable Disk (Disco extraíble) que aparece en su equipo.
Vaya a la carpeta de b. Dell Mobile Sync en el disco extraíble.
Haga doble click en el archivo c. InstallDellMSync.exe para iniciar la instalación.
NOTA: También puede descargar e instalar el software de Dell Mobile Sync desde
support.dell.com/support/downloads.
Para sincronizar música, fotografías, vídeos y contactos de Outlook:
Asegúrese de que el cable de 30 patas USB está conectado al dispositivo y a un equipo.1.
Haga doble click en el icono de Dell Mobile Sync 2.
en el escritorio de Windows. El dispositivo
aparece bajo la sección Devices (Dispositivos) en el software de Dell Mobile Sync.
Cuando la copia o la sincronización haya terminado, desconecte el cable de 30 pines de USB.3.
NOTA: Para obtener más información sobre el software de Dell Mobile Sync y para aprender
cómo sincronizar la tableta con un equipo usando Wi-Fi, consulte la documentación que se
incluye en el software de Dell Mobile Sync.

80
Para obtener más información
Para obtener más información acerca de las funciones y configuraciones disponibles en la tableta,
consulte el User’s Manual (Manual del usuario) disponible en la tarjeta SD de la tableta o en
support.dell.com/manuals.
Para ver el User’s Manual (Manual del usuario) disponible en la tarjeta SD, inicie la aplicación de
QuickOffice y seleccione Memory card (Tarjeta de memoria).


www.dell.com | support.dell.com
Printed in China.
www.dell.com | support.dell.com
Printed in China.
Imprimé en Chine.
Gedruckt in China.
Stampato in Cina.
Impreso en China.
-
 1
1
-
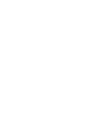 2
2
-
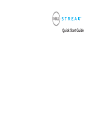 3
3
-
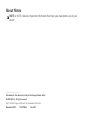 4
4
-
 5
5
-
 6
6
-
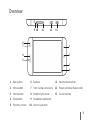 7
7
-
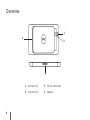 8
8
-
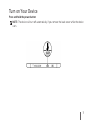 9
9
-
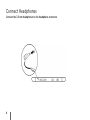 10
10
-
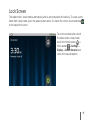 11
11
-
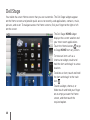 12
12
-
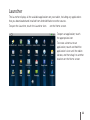 13
13
-
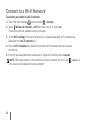 14
14
-
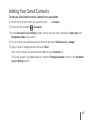 15
15
-
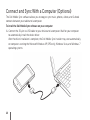 16
16
-
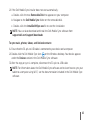 17
17
-
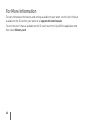 18
18
-
 19
19
-
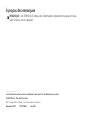 20
20
-
 21
21
-
 22
22
-
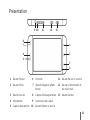 23
23
-
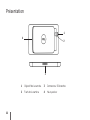 24
24
-
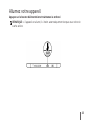 25
25
-
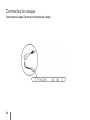 26
26
-
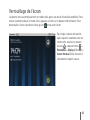 27
27
-
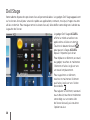 28
28
-
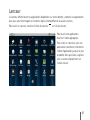 29
29
-
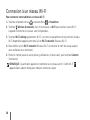 30
30
-
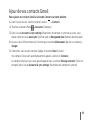 31
31
-
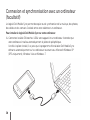 32
32
-
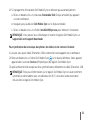 33
33
-
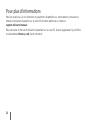 34
34
-
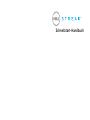 35
35
-
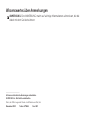 36
36
-
 37
37
-
 38
38
-
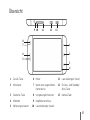 39
39
-
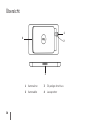 40
40
-
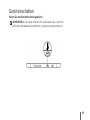 41
41
-
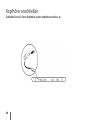 42
42
-
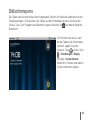 43
43
-
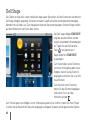 44
44
-
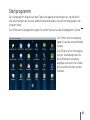 45
45
-
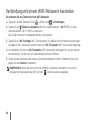 46
46
-
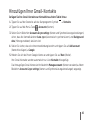 47
47
-
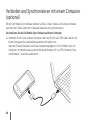 48
48
-
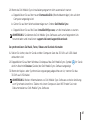 49
49
-
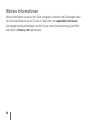 50
50
-
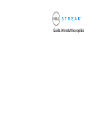 51
51
-
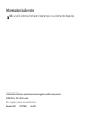 52
52
-
 53
53
-
 54
54
-
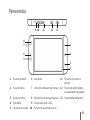 55
55
-
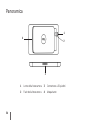 56
56
-
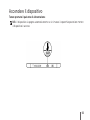 57
57
-
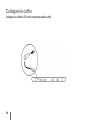 58
58
-
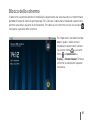 59
59
-
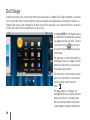 60
60
-
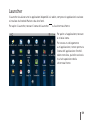 61
61
-
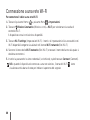 62
62
-
 63
63
-
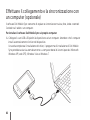 64
64
-
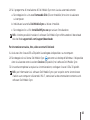 65
65
-
 66
66
-
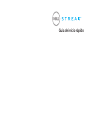 67
67
-
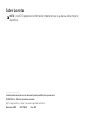 68
68
-
 69
69
-
 70
70
-
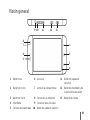 71
71
-
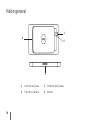 72
72
-
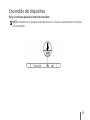 73
73
-
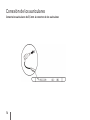 74
74
-
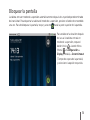 75
75
-
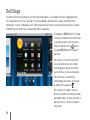 76
76
-
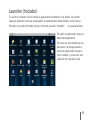 77
77
-
 78
78
-
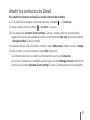 79
79
-
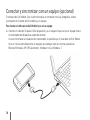 80
80
-
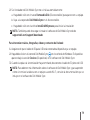 81
81
-
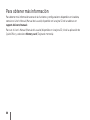 82
82
-
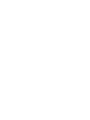 83
83
-
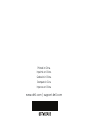 84
84
Dell Streak Mobile froyo Guía de inicio rápido
- Categoría
- Smartphones
- Tipo
- Guía de inicio rápido
- Este manual también es adecuado para