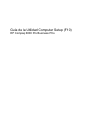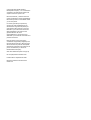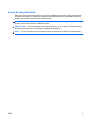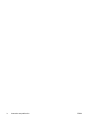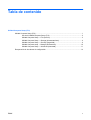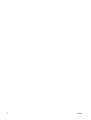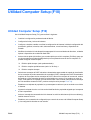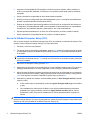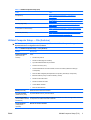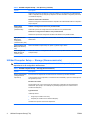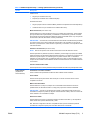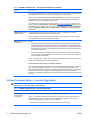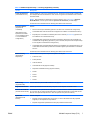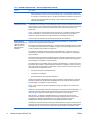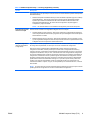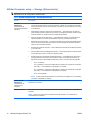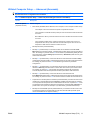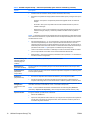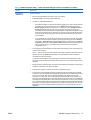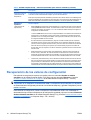Guía de la Utilidad Computer Setup (F10)
HP Compaq 6000 Pro Business PCs

© Copyright 2009 Hewlett-Packard
Development Company, L.P. La información
contenida en el presente documento está
sujeta a cambios sin previo aviso.
Microsoft, Windows, y Windows Vista son
marcas comerciales o marcas registradas de
Microsoft Corporation en los Estados Unidos
y/o en otros países.
Las únicas garantías para productos y
servicios HP están establecidas en las
declaraciones de garantía explícitas que
acompañan a tales productos y servicios.
Nada de lo que contiene este documento
debe interpretarse como parte de una
garantía adicional. HP no se
responsabilizará por errores técnicos o
editoriales ni por omisiones contenidas en el
presente documento.
Este documento incluye información
confidencial de propiedad protegida por las
leyes de derechos de autor. Ninguna parte
de este documento puede ser fotocopiada,
reproducida o traducida a otro idioma sin el
previo consentimiento por escrito de
Hewlett-Packard Company.
Guía de la Utilidad Computer Setup (F10)
HP Compaq 6000 Pro Business PCs
Primera edición: septiembre de 2009
Número de referencia del documento:
576437-161

Acerca de esta publicación
Esta guía provee instrucciones sobre cómo utilizar la Utilidad Computer Setup. Esta herramienta se
utiliza para reconfigurar y modificar la configuración predeterminada de la computadora cuando se
instala nuevo hardware y para fines de mantenimiento.
¡ADVERTENCIA! El texto presentado de esta forma indica que, si no se siguen las instrucciones, se
pueden producir daños físicos o pérdida de la vida.
PRECAUCIÓN: El texto presentado de esta forma indica que, si no se siguen las instrucciones, se
pueden producir daños en la computadora o pérdida de información.
NOTA: El texto presentado de esta manera proporciona información importante complementaria.
ESMX iii

iv Acerca de esta publicación ESMX

Tabla de contenido
Utilidad Computer Setup (F10)
Utilidad Computer Setup (F10) ............................................................................................................. 1
Uso de la Utilidad Computer Setup (F10) ............................................................................ 2
Utilidad Computer Setup — File (Archivo) ........................................................................... 3
Utilidad Computer Setup — Storage (Almacenamiento) ..................................................... 4
Utilidad Computer Setup — Security (Seguridad) ............................................................... 6
Utilidad Computer setup — Storage (Alimentación) .......................................................... 10
Utilidad Computer Setup — Advanced (Avanzada) ........................................................... 11
Recuperación de los valores de configuración ................................................................................... 14
ESMX v

vi ESMX

Utilidad Computer Setup (F10)
Utilidad Computer Setup (F10)
Use la Utilidad Computer Setup (F10) para realizar lo siguiente:
●
Cambiar la configuración predeterminada de fábrica.
●
Configurar la fecha y la hora del sistema.
●
Configurar, visualizar, cambiar o verificar la configuración del sistema, incluida la configuración del
procesador, gráficos, memoria, audio, almacenamiento, comunicaciones y dispositivos de
entrada.
●
Modificar el orden de inicio de dispositivos aptos para inicio como unidades de disco duro, unidades
ópticas o dispositivos de multimedia flash USB.
●
Activar reinicio rápido (Quick Boot), que es más rápido que reinicio completo (Full Boot), pero que
no ejecuta todas las pruebas de diagnóstico que se ejecutan durante el reinicio completo. Es
posible configurar el sistema para:
❑
Reinicio rápido siempre (valor predeterminado):
❑
Reinicio completo periódicamente (cada 1 a 30 días), o
❑
Reinicio completo siempre.
●
Seleccionar mensajes de POST activados o desactivados para cambiar el estado de visualización
de los mensajes de prueba automática de encendido (POST). Mensajes de POST Desactivados
suprimen la mayor parte de los mensajes de POST, tales como recuento de la memoria, nombre
del producto y otros mensajes de texto no relacionados con errores. Si se produce un error de
POST, éste aparece sin importar el modo seleccionado. Para cambiar manualmente a Mensajes
de Post activados durante la POST, presione cualquier tecla (excepto F1 a F12).
●
Establecer una etiqueta de propiedad, cuyo texto aparece cada vez que se enciende o se reinicia
el sistema.
●
Ingresar la etiqueta de activo o el número de identificación de propiedad asignado por la empresa
a esta computadora.
●
Activar el mensaje de contraseña de inicio durante los reinicios del sistema (inicios en caliente) y
también durante el inicio.
●
Establecer una contraseña de configuración que controle el acceso a la Utilidad Computer Setup
y a la configuración descrita en esta sección.
ESMX Utilidad Computer Setup (F10) 1

●
Asegurar la funcionalidad de E/S integrada, incluidos los puertos seriales, USB o paralelos, el
audio o una tarjeta NIC instalada, de modo que no se puedan utilizar hasta quitar la medida de
seguridad.
●
Activar o desactivar la capacidad de inicio desde medios extraíbles.
●
Resolver errores de configuración del sistema detectados, pero no corregidos automáticamente
durante la prueba automática de encendido (POST).
●
Replicar la configuración del sistema guardando la información de configuración del sistema en
un dispositivo de multimedia flash USB u otra multimedia de almacenamiento con capacidad de
emulación de una unidad de disquete y restaurarla en una o más computadoras.
●
Ejecutar pruebas automáticas en un disco duro ATA específico (cuando la unidad lo admite).
●
Activar o desactivar la seguridad DriveLock (cuando la unidad la admite).
Uso de la Utilidad Computer Setup (F10)
Sólo se puede acceder a la Utilidad Computer Setup (F10) encendiendo o reiniciando el sistema. Para
acceder al menú Utilidad Computer Setup (F10), siga estos pasos:
1. Encienda o reinicie la computadora.
2. Tan pronto como se encienda la computadora, presione F10 cuando la luz del monitor se encienda
en verde para ingresar a la Utilidad Computer Setup. Presione Intro para saltar la pantalla de título,
si necesario.
NOTA: Si no presiona la tecla F10 en el momento apropiado, usted debe reiniciar la computadora
y presionar nuevamente la tecla F10, cuando la luz del monitor se encienda en verde, para tener
acceso a la utilidad.
3. Seleccione el idioma de la lista y presione Intro.
4. Aparecerá una opción de cinco encabezados en el menú Utilidad Computer setup: File (Archivo),
(Storage) Almacenamiento, Security (Seguridad), Power (Energía) y Advanced (Avanzada).
5. Utilice las teclas de flecha (izquierda y derecha) para seleccionar el encabezado que corresponda.
Utilice las teclas de flecha (arriba y abajo) para seleccionar la opción que desee y luego presione
Intro. Para regresar al menú de la Utilidad Computer Setup, presione Esc.
6. Para aplicar y guardar los cambios, seleccione File (Archivo) > Save Changes and Exit (Guardar
cambios y salir).
●
Si hizo cambios que no desea aplicar, seleccione Ignore Changes and Exit (Ignorar cambios
y salir).
●
Para restablecer la configuración de fábrica o los valores predeterminados previamente
guardados (en algunos modelos), seleccione Apply Defaults and Exit (Aplicar valores
predefinidos y salir). Esta opción restablecerá los valores predeterminados originales de
fábrica.
PRECAUCIÓN: NO APAGUE la computadora mientras el BIOS esté guardando los cambios de la
Utilidad Computer Setup F10, porque se podría dañar el CMOS. Es seguro apagar la computadora sólo
después de salir de la pantalla de la Utilidad Computer Setup (F10).
2 Utilidad Computer Setup (F10) ESMX

Tabla 1 Utilidad Computer Setup (F10)
Título Tabla
File (Archivo) Tabla 2 Utilidad Computer Setup — File (Archivo)
en la página 3
Storage (Almacenamiento) Tabla 3 Utilidad Computer Setup — Storage (Almacenamiento)
en la página 4
Security (Seguridad) Tabla 4 Utilidad Computer Setup — Security (Seguridad)
en la página 6
Power (Botón de Alimentación) Tabla 5 Utilidad Computer Setup — Storage (Alimentación)
en la página 10
Advanced (Avanzado) Tabla 6 Utilidad Computer Setup — Advanced (Avanzada)
(para usuarios avanzados) en la página 11
Utilidad Computer Setup — File (Archivo)
NOTA: La compatibilidad para las opciones específicas de la Utilidad Computer Setup puede variar
dependiendo de la configuración del hardware.
Tabla 2 Utilidad Computer Setup — File (Archivo)
Opción Descripción
System Information
(Información del
sistema)
Listas:
●
Nombre del producto
●
Número de SKU (algunos modelos)
●
Tipo/velocidad/submodelo de procesador
●
Tamaño de caché (L1/L2)
●
Tamaño/velocidad de memoria instalada, número de canales (individual o doble) (si
corresponde)
●
Dirección MAC integrada para tarjeta NIC incorporada y activada (si corresponde)
●
BIOS del sistema (incluye nombre de familia y versión)
●
Número de serie del chasis
●
Número de rastreo de activo
●
Versión ME de firmware
●
Modo de administración
About (Acerca de) Exhibe el aviso de derechos autorales.
Set Time and Date
(Definir fecha y hora)
Le permite definir la fecha y hora del sistema.
Flash System ROM
(Flash de Memoria ROM
del Sistema)
Permite actualizar la memoria ROM del sistema a través de un archivo de imagen BIOS ubicado en
un dispositivo de medios flash USB o CD-ROM.
Replicated Setup
(Configuración
replicada)
Guardar en medios extraíbles
ESMX Utilidad Computer Setup (F10) 3

Opción Descripción
Guarda la configuración del sistema, incluyendo la CMOS, en un dispositivo de multimedia flash
USB o un dispositivo de tipo disquete (un dispositivo de almacenamiento configurado para emular
una unidad de disquete).
Restaurar desde medios extraíbles
Restaura la configuración del sistema desde un dispositivo de multimedia flash USB o un dispositivo
de tipo disquete.
Default Setup
(Configuración
predeterminada)
Guardar la configuración actual como predeterminada
Guarda las opciones de configuración actual del sistema como predeterminada.
Restaurar la configuración de fábrica como predeterminada
Restaura las opciones de configuración de fábrica del sistema como predeterminada.
Apply Defaults and
Exit (Aplicar
configuración
predeterminada y salir)
Aplica las opciones de configuración seleccionadas actualmente y borra todas las contraseñas
establecidas.
Ignore Changes and
Exit (Omitir cambios y
salir)
Sale de la Utilidad Computer Setup sin aplicar ni guardar ningún cambio.
Save Changes and
Exits (Guardar los
cambios y salir)
Guarda los cambios a la configuración del sistema o valores predeterminados y sale de la Utilidad
Computer Setup.
Utilidad Computer Setup — Storage (Almacenamiento)
NOTA: La compatibilidad para las opciones específicas de la Utilidad Computer Setup puede variar
dependiendo de la configuración del hardware.
Tabla 3 Utilidad Computer Setup — Storage (Almacenamiento)
Opción Descripción
Device Configuration
(Configuración de
dispositivos)
Enumera todos los dispositivos de almacenamiento controlados por el BIOS instalados.
Cuando se selecciona un dispositivo, se exhibe información detallada y opciones. Pueden aparecer
las siguientes opciones:
Emulación de unidad
Permite seleccionar un tipo de emulación de unidad para un dispositivo de almacenamiento
determinado. (Por ejemplo, una unidad Zip se puede dejar apta para inicio al seleccionar la
emulación de disquete.)
Typo Emulación
Unidad Zip ATAPI:
●
Ninguna (se considera como otra).
●
Disquete (se considera como unidad de disquete).
CD-ROM: Sin opciones de emulación disponibles.
Tabla 2 Utilidad Computer Setup — File (Archivo) (continúa)
4 Utilidad Computer Setup (F10) ESMX

Opción Descripción
ATAPI LS-120:
●
Ninguna (se considera como otra).
●
Disquete (se considera como unidad de disquete).
Unidad de Disco Duro:
●
Ninguno (impide el acceso a datos de BIOS y desactiva la capacidad de inicio del dispositivo).
●
Unidad de disco duro (se considera como unidad de disco duro).
Modo de traducción (sólo discos ATA)
Permite seleccionar el modo de traducción que se va a utilizar para el dispositivo. Activa el BIOS
para que acceda a discos particionados y formateados en otros sistemas y puede ser necesario
para usuarios de versiones anteriores de UNIX (por ejemplo, SCO UNIX versión 3.2). Las opciones
son automático, Bit-Shift, LBA asistido, usuario y desactivado.
PRECAUCIÓN: Comúnmente, el modo de traducción seleccionado automáticamente por el BIOS
no se debe cambiar. Si el modo de traducción seleccionado no es compatible con el modo de
traducción que estaba activo cuando el disco se particionó y se formateó, no será posible acceder
a los datos del disco.
Parámetros de traducción (sólo discos ATA)
NOTA: Este recurso aparece sólo cuando se selecciona el modo de traducción usuario.
Permite especificar los parámetros (cilindros, cabezales y sectores lógicos por pista) que el BIOS
utiliza para traducir las solicitudes de E/S (del sistema operativo o una aplicación) en términos que
el disco duro pueda aceptar. Los cilindros lógicos no pueden exceder 1024. La cantidad de
cabezales no puede exceder 256. La cantidad de sectores por pista no puede exceder 63. Estos
campos sólo son visibles e intercambiables cuando el modo de traducción de la unidad es definido
como Usuario.
Valores Predeterminados SATA
Permite especificar los valores predeterminados para el Modo de Traducción para dispositivos ATA.
Sotage Options
(Opciones de
almacenamiento)
Inicialización con medios extraíbles
Activa o desactiva la capacidad de inicializar el sistema desde medios extraíbles.
Puerto eSATA
Permite activar soporte para eSATA. Esto causa que uno de los conectores SATA se torne
compatible con eSATA.
Máxima Velocidad eSATA
Permite seleccionar 1,5 Gbps ó 3,0 Gpbs como la velocidad máxima de eSATA. De forma
predeterminada, la velocidad se limita a 1,5 Gbps para proporcionar máxima confiabilidad.
PRECAUCIÓN: Consulte con el fabricante de la unidad y cable eSATA antes de activar una
velocidad de 3,0 Gpbs. Es posible que algunas combinaciones de unidad y cable no funcionen de
forma confiable a una velocidad de 3,0 Gpbs.
Emulación de SATA
Permite seleccionar la forma que el sistema operativo accede al controlador y a los dispositivos
SATA. Existen dos opciones admitidas: IDE y AHCI.
IDE - Esta es la configuración más retro-compatible de estas opciones. Sistemas operativos
normalmente no requieren soporte para controlador adicional en el modo IDE.
Tabla 3 Utilidad Computer Setup — Storage (Almacenamiento) (continúa)
ESMX Utilidad Computer Setup (F10) 5

Opción Descripción
AHCI (opción predeterminada) - Permite que sistemas operativos con controladores de dispositivos
AHCI cargados aprovechen los recursos más avanzados del controlador SATA.
NOTA: El controlador de dispositivo AHCI debe ser instalado antes de intentar iniciar desde un
volumen AHCI. Si intenta iniciar desde un volumen AHCI sin haber instalado el controlador de
dispositivo requerido, el sistema fallará (pantalla azul).
Para obtener más información acerca de AHCI, visite
http://www.hp.com/support. Elija su país e
idioma, y seleccione Ver información sobre soporte y solución de problemas, ingrese el número
de modelo de la computadora y presione Intro. En la categoría Recursos, haga clic en Manuales
(guías, suplementos, adendas, etc.). En Rápido acceso a manuales por categoría, haga clic
en Informes.
DPS Self-Test (Prueba
automática DPS)
Permite ejecutar pruebas automáticas en discos duros ATA con capacidad para pruebas
automáticas del sistema de protección de unidades (DPS).
NOTA: Esta selección sólo aparecerá cuando haya al menos una unidad conectada al sistema
con capacidad de realizar las pruebas automáticas DPS.
Boot Order (Orden de
inicialización)
Permite:
●
Especificar el orden en que se revisan los dispositivos conectados (como un dispositivo de
multimedia flash USB, una unidad de disco duro, una unidad óptica o una tarjeta de interfaz
de red) en busca de una imagen de sistema operativo apta para inicio. Cada dispositivo de la
lista puede excluirse o incluirse individualmente para consideración como una fuente apta para
inicio del sistema operativo.
●
Especifique el orden de las unidades de disco duro conectadas. La primera unidad de disco
duro en el orden tendrá prioridad en la secuencia de inicio y se reconocerá como unidad C (si
existen dispositivos conectados).
NOTA: Es posible que las asignaciones de letras de unidades en MS-DOS no se apliquen luego
del inicio de un sistema operativo que no sea MS-DOS.
Acceso directo a orden de inicio con anulación temporal
Para iniciar una vez desde un dispositivo que no sea el predeterminado especificado en orden de
inicio, reinicie la computadora y presione F9 cuando la luz del monitor se encienda en verde.
Después de finalizar la POST, aparecerá una lista de dispositivos aptos para inicio. Utilice las teclas
de flecha para seleccionar un dispositivo preferido apto para el inicio y presione la tecla Intro.
Entonces la computadora se iniciará desde el dispositivo seleccionado no predeterminado por esta
única vez.
Utilidad Computer Setup — Security (Seguridad)
NOTA: La compatibilidad para las opciones específicas de la Utilidad Computer Setup puede variar
dependiendo de la configuración del hardware.
Tabla 4 Utilidad Computer Setup — Security (Seguridad)
Opción Descripción
Setup Password
(Contraseña de
configuración)
Permite establecer y activar la contraseña de configuración (administrador).
NOTA: Si se define la contraseña de configuración, es necesario cambiar las opciones de la
Utilidad Computer Setup (F10), hacer flash de la memoria ROM y hacer cambios en ciertos
parámetros de Plug and play (Conectar y Usar) en Windows.
Consulte la Guía de Administración de Desktop para obtener más información.
Tabla 3 Utilidad Computer Setup — Storage (Almacenamiento) (continúa)
6 Utilidad Computer Setup (F10) ESMX

Opción Descripción
Power-On Password
(Contraseña de inicio)
Permite establecer y activar una contraseña de inicio. Aparecerá una solicitud de contraseña de
inicio después del ciclo de alimentación. Si el usuario no ingresa la contraseña de inicio correcta,
la unidad iniciará.
NOTA: Esta contraseña no aparecerá en inicios en caliente, como Ctrl+Alt+supr o Reiniciar
desde Windows, a menos que se active en Opciones de contraseña, (consulte abajo).
Consulte la Guía de Administración de Desktop para obtener más información.
Password Options
(Opciones de
contraseña)
(Esta selección sólo
aparecerá si se define
una contraseña de inicio
o una contraseña de
configuración.)
Permite:
●
Recursos de bloqueo heredados (aparece si se define una contraseña de configuración)
●
Activar/desactivar modo de servidor de red (aparece si se define una contraseña de inicio)
●
Especifique si se necesita la contraseña para inicio en caliente (Ctrl+Alt+supr) (aparecerá si
se ha definido una contraseña de inicio).
●
Activar/desactivar configuración del modo de exploración (aparecerá si se ha definido una
contraseña de configuración) (permite ver, pero no cambiar, las opciones de Computer Setup
F10 sin ingresar la contraseña de configuración)
●
Activar/desactivar Contraseña Estricta (aparece si se establece una contraseña de inicio), que
cuando está activada salta el puente de contraseña integrado para desactivar la contraseña
de inicio
Consulte la Guía de Administración de Desktop para obtener más información.
Device Security
(Seguridad de
dispositivos)
Permite establecer Dispositivo Disponible/Dispositivo Oculto para:
●
Puertos en serie
●
Puerto paralelo
●
Audio de sistema
●
Controladores de red (algunos modelos)
●
Dispositivo embedded security (algunos modelos)
●
SATA0
●
SATA1
●
SATA2
●
SATA3
USB Security
(Seguridad USB)
Permite desactivar puertos USB individuales o en grupos.
Seguridad de Ranura Permite que desactive las ranuras PCIe y PCI junto con las tarjetas conectadas a ellas.
Network Service Boot
(Inicio de servicio de red)
Activa/desactiva la capacidad de la computadora de iniciarse desde un sistema operativo instalado
en un servidor de red. (Recurso disponible sólo en modelos de tarjeta NIC; el controlador de red
debe ser una tarjeta de expansión PCI o estar incorporado en la placa del sistema.)
System Ids
(Identificación del
sistema)
Permite configurar:
●
Etiqueta de activos (identificador de 18 bytes), un número de identificación de propiedad
asignado por la empresa a la computadora.
●
Etiqueta de propietario (identificador de 80 bytes) exhibido durante POST.
Tabla 4 Utilidad Computer Setup — Security (Seguridad) (continúa)
ESMX Utilidad Computer Setup (F10) 7

Opción Descripción
●
Número de serie del chasis o número de identificador único universal (UUID). El UUID sólo
puede actualizarse si el número de serie del chasis actual no es válido. (Estos números de ID
se configuran normalmente en fábrica y se utilizan para identificar al sistema en forma única.)
●
Opciones regionales del teclado (por ejemplo, inglés o alemán) para la entrada de la
identificación del sistema.
DriveLock Security
(Seguridad DriveLock)
Permite asignar o modificar la contraseña principal o de usuario para unidades de discos duros.
Cuando este recurso se activa, el usuario debe proporcionar una de las contraseñas de DriveLock
durante la POST. Si no se ingresa ninguna contraseña válida, el disco duro permanece inaccesible
hasta el ingreso exitoso de una de las contraseñas durante una secuencia de inicio en frío
subsiguiente.
NOTA: Esta selección sólo aparecerá cuando haya al menos una unidad conectada al sistema
que sea compatible con el recurso DriveLock. Es posible que necesite reiniciar el sistema y
reingresar en Computer Setup F10 a fin de administrar las contraseñas de DriveLock.
Consulte la Guía de Administración de Desktop para obtener más información.
System Security
(Seguridad de Sistema)
(algunos modelos):
estas opciones son
dependientes del
hardware)
Prevención de Ejecución de Datos (algunos modelos) (activar/desactivar) - Ayuda a evitar
violaciones a la seguridad del sistema operativo.
PAVP (algunos modelos) (desactivada/mínimo) - PAVP activa la Ruta Protegida de Audio y Vídeo
en el Chipset. Esto puede permitir la visualización de algún contenido protegido de alta definición
que de otra manera sería prohibida su reproducción.
Tecnología de Virtualización (algunos modelos) (activar/desactivar) - Controla los recursos de
virtualización del procesador. El cambio de esta configuración requiere apagar la computadora y
luego encenderla.
E/S Direccionada de Tecnología de Virtualización (algunos modelos) (activar/desactivar) - Controla
los recursos de reasignación de Virtualización DMA del chipset. El cambio de esta configuración
requiere apagar la computadora y luego encenderla.
Tecnología de Ejecución Confiable (algunos modelos) (activar/desactivar) - Controla los recursos
subyacentes del procesador y chipset necesarios para admitir un dispositivo virtual. El cambio de
esta configuración requiere apagar la computadora y luego encenderla. Para activar este recurso
usted debe activar los siguientes recursos:
●
Soporte para Dispositivo Embedded Security
●
Tecnología de Virtualización
●
E/S Direccionada de Tecnología de Virtualización
Soporte para Dispositivo Embedded Security (algunos modelos) (activar/desactivar) - Permite la
activación o desactivación del Dispositivo Embedded Security. El cambio de esta configuración
requiere apagar la computadora y luego encenderla.
NOTA: Para configurar el Dispositivo Embedded Security, debe definirse una contraseña de
Configuración.
Restaurar a Valores Predeterminados de Fábrica (algunos modelos) (No restaurar/Restaurar) - La
restauración de valores predeterminados de fábrica borrará todas las claves de seguridad. El
cambio de esta configuración requiere apagar la computadora y luego encenderla.
PRECAUCIÓN: El dispositivo embedded security es un componente crítico de muchas
combinaciones de seguridad. El borrado de las claves de seguridad evitará el acceso a datos
protegidos por el Dispositivo Embedded Security. Al seleccionar Restaurar a Valores
Predeterminados de Fábrica puede resultar en una pérdida significativa de datos.
Administración del sistema operativo de Dispositivo Embedded Security (algunos modelos) (activar/
desactivar) - Esta opción permite que el usuario limite el control del sistema operativo del Dispositivo
Embedded Security. El cambio de esta configuración requiere apagar la computadora y luego
Tabla 4 Utilidad Computer Setup — Security (Seguridad) (continúa)
8 Utilidad Computer Setup (F10) ESMX

Opción Descripción
encenderla. Esta opción permite que el usuario limite el control del Sistema Operativo del Dispositivo
Embedded Security.
●
Restaurar Dispositivo Embedded Security a través del Sistema Operativo (algunos modelos)
(activar/desactivar) - Esta opción permite que el usuario limite la capacidad del sistema
operativo para solicitar una Restauración de Valores Predeterminados de Fábrica del
Dispositivo Embedded Security. El cambio de esta configuración requiere apagar la
computadora y luego encenderla.
NOTA: Es necesario definir una contraseña de Configuración para activar esta opción.
Seguridad de Registro
de Inicio Principal
Permite activar o desactivar la Seguridad de Registro de Inicio Principal.
●
Guardar Registro de Inicio Principal – Esta opción aparecerá si la Seguridad de Registro de
Inicio Principal está activada. Permite que guarde una copia del Registro de Inicio Principal en
almacenamiento no-volátil.
●
Restaurar Registro de Inicio Principal – Esta opción aparecerá en el inicio siguiente una vez
que se ha guardado el Registro de Inicio Principal. Permite restaurar la copia salvada de vuelta
al Registro de Inicio Principal de la unidad de disco duro.
Setup Security Level
(Nivel de seguridad de
configuración)
Proporciona un método que permite el acceso limitados de usuarios finales para cambiar opciones
de configuración especificadas, sin tener que conocer la contraseña de configuración.
Este recurso ofrece al administrador la flexibilidad de proteger cambios de opciones de
configuración esenciales, mientras permite que el usuario vea la configuración del sistema y
configure opciones no esenciales. El administrador especifica derechos de acceso a opciones de
configuración individuales, caso por caso, a través del menú nivel de seguridad de configuración.
Por función predeterminada, a todas las opciones de configuración se le asignan contraseñas de
configuración, indicándole al usuario que debe ingresar la contraseña de configuración correcta
durante la operación POST para hacer cambios en cualquiera de las opciones. El administrador
puede definir los elementos individuales en Ninguno, lo que indica que el usuario puede hacer
cambios a las opciones especificadas cuando se ha obtenido acceso a la configuración con
contraseñas inválidas. La opción, ninguno, es reemplazada por la contraseña de inicio, si ésta ha
sido activada.
NOTA: La configuración de modo de exploración debe ser definida en activar para que el usuario
pueda ingresar a la configuración sin conocer la contraseña de configuración.
Tabla 4 Utilidad Computer Setup — Security (Seguridad) (continúa)
ESMX Utilidad Computer Setup (F10) 9

Utilidad Computer setup — Storage (Alimentación)
NOTA: La compatibilidad para las opciones específicas de la Utilidad Computer Setup puede variar
dependiendo de la configuración del hardware.
Tabla 5 Utilidad Computer Setup — Storage (Alimentación)
Opción Descripción
OS Power
Management
(Administración de
alimentación del sistema
operativo)
●
Ahorro Máximo de Energía S5—Activar/Desactivar. La activación de este recurso reduce la
energía de este sistema tanto cuanto sea posible en el estado S5. La energía se elimina del
circuito de activación, las ranuras de expansión y de todos los recursos mientras se encuentra
en el estado S5.
●
Administración del tiempo de ejecución de alimentación — activar/desactivar. Permite que
ciertos sistemas operativos reduzcan la frecuencia y el voltaje del procesador cuando la carga
actual del software no necesita los recursos totales del procesador.
●
Ahorro de energía cuando está inactivo — extendido/normal. Permite que ciertos sistemas
operativos reduzcan el consumo de alimentación cuando el procesador está inactivo.
●
Reinicio de disco duro S3 ACPI — La activación de este recurso permite que el BIOS asegure
que los discos duros estén listos para aceptar comandos después de salir del S3 antes de
retornar control al sistema operativo.
●
Activación de mouse PS2 S3 ACPI — Activa o desactiva la activación de S3 debido a actividad
en el mouse PS2.
●
Inserción Wake on Device USB (algunos modelos) — Permite que el sistema se reactive desde
el modo de Espera cuando se conecta un dispositivo USB.
●
Exclusivos Patrones de Parpadeo del Modo Suspensión — Activar/Desactivar. Este recurso
está proyectado para proporcionar una indicación visual en cual estado de suspensión el
sistema se encuentra. Cada estado de suspensión posee un exclusivo patrón de parpadeo.
◦
S0 = Luz verde fija.
◦
S3 = 3 parpadeos a 1Hz (ciclo de trabajo de 50%) seguido por una pausa de 2 segundos
(luz verde) — ciclos repetidos de 3 parapadeos y una pausa.
◦
S4 = 4 parpadeos a 1Hz (ciclo de trabajo de 50%) seguido por una pausa de 2 segundos
(luz verde) — ciclos repetidos de 4 parapadeos y una pausa.
◦
S5 = Luz está apagada.
NOTA: Si este recurso está desactivado, S4 y S5 tienen la luz apagada. S1 (no es admitido)
y S3 utiliza un parpadeo por segundo.
Hardware Power
Management
(Administración de
alimentación de
hardware)
La administración de alimentación SATA activa o desactiva la administración de alimentación de
dispositivo y/o bus SATA.
Thermal (Térmica) Modo inactivo del ventilador — Este gráfico de barras controla la velocidad mínima permitida del
ventilador.
NOTA: Este recurso sólo cambia la velocidad mínima del ventilador. Los ventiladores son
automáticamente controlados.
10 Utilidad Computer Setup (F10) ESMX

Utilidad Computer Setup — Advanced (Avanzada)
NOTA: La compatibilidad para las opciones específicas de la Utilidad Computer Setup puede variar
dependiendo de la configuración del hardware.
Tabla 6 Utilidad Computer Setup — Advanced (Avanzada) (para usuarios avanzados)
Opción Descripción
Power-On Options
(Opciones de inicio)
Permite configurar:
●
Modo POST (QuickBoot, Borrar Memoria, Inicio Completo, o Inicio Completo a Cada x Días).
◦
Inicio Rápido = No borra la memoria ni ejecuta una prueba de memoria.
◦
Inicio Completo = Prueba de memoria (conteo) en inicio en frío. Borra la memoria en todos
los inicios.
◦
Borrar Memoria = No hay conteo de memoria en inicio en frío. Borra la memoria en todos
los inicios.
◦
Inicio Completo a Cada x Días = Conteo de memoria en el primer inicio en frío en o
después del x día. No hay más conteos de memoria hasta el primer inicio en frío en o
después de x días. Borra la memoria en todos los inicios.
●
Mensajes de POST (activar/desactivar).
●
Mensaje F9 (ocultar/mostrar). La activación de este recurso exhibirá el texto F9 = Boot
Menu (Menú Inicio) durante la POST. La desactivación de este recurso evita que se exhiba el
texto. Sin embargo, al presionar la tecla F9 aún accederá a la pantalla Menú [Orden] de Inicio
de Acceso Directo. Consulte Storage (Almacenamiento) > Boot Order (Orden de Inicio) para
obtener más información.
●
Mensaje F10 (ocultar/mostrar). La activación de este recurso exhibirá el texto F10 = Setup
(Configuración) durante la POST. La desactivación de este recurso evita que se exhiba el texto.
Sin embargo, al presionar la tecla F10 se accederá de igual forma a la pantalla de
Configuración.
●
Mensaje F11 (ocultar/mostrar). La configuración de este recurso para exhibición mostrará el
texto F11 = Recovery durante la POST. Al ocultar este recurso evita que se exhiba el texto.
Sin embargo, al presionar F11 aún intentará iniciar desde la partición de recuperación.
Consulte Soporte de Inicio de Recuperación de Fábrica para obtener más información.
●
Mensaje F12 (ocultar/mostrar). La activación de este recurso exhibirá el texto
F12 = Network durante la POST. La desactivación de este recurso evita que se exhiba el texto.
Sin embargo, al presionar la tecla F12 aún forzará el sistema a intentar el inicio desde la red.
●
Soporte de Inicio de Recuperación de Fábrica (activar/desactivar). Activación de este recurso
resultará en un mensaje adicional, F11 = Recovery, exhibido durante la POST en sistemas
con una partición de recuperación en la unidad de disco duro de inicio. Al presionar F11 causa
que el sistema inicie mediante la partición de recuperación. El mensaje F11 = Recovery se
puede ocultar con la opción de mensaje F11 (ocultar/mostrar) (consulte anteriormente).
●
Mensaje de memoria ROM opcional (activar/desactivar). La activación de este recurso hará
que el sistema exhiba un mensaje antes de cargar las memorias ROM opcionales. (Este
recurso es admitido sólo en algunos modelos).
ESMX Utilidad Computer Setup (F10) 11

Opción Descripción
●
Fuente de inicio de activación remota (servidor remoto/disco duro local).
●
Después de una pérdida de energía (desactivar/activar/estado previo): Configure esta opción
como:
◦
Apagado—hace que la la computadora permanezca apagada cuando se restaura la
energía.
◦
Encendido—hace que la computadora se encienda automáticamente tan pronto se
restablece la energía.
◦
Estado previo—hace que la computadora se encienda automáticamente tan pronto se
restaure la energía, siempre y cuando haya estado encendida cuando se perdió la
energía.
NOTA: Si usted desconecta la fuente de alimentación de la computadora por medio del interruptor
de un extensor de alimentación, no podrá utilizar el recurso de suspensión/de Espera ni los recursos
de administración remota.
●
Intervalo POST (Ninguno, 5, 10, 15 ó 20 segundos). La activación de este recurso agregará
una demora especificada por el usuario al proceso de POST. Esta demora a veces es
necesaria para discos duros en algunas tarjetas PCI que giran muy lento, al punto de que no
están listas para iniciarse al terminar la POST. La demora de POST también le da más tiempo
para seleccionar la tecla F10 para ingresar a la Utilidad Computer Setup (F10).
●
Limita el valor máximo del CPUID a 3. Restringe el número de funciones CPUID informadas
por el microprocesador. Active este recurso si está inicializando Windows NT.
●
Mensaje saltar F1. Este recurso permite que el sistema inicie sin presionar F1 en la solicitación
cuando se cambia la configuración.
Execute Memory Test
(Ejecutar prueba de
memoria) (algunos
modelos)
Reinicia la computadora y ejecuta la prueba de memoria POST.
BIOS Power-On
(Encendido del BIOS)
Permite configurar la computadora para que se encienda automáticamente a la hora que usted
especifique.
Onboard Devices
(Dispositivos
incorporados)
Permite configurar recursos para activar o desactivar dispositivos integrados en el sistema (puerto
en serie o puerto paralelo).
PCI Devices
(Dispositivos PCI)
●
Enumera los dispositivos PCI actualmente instalados y sus configuraciones IRQ.
●
Permite reconfigurar las definiciones de IRQ para estos dispositivos o desactivarlos por
completo. Esta configuración no tiene efectos sobre un sistema operativo con base en ACPI.
PCI VGA
Configuration
(Configuración VGA
PCI)
Aparece sólo si hay múltiples adaptadores de video PCI en el sistema. Permite especificar cuál
controlador VGA será el controlador de “inicio” o controlador VGA primario.
NOTA: A fin de visualizar esta entrada, usted debe activar el Vídeo Integrado (Advanced
(Avanzado) > Opciones de dispositivo) y Save Changes and Exits (Guardar cambios y salir).
Opciones de Bus En algunos modelos, permite activar o desactivar:
●
Generación SERR# PCI.
●
Inspección de la paleta de colores VGA PCI, que onfigura el bit de inspección de la paleta de
colores VGA en el espacio de configuración PCI; sólo es necesario cuando hay más de un
controlador de gráficos instalado.
Tabla 6 Utilidad Computer Setup — Advanced (Avanzada) (para usuarios avanzados) (continúa)
12 Utilidad Computer Setup (F10) ESMX

Opción Descripción
Opciones de
dispositivos
Permite configurar:
●
Modo de impresora (Bidireccional, EPP + ECP, Solo Salida).
●
Estado bloq num en encendido (desactivar/activar).
●
S5 Wake on LAN (activar/desactivar).
◦
Para desactivar Wake on LAN durante el estado apagado (S5), utilice la teclas de flecha
(izquierda y derecha) para seleccionar el menú Advanced (Opciones avanzadas) >
Device Options (Opciones de dispositivo) y configurar el recurso S5 Wake on LAN en
Disable (Desactivar). Esto logra el consumo más bajo de energía disponible en la
computadora durante S5. No afecta la capacidad de la computadora para Wake on LAN
desde el modo de suspensión o hibernación, pero evitará que se active desde S5 a través
de la red. No afecta el funcionamiento de la conexión de red mientras la computadora
esté encendida.
◦
Si no se requiere una conexión de red, desactive por completo el controlador de red (NIC)
utilizando las teclas de flecha (izquierda y derecha) para seleccionar el menú Security
(Seguridad) > Device Security (Seguridad de dispositivos). Configure la opción Network
Controller (Controlador de red) en Device Hidden (Dispositivo oculto). Esto evita que el
sistema operativo utilice el controlador de red y reduce la energía que utiliza la
computadora en S5.
●
Video Integrado (activar/desactivar). Permite utilizar vídeo integrado y PCI o vídeo PCIEx1 Up
Solution al mismo tiempo.
NOTA: Después de activar el Vídeo Integrado y de guardar los cambios, aparecerá un nuevo
elemento de menú en Advanced (Avanzado) que le permitirá seleccionar el dispositivo
controlador de vídeo VGA primario.
La inserción de una tarjeta de video PCI Express x16 desactiva automáticamente el Video
Integrado. Cuando se instala una tarjeta de vídeo PCI Express x16, no puede activarse el Vídeo
Integrado.
●
Multiprocesador (activar/desactivar). Esta opción puede utilizarse para desactivar soporte para
múltiples procesadores en el sistema operativo.
●
Parlante interno (algunos modelos) (no afectan los parlantes externos).
●
Descarga de la memoria ROM opcional de la tarjeta NIC PXE (activar/desactivar). El BIOS
contiene una memoria ROM opcional de tarjeta NIC para permitir que la unidad inicie por medio
de la red a un servidor PXE. Esto se utiliza generalmente para descargar una imagen
corporativa a un disco duro. La memoria ROM opcional de tarjeta NIC ocupa espacio en la
memoria por debajo de 1MB que en general se denomina espacio de orificio de compatibilidad
del DOS (DOS Compatibility Hole - DCH). Este espacio es limitado. La opción F10 le permitirá
a los usuarios desactivar la descarga de esta memoria ROM opcional de tarjeta NIC dándoles
más espacio DCH para tarjetas PCI adicionales que pueden necesitar espacio de la memoria
ROM opcional. El valor predeterminado es la activación de la memoria ROM opcional de la
tarjeta NIC.
Tabla 6 Utilidad Computer Setup — Advanced (Avanzada) (para usuarios avanzados) (continúa)
ESMX Utilidad Computer Setup (F10) 13

Opción Descripción
Management Devices
(Administración de
Dispositivos)
El menú Management Devices (Administración de Dispositivos) solamente aparecerá en el menú
Avanzado cuando el BIOS detecta múltiples opciones de administración.
Esta opción es para tarjetas NIC instaladas que admitan ASF o DASH. Utilice el menú Management
Devices (Administración de Dispositivos) para seleccionar si las operaciones de administración de
BIOS serán realizadas a través de la solución embedded o una de las tarjetas NIC instaladas.
Management
Operations
(Administración de
Operaciones)
Permite configurar:
●
Mensaje MEBx de Configuración (activar/desactivar). La activación de este recurso exhibirá el
mensaje CTRL+P durante la POST. La desactivación de este recurso evita que se exhiba el
mensaje. Sin embargo, al presionar Ctrl+P aún accederá la utilidad usada para configurar la
configuración de administración.
La función CTRL+P activa el menú de Configuración MEBx. Si se establece la Contraseña de
Configuración, se le solicitará al usuario que ingrese la contraseña correctamente antes de
permitirle acceso a la Configuración MEBx. Si se ingresa la contraseña incorrecta tres veces,
la Configuración MEBx no será activada.
●
Eco de Carácter SOL (activar/desactivar). Algunas consolas remotas imprimen caracteres
ingresados de forma remota lo que puede resultar que los caracteres aparezcan dos veces
(una vez cuando se ingresan de forma remota y otra vez cuando son vuelven de eco desde el
video del Client local). Esta opción permite que el administrador programe el emulador de
terminal SOL para que suprima el eco de los caracteres ingresados de forma remota al video
del Client local.
●
Modo de Emulación de Terminal SOL (activar/desactivar). Selecciona entre emulación de
terminal VT100 y ANSI SOL. El modo de emulación de terminal SOL se active solamente
durante las operaciones de redirección remota AMT. Las opciones de emulación permiten que
los administradores seleccionen cual modo funciona más adecuadamente con las consolas.
●
Teclado SOL (activar/desactivar). Activa o desactiva el teclado del Client durante las sesiones
SOL. Una de las soluciones remotas puede incluir que el Client local inicie una imagen remota
proporcionada por el administrador. Esta opción determina si el BIOS mantendrá el teclado
local activado o desactivado para una posible interacción con el Client local. Si el teclado local
está desactivado, todas las entradas del teclado se aceptan solamente desde la fuente remota.
Recuperación de los valores de configuración
Este método de recuperación requiere que realice primero el comando Guardar en medios
extraíbles con la Utilidad Computer Setup (F10) antes que sea necesario Restaurar. (Consulte
Guardar en medios extraíbles en la página 3 en la tabla Utilidad Computer Setup — Archivo.)
NOTA: Se recomienda guardar todas las definiciones modificadas de configuración de la
computadora en un dispositivo multimedia flash USB, o un dispositivo de tipo disquete (un dispositivo
de almacenamiento configurado para emular una unidad de disquete) y guardar el dispositivo para su
posible uso futuro.
Para restaurar la configuración, inserte un dispositivo multimedia flash USB u otra multimedia de
almacenamiento que emule un disquete con la configuración guardada y ejecute el comando Restaurar
desde multimedia extraíble con la Utilidad Computer Setup (F10). (Consulte
Restaurar desde medios
extraíbles en la página 4 en Computer Setup - File - Archivo).
Tabla 6 Utilidad Computer Setup — Advanced (Avanzada) (para usuarios avanzados) (continúa)
14 Utilidad Computer Setup (F10) ESMX
-
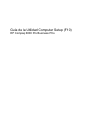 1
1
-
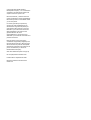 2
2
-
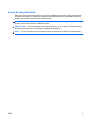 3
3
-
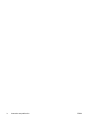 4
4
-
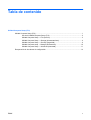 5
5
-
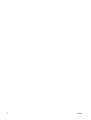 6
6
-
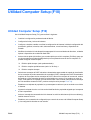 7
7
-
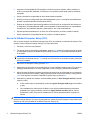 8
8
-
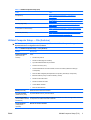 9
9
-
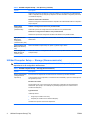 10
10
-
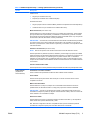 11
11
-
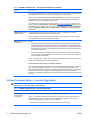 12
12
-
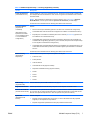 13
13
-
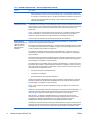 14
14
-
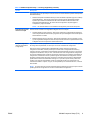 15
15
-
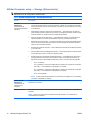 16
16
-
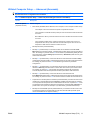 17
17
-
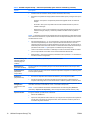 18
18
-
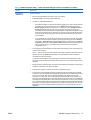 19
19
-
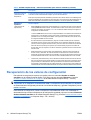 20
20
HP COMPAQ 6000 PRO SMALL FORM FACTOR PC Guía del usuario
- Tipo
- Guía del usuario
- Este manual también es adecuado para
Artículos relacionados
-
HP dc73 Blade Workstation Client Guía del usuario
-
HP COMPAQ 6005 PRO SMALL FORM FACTOR PC Guía del usuario
-
HP rp5000 Base Model Point of Sale Guía del usuario
-
HP Compaq dc5850 Small Form Factor PC Guía del usuario
-
HP COMPAQ DC7900 SMALL FORM FACTOR PC Guía del usuario
-
HP Compaq dc7700 Convertible Minitower PC Guía del usuario
-
HP Compaq dc5750 Microtower PC Guía del usuario
-
HP Compaq dc5800 Small Form Factor PC Guía del usuario
-
HP Compaq dx2200 Microtower PC Guía del usuario
-
HP rp3000 Point of Sale System Guía del usuario