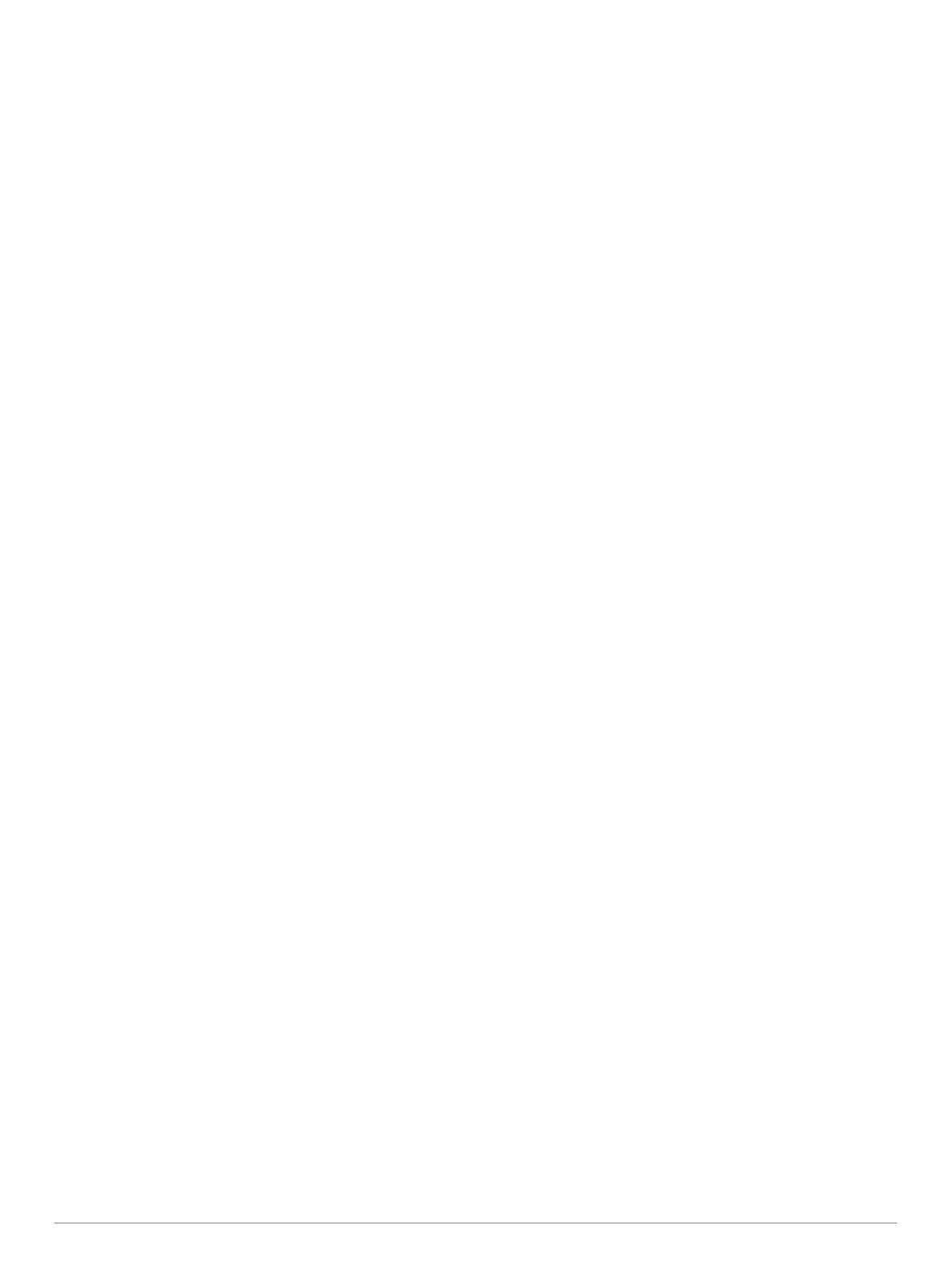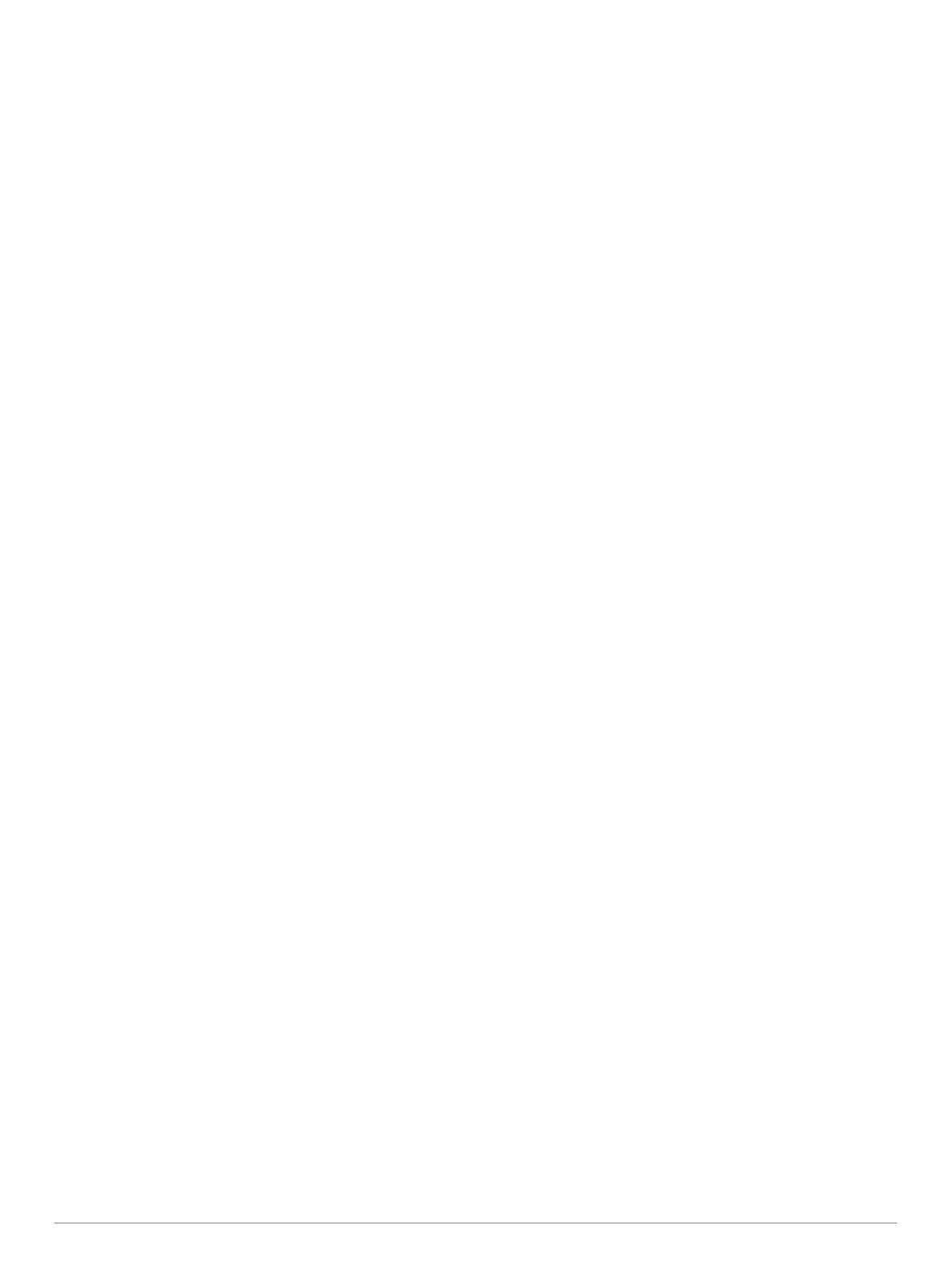
Puntos de interés................................................................. 33
Trayectos.................................................................................. 33
Crear y seguir un trayecto en tu dispositivo......................... 33
Crear un trayecto de ida y vuelta......................................... 33
Crear un trayecto en Garmin Connect................................. 34
Enviar un trayecto al dispositivo......................................34
Ver o editar detalles de trayecto.......................................... 34
Usar ClimbPro.......................................................................... 34
Marcar e iniciar la navegación a una ubicación MOB (Hombre al
agua).........................................................................................34
Navegar con Sight 'N Go.......................................................... 34
Navegar hacia el punto de inicio durante una actividad........... 34
Visualizar indicaciones de la ruta........................................ 35
Navegar hacia el punto de inicio de una actividad guardada... 35
Detener la navegación.............................................................. 35
Mapa......................................................................................... 35
Visualizar el mapa................................................................35
Guardar o navegar hasta una ubicación en el mapa........... 35
Navegar con la función Around Me..................................... 35
Cambiar el tema del mapa................................................... 36
Brújula.......................................................................................36
Configurar el rumbo del compás.......................................... 36
Altímetro y barómetro............................................................... 36
Historial......................................................................... 36
Usar el historial......................................................................... 36
Historial de Multisport.......................................................... 36
Visualizar el tiempo en cada zona de frecuencia cardiaca.. 36
Visualizar los datos totales....................................................... 36
Usar el cuentakilómetros.......................................................... 36
Borrar el historial.......................................................................36
Personalización del dispositivo.................................. 37
Configurar actividades y aplicaciones...................................... 37
Personalizar las pantallas de datos..................................... 38
Añadir un mapa a una actividad.......................................... 38
Alertas.................................................................................. 38
Establecer una alerta...................................................... 38
Configurar los mapas de actividades................................... 39
Configurar rutas................................................................... 39
Auto Lap...............................................................................39
Marcar vueltas por distancia........................................... 39
Activar Auto Pause.............................................................. 39
Activar Auto Climb............................................................... 40
Velocidad y distancia en 3D................................................ 40
Activar y desactivar el botón Lap......................................... 40
Usar el cambio de pantalla automático................................ 40
Cambiar la configuración del GPS....................................... 40
GPS y otros sistemas de satélite.................................... 40
UltraTrac......................................................................... 40
Configurar el modo ahorro de energía................................. 40
Cambiar el orden de una actividad en la lista de
aplicaciones.............................................................................. 41
Widgets..................................................................................... 41
Personalizar el bucle de widgets......................................... 41
Mando a distancia para inReach......................................... 42
Usar el mando a distancia inReach................................ 42
Mando a distancia para VIRB.............................................. 42
Controlar una cámara de acción VIRB........................... 42
Controlar una cámara de acción VIRB durante una
actividad.......................................................................... 42
Usar el widget de nivel de estrés......................................... 42
Personalizar el widget Mi día............................................... 43
Personalizar el menú de controles........................................... 43
Configuración de la pantalla para el reloj................................. 43
Personalizar la pantalla del reloj.......................................... 43
Configuración de los sensores................................................. 43
Configurar la brújula.............................................................43
Calibrar la brújula manualmente
..................................... 43
Configuración de la referencia del norte......................... 43
Configurar el altímetro......................................................... 43
Calibrar el altímetro barométrico..................................... 44
Configurar el barómetro....................................................... 44
Calibrar el barómetro...................................................... 44
Configurar la ubicación del láser de Xero............................ 44
Configurar el mapa................................................................... 44
Temas de mapa................................................................... 44
Configuración del mapa náutico.......................................... 44
Mostrar y ocultar datos de mapas........................................45
Configuración de navegación................................................... 45
Personalizar los elementos del mapa.................................. 45
Establecer un indicador de rumbo....................................... 45
Configurar alertas de navegación........................................ 45
Configurar el administrador de energía.................................... 45
Personalizar la función de ahorro de energía...................... 45
Personalizar los modos de energía..................................... 45
Restablecer un modo de energía........................................ 46
Configurar el sistema................................................................ 46
Configurar la hora................................................................ 46
Configurar alertas de tiempo........................................... 46
Sincronizar la hora.......................................................... 46
Cambiar la configuración de la retroiluminación.................. 46
Personalizar los botones de acceso rápido......................... 47
Cambiar las unidades de medida........................................ 47
Visualizar la información del dispositivo................................... 47
Ver la información sobre las normativas y la conformidad de
la etiqueta electrónica.......................................................... 47
Sensores inalámbricos................................................ 47
Vincular los sensores inalámbricos.......................................... 47
Modo de pantalla ampliada...................................................... 47
Usar un sensor de velocidad o cadencia opcional para
bicicleta..................................................................................... 47
Entrenamiento con medidores de potencia.............................. 47
Usar sistemas de cambio electrónico....................................... 47
Conocer la situación alrededor................................................. 47
Podómetro................................................................................ 47
Mejorar la calibración del podómetro................................... 48
Calibración manual del podómetro...................................... 48
Configurar la velocidad y la distancia del podómetro.......... 48
tempe™.................................................................................... 48
Sensores de palo...................................................................... 48
Información del dispositivo......................................... 48
Especificaciones....................................................................... 48
Información sobre la batería................................................ 48
Gestión de datos.......................................................................49
Borrar archivos.....................................................................49
Mantenimiento del dispositivo.................................... 49
Realizar el cuidado del dispositivo........................................... 49
Limpieza del dispositivo....................................................... 49
Limpieza de las correas de cuero........................................ 49
Cambiar las correas QuickFit®................................................. 49
Ajuste de la correa metálica del reloj........................................ 49
Solución de problemas................................................ 49
Mi dispositivo está en otro idioma.............................................49
¿Es mi smartphone compatible con mi dispositivo?................. 49
No puedo conectar el teléfono al dispositivo............................ 49
¿Puedo utilizar mi sensor Bluetooth con el reloj?.................... 50
No puedo conectar los auriculares al dispositivo..................... 50
La música se entrecorta o los auriculares no permanecen
conectados............................................................................... 50
Reiniciar el dispositivo.............................................................. 50
Restablecer toda la configuración predeterminada.................. 50
Adquirir señales de satélite...................................................... 50
Contenido iii