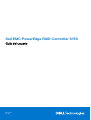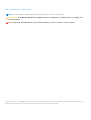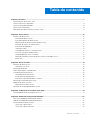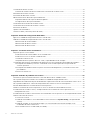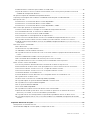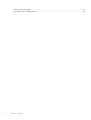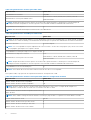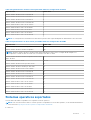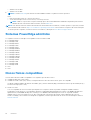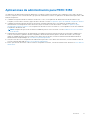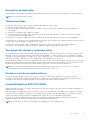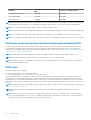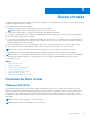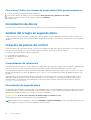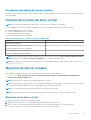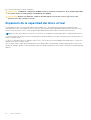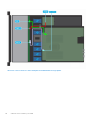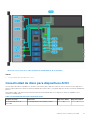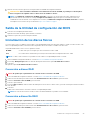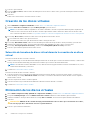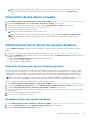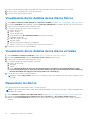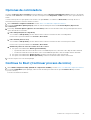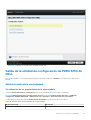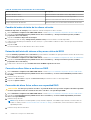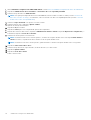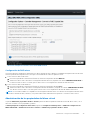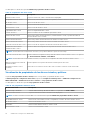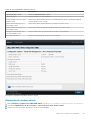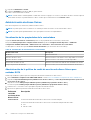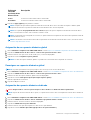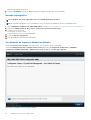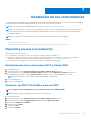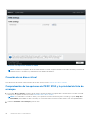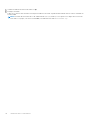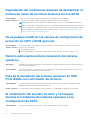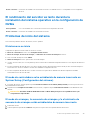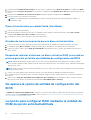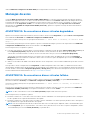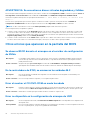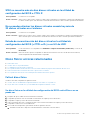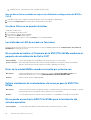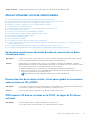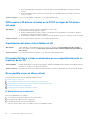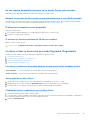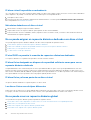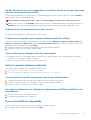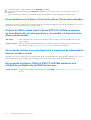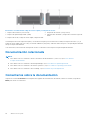Dell PowerEdge R7515 Guía del usuario
- Categoría
- Controladores RAID
- Tipo
- Guía del usuario
Este manual también es adecuado para

Dell EMC PowerEdge RAID Controller S150
Guía del usuario
Abril de 2021
Rev. A06

Notas, precauciones y advertencias
NOTA: Una NOTA indica información importante que le ayuda a hacer un mejor uso de su producto.
PRECAUCIÓN: Una PRECAUCIÓN indica la posibilidad de daños en el hardware o la pérdida de datos, y le explica cómo
evitar el problema.
AVISO: Un mensaje de AVISO indica el riesgo de daños materiales, lesiones corporales o incluso la muerte.
© 2019-2021 Dell Inc. o sus subsidiarias. Todos los derechos reservados. Dell, EMC y otras marcas comerciales son marcas comerciales de Dell Inc. o sus
filiales. Es posible que otras marcas comerciales sean marcas comerciales de sus respectivos propietarios.

Capítulo 1: Resumen........................................................................................................................7
Especificaciones de la PERC S150...................................................................................................................................... 7
Sistemas operativos soportados..........................................................................................................................................9
Sistemas PowerEdge admitidos.........................................................................................................................................10
Discos físicos compatibles...................................................................................................................................................10
Aplicaciones de administración para PERC S150..............................................................................................................11
Capítulo 2: Discos físicos................................................................................................................12
Funciones de disco físico.....................................................................................................................................................12
Itinerancia de discos físicos...........................................................................................................................................12
Intercambio directo de discos físicos...........................................................................................................................12
Administración de la alimentación del disco físico...................................................................................................... 12
Detección de errores en el disco físico........................................................................................................................ 12
Recreación de duplicados..............................................................................................................................................13
Tolerancia a fallas........................................................................................................................................................... 13
Tecnología de informes y autosupervisión.................................................................................................................. 13
Puesta en cola de comandos nativos...........................................................................................................................13
Compatibilidad con SSD PCIe NVMe...........................................................................................................................13
Política de caché de escritura de discos físicos para unidades SATA..................................................................... 14
RAID Linux.......................................................................................................................................................................14
Capítulo 3: Discos virtuales............................................................................................................ 15
Funciones de disco virtual...................................................................................................................................................15
TRIM para SSD SATA....................................................................................................................................................15
Inicialización de discos......................................................................................................................................................... 16
Análisis del arreglo en segundo plano................................................................................................................................ 16
Creación de puntos de control........................................................................................................................................... 16
Comprobación de coherencia....................................................................................................................................... 16
Inicialización de segundo plano.....................................................................................................................................16
Recreación automática de discos virtuales................................................................................................................. 17
Políticas de la caché del disco virtual.................................................................................................................................17
Migración de discos virtuales..............................................................................................................................................17
Migración de un disco virtual.........................................................................................................................................17
Expansión de la capacidad del disco virtual...................................................................................................................... 18
Capítulo 4: Cableado de las unidades para S150................................................................................19
Conectividad de disco para dispositivos AHCI..................................................................................................................21
Capítulo 5: Utilidad de configuración del BIOS.................................................................................22
Acceso a la utilidad de configuración del BIOS................................................................................................................22
Salida de la Utilidad de configuración del BIOS................................................................................................................23
Inicialización de los discos físicos.......................................................................................................................................23
Conversión a discos RAID.............................................................................................................................................23
Conversión a discos No RAID.......................................................................................................................................23
Tabla de contenido
Tabla de contenido 3

Creación de los discos virtuales.........................................................................................................................................24
Selección de tamaños de disco virtual durante la creación de un disco virtual..................................................... 24
Eliminación de los discos virtuales..................................................................................................................................... 24
Intercambio de dos discos virtuales.................................................................................................................................. 25
Administración de los discos de repuesto dinámico........................................................................................................25
Asignación de discos de repuesto dinámico globales................................................................................................25
Desasignar discos de repuesto dinámico....................................................................................................................25
Visualización de los detalles de los discos físicos............................................................................................................ 26
Visualización de los detalles de los discos virtuales.........................................................................................................26
Reexaminar los discos.........................................................................................................................................................26
Opciones de controladora...................................................................................................................................................27
Continue to Boot (Continuar proceso de inicio)..............................................................................................................27
Capítulo 6: Utilidad de configuración RAID UEFI.............................................................................. 28
Ingreso a la utilidad de configuración de PERC S150 de DELL......................................................................................28
Salida de la utilidad de configuración de PERC S150 de DELL......................................................................................29
Administración de la controladora............................................................................................................................... 29
Administración de discos virtuales................................................................................................................................31
Administración de discos físicos.................................................................................................................................. 36
Capítulo 7: Instalación de los controladores.....................................................................................39
Requisitos previos a la instalación..................................................................................................................................... 39
Establecimiento de la controladora SATA en Modo RAID........................................................................................39
Establecer las SSD PCIe NVMe a modo de RAID..................................................................................................... 39
Creación de un disco virtual......................................................................................................................................... 40
Comprobación de las opciones de PERC S150 y la prioridad de lista de arranque............................................... 40
Creación del soporte de los controladores de dispositivo para la instalación de controladores de Windows.......... 41
Descarga de controladores para PERC S150 desde el sitio web de soporte de Dell para todos los
sistemas operativos....................................................................................................................................................41
Descarga de controladores desde el soporte Herramientas de diagnóstico y servicio de sistemas Dell
para Windows............................................................................................................................................................. 41
Acceso a los archivos ZP...............................................................................................................................................41
Capítulo 8: Solución de problemas del sistema.................................................................................43
Precauciones para la extracción directa o la inserción directa de las unidades NVMe.............................................. 43
No se puede configurar la RAID de Linux mediante la utilidad de configuración de UEFI..........................................43
Degradación del rendimiento después de deshabilitar la política de caché de escritura de discos físicos SATA....44
No se pueden modificar los valores de configuración de la función en UEFI o ROM opcional..................................44
Reinicio adicional durante la instalación del sistema operativo...................................................................................... 44
Falla de la instalación del sistema operativo en SSD PCIe NVMe con controlador de terceros............................... 44
El rendimiento del servidor es lento y se bloquea durante la instalación del sistema operativo en la
configuración de SATA................................................................................................................................................... 44
El rendimiento del servidor es lento durante la instalación del sistema operativo en la configuración de NVMe... 45
Problemas de inicio del sistema......................................................................................................................................... 45
El sistema no se inicia....................................................................................................................................................45
El modo de controladora se ha establecido de manera incorrecta en System Setup (Configuración del
sistema)...................................................................................................................................................................... 45
El modo de arranque, la secuencia de arranque y/o el reintento de secuencia de arranque están
establecidos de manera incorrecta......................................................................................................................... 45
Disco virtual de inicio en estado Failed (Ha fallado)..................................................................................................46
4
Tabla de contenido

El orden de inicio es incorrecto para un disco virtual de inicio.................................................................................46
Después de reiniciar el sistema, un disco virtual no RAID ya no está en primera posición en la lista de
utilidades de configuración del BIOS.......................................................................................................................46
No aparece la opción de utilidad de configuración del BIOS..........................................................................................46
La opción para configurar RAID mediante la utilidad de ROM de opción está deshabilitada.....................................46
Mensajes de aviso................................................................................................................................................................47
ADVERTENCIA: Se encontraron discos virtuales degradados................................................................................ 47
ADVERTENCIA: Se encontraron discos virtuales fallidos.........................................................................................47
ADVERTENCIA: Se encontraron discos virtuales degradados y fallidos................................................................ 48
Otros errores que aparecen en la pantalla del BIOS....................................................................................................... 48
Se observa BSOD durante el arranque en el servidor de configuración de NVMe...............................................48
En la controladora de S150, se enumeran las unidades M.2.................................................................................... 48
Error al mostrar el CD/DVD-ROM en modo heredado.............................................................................................48
Error no disponible en la configuración de arranque de UEFI.................................................................................. 48
S150 no muestra más de diez discos virtuales en la utilidad de configuración del BIOS o CTRL R....................49
No se pueden eliminar los discos virtuales cuando hay más de 30 discos virtuales en el sistema......................49
Estado de reconstrucción del disco virtual en la utilidad de configuración del BIOS (<CTRL><R>) o en
HII de UEFI..................................................................................................................................................................49
Disco físico: errores relacionados...................................................................................................................................... 49
Falla el disco físico......................................................................................................................................................... 49
Un disco físico no se puede inicializar......................................................................................................................... 50
Los indicadores LED de estado no funcionan............................................................................................................50
No se puede actualizar el firmware de la SSD PCIe NVMe mediante el paquete de actualización de Dell
o DUP..........................................................................................................................................................................50
Error de la unidad NVMe cuando se inserta por primera vez..................................................................................50
Falló la instalación de controladores de terceros para la SSD PCIe NVMe............................................................50
No se puede encontrar la SSD PCIe NVMe para la instalación del sistema operativo.........................................50
Discos virtuales: errores relacionados................................................................................................................................51
Se muestran particiones obsoletas durante la creación de un disco virtual para Linux........................................ 51
Reconstrucción de un disco virtual: el hot spare global no se muestra como en línea en HII o iDRAC...............51
S150 muestra 22 discos virtuales en la POST, en lugar de 30 discos virtuales......................................................51
S150 muestra 43 discos virtuales en la POST en lugar de 30 discos virtuales......................................................52
Visualización del disco virtual fallido en HII.................................................................................................................52
El tamaño del disco virtual en decimales no es compatible durante la creación de un VD.................................. 52
No es posible crear un disco virtual.............................................................................................................................52
Un disco virtual se encuentra en estado Degraded (Degradado)........................................................................... 53
No se puede asignar un repuesto dinámico dedicado a un disco virtual................................................................ 54
No se puede crear un repuesto dinámico global........................................................................................................54
Falla un repuesto dinámico dedicado.......................................................................................................................... 55
Disco virtual fallido o degradado..................................................................................................................................55
No se puede crear un disco virtual en los discos físicos seleccionados..................................................................56
El disco de RAID creado a partir de las SSD PCIe NVMe no aparece en el ambiente del sistema
operativo y, en cambio, se muestra como discos particionados......................................................................... 56
No se puede realizar una reconfiguración o expansión de capacidad en línea en un disco virtual......................56
No se puede configurar RAID en SSD PCIe NVMe mediante una utilidad de configuración de RAID de
terceros...................................................................................................................................................................... 56
Capítulo 9: Obtención de ayuda...................................................................................................... 57
Cómo ponerse en contacto con Dell.................................................................................................................................57
Localización del código de servicio rápido y la etiqueta de servicio..............................................................................57
Tabla de contenido
5

Documentación relacionada...............................................................................................................................................58
Comentarios sobre la documentación.............................................................................................................................. 58
6 Tabla de contenido

Resumen
La controladora RAID PowerEdge (PERC) S150 de Dell EMC es una solución de RAID de software para los sistemas PowerEdge de Dell
EMC. La controladora S150 es compatible con 30 discos duros SATA, SSD SATA, o SSD PCIe exprés de memoria no volátil (NVMe),
según la configuración del backplane del sistema.
Temas:
• Especificaciones de la PERC S150
• Sistemas operativos soportados
• Sistemas PowerEdge admitidos
• Discos físicos compatibles
• Aplicaciones de administración para PERC S150
Especificaciones de la PERC S150
En la tabla a continuación, se proporcionan las especificaciones de la PERC S150 para SSD PCIe NVMe y SATA:
NOTA: Las especificaciones pueden variar según el modelo del sistema.
Tabla 1. Especificaciones de la PERC S150
Especificación PERC S150
Tecnología SSD SATA Sí
Compatibilidad con NVMe Sí
Conectores SAS No
Compatibilidad SAS compatible con Dell No
Dispositivos finales con conexión directa DVD SATA, SSD y HDD que cumplen con los requisitos de Dell
Asistencia en caso de errores SMART mediante aplicaciones de
administración
Sí
Sistemas de plano posterior admitidos Sí
Compatibilidad para unidad de cinta interna No
Compatibilidad para repuesto dinámico global Sí
Compatibilidad con unidades 512e y 512 nativas Sí
Compatibilidad con unidades 4 Kn nativas No
Número máximo de repuestos dinámicos globales Varía en función del número de discos libres en el sistema
Número máximo de discos físicos compatibles (SATA + NVMe) 30
Tabla 2. Especificaciones de SATA para PERC S150
Especificación PERC S150
Compatibilidad SATA compatible con Dell Sí
Comunicación con los dispositivos finales Enlaces SATA
Conectores SATA Discreto en la placa base
Controladora E/S Microdispositivos avanzados (AMD)
1
Resumen 7

Tabla 2. Especificaciones de SATA para PERC S150
Especificación PERC S150
Comunicación con el sistema Integrada
RAID basada en software para unidades SATA
RAID Windows: volumen, RAID 0, RAID 1, RAID 5 y RAID 10
RAID Linux: RAID 1
NOTA: Después de instalar el sistema operativo en un disco RAID 1, puede crear discos virtuales que no sean de arranque de
cualquier nivel RAID compatible con el sistema operativo Linux, instalado mediante las utilidades RAID Linux nativas.
Compatibilidad con SSD de paso Sí
NOTA: El ID de BAHÍA SATA siempre se muestra como 1 en S150 UEFI HII.
Tabla 3. Especificaciones de NVMe para PERC S150
Especificación PERC S150
NOTA: En sistemas que ejecutan Windows, si no hay ningún NSID=1 presente en la unidad NVMe, no se puede acceder a la unidad y
se marca como offline. Sin embargo, las actualizaciones de firmware que se ejecutan en la unidad NVMe se realizan correctamente.
Conectores de NVMe PCIe/línea delgada
NOTA: Solo son compatibles las tarjetas adaptadoras de SSD PCIe NVMe o el factor de forma pequeño (SFF) de SSD PCIe NVMe
de 2,5 pulgadas, que cumple con los requisitos de Dell.
Compatibilidad con NVMe que cumple con los requisitos de Dell Sí
Comunicación con dispositivos extremos PCIe
RAID basada en software para SSD PCIe NVMe
RAID Windows: volumen, RAID 0, RAID 1, RAID 5 y RAID 10
RAID Linux: RAID 1
NOTA: Después de instalar el sistema operativo en un disco RAID 1, puede crear discos virtuales que no sean de arranque de
cualquier nivel RAID compatible con el sistema operativo Linux, instalado mediante las utilidades RAID Linux nativas.
Compatibilidad con SSD PCIe NVMe de paso Sí
NOTA: La instalación del SO en una VD de volumen a través de la IU de LC no es compatible.
En la siguiente tabla, se proporcionan las especificaciones del disco virtual para PERC S150:
Tabla 4. Especificaciones del disco virtual para PERC S150 con configuración de SATA
Especificación PERC S150
Número máximo de discos físicos compatibles 8
Número máximo de discos virtuales compatibles 30
NOTA: El número máximo de discos virtuales puede superar 30 cuando los discos físicos se migran desde cualquier otra
configuración o cuando un disco en estado Listo se convierte en un disco no RAID.
Número máximo de discos virtuales compatibles desde un único
grupo de discos
8
NOTA: PERC S150 no restringe la creación de 8 discos virtuales por grupo de discos. Le permite crear hasta 30 discos virtuales.
Tamaño mínimo del disco virtual 102 MB
Número máximo de discos físicos por disco virtual 8
Número máximo de discos virtuales por disco físico 8
Número máximo de discos físicos en un volumen 1
8 Resumen

Tabla 4. Especificaciones del disco virtual para PERC S150 con configuración de SATA
Especificación PERC S150
Número máximo de discos físicos en un RAID 0 8
Número máximo de discos físicos en un RAID 1 2
Número máximo de discos físicos en un RAID 5 8
Número máximo de discos físicos en un RAID 10 8
Número mínimo de discos físicos en un volumen 1
Número mínimo de discos físicos en un RAID 0 2
Número mínimo de discos físicos en un RAID 1 2
Número mínimo de discos físicos en un RAID 5 3
Número mínimo de discos físicos en un RAID 10 4
NOTA: Las configuraciones enumeradas en la tabla anterior pueden variar según el backplane de unidad de disco duro del sistema.
Tabla 5. Especificaciones de disco virtual para PERC S150 con configuración de NVMe
Especificación PERC S150
Número máximo de discos físicos compatibles 30
Número máximo de discos virtuales compatibles 30
NOTA: El número máximo de discos virtuales puede superar 30 cuando los discos físicos se migran desde cualquier otra
configuración o cuando un disco en estado Listo se convierte en un disco no RAID.
Número máximo de discos virtuales compatibles desde un único
grupo de discos
8
Tamaño mínimo del disco virtual 102 MB
Número máximo de discos físicos por disco virtual 8
Número máximo de discos virtuales por disco físico 8
Número máximo de discos físicos en un volumen 1
Número máximo de discos físicos en un RAID 0 8
Número máximo de discos físicos en un RAID 1 2
Número máximo de discos físicos en un RAID 5 8
Número máximo de discos físicos en un RAID 10 8
Número mínimo de discos físicos en un volumen 1
Número mínimo de discos físicos en un RAID 0 2
Número mínimo de discos físicos en un RAID 1 2
Número mínimo de discos físicos en un RAID 5 3
Número mínimo de discos físicos en un RAID 10 4
Sistemas operativos soportados
La controladora de S150 es compatible con los siguientes sistemas operativos:
NOTA:
Para ver la información sobre los sistemas operativos compatibles con un servidor específico, se recomienda enfáticamente
ver la sección de Soporte para sistemas operativos empresariales de Dell EMC.
● Microsoft
Resumen
9

○ Windows Server 2019
○ Windows Server 2016
●
NOTA: Consulte RAID Linux para obtener las funcionalidades al utilizar los siguientes sistemas operativos:
Linux
○ Red Hat Enterprise Linux 7.6 y versiones posteriores
○ SUSE Linux Enterprise Server versión 15 SP1 y versiones posteriores
NOTA: S150 solo soporta Linux solo para el arranque previo de la funcionalidad de la utilidad de configuración para activar la
MDRAID de Linux. Para obtener más información, consulte RAID Linux.
NOTA: Para obtener la lista más reciente de instrucciones de instalación de controladores y sistemas operativos soportados, consulte
la documentación del sistema en https://www.dell.com/operatingsystemmanuals. Para consultar los requisitos del Service Pack para
el sistema operativo específico, consulte la sección Controladores y descargas en www.dell.com/support/drivers.
Sistemas PowerEdge admitidos
Los siguientes sistemas PowerEdge son compatibles con la controladora S150:
● PowerEdge R6515
● PowerEdge R7515
● PowerEdge R6525
● PowerEdge R7525
● PowerEdge C6525
● PowerEdge R650 XP
● PowerEdge R650 XS
● PowerEdge R750 XP
● PowerEdge R750 XS
● PowerEdge R750 XA
● PowerEdge MX750C
● PowerEdge C6520
● PowerEdge R450
● PowerEdge R550
● PowerEdge T550
● XR11
● XR12
Discos físicos compatibles
La controladora de PERC S150 es compatible con los siguientes tipos de discos físicos:
● Unidades de disco duro SATA (HDD)
● Unidades de estado sólido (SSD) SATA, con excepción del factor de forma de M.2 SATA, que no es compatible.
Se admite combinar unidades de distintas velocidades (rpm) y anchos de banda (Gbps) manteniendo el mismo tipo de unidad (SATA) y
la misma tecnología (HDD o SSD).
● NVMe PCIe SSDs
Solo son compatibles las SSD PCIe NVMe que cumplen con los requisitos de Dell. Se pueden usar algunas unidades NVMe no
certificadas por Dell, aunque no son compatibles, incluidos los ID 0x5190 y 0x5192 del dispositivo Micron, el ID 0x0023 del dispositivo
digital Western, el ID 0XA808 del dispositivo Samsung y los ID 0x0A54 y 0x2701 del dispositivo Intel. No se pueden combinar
unidades SATA y SSD PCIe NVMe en un solo disco virtual de RAID. Para obtener información sobre el adaptador de SSD PCIe
NVMe PowerEdge y de SFF NVMe PowerEdge de 2,5 pulgadas, consulte la guía del usuario de la SSD PCIe NVMe Express Flash en
Dell.com/manuals.
10
Resumen

Aplicaciones de administración para PERC S150
Las aplicaciones de administración permiten administrar y configurar el subsistema de RAID, crear y administrar varios grupos de discos,
controlar y supervisar varios sistemas de RAID y proporcionar mantenimiento en línea. Las aplicaciones de administración para PERC S150
incluyen las siguientes:
● Utilidad de configuración del BIOS: también conocida como Ctrl+R, es una aplicación de administración de almacenamiento que
configura y conserva discos virtuales y grupos de discos de RAID. Consulte No aparece la opción de utilidad de configuración del BIOS.
● Utilidad de configuración de RAID de interfaz de firmware extensible unificada (UEFI). Esta aplicación de administración de
almacenamiento está integrada en el BIOS del sistema, al que se accede a través de la tecla F2. Consulte No aparece la opción
de utilidad de configuración del BIOS. Las configuraciones de RAID en SSD PCIe NVMe solo son compatibles a través de la utilidad de
configuración de RAID de UEFI.
NOTA: Asegúrese de que el modo de RAID esté habilitado para las SSD PCIe NVMe. Consulte Establecer las SSD PCIe NVMe a
modo de RAID.
● Administración de almacenamiento de OpenManage: esta aplicación le permite ejecutar funciones de controladora y gabinete para
todas las controladoras y gabinetes de RAID compatibles, desde una única interfaz gráfica o de línea de comandos, sin tener que
utilizar las utilidades del BIOS de la controladora. Para obtener más información, consulte la Guía del usuario de administración de
almacenamiento de OpenManage, en www.dell.com/openmanagemanuals.
● Lifecycle Controller: esta es una aplicación de administración para PERC. Para obtener más información, consulte Guía del usuario de
Lifecycle Controller disponible en https://www.dell.com/idracmanuals.
● iDRAC: para obtener información sobre las funciones compatibles con iDRAC, consulte la Guía del usuario de iDRAC en www.dell.com/
idracmanuals.
Resumen 11

Discos físicos
NOTA: Los discos físicos en un disco virtual deben ser del mismo tipo de unidad (disco duro, SSD o SSD PCIe NVMe). Por ejemplo,
no puede combinar una unidad de disco duro y una SSD PCIe NVMe en el mismo disco virtual.
NOTA: El LED de actividad de la unidad parpadea continuamente mientras hay tareas en segundo plano en ejecución en el disco.
Temas:
• Funciones de disco físico
Funciones de disco físico
Itinerancia de discos físicos
El roaming de discos físicos implica mover los discos físicos de una conexión de cables o ranura de backplane a otra en la misma
controladora. La controladora reconoce automáticamente los discos físicos reubicados y los coloca de manera lógica en los discos virtuales
que forman parte del grupo de discos. La itinerancia de discos solo puede realizarse cuando el sistema está apagado.
PRECAUCIÓN:
No intente realizar el roaming de discos durante la expansión de capacidad en línea (OCE). Esto
provocará la pérdida del disco virtual.
Intercambio directo de discos físicos
NOTA: Para comprobar si el backplane es compatible con el intercambio directo, consulte la documentación del sistema.
El intercambio directo es el reemplazo manual de un disco mientras la PERC S150 está en línea y realiza sus funciones normales. Se deben
alcanzar los siguientes requisitos antes de realizar un intercambio directo de un disco físico:
● El backplane o gabinete del sistema debe ser compatible con el intercambio directo para PERC S150.
● El disco de sustitución debe tener la misma tecnología de disco y protocolo. Por ejemplo, solo las unidades de disco duro SATA pueden
reemplazar las unidades de disco duro SATA y solo las SSD SATA pueden reemplazar las SSD SATA.
NOTA: El intercambio en caliente de discos no es compatible con la HII de UEFI. Solo es compatible en el modo de sistema operativo.
NOTA: Al intercambiar en directo un disco físico, asegúrese de que el nuevo disco sea de una capacidad igual o superior a la
capacidad del disco físico que se sustituye.
Administración de la alimentación del disco físico
La administración de la alimentación es una función de ahorro de energía de la PERC S150. Esta función es compatible con la
administración de energía de las unidades de disco duro (HDD) SATA mediante las condiciones de alimentación extendida (EPC). El
conjunto de funciones de EPC proporciona métodos adicionales para que el host controle la condición de energía de un dispositivo.
Detección de errores en el disco físico
Se detecta una falla del disco físico y la controladora reconstruye automáticamente un nuevo disco físico asignado como hot spare.
NOTA: Consulte las restricciones de combinación de unidades para la reconstrucción.
2
12 Discos físicos

Recreación de duplicados
Se puede recrear una configuración de duplicados RAID después de insertar un nuevo disco físico y designarlo como repuesto dinámico.
NOTA: No es necesario reiniciar el sistema.
Tolerancia a fallas
Las siguientes funciones de tolerancia a fallas se encuentran disponibles con la PERC S150:
● Detección de fallas del disco físico (automático).
● Recreación de discos virtuales mediante repuestos dinámicos (automático, si el repuesto dinámico está configurado para esta
funcionalidad).
● Generación y comprobación de la paridad (solo RAID 5).
● Sustitución manual de intercambio directo de un disco físico sin tener que reiniciar el sistema (solamente para sistemas con plano
posterior que permite el intercambio directo).
Si falla un extremo de un RAID 1 (duplicado), los datos se pueden recrear utilizando el disco físico del otro extremo del duplicado.
Si falla un disco físico en RAID 5, los datos de paridad existen en los discos físicos restantes, que se pueden utilizar para restaurar los datos
a un nuevo disco físico de reemplazo, configurado como hot spare.
Si falla un disco físico en RAID 10, el disco virtual permanece funcional y los datos se leen desde los discos físicos duplicados
sobrevivientes. Una falla de discos única en cada conjunto duplicado se puede fomentar, según el tipo de falla.
Tecnología de informes y autosupervisión
La tecnología de monitoreo e informes automática (SMART) supervisa ciertos aspectos físicos de todos los electrónicos de discos físicos,
cabezales y monitores, para ayudar a detectar fallas de disco físico predecibles. Los datos de los discos físicos compatibles con SMART
se pueden monitorear para identificar los cambios en los valores y determinar si estos se encuentran dentro de los límites de los umbrales.
Muchas fallas mecánicas y eléctricas provocan cierta degradación en el rendimiento antes de ocurrir.
Una falla de SMART también se conoce como falla predicha. Hay varios factores que son fallas predichas en el disco físico, como las fallas
de rulemanes, un cabezal de lectura/escritura dañado o cambios en la velocidad de activación. Además, hay factores relacionados con la
falla de la superficie de lectura/escritura, como la búsqueda de tasa de errores y un exceso de sectores defectuosos.
NOTA:
Para obtener información detallada acerca de las especificaciones de interfaz de SCSI, consulte t10.org. Para obtener
información detallada acerca de las especificaciones de interfaz de SATA, consulte t13.org.
Puesta en cola de comandos nativos
La puesta en línea de espera de comandos nativos (NCQ) es un protocolo de comandos utilizado por los discos físicos de SATA
compatibles con la controladora S150. NCQ permite que el host proporcione varias solicitudes de entrada/salida a un disco de manera
simultánea. El disco decide el orden de procesamiento de los comandos para lograr el máximo rendimiento.
Compatibilidad con SSD PCIe NVMe
S150 es compatible con la SSD PCIe NVMe, lo que incluye el factor de forma pequeño (SFF) de la SSD PCIe NVMe de 2,5 pulgadas o el
adaptador de SSD PCIe NVMe.
S150 es compatible con el adaptador de SSD PCIe NVMe y el SFF de SSD PCIe NVMe de 2,5 pulgadas en una configuración de RAID. La
SSD PCIe NVMe es compatible con volúmenes, no RAID, RAID 0, RAID 1, RAID 5 y RAID 10. S150 también es compatible con la función
Prepararse para quitar, que sirve para quitar la unidad de NVMe no RAID en una consola de Dell EMC OpenManage.
En el modo de HII de UEFI, puede utilizar la opción de SSD PCIe NVMe en la página de configuración del dispositivo para ver las
propiedades del disco físico de NVMe y realizar operaciones de parpadeo/cese de parpadeo.
NOTA:
A continuación, se muestra la versión mínima recomendada para soportar unidades NVMe.
Discos físicos 13

Unidades
Controlador para sistema operativo
S150
Controlador de UEFI de S150
Samsung PM1733/PM1735 6.0.3.0007 6.0.3.0005
Intel P5500/P5600 6.0.3.0007 6.0.3.0005
Kioxia CM6/CD6 6.1.0.0009 6.0.3.0005
NOTA: La extracción directa o la inserción directa de las SSD PCIe NVMe en modo previo al arranque o de UEFI no son compatibles.
En el ambiente del sistema operativo, no es compatible el intercambio directo de dos o más SSD PCIe NVMe simultáneamente.
NOTA: No se pueden combinar unidades SATA y SSD PCIe NVMe en un disco virtual.
NOTA: Asegúrese de utilizar solo la utilidad de configuración de UEFI de S150 para configurar las SSD PCIe NVMe antes del arranque.
NOTA: La configuración de RAID y de arranque desde el disco virtual NVMe solo es compatible en el modo de arranque de UEFI.
NOTA: La configuración de RAID mediante el ROM de opción (OPROM) no es compatible con sistemas que tienen SSD PCIe NVMe.
Política de caché de escritura de discos físicos para unidades SATA
La función de política de caché de escritura de discos físicos permite que el disco guarde los datos en la memoria caché primero y que,
a continuación, se escriban los datos de la memoria caché en el dispositivo de almacenamiento en segundo plano. Para obtener más
información sobre la administración de la política de caché de escritura de discos físicos, consulte Administración de la política de caché de
escritura de discos físicos para unidades SATA.
NOTA: Puede utilizar UEFI o ROM opcional (OPROM) para configurar la política de caché de escritura de los discos físicos.
NOTA: No puede configurar la política de caché de escritura de discos físicos en un disco no RAID.
NOTA: El RAID de Linux no es compatible con la configuración de la política de caché de escritura de discos físicos o la política de
caché de escritura del disco virtual.
RAID Linux
Sistemas operativos Linux soportados:
● Red Hat Enterprise Linux 7.6 y versiones posteriores
● SUSE Linux Enterprise Server versión 15 SP1 y versiones posteriores
La función de RAID Linux es compatible con todos los sistemas PowerEdge Sirius. Puede utilizar el RAID Linux para proteger datos en
varios dispositivos. La utilidad de configuración de S150 es compatible con la configuración del disco virtual RAID 1 en modo de UEFI. El
sistema operativo Linux se puede instalar en dicho disco virtual y, una vez que el sistema se inicia en el ambiente de Linux, el controlador
de RAID nativo Linux administra el disco virtual. Para obtener información sobre la configuración de RAID Linux, consulte Configuración de
RAID Linux.
NOTA:
Asegúrese de que el sistema tenga el firmware del BIOS más reciente. Puede descargar el firmware del BIOS más reciente en
https://www.dell.com/support.
NOTA: Asegúrese de utilizar solo la utilidad de configuración de UEFI de S150 para configurar la función RAID Linux antes del
arranque.
NOTA: Asegúrese de que los discos virtuales de arranque estén configurados en RAID 1, utilizando dos discos físicos de tamaño de
sector y tipo de unidad idéntico (HDD o SSD). Sin embargo, también puede configurar discos virtuales que no sean de arranque en
cualquiera de los niveles de RAID compatibles con el sistema operativo Linux.
14 Discos físicos

Discos virtuales
La agrupación lógica de discos físicos conectados a una PERC S150 permite crear múltiples discos virtuales de los mismos niveles de RAID,
sin superar un máximo de 30 discos virtuales.
La controladora PERC S150 permite lo siguiente:
● Crear discos virtuales de distintos niveles de RAID en una controladora S150.
NOTA: Asegúrese de que no mezcla niveles RAID en los mismos discos físicos.
● Generar discos virtuales distintos con características diferentes para aplicaciones diferentes.
● Crear discos virtuales a partir de una combinación de adaptadores de SSD PCIe NVMe y SFF de SSD PCIe NVMe de 2,5 pulgadas.
La controladora PERC S150 no permite lo siguiente:
● Crear un disco virtual a partir de una combinación de diferentes tipos de discos físicos. Por ejemplo, un disco virtual de RAID 10 no se
puede crear a partir de dos discos físicos de HDD SATA y un disco físico de SSD SATA. Todos los discos físicos deben ser del mismo
tipo de unidad (HDD/SSD/SSD PCIe NVMe).
● Seleccionar un disco físico como hot spare dedicado si el disco físico es de un tipo diferente al disco físico de los discos virtuales.
Un disco virtual hace referencia al almacenamiento de datos, que una controladora crea usando uno o más discos físicos.
NOTA: Un disco virtual se puede crear a partir de varios discos físicos y el sistema operativo lo considera un solo disco.
La capacidad de un disco virtual se puede ampliar en línea para cualquier nivel RAID sin tener que reiniciar el sistema operativo.
NOTA:
Si el disco virtual de arranque se distribuye entre diferentes controladoras SATA, las pruebas de los Laboratorios de calidad
de hardware para Windows (WHQL), DF: reinstalación con I/O antes y después (confiabilidad) fallan en un servidor con dos
controladoras SATA.
Temas:
• Funciones de disco virtual
• Inicialización de discos
• Análisis del arreglo en segundo plano
• Creación de puntos de control
• Políticas de la caché del disco virtual
• Migración de discos virtuales
• Expansión de la capacidad del disco virtual
Funciones de disco virtual
TRIM para SSD SATA
El comando TRIM permite que un sistema operativo elimine un bloque de datos que ya no se considera en uso desde las SSD SATA.
TRIM resuelve el problema de amplificación de escritura para los sistemas operativos compatibles. Cuando un sistema operativo elimina
un archivo, el archivo se marca para su eliminación en el sistema de archivos, pero el contenido en el disco no se borra realmente. En
consecuencia, las SSD no saben que el archivo de dirección lógica de bloque (LBA) ocupado anteriormente se puede borrar. Con la
introducción de TRIM, cuando se elimina un archivo, el sistema operativo envía un comando TRIM junto con las LBA que no contienen
datos válidos.
NOTA: La función TRIM es compatible solo con SSD de paso.
NOTA: La función TRIM no es compatible con SSD PCIe NVMe.
3
Discos virtuales 15

Para realizar TRIM en las unidades de estado sólido (SSD) de almacenamiento
1. Cree un volumen en una unidad SSD de almacenamiento.
2. En el sistema operativo de Windows, vaya a la herramienta Desfragmentación y optimización de unidad.
3. Seleccione el volumen creado en la SSD de paso y haga clic en Optimizar.
Se aplica TRIM.
Inicialización de discos
Para discos físicos, la inicialización graba metadatos en el disco físico, de modo que la controladora pueda utilizar este último.
Análisis del arreglo en segundo plano
Verifica y rectifica los errores de medios corregibles en los datos de paridad, volumen o duplicación para discos virtuales. El análisis del
arreglo en segundo plano (BAS) se inicia automáticamente después de crear un disco virtual mientras se encuentra en el sistema operativo
Windows.
Creación de puntos de control
Permite que distintos tipos de creación de puntos de control se reanuden en el último punto después de un reinicio. Una vez que se reinicia
el sistema, la creación de puntos de control en segundo plano se reanuda en su punto de control más reciente.
Hay tres tipos de creación de puntos de control disponibles:
● Comprobación de coherencia (CC)
● Inicialización en segundo plano (BGI)
● Recreación
Comprobación de coherencia
La comprobación de coherencia (CC) es una operación en segundo plano que comprueba y corrige los datos de paridad o duplicación para
discos físicos tolerantes a fallas. Se recomienda realizar una comprobación de coherencia periódicamente en los discos físicos.
De manera predeterminada, CC corrige las incoherencias de paridad o duplicación. Después de corregir los datos, se asume que los datos
del disco físico principal en un conjunto de duplicación son los correctos y estos se escriben en el conjunto de duplicación del disco físico
secundario.
La operación de CC informa incoherencias de datos a través de una notificación de eventos. El usuario no puede iniciar una CC en la
utilidad de configuración del BIOS, a la que se accede mediante Ctrl + R. Sin embargo, CC se puede iniciar mediante la administración
de almacenamiento de OpenManage Server Administrator. Para obtener más información, consulte la Guía del usuario de OMSA en
www.dell.com/openmanagemanuals.
Inicialización de segundo plano
La inicialización en segundo plano (BGI) de un disco virtual redundante crea los datos de paridad que permiten que el disco virtual conserve
sus datos redundantes y sobreviva una falla de disco físico. De manera similar a CC, la BGI ayuda a la controladora a identificar y corregir
problemas que se podrían producir en otro momento con los datos redundantes.
PRECAUCIÓN: Si un disco físico falla antes de finalizar la BGI, se perderán los datos.
La BGI permite que un disco virtual redundante se utilice inmediatamente.
NOTA:
Aunque una BGI es iniciada por software en la Utilidad de configuración del BIOS (a la que se accede mediante Ctrl+R), se
deben cargar los controladores de la PERC S150 antes de ejecutar la BGI.
16 Discos virtuales

Recreación automática de discos virtuales
Reconstruye automáticamente un disco virtual redundante cuando se detecta una falla, siempre y cuando haya un hot spare asignado para
esta funcionalidad.
Políticas de la caché del disco virtual
NOTA: La configuración de políticas de caché de disco virtual en SSD PCIe NVMe no es compatible.
La PERC S150 utiliza parte de la memoria del sistema para la caché. Es compatible con las siguientes opciones de caché:
● Lectura anticipada/Escritura no simultánea
● Sin lectura anticipada/Escritura no simultánea
● Lectura anticipada/Escritura simultánea
● Sin lectura anticipada/Escritura simultánea
Tabla 6. Política de lectura, escritura y caché para PERC S150
Categoría Compatible con la controladora S150
Configuración de la caché Sí
Lectura anticipada/Escritura no simultánea Sí
Sin lectura anticipada/Escritura no simultánea Sí
Lectura anticipada/Escritura simultánea Sí
Sin lectura anticipada/Escritura simultánea Sí
NOTA: El valor predeterminado actual para la habilitación del modo de caché de escritura es Sin escritura anticipada, Escritura a
través (NRA, WT). Para habilitar la Escritura no simultánea (WB), se recomienda utilizar una UPS.
NOTA: Para obtener más información sobre el compartimento de la política de caché de escritura de discos físicos, consulte Solución
de problemas del sistema.
Migración de discos virtuales
PERC S150 es compatible con la migración automática de disco virtual desde una PERC S150 a otra.
PRECAUCIÓN:
El disco virtual se perderá si se realiza una migración de discos virtuales durante una Expansión de
capacidad en línea/Reconfiguración.
NOTA: Respalde los datos del disco virtual antes de migrar discos virtuales.
NOTA: Asegúrese de que todos los discos físicos que forman parte del disco virtual se migren. Los discos virtuales en estados óptimo
y degradado se migran automáticamente. No se debe migrar un disco virtual en estado offline.
NOTA: No se puede migrar un disco virtual de inicio entre modelos distintos de sistema.
NOTA: Cuando migre discos virtuales, asegúrese de comprobar que el número de discos virtuales no sobrepase los 10.
Migración de un disco virtual
1. Apague el sistema que contiene la controladora de origen.
2. Apague el sistema de destino si no es compatible con el intercambio directo de discos físicos.
3. Mueva los discos físicos pertinentes de la controladora de origen a la controladora de destino en el sistema de destino.
En el sistema de destino no se tienen que introducir los discos físicos en las mismas ranuras.
Discos virtuales
17

4. Si el sistema de destino se apagó, enciéndalo.
PRECAUCIÓN: La utilidad de configuración del BIOS se pausa y solicita una acción para los discos virtuales degradados
si la opción "Pausar si está degradado" está habilitada en la utilidad.
PRECAUCIÓN: Después de la migración, asegúrese de haber migrado todos los discos físicos y que éstos estén
presentes en los discos virtuales correctos.
Expansión de la capacidad del disco virtual
La capacidad de un disco virtual se puede ampliar en línea mediante el uso de Reconfiguración/expansión de capacidad en línea
(Reconfiguración/OCE). Reconfiguración/OCE es un proceso que le permite agregar capacidad de almacenamiento a un disco virtual
existente. En la mayoría de los casos, se puede agregar capacidad de almacenamiento adicional sin desconectar el sistema.
NOTA: Si un disco físico adicional es necesario y el sistema no es compatible con el intercambio directo, se debe apagar el sistema.
La OCE/Reconfiguración le permite aumentar la capacidad total de almacenamiento de un disco virtual al integrar el almacenamiento sin
utilizar con el disco virtual.
Los datos son accesibles mientras se agregan los discos físicos (si el sistema tiene la funcionalidad de intercambio directo) y mientras se
redistribuyen los datos en el disco virtual.
Para el volumen, RAID 1 y RAID 10, la Reconfiguración/OCE expande el disco virtual utilizando el espacio disponible de los discos físicos,
que han sido miembros del disco virtual. Para RAID 0 y RAID 5, se pueden agregar discos físicos al disco virtual para conseguir capacidad
adicional.
18
Discos virtuales

Cableado de las unidades para S150
PRECAUCIÓN: Muchas de las reparaciones deben ser realizadas únicamente por un técnico de servicio autorizado. El
usuario debe llevar a cabo únicamente las tareas de solución de problemas y las reparaciones sencillas autorizadas en
la documentación del producto o indicadas por el personal de servicio y de asistencia en línea o telefónica. Los daños
causados por reparaciones no autorizadas por Dell no están cubiertos por la garantía. Lea y siga las instrucciones de
seguridad que se envían con el producto.
NOTA: Para obtener información sobre la extracción y reinstalación de piezas del sistema, consulte los manuales del propietario de
sistemas PowerEdge en www.dell.com/poweredgemanuals.
En la sección, se proporcionan detalles sobre el cableado para la controladora PERC S150 integrada.
NOTA: Para obtener información sobre el cableado de SSD PCIe NVMe y SATA para S150, consulte el manual del propietario del
sistema en www.dell.com/poweredgemanuals.
1. Apague el sistema, incluidos los periféricos conectados, y desconéctelo de la toma eléctrica y de los periféricos.
NOTA: Se recomienda utilizar siempre una alfombrilla y una muñequera antiestáticas al manipular los componentes del interior del
sistema.
2. Quite la cubierta del sistema.
3. Localice los conectores SATA_A y SATA_B en la tarjeta madre del sistema.
4. Conecte los conectores SATA_A y SATA_B en los dispositivos de AHCI a los conectores de cable correspondientes en el backplane
mediante los cables de SATA.
NOTA:
El primer dispositivo de AHCI proporciona conectividad a las unidades disponibles en los puertos 0–7 y el segundo
dispositivo de AHCI proporciona conectividad a las unidades disponibles en el puerto 8. Para obtener información acerca de la
conectividad de disco para dispositivos de AHCI, consulte Conectividad de disco para dispositivos AHCI.
5. Instale la cubierta del sistema.
6. Encienda el sistema.
4
Cableado de las unidades para S150 19

Ilustración 1. Colocación de los cables: backplane de unidad SATA de 4 x 3,5 pulgadas
20
Cableado de las unidades para S150

Ilustración 2. Colocación de los cables: backplane de unidad NVMe de 10 x 2,5 pulgadas
Temas:
• Conectividad de disco para dispositivos AHCI
Conectividad de disco para dispositivos AHCI
La controladora de S150 es compatible con sistemas con un máximo de dos dispositivos de AHCI. Para los sistemas con dos dispositivos
de AHCI, el primer dispositivo de AHCI conecta las unidades de los puertos 0 a 7 y el segundo dispositivo de AHCI conecta las unidades del
puerto 8.
En la siguiente tabla, se proporciona información acerca de la conectividad de discos a los dispositivos de AHCI compatibles con los
sistemas PowerEdge Sirius.
Tabla 7. Conectividad de disco para dispositivos AHCI
Conjunto de chips Plataforma Dispositivo AHCI 1 Dispositivo AHCI 2
Procesador AMD EPYC de
serie 7002
PowerEdge R6515, R7515, R6525 y C6525 0-7 8
Cableado de las unidades para S150 21

Utilidad de configuración del BIOS
La utilidad de configuración del BIOS, también conocida como Ctrl+R o ROM de opción (OPROM), es una aplicación de administración
de almacenamiento integrada en el BIOS del sistema, a la que se puede acceder mediante F2 durante el arranque del sistema, que
configura y conserva grupos de discos de RAID y discos virtuales en unidades SATA. La Utilidad de configuración del BIOS (Ctrl+R)
es independiente del sistema operativo.
NOTA: Utilice Ctrl+R para la configuración inicial y la recuperación ante desastres. Puede utilizar funciones avanzadas a través de las
aplicaciones de administración de almacenamiento de OpenManage.
NOTA: La configuración de SSD PCIe NVMe no es compatible con la utilidad de configuración del BIOS.
NOTA: Asegúrese de utilizar solo la utilidad de configuración de UEFI de S150 para configurar las SSD PCIe NVMe antes del arranque.
Para habilitar el modo de RAID para las SSD PCIe NVMe, consulte Establecer las SSD PCIe NVMe a modo de RAID.
NOTA: La configuración de RAID mediante OPROM no es compatible en los sistemas con SSD PCIe NVMe.
En las siguientes secciones, se proporciona información sobre el uso de Ctrl+R. Para obtener más información, presione F1 en Ctrl+R
para consultar la ayuda en línea.
En la siguiente tabla, se indican las tareas compatibles o no compatibles con la controladora PERC S150 en Ctrl+R.
Tabla 8. Tareas de la utilidad de configuración del BIOS (Ctrl+R)
Tareas de PERC S150 Compatible con S150
Activar alarma No
Desactivar alarma No
Silenciar alarma No
Probar alarma No
Establecer porcentaje de revisión de congruencia No
Reexplorar controladora Sí
Crear disco virtual Sí
Temas:
• Acceso a la utilidad de configuración del BIOS
• Salida de la Utilidad de configuración del BIOS
•
Inicialización de los discos físicos
• Creación de los discos virtuales
• Eliminación de los discos virtuales
• Intercambio de dos discos virtuales
• Administración de los discos de repuesto dinámico
• Visualización de los detalles de los discos físicos
• Visualización de los detalles de los discos virtuales
• Reexaminar los discos
• Opciones de controladora
• Continue to Boot (Continuar proceso de inicio)
Acceso a la utilidad de configuración del BIOS
1. Encienda el sistema.
5
22 Utilidad de configuración del BIOS

2. Mientras el sistema se inicia, presione Ctrl+R para iniciar a la utilidad de configuración del BIOS.
PRECAUCIÓN: Si la controladora de SATA no está establecida en el modo de RAID, es posible que se destruyan los
datos. Asegúrese de respaldar todos los datos antes de cambiar los modos.
NOTA: Si la Utilidad de configuración del BIOS <Ctrl><R> no aparece y el sistema utiliza una PERC S150, presione F2
para acceder al BIOS del sistema. En el campo Configuración de SATA, asegúrese de que la controladora de SATA esté
establecida en el modo de RAID. Si la configuración es correcta y la Utilidad de configuración del BIOS <Ctrl><R> no aparece,
comuníquese con el servicio de soporte de Dell en https://www.dell.com/support.
Salida de la Utilidad de configuración del BIOS
1. Presione Esc en cualquier pantalla de menú.
Aparecerá un cuadro de diálogo para confirmar su selección.
2. Seleccione C para salir o presione Esc para cancelar.
Inicialización de los discos físicos
Los nuevos discos físicos se deben convertir a discos con capacidad para RAID antes de poder utilizarlos. Cuando convierte un disco a un
disco con capacidad para RAID, la información de configuración de la controladora se escribe en el disco físico.
Se pueden inicializar discos físicos con los siguientes estados:
No RAID
Un disco físico que se configuró por una controladora no PERC S150.
Listo No contiene datos almacenados, pero incluye la información de la configuración de PERC S150.
NOTA: Los discos físicos en línea no se pueden convertir a discos con capacidad para RAID o no RAID.
1. Abra la utilidad de configuración del BIOS. Consulte Acceso a la utilidad de configuración del BIOS.
2. En el campo Menú principal, utilice las teclas de flecha para seleccionar la opción Inicializar discos físicos.
3. Pulse Intro.
Aparece la pantalla Inicialización de discos físicos.
Conversión a discos RAID
AVISO: Es posible que se pierdan datos al convertir un disco en un disco de RAID.
1. Entre a la utilidad de configuración del BIOS. Consulte Acceso a la utilidad de configuración del BIOS.
2. Utilice las teclas de flecha para seleccionar el menú Inicialización de los discos físicos y presione Entrar.
3. Seleccione Convertir a disco de RAID y presione Entrar.
4. Presione C para continuar.
5. En el menú Discos físicos, utilice las teclas de flecha para moverse entre los discos físicos y presione Insertar para seleccionar el disco
físico deseado.
6. Pulse Intro.
El disco físico seleccionado se convierte a un disco con capacidad para RAID.
NOTA: En el modo de conversión a RAID, los discos de RAID inicializados se pueden volver a inicializar.
Conversión a discos No RAID
AVISO: Es posible que se pierdan datos al convertir un disco en un disco no RAID.
1. Entre a la utilidad de configuración del BIOS. Consulte Acceso a la utilidad de configuración del BIOS.
2. Utilice las teclas de flecha para seleccionar el menú Inicialización de los discos físicos y presione Entrar.
3. Seleccione Convertir a disco No RAID y presione Entrar.
Utilidad de configuración del BIOS
23

4. Presione C para continuar.
5. En el menú Discos físicos, utilice las teclas de flecha para moverse entre los discos físicos y presione Insertar para seleccionar el disco
físico deseado.
6. Pulse Intro.
El disco físico seleccionado se convierte en disco no RAID.
Creación de los discos virtuales
1. Abra la Utilidad de configuración del BIOS. Consulte Acceso a la utilidad de configuración del BIOS.
2. Seleccione Crear discos virtuales de la pantalla Menú principal y presione <Intro>.
NOTA: La controladora S150 es compatible con un máximo de 30 discos virtuales. No puede modificar ninguna configuración de
función en UEFI u OPROM si el número de discos virtuales supera el límite máximo de 30. Para obtener más información sobre
cómo solucionar el problema, consulte No se pueden modificar los valores de configuración de la función en UEFI o ROM opcional.
3. En el campo Discos físicos, seleccione el disco físico en el que desea crear un disco virtual:
a. Para seleccionar un disco físico, presione Insertar.
b. Tras seleccionar el disco físico que desea incluir en el disco virtual, presione Intro.
4. En el campo Entrada del usuario, utilice las teclas de flecha para seleccionar un tipo de disco virtual (nivel RAID) y presione Intro.
5. Seleccione un tamaño para el disco virtual en función del espacio libre disponible en los discos físicos y presione Intro.
6. En el campo User Input (Entrada de usuario), seleccione un Caching Mode (Modo de caché). Pulse Intro.
7. Presione C para confirmar que desea crear el disco virtual.
Selección de tamaños de disco virtual durante la creación de un disco
virtual
Para crear un tamaño de disco virtual de < 2199 TB:
1. Utilice la tecla Re Pág o la tecla de flecha hacia arriba para seleccionar un tamaño que se muestre de manera creciente, o utilice la tecla
Av Pág o la tecla de flecha hacia abajo para seleccionar un tamaño que se muestre de manera decreciente.
NOTA:
Para aumentar el tamaño 10 unidades a la vez, utilice la tecla Re Pág; para aumentar el tamaño una unidad a la vez, use la
tecla de flecha hacia arriba, y a la inversa.
2. Continúe con Creación de los discos virtuales.
Para crear un tamaño de disco virtual de > 2199 TB
1. Presione la tecla Re Pág o la tecla de flecha arriba para aumentar el tamaño del disco virtual. En el tamaño máximo, se muestra un
cuadro de diálogo en el campo Entrada de usuario. En el cuadro, se consulta si desea limitar el tamaño del disco virtual o superar el
tamaño máximo normal.
2. Presione Esc para crear un disco virtual más grande.
3. Presione la tecla Re Pág o la tecla de flecha arriba hasta alcanzar el tamaño deseado o el máximo.
4. Continúe con Creación de los discos virtuales.
Eliminación de los discos virtuales
1. Abra la BIOS Configuration utility (Utilidad de configuración del BIOS). Consulte Acceso a la utilidad de configuración del BIOS.
2. En la pantalla Menú principal, seleccione Eliminación de disco virtual mediante las teclas de flecha y presione Entrar.
3. Seleccione cada disco virtual que desee eliminar en el campo Discos virtuales. Presione Insertar para confirmar cada selección.
4. Pulse Intro.
PRECAUCIÓN:
Eliminar un disco virtual destruye permanentemente todos los datos que se encuentren en ese disco,
así como el propio disco virtual. Esta acción no se puede deshacer.
5. Presione C para confirmar la eliminación.
24
Utilidad de configuración del BIOS

NOTA: Cuando un disco virtual degradado o fallido de un sistema se agrega a otro sistema y si el número de discos virtuales
supera el límite máximo de 30, no se pueden eliminar los discos virtuales que se encuentran en estado Normal o Listo.
Intercambio de dos discos virtuales
1. Abra la BIOS Configuration utility (Utilidad de configuración del BIOS). Consulte Acceso a la utilidad de configuración del BIOS.
2. En la pantalla Menú principal, seleccione Intercambio de dos discos virtuales y presione Entrar.
3. Utilice las teclas de flecha para resaltar un disco virtual en el campo Virtual Disk (Disco virtual). Presione Insertar.
4. Utilice las teclas de flecha para resaltar otro disco virtual. Presione Insertar.
5. Presione Entrar para intercambiar los discos virtuales.
NOTA: Solo se pueden intercambiar dos discos virtuales a la vez.
NOTA: Cuando crea hasta 30 discos virtuales e intercambia los discos virtuales mediante la Utilidad de configuración del
BIOS, el orden del disco virtual en la ROM de opción (OPROM) aparece diferente al orden del disco virtual en el sistema
operativo.
Administración de los discos de repuesto dinámico
La pantalla Manage Hot Spare(s) (Administrar repuestos dinámicos) le permite asignar o desasignar repuestos dinámicos globales o
dedicados.
1. Abra la BIOS Configuration utility (Utilidad de configuración del BIOS). Consulte Acceso a la utilidad de configuración del BIOS.
2. En la pantalla Main Menu (Menú principal), utilice las teclas de flecha para seleccionar Manage Hot Spare(s) (Administrar repuestos
dinámicos) y presione <Intro>.
Se abrirá la pantalla Manage Hot Spare(s) (Administrar repuestos dinámicos):
● discos de repuesto dinámico globales
● discos de repuesto dinámico dedicados
Asignación de discos de repuesto dinámico globales
Un disco de hot spare global es un disco físico de respaldo que puede utilizar cualquier disco virtual redundante. No se asigna a ningún
disco virtual específico (no dedicado). Por lo general, los discos virtuales se pueden reconstruir mediante un disco de repuesto global,
siempre y cuando el hot spare global ya no forme parte del disco virtual y tenga suficiente capacidad disponible. A diferencia de un hot
spare dedicado, un hot spare global se puede asignar en cualquier momento, incluso durante la ejecución de tareas en discos virtuales.
NOTA:
Un hot spare solo se puede crear si hay un disco físico en estado Listo o Normal en el campo Discos físicos. Si el disco
físico se encuentra en estado En línea, un disco virtual está utilizando el disco y no se puede seleccionar como hot spare.
Realice el procedimiento siguiente para asignar un disco de repuesto dinámico global:
1. Abra la BIOS Configuration utility (Utilidad de configuración del BIOS). Consulte Acceso a la utilidad de configuración del BIOS.
2. En la pantalla Main Menu (Menú principal), seleccione Manage Hot Spare (Administrar repuesto dinámico) y presione <Intro>.
3. Seleccione Assign Global Hot Spare(s) (Asignar repuestos dinámicos globales). Presione <Intro>.
4. Utilice la tecla de flecha hacia arriba o hacia abajo para seleccionar un disco físico o varios a fin de utilizarlos como hot spares globales.
Pulse <Insertar>.
5. Presione <Intro> para agregar el repuesto dinámico global.
6. Presione la tecla <C> para confirmar la acción.
Desasignar discos de repuesto dinámico
1. Abra la BIOS Configuration utility (Utilidad de configuración del BIOS). Consulte Acceso a la utilidad de configuración del BIOS.
2. En la pantalla Menú principal, seleccione Administrar repuesto dinámico y presione Entrar.
3. Seleccione Cancelar asignación de hot spare. Pulse Intro.
Utilidad de configuración del BIOS
25

4. Utilice la tecla de flecha hacia arriba o hacia abajo para seleccionar el disco físico que desea eliminar como hot spare.
5. Presione Insertar. Para eliminar el hot spare, presione Entrar.
6. Presione la tecla C para confirmar la acción.
Visualización de los detalles de los discos físicos
1. Abra la BIOS Configuration utility (Utilidad de configuración del BIOS). Consulte Acceso a la utilidad de configuración del BIOS.
2. En la pantalla Main Menu (Menú principal), seleccione View Physical Disk Details (Ver detalles del disco físico) y presione <Intro>.
3. Utilice las teclas de flecha para seleccionar un disco físico.
4. Los siguientes detalles de los discos físicos se muestran:
a. Número del disco físico
b. Número de canal
c. Tamaño del disco físico
d. Estado del disco físico: Non-RAID/Ready/Online (No Raid/Listo/En línea)
e. Cantidad de espacio libre
f. Fabricante y número de modelo
g. Dirección mundial
h. Política de caché SATA (Habilitada o Deshabilitada)
i. S.M.A.R.T. Estado: Error (si se descubre un disco con un error de S.M.A.R.T. )
5. Presione <Esc> para volver a la ventana principal.
Visualización de los detalles de los discos virtuales
1. Abra la Utilidad de configuración del BIOS. Consulte Acceso a la utilidad de configuración del BIOS.
2. En la pantalla Menú principal, seleccione Ver detalles del disco virtual y presione <Intro>.
3. Utilice las teclas de flecha para seleccionar un disco virtual.
4. Los siguientes detalles de los discos virtuales se muestran:
a. Número de disco virtual
b. Nivel RAID
c. Tamaño
d. Estado (Read Ahead/Write Back [Lectura anticipada/Escritura no simultánea], No Read Ahead/Write Back [Sin
lectura anticipada/Escritura no simultánea], Read Ahead/Write Through [Lectura anticipada/Escritura simultánea],
No Read Ahead/Write Through [Sin lectura anticipada/Escritura simultánea]).
5. Presione <Esc> para volver a la ventana principal.
NOTA:
En el campo Physical Disks (Discos físicos) se indican los discos físicos incluidos en el disco virtual y resaltados en texto
en verde.
Reexaminar los discos
Esta opción le permite ver la lista de discos físicos y virtuales existentes.
NOTA:
La opción de reexaminar discos puede demorar de 10 a 20 segundos en mostrar la lista de discos, según la cantidad de discos
disponibles en el sistema.
1. Abra la Utilidad de configuración de PERC S150 de Dell. Consulte Ingreso a la utilidad de configuración de PERC S150 de DELL.
2. Haga clic en Controller Management (Administración de la controladora), > Rescan Disks (Reexplorar discos).
Aparece la pantalla Reexaminar discos. Proporciona información sobre las configuraciones de disco físico y de disco virtual más
recientes.
26
Utilidad de configuración del BIOS

Opciones de controladora
La función de Opciones de la controladora le permite habilitar la opción de Detención del BIOS ante errores. El proceso de arranque
se detiene cuando Pausar si... está habilitado y un disco virtual pasa a estado Degradado o Fallido. Presione <Intro> para continuar con
el inicio.
Consulte el mensaje de error que aparece en la ventana. Si la opción Pausa... se establece en Desactivado, el mensaje de error se
muestra brevemente pero el sistema continúa con el inicio.
1. Abra la Utilidad de configuración del BIOS. Consulte Acceso a la utilidad de configuración del BIOS.
2. En la pantalla Main Menu (Menú principal), utilice las teclas de flecha para seleccionar Controller Options (Opciones de
controladora).
3. En el campo Controller Options (Opciones de controladora) utilice las teclas de flecha arriba o abajo para desplazarse hasta la
opción deseada de la controladora.
a. Pause if Degraded (Pausa si degradado)
Si se establece en ON (Activado), el BIOS detiene el inicio cuando se encuentra un disco virtual degradado.
Presione <Intro> para intercambiar entre Activado y Desactivado.
b. Pause if Failed (Pausa si error)
Si se establece en ON (Activado), el BIOS detiene el inicio cuando se encuentra un disco virtual con que ha fallado.
Presione <Intro> para intercambiar entre Activado y Desactivado.
c. Administrar política de caché de escritura de los discos físicos
● Si la opción está establecida en Default (predeterminado):
○ La política de caché de escritura de discos físicos está habilitada para SSD y discos duros de 3 Gbps de ancho de banda.
○ La función de caché de escritura de discos físicos está deshabilitada para discos duros de 6 Gbps de ancho de banda.
● Si la opción está establecida en Enable (Activar), la función está activada en el disco seleccionado.
● Si la opción está establecida en Disable (Desactivar), la función está desactivada en el disco seleccionado.
4. Presione Esc para volver a la ventana principal.
Continue to Boot (Continuar proceso de inicio)
1. Abra la BIOS Configuration utility (Utilidad de configuración del BIOS). Consulte Acceso a la utilidad de configuración del BIOS.
2. En la pantalla Main Menu (Menú principal), utilice las teclas de flecha para seleccionar la opción Continue to Boot (Continuar
proceso de inicio).
El sistema se reiniciará normalmente.
Utilidad de configuración del BIOS
27

Utilidad de configuración RAID UEFI
La utilidad de configuración de RAID de interfaz de firmware extensible unificada (UEFI) es una aplicación de administración de
almacenamiento integrada en el F2 del BIOS del sistema. Se utiliza para configurar y administrar RAID, discos virtuales y discos físicos. La
utilidad es independiente del sistema operativo.
NOTA: En las siguientes secciones, se proporciona información sobre el uso de la utilidad de configuración de RAID de UEFI. Para
obtener más información, consulte la opción de ayuda en línea en la utilidad de configuración de RAID de UEFI.
NOTA: Asegúrese de utilizar solo la utilidad de configuración de UEFI de S150 para configurar las SSD PCIe NVMe antes del arranque.
Para habilitar el modo de RAID para las SSD PCIe NVMe, consulte Establecer las SSD PCIe NVMe a modo de RAID
NOTA: Utilice la utilidad de configuración RAID UEFI para la configuración inicial.
Temas:
• Ingreso a la utilidad de configuración de PERC S150 de DELL
• Salida de la utilidad de configuración de PERC S150 de DELL
Ingreso a la utilidad de configuración de PERC S150 de
DELL
1. Encienda el sistema.
2. Mientras el sistema se inicia, pulse <F2> para abrir la Configuración del sistema.
Se mostrará la lista de elementos de menú en la pantalla System Setup Main Menu (Menú principal de la configuración del
sistema).
3. Haga clic en Configuración del dispositivo.
En Configuración del dispositivo, se enumeran los puertos de NIC y todas las opciones de la utilidad de configuración de S150.
Para acceder al menú de administración de la controladora, utilice las flechas del teclado o el ratón.
NOTA:
Para obtener más información acerca de todas las opciones, haga clic en Ayuda en la esquina superior derecha de la
pantalla del navegador. La información de ayuda para los menús de opción individual también se puede ver desplazándose hacia
abajo en cada opción.
NOTA: Algunas de las opciones de la utilidad de configuración de RAID de UEFI no están presentes si la controladora no
es compatible con la función correspondiente. Las opciones también se pueden atenuar si la función no es compatible con la
configuración actual.
4. Haga clic en Utilidad de configuración de PERC S150 de Dell.
Muestra la lista de Opciones de configuración:
Tabla 9. Opciones de configuración
Opciones de configuración Descripción
Administración de la controladora permite configurar, administrar y ver las propiedades de la controladora.
Administración de discos virtuales permite configurar, administrar y ver las propiedades del disco virtual.
Administración de discos físicos permite configurar, administrar, ver y realizar diversas operaciones en las propiedades de
los discos físicos.
NOTA: Hacer clic en el botón Predeterminado para cargar los ajustes predeterminados en esta página no cambiará la
configuración de la controladora.
6
28 Utilidad de configuración RAID UEFI

Ilustración 3. Utilidad de configuración de PERC S150 de Dell
Salida de la utilidad de configuración de PERC S150 de
DELL
Para salir de la utilidad y volver a la pantalla de configuración del sistema, haga clic en Finalizar en la esquina inferior derecha de la
pantalla.
Administración de la controladora
Visualización de las propiedades de la controladora
La pantalla Ver información de la controladora permite ver las propiedades de la controladora y del firmware.
En la pantalla Menú principal de la configuración del sistema haga clic en Configuración del dispositivo > Utilidad de
configuración de PERC S150 de Dell > Administración de controladora > Ver información de la controladora
La tabla explica los detalles de la pantalla View Controller Information (Ver información de la controladora):
Tabla 10. Visualización de información de la controladora
Elemento del menú Descripción
Id. de PCI Muestra la ID de PCI
Utilidad de configuración RAID UEFI 29

Tabla 10. Visualización de información de la controladora
Elemento del menú Descripción
Recuento de discos físicos Muestra el número total de discos físicos disponibles en el sistema
Recuento de discos virtuales Muestra el número total de discos virtuales disponibles
Versión del controlador de UEFI Muestra la versión del controlador de UEFI instalada en el sistema
Tiempo de generación del firmware Muestra la fecha y la hora de la última actualización de firmware.
Cambio del orden de inicio de los discos virtuales
Establecer dispositivo de arranque permite cambiar el orden de arranque de los discos virtuales.
1. Abra la Utilidad de configuración de PERC S150 de Dell. Consulte Ingreso a la utilidad de configuración de PERC S150 de DELL.
2. Haga clic en Controller Management (Administración de la controladora), > Change Controller Properties (Cambiar
propiedades de la controladora).
3. Haga clic en Establecer dispositivo de arranque.
Se muestra el cuadro de diálogo Change Order (Cambiar orden) con la lista de discos virtuales disponibles.
4. Utilice las teclas de flecha para establecer un disco virtual y + o - para cambiar el orden de los discos virtuales que necesitan iniciarse
en primer lugar.
5. Haga clic en Ok.
Se muestran cambios en el orden de inicio de los discos virtuales.
Detención del inicio del sistema si hay error crítico del BIOS
La pantalla Cambiar propiedades de la controladora le permite habilitar o deshabilitar la opción para detener el inicio del sistema si hay
algún error crítico del BIOS que requiera la intervención manual.
1. Abra la Utilidad de configuración de PERC S150 de Dell. Consulte Entrar a la utilidad de configuración de PERC de S150 de DELL.
2. Haga clic en Controller Management (Administración de la controladora), > Change Controller Properties (Cambiar
propiedades de la controladora).
3. Puede activar o desactivar la opción Permitir detención del BIOS al producirse un error.
Convertir un disco físico a un disco no RAID
1. Abra la Utilidad de configuración de PERC S150 de Dell. Consulte Ingreso a la utilidad de configuración de PERC S150 de DELL
2. Haga clic en Controller Management (Administración de la controladora) > Convert to Non-RAID Disk (Convertir a disco
No RAID) .
3. Seleccione el tipo de interfaz.
4. Seleccione los discos físicos. Haga clic en Seleccionar todo para seleccionar todos los discos disponibles.
5. Haga clic en Aplicar cambios.
Conversión de disco físico a disco con capacidad RAID
PRECAUCIÓN:
Los datos que ya existen en el disco se perderán durante esta operación. Asegúrese de haber respaldado
los datos importantes antes de convertir el disco físico a un disco con capacidad para RAID.
1. Abra la Utilidad de configuración de PERC S150 de Dell. Consulte Ingreso a la utilidad de configuración de PERC S150 de DELL.
2. Haga clic en Controller Management (Administración de la controladora) > Convert to RAID Capable Disk (Convertir a
discos con capacidad RAID).
3. Seleccione el tipo de RAID.
NOTA:
El tipo de RAID no estará disponible si ya hay un RAID configurado. Para habilitar el tipo de RAID, convierta el disco en
un disco no RAID (consulte Convertir un disco físico a un disco no RAID) y, a continuación, vuelva a convertirlo a un disco con
capacidad para RAID.
4. Seleccione el tipo de interfaz de disco.
30
Utilidad de configuración RAID UEFI

5. Seleccione el disco físico que desea convertir en un disco con capacidad para RAID. Si desea seleccionar todos los discos disponibles,
seleccione Seleccionar todo.
6. Haga clic en Aplicar cambios para enviar los cambios seleccionados.
Reexaminar los discos
Esta opción le permite ver la lista de discos físicos y virtuales existentes.
NOTA: La opción de reexaminar discos puede demorar de 10 a 20 segundos en mostrar la lista de discos, según la cantidad de discos
disponibles en el sistema.
1. Abra la Utilidad de configuración de PERC S150 de Dell. Consulte Ingreso a la utilidad de configuración de PERC S150 de DELL.
2. Haga clic en Controller Management (Administración de la controladora), > Rescan Disks (Reexplorar discos).
Aparece la pantalla Reexaminar discos. Proporciona información sobre las configuraciones de disco físico y de disco virtual más
recientes.
Administración de discos virtuales
Esta sección le permite crear, administrar y eliminar discos virtuales. También puede ver y modificar algunas propiedades del disco físico
asociado.
Configuración de RAID Windows
NOTA: Para habilitar el modo de RAID para las SSD PCIe NVMe, consulte Establecer las SSD PCIe NVMe a modo de RAID.
1. Abra la Utilidad de configuración de PERC S150 de Dell. Consulte Entrar a la utilidad de configuración de PERC de S150 de DELL.
2. Haga clic en Administración de la controladora→Convertir a discos con capacidad para RAID.
3. Seleccione el tipo de RAID RAID de Windows.
4. Seleccione el Tipo de interfaz.
Las opciones son SATA y NVMe.
5. Seleccione el disco físico y haga clic en Aplicar cambios.
Aparece un mensaje de confirmación.
6. Haga clic en Sí para continuar.
7. Haga clic en Volver para volver a la pantalla de opciones de configuración.
8. Después de convertir los discos físicos, haga clic en Administración del disco virtual en la pantalla Opciones de configuración.
9. Haga clic en Crear discos virtuales.
10. Haga clic en Select the Physical Disk (Seleccionar el disco físico).
11. Seleccione el tipo de interfaz, el tipo de medios, el tamaño del sector y los discos físicos.
12. Haga clic en Aplicar cambios.
13. Introduzca el tamaño del disco virtual y seleccione la Unidad de tamaño del disco virtual.
NOTA:
Se recomienda seleccionar la unidad antes de especificar el valor de tamaño del disco. Es posible que cambiar la unidad
después de ingresar el valor cambie el tamaño del disco.
14. Seleccione la Política de caché de lectura.
15. Seleccione la Política de caché de escritura.
16. Seleccione la Caché de escritura del disco físico.
17. Haga clic en Crear disco virtual.
El disco virtual está listo.
Configuración de RAID Linux
NOTA:
La función RAID de Linux es compatible con todos los sistemas Sirius. Para habilitar el modo de RAID para las SSD PCIe
NVMe, consulte Establecer las SSD PCIe NVMe a modo de RAID. Para obtener más información sobre la instalación de SLES 15,
consulte Soporte de SUSE.
Utilidad de configuración RAID UEFI 31

1. Abra la Utilidad de configuración de PERC S150 de Dell. Consulte Entrar a la utilidad de configuración de PERC de S150 de DELL.
2. Haga clic en Administración de la controladora → Convertir a disco con capacidad para RAID.
3. Seleccione el tipo de RAID como RAID de Linux.
NOTA: Si la opción para elegir RAID de Linux está deshabilitada, convierta el disco a un disco no RAID (consulte Conversión de
disco físico a un disco no RAID) y, a continuación, vuelva a convertirlo a un disco con capacidad para RAID (consulte Conversión
de disco físico a disco con capacidad RAID).
4. Seleccione el Tipo de interfaz. Las opciones son SATA y NVMe.
5. Seleccione el disco físico y haga clic en Aplicar cambios.
Aparece un mensaje de confirmación.
6. Haga clic en Sí para continuar.
7. Haga clic en Volver para volver a la pantalla de opciones de configuración.
8. Después de convertir los discos físicos, haga clic en Administración del disco virtual en la pantalla Opciones de configuración y, a
continuación, haga clic en Crear discos virtuales.
9. Seleccione el sistema operativo Linux necesario.
NOTA: Si selecciona RHEL como el sistema operativo, se utiliza todo el espacio del disco físico en el campo Tamaño del disco
virtual. Con RHEL, solo puede crear discos virtuales en todo el espacio del disco físico.
NOTA: Si selecciona SLES como sistema operativo, puede crear discos virtuales en el espacio del disco físico total y parcial.
10. Haga clic en Seleccionar el disco físico.
11. Seleccione el tipo de interfaz, el tipo de medios, el tamaño del sector y los discos físicos.
12. Haga clic en Aplicar cambios.
13. Haga clic en Crear disco virtual.
El disco virtual está listo.
32
Utilidad de configuración RAID UEFI

Ilustración 4. Página de convertir a selección de RAID de Linux
Configuración de RAID mixta
Si el sistema detecta configuraciones RAID mixtas con discos de RAID de Linux y Windows, la utilidad de configuración de UEFI de S150
muestra la pantalla de configuración mixta, en la que se recomienda llevar a cabo las siguientes tareas:
1. Para convertir los discos RAID Linux:
a. En el AVISO: pantalla de CONFIGURACIÓN MIXTA, seleccione configuración de RAID Windows.
b. Seleccione los discos físicos de la lista con configuración de RAID de Linux y haga clic en el vínculo CONVERTIR A NO RAID. Si
no desea convertir los discos a no RAID, quite los discos físicos con configuraciones de RAID de Linux del sistema.
2. Para convertir los discos RAID Windows:
a. En el AVISO: pantalla de CONFIGURACIÓN MIXTA, seleccione configuración de RAID Linux.
b. Seleccione los discos físicos de la lista con configuración de RAID de Windows y haga clic en el vínculo CONVERTIR A NO RAID.
Si no desea convertir los discos a no RAID, quite los discos físicos con configuraciones de RAID de Windows del sistema.
NOTA:
La controladora S150 no es compatible con una configuración de RAID mixta. Si se detecta una configuración de RAID mixta
con discos de RAID de Linux y Windows, ya no podrá realizar tareas adicionales hasta que borre o convierta los discos físicos.
Administración de las propiedades del disco virtual
La pantalla Administrar propiedades del disco virtual le permite modificar la política de caché de escritura de discos físicos y ver el
disco físico asociado, con sus propiedades y políticas.
En Menú principal de configuración del sistema, haga clic en Configuración del dispositivo > Utilidad de configuración de
PERC S150 de Dell > Administración de discos virtuales > Administrar propiedades del disco virtual.
Utilidad de configuración RAID UEFI
33

La tabla explica los detalles de la pantalla Administrar propiedades del disco virtual:
Tabla 11. Propiedades del disco virtual
Elemento del menú Descripción
Seleccionar disco virtual Le permite seleccionar el disco virtual del menú desplegable
Propiedades del disco virtual Muestra la ID, el nivel RAID, el estado, la capacidad y el tamaño del sector del disco virtual.
Id. del disco virtual Muestra la ID del disco virtual
Nivel RAID Muestra el nivel RAID del disco virtual
Estado del disco virtual Muestra el estado del disco virtual
Capacidad de disco virtual Muestra la capacidad del disco virtual
Tamaño del sector Muestra el tamaño de sector habilitado para el disco virtual
Políticas de disco virtual Muestra las políticas de caché de lectura y escritura del disco virtual y la política de caché de
escritura del disco físico asociado
Política de caché de lectura Muestra las políticas de caché de lectura asociadas con el disco virtual
Política de caché de escritura Muestra las políticas de caché de escritura asociadas con el disco virtual
Caché de escritura de discos físicos Muestra el estado de la política de caché de escritura de discos físicos
Modificación de la caché de
escritura de discos físicos
Permite modificar la configuración de la política de caché de escritura de disco físicos
NOTA: Si tiene RAID Linux configurado en el sistema, ya no podrá modificar los ajustes en este campo.
Caché de escritura de discos físicos Permite cambiar la configuración de la política de caché de escritura de discos físicos. Las opciones
son Predeterminada, Habilitar y Deshabilitar.
NOTA: Si tiene RAID Linux configurada en el sistema, solo podrá ver la configuración de caché de escritura de discos físicos
Aplicar configuración de caché de
escritura de disco
Permite aplicar la nueva política de caché de escritura para el disco físico.
Visualización de discos físicos
asociados
Hacer clic en este vínculo muestra el disco físico asociado con el disco virtual seleccionado
Visualización de propiedades de los discos virtuales y políticas
La pantalla Ver propiedades del disco virtual permite ver las políticas y propiedades del disco virtual.
En Menú principal de configuración del sistema, haga clic en Configuración del dispositivo > Utilidad de configuración de
PERC S150 de Dell > Administración de discos virtuales > Ver propiedades del disco virtual
La tabla explica los detalles de la pantalla Ver propiedades del disco virtual:
Tabla 12. Ver propiedades del disco virtual
Elemento del menú Descripción
Seleccionar tipo de interfaz Permite seleccionar el tipo de interfaz de disco. Las opciones son SATA y NVMe.
Seleccionar disco virtual Le permite seleccionar el disco virtual del menú desplegable
NOTA: Los discos virtuales en estado fallido solo se enumeran en la pantalla Administrar propiedades del disco virtual.
Propiedades del disco virtual Muestra la ID, el nivel RAID, el estado, la capacidad y el tamaño del sector del disco virtual.
Id. del disco virtual Muestra la ID del disco virtual
Nivel RAID Muestra el nivel RAID asociado con el disco virtual
Estado del disco virtual Muestra el estado del disco virtual
34 Utilidad de configuración RAID UEFI

Tabla 12. Ver propiedades del disco virtual
Elemento del menú Descripción
Capacidad de disco virtual Muestra la capacidad del disco virtual
Tamaño del sector Muestra el tamaño de sector habilitado
Políticas de disco virtual (solo para
unidades SATA)
Muestra las políticas de caché de lectura y escritura del disco virtual y la política de caché de
escritura del disco físico asociado
Política de caché de lectura (solo
para unidades SATA)
Muestra las políticas de caché de lectura asociadas con el disco virtual
Política de caché de escritura (solo
para unidades SATA)
Muestra las políticas de caché de escritura asociadas con el disco virtual
Caché de escritura de disco físico
(solo para unidades SATA)
Muestra el disco físico que está asociado con el disco virtual específico
Discos físicos asociados Muestra las propiedades de los discos físicos asociados
Ilustración 5. Pantalla Propiedades del disco virtual
Eliminación de un disco virtual
1. Abra la Utilidad de configuración de PERC S150 de Dell. Consulte Entrar a la utilidad de configuración de PERC de S150 de DELL.
2. Haga clic en Administración de discos virtuales > Seleccionar operaciones del disco virtual.
3. Seleccione un disco virtual que desea eliminar desde el menú desplegable.
Utilidad de configuración RAID UEFI
35

4. Haga clic en Eliminar disco virtual.
5. Seleccione Confirmar y haga clic en Yes (Sí) para continuar.
El disco virtual seleccionado se elimina.
NOTA: Cuando un disco virtual degradado o fallido de un sistema se agrega a otro sistema y si el número de discos virtuales supera el
límite máximo de 30, no se pueden eliminar los discos virtuales que se encuentran en estado Normal o Listo.
Administración de discos físicos
Esta sección le permite ver, seleccionar y administrar discos físicos.
NOTA: Es posible que las SSD PCIe NVMe no se ordenen por número de ranura o ID en la lista de discos físicos.
NOTA: Es posible que la capacidad de disco físico que aparece sea inferior a la capacidad real.
Visualización de las propiedades de la controladora
La pantalla Ver información de la controladora permite ver las propiedades de la controladora y del firmware.
En la pantalla Menú principal de la configuración del sistema haga clic en Configuración del dispositivo > Utilidad de
configuración de PERC S150 de Dell > Administración de controladora > Ver información de la controladora
La tabla explica los detalles de la pantalla View Controller Information (Ver información de la controladora):
Tabla 13. Visualización de información de la controladora
Elemento del menú Descripción
Id. de PCI Muestra la ID de PCI
Recuento de discos físicos Muestra el número total de discos físicos disponibles en el sistema
Recuento de discos virtuales Muestra el número total de discos virtuales disponibles
Versión del controlador de UEFI Muestra la versión del controlador de UEFI instalada en el sistema
Tiempo de generación del firmware Muestra la fecha y la hora de la última actualización de firmware.
Administración de la política de caché de escritura de discos físicos para
unidades SATA
Realice el procedimiento siguiente para activar la política de caché de escritura de los discos físicos:
1. Abra la Utilidad de configuración de PERC S150 de Dell. Consulte Entrar a la utilidad de configuración de PERC S150 de DELL.
2. Haga clic en Physical Disk Management (Administración de discos físicos) → Select Physical Disk Operations (Seleccionar
operaciones de disco físico).
3. Haga clic en el enlace Manage Physical Disk Properties (Administrar propiedades del disco físico).
Se muestra la pantalla Manage Physical Disk Properties (Administrar propiedades del disco físico).
4. Seleccione uno o varios discos físicos para aplicar la política de caché de escritura.
5. Elija entre las siguientes políticas de caché de escritura de los discos físicos:
Política de
caché de
escritura de los
discos físicos
Descripción
Predeterminado La función de caché de escritura de los discos físicos está activada para:
La función de caché de escritura de los discos físicos está desactivada para HDD de 6 Gb/s.
● SSD
● HDD de 3 Gb/s
36 Utilidad de configuración RAID UEFI

Política de
caché de
escritura de los
discos físicos
Descripción
Activar La función está activada en el disco seleccionado.
Deshabilitar La función está desactivada en el disco seleccionado.
6. Haga clic en Apply (Aplicar) para guardar los cambios.
NOTA: Asegúrese de que cambia la política de caché de escritura de discos físicos de un disco de repuesto dinámico global
después de la recreación a la política de caché de escritura del último disco virtual configurado.
NOTA: En la pantalla Ver propiedades del disco virtual, asegúrese de que la configuración de caché de escritura de discos
físicos sea coherente en el disco físico asociado con el disco virtual.
NOTA: Si tiene RAID Linux configurado en el sistema, no podrá modificar la configuración de la función de la política de caché de
escritura de discos físicos.
NOTA: Para obtener más información acerca del comportamiento de la caché de escritura de discos físicos, consulte la sección
Solución de problemas del sistema.
Asignación de un repuesto dinámico global
1. Abra la Utilidad de configuración de PERC S150 de Dell. Consulte Ingreso a la utilidad de configuración de PERC S150 de DELL.
2. Haga clic en Administración de discos físicos > Seleccionar operaciones de disco físico.
3. Seleccione el disco físico que está en estado Ready (Listo) en el menú desplegable.
4. Haga clic en el vínculo Asignar hot spares globales.
NOTA: Un disco de repuesto dinámico global no se puede crear si tiene RAID Linux configurado en el sistema.
Desasignar un repuesto dinámico global
NOTA: Es posible que cancelar un hot spare ponga los datos en riesgo en caso de una falla de disco.
1. Abra la Utilidad de configuración de PERC S150 de Dell. Consulte Entrar a la utilidad de configuración de PERC de S150 de DELL.
2. Haga clic en Administración de discos físicos > Seleccionar operaciones de disco físico.
3. Seleccione un disco de repuesto dinámico global en el menú desplegable.
4. Haga clic en el enlace Unassign Hot Spare (Desasignar repuesto global).
Aparece la pantalla de confirmación.
5. Haga clic en Sí para confirmar.
Asignación de repuesto dinámico dedicado
AVISO: Asignar un disco como hot spare hará que los datos del disco se eliminen de manera permanente.
NOTA: Después de una reconstrucción de hot spare, no se puede crear un nuevo disco virtual parcial en el mismo disco de RAID de
Linux.
1. Abra la Utilidad de configuración de PERC S150 de Dell. Consulte Entrar a la utilidad de configuración de PERC de S150 de DELL.
2. Haga clic en Administración del disco virtual > Administrar propiedades del disco virtual.
3. Seleccione el disco virtual en estado listo del menú desplegable.
4. Haga clic en Administrar hot spares dedicados
5. Seleccione el disco físico que desea asignar como disco de hot spare dedicado.
6. Haga clic en el enlace Add Hot Spare Disk (Agregar disco de repuesto dinámico).
Utilidad de configuración RAID UEFI
37

Aparece la pantalla de confirmación.
7. Seleccione Confirmar y haga clic en SÍ para completar la asignación de disco de hot spare dedicado.
Borrado criptográfico
AVISO: Realizar un borrado criptográfico provoca la pérdida permanente de datos.
NOTA: El borrado criptográfico solo es compatible con SSD PCIe NVMe y las unidades de SATA con capacidad para ISE.
1. Abra la Utilidad de configuración de PERC S150 de Dell. Consulte Entrar a la utilidad de configuración de PERC de S150 de DELL.
2. Haga clic en Administración de discos físicos →Seleccionar operaciones de disco físico.
3. Seleccione el tipo de interfaz.
Las opciones son SATA y NVMe.
4. Seleccione el disco físico en el menú desplegable.
5. Seleccione Borrado criptográfico.
6. Haga clic en Sí para iniciar el borrado criptográfico.
Visualización de repuestos dinámicos globales
En la pantalla Ver hot spares globales, se muestra el disco físico asignado como hot spare global.
En la pantalla Menú principal de la configuración del sistema, haga clic en Configuración del dispositivo > Utilidad de
configuración de PERC S150 de Dell > Administración de discos físicos > Ver hot spares globales.
Ilustración 6. Visualización de hot spares globales
38
Utilidad de configuración RAID UEFI

Instalación de los controladores
La controladora RAID PowerEdge (PERC) S150 requiere controladores de software para funcionar con sistemas operativos compatibles.
Las unidades que se deben instalar dependen del tipo de sistema y del sistema operativo instalado.
NOTA: Para comprobar la compatibilidad del sistema operativo, consulte www.dell.com/manuals.
NOTA: Si el sistema operativo está instalado en un dispositivo de PERC o BOSS, asegúrese de instalar el controlador del sistema
operativo de RAID de software mediante el paquete de actualización de Dell (DUP), con SATA y NVMe en modo de RAID en la
configuración del BIOS.
NOTA: La instalación del controlador RAID de software a través de Lifecycle Controller no es compatible.
Temas:
• Requisitos previos a la instalación
• Creación del soporte de los controladores de dispositivo para la instalación de controladores de Windows
Requisitos previos a la instalación
Antes de instalar el sistema operativo:
● Lea el documento Introducción a Microsoft enviado con el sistema operativo de Windows.
● Asegúrese de que el sistema dispone de las actualizaciones de BIOS, firmware y controladores más recientes. Si es necesario,
descargue las actualizaciones de controlador, firmware y BIOS más recientes en www.dell.com/support/home.
● Cree un soporte físico (unidad USB, CD o DVD) que contenga los controladores de dispositivo.
Establecimiento de la controladora SATA en Modo RAID
1. Encienda el sistema.
2. Cuando aparezca la ventana Prueba automática de encendido (POST) de Dell, presione F2.
3. Cuando aparezca la ventana Sistema PowerEdge de Dell, desplácese hasta Configuración de SATA y presione Intro.
En la subpantalla, confirme que la opción SATA Controller (Controladora SATA) esté establecida en modo RAID.
NOTA: Si fuera necesario, utilice la barra espaciadora para cambiar la configuración.
4. Presione Esc para salir.
5. Presione Esc nuevamente.
Establecer las SSD PCIe NVMe a modo de RAID
AVISO: Cambiar el modo al de RAID provocará una pérdida de datos en la SSD PCIe NVMe.
NOTA: Asegúrese de que la configuración de SATA esté en modo de RAID.
1. Encienda el sistema.
2. Cuando aparezca la ventana Prueba automática de encendido (POST) de Dell, presione F2.
3. Cuando aparezca la ventana Configuración del sistema, haga clic en BIOS del sistema.
4. Haga clic en Configuración de NVMe.
5. Seleccione modo de RAID.
6. Haga clic en Volver.
7. Haga clic en Finalizar.
7
Instalación de los controladores 39

Ilustración 7. Configuración de NVMe en el BIOS
NOTA:
Si cambia la configuración del modo NVMe de RAID a no RAID, asegúrese instalar el controlador de NVMe (controlador de
NVMe de terceros o de Microsoft) manualmente en el ambiente de Windows.
Creación de un disco virtual
Para obtener más información sobre la creación de un disco virtual, consulte Creación de los discos virtuales.
Comprobación de las opciones de PERC S150 y la prioridad de lista de
arranque
1. En el campo Discos virtuales, asegúrese de que el disco virtual de arranque sea el primer disco virtual de la lista. Si el disco virtual de
arranque no es el primero de la lista, consulte Intercambio de dos discos virtuales.
NOTA:
Si se utilizan discos virtuales no RAID (y éstos aparecen en la lista Virtual Disks [Discos virtuales]), la opción Swap Two
Virtual Disks (Intercambiar dos discos virtuales) sólo estará activada si el sistema contiene un disco físico con capacidad RAID.
2. Seleccione Continuar con el arranque y presione Intro.
40
Instalación de los controladores

Creación del soporte de los controladores de dispositivo
para la instalación de controladores de Windows
Descarga de controladores para PERC S150 desde el sitio web de
soporte de Dell para todos los sistemas operativos
1. Vaya a www.dell.com/support/drivers.
2. En la sección Product Selection (Selección del producto), introduzca la etiqueta de servicio del sistema en el campo Service Tag
or Express Service Code (Etiqueta de servicio o código de servicio rápido).
NOTA: Si no tiene la etiqueta de servicio, seleccione Detectar automáticamente mi etiqueta de Servicio para que el sistema
detecte automáticamente su etiqueta de servicio o seleccione Seleccionar de una lista de productos Dell para seleccionar el
producto en la página Selección de productos.
3. Seleccione Sistema operativo, Categoría, Fecha de publicación e Importancia de las listas desplegables correspondientes.
Se mostrarán los controladores correspondientes a sus elecciones.
4. Descargue los controladores que necesite en una unidad USB, un CD o un DVD.
5. Durante la instalación del sistema operativo, use los medios que creó con la opción Load Driver (Cargar controlador) para cargar
controladores de almacenamiento masivo. Para obtener más información acerca de la reinstalación del sistema operativo, consulte la
documentación del sistema operativo en https://www.dell.com/operatingsystemmanuals.
NOTA:
Para sistemas con SSD PCIe NVMe, asegúrese de que el controlador de S150 esté instalado para descubrir el disco de
RAID en el ambiente del sistema operativo.
NOTA: Durante la instalación del sistema operativo de Windows mediante la unidad de disco óptico integrada, al cargar
el controlador de S150, es posible que aparezca un mensaje de advertencia: No se encontraron nuevos controladores de
dispositivos. Asegúrese de que los medios de instalación contengan los controladores correctos, , cuando SATA está en modo
RAID. Realice los siguientes pasos para llevar a cabo la instalación:
a. Haga clic en OK (Aceptar).
b. Cierre la ventana de advertencias.
c. Haga clic en Install Now (Instalar ahora) y siga las instrucciones que aparecen en pantalla.
Descarga de controladores desde el soporte Herramientas de
diagnóstico y servicio de sistemas Dell para Windows
1. Inserte Herramientas de diagnóstico y servicio de sistemas Dell en el sistema.
Aparece la pantalla Bienvenido a las utilidades de diagnóstico y servicio de Dell.
2. Seleccione el modelo del sistema y el sistema operativo.
Para ver una lista de los sistemas operativos compatibles, consulte Sistemas operativos soportados.
3. Haga clic en Continuar.
4. Seleccione el controlador que necesite en la lista de controladores que se muestra.
5. Seleccione el archivo zip autoextraíble y haga clic en Run (Ejecutar).
6. Copie el controlador en un CD, un DVD o una unidad USB.
Repita este paso para todos los controladores necesarios.
7. Durante la instalación del sistema operativo, use los medios que creó con la opción Load Driver (Cargar controlador) para cargar
controladores de almacenamiento masivo.
Para obtener más información sobre cómo reinstalar el sistema operativo, consulte la sección correspondiente a su sistema operativo.
Acceso a los archivos ZP
1. Descargue el archivo ZP. El archivo descargado tendrá la extensión .exe.
Instalación de los controladores
41

2. Cambie el nombre de la extensión de archivo a .zip.
3. Extraiga el contenido.
Podrá ver los archivos del controlador en la carpeta extraída. El controlador se puede instalar haciendo clic con el botón secundario en
el archivo .inf.
NOTA: El nombre del controlador de I/O de S150 es bcraid <xyz>.sys, donde xyz son los primeros tres dígitos de la versión del
controlador. Por ejemplo, si la versión es 6.0.3.0007, el nombre del controlador es bcraid603.sys.
42 Instalación de los controladores

Solución de problemas del sistema
Para obtener ayuda con la controladora RAID PowerEdge (PERC) S150 Dell, puede comunicarse con el representante del servicio técnico
de Dell o consultar https://www.dell.com/support.
Temas:
• Precauciones para la extracción directa o la inserción directa de las unidades NVMe
• No se puede configurar la RAID de Linux mediante la utilidad de configuración de UEFI
• Degradación del rendimiento después de deshabilitar la política de caché de escritura de discos físicos SATA
• No se pueden modificar los valores de configuración de la función en UEFI o ROM opcional
• Reinicio adicional durante la instalación del sistema operativo
• Falla de la instalación del sistema operativo en SSD PCIe NVMe con controlador de terceros
• El rendimiento del servidor es lento y se bloquea durante la instalación del sistema operativo en la configuración de SATA
• El rendimiento del servidor es lento durante la instalación del sistema operativo en la configuración de NVMe
• Problemas de inicio del sistema
• No aparece la opción de utilidad de configuración del BIOS
• La opción para configurar RAID mediante la utilidad de ROM de opción está deshabilitada
• Mensajes de aviso
• Otros errores que aparecen en la pantalla del BIOS
• Disco físico: errores relacionados
• Discos virtuales: errores relacionados
Precauciones para la extracción directa o la inserción
directa de las unidades NVMe
Acción correctiva:
Si realiza varias operaciones de conexión en caliente, se requiere un mínimo de 30 segundos antes de realizar
cualquier operación de extracción en caliente o inserción en caliente, y OpenManage Storage Services (OMSS)
debe reflejar cada operación de extracción en caliente o inserción en caliente que se realice antes de la realización
de la siguiente extracción en caliente o inserción en caliente.
No se puede configurar la RAID de Linux mediante la
utilidad de configuración de UEFI
Causa probable:
La opción para seleccionar RAID de Linux en la página Configuración de RAID de Linux se deshabilitará si RAID
ya está configurado.
Acción correctiva: Para resolver este problema:
1. Si corresponde, elimine el disco virtual creado en el RAID de Windows.
2. Convierta el disco físico a un disco no RAID. Consulte Conversión de un disco físico a un disco no RAID.
3. Convierta el disco físico a RAID. Consulte Conversión de disco físico a disco con capacidad para RAID.
4. Configure el RAID de Linux. Consulte Configuración de RAID Linux
8
Solución de problemas del sistema 43

Degradación del rendimiento después de deshabilitar la
política de caché de escritura de discos físicos SATA
Causa probable: Las operaciones de escritura en disco pueden causar una degradación en el rendimiento.
Acción correctiva: Para resolver este problema, habilite la política de caché de escritura de los discos físicos.
NOTA: Asegúrese de haya un suministro de energía constante al sistema (se recomienda utilizar una UPS).
NOTA: Si crea un disco virtual mediante Lifecycle Controller de Dell, la política de caché de escritura del disco
físico se establece en el valor predeterminado. Para obtener más información sobre el comportamiento de la
política de caché de escritura del disco físico, consulte la sección Administración de la política de caché de
escritura del disco físico para unidades de SATA.
No se pueden modificar los valores de configuración de
la función en UEFI o ROM opcional
Causa probable: No se puede modificar la configuración en UEFI u OPROM si el número de discos virtuales es superior a 30.
Acción correctiva: Para resolver este problema:
1. Inicie el sistema operativo.
2. Utilice OpenManage para asegurarse de que el número máximo de discos virtuales no supere los 30.
Reinicio adicional durante la instalación del sistema
operativo
Descripción
Es posible que el sistema se reinicie una vez más durante la instalación del sistema operativo mediante el método
de inyección de controladores.
Causa probable: SATA en modo de RAID y NVMe en modo no RAID pueden provocar un reinicio adicional en el sistema con SSD
PCIe NVMe durante la instalación del sistema operativo.
Falla de la instalación del sistema operativo en SSD
PCIe NVMe con controlador de terceros
Causa probable:
Usar un controlador de terceros para la SSD PCIe NVMe cuando el modo de NVMe está establecido en RAID
puede hacer que la instalación del sistema operativo falle.
Acción correctiva: Los controladores de terceros para las SSD PCIe NVMe no son compatibles en NVMe en modo de RAID.
El rendimiento del servidor es lento y se bloquea
durante la instalación del sistema operativo en la
configuración de SATA
Causa probable:
Hay una o más unidades SAS conectadas a lo largo de las unidades SATA en el servidor.
44 Solución de problemas del sistema

Acción correctiva: Desconecte las unidades SAS conectadas al servidor. Las unidades SAS no son compatibles con la configuración
de SATA.
El rendimiento del servidor es lento durante la
instalación del sistema operativo en la configuración de
NVMe
Causa probable: Una o más unidades SAS se conectan al servidor en la configuración de NVMe.
Acción correctiva: Desconecte las unidades SAS conectadas al servidor.
Problemas de inicio del sistema
Para solucionar problemas de inicio del sistema, revise lo siguiente:
El sistema no se inicia
Compruebe las siguientes causas cuando el sistema no se inicia:
● Modo de controladora incorrecto en la Configuración del sistema.
● Modo de arranque, Secuencia de arranque y/o Reintento de secuencia de arranque incorrectos.
● Disco virtual de arranque en estado Fallido.
● Orden de arranque incorrecto para un disco virtual de arranque.
● Un disco virtual no RAID ya no está en primera posición en la lista de la Utilidad de configuración del BIOS Ctrl+R después de reiniciar el
sistema.
● En una configuración de RAID de Linux, si los discos virtuales creados superan el límite máximo de 30 y el disco virtual de arranque no
está listado como uno de los 30 discos virtuales en la utilidad de configuración de UEFI.
● En una configuración de RAID de Linux, si el disco virtual se crea a partir de las unidades más allá de las 10 primeras unidades
enumeradas en la HII de UEFI de S150.
El modo de controladora se ha establecido de manera incorrecta en
System Setup (Configuración del sistema)
1. En el inicio del sistema, cuando aparece la pantalla Prueba automática de encendido (POST) de Dell, presione F2 para entrar a la
pantalla del BIOS del sistema.
2. Desplácese hasta Configuración de SATA. Presione Entrar y asegúrese de que Controladora de SATA esté establecida en modo
de RAID.
PRECAUCIÓN:
El cambio del Modo RAID al Modo ATA o al Modo AHCI puede provocar la pérdida de datos y un
comportamiento impredecible.
El modo de arranque, la secuencia de arranque y/o el reintento de
secuencia de arranque están establecidos de manera incorrecta
1. Encienda el sistema.
2. Cuando aparezca la pantalla de la POST de Dell, presione F2 para entrar en la pantalla del BIOS del sistema.
Solución de problemas del sistema
45

3. Desplácese hasta Configuración de arranque. Presione Entrar y asegúrese de que el Modo de arranque esté establecido en BIOS.
4. Desplácese hasta Secuencia de arranque. Presione Entrar y asegúrese de que Unidad de disco duro C: sea el primer dispositivo de
la lista.
5. Desplácese hasta Reintento de secuencia de arranque. Asegúrese de que la configuración esté Habilitada.
6. Presione Esc para salir y continuar con el arranque.
NOTA: Si se realizan cambios en la pantalla del BIOS, aparece un cuadro de diálogo que solicita que guarde los cambios y, a
continuación, salga.
Disco virtual de inicio en estado Failed (Ha fallado)
1. Presione Ctrl+Alt+Supr para reiniciar.
2. Después de reiniciar el sistema, presione Ctrl+R. Compruebe el estado del disco virtual de arranque en el campo Disco virtual o
resaltando Ver detalles de los discos virtuales y presione Entrar.
3. Compruebe si hay discos físicos que faltan o que están fuera de línea.
El orden de inicio es incorrecto para un disco virtual de inicio
1. Cuando se le solicite en el inicio del sistema, presione Ctrl+R para acceder a la utilidad de configuración del BIOS del sistema.
2. Compruebe la opción Discos virtuales y asegúrese de que el disco virtual de inicio sea el primer disco virtual de la lista.
3. Según sea necesario, utilice la opción Swap Two Virtual Disks (Intercambiar dos discos virtuales) para cambiar la posición de los
discos virtuales.
Después de reiniciar el sistema, un disco virtual no RAID ya no está en
primera posición en la lista de utilidades de configuración del BIOS
NOTA:
Al iniciar desde un disco virtual no RAID, crear un disco virtual en OpenManage Server Administrator cambia el orden de
discos virtuales y desplaza el disco virtual no RAID de arranque de la primera posición. A continuación, PERC S150 intenta iniciar desde
el primer disco virtual.
NOTA: Un disco virtual no RAID se puede crear desde discos físicos no RAID, que son discos físicos inicializados por una controladora
distinta de la PERC S150.
1. Cuando se le solicite durante el inicio del sistema, presione Ctrl+R para acceder a la utilidad de configuración del BIOS.
2. Compruebe la opción Virtual Disks (Discos virtuales) y determine si el disco virtual no RAID de inicio ya no se encuentra en la primera
posición.
3. Utilice la opción Swap Two Virtual Disks (Intercambiar dos discos virtuales) para intercambiar los discos virtuales y colocar el
disco virtual no RAID de inicio en la primera posición del campo Virtual Disks (Discos virtuales).
No aparece la opción de utilidad de configuración del
BIOS
La Utilidad de configuración del BIOS Ctrl+R no aparece si el modo de PERC S150 se configuró de manera incorrecta en el BIOS del
sistema. Para encontrar la Configuración de SATA correcta, consulte El modo de controladora se ha establecido de manera incorrecta
en System Setup (Configuración del sistema).
La opción para configurar RAID mediante la utilidad de
ROM de opción está deshabilitada
46
Solución de problemas del sistema

Utilice la Utilidad de configuración de PERC S150 para configurar RAID en sistemas con SSD PCIe NVMe.
Mensajes de aviso
La pantalla BIOS del sistema de la controladora PERC S150 de Dell Inc. es una de las primeras pantallas que aparecen durante la
secuencia de arranque del sistema. Si los discos virtuales del sistema estaban en estado Normal o Listo antes del arranque del sistema,
la secuencia de arranque continúa con normalidad en el sistema operativo Microsoft Windows Server. Sin embargo, si un disco virtual
se encuentra en estado Degradado o Fallido, o si se modificaron opciones específicas en el campo Opciones de la controladora
anteriormente, en la Utilidad de configuración del BIOS (<Ctrl><R>), aparecen los siguientes mensajes de advertencia durante la
secuencia de arranque.
ADVERTENCIA: Se encontraron discos virtuales degradados.
Aparece este mensaje de advertencia cuando hay al menos un disco virtual en estado Degradado y la opción Pausar si está degradado
está establecida en Encendido en la Utilidad de configuración del BIOS Ctrl+R.
Se muestra el siguiente mensaje una vez que aparece la advertencia: --- Press Enter to continue, or Ctrl+R to enter
setup --- .
Presione Entrar para permitir que el sistema operativo siga con la secuencia de arranque o presione Ctrl+R para entrar en la Utilidad de
configuración del BIOS Ctrl+R y buscar la causa del disco virtual Degradado.
Para investigar la causa, compruebe lo siguiente:
● Si un disco físico del disco virtual ha fallado o está fuera de línea. Compruebe el estado del campo Physical Disks (Discos físicos). El
estado Degraded (Degradado) depende del nivel RAID del disco virtual y del número de discos físicos que hayan fallado:
-Para un disco virtual de nivel RAID 1 o RAID 5, un error en un único disco físico provoca el estado Degraded (Degradado).
-Para un disco virtual de nivel RAID 10, un error en un disco físico en cada conjunto de duplicados provoca el estado Degraded
(Degradado) para el nivel RAID 10. La falla de dos discos físicos en el mismo conjunto de duplicados provoca el estado Failed (Ha
fallado) para el nivel RAID 10.
● Indica si la controladora falló debido a una falla de firmware o de un componente. Una controladora fallida hace que un disco virtual no
se inicie.
Para que el disco virtual se recupere del estado Degradado, se deberá reemplazar el disco físico fallido y se deberá reconstruir el disco
virtual mediante la administración de almacenamiento de OpenManage Server Administrator. Una vez finalizada la operación de recreación,
el estado del disco virtual cambia de Degraded (Degradado) a Ready (Listo). Para obtener una descripción de la función de recreación,
consulte Administración de almacenamiento en https://www.dell.com/manuals.
ADVERTENCIA: Se encontraron discos virtuales fallidos.
Aparece este mensaje de aviso cuando al menos un disco virtual se encuentra en estado Fallido y la opción Pausar ante fallas se
encuentra establecida en Activado) en la Utilidad de configuración del BIOS (<Ctrl><R>).
Se muestra el siguiente mensaje una vez que aparece la advertencia: --- Press <Enter> to continue, or <Ctrl><R> to
enter setup --- .
Presione <Intro> para permitir al sistema operativo continuar el proceso de inicio o presione (<Ctrl><R>) para entrar en la Utilidad de
configuración del BIOS (<Ctrl><R>) e investigar la causa del disco virtual con estado Fallido.
NOTA: Un disco virtual de inicio con el estado Failed (Ha fallado) impide el inicio del sistema operativo.
Para investigar la causa, compruebe lo siguiente:
● Determine si fallaron uno o varios discos físicos en un disco virtual no redundante. Si confirma que sí, se pierden los datos. Recupere
los datos perdidos de un origen de almacenamiento de respaldo.
● Determine si fallaron dos o más discos físicos en un disco virtual no redundante. Si confirma que sí, se pierden los datos. Recupere los
datos perdidos de un origen de almacenamiento de respaldo.
NOTA:
Para una configuración de RAID 10, si falla un único disco físico en cada conjunto duplicado, el disco virtual redundante pasa
al estado Degradado, pero no se pierden datos. Si dos discos físicos generan errores en uno de los conjuntos de duplicados, el disco
virtual redundante pasa al estado Failed (Ha fallado) y se pierden datos.
Solución de problemas del sistema 47

ADVERTENCIA: Se encontraron discos virtuales degradados y fallidos.
Este mensaje de advertencia aparece cuando hay varios discos virtuales en estado Degradado y Fallido y cuando las opciones Pausar si
está degradado o Pausar ante fallas están establecidas en Encendido en la Utilidad de configuración del BIOS Ctrl+R.
Se muestra el siguiente mensaje una vez que aparece la advertencia: --- Press Enter to continue, or Ctrl+R to enter
setup --- .
Presione <Intro> para permitir que el sistema operativo continúe con el inicio o presione Ctrl+R para entrar en la Utilidad de
configuración del BIOS Ctrl+R a fin de investigar la causa de los estados Degradado y Fallido de los discos virtuales.
NOTA: Un disco virtual de inicio con el estado Failed (Ha fallado) impide el inicio del sistema operativo.
Para investigar la causa, compruebe lo siguiente:
● Si el disco virtual se encuentra en estado Degradado debido a que uno de los discos físicos de un disco virtual RAID 1 o RAID 5 falló
o si uno de los discos físicos de un disco virtual RAID 10 falló. Presione Ctrl+R y compruebe si los discos físicos están offline o no se
encuentran. Extraiga y sustituya un disco físico fallido. Un segundo error en un disco físico podría hacer que un disco virtual en estado
Degraded (Degradado) cambie al estado Failed (Ha fallado).
● Si el disco virtual se encuentra en estado Fallido debido a que falló uno o fallaron varios discos físicos. Presione Ctrl+R y compruebe si
los discos físicos están offline o no se encuentran. Extraiga y sustituya el o los discos físicos que hayan fallado.
Otros errores que aparecen en la pantalla del BIOS
Se observa BSOD durante el arranque en el servidor de configuración
de NVMe
Descripción:
Las unidades NVMe utilizan los recursos del sistema. Si hay una mayor cantidad de unidades NVMe conectada
a un servidor que tiene una menor cantidad de núcleos, se produce la falta de recursos para reparar la NVMe y
puede generarse BSOD.
Acción correctiva: Asegúrese de que el procesador lógico esté activado en HII del BIOS > Configuración del procesador o
quite algunas de las unidades NVMe antes de arrancar e inserte en caliente las unidades después del arranque.
En la controladora de S150, se enumeran las unidades M.2
Descripción:
En el modo de RAID, las unidades M.2 asignadas a la controladora de SATA integrada son reclamadas por la
controladora de S150.
Acción correctiva: Este es un comportamiento esperado y no se requiere ninguna acción.
Error al mostrar el CD/DVD-ROM en modo heredado
Descripción:
El número máximo de discos virtuales compatibles en el modo de BIOS heredado es 10. El usuario no podrá ver el
CD/DVD-ROM en el Menú de arranque de un intento del BIOS si el número de discos virtuales supera los 10.
Acción correctiva: Elimine discos virtuales para que el número de discos virtuales no supere los 10.
Error no disponible en la configuración de arranque de UEFI
Descripción:
En una configuración de NVMe, la Controladora de RAID integrada 2 no está disponible en la configuración de
arranque de UEFI.
Causa probable: Este es un comportamiento esperado únicamente en configuraciones de NVMe, no en una configuración de SATA.
Este error se puede ignorar, ya que no hay pérdida de funcionalidad.
48 Solución de problemas del sistema

S150 no muestra más de diez discos virtuales en la utilidad de
configuración del BIOS o CTRL R
Causa probable: La función no es compatible.
Acción correctiva: Quite todos los discos físicos, excepto los últimos que se agregaron. A continuación, continúe con la eliminación de
los discos virtuales que no sean necesarios. Recuerde tener en cuenta los discos virtuales que utilizan actualmente.
No se pueden eliminar los discos virtuales cuando hay más de
30 discos virtuales en el sistema
Causa probable: La función no es compatible.
Acción correctiva: Elimine todos los discos físicos, excepto el último que se agregó. A continuación, continúe con la eliminación de los
discos virtuales que no sean necesarios. Recuerde tener en cuenta los discos virtuales que utilizan actualmente.
Estado de reconstrucción del disco virtual en la utilidad de
configuración del BIOS (<CTRL><R>) o en HII de UEFI
Causa probable: La reconstrucción no es compatible con la Utilidad de configuración del BIOS (<CTRL><R>) o en modo de
HII de UEFI.
Acción correctiva: Inicie a un sistema operativo compatible. Se inicia la reconstrucción. Para ver el estado de la reconstrucción,
instale una aplicación de almacenamiento compatible.
Disco físico: errores relacionados
● Falla el disco físico
● Un disco físico no se puede inicializar
● Los indicadores LED de estado no funcionan
● No se puede actualizar el firmware de la SSD PCIe NVMe mediante el paquete de actualización de Dell o DUP
● Falló la instalación de controladores de terceros para la SSD PCIe NVMe
● No se puede encontrar la SSD PCIe NVMe para la instalación del sistema operativo
Falla el disco físico
Si el disco físico falla, compruebe las siguientes causas:
● Un disco físico en la utilidad de configuración del BIOS está offline o no se puede ver.
● Hay un disco físico resaltado en rojo en la utilidad de configuración del BIOS o Ctrl R.
Un disco físico en la utilidad de configuración del BIOS está offline o no se
puede ver
1. Asegúrese de que los cables estén correctamente conectados.
2. Compruebe que el disco físico está instalado correctamente en el plano posterior del sistema.
3. Compruebe si el plano posterior del sistema está dañado.
4. Vuelva a instalar el disco físico y asegúrese de que se ha colocado correctamente en el plano posterior del sistema.
5. Compruebe si el disco físico es una unidad SAS.
6. Lleve a cabo una Reexploración, para realizar una de las siguientes acciones:
a. actualizar el estado de los dispositivos de almacenamiento conectados a la controladora.
Solución de problemas del sistema
49

b. solucionar un error ocasionado por borrar o inicializar un disco virtual.
Hay un disco físico resaltado en rojo en la utilidad de configuración del BIOS o
Ctrl R
1. Reemplace el disco físico. Según el nivel de RAID del disco virtual, es posible que se pierdan datos.
2. Realice una reexploración para confirmar que se ha detectado el nuevo disco.
Un disco físico no se puede inicializar
Compruebe si el disco físico:
1. Ya es miembro de un disco virtual.
2. Es un repuesto dinámico global o dedicado.
3. Indica el estado Offline (Fuera de línea).
Únicamente los discos físicos con el estado Ready (Listo) se pueden inicializar.
Los indicadores LED de estado no funcionan
Asegúrese de que el sistema se inicie en el sistema operativo. Instale la utilidad de administración del Administrador del servidor de
OpenManage versión 8.0 (o posterior).
No se puede actualizar el firmware de la SSD PCIe NVMe mediante el
paquete de actualización de Dell o DUP
Causa probable:
El controlador de dispositivo compatible con el sistema operativo no está instalado.
Acción correctiva: Antes de actualizar el firmware de la SSD PCIe NVMe mediante DUP, asegúrese tener el controlador de
dispositivo necesario para el sistema operativo instalado y disponible en el sistema.
Error de la unidad NVMe cuando se inserta por primera vez
Descripción:
Cuando la unidad NVMe se inserta por primera vez, se muestra Controladora NVMe estándar en el
administrador de dispositivos y no como CONTROLADORA S150 PERC DE DELL EMC.
Solución Ejecute el archivo de DUP S150 compatible.
Falló la instalación de controladores de terceros para la SSD PCIe
NVMe
Descripción:
Cuando el modo de NVMe está establecido en RAID y la instalación del sistema operativo ha finalizado, es posible
que la instalación de un controlador de terceros para la SSD PCIe NVMe falle.
Solution Los controladores de terceros para las SSD PCIe NVMe no son compatibles con NVMe en modo de RAID.
No se puede encontrar la SSD PCIe NVMe para la instalación del
sistema operativo
Causa probable:
Los controladores de S150 se instalan cuando NVMe se encuentra en modo no RAID.
50 Solución de problemas del sistema

Acción correctiva: Asegúrese de que NVMe esté en modo de RAID antes de instalar el controlador de S150.
Discos virtuales: errores relacionados
● Se muestran particiones obsoletas durante la creación de un disco virtual para Linux
● Reconstrucción de un disco virtual: el hot spare global no se muestra como en línea en HII o iDRAC
● S150 muestra 22 discos virtuales en la POST, en lugar de 30 discos virtuales
● S150 muestra 43 discos virtuales en la POST en lugar de 30 discos virtuales
● Visualización del disco virtual fallido en HII
● El tamaño del disco virtual en decimales no es compatible durante la creación de un VD
● No es posible crear un disco virtual
● Un disco virtual se encuentra en estado Degraded (Degradado)
● No se puede asignar un repuesto dinámico dedicado a un disco virtual
● No se puede crear un repuesto dinámico global
● Falla un repuesto dinámico dedicado
● Disco virtual fallido o degradado
● No se puede crear un disco virtual en los discos físicos seleccionados
● El disco de RAID creado a partir de las SSD PCIe NVMe no aparece en el ambiente del sistema operativo y, en cambio, se muestra
como discos particionados
●
No se puede realizar una reconfiguración o expansión de capacidad en línea en un disco virtual
● No se puede configurar RAID en SSD PCIe NVMe mediante una utilidad de configuración de RAID de terceros
Se muestran particiones obsoletas durante la creación de un disco
virtual para Linux
Descripción:
Cuando se crea un disco virtual con discos físicos que se utilizaron anteriormente para crear un disco virtual de
Linux, vemos algunas particiones de Linux presentes durante la instalación del SO.
Solución Siempre que se crea o elimina un disco virtual, solo se modifican los metadatos de superbloque. La tabla de
particiones del disco virtual que está almacenada en LBA-0 lógico no se modifica. Por lo tanto, cuando se vuelve a
crear un disco virtual, aún vemos las particiones anteriores que se muestran.
● Durante la instalación del SO, estas particiones se pueden eliminar mediante el instalador del SO.
● Para no mostrar las particiones, si es compatible, puede realizar un borrado criptográfico del disco físico y, a
continuación, crear un disco virtual a partir de la HII.
NOTA: Realizar un borrado criptográfico eliminará todos los datos del disco físico.
Reconstrucción de un disco virtual: el hot spare global no se muestra
como en línea en HII o iDRAC
Descripción:
Una vez que se completa la reconstrucción de un disco virtual mediante el hot spare global, el estado del disco no
se muestra como en línea: en su lugar, el estado del disco se muestra como listo.
Solución Este es un comportamiento esperado. No es necesario realizar ninguna acción.
S150 muestra 22 discos virtuales en la POST, en lugar de 30 discos
virtuales
Descripción:
El número máximo de discos virtuales compatibles con OPROM es 24.
● Si los discos físicos están conectados, solo se muestran 22 discos virtuales.
Solución de problemas del sistema 51

● Si hay una unidad óptica conectada y se inserta un disco DVD en la unidad óptica, se muestran 23 discos
virtuales.
● Si hay dos unidades ópticas con discos DVD insertados en las unidades ópticas conectadas, se muestran
24 discos virtuales.
Acción correctiva: Este es un comportamiento esperado y no se requiere ninguna acción.
S150 muestra 43 discos virtuales en la POST en lugar de 30 discos
virtuales
Descripción: El número máximo de discos virtuales compatibles con UEFI es 30.
● No puede crear más de 30 discos virtuales.
● Durante la administración de discos virtuales y las operaciones de reexaminación, solo puede ver 30 discos
virtuales. Este es un comportamiento esperado.
● Si una unidad o unidades con discos virtuales se importan desde otro sistema, se muestran 43 discos virtuales.
Acción correctiva: Este es un comportamiento esperado y no se requiere ninguna acción.
Visualización del disco virtual fallido en HII
Descripción: Si hay algún disco virtual fallido presente en el sistema, no aparece en Ver propiedades del disco virtual. El
disco virtual fallido se muestra en Seleccionar operaciones de disco virtual y Administrar propiedades de
disco virtual.
Acción correctiva: Este es un comportamiento esperado y no es necesario realizar ninguna acción.
El tamaño del disco virtual en decimales no es compatible durante la
creación de un VD
Causa probable:
Después de introducir el valor de tamaño del disco, cambiar la unidad de tamaño del disco virtual de MB a GB, de
GB a TB, etc., cambia el valor de tamaño del disco.
Acción correctiva: Se recomienda seleccionar la unidad de tamaño del disco virtual antes de especificar el valor de tamaño del disco.
No es posible crear un disco virtual
Si no puede crear un disco virtual, verifique las siguientes causas:
1. El disco físico no se muestra.
2. No hay espacio disponible suficiente en los discos físicos seleccionados.
3. Número incorrecto de discos físicos seleccionados para el nivel RAID deseado.
4. El disco físico deseado no está disponible.
5. El sistema ya tiene un máximo de 30 discos virtuales.
El disco físico no se muestra
Este error podría deberse a lo siguiente:
1. La controladora no puede comunicarse con los discos físicos.
2. Es posible que un cable esté suelto o defectuoso.
3. Es posible que el disco físico sea una unidad SAS.
Vuelva a colocar los discos físicos en el plano posterior y compruebe los cables.
52
Solución de problemas del sistema

No hay espacio disponible suficiente en los discos físicos seleccionados
Debe haber espacio disponible suficiente en el disco físico utilizado por el disco virtual.
Número incorrecto de discos físicos seleccionados para el nivel RAID deseado
Para obtener más información acerca de los niveles RAID y el número permitido de discos físicos que se utilizan con cada nivel RAID,
consulte Comprensión de los niveles RAID en la Guía de tecnología RAID , en www.dell.com/manuals.
El disco físico deseado no está disponible
Determine si el disco físico:
1. Es un repuesto dinámico dedicado y no está disponible para utilizarse en otro disco virtual.
2. Está lleno o no tiene espacio suficiente.
El sistema ya tiene un máximo de 30 discos virtuales
Elimine los discos virtuales sin usar.
PRECAUCIÓN: La eliminación de un disco virtual destruye todos los datos que contiene.
Un disco virtual se encuentra en estado Degraded (Degradado)
Si el disco virtual se encuentra en estado degradado, compruebe las siguientes causas:
1. Se ha quitado un disco físico.
2. Problemas físicos o mecánicos con el disco físico.
3. El disco virtual ha perdido su redundancia.
4. Metadatos dañados en el disco virtual.
Los discos virtuales se degradan durante la migración de las unidades físicas
Causa probable:
La reconstrucción en la nueva unidad no se inicia automáticamente.
Acción correctiva: Inicie la reconstrucción en la nueva unidad a través de OpenManage.
Se ha quitado un disco físico
1. Instale el disco físico original si este se quitó inadvertidamente o reemplácelo con uno nuevo o usado.
2. Inicialice un nuevo disco físico. Realice una Reexaminación para todos los discos físicos que se reemplacen.
3. Si el disco físico no se ha quitado, compruebe que sus cables se hayan instalado correctamente.
Problemas físicos o mecánicos con el disco físico
1. Determine si el disco físico en el disco virtual ha fallado.
2. Si un disco físico se quitó y reemplazó recientemente, determine que esté colocado correctamente en el backplane. Compruebe las
conexiones de cables en el disco físico y en la tarjeta madre del sistema.
3. Realice una Reexaminación.
Solución de problemas del sistema
53

El disco virtual ha perdido su redundancia
Uno o más discos físicos en el disco virtual han fallado. Debido a los discos físicos fallidos, el disco virtual ya no conserva datos redundantes
(datos duplicados o de paridad). La falla de un disco físico adicional provoca una pérdida de datos.
1. Reemplace los discos físicos.
2. Reconstruya el disco físico mediante la administración de almacenamiento. Consulte la pantalla Administración de almacenamiento
correspondiente en www.dell.com/manuals.
Metadatos dañados en el disco virtual
1. Elimine el disco virtual que tenga los metadatos dañados.
2. Asigne el disco físico como repuesto dinámico para regenerar un disco virtual redundante.
3. Para crear un disco virtual no redundante, elimine y regenere los datos en un disco virtual, y restaure los datos desde una fuente de
almacenamiento de copia de seguridad.
No se puede asignar un repuesto dinámico dedicado a un disco virtual
Si no puede asignar un repuesto dinámico dedicado a un disco virtual, compruebe las siguientes causas:
1. El nivel RAID no permite la creación de repuestos dinámicos dedicados.
2. El disco físico dedicado no dispone de capacidad suficiente como para ser un repuesto dinámico exclusivo.
3. El disco físico ya forma parte de un disco virtual.
4. Los discos físicos son de tipos diferentes.
El nivel RAID no permite la creación de repuestos dinámicos dedicados
Los repuestos dinámicos no se pueden crear para discos virtuales Volumen o RAID 0.
El disco físico designado no dispone de capacidad suficiente como para ser un
repuesto dinámico dedicado
La capacidad del disco físico seleccionado para ser un hot spare dedicado debe ser igual o mayor que la capacidad del disco físico más
pequeño en el disco virtual. Por ejemplo, si el disco físico seleccionado para un hot spare dedicado es de 160 GB y los discos físicos en el
disco virtual son de 80 GB, 160 GB y 500 GB, se puede asignar un hot spare dedicado. Esto se debe a que el disco físico seleccionado para
el hot spare dedicado es mayor que el disco físico más pequeño (80 GB) del disco virtual.
El disco físico ya forma parte de un disco virtual
Un repuesto dinámico dedicado no se puede asignar a otro disco virtual.
Los discos físicos son de tipos diferentes
El disco físico que se utiliza como hot spare dedicado debe ser del mismo tipo que los discos físicos que ya forman parte del disco virtual.
Por ejemplo, si un disco virtual consta de discos físicos SATA-II, el hot spare dedicado debe ser un disco físico SATA-II.
No se puede crear un repuesto dinámico global
Si no puede crear un repuesto dinámico global, compruebe las siguientes causas:
1. No hay discos físicos vacíos disponibles o los discos físicos no se han convertido a discos con capacidad para RAID.
2. El disco físico ya forma parte de un disco virtual.
3. El disco físico asignado como repuesto dinámico global ha fallado.
4. Falta el disco físico asignado como repuesto dinámico global.
54
Solución de problemas del sistema

No hay discos físicos vacíos disponibles o los discos físicos no se han convertido
a discos con capacidad para RAID
Instale discos físicos adicionales y conviértalos a discos con capacidad para RAID. Si los discos físicos existentes son discos No RAID, se
deben convertir a discos con capacidad para RAID.
AVISO: Cuando se convierte un disco físico a disco con capacidad RAID, se pierden todos los datos del disco físico.
NOTA: Un disco físico con estado No RAID se puede convertir a un disco con capacidad para RAID, si se desea, pero dejará de ser
No RAID (convertir a discos con capacidad para RAID agrega la información de configuración de PERC S150 al disco físico).
El disco físico ya forma parte de un disco virtual
Un repuesto dinámico dedicado no se puede asignar a otro disco virtual.
El disco físico asignado como repuesto dinámico global ha fallado
Cuando se le solicite durante el inicio del sistema, presione Ctrl+R para acceder a la Utilidad de configuración del BIOS Ctrl+R. En la
Utilidad de configuración del BIOS Ctrl+R, seleccione Ver detalles del disco virtual y presione Entrar. Determine si el disco físico
designado como hot spare global tiene el estado Fallido.
1. Compruebe si el disco físico no funciona correctamente o si está desconectado físicamente.
2. Seleccione otro disco físico como repuesto dinámico global.
Falta el disco físico asignado como hot spare global
● Compruebe si el disco físico se ha quitado del plano posterior o de la conexión de cables, o bien si los cables desde la controladora
hasta el disco físico están desconectados o defectuosos.
● Realice una reexploración para comprobar si aún falta el disco físico.
Falla un repuesto dinámico dedicado
Si un repuesto dinámico dedicado falla, compruebe las siguientes causas:
1. La controladora no puede comunicarse con el repuesto dinámico.
2. Un repuesto dedicado en la utilidad de configuración del BIOS está offline o no se puede ver.
La controladora no puede comunicarse con el repuesto dinámico
1. Compruebe que el cable desde la controladora hasta el disco físico esté conectado correctamente.
2. Asegúrese de que el disco físico aún esté asignado como repuesto dinámico global o dedicado.
3. Determine si el disco físico asignado como hot spare ha fallado.
Un repuesto dedicado en la utilidad de configuración del BIOS está offline o no
se puede ver
1. Determine si el disco físico se ha quitado o ha fallado.
2. Compruebe si hay algún cable suelto o defectuoso.
Disco virtual fallido o degradado
Cuando se quita un disco físico de un disco virtual se producen los resultados siguientes:
1. Un volumen o disco virtual de RAID 0 cambia al estado Fallido.
Solución de problemas del sistema
55

2. Un disco virtual RAID 1 y RAID 5 cambia al estado Degraded (Degradado).
3. Un disco virtual RAID 10 cambia al estado Degraded (Degradado) (cuando se quita un disco físico de uno de los conjuntos de
duplicados).
Vuelva a insertar el disco físico que se haya quitado y realice una operación de Rescan (Reexploración) del disco virtual.
No se puede crear un disco virtual en los discos físicos seleccionados
Determine si estos discos virtuales/físicos se migraron desde una controladora heredada con niveles de RAID combinados. Si es así, no se
permite crear discos virtuales adicionales en estos discos físicos.
El disco de RAID creado a partir de las SSD PCIe NVMe no aparece
en el ambiente del sistema operativo y, en cambio, se muestra como
discos particionados
Descripción El disco de RAID creado en modo de UEFI desde las SSD PCIe NVMe no se puede descubrir en el modo del
sistema operativo.
Acción correctiva Asegúrese de que las unidades particionadas no se eliminen. Instale el controlador de PERC S150 para ver los
discos de RAID. Consulte Instalación de los controladores para obtener más información.
No se puede realizar una reconfiguración o expansión de capacidad en
línea en un disco virtual
Determine si estos discos virtuales/físicos se migraron desde una controladora heredada con niveles de RAID combinados. Si es así, no se
permite agregar un disco físico en dicho conjunto de discos físicos para la expansión/reconfiguración de capacidad en línea.
No se puede configurar RAID en SSD PCIe NVMe mediante una
utilidad de configuración de RAID de terceros
Acción correctiva
Asegúrese de que NVMe esté configurado en modo No RAID. Consulte Establecer las SSD PCIe NVMe a modo
de RAID.
56 Solución de problemas del sistema

Obtención de ayuda
Puede obtener ayuda para su producto Dell poniéndose en contacto con Dell o enviando comentarios acerca de la documentación del
producto.
Temas:
• Cómo ponerse en contacto con Dell
• Localización del código de servicio rápido y la etiqueta de servicio
• Documentación relacionada
• Comentarios sobre la documentación
Cómo ponerse en contacto con Dell
Dell proporciona varias opciones de servicio y soporte en línea o telefónico. Si no dispone de una conexión a Internet activa, puede
encontrar la información de contacto de Dell en la factura de compra, en el albarán o en el catálogo de productos de Dell. La disponibilidad
de los servicios varía según el país y el producto, y es posible que algunos de los servicios no estén disponibles en su área. Si desea ponerse
en contacto con Dell para tratar asuntos relacionados con las ventas, la asistencia técnica o el servicio al cliente:
1. Vaya a www.dell.com/support/home.
2. Seleccione su país del menú desplegable en la esquina inferior derecha de la página.
3. Para obtener asistencia personalizada:
a. Introduzca la etiqueta de servicio del sistema en el campo Ingrese una etiqueta de servicio, un número de serie, una
solicitud de servicio, un modelo o una palabra clave.
b. Haga clic en Enviar.
Aparece la página de asistencia que muestra las diferentes categorías de asistencia.
4. Para obtener asistencia general:
a. Seleccione la categoría del producto.
b. Seleccione el segmento del producto.
c. Seleccione el producto.
Aparece la página de asistencia que muestra las diferentes categorías de asistencia.
5. Para obtener detalles de contacto de Dell Global Technical Support:
a. Haga clic en Soporte técnico global
b. La página Contact Technical Support (Contactar con el servicio de asistencia técnica) se muestra con detalles para llamar
a, hablar por chat con, o enviar correos electrónicos al equipo de Dell Global Technical Support.
Localización del código de servicio rápido y la etiqueta
de servicio
El código de servicio rápido y la etiqueta de servicio exclusivos se utilizan para identificar el sistema.
La etiqueta de información se encuentra en la parte frontal del sistema posterior del sistema e incluye información del sistema, como la
etiqueta de servicio, el código de servicio rápido, la fecha de fabricación, la NIC, la dirección MAC, la etiqueta de QRL, etc. Si ha optado
por el acceso predeterminado seguro a iDRAC, la etiqueta de información también contiene la contraseña predeterminada segura de
iDRAC. Si optó por iDRAC Quick Sync 2, la etiqueta de información también contiene la etiqueta de OpenManage Mobile (OMM), donde
los administradores pueden configurar, supervisar y solucionar problemas de los servidores PowerEdge.
9
Obtención de ayuda 57

Ilustración 8. Localización del código de servicio rápido y la etiqueta de servicio
1. Etiqueta de información (vista frontal) 2. Etiqueta de información (vista posterior)
3. Etiqueta de OpenManage Mobile (OMM) 4. Dirección MAC del iDRAC y etiqueta de contraseña segura de
iDRAC
5. Etiqueta de servicio, código de servicio rápido, etiqueta de QRL
La minietiqueta de servicio empresarial (MEST) se encuentra en la parte posterior del sistema e incluye la etiqueta de servicio (ST), el
código de servicio rápido (Exp Svc Code) y la fecha de fabricación (Mfg. Date). Dell EMC utiliza el Exp Svc Code para dirigir las llamadas
de soporte al personal adecuado.
Como alternativa, la información de la etiqueta de servicio se encuentra en una etiqueta en la pared izquierda del chasis.
Documentación relacionada
NOTA:
● Para obtener todos los documentos de las controladoras de almacenamiento y SSD PCIe, vaya a www.dell.com/
storagecontrollermanuals.
● Para obtener todos los documentos de Dell OpenManage, vaya a www.dell.com/openmanagemanuals.
● Para obtener todos los documentos de sistemas operativos, vaya a www.dell.com/operatingsystemmanuals.
● Para obtener todos los documentos de PowerEdge, vaya a www.dell.com/poweredgemanuals.
Comentarios sobre la documentación
Haga clic en el vínculo Comentarios en cualquiera de las páginas de documentación de Dell EMC, rellene el formulario y haga clic en
Enviar para enviar sus comentarios.
58
Obtención de ayuda
-
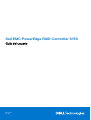 1
1
-
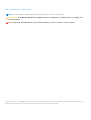 2
2
-
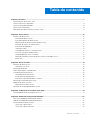 3
3
-
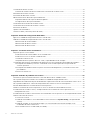 4
4
-
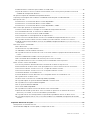 5
5
-
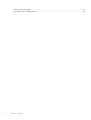 6
6
-
 7
7
-
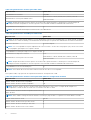 8
8
-
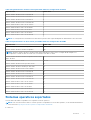 9
9
-
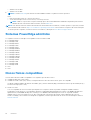 10
10
-
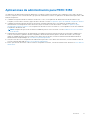 11
11
-
 12
12
-
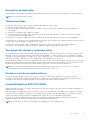 13
13
-
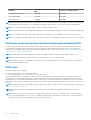 14
14
-
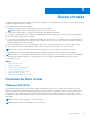 15
15
-
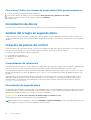 16
16
-
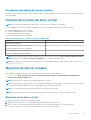 17
17
-
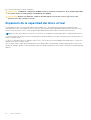 18
18
-
 19
19
-
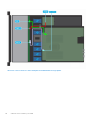 20
20
-
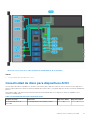 21
21
-
 22
22
-
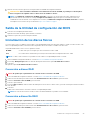 23
23
-
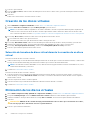 24
24
-
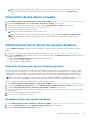 25
25
-
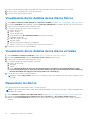 26
26
-
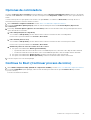 27
27
-
 28
28
-
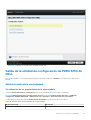 29
29
-
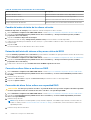 30
30
-
 31
31
-
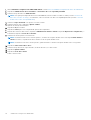 32
32
-
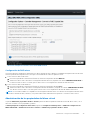 33
33
-
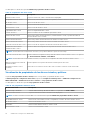 34
34
-
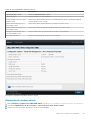 35
35
-
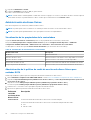 36
36
-
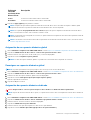 37
37
-
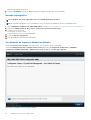 38
38
-
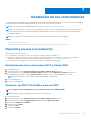 39
39
-
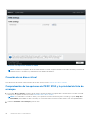 40
40
-
 41
41
-
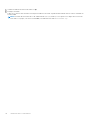 42
42
-
 43
43
-
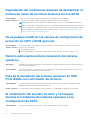 44
44
-
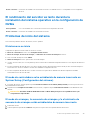 45
45
-
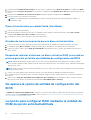 46
46
-
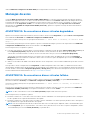 47
47
-
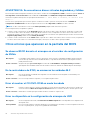 48
48
-
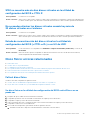 49
49
-
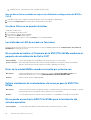 50
50
-
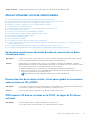 51
51
-
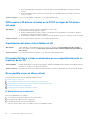 52
52
-
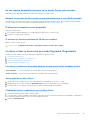 53
53
-
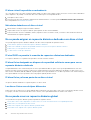 54
54
-
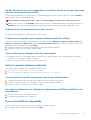 55
55
-
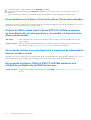 56
56
-
 57
57
-
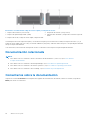 58
58
Dell PowerEdge R7515 Guía del usuario
- Categoría
- Controladores RAID
- Tipo
- Guía del usuario
- Este manual también es adecuado para
Artículos relacionados
-
Dell PowerEdge R6515 Guía del usuario
-
Dell OpenManage Server Administrator Version 10.0.1 Guía del usuario
-
Dell OpenManage Server Administrator Version 9.4 Guía del usuario
-
Dell PowerEdge Express Flash NVMe PCIe SSD Guía del usuario
-
Dell OpenManage Server Administrator Version 9.5 Guía del usuario
-
Dell PowerEdge R6515 Guía del usuario
-
Dell 3.3x Series Guía del usuario
-
Dell PowerEdge R6515 Guía del usuario
-
Dell PowerEdge FC640 Guía del usuario
-
Dell PowerEdge FC640 Guía del usuario