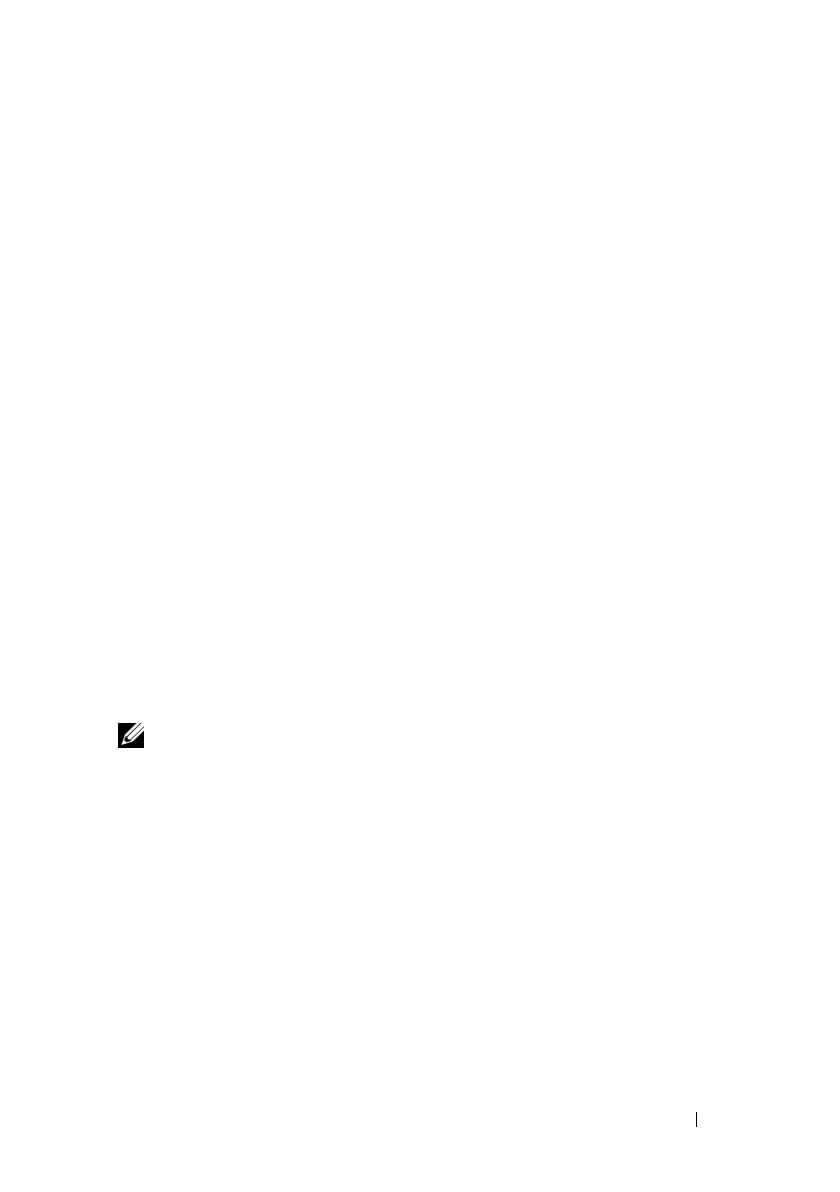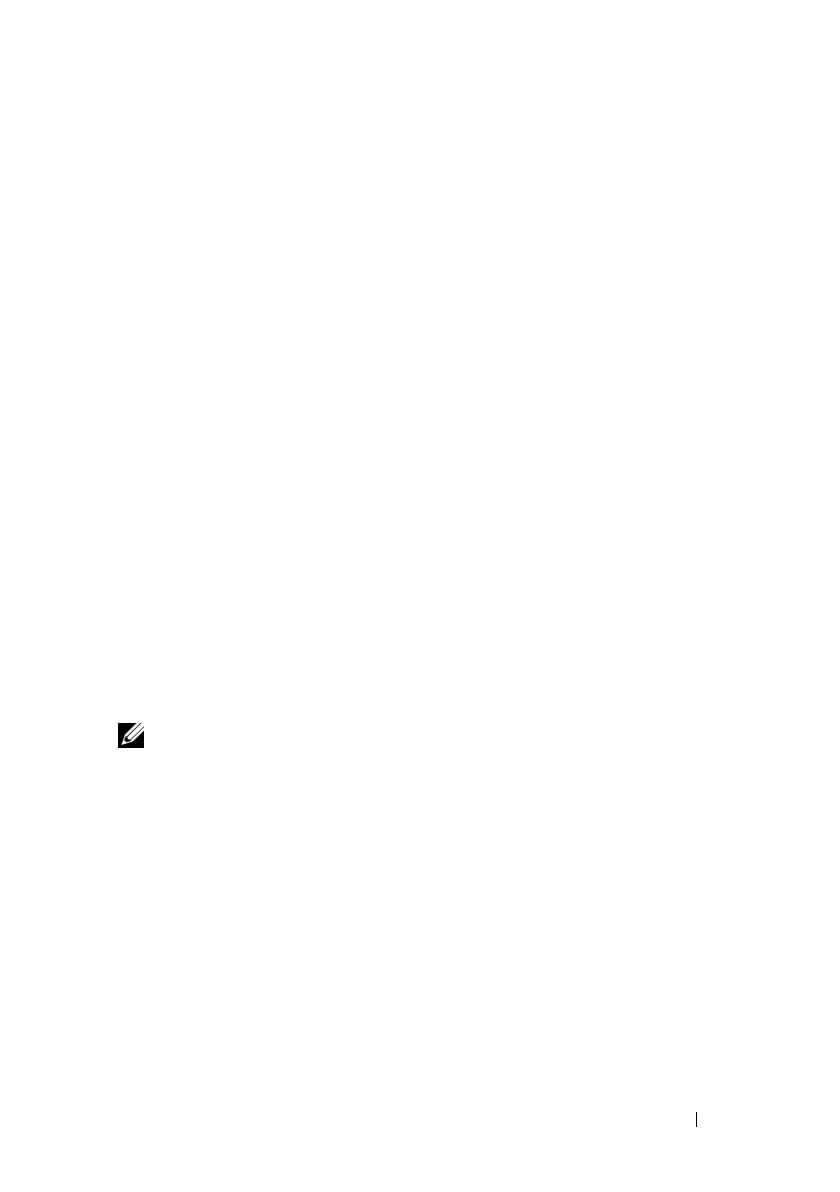
Informationsaktualisierung 43
5
Überprüfen Sie mit dem Befehl
getsysinfo
oder über die webbasierte
Benutzerschnittstelle, dass sich die Firmware des primären Moduls auf
dem neuen Versionsstand befindet.
6
Nachdem beide CMC-Module auf dieselbe Firmwareversion aktualisiert
wurden, setzen Sie das CMC-Modul im linken Schacht mit dem Befehl
cmcchangeover
zurück, damit es den Status als primäres Modul erhält.
Aktualisieren der CMC-Firmware mittels der webbasierten Benutzerschnittstelle
1
Melden Sie sich an der webbasierten CMC-Benutzerschnittstelle an.
Siehe „Logging in to the CMC Using the Web-Based Interface“
(Anmelden beim CMC über die webbasierte Schnittstelle) im M1000e
Configuration Guide
(Konfigurationshandbuch).
2
Klicken Sie in der Systemstruktur auf
Chassis
(Gehäuse).
3
Klicken Sie auf die Registerkarte
Update
(Aktualisieren). Die Seite
Updatable Components
(Aktualisierbare Komponenten) wird angezeigt.
4
Klicken Sie auf der Seite
Updatable Components
(Aktualisierbare
Komponenten) auf den Namen des CMC-Moduls. Die Seite
Firmware
Update
(Firmwareaktualisierung) wird eingeblendet.
5
Geben Sie im Feld
Va lu e
(Wert) den Pfad zum Verzeichnis auf der
Verwaltungsstation oder gemeinsamen Netzwerkordner an, in dem sich
die Firmware-Imagedatei befindet, oder klicken Sie auf
Browse
(Durchsuchen), und navigieren Sie zum Speicherort der Datei.
ANMERKUNG: Der Name der CMC-Firmware-Imagedatei ist firmimg.cmc.
Dieser Name darf nicht geändert werden. Speichern Sie die verschiedenen
Firmwareversionen an verschiedenen Orten, da der Dateiname immer derselbe ist.
6
Klicken Sie auf
Update
(Aktualisieren). Daraufhin werden Sie über
ein Dialogfeld aufgefordert, die Aktion zu bestätigen.
7
Klicken Sie auf
Yes
(Ja), um fortzufahren. Die Übertragung der Firmware
beginnt, und es wird die Statusmeldung „Firmware Update in Progress“
(Firmware wird aktualisiert) angezeigt. Nach Abschluss der CMC-
Aktualisierung wird das CMC-Modul zurückgesetzt. Nachdem das CMC-
Modul zurückgesetzt wurde, müssen Sie die Seite
User Interface
(Benutzeroberfläche) aktualisieren und sich dann erneut anmelden.