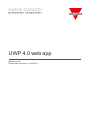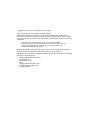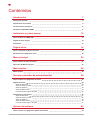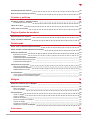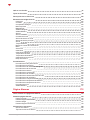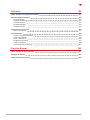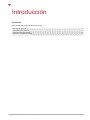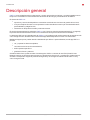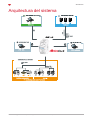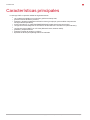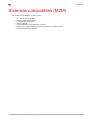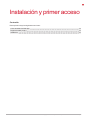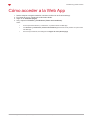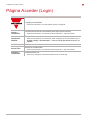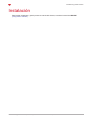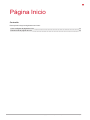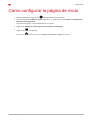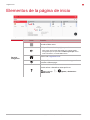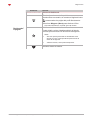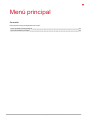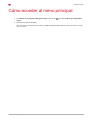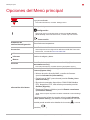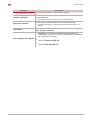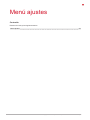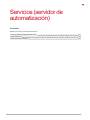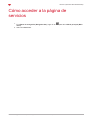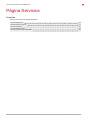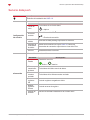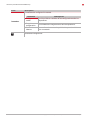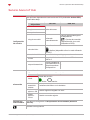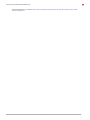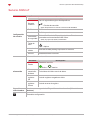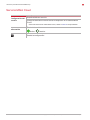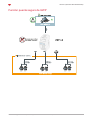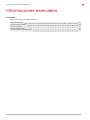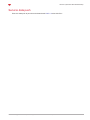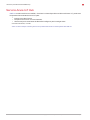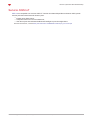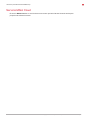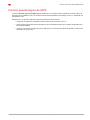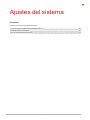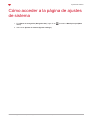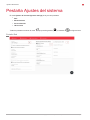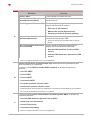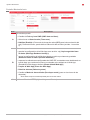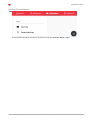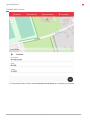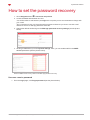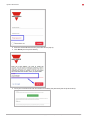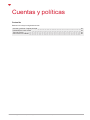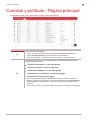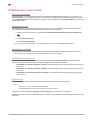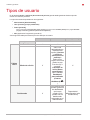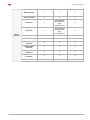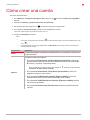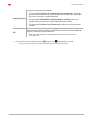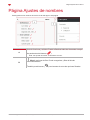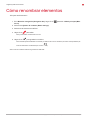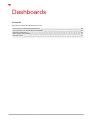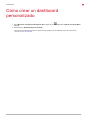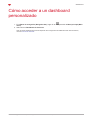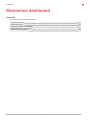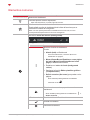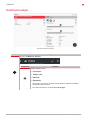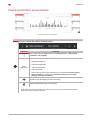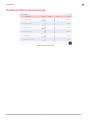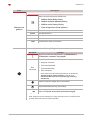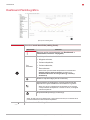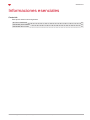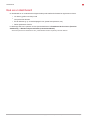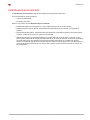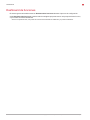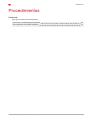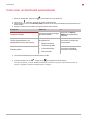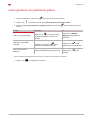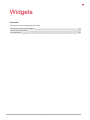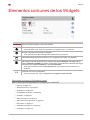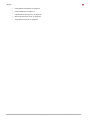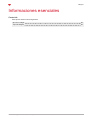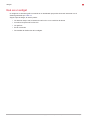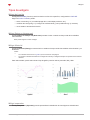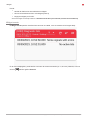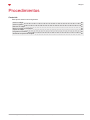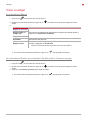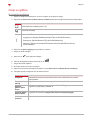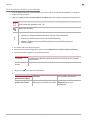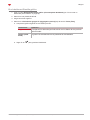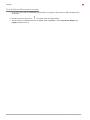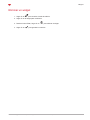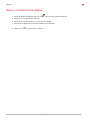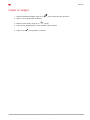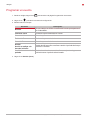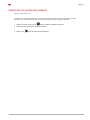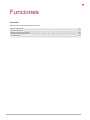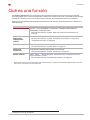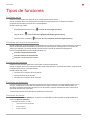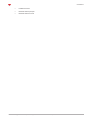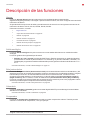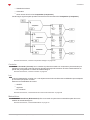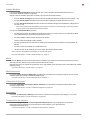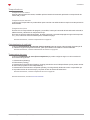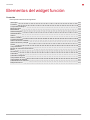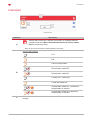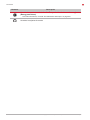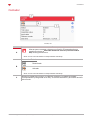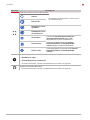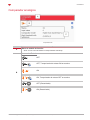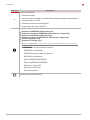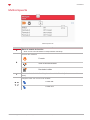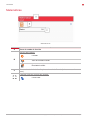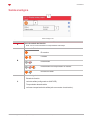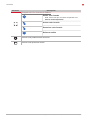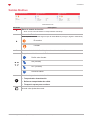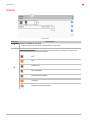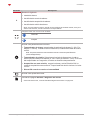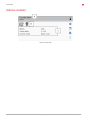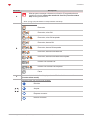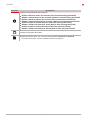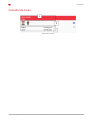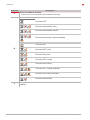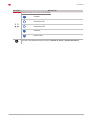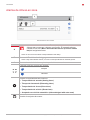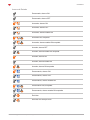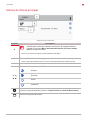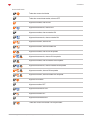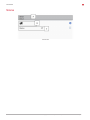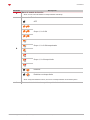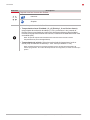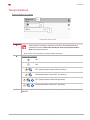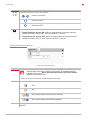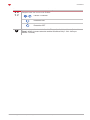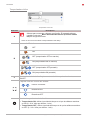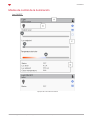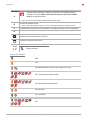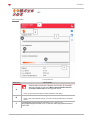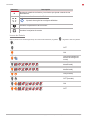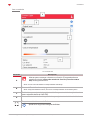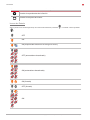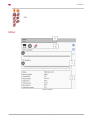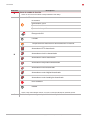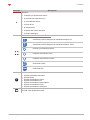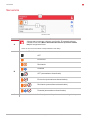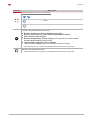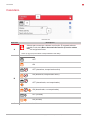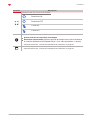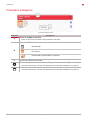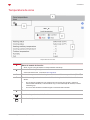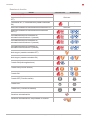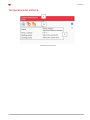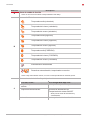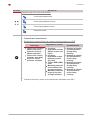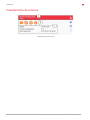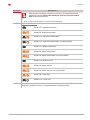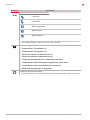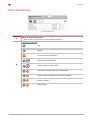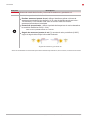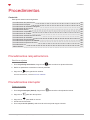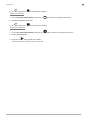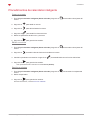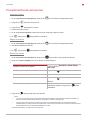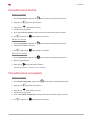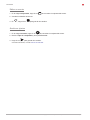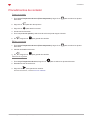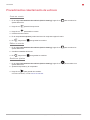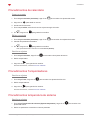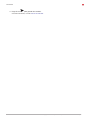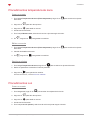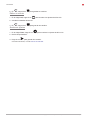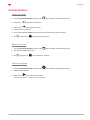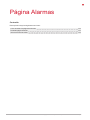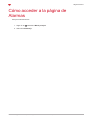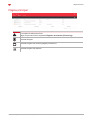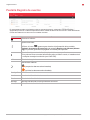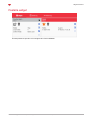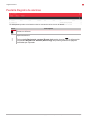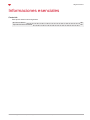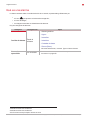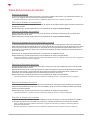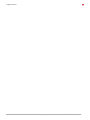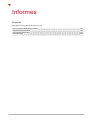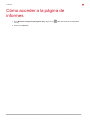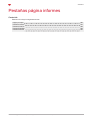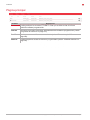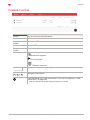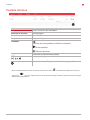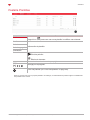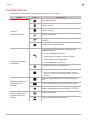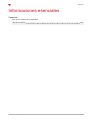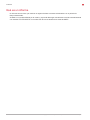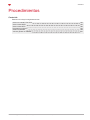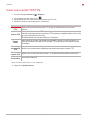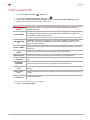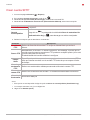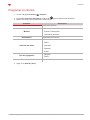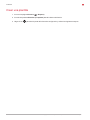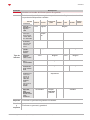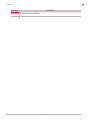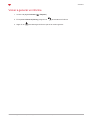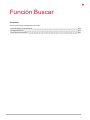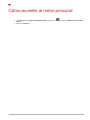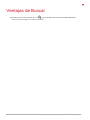UWP 4.0 web app
Manual usuario
Revisión del documento: 17/04/2023

Copyright © 2023, CARLOGAVAZZIControls SpA
Todos los derechos reservados en todos los países.
Queda estrictamente prohibida cualquier forma de distribución, modificación,
traducción o reproducción, parcial o total, de este documento salve que se cuente
con la autorización escrita de CARLOGAVAZZIControls SpA excepto las acciones
siguientes:
lImprimir todo o parte del documento en su formato original.
lTransferir el documento a sitios web u otros sistemas electrónicos.
lCopiar los contenidos sin modificación y sin la autorización de
CARLOGAVAZZIControls SpA.
CARLOGAVAZZIControls SpA se reserva el derecho a realizar modificaciones o
mejoras en la documentación relativa sin obligación de aviso previo.
Solicitudes de autorización, copias adicionales del manual o información técnica de
este último, debe dirigirse a:
CARLOGAVAZZIControls SpA
via Safforze, 8
32100 Belluno (BL)
Italia
www.gavazziautomation.com
+39 0437 355811

Contenidos
Introducción 7
Descripción general 8
Arquitectura del sistema 9
Características principales 10
Sistemas compatibles (M2M) 11
Instalación y primer acceso 12
Cómo acceder a la Web App 13
Página Acceder (Login) 14
Instalación 15
Página Inicio 16
Cómo configurar la página de inicio 17
Elementos de la página de inicio 18
Menú principal 20
Cómo acceder al menú principal 21
Opciones del Menú principal 22
Menú ajustes 24
Menú ajustes 25
Servicios (servidor de automatización) 26
Cómo acceder a la página de servicios 27
Página Servicios 28
Servicio data push 29
Servicio Azure IoT Hub 31
Servicio AWS IoT 33
Servicio MAIA Cloud 34
Función puente seguro de UWP 35
Informaciones esenciales 36
Servicio data push 37
Servicio Azure IoT Hub 38
Servicio AWS IoT 39
Servicio MAIA Cloud 40
Función puente seguro de UWP 41
Ajustes del sistema 42
Cómo acceder a la página de ajustes de sistema 43
UWP 4.0 web app| Manual usuario | 17/04/2023| |© 2023 CARLOGAVAZZIControls SpA 3

4UWP 4.0 web app| Manual usuario | 17/04/2023|© 2023 CARLOGAVAZZIControls SpA
Pestaña Ajustes del sistema 44
How to set the password recovery 49
Cuentas y políticas 51
Cuentas y políticas - Página principal 52
Pestañas para crear cuenta 53
Tipos de usuario 54
Cómo crear una cuenta 56
Página Ajustes de nombres 58
Página Ajustes de nombres 59
Cómo renombrar elementos 60
Dashboards 61
Cómo crear un dashboard personalizado 62
Cómo acceder a un dashboard personalizado 63
Elementos dashboard 64
Elementos comunes 65
Dashboard widget 66
Dashboard Gráfico personalizado 67
Dashboard Resumen de energía 68
Dashboard Plantilla gráfico 70
Informaciones esenciales 71
Qué es un dashboard 72
Dashboard personalizado 73
Dashboard de funciones 74
Procedimientos 75
Cómo crear un dashboard personalizado 76
Cómo gestionar una plantilla de gráfico 77
Widgets 78
Elementos comunes de los Widgets 79
Informaciones esenciales 81
Qué es un widget 82
Tipos de widgets 83
Procedimientos 85
Crear un widget 86
Crear un gráfico 87
Eliminar un widget 91
Mover un widget a otra página 92
Copiar un widget 93
Programar un evento 94
Gestionar los ajustes de widgets 95
Funciones 96

Qué es una función 97
Tipos de funciones 98
Descripción de las funciones 100
Elementos del widget función 104
Interruptor 105
Contador 107
Comparador analógico 109
Multicompuerta 111
Matemáticas 112
Salida analógica 113
Salidas Modbus 115
Alarma 116
Alarma contador 118
Contador de horas 121
Alarma de intruso en zona 124
Alarma de intruso principal 126
Sirena 128
Temporizadores 131
Modos de control de la iluminación 135
Motor 141
Secuencia 144
Calendario 146
Calendario inteligente 148
Temperatura de zona 149
Temperatura del sistema 151
Calentamiento de vehículo 154
Reloj astronómico 157
Procedimientos 159
Procedimientos reloj astronómico 159
Procedimientos interruptor 159
Procedimientos de calendario inteligente 161
Procedimientos de secuencias 162
Procedimientos Alarma 163
Procedimientos comparador 163
Procedimientos de contador 165
Procedimientos calentamiento de vehículo 166
Procedimientos de calendario 167
Procedimientos Temporizadores 167
Procedimientos temperatura de sistema 167
Procedimientos temperatura de zona 169
Procedimientos Luz 169
Salidas Modbus 171
Página Alarmas 172
Cómo acceder a la página de Alarmas 173
Pestañas página Alarmas 174
Página principal 175
Pestaña Registro de eventos 176
Pestaña widget 177
Pestaña Registro de alarmas 178
Informaciones esenciales 179
Qué es una alarma 180
Tipos de funciones de alarma 181
UWP 4.0 web app| Manual usuario | 17/04/2023| |© 2023 CARLOGAVAZZIControls SpA 5

6UWP 4.0 web app| Manual usuario | 17/04/2023|© 2023 CARLOGAVAZZIControls SpA
Informes 183
Cómo acceder a la página de informes 184
Pestañas página informes 185
Página principal 186
Pestaña Cuentas 187
Pestaña Horarios 188
Pestaña Plantillas 189
Pestaña Historial 190
Informaciones esenciales 191
Qué es un informe 192
Procedimientos 193
Crear una cuenta FTP/FTPS 194
Crear cuenta SNTP 195
Crear cuenta SFTP 196
Programar un informe 197
Crear una plantilla 198
Volver a generar un informe 201
Función Buscar 202
Cómo acceder al menú principal 203
Ventajas de Buscar 204
Cómo buscar una función 205

8UWP 4.0 web app| Manual usuario | 17/04/2023|© 2023 CARLOGAVAZZIControls SpA
Descripción general
UWP 4.0 es una plataforma de monitorización y control que permite monitorizar y controlar instalaciones en
las que son necesarias funciones de Gestión de Eficiencia de Energía y Automatización de Edificio.
El sistema de UWP 4.0:
lsupervisa y controla los dispositivos conectados a través de sus funciones de gestión de bus local;
lincluye una aplicación web con una potente e intuitiva interfaz de usuario que muestra dashboards
personalizados y widget función;
linteractúa con dispositivos locales y sistemas remotos.
El servidor de automatización embebido UWP 4.0 (ver "Servicios (servidor de automatización)" on page26)
le permite intercambiar datos de forma local o remota a través de protocolos de Internet estándar.
La Web App UWP 4.0 es la interfaz web de UWP 4.0 y se puede acceder a ella a través de navegadores web
como Google Chrome, Mozilla Firefox o Microsoft Edge desde dispositivos móviles o de sobremesa.
Mediante widgets que se pueden añadir a dashboards por defecto o personalizados, la web app UWP 4.0
permite:
lver y exportar los datos recopilados;
lcontrolar las funciones de automatización;
ldefinir ajustes específicos.
lgestionar informes y alarmas.
Gracias a MAIA Cloud, puede acceder a la web app de UWP 4.0 a través de una VPN (Virtual Private
Network) segura: no tendrá que preocuparse por cambios de la dirección IPy cortafuegos. Puede siempre
acceder a su dispositivo según las políticas de seguridad y así navegar el interfaz web de UWP 4.0 tal y
como navega en local.
Introducción

Arquitectura del sistema
Introducción
UWP 4.0 web app| Manual usuario | 17/04/2023| |© 2023 CARLOGAVAZZIControls SpA 9

10 UWP 4.0 web app| Manual usuario | 17/04/2023|© 2023 CARLOGAVAZZIControls SpA
Características principales
La web app UWP 4.0 permite realizar las siguientes tareas:
lver los datos recopilados como valores o gráficos en tiempo real;
lgenerar informes de datos y eventos;
lgestionar y ajustar los parámetros de las funciones (por ejemplo, para modificar los puntos de
consigna de la temperatura);
lenviar comandos (p. ej. para ENCENDER/APAGAR o para seleccionar escenarios);
lconfigurar servicios data push en servidores FTP/SFTP/FTPS o servidor Em2(Carlo Gavazzi);
lconfigurar el enlace MQTT con IoT Hubs (Microsoft Azure, Amazon AWS).
lgestionar y aceptar alarmas
lgestionar cuentas de usuarios y políticas
laprender las tareas principales gracias a los tutoriales
Introducción

Sistemas compatibles (M2M)
Los sistemas compatibles con UWP 4.0 son:
lEm2-Server (Carlo Gavazzi);
lServidores FTP/SFTP/FTPS;
lIoT Hub de Microsoft Azure.
lServicio AWS IoT
lPasarela Modbus con dispositivos TCP/RTU
lIntegración de sistemas BMS a través de BACnet IP y Modbus TCP/IP
lFunción puente seguro de UWP
Introducción
UWP 4.0 web app| Manual usuario | 17/04/2023| |© 2023 CARLOGAVAZZIControls SpA 11

Cómo acceder a la Web App
1. Desde cualquier navegador estándar, introduzca la dirección de IP de la web app.
2. En el área de acceso, introduzca credenciales válidas.
3. Haga clic en Conectar (Login).
4. Lea y acepte los Términos y condiciones (Terms and conditions).
Notas:
lSi no acepta estos términos y condiciones, no podrá acceder a la Web App.
lLos Términos y condiciones (Terms and Conditions) aparecerán solo la primera vez que acceda
a la Web App.
lUna vez haya accedido, será redirigido a la Página de inicio (Home page).
Instalación y primer acceso
UWP 4.0 web app| Manual usuario | 17/04/2023| |© 2023 CARLOGAVAZZIControls SpA 13

14 UWP 4.0 web app| Manual usuario | 17/04/2023|© 2023 CARLOGAVAZZIControls SpA
Página Acceder (Login)
Elemento Descripción
Logotipo personalizado
Para más información, consulte "Menú ajustes" on page25.
Nombre de
usuario /
Contraseña
Credenciales de acceso (necesarias para algún tipo de usuario)
Para más información, consulte Accounts and policies > Tipos de usuario.
Contraseña
olvidada
Recuperación contraseña
Nota: para restablecer su contraseña, debe configurar un servidor SMTP (vaya a
System settings > Pestaña Red y> "How to set the password recovery" on
page49).
Recuérdame Mantiene al usuario conectado.
Acceso libre Acceso sin credenciales.
Para más información, consulte Accounts and policies > Tipos de usuario.
Términos y
condiciones
Condiciones de uso
Aviso: lea y acepte las condiciones para acceder a la web app.
Instalación y primer acceso

Cómo configurar la página de inicio
1. Desde un dashboard, haga clic en para acceder al modo de edición.
2. En las herramientas de Edición (Edit), haga clic en para abrir el menú Gestión de dashboards
(Dashboard management).
Para más información, consulte"Dashboards" on page61.
1. Haga clic en Establecer como página principal (Set as homepage).
2. Haga clic en para guardar.
Nota: el icono cambiará de color en la Página de inicio (Home page) seleccionada.
Página Inicio
UWP 4.0 web app| Manual usuario | 17/04/2023| |© 2023 CARLOGAVAZZIControls SpA 17

18 UWP 4.0 web app| Manual usuario | 17/04/2023|© 2023 CARLOGAVAZZIControls SpA
Elementos de la página de inicio
Área Descripción
Barra de
navegación
Icono Función
Accede a Main menu
Si disponible, vuelve a la página precedente.
Nota: esta opción está disponible solo cuando estés
navegando por las opciones del Menú principal. Para
más información, consulte Main menu
Vuelve a la Página de inicio.
Si disponible, muestra las alarmas activas y permite
acceder a Alarms page.
Comienza los tutoriales.
Puede activar o desactivar esta opción en
(Menúprincipal)> > (Ajustes)>Preferencias>
Habilitar tutorial.
Página Inicio

"Dashboards"
on page61
Elemento Función
Predeterminado Selector de dashboard.
Filtra los tipos de usuario disponibles.
Al seleccionar un usuario, se muestra el siguiente icono
para acceder a la página del perfil directamente.
Seleccione Ninguno (None) para eliminar el filtro.
Para más información, consulte Tipos de usuario.
Añadir un dashboard a la lista de favoritos.
Puede añadir o quitar el dashboard de/a la lista de
favoritos que se muestra en la barra de navegación.
Notas
lUna vez que haya marcado un dashboard como
favorito, el icono correspondiente aparecerá en la
barra de navegación.
lsi filtra el usuario, esta opción desaparece.
Accede al modo de edición.
Página Inicio
UWP 4.0 web app| Manual usuario | 17/04/2023| |© 2023 CARLOGAVAZZIControls SpA 19

Cómo acceder al menú principal
1. En la Barra de navegación (Navigation bar), haga clic en para abrir el Menú principal (Main
menu).
2. Seleccione la opción deseada.
Nota: este menú no está disponible si selecciona Libre acceso (Free access). Para más información, consulte
Tipos de usuario.
Menú principal
UWP 4.0 web app| Manual usuario | 17/04/2023| |© 2023 CARLOGAVAZZIControls SpA 21

22 UWP 4.0 web app| Manual usuario | 17/04/2023|© 2023 CARLOGAVAZZIControls SpA
Opciones del Menú principal
Elemento Descripción
Logo personalizado.
Para más información, consulte Settings menu .
Menú que incluye:
Configuración
Nota: este menú no está disponible si selecciona Libre acceso
(Free access). Para más información, consulte Tipos de usuario.
Cerrar sesión
Instalación de
calefacción/refrigeración Área funciones temperatura
Secuencias
Menú Dashboard de funciones.
Nota: depende de la configuración definida en UWP IDE. Para más
información, consulte El manual de UWP IDE.
lAlarmas
lInformes
lBuscar
Gestión de widgets y datos.
Servicios Menú Servicios (servidor de automatización) (Services
(automation server)).
Para más información, consulte Services (automation server).
Información del sistema
Muestra información del sistema (pestaña Información del
sistema (System info)):
lNúmero de serie, dirección MAC y versión de firmware
(sección Información (Information));
lFecha/hora de UWP y zona horaria (sección Fecha y hora
(Date and time)*);
lBus subnet conectado, dispositivos COM1/COM2 Modbus
RTU, dispositivos TCP, total señales procesadas (sección
Señales (Signals));
lEstado de Ethernet y Módem (sección Estado conexiones
(Connection Status)).
*Nota: estos campos se pueden modificar mediante el menú Settings
menu .
También muestra la lista de usuarios online (pestaña Usuarios
online (Online users)) y los detalles correspondientes. En esta
pestaña puede acceder a los detalles de la cuenta ( ) o cerrar
la sesión ( ).
Menú principal

Elemento Descripción
Ajustes del sistema Para más información, consulte System settings
Cuentas y políticas
Puede añadir o gestionar cuentas y los roles de usuario
correspondientes.
Para más información, consulte Accounts and policies
Ajustes de nombres
Puede gestionar los nombres de función de la web app.
Para más información, consulte "Página Ajustes de nombres" on
page58
Guía Online Abre la versión online del manual de usuario de la web app
(web app user manual).
Avisos legales del software
lAbstract, que contiene los avisos de propiedad de los
«Programas de Terceros» y las licencias de los «Programas
de Terceros», en su caso.
lLicencia Firmware UWP 4.0
lLicencia web app UWP 4.0
Menú principal
UWP 4.0 web app| Manual usuario | 17/04/2023| |© 2023 CARLOGAVAZZIControls SpA 23

Menú ajustes
El Menú ajustes (Settings menu) incluye dos pestañas: Cuenta (Account) yPreferencias
(Preferences).
La pestaña Cuenta (Account) incluye información del usuario como por ejemplo:
lNombre
lApellido
lCorreo electrónico
lUsuario/contraseña.
En la pestaña Preferencias (Preferences) puede:
lcambiar el Idioma (Language) de la Web App
lcambiar la Fuente (Font) y su tamaño (Zoom)
lMuestra el título y la sección del proyecto
lMuestra marca temporal en tiempo real
lHabilitar tutorial (Enable the tutorial).
Menú ajustes
UWP 4.0 web app| Manual usuario | 17/04/2023| |© 2023 CARLOGAVAZZIControls SpA 25

Cómo acceder a la página de
servicios
1. En la Barra de navegación (Navigation bar), haga clic en para abrir el Menú principal (Main
menu).
2. Seleccione Servicios.
Servicios (servidor de automatización)
UWP 4.0 web app| Manual usuario | 17/04/2023| |© 2023 CARLOGAVAZZIControls SpA 27

28 UWP 4.0 web app| Manual usuario | 17/04/2023|© 2023 CARLOGAVAZZIControls SpA
Página Servicios
Contenido
Esta sección incluye los siguientes temas:
Servicio data push 29
Servicio Azure IoT Hub 31
Servicio AWS IoT 33
Servicio MAIA Cloud 34
Función puente seguro de UWP 35
Servicios (servidor de automatización)

Servicio data push
Casilla Descripción
Posición de instalación de UWP 4.0.
Configuración
del servicio
Elemento Descripción
Fecha de
inicio
Fecha/hora de envío de datos
= Aplicar
Dirección
servidor
Dirección servidor Em2
= Prueba de conexión
Intervalo de
subida Intervalo de data pushing expresado en minutos.
Intervalo de
verificación
de orden
Indica la frecuencia con la que UWP 4.0 verifica la
presencia de comandos a ejecutar en el servidor Em2.
Servicio Desactiva/Activa el servicio
Información
Información sobre el servicio:
Elemento Descripción
Estado
Estado del servicio:
Activo / Inactivo
Última
transmisión
de datos Fecha/hora del último envío de datos.
Última
muestra
enviada Fecha/hora de la última muestra enviada.
Mostrar
registros -
OK Lista de registros cargada con éxito.
Mostrar
registros -
Errores Lista de errores de registro.
Versión de
servidor Versión de software instalada en el servidor Em2.
Servicios (servidor de automatización)
UWP 4.0 web app| Manual usuario | 17/04/2023| |© 2023 CARLOGAVAZZIControls SpA 29

30 UWP 4.0 web app| Manual usuario | 17/04/2023|© 2023 CARLOGAVAZZIControls SpA
Casilla Descripción
Comandos
Comandos de configuración manual.
Elemento Descripción
Configuración
parcial Envía los últimos cambios de las configuraciones de los
dispositivos.
Completar
configuración Envía todas las configuraciones de los dispositivos.
Petición de
órdenes Se suscribe a los comandos publicados por el servidor
Em2conectado.
Guarda la configuración.
Servicios (servidor de automatización)

Servicio Azure IoT Hub
Casilla Descripción
Configuración
del servicio
Las opciones dependen de la activación del DPS (deslizador Activar DPS).
Véase tabla abajo:
Opciones
disponibles DPS ON DPS OFF
ID fin
Debe rellenarse. -ID registro
Clave primaria
String de conexión Rellenado
automáticamente.
Para el registro/desregistro
de dispositivos.
= Prueba de conexión
(disponible sólo si no está
utilizando un DPS).
Fecha de inicio
Fecha/hora de envío de datos
= Aplicar (disponible sólo si no está utilizando
un DPS).
Intervalo de subida Intervalo de data pushing expresado en minutos.
Servicio Desactiva/Activa el servicio Azure IoT Hub en su
UWP 4.0.
Reaprovisionamiento
Permite restablecer
el procedimiento de
aprovisionamiento
del dispositivo.
-
Información
Información sobre el servicio:
Elemento Descripción
Estado
Estado del servicio:
Activo / Inactivo
Última
transmisión
de datos Fecha/hora del último envío de datos.
Mostrar
registros - OK Lista de registros cargada con éxito.
Mostrar
registros -
Errores Lista de errores de registro.
Dispositivos
seleccionados Los datos se recogen de los Dispositivos seleccionados (Selected
devices).
Guarda la configuración.
Servicios (servidor de automatización)
UWP 4.0 web app| Manual usuario | 17/04/2023| |© 2023 CARLOGAVAZZIControls SpA 31

Servicio AWS IoT
Casilla Descripción
Configuración
del servicio
Elemento Descripción
String de
conexión
Para el registro/desregistro de dispositivos.
= Prueba de conexión
Nota: Disponible solo cuando el servicio está habilitado.
ID Cliente ID Cliente
Asunto Definido por el usuario
Certificados
de seguridad
Subir el Certificado de Dispositivo y la Llave Privada
generada con herramientas AWS online.
Nota: hay que subir ambos certificados.
Fecha de
inicio
Fecha/hora de envío de datos
= Aplicar
Intervalo de
subida Intervalo de data pushing expresado en minutos.
Servicio Desactiva/Activa el servicio
Información
Información sobre el servicio:
Elemento Descripción
Estado
Estado del servicio:
Activo / Inactivo
Última
transmisión
de datos Fecha/hora del último envío de datos.
Mostrar
registros -
OK Lista de registros cargada con éxito.
Mostrar
registros -
Errores Lista de errores de registro.
Dispositivos
seleccionados Los datos se recogen de los Dispositivos seleccionados (Selected
devices).
Guarda la configuración.
Servicios (servidor de automatización)
UWP 4.0 web app| Manual usuario | 17/04/2023| |© 2023 CARLOGAVAZZIControls SpA 33

34 UWP 4.0 web app| Manual usuario | 17/04/2023|© 2023 CARLOGAVAZZIControls SpA
Servicio MAIA Cloud
Casilla Descripción
Configuración del
servicio
Desactiva/Activa el servicio
Código de activación Permite activar el dispositivo en el sistema MAIA
Cloud
Para más información sobre MAIA Cloud, véase el manual corrispondiente.
Información
Estado del servicio:
Activo / Inactivo
Guarda la configuración.
Servicios (servidor de automatización)

Función puente seguro de UWP
Servicios (servidor de automatización)
UWP 4.0 web app| Manual usuario | 17/04/2023| |© 2023 CARLOGAVAZZIControls SpA 35

36 UWP 4.0 web app| Manual usuario | 17/04/2023|© 2023 CARLOGAVAZZIControls SpA
Informaciones esenciales
Contenido
Esta sección incluye los siguientes temas:
Servicio data push 37
Servicio Azure IoT Hub 38
Servicio AWS IoT 39
Servicio MAIA Cloud 40
Función puente seguro de UWP 41
Servicios (servidor de automatización)

38 UWP 4.0 web app| Manual usuario | 17/04/2023|© 2023 CARLOGAVAZZIControls SpA
Servicio Azure IoT Hub
UWP 4.0 es «Microsoft Azure Certified». Gracias a los datos disponibles en Microsoft Azure IoT, puede usar
las potentes herramientas de Azure IoT para:
lIntegrar otros datos fuente;
lCompartir información con otros sistemas;
lUsar las mejores herramientas de Business Intelligence para investigar datos.
Para más información, consulte
Azure IoT Hub concepts overview yHow to set up a Microsoft-Azure IoT-based system with UWP 4.0
Servicios (servidor de automatización)

Servicio AWS IoT
UWP 4.0 es compatible con Amazon AWS IoT. Gracias a los datos disponibles en Amazon AWS, puede
usar las potentes herramientas de Amazon para:
lIntegrar otros datos fuente;
lCompartir información con otros sistemas;
lUsar las mejores herramientas de Business Intelligence para investigar datos.
Para más información, consulte www.productselection.net/MANUALS/UK/uwp4.0_azure-aws.pdf
Servicios (servidor de automatización)
UWP 4.0 web app| Manual usuario | 17/04/2023| |© 2023 CARLOGAVAZZIControls SpA 39

40 UWP 4.0 web app| Manual usuario | 17/04/2023|© 2023 CARLOGAVAZZIControls SpA
Servicio MAIA Cloud
El servicio MAIA Cloud es un servicio de acceso remoto que Carlo Gavazzi Controls activa para
proporcionar asistencia remota.
Servicios (servidor de automatización)

Función puente seguro de UWP
La función Puente seguro de UWP permite establecer una conexión segura mediante conexión LAN o de
Internet entre el software UCS y los medidores Carlo Gavazzi Modbus conectados a UWP 4.0 mediante una
red RS485 o LAN.
De esta forma, se pueden realizar las siguientes tareas de forma remota:
lconfigurar un dispositivo cableado mediante UCS sin desconectar UWP 4.0:
lverificar el funcionamiento de los dispositivos, las medidas de tiempo real, el estado de las alarmas y
las entradas/salidas
lmodificar o corregir los parámetros de configuración, en caso de anomalías de medida o cambios de
estructura de un proyecto.
Servicios (servidor de automatización)
UWP 4.0 web app| Manual usuario | 17/04/2023| |© 2023 CARLOGAVAZZIControls SpA 41

Cómo acceder a la página de ajustes
de sistema
1. En la Barra de navegación (Navigation bar), haga clic en para abrir el Menú principal (Main
menu).
2. Seleccionar Ajustes de sistema (System settings).
Ajustes del sistema
UWP 4.0 web app| Manual usuario | 17/04/2023| |© 2023 CARLOGAVAZZIControls SpA 43

44 UWP 4.0 web app| Manual usuario | 17/04/2023|© 2023 CARLOGAVAZZIControls SpA
Pestaña Ajustes del sistema
El menú Ajustes del sistema (System settings) incluye cuatro pestañas:
lRed
lMantenimiento
lPersonalización
lUbicaciones
Todas las pestañas contienen el menú que permite guardar ( ) o restaurar ( ) configuraciones.
Pestaña Red
Ajustes del sistema

Área Descripción
A
Elemento Función
Nombre UWP* Puede cambiar el nombre del UWP.
Generar dirección IP
automáticamente (DHCP) Puede seleccionar para asignar automáticamente
una dirección IP.
Usar la siguiente Dirección IP Puede rellenar los siguientes campos para
asignar una dirección IP estática:
lDirección IP (IP address)
lMáscara de subred (Subnet mask)
lGateway por defecto (Default gateway).
Obtener dirección de servidor
DNS automáticamente Puede seleccionar para asignar automáticamente
una dirección del servidor DNS.
Nota: Esta opción solo está disponible si elige el
DHCP.
Usar las siguientes direcciones
de servidor DNS Puede rellenar los siguientes campos para
asignar una dirección del servidor DNS:
lServidor DNS preferido (Preferred DNS
server)
lServidor DNS alternativo (Alternative DNS
server).
Nota: Los campos marcados con (*) son obligatorios.
B
Ajustes recuperación contraseña web app: DEBE definir estos parametros para
poder restablecer su contraseña.
Si marca el campo SMTP activado (SMTP enabled), se activan las siguientes
opciones:
lServidor SMTP
lPuerto SMTP
lUsuario SMTP
lContraseña SMTP
lE-mail del remitente (Sender email)
lNombre del remitente (Sender name)
Nota importante: estos campos son obligatorios y necesarios para restablecer la contraseña.
Ver "How to set the password recovery" on page49
C
Si marca el campo Activar DNS dinámico (Enable Dynamic DNS), se activan las
siguientes opciones:
lServidor DNS dinámico (Dynamic Server DNS)
lNombre de host (Hostname)
lUsuario (Username)
lContraseña (Password)
Nota: Los campos marcados con (*) son obligatorios.
Ajustes del sistema
UWP 4.0 web app| Manual usuario | 17/04/2023| |© 2023 CARLOGAVAZZIControls SpA 45

46 UWP 4.0 web app| Manual usuario | 17/04/2023|© 2023 CARLOGAVAZZIControls SpA
Pestaña Mantenimiento
Área Descripción
A
En esta área puede:
lCambiar la Fecha y hora UWP (UWP date and time);
lSeleccionar un Huso horario (Time zone);
lHabilitar (Enable) el Protocolo de tiempo de redes (NTP) para la sincronización del
reloj. Para esta función, puede indicar la dirección del servidor (servidor 1 o servidor
2).
B
En esta área puede:
lguardar la configuración de la Web App como archivo .zip (Copia seguridad base
de datos (Web App Database backup))
lcargar la configuración de la Web App desde un archivo previamente guardado
(Restaurar base de datos (Restore database))
lrestaurar las ubicaciones configuradas de UWP IDE, mostradas como dashboards en
la Web App, que contienen funciones, mostradas como widgets en la Web App
(Restablecer Web App por defecto (Reset default Web App)).
lLimpiar la Web App (Clean the Web App).
lReiniciar sistema (Reboot system)
lCambiar a Modo de desarrollador (Developer mode) (para ver las claves de las
etiquetas).
*Nota: Este campo solo está disponible para el usuario Admin.
C Subir certificados HTTPS (Upload https certificates)
Ajustes del sistema

Pestaña Personalización
En esta pestaña puede personalizar su interfaz de la web app (Nombre (Name) ylogo).
Ajustes del sistema
UWP 4.0 web app| Manual usuario | 17/04/2023| |© 2023 CARLOGAVAZZIControls SpA 47

48 UWP 4.0 web app| Manual usuario | 17/04/2023|© 2023 CARLOGAVAZZIControls SpA
Pestaña Ubicaciones
En esta pestaña puede introducir las Coordenadas (Coordinates) de sus dispositivos instalados.
Ajustes del sistema

How to set the password recovery
1. Go to Navigation bar > > Accounts and policies
2. Access the default administrator account
You will find a fake e-mail address ([email protected]) that you are recommended to change with
your e-mail.
This is important in case you forget the web app password because you have to use this e-mail
address to receive a "web app password reset" link.
3. Change the default email and go to the Web app password recovery settings (see the picture
below).
4. Clicking it readdresses you to the System settings: there, you can enable and fill in the SMTP
service parameters (see the picture below).
Note: this SMTP server is only used for the Web-App password recovery.
Use case: reset a password
1. From the Login page, click Forgot password (see the picture below).
Ajustes del sistema
UWP 4.0 web app| Manual usuario | 17/04/2023| |© 2023 CARLOGAVAZZIControls SpA 49

50 UWP 4.0 web app| Manual usuario | 17/04/2023|© 2023 CARLOGAVAZZIControls SpA
2. Enter the email address set in the procedure above (step 2).
3. Click Reset (see the picture below):
4. Go to your e-mail account and click the link for resetting the password (see the picture below):
Ajustes del sistema

52 UWP 4.0 web app| Manual usuario | 17/04/2023|© 2023 CARLOGAVAZZIControls SpA
Cuentas y políticas - Página principal
En esta página puede crear y gestionar las cuentas y roles de los usuarios
Área Descripción
A
Lista y detalles de cuentas.
Nota: los administradores pueden asignar Acceso libre (Free access) a un
usuario Invitado (Guest) marcando el campo correspondiente.
Para más información, consulte Accounts and policies > Tipos de usuario.
B
Crear cuenta.Al hacer clic se mostrarán las siguientes pestañas según el
usuario que desea crear:
l"Permisos de señales" on the facing page
l"Permisos de Inicio" on the facing page
l"Visibilidad de páginas" on the facing page
l"Visibilidad de los informes" on the facing page
l"Preferencias" on the facing page.
Nota: estas pestañas aparecen dependiendo del tipo de usuario a añadir. Por
defecto, si añade un administrador, todas estas pestañas (excepto Preferencias
(Preferences)) son desactivadas ya que este tipo de usuario ya tiene todos los
permisos.
Para más información, consulte "Pestañas para crear cuenta" on the facing page .
Cuentas y políticas

Pestañas para crear cuenta
Permisos de señales
En esta pestaña, los administradores seleccionan las señales/parámetros que puede ver un usuario (p. ej.
Lectura (Read)). Los usuarios sólo podrán ver una función si el administrador define el estado de la función
como Lectura (Read). Si el administrador configura la función también como Escritura (Write), los usuarios
podrán gestionarla.
Permisos de Inicio
En esta pestaña, los administradores gestionan los permisos de visibilidad del dashboard de los usuarios.
Los administradores pueden otorgar los siguientes permisos a los usuarios:
lAcceso al modo de edición de los dashboards (Dashboard personalizado (Custom dashboard)
)
lVer las Alarmas (Alarms)
lVer los Informes (Reports)
Nota: esta pestaña no está disponible si los administradores crean usuarios Invitado (Guest) oAPI.
Visibilidad de páginas
En esta pestaña, los administradores asignan la visibilidad de los dashboards disponibles a los usuarios.
Nota: esta pestaña no está disponible si los administradores crean usuarios API.
Visibilidad de los informes
En esta pestaña, los administradores asignan la visibilidad de los Informes (Reports) disponibles a los
usuarios. Los administradores pueden otorgar los siguientes permisos a los usuarios:
lVisibilidad de plantilla (Template visibility). El administrador marca la(s) plantilla(s) que puede ver
el usuario.
lVisibilidad de cuentas (Accounts visibility). El administrador marca la(s) cuenta(s) que puede ver
el usuario.
lVisibilidad de horarios (Schedules visibility). El administrador marca lo(s) horario(s) que puede
ver el usuario.
Preferencias
En esta pestaña, los administradores pueden personalizar las cuentas de otros usuarios.
Notas:
lesta opción no está disponible para usuarios API.
lLos administradores no pueden personalizar sus propias cuentas.
Se puede cambiar el Idioma (Language), la Fuente (Font) y el tamaño de los caracteres.
Además, es posible mostrar/esconder los títulos, el tiempo de RT y definir los niveles de nomenclatura en las
funciones.
Cuentas y políticas
UWP 4.0 web app| Manual usuario | 17/04/2023| |© 2023 CARLOGAVAZZIControls SpA 53

54 UWP 4.0 web app| Manual usuario | 17/04/2023|© 2023 CARLOGAVAZZIControls SpA
Tipos de usuario
En la página Cuentas y políticas (Accounts and policies) puede añadir/gestionar distintos tipos de
usuario con distintos permisos.
Los tipos de usuario disponibles son los siguientes:
lAdministrator [Administrador]
lUser [Usuario] (el tipo predefinido)
lGuest [Invitado]
Nota: puede activar Acceso libre (Free access) para UN usuario Invitado (Guest) en la página Acceder
(Login) oCuentas y políticas (Accounts and policies).
lAPI (Application Programming Interface).
Vea la siguiente tabla para la descripción de cada tipo de usuario:
Administrador Usuario Guest [Invitado]
Opciones
Página
Inicio
Tutoriales V V X
Modo de edición V
Sólo si los
administradores
habilitan esta
opción (Cuentas
y políticas
(Accounts and
policies)>
Seleccionar
usuario en la lista
[Select a user
from the list] >
pestaña
Permisos de
inicio (Home
permissions)
tab > Habilitar
Dashboard
personalizado
(Custom
dashboard)
)
X
Dashboards V
Los usuarios sólo
pueden gestionar
los dashboards
que hayan
creado y sólo
pueden ver los
dashboards
asignados por el
administrador
Depende del
administrador (solo
visualización)
Cuentas y políticas

Menú
principal
Menú ajustes V V X
Cerrar sesión V V V
Alarmas V
Depende del
administrador
(solo
visualización)
X
Informes V
Depende del
administrador
(solo
visualización)
X
Buscar V V X
Servicios V X X
Información del
sistema V V X
Ajustes del
sistema V X X
Cuentas y
políticas V X X
Ajustes de
nombres V X X
Guía Online V V X
Cuentas y políticas
UWP 4.0 web app| Manual usuario | 17/04/2023| |© 2023 CARLOGAVAZZIControls SpA 55

56 UWP 4.0 web app| Manual usuario | 17/04/2023|© 2023 CARLOGAVAZZIControls SpA
Cómo crear una cuenta
Sólo para administradores
1. En la Barra de navegación (Navigation bar), haga clic en para abrir el Menú principal (Main
menu).
2. Seleccione Cuentas y políticas (Accounts and policies).
3. De la página principal, haga clic en para abrir la página de configuración.
4. En la pestaña Cuenta (Account), introduzca los detalles de la cuenta.
Nota: sólo puede asignar un nombre de usuario una vez.
5. Asignar un Rol (Role) al usuario:
Nota:
lEn el menú en la parte inferior derecha ( ), también puede copiar una cuenta existente para crear
una ( ).
llas otras pestañas se muestran dependiendo del Rol (Role) seleccionado. Para más información,
consulte Tipos de usuario.
Si selecciona Entonces...
Admin Todas las pestañas se definen automáticamente y se redirige al usuario a la
página principal.
Usuario
Complete todas las pestañas:
lEn la pestaña Permisos de señales (Signal permissions), defina los
permisos para todas las funciones existentes marcando los campos Wo
R(lectura y escritura, respectivamente).
Nota: puede filtrar la lista de funciones usando el menú en el lado derecho
(Opciones de filtro (Filter options))
lEn la pestaña Permisos de Inicio (Home permissions), active las
páginas a asignar a este usuario.
lEn la pestaña Visibilidad de páginas (Pages visibility), active los
dashboards que quiere que sean visibles para este usuario.
lEn la pestaña Visibilidad de los informes (Reports visibility), defina
las opciones deseadas.
lEn la pestaña Preferencias (Preferences), defina sus preferencias de
interfaz.
Cuentas y políticas

Guest [Invitado]
Complete las siguientes pestañas:
lEn la pestaña Permisos de señales (Signal permissions), defina los
permisos para todas las funciones existentes marcando los campos Wo
R(lectura y escritura, respectivamente).
lEn la pestaña Visibilidad de páginas (Pages visibility), active los
dashboards que quiere que sean visibles para este usuario.
lEn la pestaña Preferencias (Preferences), defina sus preferencias de
interfaz.
API
En la pestaña Permisos de señales (Signal permissions), defina los
permisos para todas las funciones existentes marcando los campos WoR
(lectura y escritura, respectivamente).
Nota: las credenciales que crea para este tipo de usuario se usan en los
comandos API.
6. En el menú en la parte inferior derecha ( ) haga clic en para guardar su cuenta.
Nota: una vez haya guardado la cuenta, se redirigirá al usuario a la página principal.
Cuentas y políticas
UWP 4.0 web app| Manual usuario | 17/04/2023| |© 2023 CARLOGAVAZZIControls SpA 57

Página Ajustes de nombres
Puede gestionar los nombres de función de la web app en esta página.
Área Descripción
A
Lista de funciones y señales. Puede renombrar todos los elementos excepto
los parámetros del sistema ( ).
Nota: sólo puede renombrar 10 elementos a la vez.
B
Menú opciones de filtro. Puede reorganizar y filtrar la lista de
funciones/señales.
También puede buscar ( ) un elemento de entre las opciones filtradas.
Página Ajustes de nombres
UWP 4.0 web app| Manual usuario | 17/04/2023| |© 2023 CARLOGAVAZZIControls SpA 59

60 UWP 4.0 web app| Manual usuario | 17/04/2023|© 2023 CARLOGAVAZZIControls SpA
Cómo renombrar elementos
Sólo para administradores
1. En la Barra de navegación (Navigation bar), haga clic en para abrir el Menú principal (Main
menu).
2. Seleccionar Ajustes de nombres (Name settings).
3. Seleccione el elemento a modificar.
4. Haga clic en para editar
Nota: puede editar 10 elementos a la vez.
5. Haga clic en para guardar los cambios
Nota: también puede restablecer el nombre por defecto de un único elemento (en la fila correspondiente) de
todos los elementos modificados (en el menú ).
Nota: todos los cambios también se guardan en UWP IDE.
Página Ajustes de nombres

Dashboards
Contenido
Este capítulo incluye las siguientes secciones:
Cómo crear un dashboard personalizado 62
Cómo acceder a un dashboard personalizado 63
Elementos dashboard 64
Informaciones esenciales 71
Procedimientos 75
UWP 4.0 web app| Manual usuario | 17/04/2023| |© 2023 CARLOGAVAZZIControls SpA 61

62 UWP 4.0 web app| Manual usuario | 17/04/2023|© 2023 CARLOGAVAZZIControls SpA
Cómo crear un dashboard
personalizado
1. En la Barra de navegación (Navigation bar), haga clic en para abrir el Menú principal (Main
menu).
2. Seleccione un Dashboard personalizado.
Nota: la lista de dashboards de función depende de la configuración de UWP IDE. Para más información,
consulte manual de UWP IDE.
Dashboards

Cómo acceder a un dashboard
personalizado
1. En la Barra de navegación (Navigation bar), haga clic en para abrir el Menú principal (Main
menu).
2. Seleccione un Dashboard de funciones.
Nota: la lista de dashboards de función depende de la configuración de UWP IDE. Para más información,
consulte manual de UWP IDE.
Dashboards
UWP 4.0 web app| Manual usuario | 17/04/2023| |© 2023 CARLOGAVAZZIControls SpA 63

Elementos comunes
Elemento Descripción
Predeterminado Selector de dashboard.
Filtra los tipos de usuario disponibles.
Para más información, consulte Tipos de usuario.
Añadir un dashboard a la lista de favoritos.
Puede añadir o quitar el dashboard de/a la lista de favoritos que se
muestra en la barra de navegación.
Nota: una vez que haya marcado un dashboard como favorito, el icono
correspondiente aparecerá en la barra de navegación.
Acceder al modo de edición (editing mode):
Elemento Función
Menú de Gestión de dashboard.
Puede:
lAñadir (Add) un Dashboard
Para más información, consulte "Qué es un
dashboard" on page72
lMover/Clonar/Borrar/Establecer como página
de inicio (Move/Clone/Delete/Set as home
page) un dashboard existente
lEstablecer el color de fondo (background
colour)
lGestionar la función Editar plantillas gráficos
(Template editor)
lDefinir usuarios (Set users) que pueden ver la
página.
Nota: también puede gestionar la visibilidad
haciendo clic en .
Selecciona los usuarios que pueden ver el
dashboard.
Nota: también puede gestionar la visibilidad en >
Definir usuarios.
Predeterminado Cambia el título del Dashboard.
Guarda los cambios.
Descarta los cambios.
Dashboards
UWP 4.0 web app| Manual usuario | 17/04/2023| |© 2023 CARLOGAVAZZIControls SpA 65

66 UWP 4.0 web app| Manual usuario | 17/04/2023|© 2023 CARLOGAVAZZIControls SpA
Dashboard widget
Ejemplo de dashboard widget
Icono Descripción
Acceso al Modo de edición:
Elemento Función
Añadir widget, como:
lFunciones
lTiempo real
lHistorial
lSeparador.
Nota: este icono sólo se muestra cuando añade un Dashboard Widget
(el Dashboard por defecto).
Para más información, consulte Tipos de widget.
Dashboards

Dashboard Gráfico personalizado
Ejemplo de Gráfico personalizado
Icono Descripción
Acceder al modo de edición (editing mode):
Elemento Función
Menú de gestión de dashboards (ver Dashboards > "Elementos
comunes" on page65).
Dos
columnas
Menú de preferencias de distribución:
lNinguna columna;
lColumna izquierda;
lColumna derecha;
lDos columnas.
Nota: Estas opciones están disponibles en el dashboard Plantilla gráfico
(Chart template) y también en el dashboard Resumen de energía
(Energy summary dashboard).
Añade un tipo de widget (de las columnas).
Bloquea/desbloquea la(s) columna(s).
Nota: Si selecciona una distribución y luego selecciona otra, el contenido de la primera
distribución seleccionada se perderá.
Dashboards
UWP 4.0 web app| Manual usuario | 17/04/2023| |© 2023 CARLOGAVAZZIControls SpA 67

68 UWP 4.0 web app| Manual usuario | 17/04/2023|© 2023 CARLOGAVAZZIControls SpA
Dashboard Resumen de energía
Ejemplo de Resumen energía
Dashboards

Icono Descripción
Resumen de
gráficos
Icono Descripción
Menú de preferencias de distribución:
lGráfico diario (Daily Chart);
lGráfico mensual (Monthly Chart);
lGráfico anual (Yearly Chart);
lTotal de opciones (Total options).
Dispositivo Dispositivo cuyos datos se muestran.
Diario Ver datos diarios.
Mensual Ver datos mensuales.
Anual Ver datos anuales.
Total Visualización total de los datos.
Acceder al modo de edición (editing mode):
Elemento Función
Menú de gestión de dashboards (ver Dashboards >
"Elementos comunes" on page65).
Dos
columnas
Menú de preferencias de distribución:
lNinguna columna;
lColumna izquierda;
lColumna derecha;
lDos columnas.
Nota: Estas opciones están disponibles en el dashboard
Plantilla gráfico (Chart template) y también en el
dashboard Resumen de energía (Energy summary
dashboard).
Añade un tipo de widget (de las columnas).
Bloquea/desbloquea la(s) columna(s).
__ Selector Tipo de conversión (Conversion type).
Nota: Si selecciona una distribución y luego selecciona otra, el contenido de la
primera distribución seleccionada se perderá.
Dashboards
UWP 4.0 web app| Manual usuario | 17/04/2023| |© 2023 CARLOGAVAZZIControls SpA 69

70 UWP 4.0 web app| Manual usuario | 17/04/2023|© 2023 CARLOGAVAZZIControls SpA
Dashboard Plantilla gráfico
Ejemplo de Plantilla gráfico
Icono Descripción
Acceder al modo de edición (editing mode):
Elemento Función
Menú de gestión de dashboards (ver Dashboards >
"Elementos comunes" on page65).
Dos
columnas
Menú de preferencias de distribución:
lNinguna columna;
lColumna izquierda;
lColumna derecha;
lDos columnas.
Nota: Estas opciones están disponibles en el dashboard
Plantilla gráfico (Chart template) y también en el
dashboard Resumen de energía (Energy summary
dashboard).
Añade un tipo de widget (de las columnas).
Seleccionador de dispositivos: permite seleccionar los
dispositivos cuyas variables se mostrarán en el gráfico.
Nota: Si lo abre, los widgets que ha añadido en la columna
correspondiente desaparecen. Cuando lo cierra, los widgets
vuelven a aparecer.
Bloquea/desbloquea la(s) columna(s).
Nota: Si selecciona una distribución y luego selecciona otra, el contenido de la
primera distribución seleccionada se perderá.
___ Seleccionador de Plantilla gráfico.
Dashboards

72 UWP 4.0 web app| Manual usuario | 17/04/2023|© 2023 CARLOGAVAZZIControls SpA
Qué es un dashboard
Un dashboard es un contenedor de widgets donde puede realizar fácilmente las siguientes acciones:
lVer datos y gráficos en tiempo real
lComprobar las alarmas
lEnviar órdenes (p. ej. encender/apagar luces, ajustar la temperatura, etc.)
lDefinir parámetros función.
La Web App UWP 4.0 le permite ver dos tipos de dashboard: el Dashboard de funciones (Function
dashboard) y el Dashboard personalizado (Custom dashboard).
Nota: Para pasar de un dashboard a otro, puede deslizar hacia la izquierda y hacia la derecha.
Dashboards

Dashboard personalizado
Un Dashboard personalizado contiene los widgets que elige desde la Web App.
En casa dashboard, puede configurar:
lel título del dashboard y
llos widget asociados.
Además, hay cuatro tipos de Dashboard personalizado:
lDashboard widget. Permite gestionar y crear widget (véase Crear un nuevo widget).
lDashboard gráfico personalizado. Este dashboard está dedicado a la creación y a la gestión de
gráficos.
lDashboard plantilla gráfico. Este dashboard está dedicado a plantillas de gráficos que puede añadir,
modificar o eliminar para crear un gráfico personalizado.
lDashboard resumen energía Este dashboard muestra datos de consumo diario, mensual y anual
para una lista ordenada de medidores (seleccionada por el usuario). Además, a través de esta página
se puede seleccionar las variables de la lista de variables disponibles en el medidor de destino;
cambiar la unidad de ingeniería para alinear todos los datos en una unidad común; hay disponible un
conjunto de factores de escala de conversión. Sin embargo, puede cambiar la escala en función de
las necesidades.
Dashboards
UWP 4.0 web app| Manual usuario | 17/04/2023| |© 2023 CARLOGAVAZZIControls SpA 73

74 UWP 4.0 web app| Manual usuario | 17/04/2023|© 2023 CARLOGAVAZZIControls SpA
Dashboard de funciones
El sistema genera automáticamente un Dashboard de funciones durante el proceso de configuración.
Cada Dashboard de funciones contiene todos los widgets que pertenecen a un tipo específico de función,
cuyo nombre se le da al dashboard.
Nota: en la aplicación web, sólo puede ser las funciones definidas en UWP IDE y no puede modificarlas.
Dashboards

76 UWP 4.0 web app| Manual usuario | 17/04/2023|© 2023 CARLOGAVAZZIControls SpA
Cómo crear un dashboard personalizado
1. Desde un dashboard, haga clic en para acceder al modo de edición.
2. Haga clic en para abrir el Menú de gestión de dashboards.
3. Pase el ratón por encima de Añadir (Add) para seleccionar el tipo de Dashboard personalizado que
desea añadir.
4. Asigne un título al tipo de Dashboard personalizado seleccionado.
Si elige un... Entonces... Y...
Dashboard Widget seleccione el tipo de widget
que desea añadir
Haga clic en Aplicar
(Apply) para guardar la
selección
Gráfico personalizado o un
dashboard Resumen de energía
seleccione las preferencias
de distribución:
lNinguna columna
lColumna izquierda
lColumna derecha
lDos columnas
seleccione el widget que
desea añadir
Plantilla gráfico seleccione la plantilla
(conjunto de variables)
5. Complete el Dashboard personalizado seleccionado.
6. Guarde haciendo clic en o haga clic en para salir del modo de edición.
Para más información, consulte "Dashboard Gráfico personalizado" on page67, "Dashboard Resumen de
energía" on page68 y "Dashboard Plantilla gráfico" on page70.
Dashboards

Cómo gestionar una plantilla de gráfico
1. Desde un dashboard, haga clic en para acceder al modo de edición.
2. Haga clic en para seleccionar la opción Editor plantillas (Template editor).
3. Desde la página Editar plantillas (Template editor), haga clic en para acceder al modo de
edición.
Si elige... Entonces... Y...
crear una nueva plantilla Haga clic en y seleccione las
variables que desea incluir en la
plantilla
Haga clic en Aplicar
(Apply) para guardar la
selección
modificar una plantilla
existente
Marque la plantilla que desea
modificar, haga clic en para
cambiar las variables a incluir
Haga clic en para
guardar la nueva selección
borrar una plantilla
existente Marque la plantilla que desea borrar Haga clic en para
borrarla
Nota: Las plantillas preestablecidas (las grises) no pueden ser modificadas o eliminadas.
4. Haga clic en para guardar los cambios.
Dashboards
UWP 4.0 web app| Manual usuario | 17/04/2023| |© 2023 CARLOGAVAZZIControls SpA 77

Elementos comunes de los Widgets
Elemento Descripción
ABásico/Predeterminado e iconos de estado
Comandos según la función.
Para más información, diríjase a "Elementos del widget función" on page104
Accede a la página de ajustes de widgets.
Nota: cada tipo de widget tiene diferentes parámetros que gestionar.
Calendario para programar eventos (ir a "Programar un evento" on page94).
Del widget de la alarma genérica le redirige a la pagina Alarmas; del widget de la
función Alarma contador le permite seleccionar el formato de un informe que luego
encontrará en la página Informes > pestaña Historial.
Nota: sólo para las funciones de Alarma (Alarm) ("Tipos de funciones de alarma" on
page181).
Expande el menú de comandos.
Para más información, vaya a "Funciones" on page96 > User interface.
Funciones que usan el Calendario Local.
Nota: la lista siguiente depende de su configuración en UWP IDE.
l"Alarma" on page116
l"Reloj astronómico" on page157
l"Calendario" on page146
l"Comparador analógico" on page109
l"Contador" on page107
l"Alarma contador" on page118
l"Alarma de intruso principal" on page126
l"Secuencia" on page144
l"Calendario inteligente" on page148
l"Interruptor" on page105
Widgets
UWP 4.0 web app| Manual usuario | 17/04/2023| |© 2023 CARLOGAVAZZIControls SpA 79

82 UWP 4.0 web app| Manual usuario | 17/04/2023|© 2023 CARLOGAVAZZIControls SpA
Qué es un widget
Un widget es un elemento gráfico contenido en un dashboard que permite al usuario interactuar con el
sistema gestionado por UWP 4.0.
Según el tipo de widget, el usuario puede:
lVer datos en tiempo real, el estado de una función o una condición de alarma
lAcceder a los ajustes de una función
lVer gráficos
lEnviar comandos
lPersonalizar la distribución de los widgets.
Widgets

Tipos de widgets
Widget de función
El widget de Función (Function) está vinculado a una función específica, configurada en UWP IDE.
Según la función vinculada, puede:
lenviar comandos (p. ej. encender/apagar la luz, subir/bajar persianas, etc.),
lmodificar las consignas (p. ej. consigna de calentamiento) y otros parámetros (p. ej. retrasos)
lver el estado o alarmas de la función.
Widget Datos en tiempo real
El widget Datos en tiempo real (Real-time) muestra el valor o estado en tiempo real de las variables
seleccionadas.
Nota: puede asignar un título al widget.
Widget Historial
El widget Historial (History) muestra el valor o estado en tiempo real de las variables seleccionadas* y su
tendencia*.
*Notas:
lLas variables se trazan en un gráfico que se muestra en otra página.
lLas mismas variables mostradas en el widget de historial y el widget de tiempo real pueden tener nombres
distintos.
Para cada variable, puede seleccionar el tipo de gráfico para los valores promedio, Mín y Máx.
Línea Barra
Spline Área
Widget separador
El widget Separador (Separator) permite personalizar la distribución de los widgets en el dashboard.
Widgets
UWP 4.0 web app| Manual usuario | 17/04/2023| |© 2023 CARLOGAVAZZIControls SpA 83

84 UWP 4.0 web app| Manual usuario | 17/04/2023|© 2023 CARLOGAVAZZIControls SpA
Puede:
lcambiar la distribución automática de los widgets
lcolocar horizontalmente dos o más widgets (hasta 4)
lreagrupar widgets por función.
Nota: este widget no está disponible en el dashboard de Gráfico personalizado (Custom chart dashboard).
Widget evento
El Widget evento permite visualizar los eventos en una tabla, como se muestra en la imagen abajo:
En el menú desplegable, puede definir el número de eventos mostrados (5, 10, 20 o 50). Además, el clic en
el icono abrirá el gráfico Historial.
Widgets

Procedimientos
Contenido
Este capítulo trata los temas siguientes:
Crear un widget 86
Crear un gráfico 87
Eliminar un widget 91
Mover un widget a otra página 92
Copiar un widget 93
Programar un evento 94
Gestionar los ajustes de widgets 95
Widgets
UWP 4.0 web app| Manual usuario | 17/04/2023| |© 2023 CARLOGAVAZZIControls SpA 85

86 UWP 4.0 web app| Manual usuario | 17/04/2023|© 2023 CARLOGAVAZZIControls SpA
Crear un widget
En el dashboard Widget
1. Haga clic en para acceder al modo de edición.
2. Desde las herramientas de edición, haga clic en para seleccionar el tipo de widget que desea
añadir.
3. Si elige un... Entonces...
Widget de función*
Seleccione los parámetros disponibles o señales que desea añadir y
haga clic en Confirmar (Confirm).
Widget Datos en
tiempo real
Widget Historial**
Separador Seleccione una posición.
Widget evento
Seleccione una señal (sólo una), defina el número de eventos para
mostrar y haga clic en Confirmar.
*Nota: el número que define se guarda como valor por defecto.
4. En la barra de herramientas de edición, haga clic en para guardar los cambios.
En el dashboard Gráfico personalizado / Plantilla gráfico / Resumen energía
1. Haga clic en para acceder al modo de edición.
2. Desde las herramientas de edición, haga clic en para seleccionar el tipo de widget que desea
añadir.
3. Haga clic en Confirmar (Confirm) para añadir el widget.
4. En la barra de herramientas de edición, haga clic en para guardar los cambios.
Widgets

Crear un gráfico
En el dashboard Widget
1. Añada un Widget del historial (ver "Crear un widget" on the previous page).
2. Haga clic en Seleccionar variables (Select variables) para abrir la página de parámetros disponibles.
Icono Descripción
Seleccionar las variables (máx. 16)
Busca las variables
Accede a los Filtros:
lAgrupar por (Ninguno/Módulo/Nombre/Tipo de Señal/Ubicación)
lBuscar por (Módulo/Nombre/Tipo de Señal/Ubicación)
lMostrar (Todos los elementos/Elementos seleccionados/Elementos no
seleccionados)
3. Haga clic en Aplicar (Apply) para guardar los cambios.
4. Asigne un título al widget
5. Haga clic en para guardar el widget.
6. Entre en la página de gráficos haciendo clic en .
7. Asigne otro título al gráfico.
8. En la lista, seleccione el tipo de gráfico.
9. Seleccione el Período de agregación (bajo el campo Seleccionar variables (Select variables))
10. Complete el gráfico eligiendo una de estas opciones.
Si selecciona... Entonces...
Comparar Comparará los datos del periodo actual con los datos de otro periodo
seleccionado.
Preview (vista
previa) El gráfico se actualizará con los parámetros actualizados.
Guardar
gráfico (Save
chart)
El gráfico se guardará y añadirá al dashboard Widget.
Exportar datos
(Export data) El gráfico se enviará a la página de Informes (Reports page)
Cancelar
(Cancel) Descartar los cambios.
Widgets
UWP 4.0 web app| Manual usuario | 17/04/2023| |© 2023 CARLOGAVAZZIControls SpA 87

88 UWP 4.0 web app| Manual usuario | 17/04/2023|© 2023 CARLOGAVAZZIControls SpA
En el dashboard Gráfico personalizado
1. Crear un dashboard Gráfico personalizado (ver "Cómo crear un dashboard personalizado" on page76).
2. Asigne otro título al gráfico.
3. Haga clic en Seleccionar variables (Select variables) para abrir la página de parámetros disponibles.
Icono Descripción
Seleccionar las variables (máx. 16)
Busca las variables
Accede a los Filtros:
lAgrupar por (Ninguno/Módulo/Nombre/Tipo de Señal/Ubicación)
lBuscar por (Módulo/Nombre/Tipo de Señal/Ubicación)
lMostrar (Todos los elementos/Elementos seleccionados/Elementos no
seleccionados)
4. En la lista, seleccione el tipo de gráfico
5. Seleccione el Período de agregación (bajo el campo Seleccionar variables (Select variables))
6. Complete el gráfico eligiendo una de estas opciones.
Si selecciona... Entonces...
Comparar Comparará los datos del periodo actual con los datos de otro periodo
seleccionado.
Preview (vista
previa) El gráfico se actualizará con los parámetros actualizados.
7. Haga clic en para guardar el dashboard.
8. Si quiere... Haga clic en... Y...
Actualizar el gráfico
(Refresh the chart) Actualizar Ver el gráfico actualizado
Exportar el gráfico
(Export the chart) Exportar datos (Export data)
para elegir un formato de archivo Ir a la página de Informes
(Reports) para ver la
exportación
Widgets

En el dashboard Plantilla gráfico
1. Cree un nuevo Dashboard plantilla gráfico (Chart template dashboard) (ver "Cómo crear un
dashboard personalizado" on page76).
2. Seleccione una plantilla de la lista.
3. Asigne otro título al gráfico.
4. Seleccione el Período de agregación (Aggregation period) (bajo la sección Título (Title))
5. Complete el gráfico eligiendo una de estas opciones.
Si selecciona... Entonces...
Comparar Comparará los datos del periodo actual con los datos de otro periodo
seleccionado.
Preview (vista
previa) El gráfico se actualizará con los parámetros actualizados.
6. Haga clic en para guardar el dashboard.
Widgets
UWP 4.0 web app| Manual usuario | 17/04/2023| |© 2023 CARLOGAVAZZIControls SpA 89

90 UWP 4.0 web app| Manual usuario | 17/04/2023|© 2023 CARLOGAVAZZIControls SpA
En el dashboard Resumen de energía
1. Cree (ver "Cómo crear un dashboard personalizado" on page76) o seleccione un dashboard Resumen
de energía.
2. Desde la columna, haga clic en para seleccionar el widget Gráfico.
3. Siga el mismo procedimiento descrito en Cómo crear un gráfico > "En el dashboard Widget" on
page87 (desde el Paso 2).
Widgets

Eliminar un widget
1. Haga clic en para acceder al modo de edición.
2. Haga clic en el widget para modificarlo.
3. Desde el menú Editar, haga clic en para eliminar el widget.
4. Haga clic en para guardar los cambios.
Widgets
UWP 4.0 web app| Manual usuario | 17/04/2023| |© 2023 CARLOGAVAZZIControls SpA 91

92 UWP 4.0 web app| Manual usuario | 17/04/2023|© 2023 CARLOGAVAZZIControls SpA
Mover un widget a otra página
1. Desde el dashboard Widget, haga clic en para acceder al modo de edición.
2. Haga clic en el widget para modificarlo.
3. Desde el menú Editar, haga clic en para mover el widget.
4. Seleccione el dashboard y la columna donde mover el widget.
5. Haga clic en para guardar los cambios.
Widgets

Copiar un widget
1. Desde el dashboard Widget, haga clic en para acceder al modo de edición.
2. Haga clic en el widget para modificarlo.
3. Desde el menú Editar, haga clic en (copiar).
4. Seleccione el dashboard y la columna donde copiar el widget.
5. Haga clic en para guardar los cambios.
Widgets
UWP 4.0 web app| Manual usuario | 17/04/2023| |© 2023 CARLOGAVAZZIControls SpA 93

94 UWP 4.0 web app| Manual usuario | 17/04/2023|© 2023 CARLOGAVAZZIControls SpA
Programar un evento
1. Desde un widget, haga clic en para acceder a la página Programación de eventos.
2. Haga clic en para abrir la ventana de configuración.
3. Rellene todos los campos.
Elemento Descripción
Nombre En este campo se define el nombre del evento que aparecerá
en el calendario.
Fecha de inicio Fecha en la que comenzará el evento.
Hora de inicio Hora a la que comenzará el evento.
Fecha de fin Fecha en la que acabará el evento.
Hora de fin Hora a la que acabará el evento.
Evento
Acción a realizar a la
hora de inicio/fin
Puede decidir la acción a realizar cuando el período de tiempo
comience o termine.
Acción durante todo el
periodo Puede desactivar la automatización o no ejecutar ninguna
acción durante el periodo seleccionado.
4. Haga clic en Guardar (Save).
Widgets

Gestionar los ajustes de widgets
(Sólo para administradores)
En la Web App, sólo puede gestionar los ajustes de función disponibles, pero no puede eliminar o añadir
parámetros. Los parámetros de función sólo se pueden añadir o eliminar mediante UWP IDE.
1. Desde un widget, haga clic en para acceder a la página de ajustes.
2. Seleccione los parámetros que desea ajustar.
3. Haga clic en para enviar el/los parámetro(s).
Widgets
UWP 4.0 web app| Manual usuario | 17/04/2023| |© 2023 CARLOGAVAZZIControls SpA 95

Qué es una función
Una función (function) es un conjunto de instrucciones que genera una o más acciones (por ejemplo,
encender/apagar luces o activar el calentador) o alarmas en cuando recibe una o más órdenes (por ejemplo,
pulsado de un botón) y una o más condiciones (por ejemplo, una temperatura inferior a la consigna).
Existen funciones predefinidas utilizadas para gestionar toda una serie de automatizaciones, desde luces
hasta persianas.
Tipo de función Descripción
Luz ON/OFF, luces ajustables o constantes. También puede definir la
intensidad y el color de la luz.
Para más información, consulte "Modos de control de la iluminación" on
page135
Control de
temperatura
(Temperature
control)
Control de calefacción, ventilación y aire acondicionado.
Para más información, consulte "Temperatura del sistema" on page151 y
"Temperatura de zona" on page149
Motor Control de persianas, puertas y válvulas
Para más información, consulte "Motor" on page141
Secuencia
(Sequence) Conjunto de funciones ejecutadas en secuencia.
Para más información, consulte "Secuencia" on page144
Alarma (Alarm) Humo, agua, 1Intruso principal,Intruso de zona,Contador de horas,
Alarma contador,sirena.
Para más información, consulte"Página Alarmas" on page172
Nota: Existen otras funciones disponibles que pueden definirse y configurarse mediante el IDE asistente. Para más
información, consulte El manual de UWP IDE.
1Incluida en la función de Alarma
Funciones
UWP 4.0 web app| Manual usuario | 17/04/2023| |© 2023 CARLOGAVAZZIControls SpA 97

98 UWP 4.0 web app| Manual usuario | 17/04/2023|© 2023 CARLOGAVAZZIControls SpA
Tipos de funciones
Funciones de luz
Estas funciones le permiten gestionar una o varias luces al mismo tiempo.
Puede configurar una función básica para encender la luz manualmente o un sistema automático,
programando los objetos de la función correspondientes.
Desde la Web App, puede:
l
ENCENDER/APAGAR una luz ( Función de Luz (Light function))
l
Regular la luz ( Función de Luz regulable (Dimmable light function))
l
Ajustar una luz constante ( Función de Luz constante (Constant light function))
Funciones de Control de temperatura
Desde la UWP IDE, se puede gestionar la temperatura en el interior del edificio creando diferentes zonas en
función de las diferentes necesidades. Cada función de zona se puede corresponder con una parte del
edificio (por ejemplo, una oficina) donde el usuario desea controlar la calefacción/refrigeración.
Las funciones dedicadas al control de temperatura son:
lFunción Temperatura de zona
lFunción Sistema de enfriamiento
lFunción Temperatura de sistema
Funciones de Persianas
Estas funciones permiten gestionar el motor para controlar las persianas.
Puede configurar una función básica para subir y bajar las persianas o un sistema automático, programando
los objetos de la función correspondientes.
Desde la Web App, puede:
lControlar el movimiento de las persianas;
lAjustar las lamas de inclinación;
lControlar el movimiento de las ventanas.
Funciones de Secuencia
Las funciones de secuencia le permiten agrupar las funciones existentes y activarlas/desactivarlas con un
solo clic. Todas las funciones seleccionadas se activan según un tiempo y un orden determinados. La
secuencia comienza activando la primera función de la lista y continúa activando las otras, hasta que se
ejecuta la última función de la lista.
Todos los tipos de funciones pueden ser añadidos a la secuencia.
Funciones de alarma
Las funciones de Alarma (Alarm) se configuran con UWP IDE y también pueden ser gestionadas en la
página de Alarmas (Alarms).
Para más información, consulte :
lTipos de funciones de alarma
lAlarma (Alarm)
lAlarma contador
Funciones

lContador de horas
lAlarma de intruso principal
lAlarma de intruso en zona
Funciones
UWP 4.0 web app| Manual usuario | 17/04/2023| |© 2023 CARLOGAVAZZIControls SpA 99

100 UWP 4.0 web app| Manual usuario | 17/04/2023|© 2023 CARLOGAVAZZIControls SpA
Descripción de las funciones
Alarma
La función Alarma (Alarm) permite implementar la funcionalidad de alarma para señales
digitales/analógicas genéricas, humo/agua o aplicaciones de medición, así como configurar la secuencia de
notificación de alarma.
Se pueden definir las opciones de salida y retroalimentación de acuerdo con las siguientes secuencias de
notificación de alarma: ISA-A, ISA-A5, ISA-R8, ISA-M, ISA-M5.
Para más información, consulte
lPágina Alarmas1
l"Tipos de funciones de alarma" on page181
l"Alarma" on page116
l"Alarma contador" on page118
l"Contador de horas" on page121
l"Alarma de intruso principal" on page126
l"Alarma de intruso en zona" on page124
Salida analógica
La función Salida analógica sirve para conectar una o más señales del sistema a un módulo de salida
analógica.
La función gestiona los siguientes tipos de señal:
lSeñales 10 V (10 V signals) (módulo SHPOUTV224). Este tipo de señal es un estándar industrial
que transmite un valor a un panel medidor o a un actuador (p. ej. bomba, calentador, ventilador). La
facilidad para programar la señal de salida también permite gestionar señales industriales de 0-1 V /
0-5 V.
Para más información, consulte "Salida analógica" on page113
Reloj astronómico
La función Reloj astronómico (Astronomical clock) calcula automáticamente la hora del atardecer y del
amanecer en función de la ubicación geográfica: el cálculo se basa en las coordenadas de latitud y longitud
introducidas por el usuario. El valor de salida de la función es una señal de nivel: cuando la hora se
encuentra entre la del atardecer y la del amanecer, el valor de salida es ON (funcionamiento nocturno
(Night condition)). De lo contrario, el valor de salida es OFF (funcionamiento diurno (Day condition)).
La función constituye una solución ideal para encender las luces cuando se pone el sol y apagarlas cuando
amanece (lo habitual para una aplicación de alumbrado público).
Para más información, consulte "Reloj astronómico" on page157
Calendario
La función Calendario (Calendar) gestiona una señal digital ON/OFF que cambia según las actividades
definidas en el calendario.
Para más información, consulte "Calendario" on page146
Comparador
La función de Comparador (Comparator) se puede usar para comparar dos valores. También permite
cambiar los valores de la comparación, como, por ejemplo:
1Página únicamente para las funciones de alarma
Funciones

lSeñales de órdenes
lCalendario
lOtros valores de la función Comparador (Comparator).
Vea la imagen siguiente para aprender más sobre el funcionamiento del Comparador (Comparator).
Para más información, consulte "Comparador analógico" on page109
Contador
La función Contador (Counter) es un contador de pulsos de entrada con incrementos y decrementos que
registra el número total (o parcial) entre los dos últimos tiempos de muestreo. El valor contado también se
puede usar para gestionar un módulo de salida analógica.
Para más información, consulte "Contador" on page107
Luz
La función Luz permite controlar uno o más objetos a través de tres diferentes modalidades que se adaptan
al accionador que quiere controlar.
Éstas son las modalidades de control:
lON/OFF
lregulador
lluz constante.
Para más información, consulte "Modos de control de la iluminación" on page135
Matemáticas
La función Matemáticas (Mathematical) ofrece una serie de operaciones matemáticas para dos o más
señales de entrada analógicas.
Para más información, consulte "Matemáticas" on page112
Funciones
UWP 4.0 web app| Manual usuario | 17/04/2023| |© 2023 CARLOGAVAZZIControls SpA 101

102 UWP 4.0 web app| Manual usuario | 17/04/2023|© 2023 CARLOGAVAZZIControls SpA
Salidas Modbus
Las funciones Salida Modbus permite escribir una o mas variables definida anteriormente en un
controlador Modbus creado en UWP IDE.
Según el tipo de variable que quiere controlar, hay tres funciones disponibles:
lFunción Salida analógica. Permite escribir las variables analógicas (códigos de la función 6 o 16)
lFunción Salida digital. Permite escribir las variables digitales (códigos de la función 1 o 2)
lFunción Salida multiestado. Permite escribir las variables analógicas multiestado (códigos de la
función 6 o 16)
Nota: cada variable de la salida Modbus debe primero crearse en el controlador (tipo y formato) para que
luego las funciones descritas arriba puedan escribirla.
Las funciones Salida Modbus permiten:
lescalar entre el valor de la salida calculado por la función y el valor escrito en la señal de la salida
(solo salida analógica a través de la entrada mín/máx.)
lescribir la salida cuando el valor de la función cambia
lforzar el valor de la salida al valor definido
lescribir periódicamente el valore de la salida (a través del parámetro Refrescar temporizador de
salida)
lescribir el valor de la salida en el calendario local
lcalcular el valor de la salida de la función según las señales de la entrada.
Nota: la función Salida Modbus multiestado no suporta esta opción.
Para más información, consulte "Salida analógica" on page113
Motor
La función Motor permite controlar persianas y ventanas que utilizar un motor para gestionar la posición.
Además gracias a esta función puede controlar válvulas de 3 hilos.
Esta función se ha concebido para gestionar una o más salidas o placas electrónicas controladas por salidas
digitales (relés).
Para más información, consulte "Motor" on page141
Multicompuerta
La función multicompuerta (Multigate) se pude usar para realizar una operación lógica con una o más
entradas para tener un único estado de salida lógica.
Para más información, consulte "Multicompuerta" on page111
Calendario inteligente
La función Calendario inteligente (Smart calendar) permite definir una lista de órdenes para cada
actividad programada.
Para más información, consulte "Calendario inteligente" on page148
Interruptor
La función de Interruptor (Switch) permite activar o desactivar cualquier tipo de carga (p. ej. un relé).
Para más información, consulte "Interruptor" on page105
Temperatura del sistema
La función Temperatura del sistema (System temperature) sirve para gestionar el cambio de
temperatura según la estación y la bomba del circuito hidráulico y/o el generador de
calentamiento/enfriamiento.
Para más información, consulte "Temperatura del sistema" on page151
Funciones

Temporizadores
Temporizador de retraso
Usando el temporizador de retraso, la salida replica el estado de la entrada, aplicando un temporizador de
retraso ON y/o OFF.
Temporizador de intervalo
La función de Temporizador se puede utilizar para controlar una salida donde se requiere una temporización
automatizada.
Temporizador cíclico
En la función de Temporizador de apagado y encendido, hasta que la entrada del activador esté activada, la
salida se activa y desactiva con temporización fija.
En cuanto se activa la señal del activador, la salida comienza a encenderse/apagarse según los tiempos de
Ton y Toff; cuando se activa la señal de parar, la salida se apaga.
Para más información, consulte "Temporizadores" on page131
Calentamiento de vehículo
La función Calentamiento de vehículo (Vehicle heating) permite ajustar el temporizador de arranque de
un calefactor según la temperatura exterior, para que el entorno sea cálido a la hora establecida.
Para más información, consulte "Calentamiento de vehículo" on page154
Temperatura de zona
La función Temperatura de zona (Zone temperature) se puede configurar según uno de los modos de
funcionamiento siguientes:
1. Calentamiento (Heating)
2. Enfriamiento (Cooling)
3. Calentamiento / Enfriamiento (Heating / Cooling). Modos de control independientes que se pueden activar
al mismo tiempo (doble circuito independiente).
4. Calentamiento / Enfriamiento compartido (Heating / Cooling shared). Modos de control compartidos que
no se pueden activar al mismo tiempo y requieren invertir el sistema de estaciones.
Para más información, consulte "Temperatura de zona" on page149
Para más información, consulte manual de UWP IDE
Funciones
UWP 4.0 web app| Manual usuario | 17/04/2023| |© 2023 CARLOGAVAZZIControls SpA 103

104 UWP 4.0 web app| Manual usuario | 17/04/2023|© 2023 CARLOGAVAZZIControls SpA
Elementos del widget función
Contenido
Este capítulo trata los temas siguientes:
Interruptor 105
Contador 107
Comparador analógico 109
Multicompuerta 111
Matemáticas 112
Salida analógica 113
Salidas Modbus 115
Alarma 116
Alarma contador 118
Contador de horas 121
Alarma de intruso en zona 124
Alarma de intruso principal 126
Sirena 128
Temporizadores 131
Modos de control de la iluminación 135
Motor 141
Secuencia 144
Calendario 146
Calendario inteligente 148
Temperatura de zona 149
Temperatura del sistema 151
Calentamiento de vehículo 154
Reloj astronómico 157
Funciones

Interruptor
Interruptor ON
Elemento Descripción
A
Alternar para comenzar o detener una función. El comando alternar
cambia el color de la Barra de estado de función (Function status
bar) de la siguiente forma.
Nota: ver los iconos de estado correspondientes más abajo.
B
Iconos de Estado
OFF
ON
ON con temporizador
Desactivado, salida OFF
Desactivado, salida ON
Forzado OFF, salida OFF
Forzar ON salida ON
Desactivado, salida OFF y desactivar
temporizador en marcha
Desactivado, salida ON y desactivar
temporizador en marcha
CMuestra el estado de la función y la cuenta atrás del temporizador de ahorro de
energía.
Funciones
UWP 4.0 web app| Manual usuario | 17/04/2023| |© 2023 CARLOGAVAZZIControls SpA 105

106 UWP 4.0 web app| Manual usuario | 17/04/2023|© 2023 CARLOGAVAZZIControls SpA
Elemento Descripción
Accede a los parámetros de la función: Temporizador de ahorro de energía
(Energy save timer).
Para más información, consulte "Procedimientos interruptor" on page159
Accede a los ajustes de evento
Funciones

Contador
Contador ON
Elemento Descripción
A
Alternar para comenzar o detener una función. El comando alternar
cambia el color de la Barra de estado de función (Function status
bar) de la siguiente forma.
Nota: ver los iconos de estado correspondientes más abajo.
B
Iconos de Estado
Desactivado
Activado
Nota: ver los iconos de estado correspondientes más abajo.
CMuestra el estado de la función, el valor del contador y la unidad de medida
correspondiente (configurada en el IDE), el valor de sustitución y la hora de inicio/fin
del recuento.
Funciones
UWP 4.0 web app| Manual usuario | 17/04/2023| |© 2023 CARLOGAVAZZIControls SpA 107

108 UWP 4.0 web app| Manual usuario | 17/04/2023|© 2023 CARLOGAVAZZIControls SpA
Elemento Descripción
Carpeta con los iconos de Orden:
Activar
Si el estado está desactivado, los otros iconos
se mostrarán en gris.
Desactivar
Restablecer valor
ajustable
Restablecer valor
de sustitución
Incremento Los iconos Incremento/Decremento
(Increment/Decrement) sólo están
disponibles si el valor es distinto a 0.
Aumentarán/disminuirán los Valores
totales/ajustables (Total/Adjustable
values) según el número introducido.
Decremento
Definir valor Pulse para aplicar el número a los Valores
totales/ajustables (Total/Adjustable
values).
Accede a los parámetros de la función:
lRestablecer valor
lActivar/Desactivar sustitución
Para más información, consulte "Procedimientos de contador" on page165
Accede a los ajustes de evento
Para más información, consulte "Procedimientos de contador" on page165
Funciones

Comparador analógico
Comparador ON
Elemento Descripción
ABarra de estado de función
Nota: ver los iconos de estado correspondientes más abajo.
B
Iconos de Estado
OFF
OFF, Temporizador de retraso ON en marcha
ON
ON, Temporizador de retraso OFF en marcha
OFF (Desactivado)
ON (Desactivado)
Funciones
UWP 4.0 web app| Manual usuario | 17/04/2023| |© 2023 CARLOGAVAZZIControls SpA 109

110 UWP 4.0 web app| Manual usuario | 17/04/2023|© 2023 CARLOGAVAZZIControls SpA
Elemento Descripción
C
Muestra lo siguiente:
lEstado de función
lvalor de señal de entrada y los decimales/unidad de medida correspondientes
seleccionados en el IDE
lumbral de referencia inferior/superior
ltemporizador de retraso ON/OFF.
Accede a los parámetros de la función:
lReferencia SUPERIOR (HIGH reference)
lHistéresis referencia SUPERIOR (HIGH reference hysteresis)
lReferencia INFERIOR (LOW reference)
lHistéresis referencia INFERIOR (LOW reference hysteresis)
lRetraso ON (Delay ON)
lRetraso OFF (Delay OFF)
lModo comparador. Para este modo se pueden definir los siguientes
parámetros:
oSUPERIOR con porcentaje de histéresis
oSUPERIOR con histéresis
oINFERIOR con porcentaje de histéresis
oINFERIOR con histéresis
oInterior INFERIOR-SUPERIOR
oExterior INFERIOR-SUPERIOR
oDesactivar, estado OFF
oDesactivar, estado ON
oReferencia externa
Accede a los ajustes de evento
Funciones

Multicompuerta
Multicompuerta ON
Elemento Descripción
ABarra de estado de función.
Nota: ver los iconos de estado correspondientes más abajo.
B
Iconos de Estado
Forzado
Valor de entrada inválido
Resultado inválido
CMuestra el estado de la función y los valores de la fórmula (incluso en caso de
error).
Carpeta con los iconos de Orden:
Forzar ON
Forzar OFF
Funciones
UWP 4.0 web app| Manual usuario | 17/04/2023| |© 2023 CARLOGAVAZZIControls SpA 111

112 UWP 4.0 web app| Manual usuario | 17/04/2023|© 2023 CARLOGAVAZZIControls SpA
Matemáticas
Matemáticas ON
Elemento Descripción
A Barra de estado de función
B
Iconos de Estado
Forzado
Valor de entrada inválido
Resultado inválido
CMuestra el estado de la función y los valores de la fórmula (incluso en caso de
error).
Carpeta con los iconos de Orden:
Forzar valor
Funciones

Salida analógica
Salida analógica ON
Elemento Descripción
ABarra de estado de función
Nota: ver los iconos de estado correspondientes más abajo.
B
Iconos de Estado
En marcha
Forzado
Desactivado
Desactivado con temporizador en marcha
Entrada no válida
C
Muestra lo siguiente:
lEstado de función
lvalor de salida (configurado en UWP IDE)
lTemporizador desactivación
lrefrescar temporizador de salida (sólo se muestra si está activo).
Funciones
UWP 4.0 web app| Manual usuario | 17/04/2023| |© 2023 CARLOGAVAZZIControls SpA 113

114 UWP 4.0 web app| Manual usuario | 17/04/2023|© 2023 CARLOGAVAZZIControls SpA
Elemento Descripción
Carpeta con los iconos de Orden:
Definir valor forzado
Nota: si hace clic aquí, el número se aplicara a los
Valores totales/ajustables.
Activar valor forzado
Desactivar valor forzado
Refrescar salida
Accede a los parámetros de la función
Accede a los ajustes de evento
Funciones

Salidas Modbus
Salidas Modbus ON
Elemento Descripción
ABarra de estado de función
Nota: ver los iconos de estado correspondientes más abajo.
B
Iconos de Estado
Nota: el primer icono cambia según el tipo de salida Modbus (analógica, digital o multiestado)
En marcha
Forzado
CMuestra el estado de la función y los valores de entrada/salida.
Carpeta con los iconos de Orden:
Definir valor forzado
ON (forzado)
OFF (forzado)
Refrescar salida
Accede a los parámetros de la función:
lTemporizador desactivación
lRefrescar temporizador de salida
lTiempo de espera para escritura
Accede a los ajustes de evento
Funciones
UWP 4.0 web app| Manual usuario | 17/04/2023| |© 2023 CARLOGAVAZZIControls SpA 115

116 UWP 4.0 web app| Manual usuario | 17/04/2023|© 2023 CARLOGAVAZZIControls SpA
Alarma
Alarma OFF
Elemento Descripción
ABarra de estado de función
Nota: ver los iconos de estado correspondientes más abajo.
B
Iconos de Estado
Nota: el primer icono cambia según el tipo de alarma (genérica, de humo o de agua). Ver
"Tipos de funciones de alarma" on page181
OFF
ON
Estaba ON
ON, aceptada
Estaba ON, aceptada
Reiniciar
Reiniciar con tiempo límite
Funciones

Elemento Descripción
C
Muestra lo siguiente:
lestado de alarma
lhora/fecha de evento de alarma
lhora/fecha de aceptación de alarma
lhora/fecha de reinicio de alarma.
Nota: si no hay alarmas activas, puede ver la hora/fecha de la última alarma; si hay una
alarma nueva activa, verá la información correspondiente.
Carpeta con los iconos de Orden:
Reiniciar
Aceptar
Accede a los parámetros de la función:
lTemporizador de sirena, temporizador de activación de sirena (0 - 24 h. Por
defecto: 1 minuto). Cuando la sirena está activa, la salida del Estado de sirena
es ON.
Nota: Se puede desactivar manualmente usando la orden Aceptar/Reiniciar
(Acknowledge/Reset).
lTemporizador de reinicio. Selecciona el período de tiempo tras el cual se
activa (ON) la condición de alarma (0 - 24 h. Valor por defecto: 1 min). Si el valor
del temporizador es 0 segundos, la orden se desactiva temporalmente.
lAceptación con auto-reinicio, acepta la alarma y activa Reiniciar ON. La
orden de aceptación nunca activa el Temporizador de reinicio incluso si el valor
no es 0.
lSirena ON cuando se vuelva a la normalidad
Accede a los ajustes de evento
Accede a la página Alarmas > Registros de evento
Para más información, consulte "Pestaña Registro de eventos" on page176
Funciones
UWP 4.0 web app| Manual usuario | 17/04/2023| |© 2023 CARLOGAVAZZIControls SpA 117

118 UWP 4.0 web app| Manual usuario | 17/04/2023|© 2023 CARLOGAVAZZIControls SpA
Alarma contador
Alarma contador OFF
Funciones

Elemento Descripción
A
Alternar para comenzar o detener una función. El comando alternar
cambia el color de la Barra de estado de función (Function status
bar) de la siguiente forma.
Nota: ver los iconos de estado correspondientes más abajo.
B
Iconos de Estado
Recuento
Recuento, aviso ON
Recuento, aviso ON aceptado
Recuento, alarma ON
Recuento, alarma ON aceptada
Recuento, alarma inactividad ON
Recuento, alarma inactividad ON aceptada
Detener con alarma ON
Detener con alarma ON aceptada
Parar
CMuestra el estado de la función y el parámetro Modo de alarma contador
(Counter alarm mode)
Carpeta con los iconos de Orden:
Reiniciar
Aceptar
Empezar recuento
Detener recuento
Funciones
UWP 4.0 web app| Manual usuario | 17/04/2023| |© 2023 CARLOGAVAZZIControls SpA 119

120 UWP 4.0 web app| Manual usuario | 17/04/2023|© 2023 CARLOGAVAZZIControls SpA
Elemento Descripción
Accede a los parámetros de la función:
lDefinir umbral de aviso de recuento (Set counted warning threshold)
lAñadir a umbral de aviso de recuento (Add to counted warning threshold)
lDefinir umbral de alarma de recuento (Set counted alarm threshold)
lAñadir a umbral de alarma de recuento (Add to counted alarm threshold)
lDefinir tiempo de umbral de aviso (Set time warning threshold)
lAñadir a tiempo de umbral de aviso (Add to time warning threshold)
lDefinir tiempo de umbral de alarma (Set time alarm threshold)
lAñadir a tiempo de umbral de alarma (Add to time alarm threshold)
Accede a los ajustes de evento
Exporta el informe (xlsx, cvs, xml) que encontrará en Informes > Historial
Para más información, consulte "Pestaña Historial" on page190
Funciones

Contador de horas
Contador de horas ON
Funciones
UWP 4.0 web app| Manual usuario | 17/04/2023| |© 2023 CARLOGAVAZZIControls SpA 121

122 UWP 4.0 web app| Manual usuario | 17/04/2023|© 2023 CARLOGAVAZZIControls SpA
Elemento Descripción
ABarra de estado de función
Nota: ver los iconos de estado correspondientes más abajo.
B
Iconos de Estado
Recuento OFF
Recuento desactivado, aviso
Recuento desactivado, alarma
Recuento desactivado, alarma aceptada
Recuento ON
Recuento OFF, aviso
Recuento ON, aviso
Recuento OFF, alarma
Recuento ON, alarma
Recuento OFF, alarma aceptada
Recuento ON, alarma aceptada
Recuento desactivado
CMuestra el estado de la función y el valor del contador (decimales/unidad de
medida)
Funciones

Elemento Descripción
Carpeta con los iconos de Orden:
Aceptar
Desactivar ON
Desactivar OFF
Reiniciar
Definir valor
Accede a los parámetros de la función: Umbral de aviso yUmbral de alarma
Funciones
UWP 4.0 web app| Manual usuario | 17/04/2023| |© 2023 CARLOGAVAZZIControls SpA 123

124 UWP 4.0 web app| Manual usuario | 17/04/2023|© 2023 CARLOGAVAZZIControls SpA
Alarma de intruso en zona
Alarma de intruso en zona OFF
Elemento Descripción
A
Alternar para comenzar o detener una función. El comando alternar
cambia el color de la Barra de estado de función (Function status
bar) de la siguiente forma.
Nota: ver los iconos de estado correspondientes más abajo.
B"Iconos de Estado" on the facing page
Nota: si hay más estados activos, los iconos correspondientes se muestran juntos.
CMuestra el estado de la alarma y los temporizadores en marcha.
Carpeta con los iconos de Orden:
Aceptar
Reiniciar
Accede a los parámetros de la función:
lTemporizador de armado (Arming timer)
lTiempo de desarmado (Disarming timer)
lTemporizador de sirena (Siren timer)
lTemporizador de reinicio (Reset timer)
lAceptada con reinicio automático (Acknowledged with auto reset)
Accede a los ajustes de evento
Funciones

Iconos de Estado
Desarmado, alarma ON
Desarmado, alarma OFF
Armando, alarma ON
Armando, alarma OFF
Armando, alarma estaba ON
Armando ON, aceptada
Armando, alarma estaba ON aceptada
Armado, alarma OFF
Armado, alarma estaba ON aceptada
Armado, alarma ON
Armado, alarma estaba ON
Armado, alarma ON aceptada
Desarmando, alarma ON
Desarmando, alarma OFF
Desarmando, alarma estaba ON
Desarmando ON, aceptada
Desarmando, alarma estaba ON aceptada
Reiniciar
Reiniciar con tiempo límite
Funciones
UWP 4.0 web app| Manual usuario | 17/04/2023| |© 2023 CARLOGAVAZZIControls SpA 125

126 UWP 4.0 web app| Manual usuario | 17/04/2023|© 2023 CARLOGAVAZZIControls SpA
Alarma de intruso principal
Alarma de intruso principal OFF
Elemento Descripción
A
Alternar para comenzar o detener una función. El comando alternar
cambia el color de la Barra de estado de función (Function status
bar) de la siguiente forma.
Nota: ver los iconos de estado correspondientes más abajo.
B"Iconos de Estado" on the facing page
Nota: si hay más estados activos, los iconos correspondientes se muestran juntos.
CMuestra el estado de la alarma y los temporizadores en marcha.
Carpeta con los iconos de Orden:
Aceptar
Reiniciar
Armar
Desarmar
Accede a los parámetros de la función: Temporizador de reinicio (Reset timer)
Accede a los ajustes de evento
Funciones

Iconos de Estado
Todas las zonas reiniciadas
Todas las zonas desarmadas, alarma OFF
Algunas armadas, alarma ON
Algunas desarmando, alarma ON
Algunas armadas, alarma estaba ON
Algunas desarmando, alarma estaba ON
Algunas armando, alarma ON
Algunas armando, alarma estaba ON
Algunas armadas, alarma ON aceptada
Algunas desarmando, alarma ON aceptada
Algunas armadas, alarma estaba ON aceptada
Algunas desarmando, alarma estaba ON aceptada
Algunas armando, alarma ON aceptada
Algunas armando, alarma estaba ON aceptada
Algunas reiniciadas
Algunas armadas OFF
Algunas desarmando OFF
Algunas armando OFF
Algunas desarmadas ON
Todas las zonas reiniciadas con temporizador
Funciones
UWP 4.0 web app| Manual usuario | 17/04/2023| |© 2023 CARLOGAVAZZIControls SpA 127

128 UWP 4.0 web app| Manual usuario | 17/04/2023|© 2023 CARLOGAVAZZIControls SpA
Sirena
Sirena OFF
Funciones

Elemento Descripción
ABarra de estado de función.
Nota: ver los iconos de estado correspondientes más abajo.
B
Iconos de Estado
OFF
Grupo 1, 2 o 3 ON
Grupo 1, 2 o 3 ON temporizador
Grupo 1, 2 o 3 tiempo límite
Reiniciar
Reiniciar con tiempo límite
Nota: si hay más estados activos, los iconos correspondientes se muestran juntos.
CMuestra el estado de la alarma y el tiempo límite de reinicio.
Funciones
UWP 4.0 web app| Manual usuario | 17/04/2023| |© 2023 CARLOGAVAZZIControls SpA 129

130 UWP 4.0 web app| Manual usuario | 17/04/2023|© 2023 CARLOGAVAZZIControls SpA
Elemento Descripción
Carpeta con los iconos de Orden:
Reiniciar
Aceptar
Accede a los parámetros de la función:
lTemporizador sirena Prioridad 1, 2 y 3 (Priority 1, 2 and 3 siren timers),
temporizador de activación de salida (0 - 24 h, por defecto 1 min) cuando la
función Sirena es activada por una función de alarma del grupo de prioridad 1.
Durante el tiempo de activación de la sirena, la salida de "Estado de sirena" está
encendida (ON).
Nota: Se puede aceptar manualmente de forma silenciosa usando la orden
Aceptar/Reiniciar (Acknowledge/Reset).
lTemporizador de reinicio. Selecciona el período de tiempo tras el cual se
activa (ON) la condición de alarma (0 - 24 h. Valor por defecto: 1 min).
Nota: el estado de reinicio se puede mantener activo durante el temporizador de
reinicio programado. Si el valor del temporizador es 0 segundos, la orden se activa por
pulsos.
Funciones

Temporizadores
Temporizador de retraso
Temporizador de retraso OFF
Elemento Descripción
AAlternar para comenzar o detener una función. El comando alternar
cambia el color de la Barra de estado de función (Function status
bar) de la siguiente forma.
Nota: ver los iconos de estado correspondientes más abajo.
BIconos de Estado
OFF
ON
OFF (temporizador retraso ON en marcha)
ON (temporizador retraso OFF en marcha)
OFF (temporizador retraso ON pausado)
ON (temporizador retraso OFF pausado)
CMuestra el estado de la función y la cuenta atrás del temporizador de retraso
ON/OFF
Funciones
UWP 4.0 web app| Manual usuario | 17/04/2023| |© 2023 CARLOGAVAZZIControls SpA 131

132 UWP 4.0 web app| Manual usuario | 17/04/2023|© 2023 CARLOGAVAZZIControls SpA
Elemento Descripción
Carpeta con los iconos de Orden:
/Pausar / Continuar
Desactivar ON
Desactivar OFF
Accede a los parámetros de la función:
lTemporizador de retraso ON, define el temporizador de retraso antes de
cambiar la salida a ON (0 -24 h. Valor por defecto: 1 minuto)
lTemporizador de retraso OFF, define el temporizador de retraso antes de
cambiar la salida a OFF (0 -24 h. Valor por defecto: 1 minuto)
Temporizador intermitente
Temporizador intermitente OFF
Elemento Descripción
AAlternar para comenzar o detener una función. El comando alternar
cambia el color de la Barra de estado de función (Function status
bar) de la siguiente forma.
Nota: ver los iconos de estado correspondientes más abajo.
BIconos de Estado
OFF
ON
ON (Temporizador intermitente en marcha)
ON (Temporizador intermitente pausado)
CMuestra el estado de la función y la cuenta atrás del temporizador de retraso
ON/OFF.
Funciones

Elemento Descripción
Carpeta con los iconos de Orden:
/Pausar / Continuar
Desactivar ON
Desactivar OFF
Accede a los parámetros de la función: Temporizador intermitente (Interval
Timer), define el retraso antes de cambiar la salida a ON (0 - 24 h. Valor por
defecto: 1 minuto).
Funciones
UWP 4.0 web app| Manual usuario | 17/04/2023| |© 2023 CARLOGAVAZZIControls SpA 133

134 UWP 4.0 web app| Manual usuario | 17/04/2023|© 2023 CARLOGAVAZZIControls SpA
Temporizador cíclico
Temporizador cíclico ON
Elemento Descripción
A
Alternar para comenzar o detener una función. El comando alternar
cambia el color de la Barra de estado de función (Function status
bar) de la siguiente forma.
Nota: ver los iconos de estado correspondientes más abajo.
B
Iconos de Estado
OFF
ON
OFF (temporizador OFF en marcha)
ON (temporizador ON en marcha)
OFF (temporizador OFF pausado)
ON (temporizador ON pausado)
CMuestra el estado de la función y la cuenta atrás del temporizador de retraso
ON/OFF.
Carpeta con los iconos de Orden:
/Pausar / Continuar
Desactivar ON
Desactivar OFF
Accede a los parámetros de la función:
lTemporizador ON, define el período de tiempo en el que la salida se mantiene
en ON (0 - 24 h. Valor por defecto: 1 min)
lTemporizador OFF, define el período de tiempo en el que la salida se mantiene
en OFF (0 - 24 h. Valor por defecto: 1 min)
Funciones

Modos de control de la iluminación
Luz ON/OFF
Ejemplos de control de la iluminación
Funciones
UWP 4.0 web app| Manual usuario | 17/04/2023| |© 2023 CARLOGAVAZZIControls SpA 135

136 UWP 4.0 web app| Manual usuario | 17/04/2023|© 2023 CARLOGAVAZZIControls SpA
Elemento Descripción
A
Alternar para comenzar o detener una función. El comando alternar
cambia el color de la Barra de estado de función (Function status
bar) de la siguiente forma.
Nota: ver los iconos de estado correspondientes más abajo.
B"Iconos de Estado" below
Nota: si hay más estados activos, los iconos correspondientes se muestran juntos.
CDeslizadores para ajustar la intensidad e/o la temperatura del color (si disponible).
DMuestra el estado de la función y los niveles que ajusta a través de los deslizadores
.
Accede a los parámetros de la función
Accede a los ajustes de evento
Carpeta con los iconos de Orden:
Define escenas
Iconos de Estado
OFF
ON
ON (temporizador de ahorro de energía en curso)
OFF (automatismo desactivado)
ON (automatismo desactivado)
ON (forzado)
OFF (forzado)
ON
Funciones

OFF
Luz regulable
Luz regulable OFF
Elemento Descripción
A
Alternar para comenzar o detener una función. El comando
alternar cambia el color de la Barra de estado de función
(Function status bar) de la siguiente forma.
Nota: ver los iconos de estado correspondientes más abajo.
B
"Iconos de Estado" on the next page
Nota: si hay más estados activos, los iconos correspondientes se muestran
juntos.
CDeslizadores para regular el nivel de luz (10 - 100%) y la
intensidad/temperatura del color (si activa el blanco ajustable desde el
UWPIDE).
Funciones
UWP 4.0 web app| Manual usuario | 17/04/2023| |© 2023 CARLOGAVAZZIControls SpA 137

138 UWP 4.0 web app| Manual usuario | 17/04/2023|© 2023 CARLOGAVAZZIControls SpA
Elemento Descripción
DMuestra el estado de la función y los niveles que ajusta a través de los
deslizadores .
Carpeta con los iconos de Orden:
Ajusta la luz según las consignas definidas.
Accede a los parámetros de la función
Accede a los ajustes de evento
Iconos de Estado
Nota: el primer icono cambia según el tipo de control de la iluminación ( regulador o regulador + blanco ajustable
).
OFF
ON
ON (temporizador de
ahorro de energía en
curso)
OFF (automatismo
desactivado)
ON (automatismo
desactivado)
ON (forzado)
OFF (forzado)
ON
OFF
Funciones

Luz constante
Luz constante OFF
Elemento Descripción
A
Alternar para comenzar o detener una función. El comando alternar
cambia el color de la Barra de estado de función (Function status
bar) de la siguiente forma.
Nota: ver los iconos de estado correspondientes más abajo.
B"Iconos de Estado" on the next page
Nota: si hay más estados activos, los iconos correspondientes se muestran juntos.
CDeslizadores para ajustar la luz y la intensidad/temperatura del color (si activa el
blanco ajustable desde el UWPIDE).
DMuestra el estado de la función y los niveles que ajusta a través de los deslizadores
.
Carpeta con los iconos de Orden:
Ajusta la luz según las consignas definidas.
Funciones
UWP 4.0 web app| Manual usuario | 17/04/2023| |© 2023 CARLOGAVAZZIControls SpA 139

140 UWP 4.0 web app| Manual usuario | 17/04/2023|© 2023 CARLOGAVAZZIControls SpA
Elemento Descripción
Accede a los parámetros de la función
Accede a los ajustes de evento
Iconos de Estado
Nota: el primer icono cambia según el tipo de control de la iluminación (constante o constante + blanco ajustable
).
OFF
ON
ON (temporizador de ahorro de energía en curso)
OFF (automatismo desactivado)
ON (automatismo desactivado)
ON (forzado)
OFF (forzado)
ON
Funciones

OFF
Motor
Motor APAGADO
Funciones
UWP 4.0 web app| Manual usuario | 17/04/2023| |© 2023 CARLOGAVAZZIControls SpA 141

142 UWP 4.0 web app| Manual usuario | 17/04/2023|© 2023 CARLOGAVAZZIControls SpA
Elemento Descripción
ABarra de estado de función.
Nota: ver los iconos de estado correspondientes más abajo.
B
Iconos de Estado
En marcha
Ejecutando a 100%
Ejecutando a 0%
Ejecutando tiempo libre
Emergencia ON
Forzado
Temporizador de desactivación automatización en marcha
Automatismo RTC desactivado
Automatismo nivel luz desactivado
Automatismo viento desactivado
Automatismo temperatura desactivado
Automatismo lluvia desactivado
Automatismo control digital desactivado
Automatismo control analógico desactivado
Error hardware
Estable
Nota: si hay más estados activos, los iconos correspondientes se muestran juntos.
CDeslizadores para configurar la posición del motor y la inclinación.
Funciones

Elemento Descripción
D
Muestra:
lel estado y la posición del motor
lla posición de la persiana (%)
lla velocidad del viento
lel nivel de luz
lla temperatura
lel estado del sensor de lluvia
lel sensor analógico
Carpeta con los iconos de Orden:
Actualizar posición después de restablecimiento a 0%
Actualizar posición después de restablecimiento a 100%
Detener y actualizar posición
Empezar movimiento a 0%
Empezar movimiento a 100%
Inclinación 100%
Inclinación 0%
Accede a los parámetros de la función:
lAjustes generales funciones
lAjustes motor
lAjustes automatismo viento
lAjustes automatismo luz
lAjustes automatismo temperatura
lAjustes automatismo lluvia
lAjustes automatismo analógico
Accede a los ajustes de evento
Funciones
UWP 4.0 web app| Manual usuario | 17/04/2023| |© 2023 CARLOGAVAZZIControls SpA 143

144 UWP 4.0 web app| Manual usuario | 17/04/2023|© 2023 CARLOGAVAZZIControls SpA
Secuencia
Secuencia ON
Elemento Descripción
A
Alternar para comenzar o detener una función. El comando alternar
cambia el color de la Barra de estado de función (Function status
bar) de la siguiente forma.
Nota: ver los iconos de estado correspondientes más abajo.
B
Iconos de Estado
OFF
En marcha
Reciclando
Pausada
OFF (automatismo desactivado)
En marcha (automatismos desactivados)
Reciclando (automatismos desactivados)
Pausada (automatismos desactivados)
CMuestra el estado de la función, el paso activo y el retraso hasta el siguiente paso.
Funciones

Elemento Descripción
Carpeta con los iconos de Orden:
/ Pausar / Continuar
Parar
Iniciar
Accede a los parámetros de la función:
lRetraso de paso por defecto (Default step delay)
lOpción nuevo inicio de orden (New start command option)
lAuto reciclar (Auto recycle)
lReciclar temporizador (Timer recycle) (sólo disponible si la opción Auto
reciclar (Auto recycle) está activada)
lTemporizador desactivar (Timer disable)
lTabla de Pasos (Steps) (abre la ventana para editar los pasos)
Para más información, consulte "Procedimientos de secuencias" on page162
Accede a los ajustes de evento.
Para más información, consulte "Procedimientos de secuencias" on page162
Funciones
UWP 4.0 web app| Manual usuario | 17/04/2023| |© 2023 CARLOGAVAZZIControls SpA 145

146 UWP 4.0 web app| Manual usuario | 17/04/2023|© 2023 CARLOGAVAZZIControls SpA
Calendario
Calendario ON
Elemento Descripción
A
Alternar para comenzar o detener una función. El comando alternar
cambia el color de la Barra de estado de función (Function status
bar) de la siguiente forma.
Nota: ver los iconos de estado correspondientes más abajo.
B
Iconos de Estado
OFF
ON
OFF (desactivar, temporizador activo)
ON (desactivar, temporizador activo)
OFF (desactivado, con temporizador)
ON (desactivado, con temporizador)
OFF (forzado)
ON (forzado)
CMuestra los horarios del evento
Funciones

Elemento Descripción
Carpeta con los iconos de Orden:
Desactivar ON
Desactivar OFF
Forzar ON
Forzar OFF
Accede a los parámetros de la función:
lActivar eventos de calendario al arranque
lDesactivar temporizador, define el período de tiempo tras el cual se desactiva
la condición Desactivar ON (Disable ON) (0 - 24 h. Valor por defecto: 1 minuto).
Para más información, consulte "Procedimientos de calendario" on page167
Accede a los ajustes de evento
Para más información, consulte "Procedimientos de calendario" on page167
Funciones
UWP 4.0 web app| Manual usuario | 17/04/2023| |© 2023 CARLOGAVAZZIControls SpA 147

148 UWP 4.0 web app| Manual usuario | 17/04/2023|© 2023 CARLOGAVAZZIControls SpA
Calendario inteligente
Calendario inteligente ON
Elemento Descripción
ABarra de estado de función.
Nota: ver los iconos de estado correspondientes más abajo.
B
Iconos de Estado
Desactivado
En marcha
Desactivado, temporizador en marcha
CMuestra el estado de la función
Accede a los parámetros de la función: Temporizador desactivar (Timer disable)
Para más información, consulte "Procedimientos de calendario inteligente" on page161
Accede a los ajustes de evento
Para más información, consulte "Procedimientos de calendario inteligente" on page161
Funciones

Temperatura de zona
Temperatura de zona OFF
Elemento Descripción
ABarra de estado de función
Nota: ver los iconos de estado correspondientes más abajo.
BIconos de Estado (Status).
Para más información, consulte la tabla siguiente.
CMuestra la temperatura de la sala y la unidad de medida correspondiente (°C o °F)
DCambia la consigna de calentamiento/enfriamiento y la velocidad del ventilador.
Notas:
llas consignas cambian de color según el tipo de control (por ejemplo, cuando la
función está calentando, la llama está en rojo; si la función deja de calentar, la llama
cambia a gris).
llos iconos del ventilador cambian según la velocidad seleccionada.
EEstado de control
Accede a los parámetros de la función
Accede a los ajustes de evento
Funciones
UWP 4.0 web app| Manual usuario | 17/04/2023| |© 2023 CARLOGAVAZZIControls SpA 149

150 UWP 4.0 web app| Manual usuario | 17/04/2023|© 2023 CARLOGAVAZZIControls SpA
Estados de función
Estado Calentamiento Enfriamiento
Desactivado (OFF)
Sin icono
Controlando S1, 2, 3 manualmente (estado controlado
OFF)
Controlando S1, 2, 3 manualmente (estado controlado
ON) -
Bobina de ventilador de calentamiento/enfriamiento OFF Sin icono
Bobina de ventilador de calentamiento/enfriamiento
(AUTO)
Velocidad de bobina de ventilador de
calentamiento/enfriamiento 1 (manual)
Velocidad de bobina de ventilador de
calentamiento/enfriamiento 2 (manual)
Velocidad de bobina de ventilador de
calentamiento/enfriamiento 3 (manual)
Modo seguro (estado controlado OFF)
Modo seguro (estado controlado ON)
Forzado ON (Anticongelamiento) -
Forzado ON (Función auxiliar)
Forzado ON
Forzado OFF (Función auxiliar)
Forzado OFF
Forzado OFF (Función de sistema)
Desactivar automatización
Desactivar automatización, temporizador en marcha
Funciones

Temperatura del sistema
Temperatura del sistema ON
Funciones
UWP 4.0 web app| Manual usuario | 17/04/2023| |© 2023 CARLOGAVAZZIControls SpA 151

152 UWP 4.0 web app| Manual usuario | 17/04/2023|© 2023 CARLOGAVAZZIControls SpA
Elemento Descripción
ABarra de estado de función
Nota: ver los iconos de estado correspondientes más abajo.
B
Iconos de Estado
Temporada media (calendario)
Temporada de invierno (calendario)
Temporada de verano (calendario)
Temporada media (algoritmo)
Temporada de invierno (algoritmo)
Temporada de verano (algoritmo)
Temporada media (FORZADO)
Temporada de invierno (FORZADO)
Temporada de verano (FORZADO)
Automatización desactivada
Desactivar automatización, temporizador en marcha
Nota: si hay más estados activos, los iconos correspondientes se muestran juntos.
C
Muestra el estado de la función y el tipo de orden.
En el IDE, si usa... En el widget Web App verá...
el algoritmo para determinar la
estación la temperatura que se usa para el cálculo
la opción de bomba/válvula el estado de bomba/válvula
Temporizador de retraso ON/OFF
Nota: para el modo de enfriamiento y
calentamiento.
automatismos sin temporizador de desactivación
Funciones

Elemento Descripción
Carpeta con los iconos de Orden:
Forzar temporada media
Forzar temporada de invierno
Forzar temporada de verano
Desactivar forzar
Accede a los parámetros de la función:
lTemporizador desactivación
lParámetros según el tipo de control seleccionado en el IDE
Calendario de
estaciones Algoritmo de control Control de
Bomba/Válvula
lFecha inicio invierno
(Winter start date)
lFecha fin invierno
(Winter end date)
lFecha inicio verano
(Summer start date)
lFecha fin verano
(Summer end date)
lConsigna
temporada invierno
(Winter season set
point)
lConsigna
temporada verano
(Summer season
set point)
lTiempo DMD (DMD
time)
lMuestras promedio
cortas (Short time
average samples)
lMuestras promedio
largas (Long time
average samples)
lRetraso de bomba
de calentamiento
(Pump delay
heating)
lRetraso de válvula
de calentamiento
(Valve delay
heating)
lRetraso de bomba
de enfriamiento
(Pump delay
cooling)
lRetraso de válvula
de enfriamiento
(Valve delay
cooling)
lFechas de invierno y verano (si se selecciona el calendario en el IDE)
Funciones
UWP 4.0 web app| Manual usuario | 17/04/2023| |© 2023 CARLOGAVAZZIControls SpA 153

154 UWP 4.0 web app| Manual usuario | 17/04/2023|© 2023 CARLOGAVAZZIControls SpA
Calentamiento de vehículo
Calentamiento de vehículo ON
Funciones

Elemento Descripción
AAlternar para comenzar o detener una función. El comando alternar
cambia el color de la Barra de estado de función (Function status
bar) de la siguiente forma.
Nota: ver los iconos de estado correspondientes más abajo.
BIconos de Estado
Salida OFF, Algoritmo activado
Salida ON, Algoritmo activado
Salida OFF, Algoritmo desactivado
Salida OFF, Algoritmo desactivado con temporizador
Salida OFF, Modo comparador
Salida ON, Modo comparador
Salida ON, Modo comparador con temporizador
Salida OFF, Modo manual
Salida ON, Modo manual
Salida ON, Modo manual con temporizador
Salida ON, Forzar ON
Salida OFF, Forzar OFF
CMuestra el estado de la función, la temperatura externa, el tiempo de preparado
(según el calendario local) y los temporizadores (si están activos).
Funciones
UWP 4.0 web app| Manual usuario | 17/04/2023| |© 2023 CARLOGAVAZZIControls SpA 155

156 UWP 4.0 web app| Manual usuario | 17/04/2023|© 2023 CARLOGAVAZZIControls SpA
Elemento Descripción
Carpeta con los iconos de Orden:
Forzar ON
Forzar OFF
Modo comparador
Modo manual
Modo algoritmo
Nota: estas órdenes son botones de modo alterno. Si hace clic en uno de estos iconos, su
color cambia (naranja = orden activa; azul = orden inactiva).
Accede a los parámetros de la función:
lTemperatura 1 (Temperature 1)
lTemperatura 2 (Temperature 2)
lTiempo de adelanto 1 (Advance time 1)
lTiempo de adelanto 2 (Advance time 2)
lTemperatura estado de fallo (Temperature fail state)
lTemporizador modo comparador (Comparator mode timer)
lTemporizador modo manual (Manual mode timer)
lDesactivar temporizador de algoritmo
Accede a los ajustes de evento.
Para más información, consulte "Procedimientos calentamiento de vehículo" on page166
Funciones

Reloj astronómico
Reloj astronómico OFF
Elemento Descripción
ABarra de estado de función.
Nota: ver los iconos de estado correspondientes más abajo.
B
Iconos de Estado
Día
Noche
Error de cálculo Día/Noche
Día (cálculo desactivado)
Noche (cálculo desactivado)
Día (cálculo desactivado con temporizador)
Noche (cálculo desactivado con temporizador)
Noche (forzado)
Día (forzado)
Funciones
UWP 4.0 web app| Manual usuario | 17/04/2023| |© 2023 CARLOGAVAZZIControls SpA 157

158 UWP 4.0 web app| Manual usuario | 17/04/2023|© 2023 CARLOGAVAZZIControls SpA
Elemento Descripción
CMuestra el estado de la función y las horas de amanecer y puesta de sol.
Accede a los parámetros de la función:
lDesfase amanecer/puesta de sol, define el desfase a aplicar a la hora de
amanecer/puesta de sol (por defecto: 0). El valor de desfase puede ser entre -
120 minutos y +120 minutos: este valor se suma o resta a la hora de
amanecer/puesta de sol calculada.
lDesactivar temporizador, define el periodo de tiempo tras el cual se desactiva
la condición Desactivar ON (0 - 24 h).
Nota: el valor predeterminado es 1 minuto.
lÁngulo de amanecer/puesta de sol (°), muestra el valor por defecto (0.833°)
según el ángulo del sol bajo la línea del horizonte.
Ángulos de amanecer y puesta de sol
Nota: las coordenadas son necesarias para calcular amanecer/puesta de sol; de lo contrario, el cálculo es incorrecto.
Funciones

Procedimientos
Contenido
Este capítulo trata los temas siguientes:
Procedimientos reloj astronómico 159
Procedimientos interruptor 159
Procedimientos de calendario inteligente 161
Procedimientos de secuencias 162
Procedimientos Alarma 163
Procedimientos comparador 163
Procedimientos de contador 165
Procedimientos calentamiento de vehículo 166
Procedimientos de calendario 167
Procedimientos Temporizadores 167
Procedimientos temperatura de sistema 167
Procedimientos temperatura de zona 169
Procedimientos Luz 169
Salidas Modbus 171
Procedimientos reloj astronómico
Gestionar ajustes
1. En el widget Reloj astronómico, haga clic en para acceder a los ajustes del evento.
2. Definir los parámetros contenidos en las tres pestañas.
3. Haga clic en para guardar los cambios.
Para más información, consulte manual de UWP IDE
Procedimientos interruptor
Crear un evento
1. En el widget Interruptor (Switch), haga clic en para acceder a los ajustes del evento.
2. Haga clic en para abrir las opciones
3. Haga clic en para añadir un evento.
4. Introduzca la información.
5. En el campo Acción (Action), seleccione la acción a ejecutar según el horario.
Funciones
UWP 4.0 web app| Manual usuario | 17/04/2023| |© 2023 CARLOGAVAZZIControls SpA 159

160 UWP 4.0 web app| Manual usuario | 17/04/2023|© 2023 CARLOGAVAZZIControls SpA
6. En , haga clic en para guardar los cambios.
Editar un evento
1. En el widget Interruptor (Switch), haga clic en para acceder a los ajustes del evento.
2. Cambiar los detalles del evento.
3. En , haga clic en para guardar los cambios.
Gestionar ajustes
1. En el widget Interruptor (Switch), haga clic en para acceder a los ajustes de la función.
2. Definir temporizadores.
3. Haga clic en para guardar los cambios.
Para más información, consulte manual de UWP IDE
Funciones

Procedimientos de calendario inteligente
Crear un evento
1. En el widget Calendario inteligente (Smart calendar), haga clic en para acceder a los ajustes del
evento.
2. Haga clic en para añadir un evento
3. Haga clic en para abrir la lista de funciones.
4. Haga clic en para añadir funciones a la lista.
5. Definir los parámetros de la función y el evento.
6. Haga clic en para guardar los cambios.
Editar un evento
1. En el widget Calendario inteligente (Smart calendar), haga clic en para acceder a los ajustes del
evento.
2. Haga clic en para abrir la lista de funciones incluida en el evento.
3. Cambie los parámetros necesarios o haga clic en para añadir/eliminar una función a/de la lista.
4. Haga clic en para guardar los cambios.
Nota: puede desactivar el evento en la casilla Activar (Enable).
Gestionar ajustes
1. En el widget Calendario inteligente (Smart calendar), haga clic en para acceder a los ajustes del
evento.
2. Definir temporizador.
3. Haga clic en para guardar los cambios.
Para más información, consulte manual de UWP IDE
Funciones
UWP 4.0 web app| Manual usuario | 17/04/2023| |© 2023 CARLOGAVAZZIControls SpA 161

162 UWP 4.0 web app| Manual usuario | 17/04/2023|© 2023 CARLOGAVAZZIControls SpA
Procedimientos de secuencias
Crear un evento
1. En el widget Secuencia (Sequence), haga clic en para acceder a los ajustes del evento.
2. Haga clic en para abrir las opciones.
3. Haga clic en para añadir un evento.
4. Introduzca la información.
5. En el campo Acción (Action), seleccione la acción a ejecutar según el horario.
6. En , haga clic en para guardar los cambios.
Editar un evento
1. En el widget Secuencia (Sequence), haga clic en para acceder a los ajustes del evento.
2. Cambiar los detalles del evento.
3. En , haga clic en para guardar los cambios.
Gestionar pasos
1. En el widget Secuencia (Sequence), haga clic en para acceder a los ajustes de la función.
2. Haga clic en Pasos (Steps) para ver los ajustes correspondientes.
3. Si quiere... Entonces...
Cambiar el orden de los pasos Active la opción Arrastrar y soltar (Drag
and drop)
Añadir pasos Haga clic en en la barra inferior
Restaurar valores de fábrica Haga clic en en la barra inferior
Eliminar pasos Haga clic en desde la fila que quiere
eliminar
Editar parámetros de pasos existentes
Cambie los valores y haga clic en para
guardarlos
4. Haga clic en para guardar todos los cambios.
Notas:
llos usuarios con permisos de escritura también pueden acceder a la lista de pasos definidos en UWP 4.0
IDE. Por lo tanto, pueden añadir, eliminar, reorganizar o cambiar cualquier paso.
lSi hay al menos una función en la lista que el usuario no pueda leer/escribir, no será posible cambiar
NINGÚN paso (el usuario recibirá una notificación). Las funciones para las que un usuario no tiene permisos
de lectura/escritura se mostrarán desactivados en la lista.
Para más información, consulte manual de UWP IDE
Funciones

Procedimientos Alarma
Crear un evento
1. En el widget Alarma, haga clic en para acceder a los ajustes de la función.
2. Haga clic en para abrir las opciones
3. Haga clic en para añadir un evento.
4. Introduzca la información.
5. En el campo Acción (Action), seleccione la acción a ejecutar según el horario.
6. En , haga clic en para guardar los cambios.
Editar un evento
1. En el widget Alarma, haga clic en para acceder a los ajustes de la función.
2. Cambiar los detalles del evento.
3. En , haga clic en para guardar los cambios.
Gestionar ajustes
1. En el widget Alarma, haga clic en para acceder a los ajustes de la función.
2. Definir temporizadores.
3. Haga clic en para guardar los cambios.
Para más información, consulte manual de UWP IDE
Procedimientos comparador
Crear un evento
1. En el widget Comparador, haga clic en para acceder a los ajustes del evento.
2. Haga clic en para abrir las opciones
3. Haga clic en para añadir un evento.
4. Introduzca la información.
5. En el campo Modo comparador, seleccione la acción a ejecutar según el horario.
6. En , haga clic en para guardar los cambios.
Funciones
UWP 4.0 web app| Manual usuario | 17/04/2023| |© 2023 CARLOGAVAZZIControls SpA 163

164 UWP 4.0 web app| Manual usuario | 17/04/2023|© 2023 CARLOGAVAZZIControls SpA
Editar un evento
1. En el widget Comparador, haga clic en para acceder a los ajustes del evento.
2. Cambiar los detalles del evento.
3. En , haga clic en para guardar los cambios.
Gestionar ajustes
1. En el widget Contador, haga clic en para acceder a los ajustes del evento.
2. Definir el Tipo de comparador y los ajustes Función.
3. Haga clic en para guardar los cambios.
Para más información, consulte manual de UWP IDE
Funciones

Procedimientos de contador
Crear un evento
1. En el widget Temperatura de zona (Zone temperature), haga clic en para acceder a los ajustes
del evento.
2. Haga clic en para abrir las opciones.
3. Haga clic en para añadir un evento.
4. Introduzca la información.
5. En el campo Acción (Action), seleccione la acción a ejecutar según el horario.
6. En , haga clic en para guardar los cambios.
Editar un evento
1. En el widget Temperatura de zona (Zone temperature), haga clic en para acceder a los ajustes
del evento.
2. Cambiar los detalles del evento.
3. En , haga clic en para guardar los cambios.
Gestionar ajustes
1. En el widget Temperatura de zona, haga clic en para acceder a los ajustes del evento.
2. Restablecer valor de sustitución.
3. Haga clic en para guardar los cambios.
Para más información, consulte manual de UWP IDE
Funciones
UWP 4.0 web app| Manual usuario | 17/04/2023| |© 2023 CARLOGAVAZZIControls SpA 165

166 UWP 4.0 web app| Manual usuario | 17/04/2023|© 2023 CARLOGAVAZZIControls SpA
Procedimientos calentamiento de vehículo
Crear un evento
1. En el widget Calentamiento de vehículo (Vehicle heating), haga clic en para acceder a los
ajustes del evento.
2. Haga clic en para abrir las opciones.
3. Haga clic en para añadir un evento.
4. Introduzca la información.
5. En el campo Acción (Action), seleccione la acción a ejecutar según el horario.
6. En , haga clic en para guardar los cambios.
Editar un evento
1. En el widget Calentamiento de vehículo (Vehicle heating), haga clic en para acceder a los
ajustes del evento.
2. Cambiar los detalles del evento.
3. En , haga clic en para guardar los cambios.
Gestionar ajustes
1. En el widget Calentamiento de vehículo (Vehicle heating), haga clic en para acceder a los
ajustes del evento.
2. Ajustar la temperatura y el comparador.
3. Haga clic en para guardar los cambios.
Para más información, consulte manual de UWP IDE
Funciones

Procedimientos de calendario
Crear un evento
1. En el widget Calendario (Calendar), haga clic en para acceder a los ajustes del evento.
2. Haga clic en para añadir un evento.
3. Introduzca la información.
4. En el campo Salida, seleccione la acción a ejecutar según el horario.
5. En , haga clic en para guardar los cambios.
Editar un evento
1. En el widget Calendario (Calendar), haga clic en para acceder a los ajustes del evento.
2. Cambiar los parámetros deseados.
3. En , haga clic en para guardar los cambios.
Nota: puede desactivar el evento en la casilla Activar (Enable).
Gestionar ajustes
1. En el widget Calendario, haga clic en para acceder a los ajustes del evento.
2. Definir temporizador.
3. Haga clic en para guardar los cambios.
Para más información, consulte manual de UWP IDE
Procedimientos Temporizadores
Gestionar ajustes
1. En el widget Timer, haga clic en para acceder a los ajustes de la función.
2. Definir temporizadores.
3. Haga clic en para guardar los cambios.
Para más información, consulte manual de UWP IDE
Procedimientos temperatura de sistema
Gestionar ajustes
1. En el widget Temperatura de sistema (System temperature), haga clic en para acceder a los
ajustes del evento.
2. Definir los parámetros contenidos en las tres pestañas.
Funciones
UWP 4.0 web app| Manual usuario | 17/04/2023| |© 2023 CARLOGAVAZZIControls SpA 167

Procedimientos temperatura de zona
Crear un evento
1. En el widget Temperatura de zona (Zone temperature), haga clic en para acceder a los ajustes
del evento.
2. Haga clic en para abrir las opciones.
3. Haga clic en para añadir un evento.
4. Introduzca la información.
5. En el campo Muestra todo, seleccione la acción a ejecutar según el horario.
6. En , haga clic en para guardar los cambios.
Editar un evento
1. En el widget Temperatura de zona (Zone temperature), haga clic en para acceder a los ajustes
del evento.
2. Cambiar los detalles del evento.
3. En , haga clic en para guardar los cambios.
Gestionar ajustes
1. En el widget Temperatura de zona, haga clic en para acceder a los ajustes del evento.
2. Definir los parámetros contenidos en las tres pestañas.
3. Haga clic en para guardar los cambios.
Para más información, consulte manual de UWP IDE
Procedimientos Luz
Crear un evento
1. En el widget Luz, haga clic en para acceder a los ajustes de la función.
2. Haga clic en para abrir las opciones
3. Haga clic en para añadir un evento.
4. Introduzca la información.
5. En el campo Acción (Action), seleccione la acción a ejecutar según el horario.
Funciones
UWP 4.0 web app| Manual usuario | 17/04/2023| |© 2023 CARLOGAVAZZIControls SpA 169

170 UWP 4.0 web app| Manual usuario | 17/04/2023|© 2023 CARLOGAVAZZIControls SpA
6. En , haga clic en para guardar los cambios.
Editar un evento
1. En el widget Luz, haga clic en para acceder a los ajustes de la función.
2. Cambiar los detalles del evento.
3. En , haga clic en para guardar los cambios.
Gestionar ajustes
1. En el widget Timer, haga clic en para acceder a los ajustes de la función.
2. Definir temporizadores.
3. Haga clic en para guardar los cambios.
Para más información, consulte manual de UWP IDE
Funciones

Salidas Modbus
Crear un evento
1. En el widget Salida Modbus, haga clic en para acceder a los ajustes del evento.
2. Haga clic en para abrir las opciones
3. Haga clic en para añadir un evento.
4. Introduzca la información.
5. En el campo Acción (Action), seleccione la acción a ejecutar según el horario.
6. En , haga clic en para guardar los cambios.
Editar un evento
1. En el widget Salida Modbus, haga clic en para acceder a los ajustes del evento.
2. Cambiar los detalles del evento.
3. En , haga clic en para guardar los cambios.
Gestionar ajustes
1. En el widget Salida Modbus, haga clic en para acceder a los ajustes del evento.
2. Definir temporizadores.
3. Haga clic en para guardar los cambios.
Para más información, consulte manual de UWP IDE
Funciones
UWP 4.0 web app| Manual usuario | 17/04/2023| |© 2023 CARLOGAVAZZIControls SpA 171

Cómo acceder a la página de
Alarmas
Sólo para administradores
1. Haga clic en para abrir el Menú principal.
2. Seleccione Alarmas
Página Alarmas
UWP 4.0 web app| Manual usuario | 17/04/2023| |© 2023 CARLOGAVAZZIControls SpA 173

Página principal
Icono Descripción
El contador de alarmas activas.
Haga clic para acceder a la pestaña Registro de eventos (Events log).
Pestaña Widgets.
Pestaña Registro de eventos (página por defecto).
Pestaña Registro de alarmas.
Página Alarmas
UWP 4.0 web app| Manual usuario | 17/04/2023| |© 2023 CARLOGAVAZZIControls SpA 175

176 UWP 4.0 web app| Manual usuario | 17/04/2023|© 2023 CARLOGAVAZZIControls SpA
Pestaña Registro de eventos
En esta pestaña puede ver la lista de todos los eventos de alarma, ordenados cronológicamente y
agrupados por función. Cada fila representa el último estado de alarma de una función. Todas las alarmas
nuevas asociadas a un evento nuevo se añaden a la lista.
Icono Descripción
Genera un informe.
Opciones de filtro.
Al filtrar, el icono aparece para vincular la información de la pestaña
Registro de eventos (Events log) a la pestaña Registro de alarmas (Alarms
log). Se pueden gestionar las páginas vinculadas por separado.
Abre la lista de eventos de función y los detalles correspondientes.
En la primera fila se muestra información sobre el último evento, el estado actual
y cualquier mensaje introducido (con UWP IDE).
L / H Estado de luz y bocina.
Activa otras órdenes:
(acepta las alarmas seleccionadas)
(reinicia las alarmas seleccionadas)
Descripción Fecha/hora del evento
Nombre Nombre de la función de alarma activa
Estado Estado de la función de alarma
Mensaje Mensaje introducido en las opciones de la función
Ubicación Ubicación de la función de alarma
Página Alarmas

Pestaña widget
En esta pestaña se pueden ver los widgets de la función Alarma.
Página Alarmas
UWP 4.0 web app| Manual usuario | 17/04/2023| |© 2023 CARLOGAVAZZIControls SpA 177

178 UWP 4.0 web app| Manual usuario | 17/04/2023|© 2023 CARLOGAVAZZIControls SpA
Pestaña Registro de alarmas
En esta pestaña puede ver la lista de todos los eventos de las funciones de alarma.
Icono Descripción
Genera un informe.
Opciones de filtro.
En la pestaña Registro de eventos (Events log) puede vincular ( ) la información
a la pestaña Registro de alarmas (Alarms log). Se pueden gestionar las páginas
vinculadas por separado.
Página Alarmas

180 UWP 4.0 web app| Manual usuario | 17/04/2023|© 2023 CARLOGAVAZZIControls SpA
Qué es una alarma
La alarma advierte sobre el cambio/variación de un estado, representado gráficamente por:
l
el icono que aparece en la barra de navegación;
lel color del widget;
llos widgets contenidos en el dashboard de alarmas.
Hay dos categorías de alarmas:
Categoría Configuración Tipos
Función de alarma Desde el
software
1. Alarma genérica
2. Agua1
3. Incendio2
4. Intrusión3
5. Contador de horas
6. Sirena (Siren).
Para más información, consulte Types of alarm function
Alarma de
supervisión Por el usuario Para más información, consulte "Descripción de las
funciones" on page100
1Incluida en la función de Alarma
2Incluida en la función de Alarma
3Ver función Intruso principal o Intruso en zona
Página Alarmas

Tipos de funciones de alarma
Función de alarma
La función Alarma advierte sobre un evento. Los eventos pueden relacionarse con alarmas de incendio, de
agua o con cualquier otro evento del que necesite ser avisado.
Para más información, consulte Funciones > Elementos widget de función > "Alarma" on page116
Función de Alarma de inundación
Desde UWP IDE, puede configurar una función de Alarma de inundación básica para controlar inundaciones
de agua en el suelo.
Desde la Web App, puede supervisar la función añadiendo el widget de Alarma (Alarm).
Función de Alarma de incendio
Desde UWP IDE, puede configurar una función de Alarma de incendio básica para que se le avise de la
presencia de humo en la casa.
Desde la Web App, puede supervisar la función añadiendo el widget de Alarma (Alarm).
Función de Alarma de intruso principal y en zona
La función de Alarma de intrusión se utiliza para proteger la casa contra ladrones e intrusos no deseados.
Para crear una función de Alarma de intruso, tiene que crear al menos una función de Alarma de zona. Cada
función de zona puede corresponderse con una parte de la casa que debe ser supervisada o solo con un
único sensor. A continuación, debe crear una función de Alarma principal, utilizada para gestionar todas las
funciones de zona.
Esta función se utiliza para armar/desarmar y recoger todo el estado de la zona.
Desde la Web App, puede supervisar la función añadiendo el widget correspondiente.
Para más información, consulte Funciones > Elementos widget de función > "Alarma de intruso en zona" on page124
y "Alarma de intruso principal" on page126
Función de Recuento de horas
El propósito de la función de Recuento de horas es contar las horas que la salida de una función ha estado
activada, desde el último reinicio.
Normalmente se usa en el Control de iluminación, para el reemplazo preventivo de lámparas fluorescentes
antes de que se fundan y para monitorizar las horas de operación del sistema de HVAC (calefacción,
ventilación, aire acondicionado) para el mantenimiento preventivo del mismo.
Desde la Web App, puede supervisar la función añadiendo el widget correspondiente.
Para más información, consulte Funciones > Elementos widget de función > "Contador de horas" on page121
Función de Alarma de sirena
La función de Alarma de sirena (Siren alarm) permite gestionar una salida cuando se detecta una alarma.
Permite tener flexibilidad para la activación de la salida y para usar una única señal de salida como salida
común para varias alarmas.
Desde la Web App, puede supervisar la función añadiendo el widget correspondiente.
Para más información, consulte Funciones > Elementos widget de función > "Sirena" on page128
Función de Alarma de contador
La función Alarma de contador (Counter alarm) sirve para controlar funciones de variables de contador.
La entrada de la función es una señal de contador y/o el estado de salida de una función de contador.
Nota: la variable de entrada puede incrementarse; cualquier otra situación (por ejemplo, sustitución) debe ser
gestionada manualmente.
Para más información, consulte Funciones > Elementos widget de función >"Alarma contador" on page118
Página Alarmas
UWP 4.0 web app| Manual usuario | 17/04/2023| |© 2023 CARLOGAVAZZIControls SpA 181

182 UWP 4.0 web app| Manual usuario | 17/04/2023|© 2023 CARLOGAVAZZIControls SpA
Página Alarmas

184 UWP 4.0 web app| Manual usuario | 17/04/2023|© 2023 CARLOGAVAZZIControls SpA
Cómo acceder a la página de
informes
1. En la Barra de navegación (Navigation bar), haga clic en para abrir el Menú principal (Main
menu).
2. Seleccione Informes.
Informes

186 UWP 4.0 web app| Manual usuario | 17/04/2023|© 2023 CARLOGAVAZZIControls SpA
Página principal
Pestaña Descripción
Cuentas Puede gestionar las cuentas FTP/SMTP a las que se debe enviar el informe
también mediante programación.
Horarios Los informes pueden generarse automáticamente mediante programación (véase
"Programar un informe" on page197).
Plantillas Puede crear nuevos informes manualmente (véase "Crear una plantilla" on
page198).
Historial Puede comprobar la lista de Informes ya generados (véase "Pestaña Historial" on
page190).
Informes

Pestaña Cuentas
Elemento Descripción
Usuario Correo electrónico del destinatario
Dueño Sólo para administradores
Dirección de
servidor Dirección SMTP
Puerto de servidor Puerto SMTP
Tiempo límite
servidor Tiempo límite (s)
Comandos
Muestra los registros.
Envía la petición.
Elimina el elemento.
Selecciona los elementos por página.
Navega por las páginas.
Crea una cuenta (ver "Crear una cuenta FTP/FTPS" on page194 y "Crear
cuenta SNTP" on page195).
Nota: el administrador puede asignar la cuenta a un usuario.
Informes
UWP 4.0 web app| Manual usuario | 17/04/2023| |© 2023 CARLOGAVAZZIControls SpA 187

188 UWP 4.0 web app| Manual usuario | 17/04/2023|© 2023 CARLOGAVAZZIControls SpA
Pestaña Horarios
Elemento Descripción
Usuario Correo electrónico del destinatario
Dirección de servidor Dirección SMTP
Puerto de servidor Puerto SMTP
Tiempo límite servidor Tiempo límite (s)
Comandos
Crea una nueva plantilla / modifica una existente.
Envía la petición.
Elimina el elemento.
Selecciona los elementos por página.
Navega por las páginas.
Crea un horario (ver "Programar un informe" on page197).
Nota: los administradores pueden ver todos los horarios y borrarlos ( ) o desactivarlos (seleccione el horario y
haga clic en ). Los otros usuarios sólo ven sus horarios pero pueden modificar y activar los horarios que haya
desactivado el administrador.
Informes

Pestaña Plantillas
Elemento Descripción
Nombre
Haga clic en para crear una nueva plantilla / modificar una existente.
Dueño
Información de plantilla
Periodo
Periodo agregado
Destinatario
Comandos
Envía la petición.
Elimina el elemento.
Para seleccionar los elementos por página.
Navega por las páginas.
Crea una plantilla (ver "Crear una plantilla" on page198).
Nota: los usuarios sólo ven sus propias plantillas. Sin embargo, los administradores pueden asignar la visibilidad de
sus plantillas a otro usuario.
Informes
UWP 4.0 web app| Manual usuario | 17/04/2023| |© 2023 CARLOGAVAZZIControls SpA 189

190 UWP 4.0 web app| Manual usuario | 17/04/2023|© 2023 CARLOGAVAZZIControls SpA
Pestaña Historial
Esta pestaña muestra la lista de informes según los permisos de los usuarios.
Columna Icono Descripción
Derecha
(estado de informe)
Reportar problema
Informe en cola
Informe en curso
Informe completado
Informe completado y enviado (si se pretende
enviarlo1)
2Creación de informe detenida
Primero a la derecha
(comandos)
Regenera un informe existente. Está disponible
cuando el informe:
les On Demand (por petición)
lestá completo, enviado o contiene un error
lse ha enviado a un servidor local
lno está disponible en el disco
Descarga un informe local disponible 3
2Detiene la creación de un informe
Nota: los administradores pueden detener cualquier
informe. Los usuarios sólo pueden detener sus propios
informes.
Segundo a la derecha
(tipo de envío de
informe)
3Informe configurado para ser enviado a servidor
local
1Informe configurado para ser enviado por e-mail
Informe configurado para ser enviado a FTP/FTPS
Tercero a la derecha
(tipo de creación de
informe)
Informe programado
Informe generado automáticamente
Informes

192 UWP 4.0 web app| Manual usuario | 17/04/2023|© 2023 CARLOGAVAZZIControls SpA
Qué es un informe
Un informe es un archivo que contiene un registro de datos o eventos relacionados con un período de
tiempo determinado.
Se basa en un modelo definido por el usuario y se puede descargar manualmente o enviar automáticamente
a un servidor FTP/FTPS/SFTP o a una dirección de correo electrónico a través de SMTP.
Informes

Procedimientos
Contenido
Esta sección incluye los siguientes temas:
Crear una cuenta FTP/FTPS 194
Crear cuenta SNTP 195
Crear cuenta SFTP 196
Programar un informe 197
Crear una plantilla 198
Volver a generar un informe 201
Informes
UWP 4.0 web app| Manual usuario | 17/04/2023| |© 2023 CARLOGAVAZZIControls SpA 193

194 UWP 4.0 web app| Manual usuario | 17/04/2023|© 2023 CARLOGAVAZZIControls SpA
Crear una cuenta FTP/FTPS
1. Acceso a la página Informes ( > Reports).
2. En la pestaña Cuentas, haga clic en .
3. Desde la lista Tipo de cuenta, seleccione la cuenta FTP o FTPS.
4. Rellene los campos que se describen a continuación:
Elemento Descripción
Servidor
FTP* Rellene la dirección del servidor FTP al que el sistema tiene que enviar el
fichero.
Puerto FTP
Normalmente, el servicio FTP utiliza el puerto 21. Sin embargo, el puerto que el
servidor escucha para las conexiones FTP puede ser cualquier puerto (si no está
ya reservado para otro servicio).
El administrador del servidor también lo configura.
Tiempo
límite
Especifique el período, expresado en segundos, durante el cual la cuenta FTP
tiene que intentar conectar con el servidor FTP antes de que se supere el límite
de tiempo.
Usuario y
contraseña
FTP Rellene con credenciales válidas para acceder al directorio remoto FTP.
Directorio
remoto FTP Rellene con el directorio del servidor FTP donde se almacenarán los informes.
Usuario /
Contraseña Información data pull
Nota: Los campos marcados con (*) son obligatorios.
5. Haga clic en Guardar (Save).
Informes

Crear cuenta SNTP
1. Acceso a la página Informes ( > Reports).
2. En la pestaña Cuentas (Accounts), haga clic en .
3. Desde la lista Tipo de cuenta (Account type), seleccione la cuenta SMTP (SMTP account).
4. Rellene los campos que se describen a continuación:
Elemento Descripción
Servidor
SMTP* Rellene este campo con la dirección del servidor utilizado para enviar el
correo electrónico.
Puerto SMTP
Normalmente, el servicio de correo utiliza el puerto 25. Sin embargo, algunos
proveedores lo han cambiado a otro para limitar el SPAM (por ejemplo, la
cuenta GMAIL utiliza el puerto 587).
Nota: compruebe los requisitos del proveedor cuando configure una cuenta SMTP.
Tiempo límite
(s)
Especifique el período, expresado en segundos, durante el cual la cuenta
SMTP tiene que intentar conectar con el servidor SMTP antes de que se
supere el límite de tiempo.
Usuario SMTP Rellene con la dirección de correo electrónico utilizada para enviar el correo
electrónico.
Contraseña
SMTP Rellene con la contraseña de la cuenta de correo electrónico.
Destinatarios* Rellene con la dirección de correo electrónico de los destinatarios.
Nombre del
remitente Rellene escribiendo el nombre utilizado para el remitente (por ejemplo, web
app).
E-mail del
remitente Rellene con la dirección a la que se envía el correo electrónico.
Asunto de e-
mail Rellene con el nombre utilizado como asunto para los correos electrónicos
salientes.
Cuerpo de e-
mail Escriba un texto que informe al receptor sobre el contenido de los archivos del
Informe.
Usuario /
Contraseña Información data pull
Nota: Los campos marcados con (*) son obligatorios.
5. Haga clic en Guardar (Save).
Informes
UWP 4.0 web app| Manual usuario | 17/04/2023| |© 2023 CARLOGAVAZZIControls SpA 195

196 UWP 4.0 web app| Manual usuario | 17/04/2023|© 2023 CARLOGAVAZZIControls SpA
Crear cuenta SFTP
1. Acceso a la página Informes ( > Reports).
2. En la pestaña Cuentas (Accounts), haga clic en .
3. Desde la lista Tipo de cuenta (Account type), seleccione la cuenta SFTP.
4. Desde la lista de Método de autenticación (Authentication Method), seleccione una opción:
Si selecciona... Entonces...
Usuario/Contraseña Ir a paso 5
Clave de
usuario/pública Haga clic en to para enviar la solicitud de llave de autenticación
(authentication key) y para descargar un archivo encriptado.
5. Rellene los campos que se describen a continuación:
Elemento Descripción
Servidor
FTP* Rellene la dirección del servidor FTP al que el sistema tiene que enviar el
fichero.
Puerto FTP
Normalmente, el servicio FTP utiliza el puerto 22. Sin embargo, el puerto que el
servidor escucha para las conexiones FTP puede ser cualquier puerto (si no está
ya reservado para otro servicio).
El administrador del servidor también lo configura.
Tiempo
límite
Especifique el período, expresado en segundos, durante el cual la cuenta FTP
tiene que intentar conectar con el servidor FTP antes de que se supere el límite
de tiempo.
Usuario y
contraseña
FTP* Rellene con credenciales válidas para acceder al directorio remoto FTP.
Directorio
remoto FTP Rellene con el directorio del servidor FTP donde se almacenarán los informes.
Usuario /
Contraseña Información data pull
Notas:
lEsta opción no está disponible si elige la opción de Clave de usuario/pública (User/Public key);
lLos campos marcados con (*) son obligatorios.
6. Haga clic en Guardar (Save).
Informes

Programar un informe
1. Acceso a la página Informes ( > Reports).
2. En la pestaña Horarios (Schedules), haga clic en para acceder al modo de edición.
3. Rellene los campos que se describen a continuación:
Elemento Descripción
Nombre Nombre del informe
Modelo
lEventos del módulo de prueba
lEvento Fx de prueba
lHistorial de pruebas
Destinatario Destinatario del informe
Intervalo de datos
lPuntual
lDiario
lSemanal
lMensual
lAnual
Tipo de agregación
lNinguno
lDiario
Fecha de inicio Fecha de inicio
4. Haga clic en Guardar (Save).
Informes
UWP 4.0 web app| Manual usuario | 17/04/2023| |© 2023 CARLOGAVAZZIControls SpA 197

198 UWP 4.0 web app| Manual usuario | 17/04/2023|© 2023 CARLOGAVAZZIControls SpA
Crear una plantilla
1. Acceso a la página Informes ( > Reports).
2. Acceda a la pestaña Plantillas (Templates) desde la barra multifunción.
3. Haga clic en para abrir la parte del informe de configuración y rellene los siguientes campos:
Informes

Elemento Descripción
Nombre Introduzca el nombre del informe que se va a generar.
Tipo de
informe
Seleccione el tipo de fichero registrado que desea enviar. Según vuestra selección,
los parámetros disponibles cambian:
Tipo de
informe
Parámetros
Historial Eventos Legacy FTP
push ISO8601 Lote Alarmas Registro
alarmas
Estilo de
distribución:
Registro /
Tabla
Todos Registro Ninguno
Formato de
fichero que
desea generar
y recibir: xlsx /
csv / xml / ZIP.
Todos Todos
excepto
ZIP
csv xlsx / csv
Distribución
de nombre:
estructura del
nombre del
fichero
Sí No Sí
Modo para
guardar:
Singular /
Archivo
Todos Ninguno Todos Ninguno
Separador
decimal:
Punto / Coma
Todos Ninguno Todos Ninguno
Valor nulo:
Nulo /
Personalizado
Todos Ninguno Todos
Formato
medianoche:
23:59 / 24:00 /
00:00
Todos Ninguno Todos Ninguno
Seleccionar
variables para
incluir en el
informe. Si
selecciona
Todas las
variables,
puede
seleccionar el
Tipo de
medida.
Sí Seleccione
dispositivos Sí
Tipo medida:
DMD, MIN,
MÁX,
MUESTRAS,
DELTA, Incluir
notas
medidores
Si selecciona Todas
las variables Todos
excepto
MUESTRAS
y DELTA
Ninguno Si selecciona Todas las
variables
Exportar El informe se generará sin guardar los cambios.
Guardar
y
exportar El informe se generará y guardará.
Informes
UWP 4.0 web app| Manual usuario | 17/04/2023| |© 2023 CARLOGAVAZZIControls SpA 199

200 UWP 4.0 web app| Manual usuario | 17/04/2023|© 2023 CARLOGAVAZZIControls SpA
Elemento Descripción
Guardar El informe solo se guardará.
Cancelar Los cambios serán descartados.
Informes

Volver a generar un informe
1. Acceso a la página Informes ( > Reports).
2. En la pestaña Historial (History), haga clic en para restaurar el informe.
3. Haga clic en para descargar el informe que se ha vuelto a generar.
Informes
UWP 4.0 web app| Manual usuario | 17/04/2023| |© 2023 CARLOGAVAZZIControls SpA 201

Cómo acceder al menú principal
1. En la Barra de navegación (Navigation bar), haga clic en para abrir el Menú principal (Main
menu).
2. Seleccione Busca>
UWP 4.0 web app| Manual usuario | 17/04/2023| |© 2023 CARLOGAVAZZIControls SpA 203

204 UWP 4.0 web app| Manual usuario | 17/04/2023|© 2023 CARLOGAVAZZIControls SpA
Ventajas de Buscar
Puede elegir una función haciendo clic en y seleccionando una función de la lista desplegable.
Nota: al salir de esta página, los cambios se perderán.

Cómo buscar una función
1. Acceda a la página Buscar (Search) (> Buscar (Search)).
2. Haga clic en para abrir las señales disponibles.
3. Desde el cuadro de lista, seleccione la función.
4. Haga clic en Aplicar (Apply) para guardar los cambios.
5. Compruebe la presencia de las funciones seleccionadas.
UWP 4.0 web app| Manual usuario | 17/04/2023| |© 2023 CARLOGAVAZZIControls SpA 205
-
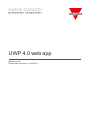 1
1
-
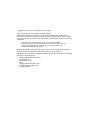 2
2
-
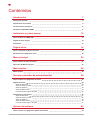 3
3
-
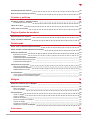 4
4
-
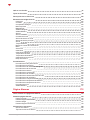 5
5
-
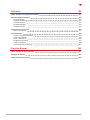 6
6
-
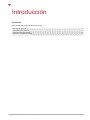 7
7
-
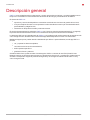 8
8
-
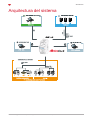 9
9
-
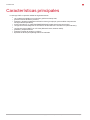 10
10
-
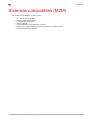 11
11
-
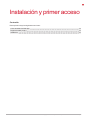 12
12
-
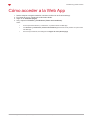 13
13
-
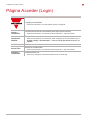 14
14
-
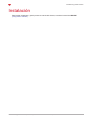 15
15
-
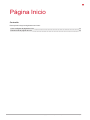 16
16
-
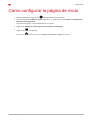 17
17
-
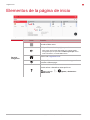 18
18
-
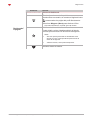 19
19
-
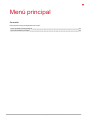 20
20
-
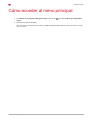 21
21
-
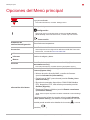 22
22
-
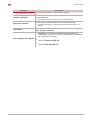 23
23
-
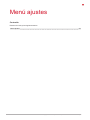 24
24
-
 25
25
-
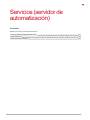 26
26
-
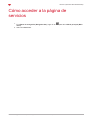 27
27
-
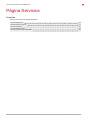 28
28
-
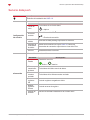 29
29
-
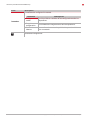 30
30
-
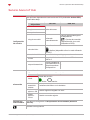 31
31
-
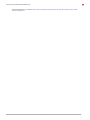 32
32
-
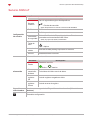 33
33
-
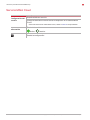 34
34
-
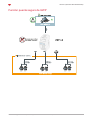 35
35
-
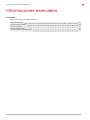 36
36
-
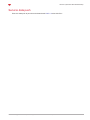 37
37
-
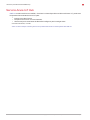 38
38
-
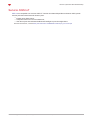 39
39
-
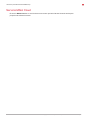 40
40
-
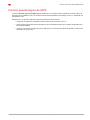 41
41
-
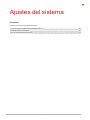 42
42
-
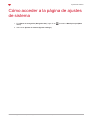 43
43
-
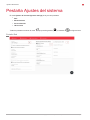 44
44
-
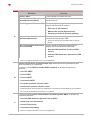 45
45
-
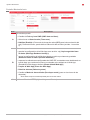 46
46
-
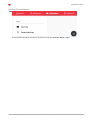 47
47
-
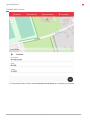 48
48
-
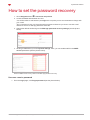 49
49
-
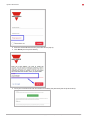 50
50
-
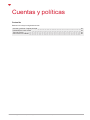 51
51
-
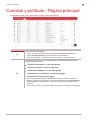 52
52
-
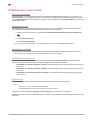 53
53
-
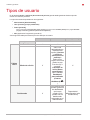 54
54
-
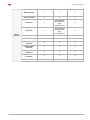 55
55
-
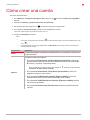 56
56
-
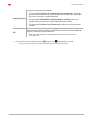 57
57
-
 58
58
-
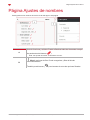 59
59
-
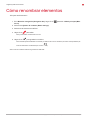 60
60
-
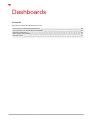 61
61
-
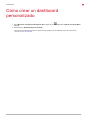 62
62
-
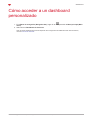 63
63
-
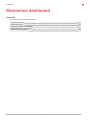 64
64
-
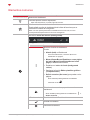 65
65
-
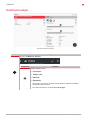 66
66
-
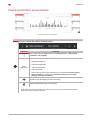 67
67
-
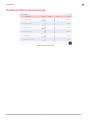 68
68
-
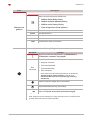 69
69
-
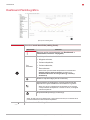 70
70
-
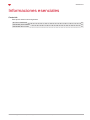 71
71
-
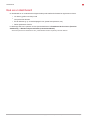 72
72
-
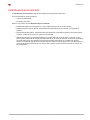 73
73
-
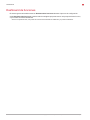 74
74
-
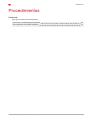 75
75
-
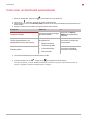 76
76
-
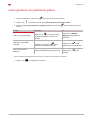 77
77
-
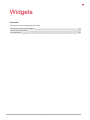 78
78
-
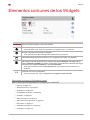 79
79
-
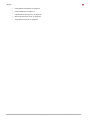 80
80
-
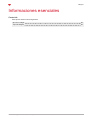 81
81
-
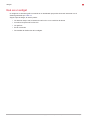 82
82
-
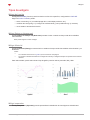 83
83
-
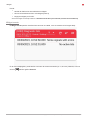 84
84
-
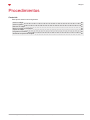 85
85
-
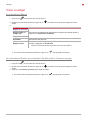 86
86
-
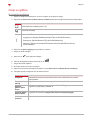 87
87
-
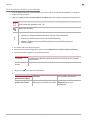 88
88
-
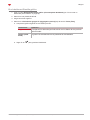 89
89
-
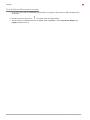 90
90
-
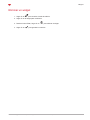 91
91
-
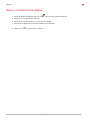 92
92
-
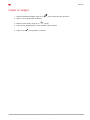 93
93
-
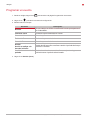 94
94
-
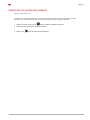 95
95
-
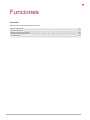 96
96
-
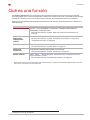 97
97
-
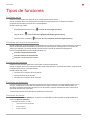 98
98
-
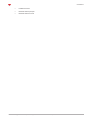 99
99
-
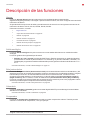 100
100
-
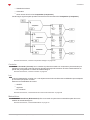 101
101
-
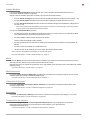 102
102
-
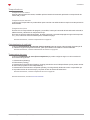 103
103
-
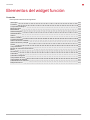 104
104
-
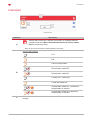 105
105
-
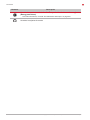 106
106
-
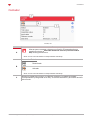 107
107
-
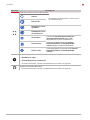 108
108
-
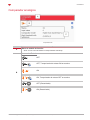 109
109
-
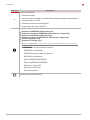 110
110
-
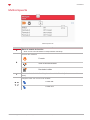 111
111
-
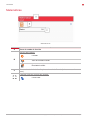 112
112
-
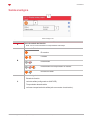 113
113
-
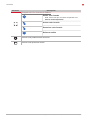 114
114
-
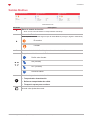 115
115
-
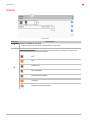 116
116
-
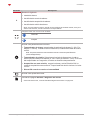 117
117
-
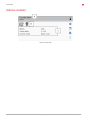 118
118
-
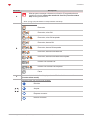 119
119
-
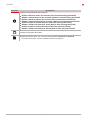 120
120
-
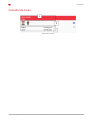 121
121
-
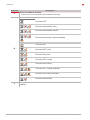 122
122
-
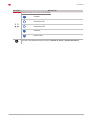 123
123
-
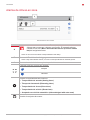 124
124
-
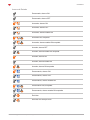 125
125
-
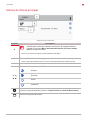 126
126
-
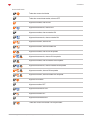 127
127
-
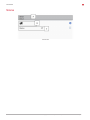 128
128
-
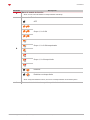 129
129
-
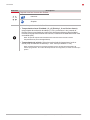 130
130
-
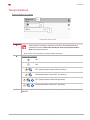 131
131
-
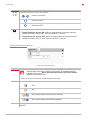 132
132
-
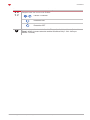 133
133
-
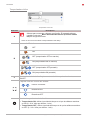 134
134
-
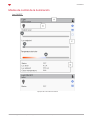 135
135
-
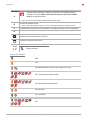 136
136
-
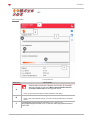 137
137
-
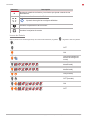 138
138
-
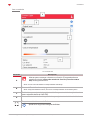 139
139
-
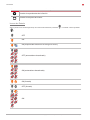 140
140
-
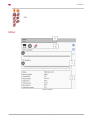 141
141
-
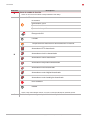 142
142
-
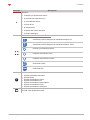 143
143
-
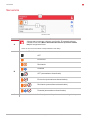 144
144
-
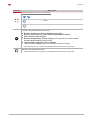 145
145
-
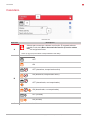 146
146
-
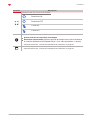 147
147
-
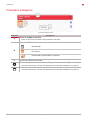 148
148
-
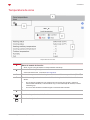 149
149
-
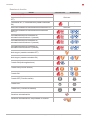 150
150
-
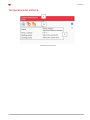 151
151
-
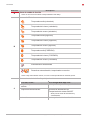 152
152
-
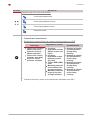 153
153
-
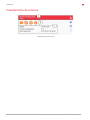 154
154
-
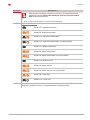 155
155
-
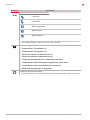 156
156
-
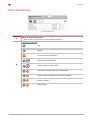 157
157
-
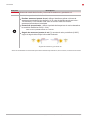 158
158
-
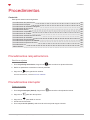 159
159
-
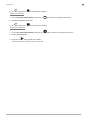 160
160
-
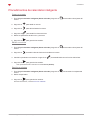 161
161
-
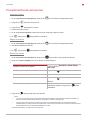 162
162
-
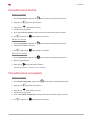 163
163
-
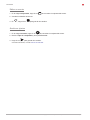 164
164
-
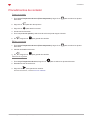 165
165
-
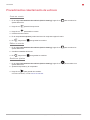 166
166
-
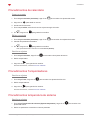 167
167
-
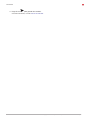 168
168
-
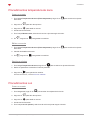 169
169
-
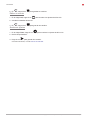 170
170
-
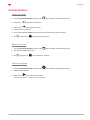 171
171
-
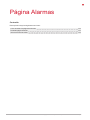 172
172
-
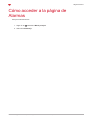 173
173
-
 174
174
-
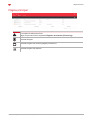 175
175
-
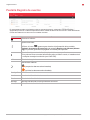 176
176
-
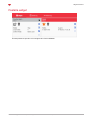 177
177
-
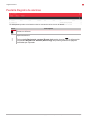 178
178
-
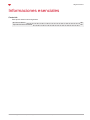 179
179
-
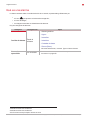 180
180
-
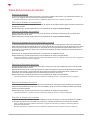 181
181
-
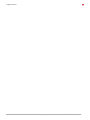 182
182
-
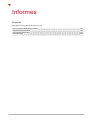 183
183
-
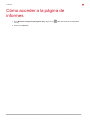 184
184
-
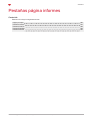 185
185
-
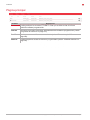 186
186
-
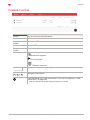 187
187
-
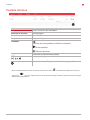 188
188
-
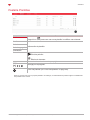 189
189
-
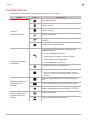 190
190
-
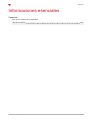 191
191
-
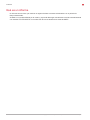 192
192
-
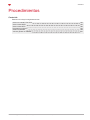 193
193
-
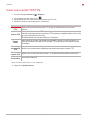 194
194
-
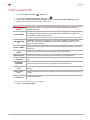 195
195
-
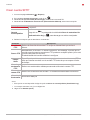 196
196
-
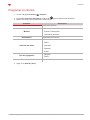 197
197
-
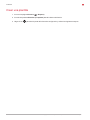 198
198
-
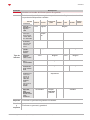 199
199
-
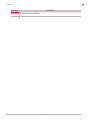 200
200
-
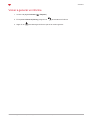 201
201
-
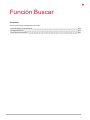 202
202
-
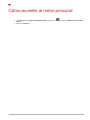 203
203
-
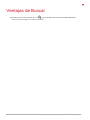 204
204
-
 205
205
CARLO GAVAZZI UWP40RSEXXX El manual del propietario
- Tipo
- El manual del propietario
- Este manual también es adecuado para
Artículos relacionados
-
CARLO GAVAZZI UWP30RSEXXXSE El manual del propietario
-
CARLO GAVAZZI EM511DINAV81XO1X El manual del propietario
-
CARLO GAVAZZI DLI-MCG024 El manual del propietario
-
CARLO GAVAZZI UWP-LICENCE-M25B Manual de usuario
-
CARLO GAVAZZI UWP-LICENCE-M25B Manual de usuario
-
CARLO GAVAZZI SBP2CPY24 El manual del propietario
-
CARLO GAVAZZI UWP30RSEXXXSE El manual del propietario
-
CARLO GAVAZZI UWP40RSEXXXSE El manual del propietario
-
CARLO GAVAZZI SH2DUG24 El manual del propietario