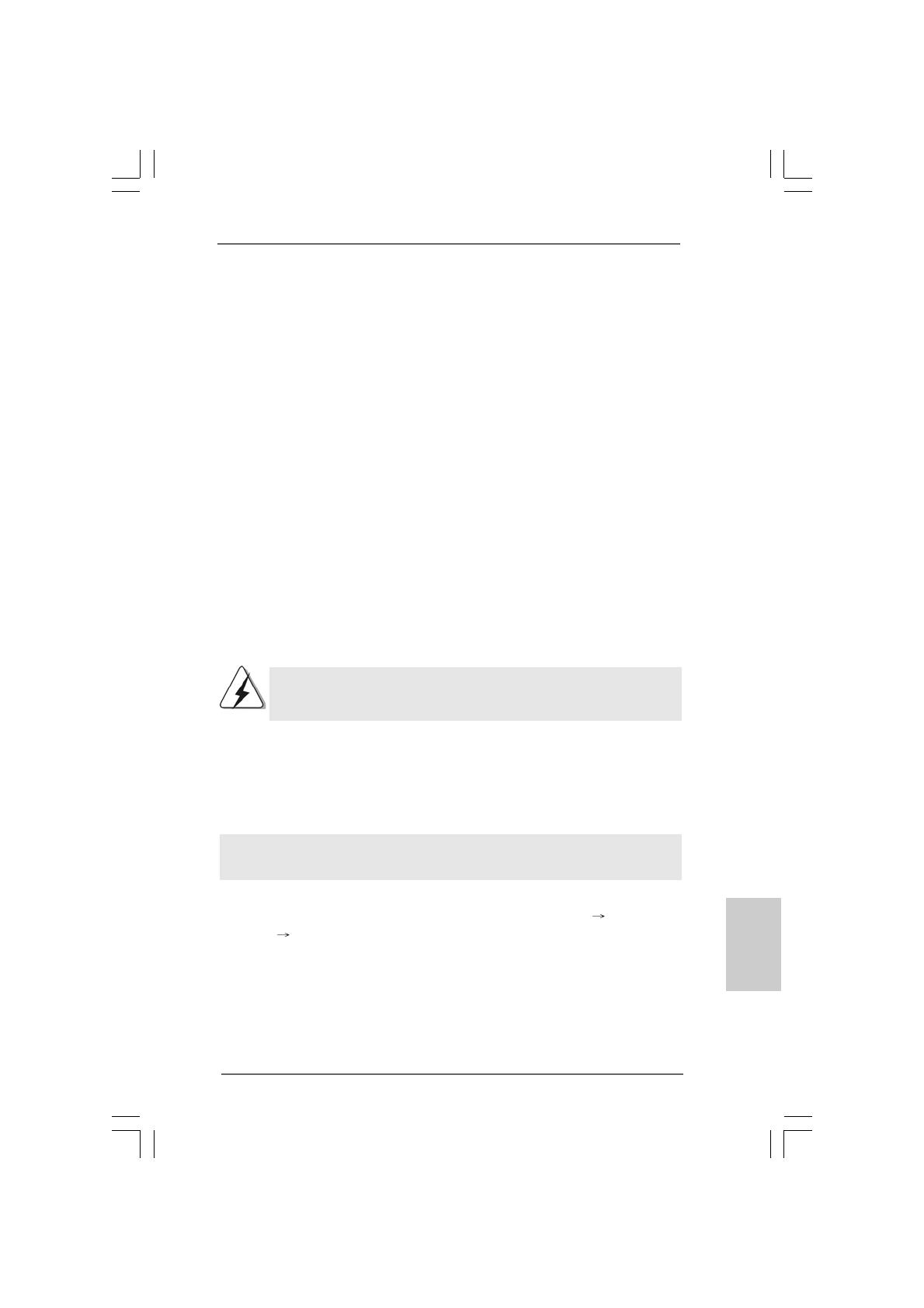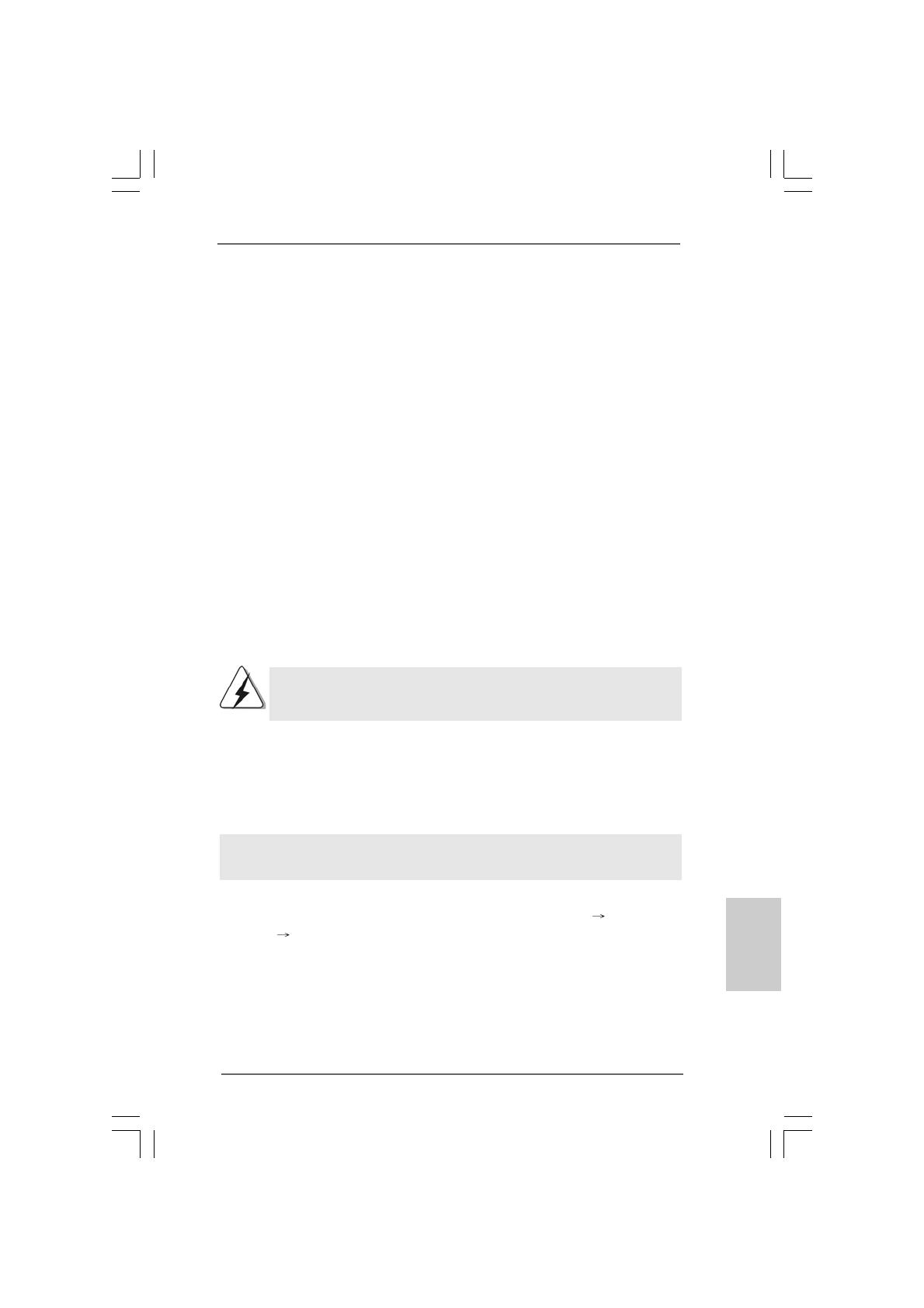
8585
8585
85
ASRock Motherboard
2.11.1 Installation de Windows2.11.1 Installation de Windows
2.11.1 Installation de Windows2.11.1 Installation de Windows
2.11.1 Installation de Windows
®
2000 / XP / XP 64-bit 2000 / XP / XP 64-bit
2000 / XP / XP 64-bit 2000 / XP / XP 64-bit
2000 / XP / XP 64-bit
sans fonctions RAID sans fonctions RAID
sans fonctions RAID sans fonctions RAID
sans fonctions RAID
Si vous voulez installer Windows
®
2000 / XP / XP 64-bit sur vos disques durs SATA /
SATAII sans les fonctions RAID, veuillez suivre la procédure ci-dessous.
Utilisation des disques durs SATA / SATAII et des appareils eSATAII avec NCQ
fonctions
ETAPE 1 : Configurez le BIOS.
A. Accédez à BIOS SETUP UTILITY (Utilitaire de configuration BIOS) écran
Avancé Configuration IDE.
B. Réglez «configuration SATAII « sur [Améliorée], et puis dans l’option «Configurer
SATAII comme «, veuillez régler sur [AHCI].
ETAP 2: Créez une disquette pilotes SATA / SATAII.
A. Insérez le CD de soutien ASRock dans votre lecteur de disque optique pour
démarrer votre système. (N’insérez AUCUNE disquette dans le lecteur de disquette
pour l’instant!)
2.10 Installation de Windows2.10 Installation de Windows
2.10 Installation de Windows2.10 Installation de Windows
2.10 Installation de Windows
®
XP / XP 64-bit / Vista XP / XP 64-bit / Vista
XP / XP 64-bit / Vista XP / XP 64-bit / Vista
XP / XP 64-bit / Vista
TMTM
TMTM
TM
/ /
/ /
/
Vista Vista
Vista Vista
Vista
TMTM
TMTM
TM
64-bit avec fonctions RAID 64-bit avec fonctions RAID
64-bit avec fonctions RAID 64-bit avec fonctions RAID
64-bit avec fonctions RAID
Si vous souhaitez installer Windows
®
XP / XP 64-bit / Vista
TM
/ Vista
TM
64-bit OS sur
votre lecteur de disque dur SATA / SATAII avec les fonctions RAID, veuillez vous
référer au document de l’étape suivante sur le CD de support pour connaître la
procédure détaillée: ..\ RAID Installation Guide (Guide d’installation RAID)
2.11 Installation de Windows2.11 Installation de Windows
2.11 Installation de Windows2.11 Installation de Windows
2.11 Installation de Windows
®®
®®
®
2000 / XP / XP 64-bit / 2000 / XP / XP 64-bit /
2000 / XP / XP 64-bit / 2000 / XP / XP 64-bit /
2000 / XP / XP 64-bit /
Vista Vista
Vista Vista
Vista
TMTM
TMTM
TM
/ Vista / Vista
/ Vista / Vista
/ Vista
TMTM
TMTM
TM
64-bit sans fonctions RAID 64-bit sans fonctions RAID
64-bit sans fonctions RAID 64-bit sans fonctions RAID
64-bit sans fonctions RAID
Si vous voulez installer Windows
®
2000 / XP / XP 64-bit / Vista
TM
/ Vista
TM
64-bits sur
vos disques durs SATA / SATAII sans les fonctions RAID, veuillez suivre les
procédures ci-dessous, en fonction de l’OS que vous installez.
Depuis Windows
®
2000 RAID / AHCI pilote n’est pas fourni par le fabricant
de puces, les functions RAID / AHCI ne sont pas supportées sous
Windows
®
2000.
FF
FF
F
ranran
ranran
ran
çaisçais
çaisçais
çais
2.92.9
2.92.9
2.9
Guide d’installation des pilotesGuide d’installation des pilotes
Guide d’installation des pilotesGuide d’installation des pilotes
Guide d’installation des pilotes
Pour installer les pilotes sur votre système, veuillez d’abord insérer le CD dans votre
lecteur optique. Puis, les pilotes compatibles avec votre système peuvent être
détectés automatiquement et sont listés sur la page du pilote du CD. Veuillez suivre
l’ordre de haut en bas sur le côté pour installer les pilotes requis. En conséquence,
les pilotes que vous installez peuvent fonctionner correctement.