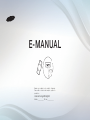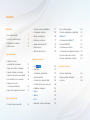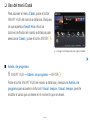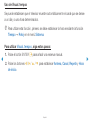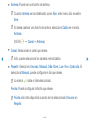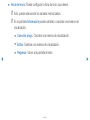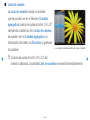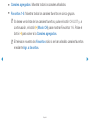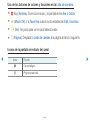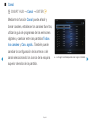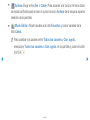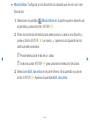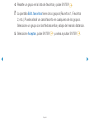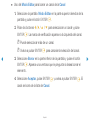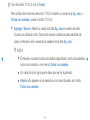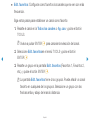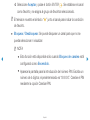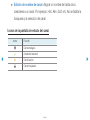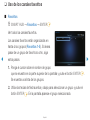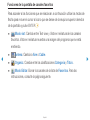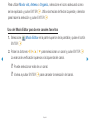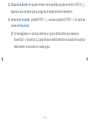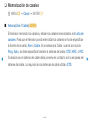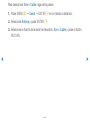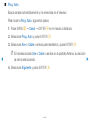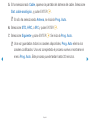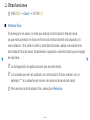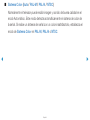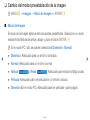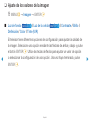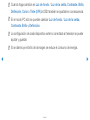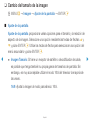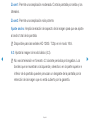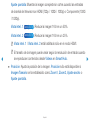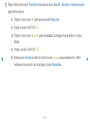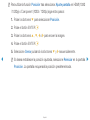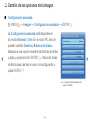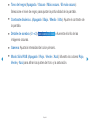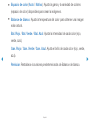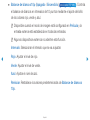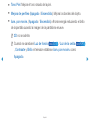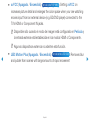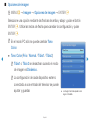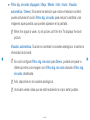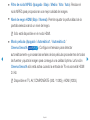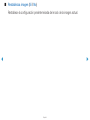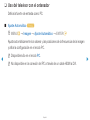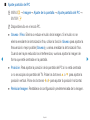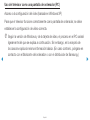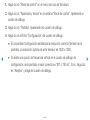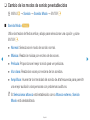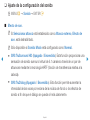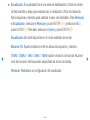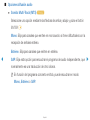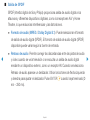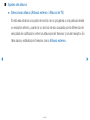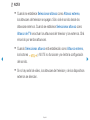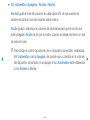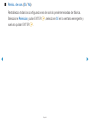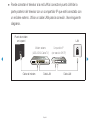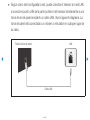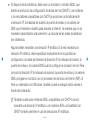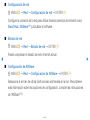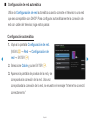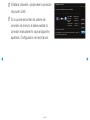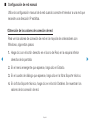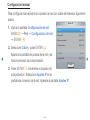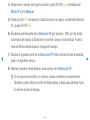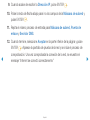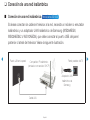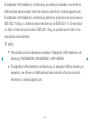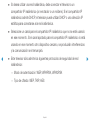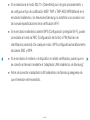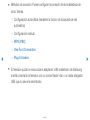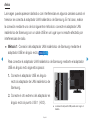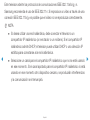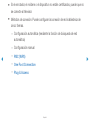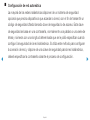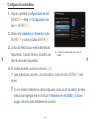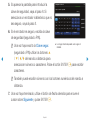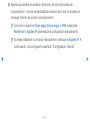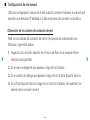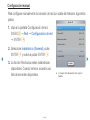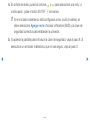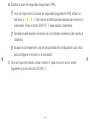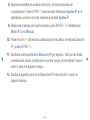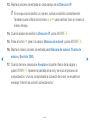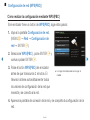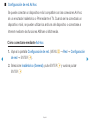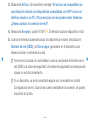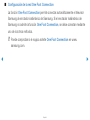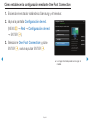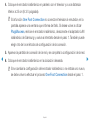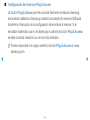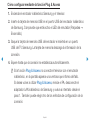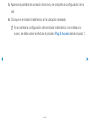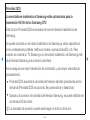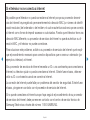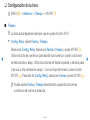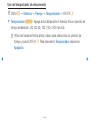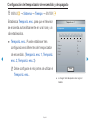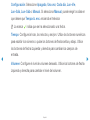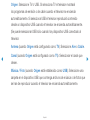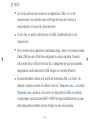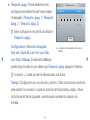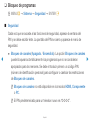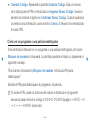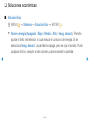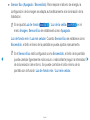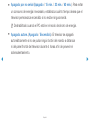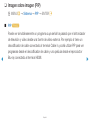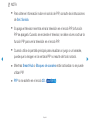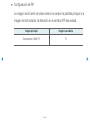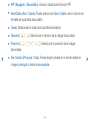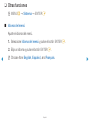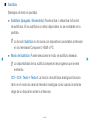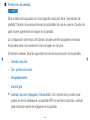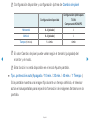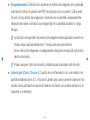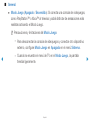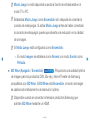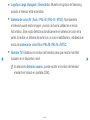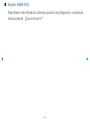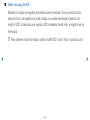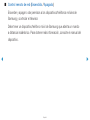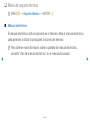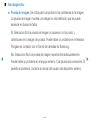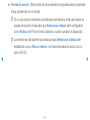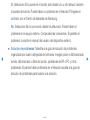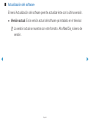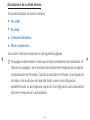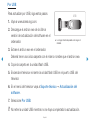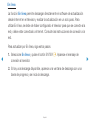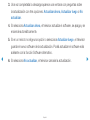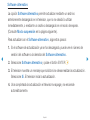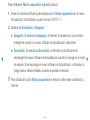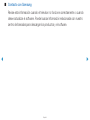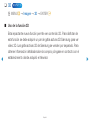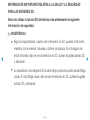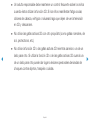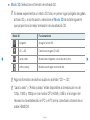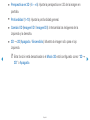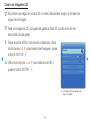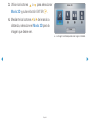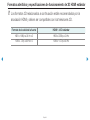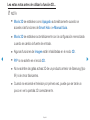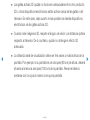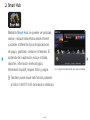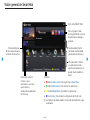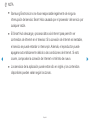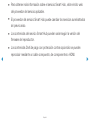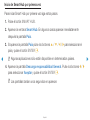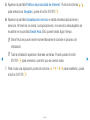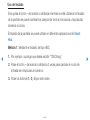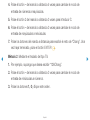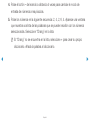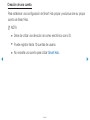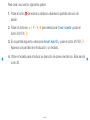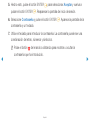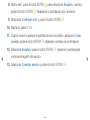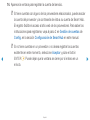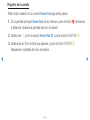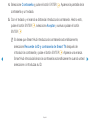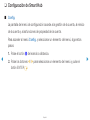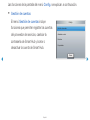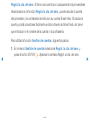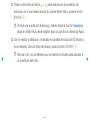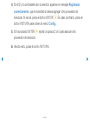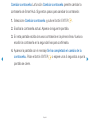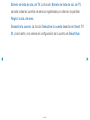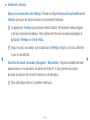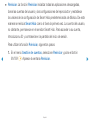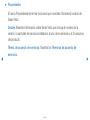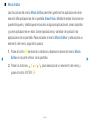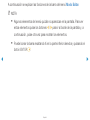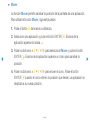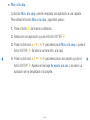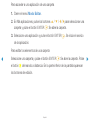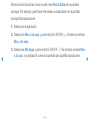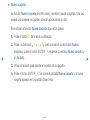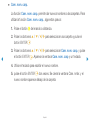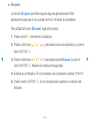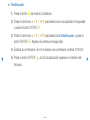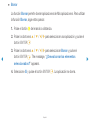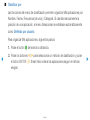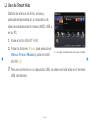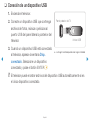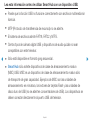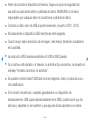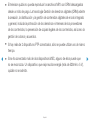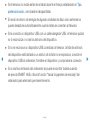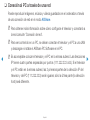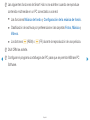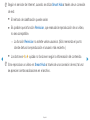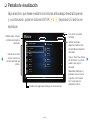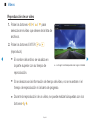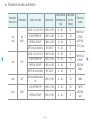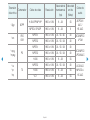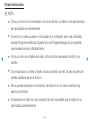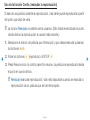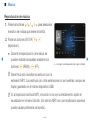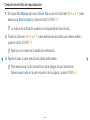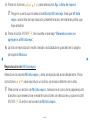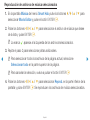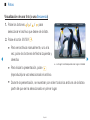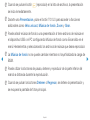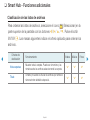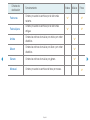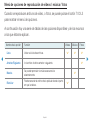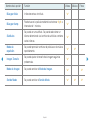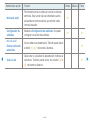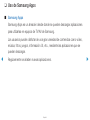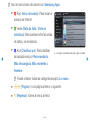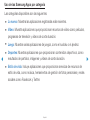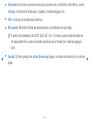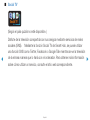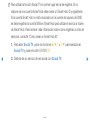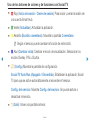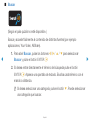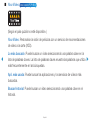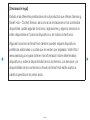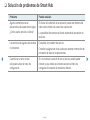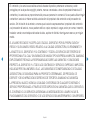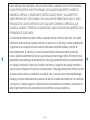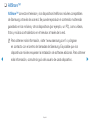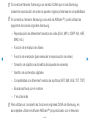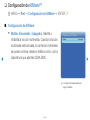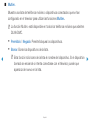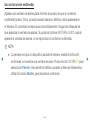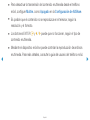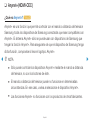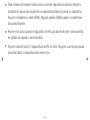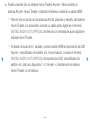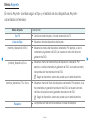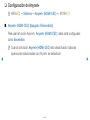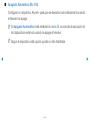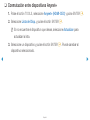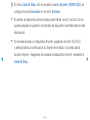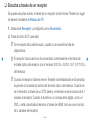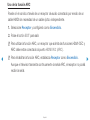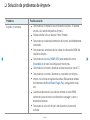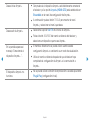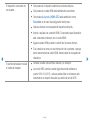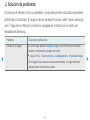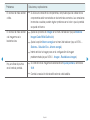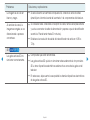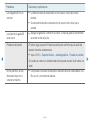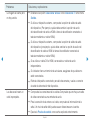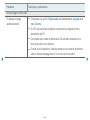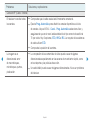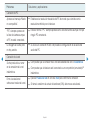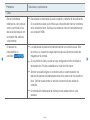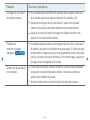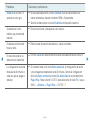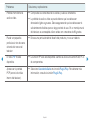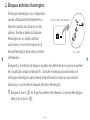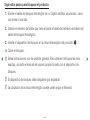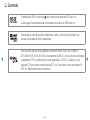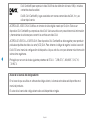Samsung PL51D6900DR Manual de usuario
- Categoría
- Televisores LCD
- Tipo
- Manual de usuario
Este manual también es adecuado para

E-MANUAL
Gracias por adquirir este producto Samsung.
Para recibir un servicio más completo, registre su
producto en
www.samsung.com/register
Modelo _____________ N.º serie _____________

Contenido
Menú Canal
• Uso del menú Canal 1
• Uso de los canales favoritos 17
• Memorización de canales 21
• Otras funciones 25
Funciones básicas
• Cambio del modos
preestablecido de la imagen 27
• Ajuste de los valores de la imagen 28
• Cambio del tamaño de la imagen 30
• Cambio de las opciones de la imagen 36
• Uso del televisor con el ordenador 46
• Cambio de los modos
de sonido preestablecidos 50
• Ajuste de la configuración del sonido 51
Funciones Preferencia
• Conexión a una red por cable 59
• Conexión de una red inalámbrica 70
• Configuración de la hora 102
• Bloqueo de programas 109
• Soluciones económicas 111
• Imagen sobre imagen (PIP) 114
• Otras funciones 118
• Menú de soporte técnico 130
Funciones avanzadas
• 3D
para PDP TV
143
• Smart Hub 154
• Configuración de Smart Hub 170
• Uso de Smart Hub 193
• Conexión de un dispositivo USB 194
• Conexión al PC a través de una red 199
• Pantalla de visualización 202
• Videos 203
• Música 210
• Fotos 214
• Smart Hub - Funciones adicionales 216
• Uso de Samsung Apps 222
• Solución de problemas de Smart Hub 232
• AllShare™ 235
• Configuración de AllShare™ 237
• Anynet+(HDMI-CEC) 241
• Configuración de Anynet+ 245
• Conmutación entre dispositivos Anynet+ 247
• Escucha a través de un receptor 249
• Solución de problemas de Anynet+ 251
Información adicional
• Solución de problemas 254
• Bloqueo antirrobo Kensington 267
• Licencia 269

▶
Español
❑
Uso del menú Canal
Para acceder al menú Canal, pulse el botón
SMART HUB del mando a distancia. Después
de que aparezca Smart Hub utilice los
botones de flecha del mando a distancia para
seleccionar Canal y pulse el botón ENTER
E
.
■
Admin. de programa
O
SMART HUB
→
Admin. de programa
→
ENTER
E
Pulse el botón SMART HUB del mando a distancia y seleccione Admin. de
programa para acceder a la función Visual. tempor.. Visual. tempor. permite
mostrar el canal que se desee en el momento que se desee.
● La imagen mostrada puede variar según el modelo.
Menú Canal
Favoritos
Origen
Canal
Videos
Fotos Música Admin. de programa
a
Inicio de sesión
b
Clasificar por
{
Modo Editar
}
Config.
Recomendado

◀ ◀▶
Español
Uso de Visual. tempor.
Se puede establecer que el televisor muestre automáticamente el canal que se desee
a un día y a una hora determinados.
N
Para utilizar esta función, primero se debe establecer la hora mediante la función
Tiempo
→
Reloj en el menú Sistema.
Para utilizar Visual. tempor., siga estos pasos:
1. Pulse el botón ENTER
E
para añadir una reserva manual.
2. Pulse los botones
l
/
r
/
u
/
d
para establecer Antena, Canal, Repetir y Hora
de inicio.

◀ ▶
Español
●
Antena: Puede ver una fuente de antena.
N
Cuando Antena se ha establecido como Aire, este menú sólo muestra
Aire.
N
Si desea cambiar una fuente de antena, seleccione Cable en el menú
Antena.
(MENU
E
→
Canal
→
Antena).
●
Canal: Seleccionar el canal que desee.
N
Sólo puede seleccionar los canales memorizados.
●
Repetir: Seleccione Una vez, Manual, Sáb~Dom, Lun~Vie o Cada día. Si
selecciona Manual, puede configurar el día que desee.
N
La marca
c
indica el día seleccionado.
Fecha: Puede configurar la fecha que desee.
N
Fecha sólo está disponible cuando se ha seleccionado Una vez en
Repetir.

◀ ◀▶
Español
●
Hora de inicio: Puede configurar la hora de inicio que desee.
N
Sólo puede seleccionar los canales memorizados.
N
En la pantalla Información puede cambiar o cancelar una reserva de
visualización.
●
Cancelar progr.: Cancelar una reserva de visualización.
●
Editar: Cambiar una reserva de visualización.
●
Regresar: Volver a la pantalla anterior.

◀ ▶
Español
■
Lista de canales
La Lista de canales incluye los canales
que se pueden ver en el televisor (Canales
agregados) cuando se pulsa el botón CH LIST
del mando a distancia. En la Lista de canales,
se pueden ver los Canales agregados, la
información del canal, los Favoritos y gestionar
los canales.
O
Cuando se pulsa el botón CH LIST del
mando a distancia, la pantalla Lista de canales se muestra inmediatamente.
● La imagen mostrada puede variar según el modelo.
3 -----(Air)
4 -----(Air)
5 -----(Air)
6 -----(Air)
No Information
7 -----(Air)
8 -----(Air)
9 -----(Air)
10 -----(Air)
11 -----(Air)
12 -----(Air)
13 -----(Air)
2 -----(Air)
Lista de canales
Canales agregados
Aire
a
Antena
L
Modo CH
E
Ver
k
Página

◀ ◀▶
Español
●
Canales agregados: Muestra todos los canales añadidos.
●
Favoritos 1-5: Muestra todos los canales favoritos en cinco grupos.
N
Si desea ver la lista de los canales favoritos, pulse el botón CH LIST y, a
continuación, el botón
r
(Modo CH) para mostrar Favoritos 1-5. Pulse el
botón
l
para volver a la Canales agregados.
N
El televisor muestra los Favoritos sólo si se han añadido canales favoritos
mediante Agr. a favoritos.

◀ ▶
Español
Uso de los botones de colores y funciones en la Lista de canales.
●
a
Rojo (Antena): Conmuta el modo y la pantalla entre Aire o Cable.
●
L
(Modo CH): Ir a Favoritos cuando se ha establecido Edit. favoritos.
●
E
(Ver): Se pulsa para ver el canal seleccionado.
●
k
(Página): Desplaza la Lista de canales a la página anterior o siguiente.
Iconos de la pantalla de estado del canal
Icono Función
a
Canal analógico.
)
Programa reservado.

◀ ◀▶
Español
■
Canal
O
SMART HUB
→
Canal
→
ENTER
E
Mediante la función Canal puede añadir y
borrar canales, establecer los canales favoritos,
utilizar la guía de programas de las emisiones
digitales y cambiar entre las pantallas Todos
los canales y Can. agrds.. También puede
cambiar la configuración de la antena o del
canal seleccionando los iconos de la esquina
superior derecha de la pantalla.
● La imagen mostrada puede variar según el modelo.
6 -----(Air)
7 -----(Air)
8 -----(Air)
9 -----(Air)
10 -----(Air)
11 -----(Air)
12 -----(Air)
13 -----(Air)
14 -----(Air)
15 -----(Air)
18 -----(Air)
19 -----(Air)
20 -----(Air)
22 -----(Air)
23 -----(Air)
21 -----(Air)
16 -----(Air)
17 -----(Air)
Canal
Todos los canales
Can. agrds.

◀ ▶
Español
●
Antena: Elegir entre Aire o Cable. Para acceder a la función Antena utilice
las teclas de flecha para mover el cursor al icono Antena de la esquina superior
derecha de la pantalla.
●
Modo Editar: Añadir canales a la lista Favoritos y borrar canales de la
lista Canal.
N
Para cambiar los canales entre Todos los canales y Can. agrds.,
seleccione Todos los canales o Can. agrds. en la pantalla y pulse el botón
ENTER
E
.

◀ ◀▶
Español
●
Modo Editar: Configurar como favoritos los canales que se ven con más
frecuencia.
1. Seleccione la pantalla
Modo Editar en la parte superior derecha de
la pantalla y pulse el botón ENTER
E
.
2. Pulse los botones de flecha para seleccionar un canal como favorito y
pulse el botón ENTER
E
. La marca
c
aparece a la izquierda de los
archivos seleccionados.
N
Puede seleccionar más de un canal.
N
Vuelva a pulsar ENTER
E
para cancelar la selección del canal.
3. Seleccione Edit. favoritos en la parte inferior de la pantalla y pulse el
botón ENTER
E
. Aparece la pantalla Edit. favoritos.

◀ ▶
Español
4. Resalte un grupo en la lista de favoritos y pulse ENTER
E
.
N
La pantalla Edit. favoritos tiene cinco grupos (Favoritos 1, Favoritos
2, etc.). Puede añadir un canal favorito en cualquiera de los grupos.
Seleccione un grupo con las flechas arriba y abajo del mando distancia.
5. Seleccione Aceptar, pulse ENTER
E
y vuelva a pulsar ENTER
E
.

◀ ◀▶
Español
●
Uso del Modo Editar para borrar un canal de la Canal
1. Seleccione la pantalla Modo Editar en la parte superior derecha de la
pantalla y pulse el botón ENTER
E
.
2. Pulse los botones
l
/
r
/
u
/
d
para seleccionar un canal y pulse
ENTER
E
. La marca de verificación aparece a la izquierda del canal.
N
Puede seleccionar más de un canal.
N
Vuelva a pulsar ENTER
E
para cancelar la selección del canal.
3. Seleccione Borrar en la parte inferior de la pantalla y pulse el botón
ENTER
E
. Aparece una ventana que le pregunta si desea borrar el
elemento.
4. Seleccione Aceptar, pulse ENTER
E
y vuelva a pulsar ENTER
E
. El
canal se borra de la lista de Canal.

◀ ▶
Español
N
Uso del botón TOOLS con el Canal
Para utilizar las funciones del botón TOOLS resalte un canal en la Ag. can. o
Todos los canales y pulse el botón TOOLS
●
Agregar / Borrar: Añadir un canal a la lista Ag. can.o borrarlo de ésta.
Cuando se utiliza el botón Canal del mando a distancia para cambiar de
canal, el televisor sólo muestra los canales de la lista Ag. can..
N
NOTA
●
El televisor muestra todos los canales disponibles, tanto los añadidos
como los borrados, en el menú Todos los canales.
●
Un canal de color gris quiere decir que se ha suprimido.
●
Añadir sólo aparece si se selecciona un canal borrado en la lista
Todos los canales.

◀ ◀▶
Español
●
Edit. favoritos: Configurar como favoritos los canales que se ven con más
frecuencia.
Siga estos pasos para establecer un canal como favorito:
1. Resalte el canal en la Todos los canales o Ag. can. y pulse el botón
TOOLS.
N
Vuelva a pulsar ENTER
E
para cancelar la selección del canal.
2. Seleccione Edit. favoritosen el menú TOOLS y pulse el botón
ENTER
E
.
3. Resalte un grupo en la pantalla Edit. favoritos (Favoritos 1, Favoritos 2,
etc.), y pulse el botón ENTER
E
.
N
La pantalla Edit. favoritos tiene cinco grupos. Puede añadir un canal
favorito en cualquiera de los grupos. Seleccione un grupo con las
flechas arriba y abajo del mando distancia.

◀ ▶
Español
4. Seleccione Aceptar y pulse el botón ENTER
E
. Se establece el canal
como favorito y se asigna al grupo de favoritos seleccionado.
N
El televisor muestra el símbolo “
F
” junto al canal para indicar la condición
de favorito.
●
Bloquear / Desbloquear: Se puede bloquear un canal para que no se
pueda seleccionar ni visualizar.
N
NOTA
●
Esta función está disponible sólo cuando Bloqueo de canales está
configurado como Encendido.
●
Aparece la pantalla para la introducción del número PIN. Escriba un
número de 4 dígitos; el predeterminado es “0-0-0-0”. Cambie el PIN
mediante la opción Cambiar PIN.

◀ ◀▶
Español
●
Edición de nombre de canal: Asignar un nombre de hasta cinco
caracteres a un canal. Por ejemplo, Hist, Alim, Golf, etc. Así se facilita la
búsqueda y la selección del canal.
Iconos de la pantalla de estado del canal
Icono Función
a
Canal analógico.
c
A selected selected.
F
Canal favorito
\
Canal bloqueado.

◀ ▶
Español
❑
Uso de los canales favoritos
■
Favoritos
O
SMART HUB
→
Favoritos
→
ENTER
E
Ver todos los canales favoritos.
Los canales favoritos están organizados en
hasta cinco grupos (Favoritos 1-5). Si desea
pasar de un grupo de favoritos a otro, siga
estos pasos:
1. Ponga el cursor sobre el nombre de grupo
que se muestra en la parte superior de la pantalla y pulse el botón ENTER
E
.
Se muestra una lista de los grupos.
2. Utilice las teclas de flecha arriba y abajo para seleccionar un grupo y pulse el
botón ENTER
E
. En la pantalla aparece el grupo seleccionado.
6 Air 10 Air
Favoritos
Favoritos 1
Favoritos 2

◀ ◀▶
Español
Funciones de la pantalla de canales favoritos
Para acceder a las funciones que se relacionan a continuación utilice las teclas de
flecha para mover el cursor al icono que se desee de la esquina superior derecha
de la pantalla y pulse ENTER
E
.
●
Modo vist: Cambia entre Text view y Vista en miniatura de los canales
favoritos. Vista en miniatura muestra una imagen del programa que se está
emitiendo.
●
Antena: Cambia a Aire o Cable.
●
Organiz.: Cambia entre las clasificaciones Categoría y Título.
●
Modo Editar: Borrar los canales de la lista de Favoritos. Para las
instrucciones, consulte la página siguiente.

◀ ▶
Español
Para utilizar Modo vist, Antena o Organiz., seleccione el icono adecuado como
se ha explicado y pulse ENTER
E
. Utilice las teclas de flecha izquierda y derecha
para hacer la selección y pulse ENTER
E
.
Uso del Modo Editar para borrar canales favoritos
1. Seleccione
Modo Editar en la parte superior de la pantalla y pulse el botón
ENTER
E
.
2. Pulse los botones
l
/
r
/
u
/
d
para seleccionar un canal y pulse ENTER
E
.
La marca de verificación aparece a la izquierda del canal.
N
Puede seleccionar más de un canal.
N
Vuelva a pulsar ENTER
E
para cancelar la selección del canal.

◀ ◀▶
Español
3. Seleccione Borrar en la parte inferior de la pantalla y pulse el botón ENTER
E
.
Aparece una ventana que le pregunta si desea borrar el elemento.
4. Seleccione Aceptar, pulseENTER
E
, y vuelva a pulsar ENTER
E
. El canal se
borra de Favoritos.
N
Si ha asignado un canal a más de un grupo de favoritos (por ejemplo,
Favoritos 1 y Favoritos 2), para eliminar definitivamente el canal de Favoritos
debe repetir el proceso en cada grupo.

◀ ▶
Español
❑
Memorización de canales
O
MENU
m
→
Canal
→
ENTER
E
■
Antena (Aire / Cable)
t
El televisor memoriza los canales y añade los canales memorizados a la Lista de
canales. Para que el televisor pueda memorizar los canales se ha de especificar
la fuente de la señal, Aire o Cable. Si se selecciona Cable, cuando se inicia la
Prog. Auto, se debe especificar también el sistema del cable, STD, HRC, o IRC.
Si desconoce el sistema del cable debe ponerse en contacto con la empresa del
sistema del cable. La mayoría de los sistemas de cable utilizan STD.

◀ ◀▶
Español
Para seleccionar Aire o Cable, siga estos pasos:
1. Pulse MENU
m
→
Canal
→
ENTER
E
en el mando a distancia.
2. Seleccione Antena y pulse ENTER
E
.
3. Seleccione la fuente de la señal de televisión, Aire o Cable y pulse el botón
RETURN.

◀ ▶
Español
■
Prog. Auto
Busca canales automáticamente y los memoriza en el televisor.
Para iniciar la Prog. Auto, siga estos pasos:
1. Pulse MENU
m
→
Canal
→
ENTER
E
en el mando a distancia.
2. Seleccione Prog. Auto y pulse ENTER
E
.
3. Seleccione Aire o Cable o ambos para resaltarlos y pulse ENTER
E
.
N
Si ha seleccionado Aire o Cable o ambos en la pantalla Antena, su elección
ya se ha seleccionado.
4. Seleccione Siguiente y pulse ENTER
E
.

◀ ◀▶
Español
5. Si ha seleccionado Cable, aparece la pantalla del sistema del cable. Seleccione
Sist. cable analógico, y pulse ENTER
E
.
N
Si sólo ha seleccionado Antena, se inicia la Prog. Auto.
6. Seleccione STD, HRC, o IRC y pulse ENTER
E
.
7. Seleccione Siguiente y pulse ENTER
E
. Se inicia la Prog. Auto.
N
Una vez guardados todos los canales disponibles, Prog. Auto elimina los
canales codificados. Una vez completado el proceso vuelve a mostrarse el
menú Prog. Auto. Este proceso puede tardar hasta 30 minutos.

◀ ▶
Español
❑
Otras funciones
O
MENU
m
→
Canal
→
ENTER
E
■
Sintonia Fina
Si la recepción es clara, no tiene que realizar la sintonización fina del canal,
ya que esta operación se hace de forma automática durante la búsqueda y la
memorización. Si la señal es débil o está distorsionada, realice manualmente la
sintonización fina del canal. Desplácese a izquierda o derecha hasta que la imagen
se vea clara.
N
La configuración se aplica al canal que se está viendo.
N
Los canales que se han ajustado con sintonización fina se marcan con un
asterisco “*” a la derecha del número de canal en la banda del canal.
N
Para reiniciar la sintonización fina, seleccione Reiniciar.

◀ ▶
Español
■
Sistema Color (Auto / PAL-M / PAL-N / NTSC)
Normalmente el televisor puede recibir imagen y sonido de buena calidad en el
modo Automático. Este modo detecta automáticamente el sistema de color de
la señal. Si recibe un sistema de señal con un color insatisfactorio, establezca el
modo de Sistema Color en PAL-M, PAL-N o NTSC.

◀ ▶
Español
❑
Cambio del modos preestablecido de la imagen
O
MENU
m
→
Imagen
→
Modo de Imagen
→
ENTER
E
■
Modo de Imagen
El modo de la imagen aplica a ésta los ajustes predefinidos. Seleccione un modo
mediante las flechas de arriba y abajo y pulse el botón ENTER
E
.
N
En el modo PC, sólo se pueden seleccionar Diversión y Normal.
●
Dinámico: Adecuado para un entorno iluminado.
●
Normal: Adecuado para un entorno normal.
●
Natural
para LED TV
/ Relax
para PDP TV
: Adecuado para reducir la fatiga ocular.
●
Película: Adecuado para ver películas en un entorno oscuro.
●
Diversión (En el modo PC): Adecuado para ver películas y para juegos.
Funciones básicas

◀ ◀▶
Español
❑
Ajuste de los valores de la imagen
O
MENU
m
→
Imagen
→
ENTER
E
■
Luz de fondo
para LED TV
/ Luz de la celda
para PDP TV
/ Contraste / Brillo /
Definición / Color / Tinte (V/R)
El televisor tiene diferentes opciones de configuración para ajustar la calidad de
la imagen. Seleccione una opción mediante las flechas de arriba y abajo y pulse
el botón ENTER
E
. Utilice las teclas de flecha para ajustar un valor de opción
o seleccionar la configuración de una opción. Una vez haya terminado, pulse
ENTER
E
.

◀ ▶
Español
N
Cuando haga cambios en Luz de fondo / Luz de la celda, Contraste, Brillo,
Definición, Color o Tinte (V/R) la OSD también se ajustará en consecuencia.
N
En el modo PC sólo se pueden cambiar Luz de fondo / Luz de la celda,
Contraste, Brillo y Definición.
N
La configuración de cada dispositivo externo conectado al televisor se puede
ajustar y guardar.
N
Si se disminuye el brillo de la imagen se reduce el consumo de energía.

◀ ◀▶
Español
❑
Cambio del tamaño de la imagen
O
MENU
m
→
Imagen
→
Ajuste de la pantalla
→
ENTER
E
■
Ajuste de la pantalla
Ajuste de la pantalla proporciona varias opciones para el tamaño y la relación de
aspecto de la imagen. Seleccione una opción mediante las teclas de flechas
u
y
d
y pulse ENTER
E
. Utilice las teclas de flecha para seleccionar una opción del
menú secundario y pulse ENTER
E
.
●
Imagen Tamaño: Si tiene un receptor de satélite o decodificador de cable,
es posible que tenga también su propia gama de tamaños de pantalla. Sin
embargo, es muy aconsejable utilizar el modo 16:9 del televisor la mayoría de
las veces.
16:9: Ajusta la imagen al modo panorámico 16:9.

◀ ▶
Español
Zoom1: Permite una ampliación moderada. Corta la pantalla por arriba y los
laterales.
Zoom2: Permite una ampliación más potente.
Ajuste ancho: Amplía la relación de aspecto de la imagen para que se ajuste
al ancho total de la pantalla.
N
Disponible para las señales HD 1080i / 720p en el modo 16:9.
4:3: Ajusta la imagen al modo básico (4:3).
N
No vea la televisión en formato 4:3 durante periodos prolongados. Los
bordes que se muestran a la izquierda y derecha o en la parte superior e
inferior de la pantalla pueden provocar un desgaste de la pantalla por la
retención de la imagen que no está cubierto por la garantía.

◀ ◀▶
Español
Ajuste pantalla: Muestra la imagen completa sin cortes cuando las entradas
de la señal del televisor son HDMI (720p / 1080i / 1080p) o Componente (1080i
/ 1080p).
Vista intel. 1
para LED TV
: Reduce la imagen 16:9 en un 50%.
Vista intel. 2
para LED TV
: Reduce la imagen 16:9 en un 25%.
N
Vista intel. 1 / Vista intel. 2 está habilitado sólo en el modo HDMI.
N
El tamaño de la imagen puede variar según la resolución de entrada cuando
se reproducen contenidos desde Videos en Smart Hub.
●
Posición: Ajusta la posición de la imagen. Posición sólo está disponible si
Imagen Tamaño se ha establecido como Zoom1, Zoom2, Ajuste ancho o
Ajuste pantalla.

◀ ▶
Español
N
Para utilizar la función Posición tras seleccionar Zoom1, Zoom2 o Ajuste ancho,
siga estos pasos:
1. Pulse los botones
d
para seleccionar Posición.
2. Pulse el botón ENTER
E
.
3. Pulse los botones
u
o
d
para desplazar la imagen hacia arriba o hacia
abajo.
4. Pulse el botón ENTER
E
.
5. Seleccione Cerrar pulsando los botones
d
y
r
secuencialmente. Para
restaurar la posición de la imagen, pulse Reiniciar.

◀ ◀▶
Español
N
Para utilizar la función Posición tras seleccionar Ajuste pantalla en HDMI (1080i
/ 1080p) o Component (1080i / 1080p) siga estos pasos:
1. Pulse los botones
d
para seleccionar Posición.
2. Pulse el botón ENTER
E
.
3. Pulse los botones
u
,
d
,
l
o
r
para mover la imagen.
4. Pulse el botón ENTER
E
.
5. Seleccione Cerrar pulsando los botones
d
y
r
secuencialmente.
N
Si desea restablecer la posición ajustada, seleccione Reiniciar en la pantalla
Posición. La pantalla recuperará la posición predeterminada.

◀ ▶
Español
●
HD (alta definición): 16:9 - 1080i / 1080p (1920 x 1080), 720p (1280 x 720)
●
Puede ajustar y guardar la configuración de cada dispositivo externo conectado
a una entrada del televisor se puede ajustar y guardar.
●
Tamaños de imagen disponibles en la fuente de entrada:
Fuente entrada Imagen Tamaño
ATV, AV, Componente (480i, 480p) 16:9, Zoom1, Zoom2, 4:3
HDMI (720p, 1080i, 1080p) Vista intel. 1 / Vista intel. 2
Componente (1080i, 1080p),
HDMI (720p, 1080i, 1080p)
16:9, 4:3, Ajuste ancho, Ajuste pantalla
PC 16:9, 4:3

◀ ◀▶
Español
❑
Cambio de las opciones de la imagen
■
Configuración avanzada
O
MENU
m
→
Imagen
→
Configuración avanzada
→
ENTER
E
La Configuración avanzada está disponible en
los modos Normal y Cine. En el modo PC, sólo se
pueden cambiar Gamma y Balance de blanco.
Seleccione una opción mediante las flechas de arriba
y abajo y pulse el botón ENTER
E
. Utilice las teclas
de flecha para cambiar el valor o la configuración y
pulse ENTER
E
.
● La imagen mostrada puede variar
según el modelo.
Configuración avanzada
Tono del negro Apagado
Contraste din. Apagado
Detalle de sombra -2
Gamma 0
Espacio de color Nativo
Balance de blanco
Modo Sólo RGB Apagado

◀ ▶
Español
●
Tono del negro (Apagado / Oscuro / Más oscuro / El más oscuro):
Seleccione el nivel de negro para ajustar la profundidad de la pantalla.
●
Contraste dinámico. (Apagado / Bajo / Medio / Alto): Ajuste el contraste de
la pantalla.
●
Detalle de sombra (-2~+2)
para la series LED 5500
: Aumenta el brillo de las
imágenes oscuras.
●
Gamma: Ajusta la intensidad del color primario.
●
Modo Sólo RGB (Apagado / Rojo / Verde / Azul): Muestra los colores Rojo,
Verde y Azul para afinar los ajustes del tono y la saturación.

◀ ◀▶
Español
●
Espacio de color (Auto / Nativo): Ajusta la gama y la variedad de colores
(espacio de color) disponibles para crear la imágenes.
●
Balance de blanco: Ajusta la temperatura del color para obtener una imagen
más natural.
Bal. Rojo / Bal. Verde / Bal. Azul: Ajusta la intensidad de cada color (rojo,
verde, azul).
Gan. Rojo / Gan. Verde / Gan. Azul: Ajusta el brillo de cada color (rojo, verde,
azul).
Reiniciar: Restablece los valores predeterminados de Balance de blanco.

◀ ▶
Español
●
Balance de blancos 10p (Apagado / Encendido)
para la serie PDP 6900
: Controla
el balance de blancos en intervalos de 10 puntos mediante el ajuste del brillo
de los colores rojo, verde y azul.
N
Disponible cuando el modo de imagen está configurado en Película y la
entrada externa está establecida en todas las entradas.
N
Algunos dispositivos externos no admiten esta función.
Intervalo: Seleccionar el intervalo que se va a ajustar.
Rojo: Ajustar el nivel de rojo.
Verde: Ajustar el nivel de verde.
Azul: Ajustar el nivel de azul.
Reiniciar: Restablece los valores predeterminados de Balance de blancos
10p.

◀ ◀▶
Español
●
Tono Piel: Mejora el tono rosado de la piel.
●
Mejora de perfiles (Apagado / Encendido): Mejora los bordes del objeto.
●
ilum. por movim. (Apagado / Encendido): Ahorra energía reduciendo el brillo
de la pantalla cuando la imagen de la pantalla se mueve.
N
3D no se admite.
N
Cuando se cambia el Luz de fondo
para LED TV
/ Luz de la celda
para PDP TV
, Contraste y Brillo el televisor establece ilum. por movim. como
Apagado.

◀ ▶
Español
●
xvYCC (Apagado / Encendido)
para la serie PDP 6900
: Setting xvYCC on
increases picture detail and enlarges the color space when your are watching
movies input from an external device (e.g. BD/DVD player) connected to the
TV’s HDMI or Component IN jacks.
N
Disponible sólo cuando el modo de imagen está configurado en Película y
la entrada externa está establecida en los modos HDMI o Componente.
N
Algunos dispositivos externos no admiten esta función.
●
LED Motion Plus (Apagado / Encendido)
para la series LED 5500
: Removes blur
and judder from scenes with large amounts of rapid movement

◀ ◀▶
Español
■
Opciones de imagen
O
MENU
m
→
Imagen
→
Opciones de imagen
→
ENTER
E
Seleccione una opción mediante las flechas de arriba y abajo y pulse el botón
ENTER
E
. Utilice las teclas de flecha para cambiar la configuración y pulse
ENTER
E
.
N
En el modo PC sólo se puede cambiar Tono
Color.
●
Tono Color (Frío / Normal / Tibio1 / Tibio2)
N
Tibio1 o Tibio2 se desactivan cuando el modo
de imagen es Dinámico.
N
La configuración de cada dispositivo externo
conectado a una entrada del televisor se puede
ajustar y guardar.
● La imagen mostrada puede variar
según el modelo.
Opciones de imagen
Tono Color Normal
Filtro dig. de ruido Auto
Filtro de ruido MPEG Auto
Nivel de negro HDMI Normal
Modo película Apagado

◀ ▶
Español
●
Filtro dig. de ruido (Apagado / Bajo / Medio / Alto / Auto / Visualiz.
automática / Demo): Si la señal de emisión que recibe el televisor es débil,
puede activarse la función Filtro dig. de ruido para reducir la estática y las
imágenes superpuestas que pueden aparecer en la pantalla.
N
When the signal is weak, try all options until the the TV displays the best
picture.
Visualiz. automática: Cuando se cambian los canales analógicos, muestra la
intensidad de la señal.
N
Se você configurar Filtro dig. de ruido para Demo, poderá comparar a
diferença entre uma imagem com Filtro dig. de ruido ativada e Filtro dig.
de ruido desativada.
N
Sólo disponible en los canales analógicos.
N
Una barra verde indica que se está recibiendo la mejor señal posible.

◀ ◀▶
Español
●
Filtro de ruido MPEG (Apagado / Bajo / Medio / Alto / Auto): Reduce el
ruido MPEG para proporcionar una mejor calidad de imagen.
●
Nivel de negro HDMI (Bajo / Normal): Permite ajustar la profundidad de la
pantalla seleccionando un nivel del negro.
N
Sólo está disponible en el modo HDMI.
●
Modo película (Apagado / Automático1 / Automático2 /
Cinema Smooth
para PDP TV
): Configura el televisor para detectar
automáticamente y procesar las señales de las películas procedentes de todas
las fuentes y ajusta la imagen para conseguir una calidad óptima. La función
Cinema Smooth sólo está activa cuando la entrada de TV es una señal HDMI
24 Hz.
N
Disponible en TV, AV, COMPONENTE (480i / 1080i) y HDMI (1080i).

◀ ▶
Español
■
Restablezca imagen (Sí / No)
Restablece la configuración predeterminada del modo de la imagen actual.

◀ ◀▶
Español
❑
Uso del televisor con el ordenador
Defina la fuente de entrada como PC.
■
Ajuste Automático
t
O
MENU
m
→
Imagen
→
Ajuste Automático
→
ENTER
E
Ajusta automáticamente los valores y las posiciones de la frecuencia de la imagen
y afina la configuración en el modo PC.
N
Disponible sólo en el modo PC.
N
No disponible en la conexión del PC a través de un cable HDMI a DVI.

◀ ▶
Español
■
Ajuste pantalla del PC
O
MENU
m
→
Imagen
→
Ajuste de la pantalla
→
Ajuste pantalla del PC
→
ENTER
E
N
Disponible sólo en el modo PC.
●
Grueso / Fino: Elimina o reduce el ruido de la imagen. Si el ruido no se
elimina mediante la sintonización fina, utilice la función Grueso para ajustar la
frecuencia lo mejor posible (Grueso) y vuelva a realizar la sintonización fina.
Cuando se hayan reducido las interferencias, vuelva a ajustar la imagen de
forma que esté centrada en la pantalla.
●
Posición: Para ajustar la posición de la pantalla del PC si no está centrada
o no se acopla a la pantalla del TV. Pulse los botones
u
o
d
para ajustar la
posición vertical. Pulse los botones
l
o
r
para ajustar la posición horizontal.
●
Reiniciar Imagen: Restablece la configuración predeterminada de la imagen.

◀ ◀▶
Español
Uso del televisor como una pantalla de ordenador (PC)
Acceso a la configuración del vídeo (basada en Windows XP)
Para que el televisor funcione correctamente como pantalla de ordenador, se debe
establecer la configuración de vídeo correcta.
N
Según la versión de Windows y de la tarjeta de vídeo, el proceso en el PC variará
ligeramente del que se explica a continuación. Sin embargo, en la mayoría de
los casos se aplica la misma información básica. (En caso contrario, póngase en
contacto con el fabricante del ordenador o con el distribuidor de Samsung.)

◀ ▶
Español
1. Haga clic en "Panel de control" en el menú de inicio de Windows.
2. Haga clic en “Apariencia y temas” en la ventana “Panel de control”. Aparecerá un
cuadro de diálogo.
3. Haga clic en “Pantalla”. Aparecerá otro cuadro de diálogo.
4. Haga clic en la ficha “Configuración” del cuadro de diálogo.
●
En la pestaña Configuración establezca la resolución correcta (tamaño de la
pantalla). La resolución óptima de este televisor es 1920 x 1080.
●
Si existe una opción de frecuencia vertical en el cuadro de diálogo de
configuración de la pantalla, el valor correcto es “60” o “60 Hz”. Si no, haga clic
en “Aceptar” y salga del cuadro de diálogo.

◀ ◀▶
Español
❑
Cambio de los modos de sonido preestablecidos
O
MENU
m
→
Sonido
→
Sonido Modo
→
ENTER
E
■
Sonido Modo
t
Utilice las teclas de flecha arriba y abajo para seleccionar una opción y pulse
ENTER
E
.
●
Normal: Selecciona el modo de sonido normal.
●
Música: Realza la música por encima de las voces.
●
Película: Proporciona el mejor sonido para ver películas.
●
Voz clara: Realza las voces por encima de los sonidos.
●
Amplificar: Aumentar la intensidad del sonido de alta frecuencia para permitir
una mejor audición a las personas con problemas auditivos.
N
Si Seleccionar altavoz está establecido como Altavoz externo, Sonido
Modo está deshabilitado.

◀ ▶
Español
❑
Ajuste de la configuración del sonido
O
MENU
m
→
Sonido
→
ENTER
E
■
Efecto de son.
N
Si Seleccionar altavoz está establecido como Altavoz externo, Efecto de
son. está deshabilitado.
N
Sólo disponible si Sonido Modo está configurado como Normal.
●
SRS TruSurround HD (Apagado / Encendido): Esta función proporciona una
sensación de sonido surround virtual de 5.1 canales a través de un par de
altavoces mediante la tecnología HRTF (función de transferencia relativa a la
cabeza).
●
SRS TruDialog (Apagado / Encendido): Esta función permite aumentar la
intensidad de las voces por encima de la música de fondo o los efectos de
sonido a fin de que el diálogo se pueda oír más claramente.

◀ ◀▶
Español
●
Ecualizador: El ecualizador tiene una serie de deslizadores. Utilice las teclas
de flecha arriba y abajo para seleccionar un deslizador. Utilice las teclas de
flecha izquierda y derecha para cambiar el valor del deslizador. Para Reiniciar
el Ecualizador, seleccione Reiniciar y pulse ENTER
E
, y seleccione Sí y
pulse ENTER
E
. Para salir, seleccione Cerrar y pulse ENTER
E
.
Ecualizador sólo está disponible en el modo estándar de sonido.
Balance I/D: Ajusta el balance entre los altavoces izquierdo y derecho.
100Hz / 300Hz / 1kHz / 3kHz / 10kHz (ajuste de ancho de banda): Ajusta el
nivel del volumen de frecuencias específicas de ancho de banda.
Reiniciar: Restablece la configuración del ecualizador.

◀ ▶
Español
■
Opciones difusión audio
●
Sonido Multi-Track (MTS)
t
Seleccione una opción mediante las flechas de arriba y abajo y pulse el botón
ENTER
E
.
Mono: Elija para canales que emiten en monoaural o si tiene dificultades con la
recepción de señales estéreo.
Estéreo: Elija para canales que emiten en estéreo.
SAP: Elija esta opción para escuchar el programa de audio independiente, que
normalmente es una traducción de otro idioma.
N
En función del programa concreto emitido, puede escuchar en modo
Mono, Estéreo o SAP.

◀ ◀▶
Español
■
Salida de SPDIF
SPDIF (Interfaz digital de Sony Philips) proporciona salida de audio digital a los
altavoces y diferentes dispositivos digitales, como los receptores A/V y Home
Theater, lo que reduce las interferencias y las distorsiones.
●
Formato de audio (MPEG / Dolby Digital 5.1): Puede seleccionar el formato
de salida de audio digital (SPDIF). El formato de salida de audio digital (SPDIF)
disponible puede variar según la fuente de entrada.
●
Retraso de audio: Permite corregir las discordancias entre las pistas de audio
y vídeo cuando se ve la televisión o se escucha un salida de audio digital
mediante un dispositivo externo, como un receptor AV Cuando se selecciona
Retraso de audio aparece un deslizador. Utilice los botones de flecha izquierda
y derecha para ajustar el deslizador. Pulse ENTER
E
cuando haya terminado (0
ms ~ 250 ms).

◀ ▶
Español
■
Ajustes del altavoz
●
Seleccionar altavoz (Altavoz externo / Altavoz de TV)
Si está escuchando una pista de sonido de un programa o una película desde
un receptor externo, puede oír un sonido de eco causado por la diferencia de
velocidad de codificación entre los altavoces del televisor y los del receptor. En
tales casos, establezca el televisor como Altavoz externo.

◀ ◀▶
Español
N
NOTA
●
Cuando se establece Seleccionar altavoz como Altavoz externo,
los altavoces del televisor se apagan. Sólo oirá el sonido desde los
altavoces externos. Cuando se establece Seleccionar altavoz como
Altavoz de TV se activan los altavoces del televisor y los externos. Oirá
el sonido por ambos altavoces.
●
Cuando Seleccionar altavoz está establecido como Altavoz externo,
los botones
y
y MUTE no funcionan y se limita la configuración
del sonido.
●
Si no hay señal de vídeo, los altavoces del televisor y de los dispositivos
externos se silencian.

◀ ▶
Español
●
Vol. Automático (Apagado / Normal / Noche)
Normal iguala el nivel del volumen en cada canal a fin de que cuando se
cambie de canal el nivel del volumen sea el mismo.
Noche iguala o disminuye el volumen de cada canal para que el sonido sea
más sosegado. Noche es útil por la noche, cuando se desea mantener un nivel
de volumen bajo.
N
Para utilizar el control del volumen de un dispositivo conectado, establezca
Vol. Automático como Apagado. Es posible que un cambio en el volumen
del dispositivo conectado no se aplique si Vol. Automático está establecido
como Normal o Noche.

◀ ▶
Español
■
Reinic. de son. (Sí / No)
Restablezca todas las configuraciones de sonido predeterminadas de fábrica.
Seleccione Reiniciar, pulse ENTER
E
, seleccione Sí en la ventana emergente y
vuelva a pulsar ENTER
E
.

◀ ▶
Español
❑
Conexión a una red por cable
■
Conexión a una red por cable
Puede conectar el televisor a la red LAN mediante un cable de tres modos:
●
Puede conectar el televisor a la red LAN conectando el puerto LAN de la parte
posterior del televisor con un módem externo, mediante un cable LAN. Vea el
siguiente diagrama.
Puerto de módem en la pared
LAN
Cable LANCable del módem
Módem externo
(ADSL / VDSL / Cable TV)
Funciones Preferencia

◀ ◀▶
Español
●
Puede conectar el televisor a la red LAN si conecta el puerto LAN de la
parte posterior del televisor con un compartidor IP que esté conectado con
un módem externo. Utilice un cable LAN para la conexión. Vea el siguiente
diagrama.
Puerto de módem
en la pared
LAN
Cable LAN Cable LANCable del módem
Módem externo
(ADSL/VDSL/Cable TV)
Compartidor IP
(con servidor DHCP)

◀ ▶
Español
●
Según cómo esté configurada la red, puede conectar el televisor a la red LAN
si conecta el puerto LAN de la parte posterior del televisor directamente a una
toma de red de pared mediante un cable LAN. Vea el siguiente diagrama. La
toma de pared está conectada a un módem o enrutador en cualquier lugar de
su casa.
Puerto LAN en la pared
LAN
Cable LAN

◀ ◀▶
Español
●
Si dispone de red dinámica, debe usar un enrutador o módem ADSL que
admita el protocolo de configuración dinámica de host (DHCP). Los módems
y los enrutadores compatibles con DHCP proporcionan automáticamente
la dirección IP, la máscara de subred, la puerta de enlace y los valores de
DNS que el televisor necesita para acceder a Internet, de manera que no es
necesario especificarlos manualmente. La mayoría de las redes domésticas
son dinámicas.
Algunas redes necesitan una dirección IP estática. Si la red necesita una
dirección IP estática, debe especificar manualmente en la pantalla de
configuración de cable del televisor la dirección IP, la máscara de subred, la
puerta de enlace y los valores DNS cuando configure la conexión de red. Para
conocer la dirección IP, la máscara de subred, la puerta de enlace y los valores
DNS, póngase en contacto con el proveedor de servicios de Internet (ISP). Si
tiene un ordenador con Windows, también puede conseguir estos valores a
través del ordenador.
N
También puede usar módems ADSL compatibles con DHCP si la red
necesita una dirección IP estática. Los módems ADSL compatibles con
DHCP también permiten el uso de direcciones IP estáticas.

◀ ▶
Español
■
Configuración de red
O
MENU
m
→
Red
→
Configuración de red
→
ENTER
E
Configure la conexión de la red para utilizar diversos servicios de Internet como
Smart Hub, AllShare™ y actualizar el software.
■
Estado de red
O
MENU
m
→
Red
→
Estado de red
→
ENTER
E
Puede comprobar el estado de red e Internet actual.
■
Configuración de AllShare
O
MENU
m
→
Red
→
Configuración de AllShare
→
ENTER
E
Selecciona si se han de utilizar las funciones multimedia en la red. Para obtener
más información sobre las opciones de configuración, consulte las instrucciones
de “AllShare”™.

◀ ◀▶
Español
■
Configuración de red automática
Utilice la Configuración de red automática cuando conecte el televisor a una red
que sea compatible con DHCP. Para configurar automáticamente la conexión de
red con cable del televisor, siga estos pasos:
Configuración automática
1. Vaya a la pantalla Configuración de red.
(MENU
m
→
Red
→
Configuración de
red
→
ENTER
E
)
2. Seleccione Cable y pulse ENTER
E
.
3. Aparece la pantalla de prueba de la red y se
comprueba la conexión de la red. Una vez
comprobada la conexión de la red, se muestra el mensaje “Internet se conectó
correctamente.”
Configuración de red
Seleccione un tipo de conexión de red.
Cable
Anterior
Siguiente
Cancelar
Inalámbrico (General)
WPS(PBC)
One Foot Connection
Conéctese a la red mediante un
cable LAN. Asegúrese de que el
cable LAN esté conectado.

◀ ▶
Español
N
Si falla la conexión, compruebe la conexión
del puerto LAN.
N
Si no puede encontrar los valores de
conexión de la red o si desea realizar la
conexión manualmente, vaya al siguiente
apartado, Configuración de red manual.
Configuración de red
Conexión de red cableada e Internet completada.
Conexión correcta a Internet.
Si tiene problemas con el uso del servicio de Internet, póngase en contacto con
su proveedor de servicios de Internet.
Dirección MAC 00:12:fb:2b:56:4d
Dirección IP 192.168.11.4
Máscara de
subred
255.255.255.0
Puerta de enlace 192.168.11.1
Servidor DNS 192.168.11.1
Retry
Ajustes IP
Anterior
Aceptar

◀ ◀▶
Español
■
Configuración de red manual
Utilice la configuración manual de la red cuando conecte el televisor a una red que
necesite una dirección IP estática.
Obtención de los valores de conexión de red
Para ver los valores de conexión de red en la mayoría de ordenadores con
Windows, siga estos pasos:
1. Haga clic con el botón derecho en el icono de Red, en la esquina inferior
derecha de la pantalla.
2. En el menú emergente que aparece, haga clic en Estado.
3. En el cuadro de diálogo que aparece, haga clic en la ficha Soporte técnico.
4. En la ficha Soporte técnico, haga clic en el botón Detalles. Se muestran los
valores de la conexión de red.

◀ ▶
Español
Configuración manual
Para configurar manualmente la conexión de red con cable del televisor, siga estos
pasos:
1. Vaya a la pantalla Configuración de red.
(MENU
m
→
Red
→
Configuración de red
→
ENTER
E
)
2. Seleccione Cable y pulse ENTER
E
.
Aparece la pantalla de prueba de la red y se
inicia el proceso de comprobación.
3. Pulse ENTER
E
. Se detiene el proceso de
comprobación. Seleccione Ajustes IP en la
pantalla de conexión de la red. Aparece la pantalla Ajustes IP.
Ajustes IP
Modo IP Manual
Modo DNS Manual
Servidor DNS 0 . 0 . 0 . 0
Dirección IP 0 . 0 . 0 . 0
Máscara de subred 0 . 0 . 0 . 0
Puerta de enlace 0 . 0 . 0 . 0
Aceptar

◀ ◀▶
Español
4. Seleccione el campo de la parte superior, pulse ENTER
E
y establezca el
Modo IP como Manual.
5. Pulse el botón
d
del mando a distancia para ir la campo de entrada Dirección
IP y pulse ENTER
E
.
6. Escriba la primera parte de la Dirección IP (por ejemplo, 105) con las teclas
numéricas del mando a distancia en el primer campo de la entrada. Pulse la
tecla de flecha derecha para ir al siguiente campo.
7. Escriba la siguiente parte de la Dirección IP. Pulse la tecla de flecha derecha
para ir al siguiente campo.
8. Repita el proceso de entrada en cada campo de la Dirección IP.
N
Si se equivoca al escribir un número, vuelva a escribirlo correctamente.
También puede utilizar el botón de flecha arriba y abajo para cambiar todo
el número al mismo tiempo.

◀ ▶
Español
9. Cuando acabe de escribir la Dirección IP, pulse ENTER
E
.
10. Pulse la tecla de flecha abajo para ir a los campos de la Máscara de subred y
pulse ENTER
E
.
11. Repita el mismo proceso de entrada para Máscara de subred, Puerta de
enlace y Servidor DNS.
12. Cuando termine, seleccione Aceptar en la parte inferior de la página y pulse
ENTER
E
. Aparece la pantalla de prueba de la red y se inicia el proceso de
comprobación. Una vez comprobada la conexión de la red, se muestra el
mensaje “Internet se conectó correctamente.”

◀ ◀▶
Español
❑
Conexión de una red inalámbrica
■
Conexión de una red inalámbrica
Para la serie LED 5500
Si desea conectar sin cables el televisor a la red, necesita un módem o enrutador
inalámbrico y un adaptador LAN inalámbrico de Samsung (WIS09ABGN,
WIS09ABGN2 o WIS10ABGN), que debe conectar al puerto USB del panel
posterior o lateral del televisor. Véase la siguiente ilustración.
Puerto LAN en la pared
Cable LAN
Compartidor IP inalámbrico
(enrutador con servidor DHCP)
Adaptador LAN
inalámbrico de
Samsung
Panel posterior del TV

◀ ▶
Español
El adaptador LAN inalámbrico de Samsung se vende por separado y se ofrece en
distribuidores seleccionados, sitios de comercio electrónico y Samsungparts.com.
El adaptador LAN inalámbrico de Samsung admite los protocolos de comunicación
IEEE 802.11a/b/g y n. Samsung recomienda el uso de IEEE 802.11n. Si reproduce
un vídeo a través de una conexión IEEE 802.11b/g, es posible que el vídeo no se
reproduzca correctamente.
N
NOTA
●
Para utilizar una red inalámbrica necesita el “adaptador LAN inalámbrico de
Samsung” (WIS09ABGN, WIS09ABGN2 o WIS10ABGN).
●
El adaptador LAN inalámbrico de Samsung y el alargador USB se venden por
separado y se ofrecen en distribuidores seleccionados, sitios de comercio
electrónico y Samsungparts.com.

◀ ◀▶
Español
●
Si desea utilizar una red inalámbrica, debe conectar el televisor a un
compartidor IP inalámbrico (un enrutador o un módem). Si el compartidor IP
inalámbrico admite DHCP, el televisor puede utilizar DHCP o una dirección IP
estática para conectarse a la red inalámbrica.
●
Seleccione un canal para el compartidor IP inalámbrico que no se esté usando
en ese momento. Si el canal ajustado para el compartidor IP inalámbrico lo está
usando en ese momento otro dispositivo cercano, se producirán interferencias
y la comunicación se interrumpirá.
●
Este televisor sólo admite los siguientes protocolos de seguridad de red
inalámbrica:
–
Modo de autenticación: WEP, WPAPSK, WPA2PSK
–
Tipo de cifrado: WEP, TKIP, AES

◀ ▶
Español
●
Si se selecciona el modo 802.11n (Greenfield) puro de gran procesamiento y
se configura el tipo de codificación WEP, TKIP o TKIP-AES (WPS2Mixed) en el
enrutador inalámbrico, los televisores Samsung no admitirán una conexión con
las nuevas especificaciones de la certificación Wi-Fi.
●
Si el enrutador inalámbrico admite WPS (Configuración protegida Wi-Fi), puede
conectarse a la red vía PBC (Configuración del botón) o PIN (Número de
identificación personal). De cualquier modo, WPS configurará automáticamente
las claves SSID y WPA.
●
Si el enrutador, el módem o el dispositivo no están certificados, puede que no
se conecte al televisor mediante el “adaptador LAN inalámbrico de Samsung”.
●
Antes de conectar el adaptador LAN inalámbrico de Samsung asegúrese de
que el televisor esté encendido.

◀ ◀▶
Español
●
Métodos de conexión: Puede configurar la conexión de red inalámbrica de
cinco formas.
–
Configuración automática (mediante la función de búsqueda de red
automática)
–
Configuración manual
–
WPS (PBC)
–
One Foot Connection
–
Plug & Access
●
El televisor quizás no reconozca el adaptador LAN inalámbrico de Samsung
si está conectado al televisor con un concentrador Hub o un cable alargador
USB que no sea el suministrado.

◀ ▶
Español
Aviso
La imagen puede aparecer dañada o con interferencias en algunos canales cuando el
televisor se conecta al adaptador LAN inalámbrico de Samsung. En tal caso, realice
la conexión mediante uno de los siguientes métodos o conecte el adaptador LAN
inalámbrico de Samsung con un cable USB en un lugar que no resulte afectado por
interferencias de radio.
●
Método 1: Conexión del adaptador LAN inalámbrico de Samsung mediante el
adaptador USB en ángulo recto.
para LED TV
Para conectar el adaptador LAN inalámbrico de Samsung mediante el adaptador
USB en ángulo recto siga estos pasos:
1. Conecte el adaptador USB en ángulo
recto al adaptador de LAN inalámbrico de
Samsung.
2. Conecte el otro extremo del adaptador en
ángulo recto al puerto USB 1 (HDD).
● La ubicación del puerto USB puede variar según el
modelo.

◀ ◀▶
Español
●
Método 2: Connecting the Samsung Wireless Adapter via an extension
cable
para LED y PDP TV
Para conectar el adaptador LAN inalámbrico de Samsung mediante el alargador
siga estos pasos:
1. Conecte el alargador al puerto USB 1
(HDD).
2. Conecte el alargador y el adaptador LAN
inalámbrico de Samsung.
3. Fije el adaptador LAN inalámbrico de
Samsung en la parte posterior del
televisor, cerca de la parte superior,
mediante una cinta adhesiva de doble
cara.
● La ubicación del puerto USB puede variar según el
modelo.

◀ ▶
Español
■
Conexión de una red inalámbrica
Para la serie PDP 6900
Puede conectar el televisor a la LAN mediante un módem o enrutador inalámbrico
estándar.
Puerto LAN en la pared
Cable LAN
Compartidor IP inalámbrico
(enrutador con servidor DHCP)

◀ ◀▶
Español
Este televisor admite los protocolos de comunicaciones IEEE 802.11a/b/g y n.
Samsung recomienda el uso de IEEE 802.11n. Si reproduce un vídeo a través de una
conexión IEEE 802.11b/g, es posible que el vídeo no se reproduzca correctamente.
N
NOTA
●
Si desea utilizar una red inalámbrica, debe conectar el televisor a un
compartidor IP inalámbrico (un enrutador o un módem). Si el compartidor IP
inalámbrico admite DHCP, el televisor puede utilizar DHCP o una dirección IP
estática para conectarse a la red inalámbrica.
●
Seleccione un canal para el compartidor IP inalámbrico que no se esté usando
en ese momento. Si el canal ajustado para el compartidor IP inalámbrico lo está
usando en ese momento otro dispositivo cercano, se producirán interferencias
y la comunicación se interrumpirá.

◀ ▶
Español
●
Este televisor sólo admite los siguientes protocolos de seguridad de red
inalámbrica:
–
Modo de autenticación: WEP, WPAPSK, WPA2PSK
–
Tipo de cifrado: WEP, TKIP, AES.
●
Si se selecciona el modo 802.11n (Greenfield) puro de gran procesamiento y
se configura el tipo de codificación WEP, TKIP o TKIP-AES (WPS2Mixed) en el
enrutador inalámbrico, los televisores Samsung no admitirán una conexión con
las nuevas especificaciones de la certificación Wi-Fi.
●
Si el enrutador inalámbrico admite WPS (Configuración protegida Wi-Fi), puede
conectarse a la red vía PBC (Configuración del botón) o PIN (Número de
identificación personal). De cualquier modo, WPS configurará automáticamente
las claves SSID y WPA.

◀ ◀▶
Español
●
Si el enrutador, el módem o el dispositivo no están certificados, puede que no
se conecte al televisor.
●
Métodos de conexión: Puede configurar la conexión de red inalámbrica de
cinco formas.
–
Configuración automática (mediante la función de búsqueda de red
automática)
–
Configuración manual
–
PBC (WPS)
–
One Foot Connection
–
Plug & Access

◀ ▶
Español
■
Configuración de red automática
La mayoría de las redes inalámbricas disponen de un sistema de seguridad
opcional que precisa dispositivos que accedan a la red, con el fin de transmitir un
código de seguridad cifrado llamado clave de seguridad o de acceso. Esta clave
de seguridad se basa en una contraseña, normalmente una palabra o una serie de
letras y números con una longitud determinada que se le pidió especificar cuando
configuró la seguridad de la red inalámbrica. Si utiliza este método para configurar
la conexión de red, y dispone de una clave de seguridad para la red inalámbrica,
deberá especificar la contraseña durante el proceso de configuración.

◀ ◀▶
Español
Configuración automática
1. Vaya a la pantalla Configuración de red.
(MENU
m
→
Red
→
Configuración de
red
→
ENTER
E
.
2. Seleccione Inalámbrico (General), pulse
ENTER
E
y vuelva a pulsar ENTER
E
.
3. La función Red busca redes inalámbricas
disponibles. Cuando termina, muestra una
lista de las redes disponibles.
4. En la lista de redes, pulse los botones
u
o
d
para seleccionar una red y, a continuación, pulse el botón ENTER
E
dos
veces.
N
Si el enrutador inalámbrico está configurado como oculto (invisible), se debe
seleccionar Agregar red e introducir el Nombre de red (SSID) y la Clave
segur. correctos para establecer la conexión.
● La imagen mostrada puede variar según el
modelo.
Configuración de red
Seleccione un tipo de conexión de red.
Cable
Anterior
Siguiente
Cancelar
Inalámbrico (General)
WPS(PBC)
One Foot Connection
Configure la red inalámbrica
seleccionando su enrutador
inalámbrico.
You may need to enter security key
depending on the setting of the
Wireless Router.

◀ ▶
Español
5. Si aparece la pantalla para introducir la
clave de seguridad, vaya al paso 6. Si
selecciona un enrutador inalámbrico que no
sea seguro, vaya al paso 8.
6. Si el enrutador es seguro, escriba la clave
de seguridad (seguridad o PIN).
N
Una vez haya escrito la Clave segur.
(seguridad o PIN) utilice los botones
u
/
d
/
l
/
r
del mando a distancia para
seleccionar números o caracteres. Pulse el botón ENTER
E
para escribir
caracteres.
N
También puede escribir números con los botones numéricos del mando a
distancia.
7. Una vez haya terminado, utilice el botón de flecha derecha para mover el
cursor sobre Siguiente y pulse ENTER
E
.
● La imagen mostrada puede variar según el
modelo.
Configuración de red
Ingrese clave de seguridad.
a b c d e f 1 2 3
g h i j k l 4 5 6
m n o p q r 7 8 9
s t u v w x y z 0
a/A Borrar Espacio
Anterior
Siguiente
Cancelar
0 entered
4/6

◀ ◀▶
Español
8. Aparece la pantalla de conexión de la red y se inicia el proceso de
comprobación. Una vez comprobada la conexión de la red, se muestra el
mensaje “Internet se conectó correctamente.”
N
Si la red no acepta la Clave segur.(Clave segur. o PIN), seleccione
Reintentar o Ajustes IP para realizar la configuración manualmente.
N
Si desea establecer la conexión manualmente, seleccione Ajustes IP. A
continuación, vaya al siguiente apartado “Configuración manual”.

◀ ▶
Español
■
Configuración de red manual
Utilice la configuración manual de la red cuando conecte el televisor a una red que
necesite una dirección IP estática o si falla el proceso de conexión automático.
Obtención de los valores de conexión de red
Para ver los valores de conexión de red en la mayoría de ordenadores con
Windows, siga estos pasos:
1. Haga clic con el botón derecho en el icono de Red, en la esquina inferior
derecha de la pantalla.
2. En el menú emergente que aparece, haga clic en Estado.
3. En el cuadro de diálogo que aparece, haga clic en la ficha Soporte técnico.
4. En la ficha Soporte técnico, haga clic en el botón Detalles. Se muestran los
valores de la conexión de red.

◀
◀
▶
Español
Configuración manual
Para configurar manualmente la conexión de red con cable del televisor, siga estos
pasos:
1. Vaya a la pantalla Configuración de red.
(MENU
m
→
Red
→
Configuración de red
→
ENTER
E
)
2. Seleccione Inalámbrico (General), pulse
ENTER
E
y vuelva a pulsar ENTER
E
.
3. La función Red busca redes inalámbricas
disponibles. Cuando termina, muestra una
lista de las redes disponibles.
● La imagen mostrada puede variar según el
modelo.
Ajustes IP
Modo IP Manual
Modo DNS Manual
Servidor DNS 0 . 0 . 0 . 0
Dirección IP 0 . 0 . 0 . 0
Máscara de subred 0 . 0 . 0 . 0
Puerta de enlace 0 . 0 . 0 . 0
Aceptar

◀ ▶
Español
4. En la lista de redes, pulse los botones
u
o
d
para seleccionar una red y, a
continuación, pulse el botón ENTER
E
dos veces.
N
Si el enrutador inalámbrico está configurado como oculto (invisible), se
debe seleccionar Agregar red e introducir el Nombre (SSID) y la clave de
seguridad correctos para establecer la conexión.
5. Si aparece la pantalla para introducir la clave de seguridad, vaya al paso 6. Si
selecciona un enrutador inalámbrico que no sea seguro, vaya al paso 8.

◀ ◀▶
Español
6. Escriba la clave de seguridad (seguridad o PIN).
N
Una vez haya escrito la clave de seguridad (seguridad o PIN), utilice los
botones
u
/
d
/
l
/
r
del mando a distancia para seleccionar números o
caracteres. Pulse el botón ENTER
E
para escribir caracteres.
N
También puede escribir números con los botones numéricos del mando a
distancia.
N
Busque la contraseña en una de las pantallas de configuración que utilizó
para configurar el módem o el enrutador.
7. Una vez haya terminado, utilice el botón
r
para mover el cursor sobre
Siguiente y pulse el botón ENTER
E
.

◀ ▶
Español
8. Aparece la pantalla de conexión de la red y se inicia el proceso de
comprobación. Pulse ENTER
E
para cancelar. Seleccione Ajustes IP en la
pantalla de conexión de la red. Aparece la pantalla Ajustes IP.
9. Seleccione el campo de la parte superior, pulse ENTER
E
y establezca el
Modo IP como Manual.
10. Pulse el botón
d
del mando a distancia para ir la campo de entrada Dirección
IP y pulse ENTER
E
.
11. Escriba la primera parte de la Dirección IP (por ejemplo, 105) con las teclas
numéricas del mando a distancia en el primer campo de la entrada. Pulse el
botón
r
para ir al siguiente campo.
12. Escriba la siguiente parte de la Dirección IP. Pulse el botón
r
para ir al
siguiente campo.

◀ ◀▶
Español
13. Repita el proceso de entrada en cada campo de la Dirección IP.
N
Si se equivoca al escribir un número, vuelva a escribirlo correctamente.
También puede utilizar los botones
u
o
d
para cambiar todo el número al
mismo tiempo.
14. Cuando acabe de escribir la Dirección IP, pulse ENTER
E
.
15. Pulse el botón
d
para ir al campo Máscara de subred y pulse ENTER
E
.
16. Repita el mismo proceso de entrada para Máscara de subred, Puerta de
enlace y Servidor DNS.
17. Cuando termine, seleccione Aceptar en la parte inferior de la página y
pulse ENTER
E
. Aparece la pantalla de la red y se inicia el proceso de
comprobación. Una vez comprobada la conexión de la red, se muestra el
mensaje “Internet se conectó correctamente.”

◀ ▶
Español
■
Configuración de red (WPS(PBC))
Cómo realizar la configuración mediante WPS(PBC)
Si el enrutador tiene un botón de WPS(PBC), siga estos pasos:
1. Vaya a la pantalla Configuración de red.
(MENU
m
→
Red
→
Configuración de
red
→
ENTER
E
).
2. Seleccione WPS(PBC) , pulse ENTER
E
y
vuelva a pulsar ENTER
E
.
3. Pulse el botón WPS(PBC) del enrutador
antes de que transcurran 2 minutos. El
televisor obtiene automáticamente todos
los valores de configuración de la red que
necesita y se conecta a la red.
4. Aparece la pantalla de conexión de la red y se completa la configuración de la
red.
● La imagen mostrada puede variar según el
modelo.
Configuración de red
Seleccione un tipo de conexión de red.
Cable
Anterior
Siguiente
Cancelar
Inalámbrico (General)
WPS(PBC)
One Foot Connection
Connect to the Wireless Router
easily by pressing the WPS(PBC)
button. Choose this if your
Wireless Router supports Push
Button Configuration(PBC).

◀ ◀▶
Español
■
Configuración de red Ad hoc
Se puede conectar un dispositivo móvil compatible con las conexiones Ad-hoc
sin un enrutador inalámbrico o PA mediante el TV. Cuando se ha conectado un
dispositivo móvil, se pueden utilizar los archivos del dispositivo o conectarse a
Internet mediante las funciones AllShare o Multimedia.
Cómo conectarse mediante Ad-hoc
1. Vaya a la pantalla Configuración de red. (MENU
m
→
Red
→
Configuración
de red
→
ENTER
E
).
2. Seleccione Inalámbrico (General), pulse ENTER
E
y vuelva a pulsar
ENTER
E
.

◀ ▶
Español
3. Seleccione Ad hoc. Se muestra el mensaje “El servicio es compatible con
una dirección directa con dispositivos compatibles con Wi-Fi como un
teléfono celular o un PC. Otros servicios de red pueden estar limitados.
¿Desea cambiar la conexión de red?.
4. Seleccione Aceptar y pulse ENTER
E
. El televisor busca el dispositivo móvil.
5. Cuando el televisor acabe de buscar los dispositivos móviles, introduzca el
Nombre de red (SSID) y la Clave segur. generados en el dispositivo que
desea conectar y conéctese a la red.
N
Si la red no funciona con normalidad, vuelva a comprobar el Nombre de la
red (SSID) y la clave de seguridad. Una clave de seguridad incorrecta puede
causar un mal funcionamiento.
N
Si un dispositivo ya se ha conectado alguna vez, se muestra en la lista
Configuración de red. Cuando se vuelve a establecer la conexión, se puede
encontrar en la lista.

◀ ◀▶
Español
■
Configuración de la red One Foot Connection
La función One Foot Connection permite conectar automáticamente el televisor
Samsung al enrutador inalámbrico de Samsung. Si el enrutador inalámbrico de
Samsung no admite la función One Foot Connection, se debe conectar mediante
uno de los otros métodos.
N
Puede comprobar si el equipo admite One Foot Connection en www.
samsung.com.

◀ ▶
Español
Cómo establecer la configuración mediante One Foot Connection
1. Encienda el enrutador inalámbrico Samsung y el televisor.
2. Vaya a la pantalla Configuración de red.
(MENU
m
→
Red
→
Configuración de red
→
ENTER
E
).
3. Seleccione One Foot Connection y pulse
ENTER
E
, vuelva a pulsar ENTER
E
.
● La imagen mostrada puede variar según el
modelo.
Configuración de red
Seleccione un tipo de conexión de red.
Cable
Anterior
Siguiente
Cancelar
Inalámb. (General)
WPS(PBC)
One Foot Connection
Connect to wireless network
automatically if your Wireless
Router supports One Foot
Connection. Select this
connection type after placing
the Wireless Router within 10
inches(25cm) of your TV.
2/6

◀ ◀▶
Español
4. Coloque el enrutador inalámbrico en paralelo con el televisor y a una distancia
inferior a 25 cm (9 3/4 pulgadas).
N
Si la función One Foot Connection no conecta el televisor al enrutador, en la
pantalla aparece una ventana que informa del fallo. Si desea volver a utilizar
Plug&Access, reinicie el enrutador inalámbrico, desconecte el adaptador LAN
inalámbrico de Samsung y vuelva a intentarlo desde el paso 1. También puede
elegir otro de los métodos de configuración de la conexión.
5. Aparece la pantalla de conexión de la red y se completa la configuración de la red.
6. Coloque el enrutador inalámbrico en la ubicación deseada.
N
Si se cambia la configuración del enrutador inalámbrico o se instala uno nuevo,
se debe volver a efectuar el proceso One Foot Connection desde el paso 1.

◀ ▶
Español
■
Configuración de la red con Plug & Access
La función Plug & Access permite conectar fácilmente el televisor Samsung
al enrutador inalámbrico Samsung mediante una tarjeta de memoria USB para
transferir la información de la configuración del enrutador al televisor. Si el
enrutador inalámbrico que no es Samsung no admite la función Plug & Access,
se debe conectar mediante uno de los otros métodos.
N
Puede comprobar si el equipo admite la función Plug & Access en www.
samsung.com.

◀ ◀▶
Español
Cómo configurar mediante la función Plug & Access
1. Encienda el enrutador inalámbrico Samsung y el televisor.
2. Inserte la tarjeta de memoria USB en el puerto USB del enrutador inalámbrico
de Samsung. Compruebe que esté activo el LED del enrutador (Parpadea
→
Encendido).
3. Saque la tarjeta de memoria USB del enrutador e insértela en un puerto
USB del TV Samsung. La tarjeta de memoria descarga la información de la
conexión.
4. Espere hasta que la conexión se establezca automáticamente.
N
Si la función Plug & Access no conecta el televisor con el enrutador
inalámbrico, en la pantalla aparece una ventana que informa del fallo.
Si desea volver a utilizar Plug & Access, reinicie el PA, desconecte el
adaptador LAN inalámbrico de Samsung y vuelva a intentarlo desde el
paso 1. También puede elegir otro de los métodos de configuración de la
conexión.

◀ ▶
Español
5. Aparece la pantalla de conexión de la red y se completa la configuración de la
red.
6. Coloque el enrutador inalámbrico en la ubicación deseada.
N
Si se cambia la configuración del enrutador inalámbrico o se instala uno
nuevo, se debe volver a efectuar el proceso Plug & Access desde el paso 1.

◀ ◀▶
Español
Prioridad QOS
Los enrutadores inalámbricos Samsung están optimizados para la
transmisión HD AV de los Samsung DTV.
Esta función Prioridad QOS es exclusiva de los enrutadores inalámbricos de
Samsung.
Se puede conectar un enrutador inalámbrico de Samsung a varios dispositivos,
como ordenadores portátiles, teléfonos móviles, reproductores BD, etc. Pero
cuando se conecta un TV Samsung a un enrutador inalámbrico de Samsung éste
da al televisor Samsung una conexión prioritaria.
Así se asegura una mejor transmisión de contenidos y una mayor velocidad de
procesamiento.
●
Prioridad QOS aumenta la velocidad del televisor dándole prioridad de ancho
de banda (Prioridad QOS es opcional. Se puede activar y desactivar.)
●
Gracias a la conexión de prioridad del televisor Samsung, se puede disfrutar de
contenidos HD sin búfer.
N
La velocidad de conexión puede variar según el entorno de la red.

◀ ▶
Español
Si el televisor no se conecta a Internet
Es posible que el televisor no pueda conectarse a Internet porque su proveedor de servi-
cios de Internet haya registrado permanentemente la dirección MAC (un número de identifi-
cación exclusivo) del ordenador o del módem, el cual se autentica cada vez que se conecta
a Internet como forma de impedir accesos no autorizados. Puesto que el televisor tiene una
dirección MAC diferente, su proveedor de servicios de Internet no puede autenticar su di-
rección MAC, y el televisor no puede conectarse.
Para solucionar este problema, solicite a su proveedor de servicios de Internet que le expli-
que el procedimiento necesario para conectar dispositivos que no sean un ordenador (por
ejemplo su televisor) a Internet.
Si su proveedor de servicios de Internet necesita un ID o una contraseña para conectarse a
Internet, su televisor quizá no pueda conectarse a Internet. Si éste fuera el caso, debe es-
cribir su ID o contraseña cuando se conecte a Internet.
La conexión de Internet puede fallar por problemas del servidor de seguridad. Si éste fuera
el caso, póngase en contacto con el proveedor de servicios de Internet.
Si no puede conectarse a Internet aunque haya seguido el procedimiento de su proveedor
de servicios de Internet, debe ponerse en contacto con el centro de servicio técnico de
Samsung Electronics a través del número 1-800-SAMSUNG.

◀ ◀▶
Español
❑
Configuración de la hora
O
MENU
m
→
Sistema
→
Tiempo
→
ENTER
E
■
Tiempo
O
La hora actual aparecerá siempre que se pulse el botón INFO.
●
Config. Reloj: Ajuste Fecha y Tiempo.
Seleccione Config. Reloj. Seleccione Fecha u Tiempo y pulse ENTER
E
.
Utilice los botones numéricos para escribir los números o pulse los botones
de flecha arriba y abajo. Utilice los botones de flecha izquierda y derecha para
ir de una a otra entrada de campo. Una vez haya terminado, pulse el botón
ENTER
E
. Para salir de Config. Reloj, seleccione Cerrar y pulse ENTER
E
.
N
Puede ajustar Fecha y Tiempo directamente pulsando los botones
numéricos del mando a distancia.

◀ ▶
Español
Uso del temporizador de desconexión
O
MENU
m
→
Sistema
→
Tiempo
→
Temporizador
→
ENTER
E
●
Temporizador
t
: Apaga automáticamente el televisor tras un periodo de
tiempo establecido. (30, 60, 90, 120, 150 y 180 minutos).
N
Utilice las teclas de flecha arriba y abajo para seleccionar un período de
tiempo y pulse ENTER
E
. Para cancelar el Temporizador seleccione
Apagado.

◀
◀
▶
Español
Configuración del temporizador de encendido y de apagado
O
MENU
m
→
Sistema
→
Tiempo
→
ENTER
E
Establezca Temporiz. enc. para que el televisor
se encienda automáticamente en una hora y un
día establecidos.
●
Temporiz. enc.: Puede establecer tres
configuraciones diferentes del temporizador
de encendido. (Temporiz. enc. 1, Temporiz.
enc. 2, Temporiz. enc. 3)
N
Debe configurar el reloj antes de utilizar el
Temporiz. enc..
● La imagen mostrada puede variar según el
modelo.
Temporiz. enc. 1
Configuración Apagado
Dom Lun Mar Mie Jue Vie Sáb
Hora 12:00 am
Volumen 20
Origen TV
Antena Cable
Canal 3
Cerrar

◀ ▶
Español
Configuración: Seleccione Apagado, Una vez, Cada día, Lun~Vie,
Lun~Sáb, Lun~Sáb o Manual. Si selecciona Manual, puede elegir los días en
que desee que Temporiz. enc. encienda el televisor.
N
La marca
c
indica que se ha seleccionado una fecha.
Tiempo: Configure la hora, los minutos y am/pm. Utilice los botones numéricos
para escribir los números o pulse los botones de flecha arriba y abajo. Utilice
los botones de flecha izquierda y derecha para cambiar los campos de
entrada.
Volumen: Configure el nivel de volumen deseado. Utilice los botones de flecha
izquierda y derecha para cambiar el nivel del volumen.

◀ ◀▶
Español
Origen: Seleccione TV o USB. Si selecciona TV el televisor mostrará
los programas de emisión o de cable cuando el televisor se encienda
automáticamente. Si selecciona USB el televisor reproducirá contenido
desde un dispositivo USB cuando el televisor se encienda automáticamente.
(Se puede seleccionar USB sólo cuando hay dispositivo USB conectado al
televisor.
Antena (cuando Origen está configurado como TV): Seleccione Aire o Cable.
Canal (cuando Origen está configurado como TV): Seleccionar el canal que
desee.
Música / Foto (cuando Origen está establecido como USB): Seleccione una
carpeta en el dispositivo USB que contenga archivos de música o de fotos que
se han de reproducir cuando el televisor se encienda automáticamente.

◀ ▶
Español
N
NOTA
●
Si no hay archivos de música en el dispositivo USB o no se ha
seleccionado una carpeta que contenga archivos de música, el
temporizador no funciona correctamente.
●
Si sólo hay un archivo de fotos en el USB, la presentación no se
reproducirá.
●
Si el nombre de la carpeta es demasiado largo, ésta no se seleccionará.
Cada USB que se utiliza tiene asignada su propia carpeta. Cuando
utilice más de un USB del mismo tipo, asegúrese de que las carpetas
asignadas a cada dispositivo USB tengan un nombre diferente.
●
Es recomendable utilizar una tarjeta de memoria USB y un lector de
tarjetas múltiples cuando se utilice la función Temporiz. enc.. La función
Temporiz. enc. quizás no funcione con dispositivos USB con batería
incorporada, reproductores MP3 o PMP de algunos fabricantes ya que
estos dispositivos tardan mucho tiempo en ser reconocidos.

◀
◀
▶
Español
●
Temporiz. apag.: Puede establecer tres
configuraciones diferentes del temporizador
de apagado. (Temporiz. apag. 1 / Temporiz.
apag. 2 / Temporiz. apag. 3)
N
Debe configurar el reloj antes de utilizar el
Temporiz. apag..
Configuración: Seleccione Apagado,
Una vez, Cada día, Lun~Vie, Lun~Sáb,
Lun~Sáb o Manual. Si selecciona Manual,
puede elegir los días en que desee que Temporiz. apag. apague el televisor.
N
La marca
c
indica que se ha seleccionado una fecha.
Tiempo: Configure la hora, los minutos y am/pm. Utilice los botones numéricos
para escribir los números o pulse los botones de flecha arriba y abajo. Utilice
los botones de flecha izquierda y derecha para cambiar los campos de
entrada.
● La imagen mostrada puede variar según el
modelo.
Temporiz. apag. 1
Configuración Apagado
Dom Dom Mar Mie Jue Vie Sáb
Hora 12:00 am
Cerrar

◀ ▶
Español
❑
Bloqueo de programas
O
MENU
m
→
Sistema
→
Seguridad
→
ENTER
E
■
Seguridad
Cada vez que se accede a las funciones de seguridad, aparece la ventana del
PIN y se debe escribir éste. La pantalla del PIN se cierra y aparece el menú de
seguridad.
●
Bloqueo de canales (Apagado / Encendido): La opción Bloqueo de canales
puede bloquear automáticamente los programas que no se consideran
apropiados para los menores. Se debe introducir primero un código PIN
(número de identificación personal) para configurar o cambiar las restricciones
de Bloqueo de canales.
N
Bloqueo de canales no está disponible en los modos HDMI, Componente
o PC.
N
El PIN predeterminado para un televisor nuevo es “0-0-0-0”.

◀ ◀▶
Español
●
Cambiar Código: Aparecerá la pantalla Cambiar Código. Elija un número
de 4 dígitos para el PIN e introdúzcalo en Ingresar Nuevo Código. Vuelva a
escribir los mismos 4 dígitos en Confirmar Nuevo Código. Cuando aparezca
la ventana de confirmación, pulse el botón Cerrar. El televisor ha memorizado
el nuevo PIN.
Cómo ver un programa o una película restringidos
Si se sintoniza el televisor en un programa o una película restringidos, la función
Bloqueo de canales lo bloqueará. La pantalla quedará en blanco y aparecerá el
siguiente mensaje:
This channel is blocked by Bloqueo de canales. Introduzca PIN para
desbloquear."
Escriba el PIN para desbloquear el programa o la película.
N
Si olvida el PIN, pulse los botones del mando a distancia en la siguiente
secuencia para reiniciar el código a ‘0-0-0-0’: POWER (apagar)
→
MUTE
→
8
→
2
→
4
→
POWER (encender)

◀ ▶
Español
❑
Soluciones económicas
■
Solución Eco
O
MENU
m
→
Sistema
→
Solución Eco
→
ENTER
E
●
Ahorro energía (Apagado / Bajo / Medio / Alto / Imag. desact.): Permite
ajustar el brillo del televisor, lo cual reduce el consumo de energía. Si se
selecciona Imag. desact., la pantalla se apaga, pero se oye el sonido. Pulse
cualquier botón, excepto el del volumen, para encender la pantalla.

◀ ◀▶
Español
●
Sensor Eco (Apagado / Encendido): Para mejorar el ahorro de energía, la
configuración de la imagen se adapta automáticamente a la iluminación de la
habitación.
N
Si se ajusta Luz de fondo
para LED TV
/ Luz de la celda
para PDP TV
en el
menú Imagen, Sensor Eco se establecerá como Apagado.
Luz de fondo mín / Luz mín celular: Cuando Sensor Eco se establece como
Encendido, el brillo mínimo de la pantalla se puede ajustar manualmente.
N
Si el Sensor Eco está configurado como Encendido, el brillo de la pantalla
puede cambiar (ligeramente más oscuro o más brillante) según la intensidad
de la iluminación del entorno. Se puede controlar el brillo mínimo de la
pantalla con la función Luz de fondo mín / Luz mín celular.

◀ ▶
Español
●
Apagado por no señal (Apagado / 15 min. / 30 min. / 60 min.): Para evitar
un consumo de energía innecesario, establezca cuánto tiempo desea que el
televisor permanezca encendido si no recibe ninguna señal.
N
Deshabilitado cuando el PC está en el modo de ahorro de energía.
●
Apagado autom. (Apagado / Encendido): El televisor se apagará
automáticamente si no se pulsa ningún botón del mando a distancia
ni del panel frontal del televisor durante 4 horas a fin de prevenir el
sobrecalentamiento.

◀ ◀▶
Español
❑
Imagen sobre imagen (PIP)
O
MENU
m
→
Sistema
→
PIP
→
ENTER
E
■
PIP
t
Puede ver simultáneamente un programa cuya señal ha pasado por el sintonizador
de televisión y vídeo desde una fuente de vídeo externa. Por ejemplo si tiene un
decodificador de cable conectado al terminal Cable In, podrá utilizar PIP para ver
programas desde el decodificador de cable y una película desde el reproductor
Blu-ray conectado al terminal HDMI.

◀ ▶
Español
N
NOTA
●
Para obtener información sobre el sonido de PIP, consulte las instrucciones
de Sel. Sonido.
●
Si apaga el televisor mientras mira la televisión en el modo PIP, la función
PIP se apagará. Cuando se enciende el televisor, se debe volver a activar la
función PIP para ver la televisión en el modo PIP.
●
Cuando utilice la pantalla principal para visualizar un juego o un karaoke,
puede que la imagen en la ventana PIP no resulte del todo natural.
●
Mientras Smart Hub o Bloqueo de canales están activados no se puede
utilizar PIP.
●
PIP no se admite en el modo 3D.
para PDP TV

◀ ◀▶
Español
●
Configuración de PIP
La imagen de la fuente de vídeo externo se verá en la pantalla principal y la
imagen del sintonizador de televisión en la ventana PIP secundaria.
Imagen principal Imagen secundaria
Componente, HDMI, PC TV

◀ ▶
Español
●
PIP (Apagado / Encendido): Activar o desactivar la función PIP.
●
Aire/Cable (Aire / Cable): Puede seleccionar Aire o Cable como la fuente de
entrada de la pantalla secundaria.
●
Canal: Seleccionar el canal de la pantalla secundaria.
●
Tamaño (
õ
/
ã
): Seleccionar el tamaño de la imagen secundaria.
●
Posición (
ã
/
–
/
—
/
œ
): Seleccionar la posición de la imagen
secundaria.
●
Sel. Sonido (Principal / Sub): Puede elegir si desea oír el sonido desde la
imagen principal o desde la secundaria.

◀ ◀▶
Español
❑
Otras funciones
O
MENU
m
→
Sistema
→
ENTER
E
■
Idioma del menú
Ajuste el idioma del menú.
1. Seleccione Idioma del menú y pulse el botón ENTER
E
.
2. Elija un idioma y pulse el botón ENTER
E
.
N
Choose from English, Español, and Français.

◀ ▶
Español
■
Subtítulo
(Mensajes de texto en pantalla)
●
Subtítulo (Apagado / Encendido): Puede activar o desactivar la función
de subtítulos. Si los subtítulos no están disponibles, no se mostrarán en la
pantalla.
N
La función Subtítulo no funciona con dispositivos conectados al televisor
en los terminales Component, HDMI o PC.
●
Modo de Subtítulo: Puede seleccionar el modo de subtítulo deseado.
N
La disponibilidad de los subtítulos depende del programa que se esté
emitiendo.
CC1~CC4 / Texto1~Texto4: La función de subtítulos analógicos funciona
tanto en el modo de canal de televisión analógica como cuando la señal se
dirige de un dispositivo externo al televisor.

◀ ◀▶
Español
■
Tpo. protección auto. (Apagado / 2 horas / 4 horas / 8 horas / 10 horas)
para LED TV
Si la pantalla muestra una imagen fija durante un tiempo definido, el televisor activa
el salvapantallas para impedir la formación de imágenes fantasma en la pantalla.

◀ ▶
Español
■
Protección de pantalla
para PDP TV
Esta unidad está equipada con tecnología de reducción de la "quemadura de
pantalla" Cambio de píxel para reducir la posibilidad de que se queme. Cambio de
píxel mueve ligeramente la imagen en la pantalla.
La configuración del tiempo de Cambio de píxel permite programar intervalos
temporales entre los movimientos de la imagen en minutos.
El televisor también tiene las siguientes funciones de protección de la pantalla:
–
Cambio de píxel
–
Tpo. protección auto.
–
Desplazamiento
–
Lateral gris
●
Cambio de píxel (Apagado / Encendido): Con esta función podrá mover
píxeles de forma detallada en la pantalla PDP, en sentido horizontal o vertical,
para minimizar restos de imágenes en la pantalla.

◀ ◀▶
Español
N
Configuración disponible y configuración óptima de Cambio de píxel
Configuración disponible
Configuración óptima para
TV/AV
Componente/HDMI/PC
Horizontal 0~4 (píxeles) 4
Vertical 0~4 (píxeles) 4
Tiempo (minutos) 1~4 min. 4 min
N
El valor Cambio de píxel puede variar según el tamaño (pulgadas) del
monitor y el modo.
N
Esta función no está disponible en el modo Ajuste pantalla.
●
Tpo. protección auto (Apagado / 10 min. / 20 min. / 40 min. / 1 Tiempo ):
Si la pantalla muestra una imagen fija durante un tiempo definido, el televisor
activa el salvapantallas para impedir la formación de imágenes fantasma en la
pantalla.

◀ ▶
Español
●
Desplazamiento: Esta función suprime los restos de imágenes en la pantalla
iluminando todos los píxeles del PDP de acuerdo con un patrón. Utilice esta
función si hay restos de imágenes o símbolos en la pantalla, especialmente
después de haber mostrado una imagen fija en la pantalla durante un largo
tiempo.
N
La función de supresión de restos de imágenes debe aplicarse durante un
tiempo largo (aproximadamente 1 hora) para que sea efectiva.
Si los restos de imágenes no desaparecen después de ejecutar la función,
repita el proceso.
N
Pulse cualquier tecla del mando a distancia para cancelar esta función.
●
Lateral gris (Claro / Oscuro): Cuando se ve la televisión con una relación de
pantalla establecida en 4:3, la función Lateral gris puede prevenir daños en los
bordes de la pantalla si se ajusta el balance de blanco en ambos extremos, el
izquierdo y el derecho.

◀ ◀▶
Español
■
General
●
Modo Juego (Apagado / Encendido): Si conecta una consola de videojuegos,
como PlayStation™ o Xbox™ al televisor, podrá disfrutar de sensaciones más
realistas activando el Modo Juego.
N
Precauciones y limitaciones del Modo Juego:
–
Para desconectar la consola de videojuegos y conectar otro dispositivo
externo, configure Modo Juego en Apagado en el menú Sistema.
–
Cuando se muestra el menú de TV en el Modo Juego, la pantalla
tiembla ligeramente.

◀ ▶
Español
N
Modo Juego no está disponible cuando la fuente de entrada está en el
modo TV o PC.
N
Establezca Modo Juego como Encendido sólo después de conectar la
consola de videojuegos. Si activa Modo Juego antes de haber conectado
la consola de videojuegos puede que advierta una reducción en la calidad
de la imagen.
N
Si Modo Juego está configurado como Encendido:
–
El modo Imagen se establece como Normal y el modo Sonido como
Película.
●
BD Wise (Apagado / Encendido)
para PDP TV
: Proporciona una calidad óptima
de imagen para los productos DVD, Blu-ray y Home Theater de Samsung
compatibles con BD Wise. Si BD Wise está Encendido, el modo de imagen
se cambia automáticamente a la resolución óptima.
N
Disponible cuando se conectan al televisor productos Samsung que
admiten BD Wise mediante un HDMI.

◀ ◀▶
Español
●
Logotipo carga (Apagado / Encendido): Muestra el logotipo de Samsung
cuando el televisor está encendido.
●
Sistema de color AV (Auto / PAL-M / PAL-N / NTSC): Normalmente
el televisor puede recibir imagen y sonido de buena calidad en el modo
Automático. Este modo detecta automáticamente el sistema de color de la
señal. Si recibe un sistema de señal con un color insatisfactorio, establezca el
modo de sistema de color AV en PAL-M, PAL-N o NTSC.
●
Nombre TV: Establece el nombre del televisor para que resulte más fácil
buscarlo en el dispositivo móvil.
N
Si selecciona Entrada usuario, puede escribir el nombre del televisor
mediante el teclado en pantalla (OSK).

◀ ▶
Español
■
Anynet+ (HDMI-CEC)
Para obtener más información sobre las opciones de configuración, consulte las
instrucciones de “¿Qué es Anynet+?”.

◀ ◀▶
Español
■
Video de pago DivX®
Muestra el código de registro autorizado para el televisor. Si se conecta al sitio
web de DivX y se registra con este código, se puede descargar el archivo de
registro VOD. Si reproduce el registro VOD mediante Smart Hub, el registro se ha
terminado.
N
Para obtener más información sobre DivX® VOD, visite “http://vod.divx.com”.

◀ ▶
Español
■
Control remoto de red (Encendido / Apagado)
Encender y apagar o dar permisos a los dispositivos/teléfonos móviles de
Samsung y controlar el televisor.
Debe tener un dispositivo/teléfono móvil de Samsung que admita un mando
a distancia inalámbrico. Para obtener más información, consulte el manual del
dispositivo.

◀ ◀▶
Español
❑
Menú de soporte técnico
O
MENU
m
→
Soporte técnico
→
ENTER
E
■
Manual electrónico
El manual electrónico está incorporado en el televisor. Abra el manual electrónico
para aprender a utilizar la principales funciones del televisor.
N
Para obtener más información sobre la pantalla del manual electrónico,
consulte “Uso del manual electrónico” en el manual del usuario.

◀ ▶
Español
■
Autodiagnóstico
●
Prueba de imagen: Se utiliza para comprobar si hay problemas en la imagen.
La prueba de imagen muestra una imagen en alta definición que se puede
examinar en busca de fallos.
Sí: Seleccione Sí si la prueba de imagen no aparece o si hay ruido y
distorsiones en la imagen de prueba. Puede haber un problema en el televisor.
Póngase en contacto con el Centro de llamadas de Samsung.
No: Seleccione No si la prueba de imagen muestra ésta adecuadamente.
Puede haber un problema en el equipo externo. Compruebe las conexiones. Si
persiste el problema, consulte el manual del usuario del dispositivo externo.

◀ ◀▶
Español
●
Prueba de sonido: Utilice el sonido de la melodía incorporada para comprobar
si hay problemas con el sonido.
N
Si no oye sonido a través de los altavoces del televisor, antes de realizar la
prueba de sonido compruebe que Seleccionar altavoz esté configurado
como Altavoz de TV en el menú Sonido y vuelva a probar los altavoces.
N
La melodía se oirá durante la prueba aunque Seleccionar altavoz esté
establecido como Altavoz externo o se haya silenciado el sonido con el
botón MUTE.

◀ ▶
Español
Sí: Seleccione Sí si puede oír el sonido sólo desde uno u otro altavoz durante
la prueba de sonido. Puede haber un problema en el televisor. Póngase en
contacto con el Centro de llamadas de Samsung.
No: Seleccione No si oye sonido desde los altavoces. Puede haber un
problema en el equipo externo. Compruebe las conexiones. Si persiste el
problema, consulte el manual del usuario del dispositivo externo.
●
Solución de problemas: Muestra una guía de solución de problemas
organizada por cuatro categorías de síntomas. Imagen pobre o distorsionada,
sonido distorsionado o falta de sonido, problemas de RF o PC y otros
problemas. Si parece haber problemas en el televisor acceda a la guía de
solución de problemas para buscar una solución.

◀ ◀▶
Español
■
Actualización del software
El menú Actualización del software permite actualizar éste con la última versión.
●
Versión actual: Es la versión actual del software ya instalado en el televisor.
N
La versión actual se muestra con este formato: Año/Mes/Día_número de
versión.

◀ ▶
Español
Actualización de la última versión
Se puede actualizar de cuatro maneras:
●
Por USB
●
En línea
●
Software alternativo
●
Modo suspensión
Los cuatro métodos se explican en las siguientes páginas.
N
No apague la alimentación hasta que se haya completado la actualización. El
televisor se apagará y se encenderá automáticamente después de completar
la actualización del firmware. Cuando se actualiza el software, la configuración
del vídeo y del audio que se haya efectuado vuelve a la configuración
predeterminada. Le aconsejamos que anote la configuración para recuperarla
fácilmente después de la actualización.

◀ ◀▶
Español
USB
● La imagen mostrada puede variar según el
modelo.
Por USB
Para actualizar por USB, siga estos pasos:
1. Vaya a www.samsung.com.
2. Descargue el archivo exe de la última
versión de actualización del software en el
ordenador.
3. Extrae el archivo exe en el ordenador.
Debería tener una única carpeta con el mismo nombre que el archivo exe.
4. Copie la carpeta en la unidad flash USB.
5. Encienda el televisor e inserte la unidad flash USB en el puerto USB del
televisor.
6. En el menú del televisor vaya a Soporte técnico
→
Actualización del
software.
7. Seleccione Por USB.
N
No retire la unidad USB mientras no se haya completado la actualización.

◀ ▶
Español
En línea
La función En línea permite descargar directamente el software de actualización
desde Internet en el televisor y realizar la actualización en un solo paso. Para
utilizar En línea, se debe de haber configurado el televisor para que se conecte a la
red y debe estar conectado a Internet. Consulte las instrucciones de conexión a la
red.
Para actualizar por En línea, siga estos pasos:
1. Seleccione En línea y pulse el botón ENTER
E
. Aparece el mensaje de
conexión al servidor.
2. Si hay una descarga disponible, aparece una ventana de descarga con una
barra de progreso y se inicia la descarga.

◀ ◀▶
Español
3. Una vez completada la descarga aparece una ventana con preguntas sobre
la actualización con tres opciones: Actualizar ahora, Actualizar luego o No
actualizar.
4. Si selecciona Actualizar ahora, el televisor actualiza el software, se apaga y se
enciende automáticamente.
5. Si en un minuto no elige una opción o selecciona Actualizar luego, el televisor
guarda el nuevo software de la actualización. Podrá actualizar el software más
adelante con la función Software alternativo.
6. Si selecciona No actualizar, el televisor cancela la actualización.

◀ ▶
Español
Software alternativo
La opción Software alternativo permite actualizar mediante un archivo
anteriormente descargado en el televisor, que no se decidió a utilizar
inmediatamente, o mediante un archivo descargado en el modo de espera.
(Consulte Modo suspensión en la página siguiente).
Para actualizar con el Software alternativo, siga estos pasos:
1. Si el software de actualización ya se ha descargado, puede ver el número de
versión del software a la derecha del Software alternativo.
2. Seleccione Software alternativo y pulse el botón ENTER
E
.
3. El televisor muestra un mensaje que solicita si se desea realizar la actualización.
Seleccione Sí. El televisor inicia la actualización.
4. Una completada la actualización el televisor se apaga y se enciende
automáticamente.

◀ ◀▶
Español
Modo suspensión
Puede establecer la función Modo suspensión para que el televisor descargue
un software de actualización en el modo de espera. En el modo de espera, el
televisor se apaga, pero la conexión con Internet sigue activa. Así se permite
que el televisor descargue la actualización automáticamente, cuando no se
esté utilizando. Dado que el televisor está encendido internamente, la pantalla
puede brillar ligeramente. Este fenómeno puede durar más de 1 hora mientras la
actualización del software se completa.

◀ ▶
Español
Para establecer Modo suspensión siga estos pasos:
1. Pulse los botones de flecha para seleccionar el Modo suspensión en el menú
Actualización del software y pulse el botón ENTER
E
.
2. Seleccione Encendido o Apagado.
●
Apagado: Si selecciona Apagado, el televisor le avisará con una ventana
emergente cuando un nuevo software de actualización disponible.
●
Encendido: Si selecciona Encendido, el televisor automáticamente
descargará el nuevo software de actualización cuando se ponga en el modo
de espera. Si se descarga el nuevo software de actualización, el televisor le
preguntará si desea instalarlo cuando encienda el televisor.
N
Para utilizar la función Modo suspensión el televisor debe estar conectado a
Internet.

◀ ▶
Español
■
Contacto con Samsung
Revise esta información cuando el televisor no funcione correctamente o cuando
desee actualizar el software. Puede buscar información relacionada con nuestro
centro de llamadas para descargar los productos y el software.

◀ ▶
Español
❑
3D
para PDP TV
O
MENU
m
→
Imagen
→
3D
→
ENTER
E
■
Uso de la función 3D
Esta impactante nueva función permite ver contenido 3D. Para disfrutar de
esta función se debe adquirir un par de gafas activas 3D Samsung para ver
vídeo 3D. Las gafas activas 3D de Samsung se venden por separado. Para
obtener información detallada sobre la compra, póngase en contacto con el
establecimiento donde adquirió el televisor.
Funciones avanzadas

◀ ◀▶
Español
INFORMACIÓN IMPORTANTE RELATIVA A LA SALUD Y LA SEGURIDAD
PARA LAS IMÁGENES 3D.
Antes de utilizar la función 3D del televisor lea atentamente la siguiente
información de seguridad.
[
ADVERTENCIA
●
Algunos espectadores, cuando ven la televisión en 3D, pueden notar cierto
malestar, como mareos, náuseas o dolores de cabeza. Si nota alguno de
estos síntomas, deje de ver la televisión en 3D, quítese las gafas activas 3D
y descanse.
●
La visualización de imágenes 3D durante largos periodos puede causar fatiga
ocular. Si nota fatiga ocular, deje de ver la televisión en 3D, quítese las gafas
activas 3D y descanse.

◀ ▶
Español
●
Un adulto responsable debe mantener un control frecuente sobre los niños
cuando éstos utilizan la función 3D. Si los niños manifiestan fatiga ocular,
dolores de cabeza, vértigos o náuseas haga que dejen de ver la televisión
en 3D y descansen.
●
No utilice las gafas activas 3D con otro propósito (como gafas normales, de
sol, protectoras, etc.)
●
No utilice la función 3D o las gafas activas 3D mientras camina o va de un
lado para otro. Si utiliza la función 3D o de las gafas activas 3D cuando va
de un lado para otro puede dar lugar a lesiones personales derivadas de
choques contra objetos, traspiés o caídas.

◀ ◀▶
Español
●
Modo 3D: Seleccione el formato de entrada 3D.
N
Si desea experimentar un efecto 3D total, en primer lugar póngase las gafas
activas 3D y, a continuación, seleccione el Modo 3D de la lista siguiente
que proporcione la mejor sensación de visualización 3D.
Modo 3D Funcionamiento
3D
3D
Apagado Apaga la función 3D.
2D
→
3D Cambia una imagen 2D a 3D.
Lado a lado Muestra dos imágenes, una al lado de la otra.
Arriba y abajo Muestra una imagen encima de otra.
N
Algunos formatos de archivo quizás no admitan “2D
→
3D.”
N
"Lado a lado” y “Arriba y abajo” están disponibles si la resolución es de
720p, 1080i y 1080p en los modos DTV, HDMI y USB o si el origen del
televisor se ha establecido en PC y el PC se ha conectado a través de un
cable HDMI/DVI.

◀ ▶
Español
●
Perspectiva en 3D (-5 ~ +5): Ajuste la perspectiva en 3D de la imagen en
pantalla.
●
Profundidad (1~10): Ajusta la profundidad general.
●
Cambio I/D (Imagen I/D / Imagen D/I): Intercambia las imágenes de la
izquierda y la derecha.
●
3D
→
2D (Apagado / Encendido): Muestra la imagen sólo para el ojo
izquierdo.
N
Esta función está desactivada si el Modo 3D está configurado como “2D
→
3D” o Apagado.

◀ ◀▶
Español
N
Resolución admitida (sólo 16:9)
Resolución Frecuencia (Hz)
1280 x 720p 50 / 60 Hz
1920 x 1080i 50 / 60 Hz
1920 x 1080p Resolución 24 / 30 / 50 / 60 Hz
Resolución admitida en el modo de PC HDMI
La resolución óptima del modo HDMI PC es 1920 x 1080.
Si la resolución de entrada no es 1920 x 1080, el televisor quizás no muestre
adecuadamente la pantalla 3D o el modo de pantalla completa.

◀ ▶
Español
Cómo ver imágenes 3D
N
Es posible que algunos modos 3D no estén disponibles, según el formato de
origen de la imagen.
N
Para ver imágenes 3D, póngase las gafas activas 3D y pulse el botón de
encendido de las gafas.
1. Pulse el botón MENU del mando a distancia, utilice
los botones
u
o
d
para seleccionar Imagen y pulse
el botón ENTER
E
.
2. Utilice los botones
u
o
d
para seleccionar 3D y
pulse el botón ENTER
E
.
● La imagen mostrada puede variar
según el modelo.
3D
3D
3D
Modo 3D
Perspectiva en 3D 0
Profundidad 5
3D
→
2D
Apagado
Cambio I/D Imagen I/D

◀ ◀▶
Español
3. Utilice los botones
u
o
d
para seleccionar
Modo 3D y pulse el botón ENTER
E
.
4. Mediante los botones
l
o
r
del mando a
distancia, seleccione el Modo 3D para la
imagen que desee ver.
● La imagen mostrada puede variar según el modelo.
Modo 3D
Cerrar

◀ ▶
Español
Formatos admitidos y especificaciones de funcionamiento de 3D HDMI estándar
N
Los formatos 3D relacionados a continuación están recomendados por la
asociación HDMI y deben ser compatibles con los televisores 3D.
Formato de la señal de la fuente HDMI 1.4 3D estándar
1920 x 1080p a 24 Hz x 2 1920 x 2205p a 24 Hz
1280 x 720p a 50 Hz x 2 1280 x 1470p a 50 Hz

◀ ◀▶
Español
Lea estas notas antes de utilizar la función 3D...
N
NOTA
●
Modo 3D se establece como Apagado automáticamente cuando se
accede a las funciones de Smart Hub o e-Manual Guia.
●
Modo 3D se establece automáticamente con la configuración memorizada
cuando se cambia la fuente de entrada.
●
Algunas funciones de Imagen están inhabilitadas en el modo 3D.
●
PIP no se admite en el modo 3D.
●
No se admiten las gafas activas 3D de un producto anterior de Samsung (tipo
IR) ni de otros fabricantes.
●
Cuando se enciende el televisor por primera vez, puede que se tarde un
poco en ver la pantalla 3D correctamente.

◀ ▶
Español
●
Las gafas activas 3D quizás no funcionen adecuadamente si otro producto
3D u otros dispositivos electrónicos están activos cerca de las gafas o del
televisor. En este caso, aleje cuanto le sea posible los demás dispositivos
electrónicos de las gafas activas 3D.
●
Cuando mire imágenes 3D, respete el ángulo de visión y la distancia óptima
respecto al televisor. De lo contrario, quizás no obtenga el efecto 3D
adecuado.
●
La distancia ideal de visualización debe ser tres veces o más la altura de la
pantalla. Por ejemplo si su pantalla es de dos pies (60 cm) de altura, deberá
situarse al menos a seis pies (180 cm) de la pantalla. Recomendamos
sentarse con los ojos al mismo nivel que la pantalla.

◀ ◀▶
Español
❑
Smart Hub
Mediante Smart Hub, se pueden ver películas,
vídeos y música transmitidos desde Internet
y acceder a diferentes tipos de aplicaciones
de pago y gratuitas y verlas en el televisor. El
contenido de la aplicación incluye noticias,
deportes, información meteorológica,
información bursátil, mapas, fotos y juegos.
O
También puede iniciar esta función pulsando
el botón SMART HUB del mando a distancia.
● La imagen mostrada puede variar según el modelo.
Favoritos
Origen
Canal
Videos
Fotos Música Admin. de programa
a
Inicio de sesión
b
Clasificar por
{
Modo Editar
}
Config.
Recomendado

◀ ▶
Español
Visión general de Smart Hub
Pantalla del televisor:
Muestra la pantalla de la
fuente de entrada actual.
Mis Aplicaciones: Muestra
una galería personal de
aplicaciones donde éstas se
pueden añadir, modificar o
borrar.
Recomendado: Muestra
contenidos recomendados
gestionados por Samsung.
Controles:
● a Rojo (Inicio de sesión): Para registrarse en Smart Hub.
● b Verde (Clasificar por): Para clasificar las aplicaciones.
● { Amarillo (Modo Editar): Para editar las aplicaciones.
● } Azul (Config.): Para cambiar la configuración de Smart Hub.
N Los botones de colores pueden funcionar de forma diferente, según
la aplicación.
Información: Muestra
noticias, nuevas
aplicaciones y anuncios
que le ofrece la
introducción de productos
de Samsung.
Samsung Apps: Puede
descargar diferentes servicios
de aplicaciones de pago o
gratuitos.
Salir: Cierra SMART HUB.
Favoritos
Origen
Canal Fotos Música Admin. de programa
a
Inicio de sesión
b
Clasificar por
{
Modo Editar
}
Config.
Recomendado
Videos

◀ ◀▶
Español
N
NOTA
●
Samsung Electronics no se hace responsable legalmente de ninguna
interrupción del servicio Smart Hub causada por el proveedor del servicio por
cualquier razón.
●
El Smart Hub descarga y procesa datos vía Internet para permitir ver
contenidos de Internet en el televisor. Si la conexión de Internet es inestable,
el servicio se puede retardar o interrumpir. Además, el reproductor puede
apagarse automáticamente debido a las condiciones de Internet. Si esto
ocurre, compruebe la conexión de Internet e inténtelo de nuevo.
●
Los servicios de la aplicación puede estar sólo en inglés y los contenidos
disponibles pueden variar según las zonas.

◀ ▶
Español
●
Para obtener más información sobre el servicio Smart Hub, visite el sitio web
del proveedor del servicio aplicable.
●
El proveedor del servicio Smart Hub puede cambiar los servicios suministrados
sin previo aviso.
●
Los contenidos del servicio Smart Hub pueden variar según la versión del
firmware del reproductor.
●
Los contenidos DivX de pago con protección contra copia sólo se pueden
reproducir mediante un cable compuesto, de componentes o HDMI.

◀ ◀▶
Español
Inicio de Smart Hub por primera vez
Para iniciar Smart Hub por primera vez siga estos pasos:
1. Pulse el botón SMART HUB.
2. Aparece la ventana Smart Hub. En algunos casos aparece inmediatamente
después la pantalla País.
3. Si aparece la pantalla País pulse los botones
u
/
d
/
l
/
r
para seleccionar el
país y pulse el botón ENTER
E
.
N
Algunas aplicaciones sólo están disponible en determinados países.
4. Aparece la pantalla Descargo responsabilidad General. Pulse los botones
l
/
r
para seleccionar Aceptar y pulse el botón ENTER
E
.
N
Las pantallas tardan unos segundos en aparecer.

◀ ▶
Español
5. Aparece la pantalla Política de privacidad de Internet . Pulse los botones
l
/
r
para seleccionar Aceptar y pulse el botón ENTER
E
.
6. Aparece la pantalla Actualización servicio e instala diversas aplicaciones y
servicios. Al terminar, se cierra. Las aplicaciones y los servicios descargados se
muestran en la pantalla Smart Hub. Esto puede tardar algún tiempo.
N
Smart Hub se puede cerrar momentáneamente durante el proceso de
instalación.
N
Tras la instalación aparecen diversas ventanas. Puede pulsar el botón
ENTER
E
para cerrarlas o permitir que se cierren solas.
7. Para iniciar una aplicación pulse los botones
u
/
d
/
l
/
r
para resaltarla y pulse
el botón ENTER
E
.

◀ ◀▶
Español
Uso del teclado
Si se pulsa el botón – del mando a distancia mientras se está utilizando el teclado
de la pantalla se puede cambiar los campos de texto a minúsculas, mayúsculas,
números e iconos.
El teclado de la pantalla se puede utilizar en diferentes aplicaciones de Smart
Hub.
Método 1: Mediante el teclado del tipo ABC.
1. Por ejemplo, suponga que desea escribir “105Chang”.
2. Pulse el botón – del mando a distancia 3 veces para cambiar el modo de
entrada de minúsculas a números.
3. Pulse los botones 1, 0 y 5 por este orden.

◀ ▶
Español
4. Pulse el botón – del mando a distancia 4 veces para cambiar el modo de
entrada de números a mayúsculas.
5. Pulse el botón 2 del mando a distancia 3 veces para introducir C.
6. Pulse el botón – del mando a distancia 3 veces para cambiar el modo de
entrada de mayúsculas a minúsculas.
7. Pulse los botones del mando a distancia para escribir el resto de “Chang”. Una
vez haya terminado, pulse el botón ENTER
E
.
Método 2: Mediante el teclado del tipo T9.
1. Por ejemplo, suponga que desea escribir “105Chang”.
2. Pulse el botón – del mando a distancia 3 veces para cambiar el modo de
entrada de minúsculas a números.
3. Pulse los botones 1, 0 y 5 por este orden.

◀ ◀▶
Español
4. Pulse el botón – del mando a distancia 4 veces para cambiar el modo de
entrada de números a mayúsculas.
5. Pulse los números en la siguiente secuencia: 2, 4, 2, 6, 4. Aparece una ventana
que muestra una lista de las palabras que se pueden escribir con los números
seleccionados. Seleccione “Chang” en la lista.
N
Si “Chang” no se encuentra en la lista, seleccione + para crear su propio
diccionario. Añada la palabra al diccionario.

◀ ▶
Español
Creación de una cuenta
Para establecer una configuración de Smart Hub propia y exclusiva cree su propia
cuenta de Smart Hub.
N
NOTA
●
Debe de utilizar una dirección de correo electrónico como ID.
●
Puede registrar hasta 10 cuentas de usuario.
●
No necesita una cuenta para utilizar Smart Hub.

◀ ◀▶
Español
Para crear una cuenta, siga estos pasos:
1. Pulse el botón
a
del mando a distancia. Aparece la pantalla de inicio de
sesión.
2. Pulse los botones
u
/
d
/
l
/
r
para seleccionar Crear cuenta y pulse el
botón ENTER
E
.
3. En la pantalla siguiente, seleccione Smart Hub ID y pulse el botón ENTER
E
.
Aparece una pantalla de introducción y un teclado.
4. Utilice el teclado para introducir su dirección de correo electrónico. Ésta servirá
como ID.

◀ ▶
Español
5. Hecho esto, pulse el botón ENTER
E
para seleccionar Aceptar y vuelva a
pulsar el botón ENTER
E
. Reaparece la pantalla de inicio de sesión.
6. Seleccione Contraseña y pulse el botón ENTER
E
. Aparece la pantalla de la
contraseña y un teclado.
7. Utilice el teclado para introducir la contraseña. La contraseña puede ser una
combinación de letras, números y símbolos.
N
Pulse el botón
a
del mando a distancia para mostrar u ocultar la
contraseña que ha introducido.

◀ ◀▶
Español
8. Hecho esto, pulse el botón ENTER
E
para seleccionar Aceptar y vuelva a
pulsar el botón ENTER
E
. Reaparece la pantalla de inicio de sesión.
9. Seleccione Confirmar cont. y pulse el botón ENTER
E
.
10. Repita los pasos 7 y 8.
11. Cuando vuelve a aparecer la pantalla de inicio de sesión, seleccione Crear
cuenta y pulse el botón ENTER
E
. Aparece la ventana de confirmación.
12. Seleccione Aceptar y pulse el botón ENTER
E
. Aparece la ventana para
continuar el registro del servicio.
13. Seleccione Conectar servicio y pulse el botón ENTER
E
.

◀ ▶
Español
14. Aparece la ventana para registrar la cuenta del servicio.
N
Si tiene cuentas con alguno de los proveedores relacionados, puede asociar
la cuenta del proveedor y la contraseña de ésta a su cuenta de Smart Hub.
El registro facilita el acceso al sitio web de los proveedores. Para saber las
instrucciones para registrarse, vaya al paso 2 en Gestión de cuentas de
Config. en la sección Configuración de Smart Hub en este manual.
N
Si no tiene cuentas en un proveedor o no desea registrar las cuentas
existentes en este momento, seleccione Aceptar y pulse el botón
ENTER
E
. Puede dejar que la ventana se cierre por sí misma en un
minuto.

◀ ◀▶
Español
Registro de la cuenta
Para iniciar la sesión en su cuenta Smart Hub siga estos pasos:
1. En la pantalla principal Smart Hub de su televisor, pulse el botón
a
del mando
a distancia. Aparece la pantalla de inicio de sesión.
2. Seleccione
^
junto al campo Smart Hub ID y pulse el botón ENTER
E
.
3. Seleccione su ID en la lista que aparece y pulse el botón ENTER
E
.
Reaparece la pantalla de inicio de sesión.

◀ ▶
Español
4. Seleccione Contraseña y pulse el botón ENTER
E
. Aparece la pantalla de la
contraseña y un teclado.
5. Con el teclado y el mando a distancia introduzca la contraseña. Hecho esto,
pulse el botón ENTER
E
, seleccione Aceptar y vuelva a pulsar el botón
ENTER
E
.
N
Si desea que Smart Hub introduzca la contraseña automáticamente,
seleccione Recuerde la ID y contraseña de Smart TV después de
introducir la contraseña y pulse el botón ENTER
E
. Aparece una marca.
Smart Hub introducirá ahora la contraseña automáticamente cuando usted
seleccione o introduzca su ID.

◀ ◀▶
Español
❑
Configuración de Smart Hub
■
Config.
La pantalla del menú de configuración accede a la gestión de la cuenta, al reinicio
de la cuenta y a las funciones de propiedad de la cuenta.
Para acceder al menú Config. y seleccionar un elemento del menú, siga estos
pasos:
1. Pulse el botón
}
del mando a distancia.
2. Pulse los botones
l
/
r
para seleccionar un elemento del menú y pulse el
botón ENTER
E
.

◀ ▶
Español
Las funciones de la pantalla del menú Config. se explican a continuación.
●
Gestión de cuentas
El menú Gestión de cuentas incluye
funciones que permiten registrar las cuentas
del proveedor de servicios, cambiar la
contraseña de Smart Hub y borrar o
desactivar la cuenta de Smart Hub.
Config.
Gestión de cuentas
Administr. servicio
Reiniciar
Propiedades
Cerrar

◀ ◀▶
Español
Regist. la cta. del serv.: Si tiene una cuenta con cualquiera de los proveedores
relacionados en la función Regist. la cta. del serv., puede asociar la cuenta
del proveedor y la contraseña de ésta con su cuenta Smart Hub. Si asocia la
cuenta, podrá conectarse fácilmente a ésta a través de Smart Hub, sin tener
que introducir ni el nombre de la cuenta ni la contraseña.
Para utilizar la función Gestión de cuentas, siga estos pasos:
1. En el menú Gestión de cuentas seleccione Regist. la cta. del serv. y
pulse el botón ENTER
E
. Aparece la ventana Regist. la cta. del serv.

◀ ▶
Español
2. Pulse los botones de flecha
u
/
d
para seleccionar el proveedor de
servicios con el que desee asociar su cuenta Smart Hub y pulse el botón
ENTER
E
.
N
Si tiene una cuenta con Samsung y desea utilizar la función Samsung
Apps en Smart Hub, debe registrar aquí su cuenta con Samsung Apps.
3. Con el mando a distancia y el teclado en pantalla introduzca el ID del sitio y
la contraseña. Una vez haya terminado, pulse el botón ENTER
E
.
N
Esto es el ID y la contraseña que normalmente utilizará para acceder a
su cuenta en este sitio.

◀ ◀▶
Español
4. Si el ID y la contraseña son correctos, aparece el mensaje Registrado
correctamente. que le solicitará si desea agregar otro proveedor de
servicios. Si es así, pulse el botón ENTER
E
. En caso contrario, pulse el
botón RETURN para volver al menú Config..
5. Si ha pulsado ENTER
E
, repita los pasos 2 al 4 para asociar otro
proveedor de servicios.
6. Hecho esto, pulse el botón RETURN.

◀ ▶
Español
Cambiar contraseña: La función Cambiar contraseña permite cambiar la
contraseña de Smart Hub. Siga estos pasos para cambiar la contraseña:
1. Seleccione Cambiar contraseña y pulse el botón ENTER
E
.
2. Escriba la contraseña actual. Aparece la siguiente pantalla.
3. En esta pantalla escriba la nueva contraseña en la primera línea. Vuelva a
escribir la contraseña en la segunda línea para confirmarla.
4. Aparece la pantalla con el mensaje Se ha completado el cambio de la
contraseña.. Pulse el botón ENTER
E
o espere unos 5 segundos a que la
pantalla se cierre.

◀ ◀▶
Español
Bórrelo de lista de cta. de TV: La función Bórrelo de lista de cta. de TV
cancela todas las cuentas de servicio registradas por usted en la pantalla
Regist. la cta. del serv..
Desactive la cuenta: La función Desactive la cuenta desactiva el Smart TV
ID y borra éste y los valores de configuración de la cuenta de Smart Hub.

◀ ▶
Español
●
Administr. servicio
Ejecución automática del teletipo: Puede configurar Ejecución automática del
teletipo para que se active cuando se encienda el televisor.
N
La aplicación Teletipo proporciona útiles noticias, información meteorológica
y de los mercados bursátiles. Para utilizar esta función se debe descargar la
aplicación Teletipo en Smart Hub.
N
Según el país, es posible que la aplicación Teletipo tenga un servicio diferente
o que no se admita.
Servicio de canal vinculado (Apagado / Encendido): Algunos canales admiten
aplicaciones como servicios de datos de Internet, lo que permite al usuario
acceder al servicio de Internet mientras ve la televisión.
N
Sólo está disponible si lo admite la emisora.

◀ ◀▶
Español
●
Reiniciar: La función Reiniciar inicializa todas las aplicaciones descargadas,
borra las cuentas del usuario y las configuraciones del reproductor y restablece
los valores de la configuración de Smart Hub predeterminados de fábrica. De esta
manera se reinicia Smart Hub como si fuera la primera vez. La cuenta del usuario,
no obstante, permanece en el servidor Smart Hub. Para acceder a su cuenta,
introduzca su ID y contraseña en la pantalla del inicio de sesión.
Para utilizar la función Reiniciar, siga estos pasos:
1. En el menú Gestión de cuentas, seleccione Reiniciar y pulse el botón
ENTER
E
. Aparece la ventana Reiniciar.

◀ ▶
Español
2. Escriba la contraseña de seguridad.
N
La contraseña predeterminada es “0-0-0-0”.
N
Si olvida la contraseña que ha creado, pulse los botones del mando a
distancia en la siguiente secuencia para reiniciar la contraseña como "0-0-
0-0": POWER (apagar)
→
MUTE
→
8
→
2
→
4
→
POWER (encender).
3. Pasados unos segundos, Smart Hub se reinicia automáticamente. La pantalla
puede quedarse en blanco y a continuación se muestra Smart Hub. En unos
segundos, comienza el proceso de reinicialización.
4. Para completar la reinicialización vaya al paso 2 de Inicio de Smart Hub por
primera vez.

◀ ◀▶
Español
●
Propiedades
El menú Propiedades tiene tres funciones que muestran información acerca de
Smart Hub:
Detalle: Muestra información sobre Smart Hub que incluye el número de la
versión, la cantidad de servicios instalados, el uso de la memoria y el ID exclusivo
del producto.
Térms. de acuerdo de servicios: Muestra los Términos de acuerdo de
servicios.

◀ ▶
Español
■
Modo Editar
Las funciones del menú Modo Editar permiten gestionar las aplicaciones de la
sección Mis aplicaciones de la pantalla Smart Hub. Mediante estas funciones se
puede bloquear y desbloquear el acceso a algunas aplicaciones, crear carpetas
y poner aplicaciones en ellas, borrar aplicaciones y cambiar de posición las
aplicaciones de la pantalla. Para acceder al menú Modo Editar y seleccionar un
elemento del menú, siga estos pasos:
1. Pulse el botón
{
del mando a distancia. Aparece la barra del menú Modo
Editar en la parte inferior de la pantalla.
2. Pulse los botones
u
/
d
/
l
/
r
para seleccionar un elemento del menú y
pulse el botón ENTER
E
.

◀ ◀▶
Español
A continuación se explican las funciones de la barra del menú Modo Editar.
N
NOTA
●
Algunos elementos del menú quizás no aparezcan en la pantalla. Para ver
estos elementos pulse los botones
l
/
r
para ir al borde de la pantalla y, a
continuación, pulse otra vez para mostrar los elementos.
●
Puede borrar la barra resaltando X en la parte inferior derecha y pulsando el
botón ENTER
E
.

◀ ▶
Español
●
Mover
La función Mover permite cambiar la posición de la pantalla de una aplicación.
Para utilizar la función Mover, siga estos pasos:
1. Pulse el botón
{
del mando a distancia.
2. Seleccione una aplicación y pulse el botón ENTER
E
. Encima de la
aplicación aparece la marca
c
.
3. Pulse los botones
u
/
d
/
l
/
r
para seleccionar Mover y pulse el botón
ENTER
E
. Encima de la aplicación aparece un icono para cambiar la
posición.
4. Pulse los botones
u
/
d
/
l
/
r
para mover el icono. Pulse el botón
ENTER
E
cuando el icono esté en la posición que desee. La aplicación se
desplaza a su nueva posición.

◀ ◀▶
Español
●
Mov. a la carp.
La función Mov. a la carp. permite desplazar una aplicación a una carpeta.
Para utilizar la función Mov. a la carp., siga estos pasos:
1. Pulse el botón
{
del mando a distancia.
2. Seleccione una aplicación y pulse el botón ENTER
E
.
3. Pulse los botones
u
/
d
/
l
/
r
para seleccionar Mov. a la carp. y pulse el
botón ENTER
E
. Se abre la ventana Mov. a la carp..
4. Pulse los botones
u
/
d
/
l
/
r
para seleccionar una carpeta y pulse el
botón ENTER
E
. Aparece el mensaje Se movió a la car. y se cierra. La
aplicación se ha desplazado a la carpeta.

◀ ▶
Español
Para acceder a una aplicación de una carpeta
1. Cierre el menú Modo Editar.
2. En Mis aplicaciones, pulse los botones
u
/
d
/
l
/
r
para seleccionar una
carpeta y pulse el botón ENTER
E
. Se abre la carpeta.
3. Seleccione una aplicación y pulse el botón ENTER
E
. Se inicia el servicio
de la aplicación.
Para editar los elementos de una carpeta
Seleccione una carpeta y pulse el botón ENTER
E
. Se abre la carpeta. Pulse
el botón
{
del mando a distancia. En la parte inferior de la pantalla aparecen
los botones de edición.

◀ ◀▶
Español
Estos botones funcionan como los del menú Modo Editar de la pantalla
principal. Por ejemplo, para hacer retroceder una aplicación en la pantalla
principal Mis aplicaciones:
1. Seleccione la aplicación.
2. Seleccione Mov. a la carp. y pulse el botón ENTER
E
. Se abre la ventana
Mov. a la carp..
3. Seleccione Mis Apps y pulse el botón ENTER
E
. Se cierra la ventana Mov.
a la carp. y la aplicación vuelve a la pantalla principal Mis aplicaciones.

◀ ▶
Español
●
Nueva carpeta
La función Nueva carpeta permite crear y nombrar nuevas carpetas. Una vez
creada una carpeta, se pueden colocar aplicaciones en ella.
Para utilizar la función Nueva carpeta, siga estos pasos:
1. Pulse el botón
{
del mando a distancia.
2. Pulse los botones
u
/
d
/
l
/
r
para colocar el cursor sobre Nueva
carpeta y pulse el botón ENTER
E
. Aparece la ventana Nueva carpeta y
un teclado.
3. Utilice el teclado para escribir el nombre de la carpeta.
4. Pulse el botón ENTER
E
. Se cierra la pantalla Nueva carpeta y la nueva
carpeta aparece en la pantalla Smart Hub.

◀ ◀▶
Español
●
Cam. nom. carp.
La función Cam. nom. carp. permite dar nuevos nombres a las carpetas. Para
utilizar la función Cam. nom. carp., siga estos pasos:
1. Pulse el botón
{
del mando a distancia.
2. Pulse los botones
u
/
d
/
l
/
r
para seleccionar una carpeta y pulse el
botón ENTER
E
.
3. Pulse los botones
u
/
d
/
l
/
r
para seleccionar Cam. nom. carp. y pulse
el botón ENTER
E
. Aparece la ventana Cam. nom. carp y un teclado.
4. Utilice el teclado para escribir el nuevo nombre.
5. pulse el botón ENTER
E
dos veces. Se cierra la ventana Cam. nmbr. y el
nuevo nombre aparece debajo de la carpeta.

◀ ▶
Español
●
Bloquear
La función Bloquear permite bloquear algunas aplicaciones en Mis
aplicaciones para que no se puedan abrir sin introducir la contraseña.
Para utilizar la función Bloquear, siga estos pasos:
1. Pulse el botón
{
del mando a distancia.
2. Pulse los botones
u
/
d
/
l
/
r
para seleccionar una aplicación y pulse el
botón ENTER
E
.
3. Pulse los botones
u
/
d
/
l
/
r
para seleccionar Bloquear y pulse el
botón ENTER
E
. Aparece la ventana de seguridad.
4. Escriba su contraseña. Si no ha creado una contraseña, escriba “0-0-0-0”.
5. Pulse el botón ENTER
E
. Junto a la aplicación aparece un símbolo del
bloqueo.

◀ ◀▶
Español
●
Desbloquear
1. Pulse el botón
{
del mando a distancia.
2. Pulse los botones
u
/
d
/
l
/
r
para seleccionar una aplicación bloqueada
y pulse el botón ENTER
E
.
3. Pulse los botones
u
/
d
/
l
/
r
para seleccionar Desbloquear y pulse el
botón ENTER
E
. Aparece la ventana de seguridad.
4. Escriba su contraseña. Si no ha creado una contraseña, escriba “0-0-0-0”.
5. Pulse el botón ENTER
E
. Junto a la aplicación aparece un símbolo del
bloqueo.

◀ ▶
Español
●
Borrar
La función Borrar permite borrar aplicaciones de Mis aplicaciones. Para utilizar
la función Borrar, siga estos pasos:
1. Pulse el botón
{
del mando a distancia.
2. Pulse los botones
u
/
d
/
l
/
r
para seleccionar una aplicación y pulse el
botón ENTER
E
.
3. Pulse los botones
u
/
d
/
l
/
r
para seleccionar Borrar y pulse el
botón ENTER
E
. The message, “¿Desea borrar los elementos
seleccionados?” appears.
4. Seleccione Sí y pulse el botón ENTER
E
. La aplicación se borra.

◀ ◀▶
Español
■
Clasificar por
Las funciones del menú de clasificación permiten organizar Mis aplicaciones por
Nombre, Fecha, Frecuencia (de uso) y Categoría. Si cambia manualmente la
posición de una aplicación, el menú Seleccionar se establece automáticamente
como Definido por usuario.
Para organizar Mis aplicaciones, siga estos pasos:
1. Pulse el botón
b
del mando a distancia.
2. Pulse los botones
l
/
r
para seleccionar un método de clasificación y pulse
el botón ENTER
E
. Smart Hub ordena las aplicaciones según el método
elegido.

◀ ▶
Español
❑
Uso de Smart Hub
Disfrute de archivos de fotos, música y
películas almacenados en un dispositivo de
clase de almacenamiento masivo (MSC) USB o
en su PC.
1. Pulse el botón SMART HUB.
2. Pulse los botones
d
o
u
para seleccionar
Videos, Fotos o Música y pulse el botón
ENTER
E
.
N
Para ver contenido en un dispositivo USB, se debe enchufar éste en el terminal
USB del televisor.
● La imagen mostrada puede variar según el modelo.
Favoritos
Origen
Canal
Videos
Fotos
Música
Admin. de
programa
a
Inicio de sesión
b
Clasificar por
{
Modo Editar
}
Config.
Recomendado

◀ ◀▶
Español
● La imagen mostrada puede variar según el modelo.
❑
Conexión de un dispositivo USB
1. Encienda el televisor.
2. Conecte un dispositivo USB que contenga
archivos de fotos, música o películas al
puerto USB del panel lateral o posterior del
televisor.
3. Cuando un dispositivo USB está conectado
al televisor, aparece la ventana Disp.
conectado. Seleccione un dispositivo
conectado y pulse el botón ENTER
E
.
N
El televisor puede mostrar archivos del dispositivo USB automáticamente si es
el único dispositivo conectado.
Panel posterior del TV
Unidad USB

◀ ▶
Español
Lea esta información antes de utilizar Smart Hub con un dispositivo USB.
●
Puede que la función USB no funcione correctamente con archivos multimedia sin
licencia.
●
MTP (Protocolo de transferencia de recursos) no se admite.
●
El sistema de archivos admite FAT16, FAT32 y NTFS.
●
Ciertos tipos de cámara digital USB y dispositivos de audio quizás no sean
compatibles con este televisor.
●
Sólo está disponible en formato jpeg secuencial.
●
Smart Hub sólo admite dispositivos de clase de almacenamiento masivo
(MSC) USB. MSC es un dispositivo de clase de almacenamiento masivo sólo
de transporte de gran capacidad. Ejemplos de MSC son las unidades de
almacenamiento en miniatura, los lectores de tarjetas Flash y las unidades de
disco duro de USB (no se admiten concentradores de USB). Los dispositivos se
deben conectar directamente al puerto USB del televisor.

◀ ◀▶
Español
●
Antes de conectar el dispositivo al televisor, haga una copia de seguridad de
sus archivos para evitar daños o pérdidas de datos. SAMSUNG no se hace
responsable por cualquier daño en los archivos o pérdida de datos.
●
Conecte un disco duro de USB al puerto reservado, el puerto USB 1 (HDD).
●
No desconecte el dispositivo USB mientras se esté cargando.
●
Cuanto mayor sea la resolución de la imagen, más tiempo tardará en visualizarse
en la pantalla.
●
La resolución JPEG máxima admitida es 15360 x 8640 píxeles.
●
Si un archivo está dañado o el televisor no admite el tipo de archivo, se muestra el
mensaje “Formato de archivo no admitido”.
●
Se pueden mostrar hasta 10000 archivos de imágenes, vídeo y música de una y
otra clasificación.
●
Si el número de archivos y carpetas guardados en un dispositivo de
almacenamiento USB supera aproximadamente los 8000, puede ocurrir que los
archivos y carpetas no se muestren y que algunas de las carpetas no se abran.

◀ ▶
Español
●
El televisor quizás no pueda reproducir los archivos MP3 con DRM descargados
desde un sitio de pago. La tecnología Gestión de derechos digitales (DRM) admite
la creación, la distribución y la gestión de contenidos digitales de modo integrado
y general, incluida la protección de los derechos e intereses de los proveedores
de los contenidos, la prevención de copias ilegales de los contenidos, así como la
gestión de cobros y acuerdos.
●
Si hay más de 2 dispositivos PTP conectados, sólo se puede utilizar uno al mismo
tiempo.
●
Si se ha conectado más de dos dispositivos MSC, alguno de ellos puede que
no se reconozca. Un dispositivo que exija mucha energía (más de 500mA o 5 V),
quizás no se admita.

◀ ◀▶
Español
●
Si el televisor no recibe señal de entrada durante el tiempo establecido en Tpo.
protección auto., se iniciará el salvapantallas.
●
El modo de ahorro de energía de algunas unidades de disco duro externas se
puede desactivar automáticamente cuando éstas se conectan al televisor.
●
Si se conecta un dispositivo USB con un cable alargador USB, el televisor quizás
no lo reconozca o no lea los archivos del dispositivo.
●
Si no se reconoce un dispositivo USB conectado al televisor, la lista de archivos
del dispositivo está dañada o un archivo de la lista no se reproduce, conecte el
dispositivo USB al ordenador, formatee el dispositivo y compruebe la conexión.
●
Si un archivo eliminado del ordenador se puede encontrar todavía cuando
se ejecuta SMART HUB, utilice la función “Vaciar la papelera de reciclaje” del
ordenador para eliminarlo permanentemente.

◀ ▶
Español
❑
Conexión al PC a través de una red
Puede reproducir imágenes, música y vídeos guardados en el ordenador a través
de una conexión de red en el modo AllShare.
N
Para obtener más información sobre cómo configurar el televisor y conectarlo a
la red consulte 'Conexión de red'.
N
Para ver contenido en un PC, se deben conectar el televisor y el PC a una LAN
y descargar e instalar el AllShare PC Software en el PC.
N
Es aconsejable colocar el televisor y el PC en la misma subred. Las direcciones
IP tienen cuatro partes separadas por puntos (111.222.333.444). Si el televisor
y el PC están en la misma subred, las 3 primeras partes de la dirección IP del
televisor y del PC (111.222.333) serán iguales; sólo la última parte (la dirección
host) será diferente.

◀ ◀▶
Español
N
Las siguientes funciones de Smart Hub no se admiten cuando se reproduce
contenido multimedia en un PC conectado a una red:
●
Las funciones Música de fondo y Configuración de la música de fondo.
●
Clasificación de archivos por preferencias en las carpetas Fotos, Música y
Videos.
●
Los botones
(REW) o
µ
(FF) durante la reproducción de una película.
N
DivX DRM se admite.
N
Configurar el programa cortafuegos del PC para que se permita AllShare PC
Software.

◀ ▶
Español
N
Según el servidor de Internet, cuando se utiliza Smart Huba través de un conexión
de red:
●
El método de clasificación puede variar.
●
Es posible que la función Reiniciar, que reanuda la reproducción de un vídeo,
no sea compatible.
–
La función Reiniciar no admite varios usuarios. (Sólo memoriza el punto
donde detuvo la reproducción el usuario más reciente.)
●
Los botones
l
o
r
quizás no funcionen según la información del contenido.
N
Si se reproduce un vídeo en Smart Hub a través de una conexión de red, tal vez
se aprecien ciertas vacilaciones en el archivo.

◀ ◀▶
Español
❑
Pantalla de visualización
Vaya al archivo que desee mediante los botones arriba/abajo/derecha/izquierda
y, a continuación, pulse los botones ENTER
E
o
(reproducir). El archivo se
reproduce.
Nombre dispos.: Muestra
el nombre del dispositivo
conectado.
Cambiar contenidos/
dispositivo: Cambia el tipo
de contenido o el dispositivo
conectado.
Organiz.: Muestra los criterios
de clasificación. Los criterios
pueden variar según el
contenido.
Modo Editar: Seleccionar y
reproducir varios archivos o
asignarlos a Mi lista repro.
Esta función sólo está
disponible en Música
Inicio: Volver al inicio del
contenido
Acceder a otra página que contenga una lista de archivos.
Sección de la lista de
archivos: Muestra los
archivos ordenados por
criterios.
I Love Music
Ming
Music_1
No Singer
Music_2
No Singer
Music_3
No Singer
Music_4
No Singer
Music_6
No Singer
Music_5
No Singer
Sweet Candy
Music_7
No Singer
Music_8
No Singer
SUM
Música
Carpeta superior

◀ ▶
Español
■
Videos
Reproducción de un vídeo
1. Pulse los botones
l
/
r
/
u
/
d
para
seleccionar el vídeo que desee de la lista de
archivos.
2. Pulse los botones ENTER
E
o
(reproducir).
●
El nombre del archivo se visualiza en
la parte superior con su tiempo de
reproducción.
●
Si se desconoce la información de tiempo del vídeo, no se muestran ni el
tiempo de reproducción ni la barra de progreso.
●
Durante la reproducción de un vídeo, se puede realizar búsquedas con los
botones
l
y
r
.
● La imagen mostrada puede variar según el modelo.
1:02:15 / 2:04:10
Cine 1.avi
Reprod.

◀ ◀▶
Español
●
Puede utilizar los botones
(REW),
µ
(FF), pausa, detener y reproducir
de la parte inferior del mando a distancia durante la reproducción.
●
Pulse el botón RETURN para salir de la película
N
En este modo, se pueden ver clips de películas contenidos en un juego,
pero no se puede reproducir éste.
●
Formatos de subtítulos de vídeo admitidos (para subtítulos de idiomas, etc.)
Nombre Extensión del archivo Formato
Texto basado en tiempo MPEG-4 .ttxt XML
SAMI .smi HTML
SubRip .srt basado en cadenas
SubViewer .sub basado en cadenas
Micro DVD .sub o .txt basado en cadenas

◀ ▶
Español
●
Formatos de vídeo admitidos
Extensión
del archivo
Contenedor Códec de vídeo Resolución
Velocidad de
transferencia
(fps)
Velocidad
en bits
(Mbsp)
Códec de
audio
*.avi
*.mkv
AVI
MKV
DivX 3.11/4.x/5.1/6.0 1920 x 1080 6 ~ 30 8
MP3/AC3/
LPCM/
ADPCM/
DTS Core
H.264 BP/MP/HP 1920 x 1080 6 ~ 30 25
MPEG4 SP/ASP 1920 x 1080 6 ~ 30 8
JPEG de movimiento 800 x 600 6 ~ 30 8
*.asf ASF
DivX 3.11/4.x/5.1/6.0 1920 x 1080 6 ~ 30 8
MP3/AC3/
LPCM/
ADPCM/
WMA
H.264 BP/MP/HP 1920 x 1080 6 ~ 30 25
MPEG4 SP/ASP 1920 x 1080 6 ~ 30 8
JPEG de movimiento 800 x 600 6 ~ 30 8
*.wmv ASF
Window Media Video
v9
1920 x 1080 6 ~ 30 25 WMA
*.mp4 MP4
H.264 BP/MP/HP 1920 x 1080 6 ~ 30 25 MP3/
ADPCM/
AAC
MPEG4 SP/ASP 1920 x 1080 6 ~ 30 8

◀ ◀▶
Español
Extensión
del archivo
Contenedor Códec de vídeo Resolución
Velocidad de
transferencia
(fps)
Velocidad
en bits
(Mbsp)
Códec de
audio
*.3gp 3GPP
H.264 BP/MP/HP 1920 x 1080 6 ~ 30 25
ADPCM /
AAC /
HE-AAC
MPEG4 SP/ASP 1920 x 1080 6 ~ 30 8
*.vro
VRO
VOB
MPEG1 1920 x 1080 24 / 25 / 30 30
AC3/MPEG/
LPCM
MPEG2 1920 x 1080 24 / 25 / 30 30
*.mpg
*.mpeg
PS
MPEG1 1920 x 1080 24 / 25 / 30 30
AC3/MPEG/
LPCM/AAC
MPEG2 1920 x 1080 24 / 25 / 30 30
H.264 1920 x 1080 6 ~ 30 25
*.ts
*.tp
*.trp
TS
MPEG2 1920 x 1080 24 / 25 / 30 30
AC3/AAC/
MP3/DD+/
HE-AAC
H.264 1920 x 1080 6 ~ 30 25
VC1 1920 x 1080 6 ~ 30 25

◀ ▶
Español
Otras restricciones
N
NOTA
●
Si hay un error en el contenedor o en el contenido, el vídeo no se reproducirá o
se reproducirá incorrectamente.
●
El sonido y el vídeo pueden no funcionar si el contenido tiene una velocidad
binaria/fotograma estándar superior a la de fotograma/segundo compatible
que se relaciona en la tabla anterior.
●
Si hay un error en la tabla de índice, la función de búsqueda (omitir) no se
admite.
●
Si se reproduce un vídeo a través de una conexión de red, tal vez se aprecien
ciertas vacilaciones en el archivo.
●
No se puede reproducir el contenido de vídeo si en un mismo archivo hay
varios contenidos.
●
Si reproduce el vídeo en una conexión de red, es posible que el vídeo no se
reproduzca correctamente.

◀ ◀▶
Español
●
El menú puede tardar en aparecer si la velocidad en bits del vídeo supera los
10 Mbps.
●
Algunos dispositivos USB/cámara digital puede que no sean compatibles con
el reproductor.
Decodificador de vídeo Decodificador de audio
•
Admite hasta H.264, nivel 4.1
•
H.264 FMO/ASO/RS, VC1 SP/MP/AP L4 y
AVCHD no se admiten.
•
MPEG4 SP, ASP:
−
Inferior a 1280 x 720: 60 fotogramas máx.
−
Superior a 1280 x 720: 30 fotogramas máx.
•
GMC no se admite.
•
Admite hasta WMA 7, 8, 9 STD, 9 PRO
•
La frecuencia de muestreo de WMA de 22050
Hz mono no se admite.
•
WMA Lossless, Voice Lossless, Voice no se
admiten.

◀ ▶
Español
Uso de la función Contin. (reanudar la reproducción)
Si sale de una película durante la reproducción, más tarde puede reproducirla a partir
del punto que dejó de verla.
N
La función Reiniciar no admite varios usuarios. (Sólo habrá memorizado el punto
donde detuvo la reproducción el usuario más reciente.)
1. Seleccione el archivo de película que interrumpió y que desea reanudar pulsando
los botones
l
o
r
.
2. Pulse los botones
(reproducir) o ENTER
E
.
3. Press Resume Icon on control panel for resume. La película se reproducirá desde
el punto en que la detuvo.
N
Reiniciar (reanudar reproducción ) sólo está disponible cuando se reanuda la
reproducción de un película que se ha interrumpido.

◀ ◀▶
Español
■
Música
Reproducción de música
1. Pulse los botones
l
/
r
/
u
/
d
para
seleccionar
el archivo de música que desee de la lista.
2. Pulse los botones ENTER
E
o
(reproducir).
●
Durante la reproducción de música, se
pueden realizar búsquedas mediante los
botones
(REW) y
µ
(FF).
N
Smart Hub sólo muestra los archivos con la
extensión MP3. Los archivos con otras extensiones no se muestran, aunque se
hayan guardado en el mismo dispositivo USB.
N
Si, al reproducir archivos MP3, el sonido no se oye correctamente, ajuste el
ecualizador en el menú Sonido. (Un archivo MP3 con una modulación excesiva
puede causar problemas de sonido.)
Ming
Love
R&B
2011-01-01
1.2MB
Mu
Musi
M
c_
1
No S
No S
No S
inge
ing
r
I Love You
Mi
n
g
Musi
si
c_3
3
c
No S
S
S
inge
inge
e
inge
r
r
r
r
MusiMusi
i
c_2
2
c_
c_2
N
o
S
ing
ng
ge
r
r
Musi
c_4
4
4
N
o
S
inge
e
r
Music_
5
N
o Sin
g
er
Musi
c_6
c_6
6
No S
S
i
in
inge
ge
r
r
Musi
c_7
c_7
7
No S
o S
S
i
in
inge
ge
r
Musi
Musi
Mu
c
c_8
N
No S
inger
I Love You
01:01/03:12
Lis repr 1/2
● La imagen mostrada puede variar según el modelo.

◀ ▶
Español
Creación de mi lista de reproducción
1. En la pantalla Música del menú Smart Hub pulse los botones
l
/
r
/
u
/
d
para
seleccionar Modo Editar y pulse el botón ENTER
E
.
N
La marca de verificación aparece a la izquierda de los archivos.
2. Pulse los botones
l
/
r
/
u
/
d
para seleccionar las pistas que desee añadir y
pulse el botón ENTER
E
.
N
Aparece una marca en la casilla de verificación.
3. Repita el paso 2 para seleccionar pistas adicionales.
N
Para seleccionar todos los archivos de la página actual, seleccione
Seleccionar todo en la parte superior de la página y pulse ENTER
E
.

◀ ◀▶
Español
4. Pulse los botones
l
/
r
/
u
/
d
para seleccionar Agr. a lista de reprod.
N
Tenga en cuenta que al seleccionar Borrar Mi lista repr hará que Mi lista
repro. sea la lista de reproducción predeterminada y eliminará las pistas que
haya añadido.
5. Pulse el botón ENTER
E
. Se muestra el mensaje “Elementos selec se
agregaron a Mi lista repr.”.
6. La lista de reproducción recién creada o actualizada se guardará en la página
principal de Música.
Reproducción de Mi lista repro.
Seleccione la carpeta Mi lista repro. y ésta se reproducirá automáticamente. Pulse
los botones
u
o
d
para reproducir un archivo de música diferente en la lista.
N
Para borrar un archivo de Mi lista repro., seleccione el icono de la papelera junto
al archivo que desee borrar mediante los botones de direcciones y pulse el botón
ENTER
E
. El archivo se borrará de Mi lista repro..

◀ ▶
Español
Reproducción de archivos de música seleccionados
1. En la pantalla Música del menú Smart Hub pulse los botones
l
/
r
/
u
/
d
para
seleccionar Modo Editar y pulse el botón ENTER
E
.
2. Pulse los botones
l
/
r
/
u
/
d
para seleccionar el archivo de música que desee
de la lista y pulse ENTER
E
.
N
La marca
c
aparece a la izquierda de los archivos seleccionados.
3. Repita el paso 2 para seleccionar pistas adicionales.
N
Para seleccionar todos los archivos de la página actual, seleccione
Seleccionar todo en la parte superior de la página.
N
Para cancelar la selección, vuelva a pulsar el botón ENTER
E
.
4. Pulse los botones
l
/
r
/
u
/
d
para seleccionar Reprod. en la parte inferior de la
pantalla y pulse ENTER
E
. Se reproducen los archivos de música seleccionados.

◀ ◀▶
Español
■
Fotos
Visualización de una foto (o una Secuencia)
1. Pulse los botones
l
/
r
/
u
/
d
para
seleccionar el archivo que desee de la lista.
2. Pulse el botón ENTER
E
.
●
Para ver archivos manualmente, uno a la
vez, pulse los botones de flecha izquierda y
derecha.
●
Para iniciar la presentación, pulse
(reproducir)una vez seleccionado el archivo.
●
Durante la presentación, se muestran por orden todos los archivos de la lista a
partir del que se ha seleccionado en primer lugar.
● La imagen mostrada puede variar según el modelo.
Normal Amigos.jpg 1024 x 768 2011/01/03

◀ ▶
Español
N
Cuando se pulsa el botón
(reproducir) en la lista de archivos, la presentación
se inicia inmediatamente.
N
Durante una Presentacion, pulse el botón TOOLS para acceder a funciones
adicionales como Veloc.vis.aut, Música de fondo, Zoom y Girar.
N
Puede añadir música de fondo a una presentación si tiene archivos de música en
el dispositivo USB o el PC configurando Música de fondo como Encendido en el
menú Herramientas y seleccionando los archivos de música que desea reproducir.
N
La Música de fondo no se puede cambiar mientras no haya finalizado la carga de
BGM.
N
Puede utilizar los botones de pausa, detener y reproducir de la parte inferior del
mando a distancia durante la reproducción.
N
Cuando se pulsan los botones Detener o Regresar, se detiene la presentación y
se recupera la pantalla de fotos principal.

◀ ◀▶
Español
❑
Smart Hub - Funciones adicionales
Clasificación de las listas de archivos
Para ordenar las listas de archivos, seleccione el icono
(Seleccionar) en la
parte superior de la pantalla con los botones
l
/
r
/
u
/
d
. Pulse el botón
ENTER
E
. Las marcas siguientes indican el criterio aplicado para ordenar los
archivos.
Criterios de
clasificación
Funcionamiento Videos Música Fotos
Vista carpetas
Muestra toda la carpeta. Puede ver el nombre y las
miniaturas de los archivos seleccionando la carpeta.
> > >
Título
Ordena y muestra los títulos de archivos por símbolo/
número/orden alfabético/especial.
> > >

◀ ▶
Español
Criterios de
clasificación
Funcionamiento Videos Música Fotos
Fecha rec.
Ordena y muestra los archivos por la fecha más
reciente.
> >
Fecha lejana
Ordena y muestra los archivos por la fecha más
antigua.
> >
Artista
Ordena los archivos de música por artista y en orden
alfabético.
>
Álbum
Ordena los archivos de música por álbum y en orden
alfabético.
>
Género Ordena los archivos de música por género.
>
Mensual Ordena y muestra los archivos de fotos por meses.
>

◀ ◀▶
Español
Menú de opciones de reproducción de vídeos / música / fotos
Cuando se reproducen archivos de vídeo, o fotos, se puede pulsar el botón TOOLS
para mostrar el menú de opciones.
A continuación hay una serie de tablas de las opciones disponibles y de los recursos
a los que éstas se aplican.
Nombre de la opción Función Videos Música Fotos
Lista Volver a la lista de archivos.
> > >
Anterior/Siguiente Ir al archivo de fotos anterior o siguiente.
>
Mezcla
Se puede reproducir la música secuencial o
aleatoriamente.
>
Reiniciar
Puede reanudar el archivo de la película desde el punto
en que la detuvo.
>

◀ ▶
Español
Nombre de la opción Función Videos Música Fotos
Búsq por título Ir directamente a otro título.
>
Búsq por tiemp
Puede buscar la película mediante los botones
l
y
r
a
intervalos de 1 minutos.
>
Subtítulos
Se puede ver un subtítulo. Se puede seleccionar un
idioma determinado si el archivo de subtítulos contiene
varios idiomas.
>
Modo de
repetición
Se puede reproducir archivos de películas o de música
repetidamente.
> >
Imagen Tamaño
Se puede ajustar el tamaño de la imagen según las
preferencias.
>
Modo de Imagen Se puede cambiar el Modo de Imagen.
> >
Sonido Modo Se puede cambiar el Sonido Modo.
> > >

◀ ◀▶
Español
Nombre de la opción Función Videos Música Fotos
Idioma de audio
Permite disfrutar de los vídeos en uno de los idiomas
admitidos. Esta función sólo está habilitada cuando
se reproducen archivos de flujo que admiten varios
formatos de audio.
>
Configuración de
subtítulos
Muestra la Configuración de subtítulos. Se puede
configurar una opción de subtítulos.
> >
Inic. vis. aut./
Detener visionado
automático
Inicia o detiene una presentación. También puede utilizar
el botón
o
del mando a distancia.
>
Veloc.vis.aut
Seleccionar la velocidad de presentación mientras se
reproduce. También puede utilizar los botones
o
µ
del mando a distancia.
>

◀ ▶
Español
Nombre de la opción Función Videos Música Fotos
Música de fondo
Encendido /
Apagado
Iniciar o detener una música de fondo.
>
Configuración de
la música de fondo
Establecer y seleccionar una música de fondo para ver
un archivo de fotos o una presentación.
>
Zoom
Zoom hacia delante de las imágenes en el modo de
pantalla completa.
>
Girar Girar las imágenes.
>
N
Si se pulsa el botón INFO con un nombre de dispositivo seleccionado se mostrará
la información sobre dicho dispositivo.
N
Si pulsa el botón INFO con un archivo seleccionado se mostrará la información
sobre dicho archivo

◀ ◀▶
Español
❑
Uso de Samsung Apps
■
Samsung Apps
Samsung Apps es un almacén desde donde se pueden descargar aplicaciones
para utilizarlas en equipos de TV/AV de Samsung.
Los usuarios pueden disfrutar de una gran variedad de contenidos como vídeo,
música, fotos, juegos, información útil, etc., mediante las aplicaciones que se
pueden descargar.
Regularmente se añaden nuevas aplicaciones.

◀ ▶
Español
N
Uso de los botones de colores con Samsung Apps.
●
a
Rojo (Inicio de sesión): Para iniciar el
servicio de Internet.
●
b
Verde (Vista de lista / Vista en
miniatura): Para cambiar entre las vistas
de listas y de miniaturas.
●
}
Azul (Clasificar por): Para clasificar
las aplicaciones por Recomendado,
Más descargada, Más recientes o
Nombre.
N
Puede ordenar todas las categorías excepto Lo nuevo.
●
(Página): Ir a la página anterior o siguiente.
●
R
(Regresar): Vuelve al menú anterior.
● La imagen mostrada puede variar según el modelo.
¡Bienvenido a Samsung Apps! Hay más apps para su diversión.
Lo nuevo
Video
Juego
Deportes
Estilo de vida
Información
Otro
Accu Weather
TV store Test User001
Hora mundial
TV store Test User002
Twitter
TV store Test User003
Facebook
TV store Test User004
Picasa Web
TV store Test User005
Mi cuenta
Ayuda
a
Inicio de sesión
b
Vista en miniatura
página
R
Regresar
Lo nuevo
1/6

◀ ◀▶
Español
Uso de las Samsung Apps por categoría
Las categorías disponibles son las siguientes:
●
Lo nuevo: Muestra las aplicaciones registradas más recientes.
●
Video: Muestra aplicaciones que proporcionan recursos de vídeo como películas,
programas de televisión y vídeos de corta duración.
●
Juego: Muestra varias aplicaciones de juegos, como el sudoku o el ajedrez.
●
Deportes: Muestra aplicaciones que proporcionan contenidos deportivos, como
resultados de partidos, imágenes y vídeos de corta duración.
●
Estilo de vida: Incluye aplicaciones que proporcionan servicios de recursos de
estilo de vida, como música, herramientas de gestión de fotos personales y redes
sociales como Facebook y Twitter.

◀ ▶
Español
●
Información: Incluye aplicaciones que proporcionan contenido informativo, como
noticias, información financiera, bursátil y meteorológica, etc.
●
Otro: Incluye otros servicios diversos.
●
Mi cuenta: Muestra la lista de aplicaciones y el balance de caja App .
N
A partir de mediados de 2010 (sólo EE. UU. y Corea), puede adquirir balance
de caja electrónico para comprar aplicaciones a través de tv.samsungapps.
com
●
Ayuda: Si tiene preguntas sobre Samsung Apps, consulte esta sección en primer
lugar.

◀ ◀▶
Español
■
Social TV
(Según el país quizás no esté disponible.)
Disfrute de la televisión compartida con sus amigos mediante servicios de redes
sociales (SNS). Mediante la función Social TV de Smart Hub, se puede utilizar
una función SNS como Twitter, Facebook o Google Talk mientras se ve la televisión
de la misma manera que lo haría con el ordenador. Para obtener más información
sobre cómo utilizar un servicio, consulte el sitio web correspondiente.

◀ ▶
Español
N
Para utilizar la función Social TV en primer lugar se ha de registrar. Si no
dispone de una cuenta Smart Hub debe crear un Smart Hub ID y registrarse.
Si la cuenta Smart Hub no está vinculada con la cuenta del usuario de SNS,
se debe registrar la cuenta SNS en Smart Hub para utilizar el servicio a través
de Smart Hub. Para obtener más información sobre cómo registrar un sitio de
servicios, consulte “Cómo crear un Smart Hub ID”.
1. Para abrir Social TV, pulse los botones
l
/
r
/
u
/
d
para seleccionar
Social TV y pulse el botón ENTER
E
.
2. Disfrute de su servicio de red social con Social TV.

◀ ◀▶
Español
Uso de los botones de colores y de funciones con Social TV
●
a
Rojo (Inicio de sesión / Cierre de sesión): Para iniciar y cerrar la sesión de
una cuenta Smart Hub.
●
b
Verde (Actualizar): Actualizar la aplicación.
●
{
Amarillo (Escribir comentario): Muestra la pantalla Comentario.
N
Según el servicio puede cambiar la función de este botón.
●
}
Azul (Cambiar vista): Cambiar el modo de visualización. Seleccione los
modos Overlay, PIG u Ocultar.
●
T
(Config.):Muestra la pantalla de configuración.
Social TV Auto Run (Apagado / Encendido): Establecer la aplicación Social
TV para que se active automáticamente al encender el televisor.
Config. del servicio: Muestra Config. del servicio. Se puede activar o
desactivar el servicio.
●
R
(Salir): Volver a la pantalla anterior.

◀ ▶
Español
■
Buscar
(Según el país quizás no esté disponible.)
Busca y accede fácilmente al contenido de distintas fuentes (por ejemplo
aplicaciones, Your Video, AllShare).
1. Para abrir Buscar, pulse los botones
l
/
r
/
u
/
d
para seleccionar
Buscar y pulse el botón ENTER
E
.
2. Si desea entrar directamente el término de búsqueda pulse el botón
ENTER
E
. Aparece una pantalla de teclado. Escriba cada término con el
mando a distancia.
N
Si desea seleccionar una categoría, pulse el botón
d
. Puede seleccionar
una categoría que buscar.

◀ ◀▶
Español
■
Your Video
para la serie PDP 6900
(Según el país quizás no esté disponible.)
Your Video: Personalice la visión de películas con un servicio de recomendaciones
de vídeo a la carta (VOD).
Lo más buscado: Puede buscar un vídeo seleccionando una palabra clave en la
lista de palabras claves. La lista de palabras claves muestra las palabras que utiliza
más frecuentemente en las búsquedas.
Apli. más usada: Puede buscar las aplicaciones y los servicios de vídeos más
buscados.
Buscar historial: Puede buscar un vídeo seleccionando una palabra clave en el
historial.

◀ ▶
Español
[Declaración legal]
Debido a las diferentes prestaciones de los productos que ofrecen Samsung
Smart Hub - Content Service, así como a las limitaciones en los contenidos
disponibles, quizás algunas funciones y aplicaciones y algunos servicios no
estén disponibles en todos los dispositivos o en todos los territorios.
Algunas funciones de Smart Hub también pueden requerir dispositivos
periféricos adicionales o cuotas que se venden por separado. Visite http://
www.samsung.com para obtener más información sobre determinados
dispositivos y sobre la disponibilidad de los contenidos. Los servicios y la
disponibilidad de los contenidos a través de Smart Hub están sujetos a
cambios periódicos sin previo aviso.

◀ ◀▶
Español
❑
Solución de problemas de Smart Hub
Problema Posible solución
Algunos contenidos de las
aplicaciones sólo aparecen en inglés.
¿Cómo puedo cambiar el idioma?
El idioma del contenido de la aplicación puede ser diferente del
idioma de la interfaz de usuario de la aplicación.
La posibilidad de cambiar de idioma depende del proveedor de
servicios.
Los servicios de algunas aplicaciones
no funcionan.
Consúltelo al proveedor del servicio.
Consulte la página web de la ayuda para obtener información del
proveedor del servicio de aplicaciones.
Cuando hay un error de red,
sólo puedo utilizar el menú de
configuración.
Si no funciona la conexión de red, el servicio puede quedar
limitado ya que todas las funciones excepto el menú de
configuración necesitan la conexión a Internet.

◀ ▶
Español
El contenido y los servicios accesibles a través de este dispositivo pertenecen a terceros y están
protegidos por las leyes de copyright, patente, marcas comerciales u otras de propiedad intelectual. El
contenido y los servicios se proporcionan sólo para uso personal no comercial. No se puede utilizar ningún
contenido ni servicio sin haber recibido autorización del propietario del contenido o del proveedor del
servicio. Sin limitación de la anterior, a menos que lo autorice expresamente el propietario del contenido
o el proveedor del servicio, no se puede modificar, copiar, reproducir, cargar, enviar por correo, transmitir,
trasladar, vender, crear trabajos derivados de ellos, explotar ni distribuir de ninguna manera o por ningún
medio.
EL USUARIO RECONOCE Y ACEPTA QUE UTILIZA EL DISPOSITIVO POR SU PROPIA CUENTA Y
RIESGO Y QUE ASUME EL RIESGO RELATIVO A LA CALIDAD SATISFACTORIA, EL RENDIMIENTO Y
LA EXACTITUD. EL DISPOSITIVO Y EL CONTENIDO Y TODOS LOS SERVICIOS DE TERCEROS SE
PROPORCIONAN "TAL CUAL" SIN GARANTÍA DE NINGÚN TIPO NI EXPRESA NI IMPLÍCITA. SAMSUNG
EXPLÍCITAMENTE RECHAZA LA RESPONSABILIDAD SOBRE LAS GARANTÍAS Y CONDICIONES
RESPECTO AL DISPOSITIVO Y A TODOS LOS CONTENIDOS Y SERVICIOS, EXPRESAS O IMPLÍCITAS,
INCLUIDAS PERO SIN LIMITARSE A ELLO, LAS GARANTÍAS DE COMERCIABILIDAD O DE CALIDAD
SATISFACTORIA, DE IDONEIDAD PARA UN PROPÓSITO DETERMINADO, DE PRECISIÓN, DE
DISFRUTE Y DE NO INFRACCIÓN DE DERECHOS DE TERCEROS. SAMSUNG NO GARANTIZA
LA PRECISIÓN, VALIDEZ, VIGENCIA, LEGALIDAD O INTEGRIDAD DE CUALQUIER CONTENIDO O
SERVICIO PROPORCIONADO A TRAVÉS DE ESTE DISPOSITIVO NI GARANTIZA QUE EL DISPOSITIVO,
EL CONTENIDO O LOS SERVICIOS SATISFAGAN LAS NECESIDADES DEL USUARIO NI QUE EL
FUNCIONAMIENTO DEL DISPOSITIVO O DE LOS SERVICIOS SEA ININTERRUMPIDO O SIN ERRORES.

◀ ◀▶
Español
BAJO NINGUNA CIRCUNSTANCIA, INCLUIDA NEGLIGENCIA, SAMSUNG SE HACE RESPONSABLE,
YA SEA POR CONTRATO YA SEA POR AGRAVIO, DE CUALQUIER DAÑO DIRECTO, INDIRECTO,
INCIDENTAL, ESPECIAL O CONSECUENTE, GASTOS LEGALES, PAGOS Y CUALQUIER OTRO
DAÑO DERIVADOS DE O RELACIONADOS CON CUALQUIER INFORMACIÓN INCLUIDA, O COMO
RESULTADO DEL USO DEL DISPOSITIVO O DE CUALQUIER CONTENIDO O SERVICIO AL QUE
ACCEDA EL USUARIO O TERCEROS, NI SIQUIERA EN EL CASO DE QUE SE HAYA ADVERTIDO DE LA
POSIBILIDAD DE TALES DAÑOS.
Los servicios de terceros se pueden modificar, suspender, eliminar, terminar o interrumpir, o se puede
inhabilitar el acceso a ellos en cualquier momento, sin previo aviso, y Samsung no ofrece representación
ni garantías de que cualquier contenido o servicio permanezca disponible durante un periodo de
tiempo determinado. El contenido y los servicios transmitidos por terceros se reciben a través de
redes y dispositivos de transmisión sobre los que Samsung no tiene ningún control. Sin limitación de la
generalidad de este descargo de responsabilidad, Samsung expresamente declina toda responsabilidad
por cualquier modificación, interrupción, limitación, eliminación o suspensión de cualquier contenido o
servicio puesto a disposición del usuario por este dispositivo. Samsung puede imponer límites al uso de o
al acceso a ciertos servicios y contenidos, en cualquier caso y sin previo aviso ni responsabilidad legal.
Samsung no se hace responsable de los servicios de atención al cliente relacionados con los contenidos
y los servicios. Cualquier pregunta o solicitud de servicio relacionada con el contenido y los servicios se
debe dirigir directamente a los proveedores de los contenidos y servicios respectivos.

◀ ▶
Español
❑
AllShare™
AllShare™ conecta el televisor y los dispositivos/teléfonos móviles compatibles
de Samsung a través de una red. Se puede reproducir el contenido multimedia
guardado en los móviles y otros dispositivos (por ejemplo, un PC), como vídeos,
fotos y música controlándolo en el televisor a través de la red.
N
Para obtener más información, visite “www.samsung.com” o póngase
en contacto con el centro de llamadas de Samsung. Es posible que los
dispositivos móviles requieran la instalación de software adicional. Para obtener
más información, consulte la guía del usuario de cada dispositivo.

◀ ◀▶
Español
N
Si conecta el televisor Samsung a un servidor DLNA que no sea Samsung,
durante la reproducción de vídeo se pueden originar problemas de compatibilidad.
N
Si conecta su televisor Samsung a una red vía AllShare™, podrá utilizar las
siguientes funciones originales Samsung:
–
Reproducción de diferentes formatos de vídeo (DivX, MP4, 3GPP, AVI, ASF,
MKV, etc.)
–
Función de miniatura de vídeos
–
Función de marcador (para reanudar la reproducción de vídeo)
–
Creación de capítulos automática (búsqueda de escenas)
–
Gestión de contenidos digitales
–
Compatibilidad con diferentes formatos de subtítulos (SRT, SMI, SUB, TXT, TTXT)
–
Buscar archivos por el nombre
–
Y muchas más
N
Para utilizar por completo las funciones originales DLNA de Samsung, es
aconsejable utilizar el software AllShare™ proporcionado con el televisor.

◀ ▶
Español
❑
Configuración de AllShare™
O
MENU
→
Red
→
Configuración de AllShare
→
ENTER
E
■
Configuración de AllShare
●
Multim. (Encendido / Apagado): Habilita o
inhabilita la función multimedia. Cuando la función
multimedia está activada, el contenido multimedia
se puede controlar desde el teléfono móvil u otros
dispositivos que admitan DLNA DMC.
● La imagen mostrada puede variar
según el modelo.
Configuración de AllShare
Multim. Encendido

◀ ◀▶
Español
■
Multim.
Muestra una lista de teléfonos móviles o dispositivos conectados que se han
configurado en el televisor para utilizar las funciones Multim..
N
La función Multim. está disponible en todos los teléfonos móviles que admiten
DLNA DMC.
●
Permitido / Negado: Permite/bloquea los dispositivos.
●
Borrar: Borra los dispositivos de la lista.
N
Esta función sólo borra de la lista el nombre del dispositivo. Si el dispositivo
borrado se enciende o intenta conectarse con el televisor, puede que
aparezca de nuevo en la lista.

◀ ▶
Español
Uso de la función multimedia
Aparece una ventana de alarma para informar al usuario de que el contenido
multimedia (vídeos, fotos, música) enviado desde un teléfono móvil aparecerá en
el televisor. El contenido se reproduce automáticamente 3 segundos después de
que aparezca la ventana de alarma. Si pulsa los botones RETURN o EXIT cuando
aparece la ventana de alarma, no se reproduce el contenido multimedia.
N
NOTA
●
La primera vez que un dispositivo accede al televisor mediante la función
multimedia, se muestra una ventana de aviso. Pulse el botón ENTER
E
para
seleccionar Permitir. Así permite al teléfono acceder al televisor libremente y
utilizar la función Multim. para reproducir contenido.

◀ ◀▶
Español
●
Para desactivar la transmisión del contenido multimedia desde el teléfono
móvil, configure Multim. como Apagado en la Configuración de AllShare.
●
Es posible que el contenido no se reproduzca en el televisor, según la
resolución y el formato.
●
Los botones ENTER
E
y
l
/
r
puede que no funcionen, según el tipo de
contenido multimedia.
●
Mediante el dispositivo móvil se puede controlar la reproducción de archivos
multimedia. Para más detalles, consulte la guía del usuario del teléfono móvil.

◀ ▶
Español
❑
Anynet+(HDMI-CEC)
¿Qué es Anynet+?
t
Anynet+ es una función que permite controlar con el mando a distancia del televisor
Samsung todos los dispositivos de Samsung conectados que sean compatibles con
Anynet+. El sistema Anynet+ sólo se puede usar con dispositivos de Samsung que
tengan la función Anynet+. Para asegurarse de que el dispositivo de Samsung tenga
dicha función, compruebe si lleva el logotipo Anynet+.
N
NOTA
●
Sólo puede controlar los dispositivos Anynet+ mediante el mando a distancia
del televisor, no con los botones de éste.
●
El mando a distancia del televisor puede no funcionar en determinadas
circunstancias. En ese caso, vuelva a seleccionar el dispositivo Anynet+.
●
Las funciones Anynet+ no funcionan con los productos de otros fabricantes.

◀ ◀▶
Español
●
Para obtener información sobre cómo conectar dispositivos externos Anynet+,
consulte el manual del usuario de los dispositivos Debe conectar un dispositivo
Anynet+ mediante un cable HDMI. Algunos cables HDMI pueden no admitir las
funciones Anynet+.
●
Anynet+ funciona cuando el dispositivo de AV que admite Anynet+ se encuentra
en estado de espera o de encendido.
●
Anynet+ admite hasta 12 dispositivos de AV en total. Tenga en cuenta que puede
conectar hasta 3 dispositivos del mismo tipo.

◀ ▶
Español
●
Puede conectar sólo un sistema Home Theater Anynet+. Para conectar un
sistema Anynet+ Home Theater, conéctelo al televisor mediante un cable HDMI:
–
Para oír sólo el sonido de los altavoces frontal, izquierdo y derecho del sistema
Home Theater y el subwoofer, conecte un cable óptico digital en el terminal
DIGITAL AUDIO OUT (OPTICAL) del televisor y la entrada de audio digital del
sistema Home Theater.
–
Si desea oír audio de 5.1 canales, conecte cables HDMI al reproductor de DVD
Anynet+, decodificador de satélite, etc. A continuación, conecte el terminal
DIGITAL AUDIO OUT (OPTICAL) del reproductor DVD, decodificador de
satélite, etc. (esto es, dispositivo 1 o 2 Anynet + ) directamente al sistema
Home Theater, no al televisor.

◀ ◀▶
Español
Menú Anynet+
El menú Anynet+ cambia según el tipo y el estado de los dispositivos Anynet+
conectados al televisor.
Menú Anynet+ Descripción
Ver TV
•
Cambia el modo Anynet+ al modo de emisión de TV.
Lista de Disp.
•
Muestra la lista de dispositivos de Anynet+.
(nombre_dispositivo) MENU
•
Muestra los menús del dispositivo conectado. Por ejemplo, si se ha
conectado un grabador de DVD, se muestra el menú del disco del
grabador de DVD.
(nombre_dispositivo)Tools
•
Muestra el menú de herramientas del dispositivo conectado. Por
ejemplo, si se ha conectado un grabador de DVD, se muestra el menú
de reproducción del reproductor de DVD.
N
Según el dispositivo, este menú puede que no esté disponible.
(nombre_dispositivo) Title Menu
•
Muestra el menú del título del dispositivo conectado. Por ejemplo, si se
ha conectado un grabador reproductor de DVD, se muestra el menú
del título de la película en el grabador reproductor de DVD.
N
Según el dispositivo, este menú puede que no esté disponible.
Receptor
•
La reproducción del sonido se efectúa a través del receptor.

◀ ▶
Español
❑
Configuración de Anynet+
O
MENU
m
→
Sistema
→
Anynet+ (HDMI-CEC)
→
ENTER
E
■
Anynet+ (HDMI-CEC) (Apagado / Encendido)
Para usar la función Anynet+, Anynet+ (HDMI-CEC) debe estar configurado
como Encendido.
N
Cuando la función Anynet+ (HDMI-CEC) está desactivada, todas las
operaciones relacionadas con Anynet+ se desactivan.

◀ ◀▶
Español
■
Apagado Automático (No / Sí)
Configurar un dispositivo Anynet+ para que se desactive automáticamente cuando
el televisor se apaga.
N
Si Apagado Automático está establecido como Sí, se cancela la ejecución de
los dispositivos externos cuando se apaga el televisor.
N
Según el dispositivo está opción quizás no esté habilitada.

◀ ▶
Español
❑
Conmutación entre dispositivos Anynet+
1. Pulse el botón TOOLS, seleccione Anynet+ (HDMI-CEC) y pulse ENTER
E
.
2. Seleccione Lista de Disp. y pulse el botón ENTER
E
.
N
Si no encuentra el dispositivo que desea, seleccione Actualizar para
actualizar la lista.
3. Seleccione un dispositivo y pulse el botón ENTER
E
. Puede cambiar al
dispositivo seleccionado.

◀ ◀▶
Español
N
El menú Lista de Disp. sólo se muestra cuando Anynet+ (HDMI-CEC) se
configura como Encendido en el menú Sistema.
●
El cambio al dispositivo seleccionado puede tardar unos 2 minutos. No se
puede cancelar la operación de cambio de dispositivo mientras ésta se está
efectuando.
●
Si ha seleccionado un dispositivo Anynet+ pulsando el botón SOURCE
y seleccionando a continuación su fuente de entrada, no podrá usar la
función Anynet+. Asegúrese de cambiar al dispositivo Anynet+ mediante la
Lista de Disp..

◀ ▶
Español
❑
Escucha a través de un receptor
Se puede escuchar sonido a través de un receptor (como Home Theater) en lugar
de hacerlo mediante el Altavoz de TV.
1. Seleccione Receptor y configúrelo como Encendido.
2. Pulse el botón EXIT para salir.
N
Si el receptor sólo admite audio, quizás no se muestre la lista de
dispositivos.
N
El receptor funcionará si se ha conectado correctamente el terminal de
entrada óptico del receptor con el terminal DIGITAL AUDIO OUT (OPTICAL)
del televisor.
N
Cuando el receptor (sistema Home Theater) está establecido en Encendido,
se puede oír la salida de sonido del terminal óptico del televisor. Cuando se
ve la televisión a través de un DTV (aéreo), el televisor envía el sonido de 5.1
canales al receptor. Cuando la fuente es un componente digital, como un
DVD, y está conectada al televisor a través de HDMI, sólo se oye el sonido
de 2 canales del receptor.

◀ ◀▶
Español
Uso de la función ARC
Puede oír el sonido a través de un receptor de audio conectado por medio de un
cable HMDI sin necesidad de un cable óptico independiente.
1. Seleccione Receptor y configúrelo como Encendido.
2. Pulse el botón EXIT para salir.
N
Para utilizar la función ARC, un receptor que admita las funciones HDMI-CEC y
ARC debe estar conectado al puerto HDMI IN 2 (ARC).
N
Para inhabilitar la función ARC, establezca Receptor como Encendido.
Aunque el televisor transmita continuamente la señal ARC, el receptor no podrá
recibir la señal.

◀ ▶
Español
❑
Solución de problemas de Anynet+
Problema Posible solución
Anynet+ no funciona.
•
Compruebe si el dispositivo es un dispositivo Anynet+. El sistema
Anynet+ sólo admite dispositivos Anynet+.
•
Puede conectar sólo un receptor (Home Theater).
•
Compruebe si el cable de alimentación de Anynet+ está debidamente
conectado.
•
Compruebe las conexiones de los cables de vídeo/audio/HDMI del
dispositivo Anynet+.
•
Compruebe si Anynet+ (HDMI-CEC) está establecido como
Encendido en el menú de configuración de Anynet+.
•
Compruebe si el mando a distancia del televisor está en modo TV.
•
Compruebe si el mando a distancia es compatible con Anynet+.
•
Anynet+ no funciona en algunas situaciones. (Búsqueda de canales,
funcionamiento de Smart Hub o Plug & Play, (configuración inicial),
etc.)
•
Cuando se desconecta y se vuelve a conectar el cable HDMI,
se han de buscar de nuevo los dispositivos o apagar y volver a
encender el televisor.
•
Compruebe si la función Anynet+ del dispositivo Anynet está
activada.

◀ ◀▶
Español
Deseo iniciar Anynet+.
•
Compruebe si el dispositivo Anynet+ está debidamente conectado
al televisor y si la opción Anynet+ (HDMI-CEC) está establecida en
Encendido en el menú de configuración de Anynet+.
•
A continuación pulse el botón TOOLS para mostrar el menú
Anynet+ y seleccionar el menú que desee.
Deseo salir de Anynet+.
•
Seleccione la opción Ver TV en el menú de Anynet+.
•
Pulse el botón SOURCE del mando a distancia del televisor y
seleccione un dispositivo que no sea Anynet+.
En la pantalla aparece el
mensaje “Conectando al
dispositivo Anynet+...”.
•
El mando a distancia no se puede utilizar cuando se está
configurando Anynet+ o cambiando a un modo de visualización.
•
Utilice el mando a distancia después de que el televisor haya
completado la configuración de Anynet+ o la conmutación a
Anynet+.
El dispositivo Anynet+ no
funciona.
•
No se puede utilizar la función de reproducción si se está ejecutando
Plug & Play (configuración inicial).

◀ ▶
Español
El dispositivo conectado no
se muestra.
•
Compruebe si el dispositivo admite las funciones Anynet+.
•
Compruebe si el cable HDMI está debidamente conectado.
•
Compruebe si Anynet+ (HDMI-CEC) está establecido como
Encendido en el menú de configuración de Anynet+.
•
Vuelva a efectuar una búsqueda de dispositivos Anynet+.
•
Anynet+ requiere una conexión HDMI. Compruebe que el dispositivo
esté conectado al televisor con un cable HDMI.
•
Algunos cables HDMI pueden no admitir las funciones Anynet+.
•
Si la conexión se corta por una interrupción de la corriente o porque
se ha desconectado el cable HDMI, deberá repetir la búsqueda del
dispositivo.
El sonido del televisor no sale
a través del receptor.
•
Conecte el cable óptico entre el televisor y el receptor.
•
La función ARC permite la salida digital de sonido mediante el
puerto HDMI IN 2(ARC) y sólo se puede utilizar si el televisor está
conectado a un receptor de audio que admita la función ARC.

◀ ◀▶
Español
❑
Solución de problemas
Si cree que el televisor tiene un problema, compruebe primero esta lista de posibles
problemas y soluciones. Si ninguno de los consejos funciona, visite “www. samsung.
com,” haga clic en Atención al cliente o póngase en contacto con el centro de
llamadas de Samsung.
Problemas Soluciones y explicaciones
Calidad de la imagen En primer lugar, ejecute Prueba de imagen para confirmar que el televisor
muestra correctamente la imagen de prueba.
•
Vaya a MENU - Soporte técnico - Autodiagnóstico - Prueba de imagen
Si la imagen de la prueba se muestra correctamente, la imagen deficiente
puede provenir de la fuente o la señal.
Información adicional

◀ ▶
Español
Problemas Soluciones y explicaciones
La imagen del televisor no
se ve tan bien como en la
tienda.
•
Las pantallas almacenadas están todas sintonizadas con canales HD (alta
definición) digitales.
•
Si tiene un decodificador por cable analógico, actualícelo a digital. Utilice un
cable HDMI o de componentes para conseguir una calidad de imagen de
alta definición (HD).
•
Suscriptores de cable/satélite: Pruebe con estaciones de alta definición (HD)
en la oferta de canales.
•
Conexión de antena aérea/cable: Pruebe con canales de alta definición (HD)
después de ejecutar la programación automática.
N
Muchos canales de alta definición (HD) mejoran los contenidos SD
(definición estándar). Busque un canal que emita contenido True HD.
•
Ajuste la resolución de la salida de vídeo del decodificador de cable o satélite
en 1080i o 720p.
La imagen se ve
distorsionada: error
de macrobloques,
microbloques, puntos,
pixelización
•
La compresión de los contenidos de vídeo puede causar imágenes
distorsionadas especialmente en las escenas de movimiento rápido, como
en los deportes y las películas de acción.
•
Una señal débil o de mala calidad puede causar imágenes distorsionadas.
No es un problema del televisor.
•
Los teléfonos móviles que se utilizan cerca del televisor (aproximadamente
a 1 metro) pueden causar interferencias en la imagen de los canales
analógicos y digitales.

◀ ◀▶
Español
Problemas Soluciones y explicaciones
El color es de mala calidad
o falta.
•
Si utiliza una conexión de componentes, compruebe que los cables de los
componentes estén conectados en los terminales correctos. Las conexiones
incorrectas o sueltas pueden originar problemas en el color o que la pantalla
se quede en blanco.
El color es de mala calidad
o la imagen no es lo
bastante clara.
•
Ajuste las opciones de Imagen en el menú del televisor (vaya a Modo de
Imagen/Color/Brillo/Definición)
•
Ajuste la opción Ahorro energía en el menú del televisor (vaya a MENU –
Sistema – Solución Eco – Ahorro energía)
•
Intente reiniciar la imagen para ver la configuración de imagen
predeterminada (vaya a MENU - Imagen - Restablezca imagen)
Hay una línea de puntos
en el borde la pantalla.
•
Si el tamaño de la imagen está establecido en Ajuste pantalla, cámbielo a
16:9.
•
Cambie la resolución del decodificador de cable/satélite.

◀ ▶
Español
Problemas Soluciones y explicaciones
La imagen se ve sólo en
blanco y negro.
•
Si está utilizando una entrada compuesta AV, conecte el cable de vídeo
(amarillo) en el terminal verde de la entrada 1 de componentes del televisor.
Al cambiar de canal, la
imagen se congela, se ve
distorsionada o aparece
con retraso.
•
Si el televisor está conectado al receptor de cable, reinicie éste (desconecte
y vuelva a conectar el cable de alimentación y espere a que el decodificador
se reinicie. Puede tardar hasta 20 minutos.)
•
Establezca la resolución de salida del decodificador de cable en 1080i o
720p.
3D
para PDP TV
Las gafas activas 3D no
funcionan correctamente.
•
Compruebe que estén encendidas.
•
Las gafas activas 3D quizás no funcionen adecuadamente si otro producto
3D u otros dispositivos electrónicos están activos cerca de las gafas o del
televisor.
•
En este caso, aleje cuanto le sea posible los demás dispositivos electrónicos
de las gafas activas 3D.

◀ ◀▶
Español
Problemas Soluciones y explicaciones
Las imágenes 3D no se
ven bien.
•
La distancia ideal de visualización es tres veces o más la altura de la
pantalla.
•
Se recomienda asimismo sentarse con los ojos al mismo nivel que la
pantalla.
Las pilas de las gafas 3D
duran poco
•
Apague las gafas 3D cuando no las utilice. Si deja las gafas 3D encendidas
se acorta la vida de la pila.
Problemas del sonido En primer lugar, ejecute la Prueba de sonido para confirmar que el audio del
televisor funciona correctamente.
•
Vaya a MENU - Soporte técnico - Autodiagnóstico - Prueba de sonido)
Si el audio es correcto, el problema del sonido puede provenir de la fuente o la
señal.
No hay sonido o se oye
demasiado bajo con el
volumen al máximo.
•
Compruebe el volumen del dispositivo (decodificador de cable/satélite, DVD,
Blu-ray, etc.) conectado al televisor.

◀ ▶
Español
Problemas Soluciones y explicaciones
La imagen es buena pero
no hay sonido.
•
Establezca la opción Seleccionar altavoz como Altavoz de TV en el menú
Sonido.
•
Si utiliza un dispositivo externo, compruebe la opción de salida de audio
del dispositivo. (Por ejemplo, quizás deba cambiar la opción de audio
del decodificador de cable a HDMI si tiene el decodificador conectado al
televisor mediante un cable HDMI.)
•
Si utiliza un dispositivo externo, compruebe la opción de salida de audio
del dispositivo (por ejemplo, quizás deba cambiar la opción de audio del
decodificador de cable a HDMI si tiene el decodificador conectado al
televisor mediante un cable HDMI.)
•
Si se utiliza un cable DVI a HDMI, se necesita un cable de audio
independiente.
•
Si el televisor tiene un terminal de auriculares, asegúrese de que éstos no
estén conectados.
•
Reinicie el dispositivo conectado; para ello desconecte y vuelva a conectar
el cable de alimentación del dispositivo.
Los altavoces hacen un
ruido inapropiado.
•
Compruebe las conexiones de los cables Compruebe que no haya un cable
de vídeo conectado a una entrada de audio.
•
Para la conexión de la antena o el cable, compruebe la información de la
señal. Un nivel de señal débil puede causar distorsiones en el sonido.
•
Ejecute la Prueba de sonido como se ha explicado anteriormente.

◀ ◀▶
Español
Problemas Soluciones y explicaciones
No hay imagen, no hay vídeo
El televisor se apaga
automáticamente.
•
Compruebe si la opción Temporizador está establecida en Apagado en el
menú Sistema.
•
Si el PC está conectado al televisor, compruebe la configuración de la
alimentación del PC.
•
Compruebe que el cable de alimentación CA esté bien conectado en la
toma de la pared y en el televisor.
•
Cuando se ve la televisión y la señal procede de una conexión de antena o
cable, el televisor se apaga tras 10-15 minutos si no hay señal.

◀ ▶
Español
Problemas Soluciones y explicaciones
Conexión RF (Cable / Antena)
El televisor no recibe todos
los canales.
•
Compruebe que el cable coaxial esté firmemente conectado.
•
Ejecute Prog. Automática para añadir los canales disponibles a la lista
de canales. Vaya a MENU - Canal - Prog. Automática seleccione Auto y
asegúrese de que en el menú esté establecido el tipo correcto de señal de
TV por cable. Hay 3 opciones, STD, HRC e IRC. La mayoría de los sistemas
de cable utilizan STD.
•
Compruebe la posición de la antena.
La imagen se ve
distorsionada: error
de macrobloques,
microbloques, puntos,
pixelización.
•
La compresión de los contenidos de vídeo puede causar imágenes
distorsionadas especialmente en las escenas de movimiento rápido, como
en los deportes y las películas de acción.
•
Una señal débil puede causar imágenes distorsionadas. No es un problema
del televisor.

◀ ◀▶
Español
Problemas Soluciones y explicaciones
Conexión de PC
Aparece el mensaje “Modo
no compatible”.
•
Establezca la resolución de salida del PC de modo que coincida con la
resolución admitida por el televisor.
“PC” siempre aparece en
la lista de fuentes aunque
el PC no esté conectado.
•
Esto es normal. “PC” siempre aparece en la lista de fuentes aunque no haya
ningún PC conectado.
La imagen es buena pero
no hay sonido.
•
Si utiliza una conexión HDMI, compruebe la configuración de la salida del
audio del PC.
Conexión de la red
Se ha producido un error
en la conexión de la red
inalámbrica.
•
Compruebe que la conexión de la red esté establecida como Inalámbrico.
•
Compruebe que el televisor esté conectado a un compartidor (enrutador) IP
inalámbrico.
Error al actualizar el
software a través de la red.
•
Ejecute Prueba de red en el menú Red para confirmar la conexión.
•
Si tiene la versión más actual del software (SW), éste no se actualizará.

◀ ▶
Español
Problemas Soluciones y explicaciones
Otros
Barras horizontales
rodantes de color púrpura/
verde y zumbidos en los
altavoces del televisor con
la conexión del cable de
componentes.
•
Desconecte los terminales de audio izquierdo y derecho del decodificador.
Si los zumbidos cesan, esto indica que el decodificador tiene un problema
en la conexión a tierra. Sustituya los cables de vídeo de componentes por
una conexión HDMI.
El televisor de
plasma emite un
zumbido.
para PDP TV
•
Los televisores de plasma normalmente emiten un zumbido suave. Esto
es normal. Lo causan las cargas eléctricas que se utilizan para crear las
imágenes en la pantalla.
•
Si el zumbido es fuerte, quizás se haya configurado el brillo del televisor
demasiado alto. Pruebe a establecer un nivel de brillo menor.
•
También se puede originar un zumbido fuerte si la parte posterior del
televisor de plasma está demasiado cerca de la pared o de otra superficie
dura. También puede probar a cambiar el recorrido de los cables de
conexión.
•
Una instalación inadecuada del montaje mural puede crear un ruido
excesivo.

◀ ◀▶
Español
Problemas Soluciones y explicaciones
La imagen no se muestra
en pantalla completa.
•
En los canales de alta definición (HD) aparecen barras negras a cada lado
de la pantalla cuando se muestran contenidos SD mejorados (4:3).
•
Aparecen barras negras en las partes inferior y superior de la pantalla
cuando se ven películas que tienen diferente formato que el televisor.
•
Ajuste las opciones del tamaño de imagen del dispositivo externo o del
televisor al modo de pantalla completa.
Problema de
retención de imagen
(desgaste).
para PDP TV
•
Esta pantalla está equipada con tecnología de reducción de la "quemadura
de pantalla" para reducir la posibilidad de que se queme. El Cambio de píxel
permite definir la imagen para que se mueva ligeramente arriba y abajo (línea
vertical) y de lado a lado (punto horizontal). El movimiento ligero y regular de
la imagen reduce el desgaste de la pantalla.
Aparece el mensaje “Modo
no compatible”.
•
Compruebe la resolución admitida del televisor y ajuste consecuentemente
la resolución de salida del dispositivo externo. Consulte los valores de
resolución en el Manual del usuario.
•
También se debe activar la función Subtítulo del dispositivo externo

◀ ▶
Español
Problemas Soluciones y explicaciones
Subtítulo en el menú TV
aparece en color gris.
•
No se puede seleccionar el menú Subtítulo si se ha seleccionado una
fuente conectada al televisor mediante HDMI o Componente.
•
También se debe activar la función Subtítulo del dispositivo externo.
Se advierte un olor a
plástico que proviene del
televisor.
•
Este olor es normal y desaparece con el tiempo.
El televisor está inclinado
hacia un lado.
•
Retire la base del soporte de televisor y vuelva a montarla.
El menú del canal se ve
atenuado (no disponible)
•
El menú Canal sólo está disponible cuando está seleccionada la fuente TV.
La configuración se pierde
después de 30 minutos o
cada vez que se apaga el
televisor.
•
Si el televisor está en el modo Demo comercio, la configuración del audio
y de la imagen se restablecerá cada 30 minutos. Cambie la configuración
del modo Demo comercio al modo Uso domiciliario en el procedimiento
Plug & Play. Pulse el botón SOURCE para seleccionar el modo TV y vaya a
MENU
→
Sistema
→
Plug & Play
→
ENTER
E
.

◀ ◀▶
Español
Problemas Soluciones y explicaciones
Pérdida intermitente de
audio o vídeo.
•
Compruebe las conexiones de los cables y vuelva a conectarlos.
•
La pérdida de audio o vídeo se puede deber a que los cables son
demasiado rígidos o gruesos. Debe asegurarse de que los cables sean lo
suficientemente flexibles para un largo periodo de uso. En un montaje mural
del televisor, es aconsejable utilizar cables con conectores de 90 grados.
Puede ver pequeñas
partículas si mira de cerca
el borde del marco del
televisor
•
Esto es una particularidad del diseño del producto y no es un defecto.
El menú PIP no está
disponible.
•
La función PIP sólo está disponible cuando se utiliza una fuente HDMI, PC o
de componentes.
Aparece en la pantalla
POP (anuncio de rótulo
interno del televisor).
•
Seleccione Uso domiciliario en el modo Plug & Play. Para obtener más
información, consulte la función Plug & Play.

◀ ▶
Español
❑
Bloqueo antirrobo Kensington
El bloqueo Kensington es un dispositivo
que se utiliza para fijar físicamente el
televisor cuando se utiliza en un sitio
público. Enrolle el cable del bloqueo
Kensington en un objeto estático
voluminoso y monte el bloqueo en la
ranura Kensington de la parte posterior
del televisor.
El aspecto y el método de bloqueo pueden ser diferentes a los que se muestran
en la ilustración según el fabricante. Consulte el manual proporcionado con
el bloqueo Kensington para obtener más información sobre el uso correcto.
Samsung no suministra el bloqueo antirrobo Kensington.
N
Busque el icono “
K
” en la parte posterior del televisor. La ranura Kensington
está junto al icono "
K
".
1
<Parte posterior del televisor>
<Opcional>

◀ ◀▶
Español
Siga estos pasos para bloquear el producto:
1. Enrolle el cable del bloqueo Kensington en un objeto estático voluminoso, como
una mesa o una silla.
2. Deslice el extremo del cable que tiene el cierre a través del extremo enrollado del
cable de bloqueo Kensington.
3. Inserte el dispositivo de bloqueo en la ranura Kensington del producto
1
.
4. Cierre el bloqueo.
N
Estas instrucciones son de carácter general. Para obtener instrucciones más
exactas, consulte el manual del usuario proporcionado con el dispositivo de
bloqueo.
N
El dispositivo de bloqueo debe adquirirse por separado.
N
La ubicación de la ranura Kensington puede variar según el televisor.

◀ ▶
Español
❑
Licencia
TheaterSound, SRS y el símbolo son marcas comerciales de SRS Labs, Inc.
La tecnología TheaterSound está incorporada bajo licencia de SRS Labs, Inc.
Fabricado bajo licencia de Dolby Laboratories. Dolby y el símbolo de la doble D son
marcas comerciales de Dolby Laboratories.
Fabricado bajo licencia de las patentes de Estados Unidos: 5,451,942; 5,956,674;
5,974,380; 5,978,762; 6,487,535 y otras patentes de EE.UU. y todo el mundo publicadas
y pendientes. DTS y el símbolo son marcas registradas. & DTS 2.0+ Digital Out y los
logotipos DTS son marcas comerciales de DTS, Inc. El producto incluye el software. ©
DTS, Inc. Reservados todos los derechos.

◀
Español
DivX Certified® para reproducir vídeo DivX® de alta definición de hasta 1080p, incluidos
contenidos de alta calidad.
DivX®, DivX Certified® y logos asociados son marcas comerciales de DivX, Inc y se
utilizan bajo licencia
ACERCA DEL VÍDEO DIVX: DivX® es un formato de vídeo digital creado por DivX,Inc. Éste es un
dispositivo DivX Certified® que reproduce vídeo DivX. Visite www.divx.com para obtener más información
y herramientas de software para convertir los archivos en vídeo DivX.
ACERCA DE VÍDEO A LA CARTA DIVX: Este dispositivo DivX Certified® se debe registrar para reproducir
películas adquiridas de vídeo a la carta (VOD) DivX. Para obtener el código de registro, localice la sección
DivX VOD en el menú de configuración del dispositivo. Vaya a vod.divx.com para obtener más información
sobre cómo registrarse.
Protegido por una o más de las siguientes patentes de EE.UU.: 7,295,673; 7,460,668; 7,515,710;
7,519,274
Aviso de la licencia del código abierto
En el caso de que se utilice un software de código abierto, la licencia sobre éste está disponible en el
menú del producto.
El aviso de la licencia del código abierto sólo está disponible en inglés.
-
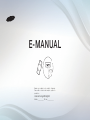 1
1
-
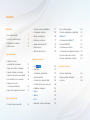 2
2
-
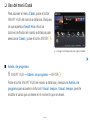 3
3
-
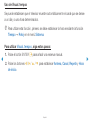 4
4
-
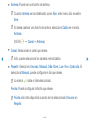 5
5
-
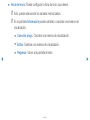 6
6
-
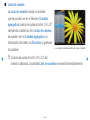 7
7
-
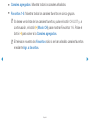 8
8
-
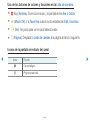 9
9
-
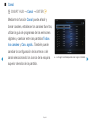 10
10
-
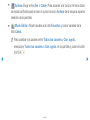 11
11
-
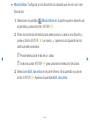 12
12
-
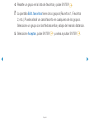 13
13
-
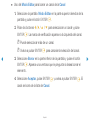 14
14
-
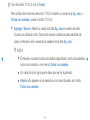 15
15
-
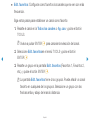 16
16
-
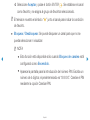 17
17
-
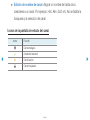 18
18
-
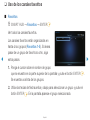 19
19
-
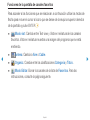 20
20
-
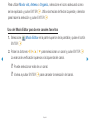 21
21
-
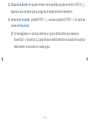 22
22
-
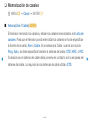 23
23
-
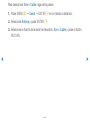 24
24
-
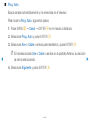 25
25
-
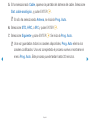 26
26
-
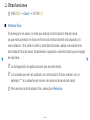 27
27
-
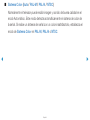 28
28
-
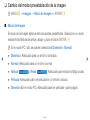 29
29
-
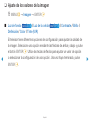 30
30
-
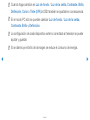 31
31
-
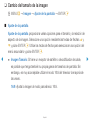 32
32
-
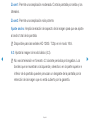 33
33
-
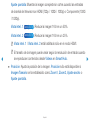 34
34
-
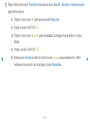 35
35
-
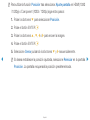 36
36
-
 37
37
-
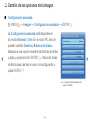 38
38
-
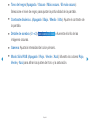 39
39
-
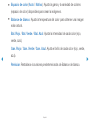 40
40
-
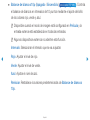 41
41
-
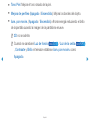 42
42
-
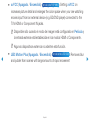 43
43
-
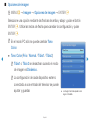 44
44
-
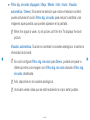 45
45
-
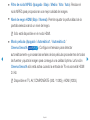 46
46
-
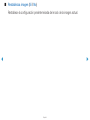 47
47
-
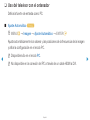 48
48
-
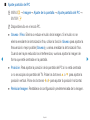 49
49
-
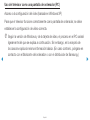 50
50
-
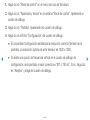 51
51
-
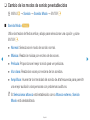 52
52
-
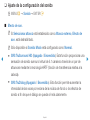 53
53
-
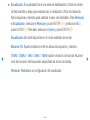 54
54
-
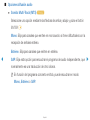 55
55
-
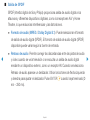 56
56
-
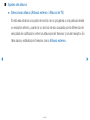 57
57
-
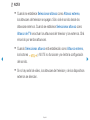 58
58
-
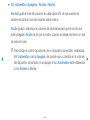 59
59
-
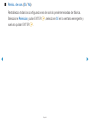 60
60
-
 61
61
-
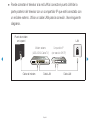 62
62
-
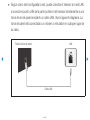 63
63
-
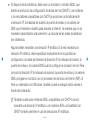 64
64
-
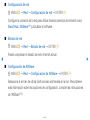 65
65
-
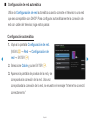 66
66
-
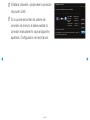 67
67
-
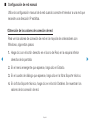 68
68
-
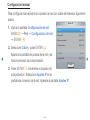 69
69
-
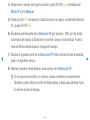 70
70
-
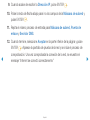 71
71
-
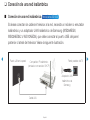 72
72
-
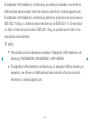 73
73
-
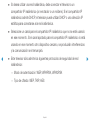 74
74
-
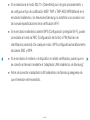 75
75
-
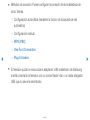 76
76
-
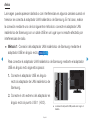 77
77
-
 78
78
-
 79
79
-
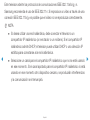 80
80
-
 81
81
-
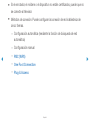 82
82
-
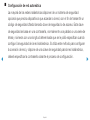 83
83
-
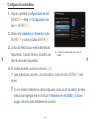 84
84
-
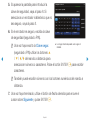 85
85
-
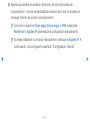 86
86
-
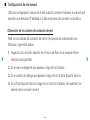 87
87
-
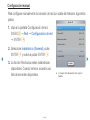 88
88
-
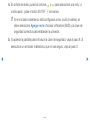 89
89
-
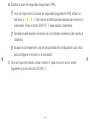 90
90
-
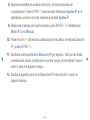 91
91
-
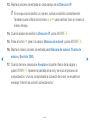 92
92
-
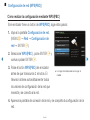 93
93
-
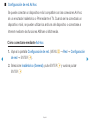 94
94
-
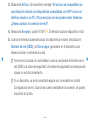 95
95
-
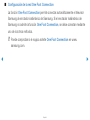 96
96
-
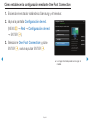 97
97
-
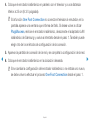 98
98
-
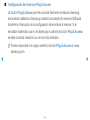 99
99
-
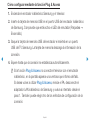 100
100
-
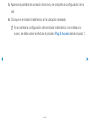 101
101
-
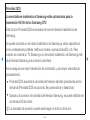 102
102
-
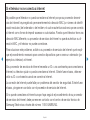 103
103
-
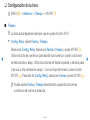 104
104
-
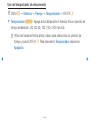 105
105
-
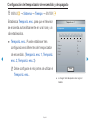 106
106
-
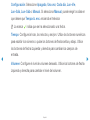 107
107
-
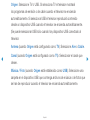 108
108
-
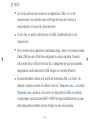 109
109
-
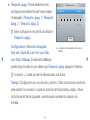 110
110
-
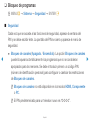 111
111
-
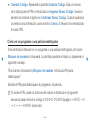 112
112
-
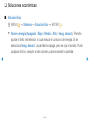 113
113
-
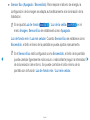 114
114
-
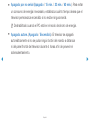 115
115
-
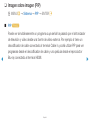 116
116
-
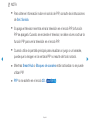 117
117
-
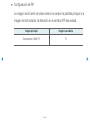 118
118
-
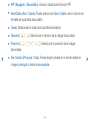 119
119
-
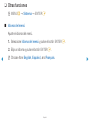 120
120
-
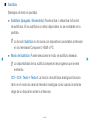 121
121
-
 122
122
-
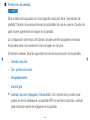 123
123
-
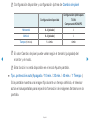 124
124
-
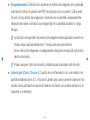 125
125
-
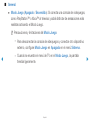 126
126
-
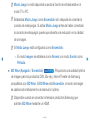 127
127
-
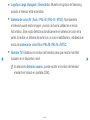 128
128
-
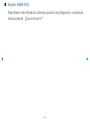 129
129
-
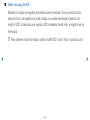 130
130
-
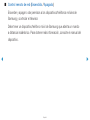 131
131
-
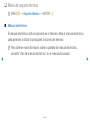 132
132
-
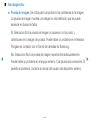 133
133
-
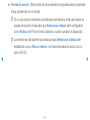 134
134
-
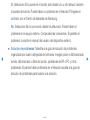 135
135
-
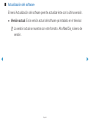 136
136
-
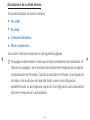 137
137
-
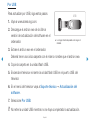 138
138
-
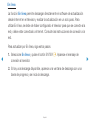 139
139
-
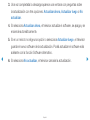 140
140
-
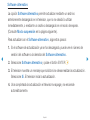 141
141
-
 142
142
-
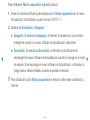 143
143
-
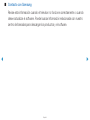 144
144
-
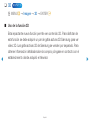 145
145
-
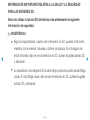 146
146
-
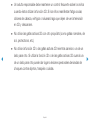 147
147
-
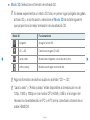 148
148
-
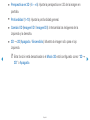 149
149
-
 150
150
-
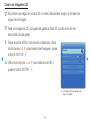 151
151
-
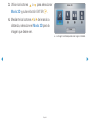 152
152
-
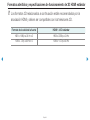 153
153
-
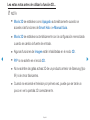 154
154
-
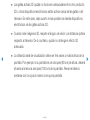 155
155
-
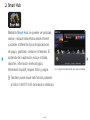 156
156
-
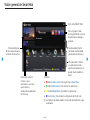 157
157
-
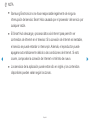 158
158
-
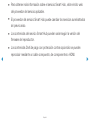 159
159
-
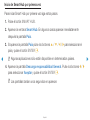 160
160
-
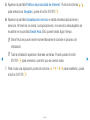 161
161
-
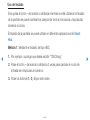 162
162
-
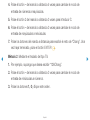 163
163
-
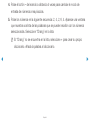 164
164
-
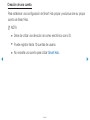 165
165
-
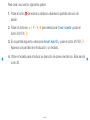 166
166
-
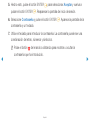 167
167
-
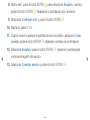 168
168
-
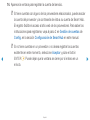 169
169
-
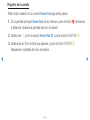 170
170
-
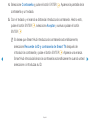 171
171
-
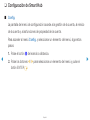 172
172
-
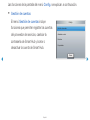 173
173
-
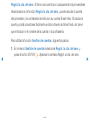 174
174
-
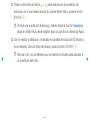 175
175
-
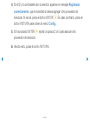 176
176
-
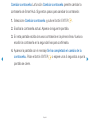 177
177
-
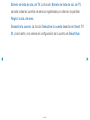 178
178
-
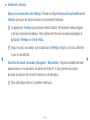 179
179
-
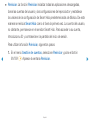 180
180
-
 181
181
-
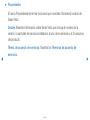 182
182
-
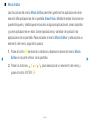 183
183
-
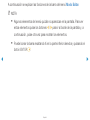 184
184
-
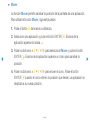 185
185
-
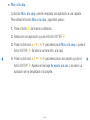 186
186
-
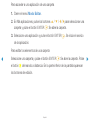 187
187
-
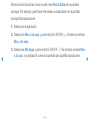 188
188
-
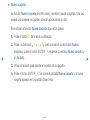 189
189
-
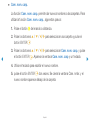 190
190
-
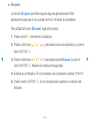 191
191
-
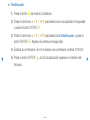 192
192
-
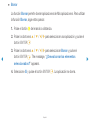 193
193
-
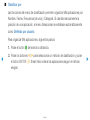 194
194
-
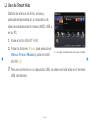 195
195
-
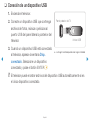 196
196
-
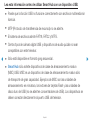 197
197
-
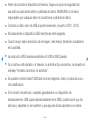 198
198
-
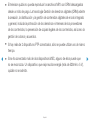 199
199
-
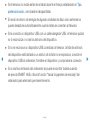 200
200
-
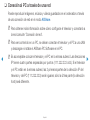 201
201
-
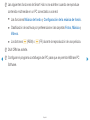 202
202
-
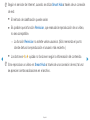 203
203
-
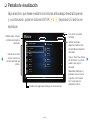 204
204
-
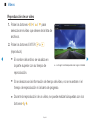 205
205
-
 206
206
-
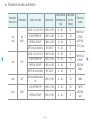 207
207
-
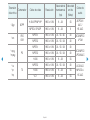 208
208
-
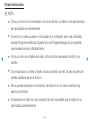 209
209
-
 210
210
-
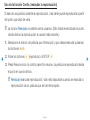 211
211
-
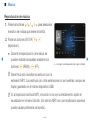 212
212
-
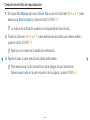 213
213
-
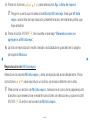 214
214
-
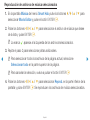 215
215
-
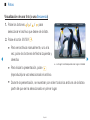 216
216
-
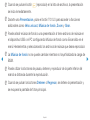 217
217
-
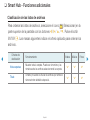 218
218
-
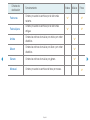 219
219
-
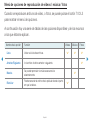 220
220
-
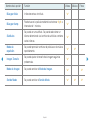 221
221
-
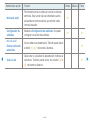 222
222
-
 223
223
-
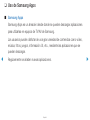 224
224
-
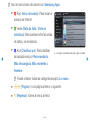 225
225
-
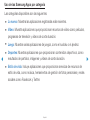 226
226
-
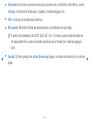 227
227
-
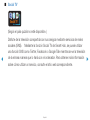 228
228
-
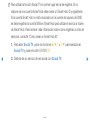 229
229
-
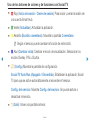 230
230
-
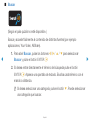 231
231
-
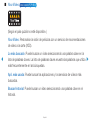 232
232
-
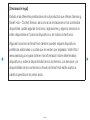 233
233
-
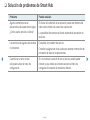 234
234
-
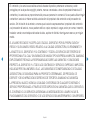 235
235
-
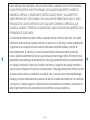 236
236
-
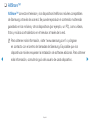 237
237
-
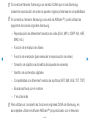 238
238
-
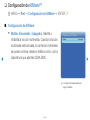 239
239
-
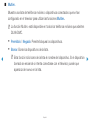 240
240
-
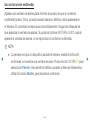 241
241
-
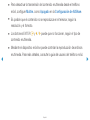 242
242
-
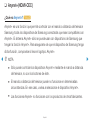 243
243
-
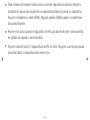 244
244
-
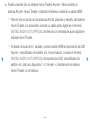 245
245
-
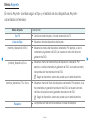 246
246
-
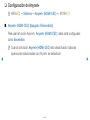 247
247
-
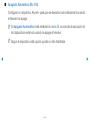 248
248
-
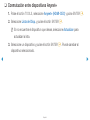 249
249
-
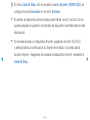 250
250
-
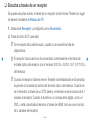 251
251
-
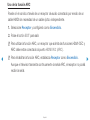 252
252
-
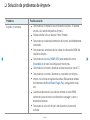 253
253
-
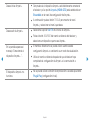 254
254
-
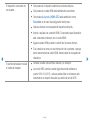 255
255
-
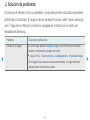 256
256
-
 257
257
-
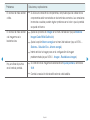 258
258
-
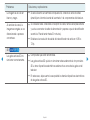 259
259
-
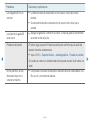 260
260
-
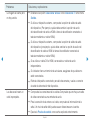 261
261
-
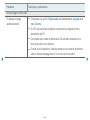 262
262
-
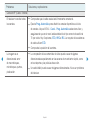 263
263
-
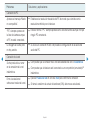 264
264
-
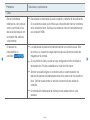 265
265
-
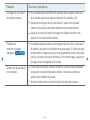 266
266
-
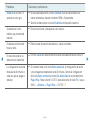 267
267
-
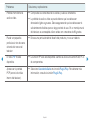 268
268
-
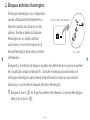 269
269
-
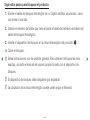 270
270
-
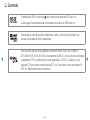 271
271
-
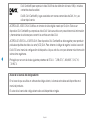 272
272
Samsung PL51D6900DR Manual de usuario
- Categoría
- Televisores LCD
- Tipo
- Manual de usuario
- Este manual también es adecuado para
Artículos relacionados
-
Samsung PL51D8000FF Manual de usuario
-
Samsung UN40D6450UF Manual de usuario
-
Samsung PL43D491A4 Manual de usuario
-
Samsung UN46D6000SM Manual de usuario
-
Samsung UN60D7000VM Manual de usuario
-
Samsung UN60FH6003G Manual de usuario
-
Samsung PL51F4500AG Manual de usuario
-
Samsung T27A950 Manual de usuario
-
Samsung UN39FH5030F Manual de usuario