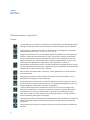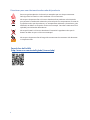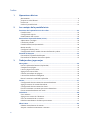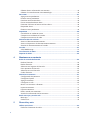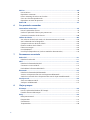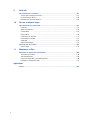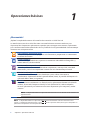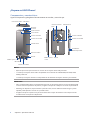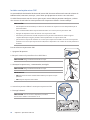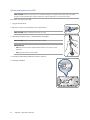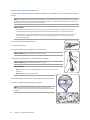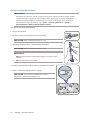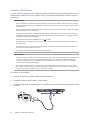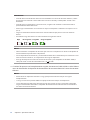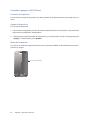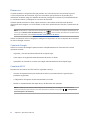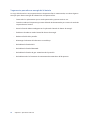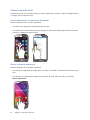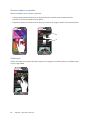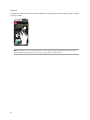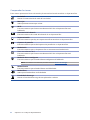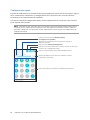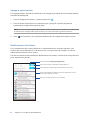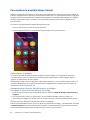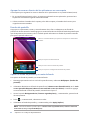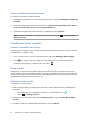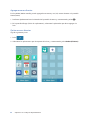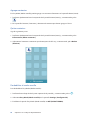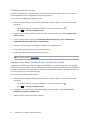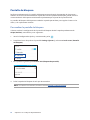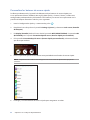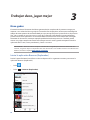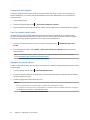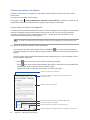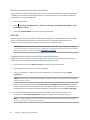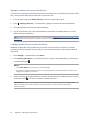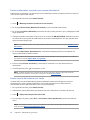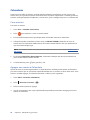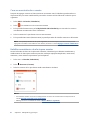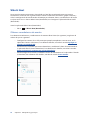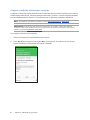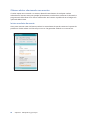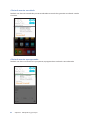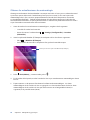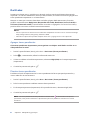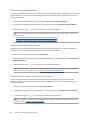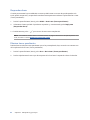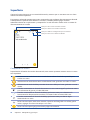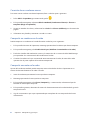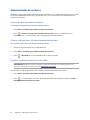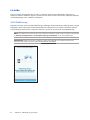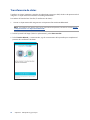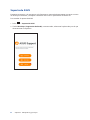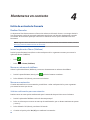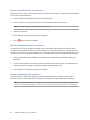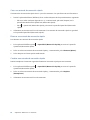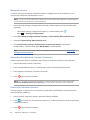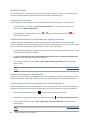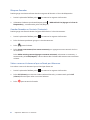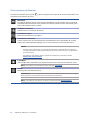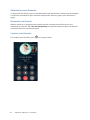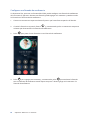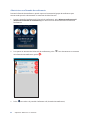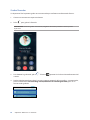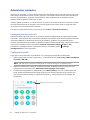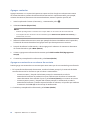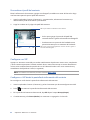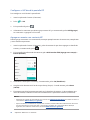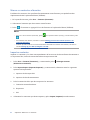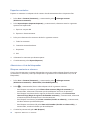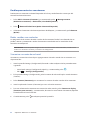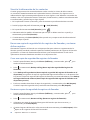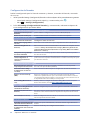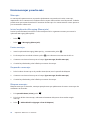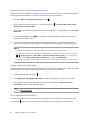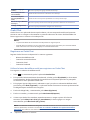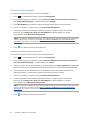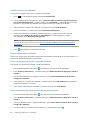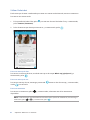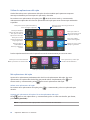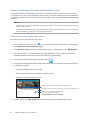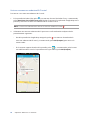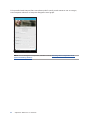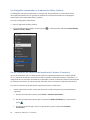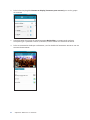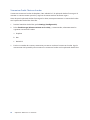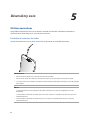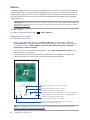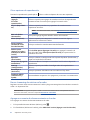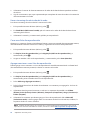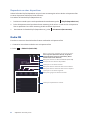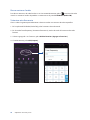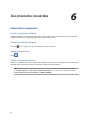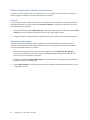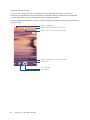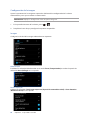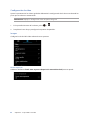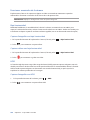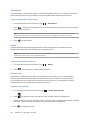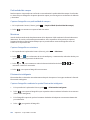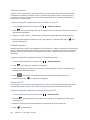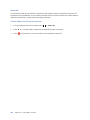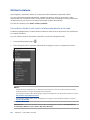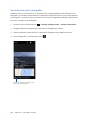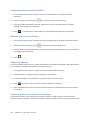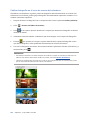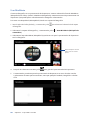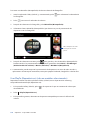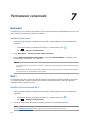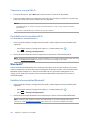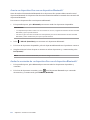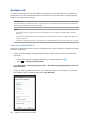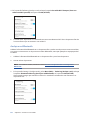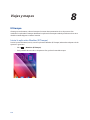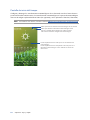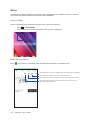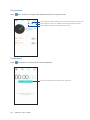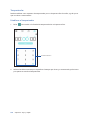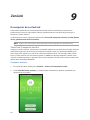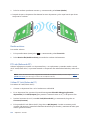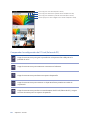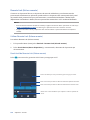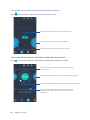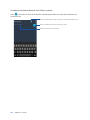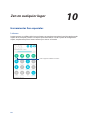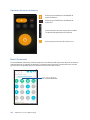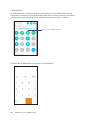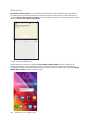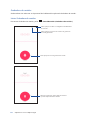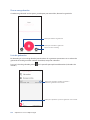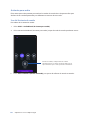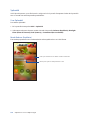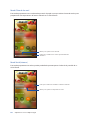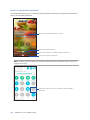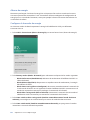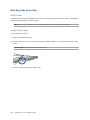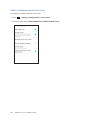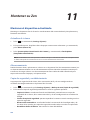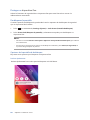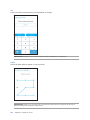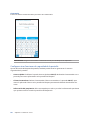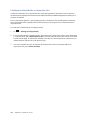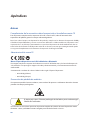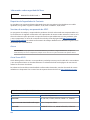Asus ZenFone Zoom (ZX551ML) El manual del propietario
- Categoría
- Smartphones
- Tipo
- El manual del propietario
Este manual también es adecuado para

ASUS_Z00XS
(ZX551ML)
Guía del usuario

2
S10493
Enero 2016
Primera edición
Mantenimiento y seguridad
Pautas
La seguridad en la carretera es lo primero. Le recomendamos encarecidamente que
no haga uso del dispositivo cuando conduzca o utilice cualquier tipo de vehículo.
Este dispositivo solamente se debe usar en entornos con temperaturas ambiente
comprendidas entre los 0 °C (32 °F) y los 35 °C (95 °F).
Apague el dispositivo en áreas restringidas donde se prohíba el uso de dispositivos
móviles. Cumpla en todo momento las reglas y normativas cuando se encuentre
en áreas restringidas como, por ejemplo, en aviones, cines, hospitales o cerca de
equipos médicos, gas, combustible, obras, lugares con detonaciones y otras áreas.
Este dispositivo solamente se debe utilizar con adaptadores y cables de
alimentación aprobados por ASUS. Consulte la etiqueta de especicaciones situada
en la parte inferior del dispositivo y asegúrese de que su adaptador de alimentación
cumple con los valores que en ella se indican.
No use cables de alimentación, accesorios ni otros periféricos que estén dañados
con el dispositivo.
Mantenga el dispositivo seco. No utilice el dispositivo cerca de líquidos, lluvia o
humedad ni lo exponga a dichos elementos.
Puede hacer pasar el dispositivo a través de máquinas de rayos X (como las que se
encuentran en las cintas transportadoras para la seguridad aeroportuaria), pero no
deberá exponerlo a detectores ni lectores magnéticos.
La pantalla del dispositivo está fabricada con cristal. Si el cristal se rompe, deje
de utilizar el dispositivo y no toque las partes de cristal rotas. Envíe el dispositivo
inmediatamente a reparar al personal de servicio técnico cualicado de ASUS.
Para que sus oídos no sufran daños, no mantenga el volumen a niveles elevados
durante períodos prolongados de tiempo.
Desconecte el cable de alimentación de alimentación antes de limpiar el dispositivo.
Utilice solamente esponjas de celulosa o gamuzas cuando limpie la pantalla del
dispositivo.
Envíe el dispositivo a reparar solamente al personal de servicio técnico cualicado
de ASUS.

3
Directrices para una eliminación adecuada del producto
Existe riesgo de explosión si la batería se reemplaza por una de tipo incorrecto.
Deshágase de las baterías usadas conforme a las instrucciones
NO arroje su dispositivo Zen a la basura doméstica.Este producto se ha diseñado
para permitir la reutilización adecuada y el reciclaje de sus componentes. El icono de
la papelera indica que el producto y sus componentes (eléctricos, electrónicos y pila
de botón) no deben ser arrojados a la basura municipal. Consulte la normativa local
aplicable para deshechos electrónicos.
NO arroje la batería a la basura doméstica. El icono de la papelera indica que la
batería no debe arrojarse a la basura municipal.
NO arroje su dispositivo Zen al fuego. NO cortocircuite los contactos. NO desmonte
su dispositivo Zen.
Foro de fans de ZenTalk
(http://www.asus.com/zentalk/global_forward.php)

4
1 Operaciones básicas
¡Bienvenido! ............................................................................................................................................. 8
¡Prepare su ASUS Phone! .................................................................................................................... 9
Primer uso ..............................................................................................................................................17
Utilizar la pantalla táctil .....................................................................................................................19
2 Las ventajas de la pantalla Inicio
Funciones de la pantalla Inicio de su Zen .................................................................22
Pantalla Inicio ........................................................................................................................................22
Conguración rápida .........................................................................................................................24
Noticaciones del sistema ...............................................................................................................25
Personalizar la pantalla Home (Inicio) ......................................................................26
Aplicaciones y widgets ..................................................................................................................... 26
Fondos de pantalla .............................................................................................................................27
Pantalla Home (Inicio) extendida ..................................................................................................28
Modo sencillo ......................................................................................................................................28
Congurar la fecha y hora ................................................................................................................31
Conguración de los sonidos de tono de llamada y alerta .................................................. 31
Pantalla de bloqueo ...................................................................................................32
Personalizar la pantalla de bloqueo .............................................................................................32
Personalizar los botones de acceso rápido ................................................................................33
3 Trabajar duro, jugar mejor
Nave gador ..................................................................................................................34
Iniciar la aplicación Browser (Explorador) ..................................................................................34
Compartir una página........................................................................................................................35
Leer las páginas más tarde ............................................................................................................... 35
Agregar una nueva cha ................................................................................................................... 35
Colocar marcadores en páginas ..................................................................................................... 36
Leer en línea de forma inteligente ................................................................................................36
Borrar la memoria caché del explorador ....................................................................................37
Correo ..........................................................................................................................37
Conguración de una cuenta de correo electrónico ..............................................................37
Agregar cuentas de correo electrónico .......................................................................................38
Conguración de una cuenta de Gmail.......................................................................................38
Enviar invitaciones a eventos por correo electrónico ...........................................................39
Enviar correo electrónico más tarde ............................................................................................. 39
Calendario ...................................................................................................................40
Crear eventos ........................................................................................................................................40
Agregar una cuenta al Calendario ................................................................................................. 40
Crear un evento desde su cuenta ..................................................................................................41
Habilitar recordatorios de alerta para eventos .........................................................................41
What’s Next .................................................................................................................42
Obtener recordatorios de evento .................................................................................................. 42
Aceptar o rechazar invitaciones a eventos ................................................................................. 43
Índice

5
Obtener alertas relacionadas con eventos ................................................................................. 44
Obtener las actualizaciones de meteorología ..........................................................................46
Do It Later .................................................................................................................... 47
Agregar tareas pendientes ............................................................................................................... 47
Priorizar tareas pendientes ..............................................................................................................47
Devolver una llamada ahora ...........................................................................................................48
Enviar correo electrónico ahora ....................................................................................................48
Ponerme al día con mi lectura en línea ahora ...........................................................................48
Responder ahora .................................................................................................................................49
Eliminar tareas pendientes ..............................................................................................................49
SuperNote ...................................................................................................................50
Creación de un cuaderno nuevo ...................................................................................................51
Compartir un cuaderno en la nube ..............................................................................................51
Compartir una nota en la nube ......................................................................................................51
Administrador de archivos.........................................................................................52
Acceso al almacenamiento interno ..............................................................................................52
Acceso a dispositivos de almacenamiento externo ................................................................ 52
Acceder al almacenamiento en la nube ...................................................................................... 52
La nube ........................................................................................................................53
ASUS WebStorage ...............................................................................................................................53
Transferencia de datos ...............................................................................................54
Soporte de ASUS .........................................................................................................55
4 Mantenerse en contacto
Estilo de entrada de llamada .....................................................................................56
Realizar llamadas .................................................................................................................................56
Recibir llamadas ...................................................................................................................................60
Administrar el registro de llamadas ..............................................................................................60
Otras opciones de llamada ..............................................................................................................62
Administrar varias llamadas.............................................................................................................63
Grabar llamadas ...................................................................................................................................66
Administrar contactos ................................................................................................ 67
Conguración de contactos ............................................................................................................67
Congurar el perl .............................................................................................................................67
Agregar contactos ............................................................................................................................... 68
Congurar sus VIP ...............................................................................................................................69
Marcar sus contactos a favoritos ....................................................................................................71
Importar contactos .............................................................................................................................71
Exportar contactos .............................................................................................................................. 72
Redes sociales con contactos ..........................................................................................................73
Vincular la información de los contactos ................................................................................... 74
Envíe mensajes y mucho más ....................................................................................76
Mensajes ................................................................................................................................................. 76
Omlet Chat ............................................................................................................................................. 78
5 Diversión y ocio
Utilizar auriculares .....................................................................................................89
Enchufar el conector de audio ........................................................................................................89

6
Música ..........................................................................................................................90
Iniciar Música ........................................................................................................................................90
Reproducir canciones ........................................................................................................................90
Hacer streaming de música en la nube .......................................................................................91
Crear una lista de reproducción .....................................................................................................92
Reproducir en otros dispositivos ...................................................................................................93
Radio FM .....................................................................................................................93
6 Sus preciados recuerdos
Inmortalizar momentos .............................................................................................95
Iniciar la aplicación Cámara .............................................................................................................95
Utilizar la aplicación Cámara por primera vez ...........................................................................96
Funciones avanzadas de la cámara ............................................................................................ 100
Utilizar la Galería ......................................................................................................105
Ver archivos desde la red social o el almacenamiento en la nube ................................. 105
Ver la ubicación de las fotografías .............................................................................................. 106
Compartir archivos desde la Galería .......................................................................................... 107
Eliminar archivos de la Galería ..................................................................................................... 107
Editar una imagen ............................................................................................................................ 107
Usar MiniMovie ................................................................................................................................. 109
Usar PlayTo (Reproducir en) (solo en modelos seleccionados) ........................................ 110
7 Permanecer conectado
Red móvil ................................................................................................................... 111
Habilitar la red móvil ....................................................................................................................... 111
Wi-Fi ...........................................................................................................................111
Habilitar la funcionalidad Wi-Fi ................................................................................................... 111
Conectarse a una red Wi-Fi............................................................................................................ 112
Deshabilitar la funcionalidad Wi-Fi ............................................................................................ 112
Bluetooth® ................................................................................................................. 112
Habilitar la funcionalidad Bluetooth® ....................................................................................... 112
Asociar su dispositivo Zen con un dispositivo Bluetooth® ................................................ 113
Anular la asociación de su dispositivo Zen con el dispositivo Bluetooth® .................. 113
Anclaje a red .............................................................................................................. 114
Zona con cobertura Wi-Fi .............................................................................................................. 114
Anclaje a red Bluetooth .................................................................................................................. 115
8 Viajes y mapas
El tiempo ...................................................................................................................116
Iniciar la aplicación Weather (El Tiempo) ................................................................................. 116
Pantalla de inicio del tiempo ........................................................................................................ 117
Reloj ...........................................................................................................................118
Reloj internacional ........................................................................................................................... 118
Despertador ....................................................................................................................................... 119
Cronómetro ........................................................................................................................................ 119
Temporizador ..................................................................................................................................... 120

7
9 ZenLink
Descripción de su ZenLink .......................................................................................121
Share Link (Compartir vínculo) .................................................................................................... 121
PC Link (Enlace de PC) .................................................................................................................... 122
Remote Link (Enlace remoto) ....................................................................................................... 124
10 Zen en cualquier lugar
Herramientas Zen especiales ................................................................................... 127
Linterna ................................................................................................................................................ 127
Boost (Aumentar) ............................................................................................................................. 128
Calculadora ........................................................................................................................................ 129
Nota rápida ......................................................................................................................................... 130
Grabadora de sonidos .................................................................................................................... 131
Asistente para audio ........................................................................................................................ 133
Splendid ............................................................................................................................................... 134
Ahorro de energía ............................................................................................................................ 137
Aún hay más en su Zen .............................................................................................138
ASUS Cover ......................................................................................................................................... 138
11 Mantener su Zen
Mantener el dispositivo actualizado ....................................................................... 140
Actualizar el sistema ........................................................................................................................ 140
Almacenamiento .............................................................................................................................. 140
Copia de seguridad y restablecimiento ................................................................................... 140
Proteger su dispositivo Zen .......................................................................................................... 141
Apéndices
Avisos ......................................................................................................................... 145

8
Capítulo 1: Operaciones básicas
Operaciones básicas
1
1 Operaciones básicas
¡Bienvenido!
¡Explore la simplicidad intuitiva de la interfaz de usuario de su ASUS Zen 2.0!
La interfaz de usuario de su ASUS Zen 2.0 es una interfaz bonita e intuitiva exclusiva para
dispositivo Zen. Proporciona aplicaciones especiales que se integran en o con otras aplicaciones
para satisfacer necesidades individuales únicas y facilitarle la vida, permitiéndole al mismo tiempo
divertirse con su dispositivo Zen.
ASUS Support (Soporte de ASUS)
Encuentre respuestas en las preguntas más frecuentes o proporcione sus comentarios
en el foro de usuarios.
Camera (Cámara)
Con la tecnología PixelMaster, capture esos momentos inolvidables en fotografíass y
vídeos intensos y de alta calidad.
Do It Later (Tareas pendientes)
Controle y actúe en sus correos electrónicos importantes, mensajes SMS, sitios Web
interesantes y otras áreas importantes cuando sea más conveniente para usted.
What’s Next (Lo siguiente)
Vea detalles de reuniones, correos electrónicos y otras alertas de eventos o
noticaciones rápidamente desde la pantalla Home (Inicio), la pantalla de bloqueo o la
aplicación What’s Next (Lo siguiente).
ZenLink
Saque el máximo rendimiento a su ZenLink con las aplicaciones Remote Link (Vínculo
remoto), Share Link (Compartir vínculo), PC Link (Enlace de PC). Utilice cualquiera
de estas aplicaciones para conectarse con otros dispositivos para compartir y recibir
archivos.
NOTA: La disponibilidad de las aplicaciones de ZenLink varía en función de los modelos de
dispositivo Zen.
NOTA: La disponibilidad de las aplicaciones del usuario de ASUS Zen 2.0 varía en función de la
región y el modelo de dispositivo Zen. Pulse desde la pantalla Home (Inicio) para comprobar las
aplicaciones disponibles en su dispositivo Zen.

9
Capítulo 1: Operaciones básicas
¡Prepare su ASUS Phone!
Componentes y características
Agarre el dispositivo y póngalo en funcionamiento en un abrir y cerrar de ojos.
NOTAS:
• Quitelatapatraseraparamostrarlasranurasdelastarjetasmicro-SIMymicroSD.
• Laranuraparatarjetasmicro-SIMescompatibleconlasbandasderedWCDMA,DC-HSPA,GSM/
EDGE, y FDD-LTE.
La ranura para tarjetas microSD es compatible con los formatos de tarjeta microSD y microSDHC.
IMPORTANTE
!
• Noesrecomendableutilizarunprotectordepantallayaquepuedeafectaralsensordeproximidad.
Si desea utilizar un protector de pantalla, asegúrese de que no se bloquea el sensor de proximidad.
• Mantengaeldispositivo,especialmentelapantallatáctil,secoentodomomento.Elaguayotros
líquidos puede provocar averías en la pantalla táctil.
• Asegúresedequelatapadelatarjetamicro-SIModelatarjetadememoriaestásiemprecerrada
cuando utilice o transporte el dispositivo.
Botón Disparador
Tecla Grabar
Micrófono
Oricio para la correa Altavoz
Puerto micro-USB
Flash
Cámara posterior
Enfoque láser
Altavoz
Cámara frontal
Receptor
sensor de luz
Pantalla táctil
Botones táctiles
Ranura
Conector de audio
Tecla de encendido
Tecla de volumen
P-sensor
Tecla de volumen
Tecla de encendido
Oricio para la
correa
Micrófono

10
Capítulo 1: Operaciones básicas
Instalar una tarjeta micro-SIM
Un micromódulo de identidad de abonado (micro-SIM) almacena información como el número de
teléfono móvil, contactos, mensajes y otros datos que proporcionan acceso a una red móvil.
Su ASUS Phone cuenta con dos ranuras para tarjetas micro-SIM que permiten congurar y utilizar
dos servicios de red móvil sin tener que llevar dos dispositivos móviles al mismo tiempo.
PRECAUCIÓN!
• Estedispositivoestádiseñadoparautilizarsesolamentecontarjetaunmicro-SIMaprobadaporel
proveedor móvil.
• NoesrecomendableutilizartarjetasSIMrecortadasenlaranuraparatarjetasmicro-SIM.
• Apaguedeldispositivoantesdeinsertarunatarjetamicro-SIM.
• Extremelasprecaucionescuandomanipuleunatarjetamicro-SIM.ASUSnoasumeninguna
responsabilidad por ninguna pérdida o daños producidos a la tarjeta micro-SIM.
• ¡Noinserteunatarjetadememoriaenlaranuraparatarjetasmicro-SIM!Siseinsertaunatarjetade
memoria en la ranura para tarjetas micro-SIM, lleve el dispositivo a un centro de servicio profesional
de ASUS.
Para instalar una tarjeta micro-SIM:
1. Apague el dispositivo.
2.
Busque la ranura en la parte inferior de su ASUS Phone.
PRECAUCIÓN! Tenga cuidado cuando abra la tapa.
3. Ahueque la tapa trasera y, a continuación, extráigala.
PRECAUCIÓN! Tenga cuidado cuando abra la tapa.
ADVERTENCIA!
• NO utilice herramientas como destornilladores para quitar la tapa
posterior.
• NO manipule el puerto micro-USB.
4.
Inserte la tarjeta micro-SIM en la ranura para tarjetas micro-SIM.
5. Extraiga la batería.
PRECAUCIÓN: Para no arañar el dispositivo, no utilice
herramientas aladas ni disolventes en él.

11
Capítulo 1: Operaciones básicas
Quitarunatarjetamicro-SIM
PRECAUCIÓN: Extreme las precauciones cuando manipule una tarjeta micro-SIM. ASUS no asume
ninguna responsabilidad por ninguna pérdida o daños producidos a la tarjeta micro-SIM.
Para quitar una tarjeta micro-SIM:
1.
Apague el dispositivo.
.
2.
Busque la ranura en la parte inferior de su ASUS Phone.
PRECAUCIÓN! Tenga cuidado cuando abra la tapa.
3. Ahueque la tapa trasera y, a continuación, extráigala.
PRECAUCIÓN! Tenga cuidado cuando abra la tapa.
ADVERTENCIA!
• NO utilice herramientas como destornilladores para quitar la tapa
posterior.
• NO manipule el puerto micro-USB.
4. Inserte la tarjeta micro-SIM en una de las ranuras.
5. Extraiga la batería.

12
Capítulo 1: Operaciones básicas
Instalar una tarjeta de memoria
Su ASUS Phone admite tarjetas de memoria microSD™, microSDHC™ y con una capacidad de hasta
128 GB.
NOTA: Es posible que algunas tarjetas de memoria no sean compatibles con su ASUS Phone. Asegúrese
de que solamente utiliza tarjetas de memoria compatibles para evitar pérdidas de datos o daños en el
dispositivo, en la tarjeta de memoria o en ambos.
PRECAUCIÓN!
• Extremelasprecaucionescuandomanipuleunatarjetadememoria.ASUSnoasumeninguna
responsabilidad por ninguna pérdida de datos o daños producidos en la tarjeta de memoria.
• ¡Noinserteunatarjetamicro-SIMenlaranuraparatarjetasdememoria!Siseinsertaunatarjeta
micro-SIM en la ranura para tarjetas de memoria, lleve el dispositivo a un centro de servicio
profesional de ASUS.
Para instalar una tarjeta de memoria:
1.
Apague el dispositivo.
2.
Busque la ranura en la parte inferior de su ASUS Phone.
PRECAUCIÓN! Tenga cuidado cuando abra la tapa.
3. Ahueque la tapa trasera y, a continuación, extráigala.
PRECAUCIÓN! Tenga cuidado cuando abra la tapa.
ADVERTENCIA!
• NO utilice herramientas como destornilladores para quitar la tapa
posterior.
• NO manipule el puerto micro-USB.
4. Inserte la tarjeta microSD en la ranura para tarjetas microSD.
5. Vuelva a colocar la tapa trasera en su lugar.
NOTA: La ranura para tarjetas micro-SIM se encuentra en la
parte inferior de la ranura para tarjetas combinadas micro-SIM y
microSD.

13
Capítulo 1: Operaciones básicas
4. Quitelatarjetamicro-SDdelaranuraparatarjetasmicro-SD.
5. Vuelva a colocar la tapa trasera en su lugar.
PRECAUCIÓN: Para no arañar el dispositivo, no utilice
herramientas aladas ni disolventes en él.
Quitarlatarjetadememoria
PRECAUCIÓN!
• Extremelasprecaucionescuandomanipuleunatarjetadememoria.ASUSnoasumeninguna
responsabilidad por ninguna pérdida de datos o daños producidos en la tarjeta de memoria.
• Expulselatarjetadememoriacorrectamentepararetirarladeformaseguradeldispositivo.
Para expulsar la tarjeta de memoria, vaya a Inicio > Todas las aplicaciones > Ajustes >
Almacenamiento > Retirar almacenamiento externo.
Para quitar una tarjeta de memoria:
1.
Apague el dispositivo.
2.
Busque la ranura en la parte inferior de su ASUS Phone.
PRECAUCIÓN! Tenga cuidado cuando abra la tapa.
3. Ahueque la tapa trasera y, a continuación, extráigala.
PRECAUCIÓN! Tenga cuidado cuando abra la tapa.
ADVERTENCIA!
• NO utilice herramientas como destornilladores para quitar la tapa
posterior.
• NO manipule el puerto micro-USB.

14
Capítulo 1: Operaciones básicas
Carga de su ASUS Phone
Su ASUS Phone se proporciona parcialmente cargada pero debe cargarla completamente antes de
utilizarlo por primera vez. Lea los siguientes avisos y precauciones importantes antes de cargar el
dispositivo.
IMPORTANTE!
• Utilicesolamenteeladaptadordealimentaciónyelcablemicro-USBincluidosparacargarsuASUS
Phone. Si utiliza un cable y un adaptador de alimentación de corriente alterna distintos, puede dañar
el dispositivo.
• Quitelaláminaprotectoradeladaptadordealimentacióndecorrientealternayelcablemicro-USB
antes de utilizarlo con el dispositivo.
• Asegúresedeenchufareladaptadordealimentacióndecorrientealternaaunatomadecorriente
compatible. Puede enchufar el adaptador de alimentación de corriente alterna a cualquier toma de
corriente de 100~240 V compatible.
• Elvoltajedesalidadeesteadaptadores+9V 2A, 18W.
• CuandoutilicesuASUSPhoneconectadaalaredeléctrica,latomadecorrientedeberáestarcerca
del dispositivo.
• Paraahorrarenergía,desenchufeeladaptadordealimentacióndecorrientealternadelatomade
corriente eléctrica cuando no lo utilice.
• NocoloqueningúnobjetopesadosobresuASUSPhone.
PRECAUCIÓN!
• Durantelacarga,suASUSPhonepuedecalentarse.Estoesalgonormal.Noobstante,sieldispositivo
alcanza una temperatura inusualmente elevada, desconecte el cable micro-USB del dispositivo
y envíelo, junto con el cable y el adaptador de alimentación de corriente alterna, a un centro de
servicio técnico cualicado de ASUS.
• ParaevitarcualquierdañoensuASUSPhone,eneladaptadordecorrientealternaoenelcable
micro-USB, asegúrese de que el cable micro-USB, el adaptador de corriente alterna y el dispositivo
están correctamente conectados antes de realizar la carga.
Para cargar su ASUS Phone:
1. Conecte el cable micro-USB al adaptador de alimentación.
2. Enchufe el conector micro-USB a su ASUS Phone.
3. Enchufe el adaptador de alimentación a una toma de corriente eléctrica que disponga de toma
de tierra..
3
1
2

15
Capítulo 1: Operaciones básicas
IMPORTANTE!
• CuandoutilicesuASUSPhonemientrasestáenchufadoaunatomadecorrienteeléctrica,latoma
de corriente con conexión a tierra debe estar cerca de la unidad y se debe poder acceder a ella
fácilmente.
• CuandocarguesuASUSPhoneatravésdesuPC,asegúresedeenchufarelcablemicro-USBal
puerto USB 2.0 o USB 3.0 de su PC.
• EvitecargarsuASUSPhoneenunentornoenelquelatemperaturaambienteseasuperiora35ºC
(95ºF).
• CarguesuASUSPhoneduranteochohorasantesdeutilizarloporprimeravezenelmodode
batería.
• Elestadodecargadelabateríaseindicamediantelossiguientesiconos:
Baja No cargando Cargando Carga completa
NOTAS:
• Utilicesolamenteeladaptadordecorrientequevieneconsudispositivo.Siutilizaunadaptadorde
corriente diferente puede dañar el dispositivo.
• UseeladaptadordealimentaciónyelcableUSBincluidosconelASUSPhoneparaconectarloauna
toma de corriente eléctrica, es la mejor forma de cargar el dispositivo.
• ElrangodevoltajedeentradaentrelatomadecorrienteyesteadaptadoresAC100V-240V;el
voltajedesalidaatravésdelcableUSBesDC+9V 2A, 18W.
4. Cuando el dispositivo esté completamente cargado, desconecte el cable USB de su ASUS Phone
antes de desenchufar el adaptador de alimentación de corriente alterna de la toma de corriente
eléctrica.
NOTAS:
• Puedeutilizareldispositivomientraslocarga,peropuedetardarmástiempoencargarse
completamente.
• LacargaatravésdeunpuertoUSBdeunequipotardarámástiempoencompletarse.
• SisuordenadornoproporcionasucienteenergíapararealizarlacargaatravésdelpuertoUSB,
cargue su ASUS Phone utilizando el adaptador de alimentación de corriente alterna enchufado a
una toma de corriente eléctrica.

16
Capítulo 1: Operaciones básicas
Encender o apagar su ASUS Phone
Encender el dispositivo
Para encender el dispositivo, presione sin soltar el botón de alimentación hasta que aquel vibre y se
inicie.
Apagar el dispositivo
Para apagar el dispositivo:
1. Si la pantalla está apagada, presione el botón de alimentación para encenderla. Si la pantalla del
dispositivo está bloqueada, desbloquéela.
2. Mantenga presionado el botón de alimentación y, a continuación, cuando se le pregunte, pulse
Apagar y, a continuación, pulse Aceptar.
Modo de suspensión
Para activar el modo de suspensión del dispositivo, presione el botón de alimentación hasta que la
pantalla se apague.
Tecla de encendido

17
Capítulo 1: Operaciones básicas
Primer uso
Cuando encienda su dispositivo Zen por primera vez, el Asistente para la instalación le guiará
a través del proceso de instalación. Siga las instrucciones que aparecen en la pantalla para
seleccionar el idioma, elegir los métodos de entrada, congurar la red móvil y la funcionalidad Wi-
Fi, sincronizar cuentas y congurar los servicios de ubicación.
También puede transferir los datos, como contactos u otra información relevante desde el
dispositivo móvil antiguo a su ASUS Phone a través de la aplicación Data Transfer (Transferencia de
datos).
NOTA: Puede utilizar la aplicación Data Transfer (Transferencia de datos) en cualquier momento que le
convenga. En Home screen (Pantalla Inicio) pulse > Data Transfer (Transferencia de datos). Para
obtener más detalles, consulte Data Transfer (Transferencia de datos).
Utilice su cuenta de ASUS o Google para congurar el dispositivo. Si aún no dispone de una cuenta
de ASUS o Google, cree una.
Cuenta de Google
Utilizar una cuenta de Google le permite utilizar completamente estas funciones del sistema
operativo Android:
• Organizaryvertodalainformacióndesdecualquierlugar.
• Hacercopiasdeseguridadautomáticamentedetodossusdatos.
• AprovecharalmáximolosserviciosdeGooglecómodamentedesdecualquierlugar.
Cuenta de ASUS
Disponer de una cuenta de ASUS tiene las siguientes ventajas:
• ServiciodesoportetécnicopersonalizadodeASUSyunaextensióndelagarantíapara
productos registrados.
• 5GBgratuitosdeespaciodealmacenamientoenlanube.
• Recibirlasactualizacionesdeldispositivoydelrmwaremásrecientes.
NOTA: También puede utilizar el Asistente para la instalación para recongurar el dispositivo en
cualquier momento que lo desee. Para ello, seleccione la pantalla Inicio, vaya a > Setup Wizard
(Asistente para la instalación).

18
Capítulo 1: Operaciones básicas
Sugerencias para ahorrar energía de la batería
La carga de la batería es muy importante en su dispositivo Zen. A continuación, se indican algunos
consejos para ahorrar energía de la batería de su dispositivo Zen.
– Cierre todas las aplicaciones que se estén ejecutando y que no estén en uso.
– Cuando no utilice el dispositivo, presione el botón de alimentación para activar el modo de
suspensión en el mismo.
– Active la función Ahorro inteligente en la aplicación Control de ahorro de energía.
– Establezca el audio en modo Control de ahorro de energía.
– Reduzca el brillo de la pantalla.
– Mantenga el volumen del altavoz en un nivel bajo.
– Deshabilite la función Wi-Fi.
– Deshabilite la función Bluetooth.
– Deshabilite la función de giro automático de la pantalla.
– Deshabilite todas las funciones de sincronización automática del dispositivo.

19
Capítulo 1: Operaciones básicas
Utilizar la pantalla táctil
Utilice estos gestos en la pantalla táctil para iniciar aplicaciones, acceder a algunas conguraciones
y navegar por su dispositivo Zen.
Iniciar aplicaciones o seleccionar elementos
Realice cualquiera de las acciones siguientes:
• Parainiciarunaaplicación,simplementepulseenella.
• Paraseleccionarunelemento,comoporejemplo,laaplicaciónFileManager(Administradorde
archivos), simplemente pulse en ella.
Mover o eliminar elementos
Realice cualquiera de las acciones siguientes:
• Paramoverunaaplicaciónowidget,pulsesinsoltaryarrástreloalaubicacióndondedeseaque
esté.
• Paraeliminarunaaplicaciónowidgetdelapantalladeinicio,pulsesinsoltaryarrástreloa
Remove (Eliminar).

20
Capítulo 1: Operaciones básicas
Recorrer páginas o pantallas
Realice cualquiera de las acciones siguientes:
• Deslicerápidamenteeldedohacialaizquierdaohacialaderechaparacambiarentrelas
pantallas o recorrer una galería de imágenes.
• Desplaceeldedohaciaarribaohaciaabajopararecorrerlaspáginaswebolalistadeelementos.
Zooming in
Separe dos dedos en el panel táctil para ampliar una imagen en la Galería o Mapas, o aplique zoom
en una página Web.

21
Reducir
Acerque dos dedos en el panel táctil para ampliar una imagen de la Galería o Mapas, o para ampliar
una página Web.
NOTA: Puede que no sea capaz de ampliar o reducir algunas páginas Web debido a que estas hayan
sido diseñadas especícamente para encajar en la pantalla del teléfono móvil.

22
Las ventajas de la pantalla Inicio
2
2 Las ventajas de la pantalla Inicio
Funciones de la pantalla Inicio de su Zen
Pantalla Inicio
Obtenga avisos de eventos importantes, actualizaciones de aplicaciones y del sistema, previsiones
meteorológicas y mensajes de texto de personas que realmente le importan, directamente desde
la pantalla Inicio.
Deslice rápidamente por la pantalla Inicio hacia la izquierda o hacia la derecha para mostrar la
pantalla Inicio extendida.
NOTA: Para agregar más páginas a la pantalla Home (Inicio), vea la pantalla Extended Home (Inicio
extendido).
Deslice rápidamente hacia abajo en este área para mostrar las
System notications (Noticaciones del sistema)
Deslice rápidamente hacia abajo en este área para mostrar la Quick
settings (Conguración rápida)
Pulse para mostrar la Time settings (Conguración de la hora)
Pulse para actualizar la conguración del Weather (Tiempo)
Pulse para abrir la pantalla All Apps (Todas las aplicaciones)
Pulse para abrir una aplicación
Pulsar para abrir la página Google Search (Búsqueda de Google)
Pulse para abrir Voice Search (Búsqueda por voz)

23
Capítulo 2: Las ventajas de la pantalla Inicio
Comprender los iconos
Estos iconos aparecen en la barra de estado y le mostrarán el estado actual de su dispositivo Zen.
Red móvil
Muestra la intensidad de la señal de la red móvil.
Mensajes
Indica que tiene un mensaje sin leer.
Wi-Fi
Este icono muestra que la zona con cobertura Wi-Fi de su dispositivo Zen está
habilitada.
Autonomía de la batería
Este icono muestra el estado de la batería de su dispositivo Zen.
Tarjeta microSD
Este icono muestra que hay una tarjeta microSD insertada en su dispositivo Zen.
Capturas de pantalla
Este icono muestra que realizó capturas de pantalla de su dispositivo Zen.
Modo Avión
Este icono muestra que su dispositivo Zen se encuentra en el modo Avión.
Zona con cobertura Wi-Fi
Este icono muestra que la zona con cobertura Wi-Fi de su dispositivo Zen está
habilitada.
Modo de ahorro inteligente
Este icono muestra que el modo Ahorro inteligente está habilitado.
NOTA: Para obtener más detalles, consulte la función Ahorro de energía.
Modo Silencio
Este icono muestra que el modo Silencio está habilitado.
Modo Vibrar
Indica que el modo Vibrar está habilitado.
Estado de la descarga
Muestra el estado de descarga de una aplicación o archivo.

24
Capítulo 2: Las ventajas de la pantalla Inicio
Conguración rápida
El panel de noticaciones de Conguración rápida proporciona acceso con un solo toque a algunas
de las características inalámbricas y conguraciones de su dispositivo Zen. Cada una de estas
características está representada por un botón.
Para iniciar el panel de conguración rápida, deslice rápidamente hacia abajo dos veces desde la
parte superior de la pantalla.
NOTA: Un botón de color azul indica que la característica está actualmente habilitada mientras que
si el botón es gris, signica que la característica está deshabilitada. Los botones verdes se reeren a
utilidades individuales a las que puede acceder rápidamente a través del panel de noticaciones de
conguración rápida.
Pulsar para iniciar la pantalla Display settings
(Conguración de pantalla)
Deslice hacia la izquierda o hacia la derecha para ajustar el
brillo de la pantalla
Pulsar para seleccionar elementos o anular la selección de estos para
mostrarse en la conguración rápida
Pulse para abrir Settings (Conguración)
Pulse estos botones para habilitar o deshabilitar sus funciones
Pulse para ajustar el brillo de la pantalla automáticamente
Deslizar rápidamente hacia arriba para cambiar al panel de
noticaciones del sistema

25
Capítulo 2: Las ventajas de la pantalla Inicio
Agregar o quitar botones
Para agregar botones al panel de noticaciones de Conguración rápida de ASUS o quitar botones
existentes de dicho panel:
1. Inicie la Conguración rápida y, a continuación, pulse .
2. Pulse el cuadro situado junto a la característica para agregarla o quitarla del panel de
noticaciones Conguración rápida de ASUS.
NOTA: Una casilla activada signica que se puede acceder al botón de la característica a través del panel
denoticacionesConguraciónrápidadeASUS;unacasilladesactivadasignicalocontrario.
3. Pulse para retroceder y ver el panel de noticaciones de Conguración rápida de ASUS.
Noticaciones del sistema
En las noticaciones del sistema, puede ver las actualizaciones más recientes realizadas y los
cambios del sistema aplicados en su dispositivo Zen. La mayoría de estos cambios son datos e
información relacionada con el sistema.
Para iniciar el panel System notications (Noticaciones del sistema), deslícese hacia abajo desde la
parte superior de la pantalla.
Pulse aquí para eliminar todas las noticaciones de la lista
Deslice rápidamente la noticación hacia la izquierda o hacia la
derecha para quitarla de la lista
Pulse en la noticación para ver sus detalles
Pulsar para abrir Settings (Conguración)
Pulsar para mostrar la información del propietario

26
Capítulo 2: Las ventajas de la pantalla Inicio
Personalizar la pantalla Home (Inicio)
Reeje su propia personalidad en su pantalla Inicio. Seleccione un diseño atractivo como fondo de
pantalla, agregue accesos directos para acceder rápidamente a sus aplicaciones favoritas y agregue
widgets para revisar rápidamente la información importante. También puede agregar más páginas
de forma que pueda añadir y acceder o revisar rápidamente más aplicaciones o widgets en su
pantalla Inicio.
Para iniciar la pantalla Manage Home (Administrar inicio):
• PulsesinsoltarunáreavacíadelapantallaInicio
• DeslizarrápidamentehaciaarribadesdelaparteinferiordelapantallaInicio
Aplicaciones y widgets
Los accesos directos de las aplicaciones facilitan el acceso rápido a sus aplicaciones favoritas o
a aquellas que usa con más frecuencia desde la pantalla Home (Inicio). Puede agregar, quitar o
agrupar sus aplicaciones en una carpeta.
Puede poner widgets, que son pequeñas aplicaciones dinámicas, en su pantalla Home (Inicio). Los
widgets proporcionan vistas rápidas de previsiones meteorológicas, información de eventos de
calendario, estado de la batería, etc.
Agregar accesos directos de aplicaciones o widgets
Para agregar un acceso directo de aplicación o un widget:
1. Pulse sin soltar un área vacía de la pantalla Inicio y seleccione Apps & Widgets (Aplicaciones y
widgets).
2. En la lista All Apps (Todas las aplicaciones) o en la pantalla Widgets, pulse sin soltar una
aplicación o un widget y, a continuación, arrástrelo a un área vacía de la pantalla Home (Inicio).
Quitaraccesosdirectosdeaplicacionesowidgets
Desde la pantalla Home (Inicio), pulse sin soltar una aplicación o widget y, a continuación, arrástrela
a Remove (Quitar) en la parte superior de la pantalla. La aplicación que ha quitado de la pantalla
Home (Inicio) permanecerá en la pantalla All Apps (Todas las aplicaciones).

27
Capítulo 2: Las ventajas de la pantalla Inicio
Agrupar los accesos directos de las aplicaciones en una carpeta
Cree carpetas para organizar los accesos directos de las aplicaciones en su pantalla Home (Inicio).
1. EnsupantallaHome(Inicio),pulseyarrastreunaaplicaciónenotraaplicación;apareceráuna
carpeta con un nombre asignado automáticamente.
2. Si desea cambiar el nombre de la carpeta, pulse dicha carpeta y el nombre de la misma para
asignarle un nuevo nombre.
Fondos de pantalla
Haga que sus aplicaciones, iconos y otros elementos de su Zen se coloquen en un fondo de
pantalla de diseño atractivo. Puede agregar un matiz de fondo translúcido al fondo de pantalla para
que el conjunto resulte ameno y claro. También puede seleccionar un fondo de pantalla animado
para que su pantalla cobre vida.
Aplicar un fondo de pantalla y un matiz de fondo
Para aplicar un fondo de pantalla y un matiz de fondo:
1. Mantenga presionada un área vacía de la pantalla Inicio y seleccione Wallpapers (Fondos de
pantalla).
2. Seleccione dónde desea el fondo de pantalla: en la Home screen (Pantalla Inicio), en la Lock
screen (pantalla Bloqueo) o Home screen and lock screen (en ambas). Si no desea agregar
un matiz de fondo al fondo de pantalla, continúe con el paso 5.
3. Active la opción Background tint ( Tinte en segundo plano) y, a continuación, ajuste el nivel
de transparencia.
4. Pulse y, a continuación, seleccione un color.
5. Seleccione un fondo de pantalla y, a continuación, pulse Apply (Aplicar).
NOTA: Un matiz de fondo se puede aplicar a Home screen (la pantalla Inicio) o Home screen and
lock screen (a esta y a la pantalla Bloqueo).
Pulse para aplicar un matiz de fondo
Mueva el control deslizante para ajustar la transparencia del fondo de
pantalla
Pulse para seleccionar un fondo de pantalla
Pulse para aplicar la conguración del fondo de pantalla

28
Capítulo 2: Las ventajas de la pantalla Inicio
Aplicar un fondo de pantalla animado
Para aplicar un fondo de pantalla animado:
1. Mantenga presionada un área vacía de la pantalla Inicio y seleccione Wallpapers (Fondos de
pantalla).
2. Seleccione dónde desea el fondo de pantalla: en la Home screen (pantalla Inicio) o Home
screen and lock screen (en esta y en la pantalla Bloqueo).
3. Seleccione un fondo de pantalla animado y, a continuación, pulse Aplicar.
NOTA: También puede denir la conguración del fondo de pantalla en > Settings (Ajustes) >
Display (Pantalla).
Pantalla Home (Inicio) extendida
Extender la pantalla Home (Inicio)
Puede agregar más páginas para extender la pantalla Home (inicio) y poner más accesos directos
de aplicaciones y widgets en ella.
1. Pulse sin soltar un área vacía de la pantalla Inicio y seleccione Edit page (Editar página).
2. Pulse para agregar una nueva página. Si desea eliminar una pantalla Home (Inicio)
extendida, selecciónela y, a continuación, arrástrela a .
Modo sencillo
Navegue por su dispositivo Zen mucho mejor con el modo sencillo, una intuitiva interfaz con
iconos, botones y tamaño de fuente grandes que mejora la legibilidad y facilita la experiencia del
usuario. En el modo sencillo, también puede hacer rápidamente sus tareas principales, como por
ejemplo realizar llamadas, enviar mensajes, etc.
Habilitar el modo sencillo
Para habilitar el modo sencillo:
1. Inicie la pantalla Settings (Conguración) llevando a cabo cualquiera de los procedimientos
siguientes:
• InicieQuicksettings(Conguraciónrápida)y,acontinuación,pulse .
• Pulse > Settings (Ajustes).
2. Desplácese hacia abajo hasta la pantalla Settings (Ajustes) y seleccione Easy Mode (Modo
sencillo).
3. Coloque la opción Easy Mode (Modo sencillo) en la posición ON (Sí).

29
Capítulo 2: Las ventajas de la pantalla Inicio
Agregar accesos directos
En Easy Mode (Modo sencillo), puede agregar hasta treinta y seis (36) accesos directos a la pantalla
Home (Inicio).
1. Deslícese rápidamente hacia la derecha de la pantalla de inicio y, a continuación, pulse .
2. En la pantalla All apps (Todas las aplicaciones), seleccione la aplicación que desee agregar a la
lista.
Quitaraccesosdirectos
Siga los siguientes pasos:
1. Pulse .
2. Seleccione las aplicaciones que dese quitar de la lista y, a continuación, pulse Delete (Eliminar).

30
Capítulo 2: Las ventajas de la pantalla Inicio
Agregar contactos
En Easy Mode (Modo sencillo) puede agregar sus contactos frecuentes en la pantalla Home (Inicio).
1. Deslícese rápidamente hacia la izquierda de la pantalla Home (Inicio) y, a continuación, pulse
.
2. En la pantalla Contacts (Contactos), seleccione el contacto que desee agregar a la lista.
Quitarcontactos
Siga los siguientes pasos:
1. Deslícese rápidamente hacia la izquierda de la pantalla Home (Inicio) y, a continuación, pulse
Edit contacts (Editar contactos).
2. Seleccione el contacto o contactos que desee quitar de la lista y, a continuación, pulse Delete
(Eliminar).
Deshabilitar el modo sencillo
Para deshabilitar Easy Mode (Modo sencillo):
1. Deslícese hacia abajo desde la parte superior de la pantalla y, a continuación, pulse .
2. Seleccione Easy Mode (Modo sencillo) en la pantalla Settings (Conguración).
3. Establezca la opción Easy Mode (Modo sencillo) en OFF (DESACTIVADO).

31
Capítulo 2: Las ventajas de la pantalla Inicio
Congurar la fecha y hora
De forma predeterminada, la fecha y hora mostradas en la pantalla Home (Inicio) se sincronizan
automáticamente con la conguración del proveedor móvil.
Para cambiar la conguración de fecha y hora:
1. Inicie la pantalla Settings (Conguración) llevando a cabo cualquiera de los procedimientos
siguientes:
• InicieQuicksettings(Conguraciónrápida)y,acontinuación,pulse .
• Pulse > Settings (Conguración).
2. Desplácese hacia abajo hasta la pantalla Settings (Conguración) y seleccione Date & time
(Fecha y hora).
3. Anule la selección de las opciones Automatic date & time (Fecha y hora automáticas) y
Automatic time zone (Zona horaria automática).
4. Seleccione la zona horaria y establezca la fecha y hora manualmente.
5. Si lo preere, puede optar por el formato de 24 horas.
6. Seleccione el formato de fecha que desee mostrar.
NOTA: Consulte también Clock (Reloj).
Conguración de los sonidos de tono de llamada y alerta
Congure los sonidos para el tono de llamada del teléfono y las noticaciones como, por ejemplo,
alertas de mensajes de texto, correos electrónicos y eventos. También puede habilitar o deshabilitar
los tonos del panel táctil de marcación, el sonido de la pantalla de bloqueo o disponer de vibración
en su dispositivo Zen cuando pulse en ella.
Para denir la conguración del sistema:
1. Inicie la pantalla Settings (Conguración) llevando a cabo cualquiera de los procedimientos
siguientes:
• InicieQuicksettings(Conguraciónrápida)y,acontinuación,pulse .
• Pulse > Settings (Conguración).
2. Desplácese hacia abajo hasta la pantalla Settings (Conguración) y seleccione Sound &
notication (Sonido y noticación).
3. Dena la conguración de sonido preferida.

32
Capítulo 2: Las ventajas de la pantalla Inicio
Pantalla de bloqueo
De forma predeterminada, la pantalla de bloqueo aparece después de encender el dispositivo y
mientras se reactiva desde el modo de suspensión. Desde la pantalla de bloqueo, puede activar el
sistema Android® del dispositivo deslizando rápidamente por el panel de la pantalla táctil.
La pantalla de bloqueo del dispositivo también se puede personalizar para regular el acceso a los
datos y a las aplicaciones móviles.
Personalizar la pantalla de bloqueo
Si desea cambiar la conguración de la pantalla de bloqueo desde la opción predeterminada
Swipe (Deslizar), consulte los pasos siguientes:
1. Inicie la Conguración rápida y, a continuación, pulse .
2. Desplácese hacia abajo hasta la pantalla Settings (Ajustes) y seleccione Lock screen (Pantalla
de bloqueo).
3. En la pantalla siguiente, pulse Screen lock (Bloqueo de pantalla).
4. Pulse la opción de bloqueo de tela que desee utilizar.
NOTA: Para obtener más detalles, consulte la función Proteger su dispositivo Zen.

33
Capítulo 2: Las ventajas de la pantalla Inicio
Personalizar los botones de acceso rápido
De forma predeterminada, la pantalla de bloqueo incluye botones de acceso rápido para
estas aplicaciones Phone (Teléfono), Messaging (Mensajería) y Camera (Cámara). Cambie esta
conguración predeterminada y Personalice estos botones para iniciar otras aplicaciones en la
pantalla de bloqueo llevando a cabo los pasos siguientes:
1. Inicie la Conguración rápida y, a continuación, pulse .
2. Desplácese hacia abajo hasta la pantalla Settings (Ajustes) y seleccione Lock screen (Pantalla
de bloqueo).
3. En Display (Pantalla) deslice la barra desde la posición OFF (DESACTIVADO) a la posición ON
(ACTIVADO) para la opción Customized quick access (Acceso rápido personalizado).
4. En la pantalla Customized quick access (Acceso rápido personalizado), seleccione el botón
que desea personalizar.
5. Pulse la aplicación que desea establecer como predenida en el botón de acceso rápido.
NOTA: Desplácese hacia arriba o hacia abajo para ver la lista actual de aplicaciones que puede
predenir.
6. Sostenga y arrastre un botón de acceso rápido para reorganizar su orden.

34
Trabajar duro, jugar mejor
3
3 Trabajar duro, jugar mejor
Nave gador
El motor basado en Chromium de última generación de su explorador le permite navegar por
Internet a una velocidad de carga rápida. Su interfaz Zen despejada e intuitiva con tecnología de
reujo de texto optimiza el contenido Web para que encaje mejor en la pantalla de su dispositivo
Zen. Con su modo de vista de revista a través de su función Smart Reader (Lector inteligente),
puede leer de forma placentera su contenido Web favorito en línea o desconectado sin ningún
elemento de distracción, como por ejemplo publicidad mediante pancartas. También puede
marcar una página interesante como tarea de tipo Leer más tarde y puede recuperarla desde la
aplicación Do It Later (Tareas pendientes) y leerla a su ritmo.
IMPORTANTE! Antes de realizar cualquier actividad de navegación por Internet o relacionada con
Internet, asegúrese de que su dispositivo Zen está conectada a una red Wi-Fi o móvil. Para obtener más
detalles, consulte el capítulo Permanecer conectado.
Iniciar la aplicación Browser (Explorador)
Desde la pantalla Home (Inicio) lleve a cabo cualquiera de las siguientes acciones para iniciar la
aplicación Browser (Explorador):
• Pulse .
• Pulse > Browser (Explorador).

35
Capítulo 3: Trabajar duro, jugar mejor
Compartir una página
Compartir páginas interesantes desde su dispositivo Zen con otros a través de una cuenta de
correo electrónico, una cuenta de almacenamiento en la nube, Bluetooth u otras aplicaciones
dispositivo Zen.
1. Inicie el explorador.
2. Desde una página Web, pulse > Share link (Compartir vínculo).
3. Pulse la cuenta o aplicación que desea utilizar como medio en el uso compartido de la página.
Leer las páginas más tarde
Cuando haya una parte interesante de información en línea que todavía no ha tenido tiempo
de leerla, puede marcarla como tarea de tipo Leer más tarde. Puede recuperar y leer esta página
cuando le convenga desde la aplicación Do It Later (Tareas pendientes).
1. Para marcar como tarea para leer más tarde, en la página, pulse > Read later (Leer más
tarde).
2. Para recuperar la página, pulse ASUS > Do It Later (Tareas pendientes) desde la pantalla
Home (Inicio).
NOTA: Para obtener detalles sobre la exploración de páginas de tipo Leer más tarde, consulte la
sección Ponerme al día con mi lectura en línea ahora.
Agregar una nueva cha
Oculte el sitio Web actual y abra una nueva ventana para continuar navegando por otro sitio web o
explorándolo.
1. Desde la página actual, pulse > New tab (Nueva cha).
2. Escriba la dirección URL en el campo URL y continúe disfrutando de la exploración de Internet
desde su dispositivo Zen.
3. Si desea agregar otra cha, repita el paso 1.
NOTAS:
• Alabrirmuchossitiosenelexploradorseralentizaelrendimientodecarga.
• SilaconexiónaInterneteslenta,intenteborrarlamemoriacaché.Paraobtenerdetalles,consultela
sección Borrar la memoria caché del explorador.

36
Capítulo 3: Trabajar duro, jugar mejor
Colocar marcadores en páginas
Coloque un marcador en las páginas o sitios Web favoritos de forma que pueda volver a ellos y
examinarlos.
Para poner un marcador en una página:
En la página, pulse > Save to bookmarks (Guardar en marcadores). La próxima vez que abra el
explorador, podrá pulsar rápidamente en la página que contiene el marcador.
Leer en línea de forma inteligente
Su dispositivo Zen habilita el modo Smart Reader (Lector inteligente) en las páginas que contienen
numerosos elementos que puede encontrar innecesarios o que distraen, como por ejemplo
anuncios en pancartas, iconos o elementos de menú. Puede quitar estos elementos y leer
solamente el contenido principal de la página.
NOTA: El modo Smart Reader (Lector inteligente) admite sitios de Wikipedia, CNN, ESPN, BCC y NY
Times.
Para utilizar el modo Smart Reader (Lector inteligente):
• PulseeliconodemodoSmartReader(Lectorinteligente) para quitar automáticamente
cualquier elemento innecesario que distraiga y mostrar solamente el contenido principal de la
página.
• DesdelapáginaSmartReaderMode(ModoLectorinteligente),lleveacabocualquieradelos
procedimientos siguientes:
• Pulse para mostrar la lista de su lector o páginas guardadas.
• Pulse para iniciar la herramienta Marker (Marcador) y seleccionar el color preferido. A
continuación, deslice sobre el texto que desee resaltar.
• Acerque dos dedos o sepárelos para ampliar o reducir una página.
Ampliar y reducir una página.
Pulsar para abrir la lista del lector
Pulsar para iniciar la herramienta Marker (Marcador)
Pulsar para compartir la página con otros o guardarla en
la lista del lector
Pulsar para compartir la página
Pulsar para guardar la página en la lista del lector
Pulsar para guardar la página como tarea de tipo Leer más tarde

37
Capítulo 3: Trabajar duro, jugar mejor
Borrar la memoria caché del explorador
Borre la memoria caché del explorador para eliminar archivos temporales de Internet, sitios Web
y cookies que se almacenan temporalmente en su dispositivo Zen. Esto le ayudará a mejorar el
rendimiento de carga del explorador.
1. Inicie el explorador.
2. Pulse > Settings (Conguración) > Privacy & security (Privacidad y seguridad) > Clear
cache (Borrar caché).
3. Haga clic en OK (Aceptar) en el mensaje de conrmación.
Correo
AgreguecuentasdeExchange,Gmail,Yahoo!Mail,Outlook.comyPOP3/IMAPparapoderrecibir,
crear y examinar correos electrónicos desde el dispositivo. También puede sincronizar sus
contactos de correo electrónico desde estas cuentas en su dispositivo Zen.
IMPORTANTE! Su dispositivo Zen debe estar conectada a una red Wi-Fi o móvil para poder agregar
una cuenta de correo electrónico o enviar y recibir correos electrónicos desde cuentas agregadas. Para
obtener más detalles, consulte el capítulo Permanecer conectado.
Conguración de una cuenta de correo electrónico
Congure su cuenta de correo electrónico personal o particular existente de forma que pueda
recibir, leer y enviar correos electrónicos utilizando su dispositivo Zen.
1. En la pantalla Inicio, pulse Email (Correo) para iniciar la aplicación Correo.
2. Pulse el proveedor de correo que desee congurar.
3. Escriba su dirección y contraseña de correo electrónico y, a continuación, pulse Next
(Siguiente).
NOTA: Espere mientras su dispositivo comprueba automáticamente la conguración del servidor de
correo entrante y saliente.
4. Dena las opciones pertinentes en Account settings (Conguración de cuenta), como por
ejemplo la frecuencia de comprobación de la bandeja de entrada, los días de sincronización o
la noticación para correos electrónicos entrantes. Cuando termine, pulse Next (Siguiente).
5. Escriba un nombre de cuenta que desee que aparezca en los mensajes salientes y, a
continuación, pulse Next (Siguiente) para iniciar sesión en su bandeja de entrada.
NOTA: Si desea congurar su cuenta de trabajo en su dispositivo Zen, pregunte por la conguración
de correo electrónico a su administrador de red.

38
Capítulo 3: Trabajar duro, jugar mejor
Agregar cuentas de correo electrónico
Si no tiene una cuenta de correo electrónico existente, puede crear una de forma que pueda recibir,
leer y enviar correos electrónicos utilizando su dispositivo Zen.
1. En la pantalla Inicio, pulse Email (Correo) para iniciar la aplicación Correo.
2. Pulse > Settings (Ajustes) y, a continuación, agregue una cuenta de correo electrónico.
3. Pulse el proveedor de correo que desee congurar.
4. Siga las instrucciones que vayan apareciendo para completar la conguración de su nueva
cuenta de correo electrónico.
NOTA: También puede consultar los pasos 3 a 5 de la sección Conguración de una cuenta de correo
electrónico de este manual para completar este proceso de conguración.
Conguración de una cuenta de Gmail
Mediante la aplicación Gmail, puede crear una nueva cuenta de Gmail o sincronizar su cuenta
existente de Gmail para poder enviar, recibir y buscar correos electrónicos directamente desde el
dispositivo.
1. Pulse Google y, a continuación, pulse Gmail.
2. Pulse Existing (Existentes) y su información en los campos Correo electrónico y Contraseña y,
a continuación, pulse .
NOTAS:
• PulseNew (Nueva) si no tiene una cuenta de Google.
• Cuandoiniciesesión,tendráqueesperaraqueeldispositivosecomuniqueconlosservidoresde
Google para congurar su cuenta.
3. Utilice su cuenta de Google para hacer una copia de seguridad de la conguración y los datos y
restaurarlos. Pulse para iniciar sesión en su cuenta de Gmail.
IMPORTANTE! Si tiene varias cuentas de correo electrónico además de la cuenta de Gmail, utilice
Correo electrónico para ahorrar tiempo y acceder a todas sus cuentas de correo electrónico
simultáneamente.

39
Capítulo 3: Trabajar duro, jugar mejor
Enviar invitaciones a eventos por correo electrónico
Puede enviar invitaciones a un evento por correo electrónico desde su dispositivo Zen así como un
aviso de alerta para dicho evento.
1. En la pantalla de inicio, pulse Email (Correo).
2. Pulse > Meeting invitation (Invitación a una reunión).
3. En el campo Event name (Nombre del evento), escriba el nombre del evento.
4. En el campo Location (Ubicación), introduzca la calle, ciudad, provincia, país y código postal del
lugar del evento.
4. Coloque la opción Countdown (Cuenta atrás) en la posición ON (ACTIVADA). Obtendrá un aviso
de cuenta atrás en el panel de noticaciones del sistema indicándole los días que quedan hasta
que este evento tenga lugar.
NOTA: Para obtener detalles acerca del panel de noticaciones del sistema, consulte Noticaciones
del sistema.
5 En el campo Reminders (Recordatorios), seleccione el tiempo que desea para obtener un
alerta o recordatorio sobre el evento.
NOTA: Recibirá una alerta para el evento como su actividad What's Next (Lo siguiente). Para obtener
más detalles, consulte What’s Next (Lo siguiente).
6. Pulse el campo Guests (Invitados) y seleccione los contactos a los que desee enviar las
invitaciones.
7. Cuando termine, pulse para guardar y salir.
NOTA: También puede enviar invitaciones por correo electrónico desde la aplicación Calendar
(Calendario). Para obtener más detalles, consulte la sección Crear eventos.
Enviar correo electrónico más tarde
Cuando reciba un correo electrónico, puede establecerlo como tarea de tipo Enviar correo
electrónico más tarde y puede responder a este correo electrónico en un momento más
conveniente desde la aplicación Do It Later (Tareas pendientes).
1. En la pantalla de inicio, pulse Email (Correo).
2. Seleccione el correo electrónico que desee enviar más tarde desde su bandeja de entrada.
3. Pulse > Reply Later (Responder más tarde).
4. Para recuperar la página, pulse Asus > Do It Later (Tareas pendientes) desde la pantalla de
inicio.
NOTA: Para obtener detalles acerca de la respuesta a los correos electrónicos de tipo Responder más
tarde, consulte Enviar correo electrónico ahora.

40
Capítulo 3: Trabajar duro, jugar mejor
Calendario
Junto con la creación de eventos, también puede establecer recordatorios o crear un aviso de
cuenta atrás para garantizar que no se olvida de estas ocasiones importantes. También guarda los
eventos, como por ejemplo cumpleaños y aniversarios, que ha congurado para sus contactos VIP.
Crear eventos
Para crear un evento:
1. Pulse Asus > Calendar (Calendario).
2. Pulse para comenzar a crear un nuevo evento.
3. En la pantalla Evento nuevo, especique todos los detalles necesarios del evento.
4. Coloque la opción Countdown (Cuenta atrás) en ON (ACTIVADO). Obtendrá un aviso de
cuenta atrás en el panel de noticaciones del sistema indicándole los días que quedan hasta
que este evento tenga lugar.
NOTA: Para obtener detalles acerca del panel de noticaciones del sistema, consulte Noticaciones
del sistema.
5 En el campo Reminders (Recordatorios), seleccione el tiempo que desea para obtener un
alerta o recordatorio sobre el evento.
6. Cuando termine, pulse para guardar y salir.
Agregar una cuenta al Calendario
Aparte de crear un evento registrado en su dispositivo Zen, también puede utilizar el calendario
para crear eventos que se sincronicen automáticamente con sus cuentas en línea. Pero antes, estas
cuentas se deben agregar al Calendario llevando a cabo los pasos siguientes:
1. Pulse ASUS > Calendar (Calendario).
2. Pulse > Accounts (Cuentas) > .
3. Pulse la cuenta que desee agregar
4. Siga las instrucciones que vayan apareciendo en pantalla para terminar de agregar la nueva
cuenta al Calendario.

41
Capítulo 3: Trabajar duro, jugar mejor
Crear un evento desde su cuenta
Después de agregar cuentas en línea que desee sincronizar con el Calendario, puede utilizar su
dispositivo Zen para crear noticaciones para dichas cuentas en línea llevando a cabo los pasos
siguientes:
1. Pulse ASUS > Calendar (Calendario).
2. Pulse para comenzar a crear un nuevo evento.
3. En la pantalla Evento nuevo, pulse My Calendar (Mi calendario) para ver todas las cuentas
actualmente sincronizadas con el Calendario.
4. Pulse la cuenta en la que desee crear un nuevo evento.
5. En la pantalla New event (Nuevo evento), especique todos los detalles necesarios del evento.
NOTA: Para poder proceder con los pasos siguientes, es necesario que su cuenta en línea ya esté
agregada al Calendario. Para obtener más detalles, consulte la sección Agregar cuentas al Calendario.
Habilitar recordatorios de alerta para eventos
Active la función de alerta en la aplicación Calendar (Calendario) para obtener recordatorios y
noticaciones de alerta para eventos especiales, como por ejemplo cumpleaños, aniversarios,
reuniones y otros eventos importantes que le importan.
1. Pulse Asus > Calendar (Calendario).
2. Pulse > Accounts (Cuentas).
3. Pulse las cuentas de las que desea recibir recordatorios de alerta.
NOTAS:
• ParaobtenerdetallesacercadelaconguracióndealertasdeeventosobresusVIP,consultela
sección Agregar un evento a un contacto VIP.
• ObtengaalertasorecordatorioscomosuWhat’s Next (Lo siguiente).

42
Capítulo 3: Trabajar duro, jugar mejor
What’s Next
No se pierda eventos importantes, divirtiéndose al aire libre o recibiendo mensajes,correos
electrónicos o llamadas de su gente favorita. Dena el calendario de eventos, grupos favoritos y
VIP o la conguración de actualización del tiempo para obtener alertas y recordatorios de lo que
está por venir. Ver sus alertas What’s Next (Novedades) en el widget o la aplicación What’s Next
(Novedades).
Inicie la aplicación What’s Next (Novedades):
• Pulse > What’s Next (Novedades).
Obtener recordatorios de evento
Para obtener recordatorios y noticaciones de eventos What’s Next (Lo siguiente), asegúrese de
realizar los pasos siguientes:
• Congure los eventos de sus VIP, como por ejemplo cumpleaños o aniversarios, en la
aplicación Contacts (Contactos). Para obtener detalles, consulte la sección Agregar un
evento a un contacto VIP.
• Puede enviar invitaciones por correo electrónico y establecer la hora de recordatorio en
la aplicación Email (Correo electrónico). Para obtener más detalles, consulte la sección
Enviar invitaciones a eventos por correo electrónico.
• Puede congurar un evento y establecer la hora de recordatorio en la aplicación Calendar
(Calendario). Para obtener más detalles, consulte la sección Crear eventos.

43
Capítulo 3: Trabajar duro, jugar mejor
Aceptar o rechazar invitaciones a eventos
Congure su cuenta de correo electrónico en la aplicación Email (Correo electrónico) para enviar o
recibir correos electrónicos, como por ejemplo invitaciones a eventos. Cuando acepte invitaciones
por correo electrónico, los eventos se sincronizarán con la aplicación Calendar (Calendario).
NOTA: Para obtener más detalles, consulte la sección Correo electrónico y Calendario.
IMPORTANTE! Su dispositivo Zen debe estar conectada a una red Wi-Fi o móvil para obtener
invitaciones por correo electrónico o alertas relacionadas con eventos. Para obtener más detalles,
consulte el capítulo Permanecer conectado.
Para aceptar o rechazar una invitación:
1. Pulse la invitación de correo electrónico para abrirla.
2. Pulse Yes (Sí) para aceptar la invitación o No para rechazarla. Su respuesta se enviará por
correo electrónico al organizador del evento o antrión.

44
Capítulo 3: Trabajar duro, jugar mejor
Obtener alertas relacionadas con eventos
Cuando acepte una invitación a un evento, obtendrá recordatorios de cualquier cambio
realizado en el evento, como por ejemplo aplazamiento, cancelación o cambio en la ubicación o
programación del evento. Estas alertas relacionadas con eventos se publicarán en el widget o la
aplicación What’s Next.
Iniciar una alerta de evento
Unos pocos minutos antes del evento, recibirá un recordatorio de que el evento está a punto de
producirse. Puede realizar una llamada para avisar al organizador antrión si va con retraso.

45
Capítulo 3: Trabajar duro, jugar mejor
Alerta de evento cancelada
Recibirá una alerta de cancelación por correo electrónico cuando el organizador o antrión cancele
el evento.
Alerta de evento reprogramada
Recibirá una alerta si el evento se ha pospuesto, reprogramado o cambiado a otra ubicación.

46
Capítulo 3: Trabajar duro, jugar mejor
Obtener las actualizaciones de meteorología
Obtenga actualizaciones de AccuWeather® en tiempo real cada 12 horas para su ubicación actual
o para otras partes del mundo. Puede hacer planes para hasta siete (7) días con la previsión
meteorológica de 7 días o vestirse apropiadamente en función de la temperatura anunciada
en AccuWeather RealFeel®. También puede obtener el índice UV en tiempo real o el índice de
contaminación atmosférica, lo que le permite tomar las medidas de protección necesarias contra
rayos ultravioleta o contaminantes del aire dañinos.
1. Antes de utilizar las actualizaciones meteorológicas, asegúrese de lo siguiente:
• La red Wi-Fi o móvil está activada.
• Active el acceso a la ubicación en > Settings (Conguración) > Location
(Ubicación).
2. Inicie la aplicación Weather (El Tiempo) de cualquiera de las dos formas siguientes:
• Pulse > Weather (El Tiempo).
• En la pantalla de inicio de su dispositivo Zen, pulse el icono del tiempo.
3. Pulse > Edit (Editar) y, a continuación, pulse .
4. En el cuadro de búsqueda, escriba la ciudad o área cuyas actualizaciones meteorológicas desea
buscar.
5. Espere mientras su dispositivo Zen obtiene la información meteorológica. Los datos
meteorológicos de la ciudad o el área se agregarán a su lista de ubicaciones. Pulse los datos
meteorológicos de la ciudad o el área que desea mostrar en el widget What’s Next (Lo
siguiente) en la pantalla Home (Inicio).
Pulsar para iniciar la aplicación Weather (El Tiempo)

47
Capítulo 3: Trabajar duro, jugar mejor
Do It Later
Posponga cualquier tarea y guárdela para después. Incluso cuando esté demasiado ocupado,
responda a sus correos electrónicos, mensajes SMS, llamadas, lea noticias en línea o agregue otras
tareas pendientes importantes a su conveniencia.
Marque sus mensajes o correos electrónicos no leídos, páginas Web interesantes y llamadas
pérdidas como elementos Reply Later (Responder más tarde), Read Later (Leer más tarde) o
Call Later (Llamar más tarde). Estos elementos marcados se agregarán a las tareas Do It Later y
podrá realizar estas tareas cuando lo estime conveniente.
NOTAS:
• EntrelasaplicacionesdetercerosmásutilizadascompatiblesconDoItLaterseencuentranGoogle
Maps, Google Chrome, Google Play, YouTube e iMDb.
• NotodaslasaplicacionespuedencompartirDoItLateryagregartareasaestaaplicación.
Agregar tareas pendientes
Cree tareas pendientes importantes para organizar su trabajo o actividades sociales en su
vida profesional o social.
1. Desde la pantalla Home (Inicio), pulse Asus > Do It Later (Tareas pendientes).
2. Pulse y, a continuación, rellene la información necesaria.
3. Si desea establecer el nivel de importancia, seleccione High (Alta) en el campo Importance
(Importancia).
4. Cuando haya terminado, pulse .
Priorizar tareas pendientes
Establezca el nivel de importancia de las tareas pendientes de forma que pueda priorizarlas y
actuar sobre ellas en consecuencia.
1. Desde la pantalla Home (Inicio), pulse Asus > Do It Later (Tareas pendientes).
2. Pulse la tarea que desea establecer como máxima prioridad.
3. En el campo Importance (Importancia) de la pantalla de tareas, seleccione High (Alta).
4. Cuando haya terminado, pulse .
NOTA: Las tareas pendientes de alta prioridad se marcan como en la lista Do It Later (Tareas
pendientes). Esto permite determinar rápidamente qué tareas pendientes necesitan una acción
inmediata.

48
Capítulo 3: Trabajar duro, jugar mejor
Devolver una llamada ahora
Cuando previamente ha establecido una llamada importante como tarea de tipo Llamar más tarde,
puede recuperarla y devolverla cuando tenga tiempo para hacerlo desde la aplicación Do It Later
(Tareas pendientes).
1. Desde la pantalla Home (Inicio), pulse Asus > Do It Later (Tareas pendientes).
2. Seleccione la llamada que desee devolver y, a continuación, pulse Call now (Llamar ahora).
3. Cuando termine, pulse para marcar la tarea como completada.
NOTA: Para obtener detalles sobre el establecimiento de llamadas como tareas de tipo Llamar más
tarde, consulte:
• Establecer devoluciones de llamadas para llamadas entrantes
• Establecer devoluciones de llamadas para llamadas perdidas
Enviar correo electrónico ahora
Puede marcar un correo electrónico como una tarea de tipo Responder más tarde y responder a
dicho correo más tarde desde la aplicación Do It Later (Tareas pendientes).
1. Desde la pantalla de inicio, pulse Asus > Do It Later.
2. Seleccione el correo electrónico que desee responder ahora y, a continuación, pulse Reply now
(Responder ahora).
3. Cuando termine, pulse para marcar la tarea como completada.
NOTA: Para obtener detalles sobre el establecimiento de los correos electrónicos como tareas de tipo
Responder más tarde, consulte la sección Enviar correo electrónico más tarde.
Ponerme al día con mi lectura en línea ahora
Puede recuperar páginas que ha marcado previamente como tareas de tipo Leer más tarde y
ponerse al día con su lectura en línea cuando estime oportuno mediante la aplicación Do It Later
(Tareas pendientes).
1. Desde la pantalla Home (Inicio), pulse Asus > Do It Later.
2. Seleccione las páginas que desee leer ahora y, a continuación, pulse Read now (Leer ahora).
3. Cuando termine, pulse para marcar la tarea como completada.
NOTA: Para obtener detalles sobre el establecimiento de páginas como tareas de tipo Leer más tarde,
consulte la sección Leer las páginas más tarde.

49
Capítulo 3: Trabajar duro, jugar mejor
Responder ahora
Cuando previamente haya establecido un mensaje SMS como una tarea de tipo Responder más
tarde, podrá recuperarlo y responderlo cuando estime oportuno mediante la aplicación Do It Later
(Tareas pendientes).
1. Desde la pantalla Home (Inicio), pulse ASUS > Do It Later (Tareas pendientes).
2. Seleccione el mensaje SMS al que desea responder y, a continuación, pulse Reply now
(Responder ahora).
3. Cuando termine, pulse para marcar la tarea como completada.
NOTA: Para obtener detalles sobre el establecimiento de páginas como tareas de tipo Responder más
tarde, consulte la sección Utilizar mensajería más tarde.
Eliminar tareas pendientes
Puede eliminar cualquier tarea pendiente que se haya completado, haya vencido o sea innecesaria
de la aplicación Do It Later (Tareas pendientes).
1. Desde la pantalla Home (Inicio), pulse Asus > Do It Later (Tareas pendientes).
2. Deslice rápidamente la tarea que desee quitar de la lista hacia la izquierda o hacia la derecha.

50
Capítulo 3: Trabajar duro, jugar mejor
SuperNote
Convierta la toma de notas en una actividad divertida y creativa que se sincroniza con sus datos
móviles mediante Supernote.
Esta intuitiva aplicación permite crear notas organizadas por cuaderno directamente escribiendo
o dibujando en la pantalla táctil. Mientras crea notas, también puede agregar archivos
multimedia desde otras aplicaciones y compartirlos a través de redes sociales o de su cuenta de
almacenamiento en la nube.
Comprender los iconos
Dependiendo del modo de entrada seleccionado, estos iconos aparecen mientras toma sus notas
con SuperNote.
Seleccione este modo de escritura cuando desee utilizar el teclado en pantalla para
escribir sus notas.
Seleccione este modo de escritura cuando desee hacer garabatos o escribir sus notas.
Seleccione este modo de dibujo cuando desee crear dibujos o hacer garabatos a mano
alzada.
Cuando se encuentre en el modo de escritura a mano o mecanografía, pulse este icono
para seleccionar el grosor y el color del texto.
Cuando se encuentre en el modo de dibujo, pulse este icono para seleccionar la
herramienta de dibujo que desee utilizar, así como el color o tamaño del trazo.
Cuando se encuentre en el modo de dibujo, pulse este icono para borrar algún
contenido de sus notas.
Pulse este icono para, entre otras acciones, capturar una fotografía o un vídeo, grabar
audio y agregar una marca de tiempo a sus notas.
Pulse este icono para agregar una nueva página al cuaderno.
Pulse para seleccionar el modo de entrada
Pulse para denir la conguración para el cuaderno
Pulse para rehacer los cambios realizados
Pulse para deshacer los cambios realizados

51
Capítulo 3: Trabajar duro, jugar mejor
Creación de un cuaderno nuevo
Para crear nuevos archivos mediante Supernote, lleve a cabo los pasos siguientes:
1. Pulse ASUS > SuperNote y, a continuación, pulse .
2. En la pantalla emergente, seleccione Blank notebook (Cuaderno en blanco) o Choose a
template (Elegir una plantilla).
3. Asigne un nombre al archivo y seleccione Para Pad o Para Phone (teléfono) para el tamaño de
página.
4. Seleccione una plantilla y comience a escribir sus notas.
Compartir un cuaderno en la nube
Puede compartir su cuaderno en la nube llevando a cabo los pasos siguientes:
1. En la pantalla de inicio de Supernote, mantenga presionado el cuaderno que desee compartir.
2. En la pantalla emergente, pulse Enable cloud sync (Habilitar sincronización en la nube).
3. Escriba los detalles del nombre de usuario y la contraseña de su cuenta de ASUS WebStorage
para proceder a la sincronización del cuaderno en la nube.
4. Cuando el cuaderno se haya sincronizado correctamente con la nube, el icono de la nube
aparecerá en la parte superior del cuaderno compartido.
Compartir una nota en la nube
Aparte del cuaderno, también puede compartir notas individuales desde su Supernote en su
cuenta de almacenamiento en la nube. Para ello:
1. Inicie el cuaderno que contiene la nota que desea compartir.
2. Mantenga presionada la nota que desea compartir.
3. En la pantalla emergente, pulse Share (Compartir) y, a continuación, seleccione el tipo de
formato de archivo para compartir.
4. En la pantalla siguiente, seleccione la cuenta de almacenamiento en la nube donde le gustaría
compartir la nota.
5. Siga las instrucciones que vayan apareciendo para completar el uso compartido de la nota
seleccionada.

52
Capítulo 3: Trabajar duro, jugar mejor
Administrador de archivos
Mediante la aplicación Administrador de archivos puede buscar y administrar fácilmente sus datos
en el almacenamiento interno de su dispositivo Zen y en sus dispositivos de almacenamiento
externos conectados.
Acceso al almacenamiento interno
Para acceder al dispositivo de almacenamiento interno:
1. Pulse ASUS > File Manager (Administrador de archivos).
2. Pulse > Internal storage (Almacenamiento interno) para ver el contenido de su
dispositivo Zen y, a continuación, pulse un elemento para seleccionarlo.
Acceso a dispositivos de almacenamiento externo
Para acceder a dispositivos de almacenamiento externo:
1. Inserte la tarjeta microSD en su dispositivo Zen.
2. Pulse ASUS > File Manager (Administrador de archivos).
3. Pulse > MicroSD para ver el contenido de la tarjeta microSD.
Acceder al almacenamiento en la nube
IMPORTANTE! Asegúrese de que la red Wi-Fi o móvil está habilitada en su dispositivo Zen. Para
obtener más detalles, consulte el capítulo Permanecer conectado.
Para acceder a archivos guardados en las cuentas de almacenamiento en la nube:
1. Pulse ASUS > File Manager (Administrador de archivos).
2. Pulse y, a continuación, pulse una ubicación de almacenamiento en la nube en Cloud
Storage (Almacenamiento en nube).

53
Capítulo 3: Trabajar duro, jugar mejor
La nube
Haga una copia de seguridad de sus datos, sincronice archivos entre diferentes dispositivos y
comparta archivos de forma segura y privada a través de una cuenta de la nube, como por ejemplo
ASUS WebStorage, Drive, OneDrive y Dropbox.
ASUS WebStorage
Regístrese o inicie sesión en ASUS WebStorage y obtenga almacenamiento la nube gratuito. Cargue
fotografías recién capturadas automáticamente para compartirlas al instante, sincronice archivos
entre diferentes dispositivos o comparta archivos a través de su cuenta de ASUS WebStorage.
NOTA: Para disfrutar de la función de carga automática, habilite la opción Carga instantánea, disponible
en Settings (Conguración) > Instant Upload (Carga instantánea), en su ASUS WebStorage.
IMPORTANTE! Asegúrese de que la red Wi-Fi o móvil está habilitada en su dispositivo Zen. Para
obtener más detalles, consulte el capítulo Permanecer conectado.

54
Capítulo 3: Trabajar duro, jugar mejor
Transferencia de datos
Transera sus datos (contactos, entradas de calendario o mensajes SMS) desde su dispositivo móvil
antiguo a su dispositivo Zen mediante la tecnología Bluetooth.
Para utilizar la función Data Transfer (Transferencia de datos):
1. Asocie su dispositivo móvil antiguo con su dispositivo Zen mediante Bluetooth.
NOTA: Para obtener más detalles acerca de la asociación de dispositivos, consulte la sección Asociar
su dispositivo Zen a un dispositivo Bluetooth®.
2. Desde la pantalla All Apps (Todas las aplicaciones), pulse Data transfer.
3. Pulse Transfer Wizard y, a continuación, siga las instrucciones de la pantalla para completar el
proceso de transferencia de datos.

55
Capítulo 3: Trabajar duro, jugar mejor
Soporte de ASUS
Encuentre respuestas a las preguntas más frecuentes o interactúe directamente con otros usuarios
de ZenUI para encontrar y compartir soluciones acerca de las aplicaciones de ZenUI 2.0.
Para acceder al soporte de ASUS:
1. Pulse > Soporte de ASUS:
2. TPulse ZenUI tips (Sugerencias de ZenUI), a continuación, seleccione la aplicación para la que
desee encontrar respuestas.

56
Mantenerse en contacto
4
4 Mantenerse en contacto
Estilo de entrada de llamada
Realizar llamadas
Su dispositivo Zen ofrece numerosas formas de realizar una llamada. Llame a sus amigos desde la
lista de contactos, utilice la marcación inteligente para hacer una llamada rápidamente o escriba
un número de marcación rápida para llamar a los contactos con los que se comunica con más
frecuencia.
NOTA: Organice de los contactos en la aplicación Contacts (Contactos). Para obtener detalles, consulte
Managing contacts (Administración de contactos).
Iniciar la aplicación Phone (Teléfono)
Desde la pantalla Home (Inicio) lleve a cabo cualquiera de las siguientes acciones para iniciar la
aplicación Phone (Teléfono):
• Pulse .
• Pulse > Phone (Teléfono)
Marcar un número de teléfono
Utilice la aplicación Phone (Teléfono) para marcar directamente un número de teléfono.
1. Desde la pantalla Home (Inicio) pulse , pulse los botones numéricos.
2. Pulse el botón Call (Llamar) para marcar el número.
Marcar una extensión
Cuando necesite llamar a una extensión, puede llevar a cabo cualquiera de los pasos siguientes
para omitir los mensajes de voz.
Solicitar conrmación para una extensión
Puede insertar un mensaje de conrmación para la extensión después de marcar el número.
1. Desde la aplicación Teléfono escriba el número principal.
2. Pulse sin soltar # para insertar un mensaje de conrmación, que se denota mediante un punto
ycoma(;).
3. Pulse el botón Call (Llamar) para hacer la llamada.
4. Cuando se le pida, pulse Yes (Sí) para conrmar la extensión.

57
Capítulo 4: Mantenerse en contacto
Marcar automáticamente una extensión
Puede insertar una pausa corta o larga después de marcar el número y, a continuación, la extensión
se marcará automáticamente.
1. Desde la aplicación Teléfono escriba el número principal.
2. Pulse sin soltar * para insertar una pausa, que se denota mediante una coma (,).
NOTA: Si desea una pausa más larga, pulse * sin soltarlo.
3. Escriba la extensión.
4. Pulse el botón Call (Llamar) para hacer la llamada.
5. Pulse para terminar la llamada.
Marcar inteligentemente los contactos
A medida que inserta los primeros números o letras del nombre del contacto, la función Smart
Dial (Marcación inteligente) ltra la lista de contactos o los registros de llamadas y proporciona las
posibles coincidencias. Puede comprobar si el contacto con el que está intentando comunicarse se
encuentra en la lista de posibles coincidencias y, a continuación, realizar esa llamada rápidamente.
1. Inicie la aplicación Phone (Teléfono) y, a continuación, introduzca el número o nombre del
contacto.
2. En la lista de posibles coincidencias, pulse el contacto al que desea llamar. Si el contacto no se
encuentra en la lista, escriba el número o nombre completo del mismo.
3. Pulse el botón Call (Llamar) para hacer la llamada.
Marcar rápidamente los contactos
Asigne botones de marcación rápida para llamar rápidamente a los contactos con los que se
comunica con más frecuencia con tan solo pulsar un dígito de la aplicación Phone (Teléfono).
NOTA: De forma predeterminada, el digito 1 se reserva para los correos de voz. Puede recuperar los
correos de voz pulsando el dígito 1 si está suscrito a este servicio con el proveedor del servicio móvil.

58
Capítulo 4: Mantenerse en contacto
Crear una entrada de marcación rápida
Cree entradas de marcación rápida de 2 a 9 para los contactos a los que llama con más frecuencia.
1. Desde la aplicación Phone (Teléfono), lleve a cabo cualquiera de los procedimientos siguientes:
• Pulse sin soltar cualquier dígito de 2 a 9 y, a continuación, pulse OK (Aceptar) en la
pantalla de conrmación Speed Dial (Marcación rápida).
• Pulse > Speed dial (Marcación rápida) para iniciar la pantalla Speed Dial (Marcación
rápida).
3. Seleccione un contacto en la lista de contactos. Esta entrada de marcación rápida se guardará
en la pantalla Speed Dial (Marcación rápida).
Eliminar una entrada de marcación rápida
Para eliminar una entrada de marcación rápida:
1. En la aplicación Teléfono, pulse > Speed dial (Marcación rápida) para iniciar la pantalla
Speed Dial (Marcación rápida).
2. Pulse sin soltar una entrada de marcación rápida y, a continuación, pulse Remove (Quitar).
3. Pulse Aceptar en el mensaje de conrmación.
Cambiar una entrada de marcación rápida
Puede reemplazar el contacto asignado al botón de marcación rápida por otro contacto.
1. En la aplicación Teléfono, pulse > Speed dial (Marcación rápida) para iniciar la pantalla
Speed Dial (Marcación rápida).
2. Pulse sin soltar una entrada de marcación rápida y, a continuación, pulse Replace
(Reemplazar).
3. Seleccione un contacto en la lista de contactos.

59
Capítulo 4: Mantenerse en contacto
Marcación de casa
Si está de viaje en el extranjero, al habilitar y denir la conguración de marcación de casa, le
resultará más fácil llamar rápidamente a su casa.
NOTA: Si se usa un servicio itinerante se incurrirán en costes adicionales. Pregunte a su proveedor de
servicio móvil antes de utilizar el servicio itinerante.
1. Inicie la pantalla Settings (Conguración) llevando a cabo cualquiera de los procedimientos
siguientes:
• InicieQuicksettings(Conguraciónrápida)y,acontinuación,pulse .
• Pulse > Settings (Conguración).
2. Pulse Call settings (Conguración de llamadas) > Home dialing (Marcación de casa).
3. Seleccione Home dialing (Marcación de casa).
4. Pulse Home dialing settings (Conguración de marcación rápida), seleccione la
conguración y, a continuación, pulse OK (Aceptar) cuando termine.
NOTA: Para obtener información sobre otras conguraciones de llamada, consulte Call Settings
(Conguración de llamadas).
Llamar desde la aplicación Contacts (Contactos)
Utilice la aplicación Contacts (Contactos) para realizar una llamada desde la lista de contactos.
1. Inicie la aplicación Contacts (Contactos).
2. Pulse el nombre del contacto y, a continuación, pulse el número que desee marcar.
3. Pulse el botón Call (Llamar) para hacer la llamada.
4. Pulse para terminar la llamada.
NOTA: Para ver todos los contactos de todas las cuentas de contactos, pulse la lista desplegable
Contacts to display (Contactos para mostrar) y, a continuación, seleccione todas las cuentas.
Llamar a los contactos favoritos
Cuando agregue un contacto la lista (Favoritos), puede llamar rápidamente al contacto desde la
aplicación Phone (Teléfono).
1. Iniciar Contacts (Contactos) desde la aplicación Phone (Teléfono).
2. Pulse para mostrar la lista Favorites (Favoritos) y, a continuación, pulse el contacto favorito
a quien desea llamar.
3. Pulse para terminar la llamada.

60
Capítulo 4: Mantenerse en contacto
Recibir llamadas
La pantalla táctil de su dispositivo Zen se ilumina cuando se recibe una llamada. La pantalla de la
llamada entrante también varía en función del estado de su dispositivo Zen.
Responder las llamadas
Existen dos formas de responder una llamada dependiendo del estado de su dispositivo Zen:
• Sieldispositivoestáactivo,pulseAnswer (Responder);siloquedeseaesrechazaruna
llamada, pulse Decline (Rechazar).
• Sieldispositivoestábloqueado,arrastre a para responder la llamada o a para
rechazar dicha llamada.
Establecer devoluciones de llamadas para llamadas entrantes
Cuando no pueda responder una llamada entrante desde un número móvil inmediatamente,
puede establecerla como tarea de tipo Llamar más tarde. Puede recuperar esta tarea y actuar sobre
ella cuando le convenga desde la aplicación Do It Later (Tareas pendientes).
1. Cuando reciba una llamada entrante desde un número móvil, deslice rápidamente hacia arriba
desde la parte inferior de la pantalla.
2. Pulse Can’t talk now, will call you later (No puedo hablar ahora. ¿Desea que le llame más
tarde?). Se enviará un mensaje SMS al llamador.
3. Para recuperar la llamada, pulse Asus > Do It Later (Tareas pendientes) desde la pantalla
Home (Inicio).
NOTA: Para obtener detalles sobre cómo devolver una llamada, consulte la sección Devolver llamada
ahora.
Administrar el registro de llamadas
En los registros de llamadas, puede devolver las llamadas perdidas, guardar llamadas en la lista de
contactos, bloquear al llamador o volver a marcar el número o contacto recientemente llamado.
Establecer devoluciones de llamadas para llamadas perdidas
Puede establecer una llamada perdida como una tarea de tipo Llamar más tarde. Puede recuperar y
devolver una llamada para la llamada perdida desde la aplicación Do It Later (Tareas pendientes).
1. Desde la aplicación Teléfono, pulse para mostrar los registros de llamadas.
2. Seleccione un registro de llamadas y, a continuación, pulse > Call later (Llamar más tarde).
3. Para recuperar la llamada, pulse Asus > Do It Later (Tareas pendientes) desde la pantalla
Home (Inicio).
NOTA: Para obtener detalles sobre cómo devolver una llamada, consulte la sección Devolver llamada
ahora.

61
Capítulo 4: Mantenerse en contacto
Bloquear llamadas
Puede agregar un número o llamar desde un registro de llamadas a la lista de bloqueados.
1. Desde la aplicación Teléfono, pulse para mostrar los registros de llamadas.
2. Seleccione el número que desee bloquear, pulse > Add to block list (Agregar a la lista de
bloqueados) y, a continuación, pulse OK (Aceptar).
Guardar llamadas en Contacts (Contactos)
Puede agregar una llamada desde el registro de llamadas a la lista de contactos.
1. Desde la aplicación Teléfono, pulse para mostrar los registros de llamadas.
2. Pulse el número que desee agregar a la lista de contactos.
3. Pulse junto al número.
4. Pulse Create new contact (Crear nuevo contacto) para agregar una nueva entrada a la lista
de contactos.
Pulse Add to existing contact (Agregar a contacto existente), seleccione un contacto y, a
continuación, pulse OK (Aceptar) si desea sobrescribir el número del contacto con este nuevo
número.
Volver a marcar el número al que se llamó por última vez
Para volver a marcar el número al que se llamó por última vez:
1. Desde la aplicación Teléfono, pulse para mostrar los registros de llamadas.
2. Pulse Call (Llamar) para mostrar el último número llamado y, a continuación, pulse Call
(Llamar) de nuevo para volver a marcar el número.
3. Pulse para terminar la llamada.

62
Capítulo 4: Mantenerse en contacto
Otras opciones de llamada
Durante una llamada activa, pulse y pulse cualquiera de las opciones de llamada posibles para
cuando hay una llamada en curso.
Micrófono
Esta opción permite activar o desactivar el micrófono para la llamada activa. Cuando el
micrófono está desactivado o en el modo de silencio, puede escuchar al llamador, pero
este no le puede escuchar a usted.
Teléfono con altavoz
Permite activar o desactivar el altavoz.
Llamada en espera
Pone una llamada activa en espera.
Llamada de conferencia
Si está suscrito a un servicio de llamadas de conferencia con su proveedor de servicio
móvil, este icono le permite agregar uno o varios contactos en una llamada activa.
NOTAS:
• Elnúmerodeparticipantesenlallamadadeconferenciadependedelasuscripcióna
este tipo de servicio. Puede solicitar información acerca de este servicio a su proveedor
de servicio móvil.
• Paraobtenermásdetallessobrelallamadadeconferencia,consultelasección
Administrar varias llamadas.
SuperNote
Inicia la aplicación SuperNote, que le permite tomar notas durante una llamada activa.
NOTA: Para obtener más detalles, consulte la función SuperNote.
Grabar
Permite grabar una llamada activa.
IMPORTANTE! Antes de grabar una llamada activa, la mayoría de las leyes locales exigen
solicitar permiso a las personas que se encuentran en la otra línea.
NOTA: Para obtener más detalles, consulte la sección anterior Grabar llamadas.

63
Capítulo 4: Mantenerse en contacto
Administrar varias llamadas
Su dispositivo Zen ofrece una gran comodidad para hacer dos llamadas. También puede congurar
una llamada de conferencia para reuniones empresariales, líneas en grupo y otras llamadas en
grupo.
Responder otra llamada
Mientras habla con su dispositivo Zen, puede escuchar un pitido, lo que indica que se está
recibiendo otra llamada. Pulse Answer (Responder) en la pantalla táctil para recibir una llamada
entrante mientras hay una llamada activa.
Cambiar entre llamadas
Para cambiar entre llamadas, pulse en la pantalla táctil.

64
Capítulo 4: Mantenerse en contacto
Congurar una llamada de conferencia
Su dispositivo Zen, junto con su funcionalidad GSM, puede congurar una llamada de conferencia
de hasta cinco (5) personas. Durante una llamada, puede agregar más contactos y combinar todas
las llamadas en una llamada de conferencia.
1. Llame a un contacto o marque un número. Espere a que la otra línea responda a la llamada.
2. Cuando la llamada se responda, llame a y, a continuación, pulse un contacto o marque un
número que desee incluir en la llamada de conferencia.
3. Pulse para poner las dos llamadas en una llamada de conferencia.
4. Pulse para agregar otro contacto y, a continuación, pulse para combinar la llamada
con una llamada de conferencia actual. Repita este paso si desea agregar más contactos a la
llamada de conferencia.

65
Capítulo 4: Mantenerse en contacto
Administrar una llamada de conferencia
Durante la llamada de conferencia, puede separar el contacto del grupo de conferencia para
conversación privada o desconectar un contacto de dicha llamada.
1. Desde la pantalla Conference call (Llamada de conferencia), pulse Manage conference call
(Administrar llamada de conferencia) para abrir una lista de contactos en la llamada de
conferencia.
2. Para quitar un contacto de la llamada de conferencia, pulse . Para desconectar un contacto
de la llamada de conferencia, pulse .
3. Pulse para volver a la pantalla Conference call (Llamada de conferencia).

66
Capítulo 4: Mantenerse en contacto
Grabar llamadas
Su dispositivo Zen le permite grabar una conversación para referencia o información futuras.
1. Llame a un contacto o marque un número.
2. Pulse para grabar la llamada.
IMPORTANTE! Antes de grabar una llamada, asegúrese de solicitar permiso a las otras partes
implicadas.
3. Para detener la grabación, pulse . El icono aparecerá en la barra de noticaciones del
sistema.
4. Deslice rápidamente hacia abajo la esquina superior izquierda de la pantalla y, a continuación,
pulse la noticación Call recording saved (Grabación de llamada guardada) para ver la
conversación grabada.

67
Capítulo 4: Mantenerse en contacto
Administrar contactos
Organice sus contactos y siga en comunicación con ellos fácilmente a través de llamadas, mensajes
SMS, correos electrónicos o redes sociales. Agrupe sus contactos como favoritos para comunicarse
con ellos rápidamente o agrúpelos como VIP para recibir noticaciones de cualquier evento
próximo, llamada pérdida o mensajes sin leer.
También puede sincronizar sus contactos con sus cuentas de correo electrónico o de redes sociales,
vincular información de los contactos para acceso rápido en un lugar o ltrar los contactos que
desea para estar en comunicación con ellos.
Para iniciar la aplicación Contacts (Contactos), pulse ASUS > Contacts (Contactos).
Conguración de contactos
Seleccione cómo le gustaría mostrar sus contactos desde la conguración de la aplicación Contacts
(Contactos). Tales opciones de visualización incluyen la visualización solamente de aquellos contactos
que tienen teléfonos, la ordenación de la lista por nombre y apellidos o la visualización de los
nombres de contacto como nombres y apellidos primero. También puede elegir cuáles de estas chas
mostrar en la pantalla Contacts (Contactos): Favorites (Favoritos), Groups (Grupos) y VIP.
Para denir la conguración de la aplicación Contacts (Contactos), pulse > Settings
(Conguración) en dicha aplicación.
Congurar el perl
Haga que su dispositivo Zen sea realmente suya y congure el perl de la información.
1. Inicie la aplicación Contacts (Contactos) y, a continuación, pulse Set up my prole (Congurar
mi perl) o ME (YO).
NOTA: ME (YO) aparece cuando ha congurado su cuenta de Google en su dispositivo Zen.
2. Rellene su información, como por ejemplo el número de teléfono móvil o particular. Para
agregar otra información, pulse Add another eld (Agregar otro campo).
3. Cuando haya completado su información, pulse Done (Hecho). Para ver la información del
perl, deslice rápidamente hacia abajo desde la parte superior derecha de la pantalla para
iniciarelpanelQuicksettings(Conguraciónrápida)y,acontinuación,pulseelbotóndel
propietario.
Pulsar para ver la información del perl

68
Capítulo 4: Mantenerse en contacto
Agregar contactos
Agregue contactos a su cuenta de dispositivo, empresarial, de Google o a cualquier otra cuenta
de correo electrónico y rellene la información de contacto más importante como, por ejemplo,
números de contacto, direcciones de correo electrónico, eventos especiales para VIP, etc.
1. Inicie la aplicación Contacts (Contactos) y, a continuación, pulse .
2. Seleccione Device (Dispositivo).
NOTAS:
• TambiénpuedeguardarelcontactoenlatarjetaSIMoenunacuentadecorreoelectrónico.
• Sinodisponedeunacuentadecorreoelectrónico,pulseAdd account (Añadir una cuenta) y, a
continuación, cree una.
3. Rellene la información necesaria, como por ejemplo el número de teléfono móvil o particular,
la dirección de correo electrónico o el grupo con el que desea ponerse en contacto.
4. Después de rellenar la información, si desea agregar más números de contacto o direcciones
de correo electrónico, pulse New (Nuevo).
5. Si desea agregar otra información de contacto, pulse Add another eld (Agregar otro
campo).
6. Cuando haya completado la información, pulse Done (Hecho).
Agregar una extensión a un número de contacto
Puede agregar una extensión a un contacto para omitir mensajes de voz cuando haga una llamada.
1. En la pantalla de información de contacto, escriba el número principal y la extensión de dicho
contacto de una de las dos formas que se indican a continuación:
• Inserte una coma (,) después del número principal, a continuación, escriba la
extensión del contacto. Se producirá una pausa breve antes de marcarse la extensión
automáticamente. Para extender la pausa, pulse Pause (Pausar) para insertar otra coma.
• Inserteunpuntoycoma(;)despuésdelnúmeroprincipal,acontinuación,escribala
extensión del contacto. Cuando marque el número de contacto, se le pedirá que conrme
la extensión. Pulse Yes (Sí) en el mensaje de conrmación.
2. Cuando haya completado la información, pulse Done (Hecho).

69
Capítulo 4: Mantenerse en contacto
Personalizar el perl del contacto
Edite la información de contacto, agregue una fotografía, establezca un tono de llamada o haga
una foto como portada para el perl del contacto.
1. Inicie la aplicación Contacts (Contactos) y, a continuación, seleccione el contacto cuya
información o perl desee editar o personalizar.
2. Haga los cambios en la página de perl del contacto.
Congurar sus VIP
Agrupe sus contactos como VIP para recibir noticaciones de próximos aniversarios, cumpleaños
y otros eventos importantes. También recibirá alertas acerca de mensajes o correos electrónicos
sin leer, o de cualquier llamada perdida de sus VIP. Obtendrá todos estos avisos como alertas y
recordatorios de tipo What’ s Next (Lo siguiente).
NOTA: Para obtener más detalles, consulte la función What’s Next.
Congurar su VIP desde la pantalla de información del contacto
Para congurar su VIP desde la pantalla de información del contacto:
1. Inicie la aplicación Contacts (Contactos) y pulse el contacto que desee congurar como VIP.
2. Pulse para mostrar la pantalla de información del contacto.
3. En la pantalla del contacto seleccionado, elija VIP bajo el campo Group (Grupo).
4. Cuando termine, pulse Done (Hecho). Los contactos se agregarán a la lista VIP.
Pulse para agregar la fotografía del contacto desde la galería o
haciendo una fotografía.
Pulsar para editar la información del contacto
• Pulsarparaagregarlaportadadelperldel
contacto desde la galería o haciendo una fotografía
• PuedemostrarunaportadadeFacebookcomo
portada de tema para un contacto de Facebook

70
Capítulo 4: Mantenerse en contacto
Congurar su VIP desde la pantalla VIP
Para congurar su VIP desde la pantalla VIP:
1. Inicie la aplicación Contacts (Contactos).
2. Pulse > VIP.
3. En la pantalla VIP, pulse .
4. Seleccione los contactos que desea agrupar como VIP y, a continuación, pulse Add (Agregar).
Los contactos a agregarán a la lista VIP.
Agregar un evento a un contacto VIP
Puede agregar un evento a un contacto VIP, como por ejemplo eventos de aniversario, cumpleaños
y otros eventos importantes.
1. Inicie la aplicación Contacts (Contactos), pulse el contacto al que desee agregar un detalle de
evento y, a continuación, pulse .
2. En la pantalla de información de contacto, pulse Add another eld (Agregar otro campo) >
Events (Eventos).
3. Seleccione la fecha para el evento y, a continuación, pulse Set (Establecer).
4. Asegúrese de seleccionar VIP en el campo Group (Grupo). Cuando termine, pulse Done
(Hecho).
5. El evento especial del contacto aparecerá en el calendario de eventos. Si desea obtener una
alerta de evento, establezca la hora de recordatorio en la aplicación Calendar (Calendario).
NOTAS:
• EstablezcaeltiempoderecordatorioparaeventosenCalendar (Calendario) para obtener alertas o
recordatorios What’s Next (Lo siguiente).
• Apartedeobtenerrecordatoriosdepróximoseventos,tambiénobtendránoticacionesdenuevos
correos electrónicos y mensajes SMS, y de llamadas perdidas de la aplicación What’s Next (Lo
siguiente). Para obtener más detalles, consulte What’s Next (Lo siguiente).

71
Capítulo 4: Mantenerse en contacto
Marcar sus contactos a favoritos
Establezca los contactos a los que llama frecuentemente como favoritos para poder llamarlos
rápidamente desde la aplicación Phone (Teléfono).
1. En la pantalla de inicio, pulse Asus > Contacts (Contactos).
2. Seleccione el contacto que desee marcar como favorito.
3. Pulse . El contacto se agregará la lista de favoritos en la aplicación Phone (Teléfono).
NOTAS:
• ParaverlalistaFavorites(Favoritos),pulse en la pantalla Home (Inicio) y, a continuación, pulse
.
• Paraobtenermásdetalles,consultelasección Calling your favorite contacts (Llamar a sus
contactos favoritos) .
• TambiénpuedeestableceruncontactofavoritocomoVIP.Paraobtenermásdetalles,consultela
sección Setting up your VIPs (Congurar sus VIP) .
Importar contactos
Importe sus contactos y los datos correspondientes de los mismos desde una fuente de contactos a
su dispositivo Zen, cuenta de correo electrónico o tarjeta micro-SIM.
1. Pulse Asus > Contacts (Contactos) y, a continuación, pulse > Manage contacts
(Administrar contactos).
2. Pulse Import/export (Importar/exportar) y, a continuación, seleccione entre las siguientes
opciones de importación:
a. Importar desde tarjeta SIM
b. Importar desde almacenamiento
3. Pulse la cuenta desde la que desea importar los contactos:
a. Cuenta de correo electrónico
b. Dispositivo
c. SIM
4. Seleccione los contactos que desea importar y pulse Import (Importar) cuando termine.

72
Capítulo 4: Mantenerse en contacto
Exportar contactos
Exporte sus contactos a cualquiera de las cuentas de almacenamiento de su dispositivo Zen.
1. Pulse Asus > Contacts (Contactos) y, a continuación, pulse > Manage contacts
(Administrar contactos).
2. Pulse Import/export (Importar/exportar) y, a continuación, seleccione entre las siguientes
opciones de exportación:
a. Expo rtar a tarjeta SIM
b. Exportar a almacenamiento
3. Pulse para seleccionar los contactos desde las siguientes cuentas:
a. Todos los contactos
b. Cuenta de correo electrónico
c. Dispositivo
d. SIM
4. Seleccione los contactos que desee exportar.
5. Cuando termine, pulse Export (Exportar).
Administrar su lista de bloqueados
Bloquear contactos o números
Cree su lista de contactos o números bloqueados para evitar recibir cualquier llamada o mensaje
no deseado. Las llamadas y mensajes bloqueados se guardarán en el archivo Block List (Lista de
bloqueados).
1. Pulse Asus > Contacts (Contactos) y, a continuación, pulse > Manage contacts
(Administrar contactos) > Blocked list (Lista de bloqueados).
2. Pulse y, a continuación, lleve a cabo cualquiera de las siguientes acciones:
• Para bloquear un contacto, pulse Choose from contacts (Elegir de contactos) y, a
continuación, seleccione el contacto que desee bloquear en la lista de contactos.
• Para bloquear un número de los registros de llamadas recientes, pulse Choose from
recent call logs (Elegir de registros de llamadas recientes) y, a continuación, seleccione
el contacto que desee bloquear en la lista de contactos.
• Para bloquear un número, pulse Enter a number (Escribir un número) y, a continuación,
escriba el número que desee bloquear.
• Para bloquear un número SIP, pulse Enter a SIP number (Escribir un número SIP) y, a
continuación, escriba el número que desee bloquear.
3. Cuando haya terminado, pulse OK (Aceptar).

73
Capítulo 4: Mantenerse en contacto
Desbloquear contactos con números
Puede quitar un contacto o número bloqueado de la lista y recibir llamadas o mensajes del
contacto o número de nuevo.
1. Pulse ASUS > Contacts (Contactos) y, a continuación, pulse > Manage contacts
(Administrar contactos) > Blocked list (Lista de bloqueados).
2. Pulse > Remove blocked item (Quitar elemento bloqueado).
3. Seleccione el contacto o el número que desee desbloquear y, a continuación, pulse Remove
(Quitar).
Redes sociales con contactos
La integración de las cuentas de redes sociales de los contactos facilita la visualización de sus
perles, noticias y comentarios sociales. Permanezca actualizado con las actividades de los
contactos en tiempo real.
IMPORTANTE! Antes de poder integrar cuentas de redes sociales de los contactos, necesita iniciar
sesión en la cuenta de red social y sincronizar su conguración.
Sincronizar su cuenta de red social
Sincronice su cuenta de red social para agregar cuentas de redes sociales de sus contactos a su
dispositivo Zen.
1. Inicie la pantalla Settings (Conguración) llevando a cabo cualquiera de los procedimientos
siguientes:
• InicieQuicksettings(Conguraciónrápida)y,acontinuación,pulse .
• Pulse > Settings (Conguración).
2. En la pantalla Settings (Conguración), pulse la cuenta de red social bajo la sección Accounts
(Cuentas).
3. Pulse Contacts (Contactos) para sincronizar las cuentas de redes sociales de los contactos.
4. Inicie la aplicación Contacts (Contactos) para ver su lista de contactos.
5. Para ver solamente los contactos con cuentas de redes sociales, pulse Contacts to display
(Contactos para mostrar) y, a continuación, desactive las otras fuentes de contacto, dejando
el nombre de red social activado.
6. Cuando termine, pulse o cualquier parte de la pantalla.

74
Capítulo 4: Mantenerse en contacto
Vincular la información de los contactos
Cuando agrega cuentas de correo electrónico o redes sociales, los datos de dichas cuentas
se sincronizan automáticamente con la aplicación Contacts (Contactos). En algunos casos, la
información de algún contacto puede aparecer en varios lugares o con diferentes variaciones de
nombre o alias en la aplicación Contacts (Contactos). Puede vincular y unicar manualmente toda
esta información y ponerla bajo un lugar o perl.
1. En la aplicación Contacts (Contactos), pulse el contacto cuya información desea vincular.
2. Desde la página del perl del contacto, pulse > Link (Vincular).
3. En la pantalla de contacto Link (Vincular), pulse .
4. Seleccione todos los perles del contacto que crea que se deben vincular a un perl y, a
continuación, pulse Link (Vincular).
5. Cuando termine, pulse Done (Hecho). Ahora puede ver y recuperar toda la información del
contacto bajo un perl.
Hacer una copia de seguridad de los registros de llamadas y restaurar
dichos registros
Almacene los registros de llamadas en su dispositivo Zen para realizar un seguimiento de las
llamadas que haya recibido, realizado o perdido. También puede enviar los registros de llamadas
guardados a su cuenta de almacenamiento en línea o por correo electrónico a través de las
aplicaciones de correo electrónico instaladas en su dispositivo Zen.
Crear una copia de seguridad de registros de llamadas
1. Desde la pantalla Home (Inicio) pulse Phone (Teléfono) y, a continuación, pulse para
ocultar el teclado numérico.
2. Pulse y, a continuación, Backup call log (Hacer copia de seguridad del registro de
llamadas).
3. Pulse Backup call log to device (Hacer copia de seguridad del registro de llamadas en el
dispositivo) para guardar la copia de seguridad del registro de llamadas en su dispositivo Zen.
Para enviar la copia de seguridad del registro de llamadas por correo electrónico, pulse Backup
call log to device and send out (Hacer copia de seguridad del registro de llamadas en el
dispositivo y enviar).
4. Escriba un nombre de archivo de copia de seguridad y, a continuación, pulse OK (Aceptar).
Cuando la copia de seguridad se haya realizado correctamente, pulse OK (Aceptar).
Restaurar copias de seguridad de registros de llamadas
1. Desde la pantalla Home (Inicio) pulse Phone (Teléfono) y, a continuación, pulse para
ocultar el teclado numérico.
2. Pulse y, a continuación, Restore call log (Restaurar registro de llamadas).
3. Seleccione una copia de seguridad de registro de llamadas que desea restaurar y, a
continuación, pulse OK (Aceptar).
4. Cuando el registro de llamadas se haya restaurado correctamente, pulse OK (Aceptar). Pulse
para ver los registros de llamadas restaurados.

75
Capítulo 4: Mantenerse en contacto
Conguración de llamadas
Dena la conguración para las llamadas entrantes y salientes, restricción de llamadas, marcación
de casa, etc.
1. Inicie la pantalla Settings (Conguración) llevando a cabo cualquiera de los procedimientos siguientes:
• InicieQuicksettings(Conguraciónrápida)y,acontinuación,pulse .
• Pulse > Settings (Conguración).
2. Pulse Call settings (Conguración de llamadas) y, a continuación, seleccione cualquiera de
estas conguraciones que desee denir.
Block call settings (Conguración de bloqueo de llamadas)
Conguración de bloqueo de
llamadas)
permite denir la conguración para la función Block (Bloquear).
Block List (Lista de bloqueo) Permite mostrar la lista de los contactos con números bloqueados.
Conguración de llamadas entrantes
Tono de llamada del teléfono
Congure el tono de llamada.
Vibrate when ringing (Vibrar
al sonar)
Active esta acción cuando desee que su dispositivo Zen vibre cuando suene.
Call forwarding (Desvío de
llamadas)
Utilice esta función si desea enviar llamadas a otro número en cualquiera de estas
condiciones: Always forward (Reenviar siempre), When busy (Cuando esté
ocupado), When unanswered (Cuando nos responda) y When unreachable
(Cuando no se alcance).
Call rejection message (Mensaje
de rechazo de llamada)
Seleccione o cree el mensaje que desea enviar cuando no pueda responder a
una llamada entrante.
Headset settings for incoming
calls (Conguración de
auriculares para llamadas
entrantes)
Cuando haya conectado auriculares Bluetooth o cableados a su dispositivo Zen,
podrá seleccionar responder automáticamente o establecer el tiempo de espera
para llamadas entrantes.
Conguración de llamadas salientes
Dial pad touch tones (Tonos de
toque del panel de marcación)
Active o desactive esta opción para habilitar o deshabilitar el sonido del panel de
marcación en la aplicación Phone (Teléfono).
Connection alert settings
(Conguración de alerta de
conexión)
Active o desactive la vibración para la conguración de alerta de conexión.
Números de marcación ja
(FDN)
Dena esta conguración cuando desee restringir las llamadas salientes
solamente a aquellos números que se encuentren en la lista FDN o a números
con determinados prejos. Pregunte a su proveedor de servicio móvil acerca de
la disponibilidad del servicio FDN para su tarjeta SIM.
Home dialing (Marcación de
casa)
Habilite y dena la conguración de Home dialing (Marcación de casa). Para
obtener más detalles, consulte Home dialing (Marcación de casa).
Otras conguraciones
Auto call recording (Grabación
automática de llamadas)
Dena la conguración para la función de grabación automática de llamadas.
Call duration (Duración de la
llamada)
Esta opción muestra la duración de la llamada entre dos partes. La duración de
la llamada se mide de forma diferente dependiendo del proveedor de servicio
móvil.
Voice mail (Correo de voz) Dena la conguración del correo de voz si se ha suscrito a un servicio de correo de
voz con su proveedor de servicio móvil.
Conguración adicional
No background during the call
(Sin fondo durante la llamada)
Cuando esta opción está habilitada, se mostrará un fondo negro durante una
llamada.
Phone account settings
(Conguración de la cuenta del
teléfono)
Dena la cuenta SIP y otra conguración del teléfono.

76
Capítulo 4: Mantenerse en contacto
Envíe mensajes y mucho más
Mensajes
La mensajería le permite enviar, responder rápidamente o responder más tarde a mensajes
importantes de sus contactos en cualquiera de las tarjetas SIM instaladas en el dispositivo. También
puede enviar por correo electrónico la secuencia de mensajes o las conversaciones a otras personas
para mantenerlas informadas.
Iniciar la aplicación Messaging (Mensajería)
Desde la pantalla Home (Inicio) lleve a cabo cualquiera de las siguientes acciones para iniciar la
aplicación Messaging (Mensajería):
• Pulse .
• Pulse > Messaging (Mensajería).
Enviar mensajes
1. Inicie la aplicación Messaging (Mensajería) y, a continuación, pulse .
2. En el campo Para escriba el número o pulse para seleccionar un contacto de la lista.
3. Comience a redactar el mensaje en el campo Type message (Escribir mensaje).
4. Cuando haya nalizado, pulse la echa para enviar el mensaje.
Responder a mensajes
1. Pulse la alerta de mensaje en la pantalla Home (Inicio) o en la pantalla de bloqueo.
2. Comience a redactar el mensaje en el campo Type message (Escribir mensaje).
3. Cuando haya nalizado, pulse la echa para enviar el mensaje.
Bloquear mensajes
Bloquee mensajes no deseados, como por ejemplo mensajes publicitarios de ventas o mensajes de
remitentes no deseados.
1. En la pantalla Home (Inicio), pulse .
2. En la lista de hilos de mensajes, seleccione el remitente del que no desea recibir ningún
mensaje.
3. Pulse > Add to block list (Agregar a lista de bloqueo).

77
Capítulo 4: Mantenerse en contacto
Reenvío de una conversación de mensajes
Puede enviar una secuencia de mensajes o conversación a otras personas y establecer un alerta de
forma que pueda responder a un mensaje importante a una hora oportuna.
1. En la cha Home screen (Pantalla Inicio), pulse .
2. Pulse la conversación del mensaje y, a continuación, pulse > Forward SMS conversation
(Reenviar conversación SMS).
3. Pulse Seleccionar todo o cualquiera de los mensajes del hilo y, a continuación, pulse Forward
(Reenviar).
4. En el campo To (Para), pulse para seleccionar una dirección de correo electrónico del
contacto o un número móvil.
5. Cuando haya nalizado, pulse la echa para enviar el mensaje. La conversación se enviará
como un mensaje Servicio de mensajería multimedia (MMS, Multimedia Messaging Service).
NOTAS:
• AsegúresedequetieneunasuscripciónMMSconsuproveedordeserviciomóvil.
• Asegúresedequeelaccesoalosdatosestáhabilitadoeneldispositivo.EnlapantallaInicio,pulse
> Settings (Ajustes) > More (Más) > Cellular networks (Redes móviles) y, a continuación,
deslice la opción Data enabled (Datos habilitados) a la posición ON(ACTIVAR).
• Seaplicantasasdedatosmóvilesymensajescuandosereenvíanconversacionesaotraspersonas.
Utilizar mensajería más tarde
Puede establecer un mensaje importante como una tarea de tipo Responder más tarde y responder
a dicho mensaje más tarde desde la aplicación Do It Later (Tareas pendientes).
1. En la pantalla de mensajes, pulse .
2. Pulse Reply later (Responder más tarde). El mensaje se agregará a las tareas Do It Later.
3. Para recuperar el correo electrónico y responder a él, pulse Asus > Do It Later (Tareas
pendientes) desde la pantalla Home (Inicio).
NOTA: Para obtener detalles acerca de la respuesta a mensajes de tipo Responder más tarde, consulte
la sección Responder ahora.
Otras opciones de mensajería
Cuando se encuentra en una conversación de mensajes activos o mientras redacta un mensaje,
puede pulsar y ejecutar cualquiera de estas otras opciones que se indican a continuación.

78
Capítulo 4: Mantenerse en contacto
Add subject (Agregar
asunto)
Pulse esta opción para agregar el título del mensaje.
Insert smiley (Insertar
cara sonriente)
Permite insertar una sonrisa o emoticono en el mensaje.
Insert text templates
(Insertar plantillas de
texto)
Permite insertar una respuesta predenida en el cuerpo del mensaje.
Delete messages (Eliminar
mensajes)
Pulse esta opción y seleccione los mensajes que desea eliminar de la conversación.
Settings (Conguración)
Pulse esta opción para denir la conguración del mensaje.
Omlet Chat
Omlet Chat es una aplicación de mensajería abierta y de uso compartido móvil que le permite
conversar con sus amigos en el momento. Le permite administrar los datos almacenándolos de
forma segura en sus cuentas en la nube privada.
NOTAS:
• La aplicación Omlet Chat solamente está disponible en algunos países.
• Cuandoutiliceporprimeravezestaaplicación,tienequevisitarPlayStoreparaactualizarOmlet
Chat. Debe tener una cuenta de Google para actualizar Omlet Chat.
Registrarse en Omlet Chat
Registre Omlet Chat con cualquiera de las cuentas siguientes:
• Númerodeteléfonomóvil
• Cuentadecorreoelectrónico
• CuentadeGmail
• CuentadeFacebook
Utilice el número de teléfono móvil para registrarse en Omlet Chat.
Para registrar su número de teléfono móvil:
1. Pulse y, a continuación, pulse la aplicación Omlet Chat.
2. En la pantalla Omlet Introduction (Introducción a Omlet), pulse Skip (Omitir) si desea omitir
la introducción o deslice rápidamente la pantalla hacia la izquierda para leer las principales
características de la aplicación Omlet Chat.
3. EnlapáginaSignUp(Registrarse),seleccionesupaísyescribasunúmerodeteléfonomóvil;
por último, pulse Next (Siguiente). La aplicación Omlet Chat enviará un mensaje de texto con
el código PIN para continuar con el registro.
4. Escriba el código PIN y, a continuación, pulse Next (Siguiente).
5. Escriba su nombre y, a continuación, pulse Get Started (Empezar).
6. Si desea que Omlet Chat actualice automáticamente sus amigos a partir de la lista de
contactos, pulse Okay! Let’s do it! (¡Sí, procedamos!) Si desea agregar sus amigos
manualmente, pulse No thanks (No, gracias).
NOTA: Los contactos de Omlet se integrarán automáticamente en la lista de contactos de la aplicación
Contacts (Contactos). Consulte la sección Ver sus contactos de Omlet en la aplicación Contacts
(Contactos) para obtener más información.

79
Capítulo 4: Mantenerse en contacto
Utilizar la cuenta de Google™
Para realizar el registro utilizando su cuenta de Google™:
1. Pulse y, a continuación, pulse la aplicación Omlet Chat.
2. En la pantalla Sign Up (Suscripción), pulse Connect a dierent account here (Conectarse a
una cuenta diferente aquí) y, a continuación, pulse Google.
3. Pulse OK (Aceptar) para utilizar la cuenta de Google que registró con el dispositivo.
4. Escriba su nombre y, a continuación, pulse Get Started (Empezar).
5. Si desea que Omlet Chat actualice automáticamente sus amigos a partir de la lista de
contactos, pulse Okay! Let’s do it! (¡Sí, procedamos!) Si desea agregar sus amigos
manualmente, pulse No thanks (No, gracias).
NOTA: Los contactos de Omlet se integrarán automáticamente en la lista de contactos de la aplicación
Contacts (Contactos). Consulte la sección Ver sus contactos de Omlet en la aplicación Contacts
(Contactos) para obtener más información.
6. Pulse para mostrar el menú de Omlet Chat.
Utilizar la cuenta de correo electrónico
Para realizar el registro usando la cuenta de correo electrónico:
1. Pulse y, a continuación, pulse la aplicación Omlet Chat.
2. En la pantalla Sign Up (Suscripción), pulse Connect a dierent account here (Conectarse a
una cuenta diferente aquí) y, a continuación, pulse Email.
3. Escriba la cuenta de correo electrónico y, a continuación, pulse Next (Siguiente). La aplicación
Omlet Chat enviará un correo electrónico de conrmación a su cuenta de correo electrónico.
4. En la cuenta de correo electrónico, abra el correo electrónico de conrmación desde la
aplicación Omlet y, a continuación, pulse el vínculo para activar la cuenta.
5. Escriba su nombre y, a continuación, pulse Get Started (Empezar).
6. Si desea que Omlet Chat actualice automáticamente sus amigos a partir de la lista de
contactos, pulse Okay! Let’s do it! (¡Sí, procedamos!) Si desea agregar sus amigos
manualmente, pulse No thanks (No, gracias).
NOTA: Los contactos de Omlet se integrarán automáticamente en la lista de contactos de la aplicación
Contacts (Contactos). Consulte la sección Ver sus contactos de Omlet en la aplicación Contacts
(Contactos) para obtener más información.
7. Pulse para mostrar el menú de Omlet Chat.

80
Capítulo 4: Mantenerse en contacto
Utilizar la cuenta de Facebook®
Para realizar el registro utilizando su cuenta de Facebook:
1. Pulse y, a continuación, pulse la aplicación Omlet Chat.
2. En la pantalla Sign Up (Suscripción), pulse Connect a dierent account here (Conectarse a
una cuenta diferente aquí) y, a continuación, pulse Facebook. La aplicación Omlet Chat le
conducirá a la pantalla de Facebook para iniciar sesión en su cuenta de Facebook.
3. Inicie sesión en su cuenta de Facebook y, a continuación, pulse OK (Aceptar).
4. Escriba su nombre y, a continuación, pulse Get Started (Empezar).
5. Si desea que Omlet Chat actualice automáticamente sus amigos a partir de la lista de
contactos, pulse Okay! Let’s do it! (¡Sí, procedamos!) Si desea agregar sus amigos
manualmente, pulse No thanks (No, gracias).
NOTA: Los contactos de Omlet se integrarán automáticamente en la lista de contactos de la aplicación
Contacts (Contactos). Consulte la sección Ver sus contactos de Omlet en la aplicación Contacts
(Contactos) para obtener más información.
6. Pulse para mostrar el menú de Omlet Chat.
Enviar invitaciones de Omlet
Invite a sus amigos para que utilicen Omlet Chat enviándoles invitaciones de esta aplicación a sus
cuentas de correo electrónico o de Facebook.
Enviar invitaciones de Omlet a través de Facebook
Para enviar una invitación de Omlet a través de Facebook:
1. En la pantalla de Omlet Chat, pulse para mostrar el menú de dicha aplicación.
2. Pulse Contacts (Contactos) y, a continuación, pulse Add/Invite friends (Agregar o invitar a
amigos).
3. En la pantalla Add contacts (Agregar contactos), pulse Invite Facebook friends (Invitar a
amigos de Facebook).
4. Inicie sesión en su cuenta de Facebook y, a continuación, pulse OK (Aceptar) para permitir a
Omlet Chat acceder a su cuenta.
5. Pulse + para seleccionar los contactos y, a continuación, pulse Send (Enviar).
Enviar invitaciones de Omlet a través de correo electrónico
1. En la pantalla de Omlet Chat, pulse para mostrar el menú de dicha aplicación.
2. Pulse Contacts (Contactos) y, a continuación, pulse Add/Invite friends (Agregar o invitar a
amigos).
3. En la pantalla Add contacts (Agregar contactos), pulse Invite address book friends (Invitar a
amigos de Facebook).
4. Active la casilla para seleccionar los contactos y, a continuación, pulse .

81
Capítulo 4: Mantenerse en contacto
Utilizar Omlet chat
Envíe mensajes de texto o multimedia para tener una conversación divertida, creativa e interactiva.
Para iniciar una conversación:
1. En la pantalla de Omlet Chat, pulse para mostrar el menú de Omlet Chat y, a continuación,
pulse Contacts (Contactos).
2. Pulse el contacto que desee para conversar y, a continuación, pulse .
Enviar un mensaje de chat
Para enviar un mensaje de chat, escriba el mensaje en el campo What’s up (¿Qué pasa?) y, a
continuación, pulse .
Enviar un mensaje de voz
Para enviar mensaje de voz, mantenga presionado mientras dice el mensaje y, a continuación,
suelte para enviarlo.
Enviar un emoticono
Para enviar un emoticono, pulse y, a continuación, seleccione uno de los emoticonos
disponibles.
NOTA: Puede descargar más emoticonos desde Sticker Store (Tienda de emoticonos). Para descargar
emoticonos, pulse > y, a continuación, pulse .

82
Capítulo 4: Mantenerse en contacto
Utilizar las aplicaciones del cajón
Omlet Chat incluye estas aplicaciones del cajón de valor añadido que le permiten compartir
mensajes multimedia para un toque más personal y divertido.
Para utilizar estas aplicaciones del cajón, pulse desde la conversación y, a continuación,
seleccione una aplicación de la lista de aplicaciones del cajón para enviar un mensaje multimedia
especíco.
Pulsar para utilizar o
agregar más aplicaciones
del cajón a la lista de
aplicaciones del cajón.
Pulsar para crear notas adhesivas
Bbbler y enviarlas a la conversación.
Más aplicaciones del cajón
Aparte de las aplicaciones predeterminadas de la lista de aplicaciones del cajón, hay otras
aplicaciones en la aplicación Omlet Chat que puede utilizar. Simplemente pulse en la
conversación y, a continuación, pulse para ver más aplicaciones del cajón.
Utilizar otras aplicaciones del cajón
Para utilizar otras aplicaciones del cajón, pulse y, a continuación, pulse una aplicación para
iniciarla.
Agregar más aplicaciones del cajón a la lista de aplicaciones del cajón
Pulse paravermásaplicacionesy,acontinuación,pulsesinsoltarunadeellas;porúltimo,
pulse Pin it! (¡Anclarla!).
NOTA: Las aplicaciones del cajón pueden variar en función de la ubicación.
Pulse para enviar una imagen desde su
dispositivo Zen.
Pulse para iniciar la aplicación Cámara y
enviar la imagen capturada.
Pulse para crear y enviar
dibujos o garabatos.
Pulse para enviar su
ubicación actual con un
fragmento de mapa.
Pulse para editar y
enviar una fotografía.
Pulse para crear un
emoticono desde una
imagen guardada.
Pulse para buscar
archivos GIF en
Internet y enviarlos a
su chat.
Deslice rápidamente hacia arriba la pantalla mostrada anteriormente para ver este icono.
Pulse para buscar y enviar clips
de vídeo desde YouTube™.
Pulse para enviar votaciones y encuestas.

83
Capítulo 4: Mantenerse en contacto
Utilizar Social Hotspot (Zona con cobertura Wi-Fi social)
Social Hotspot (Zona con cobertura Wi-Fi social) es una forma rápida y sencilla de conversar con
sus amigos en una sala. Con esta función, puede iniciar una conversación en grupo o simplemente
unirse a una conversación de ese tipo sin tener que proporcionar su identicación o información de
contacto.
NOTAS:
• NecesitaactivarlafuncionalidadGPSeneldispositivoparausarlafunciónSocialHotspot(Zonacon
cobertura Wi-Fi social).
• LafunciónSocialHotspot(ZonaconcoberturaWi-Fisocial)puededetectarusuariosenunradiode
dos (2) kilómetros y solamente se activa durante (4) horas.
Crear una zona con cobertura Wi-Fi social
Para crear una zona con cobertura Wi-Fi social:
1. En la pantalla de Omlet Chat, pulse para mostrar el menú de Omlet Chat y, a continuación,
pulse Broadcasts here (Difusiones aquí).
2. Pulse Create (Crear) para crear un identicador Omlet y, a continuación, pulse OK (Aceptar).
3. Pulse para volver a la pantalla Broadcasts here (Difusiones aquí). El dispositivo mostrará
automáticamente la ubicación a través de la aplicación Google Maps.
4. En la esquina superior derecha de la pantalla, pulse .
5. En la pantalla emergente Broadcasts here (Difusiones aquí), puede llevar a cabo cualquiera de
las siguientes acciones:
• Cambiarlafotografíadeconversación
• EditarelnombredelazonaconcoberturaWi-Fisocial
• ProtegerlazonaconcoberturaWi-Fi
Pulsar para cambiar la fotografía de la conversación
Pulsar para editar el nombre de la zona con cobertura Wi-Fi social
Mover este control deslizante hacia la
derecha para habilitar la opción
Protect with PIN (Proteger con PIN)
6. Cuando nalice, pulse OK (Aceptar) para difundir la zona con cobertura Wi-Fi social.

84
Capítulo 4: Mantenerse en contacto
Unirse a una zona con cobertura Wi-Fi social
Para unirse a una zona con cobertura Wi-Fi social:
1. En la pantalla de Omlet Chat, pulse para mostrar el menú de Omlet Chat y, a continuación,
pulse Broadcasts here (Difusiones aquí). Omlet Chat iniciará la aplicación Google Maps en la
pantalla y mostrará las zonas con cobertura Wi-Fi sociales activas.
NOTA: Las zonas con cobertura Wi-Fi sociales se marcarán mediante el icono .
2. Seleccione una zona con cobertura Wi-Fi para unirse a ella realizando cualquiera de los
procedimientos siguientes:
• Desde la pantalla de Google Maps integrada, pulse para mostrar el nombre de la
zona con cobertura Wi-Fi social y, a continuación, pulse OK (Aceptar) para unirse a la
conversación.
• Enlaesquinasuperiorderechadelapantalla,pulse y, a continuación, pulse la zona
concoberturaWi-Fisocialalaquedeseeunirse;porúltimo,pulseOK (Aceptar).

85
Capítulo 4: Mantenerse en contacto
En la pantalla Social Hotspot (Zona con cobertura Wi-Fi social), puede conversar con sus amigos,
enviar etiquetas adhesivas o compartir fotografías con el grupo.
NOTA: Para ver fotografías compartidas, consulte la sección Ver fotografías compartidas en la
aplicación Gallery (Galería).

86
Capítulo 4: Mantenerse en contacto
Ver fotografías compartidas en la aplicación Gallery (Galería)
Las fotografías que tanto usted como sus amigos han compartido en la sala de conversación
de la aplicación Omlet Chat se guardan al instante en el dispositivo. Puede ver las fotografías
compartidas con la aplicación Gallery (Galería).
Para ver las fotografías compartidas:
1. Iniciar la aplicación Gallery (Galería).
2. En la pantalla principal Gallery (Galería), pulse y, a continuación, seleccione Social Gallery
(Galería social) - Omlet.
Ver los contactos de Omlet desde la aplicación Contacts (Contactos)
Aparte de conectarse con sus contactos de Omlet en la aplicación Omlet Chat, también puede
ver sus contactos de Omlet y conversar con ellos mediante la aplicación Contacts (Contactos). La
integración de sus contactos de Omlet en la aplicación Contacts (Contactos) facilita la búsqueda de
los contactos de Omlet y las conversaciones con ellos incluso sin iniciar la aplicación Omlet Chat.
Para ver los contactos de Omlet desde la aplicación Contacts (Contactos):
1. Inicie la aplicación Contacts (Contactos) llevando a cabo cualquiera de los procedimientos
siguientes:
a. Desde la pantalla Home (Inicio), pulse ASUS > Contacts (Contactos).
b. Desde la pantalla Home (Inicio) pulse la aplicación Phone (Teléfono) y, a continuación,
pulse .
c. Desde la pantalla All Apps (Todas las aplicaciones), pulse la aplicación Contacts
(Contactos).

87
Capítulo 4: Mantenerse en contacto
3. Desactive todos los grupos de contacto excepto Omlet Chat y, a continuación, pulse en
cualquier lugar. La pantalla Contacts (Contactos) mostrará todos los contactos de Omlet.
4. Pulse un contacto de Omlet para seleccionar y ver los detalles del contacto o conversar con ese
contacto directamente.
2. Pulse la lista desplegable Contacts to display (Contactos para mostrar) para ver los grupos
de contacto.

88
Capítulo 4: Mantenerse en contacto
Sincronizar Omlet Chat con la nube
Si tiene una cuenta en la nube de Dropbox®, Box® o Baidu PCS, la aplicación Omlet Chat cargará al
instante sus conversaciones privadas y registros de conversaciones de forma segura.
Antes de que la aplicación Omlet Chat cargue los datos, tiene que sincronizar su cuenta de la nube
con la aplicación Omlet Chat. Para ello:
1. Desde el menú de Omlet Chat, pulse Settings (Conguración).
2. Pulse Cloud Storage (Almacenamiento en la nube) y, a continuación, seleccione entre los
siguientes servicios de la nube:
a. Dropbox
b. Box
c. Baidu PCS
3. Escriba su nombre de usuario y contraseña para iniciar sesión en la cuenta en la nube. Siga las
instrucciones de la pantalla para sincronizar su cuenta en la nube con la aplicación Omlet Chat.

89
Diversión y ocio
5
5 Diversión y ocio
Utilizar auriculares
Tenga libertad para hacer otras cosas mientras atiende una llamada o disfrute escuchando su
músicafavorita;todoellograciasalusodelosauriculares.
Enchufar el conector de audio
Inserte el conector de 3,5 mm de los auriculares en el puerto de audio del dispositivo.
ADVERTENCIA!
• Noinserteotrosobjetosenelpuertodelconectordeaudio.
• Noinserteuncableconsalidadealimentacióneléctricaenelpuertodelconectordeaudio.
• Siescuchaaudioaunvolumenelevadoduranteperíodosprolongadosdetiempo,susoídospueden
sufrir daños.
NOTAS:
• Lerecomendamosencarecidamentequeutilicesolamenteauricularescompatiblesconeste
dispositivo.
• Sidesenchufaelconectordeaudiomientrasescuchamúsicalareproduccióndeéstasepausará
automáticamente.
• Sidesenchufaelconectordeaudiomientrasveunvídeo,lareproduccióndeéstesepausará
automáticamente.

90
Capítulo 5: Diversión y ocio
Música
La aplicación Music (Música) busca automáticamente archivos de música en los almacenamientos
interno y externo de su dispositivo Zen. Puede organizar estos archivos de música en una lista de
reproducción o agregarlos a una cola para reproducirlos secuencialmente. También puede hacer
streaming de música desde cuentas en la nube, como por ejemplo ASUS WebStorage, Dropbox,
OneDrive y Drive.
IMPORTANTE! Antes de hacer streaming de música desde una cuenta en la nube, asegúrese de que su
dispositivo Zen está conectada a una red Wi-Fi o móvil. Para obtener más detalles, consulte el capítulo
Permanecer conectado.
Iniciar Música
Para iniciar la aplicación Música, pulse > Music (Música).
Reproducir canciones
Para reproducir una canción:
1. Desde la aplicación Music (Música), pulse Music (Música) y, a continuación, seleccione
Songs (Canciones). También puede seleccionar otras opciones sobre cómo desea examinar
sus archivos de música: Album (Álbum), Artist (Artista), Genres (Géneros), Composer
(Compositor) o Folder (Carpeta).
2. En la lista, pulse la canción que desee reproducir. Pulse Play All (Reproducir todo) si desea
reproducir todas las canciones.
3. Deslice rápidamente hacia arriba desde la barra de título de la canción para obtener una
pantalla completa de la canción que se está reproduciendo actualmente.
NOTA: Para agregar varias canciones a una lista de reproducción existente, consulte la sección
Agregar canciones a una lista de reproducción.
Pulsar para agregar la canción a sus Favoritos
Pulsar para reproducir o pausar la canción
Pulsar para reproducir la canción siguiente
Pulsar sin soltar para avanzar rápidamente a la canción siguiente
Pulsar para reproducir la canción anterior
Pulsar sin soltar para rebobinar la canción
Pulsar para repetir la canción actual, todas las canciones o
desactivar la función de repetición
Pulsar para habilitar o deshabilitar la función Shue (Mezclar)

91
Capítulo 5: Diversión y ocio
Hacer streaming de música en la nube
Regístrese o inicie sesión en una cuenta en la nube y haga streaming de música desde su cuenta la
nube a su dispositivo Zen.
IMPORTANTE! Asegúrese de que la red Wi-Fi o móvil está habilitada en su dispositivo Zen. Para
obtener más detalles, consulte el capítulo Permanecer conectado.
Agregar una cuenta de almacenamiento en la nube
Para agregar una cuenta de almacenamiento en la nube:
1. En la pantalla de inicio de Music (Música), pulse .
2. En Cloud Music (Música en la nube), pulse Add cloud service (Agregar servicio de nube).
Otras opciones de reproducción
Durante la reproducción, puede pulsar y llevar a cabo cualquiera de estas otras opciones.
Add to playlist
(Agregar
a lista de
reproducción)
Pulse esta opción para agregar la canción a una lista de reproducción
existente o cree una nueva para agregar la canción a ella.
Play To (Reproducir
en)
Pulse esta opción para buscar y reproducir la canción en otros
dispositivos cercanos.
NOTA: Para obtener detalles, consulte Reproducir en otro dispositivo
cercanos.
Edit info (Editar
información)
Pulsar para agregar algunos detalles acerca de la canción.
Share (Compartir) Pulse esta opción para compartir la canción a través de algunas
aplicaciones o cuentas en la nube.
Set as ringtone
(Establecer como
tono de llamada)
Pulse para utilizar la canción como tono de llamada.
Add to queue
(Agregar a la cola) /
Clear queue (Borrar
la cola)
Pulse Add to queue (Agregar a la cola) para agregar la canción a la
lista de la cola. Pulse Clear queue (Borrar cola) para quitar todas las
canciones de la cola.
Equalizer
(Ecualizador)
Pulse para denir la conguración de la opción Equalizer (Ecualizador) y
mejorar el audio de las canciones.
Sleep timer (Apagado
automático)
Permite establecer el tiempo transcurrido el cual la música dejará de
reproducirse.
Settings
(Conguración)
Pulse esta opción para denir la conguración de la opción Music
(Música).
Encourage us
(Anímenos)
Pulse para puntuar ASUS Music con 5 estrellas en Play Store.
Feedback & Help
(Comentarios y
ayuda)
Permite obtener respuestas a las preguntas y enviarnos sus comentarios.

92
Capítulo 5: Diversión y ocio
Hacer streaming de música desde la nube
Para hacer streaming de música desde la cuenta en la nube.
1. En la pantalla de inicio de Music (Música), pulse .
2. En Cloud Music (Música en la nube), pulse la cuenta en la nube desde donde desea hacer
streaming de la música.
3. Seleccione la canción y, a continuación, púlsela para reproducirla.
Crear una lista de reproducción
Obtenga sus canciones favoritas de diferentes fuentes, como por ejemplo almacenamiento interno,
almacenamiento externo o cuentas en la nube, y organícelas en una lista de reproducción.
1. En la pantalla de inicio de Music (Música), pulse .
2. En Playlist (Lista de reproducción), pulse My playlist (Mi lista de reproducción) y, a
continuación, pulse .
3. Asigne un nombre a la lista de reproducción y, a continuación, pulse Save (Guardar).
Agregar canciones a una lista de reproducción
Puede agregar varias canciones a su lista de reproducción simultáneamente desde su fuente local
(almacenamientos interno y externo) o desde sus cuentas en la nube.
1. En la pantalla de inicio de Music (Música), pulse .
2. En Playlist (Lista de reproducción), pulse My playlist (Mi lista de reproducción) y, a
continuación, pulse el nombre de la lista de reproducción.
3. Pulse Add songs (Agregar canciones).
4. Pulse la fuente de música de donde desea obtener sus canciones para agregarlas a la lista de
reproducción.
5. Seleccione cómo le gustaría examinar su música. Las opciones disponibles son: Album
(Álbum), Artist (Artista), Genres (Géneros), Composer (Compositor), Songs (Canciones) o
Folder (Carpeta).
6. Seleccione las canciones que desee agregar a la lista de reproducción. Pulse Select All
(Seleccionar todo) si desea agregar todas las canciones desde la lista de música, el álbum, la
carpeta o desde sus artistas favoritos.
NOTA: También puede agregar una canción que se esté reproduciendo actualmente a una lista de
reproducción existente. Para obtener detalles, consulte la sección Otras opciones de reproducción.
3. Seleccione el servicio de almacenamiento en la nube desde donde desee reproducir archivos
de música.
4. Siga las instrucciones que vayan apareciendo para completar el inicio de sesión en la cuenta de
almacenamiento en la nube.

93
Capítulo 5: Diversión y ocio
Radio FM
Escuche sus emisoras de radio locales favoritas utilizando su dispositivo Zen.
1. Conecte los auriculares incluidos con su dispositivo Zen.
2. Pulse > FM Radio (Radio FM).
Reproducir en otros dispositivos
Utilice la función PlayTo (Reproducir en) para hacer streaming de música desde su dispositivo Zen
en otros dispositivos Miracast o DLNA cercanos.
Para utilizar la función PlayTo (Reproducir en):
1. Desde una canción que se esté reproduciendo actualmente, pulse > PlayTo (Reproducir en).
2. Pulse el dispositivo en el que desea hacer streaming de la música. La música de su dispositivo
Zen se reproducirá o se hará streaming de ella en el otro dispositivo.
3. Para detener la función PlayTo (Reproducir en), pulse > Disconnect (Desconectar).
Pulsar para ir a la emisora anterior
Pulsar para ir a la emisora siguiente
Pulsar para reproducir una emisora
Pulsar para agregar sus emisoras favoritas
Pulsar para desactivar la función FM Radio (Radio FM)
Pulsar y seleccionar cualquiera de estas tres opciones:
Turn on speaker (Encender altavoz), Sleep timer
(Temporizador de apagado automático) y Band
Selection (Selección de banda)
Pulsar para obtener una banda de frecuencia superior
Pulsar para obtener una banda de frecuencia inferior
Pulsar para buscar emisoras disponibles

94
Capítulo 5: Diversión y ocio
Buscar emisoras locales
Para buscar emisoras de radio locales en su área automáticamente, pulse la emisora de radio
actual. Las emisoras locales disponibles se muestran en la pantalla FM Radio (Radio FM).
Sintonizar otra frecuencia
Lleve a cabo el siguiente procedimiento si desea escuchar una emisora de radio especíca:
1. En la aplicación FM Radio (Radio FM), pulse la emisora de radio actual.
2. En el cuadro Tune frequency (Sintonizar frecuencia), escriba el canal de la emisora de radio
favorita.
3. Si desea agregarlo a sus favoritos, pulse Add to favorites (Agregar a favoritos).
4. Cuando termine, pulse OK (Aceptar).

95
Sus preciados recuerdos
6
6 Sus preciados recuerdos
Inmortalizar momentos
Iniciar la aplicación Cámara
Capture imágenes y grabe vídeos utilizando la aplicación Cámara de su dispositivo Zen. Consulte
cualquiera de los pasos siguientes para abrir la aplicación Cámara.
Desde la pantalla de bloqueo
Arrastre hacia abajo hasta que la aplicación Cámara se inicie.
Desde la página Inicio
Pulse .
Utilizar el botón de volumen
Mientras su dispositivo Zen se encuentra en el modo de suspensión, haga doble clic en el botón de
volumen para reactivarlo e iniciar la aplicación Cámara inmediatamente.
NOTA: Antes de utilizar el botón de volumen para iniciar la aplicación Cámara habilite esta función
en Settings (Ajustes) > Lock screen (Pantalla de bloqueo) y, a continuación, establezca la opción
Instant camera (Cámara instantánea) en ON (ACTIVADA).

96
Capítulo 6: Sus preciados recuerdos
Utilizar la aplicación Cámara por primera vez
Después de iniciar la aplicación Cámara por primera vez, aparecerán dos funciones consecutivas
que le ayudarán a empezar: Tutorial e Ubicaciones de imagen.
Tutorial
Si es la primera vez que utiliza la cámara de su dispositivo Zen, encontrará las siguientes pantallas
del tutorial después de iniciar la aplicación Camera (Cámara). Consulte los siguientes pasos para
proceder desde esta pantalla.
1. En la pantalla Tutorial pulse Skip (Ignorar) si desea pasar por alto la visualización o pulse Start
(Iniciar) para ver el tutorial básico acerca del uso de la aplicación Cámara.
2. Después de pulsar cualquiera de estas opciones, pasará a la pantalla Ubicaciones de imagen.
Ubicaciones de imagen
Después de recorrer la pantalla Tutorial, aparecerá la pantalla Ubicaciones de imagen que le
ayudará a crear etiquetas de ubicación automáticas para sus imágenes. Consulte los siguientes
pasos para proceder desde esta pantalla:
1. En la pantalla Image Locations (Ubicación de imágenes), pulse No thanks (No, gracias)
para pasar a la pantalla de la cámara, o bien, pulse Yes (Sí) para congurar las etiquetas de
ubicación para las imágenes capturadas.
2. Establezca la opción Location (Ubicación) en Sí (deslizándolo a esta posición) para habilitar la
función de etiquetas de ubicación.
3. Pulse Agree (Acepto) en la siguiente pantalla para habilitar completamente la función y pasar
a la pantalla Cámara.

97
Capítulo 6: Sus preciados recuerdos
Camera home screen
La cámara de su dispositivo Zen está equipada con una detección de escena automática y
funciones de estabilizador de imagen automática. También incluye una función de estabilización
de vídeo que ayuda a evitar la vibración durante la grabación de vídeo.
Pulse los iconos para comenzar a utilizar la cámara y explorar las funciones de imagen y vídeo de su
dispositivo Zen.
Ajustar la conguración
Cambiar entre las cámaras delantera y trasera
Ver la galería
Grabar vídeos
Hacer fotografías
Utilizar la conguración avanzada de la cámara
Habilitar o deshabilitar la duración del ash

98
Capítulo 6: Sus preciados recuerdos
Modo disparo
Establezca la velocidad del obturador en el modo Timer (Temporizador) o cambie la opción de
velocidad Burst (Ráfaga) en esta opción.
Foco e exposição
Habilite los elementos Touch auto-exposure (Exposición automática táctil) o Face detection
(Detección facial) en esta opción.
Conguración de la imagen
Ajuste la apariencia de las imágenes capturadas deniendo la conguración de la cámara
realizando los pasos que se indican a continuación.
IMPORTANTE! Aplique la conguración antes de capturar imágenes.
1. En la pantalla de inicio de la cámara, pulse > .
2. Desplácese hacia abajo y congure las opciones disponibles.
Imagen
Congure la calidad de la imagen utilizando estas opciones.

99
Capítulo 6: Sus preciados recuerdos
Foco e exposição
Habilite el elemento Touch auto-exposure (Exposición automática táctil) en esta opción.
Conguración de vídeo
Ajuste la apariencia de los vídeos grabados deniendo la conguración de la cámara realizando los
pasos que se indican a continuación.
IMPORTANTE! Aplique la conguración antes de capturar imágenes
1. En la pantalla de inicio de la cámara, pulse > .
2. Desplácese hacia abajo y congure las opciones disponibles.
Imagen
Congure la calidad del vídeo utilizando estas opciones.

100
Capítulo 6: Sus preciados recuerdos
Funciones avanzadas de la cámara
Explore nuevas formas de capturar imágenes o vídeos e inmortalice momentos especiales
utilizando las funciones avanzadas de la cámara de su dispositivo Zen.
IMPORTANTE! Aplique la conguración antes de capturar imágenes.
Baja luminosidad
Mediante PixelMaster, la sensibilidad de la luz de la cámara se aumenta hasta un 400 % para
mejorar la reducción de ruido y realzar el contraste de color hasta un 200 %. Utilice este modo para
transformar cualquier sujeto en una foto o vídeo magníco (con o sin iluminación natural amplia).
Capturar fotografías con baja luminosidad
1. En la pantalla de inicio de la aplicación Camera (Cámara) pulse > Baja luminosidad.
2. Pulse para comenzar a capturar fotos.
Capturar vídeos con baja luminosidad
1. En la pantalla de inicio de la aplicación Camera (Cámara) pulse > Baja luminosidad.
2. Pulse para comenzar a grabar un vídeo.
HDR
La función High-dynamic-range (alto rango dinámico) (HDR) permite capturar imágenes con más
detalle para escenas de alto contraste o con poca luminosidad. Es recomendable utilizar la función
HDR cuando capture imágenes en ubicaciones con mucha luminosidad, ya que le ayudará a
equilibrar los colores producidos en la imagen.
Capturar fotografías con HDR
1. En la pantalla de inicio de la cámara, pulse > HDR.
2. Pulse para comenzar a capturar fotos HDR.

101
Capítulo 6: Sus preciados recuerdos
Panorámica
Capture imágenes desde varios ángulos utilizando la opción Panorama. Las imágenes capturadas
desde una perspectiva de gran ángulo se unen automáticamente mediante esta función.
Capturar fotografías panorámicas
1. En la pantalla de inicio de la cámara, pulse > Panorámica.
2. Pulse y realice una panorámica con su ASUS Phone hacia la izquierda o hacia la derecha
para capturar el paisaje.
NOTA: Mientras realiza el movimiento panorámico con su dispositivo Zen, aparecerá una línea de
tiempo de las miniaturas en la parte inferior de la pantalla a medida que se captura la escena.
3. Pulse cuando nalice.
Noche
Capture fotografías perfectamente iluminadas incluso de noche o en situaciones de poca
luminosidad utilizando la función Noche de su dispositivo Zen.
NOTA: Mantenga las manos rmes antes de que su dispositivo Zen capture la imagen y durante la
captura de la misma para evitar imágenes borrosas.
Capturar fotografías nocturnas
1. En la pantalla de inicio de la cámara, pulse > Noche.
2. Pulse para comenzar a capturar fotos nocturnas.
Autorretrato
Aproveche las excelentes prestaciones de megapíxeles de la cámara trasera sin preocuparse
de presionar el obturador. Mediante la detección facial, puede establecer su dispositivo Zen
para que detecte hasta cuatro rostros utilizando la cámara trasera y, a continuación, capture
automáticamente su autorretrato o autorretrato en grupo.
Capturar autorretratos
1. En la pantalla de la aplicación Cámara, pulse > Sele (Autorretrato).
2. Pulse para elegir el número de personas que se deben incluir en la fotografía.
3. Utilice la cámara trasera para detectar rostros y espere a que su dispositivo Zen emita un pitido,
iniciando al mismo tiempo una cuenta atrás hasta que capture la fotografía.
4. Pulse para guardar la foto.

102
Capítulo 6: Sus preciados recuerdos
Profundidad de campo
Realice capturas de pantalla con un fondo suave utilizando la profundidad de campo. Esta función
es adecuada para fotografías de primer plano de sujetos para conseguir un resultado más denido
y dramático.
Capturar fotografías con profundidad de campos
1. En la aplicación Camera (Cámara), pulse > Depth of eld (Profundidad de campo).
2. Pulse para comenzar a capturar fotos de macro.
Miniatura
Simule el efecto inclinación-desplazamiento de los objetivos DSLR mediante la función Miniature
(Miniatura). El uso de esta función permite enfocar áreas especícas de lo que desea capturar,
proporcionando un efecto de desenfoque que se puede utilizar tanto en fotografías como en
vídeos en su dispositivo Zen.
Capturar fotografías en miniatura
1. En la pantalla de la aplicación Camera (Cámara), pulse > Miniatura.
2. Pulse o para seleccionar el área de enfoque y, a continuación, utilice dos dedos para
ajustar el tamaño y la posición de dicha área.
3. Pulse o para aumentar o reducir la borrosidad de fondo. Pulse o para
aumentar o reducir la saturación.
4. Pulse para capturar fotografías en miniatura.
Eliminación inteligente
Elimine detalles no deseados inmediatamente después de capturar la imagen mediante la función
Eliminación inteligente.
Capturar fotografías mediante la opción Eliminación inteligente
1. En la pantalla de la aplicación Cámara, pulse > Eliminación inteligente.
2. Pulse para capturar fotografías que se puedan editar mediante la función Smart remove
(Eliminación inteligente).
3. En la fotografía capturada, pulse el contorno alrededor del objeto en movimiento detectado
para eliminarlo.
4. Pulse para guardar la fotografía.

103
Capítulo 6: Sus preciados recuerdos
Todas las sonrisas
Capture la sonrisa perfecta o la expresión facial más extravagante entre una amplia variedad
de fotografías mediante la función Sonrisas. Esta función permite capturar cinco fotografías
consecutivas después de presionar el obturador, detectando rostros automáticamente en la
imagen para su comparación.
Capturar fotografías mediante la función Todas las sonrisas
1. En la pantalla de inicio de la cámara, pulse > Todas las sonrisas.
2. Pulse para capturar fotografías que se puedan editar mediante la función Smart remove
(Eliminación inteligente).
3. Toque la cara del sujeto y, a continuación, seleccione la mejor expresión facial del mismo.
4. Deslice rápidamente hacia abajo desde la parte superior y, a continuación, pulse para
guardar la fotografía.
Embellecimiento
Diviértase durante la captura de fotografías de sus familiares y amigos y después de dicha captura
gracias a la función Embellecimiento de su dispositivo Zen. Cuando esta función está habilitada,
permite realizar mejoras estéticas en directo o en los rostros capturados antes de presionar el
obturador.
Capturar fotografías mediante la función Embellecimiento
1. En la pantalla de inicio de la cámara, pulse > Embellecimiento.
2. Pulse para comenzar a capturar la fotografía.
3. Pulse la miniatura para obtener una vista previa de la fotografía y mostrar la conguración
Beautication (Embellecimiento).
4. Pulse y seleccione su función Beautication (Embellecimiento) preferida y, a
continuación, pulse para guardar la fotografía.
Animación GIF
Cree imágenes GIF (Graphics Interchange Format, es decir, Formato de intercambio de grácos)
directamente desde la cámara de su dispositivo Zen utilizando la función Animación GIF.
Capturar fotografías mediante la función Animación GIF
1. En la pantalla de inicio de la cámara, pulse > Animación GIF.
2. Presione prolongadamente para comenzar a capturar una fotografía en ráfaga para
animación GIF.
3. Realice los ajustes que estime oportuno en la conguración de animación GIF.
4. Pulse cuando nalice.

104
Capítulo 6: Sus preciados recuerdos
Intervalo
La función de vídeo de Intervalo de su dispositivo Zen permite capturar imágenes estáticas para
reproducir lapsos de tiempo. Así, los eventos parecen moverse de una manera más rápida aunque
realmente ocurrieron y se grabaron entre largos intervalos.
Grabar vídeos con la función Intervalo
1. En la pantalla de inicio de la cámara, pulse > Intervalo.
2. Pulse y, a continuación, seleccione el intervalo de lapso de tiempo.
3. Pulse para comenzar a capturar vídeos con la función de Intervalo.

105
Capítulo 6: Sus preciados recuerdos
Utilizar la Galería
Vea imágenes y reproduzca vídeos en su dispositivo Zen mediante la aplicación Galería.
Con esta aplicación también puede editar, compartir o eliminar archivos de imagen y vídeo
almacenados en su dispositivo Zen. Desde Galería, puede mostrar imágenes en una presentación
de diapositivas o pulsar para ver el archivo de imagen o vídeo seleccionado.
Para iniciar la Galería, pulse ASUS > Gallery (Galería).
Ver archivos desde la red social o el almacenamiento en la nube
De forma predeterminada, la Galería muestra todos los archivos de su dispositivo Zen conforme a
las carpetas de álbum.
Para ver archivos de otras ubicaciones accesibles a través de su dispositivo Zen:
1. En la pantalla principal, pulse .
2. Pulse cualquiera de las siguientes ubicaciones de origen para ver sus respectivos archivos.
NOTAS:
• PuededescargarfotografíasensudispositivoZendesdelacuentaenlanubeyutilizarlascomo
fondo de pantalla o imagen de portada de un contacto.
• Paraobtenerdetallessobrecómoagregarimágenesdeportadaaloscontactos,consultelasección
Personalizar el perl del contacto.
• Paraobtenerdetallessobreelusodefotografíasoimágenescomofondodepantalla,consulte
Fondos de pantalla.
IMPORTANTE! Se nece sita conexión a Internet para ver fotografías y vídeos en Asus HomeCloud,
Social Gallery (Galería social) - Omlet y My cloud (Mi nube).

106
Capítulo 6: Sus preciados recuerdos
Pulsar para mostrar los detalles de la
ubicación de la fotografía
Ver la ubicación de las fotografías
Habilite el acceso a la ubicación en su dispositivo Zen y obtenga detalles de la ubicación en sus
fotografías. Los detalles de ubicación de las fotografías incluyen el área en la que se han realizado
las fotografías, así como un mapa de la ubicación a través de Google Maps o Baidu (solo en China).
Para ver los detalles de una fotografía:
1. Active el acceso a la ubicación en > Settings (Conguración) > Location (Ubicación).
2. Asegúrese de que ha compartido su ubicación en Google Maps o Baidu.
3. Inicie la aplicación Gallery (Galería) y seleccione la fotografía cuyos detalles desea ver.
4. Pulse la fotografía y, a continuación, pulse .

107
Capítulo 6: Sus preciados recuerdos
Compartir archivos desde la Galería
1. En la pantalla Galería pulse la carpeta en la que se encuentren los archivos que desee
compartir.
2. Después de abrir la carpeta, pulse para activar la selección de archivos.
3. Pulse los archivos que desee compartir. Aparecerá una marca de vericación en la parte
superior de la imagen que seleccione.
4. Pulse y, a continuación, seleccione en la lista donde desee compartir las imágenes.
Eliminar archivos de la Galería
1. En la pantalla Galería pulse la carpeta en la que se encuentren los archivos que desee eliminar.
2. Después de abrir la carpeta, pulse para activar la selección de archivos.
3. Pulse los archivos que desee eliminar. Aparecerá una marca de vericación en la parte superior
de la imagen que seleccione.
4. Pulse .
Editar una imagen
La Galería también cuenta con sus propias herramientas de edición de imágenes que puede utilizar
para mejorar las imágenes guardadas en su dispositivo Zen.
1. En la pantalla Galería pulse la carpeta en la que se encuentren los archivos.
2. Después de abrir la carpeta, pulse la imagen que desee editar.
3. Cuando la imagen se abra, púlsela de nuevo para mostrar sus funciones.
4. Pulse para abrir la barra de herramientas de edición de imágenes.
5. Pulse cualquiera de los iconos de la barra de herramientas de edición para aplicar los cambios
a la imagen.
Ampliar y reducir las miniaturas o una imagen
En la pantalla Galería o en la imagen seleccionada, separe sus dedos mientras toca el panel de
pantalla táctil para ampliar. Para reducir, acerque sus dedos mientras toca el panel de pantalla táctil.

108
Capítulo 6: Sus preciados recuerdos
Publicar fotografías en el muro de eventos del calendario
Al habilitar esta función en su galería, podrá ver fotografías directamente desde sus eventos del
calendario. De esta forma, podrá agrupar fotografías inmediatamente capturadas conforme a sus
nombres de evento especícos.
1. Después de hacer las fotografías con su dispositivo Zen, inicie la aplicación Gallery (Galería).
2. Pulse > Events wall (Muro de eventos).
3. Pulse en la esquina superior derecha de la carpeta que contiene las fotografías realizadas
durante un evento.
4. Seleccione el evento Calendar (Calendario) que desee integrar con la carpeta de fotografías.
5. El icono que aparece en la esquina superior derecha de la carpeta de fotografías indica
que dichas fotografías se han publicado correctamente en el muro de eventos.
6. Para ver las fotografías de eventos, abra el evento desde la aplicación Calendar (Calendario) y, a
continuación, pulse .
IMPORTANTE!
• Esta función solamente se habilita después de establecer eventos en Calendar (Calendario). Para
obtener más detalles sobre cómo establecer eventos, consulte Calendar (Calendario).
• Solamente las fotografías realizadas con la cámara de su dispositivo Zen en la misma fecha y hora
que el evento del calendario pueden utilizar esta función.

109
Capítulo 6: Sus preciados recuerdos
4. Después de seleccionar un tema, pulse para guardar la presentación de diapositivas.
5. A continuación, puede compartir la presentación de diapositivas en sitios de redes sociales
o aplicaciones de mensajería instantánea, como por ejemplo Facebook, Google Plus o Omlet
Chat.
Usar MiniMovie
Convierta fotografías en una presentación de diapositivas creativa utilizando la función MiniMovie
(Minipelícula) de Gallery (Galería). MiniMovie (Minipelícula) contiene un tema de presentaciones de
diapositivas que puede aplicar inmediatamente a fotografías seleccionadas.
Para crear una Minipelícula (Micropelícula) desde una carpeta de fotografías:
1.
Inicie la aplicación Gallery (Galería) y, a continuación, pulse para seleccionar la ubicación de la carpeta
de fotografías.
2. Seleccione la carpeta de fotografías y, a continuación, pulse > Auto MiniMovie (Minipelícula
automática)
3. Seleccione el tema MiniMovie (Minipelícula) que desee usar para la presentación de diapositivas
con las fotografías.
Pulse cualquiera de estos
temas para ver su vista
previa.

110
Capítulo 6: Sus preciados recuerdos
5. Después de seleccionar un tema, pulse para guardar y salir de MicroFilm (Micropelícula)
.
Puede acceder a las presentaciones de diapositivas guardadas desde ASUS > File Manager
(Administrador de archivos) > Movies (Películas) > MiniMovie (Minipelícula).
6. A continuación, puede compartir la presentación de diapositivas en sitios de redes sociales o
aplicaciones de mensajería instantánea, como por ejemplo Facebook, Google Plus u Omlet Chat.
Usar PlayTo (Reproducir en) (solo en modelos seleccionados)
Reproduzca archivos desde la aplicación Gallery (Galería) en un dispositivo de streaming
compatible mediante PlayTo (Reproducir en).
1. En la pantalla Gallery (Galería), pulse o la carpeta en la que se encuentre el archivo que
desee difundir.
2. Pulse > PlayTo (Reproducir en).
3. En la pantalla siguiente, seleccione un dispositivo compatible para iniciar la difusión del
archivo.
Para crear una MicroFilm (Micropelícula) desde una selección de fotografías:
1. Inicie la aplicación Gallery (Galería) y, a continuación, pulse para seleccionar la ubicación de
las fotografías.
2. Pulse para activar la selección de archivos.
3. Después de seleccionar las fotografías, pulse MicroFilm (Micropelícula).
4. Seleccione el tema MicroFilm (Micropelícula) que desee usar para la presentación de
diapositivas con las fotografías.
Pulse cualquiera de estos
temas para ver su vista
previa.

111
Permanecer conectado
7
7 Permanecer conectado
Red móvil
Cuando no haya una red Wi-Fi disponible a la que se pueda conectar, puede habilitar el acceso a los
datos desde la red móvil para conexión a Internet.
Habilitar la red móvil
1. Inicie la pantalla Settings (Conguración) llevando a cabo cualquiera de los procedimientos
siguientes:
• InicieQuicksettings(Conguraciónrápida)y,acontinuación,pulse .
• Pulse > Settings (Conguración).
2. Pulse More (Más) > Cellular networks (Redes celulares).
3. Deslice Data Enabled (Datos habilitados) a la posición ON (ACTIVADO) y congure la otra
conguración de red móvil, si es necesario.
NOTAS:
• SiaccedeaInternetatravésdelaredmóvil,seaplicaráncargosadicionalesdependiendodesuplan
de datos.
• Paraobtenermásdetallesacercadeloscargosytarifasderedmóvilydelaconguración,póngase
en contacto con su proveedor de servicio móvil.
Wi-Fi
La tecnología Wi-Fi de su dispositivo Zen le mantiene conectado al mundo inalámbrico. Actualice
sus cuentas de redes sociales, navegue por Internet o intercambie datos y mensajes de forma
inalámbrica con su dispositivo Zen.
Habilitar la funcionalidad Wi-Fi
1. Inicie la pantalla Settings (Conguración) llevando a cabo cualquiera de los procedimientos
siguientes:
• InicieQuicksettings(Conguraciónrápida)y,acontinuación,pulse .
• Pulse > Settings (Conguración).
2. Deslice el conmutador Wi-Fi hacia la derecha para activar la funcionalidad Wi-Fi.
NOTA: también puede habilitar la funcionalidad Wi-Fi en la pantalla Conguración rápida. Consulte la
sección Conguración rápida sobre cómo iniciar la pantalla Conguración rápida.

112
Capítulo 7: Permanecer conectado
Conectarse a una red Wi-Fi
1. En la pantalla Ajustes, pulse Wi-Fi para mostrar todas las redes Wi-Fi disponibles.
2. Pulse un nombre de red para conectarse a ella. Para una red segura, puede que se le pida que
escriba una contraseña u otras credenciales de seguridad.
NOTAS:
• SudispositivoZensevuelveaconectarautomáticamentealaredalaqueestabaconectado
previamente.
• DesactivelafunciónWi-Fiparaahorrarenergíadelabatería.
Deshabilitar la funcionalidad Wi-Fi
Para deshabilitar la funcionalidad Wi-Fi:
1. Inicie la pantalla Settings (Conguración) llevando a cabo cualquiera de los procedimientos
siguientes:
• InicieQuicksettings(Conguraciónrápida)y,acontinuación,pulse .
• Pulse > Settings (Conguración).
2. Deslice el conmutador Wi-Fi hacia la izquierda para desactivar la funcionalidad Wi-Fi.
NOTA: También puede deshabilitar la funcionalidad Wi-Fi en la pantalla Conguración rápida. Consulte
la sección Conguración rápida sobre cómo iniciar la pantalla Conguración rápida.
Bluetooth®
Utilice la funcionalidad Bluetooth de su dispositivo Zen para enviar o recibir archivos y transmitir
archivos multimedia con otros dispositivos inteligentes en distancias cortas. Con la funcionalidad
Bluetooth, puede compartir sus archivos multimedia con los dispositivos inteligentes de sus
amigos, enviar datos para imprimir con una impresora Bluetooth o reproducir música con un
altavoz Bluetooth.
Habilitar la funcionalidad Bluetooth®
1. Inicie la pantalla Settings (Conguración) llevando a cabo cualquiera de los procedimientos
siguientes:
• InicieQuicksettings(Conguraciónrápida)y,acontinuación,pulse .
• Pulse > Settings (Conguración).
2. Deslice el conmutador Bluetooth hacia la derecha para activar la funcionalidad Bluetooth.
NOTA: También puede habilitar la funcionalidad Bluetooth en la pantalla Conguración rápida.
Consulte la sección Conguración rápida sobre cómo iniciar la pantalla Conguración rápida.

113
Capítulo 7: Permanecer conectado
Asociar su dispositivo Zen con un dispositivo Bluetooth®
Antes de utilizar la funcionalidad Bluetooth de su dispositivo Zen, primero debe asociarla con el
dispositivo Bluetooth. Su dispositivo Zen almacena automáticamente la conexión de asociación del
dispositivo Bluetooth.
Para asociar su dispositivo Zen a un dispositivo Bluetooth:
1. En la pantalla Ajustes, pulse Bluetooth para mostrar todos los dispositivos disponibles.
IMPORTANTE!
• Sieldispositivoquedeseaasociarnoseencuentraenlalista,asegúresedehabilitarsufuncionalidad
Bluetooth y que se pueda detectar.
• Consultelaguíadelusuarioincluidaconeldispositivoparasabercómohabilitarsufuncionalidad
Bluetooth y cómo establecerlo para que se pueda detectar.
2. Pulse > Refresh (Actualizar) para escanear más dispositivos Bluetooth.
3. En la lista de dispositivos disponibles, pulse el dispositivo Bluetooth con el que desea asociarse.
4. Asegúrese de que la clave de paso se muestra en ambos dispositivos y, a continuación, pulse
Pair (Asociar).
NOTA: Desactive la función Bluetooth para ahorrar energía de la batería.
Anular la asociación de su dispositivo Zen con el dispositivo Bluetooth®
1. En la pantalla Ajustes, pulse Bluetooth para mostrar todos los dispositivos disponibles y
asociados.
2. En la lista de dispositivos asociados, pulse en el dispositivo Bluetooth cuya asociación
desee anular y, a continuación, pulse FORGET (OLVIDAR).

114
Capítulo 7: Permanecer conectado
Anclaje a red
Cuando el servicio Wi-Fi no esté disponible, puede utilizar su dispositivo Zen como un módem o
convertirla en una zona con cobertura Wi-Fi para obtener acceso a Internet en su equipo portátil,
tableta y otros dispositivos móviles.
IMPORTANTE! La mayoría de los proveedores de servicio móvil pueden exigirle un plan de datos para
que pueda utilizar la función de anclaje a red. Póngase en contacto con el proveedor de servicio móvil
sobre la disponibilidad de este plan de datos.
NOTAS:
• ElaccesoaInternetatravésdelanclajearedpuedesermáslentoquelaconexiónWi-Fiomóvil
estándar.
• SolamenteunnúmerolimitadodedispositivosmóvilespuedenanclarseasudispositivoZenpara
acceso a Internet.
• Desactive la función de anclaje a red cuando no la esté utilizando para ahorrar energía de la batería.
Zona con cobertura Wi-Fi
Convierta su dispositivo Zen en una zona con cobertura Wi-Fi para compartir la conexión a Internet
con otros dispositivos.
1. Inicie la pantalla Settings (Conguración) llevando a cabo cualquiera de los procedimientos
siguientes:
• InicieQuicksettings(Conguraciónrápida)y,acontinuación,pulse .
• Pulse > Settings (Conguración).
2. Pulse More (Más) > Tethering (Anclaje a red ) > Set up Wi-Fi hotspot (Congurar zona con
cobertura Wi-Fi).
3. Asigne un SSID o nombre de red único y una contraseña segura de 8 caracteres para su zona
con cobertura Wi-Fi. Cuando termine, pulse Save (Guardar).

115
Capítulo 7: Permanecer conectado
5. Conecte otros dispositivos a la conexión con zona con cobertura Wi-Fi de su dispositivo Zen de
la misma forma que se conecta a una red Wi-Fi.
Anclaje a red Bluetooth
Habilite la funcionalidad Bluetooth en su dispositivo Zen y utilice este dispositivo como un módem
para acceso a Internet en sus dispositivos móviles Bluetooth, como por ejemplo un equipo portátil
o tableta.
1. Habilite la funcionalidad Bluetooth en su dispositivo Zen y en el otro dispositivo.
2. Asocie ambos dispositivos.
NOTA: Para obtener detalles, consulte la sección Asociar su dispositivo Zen a un dispositivo
Bluetooth®.
3. En la pantalla Settings (Conguración), pulse More (Más) > Tethering (Anclaje a red), coloque
la opción Bluetooth tethering (Anclaje a red Bluetooth) en la posición ON (ACTIVA).
Ahora puede navegar por Internet o realizar las actividades relacionadas con Internet en su
dispositivo Zen.
4. En la pantalla Tethering (Anclaje a red), coloque la opción Portable Wi-Fi hotspot (Zona con
cobertura Wi-Fi portátil) en la posición ON (ACTIVA).

116
Viajes y mapas
8
8 Viajes y mapas
El tiempo
Obtenga actualizaciones sobre el tiempo al instante directamente desde su dispositivo Zen
mediante la aplicación El tiempo. Mediante la aplicación El tiempo también puede consultar otros
detalles meteorológicos en todo el mundo.
Iniciar la aplicación Weather (El Tiempo)
Desde la pantalla Home (Inicio), inicie la aplicación Weather (El Tiempo) utilizando cualquiera de las
opciones siguientes:
• Pulse > Weather (El Tiempo).
• En la pantalla de inicio de su dispositivo Zen, pulse el icono del tiempo.

117
Capítulo 8: Viajes y mapas
Pantalla de inicio del tiempo
Congure y obtenga las actualizaciones meteorológicas de su ubicación actual así como de otras
partes del mundo. Puede mostrar las actualizaciones meteorológicas o la previsión meteorológica
diaria en el widget o aplicación What’s Next (Lo siguiente) y en la aplicación Calendar (Calendario).
NOTA
: Para obtener más detalles, consulte la función Obtener las actualizaciones de meteorología
Pulsar para buscar la información meteorológica de una ciudad
Pulsar para obtener la información meteorológica actual
del área, actualizar dicha información, editar la lista de
ubicaciones o denir la conguración meteorológica
Deslice rápidamente hacia arriba para ver otra información
meteorológica.
Deslice rápidamente hacia la izquierda o derecha para ver la
información meteorológica u otras ciudades en su lista de
ubicaciones.

118
Capítulo 8: Viajes y mapas
Reloj
Personalice la conguración de la zona horaria de su dispositivo Zen, establezca alarmas y utilice su
dispositivo Zen como cronómetro mediante la aplicación Reloj.
Iniciar el Reloj
Inicie la aplicación Reloj mediante cualquiera de las siguientes opciones:
• Pulse > Clock (Reloj).
• En la pantalla de inicio de su dispositivo Zen, pulse el reloj digital.
Reloj internacional
Pulse para acceder a la conguración del reloj internacional de su dispositivo Zen.
Pulse aquí para establecer el reloj en modo de noche.
Pulse aquí para editar las ciudades marcadas en su reloj internacional.
Pulse aquí para agregar una nueva ciudad que desee marcar en el
mapa del reloj internacional.
Pulse aquí para acceder a la conguración de la aplicación Clock (Reloj).

119
Capítulo 8: Viajes y mapas
Despertador
Pulse para acceder a la conguración del despertador de su dispositivo Zen.
Cronómetro
Pulse para utilizar su dispositivo Zen como cronómetro.
Pulse este botón para iniciar la función de cronómetro.
Pulse aquí para acceder a la conguración de la función de despertador.
Pulse aquí para eliminar cualquiera de las alarmas previamente establecidas.
Pulse aquí para establecer una nueva hora de alarma.

120
Capítulo 8: Viajes y mapas
Temporizador
Puede establecer varias opciones de temporizador para su dispositivo Zen. Para ello, siga los pasos
que se indican a continuación:
Establecer el temporizador
1. Pulse para acceder a la función de temporizador de su dispositivo Zen.
2. Utilice el teclado numérico para especicar el tiempo que desee y, a continuación, pulse Iniciar
para poner en marcha el temporizador.
Teclado numérico

121
ZenLink
9
9 ZenLink
Descripción de su ZenLink
Permanezca conectado con la funcionalidad ZenLink exclusiva de ASUS para maximizar la
productividad. Con estas aplicaciones ZenLink, puede conectarse con otros dispositivos para
compartir y recibir archivos.
Su ZenLink consta de las siguientes aplicaciones: Share Link (Compartir vínculo), PC Link (Enlace
de PC) y Remote Link (Vínculo remoto).
NOTA: Algunas de las aplicaciones ZenLink pueden no estar disponible en su dispositivo Zen.
Share Link (Compartir vínculo)
Comparta y reciba archivos, aplicaciones o contenido multimedia con dispositivos móviles Android
utilizando la aplicación Share Link (para dispositivos móviles ASUS) o la aplicación SHAREit (para
otros dispositivos móviles) a través de una zona con cobertura Wi-Fi. Con esta aplicación, puede
enviar y recibir archivos con un tamaño superior a 100 MB y le permite compartir o recibir varios
archivos simultáneamente. La aplicación Share Link (Compartir vínculo) envía y recibe archivos más
rápido que la tecnología Bluetooth.
Compartir archivos
1. En la pantalla Home (Inicio) pulse ZenLink > Share Link (Compartir vínculo).
2. Pulse Send le (Enviar archivo) y, a continuación, seleccione las opciones que desee que
aparezcan en la pantalla.

122
Capítulo 9: ZenLink
3. Pulse los archivos que desee restaurar y, a continuación, pulse Done (Hecho).
4. Después de que su dispositivo Zen detecte los otros dispositivos, pulse aquel con el que desee
compartir los archivos.
Recibir archivos
Para recibir archivos:
1. En la pantalla Home (Inicio) pulse y, a continuación, pulse Share Link.
2. Pulse Receive le (Recibir archivo) para recibir los archivos del remitente.
PC Link (Enlace de PC)
Utilice el equipo para acceder a su dispositivo Zen y a sus aplicaciones y controlar ambas a través
de PC Link (Enlace de PC). Le permite controlar su dispositivo Zen utilizando el teclado y ratón de su
PC.
NOTA: Antes de utilizar PC Link, asegúrese de instalar PC Link (Enlace de PC) en su PC. Vaya a http://
pclink.asus.com para descargar e instalar PC Link (Enlace de PC).
Utilizar PC Link (Enlace de PC)
Para utilizar PC Link (Enlace de PC):
1. Conecte su dispositivo Zen a su PC mediante un cable USB.
2. En su dispositivo Zen, aparecerá la pantalla emergente Allow US debugging (Permitir
depuración). Pulse OK (Aceptar) para permitir la conexión entre su PC y su dispositivo Zen.
3. Desde el escritorio de su PC, inicie PC Link (Enlace de PC) y, a continuación, haga clic en
Connect (Conectar).
4. En la pantalla PC Link (Enlace de PC), haga clic en OK (Aceptar). Cuando se conecte, podrá
acceder al dispositivo y controlarlo mediante el teclado (para escribir) y mediante el ratón (para
realizar gestos manuales).

123
Capítulo 9: ZenLink
Pulsar aquí para ver más conguraciones de PC Link (Enlace de PC)
Pulse aquí para minimizar la pantalla de PC Link (Enlace de PC)
Pulse aquí para maximizar la pantalla de PC Link (Enlace de PC)
Pulse aquí para cerrar PC Link (Enlace de PC)
Comprender la conguración de PC Link (Enlace de PC)
Haga clic en este icono para girar la pantalla de su dispositivo Zen reejada en la
pantalla de su PC.
Haga clic en este icono para minimizar o maximizar el volumen.
Haga clic en este icono para hacer una captura de pantalla.
Haga clic en este icono para reactivar su dispositivo Zen o ponerlo en estado de
suspensión.
Haga clic en este icono para buscar actualizaciones de PC Link (Enlace de PC) y asignar
una ruta de acceso para las capturas de pantalla.

124
Capítulo 9: ZenLink
Remote Link (Enlace remoto)
Convierta su dispositivo Zen en un dispositivo de entrada inalámbrico y una herramienta de
presentación. Mediante esta aplicación, puede utilizar su dispositivo Zen como panel táctil, panel
de pantalla táctil, puntero láser para presentaciones y controlador de Windows® Media Player
(Reproductor de Windows® Media) mientras permanece conectado a su PC mediante Bluetooth.
NOTAS:
• AntesdeutilizarRemoteLink(Enlaceremoto),asegúresedeinstalardichaaplicaciónensuPC.Vaya
a http://remotelink.asus.com para descargar la aplicación PC Link e instalarla en su PC.
• AsegúresedeasociarsuPCydispositivoZenantesdeutilizarlaaplicaciónRemoteLink(Enlace
remoto).
Utilizar Remote Link (Enlace remoto)
Para utilizar Remote Link (Enlace remoto):
1. En la pantalla Home (Inicio) pulse ZenLink > Remote Link (Vínculo remoto).
2. Pulse Search device (Buscar dispositivo) y, a continuación, seleccione el dispositivo que
desee conectar.
Panel táctil de Remote Link (Enlace remoto)
Pulse para activar los gestos de ASUS Smart y navegar por su PC
Deslice los dedos por este panel táctil y para navegar por su PC.
Pulse este botón para imitar la función del botón izquierdo del ratón.
Pulse este botón para imitar la función del botón derecho del ratón.
Mueva este control deslizante para ampliar o reducir la pantalla de
su PC.

125
Capítulo 9: ZenLink
Pulse sin soltar este botón para activar el puntero láser.
Controlador de presentaciones Remote Link (Enlace remoto)
Pulse para controlar las diapositivas de presentación en su PC.
Pulse este botón para volver a la diapositiva anterior.
Pulse este botón para ir a la diapositiva siguiente.
Controlador de Reproductor de Windows® Media de Enlace remoto
Pulse para controlar Windows® Media Player (Reproductor de Windows® Media).
Pulse este botón para retroceder a la canción o archivo de
música anterior.
Mueva este control deslizante para minimizar o maximizar el volumen.
Pulse este botón para ir a la canción o archivo de música siguiente.
Mueva este botón de búsqueda para seleccionar una parte
de una canción o archivo de música que desee escuchar o
reproducir.

126
Capítulo 9: ZenLink
Entrada de teclado de Remote Link (Enlace remoto)
Pulse para utilizar la entrada del teclado. También puede utilizar el icono del micrófono para
entrada de voz.
Escriba el mensaje en este campo.
Pulse este botón para enviar el mensaje a su PC.
Pulse este botón para escribir el mensaje a través de entrada de voz.

127
Zen en cualquier lugar
10
10 Zen en cualquier lugar
Herramientas Zen especiales
Linterna
Puede convertir su teléfono ASUS en una linterna instantánea iniciando el panel de conguración
rápida desde cualquier pantalla o cualquier aplicación abierta. Desde el panel de conguración
rápida, simplemente pulse el icono Linterna para activar su función.
Pulse aquí para habilitar la linterna.

128
Capítulo 10: Zen en cualquier lugar
Opciones del menú de linterna
Pulse aquí para habilitar o deshabilitar el
modo de linterna.
Pulse aquí para habilitar o deshabilitar el
modo SOS.
Pulse cualquiera de estos iconos para cambiar
la velocidad de parpadeo de la linterna.
Pulse aquí para activar o desactivar la luz.
Boost (Aumentar)
La función Boost (Aumentar) permite optimizar el rendimiento del dispositivo después de haberse
utilizado durante un período de tiempo. Esta función cerrará procesos no utilizados que se estén
ejecutando en segundo plano para recuperar más memoria del sistema.
Pulse aquí para utilizar la
función Boost (Aumentar).

129
Capítulo 10: Zen en cualquier lugar
Pantalla de la aplicación Calculator (Calculadora)
Calculadora
Un desplazamiento y un toque es todo lo que necesita para iniciar la aplicación Calculator
(Calculadora). Cuando abra el panel de conguración rápida, el icono Calculator (Calculadora)
aparecerá en la parte superior de la lista. Púlselo para empezar a realizar sus cálculos.
Pulse aquí para habilitar la linterna.

130
Capítulo 10: Zen en cualquier lugar
Nota rápida
Quick Memo (Nota rápida) es una herramienta de anotación que le da libertad para garabatear
o escribir notas importantes que necesita recordar. Después de crear notas, puede compartirlas a
través de Share Link (Compartir vínculo) y sitios de medios sociales para convertirlas en una tarea
dentro de Do It Later (Tareas pendientes).
Crear una nota adhesiva
Puede convertir las notas de la aplicación Quick Memo (Nota rápida) en notas adhesivas de
forma que pueda verlas en cualquier lugar, en su dispositivo Zen. Para crear una nota adhesiva,
simplemente toque el icono de aller situado en la esquina superior derecha de la aplicación Quick
Memo (Nota rápida) después de crear la nota.

131
Capítulo 10: Zen en cualquier lugar
Grabadora de sonidos
Grabe archivos de audio con su dispositivo Zen habilitando la aplicación Grabadora de sonidos.
Iniciar Grabadora de sonidos
Para iniciar Grabadora de sonidos, pulse > Sound Recorder (Grabadora de sonidos).
Pulse aquí para iniciar la grabación de audio.
Pulse aquí para realizar la conguración de Grabadora
de sonidos.
Pulse aquí para ver la lista de archivos de grabación
de audio guardados.
Durante la grabación, pulsar aquí para detener
o pausar temporalmente la misma

132
Capítulo 10: Zen en cualquier lugar
Pausar una grabación
Cuando una grabación está en pausa, puede optar por reanudarla, eliminarla o guardarla.
Lista de grabación
En Recording List (Lista de grabación) puede realizar las siguientes operaciones en un archivo de
grabación de audio guardado: cambiar el nombre, compartir o eliminar.
Para ver la lista de grabación, pulse en la pantalla principal Sound Recorder (Grabadora de
sonidos).
Pulsar para reanudar la grabación
Tap to save the recording
Pulsar para eliminar la grabación
Pulsar para reproducir o pausar la grabación seleccionada
Pulsar para compartir, cambiar el nombre o
eliminar la grabación seleccionada

133
Capítulo 10: Zen en cualquier lugar
Cuando se habilita, su dispositivo Zen cambia
automáticamente a la mejor calidad de audio para la
aplicación ASUS que se está ejecutando actualmente
Asistente para audio
El Asistente para audio permite personalizar los modos de sonido de su dispositivo Zen para
disfrutar de un sonido optimizado para diferentes escenarios de uso reales.
Uso del Asistente de sonido
Para utilizar el Asistente de sonido:
1. Pulse ASUS > Audio Wizard (Asistente para audio).
2. En la ventana AudioWizard (Asistente para audio), toque el modo de sonido que desee activar.
3. Pulse Advanced Eect (Efecto avanzado) para ajustar los efectos de sonido avanzados.

134
Capítulo 10: Zen en cualquier lugar
Splendid
ASUS Splendid permite ajustar fácilmente la conguración de la pantalla
. Enriquece el color de la pantalla
con sus modos de color de pantalla predenidos.
Usar Splendid
Para utilizar Splendid:
1. En la pantalla Inicio pulse ASUS > Splendid.
2. Seleccione cualquiera de estos modos de color de pantalla: Balance (Equilibrio), Bluelight
Filter (Filtro de luz azul), Vivid (Intenso) y Customized (Personalizado).
Modo Balance (Equilibrio)
Este modo proporciona una visualización de color equilibrada en su ASUS Phone.
Mover para ajustar la temperatura de color
Pulse para restablecer los últimos cambios realizados

135
Capítulo 10: Zen en cualquier lugar
Modo Filtro de luz azul
Este modo proporciona una visualización parecida al papel suave que reduce la tensión ocular para
proporcionar una experiencia de lectura cómoda en su ASUS Phone.
Modo Vivid (Intenso)
Este modo proporciona un color ajustado predenido que enriquece el color de la pantalla de su
ASUS Phone.
Pulse para restablecer los últimos cambios realizados
Mover para ajustar la temperatura de color
Pulsar para restablecer los valores predeterminados
de fábrica
Mover para ajustar la tinta amarilla

136
Capítulo 10: Zen en cualquier lugar
Modo Customized (Personalizado)
Este modo permite ajustar la visualización de la pantalla basándose en la temperatura de color, el
matiz y la saturación preferidos.
Mover para ajustar la temperatura de color
Pulse para restablecer los últimos cambios realizados
Mover para ajustar el matiz
Mover para ajustar la saturación
NOTA: También puede establecer rápidamente el modo de pantalla Splendid mediante el panel de
conguración rápida.
Pulsar hasta que se seleccione el modo de color de pantalla
preferido

137
Capítulo 10: Zen en cualquier lugar
Ahorro de energía
Maximice o prolongue al máximo la energía de su dispositivo Zen incluso cuando está inactiva
o mientras permanece conectado a la red. Personalice de forma inteligente la conguración de
energía para sus actividades frecuentes, como por ejemplo la lectura de correos electrónicos o la
visualización de vídeos.
Congurar el ahorrador de energía
Los distintos modos de batería optimizan la energía del teléfono de ASUS para diferentes
escenarios de uso.
1. Pulse ASUS > Power Saver (Ahorro de energía) para iniciar Power Saver (Ahorro de energía).
2. Pulse Battery modes (Modos de batería) para seleccionar cualquiera de los modos siguientes:
• Modo Performance (Rendimiento): Maximiza el rendimiento del teléfono de ASUS sin
ahorro de batería
• Modo Balance (Equilibrio): Proporciona un equilibrio entre el rendimiento y la energía
del teléfono de ASUS.
• Modo Smart-saving (Ahorro inteligente): desconecta automáticamente la conexión de
la red cuando la batería se está agotando cuando el teléfono de ASUS se encuentra en el
estado de suspensión inactivo para prolongar la autonomía de la batería.
• Modo Ultra-saving mode (Ahorro máximo): desconecta la conexión de red cuando el
teléfono de ASUS está inactivo para maximizar la autonomía de la batería.
3. Pulse Auto-switch to Ultra-saving mode (Cambiar automáticamente al modo de ahorro
máximo) para congurar un nivel de batería para activar el modo de ahorro máximo.
4. Pulse Auto-switch mode (Cambiar automáticamente de modo) para programar el cambio
automático a un modo de batería especíco.

138
Capítulo 10: Zen en cualquier lugar
Aún hay más en su Zen
ASUS Cover
Cambie la tapa posterior del teléfono de ASUS con este accesorio exclusivo de ASUS y compruebe
información importante sin abrir la tapa.
NOTA: Este accesorio puede incluirse con el teléfono de ASUS o comprarse por separado.
Instalar ASUS Cover
Para instalar ASUS Cover:
1. Apague el teléfono de ASUS.
2. Libere la tapa de la ranura situada en la esquina inferior derecha y, a continuación, retire la tapa
trasera.
¡PRECAUCIÓN! Tenga cuidado cuando abra la tapa.
3. Cambie la tapa posterior por ASUS Cover.

139
Capítulo 10: Zen en cualquier lugar
Denir la conguración de ASUS Cover
Para denir la conguración de ASUS Cover:
1. Pulse > Settings (Conguración) > ASUS Cover.
2. Active la casilla junto a Enable ASUS Cover (Habilitar ASUS Cover).

140
Mantener su Zen
11
11 Mantener su Zen
Mantener el dispositivo actualizado
Mantenga su dispositivo Zen al día con las actualizaciones del sistema Android y de aplicaciones y
funciones actualizadas.
Actualizar el sistema
1. Pulse y, a continuación, Settings (Ajustes).
2. En la pantalla Ajustes, desplácese hacia abajo para mostrar otros elementos y, a continuación,
pulse About (Acerca de).
3. Pulse System update (Actualización del sistema) y, a continuación, Check Update
(Comprobar actualización).
NOTA: Puede obtener una vista previa de la última vez que se actualizó el sistema de su dispositivo Zen
en Última búsqueda de actualizaciónes: de la ventana Actualización del sistema.
Almacenamiento
Puede almacenar datos, aplicaciones o archivos en su dispositivo Zen (almacenamiento interno), en
un almacenamiento externo o en un almacenamiento en línea. Necesita conexión a Internet para
transferir o descargar archivos a un almacenamiento en línea. Utilice el cable USB incluido para
copiar archivos entre el equipo y su dispositivo Zen.
Copia de seguridad y restablecimiento
Haga copias de seguridad de los datos, de las contraseñas Wi-Fi y de otra conguración en
servidores de Google mediante su dispositivo Zen. Para ello:
1. Pulse y, a continuación, pulse Settings (Ajustes) > Backup & reset (Copia de seguridad).
2. En la ventana Copia de seguridad, puede hacer uso de las siguientes opciones:
• Copiar mis datos: cuando esta función está habilitada, permite hacer una copia de
seguridad de sus datos, de las contraseñas Wi-Fi y de otra conguración en servidores de
Google.
• Cuenta de copia de seguridad: permite especicar la cuenta asociada cuando guarda su
copia de seguridad.
• Restauración automática: esta función facilita la restauración de la conguración y de
los datos de los que hay una copia de seguridad cuando vuelve a instalar una aplicación.
• Restablecer datos de fábrica: borra todos los datos del teléfono.

141
Capítulo 11: Mantener su Zen
Proteger su dispositivo Zen
Utilice las funciones de seguridad de su dispositivo Zen para evitar llamadas o acceso a la
información no autorizados.
Desbloquear la pantalla
Cuando la pantalla esté bloqueada, puede abrirla con las opciones de desbloqueo de seguridad
que su dispositivo Zen le ofrece.
1. Pulse y, a continuación, Settings (Ajustes) > Lock Screen (Pantalla de bloqueo).
2. Pulse Screen lock (Bloqueo de pantalla) y seleccione una opción para desbloquear su
dispositivo Zen.
NOTAS:
• ConsultelasecciónUnlock screen options (Opciones de la pantalla de desbloqueo) para obtener
más información.
• Paradesactivarlaopcióndelapantalladedesbloqueoestablecida,pulseNone (Sin seguridad) en
la pantalla Elegir bloqueo de pantalla.
Opciones de la pantalla de desbloqueo
Elija entre estas opciones para bloquear su dispositivo Zen.
Deslizar rápidamente
Deslice rápidamente hacia arriba para desbloquear su ASUS Phone.

142
Capítulo 11: Mantener su Zen
PIN
Escriba al menos cuatro números para establecer un código.
IMPORTANTE! Asegúrese de recordar el PIN creado para desbloquear el dispositivo.
Patrón
Deslice el dedo sobre los puntos y cree un patrón.
IMPORTANTE! Puede crear un patrón con un mínimo de cuatro puntos. Asegúrese de recordar el
patrón creado para desbloquear el dispositivo.

143
Capítulo 11: Mantener su Zen
Contraseña
Escriba al menos cuatro caracteres para crear una contraseña.
IMPORTANTE! Asegúrese de recordar la contraseña creada para desbloquear el dispositivo.
Congurar otras funciones de seguridad de la pantalla
Aparte del modo de bloqueo de pantalla, también puede hacer lo siguiente en la ventana
Seguridad de la pantalla:
• Acceso rápido: Establezca la opción Acceso rápido en ON (Sí) deslizando el conmutador a esa
posición para iniciar aplicaciones en la pantalla de bloqueo.
• Cámara instantánea: Deslice el conmutador Cámara instantánea a la posición ON (Sí) para
iniciar la aplicación Cámara en la pantalla de bloqueo presionando el botón de volumen dos
veces.
• Información del propietario: Pulse esta opción para editar y escribir la información que desee
que aparezca incluso cuando la pantalla esté bloqueada.

144
Capítulo 11: Mantener su Zen
Establecer la identidad de su dispositivo Zen
Conozca la identidad de su dispositivo Zen, como por ejemplo el número de serie, el número
de identidad de equipo móvil internacional (IMEI International Mobile Equipment Identity) o el
número de modelo.
Esto es importante porque si, por ejemplo, pierde su dispositivo Zen, puede ponerse contacto
con el proveedor móvil y proporcionar información para restringir el uso no autorizado de su
dispositivo Zen.
Para mostrar la identidad de su dispositivo Zen:
1. En > Settings (Conguración).
2. En la pantalla Settings (Conguración), desplácese hacia abajo para mostrar otros elementos
y, a continuación, pulse About (Acerca de). La pantalla About (Acerca de) muestra el estado,
la información legal, el número de modelo, la versión de sistema operativo, el hardware y la
información de software de su dispositivo Zen.
3. Para ver el número de serie, el número de contacto de su SIM y el número IMEI de su
dispositivo Zen, pulse Status (Estado).

145
Prevención de pérdida de audición
Para prevenir posibles lesiones auditivas, no escuche el dispositivo a volúmenes elevados durante
periodos de tiempo prolongados.
Apéndices
Apéndices
Advertencia de la marca CE
Marca CE para dispositivos con LAN inalámbrica o Bluetooth
Esteequipocumplelosrequisitosdeladirectiva1999/5/ECdelParlamentoylaComisiónEuropeosde
9 de marzo de 1999 que rige los equipos de radio y telecomunicación y el reconocimiento mutuo de
conformidad.
A continuación se indican los valores SAR más altos según CE para el dispositivo:
• 0.343W/Kg(Cabeza)
• 0.432W/Kg(Cuerpo)
À pleine puissance, l’écoute prolongée du baladeur peut endommager
l’oreille de l’utilisateur.
Para Francia, los auriculares para este dispositivo cumplen el estándar de nivel de presión sonora
EN50332-1:2013y/oEN50332-2:2013exigidoporelArtículofrancésL.5232-1.
Avisos
Cumplimiento de la normativa sobre la exposición a la radiofrecuencia CE
EstedispositivocumpleconlosrequisitosdelaUE(1999/519/EC)sobrelalimitacióndela
exposición del público general a campos electromagnéticos.
Para el uso sobre el cuerpo, este dispositivo ha sido probado y cumple con las directrices de exposición ICNIRP y
el Estándar Europeo EN 62209-2, para uso con accesorios dedicados. La SAR es medida con el dispositivo a una
separación de 1.5 cm del cuerpo, transmitiendo a su vez el nivel de potencia de salida certicado más alto en
todas las bandas de frecuencia del dispositivo móvil. El uso de otros accesorios que contengan metales puede
no asegurar el cumplimiento con las directrices de exposición a la RF según la ICNIRP.

146
Fabricante: ASUSTeK Computer Inc.
Dirección: 4F, No.150, LI-TE RD., PEITOU, TAIPEI 112, TAIWAN
Representante Autorizado en Europa: ASUS Computer GmbH
Dirección: HARKORT STR. 21-23, 40880 RATINGEN, GERMANY
Model names: ASUS_Z00XS (ZX551ML)
Requisitos de Seguridad en la Corriente
Los productos con corriente eléctrica alcanzando hasta 6A y pesando más de 3Kg deben usar cables
aprobados, más grandes o iguales a: H05VV-F, 3G, 0,75mm
2
o H05VV-F, 2G, 0,75mm
2
.
Servicios de reciclaje y recuperación de ASUS
Los programas de reciclaje y recuperación de productos de ASUS están totalmente comprometidos con
las normativas más exigentes relacionadas con la protección de nuestro medio ambiente. Creemos en la
oferta de soluciones para que usted sea capaz de reciclar responsablemente nuestros productos, pilas
y otros componentes así como los materiales de embalaje. Visite la página Web http://csr.asus.com/
english/Takeback.htm para obtener información de reciclaje detallada en las diferentes regiones.Aviso
relacionado con el revestimiento
Avisos
IMPORTANTE! Para proporcionar aislamiento eléctrico y mantener la seguridad eléctrica, se aplica un
recubrimientoparaaislaraldispositivo,exceptoenlasáreasenlasqueseencuentranlospuertosdeE/S.
Aviso Green ASUS
ASUS dedica grandes esfuerzos a crear productos y embalajes inocuos para la salud de los consumidores
y con un impacto mínimo en el medioambiente. La reducción del número de páginas de este manual
reduce las emisiones de carbono.
Para obtener el manual de usuario detallado e información relacionada, consulte el manual de usuario
incluido en su dispositivo Zen o visite el sitio de soporte técnico de ASUS en http://support.asus.com/.
Información sobre seguridad del láser
PRODUCTO LÁSER CLASE 1
-
 1
1
-
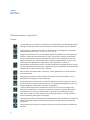 2
2
-
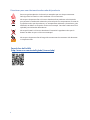 3
3
-
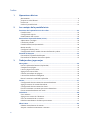 4
4
-
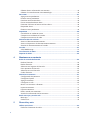 5
5
-
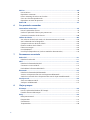 6
6
-
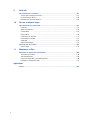 7
7
-
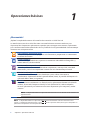 8
8
-
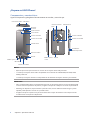 9
9
-
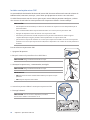 10
10
-
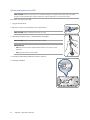 11
11
-
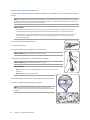 12
12
-
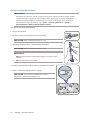 13
13
-
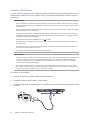 14
14
-
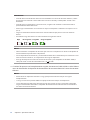 15
15
-
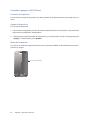 16
16
-
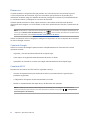 17
17
-
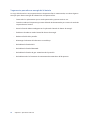 18
18
-
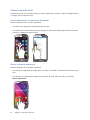 19
19
-
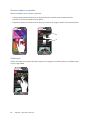 20
20
-
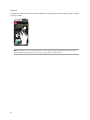 21
21
-
 22
22
-
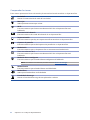 23
23
-
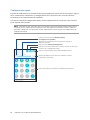 24
24
-
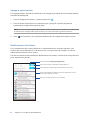 25
25
-
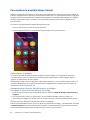 26
26
-
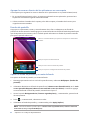 27
27
-
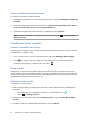 28
28
-
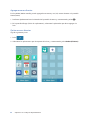 29
29
-
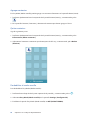 30
30
-
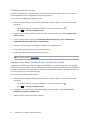 31
31
-
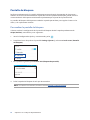 32
32
-
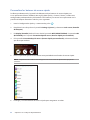 33
33
-
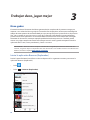 34
34
-
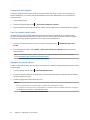 35
35
-
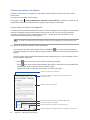 36
36
-
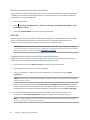 37
37
-
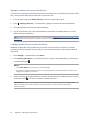 38
38
-
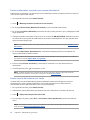 39
39
-
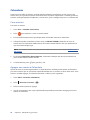 40
40
-
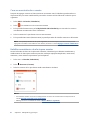 41
41
-
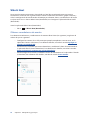 42
42
-
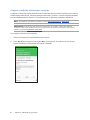 43
43
-
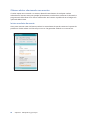 44
44
-
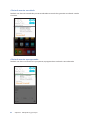 45
45
-
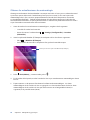 46
46
-
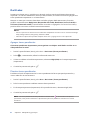 47
47
-
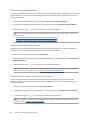 48
48
-
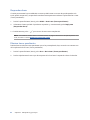 49
49
-
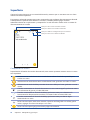 50
50
-
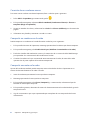 51
51
-
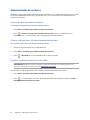 52
52
-
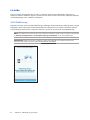 53
53
-
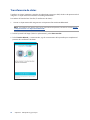 54
54
-
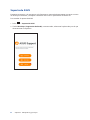 55
55
-
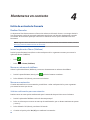 56
56
-
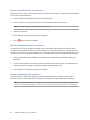 57
57
-
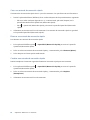 58
58
-
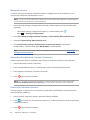 59
59
-
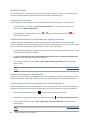 60
60
-
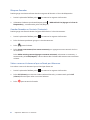 61
61
-
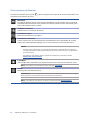 62
62
-
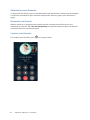 63
63
-
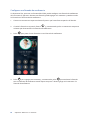 64
64
-
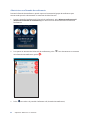 65
65
-
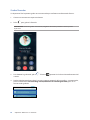 66
66
-
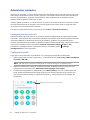 67
67
-
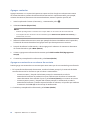 68
68
-
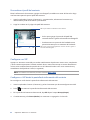 69
69
-
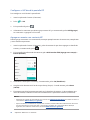 70
70
-
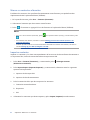 71
71
-
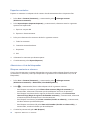 72
72
-
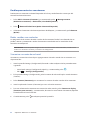 73
73
-
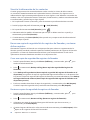 74
74
-
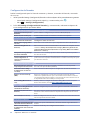 75
75
-
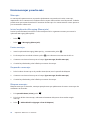 76
76
-
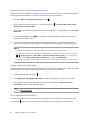 77
77
-
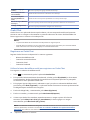 78
78
-
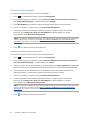 79
79
-
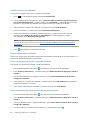 80
80
-
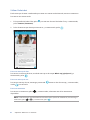 81
81
-
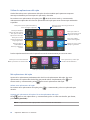 82
82
-
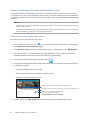 83
83
-
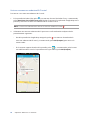 84
84
-
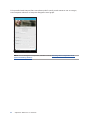 85
85
-
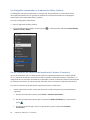 86
86
-
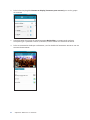 87
87
-
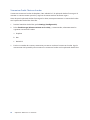 88
88
-
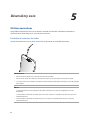 89
89
-
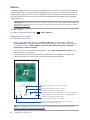 90
90
-
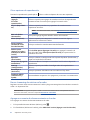 91
91
-
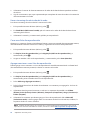 92
92
-
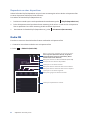 93
93
-
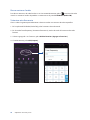 94
94
-
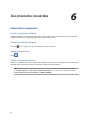 95
95
-
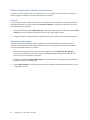 96
96
-
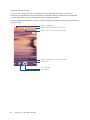 97
97
-
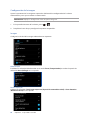 98
98
-
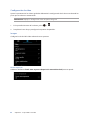 99
99
-
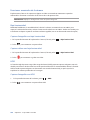 100
100
-
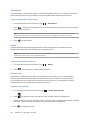 101
101
-
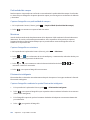 102
102
-
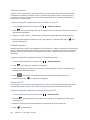 103
103
-
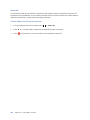 104
104
-
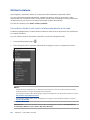 105
105
-
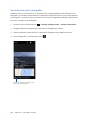 106
106
-
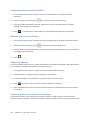 107
107
-
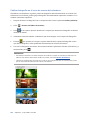 108
108
-
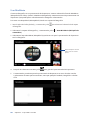 109
109
-
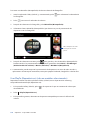 110
110
-
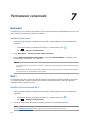 111
111
-
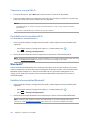 112
112
-
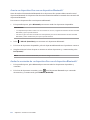 113
113
-
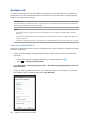 114
114
-
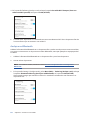 115
115
-
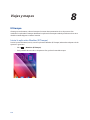 116
116
-
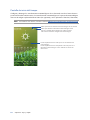 117
117
-
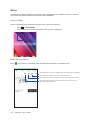 118
118
-
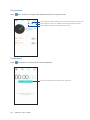 119
119
-
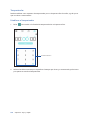 120
120
-
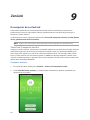 121
121
-
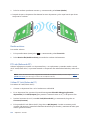 122
122
-
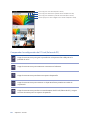 123
123
-
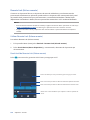 124
124
-
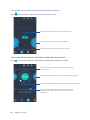 125
125
-
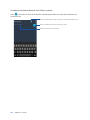 126
126
-
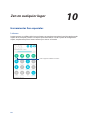 127
127
-
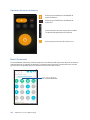 128
128
-
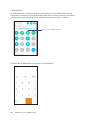 129
129
-
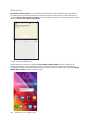 130
130
-
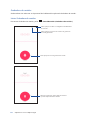 131
131
-
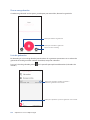 132
132
-
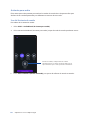 133
133
-
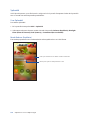 134
134
-
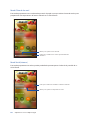 135
135
-
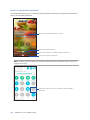 136
136
-
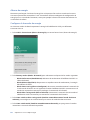 137
137
-
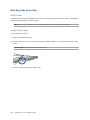 138
138
-
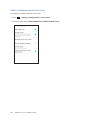 139
139
-
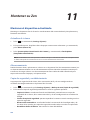 140
140
-
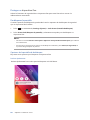 141
141
-
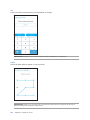 142
142
-
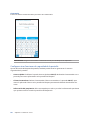 143
143
-
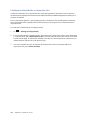 144
144
-
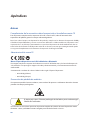 145
145
-
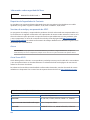 146
146
Asus ZenFone Zoom (ZX551ML) El manual del propietario
- Categoría
- Smartphones
- Tipo
- El manual del propietario
- Este manual también es adecuado para
Documentos relacionados
-
Asus A600CG Guía del usuario
-
Asus Zenfone A600CG Manual de usuario
-
Asus ZenFone Selfie (ZD551KL) El manual del propietario
-
Asus ZenFone Go ZC500TG El manual del propietario
-
Asus ZenFone 3 Laser Manual de usuario
-
Asus ZE552KL El manual del propietario
-
Asus ZC520TL Manual de usuario
-
Asus ZenFone 3 (ZE520KL) Manual de usuario
-
Asus ZenFone 3 Deluxe (ZS570KL) Instrucciones de operación
-
Asus ZenPad S 8.0 (Z580C) El manual del propietario