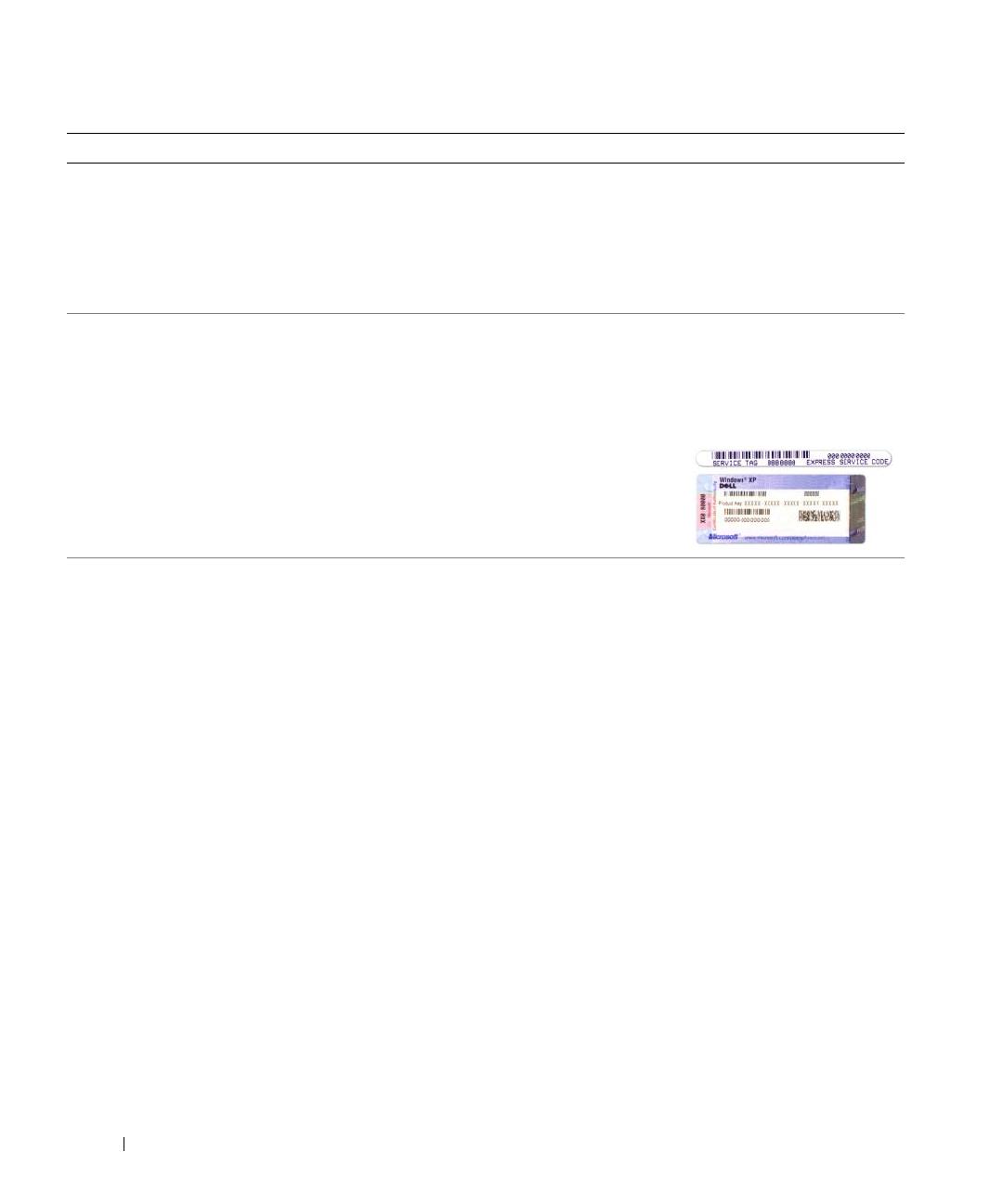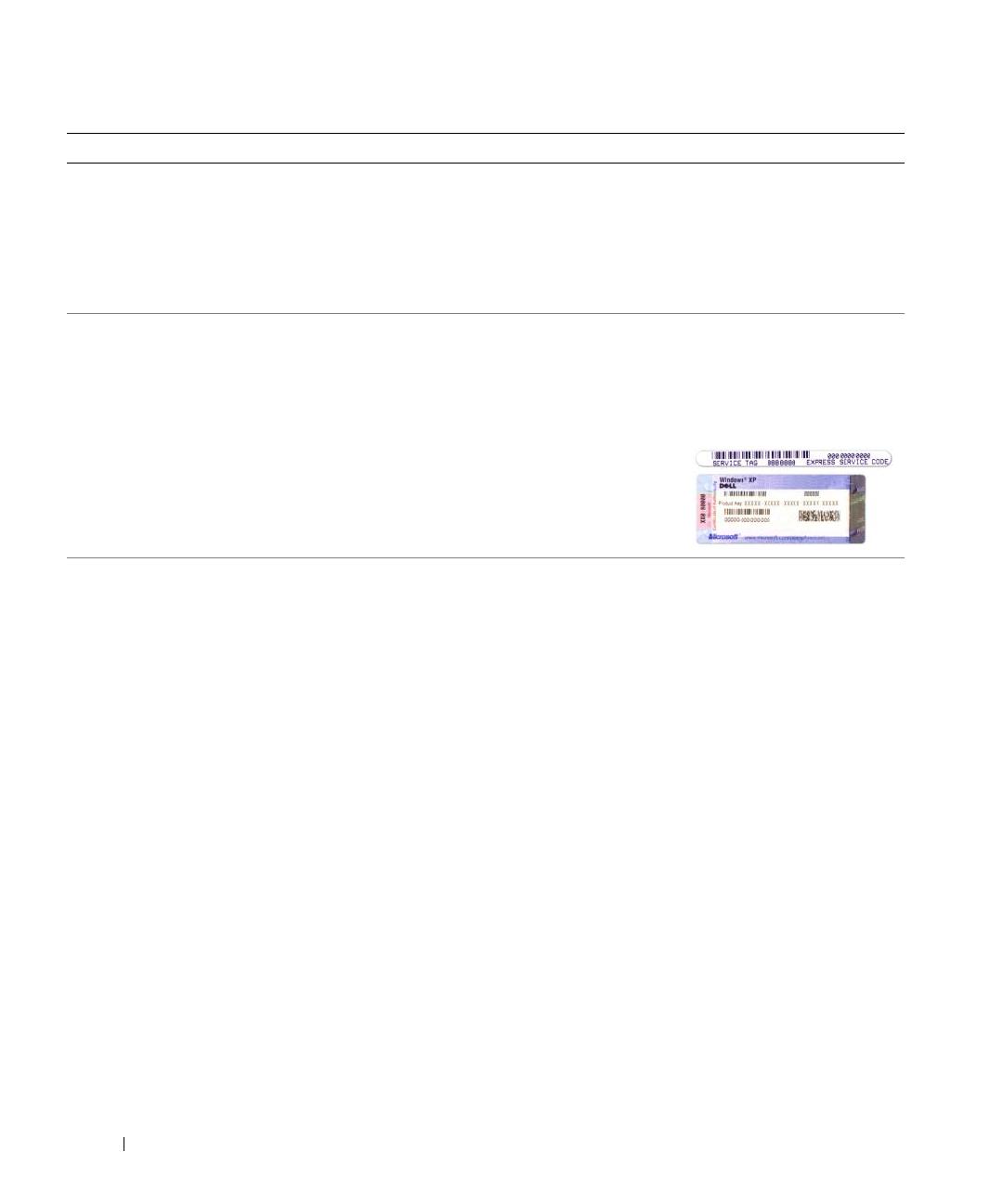
126 Guía de referencia rápida
• Cómo extraer y cambiar piezas
• Especificaciones
• Cómo configurar los parámetros del sistema
• Cómo detectar y solucionar problemas
Guía del usuario de Dell Latitude
Centro de ayuda y soporte técnico de Microsoft Windows XP
1
Haga clic en
Start
(Inicio)
→
Help and Support
(Ayuda y
soporte técnico)
→
Dell User and System Guides
(Guías
del usuario y del sistema Dell
)→
System Guides
(Guías del
sistema).
2
Haga clic en la
Guía del usuario
de su ordenador.
• Etiqueta de servicio y Express Service Code (Código de
servicio rápido)
• Etiqueta de licencia de Microsoft Windows
Etiqueta de servicio y licencia de Microsoft
®
Windows
®
Estas etiquetas se encuentran en la parte inferior de su
ordenador.
• Utilice la etiqueta de servicio para identificar el ordenador
cuando utilice
support.dell.com
o se ponga en contacto
con el servicio de asistencia.
• Escriba el código de
servicio urgente para
dirigir su llamada cuando
se ponga en contacto con
el servicio de asistencia.
• Soluciones: consejos y orientación para la solución de
problemas, artículos de técnicos y cursos en línea,
preguntas frecuentes.
• Comunidad: debates en línea con otros clientes de Dell.
• Actualizaciones: información de actualización para
componentes como, por ejemplo, la memoria, la unidad
de disco duro y el sistema operativo.
• Atención al cliente: información de contacto, llamada de
servicio y estado de los pedidos, garantía e información de
reparación.
• Servicio y asistencia: historial de asistencia y estado de las
llamadas de servicio, contrato de servicio, conversaciones
en línea con el personal de asistencia
• Referencia: documentación del ordenador, detalles en la
configuración de mi ordenador, especificaciones del
producto y documentación técnica.
• Descargas: controladores certificados, revisiones y
actualizaciones de software.
• Notebook System Software (NSS): Si reinstala el sistema
operativo en su ordenador, también debe reinstalar la
utilidad NSS. NSS proporciona actualizaciones
importantes del sistema operativo y asistencia para las
unidades de disquete de 3,5 pulgadas de Dell™,
procesadores Intel
®
Pentium
®
M, unidades ópticas y
dispositivos USB. NSS es necesaria para el correcto
funcionamiento de su ordenador Dell. El software detecta
automáticamente su ordenador y sistema operativo e
instala las actualizaciones apropiadas a su configuración.
Sitio web Dell Support: support.dell.com
NOTA: Seleccione su región para ver el sitio web de
asistencia adecuado.
Para descargar Notebook System Software (NSS):
1
Vaya a
support.dell.com
, seleccione el segmento
empresarial y escriba su etiqueta de servicio.
2
Seleccione
Drivers & Downloads
(Controladores y
descargas) y haga clic en
Go
(Ir).
3
Haga clic en el sistema operativo y busque la palabra clave
Notebook System Software
.
NOTA: La interfaz para el usuario de support.dell.com puede
variar dependiendo de las selecciones que efectúe.
¿Qué busca? Aquí lo encontrará