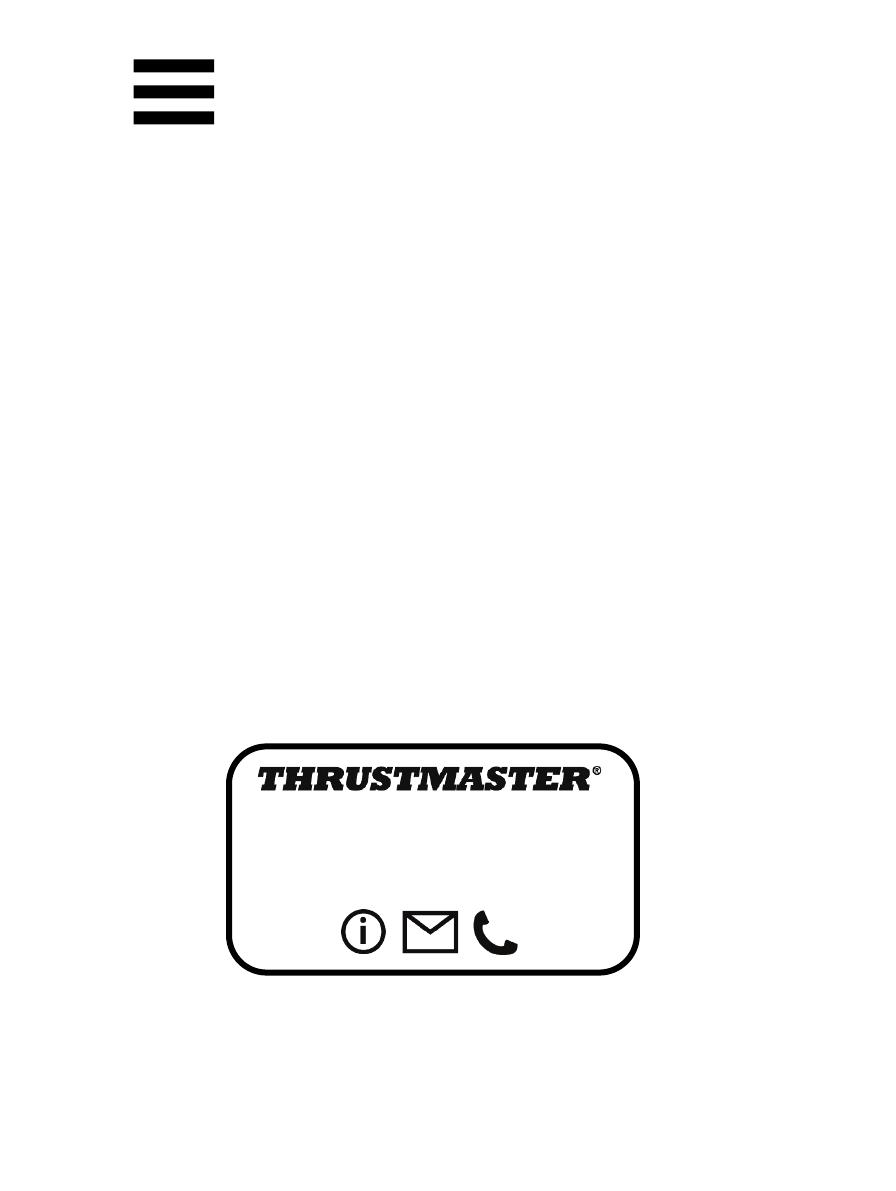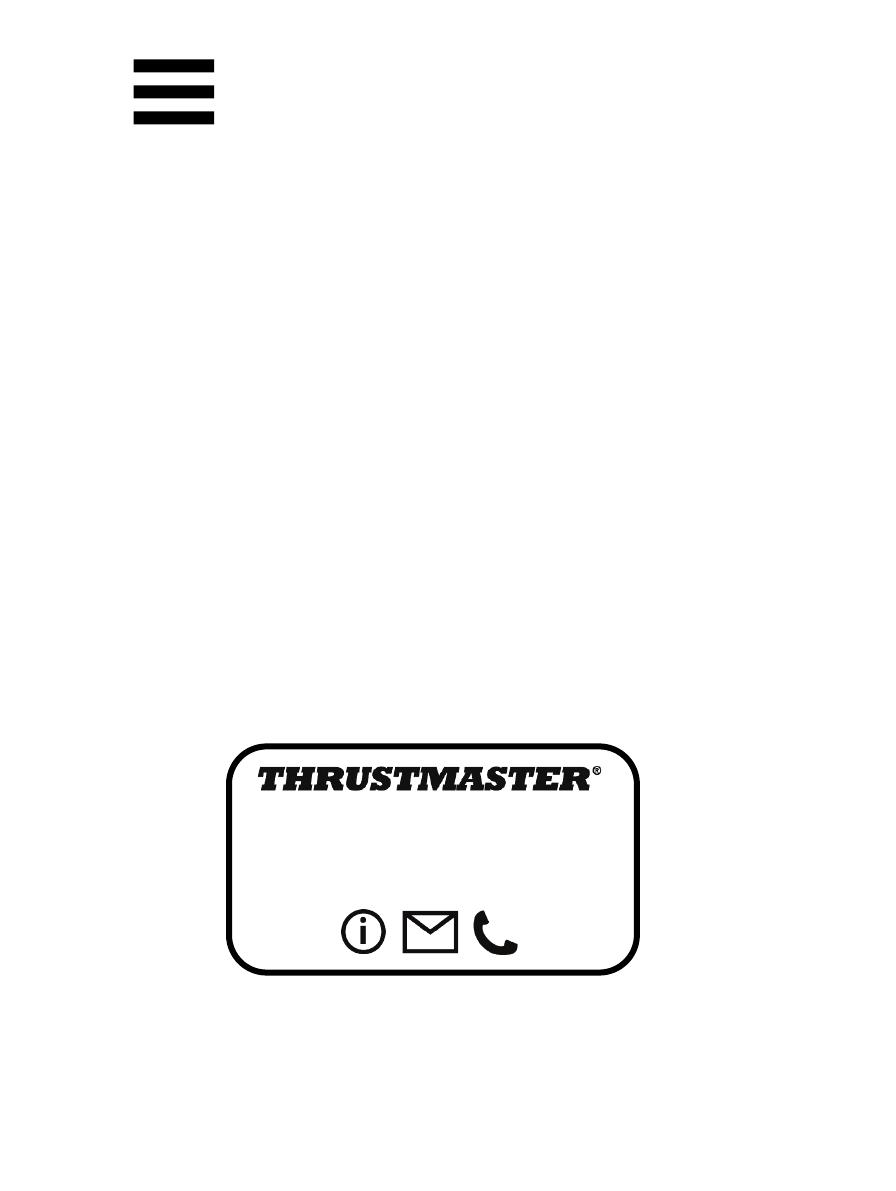
Руководство пользователя ThrustmapperX – 21/21
АВТОРСКИЕ ПРАВА
© Guillemot Corporation S.A., 2023. Все права защищены. Thrustmaster® является
зарегистрированным товарным знаком корпорации Guillemot Corporation S.A.
Microsoft, Xbox, Xbox «Sphere» Design, Xbox Series X|S, Xbox One и Windows
10/11 являются товарными знаками группы компаний Microsoft. Все прочие
товарные знаки являются собственностью их соответствующих владельцев.
Иллюстрации могут не соответствовать внешнему виду или функциям
конкретного изделия. Содержание документации, конструкция и технические
характеристики изделия могут быть изменены без предварительного
уведомления и зависят от каждой отдельной страны. Сделано в Китае.
Ни одна из частей данного руководства не может быть воспроизведена,
изложена в кратком виде, передана, записана, сохранена в системе поиска
информации либо переведена на другие языки или преобразована в
компьютерный язык, в любой форме или любыми способами, будь то
электронные, механические, магнитные или ручные средства, включая
фотокопирование, запись или другие способы, без предварительного
письменного согласия со стороны компании Guillemot Corporation S.A.
Лицензионное соглашение с конечным пользователем,
распространяющееся на программное обеспечение THRUSTMAPPERX
Внимательно изучите лицензионное соглашение, отображаемое перед началом
установки программного обеспечения THRUSTMAPPERX.
https://support.thrustmaster.com