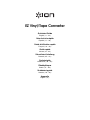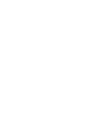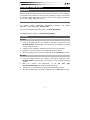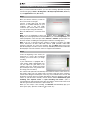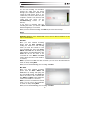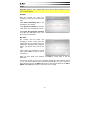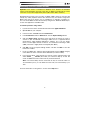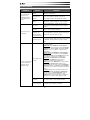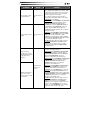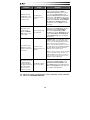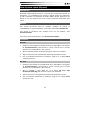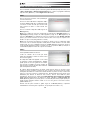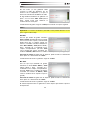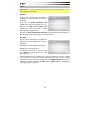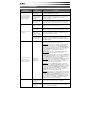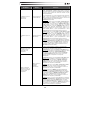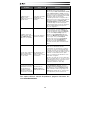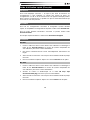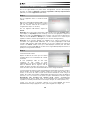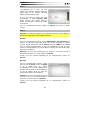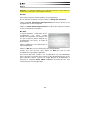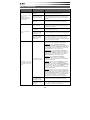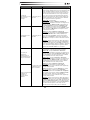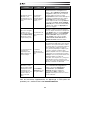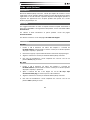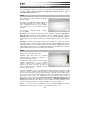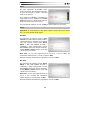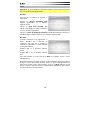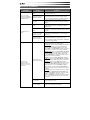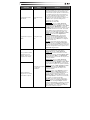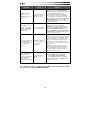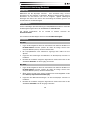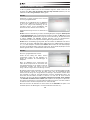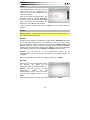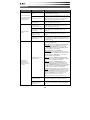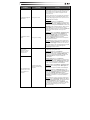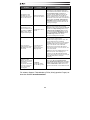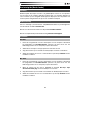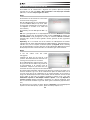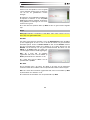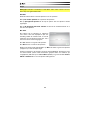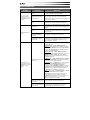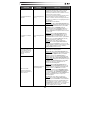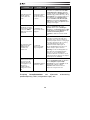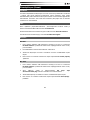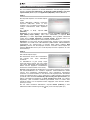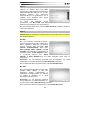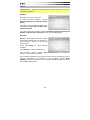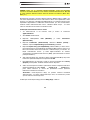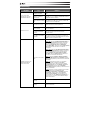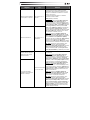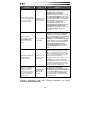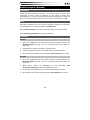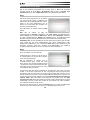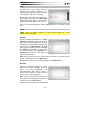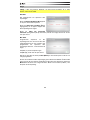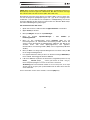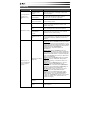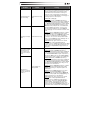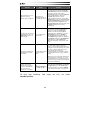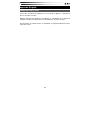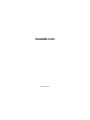iON EZ Vinyl/Tape converter Guía de inicio rápido
- Categoría
- Tarjetas de audio
- Tipo
- Guía de inicio rápido

EZ Vinyl/Tape Converter
Quickstart Guide
English ( 3 – 10 )
Guía de inicio rápido
Español ( 11 – 18 )
Guide d'utilisation rapide
Français ( 19 – 26 )
Guida rapida
Italiano ( 27– 34 )
Schnellstart-Anleitung
Deutsch ( 35 – 42 )
Snelstartgids
Nederlands ( 43 – 50 )
Pikakäyttöopas
Suomi ( 51 – 58 )
Snabbstartsguide
Svenska ( 59 – 66 )
Appendix
English ( 67 )
La página se está cargando...
La página se está cargando...
La página se está cargando...
La página se está cargando...
La página se está cargando...
La página se está cargando...
La página se está cargando...
La página se está cargando...
La página se está cargando...

11
Guía de inicio rápido (Español)
Introducción
Bienvenido a EZ Vinyl/Tape Converter —la manera más sencilla para transferir sus
grabaciones a su computadora. Este software le permite quemar sus grabaciones
en CD o transferirlas a un dispositivo de medios digitales portátil. ¡Esperamos que
disfrute al usar este producto tanto como nosotros disfrutamos diseñándolo para
usted!
Soporte
Para obtener información sobre los requisitos completos de sistema, la
compatibilidad y el registro del producto, visite el sitio web de ION: ionaudio.com.
Para obtener la información más completa acerca de este producto, visite
ionaudio.com/ezvc.
Para soporte adicional del producto, visite ionaudio.com/support.
Instalación
Windows
1. Introduzca el CD incluido en la unidad de CD de su computadora o descárguelo
de ionaudio.com/ezvc (seleccionando la versión correcta para el sistema
operativo de su computadora) y abra el archivo.
2. Aparece automáticamente una pantalla emergente. Seleccione su idioma.
3. Siga las instrucciones de la pantalla para instalar EZ Vinyl/Tape Converter.
4. Una vez finalizada exitosamente la instalación, haga clic en el botón Finish
(Terminar) para salir.
Mac OS X
1. Introduzca el CD incluido en la unidad de CD de su computadora o descárguelo
de ionaudio.com/ezvc (seleccionando la versión correcta para el sistema
operativo de su computadora) y abra el archivo.
2. Abra el contenido y haga doble clic en el archivo EZ Vinyl Tape
Converter.Installer.pkg para comenzar el proceso de instalación.
3. Siga las instrucciones de la pantalla para instalar EZ Vinyl/Tape Converter.
4. Una vez finalizada exitosamente la instalación, haga clic en el botón Close
(Cerrar) para salir.

12
Cómo transferir música a la computadora
Una vez instalado el software, puede comenzar a grabar. Abra EZ Vinyl/Tape Converter yendo
a Start > All Programs > EZ Vinyl Tape Converter (Inicio > Todos los programas > EZ Vinyl
Tape Converter) (Windows) o al menú Applications (Mac OS X).
Paso 1
Una vez que inicie el software, verá la pantalla que
se ilustra a la derecha.
Conecte un cable USB desde el dispositivo USB a
un puerto USB disponible de la computadora. (Ésta
es la única conexión de audio que usted necesita
para convertir sus vinilos o cintas usando este
software.)
Una vez conectado el dispositivo USB, haga clic en
Next (Siguiente).
Nota: Si se le indica que seleccione el dispositivo de reproducción (Turntable [Giradiscos] o
Tape Player [Casetera]), marque la casilla apropiada y haga clic en Next (Siguiente). Si
seleccionó Tape Player, se le indicará que seleccione el formato de casete Normal o Chrome
(Cromo). (Los casetes normales son los más comunes, tales como los que se compran en las
tiendas o los que se usan para grabaciones caseras.)
Nota: Si ve un mensaje que indica que el software no puede reconocer su dispositivo USB,
desconecte todos los demás dispositivos USB (altavoces USB, interfaces de audio USB,
cámaras web, etc.) de su computadora y haga clic en Next (Siguiente) nuevamente. Tenga en
cuenta que EZ Vinyl/Tape Converter se puede usar solo con productos ION que incluyen el
software EZ Vinyl/Tape Converter. No soporta otro hardware.
Paso 2
Verá la pantalla ilustrada a la derecha.
Localice el comienzo de la sección que desea
grabar. Recomendamos verificar los niveles antes
de comenzar a grabar.
Si su dispositivo USB está equipado con un control
de "ganancia", ajústelo apropiadamente. También
puede ajustar el cursor de ganancia del software
que está junto al medidor de nivel de volumen (la
parte de mayor volumen del tema debe alcanzar la
parte anaranjada del medidor).
El software divide automáticamente las pistas cuando detecta silencio en la música. Para
obtener los mejores resultados, asegúrese de que sus niveles de volumen alcancen la parte
anaranjada del medidor de volumen del software durante las partes de mayor volumen del
tema. Si su nivel de volumen es demasiado bajo, EZ Vinyl/Tape Converter puede tener
dificultades para detectar la diferencia entre sonido y silencio. Para dividir las pistas
manualmente, deseleccione la casilla rotulada Automatically split recording into separate
tracks (Dividir automáticamente la grabación en pistas separadas) o Split recording into
tracks (Dividir la grabación en pistas). (Esto se recomienda para música popular típica pero
puede producir resultados variados cuando se usa con otros géneros como música clásica,
palabra hablada, etc.)
Cuando esté listo para comenzar a grabar, haga clic en Record (Grabar) y reproduzca
inmediatamente su música (pulse "reproducir", coloque la púa sobre el disco, etc.).

13
Paso 3
De esta forma, ya está grabando. Debe
escuchar el audio del dispositivo por los
altavoces de la computadora y ver que se
mueven los instrumentos medidores de audio.
Si elige dividir manualmente la grabación en
pistas, verá un botón New Track (Nueva
pista). Puede usarlo para demarcar el
comienzo de una nueva pista.
Cuando termine de grabar, haga clic en Next para continuar con el paso siguiente.
Paso 4
Importante: Los usuarios de Windows y Mac OS X verán pantallas distintas en este
paso, según se indica abajo.
Windows
Una vez que termine de grabar, introduzca
Save Location (Guardar ubicación) haciendo
clic en el icono de la carpeta y seleccionando
dónde desea que el software guarde sus
archivos convertidos. Introduzca también los
títulos Artist, Album y Track (Artista, Álbum y
Pista) haciendo clic y escribiendo en los
campos correspondientes. (El título Track
será el nombre del archivo convertido. Los
nombres de Album y Artist serán los nombres de las carpetas en que se guarda).
Para tener en cuenta: Si grabó más de 10 pistas, puede acceder a la información
de las pistas 11 a 20 haciendo clic en Next.
Cuando termine de rotular su grabación, haga clic en Next.
Mac OS X
Una vez que haya terminado de grabar,
introduzca los títulos Artist, Album y Track
(Artista, Álbum y Pista) haciendo clic y
escribiendo en los campos correspondientes.
(El título Track será el nombre del archivo
convertido. Los nombres de Album y Artist
serán los nombres de las carpetas en que se
guarda).
Para tener en cuenta: Si grabó más de 10 pistas, puede acceder a la información
de las pistas 11 a 20 haciendo clic en Next.
Cuando termine de rotular su grabación, haga clic en Next.
El software exportará ahora su grabación a iTunes. Espere que termine el proceso
de exportación.

14
Paso 5
Importante: Los usuarios de Windows y Mac OS X verán pantallas distintas en este
paso, según se indica abajo.
Windows
Una vez que el software haya exportado sus
grabaciones, verá la pantalla que se ilustra a
la derecha.
Haga clic en Record Something Else
(Grabar algo más) si desea grabar otra vez.
Haga clic en Open Save Location (Abrir
ubicación de archivo) para abrir la carpeta
donde guardó sus grabaciones.
Haga clic en Close EZ Vinyl/Tape Converter (Cerrar EZ Vinyl/Tape Converter) o la
X de la esquina superior derecha si no desea grabar más.
Mac OS X
Una vez que el software haya exportado sus
grabaciones, verá la pantalla que se ilustra a
la derecha.
Elija Yes (Sí) si desea grabar nuevamente.
Elija No si no desea grabar más.
Una vez que haya hecho su selección, haga
clic en Next para grabar nuevamente o salga
de la aplicación.
Puede acceder ahora a sus grabaciones a través de la biblioteca de iTunes. Cambie
a la ventana de iTunes (iTunes se abre automáticamente una vez que se hayan
exportado sus pistas.) Haga clic en la pestaña de la biblioteca Music (Música) de la
izquierda y navegue a los títulos de Artist (Artista), Album (Álbum) y Track (Pista)
que introdujo para su grabación.

15
Cómo convertir sus archivos a otros formatos
Importante: Esta sección es para los usuarios de Windows, puesto que la versión
para Windows de EZ Vinyl/Tape Converter guarda los archivos como WAV. La
versión para Mac OS X guarda los archivos en cualquier formato compatible con
iTunes (MP3, AAC, WAV y más).
EZ Vinyl/Tape Converter guarda sus archivos como WAV (.wav), que usted puede
reproducir con virtualmente cualquier software de reproducción pero —puesto que
son 10 veces más grandes que los MP3— pueden ser demasiado grandes para
usar en teléfonos inteligentes, para cargar en un sitio web, etc. Puede convertir los
archivos WAV a otros formatos de archivo usando iTunes, Windows Media Player u
otras aplicaciones gratuitas disponibles en Internet.
Para convertir sus archivos usando iTunes:
1. Si no tiene iTunes, descárguelo e instálelo desde apple.com/itunes.
2. Abra iTunes en su computadora.
3. En la barra de menú, haga clic en Edit (Editar) y seleccione Preferences
(Preferencias).
4. En la ventana Preferences, pestaña General, haga clic en el botón Import
Settings (Ajustes de importación).
5. Haga clic en el menú desplegable Import Using (Importar usando) para
seleccionar el formato al que desea convertir. (Recomendamos convertir a
MP3, puesto que es soportado casi universalmente por las aplicaciones de
reproducción de audio, sitios web, etc. Si usa principalmente iTunes u otro
software o aplicación Apple, recomendamos convertir a AAC (.m4a), que tiene
una calidad de sonido ligeramente mejor que MP3.)
6. Haga clic en OK (Aceptar) para cerrar la ventana Import Settings y luego haga
clic en OK para cerrar la ventana Preferences.
7. Localice sus archivos WAV y luego haga clic y arrástrelos sobre la categoría
Library (Biblioteca) de la barra lateral de iTunes. Los archivos se agregan a su
biblioteca iTunes.
8. En su biblioteca iTunes, seleccione los archivos que desea convertir, haga clic
en ellos y seleccione Create ____ Version (Crear versión ____) (el formato que
seleccionó en el paso 5). iTunes crea una versión adicional de estos archivos
en su formato deseado.
Nota: Su biblioteca iTunes muestra ahora una entrada para cada formato de
archivo. Para ahorrar espacio de disco duro, puede eliminar estos archivos de
su biblioteca iTunes, si así lo desea.
Para más información acerca del uso de iTunes, consulte el menú Help (Ayuda) de
iTunes.

16
Solución de problemas
Problema Causa Solución
No escucho ningún audio
cuando grabo y tampoco
veo que se muevan los
medidores de audio.
El dispositivo USB no
está encendido.
Si su dispositivo cuenta con un botón de encendido, asegúrese de
que el dispositivo USB esté encendido.
El dispositivo USB no
está conectado a la
computadora.
Asegúrese de que el dispositivo USB esté conectado a un puerto
USB en funcionamiento de la computadora. Si ya está conectado,
pruebe desenchufando y enchufando el dispositivo USB y
reiniciando el software.
Cable o puerto USB
defectuosos.
Pruebe usando un cable USB diferente. Trate también de conectar
el dispositivo USB a un puerto USB diferente de la computadora.
Experimento un sonido de
baja calidad.
La conexión de la
cápsula no es firme.
Si usa un giradiscos USB, la cápsula debe estar conectada
firmemente al brazo de tono toda vez que lo use.
El disco de vinilo está
sucio o rayado.
Si está transfiriendo grabaciones de vinilo, pruebe desempolvando y
limpiando suavemente la superficie del disco antes de reproducirlo.
Otras aplicaciones de
software están
interfiriendo con EZ
Vinyl/Tape Converter.
Cierre todas las aplicaciones, reinicie la computadora y ejecute
solamente EZ Vinyl /Tape Converter.
Su púa puede haberse
roto o desgastado.
Giradiscos únicamente: Si su púa tiene más de un año de
antigüedad o se ha usado intensamente, puede haberse roto o
desgastado. Contacte al departamento de repuestos de ION Audio
para adquirir otra púa.
La música se reproduce y
veo que se mueven los
medidores de audio, pero
no escucho el sonido.
Salida de audio
configurada
incorrectamente.
Asegúrese de que la tarjeta de sonido de la computadora esté
seleccionada como dispositivos de reproducción.
Windows XP: Haga clic en el menú Start > Control Panel (Inicio >
Panel de control ) (o Settings > Control Panel (Configuración >
Panel de control) en la vista clásica) > Sound and Audio Devices
(Dispositivos de sonido y audio). Haga clic en la pestaña Audio y
bajo Sound playback (Reproducción de sonido), seleccione la
tarjeta de sonido de su computadora como dispositivo
predeterminado.
Windows Vista: Haga clic en el menú Start > Control Panel
(Inicio > Panel de control) (o Settings > Control Panel
(Configuración > Panel de control ) en la vista clásica) > Hardware
and Sound > Sound (Hardware y sonido > Sonido). Haga clic en la
pestaña Playback (Reproducción y seleccione la tarjeta de sonido
de su computadora como dispositivo predeterminado.
Windows 7: Haga clic en el menú Start > Control Panel > Sound
(Inicio > Panel de control > Sonido). Haga clic en la pestaña
Playback (Reproducción) y seleccione la tarjeta de sonido de su
computadora como dispositivo predeterminado.
Windows 8: Pulse la tecla Windows para abrir la página Start
(Inicio), comience escribiendo Control Panel (Panel de control) y
seleccione luego Control Panel (Panel de control) en los resultados
de la búsqueda. Haga clic en Hardware and Sound (Hardware y
sonido) y luego en Sound (Sonido). Haga clic en la pestaña
Playback (Reproducción) y seleccione la tarjeta de sonido de su
computadora como dispositivo predeterminado.
Mac OS X: Haga clic en el icono superior izquierdo de la "manzana"
y luego en System Preferences > Sound (Preferencias del sistema
> Sonido). Haga clic en la pestaña Output (Salida). En el menú,
seleccione Internal Speakers (Altavoces internos) si va a usar los
altavoces internos de la computadora o Headphones (Auriculares)
si va a usar altavoces o auriculares conectados a la salida para
auriculares de 1/8" (3,5mm) de la computadora.
Los altavoces de la
computadora están
silenciados.
Active el volumen de los altavoces de la computadora.
Los altavoces de la
computadora no están
conectados.
Si usa altavoces externos, asegúrese de que estén conectados a la
tarjeta de sonido de la computadora.

17
Problema Causa Solución
La grabación suena con
alto volumen y
distorsionada.
El control de ganancia
está demasiado alto.
Si su dispositivo USB está equipado con un control de "ganancia",
ajústelo apropiadamente. También puede ajustar el cursor de
ganancia del software que está junto al medidor de nivel de volumen
(la parte de mayor volumen del tema debe alcanzar la parte
anaranjada del medidor).
Si aún está insatisfecho con su nivel de ganancia incluso después de
ajustar el cursor de ganancia del software, la mayoría de los
sistemas operativos de computadora proporcionan un cursor de nivel
de entrada de grabación que usted puede ajustar:
Windows XP: (no disponible)
Windows Vista: Haga clic en el menú Start > Control Panel (Inicio
> Panel de control) (o Settings > Control Panel (Configuración >
Panel de control) en la vista clásica) > Hardware and Sound >
Sound (Hardware y sonido > Sonido). Haga clic en la pestaña
Recording (Grabación) y seleccione USB Audio Codec (Códec de
audio USB) como dispositivo predeterminado. Haga clic en
Properties (Propiedades). En la nueva ventana, haga clic en la
pestaña Levels (Niveles) y ajuste apropiadamente el cursor
Microphone (Micrófono). Recomendamos ajustar el nivel a 4.
Windows 7: Haga clic en el menú Start f Control Panel f Sound
(Inicio > Panel de control > Sonido). Haga clic en la pestaña
Recording (Grabación) y seleccione USB Audio Codec (Códec de
audio USB) como dispositivo predeterminado. Haga clic en
Properties (Propiedades). En la nueva ventana, haga clic en la
pestaña Levels (Niveles) y ajuste apropiadamente el cursor
Microphone (Micrófono). Recomendamos ajustar el nivel a 4.
Mac OS X: Haga clic en el icono superior izquierdo de la "manzana"
y luego en System Preferences f Sound (Preferencias del sistema
> Sonido). Haga clic en la pestaña Input (Entrada) y asegúrese de
que su dispositivo USB esté resaltado. En el menú, seleccione su
dispositivo de grabación USB y ajuste apropiadamente el cursor
Input Volume (Volumen de entrada).
La grabación apenas se
oye.
El nivel de ganancia es
demasiado bajo.
No puedo oír mis
grabaciones una vez que
la transferí e intenté
reproducirlas en mi
computadora.
Salida de audio de la
computadora
configurada
incorrectamente.
Asegúrese de que la tarjeta de sonido de la computadora esté
seleccionada como dispositivos de reproducción.
Windows XP: Haga clic en el menú Start > Control Panel (Inicio >
Panel de control ) (o Settings > Control Panel (Configuración > Panel
de control) en la vista clásica) > Sound and Audio Devices
(Dispositivos de sonido y audio). Haga clic en la pestaña Audio y
bajo Sound playback (Reproducción de sonido), seleccione la
tarjeta de sonido de su computadora como dispositivo
predeterminado.
Windows Vista: Haga clic en el menú Start > Control Panel (Inicio
> Panel de control) (o Settings > Control Panel (Configuración >
Panel de control ) en la vista clásica) > Hardware and Sound >
Sound (Hardware y sonido > Sonido). Haga clic en la pestaña
Playback (Reproducción y seleccione la tarjeta de sonido de su
computadora como dispositivo predeterminado.
Windows 7: Haga clic en el menú Start > Control Panel > Sound
(Inicio > Panel de control > Sonido). Haga clic en la pestaña
Playback (Reproducción) y seleccione la tarjeta de sonido de su
computadora como dispositivo predeterminado.
Windows 8: Pulse la tecla Windows para abrir la página Start
(Inicio), comience escribiendo Control Panel (Panel de control) y
seleccione luego Control Panel (Panel de control) en los resultados
de la búsqueda. Haga clic en Hardware and Sound (Hardware y
sonido) y luego en Sound (Sonido). Haga clic en la pestaña
Playback (Reproducción) y seleccione la tarjeta de sonido de su
computadora como dispositivo predeterminado.
Mac OS X: Haga clic en el icono superior izquierdo de la "manzana"
y luego en System Preferences > Sound (Preferencias del sistema
> Sonido). Haga clic en la pestaña Output (Salida). En el menú,
seleccione Internal Speakers (Altavoces internos) si va a usar los
altavoces internos de la computadora o Headphones (Auriculares) si
va a usar altavoces o auriculares conectados a la salida para
auriculares de 1/8" (3,5mm) de la computadora.
Mientras el dispositivo
USB está conectado, no
puedo escuchar ninguna
música desde mi
computadora.

18
Problema Causa Solución
En Windows Vista o
Windows 7, mis
grabaciones son mono en
lugar de estéreo.
Propiedades de entrada
de grabación no
configuradas a "stereo"
(estéreo).
Es posible que sea necesario especificar
manualmente "stereo" para la entrada de
grabación. Vaya a Start > Control Panel > Sound
(Inicio > Panel de Control > Sonido) en la vista
clásica). Luego, haga clic en la pestaña Recording
(Grabación) y resalte la entrada Microphone (USB
Audio Codec). Haga clic en Properties
(Propiedades) para activar la configuración de la
entrada. Luego, haga clic en la pestaña Advanced
(Avanzadas) y seleccione 2 channel, 16 bit,
44100 Hz (CD quality) (2 canales, 16 bits, 44100
Hz (calidad de CD)) en el menú desplegable
Default Format (Formato por defecto). Finalmente,
haga clic en Apply (Aplicar) para aceptar los
valores de configuración.
En mi Mac, después de
grabar un archivo, aparece
como EZACT Temp en
iTunes y no se reproduce.
Es necesario ajustar los
parámetros de iTunes.
En iTunes, haga clic en el menú iTunes de la
parte superior izquierda y luego en Preferences
(Preferencias). Haga clic en la pestaña General y
luego en el botón Import Settings (Importar
parámetros) y ajuste Import Using (Importar
usando) como MP3 Encoder (Codificador MP3).
Luego, haga clic en la pestaña Playback
(Reproducción) y deseleccione Sound Check
(Verificación de sonido) Sound Enhancer
(Mejorador de sonido) y Crossfade Songs
(Crossfader de temas). Cierre la ventana cuando
termine.
El sonido de las salidas de
audio de mi dispositivo
USB está distorsionado o
lleno de estática.
El conmutador de nivel
de línea/fonográfico
puede no estar colocado
correctamente.
Giradiscos únicamente: Si su dispositivo USB
cuenta con un conmutador de nivel de
línea/fonográfico en su panel trasero, asegúrese
de que esté colocado en el nivel apropiado para
las entradas a las que está conectado ("de línea" o
"fonográficas"). Si su dispositivo USB no tiene este
conmutador, consulte la Guía de inicio rápido
provista con el producto para determinar si es de
nivel de línea o fonográfico.
Nota: No es necesario que conecte su dispositivo
USB a un sistema de altavoces, receptor, etc. para
que EZ Vinyl/Tape Converter convierta su música.
Sólo es necesario que lo conecte a su
computadora (mediante un cable USB).
En Windows 7 y Windows
8, el texto de la ventana de
EZ Vinyl/Tape Converter
está desalineado y el
botón X de la esquina
superior derecha tiene un
recuadro blanco alrededor.
Sus parámetros de
Display (Pantalla) no
están ajustados al 100%.
Abra Control Panel de Windows, seleccione
Appearance and Personalization (Apariencia y
personalización) y seleccione Display (Pantalla).
Cambie el aumento a 100% y luego haga clic en
Apply (Aplicar). Después de eso, cierre la sesión
en su computadora y vuelva a iniciar sesión.
Para soporte adicional, solución de problemas, preguntas frecuentes, etc.,
visite ionaudio.com/ezvc.
La página se está cargando...
La página se está cargando...
La página se está cargando...
La página se está cargando...
La página se está cargando...
La página se está cargando...
La página se está cargando...
La página se está cargando...
La página se está cargando...
La página se está cargando...
La página se está cargando...
La página se está cargando...
La página se está cargando...
La página se está cargando...
La página se está cargando...
La página se está cargando...
La página se está cargando...
La página se está cargando...
La página se está cargando...
La página se está cargando...
La página se está cargando...
La página se está cargando...
La página se está cargando...
La página se está cargando...
La página se está cargando...
La página se está cargando...
La página se está cargando...
La página se está cargando...
La página se está cargando...
La página se está cargando...
La página se está cargando...
La página se está cargando...
La página se está cargando...
La página se está cargando...
La página se está cargando...
La página se está cargando...
La página se está cargando...
La página se está cargando...
La página se está cargando...
La página se está cargando...
La página se está cargando...
La página se está cargando...
La página se está cargando...
La página se está cargando...
La página se está cargando...
La página se está cargando...
La página se está cargando...
La página se está cargando...
La página se está cargando...
La página se está cargando...
Transcripción de documentos
EZ Vinyl/Tape Converter Quickstart Guide English ( 3 – 10 ) Guía de inicio rápido Español ( 11 – 18 ) Guide d'utilisation rapide Français ( 19 – 26 ) Guida rapida Italiano ( 27– 34 ) Schnellstart-Anleitung Deutsch ( 35 – 42 ) Snelstartgids Nederlands ( 43 – 50 ) Pikakäyttöopas Suomi ( 51 – 58 ) Snabbstartsguide Svenska ( 59 – 66 ) Appendix English ( 67 ) Guía de inicio rápido (Español) Introducción Bienvenido a EZ Vinyl/Tape Converter —la manera más sencilla para transferir sus grabaciones a su computadora. Este software le permite quemar sus grabaciones en CD o transferirlas a un dispositivo de medios digitales portátil. ¡Esperamos que disfrute al usar este producto tanto como nosotros disfrutamos diseñándolo para usted! Soporte Para obtener información sobre los requisitos completos de sistema, la compatibilidad y el registro del producto, visite el sitio web de ION: ionaudio.com. Para obtener la información más completa acerca de este producto, visite ionaudio.com/ezvc. Para soporte adicional del producto, visite ionaudio.com/support. Instalación Windows 1. Introduzca el CD incluido en la unidad de CD de su computadora o descárguelo de ionaudio.com/ezvc (seleccionando la versión correcta para el sistema operativo de su computadora) y abra el archivo. 2. Aparece automáticamente una pantalla emergente. Seleccione su idioma. 3. Siga las instrucciones de la pantalla para instalar EZ Vinyl/Tape Converter. 4. Una vez finalizada exitosamente la instalación, haga clic en el botón Finish (Terminar) para salir. Mac OS X 1. Introduzca el CD incluido en la unidad de CD de su computadora o descárguelo de ionaudio.com/ezvc (seleccionando la versión correcta para el sistema operativo de su computadora) y abra el archivo. 2. Abra el contenido y haga doble clic en el archivo EZ Vinyl Tape Converter.Installer.pkg para comenzar el proceso de instalación. 3. Siga las instrucciones de la pantalla para instalar EZ Vinyl/Tape Converter. 4. Una vez finalizada exitosamente la instalación, haga clic en el botón Close (Cerrar) para salir. 11 Cómo transferir música a la computadora Una vez instalado el software, puede comenzar a grabar. Abra EZ Vinyl/Tape Converter yendo a Start > All Programs > EZ Vinyl Tape Converter (Inicio > Todos los programas > EZ Vinyl Tape Converter) (Windows) o al menú Applications (Mac OS X). Paso 1 Una vez que inicie el software, verá la pantalla que se ilustra a la derecha. Conecte un cable USB desde el dispositivo USB a un puerto USB disponible de la computadora. (Ésta es la única conexión de audio que usted necesita para convertir sus vinilos o cintas usando este software.) Una vez conectado el dispositivo USB, haga clic en Next (Siguiente). Nota: Si se le indica que seleccione el dispositivo de reproducción (Turntable [Giradiscos] o Tape Player [Casetera]), marque la casilla apropiada y haga clic en Next (Siguiente). Si seleccionó Tape Player, se le indicará que seleccione el formato de casete Normal o Chrome (Cromo). (Los casetes normales son los más comunes, tales como los que se compran en las tiendas o los que se usan para grabaciones caseras.) Nota: Si ve un mensaje que indica que el software no puede reconocer su dispositivo USB, desconecte todos los demás dispositivos USB (altavoces USB, interfaces de audio USB, cámaras web, etc.) de su computadora y haga clic en Next (Siguiente) nuevamente. Tenga en cuenta que EZ Vinyl/Tape Converter se puede usar solo con productos ION que incluyen el software EZ Vinyl/Tape Converter. No soporta otro hardware. Paso 2 Verá la pantalla ilustrada a la derecha. Localice el comienzo de la sección que desea grabar. Recomendamos verificar los niveles antes de comenzar a grabar. Si su dispositivo USB está equipado con un control de "ganancia", ajústelo apropiadamente. También puede ajustar el cursor de ganancia del software que está junto al medidor de nivel de volumen (la parte de mayor volumen del tema debe alcanzar la parte anaranjada del medidor). El software divide automáticamente las pistas cuando detecta silencio en la música. Para obtener los mejores resultados, asegúrese de que sus niveles de volumen alcancen la parte anaranjada del medidor de volumen del software durante las partes de mayor volumen del tema. Si su nivel de volumen es demasiado bajo, EZ Vinyl/Tape Converter puede tener dificultades para detectar la diferencia entre sonido y silencio. Para dividir las pistas manualmente, deseleccione la casilla rotulada Automatically split recording into separate tracks (Dividir automáticamente la grabación en pistas separadas) o Split recording into tracks (Dividir la grabación en pistas). (Esto se recomienda para música popular típica pero puede producir resultados variados cuando se usa con otros géneros como música clásica, palabra hablada, etc.) Cuando esté listo para comenzar a grabar, haga clic en Record (Grabar) y reproduzca inmediatamente su música (pulse "reproducir", coloque la púa sobre el disco, etc.). 12 Paso 3 De esta forma, ya está grabando. Debe escuchar el audio del dispositivo por los altavoces de la computadora y ver que se mueven los instrumentos medidores de audio. Si elige dividir manualmente la grabación en pistas, verá un botón New Track (Nueva pista). Puede usarlo para demarcar el comienzo de una nueva pista. Cuando termine de grabar, haga clic en Next para continuar con el paso siguiente. Paso 4 Importante: Los usuarios de Windows y Mac OS X verán pantallas distintas en este paso, según se indica abajo. Windows Una vez que termine de grabar, introduzca Save Location (Guardar ubicación) haciendo clic en el icono de la carpeta y seleccionando dónde desea que el software guarde sus archivos convertidos. Introduzca también los títulos Artist, Album y Track (Artista, Álbum y Pista) haciendo clic y escribiendo en los campos correspondientes. (El título Track será el nombre del archivo convertido. Los nombres de Album y Artist serán los nombres de las carpetas en que se guarda). Para tener en cuenta: Si grabó más de 10 pistas, puede acceder a la información de las pistas 11 a 20 haciendo clic en Next. Cuando termine de rotular su grabación, haga clic en Next. Mac OS X Una vez que haya terminado de grabar, introduzca los títulos Artist, Album y Track (Artista, Álbum y Pista) haciendo clic y escribiendo en los campos correspondientes. (El título Track será el nombre del archivo convertido. Los nombres de Album y Artist serán los nombres de las carpetas en que se guarda). Para tener en cuenta: Si grabó más de 10 pistas, puede acceder a la información de las pistas 11 a 20 haciendo clic en Next. Cuando termine de rotular su grabación, haga clic en Next. El software exportará ahora su grabación a iTunes. Espere que termine el proceso de exportación. 13 Paso 5 Importante: Los usuarios de Windows y Mac OS X verán pantallas distintas en este paso, según se indica abajo. Windows Una vez que el software haya exportado sus grabaciones, verá la pantalla que se ilustra a la derecha. Haga clic en Record Something Else (Grabar algo más) si desea grabar otra vez. Haga clic en Open Save Location (Abrir ubicación de archivo) para abrir la carpeta donde guardó sus grabaciones. Haga clic en Close EZ Vinyl/Tape Converter (Cerrar EZ Vinyl/Tape Converter) o la X de la esquina superior derecha si no desea grabar más. Mac OS X Una vez que el software haya exportado sus grabaciones, verá la pantalla que se ilustra a la derecha. Elija Yes (Sí) si desea grabar nuevamente. Elija No si no desea grabar más. Una vez que haya hecho su selección, haga clic en Next para grabar nuevamente o salga de la aplicación. Puede acceder ahora a sus grabaciones a través de la biblioteca de iTunes. Cambie a la ventana de iTunes (iTunes se abre automáticamente una vez que se hayan exportado sus pistas.) Haga clic en la pestaña de la biblioteca Music (Música) de la izquierda y navegue a los títulos de Artist (Artista), Album (Álbum) y Track (Pista) que introdujo para su grabación. 14 Cómo convertir sus archivos a otros formatos Importante: Esta sección es para los usuarios de Windows, puesto que la versión para Windows de EZ Vinyl/Tape Converter guarda los archivos como WAV. La versión para Mac OS X guarda los archivos en cualquier formato compatible con iTunes (MP3, AAC, WAV y más). EZ Vinyl/Tape Converter guarda sus archivos como WAV (.wav), que usted puede reproducir con virtualmente cualquier software de reproducción pero —puesto que son 10 veces más grandes que los MP3— pueden ser demasiado grandes para usar en teléfonos inteligentes, para cargar en un sitio web, etc. Puede convertir los archivos WAV a otros formatos de archivo usando iTunes, Windows Media Player u otras aplicaciones gratuitas disponibles en Internet. Para convertir sus archivos usando iTunes: 1. Si no tiene iTunes, descárguelo e instálelo desde apple.com/itunes. 2. Abra iTunes en su computadora. 3. En la barra de menú, haga clic en Edit (Editar) y seleccione Preferences (Preferencias). 4. En la ventana Preferences, pestaña General, haga clic en el botón Import Settings (Ajustes de importación). 5. Haga clic en el menú desplegable Import Using (Importar usando) para seleccionar el formato al que desea convertir. (Recomendamos convertir a MP3, puesto que es soportado casi universalmente por las aplicaciones de reproducción de audio, sitios web, etc. Si usa principalmente iTunes u otro software o aplicación Apple, recomendamos convertir a AAC (.m4a), que tiene una calidad de sonido ligeramente mejor que MP3.) 6. Haga clic en OK (Aceptar) para cerrar la ventana Import Settings y luego haga clic en OK para cerrar la ventana Preferences. 7. Localice sus archivos WAV y luego haga clic y arrástrelos sobre la categoría Library (Biblioteca) de la barra lateral de iTunes. Los archivos se agregan a su biblioteca iTunes. 8. En su biblioteca iTunes, seleccione los archivos que desea convertir, haga clic en ellos y seleccione Create ____ Version (Crear versión ____) (el formato que seleccionó en el paso 5). iTunes crea una versión adicional de estos archivos en su formato deseado. Nota: Su biblioteca iTunes muestra ahora una entrada para cada formato de archivo. Para ahorrar espacio de disco duro, puede eliminar estos archivos de su biblioteca iTunes, si así lo desea. Para más información acerca del uso de iTunes, consulte el menú Help (Ayuda) de iTunes. 15 Solución de problemas Problema No escucho ningún audio cuando grabo y tampoco veo que se muevan los medidores de audio. Experimento un sonido de baja calidad. Causa Solución El dispositivo USB no está encendido. Si su dispositivo cuenta con un botón de encendido, asegúrese de que el dispositivo USB esté encendido. El dispositivo USB no está conectado a la computadora. Asegúrese de que el dispositivo USB esté conectado a un puerto USB en funcionamiento de la computadora. Si ya está conectado, pruebe desenchufando y enchufando el dispositivo USB y reiniciando el software. Cable o puerto USB defectuosos. Pruebe usando un cable USB diferente. Trate también de conectar el dispositivo USB a un puerto USB diferente de la computadora. La conexión de la cápsula no es firme. Si usa un giradiscos USB, la cápsula debe estar conectada firmemente al brazo de tono toda vez que lo use. El disco de vinilo está sucio o rayado. Si está transfiriendo grabaciones de vinilo, pruebe desempolvando y limpiando suavemente la superficie del disco antes de reproducirlo. Otras aplicaciones de software están interfiriendo con EZ Vinyl/Tape Converter. Cierre todas las aplicaciones, reinicie la computadora y ejecute solamente EZ Vinyl /Tape Converter. Su púa puede haberse roto o desgastado. Giradiscos únicamente: Si su púa tiene más de un año de antigüedad o se ha usado intensamente, puede haberse roto o desgastado. Contacte al departamento de repuestos de ION Audio para adquirir otra púa. Asegúrese de que la tarjeta de sonido de la computadora esté seleccionada como dispositivos de reproducción. Windows XP: Haga clic en el menú Start > Control Panel (Inicio > Panel de control ) (o Settings > Control Panel (Configuración > Panel de control) en la vista clásica) > Sound and Audio Devices (Dispositivos de sonido y audio). Haga clic en la pestaña Audio y bajo Sound playback (Reproducción de sonido), seleccione la tarjeta de sonido de su computadora como dispositivo predeterminado. La música se reproduce y veo que se mueven los medidores de audio, pero no escucho el sonido. Windows Vista: Haga clic en el menú Start > Control Panel (Inicio > Panel de control) (o Settings > Control Panel (Configuración > Panel de control ) en la vista clásica) > Hardware and Sound > Sound (Hardware y sonido > Sonido). Haga clic en la pestaña Playback (Reproducción y seleccione la tarjeta de sonido de su computadora como dispositivo predeterminado. Salida de audio configurada incorrectamente. Windows 7: Haga clic en el menú Start > Control Panel > Sound (Inicio > Panel de control > Sonido). Haga clic en la pestaña Playback (Reproducción) y seleccione la tarjeta de sonido de su computadora como dispositivo predeterminado. Windows 8: Pulse la tecla Windows para abrir la página Start (Inicio), comience escribiendo Control Panel (Panel de control) y seleccione luego Control Panel (Panel de control) en los resultados de la búsqueda. Haga clic en Hardware and Sound (Hardware y sonido) y luego en Sound (Sonido). Haga clic en la pestaña Playback (Reproducción) y seleccione la tarjeta de sonido de su computadora como dispositivo predeterminado. Mac OS X: Haga clic en el icono superior izquierdo de la "manzana" y luego en System Preferences > Sound (Preferencias del sistema > Sonido). Haga clic en la pestaña Output (Salida). En el menú, seleccione Internal Speakers (Altavoces internos) si va a usar los altavoces internos de la computadora o Headphones (Auriculares) si va a usar altavoces o auriculares conectados a la salida para auriculares de 1/8" (3,5mm) de la computadora. Los altavoces de la computadora están silenciados. Active el volumen de los altavoces de la computadora. Los altavoces de la computadora no están conectados. Si usa altavoces externos, asegúrese de que estén conectados a la tarjeta de sonido de la computadora. 16 Problema Causa Solución Si su dispositivo USB está equipado con un control de "ganancia", ajústelo apropiadamente. También puede ajustar el cursor de ganancia del software que está junto al medidor de nivel de volumen (la parte de mayor volumen del tema debe alcanzar la parte anaranjada del medidor). La grabación suena con alto volumen y distorsionada. El control de ganancia está demasiado alto. Si aún está insatisfecho con su nivel de ganancia incluso después de ajustar el cursor de ganancia del software, la mayoría de los sistemas operativos de computadora proporcionan un cursor de nivel de entrada de grabación que usted puede ajustar: Windows XP: (no disponible) Windows Vista: Haga clic en el menú Start > Control Panel (Inicio > Panel de control) (o Settings > Control Panel (Configuración > Panel de control) en la vista clásica) > Hardware and Sound > Sound (Hardware y sonido > Sonido). Haga clic en la pestaña Recording (Grabación) y seleccione USB Audio Codec (Códec de audio USB) como dispositivo predeterminado. Haga clic en Properties (Propiedades). En la nueva ventana, haga clic en la pestaña Levels (Niveles) y ajuste apropiadamente el cursor Microphone (Micrófono). Recomendamos ajustar el nivel a 4. La grabación apenas se oye. El nivel de ganancia es demasiado bajo. Windows 7: Haga clic en el menú Start f Control Panel f Sound (Inicio > Panel de control > Sonido). Haga clic en la pestaña Recording (Grabación) y seleccione USB Audio Codec (Códec de audio USB) como dispositivo predeterminado. Haga clic en Properties (Propiedades). En la nueva ventana, haga clic en la pestaña Levels (Niveles) y ajuste apropiadamente el cursor Microphone (Micrófono). Recomendamos ajustar el nivel a 4. Mac OS X: Haga clic en el icono superior izquierdo de la "manzana" y luego en System Preferences f Sound (Preferencias del sistema > Sonido). Haga clic en la pestaña Input (Entrada) y asegúrese de que su dispositivo USB esté resaltado. En el menú, seleccione su dispositivo de grabación USB y ajuste apropiadamente el cursor Input Volume (Volumen de entrada). Asegúrese de que la tarjeta de sonido de la computadora esté seleccionada como dispositivos de reproducción. No puedo oír mis grabaciones una vez que la transferí e intenté reproducirlas en mi computadora. Mientras el dispositivo USB está conectado, no puedo escuchar ninguna música desde mi computadora. Windows XP: Haga clic en el menú Start > Control Panel (Inicio > Panel de control ) (o Settings > Control Panel (Configuración > Panel de control) en la vista clásica) > Sound and Audio Devices (Dispositivos de sonido y audio). Haga clic en la pestaña Audio y bajo Sound playback (Reproducción de sonido), seleccione la tarjeta de sonido de su computadora como dispositivo predeterminado. Salida de audio de la computadora configurada incorrectamente. Windows Vista: Haga clic en el menú Start > Control Panel (Inicio > Panel de control) (o Settings > Control Panel (Configuración > Panel de control ) en la vista clásica) > Hardware and Sound > Sound (Hardware y sonido > Sonido). Haga clic en la pestaña Playback (Reproducción y seleccione la tarjeta de sonido de su computadora como dispositivo predeterminado. Windows 7: Haga clic en el menú Start > Control Panel > Sound (Inicio > Panel de control > Sonido). Haga clic en la pestaña Playback (Reproducción) y seleccione la tarjeta de sonido de su computadora como dispositivo predeterminado. Windows 8: Pulse la tecla Windows para abrir la página Start (Inicio), comience escribiendo Control Panel (Panel de control) y seleccione luego Control Panel (Panel de control) en los resultados de la búsqueda. Haga clic en Hardware and Sound (Hardware y sonido) y luego en Sound (Sonido). Haga clic en la pestaña Playback (Reproducción) y seleccione la tarjeta de sonido de su computadora como dispositivo predeterminado. Mac OS X: Haga clic en el icono superior izquierdo de la "manzana" y luego en System Preferences > Sound (Preferencias del sistema > Sonido). Haga clic en la pestaña Output (Salida). En el menú, seleccione Internal Speakers (Altavoces internos) si va a usar los altavoces internos de la computadora o Headphones (Auriculares) si va a usar altavoces o auriculares conectados a la salida para auriculares de 1/8" (3,5mm) de la computadora. 17 Problema En Windows Vista o Windows 7, mis grabaciones son mono en lugar de estéreo. Causa Solución Propiedades de entrada de grabación no configuradas a "stereo" (estéreo). Es posible que sea necesario especificar manualmente "stereo" para la entrada de grabación. Vaya a Start > Control Panel > Sound (Inicio > Panel de Control > Sonido) en la vista clásica). Luego, haga clic en la pestaña Recording (Grabación) y resalte la entrada Microphone (USB Audio Codec). Haga clic en Properties (Propiedades) para activar la configuración de la entrada. Luego, haga clic en la pestaña Advanced (Avanzadas) y seleccione 2 channel, 16 bit, 44100 Hz (CD quality) (2 canales, 16 bits, 44100 Hz (calidad de CD)) en el menú desplegable Default Format (Formato por defecto). Finalmente, haga clic en Apply (Aplicar) para aceptar los valores de configuración. En mi Mac, después de grabar un archivo, aparece Es necesario ajustar los parámetros de iTunes. como EZACT Temp en iTunes y no se reproduce. El sonido de las salidas de audio de mi dispositivo USB está distorsionado o lleno de estática. El conmutador de nivel de línea/fonográfico puede no estar colocado correctamente. En iTunes, haga clic en el menú iTunes de la parte superior izquierda y luego en Preferences (Preferencias). Haga clic en la pestaña General y luego en el botón Import Settings (Importar parámetros) y ajuste Import Using (Importar usando) como MP3 Encoder (Codificador MP3). Luego, haga clic en la pestaña Playback (Reproducción) y deseleccione Sound Check (Verificación de sonido) Sound Enhancer (Mejorador de sonido) y Crossfade Songs (Crossfader de temas). Cierre la ventana cuando termine. Giradiscos únicamente: Si su dispositivo USB cuenta con un conmutador de nivel de línea/fonográfico en su panel trasero, asegúrese de que esté colocado en el nivel apropiado para las entradas a las que está conectado ("de línea" o "fonográficas"). Si su dispositivo USB no tiene este conmutador, consulte la Guía de inicio rápido provista con el producto para determinar si es de nivel de línea o fonográfico. Nota: No es necesario que conecte su dispositivo USB a un sistema de altavoces, receptor, etc. para que EZ Vinyl/Tape Converter convierta su música. Sólo es necesario que lo conecte a su computadora (mediante un cable USB). En Windows 7 y Windows 8, el texto de la ventana de Sus parámetros de EZ Vinyl/Tape Converter está desalineado y el Display (Pantalla) no botón X de la esquina están ajustados al 100%. superior derecha tiene un recuadro blanco alrededor. Abra Control Panel de Windows, seleccione Appearance and Personalization (Apariencia y personalización) y seleccione Display (Pantalla). Cambie el aumento a 100% y luego haga clic en Apply (Aplicar). Después de eso, cierre la sesión en su computadora y vuelva a iniciar sesión. Para soporte adicional, solución de problemas, preguntas frecuentes, etc., visite ionaudio.com/ezvc. 18-
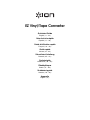 1
1
-
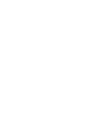 2
2
-
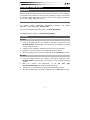 3
3
-
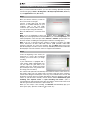 4
4
-
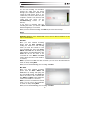 5
5
-
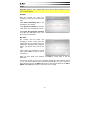 6
6
-
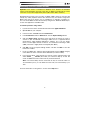 7
7
-
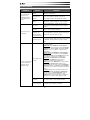 8
8
-
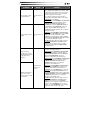 9
9
-
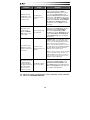 10
10
-
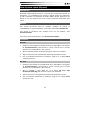 11
11
-
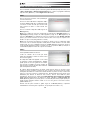 12
12
-
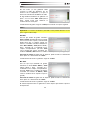 13
13
-
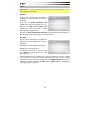 14
14
-
 15
15
-
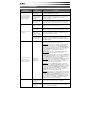 16
16
-
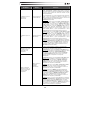 17
17
-
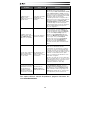 18
18
-
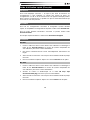 19
19
-
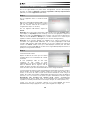 20
20
-
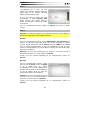 21
21
-
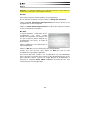 22
22
-
 23
23
-
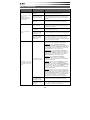 24
24
-
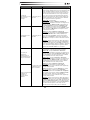 25
25
-
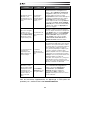 26
26
-
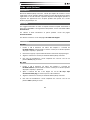 27
27
-
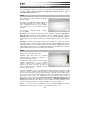 28
28
-
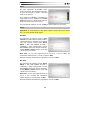 29
29
-
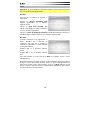 30
30
-
 31
31
-
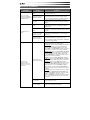 32
32
-
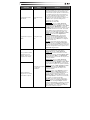 33
33
-
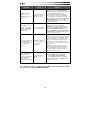 34
34
-
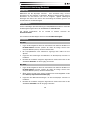 35
35
-
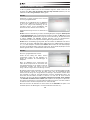 36
36
-
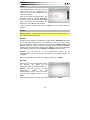 37
37
-
 38
38
-
 39
39
-
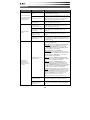 40
40
-
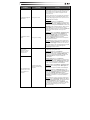 41
41
-
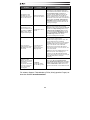 42
42
-
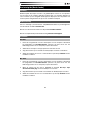 43
43
-
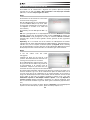 44
44
-
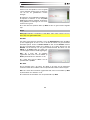 45
45
-
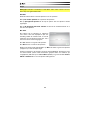 46
46
-
 47
47
-
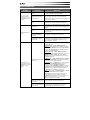 48
48
-
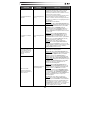 49
49
-
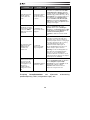 50
50
-
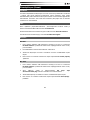 51
51
-
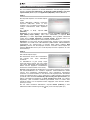 52
52
-
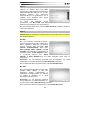 53
53
-
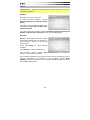 54
54
-
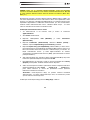 55
55
-
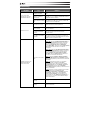 56
56
-
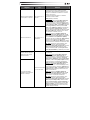 57
57
-
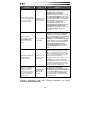 58
58
-
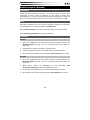 59
59
-
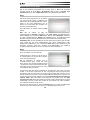 60
60
-
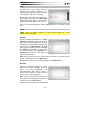 61
61
-
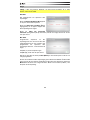 62
62
-
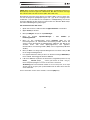 63
63
-
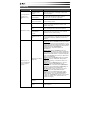 64
64
-
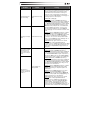 65
65
-
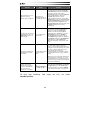 66
66
-
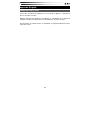 67
67
-
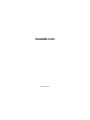 68
68
iON EZ Vinyl/Tape converter Guía de inicio rápido
- Categoría
- Tarjetas de audio
- Tipo
- Guía de inicio rápido
en otros idiomas
- français: iON EZ Vinyl/Tape converter Guide de démarrage rapide
- italiano: iON EZ Vinyl/Tape converter Guida Rapida
- English: iON EZ Vinyl/Tape converter Quick start guide
- Deutsch: iON EZ Vinyl/Tape converter Schnellstartanleitung
- Nederlands: iON EZ Vinyl/Tape converter Snelstartgids
- svenska: iON EZ Vinyl/Tape converter Snabbstartsguide
- suomi: iON EZ Vinyl/Tape converter Pikaopas
Artículos relacionados
-
iON Archive LP El manual del propietario
-
iON RECORD 2 PC El manual del propietario
-
iON Pure LP El manual del propietario
-
iON Select LP Guía de inicio rápido
-
iON Compact LP Guía de inicio rápido
-
iON Max LP Black Guía de inicio rápido
-
iON PROFILE LP Guía de inicio rápido
-
iON Vinyl Motion Guía de inicio rápido