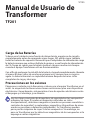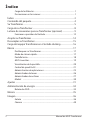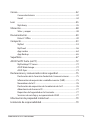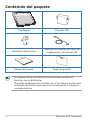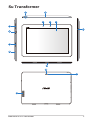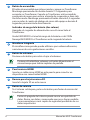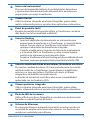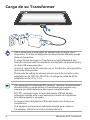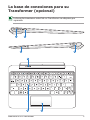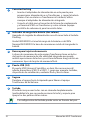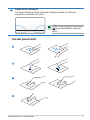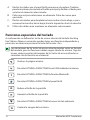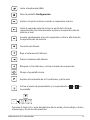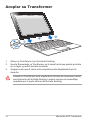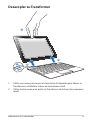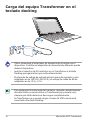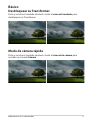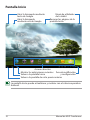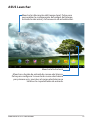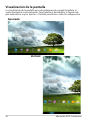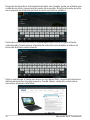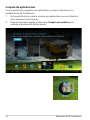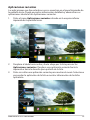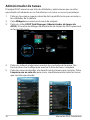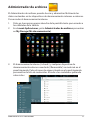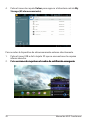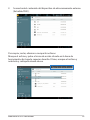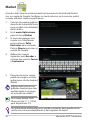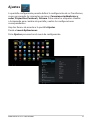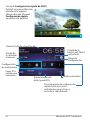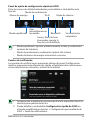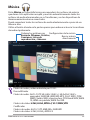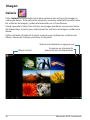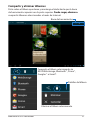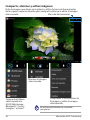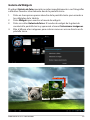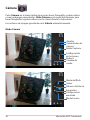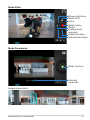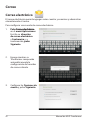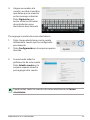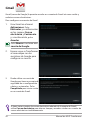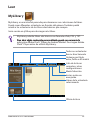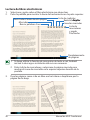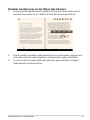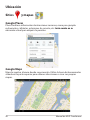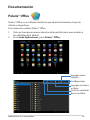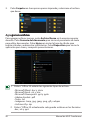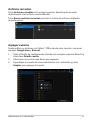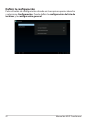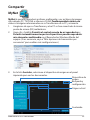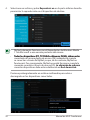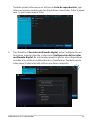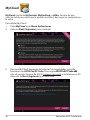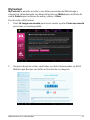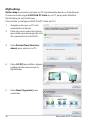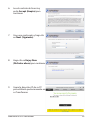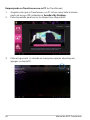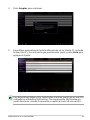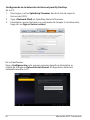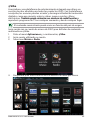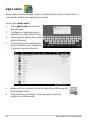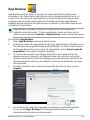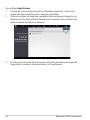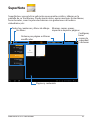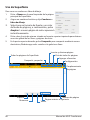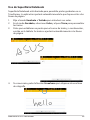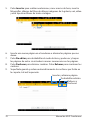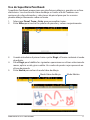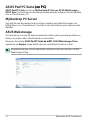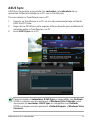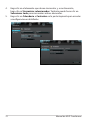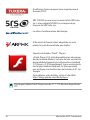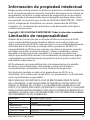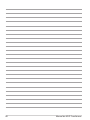Asus Eee Pad Transformer Prime TF201 Manual de usuario
- Categoría
- Smartphones
- Tipo
- Manual de usuario

S7135
Manual de Usuario de
Transformer
TF201
Hay tres tipos principales de dispositivos de seguridad en los aeropuertos:
máquinas de rayos X (usadas en elementos colocados en cintas
transportadoras), detectores magnéticos (usados en personas sometidas a
controles de seguridad ) y exploradores magnéticos (dispositivos de mano
usados en personas o elementos individuales). Su Transformer pueden
pasar por las máquinas de rayos X de los aeropuertos. Sin embargo, no
pase su Transformer por los detectores magnéticos de los aeropuertos ni lo
exponga a varitas magnéticas.
Precauciones en los aviones
Póngase en contacto con la línea aérea si desea usar el equipo Transformer en el
avión. La mayoría de las líneas aéreas tienen restricciones para usar dispositivos
electrónicos. Generalmente, solo permiten el uso de aparatos electrónicos entre
el despegue y el aterrizaje, y no durante.
Carga de las Baterías
Si desea usar la batería como fuente de alimentación, asegúrese de cargarla
completamente antes de emprender viajes largos. NO olvide cargar también
todas las baterías de repuesto. Recuerde que el adaptador de alimentación carga
la batería siempre que esté enchufado al equipo y a una fuente de alimentación
de CA. Tenga en cuenta que la batería tarda en cargarse mucho más tiempo
cuando el equipo Transformer está en funcionamiento.
Con el n de prolongar la vida útil de la batería, cárguela completamente (durante
al menos 8 horas) antes de usarla por primera vez y siempre que su carga se
agote. La batería alcanzará su capacidad máxima después de varios ciclos
completos de carga y descarga.

Manual de ASUS Transformer
2
Índice
Carga de las Baterías ........................................................................................ 1
Precauciones en los aviones ......................................................................... 1
Índice ..................................................................................................................... 2
Contenido del paquete .................................................................................... 4
Su Transformer .................................................................................................... 5
Carga de su Transformer .................................................................................. 8
La base de conexiones para su Transformer (opcional) ....................... 9
Funciones especiales del teclado .............................................................12
Acoplar su Transformer ..................................................................................14
Desacoplar su Transformer ...........................................................................15
Carga del equipo Transformer en el teclado docking .........................16
Básico ...................................................................................................................17
Desbloquear su Transformer ......................................................................17
Modo de cámara rápida ...............................................................................17
Pantalla Inicio ...................................................................................................18
ASUS Launcher ................................................................................................19
Visualización de la pantalla .........................................................................20
Control de panel táctil ..................................................................................21
Administración de aplicaciones ................................................................23
Administrador de tareas ..............................................................................26
Administrador de archivos ........................................................................27
Market .............................................................................................................30
Ajustes .................................................................................................................31
Administración de energía ..........................................................................34
Batería de ASUS ...............................................................................................34
Música .................................................................................................................35
Imagen .................................................................................................................36
Galería .............................................................................................................36
Cámara .............................................................................................................40

Manual de ASUS Transformer
3
Correo ...................................................................................................................42
Correo electrónico .......................................................................................42
Gmail .............................................................................................................44
Leer ...................................................................................................................45
MyLibrary .........................................................................................................45
Ubicación ............................................................................................................48
Sitios y mapas ................................................................................................48
Documentación ................................................................................................49
Polaris® Office ................................................................................................49
Compartir ............................................................................................................53
MyNet .............................................................................................................53
MyCloud ...........................................................................................................56
App Locker .......................................................................................................64
App Backup .....................................................................................................65
SuperNote ..........................................................................................................67
ASUS Pad PC Suite (en PC) ............................................................................72
MyDesktop PC Server....................................................................................72
ASUS Webstorage ...........................................................................................72
ASUS Sync .........................................................................................................73
Declaraciones y comunicados sobre seguridad ...................................75
Declaración de la Comisión Federal de Comunicaciones ................75
Información de exposición a radiofrecuencias (SAR) ........................75
Normativas de la IC ........................................................................................76
Declaración de exposición de la radiación de la IC ............................76
Advertencia de la marca CE ........................................................................77
Requisitos de Seguridad en la Corriente ................................................77
Servicios de reciclaje y recuperación de ASUS ....................................77
Información de propiedad intelectual .....................................................79
Limitación de responsabilidad ....................................................................79

Manual de ASUS Transformer
4
Contenido del paquete
• Si cualquiera de los artículos falta o está dañado, póngase en
contacto con su distribuidor.
• El enchufe de alimentación incluido con su Transformer puede variar
en función del territorio para ajustarse correctamente a la toma de
corriente eléctrica.
Transformer Cargador USB
Enchufe de alimentación
Cable para el conector de la base de
acoplamiento y el terminal USB
User Manual
Manual del usuario Tarjeta de garantía

Manual de ASUS Transformer
5
Su Transformer
10
21
11
3
5
4
6
7
9
8
13
12
14

Manual de ASUS Transformer
6
1
Botón de encendido
El botón de encendido permite encender y apagar su Transformer.
Mantenga presionado este botón durante 1.5 segundos para
encender su Transformer. Cuando su Transformer esté encendido,
presiónelo de nuevo para activar el modo de suspensión o bien salir
de dicho modo. Mantenga presionado el botón durante 0,5 segundos
para acceder al cuadro de dialogo de cierre del equipo o durante 8
segundos para reiniciarlo directamente.
Indicador de carga de la batería (dos colores)
Apagado: el cargador de alimentación no está conectado al
Transformer.
Verde ENCENDIDO: el nivel de carga de la batería es del 100%
Naranja ENCENDIDO: el Transformer está cargando la batería.
2
Micrófono Integrado
El micrófono incorporado puede utilizarse para videoconferencias,
narraciones de voz o grabaciones sencillas.
3
Botón de volumen
Presione este botón para subir o bajar el volumen.
Presione el botón Bajar volumen y el botón Alimentación al
mismo tiempo para realizar capturas de pantalla.
4
Puerto micro-HDMI
Inserte un cable micro-HDMI en este puerto para conectar un
dispositivo con conectividad HDMI.
5
Ranura para tarjetas micro SD
Inserte la tarjeta SD en esta ranura
6
Botón de reinicio
Si el sistema se bloquea, pulse este botón para forzar el reinicio del
Transformer.
Forzar el apagado del sistema puede causar una pérdida de
datos. Revise sus datos y compruebe que no se hayan perdido.
Le recomendamos crear copias de seguridad periódicas de sus
datos importantes.

Manual de ASUS Transformer
7
7
Sensor de luminosidad
El sensor de luminosidad detecta la cantidad de luz del entorno
y ajusta automáticamente el brillo del panel de la pantalla para
proporcionar una mejor visualización.
8
Cámara frontal
Utilice la cámara integrada para hacer fotografías, grabar vídeo,
realizar videoconferencias y ejecutar otras aplicaciones interactivas.
9
Panel de pantalla táctil
El panel de pantalla táctil permite utilizar su Transformer con hasta
diez dedos con la funcionalidad multitáctil.
10
Conector Docking
• Inserte el adaptador de alimentación en este puerto para
proporcionar alimentación a su Transformer y cargar la batería
interna. Para no dañar su Transformer ni la batería, utilice
siempre el adaptador de alimentación integrado.
• Conecte el cable para el conector de la base de acoplamiento
y el terminal USB a su Transformer y a otro sistema (equipo
portátil o de sobremesa) para transmitir datos.
• Acople su Transformer a la base Docking móvil para disfrutar de más
funciones, como por ejemplo teclado, panel táctil e interfaz USB.
11
Conector combinado Salida de auriculares y Entrada de micrófono
El conector combinado estéreo (3,5 mm) permite enviar la señal de
salida de audio de su Transformer a unos altavoces amplicados
externos o a unos auriculares. Al utilizar esta toma, el altavoz
integrado se deshabilita automáticamente.
La función de entrada de micrófono ofrece una compatibilidad
optimizada con los headsets ASUS.
12
Cámara posterior integrada
Utilice la cámara integrada para hacer fotografías, grabar vídeo,
realizar videoconferencias y ejecutar otras aplicaciones interactivas.
13
Flash de LED de la cámara
Utilice el ash para hacer fotografías en condiciones de iluminación
limitadas o cuando haya luz de fondo.
14
Sistema de Altavoces
El sistema de altavoces integrado le permitirá escuchar sonidos sin
necesidad de emplear otros accesorios externos. Las funciones de
sonido son controladas por software.

Manual de ASUS Transformer
8
Carga de su Transformer
• Utilice solamente el adaptador de alimentación incluido con el
dispositivo. Si utiliza un adaptador de alimentación diferente puede
dañar el dispositivo.
• La mejor forma de cargar su Transformer es enchufándolo a una
toma de corriente eléctrica mediante el adaptador de alimentación y
el cable USB proporcionados.
• Inserte el conector de 40 contactos en su Transformer para garantizar
que recibe alimentación.
• El intervalo de voltaje de entrada entre la toma de corriente y este
adaptador es de 100 VCA–240 VCA y el voltaje de salida de dicho
adaptador es de 15 V y 1,2 A.
• Para prolongar la autonomía de la batería, cárguela completamente
durante 8 horas cuando utilice su Transformer por primera vez y
siempre que dicha batería se descargue completamente.
• El TF201 se puede cargar a través del puerto USB del equipo
solamente cuando éste se encuentre en el modo de suspensión
(pantalla apagada) o apagado.
• La carga a través del puerto USB puede tardar más tiempo en
completarse.
• Si el equipo no proporciona suciente energía para cargar su
Transformer, utilice la toma de corriente eléctrica.
4
1
2
3

Manual de ASUS Transformer
9
La base de conexiones para su
Transformer (opcional)
La base de conexiones móvil de su Transformer se adquiere por
separado.
3 4
1 2
Home
PgDp
PgUp
End
Enter
Backspace
Tab
Caps Lock
Shift
Shift
Ctrl
Ctrl
Alt
Fn
Fn
5
76

Manual de ASUS Transformer
10
1
Conector Docking
• Inserte el adaptador de alimentación en este puerto para
proporcionar alimentación a su Transformer y cargar la batería
interna. Para no dañar su Transformer ni la batería, utilice
siempre el adaptador de alimentación integrado.
• Conecte el cable para el conector de la base de acoplamiento
y el terminal USB a su Transformer y a otro sistema (equipo
portátil o de sobremesa) para transmitir datos.
2
Indicador de carga de la batería (dos colores)
Apagado: el cargador de alimentación no está conectado al teclado
Docking.
Verde ENCENDIDO: el nivel de carga de la batería es del 95%
Naranja ENCENDIDO: la base de conexiones móvil está cargando la
batería.
3
Ranura para tarjetas de memoria
La base de conexiones de este equipo Transformer tiene un lector
de tarjetas de memoria de alta velocidad integrado que puede
realizar operaciones de lectura y escritura de forma muy práctica en
numerosos tipos de tarjetas de memoria ash.
4
Puerto USB (2.0)
El puerto USB (Universal Serial Bus, es decir, Bus serie universal)
admite dispositivos USB 2.0 o USB 1.1, como por ejemplo: teclados,
dispositivos de señalización, unidades ash y discos duros.
5
Seguro
Desplace el seguro hacia la izquierda para liberar el equipo
Transformer de dicha base.
6
Teclado
El teclado incuye unas teclas con un cómodo desplazamiento
(profundidad a la que se puede presionar la tecla) y espacio para
apoyar las dos palmas de las manos.
La conguración del teclado puede variar en función del país.

Manual de ASUS Transformer
11
7
Panel táctil y botones
Las áreas del panel táctil marcadas debajo emulan los botones
izquierdo y derecho del ratón.
Uso del panel táctil
A
B
C
D
Utilice la tecla de acceso directo
Home
PgDp
PgUp
End
Fn
para deshabilitar el panel
táctil.

Manual de ASUS Transformer
12
A. Deslice los dedos por el panel táctil para mover el puntero. También
puede mantener presionado el botón principal y deslizar el dedo para
arrastrar el elemento seleccionado.
B. Pulse una vez para seleccionar un elemento. Pulse dos veces para
ejecutarlo.
C. Deslice dos dedos para desplazarse hacia arriba o hacia abajo, o para
moverse hacia arriba, hacia abajo, hacia la izquierda o hacia la derecha.
D. Utilice dos dedos para mantener un elemento seleccionado.
Funciones especiales del teclado
A continuación se denen las teclas de acceso directo del teclado Docking
Eee Station. Algunos comandos pueden tener una función independiente y
para otros es necesario presionar la tecla de función <Fn>.
Las ubicaciones de las teclas de acceso directo pueden variar en función
del modelo, pero las funciones deben seguir siendo las mismas. Siga los
iconos siempre que las ubicaciones de las teclas de acceso directo no
coincidan con lo descrito en el manual.
Home
PgDp
PgUp
End
Fn
Vuelve a la página anterior.
Home
PgDp
PgUp
End
Fn
Permite ACTIVAR o DESACTIVAR la red LAN inalámbrica interna.
Home
PgDp
PgUp
End
Fn
Permite ACTIVAR o DESACTIVAR la función Bluetooth.
Home
PgDp
PgUp
End
Fn
Permite ACTIVAR o DESACTIVAR el panel táctil.
Home
PgDp
PgUp
End
Fn
Reduce el brillo de la pantalla
Home
PgDp
PgUp
End
Fn
Aumenta el brillo de la pantalla
Home
PgDp
PgUp
End
Fn
Permite ACTIVAR o DESACTIVAR el sensor de luz ambiente.
Home
PgDp
PgUp
End
Fn
Captura la imagen del escritorio.

Manual de ASUS Transformer
13
Home
PgDp
PgUp
End
Fn
Inicia el explorador Web.
Home
PgDp
PgUp
End
Fn
Abre la pantalla Conguración.
Home
PgDp
PgUp
End
Fn
Vuelve a la pista anterior cuando se reproduce música.
Home
PgDp
PgUp
End
Fn
Inicia la reproducción de música a partir de la lista de
reproducción. Permite reanudar o pausar la reproducción de
música actual.
Home
PgDp
PgUp
End
Fn
Avanza rápidamente a la pista siguiente o saltar a ella durante
la reproducción de música.
Home
PgDp
PgUp
End
Fn
Desactiva el altavoz.
Home
PgDp
PgUp
End
Fn
Baja el volumen del altavoz.
Home
PgDp
PgUp
End
Fn
Sube el volumen del altavoz.
Home
PgDp
PgUp
End
Fn
Bloquea su Transformer y activa el modo de suspensión.
Dirige a la pantalla Inicio.
Explora el contenido de su Transformer y de la web.
Activa el menú de propiedades y su equivalente a o en
la pantalla.
Home
PgDp
PgUp
End
Fn
Home
PgDp
PgUp
End
Fn
Presione la tecla <Fn> para desplazarse hacia arriba y hacia abajo, o hacia
el principio y n de los documentos.

Manual de ASUS Transformer
14
Acoplar su Transformer
1. Alinee su Transformer con el teclado Docking.
2. Inserte rmemente su Transformer en la toma hasta que quede ajustado
en su lugar y perfectamente asentado.
3. Asegúrese de que el cierre está completamente desplazado hacia la
derecha.
Cuando su Transformer esté acoplado en la base de conexiones móvil,
nunca levante del teclado docking. Levante siempre el ensamblaje
completo por la parte inferior del teclado docking.
1
2
2
3

Manual de ASUS Transformer
15
Desacoplar su Transformer
1. Utilice una mano para mover el cierre hacia la izquierda para liberar su
Transformer y estabilizar la base de conexiones móvil.
2. Utilice la otra mano para quitar su Transformer de la base de conexiones
móvil.
3
2
2
1

Manual de ASUS Transformer
16
Carga del equipo Transformer en el
teclado docking
• Utilice solamente el adaptador de alimentación incluido con el
dispositivo. Si utiliza un adaptador de alimentación diferente puede
dañar el dispositivo.
• Inserte el conector de 40 contactos en su Transformer o teclado
Docking para garantizar que recibe alimentación.
• El intervalo de voltaje de entrada entre la toma de corriente y este
adaptador es de 100 VCA–240 VCA y el voltaje de salida de dicho
adaptador es de 15 V y 1,2 A.
• Para prolongar la autonomía de la batería, cárguela completamente
durante 8 horas cuando utilice su Transformer por primera vez y
siempre que dicha batería se descargue completamente.
• Su Transformer no se puede cargar a través de USB cuando está
conectado al teclado Docking.
4
1
2
3

Manual de ASUS Transformer
17
Básico
Desbloquear su Transformer
Pulse y arrastre el candado desde el círculo al icono del candado para
desbloquear su Transformer.
Modo de cámara rápida
Pulse y arrastre el candado desde el círculo al icono de la cámara para
acceder en el modo Cámara.

Manual de ASUS Transformer
18
Pantalla Inicio
La pantalla Inicio puede actualizarse y cambiar con el sistema operativo
Android.
Abrir la búsqueda mediante
texto de Google
Abrir la búsqueda
mediante voz de Google
Volver a la pantalla de vista previa anterior
Volver a la pantalla Inicio
Mostrar las aplicaciones recientes
Menú de utilidades
de la tablet
Recorrer las páginas de la
pantalla Inicio
Área de noticación
y conguración
Accesos directos

Manual de ASUS Transformer
19
ASUS Launcher
Muestra la información del tiempo local. Pulse para
personalizar la conguración del widget del tiempo,
incluida la ubicación y la frecuencia de actualización.
Muestra la fecha local
Muestra su buzón de entrada de correo electrónico.
Pulse para congurar la cuenta de correo electrónico
por primera vez y para leer el correo electrónico no
leído en la carpeta Buzón de entrada.

Manual de ASUS Transformer
20
Visualización de la pantalla
La visualización de la pantalla gira automáticamente cuando la tableta se
sujeta horizontal o verticalmente. Para habilitar y deshabilitar la función de
giro automático, vaya a Ajustes > Pantalla para llevar a cabo la conguración.
Apaisada:
Vertical:

Manual de ASUS Transformer
21
Control de panel táctil
Una pulsación
• Pulse una sola vez en el panel táctil para seleccionar un elemento que sePulse una sola vez en el panel táctil para seleccionar un elemento que se
desee o activar una aplicación.
• Si pulsa una vez en Administrador de archivos podrá realizar las
siguientes operaciones: abrir, seleccionar, copiar, cortar, eliminar o
cambiar el nombre de los archivos.
Pulsar sin soltar
• Pulse un aplicación (o su acceso directo) sin soltarla para arrastrarla y
colocarla en otra página de la pantalla Inicio.
• Pulse sin soltar la Tecla de aplicaciones recientes para capturar imágenes
de pantalla. (Para habilitar la función Captura de pantalla, vaya a Ajustes >
Conguración personalizada de ASUS)
• Pulse sin soltar en Galería para entrar el modo de selección.
Zoom
Separe o junte dos dedos sobre la pantalla para ampliar o reducir una imagen
en Galería, Mapas o Sitios.
Pasar
Utilice un dedo para pasar hacia delante o hacia atrás pantallas de inicio o
diferentes imágenes de Galería o páginas de MyLibrary (MiBiblioteca) y
SuperNote.
Introducir, insertar, seleccionar y copiar texto
Cuando su Transformer esté desbloqueado, aparecerá el teclado del panel al
pulsar cualquiera de las barras de inserción de texto o procesadores de texto.
En la búsqueda de texto con Google que aparece en la esquina superior
izquierda, escriba en la barra de direcciones del explorador Web para buscar
en la Web o en su tableta, o para iniciar aplicaciones.

Manual de ASUS Transformer
22
Después de introducir la búsqueda de texto con Google, pulse en el texto que
acaba de escribir y aparecerá un punto de inserción. Arrastre el punto o pulse
en el espacio en el que le gustaría insertar una letra o palabra.
Pulse dos veces sobre el texto o manténgalo para cortar o copiar el texto
seleccionado. Puede mover el punto de selección para ampliar o reducir el
intervalo del texto seleccionado.
Pulse o mantenga el texto que desee en la página Web y aparecerá una barra
de herramientas en la parte superior. Puede copiar, compartir, seleccionar,
encontrar o buscar en la Web.

Manual de ASUS Transformer
23
Administración de aplicaciones
Acceso directo a aplicaciones
Puede crear accesos directos para sus aplicaciones favoritas en la pantalla Inicio de
Transformer.
1. Pulse en la esquina superior derecha de la pantalla Inicio para acceder a las
utilidades de la tableta.
2. En el menú Aplicaciones pulse sin soltar la aplicación que desee y le conducirá
a la pantalla Inicio.
3. Arrastre y coloque la aplicación en la página de la pantalla Inicio que desee.
Información de la aplicación
Puede ver información de aplicación detallada mientras crea un acceso directo para
dicha aplicación. Al sujetar una aplicación del menú Aplicaciones en la pantalla Inicio,
la Información de la aplicación aparecerá en la parte superior de la página de la
pantalla Inicio. Continúe arrastrando la aplicación que sujeta hasta Información de la
aplicación para mostrar su información detallada.
Retirar un acceso directo de la pantalla Inicio
Puede quitar accesos directos de aplicaciones de la pantalla Inicio de Transformer. La
aplicación original se mantendrá en el menú Aplicaciones.
1. Pulse sin soltar una aplicación en la pantalla Inicio. Quitar aparecerá en la parte
superior de la página de la pantalla Inicio.
2. Arrastre la aplicación que sujeta a Quitar para borrarla de la pantalla Inicio.

Manual de ASUS Transformer
24
Carpeta de aplicaciones
Cree carpetas para organizar sus aplicaciones y accesos directos en su
pantalla Inicio de Transformer.
1. En la pantalla Inicio, pulse y arrastre una aplicación o acceso directo a
otro. Aparecerá una carpeta.
2. Pulse en la nueva carpeta y seleccione Carpeta sin nombre para
cambiar el nombre de dicha carpeta.

Manual de ASUS Transformer
25
Aplicaciones recientes
Las aplicaciones que han estado en uso se muestran en el panel izquierdo de
la pantalla Inicio. Puede encontrar información detallada y administrar sus
aplicaciones desde la lista Aplicaciones recientes.
1. Pulse el icono Aplicaciones recientes situado en la esquina inferior
izquierda de la pantalla Inicio.
2. Desplace el dedo hacia arriba y hacia abajo por la lista para ver las
Aplicaciones recientes. Desplace una aplicación reciente hacia la
izquierda o hacia la derecha para quitarla de la lista.
3. Pulse sin soltar una aplicación reciente para mostrar el menú. Seleccione
para quitar la aplicación de la lista o mostrar información de la dicha
aplicación.

Manual de ASUS Transformer
26
Administrador de tareas
El widget ASUS muestra una lista de utilidades y aplicaciones que se están
ejecutando actualmente en su Transformer, así como su uso en porcentajes.
1. Pulse en la esquina superior derecha de la pantalla Inicio para acceder a
las utilidades de la tableta.
2. Pulse Widgets para mostrar el menú de widgets.
3. Pulse sin soltar ASUS Task Manager (Administrador de tareas de
ASUS). El cuadro de diálogo Administrador de tareas de ASUS aparecerá
en la pantalla Inicio.
4. Pulse sin soltar el widget para mostrar los corchetes de tamaño. Tire
hacia arriba o hacia abajo para mostrar la lista de tareas completa.
5. Pulse los iconos x situados a la derecha de las tareas para cerrarlas. Pulse
Limpieza con un solo clic para cerrar simultáneamente todas las tareas
que se estén ejecutando.

Manual de ASUS Transformer
27
Administrador de archivos
El Administrador de archivos permite buscar y administrar fácilmente los
datos contenidos en los dispositivos de almacenamiento internos o externos.
Para acceder al almacenamiento interno
1. Pulse en la esquina superior derecha de la pantalla Inicio para acceder a
las utilidades de la tableta.
2. En el menú Aplicaciones, pulse Administrador de archivos para entrar
en My Storage (Mi almacenamiento).
3. El almacenamiento interno (/sdcard/) y cualquier dispositivo de
almacenamiento externo conectado (/Removable/) se mostrará en el
panel izquierdo. Pulse el icono de origen situado en el panel izquierdo
para mostrar la lista de contenidos. Acceda a los contenidos pulsando
sobre éstos.

Manual de ASUS Transformer
28
Para acceder al dispositivo de almacenamiento externo directamente
1. Pulse el icono USB o de la tarjeta SD que se encuentra en la esquina
inferior derecha.
2. Pulse un icono de carpeta en el cuadro de noticación emergente.Pulse un icono de carpeta en el cuadro de noticación emergente. un icono de carpeta en el cuadro de noticación emergente.
4. Pulse el icono de carpeta Volver para regresar al directorio raíz de My
Storage (Mi almacenamiento).

Manual de ASUS Transformer
29
3. Se mostrará el contenido del dispositivo de almacenamiento externo
(Extraíble/XXX/).
Para copiar, cortar, eliminar o compartir archivos:
Marque el archivo y pulse el icono de acción situado en la barra de
herramientas de la parte superior derecha. O bien, marque el archivo y
arrástrelo y colóquelo donde desee.

Manual de ASUS Transformer
30
Market
Acceda a todo tipo de entretenimiento y herramientas de Android Market
con su cuenta de Google. Congure su cuenta ahora y en lo sucesivo podrá
acceder a Market siempre que lo desee.
1. Pulse en la esquina superior
derecha de la pantalla Inicio
para acceder a las utilidades
de la tableta.
2. En el menú Aplicaciones,
pulse el icono Market.
3. Es necesario agregar una
cuenta a su Transformer
para continuar. PulsePulse
Existentes para continuar.
Pulse p Nueva para crear su
cuenta de Google.
4. Rellene los campos
siguientes para Acceder si
ya tiene una cuenta: Correo
y Contraseña.
5. Después de iniciar sesión,
puede descargar e instalar
aplicaciones desde Android
Market.
Algunas aplicaciones son
gratuitas mientras que otras
podrían implicar un cargo
en su tarjeta de crédito.
Las aplicaciones eliminadas no se pueden restaurar, pero puede iniciar
sesión con el mismo identicador y descargarlas de nuevo.
Descargue Adobe Flash
Player versión 11.1.112.60
para dispositivos ICS.

Manual de ASUS Transformer
31
Ajustes
La pantalla conguración permite denir la conguración de su Transformer,
como por ejemplo las siguientes opciones: Conexiones inalámbricas y
redes, Dispositivo,Personal y Sistema. Pulse sobre las etiquetas situadas
a la izquierda para cambiar de pantalla y realice las conguraciones
correspondientes.
Hay dos formas de acceder a la pantalla Ajustes.
Desde el menú Aplicaciones:
Pulse Ajustes para mostrar el menú de conguración.

Manual de ASUS Transformer
32
Uso de la Conguración rápida de ASUS:
Pulse el área de noticación
situado en la esquina
inferior derecha. El panel
Conguración rápida
aparecerá a la derecha.
Muestra la fecha y hora locales
Menú de
conguración
Estado de la
batería del Tablet
y el teclado
Estado de
la conexión
a Internet
Brillo automático
Panel de ajuste de conguración
rápida. Pulse los iconos
individuales para activar o
desactivar cada función.
Super IPS+
(modo para
exteriores)
Ajuste manual del
brillo (modo IPS)
Conguración
de rendimiento

Manual de ASUS Transformer
33
Panel de ajuste de conguración rápida de ASUS
Pulse los iconos de utilidad individuales para habilitar o deshabilitar esta
función.
Paneles de noticación
Los paneles de noticaciones aparecerán debajo del panel Conguración
rápida y proporcionarán información rápida actualizada sobre aplicaciones,
correos electrónicos entrantes y estado de la utilidad.
• Modo equilibrado: [opción predeterminada] estado y rendimiento
óptimos de la batería
• Modo de rendimiento: rendimiento óptimo del sistema
• Modo de ahorro de energía: minimiza el consumo
Modo de silencio
Icono y línea de base
iluminados cuando la
función está habilitada
Modo de rendimiento
Wi-Fi
Bluetooth
Girar
automáticamente
la pantalla
Sincronización
automática
Ahorro de energía
Modo equilibrado
1. Desplace una actualización de mensaje hacia la izquierda o hacia la
derecha para quitarla de la lista.
2. Puede habilitar o deshabilitar Conguración rápida de ASUS en
el modo simplicado en Ajustes > Conguración personalizada de
ASUS > Panel de noticaciones.

Manual de ASUS Transformer
34
Administración de energía
Batería de ASUS
Este widget integrado muestra el estado de la batería individual de su
Transformer y del teclado Docking por porcentaje y color. Cuanto mayor sea
la carga de la batería, más brillante será el color.
1. Pulse el signo más (+) situado en la esquina superior derecha de la
pantalla Inicio para acceder a las utilidades de la tableta.
2. Pulse Widgets para mostrar el menú de widgets.
3. Pulse sin soltar ASUS Battery (Batería de ASUS). El cuadro de diálogo
ASUS Battery (Batería de ASUS) aparecerá en la pantalla Inicio.
4. El estado de la batería también se muestra en la conguración rápida
de ASUS y el panel de noticaciones. Cuando la carga sea baja, el color
del icono de la batería cambiará de azul a rojo y, además, aparecerá un
símbolo de exclamación. Además, el equipo se emitirá un sonido de
advertencia.

Manual de ASUS Transformer
35
Música
Pulse Música en la pantalla Inicio para reproducir los archivos de música
que desee. Esta aplicación recopila y muestra automáticamente todos los
archivos de audio almacenados en su Transformer y en los dispositivos de
almacenamiento externo conectados.
Puede reproducir todos los archivos de audio aleatoriamente o pasar de un
álbum a otro.
Utilice el botón situado en la parte superior para ordenar o buscar los archivos
de audio rápidamente.
Ordenar los archivos por
Reciente, Álbumes, Artistas,
Canciones, Listas de
reproducción y Géneros.
Buscar música
directamente
Conguración de la música
Códec de audio y vídeo admitido por TF201:
Descodicador
Códec de audio: AAC LC/LTP, HE-AACv1(AAC+), HE-AACv2 (AAC+
mejorado), AMR-NB, AMR-WB, MP3, FLAC, MIDI, PCM/
WAVE, Vorbis, WAV a-law/mu-law, PCM lineal WAV, WMA
10, WMA sin pérdida, WMA Pro LBR.
Códecs de vídeo: H.263, H.264, MPEG-4, VC-1/WMV, VP8H.263, H.264, MPEG-4, VC-1/WMV, VP8
Codicador
Códecs de audio: AAC LC/LTP, AMR-NB y AMR-WB
Códecs de vídeo: H.263, H.264 y MPEG-4

Manual de ASUS Transformer
36
Galería
Pulse Galería en la pantalla Inicio para examinar los archivos de imagen o
vídeo que desee. Esta aplicación recopila y muestra automáticamente todos
los archivos de imagen y vídeo almacenados en su Transformer.
Puede reproducir todos los archivos de imagen mediante una presentación
de diapositivas o pulsar para seleccionar los archivos de imagen o vídeo que
desee.
Utilice el botón situado en la parte superior para ordenar los archivos por
álbum, ubicación, tiempo, personas o etiquetas.
Imagen
Álbum actual
Examinar en el modo de
presentación de diapositivas
Seleccionar elemento o agrupar por

Manual de ASUS Transformer
37
Compartir y eliminar álbumes
Pulse sobre el álbum que desee y mantenga el dedo hasta que la barra
de herramientas aparezca en la parte superior. Puede cargar, eliminar oPuede cargar, eliminar o
compartir álbumes seleccionados a través de Internet.
Comparta el álbum seleccionado vía
ASUS Webstorage, Bluetooth®, Picasa®,
Google+® o Gmail®.
Detalles del álbum
Barra de herramientas
Eliminar el álbum seleccionado.

Manual de ASUS Transformer
38
Compartir, eliminar y editar imágenes
Pulse la imagen que desee en la galería y utilice la barra de herramientas
de la esquina superior derecha para compartir, eliminar o editar la imagen
seleccionada.
Barra de herramientas
Eliminar la imagen
seleccionada.
Comprobar la información de
la imagen y editar la imagen
seleccionada.
El archivo eliminado no se puede
recuperar.
Comparta el álbum
seleccionado vía
ASUS Webstorage,
Bluetooth®, Picasa®,
Google+® o Gmail®.

Manual de ASUS Transformer
39
Galería de Widgets
El widget Galería de fotos permite acceder inmediatamente a sus fotografías
o álbumes favoritos directamente desde la pantalla Inicio.
1. Pulse en la esquina superior derecha de la pantalla Inicio para acceder a
las utilidades de la tableta.
2. Pulse Widgets para mostrar el menú de widgets.
3. Pulse sin soltar Galería de fotos. El cuadro de widget de la galería le
conducirá la pantalla Inicio y aparecerá el menú Seleccionar imágenes.
4. Elija al álbum o las imágenes para colocar como un acceso directo en la
pantalla Inicio.

Manual de ASUS Transformer
40
Cámara
Pulse Cámara en el menú Aplicaciones para hacer fotografías, grabar vídeos
y crear imágenes panorámicas. PulsePulse Cámara en el menú Aplicaciones para
hacer fotografías o grabar vídeos con la cámara frontal o la posterior.
Los archivos de imagen guardarán en la Galería automáticamente.
Exposición
Cambio de
modo
Modo del ash
Modo Cámara
Conguración
avanzada
Volver
Reducir
Ampliar
Balance de blanco
Botón Capturar
Conguración
de la cámara
Conmutador de
cámara
Modo Escena

Manual de ASUS Transformer
41
Botón Grabar
Intervalo de tiempo
Calidad de vídeo
Modo Vídeo
Modo Panorámico
Modo Táctil
Balance de blanco
Efectos
Volver
Conguración
avanzada
Botón Capturar
Imagen panorámica
Intervalo
capturado

Manual de ASUS Transformer
42
Correo
Correo electrónico
El correo electrónico permite agregar varias cuentas y examinar y administrar
cómodamente el correo.
Para congurar una cuenta de correo electrónico
1. Pulse Correo electrónicoPulse Correo electrónico Correo electrónico
en el menú Aplicaciones.
Escriba su dirección
de correo electrónico
y Contraseña y, a
continuación, pulsepulse
Siguiente.
2. Espere mientras su
Transformer comprueba
automáticamente la
conguración del servidor
de correo saliente.
3. Congure las Opciones de
cuenta y pulse Siguiente.

Manual de ASUS Transformer
43
4. Asigne un nombre a la
cuenta y escriba el nombre
que desee que se muestre
en los mensajes salientes.
Pulse Siguiente para
iniciar sesión en el buzón
de entrada de correo
electrónico directamente.
Para agregar cuentas de correo electrónico
1. Pulse Correo electrónico e inicie sesión
utilizando la cuenta que ha congurado
previamente.
2. Pulse Conguración en la esquina superior
derecha.
3. Se mostrarán todas las
preferencias de esta cuenta.
Pulse Añadir cuenta en la
esquina superior derecha
para agregar otra cuenta.
Puede incluir todas las cuentas de correo electrónico en Correo
electrónico.

Manual de ASUS Transformer
44
Gmail
Gmail (correo de Google) le permite acceder a su cuenta de Gmail así como recibir y
redactar correos electrónicos.
Para congurar una cuenta de Gmail
1.
Pulse
Gmail en el menú
Aplicaciones.
Pulse
Existentes y su información
en los campos Correo
electrónico y Contraseña
y, a continuación,
pulse
Acceder.
Pulse
Nueva si no tiene una
cuenta de Google.
2. Espere a que su Transformer
se comunique con los
servidores de Google para
congurar su cuenta.
3. Puede utilizar su cuenta de
Google para hacer una copia de
seguridad de su conguración
y datos y restaurarlos. Pulse
Completada para iniciar sesión
en su cuenta de Gmail.
Si tiene varias cuentas de correo electrónico además de la cuenta de Gmail,
utilice Correo electrónico para ahorrar tiempo y acceder a todas sus cuentas de
correo electrónico simultáneamente.

Manual de ASUS Transformer
45
Leer
MyLibrary
MyLibrary es una interfaz pensada para almacenar sus colecciones de libros.
Puede crear diferentes estanterías en función del género. También podrá
añadir a las estanterías de los libros electrónicos que compre.
Inicie sesión en @Vibe para descargar más libros.
• MyLibrary admite libros electrónicos en formato ePub, PDF y TXT.
• Para abrir algún contenido previsualizado puede ser necesaria la Para abrir algún contenido previsualizado puede ser necesaria laPara abrir algún contenido previsualizado puede ser necesaria la
aplicación Adobe Flash® Player de Android Market. Descargue Adobe
Flash® Player antes de utilizar MyLibrary.
Todas sus estanterías
Buscar directamente
Ordenar por título,
autor, fecha o Mi matriz
Iniciar sesión en
asus@vibe
Libros de la estantería
seleccionada
Última lectura
Modo Selección
Lista de lecturas
recientes y otras
conguraciones

Manual de ASUS Transformer
46
Lectura de libros electrónicos
1. Seleccione y pulse sobre el libro electrónico que desee leer.
2. Pulse la pantalla para mostrar la barra de herramientas en la parte superior.
Lista de capítulos
Decir todo el texto de esta página
Insertar marcador
Buscar palabras clave
Reducir/ Ampliar/ AmpliarAmpliar
Lista de
marcadores
y modo
Día/Noche
Marcador
Desplazamiento
de páginas
3. Pase las páginas como si de un libro real se tratara o desplácese por la
página hacia abajo.
1. Si desea utilizar la función de conversión de texto a voz, Android
iniciará la descarga e instalación del recurso necesario.
2. Pulse la lista de marcadores y seleccione la página marcada para
mostrar el icono de marcador en la esquina superior derecha de la
pantalla.

Manual de ASUS Transformer
47
Realizar anotaciones en los libros electrónicos
1. Presione prolongadamente la palabra o frase que desee hasta que el
menú de herramientas y la denición del diccionario aparezcan.
2. Puede resaltar la palabra seleccionada con un subrayador, agregar una
nota, decir el texto seleccionado o, simplemente, copiar la palabra.
3. Si es necesario, mueva la cha de selección para extender la región
seleccionada a toda una frase.

Manual de ASUS Transformer
48
Ubicación
Sitios y mapas
Google Places
Places le ofrece información de atracciones cercanas, como por ejemplo:
restaurantes, cafeterías, estaciones de servicio, etc. Inicie sesión en suInicie sesión en su
ubicación actual para adquirir la posición.
Google Maps
Maps le ayuda a situarse donde se encuentra. Utilice la barra de herramientas
situada en la parte superior para obtener direcciones o crear sus propios
mapas.

Manual de ASUS Transformer
49
Documentación
Polaris® Oce
Polaris® Oce es un software de ocina que admite documentos, hojas de
cálculo y diapositivas.
Para comenzar a utilizar Polaris® Oce
1. Pulse en la esquina superior derecha de la pantalla Inicio para acceder a
las utilidades de la tableta.
2. En el menú Aplicaciones, pulse Polaris® Oce.
Buscar archivo
Archivos recientes
Agregar un nuevo
archivo
Agregar nueva
carpeta
Conguración

Manual de ASUS Transformer
50
1. Polaris® Oce 3.0 admite los siguientes tipos de archivo:
• Microsoft Word: .doc y .docx
• Microsoft Excel: .xls y .xlsx
• Microsoft Powerpoint: .ppt y .pptx
• Adobe Acrobat: .pdf
• Texto: .txt
• Imágenes: .bmp, .jpg, .jpeg, .png, .gif y .wbpm
• Archivos Zip: .zip
2. Polaris® Oce 3.0 actualmente solo guarda archivos en los formatos
.doc, .xls y .ppt.
Agregar un archivogar un archivo
Para agregar archivos nuevos, pulse Archivo Nuevo en la esquina superior
derecha. Pulse Formato del documento para iniciar el procesador de texto
para editar documentos. Pulse Hoja para iniciar la hoja de cálculo para
realizar cálculos y administrar información. Pulse Diapositiva para iniciar la
aplicación para crear y compartir presentaciones.
3. Pulse Carpetas en la esquina superior izquierda y seleccione el archivo
que desee.

Manual de ASUS Transformer
51
Archivos recientes
Pulse Archivos recientes en la esquina superior derecha para acceder
rápidamente a los archivos recién editados.
Pulse Borrar archivos recientes para borrar la lista de archivos utilizados
recientemente.
Agregar cuentas
Puede editar sus archivos con Polaris® Oce desde otras cuentas, como por
ejemplo Google docs y Box.net.
1. Pulse el botón de conguración situado en la esquina superior derecha y
seleccione Añadir cuenta.
2. Seleccione un servicio que desee para agregar.
3. Especique la cuenta de correo electrónico y la contraseña y pulse
Aceptar para agregar la cuenta.

Manual de ASUS Transformer
52
Denir la conguración
Pulse el botón de conguración situado en la esquina superior derecha
y seleccione Conguración. Puede denir la conguración de lista de
archivos y la conguración general.

Manual de ASUS Transformer
53
Compartir
MyNet
MyNet le permite reproducir archivos multimedia y ver archivos de imagen
de cualquier PC, TV DLNA o altavoces DLNA. Puede reproducir música, ver Puede reproducir música, ver
vídeos o imágenes almacenados en su Transformer en su PC y viceversa.
1. Asegúrese de que su Transformer y otro PC se han conectado al mismo
punto de acceso (PA) inalámbrico.
2. Haga clic y habilite Permitir el control remoto de mi reproductor y
Permitir automáticamente que los dispositivos puedan reproducir
mis elementos multimedia en el Reproductor Windows Media del
equipo. (Si es necesario, vaya a “Más opciones de transmisión por
secuencias” para realizar más conguraciones.)
3. En la lista Servidor, seleccione el dispositivo de origen en el panel
izquierdo para ver los documentos.
Dispositivo de
origen
Origen actual
Contenido
Búsqueda y
conguración

Manual de ASUS Transformer
54
• MyNet solamente funciona con el Reproductor de Windows Media
11 de Microsoft o una versión posterior del mismo.
• Todos los dispositivos (PC, TV DLNA o altavoces DLNA), deben estar Todos los dispositivos (PC, TV DLNA o altavoces DLNA), deben estarTodos los dispositivos (PC, TV DLNA o altavoces DLNA), deben estar
conectados al mismo punto de acceso (PA) inalámbrico cuando
se conectan a través de MyNet ya que, de lo contrario, MyNet no
funcionará. Por consiguiente, MyNet no podrá funcionar cuando la
conexión se realiza a través de una red 3G. La ubicación de red paraLa ubicación de red para
conectar dispositivos debe estar establecida en Red doméstica.
4. Seleccione un archivo y pulse Reproducir en en la parte inferior derecha
para iniciar la reproducción en el dispositivo de destino.
Presione prolongadamente un archivo multimedia para subir o
descargarlo en los dispositivos conectados.
.

Manual de ASUS Transformer
55
5. Para habilitar el Servidor multimedia digital, pulse Conguración en
la esquina superior derecha y seleccione Conguración del servidor
multimedia digital, de este modo permitirá que los otros dispositivos
accedan a los archivos multimedia de su Transformer. También puede
seleccionar la ubicación del archivo que desea compartir.
También puede seleccionar un archivo en Lista de reproducción, que
ofrece un espacio común para los dispositivos conectados. Pulse el signo
más (+) para crear nuevas listas.

MyCloud
MyCloud consta de MyContent, MyDesktop y @Vibe. Se trata de una
solución total para usted que le permite acceder y descargar su contenido en
la nube.
Para utilizar MyCloud
1. Pulse MyCloud en el Menú Aplicaciones.
2. Pulse en Next (Siguiente) para continuar.
3. Para que MyCloud disponga de todas las funcionalidades, necesita
funcionar con ASUS Pad PC Suite. Descargue ASUS Pad PC Suite delASUS Pad PC Suite del del
sitio de soporte técnico de ASUS (support.asus.com) e instálelo en su PC.
Haga clic en Next (Siguiente) para continuar.
Manual de ASUS Transformer
56

Manual de ASUS Transformer
57
MyContent
MyContent le permite acceder a sus datos personales de Webstorage y
categorizar cómodamente sus datos de la nube en Música para archivos de
audio, Galería para archivos de audio y vídeo, y Otros.
Para acceder a MyContent
1. Pulse Ya tengo una cuenta para iniciar sesión o pulse Crear una cuenta
para crear su cuenta gratuita.
2. Después de iniciar sesión, verá todos sus datos almacenados en ASUS
Webstorage. Busque sus datos en función de su categoría.

MyDesktop
MyDesktop le permite controlar su PC remotamente desde su Transformer.
Es necesario descargar ASUS Pad PC Suite en su PC para poder habilitar
My Desktop en su Transformer.
Para instalar y congurar ASUS Pad PC Suite (en PC)
1. Asegúrese de que su PC está
conectado a Internet.
2. Pulse dos veces sobre el archivo
ejecutable que descargó del sitio
de soporte técnico de ASUS.
3. Pulse Restart Now (Reiniciar
ahora) para reiniciar su PC.
4. Pulse GO (IR) para denir alguna
conguración necesaria para
MyDesktop.
5. Pulse Next (Siguiente) para
continuar.
Manual de ASUS Transformer
58

Manual de ASUS Transformer
59
6. Lea el contrato de licencia y
pulse Accept (Acepto) para
continuar.
7. Cree una contraseña y haga clic
en Next (Siguiente).
8. Haga clic en Enjoy Now
(Disfrutar ahora) para continuar.
9. Copie la dirección IP de su PC
para utilizarla posteriormente en
su Transformer.

Emparejando su Transformer con su PC (en Transformer)
1. Asegúrese de que su Transformer y su PC se han conectado al mismo
punto de acceso (PA) inalámbrico. Acceda aAcceda a My Desktop.
2. Pulse la pantalla para buscar los dispositivos disponibles.
3. Pulse el signo más (+) situado en la esquina superior derecha para
agregar su cliente PC.
Manual de ASUS Transformer
60

Manual de ASUS Transformer
61
4. Pulse Aceptar para continuar.
5. Especique manualmente toda la información de su cliente PC, incluida
la dirección IP y la contraseña que previamente copió y pulse Listo para
agregar el cliente.
Los dispositivos deben estar conectados al mismo punto de acceso (PA)
inalámbrico al habilitar MyDesktop. Por consiguiente, MyDesktop no
podrá funcionar cuando la conexión se realiza a través de una red 3G.

En su Transformer:
Vaya a Conguración en la esquina superior derecha e introduzca su
cuenta de Google en Detección de Internet. El dispositivo detectará
automáticamente su PC.
Conguración de la detección de Internet para My Desktop
En su PC:
1. Descargue y active Splashtop Streamer desde el sitio de soporte
técnico de ASUS.
2. Vaya a Network (Red) en Splashtop Remote Streamer.
3. Introduzca correo electrónico y contraseña de Google. A continuación,
haga clic en Sign in (Iniciar sesión).
Manual de ASUS Transformer
62

Manual de ASUS Transformer
63
@Vibe
Asus@vibe es una plataforma de entretenimiento integrada que ofrece un
servicio de valor añadido para todos los productos ASUS. Con la plataforma
asus@vibe, los usuarios pueden acceder y descargar innidad de contenidos
digitales, como por ejemplo: música, vídeos, juegos, revistas y libros
electrónicos. También puede sintonizar sus emisoras de radio favoritas yTambién puede sintonizar sus emisoras de radio favoritas y
reproducir programas de TV en cualquier momento y desde cualquier lugar.
El contenido suministrado puede variar en función del país de origen.
Inicie sesión con su cuenta de acceso de ASUS para disfrutar de contenido
multimedia en @Vibe.
1. Pulse el menú Aplicaciones y, a continuación, @Vibe.
2. Inicie sesión utilizando su cuenta.
3. Seleccione Música o Radio.
4. Desplácese para seleccionar el disco o emisora de radio que desee.

App Locker
App Locker permite proteger todas las aplicaciones con una contraseña, la
cual puede cambiar en cualquier momento.
Para utilizar App Locker:
1. Pulse App Locker en el menú
Aplicaciones.
2. Congure su contraseña para
comenzar a utilizar App Locker.
3. Seleccione las aplicaciones que
desea bloquear.
4. Active App Locker mediante el
menú Conguración situado en
la esquina superior derecha.
5. Aparecerán un candado sobre las aplicaciones bloqueadas
en la pantalla Inicio.
6. Se le pedirá su contraseña cada vez que acceda a las
aplicaciones bloqueadas.
Manual de ASUS Transformer
64

Manual de ASUS Transformer
65
App Backup
App Backup permite hacer una copia de seguridad de las aplicaciones
instaladas y los datos de las aplicaciones en un almacenamiento local, así
como crear una copia de seguridad en un almacenamiento externo. Para
asegurar que no pirde ningún dato al actualizar el equipo, App Backup
también puede restaurar las aplicaciones instaladas y sus datos después de
actualizar el dispositivo.
App Backup no puede restaurar las aplicaciones que requieran
autenticación de cuenta. Si tiene problemas, borre los datos de las
aplicaciones mediante: Ajustes > Aplicaciones e inicie sesión de nuevo.
Para utilizar App Backup:
1. Pulse App Backup en el menú Aplicaciones.
2. La lista de copias de seguridad mostrará las aplicaciones instaladas en su
Transformer descargadas desde Android Market. Active las aplicaciones
de las que desea hacer una copia de seguridad y pulse Hacer copia de
seguridad en la esquina superior derecha.
3. Si es necesario, inserte una tarjeta MicroSD u otros dispositivos de
almacenamiento. Haga clic en Administrador de archivos en la parte
inferior derecha del cuadro de diálogo para seleccionar la ubicación de
almacenamiento externo para duplicar archivos de aplicación de copia
de seguridad.
4. Escriba el nombre de la copia de seguridad que desea crear y pulse
Aceptar.
5. Los archivos de copia de seguridad se almacenan automáticamente
en la carpeta App_Backup del almacenamiento interno y del
almacenamiento externo seleccionado.

3. Escriba la contraseña de archivo para descifrar el archivo de copia de
seguridad y restaurar el contenido en su Transformer.
Para utilizar App Restore:
1. La lista de restauración muestra instantáneamente los archivos de
aplicación almacenados en la copia de seguridad.
2. Pulse un archivo de copia de seguridad para restaurar o haga clic en
Examinar en la parte inferior derecha para acceder a los archivos del
almacenamiento interno o externo.
Manual de ASUS Transformer
66

Manual de ASUS Transformer
67
SuperNote es una práctica aplicación que permite escribir y dibujar en la
pantalla de su Transformer. Puede tomar notas, enviar mensajes instantáneos,
hacer bocetos, crear tarjetas electrónicas con grabaciones de audio o
videodiarios, etc.
SuperNote
Todos los cuadernos y libros de dibujo
Ver libros
Ordenar por página o últimos
modicados
Eliminar, copiar, mover,
importar o exportar páginas
Congurar,
hacer
copias de
seguridad
y restaurar
Páginas y contenido

Uso de SuperNote
Para crear un cuaderno o libro de dibujo:
1. Pulse + Nuevo en el panel izquierdo de la página
principal de SuperNote.
2. Asigne un nombre al archivo y elija Cuaderno o
Libro de dibujo.
3. Seleccione un tamaño de fuente y un color
de fondo de página y, a continuación, pulse
Aceptar. La nueva página de notas aparecerá
instantáneamente.
4. Pulse sobre la ruta de retorno situada en la parte superior izquierda para obtener
una vista global de los libros y páginas de notas.
5. En la parte superior derecha, pulse Compartir para compartir mediante correo
electrónico, Webstorage, redes sociales o la galería en línea.
Compartir y exportar
Insertar y eliminar página
Vista de todas las páginas
Agregar a favoritos
Conguración
Todas las páginas de SuperNote
Espacio
Retroceso
Volver
Página anterior o siguiente
Número de página
Desplazamiento
de páginas
Manual de ASUS Transformer
68

Manual de ASUS Transformer
69
Uso de SuperNote Notebook
SuperNote Notebook está diseñado para permitirle pintar garabatos en su
Transformer. La aplicación ajustará automáticamente lo que haya escrito a las
líneas de página.
1. Elija el modo Garabato o Teclado para introducir sus notas.
2. En el modo Garabato, seleccione Color y el peso Trazo para personalizar
los trazos.
3. Pulse para establecer un punto para el cursor de texto y, a continuación,
escriba en la tableta. Su texto se ajustará automáticamente a las líneas
de página.
4. Si es necesario, pulse la función Línea base para disponer de una línea
de caligrafía.

5. Pulse Insertar para realizar anotaciones, crear marcas de hora, insertar
fotografías, dibujos del libro de dibujo, imágenes de la galería, voz, vídeo
y otro tipo de archivos de texto o imagen.
6. Inserte una nueva página en el cuaderno o elimine las páginas que no
desee.
7. Pulse No editar para deshabilitar el modo lectura y poder ver y hojear
las páginas de notas sin introducir marcas innecesarias en las páginas.
8. Pulse Deshacer para eliminar cambios. Pulse Rehacer para mantener los
cambios.
9. SuperNote guarda y ordena automáticamente los archivos por fecha en
la carpeta /sdcard/supernote.
Insertar y eliminar página
Deshabilitar edición
Rehacer y
Deshacer
Manual de ASUS Transformer
70

Manual de ASUS Transformer
71
Uso de SuperNote Paintbook
SuperNote Paintbook proporciona una interfaz para dibujar y guardar un archivo
electrónico. La estructura de Libro de dibujo es similar a la de Cuaderno con
opciones de color adicionales y selecciones de pincel para que los usuarios
puedan dibujar libremente sobre un lienzo.
1. Seleccione Pincel, Trazo y Color para personalizar trazos.
2. Pulse Útiles para mostrar las paletas de pinceles y colores conjuntamente.
3. Cuando introduzca el primer trazo o pulse Elegir, el lienzo cambiará al modo
de edición.
4. Pulse Elegir para habilitar las siguientes operaciones en el área seleccionada:
mover, aplicar escala, girar o editar. Un cuadro de puntos rojos aparecerá en
el área designada.
5. Pulse Hecho para volver al modo Libro de dibujo.
Modo Edición
Modo Libro de dibujo

ASUS Pad PC Suite (en PC) (en PC)
ASUS Pad PC Suite consta de MyDesktop PC Server, ASUS Webstorage y
ASUS Sync. Se trata de una herramienta que permite trabajar conjuntamente
con su Transformer y PC.
MyDesktop PC Server
Se trata de una herramienta de escritorio remoto que debe funcionar con
MyDesktop en su Transformer. Consulte la sección anterior para obtener más
detalles.
ASUS Webstorage
Se trata de un servicio de almacenamiento online que le permite guardar sus
datos y acceder a ellos desde donde se encuentre.
Después de instalar ASUS Pad PC Suite en su PC.ASUS Pad PC Suite en su PC. en su PC. ASUS Webstorage Drive
aparecerá en Equipo. Haga doble clic en la unidad para iniciar sesión.
Asegúrese de que se ha conectado a Internet antes de acceder a ASUS
Webstorage Drive.
Manual de ASUS Transformer
72

Manual de ASUS Transformer
73
ASUS Sync
ASUS Sync le permite a sincronizar los contactos y el calendario de su
aplicación Outlook instalada en su PC con su Transformer.
Para sincronizar su Transformer con su PC:
1. Conecte su Transformer a su PC, en el cual previamente haya instalado
ASUS Pad PC Suite..
2. Haga clic en ASUS Sync en la esquina inferior derecha para establecer la
conexión entre su Transformer y su PC.
3. Inicie ASUS Sync en su PC.
Para sincronizar el calendario, ASUS Sync es compatible con Outlook
(2003 o cualquier versión posterior) y Windows Vista Calendar; para
sincronizar los contactos, ASUS Sync es compatible con Outlook
(2003 o cualquier versión posterior), Outlook Express y Windows Vista
Contacts.

4. Haga clic en el elemento que desea sincronizar y, a continuación,
haga clic en Sincronizar seleccionados. También puede hacer clic en
Seleccionar todo para sincronizar ambos elementos.
5. Haga clic en Calendario o Contactos en la parte izquierda para acceder
a conguraciones detalladas.
Manual de ASUS Transformer
74

Manual de ASUS Transformer
75
Declaraciones y comunicados sobre
seguridad
Declaración de la Comisión Federal de Comunicaciones
Este dispositivo cumple con la Parte 15 de las Reglas de la FCC. La operación
está sujeta a las dos condiciones siguientes: (1) Que este dispositivo no
cause interferencias dañina, y (2) Que este dispositivo acepte cualquier tipo
de interferencia recibida, incluyendo interferencias que puedan causar un
funcionamiento indeseado.
Este equipo ha sido puesto a prueba y encontrado en consonancia con los
límites establecidos para la clase B de dispositivos digitales, según la Parte
15 de las reglas de la Comisión Federal de Comunicaciones (FCC). Estos
límites han sido diseñados para proveer una protección razonable contra
interferencia dañina en una instalación residencial. Este equipo genera, usa,
y puede irradiar energía de radio frecuencia, y si no está instalado según
las instrucciones, puede causar interferencia en las radio comunicaciones.
Sin embargo, no hay garantía de que no ocurrirán interferencias en una
instalación en particular. Si este equipo en efecto causa interferencias en la
recepción de radio o televisión, lo que puede ser determinado encendiendo
y apagando el equipo, se recomienda al usuario que intente corregir la
interferencia con una o varias de las siguientes medidas:
• Reorientar o reposicionar la antena receptora.
• Aumentar la separación entre el equipo y el receptor.
• Conectar el equipo a un enchufe o circuito distinto del que usa el receptor
de la interferencia.
• Consultar con su punto de venta o a un técnico experimentado en radio/TV.
Los cambios o modicaciones no aprobados expresamente por la parte
responsable de su cumplimiento anularán la autorización del usuario para
trabajar con el equipo.
Las antenas utilizadas por este transmisor no deben ubicarse ni trabajar junto
con ninguna otra antena o transmisor.
Información de exposición a radiofrecuencias (SAR)
El dispositivo cumple los requisitos gubernamentales relacionados con
la exposición a ondas de radio. Este dispositivo está diseñado y fabricado
para no superar los límites de emisión para la exposición a la energía de
radiofrecuencia (RF) establecidos por la Comisión Federal de Comunicaciones
del gobierno de los Estados Unidos.
El estándar de exposición emplea una unidad de medida conocida como
Tasa de absorción especíca o SAR (Specic Absorption Rate). El límite SAR
establecido por la FCC es 1,6 W/kg. Las pruebas para SAR se han llevado a
cabo utilizando las ubicaciones de funcionamiento estándar aceptadas por la
FCC con el dispositivo EUT transmitiendo al nivel de potencia especicado en
diferentes canales.
El valor SAR más alto para el dispositivo noticado a la FCC es 0,387 W/kg
cuando se colocó junto al cuerpo.

Manual de ASUS Transformer
76
La FCC ha concedido una Autorización de equipo a este dispositivo con todos
los niveles SAR noticados evaluados conforme a las pautas de exposición a
la radiofrecuencia de la FCC. La información SAR de este dispositivo reside en
el archivo de la FCC y se puede encontrar en la sección Display Grant (Mostrar
concesión) del sitio Web www.fcc.gov/oet/ea/fccid después de buscar el
identicador FCC MSQTF201.
Este dispositivo EUT cumple el valor SAR para los límites de contaminación
general y exposición no controlada en ANSI/IEEE C95.1-1999 y se ha probado
conforme a los métodos y procedimientos de medición especicados en el
Boletín 65, Suplemento C de la OET.
Normativas de la IC
Este dispositivo cumple los estándares RSS de exención de licencia de
Industry Canada. El funcionamiento está sujeto a las siguientes dos
condiciones: (1) Este dispositivo no debe causar interferencias y (2) Este
dispositivo debe aceptar cualquier interferencia, incluidas aquellas que
provoquen un funcionamiento no deseado del mismo.
Este aparato digital de Clase B cumple la norma Canadiense ICES-003.
Cet appareil numérique de la classe B est conforme à la norme NMB-003 du
Canada.
Este dispositivo de radiocomunicación de Categoría II cumple el Estándar de
Industry Canada RSS-310.
Ce dispositif de radiocommunication de catégorie II respecte la norme
CNR-310 d’Industrie Canada.
Declaración de exposición de la radiación de la IC
Este dispositivo EUT cumple el valor SAR para los límites de contaminación
general y exposición no controlada en IC RSS-102 y se ha probado conforme
a los métodos y procedimientos de medición especicados en IEEE 1528. Este
equipo debe ser instalado y operado a una distancia mínima de 0cm entre el
dispositivo radiador y su cuerpo.
Este dispositivo y su antena no deben ubicarse ni trabajar junto con ninguna
otra antena o transmisor.
La función de selección de código de país se deshabilita para productos
comercializados en EE.UU. y Canadá.
En el caso de un producto disponible en los mercados de EE.UU. y Canadá,
sólo se pueden utilizar los canales del 1 al 11. No es posible seleccionar otros
canales.

Manual de ASUS Transformer
77
Requisitos de Seguridad en la Corriente
Los productos con corriente eléctrica alcanzando hasta 6A y pesando más
de 3Kg deben usar cables aprobados, más grandes o iguales a: H05VV-F, 3G,
0.75mm2 or H05VV-F, 2G, 0.75mm2.
NO arroje la batería a la basura doméstica. El icono de la papelera
indica que la batería no debe arrojarse a la basura municipal.
NO arroje el equipo Transformer a la basura municipal. Este producto
se ha diseñado para permitir la reutilización adecuada y el reciclaje de
sus componentes. El icono de la papelera indica que el producto y sus
componentes (eléctricos, electrónicos y pila de botón) no deben ser
arrojados a la basura municipal. Consulte la normativa local aplicable
para deshechos electrónicos.
TEMPERATURA DE SEGURIDAD: el equipo Transformer solamente debe
usarse en entornos con una temperatura ambiente comprendida entre
0 °C (32 °F) y 35 °C (95 °F).
Riesgo de explosión si la batería se reemplaza por una de tipo
incorrecto. Deshágase de las baterías usadas conforme a las
instrucciones.
Advertencia de la marca CE
Marca CE para dispositivos sin LAN inalámbrica o Bluetooth
La versión comercializada de este dispositivo cumple los requisitos de las
directivas EEC 2004/108/EC “Compatibilidad electromagnética” y 2006/95/EC
“Directiva de baja tensión”.
Marca CE para dispositivos con LAN inalámbrica o Bluetooth
Este equipo cumple los requisitos de la directiva 1999/5/EC del Parlamento y
la Comisión Europeos de 9 de marzo de 1999 que rige los equipos de radio y
telecomunicación y el reconocimiento mutuo de conformidad.
Servicios de reciclaje y recuperación de ASUS
Los programas de reciclaje y recuperación de productos de ASUS están
totalmente comprometidos con las normativas más exigentes relacionadas
con la protección de nuestro medio ambiente. Creemos en la oferta de
soluciones para que usted sea capaz de reciclar responsablemente nuestros
productos, pilas y otros componentes así como los materiales de embalaje.
Visite la página Web http://csr.asus.com/english/Takeback.htm para obtener
información de reciclaje detallada en las diferentes regiones.

Manual de ASUS Transformer
78
El software Tuxera proporciona soporte para el
formato NTFS.
SRS SOUND es una marca comercial de SRS Labs,
Inc. La tecnología SOUND se incorpora bajo
licencia de SRS Labs, Inc.
Le ofrece la información del tiempo.
El formato de fuente iFont adoptado en este
producto está desarrollado por Arphic.
Soporte de Adobe® Flash® Player+
+Flash Player 10.2 está disponible para descargar
desde Android Market. Se trata de una versión de
disponibilidad general para dispositivos Android
2.2 (Froyo) y 2.3 (Gingerbread) y una versión beta
inicial para tabletas Android 3.x (Honeycomb)
que incluyen la actualización del sistema 3.0.1 de
Google.
Para obtener más detalles, visite el sitio Web
http://blogs.adobe.com/ashplayer/.
Descargue Adobe Flash Player versión 11.1.112.60 para dispositivos
ICS.

Manual de ASUS Transformer
79
Limitación de responsabilidad
Pueden darse casos en los que a causa de un fallo en una pieza de ASUS
u otra responsabilidad, tenga derecho a obtener una compensación por
daños y perjuicios de ASUS. En cada uno de esos casos, independientemente
de la base que le dé derecho a reclamar daños y perjuicios de ASUS, la
responsabilidad de ASUS no será superior a los daños y perjuicios causados
por daños personales (incluida la muerte) y daños ocasionados a bienes
inmuebles y bienes personales tangibles; o a cualquier otro daño real y
directo que resulte de la omisión o incumplimiento de obligaciones legales
contempladas en esta Declaración de garantía, hasta el precio contractual
indicado de cada producto.
ASUS solamente se responsabilizará de, o le indemnizará por, la pérdida,
los daños o las reclamaciones contractuales o extracontractuales, o
incumplimientos contemplados en esta Declaración de garantía.
Esta limitación también se aplica a los proveedores de ASUS y a su
distribuidor. Es lo máximo por lo que ASUS, sus proveedores y su distribuidor
serán conjuntamente responsables.
BAJO NINGUNA CIRCUNSTANCIA ASUS SE RESPONSABILIZARÁ DE NADA
DE LO SIGUIENTE: (1) RECLAMACIONES DE TERCEROS CONTRA USTED POR
DAÑOS; (2) PÉRDIDA DE, O DAÑO A, SU INFORMACIÓN GUARDADA O SUS
DATOS; O (3) DAÑOS ESPECIALES, INCIDENTALES O INDIRECTOS O CUALQUIER
DAÑO CONSECUENTE ECONÓMICO (INCLUIDA LA PÉRDIDA DE BENEFICIOS O
AHORROS), AUNQUE ASUS, SUS PROVEEDORES O SU DISTRIBUIDOR HUBIERA
SIDO INFORMADO DE TAL POSIBILIDAD.
Información de propiedad intelectual
Ninguna parte de este manual, incluidos los productos y el software descritos
en él, se puede reproducir, transmitir, transcribir, almacenar en un sistema de
recuperación, ni traducir a ningún idioma, de ninguna forma ni por ningún
medio, excepto la documentación que el comprador mantiene como copia
de seguridad, sin el permiso por escrito de ASUSTeK COMPUTER, INC. (“ASUS”).
ASUS y el logotipo de Transformer son marcas comerciales de ASUSTek
Computer Inc. La información contenida en este documento está sujeta a
cambio sin previo aviso.
Copyright © 2012 ASUSTeK COMPUTER INC. Todos los derechos reservados.
Fabricante ASUSTek COMPUTER INC.
Dirección, Ciudad No. 150, LI-TE RD., PEITOU, TAIPEI 112, TAIWAN R.O.C
País TAIWAN
Representante
Autorizado en Europa
ASUS COMPUTER GmbH
Dirección, Ciudad HARKORT STR. 21-23, 40880 RATINGEN
País GERMANY

Manual de ASUS Transformer
80
-
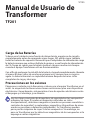 1
1
-
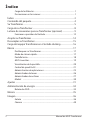 2
2
-
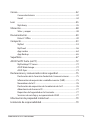 3
3
-
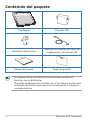 4
4
-
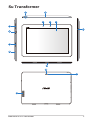 5
5
-
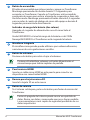 6
6
-
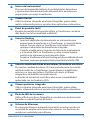 7
7
-
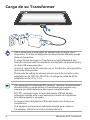 8
8
-
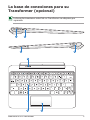 9
9
-
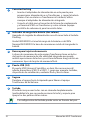 10
10
-
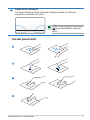 11
11
-
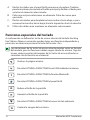 12
12
-
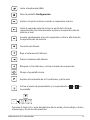 13
13
-
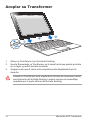 14
14
-
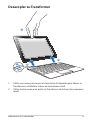 15
15
-
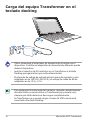 16
16
-
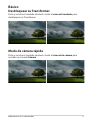 17
17
-
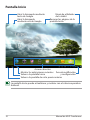 18
18
-
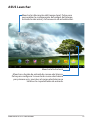 19
19
-
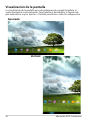 20
20
-
 21
21
-
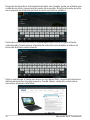 22
22
-
 23
23
-
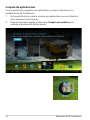 24
24
-
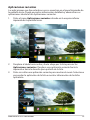 25
25
-
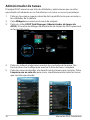 26
26
-
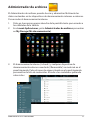 27
27
-
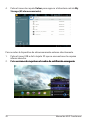 28
28
-
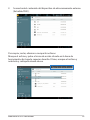 29
29
-
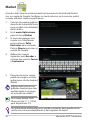 30
30
-
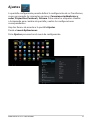 31
31
-
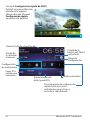 32
32
-
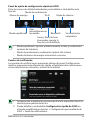 33
33
-
 34
34
-
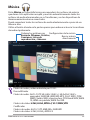 35
35
-
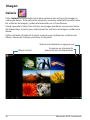 36
36
-
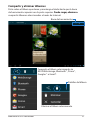 37
37
-
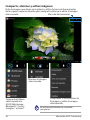 38
38
-
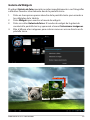 39
39
-
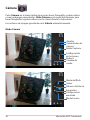 40
40
-
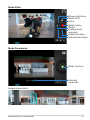 41
41
-
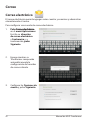 42
42
-
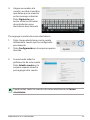 43
43
-
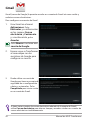 44
44
-
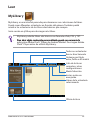 45
45
-
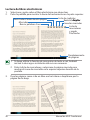 46
46
-
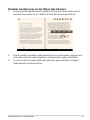 47
47
-
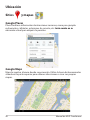 48
48
-
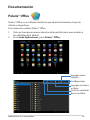 49
49
-
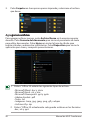 50
50
-
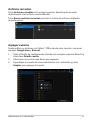 51
51
-
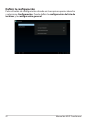 52
52
-
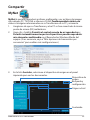 53
53
-
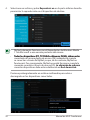 54
54
-
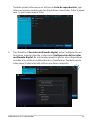 55
55
-
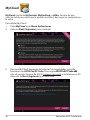 56
56
-
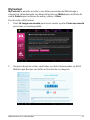 57
57
-
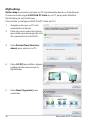 58
58
-
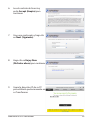 59
59
-
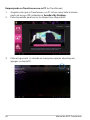 60
60
-
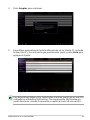 61
61
-
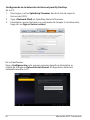 62
62
-
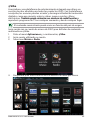 63
63
-
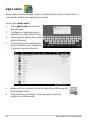 64
64
-
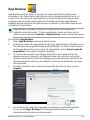 65
65
-
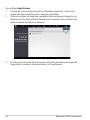 66
66
-
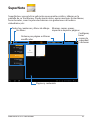 67
67
-
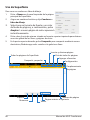 68
68
-
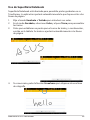 69
69
-
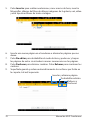 70
70
-
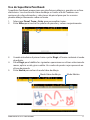 71
71
-
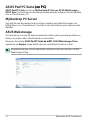 72
72
-
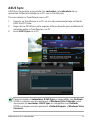 73
73
-
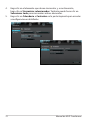 74
74
-
 75
75
-
 76
76
-
 77
77
-
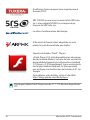 78
78
-
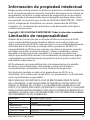 79
79
-
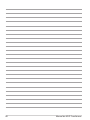 80
80
Asus Eee Pad Transformer Prime TF201 Manual de usuario
- Categoría
- Smartphones
- Tipo
- Manual de usuario
Documentos relacionados
-
Asus TF0070 Manual de usuario
-
Asus Transformer Pad (TF300T) Manual de usuario
-
Asus T100TAF Manual de usuario
-
Asus Transformer Pad TF303CL Manual de usuario
-
Asus Transformer Pad - TF701T Manual de usuario
-
Asus Transformer Pad (TF103C) El manual del propietario
-
Asus Z301ML Manual de usuario
-
Asus Eee Pad Transformer TF101G Manual de usuario
-
Asus ZenPad 10.0 Z300CL Manual de usuario
-
Asus Eee Pad SL 101 El manual del propietario