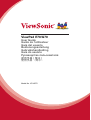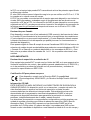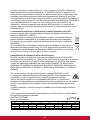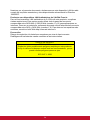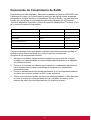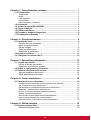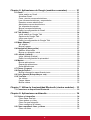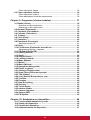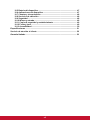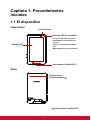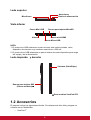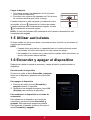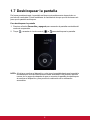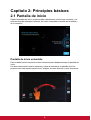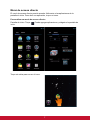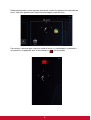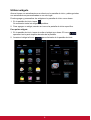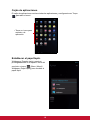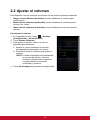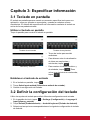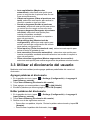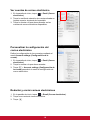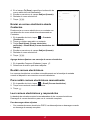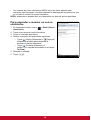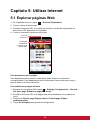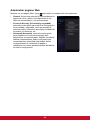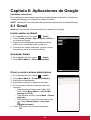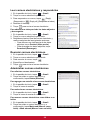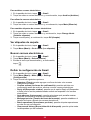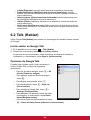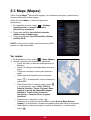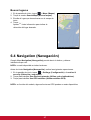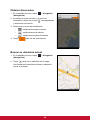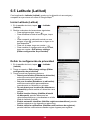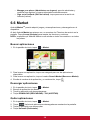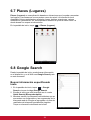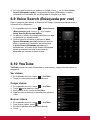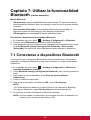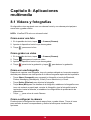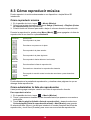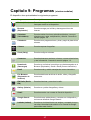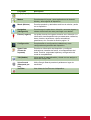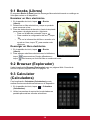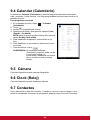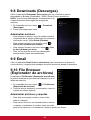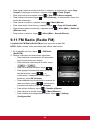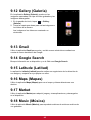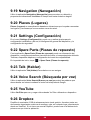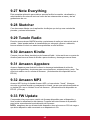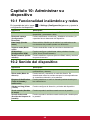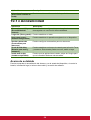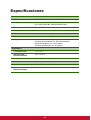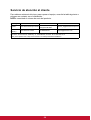ViewSonic VIEWPAD E70 El manual del propietario
- Categoría
- Smartphones
- Tipo
- El manual del propietario
Este manual también es adecuado para

ViewPad E70/G70
User Guide
Guide de l’utilisateur
Guía del usuario
Bedienungsanleitung
Gebruikshandleiding
Guia do usuário
Руководство
по
льзователя
使用手冊(繁中)
使用手册 (简中)
Model No. VS14572

i
Información de conformidad
AVISO FCC
La siguiente declaración se aplica a todos los productos que han recibido la
aprobación FCC. Los productos correspondientes llevan el logotipo FCC y/o un
identificador FCC con el formato GSS-VS14572G en la etiqueta del producto.
Este dispositivo móvil cumple el Apartado 15 de las Normas FCC. La operación está
sujeta a las siguientes dos condiciones: (1) Este dispositivo móvil no debe causar
interferencias perjudiciales y (2) este dispositivo móvil debe aceptar cualquier
interferencia recibida, incluidas aquellas que provoquen un funcionamiento no
deseado. Este dispositivo móvil ha sido comprobado y se determinó que cumple con
los límites de dispositivo digital Clase B, de acuerdo con la Parte 15 de las Normas
FCC. Estos límites han sido diseñados para proporcionar una protección razonable
contra interferencias perjudiciales en una instalación residencial. Este equipo genera,
utiliza y puede irradiar energía de radiofrecuencia y, si no se instala y utiliza de
acuerdo con las instrucciones, podría ocasionar interferencias perjudiciales en las
comunicaciones de radio. Sin embargo, no existe garantía alguna de que no ocurrirán
interferencias en una instalación en particular. Si este equipo causa interferencias
perjudiciales en la recepción de radio o televisión, lo cual puede determinarse al
apagar y encender nuevamente el equipo, se recomienda que el usuario intente
corregir la interferencia tomando una o más de las siguientes medidas:
• Reoriente o traslade la antena receptora.
• Aumente la separación entre el equipo y el receptor.
• Conecte el equipo a un tomacorriente que se encuentre en un circuito diferente al
que está conectado el receptor.
• Solicite ayuda a su distribuidor o a un técnico de radio/TV experimentado.
Los cambios o modificaciones no aprobados expresamente por la parte responsable
de su cumplimiento anularán la autorización del usuario para trabajar con el equipo.
Las antenas utilizadas por este transmisor no deben ubicarse ni trabajar junto con
ninguna otra antena o transmisor.
Información sobre SAR de la FCC
Declaración de exposición a radiaciones de la FCC
Este dispositivo cumple con los límites de exposición a radiaciones de radiofrecuen-
cia de la FCC establecidos para un entorno sin control. No se deberá colocar o utilizar
este transmisor junto con otra antena o transmisor.
Este dispositivo ha sido sometido a pruebas y cumple con los estándares y proced-
imientos de medición especificados en el Boletín OET 65, anexo C de la FCC.
Información de exposición a radiofrecuencia (SAR)
Este dispositivo cumple con los requisitos gubernamentales para la exposición a
ondas de radio.
Este dispositivo está fabricado y diseñado para no exceder los límites de emisiones
para la exposición a energía de radiofrecuencia (RF) establecidos por la Comisión
Federal de Comunicaciones del Gobierno de Estados Unidos.
Este estándar de exposición utiliza una unidad de medida denominada tasa de
absorción específica SAR. El límite de SAR establecido por la FCC es 1,6 W/kg. Las
pruebas de SAR se realizan con posiciones de utilización estándares aceptadas por

ii
la FCC con el equipo bajo prueba EUT transmitiendo al nivel de potencia especificado
en diferentes canales.
El valor SAR máximo para el dispositivo según lo que se notifica a la FCC es 1,17 W/
kg cuando se lo coloca cerca del cuerpo.
La FCC ha concedido una autorización de equipo para este dispositivo con todos los
niveles SAS informados y evaluados según el cumplimiento de las directrices de
exposición a RF de la FCC. La información de SAR de este dispositivo se encuentra
registrada en la FCC y puede encontrarla en la sección Visualización de concesión de
la página www.fcc.gov/oet/ea/fccid después de buscar con la ID de la FCC: GSS-
VS14572G.
Declaración para Canadá
Este dispositivo cumple con el(los) estándar(s) RSS exento(s) de licencias de Indus-
try Canada. El funcionamiento se encuentra sujeto a las siguientes dos condiciones:
(1) este dispositivo no provocará interferencias y (2) este dispositivo deberá aceptar
cualquier interferencia, incluida aquella que podría provocar un funcionamiento no
deseado del dispositivo.
Este aparato digital de Clase B cumple la norma Canadiense ICES-003.La funcion de
seleccion de codigo de pais se deshabilita para productos comercializados en EE.UU.
y Canada. En el caso de un producto disponible en los mercados de EE.UU. y Can-
ada, solo se pueden utilizar los canales del 1 al 11. No es posible seleccionar otros
canales.
NOTA IMPORTANTE:
Declaración de exposición a radiación de IC
Este equipo bajo prueba EUT cumple con los límites de SAR en lo que respecta a los
límites de exposición sin control y para público general establecidos en IC RSS-102 y
se lo ha sometido a pruebas de acuerdo con los procedimientos y métodos de
exposición especificados en IEEE 1528.
Certificación CE para países europeos
Este dispositivo cumple con la Directiva EMC (Compatibilidad
Electromagnética) 2004/108/EC y la Directiva de Baja Tensión 2006/95/
EC.
Información CE SAR
ESTE DISPOSITIVO MÓIL SATISFACE LAS DIRECTRICES DE EXPOSICIÓN A
ONDAS DE RADIO. Su dispositivo móvil es un transmisor y receptor de radio. Ha
sido diseñado para no superar los límites de exposición a ondas de radio
recomendados por las directrices internacionales. Dichas directrices han sido
desarrolladas por la organización científica independiente ICNIRP e incluyen
márgenes de seguridad diseñados para garantizar la protección de todas las
personas, independientemente de su edad y estado de salud.
Las directrices de exposición correspondientes a dispositivos móviles emplean una
unidad de medida conocida como Índice de absorción específica (SAR, Specific
Absorption Rate). El límite SAR expuesto en las directrices ICNIRP es de un
promedio de 2,0 W/kg sobre 10 gramos de tejido. La pruebas para SAR se han
llevado a cabo colocando el dispositivo a una distancia mínima de 0 cm del cuerpo y

iii
con dicho dispositivo transmitiendo a su nivel de potencia más alto certificado en
todas las bandas de frecuencia probadas. El nivel SAR real de un dispositivo en
funcionamiento puede estar por debajo del máximo valor porque el dispositivo está
diseñado para utilizar solamente la potencia requerida para alcanzar la red. Esta
cantidad cambia en función de una serie de factores, como por ejemplo la distancia a
una estación base de la red. El valor SAR más alto bajo las indicaciones ICNIRP para
el uso del dispositivo en el cuerpo es de 1,6 W/kg. El uso de accesorios del
dispositivo y mejoras puede provocar valores SAR diferentes. Los valores SAR
pueden variar en función de los requisitos de informe y pruebas nacionales y de la
banda de la red.
La información siguiente es sólo para los estados miembros de la UE:
La marca cumple con la Directriz para el Desecho de Equipos Electrónicos y
Eléctricos 2002/96/EC (WEEE).
La marca indica el requisito de NO desechar el equipo, incluyendo cualquier
batería gastada o desechada ni acumuladores como desechos municipales
sin separar, sino que deben usarse los sistemas de devolución y recolección
disponibles.
Si en las baterías, acumuladores o pilas de botón incluidas con este equipo
aparecen los símbolos químicos Hg, Cd, o Pb, significa que la batería tiene un
contenido de metales pesados de más de un 0.0005% de Mercurio, de más de
un 0.002% de Cadmio o de más de un 0.004% de Plomo.
Cumplimiento de normativas de la Unión Europea
El equipo cumple el requisito de exposición a la radiofrecuencia 1999/519/EC,
Recomendación del consejo de 12 de julio de 1999 Sobre la limitación de exposición
del público en general a los campos electromagnéticos (0-300 GHz). Este equipo
cumple los siguientes estándares de conformidad: EN50332-1/2, EN301489-1,
EN301489-17, EN55022/24, EN62209-2, EN60950-1, EN300328, EN301908-1/2,
EN301489-24, EN301489-7, EN301511, EN301489-3, EN300440-1/-2, EN62311,
EN62479.
Para el dispositivo cuyas pruebas cumplen el estándar EN60950-1:2006,
es obligatorio realizar pruebas de audio para EN50332. Este dispositivo se
ha probado y se ha comprobado que cumple el requisito de nivel de
presión de sonido impuesto en los estándares EN 50332-1 y EN 50332-2
aplicables. Puede producirse una pérdida de audición permanente si los auriculares o
audífonos se utilizan con un elevado volumen durante prolongados períodos de
tiempo..
A pleine puissance, l’écoute prolongée du baladeur peut endommager l’oreille de
l’utilisateur.
Se ha seguido un procedimiento de evaluación de conformidad con la participación
del siguiente organismo notificado:
PHOENIX TESTLAB
Marca de identificación:
Este equipo puede ser utilizado en:
AT BE BG CH CY CZ DE DK
EE ES FI FR GB GR HU IE
IT IS LI LT LU LV MT NL
NO PL PT RO SE SI SK TR
0700

iv
Nosotros, por el presente documento, declaramos que este dispositivo LAN de radio
cumple los requisitos esenciales y otras disposiciones relevantes de la Directiva
1999/5/EC.
Productos con dispositivos LAN inalámbricos de 2,4-GHz Francia
Para el funcionamiento LAN inalámbrico de 2,4-GHz de este producto, se aplican
ciertas restricciones. Este equipo puede utilizar toda la gama de frecuencia
comprendida entre 2400 MHz y 2483,5 MHz (canales 1 a 13) para aplicaciones en
interiores. Para uso en exteriores, solamente se puede utilizar la banda de frecuencia
comprendida entre 2400 y 2454 MHz (canales 1-9). Para obtener los requisitos más
recientes, consulte el sitio Web http://www.art-telecom.fr.
Precaución:
Riesgo de explosión si la batería se reemplaza por otra de tipo incorrecto.
Deshágase de las baterías usadas conforme a las instrucciones.
GRUPO DE RIESGO 1
PRECAUCIÓN
Radiación óptica posiblemente peligrosa emitida por este producto.
No fije la vista en la lámpara cuando esté en funcionamiento, ya que
puede resultar peligroso para sus ojos.
IEC 62471: 2006

v
Declaración de Cumplimiento de RoHS
Este producto ha sido diseñado y fabricado cumpliendo la Directiva 2002/95/EC del
Parlamento Europeo y el Consejo para la restricción del uso de ciertas sustancias
peligrosas en equipos eléctricos y electrónicos (Directiva RoHS) y se considera que
cumple con los valores de concentración máximos publicados por el European
Technical Adaptation Committee (Comité Europeo de Adaptaciones Técnicas) (TAC)
tal y como se muestra a continuación:
Ciertos componentes de los productos indicados más arriba están exentos bajo el
Apéndice de las Directivas RoHS tal y como se indica a continuación:
Ejemplos de los componentes exentos:
1. Mercurio en bombillas fluorescentes compactas que no exceda los 5 mg por
bombilla y en otras bombillas no mencionadas específicamente en el Apéndice
de la Directiva RoHS.
2. Plomo en el cristal de los tubos de rayos catódicos, componentes electrónicos,
tubos fluorescentes y piezas electrónicas de cerámica (p.ej. dispositivos
piezoelectrónicos).
3. Plomo en soldaduras del tipo de alta temperatura (p.ej. las aleaciones basadas
en plomo que contiene en peso un 85% o más de plomo).
4. Plomo como elemento aleador en acero que contenga hasta un 0,35% de plomo
en peso, aluminio que contenga hasta un 0,4% de plomo en peso y como
aleación de cobre que contenga hasta un 4% de plomo en peso.
Sustancia Concentración Máxima Propuesta Concentración Real
Plomo (Pb) 0.1% < 0.1%
Mercurio (Hg) 0.1% < 0.1%
Cadmio (Cd) 0.01% < 0.01%
Cromo Hexavalente (Cr
6+
)
0.1% < 0.1%
Bifenilo Polibromado (PBB) 0.1% < 0.1%
Éteres de Difenilo Polibromado (PBDE) 0.1% < 0.1%

vi
Importantes Instruciones de Seguridad
1. NO coloque ningún objeto sobre su ViewPad. Los objetos pueden arañar la
pantalla o entrar en ella.
2. NO exponga su ViewPad a entornos sucios o polvorientos.
3. NO coloque su ViewPad en una superficie irregular o inestable.
4. NO inserte ningún objeto extraño en su ViewPad.
5. NO exponga su ViewPad a campos magnéticos o eléctricos intensos.
6. NO exponga su ViewPad a la luz solar directa, ya que se puede dañar la pantalla
LCD. Manténgalo alejado de fuentes de calor.
7. No almacene el teléfono en lugares con temperaturas superiores a 50 ºC o 122
ºF. La temperatura de funcionamiento para este dispositivo está comprendida
entre 0 ºC (32°F) y 50 ºC (122°F).
8. NO utilice su ViewPad bajo la lluvia.
9. Consulte a su autoridad local o distribuidor para obtener información sobre cómo
deshacerse correctamente de los productos electrónicos.
10. Su ViewPad y el adaptador pueden producir calor durante el uso o carga normal.
NO deje su ViewPad en su regazo para evitar que la exposición al calor le
moleste o le produzca lesiones.
11. VALORES NOMINALES DE ALIMENTACIÓN: consulte la etiqueta de valores
nominales de su ViewPad y asegúrese de que el adaptador de alimentación
cumple dichos valores. Utilice únicamente accesorios especificados por el
fabricante.
12. NO utilice un lápiz ni ningún objeto afilado para tocar la pantalla.
13. Limpie la pantalla táctil con un paño suave. Si es necesario, humedezca el paño
ligeramente antes de realizar la limpieza. No utilice nunca soluciones abrasivas o
de limpieza.
14. Apague siempre su ViewPad para instalar o quitar dispositivos externos que no
admitan la funcionalidad de conexión en caliente.
15. Desconecte su ViewPad de la toma de corriente eléctrica y apáguelo antes de
limpiarlo.
16. NO desmonte su ViewPad. Las reparaciones solamente pueden ser realizadas
por un técnico de servicio técnico profesional certificado.
17. Su ViewPad tiene aberturas para dispersar el calor. NO bloquee las aberturas de
ventilación. Si no sigue estas instrucciones, su ViewPad se puede calentar y
averiarse.
18. Hay riesgo de explosión si la bateria no está sustituida por el modelo incorrecto.
Elimine la bateria usada según las instrucciones.
19. Los usuarios deben utilizar la conexión de interfaces USB cuya versión sea la
USB 2.0, o superior.
20. EQUIPO CONECTABLE, La toma de corriente se debe instalar junto al equipo y
se debe tener acceso a ella sin ninguna dificultad.

vii
Información del Copyright
Copyright © ViewSonic
®
Corporation, 2012. Reservados todos los derechos.
Android es una marca comercial de Google Inc. El uso de esta marca comercial está
sujeto a los permisos de Google.
Este producto tiene una plataforma Android™ basada en Linux, que se puede
expandir mediante una amplia gama de aplicaciones de software basadas en JME.
Todos los productos utilizados en este dispositivo y las marcas comerciales aquí
mencionadas son marcas comerciales o marcas registradas de sus respectivos
propietarios.
Google™, el logotipo de Google, Android™, el logotipo de Android y Gmail™ son
marcas comerciales de Google Inc. El uso de esta marca comercial está sujeto a los
permisos de Google.
Wi-Fi y el logotipo de Wi-Fi CERTIFIED son marcas registradas de Wireless Fidelity
Alliance.
microSD™ es una marca comercial de SD Card Association.
Bluetooth y el logotipo de Bluetooth son marcas comerciales de Bluetooth SIG, Inc.
Java, JME y todas las demás marcas basadas en Java son marcas comerciales o
marcas registradas de Sun Microsystems, Inc. en Estados Unidos y en otros países.
El motor de predicción de los métodos de entrada es TOUCHPAL, proporcionado por
COOTEK.
DataViz y RoadSync son marcas comerciales registradas de DataViz, Inc.
Reservados todos los derechos.
DataViz y Documents To Go son marcas comerciales o marcas registradas de
DataViz, Inc. Reservados todos los derechos.
Word To Go™, Sheet To Go
®
, Slideshow To Go
®
, PDF To Go
®
y los iconos son
marcas comerciales o marcas registradas de DataViz, Inc. Reservados todos los
derechos.
Renuncia de responsabilidad: ViewSonic Corporation no se hace responsable de los
errores técnicos o editoriales, ni de las omisiones contenidas en este documento, ni
de los daños fortuitos o resultantes del suministro de este material, ni del rendimiento
o uso de este producto.
En su interés por continuar mejorando el producto, ViewSonic Corporation se reserva
el derecho a modificar las especificaciones del mismo sin previo aviso. La información
contenida en este documento puede cambiar sin previo aviso.
Queda prohibida la copia, reproducción o transmisión de este documento por ningún
medio ni para ningún fin, sin el previo consentimiento por escrito de ViewSonic
Corporation.

viii
Información de derechos de propiedad intelectual
Los derechos de todas las tecnologías y productos que componen este dispositivo
son propiedad de sus respectivos propietarios:
Este producto tiene una plataforma Android basada en Linux, que se puede expandir
mediante una amplia gama de aplicaciones de software basadas en Java-Script.
Google, el logotipo de Google, Android, el logotipo de Android, Gmail y YouTube son
marcas comerciales de Google Inc.
Bluetooth y el logotipo de Bluetooth son marcas comerciales de Bluetooth SIG, Inc.
Java, JME y todas las demás marcas basadas en Java son marcas comerciales o
marcas registradas de Sun Microsystems, Inc. en Estados Unidos y en otros países.
microSD es una marca comercial de SD Card Association.
El motor de predicción de los métodos de entrada es TOUCHPAL, proporcionado por
COOTEK.
Registro del producto
Para que nuestros productos se ajusten a sus futuras necesidades, así como para
recibir información adicional sobre el producto cuando esté disponible, regístrelo a
través de Internet en: www.viewsonic.com.
Desecho del producto al final de su vida útil
ViewSonic es respetuoso con el medioambiente y está comprometido a trabajar y
vivir de una manera que sea respetuosa con el medioambiente. Gracias por ser parte
de una forma de Computación más Inteligente y más Verde. Visite el sitio web de
ViewSonic para saber más.
EE.UU. y Canadá: http://www.viewsonic.com/company/green/recycle-program/
Europa: http://www.viewsoniceurope.com/uk/kbase/article.php?id=639
Taiwán: http://recycle.epa.gov.tw/recycle/index2.aspx
Para el historial
Nombre del producto:
Número de modelo:
Número del documento:
Número de serie:
Fecha de compra:
ViewPad E70/G70
VS14572
ViewPad E70/G70_UG_ESP Rev. 1a 01-10-12
________________________________________
________________________________________

ix
Chapter 1: Procedimientos iniciales ................................................... 1
1.1 El dispositivo ............................................................................................... 1
Vista frontal ................................................................................................. 1
Atrás............................................................................................................ 1
Lado superior .............................................................................................. 2
Vista inferior ................................................................................................ 2
Lado izquierdo y derecha........................................................................... 2
1.2 Accesorios ................................................................................................... 2
1.3 Instalar la tarjeta MicroSD/SIM................................................................... 3
1.4 Cargar la batería .......................................................................................... 3
1.5 Utilizar auriculares ...................................................................................... 4
1.6 Encender y apagar el dispositivo .............................................................. 4
1.7 Desbloquear la pantalla .............................................................................. 5
Chapter 2: Principios básicos.............................................................. 6
2.1 Pantalla de inicio ......................................................................................... 6
Pantalla de inicio extendida ........................................................................ 6
Menú de acceso directo .............................................................................. 7
Utilizar widgets ............................................................................................ 9
Cajón de aplicaciones ............................................................................... 10
Establecer el papel tapiz. .......................................................................... 10
2.2 Ajustar el volumen .................................................................................... 11
2.3 Configurar la conexión Wi-Fi ................................................................... 12
Chapter 3: Especificar información................................................... 13
3.1 Teclado en pantalla ................................................................................... 13
Utilizar el teclado en pantalla .................................................................... 13
Establecer el método de entrada .............................................................. 13
3.2 Definir la configuración del teclado ........................................................ 13
3.3 Utilizar el diccionario del usuario ............................................................ 14
Agregar palabras al diccionario................................................................. 14
Editar palabras del diccionario .................................................................. 14
Chapter 4: Correo electrónico............................................................ 15
4.1 Cuentas de correo electrónico................................................................. 15
Configurar una cuenta de correo electrónico de Internet.......................... 15
Ver cuentas de correo electrónico ............................................................ 16
Personalizar la configuración del correo electrónico................................. 16
Redactar y enviar correos electrónicos..................................................... 16
Enviar un correo electrónico desde Contactos ......................................... 17
Recibir correos electrónicos...................................................................... 17
Para recibir correos electrónicos manualmente........................................ 17
Leer correos electrónicos y responderlos ................................................. 17
Para responder o reenviar un correo electrónico...................................... 18
Chapter 5: Utilizar Internet ................................................................. 19
5.1 Explorar páginas Web............................................................................... 19
Administrar páginas Web .......................................................................... 20

x
Chapter 6: Aplicaciones de Google (modelos concretos) .............. 21
6.1 Gmail .......................................................................................................... 21
Iniciar sesión en Gmail.............................................................................. 21
Actualizar Gmail ........................................................................................ 21
Crear y enviar correos electrónicos........................................................... 21
Leer correos electrónicos y responderlos ................................................. 22
Reenviar correos electrónicos................................................................... 22
Administrar correos electrónicos............................................................... 22
Ver etiquetas de carpeta ........................................................................... 23
Buscar correos electrónicos...................................................................... 23
Definir la configuración de Gmail .............................................................. 23
6.2 Talk (Hablar)............................................................................................... 24
Iniciar sesión en Google Talk.................................................................... 24
Opciones de Google Talk.......................................................................... 24
Iniciar una charla....................................................................................... 25
Definir la configuración de Google Talk .................................................... 25
6.3 Maps (Mapas)............................................................................................. 26
Ver mapas................................................................................................. 26
Buscar lugares .......................................................................................... 27
6.4 Navigation (Navegación) .......................................................................... 27
Obtener direcciones .................................................................................. 28
Buscar su ubicación actual ....................................................................... 28
6.5 Latitude (Latitud) ....................................................................................... 29
Iniciar Latitude (Latitud)............................................................................. 29
Definir la configuración de privacidad ....................................................... 29
6.6 Market......................................................................................................... 30
Buscar aplicaciones .................................................................................. 30
Descargar aplicaciones............................................................................. 30
Quitar aplicaciones.................................................................................... 30
6.7 Places (Lugares)........................................................................................ 31
6.8 Google Search ........................................................................................... 31
Buscar información especificando texto.................................................... 31
6.9 Voice Search (Búsqueda por voz) ........................................................... 32
6.10 YouTube ................................................................................................... 32
Ver vídeos ................................................................................................. 32
Cargar vídeos............................................................................................ 32
Buscar vídeos ........................................................................................... 32
Chapter 7: Utilizar la funcionalidad Bluetooth (ciertos modelos) .. 33
7.1 Conectarse a dispositivos Bluetooth ...................................................... 33
Chapter 8: Aplicaciones multimedia ................................................. 34
8.1 Vídeos y fotografías .................................................................................. 34
Cómo sacar una foto................................................................................. 34
Cómo grabar un vídeo .............................................................................. 34
Cómo ver una fotografía ........................................................................... 34
Cómo configurar la cámara....................................................................... 34
8.2 Cómo reproducir fotos y vídeos .............................................................. 35
Cómo ver fotos.......................................................................................... 35
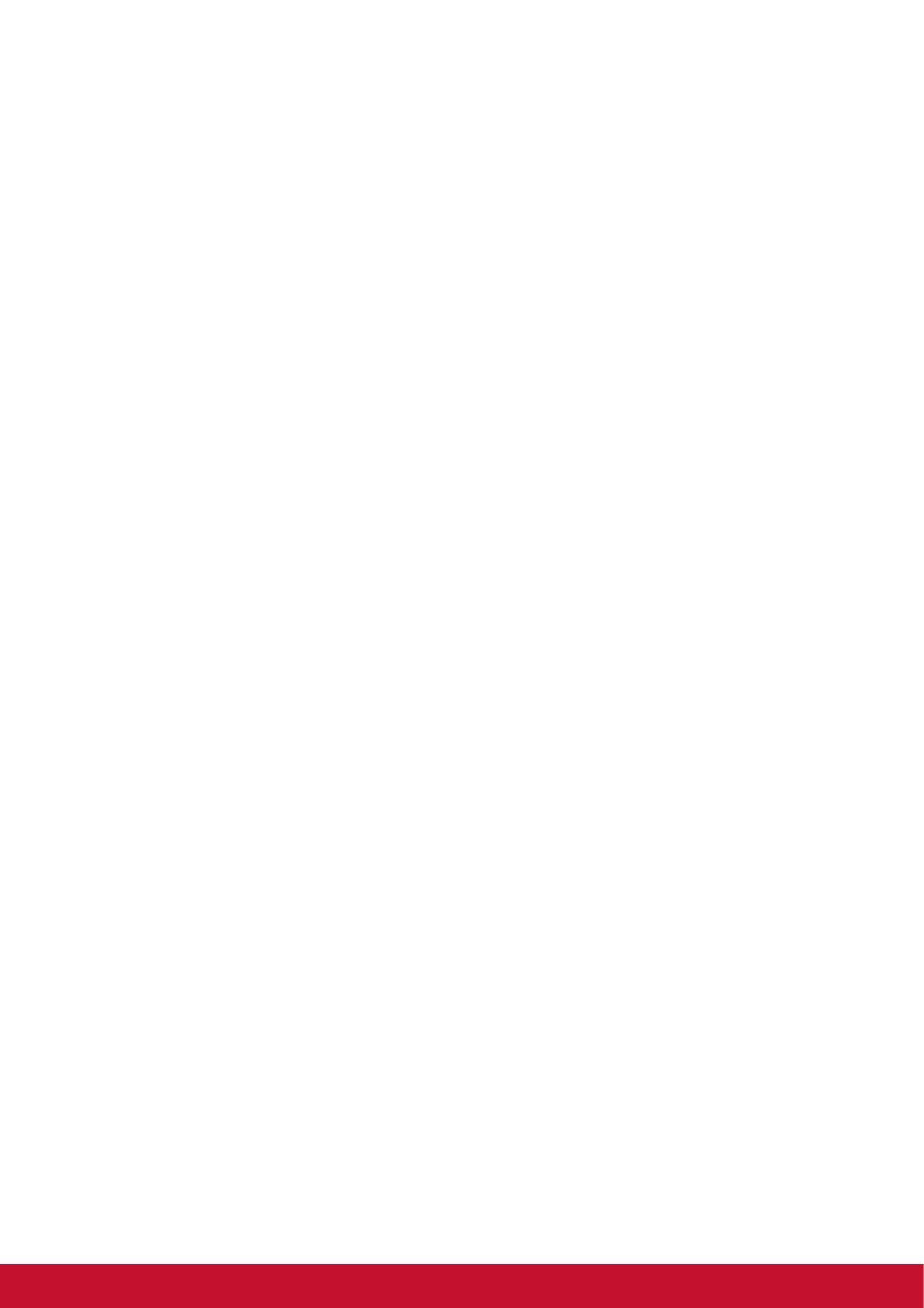
xi
Cómo reproducir vídeos............................................................................ 35
8.3 Cómo reproducir música.......................................................................... 36
Cómo reproducir música ........................................................................... 36
Cómo administrar la lista de reproducción................................................ 36
Chapter 9: Programas (ciertos modelos).......................................... 37
9.1 Books (Libros) ........................................................................................... 39
Examinar un libro electrónico.................................................................... 39
Descargar un libro electrónico .................................................................. 39
9.2 Browser (Explorador)................................................................................ 39
9.3 Calculator (Calculadora)........................................................................... 39
9.4 Calendar (Calendario) ............................................................................... 40
9.5 Cámara ...................................................................................................... 40
9.6 Clock (Reloj) .............................................................................................. 40
9.7 Contactos................................................................................................... 40
9.8 Downloads (Descargas)............................................................................ 41
Administrar archivos.................................................................................. 41
9.9 Email........................................................................................................... 41
9.10 File Browser (Explorador de archivos) ................................................. 41
Administrar archivos y carpetas ................................................................ 41
9.11 FM Radio (Radio FM)............................................................................... 42
9.12 Gallery (Galería)....................................................................................... 43
9.13 Gmail ........................................................................................................ 43
9.14 Google Search ......................................................................................... 43
9.15 Latitude (Latitud) ..................................................................................... 43
9.16 Maps (Mapas)........................................................................................... 43
9.17 Market....................................................................................................... 43
9.18 Music (Música)......................................................................................... 43
9.19 Navigation (Navegación) ........................................................................ 44
9.20 Places (Lugares)...................................................................................... 44
9.21 Settings (Configuración) ........................................................................ 44
9.22 Spare Parts (Piezas de repuesto) .......................................................... 44
9.23 Talk (Hablar)............................................................................................. 44
9.24 Voice Search (Búsqueda por voz) ......................................................... 44
9.25 YouTube ................................................................................................... 44
9.26 Dropbox.................................................................................................... 44
9.27 Note Everything....................................................................................... 45
9.28 Sketcher ................................................................................................... 45
9.29 TuneIn Radio............................................................................................ 45
9.30 Amazon Kindle ........................................................................................ 45
9.31 Amazon Appstore.................................................................................... 45
9.32 Amazon MP3 ............................................................................................ 45
9.33 FW Update................................................................................................ 45
Chapter 10: Administrar su dispositivo ............................................ 46
10.1 Funcionalidad inalámbrica y redes ....................................................... 46
10.2 Sonido del dispositivo ............................................................................ 46
10.3 Pantalla del dispositivo .......................................................................... 47
10.4 Almacenamiento del dispositivo ........................................................... 47

xii
10.5 Batería del dispositivo ............................................................................ 47
10.6 Aplicaciones del dispositivo .................................................................. 47
10.7 Cuentas y sincronización ....................................................................... 48
10.8 Servicios de ubicación ........................................................................... 48
10.9 Seguridad................................................................................................. 48
10.10 Idioma y entrada.................................................................................... 49
10.11 Copia de seguridad y restablecimiento .............................................. 49
10.12 Fecha y hora .......................................................................................... 49
10.13 Accesibilidad ......................................................................................... 50
Especificaciones .................................................................................................... 51
Servicio de atención al cliente .............................................................................. 52
Garantía limitada .................................................................................................... 53

1
Capítulo 1: Procedimientos
iniciales
1.1 El dispositivo
Vista frontal
Atrás
Cámara frontal
Pantalla LCD
Indicador LED de encendido
• Carga de alimentación: púrpura
• ENCENDIDO: dos parpadeos en
púrpura
• Batería completamente cargada:
azul
• B a t e r í a b a j a ( < 6 % ) : r o j o i n t e r m i t e n t e
Para modelos ViewPad E70.
FEDERAL COMMUNICATIONS COMMISSION:This device complies with Part 15 of the FCC Rules. Operation is subject to the following two conditions:
(1) this device may not cause harmful interference, and (2) this device must accept any interference received, including interference that may cause und
esired operation.
Cámara trasera
(Ciertos modelos)**
** Para modelos ViewPad G70.

2
Lado superior
Vista inferior
NOTA:
1. El puerto mini-USB solamente es para el modo host: admite teclado, ratón,
dispositivo de memoria cuyo consumo sea inferior a 500 mA.
2. El puerto micro-USB solamente es para el enlace de modo dispositivo para carga
del equipo y de la alimentación.
Lado izquierdo y derecha
1.2 Accesorios
El paquete incluye los siguientes artículos. Si cualquiera de ellos falta, póngase en
contacto con su distribuidor.
• ViewPad 7”
Botón de alimentación
Auriculares
Micrófonos
Ranura para tarjetas MicroSD
Altavoz Puerto mini-HDMI
Puerto Mini USB
Puerto Micro-USB
Ranura para tarjetas SIM
(Ciertos modelos)**
Volumen (Subir/Bajar)
** Para modelos ViewPad G70.

3
• Enchufes y adaptador de CA
• Guía de inicio rápido
• Información de cumplimiento de normativas
1.3 Instalar la tarjeta MicroSD/SIM
Necesita una tarjeta microSD
®
para almacenar fotografías, música, vídeos y otros
datos.
Para instalar la tarjeta MicroSD
1. Abra la tapa para tarjetas.
2. Inserte la tarjeta microSD tal y como se
muestra. Asegúrese de que los contactos
dorados están orientados hacia abajo.
Para quitar la tarjeta MicroSD
1. Para quitar la tarjeta de forma segura,
toque > Settings (Configuración) >
Storage (Almacenamiento) > Unmount SD card (Desmontar la tarjeta SD).
2. Abra la tapa para tarjetas.
3. Empuje para expulsar la tarjeta microSD de la ranura.
NOTA: No extraiga la tarjeta MicroSD memoria mientras el dispositivo está
encendido. La extracción repentina de la tarjeta MicroSD puede causar la
pérdida de datos o un bloqueo impredecible del sistema.
Para instalar la tarjeta SIM (modelos concretos)
1. Abra la tapa para tarjetas.
2. Inserte la tarjeta SIM tal y como se muestra. Asegúrese de que los contactos
dorados están orientados hacia abajo.
Para quitar la tarjeta SIM
1. Abra la tapa para tarjetas.
2. Empuje para expulsar la tarjeta SIM de la ranura.
3. Cierre la tapa para tarjetas.
NOTE: No extraiga la tarjeta SIM mientras el dispositivo está encendido. La
extracción repentina de la tarjeta SIM puede causar la pérdida de datos o un
bloqueo impredecible del sistema.
1.4 Cargar la batería
La batería está cargada parcialmente. Para cargar totalmente la batería, cárguela
durante 3 horas.
SIM
La tarjeta SIM en la
dirección que indica
la flecha.
La tarjeta MicroSD en la
dirección que indica la
flecha.

4
Cargar la batería
1. Conecte un extremo del adaptador de CA al puerto
micro-USB del dispositivo.
2. Enchufe el otro extremo del adaptador de CA a la toma
de corriente eléctrica para iniciar la carga.
Cuando la batería se esté cargando y el dispositivo esté
encendido, el icono aparecerá en la barra de estado.
Cuando la batería esté completamente cargada, el icono
se mostrará en la barra de estado.
NOTA: El color del indicador LED cambiará a azul cuando la alimentación esté
completamente cargada.
1.5 Utilizar auriculares
Si desea hablar con las manos libres o escuchar música, enchufe los auriculares al
conector para auriculares.
NOTA:
• Cuando utilice auriculares, su capacidad para oír sonidos externos puede
ser limitada. No utilice auriculares si le van a poner en peligro.
• No establezca el volumen en su valor máximo cuando utilice auriculares, ya
que su oído puede resultar dañado.
1.6 Encender y apagar el dispositivo
Después de instalar la tarjeta de memoria y cargar la batería, podrá encender el
dispositivo.
Para encender el dispositivo
Presione sin soltar el botón Encendido y apagado
hasta que el dispositivo parpadee en púrpura dos
veces.
Para apagar el dispositivo
1. Presione sin soltar el botón Encendido y
apagado durante 5 segundos.
2. Aparecerá una ventana emergente; toque OK
(Aceptar) para confirmar la operación.
Para establecer el dispositivo en el modo de
suspensión
Para establecer el dispositivo en el modo de
suspensión, presione el botón Encendido y
apagado. Esta operación apagará la pantalla.
Para encender la pantalla, presione de nuevo el
botón Encendido y apagado.

5
1.7 Desbloquear la pantalla
De forma predeterminada, la pantalla se bloque automáticamente después de un
período de inactividad. Puede establecer la cantidad de tiempo que ha de transcurrir
para que la pantalla se bloquee.
Para desbloquear la pantalla
1. Presione el botón Encendido y apagado para encender la pantalla sacándola del
modo de suspensión.
2. Toque y arrastre el círculo central ( ) a para desbloquear la pantalla.
NOTA: Al iniciar o reactivar el dispositivo, evite tocar la pantalla hasta que la pantalla
de desbloqueo muestre brevemente ondas animadas. Este proceso demora
menos de un segundo después de que se muestra la pantalla de desbloqueo
al reactivar el dispositivo, pero permite la realización de la calibración
automática.

6
Capítulo 2: Principios básicos
2.1 Pantalla de inicio
Desde la pantalla de inicio, puede acceder rápidamente a funciones comunes y ver
notificaciones de mensajes recibidos, así como comprobar el estado de la batería y
de la conexión.
Pantalla de inicio extendida
Pase el dedo hacia la izquierda o hacia la derecha para desplazarse por la pantalla de
inicio.
Las dos extensiones hacia la izquierda y hacia la derecha de la pantalla de inicio
proporcionan más espacio para iconos, widgets, accesos directos y otros elementos.

7
Menú de acceso directo
El menú de acceso directo permite acceder fácilmente a las aplicaciones de la
pantalla de inicio. Para abrir una aplicación, toque un icono.
Personalizar un menú de acceso directo
Pantalla de inicio: Toque Puede agregar aplicaciones y widgets a la pantalla de
inicio.
Toque sin soltar para mover el icono.

8
Desde esta pantalla, puede agregar elementos a todos los paneles de la pantalla de
inicio. Utilice los paneles para organizar sus widgets y aplicaciones.
Para mover o eliminar algo, toque sin soltar el icono y, a continuación, arrástrelo a
otro panel o a la papelera, que se encuentra en en la pantalla.

9
Utilizar widgets
Ahorre tiempo con actualizaciones en directo en la pantalla de inicio y obtenga todas
sus actualizaciones personalizadas en un solo lugar.
Puede agregar y personalizar los widgets en la pantalla de inicio como desee.
1. En la pantalla de inicio, toque .
Se mostrarán todos los widgets disponibles.
2. Para agregar un widget, arrastre su icono a la pantalla de inicio específica.
Para quitar widgets:
1. En la pantalla de inicio, toque sin soltar el widget que desee. El icono
aparecerá en la parte superior derecha de la pantalla.
2. Arrastre el widget al icono para eliminarlo de la pantalla de inicio.

10
Cajón de aplicaciones
El cajón de aplicaciones contiene todas las aplicaciones y configuraciones. Toque
para abrir el menú.
Establecer el papel tapiz.
Wallpapers (Papeles tapiz): presione
prolongadamente en el espacio vacío del
escritorio o toque [Menu (Menú) /
Wallpaper (Papel tapiz)] para cambiar el
papel tapiz.
• Toque un icono para
acceder a la
aplicación.

11
2.2 Ajustar el volumen
Este dispositivo incluye tres tipos de volumen que se pueden ajustar por separado:
• Ringer volume (Volumen del timbre): permite establecer el volumen para
notificaciones.
• Media volume (Volumen multimedia): permite establecer el volumen para la
música y los vídeos.
• Alarm volume (Volumen de alarmas): permite establecer el volumen para las
alarmas.
Para ajustar el volumen
1. En la pantalla de inicio, toque > Settings
(Configuración) > Sound (Sonido).
2. Toque Volume (Volumen).
3. Para ajustar el volumen, realice uno de los
siguientes procedimientos:
a. Arrastre el control deslizante de volumen
correspondiente para ajustar el volumen.
b. Presione el botón de volumen para ajustar el
volumen.
NOTA: Cuando el dispositivo esté establecido
en el modo de silencio, todos los
sonidos se desactivarán excepto los
correspondientes al contenido
multimedia y la alarma.
4. Toque OK (Aceptar) para guardar la configuración.

12
2.3 Configurar la conexión Wi-Fi
Para poder navegar por Internet o utilizar las aplicaciones correspondientes que
requieren una conexión a Internet es necesario conectarse a una red inalámbrica.
Para activar o desactivar la funcionalidad Wi-Fi
1. En la pantalla de inicio, toque > Settings (Configuración) > Wi-Fi.
2. Toque Wi-Fi para activar o desactivar la función Wi-Fi.
Para conectarse a una red Wi-Fi
1. Active la funcionalidad Wi-Fi.
2. Toque Wi-Fi para iniciar la detección de redes.
3. Se mostrarán las redes disponibles. Toque una red para conectarse a ella o toque
ADD NETWORK (AGREGAR RED) para agregar manualmente una conexión.
4. Si selecciona una red no segura, la conexión se establecerá automáticamente. En
caso contrario, continúe con el paso siguiente.
5. Cuando se conecte a una red segura, se le pedirá la contraseña. Introduzca la
contraseña y, a continuación, toque Connect (Conectar).

13
Capítulo 3: Especificar información
3.1 Teclado en pantalla
El teclado en pantalla aparece cuando es necesario especificar texto para una
aplicación, como por ejemplo en mensajería y cuando se redactan correos
electrónicos. El método de especificación de información mediante el teclado se
activa de forma predeterminada.
Utilizar el teclado en pantalla
Toque la pantalla para mostrar el teclado en pantalla.
Establecer el método de entrada
1. En el teclado en pantalla, toque .
2. Toque Select input method (Seleccionar método de entrada) .
3. Cambie la configuración del teclado.
3.2 Definir la configuración del teclado
Utilice las ayudas de teclado para definir diferentes configuraciones de entrada.
1. En la pantalla de inicio, toque > Settings (Configuración) > Language &
input (Idioma y entrada).
2. Toque Default (Predeterminado) > Android keyboard (Teclado de Android).
3. Seleccione las opciones correspondientes en la siguiente configuración de teclado
de Android:
Teclado de minúsculas Teclado de mayúsculas
• Toque las teclas para escribir
caracteres.
• Para alternar entre la visualización
de letras en mayúsculas y
minúsculas, toque .
• Para mostrar el teclado numérico y
de símbolos, toque . Para
volver a ver las letras en minúsculas,
toque .
Números y símbolos

14
• Auto-capitalization (Mayúsculas
automáticas): seleccione esta opción para
poner en mayúsculas la primera letra de una
frase automáticamente.
• Vibrate on keypress (Vibrar al presionar una
tecla): seleccione esta opción para activar la
vibración cuando se toca una tecla.
• Sound on keypress (Sonido al presionar
una tecla): seleccione esta opción para activar
un sonido de clic cuando se toca una tecla.
• Popup on keypress (Emergente al presionar
una tecla): seleccione esta opción para
insertar una palabra resaltada
automáticamente si se escribe un espacio o
signo de puntuación.
• Show settings key (Mostrar tecla de
configuración): seleccione esta opción para
activar una tecla de configuración del teclado
para realizar configuraciones.
• Voice input key (Tecla de entrada de voz): seleccione esta opción para
activar la tecla de entrada de voz.
• Auto correction (Corrección automática): seleccione esta opción para
insertar una palabra resaltada automáticamente si se escribe un espacio o
signo de puntuación.
•
Show correction suggestions (Mostrar sugerencias de corrección):
seleccione esta opción para mostrar sugerencias de palabras mientras escribe.
3.3 Utilizar el diccionario del usuario
Mediante esta funcionalidad puede agregar palabras predefinidas del usuario al
diccionario.
Agregar palabras al diccionario
1. En la pantalla de inicio, toque > Settings (Configuración) > Language &
input (Idioma y entrada).
2. Toque User dictionary (Diccionario del usuario).
3. Para agregar una nueva palabra, toque > Add (Añadir).
4. Escriba la palabra que desee agregar y toque OK (Aceptar).
Editar palabras del diccionario
1. En la pantalla de inicio, toque > Settings (Configuración) > Language &
input (Idioma y entrada).
2. Toque User dictionary (Diccionario del usuario).
3. Realice una de las siguientes acciones:
• Para editar una palabra, tóquela. Revise la palabra seleccionada y toque OK
(Aceptar).
• Para eliminar la palabra del diccionario, toque .

15
Capítulo 4: Correo electrónico
Utilice la aplicación Email (Correo electrónico) para enviar y recibir mensajes de
correo electrónico a través de sus cuentas de correo electrónico de Internet.
4.1 Cuentas de correo electrónico
El dispositivo puede enviar y recibir correos electrónicos de igual modo que lo hace
con un equipo. El dispositivo admite cuentas de correo electrónico proporcionadas
por un proveedor de servicios de Internet (ISP, Internet Service Provider) o cuentas
de correo electrónico basadas en Web, como por ejemplo Hotmail y Yahoo! Mail, etc.
Configurar una cuenta de correo electrónico de Internet
1. En la pantalla de inicio, toque > Email (Correo electrónico).
2. Rellene los campos Email address (Dirección de correo electrónico) y
Password (Contraseña).
3. Toque Next (Siguiente). El dispositivo recuperará automáticamente la
configuración del correo electrónico.
• Para agregar otra cuenta de correo electrónico, toque > Account
settings (Configuración de la cuenta) > .
4. Escriba su nombre y el nombre para mostrar de la cuenta.
NOTA: El nombre para mostrar de la cuenta es el nombre que ven los
destinatarios de los correos electrónicos.
5. Toque Next (Siguiente).
Cuando la configuración de la cuenta se haya completado, el dispositivo
recuperará automáticamente los correos electrónicos.

16
Ver cuentas de correo electrónico
1. En la pantalla de inicio, toque > Email (Correo
electrónico).
2. Toque la casilla de selección de cuentas situada en
la parte superior izquierda de la pantalla.
3. Toque la cuenta a la que desea acceder en las
cuentas de correo electrónico disponibles.
Personalizar la configuración del
correo electrónico
Defina la configuración de los mensajes mediante el
menú Account settings (Configuración de la
cuenta).
1. En la pantalla de inicio, toque > Email (Correo
electrónico).
2. Toque la cuenta a la que desee acceder.
3. Toque > Account settings (Configuración de
la cuenta) para abrir el menú de configuración de
correo electrónico.
Redactar y enviar correos electrónicos
1. En la pantalla de inicio, toque > Email (Correo electrónico).
2. Toque una cuenta de correo electrónico.
3. Toque .

17
4. En el campo To (Para), especifique la dirección de
correo electrónico del destinatario.
5. Escriba un asunto en el campo Subject (Asunto).
6. Redacte el correo electrónico.
7. Toque .
Enviar un correo electrónico desde
Contactos
Puede enviar un correo electrónico a un contacto con
una dirección de correo electrónico almacenada en
Contactos.
1. En la pantalla de inicio, toque > Contacts
(Contactos).
2. Toque un nombre para abrir un contacto.
3. Toque Email Home (Correo electrónico
particular) o Email Work (Correo electrónico del
trabajo).
4. Escriba un asunto en el campo Subject (Asunto).
5. Redacte el correo electrónico.
6. Toque .
Agregar datos adjuntos a un mensaje de correo electrónico
1. En la pantalla Compose (Redactar), toque .
2. Seleccione el archivo que desea adjuntar.
Recibir correos electrónicos
Los correos electrónicos se reciben automáticamente en la bandeja de entrada
cuando el dispositivo se conecta a una red inalámbrica.
Para recibir correos electrónicos manualmente
1. En la pantalla de inicio, toque > Email (Correo electrónico).
2. Toque una cuenta de correo electrónico.
3. Toque .
Leer correos electrónicos y responderlos
La bandeja de entrada muestra los encabezados de los correos electrónicos.
Descargue el correo electrónico para ver el contenido completo.
Para descargar datos adjuntos
• Con cuentas de correo electrónico POP3, los datos adjuntos se descargan cuando
se descarga el mensaje completo.

18
• Con cuentas de correo electrónico IMAP4, toque los datos adjuntos para
marcarlos para descargar. Los datos adjuntos se descargarán la próxima vez que
se conecte al servidor de correo electrónico.
NOTA: solamente se pueden abrir en el dispositivo los tipos de archivo admitidos.
Para responder o reenviar un correo
electrónico
1. En la pantalla de inicio, toque > Email (Correo
electrónico).
2. Toque una cuenta de correo electrónico.
3. Toque un mensaje para abrirlo.
4. Realice cualquiera de las acciones siguientes:
• Toque (Reply) (Responder) o (Reply all)
(Responder a todos) para responder al
mensaje de correo electrónico.
• Toque (Forward) (Reenviar). A
continuación, escriba destinatario en el campo
To (Para).
5. Redacte el mensaje.
6. Toque .

19
Capítulo 5: Utilizar Internet
5.1 Explorar páginas Web
1. En la pantalla de inicio, toque > Browser (Explorador).
2. Toque la barra de direcciones.
3. Escriba la dirección URL. A medida que escriba, una lista de sugerencias de
direcciones URL aparecerá en la pantalla.
4. Toque un elemento coincidente en la lista.
Para desplazarse por la página
Para desplazarse hacia arriba o hacia abajo, pase el dedo en la dirección
correspondiente. Para desplazarse hacia la izquierda o hacia la derecha, toque y
pase el dedo en la misma dirección.
Para establecer la página de inicio
1. Mientras de una página Web, toque > Settings (Configuración) > General >
Set home page (Establecer página de inicio).
2. Escriba la dirección URL de la página que desea establecer como página de
inicio.
3. Seleccione Current page (Página actual) o Default page (Página
predeterminada).
4. Toque OK (Aceptar) para guardar la configuración.
Barra de
direcciones
Toque para
actualizar el
contenido de la
página Web.

20
Administrar páginas Web
Mientras ve una página Web, toque para definir la configuración del explorador:
• General: Seleccione esta opción para establecer la
página de inicio y definir la configuración de los
datos de sincronización y de autocompletar.
• Privacy & Security (Privacidad y seguridad):
seleccione esta opción para definir la configuración
de privacidad y seguridad, como por ejemplo la
memoria caché, el historial, las cookies, los datos de
formulario, la ubicación, etc.
• Advanced (Avanzado): seleccione esta opción
para establecer el motor de búsqueda, abrir
aplicaciones en segundo plano, habilitar JavaScript,
habilitar complementos, definir configuraciones
avanzadas para sitios Web individuales, definir
configuraciones de contenido de página y
restablecer los valores predeterminados de fábrica
de toda la configuración.

21
Capítulo 6: Aplicaciones de Google
(modelos concretos)
En las siguientes secciones se describen las aplicaciones de Android y Google que
vienen preinstaladas en el dispositivo según el modelo.
NOTE: ViewPad E70 no está disponible para estas aplicaciones de Android/Google.
6.1 Gmail
Gmail es el servicio de correo electrónico que proporciona Google.
Iniciar sesión en Gmail
1. En la pantalla de inicio, toque > Gmail.
2. Toque Create (Crear) o Sign in (Iniciar sesión) en
su cuenta de Google.
3. Siga las instrucciones de la pantalla para iniciar
sesión en su cuenta de Gmail o crear una.
4. Cuando inicie sesión, podrá leer y enviar correos
electrónicos desde su cuenta de Gmail.
Actualizar Gmail
1. En la pantalla de inicio, toque > Gmail.
2. Toque Menu (Menú) > Refresh (Actualizar).
Crear y enviar correos electrónicos
1. En la pantalla de inicio, toque > Gmail.
2. Toque Menu (Menú) > Compose (Redactar).
3. Especifique el destinatario.
4. Especifique el asunto y redacte el mensaje.
5. Si es necesario, realice una de las siguientes
acciones:
• Para agregar direcciones en Cc/Bcc (CC/
CCO), toque Menu (Menú) > Add Cc/Bcc
(Agregar CC/CCO).
• Para adjuntar archivos, toque Menú > Attach
(Adjuntar).
• Para guardar el correo como borrador, toque
o toque Menu (Menú) > Save draft
(Guardar borrador).
6. Toque para enviar el correo electrónico.

22
Leer correos electrónicos y responderlos
1. En la pantalla de inicio, toque > Gmail.
2. Toque un correo electrónico para leerlo.
3. Para responder a un correo, toque (Reply)
(Responder) o (Reply all) (Responder a todos).
4. Redacte el mensaje.
5. Toque para enviar el correo electrónico.
Para obtener una vista previa de los datos adjuntos
y descargarlos
1. En la pantalla de inicio, toque > Gmail.
2. Toque un correo electrónico para leerlo.
3. Desplácese hasta el final del correo electrónico y
realice cualquiera de las siguientes acciones:
• Para obtener una vista previa de los datos
adjuntos, toque Preview (Vista previa).
• Para descargar los datos adjuntos, toque
Download (Descargar).
Reenviar correos electrónicos
1. En la pantalla de inicio, toque > Gmail.
2. Toque un correo electrónico para abrirlo.
3. Para reenviar el correo, toque .
4. Especifique el destinatario.
5. Toque para enviar el correo electrónico.
Administrar correos electrónicos
Para eliminar correos electrónicos
1. En la pantalla de inicio, toque > Gmail.
2. Toque sin soltar un correo electrónico y,
continuación, toque Delete (Eliminar).
Para agregar una estrella a los correos electrónicos
1. En la pantalla de inicio, toque > Gmail.
2. Toque el icono de estrella.
Para seleccionar correos electrónicos
1. En la pantalla de inicio, toque > Gmail.
2. Toque el icono de marca de verificación.
Para marcar correos electrónicos como leídos o no
leídos
1. En la pantalla de inicio, toque > Gmail.
2. Toque sin soltar un correo electrónico y, a
continuación, toque Mark read (Marcar como
leído) o Mark unread (Marcar como no leído).

23
Para archivar correos electrónicos
1. En la pantalla de inicio, toque > Gmail.
2. Toque sin soltar un correo electrónico y, a continuación, toque Archive (Archivar).
Para silenciar correos electrónicos
1. En la pantalla de inicio, toque > Gmail.
2. Toque sin soltar un correo electrónico y, a continuación, toque Mute (Silenciar).
Para cambiar etiquetas de correos electrónicos
1. En la pantalla de inicio, toque > Gmail.
2. Toque sin soltar un correo electrónico y, continuación, toque Change labels
(Cambiar etiquetas).
3. Toque una etiqueta y, a continuación, toque OK (Aceptar).
Ver etiquetas de carpeta
1. En la pantalla de inicio, toque > Gmail.
2. Toque Menu (Menú) > Go to labels (Ir a etiquetas).
Buscar correos electrónicos
1. En la pantalla de inicio, toque > Gmail.
2. Toque Menu (Menú) > Search (Buscar).
3. Escriba el texto que desea buscar y, a continuación,
toque .
Definir la configuración de Gmail
1. En la pantalla de inicio, toque > Gmail.
2. Toque Menu (Menú) > More (Más) > Settings
(Configuración).
3. Toque una de las siguientes opciones:
• Signature (Firma): permite agregar una firma de texto a los correos
electrónico enviados.
• Confirm actions (Acciones de confirmación): permiten solicitar una
confirmación antes de archivar, eliminar o enviar correos electrónicos.
• Reply all (Responder a todos): permite que la opción Reply all (Responder
a todos) sea la acción predeterminada cuando se responde a los correos
electrónicos.
• Auto-advance (Autoavanzar): permite seleccionar qué pantalla mostrar
después de eliminar o archivar una conversación.
• Message text size (Tamaño del texto del mensaje): permite establecer el
tamaño de fuente utilizado los correos electrónicos.
• Batch operations (Operaciones por lotes): permite etiquetar operaciones
en más de una conversación.
• Clear search history (Borrar historial de búsqueda): permite quitar todas
las búsquedas que ha realizado.

24
• Labels (Etiquetas): permite seleccionar qué etiquetas se sincronizan.
• Email Notifications (Notificaciones de correo electrónico): permite
mostrar un icono de notificación en la barra de estado cuando se recibe un
correo electrónico.
• Select ringtone (Seleccionar tono de llamada): permite seleccionar tono
de llamada de notificación de correo electrónico.
• Vibrate (Vibrar): habilita la vibración en el dispositivo cuando se recibe un
correo electrónico.
• Notify once (Notificar una vez): Notifica una sola vez cuando se recibe un
nuevo correo electrónico, no todas las veces que se reciben nuevos correos
electrónicos.
6.2 Talk (Hablar)
Utilice Google Talk (Hablar) para charlar con sus amigos que también tienen cuentas
de Google.
Iniciar sesión en Google Talk
1. En la pantalla de inicio, toque > Talk (Hablar).
2. Seleccione una cuenta y toque Sign in (Iniciar sesión).
La primera vez que inicie sesión, debe especificar el nombre de usuario la
contraseña y, a continuación, tocar Sign in (Iniciar sesión).
Opciones de Google Talk
Cuando haya iniciado sesión, podrá comenzar a
utilizar Google Talk y realizar las siguientes
operaciones:
• Para ver la lista de amigos, toque > All
friends (Todos los amigos).
• Para agregar amigos a la lista de amigos,
toque .
• Para buscar una persona, toque .
• Para cerrar sesión, toque > Sign out
(Cerrar sesión).
• Para configurar Google Talk, toque >
Settings (Configuración).
• Para bloquear una persona, toque sin soltar
una cuenta y, a continuación, toque Block
friend (Bloquear amigo).
• Para cerrar todas las conversaciones, toque
> Close all chats (Cerrar todas las conversaciones).

25
Iniciar una charla
1. En la pantalla de inicio, toque > Talk (Hablar)
2. Toque un amigo en la lista de amigos.
3. Escriba su mensaje y, a continuación, toque .
Definir la configuración de Google Talk
1. En la pantalla de inicio, toque > Talk (Hablar).
2. Toque > Settings (Configuración).
3. Toque una de las siguientes opciones:
• Sign in automatically (Iniciar sesión
automáticamente): permite iniciar sesión
automáticamente cuando Google Talk está
abierto.
• Mobile indicator (Indicador móvil): permite
mostrar el indicador móvil a sus amigos.
• Set status to away when screen is turned
off (Establecer el estado de ausente
cuando la pantalla está apagada): permite
habilitar el estado de ausente cuando la
pantalla está apagada.
• IM notifications (Notificaciones de MI):
permite mostrar un icono de notificación
cuando se recibe un mensaje instantáneo.
• Notification Ringtone (Tono de llamada de
notificación): seleccione el tono de llamada
que desea utilizar cuando se recibe un
mensaje instantáneo.
• Vibrate (Vibrar): habilita la vibración en el dispositivo cuando se recibe un
mensaje instantáneo.
• Invitation notifications (Notificaciones de invitación): permite mostrar un
icono de notificación cuando se reciben invitaciones de amigos.
• Video chat notifications (Notificaciones de charlas de vídeo): permite
mostrar un icono de notificación cuando se recibe una invitación de charla de
vídeo.
• Video chat Ringtone (Tono de llamada de charlas de vídeo): permite
seleccionar el tono de llamada que se va a utilizar cuando se recibe una
invitación de charla de vídeo.
• Vibrate (Vibrar): habilita la vibración el dispositivo cuando se recibe una
invitación de charla de vídeo.
• Blocked friends (Amigos bloqueados): permite ver la lista de amigos
bloqueados.
• Clear search history (Borrar historial de búsqueda): permite borrar las
búsquedas de charlas de Google Talk anteriores impidiendo que se muestren
en el cuadro de búsqueda.
• Manage account (Administrar cuenta): permite establecer configuración de
sincronización general y administrar cuentas.

26
6.3 Maps (Mapas)
Utilice Google Maps
TM
para buscar lugares, ver información de tráfico y direcciones y
buscar la ubicación de sus amigos.
Antes de iniciar Maps
TM
, realice las siguientes
operaciones:
1. En la pantalla de inicio, toque > Settings
(Configuración) > Location & security
(Ubicación y seguridad).
2. Toque para habilitar Use wireless networks
(Utilizar redes inalámbricas).
3. Toque para habilitar Use GPS satellites (Utilizar
satélites GPS).
NOTE: en función del modelo, algunas funciones GPS
pueden no estar disponibles.
Ver mapas
1. En la pantalla de inicio, toque > Maps (Mapas).
2. Realice cualquiera de las acciones siguientes:
• Toque sin soltar un área del mapa para ver la
dirección.
• Deslice el dedo por la pantalla para recorrer el
mapa.
• Toque los controles de zoom para acercar o
alejar.
• Para seleccionar las atracciones cercanas,
toque y, a continuación, toque la categoría
que desee .
• Para seleccionar el modo de mapa, toque
y, a continuación, toque Traffic (Tráfico),
Satellite (Satélite), Terrain (Terreno), Buzz,
Latitude (Latitud), My Maps (Mis mapas),
Wikipedia, Transit Lines (Líneas de
transporte) o Favorite Places (Lugares
favoritos).
• Para buscar su ubicación, toque .
• Para buscar un lugar de interés, toque la casilla Search Maps (Buscar
mapas) y, a continuación, escriba una palabra clave para iniciar la búsqueda.
• Para obtener la dirección, toque el cuadro de dirección y, a continuación,
toque .

27
Buscar lugares
1. En la pantalla de inicio, toque > Maps (Mapas).
2. Toque el cuadro Search Maps (Buscar mapas).
3. Escriba el lugar que desea buscar en el campo de
texto.
4. Toque .
Aparecerá texto informativo para indicar la
ubicación del lugar buscado.
6.4 Navigation (Navegación)
Google Maps Navigation (Navegación) permite decir el destino y obtener
indicaciones por voz.
NOTA: no está disponible en todas las áreas.
Antes de iniciar Navigation (Navegación), realice las siguientes operaciones:
1. En la pantalla de inicio, toque > Settings (Configuración) > Location &
security (Ubicación y seguridad).
2. Toque para habilitar Use wireless networks (Utilizar redes inalámbricas).
3. Toque para habilitar Use GPS satellites (Utilizar satélites GPS).
NOTA: en función del modelo, algunas funciones GPS pueden no estar disponibles.

28
Obtener direcciones
1. En la pantalla de inicio, toque > Navigation
(Navegación).
2. Introduzca el punto de inicio y el punto de
finalización o toque en el icono correspondiente
y seleccione una opción.
3. Seleccione un icono de señalización.
• : señalizaciones para conducir
• : señalizaciones de tránsito
• : señalizaciones para viandantes
4. Toque para ver las indicaciones.
Buscar su ubicación actual
1. En la pantalla de inicio, toque > Navigation
(Navegación).
2. Toque para ver su ubicación en el mapa.
Una flecha azul intermitente indica su ubicación
actual en el mapa.

29
6.5 Latitude (Latitud)
Con la aplicación Latitude (Latitud), puede ver la ubicación de sus amigos y
compartir la suya misma con ellos en Google Maps
TM
.
Iniciar Latitude (Latitud)
1. En la pantalla de inicio, toque > Latitude
(Latitud).
2. Realice cualquiera de las acciones siguientes:
• Para agregar amigos, toque .
• Para actualizar la lista de sus amigos, toque
.
• Para compartir su ubicación actual con sus
amigos, toque y seleccione un lugar en la
lista disponible.
• Para ver el mapa, toque su cuenta > .
• Para cambiar su configuración de privacidad,
toque su cuenta > Edit privacy settings
(Editar configuración de privacidad).
Definir la configuración de privacidad
1. En la pantalla de inicio, toque > Latitude
(Latitud).
2. Toque su cuenta > Edit privacy settings (Editar
configuración de privacidad).
3. Toque una de las siguientes opciones:
• Detect your location (Detectar tu ubicación):
seleccione esta opción para actualizar
automáticamente su ubicación.
• Set your location (Establecer tu ubicación):
seleccione esta opción para establecer
manualmente su ubicación en el mapa.
• Do not detect your location (No detectar su
ubicación): permite ocultar su ubicación a sus
amigos.
• Enable location history (Habilitar historial
de búsqueda): permite almacenar las
ubicaciones anteriores y visualizarlas en el sitio
Web de Latitude (Latitud).
• Enable automatic check-ins (Habilitar registros automáticos): permite
habilitar registros en los lugares que seleccione.
• Enable check-in notifications (Habilitar notificaciones de registros):
permite habilitar notificaciones cuando sugiere lugares para registrar.

30
• Manage your places (Administrar sus lugares): permite administrar y
modificar sus registros y lugares silenciados automáticamente.
• Sign out of Latitude (Salir de Latitud): toque para cerrar la sesión de
Latitude (Latitud).
6.6 Market
Android Market
TM
permite adquirir juegos y otras aplicaciones y descargarlos en el
dispositivo.
Al abrir Android Market por primera vez, se muestran los Términos de servicio en la
pantalla. Toque Accept (Aceptar) para aceptar los términos y continuar.
NOTA: es posible que Android Market no se admita en todos los modelos o en todos
los países.
Buscar aplicaciones
1. En la pantalla de inicio, toque > Market.
2. Para buscar una aplicación, toque una categoría para ver las aplicaciones
disponibles.
3. Para buscar una aplicación, toque el cuadro Search Market (Buscar en Market).
4. Escriba el nombre de la aplicación y, a continuación, toque .
Descargar aplicaciones
1. En la pantalla de inicio, toque > Market.
2. Busque la aplicación que desee.
3. Toque la aplicación que desea descargar.
4. Toque DOWNLOAD (DESCARGAR) > OK (ACEPTAR).
Quitar aplicaciones
1. En la pantalla de inicio, toque > Market.
2. Toque . La lista de aplicaciones descargadas se mostrará en la pantalla.
3. Toque la aplicación que desea quitar.
4. Toque Uninstall (Desinstalar).

31
6.7 Places (Lugares)
Places (Lugares) es una aplicación basada en ubicaciones que le ayuda a encontrar
los lugares y las cosas que se encuentran cerca de usted. La información local
disponible incluye restaurantes, cafeterías, bares, hoteles, atracciones, cajeros
automáticos, gasolineras, etc. Esta aplicación también le ayuda a saber cómo ir a
donde desea con mapas e indicaciones.
En la pantalla de inicio, toque > Places (Lugares).
6.8 Google Search
Desde la pantalla de inicio, puede buscar información
en el dispositivo y en la Web con Google Search justo
en este momento.
Buscar información especificando
texto
1. En la pantalla de inicio, toque > Google
Search o toque el widget Google Search.
2. Escriba el texto que esté buscando en el cuadro
Quick Search (Búsqueda rápida).
3. Mientras escribe, los elementos coincidentes que se
encuentren en el dispositivo y las sugerencias de la
búsqueda web de Google se agregarán a la lista de
resultados de búsqueda previamente elegidos.
Toque un elemento coincidente en la lista.

32
4. Si lo que está buscando no aparece en la lista, toque en el cuadro Quick
Search (Búsqueda rápida). La aplicación Browser (Explorador) se abrirá
mostrando los resultados de una búsqueda de Google en la Web.
6.9 Voice Search (Búsqueda por voz)
Diga su pregunta para buscar el elemento en Google o para buscar aplicaciones o
contactos en su dispositivo.
1. En la pantalla de inicio, toque > Voice Search
(Búsqueda por voz) o toque en el cuadro
Quick Search (Búsqueda rápida).
2. Se abrirá un cuadro de dialogo pidiéndole que diga
las palabras que desea buscar.
3. Cuando termine de hablar, la aplicación Voice
Search (Búsqueda por voz) analizará lo que ha
dicho y mostrará los resultados de la búsqueda.
Si Voice Search (Búsqueda por voz) no le
entiende bien, el cuadro Quick Search (Búsqueda
rápida) presentará una lista de términos de
búsqueda que suenen de forma similar.
6.10 YouTube
YouTube permite ver vídeo transmitido en secuencias y cargar películas desde su
dispositivo.
Ver vídeos
1. En la pantalla de inicio, toque > YouTube.
2. Toque un vídeo para iniciar la reproducción.
Cargar vídeos
1. En la pantalla de inicio, toque > YouTube.
2. Toque para grabar su vídeo.
3. Inicie sesión en su cuenta de YouTube.
4. Siga las instrucciones de la pantalla para cargar el
vídeo.
Buscar vídeos
1. En la pantalla de inicio, toque > YouTube.
2. Para buscar vídeos, toque .
3. Escriba la palabra clave que desea buscar.
4. Toque .

33
Capítulo 7: Utilizar la funcionalidad
Bluetooth (ciertos modelos)
Modos Bluetooth
• ON (Activada): la funcionalidad Bluetooth está activada. El dispositivo detecta
otros dispositivos Bluetooth pero, sin embargo, estos últimos no pueden detectar
al primero.
• Descoverable (Detectable): la funcionalidad Bluetooth está activada y el
dispositivo puede ser detectado por otros dispositivos Bluetooth.
• Off (Apagado): la funcionalidad Bluetooth está desactivada.
Para activar o desactivar la funcionalidad Bluetooth
1. En la pantalla de inicio, toque > Settings (Configuración) > Bluetooth.
2. Toque la casilla Bluetooth para activar la función Bluetooth.
3. Para asegurarse de que el dispositivo ser detectado por otros dispositivos, toque
la casilla Bluetooth settings (Configuración Bluetooth) > Discoverable
(Detectable). De esta forma, otros dispositivos podrán detectar su dispositivo.
7.1 Conectarse a dispositivos Bluetooth
Una conexión con un dispositivo Bluetooth se denomina asociación. Es necesario
emparejar un dispositivo Bluetooth y crear una asociación con él para intercambiar
información.
1. En la pantalla de inicio, toque > Settings (Configuración) > Wireless &
networks (Inalámbrica y redes).
2. Toque Bluetooth settings (Configuración Bluetooth ) para ver las opciones de
menú.
3. Para buscar un nuevo dispositivo, toque Scan for devices (Buscar
dispositivos).
4. Toque un dispositivo detectado.
5. Para iniciar la asociación, introduzca el PIN y toque OK (Aceptar).
NOTA:
• El PIN del dispositivo debe ser el mismo PIN en el otro dispositivo Bluetooth.
• En algunos dispositivo, toque Pair (Asociar) para iniciar la asociación.
6. Se mostrará el nombre del dispositivo Bluetooth asociado.
NOTA: Una vez creada una asociación, si se conecta de nuevo al dispositivo en
cuestión ya no tendrá que especificar el PIN.

34
Capítulo 8: Aplicaciones
multimedia
8.1 Vídeos y fotografías
Su dispositivo viene equipado con una cámara frontal y una cámara principal para
sacar fotos y grabar vídeos.
NOTA: ViewPad E70 solo con cámara frontal.
Cómo sacar una foto
1. En la pantalla de inicio, toque > Camera (Cámara).
2. Apunte el dispositivo hacia lo que desea grabar.
3. Toque para sacar la foto.
Cómo grabar un vídeo
1. En la pantalla de inicio, toque > Camera (Cámara).
2. Toque para pasar al modo de vídeo.
3. Apunte el dispositivo hacia lo que desea grabar.
4. Toque para iniciar la grabación y toque para detener la grabación.
Cómo ver una fotografía
Después de capturar una fotografía, toque la ventana ubicada en la esquina superior
derecha para obtener una vista previa de la última fotografía capturada en la pantalla.
• Toque Share (Compartir) para compartir la fotografía a través de Bluetooth,
Picasa, Messaging (Mensajería), Email (Correo electrónico) o Gmail.
• Toque Delete (Eliminar) para eliminar la fotografía.
• Toque More (Más) para ver detalles de la fotografía, establecer la fotografía como
icono de contacto o papel tapiz, recortar la fotografía, girar la fotografía hacia la
izquierda o hacia la derecha, o establecer la configuración de presentación de
diapositivas.
• Toque para volver al modo Cámara.
Cómo configurar la cámara
Puede ajustar la configuración cuando saque fotos o grabe vídeos. Toque el icono
para acceder al menú correspondiente y deslice la barra para visualizar más
opciones.

35
Toque para ver y ajustar la configuración general de la cámara:
8.2 Cómo reproducir fotos y vídeos
Las fotos y los vídeos que sacó o grabó están se guardan en las respectivas
categorías de carpetas en Gallery (Galería) de manera predeterminada.
Cómo ver fotos
1. En la pantalla de inicio, toque > Gallery (Galería).
2. Toque Photos (Fotos) para visualizar las imágenes en miniatura
3. Toque una imagen para visualizarla en la pantalla completa.
4. Deslice su dedo hacia la izquierda o hacia la derecha para visualizar la imagen
anterior o siguiente.
Toque Slideshow (Presentación de diapositivas), las imágenes se reproducirán una
por una de manera automática en el modo de presentación de diapositivas. Y si
desea compartir, editar o borrar la imagen, toque Menu (Menú) y después seleccione
la opción deseada.
Cómo reproducir vídeos
1. En la pantalla de inicio, toque > Gallery (Galería).
2. Toque Videos (Vídeos) para visualizar todos los vídeos guardados.
3. Toque un vídeo para iniciar la reproducción.
Modo Configuración Opciones disponibles
Photo mode
(Modo
Fotografía)
White balance
(Balance de blanco)
Auto (Automático), Incandescent
(Incandescente), Daylight (Luz diurna) y
Fluorescent (Fluorescente)
Exposure
(Exposición)
+4, +3, +2, +1, 0, -1, -2, -3, -4
Camera settings
(Configuración de la
cámara)
Restore defaults (Restaurar valores
predeterminados), Store location (Ubicación
almacenamiento) (Off/ On) (Desactivada/
Activada)
Modo Vídeo
White balance
(Balance de blanco)
Auto (Automático), Incandescent
(Incandescente), Daylight (Luz diurna) y
Fluorescent (Fluorescente)
Time laspe interval off
(Intervalo de tiempo
desactivado)
1 s, 1,5 s, 2 s, 2,5 s, 3 s, 5 s y 10 s
Camera settings
(Configuración de la
cámara)
Restore defaults (Restaurar valores
predeterminados), Store location (Off/ On)
(Ubicación almacenamiento (Desactivada/
Activada))

36
8.3 Cómo reproducir música
Puede reproducir la música almacenada en su dispositivo o tarjeta Micro SD
introducida.
Cómo reproducir música
1. En la pantalla de inicio, toque > Music (Música).
2. Seleccione la pista deseada en la lista de Songs (Canciones) o Playlists (Listas
de reproducción) para reproducirla.
3. Pulse el botón de volumen para subir o bajar el volumen durante la reproducción.
Durante la reproducción, puede pulsar Menu (Menú) para agregarla a la lista de
reproducción de su elección o para eliminarla.
NOTA:
Puede abandonar la pantalla de reproducción y visualizar otras páginas sin que se
detenga dicha reproducción.
Cómo administrar la lista de reproducción
Usted puede agregar cualquier canción a su lista de reproducción favorita.
Para reproducir música
1. En la pantalla de inicio, toque > Music (Música).
2. Toque y permanezca tocando la pista deseada hasta que aparezca una ventana
emergente.
3. Toque Add to playlist (Añadir a lista de reproducción) y después seleccione
Current playlist (Lista de reproducción actual) o New (Nuevo) para guardar.
Si selecciona New (Nuevo), tendrá que introducir el nombre completo de la lista de
reproducción y tocar Save (Guardar) para crear una nueva lista de reproducción.
Elemento Descripción
Para reproducir la pista
Para hacer una pausa en la pista
Para reproducir la pista anterior
Para reproducir la pista siguiente
Barra de
proceso
Para reproducir hacia delante o hacia atrás
Para visualizar la lista de reproducción
Para activar o desactivar la reproducción aleatoria
Para repetir la canción actual o todas las canciones o para desactivar
repetir

37
Capítulo 9: Programas (ciertos modelos)
El dispositivo tiene preinstalados los siguientes programas:
Programas Descripción
Books (Libros) Permite descargar libros electrónicos de un catálogo en
línea para verlos en el dispositivo.
Browser
(Explorador)
Permite navegar por la Web y descargar archivos de
Internet.
Calculator
(Calculadora)
Permite realizar funciones aritméticas básicas, como por
ejemplo suma, resta, multiplicación y división. Consulte la
sección página 39.
Calendario Permite crear programaciones y citas y seguir la pista de las
mismas.
Cámara Permite capturar fotografías.
Clock (Reloj) Permite configurar alarmas.
Contactos Permite almacenar nombres, números, correos electrónicos
y otra información. Consulte la sección página 12.
Downloads
(Descargas)
Permite ver o eliminar los archivos que ha descargado en el
Browser (Explorador), Gmail o Email (Correo electrónico).
Email Permite enviar y recibir mensajes de correo electrónico.
File Browser
(Explorador de
archivos)
Permite administrar archivos de audio, vídeo y fotografía,
entre otros.
FM Radio (Radio
FM)
Permite sintonizar y escuchar la radio.
Gallery (Galería) Permite ver y editar fotografías y vídeos.
Gmail Permite acceder a su cuenta de Gmail el dispositivo.
Google Search Permite buscar aplicaciones y contactos en el dispositivo y
en Internet utilizando Google Search.
Latitude (Latitud) Permite ver la ubicación de sus amigos y compartir la suya
con ellos. Necesita iniciar sesión en su cuenta de Google
para utilizar esta función.

38
Maps (Mapas) Permite ver el mapa y obtener direcciones a su destino.
Market Permite adquirir juegos y otras aplicaciones de Android
Market y descargarlas al dispositivo.
Music (Música) Permite reproducir y administrar archivos de música y audio
en su dispositivo.
Navigation
(Navegación)
Permite seguir la pista de su ubicación, encontrar lugares y
obtener direcciones de rutas para llegar a su destino.
Places (Lugares) Le ayuda a buscar los lugares cercanos a su ubicación. La
información local disponible incluye restaurantes, cafeterías,
bares, hoteles, atracciones, cajeros automáticos,
gasolineras, etc. Consulte la sección página 31.
Configuración
Permite definir la configuración inalámbrica y otras
configuraciones generales del dispositivo.
Spare Parts
(Piezas de
repuesto)
Permite ver información del dispositivo y configurar
animaciones, tamaños de fuente, el comportamiento del
botón Terminar, respuestas hápticas y configuración del
modo de compatibilidad.
Talk (Hablar) Inicie sesión en esta aplicación y charle con sus amigos a
través de Google Talk.
Voice Search
(Búsqueda por
voz)
Utilice Google Search para decir palabras en lugar de
escribirlas.
YouTube Vea vídeos de YouTube en el dispositivo.
Programas Descripción

39
9.1 Books (Libros)
El programa Books (Libros) permite descargar libros electrónicos de un catálogo en
línea para verlos en el dispositivo.
Examinar un libro electrónico
1. En la pantalla de inicio, toque > Books
(Libros).
2. Seleccione un libro electrónico y toque su portada
para comenzar a leer.
3. Pase los dedos hacia la derecha y hacia la izquierda
para pasar a la página anterior o siguiente.
• Para ver la tabla de contenido, toque .
• Para cambiar la configuración del lector, toque
.
• Para ver la información del libro o acceder a la
ayuda en línea, toque para mostrar más
opciones.
Descargar un libro electrónico
1. En la pantalla de inicio, toque > Books
(Libros).
2. Para agregar más libros electrónicos a la biblioteca,
toque para examinar Google eBookstore o
toque para buscar por título del libro o nombre del autor .
9.2 Browser (Explorador)
Habrá la aplicación Browser (Explorador) para ver páginas Web. Consulte la
sección Explorar páginas Web en la página 19.
9.3 Calculator
(Calculadora)
Con la aplicación Calculator (Calculadora) puede
realizar funciones aritméticas básicas en el dispositivo.
1. En la pantalla de inicio, toque > Calculator
(Calculadora).
2. Utilice los paneles de control de la calculadora en
pantalla para realizar cálculos aritméticos.

40
9.4 Calendar (Calendario)
La aplicación Calendar (Calendario) le permite programar alarmas sonoras para
citas, reuniones y otros eventos. Las citas programadas del día pueden verse en la
pantalla de inicio.
Para programar un evento
1. En la pantalla de inicio, toque > Calendar
(Calendario).
2. Toque .
3. Introduzca los detalles del evento.
4. Seleccione la fecha y hora para los campos From
(Desde) y To (Hasta).
NOTA: para un evento que dure todo el día, active la
opción All day (Todo el día).
5. Para establecer la repetición, selecciónela en la
lista.
6. Para establecer un recordatorio, seleccione la hora
en la lista.
7. Cuando termine, toque .
SUGERENCIA: En la pantalla Calendar
(Calendario), toque sin soltar un día
o una franja horaria y, a
continuación, establezca una nueva
cita en la fecha u hora que haya
tocado.
9.5 Cámara
Con este dispositivo puede capturar fotografías.
9.6 Clock (Reloj)
Con este dispositivo puede establecer alarmas.
9.7 Contactos
Vea o administre su lista de contactos. “Cuando se conecte a una red segura, se le
pedirá la contraseña. Introduzca la contraseña, después toque Connect (Conectar)”.

41
9.8 Downloads (Descargas)
Utilice la aplicación Downloads (Descargas) para ver o eliminar lo que ha
descargado en Browser (Explorador), Gmail o Email (Correo electrónico).
NOTA: Los archivos descargados se almacenan en la
carpeta Download (Descargas) de la tarjeta de
memoria.
1. En la pantalla de inicio, toque > Download
(Descargas).
2. Toque una imagen para verla.
Administrar archivos
• Para eliminar un archivo, toque la casilla situada a
la izquierda de la imagen. Aparecerá una marca de
verificación verde. Toque Delete (Eliminar).
• Para ordenar el archivo por tamaño, toque >
Sort by size (Ordenar por tamaño).
• Para ordenar el archivo por hora, toque > Sort
by time (Ordenar por hora).
• Para ver los archivos que se han descargado
anteriormente, toque los encabezados.
9.9 Email
Utilice la aplicación Email (Correo electrónico) para conectarse a su buzón de
correo remoto y recuperar sus mensajes de correo electrónico desde el dispositivo.
9.10 File Browser
(Explorador de archivos)
La aplicación File Browser (Explorador de archivos)
le permite examinar el contenido del dispositivo y de la
tarjeta de memoria.
1. En la pantalla de inicio, toque > File Browser
(Explorador de archivos).
2. Toqué la lista de carpetas y, a continuación, toque la
carpeta que desea explorar.
Administrar archivos y carpetas
• Para abrir una carpeta o archivo, toque dicho
archivo o carpeta.
• Para mover, eliminar o ver los detalles de un archivo
o carpeta, o cambiarlos el nombre, toque sin soltar
para ver las opciones. A continuación, toque la opción que desee.

42
• Para copiar, toque sin soltar un archivo o carpeta y, a continuación, toque Copy
(Copiar). Para pegar un archivo o carpeta, toque > Paste (Pegar).
• Para crear una nueva carpeta, toque > New folder (Nueva carpeta).
• Para ordenar elementos, toque > Sort (Ordenar) y, a continuación, toque una
acción de ordenación.
• Para marcar un archivo o carpeta, toque > Mark (Marcar).
• Para copiar todos los archivos y carpetas, toque > Copy all (Copiar todo).
• Para eliminar todos los archivos y carpetas, toque > More (Más) > Delete all
(Eliminar todo).
• Para buscar un archivo, toque > More (Más) > Search (Buscar).
9.11 FM Radio (Radio FM)
La aplicación FM Radio (Radio FM) permite escuchar la radio FM.
NOTA: Debe conectar unos auriculares para utilizar esta función.
1. En la pantalla de inicio, toque > FM Radio
(Radio FM).
2. Realice cualquiera de las acciones siguientes:
• Para sintonizar manualmente una frecuencia,
toque la frecuencia que deseen.
• Para sintonizar otra emisora de radio, toque
o .
• Para ver la lista de favoritos, toque .
• Para agregar la emisora de radio actual a la
lista de favoritos, toque y, a
continuación, introduzca el nombre de la
emisora y toque OK (Aceptar).
• Para establecer la frecuencia de la emisora de
radio que desea, toque . Introduzca la
frecuencia de radio y toque OK (Aceptar).
• Para activar el altavoz, toque > Speaker (Altavoz).
• Para silenciar el sonido, toque > Mute (Silencio).
• Para cambiar otra configuración de radio, toque > Settings
(Configuración).

43
9.12 Gallery (Galería)
En la aplicación Gallery (Galería), puede ver las
imágenes capturadas, los clips de vídeo grabados y las
imágenes descargadas.
1. En la pantalla de inicio, toque > Gallery
(Galería).
2. Toque la carpeta que desee para ver las imágenes o
los vídeos de la cámara.
Las imágenes o los vídeos se mostrarán en
miniaturas.
9.13 Gmail
Utilice la aplicación Gmail para enviar y recibir correos electrónicos mediante su
cuenta de correo electrónico de Google.
9.14 Google Search
Busque información en su dispositivo y en la Web con Google Search.
9.15 Latitude (Latitud)
La aplicación Latitude (Latitud) permite realizar un seguimiento de la ubicación de
sus amigos y compartir la suya propia con ellos.
9.16 Maps (Mapas)
Utilice la aplicación Maps (Mapas) para ver el mapa y obtener direcciones a su
destino.
9.17 Market
Utilice la aplicación Market para adquirir juegos y otras aplicaciones y descargarlos
en el dispositivo.
9.18 Music (Música)
Utilice la aplicación Music (Música) para reproducir archivos de música o archivos de
voz grabados.

44
9.19 Navigation (Navegación)
Utilice la aplicación Navigation (Navegación) para encontrar su ubicación y
proporcionar indicaciones detalladas en tiempo real hasta el destino elegido.
9.20 Places (Lugares)
Places (Lugares) es una aplicación basada en ubicaciones que le ayuda a encontrar
los lugares y las cosas que se encuentran cerca de usted.
9.21 Settings (Configuración)
En el menú Settings (Configuración), puede ver y realizar ajustes para la
configuración inalámbrica y de red, la configuración general del dispositivo y la
configuración de seguridad.
9.22 Spare Parts (Piezas de repuesto)
Con la aplicación Spare Parts (Piezas de repuesto) puede ver información del
dispositivo y configurar animaciones, tamaños de fuente, el comportamiento del botón
Terminar, respuestas hápticas y configuración del modo de compatibilidad.
En la pantalla de inicio, toque > Spare Parts (Piezas de repuesto).
9.23 Talk (Hablar)
Utilice la aplicación Talk (Hablar) Para charlar con sus amigos.
9.24 Voice Search (Búsqueda por voz)
Utilice la aplicación Voice Search (Buscar por voz) para decir las palabras que
desea buscar en Internet mediante el motor de búsqueda de Google.
9.25 YouTube
Utilice YouTube para ver y cargar vídeos desde YouTube utilizando su dispositivo.
9.26 Dropbox
DropBox le suministra 2 GB de almacenamiento cloud gratuito. Acceda a todos sus
documentos importantes, archivos de medios y más, en cualquier lugar, directamente
desde su ViewPad. Si no tiene una cuenta DropBox, puede crear una fácilmente la
primera vez que inicie la aplicación.

45
9.27 Note Everything
Esta completa aplicación para realizar apuntes facilita la creación, visualización y
administración de notas de texto así como de las notas escritas a mano y de las
grabaciones de voz.
9.28 Sketcher
Cree hermosos dibujos con la aplicación de dibujos que incluye una variedad de
pinceles y colores texturizados.
9.29 TuneIn Radio
Escuche sus emisoras AM/FM favoritas y estaciones de radio por internet de todo el
mundo. Usted puede realizar la visualización por categoría, género o ubicación,
buscar artistas e incluir sus estaciones preferidas en sus favoritos.
9.30 Amazon Kindle
Compre y lea sus libros electrónicos de Amazon Kindle. Inicie sesión en su cuenta de
Amazon para leer sus libros de Kindle o para visualizar y descargar nuevos libros.
9.31 Amazon Appstore
Amazon Appstore para Android le ofrece la descarga instantánea de miles de
aplicaciones gratuitas y de primera para comunicaciones, entretenimiento y más. Tan
sólo inicie sesión con su cuenta de Amazon. (Actualmente sólo disponible en los
EE.UU.)
9.32 Amazon MP3
Amazon MP3 incluye la tienda Amazon MP3 y el reproductor "cloud". Navegue,
escuche su música favorita o muestras de la misma, ya sea que esté almacenada en
su tarjeta SD o en su Unidad "cloud" de Amazon. (Actualmente sólo disponible en
EE.UU. y Europa)
9.33 FW Update
Compruebe si hay una nueva versión de firmware disponible para el dispositivo y
lleve a cabo la actualización del sistema. Consulte las instrucciones de la pantalla
para iniciar manualmente la actualización del firmware.
NOTA: asegúrese de que la batería del dispositivo tiene al menos un 50% de carga o
que dicho dispositivo está conectado a un adaptador de CA.

46
Capítulo 10: Administrar su
dispositivo
10.1 Funcionalidad inalámbrica y redes
En la pantalla de inicio, toque > Settings (Configuración) para ver y ajustar la
configuración del dispositivo.
10.2 Sonido del dispositivo
Aplicación Descripción
WiFi Permite administrar conexiones Wi-Fi, buscar redes Wi-Fi
disponibles y conectarse a ellas.
Bluetooth settings
(Configuración
Bluetooth)
Permite administrar conexiones y establecer el nombre y la
capacidad de ser detectado del dispositivo.
Data Usage (Uso de
datos)
Datos móviles: Medido por la tableta. Las estimaciones de
uso de datos del portador pueden ser diferentes.
Airplane mode (Modo
avión)
Permite deshabilitar todas las conexiones inalámbricas.
VPN settings
(Configuración VPN)
Permite configurar y administrar redes privadas virtuales
(VPN, Virtual Private Network).
Mobile networks (Redes
móviles)
Permite establecer opciones para movilidad, redes y nombres
de punto de acceso.
Aplicación Descripción
Volumen Permite ajustar el volumen para contenido multimedia,
notificaciones y alarmas.
Silent mode (Modo de
silencio)
Permite activar y desactivar el modo de silencio. Se
desactivarán todos los sonidos excepto los correspondientes
al contenido multimedia y a las alarmas.
Ringtone & Notification
(Tono de llamada y
notificación)
Permite establecer el tono de llamada predeterminado para
las notificaciones.
Vibrate and ring (Vibrar
y sonar)
Permite configurar la vibración y el timbre del dispositivo.
Touch sounds (Sonidos
de toque)
Permite reproducir sonidos cuando se toca la pantalla.
Screen lock sounds
(Sonidos de bloqueo de
pantalla)
Permite reproducir sonidos cuando se bloquea o desbloquea
la pantalla.

47
10.3 Pantalla del dispositivo
10.4 Almacenamiento del dispositivo
10.5 Batería del dispositivo
10.6 Aplicaciones del dispositivo
Aplicación Descripción
Brightness (Brillo) Permite ajustar el brillo de la pantalla.
Wallpaper (Papel tapiz) Permite elegir el papel tapiz de Gallery (Galería), Live
Wallpapers (Papeles tapiz activos) y Wallpapers (Papeles
tapiz).
Auto-rotate screen
(Pantalla autogiratoria)
Permite cambiar la orientación automáticamente cuando se
gira el dispositivo.
Sleep (Suspensión) Permite ajustar el tiempo de inactividad para que la pantalla
entre en el modo de suspensión.
Font size (Tamaño de
fuente)
Permite establecer el tamaño de fuente en pequeña, normal,
grande y supergrande.
Aplicación Descripción
Internal storage
(Almacenamiento
interno)
Permite mostrar el espacio total de almacenamiento
disponible en el dispositivo.
Unmount SD card
(Desmontar tarjeta SD)
Permite desmontar la tarjeta SD para que pueda quitarla de
forma segura
Erase SD cad (Borrar
tarjeta SD)
Permite borrar todos los datos de la tarjeta SD, como por
ejemplo música y fotografías.
Aplicación Descripción
Battery (Batería) Permite ver el uso de la batería en las aplicaciones que se
están ejecutando actualmente.
Aplicación Descripción
Downloaded
(Descargadas)
Permite administrar y quitar aplicaciones descargadas.
On SD card (En tarjeta
SD)
Permite administrar y quitar aplicaciones de la tarjeta SD.
Running (En ejecución) Permiten ver y mostrar procesos almacenados en memoria
caché en configuración y el teclado Android.
All (Todas) Permite ver y administrar todas las aplicaciones.

48
10.7 Cuentas y sincronización
10.8 Servicios de ubicación
10.9 Seguridad
Aplicación Descripción
Auto-sync
(Sincronización
automática)
Permite sincronizar datos automáticamente.
Manage accounts
(Administrar cuentas)
Toque Add account (Agregar cuenta) para agregar una
cuenta con la que definir la configuración de sincronización
para el calendario, los contactos y Gmail.
Aplicación Descripción
Google location service
(Servicio de ubicación
de Google)
Permite que las aplicaciones utilicen datos de fuentes tales
como conexiones Wi-Fi y redes para determinar su ubicación
aproximada.
GPS satellites (Satélites
GPS)
Permite que las aplicaciones utilicen GPS para fijar su
ubicación.
Aplicación Descripción
Screen lock (Bloqueo de
pantalla)
Permite configurar el bloqueo de la pantalla con las siguientes
opciones: nada, desplazando el dedo, patrón, código PIN o
contraseña.
Owner Information (Otra
información)
Permite mostrar la información en la pantalla de bloqueo.
Set up SIM card lock
(Configurar bloqueo de
tarjeta SIM)
Permite configurar información de bloqueo de la tarjeta SIM.
Device administrators
(Administradores de
dispositivos)
Permite ver o desactivar el administrador del dispositivo.
Unknown sources
(Fuentes desconocidas)
Permite instalar aplicaciones que no pertenecen a Market.
Trusted credentials
(Credenciales de
confianza)
Permite mostrar certificados CA de confianza.
Install from SD card
(Instalar desde tarjeta
SD)
Permite instalar un certificado desde la tarjeta SD.

49
10.10 Idioma y entrada
10.11 Copia de seguridad y
restablecimiento
10.12 Fecha y hora
Aplicación Descripción
Languages (Idiomas) Permite establecer el idioma de visualización en pantalla del
dispositivo.
Spelling correction
(Corrección ortográfica)
Permite corregir la ortografía mediante Android.
Personal dictionary
(Diccionarios personal)
Permite agregar o editar palabras predefinidas del usuario al
diccionario.
Default
(Predeterminado)
Configuración de idiomas y del teclado de Android.
Text-to-speech output
(Salida texto a voz)
Permite establecer la configuración de texto a voz.
Mouse/trackpad pointer
speed (Velocidad del
puntero del ratón o del
panel de seguimiento)
Permite establecer la velocidad del puntero.
Aplicación Descripción
Factory data reset
(Restablecer datos de
fábrica)
Permite eliminar todos los datos del dispositivo y restaurar la
configuración predeterminada de fábrica.
Aplicación Descripción
Automatic date and time
(Fecha y hora
automáticas)
Active esta opción para utilizar la hora proporcionada por la
red.
Automatic time zone
(Zona horaria
automática)
Active esta opción para utilizar la zona horaria proporcionada
por la red.
Set date (Establecer
fecha)
Permite establecer la fecha.
Set time (Establecer
hora)
Permite establecer la hora.
Select time zone
(Seleccionar zona
horaria)
Permite seleccionar la zona horaria de su ubicación actual.
Use 24-hour format (Usar
formato de 24 horas)
Permite establecer el reloj en un formato de 24 horas.

50
10.13 Accesibilidad
Acerca de su tableta
Permite comprobar la actualización del sistema y ver el estado del dispositivo, el uso de la
batería, información legal, el número de modelo y la versión de software.
Select date format
(Seleccionar formato de
fecha)
Permite establecer el formato de fecha preferido.
Aplicación Descripción
System Accessibility
(Accesibilidad del
sistema)
Permite definir la configuración para las aplicaciones
descargadas con una función de accesibilidad.
Large text (Texto grande) Permite establecer el texto.
Auto-rotate screen
(Pantalla autogiratoria)
Permite establecer la pantalla autogiratoria en el dispositivo.
Speaker passwords
(Contraseñas para
altavoces)
Permite configurar contraseñas para los altavoces.
Touch & hold delay
(Retardo para tocar y
mantener)
Permite establecer un tiempo de retardo para la función Tocar
y mantener. Este retardo puede ser corto, medio o largo.
Install web scripts
(Instalar scripts Web)
Permite que las aplicaciones instalen scripts de Google para
que el contenido Web sea más accesible.
Aplicación Descripción

51
Especificaciones
Conectividad
GPS GPS / AGPS (ciertos modelos)
Wi-Fi 802.11 b/g/n, 2G/3G GPRS 850/900/1800/1900/WCDMA
B1 2100/WCDBA B2 1900/WCDMA B5 850
Bluetooth 2.1 con EDR (ciertos modelos)
USB Cliente de alta velocidad USB 2.0 (tipo micro-B)
Alimentación
Batería Batería de 2 celdas (3300 mAH, de serie), no extraíble
Adaptador de CA Voltaje de entrada de CA: 100-240 Vca, 50/60 Hz
Corriente de entrada de CA: 300 mAca máximo
Voltaje de salida de CC: 5 Vcc (típico)
Corriente de salida de CC: 2A (típico)
Temperatura
Funcionamiento 0 ºC a 35 ºC
Sin funcionar /
Almacenamiento
-30 ºC a 65 ºC
Carga 0 ºC a 35 ºC
Humedad
Funcionamiento 15% a 90% sin condensación
Sin funcionar /
Almacenamiento
5% a 95% sin condensación

52
Servicio de atención al cliente
Para obtener asistencia técnica o para reparar el equipo, consulte la tabla siguiente o
póngase en contacto con el distribuidor.
NOTA: necesitará el número de serie del producto.
País/Región Sitio Web Teléfono Correo electrónico
España www.viewsoniceurope.com/es/
www.viewsoniceurope.com/
es/support/call-desk/
service_es@viewsoniceurope.com
Latinoamérica
(México)
Renta y Datos, 29 SUR 721, COL. LA PAZ, 72160 PUEBLA, PUE. Tel: 01.222.891.55.77 CON 10 LINEAS
Electroser, Av Reforma No. 403Gx39 y 41, 97000 Mérida, Yucatán. Tel: 01.999.925.19.16
Other places please refer to http://www.viewsonic.com/la/soporte/index.htm#Mexico

53
Garantía limitada
ViewSonic
®
ViewPad
Cobertura de la garantía:
ViewSonic garantiza que sus productos no tendrán defectos de materiales ni de
fabricación durante el período de garantía. Si algún producto presenta alguno de
estos defectos durante el período de garantía, ViewSonic decidirá si repara o
sustituye el producto por otro similar. Los productos o las piezas sustituidos pueden
incluir componentes o piezas reparadas o recicladas.
Duración de la garantía:
ViewSonic ViewPad tiene una garantía de al menos 1 año en mano de obra a partir
de la fecha de compra del primer cliente.
El usuario es responsable de realizar copias de seguridad de los datos antes de
devolver la unidad al servicio técnico. ViewSonic no se hace responsable de ninguna
pérdida de datos.
Destinatario de la garantía:
Esta garantía sólo es válida para el primer comprador de este producto.
La garantía no cubre:
1. Cualquier producto cuyo número de serie haya sido manipulado, modificado o
eliminado.
2. Cualquier daño, deterioro o funcionamiento incorrecto causado por:
a. Accidente, utilización incorrecta, negligencia, incendio, inundación, rayo o
cualquier desastre natural, modificación sin autorización del producto o por no
seguir las instrucciones proporcionadas con el producto.
b. Cualquier daño en el producto debido al transporte.
c. Traslado o instalación del producto.
d. Causas externas al producto, como fluctuaciones o fallas eléctricas.
e. El uso de suministros o piezas que no cumplen las especificaciones de
ViewSonic.
f. Desgaste y deterioro normales.
g. Cualquier causa no relacionada con defectos del producto.
3. Cualquier producto que muestre una condición comúnmente conocida como
“imagen quemada” lo que resulta cuando una imagen estática es mostrada por un
periodo largo de tiempo.
4. Cargos por servicio de desinstalación, instalación, transporte en envío, seguro y
configuración.

54
Cómo obtener asistencia:
1. Para obtener informacion sobre como recibir asistencia cubierta en la garantia,
pongase en contacto con el Servicio de atencion al cliente de ViewSonic (por favor,
consulte la página de Atención al Cliente). Tendra que proporcionar el numero de
serie del producto.
2. Para recibir la asistencia cubierta por la garantía, tendrá que proporcionar (a) el
recibo con la fecha de compra original, (b) su nombre, (c) dirección, (d) descripción
del problema y (e) el número de serie del producto.
3. Utilice el embalaje original para enviar el producto a un Centro de servicio de
ViewSonic autorizado. También puede enviarlo directamente a ViewSonic con
portes pagados.
4. Para obtener el nombre del centro de asistencia de ViewSonic más cercano,
póngase en contacto con ViewSonic.
Límite de las garantías implícitas:
No existe ninguna garantía, expresa o implícita, aparte de la descrita en este
documento, incluida la garantía implícita de comerciabilidad o adecuación a un fin
concreto.
Exclusión de daños:
La responsabilidad de viewsonic se limita al coste de la reparación o sustitución del
producto. Viewsonic no se hace responsable de:
1. Daños a otras pertenencias causados por defectos del producto, inconvenientes,
pérdida de uso del producto, de tiempo, de beneficios, de oportunidades comer-
ciales, de fondo de comercio, interferencia en relaciones comerciales u otras pérdi-
das comerciales, incluso si existe el conocimiento de la posibilidad de dichos
daños.
2. Cualquier daño, ya sea fortuito, resultante o de cualquier tipo.
3. Cualquier reclamación al usuario por terceros.
4. Reparación o intento de reparación por parte de personal no autorizado por
ViewSonic.
4.3: ViewSonic TPC Warranty TPC_LW01 Rev. 1e 08-06-10

-
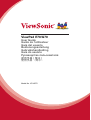 1
1
-
 2
2
-
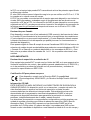 3
3
-
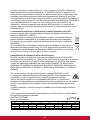 4
4
-
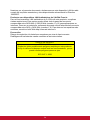 5
5
-
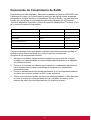 6
6
-
 7
7
-
 8
8
-
 9
9
-
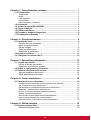 10
10
-
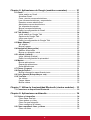 11
11
-
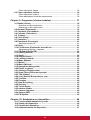 12
12
-
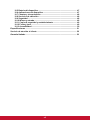 13
13
-
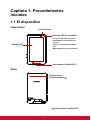 14
14
-
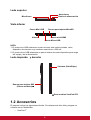 15
15
-
 16
16
-
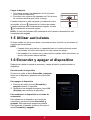 17
17
-
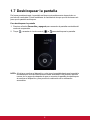 18
18
-
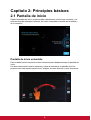 19
19
-
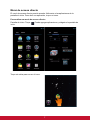 20
20
-
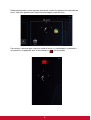 21
21
-
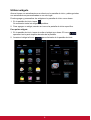 22
22
-
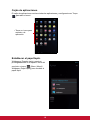 23
23
-
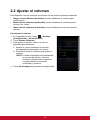 24
24
-
 25
25
-
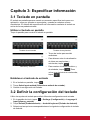 26
26
-
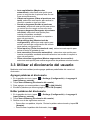 27
27
-
 28
28
-
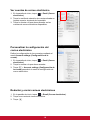 29
29
-
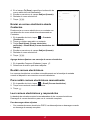 30
30
-
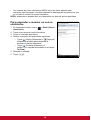 31
31
-
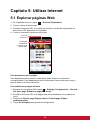 32
32
-
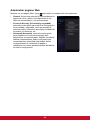 33
33
-
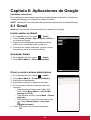 34
34
-
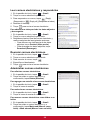 35
35
-
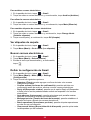 36
36
-
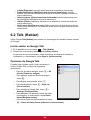 37
37
-
 38
38
-
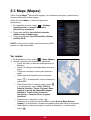 39
39
-
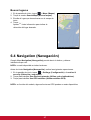 40
40
-
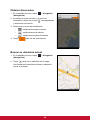 41
41
-
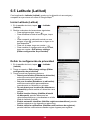 42
42
-
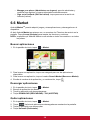 43
43
-
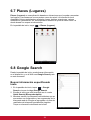 44
44
-
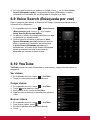 45
45
-
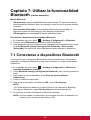 46
46
-
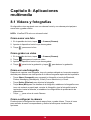 47
47
-
 48
48
-
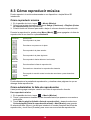 49
49
-
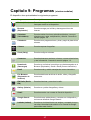 50
50
-
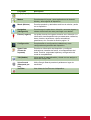 51
51
-
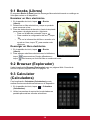 52
52
-
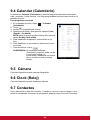 53
53
-
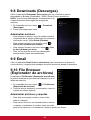 54
54
-
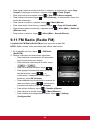 55
55
-
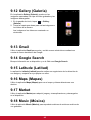 56
56
-
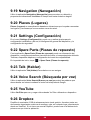 57
57
-
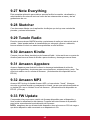 58
58
-
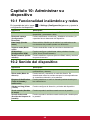 59
59
-
 60
60
-
 61
61
-
 62
62
-
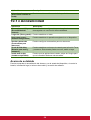 63
63
-
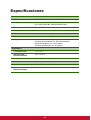 64
64
-
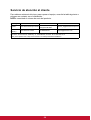 65
65
-
 66
66
-
 67
67
-
 68
68
ViewSonic VIEWPAD E70 El manual del propietario
- Categoría
- Smartphones
- Tipo
- El manual del propietario
- Este manual también es adecuado para
Artículos relacionados
-
ViewSonic ViewPad 7 El manual del propietario
-
ViewSonic VS14445G Manual de usuario
-
ViewSonic ViewPad 10e Manual de usuario
-
ViewSonic ViewPad 7e El manual del propietario
-
ViewSonic ViewPad 10pro Guía del usuario
-
ViewSonic ViewPad 10s El manual del propietario
-
ViewSonic VS14140 Guía del usuario
-
ViewSonic ViewPad 10s El manual del propietario
-
ViewSonic VS14406 Manual de usuario
-
ViewSonic VC-3D2 Guía del usuario