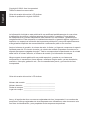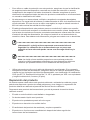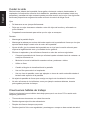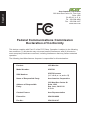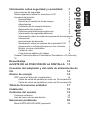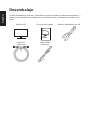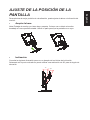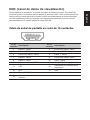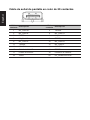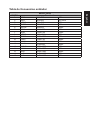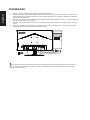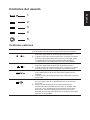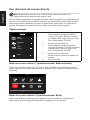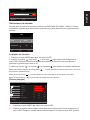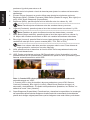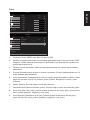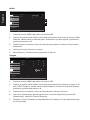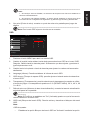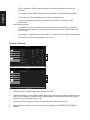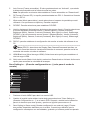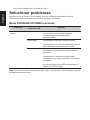Monitor LCD de Acer
Guía del usuario

Español
Copyright © 2018. Acer Incorporated
Todos los derechos reservados.
Guía del usuario del monitor LCD de Acer
Fecha de publicación original: 04/2018
La información incluida en esta publicación se modicará periódicamente sin que exista
la obligación de noticar a ninguna persona dicha revisión o cambios. Estos cambios
se incorporarán en nuevas ediciones de este manual o en documentos y publicaciones
complementarios. Esta compañía no realizará aseveración ni garantía alguna, explícita ni
implícita, con respecto al contenido de la presente publicación y renuncia especícamente
a las garantías implícitas de comercialización o adecuación para un n concreto.
Anote el número de modelo, el número de serie, la fecha y el lugar de compra en el espacio
facilitado para ello. El número de serie y el número de modelo se pueden encontrar en la
etiqueta que aparece pegada al equipo. Toda la correspondencia relacionada con la unidad
debe incluir el número de serie, el número de modelo y la información de compra.
Ninguna parte de esta publicación se podrá reproducir, guardar en un sistema de
recuperación ni transmitir en forma alguna o mediante ningún medio, ya sea electrónico,
mecánico, fotocopia, grabación etc., sin el consentimiento previo y por escrito de Acer
Incorporated.
Guía del usuario del monitor LCD de Acer
Número del modelo: ______________________________
Número de serie: ________________________________
Fecha de compra: ________________________________
Lugar de compra: ________________________________
Acer y el logotipo de Acer son marcas registradas de Acer Incorporated. Los nombres de
productos o marcas registradas de otras empresas son utilizados en este documento solo
con nes de identicación y son propiedad de las empresas respectivas.

Español
Información sobre seguridad y
comodidad
Instrucciones de seguridad
Lea detenidamente estas instrucciones. Conserve este documento para referencia futura.
Siga todas las advertencias e instrucciones que aparecen en el producto.
Notas especiales sobre los monitores LCD
Lo siguiente es normal en el monitor LCD y no supone ningún problema.
• Debido a la naturaleza de la luz uorescente, la pantalla puede parpadear al principio.
Apague el monitor y vuelva a encenderlo para asegurarse de que el parpadeo
desaparece.
• Puede detectar un brillo ligeramente irregular en la pantalla dependiendo del patrón de
escritorio que utilice.
• La pantalla LCD dispone de un 99,99 % o más de píxeles activos. Puede incluir errores
de 0,01 % o menos, como que falte un píxel o que un píxel no se encienda siempre.
• Debido a la naturaleza de la pantalla LCD, una sombra de la pantalla anterior puede
permanecer después de desaparecer dicha imagen, cuando se muestra la misma
imagen durante horas. En este caso, la pantalla se recuperará lentamente cambiando
la imagen o apagando el monitor durante algunas horas.
Limpieza del monitor
Siga detenidamente las instrucciones que se indican a continuación cuando proceda a
limpiar el monitor.
• Desenchufe siempre el monitor antes del limpiarlo.
• Utilice un paño suave para limpiar la pantalla, los laterales y la parte delantera de la
cubierta.

Español
Accesibilidad
Asegúrese de que el tomacorriente en el que se conecte el cable de alimentación sea
de fácil acceso y se encuentre ubicado lo más cerca posible del operador del producto.
Cuando se deba desconectar la alimentación del producto, asegúrese de desconectar el
cable de alimentación del tomacorriente.
Escuchar el sonido de forma segura
Para proteger su audición, siga estas instrucciones.
• Suba gradualmente el volumen hasta que lo escuche clara y cómodamente, y sin
distorsión.
• Después de establecer el nivel de volumen, no lo suba después del ajuste de sus oídos.
• Limite la cantidad de tiempo que escucha música con un volumen alto.
• No suba el volumen de forma que deje de escuchar el sonido de los alrededores.
• Baje el volumen si no puede escuchar a las personas que hablan junto a usted.
Advertencias
• No utilice este producto cerca del agua.
• No coloque este producto sobre un carro, base o mesa inestable. Si el producto llegara
a caerse, éste puede dañarse seriamente.
• El producto posee ranuras y aberturas para la ventilación con el n de asegurar un
funcionamiento conable del producto y evitar un sobrecalentamiento. Dichas aberturas
no deben bloquearse o taparse. No se deben obstruir nunca las aberturas colocando el
producto sobre una cama, sofá, alfombra u otra supercie similar. No se debe colocar
nunca este producto cerca o sobre un radiador o estufa, o en un lugar empotrado a
menos que se proporcione la ventilación correcta.
• No coloque nunca algún tipo de objeto dentro de este producto a través de las ranuras
de la cubierta debido a que pueden entrar en contacto con puntos de voltaje peligrosos
o provocar un cortocircuito en las piezas que podría derivar en un incendio o descarga
eléctrica. No derrame nunca algún tipo de líquido sobre o dentro del producto.
• Para evitar causar daños en los componentes internos y fugas en las pilas, no coloque
este producto sobre una supercie con vibraciones.
• No utilice nunca este producto en un entorno donde se realizan actividades deportivas
o ejercicios, o en un entorno con vibraciones que podrían causar un corte de la energía
eléctrica inesperado o dañar los dispositivos internos.
• El adaptador solamente se debe utilizar con este monitor. No lo utilice para otros nes.
Utilización de la energía eléctrica
• Se debe utilizar este producto con el tipo de energía eléctrica que aparece en la
etiqueta de clasicación de la energía eléctrica. Si desconoce el tipo de energía
eléctrica disponible, consulte al distribuidor o a la empresa de energía eléctrica local.
• No permita que ningún objeto quede colocado sobre el cable de alimentación. No
coloque este producto donde las personas caminarán sobre el cable.

Español
• Si se utiliza un cable de extensión con este producto, asegúrese de que la clasicación
de amperios totales del dispositivo conectado en el cable de extensión no exceda
la clasicación de amperios del cable de extensión. Además, asegúrese de que la
clasicación de amperios totales de todos los productos conectados en el tomacorriente
no exceda la clasicación del fusible.
• No sobrecargue un tomacorriente, múltiple o receptáculo conectando demasiados
dispositivos. La carga total del sistema no deberá exceder el 80% de la clasicación del
circuito derivado. En caso de que se utilice una regleta, la carga no deberá exceder el
80% del valor nominal de entrada de dicha regleta.
• El cable de alimentación de este producto posee un enchufe de 3 cables con conexión
a tierra. El enchufe solo encaja en un tomacorriente con conexión a tierra. Asegúrese de
que la toma de corriente se encuentre conectada correctamente a tierra antes de colocar
el enchufe del cable de alimentación. No coloque el enchufe en un tomacorriente sin
conexión a tierra. Para obtener más información, póngase en contacto con un electricista.
¡Advertencia! La clavija a tierra representa una característica de
seguridad. La utilización de un tomacorriente que no posea una
conexión a tierra adecuada puede causar una descarga eléctrica y/o
lesión.
Nota: La clavija a tierra también proporciona una excelente protección
contra los ruidos inesperados producidos por otros dispositivos eléctricos
cercanos que pueden interferir con el rendimiento de este producto.
• Utilice este producto sólo con el cable de alimentación suministrado. Si es necesario
reemplazar el cable de alimentación, asegúrese de que el cable de alimentación nuevo
cumpla con los siguientes requisitos:tipo desmontable, con clasicación UL/certicación
CSA, tipo SPT-2, clasicación mínima de 7 A 125 V, aprobado por VDE o su equivalente
y longitud máxima de 4,6 metros (15 pies).
Reparación del producto
No intente reparar usted mismo este producto abriendo o retirando las cubiertas ya que
podría estar expuesto a puntos de voltaje peligrosos y otros riesgos. La reparación del
producto deberá ser realizada el personal de servicio técnico calicado.
Desconecte este producto del tomacorriente y acuda al personal de servicio técnico
calicado cuando:
• El cable o enchufe eléctrico está dañado o desgastado.
• Se ha derramado líquido en el producto.
• El producto ha quedado expuesto a lluvia o agua.
• El producto se ha caído o ha sufrido daños.
• El rendimiento del producto ha cambiado y requiere reparación.
• El producto no funciona con normalidad aún después de haber seguido las
instrucciones de funcionamiento.

Español
Nota: Realice sólo el ajuste de aquellos controles que se incluyen en las
instrucciones de funcionamiento debido a que un ajuste incorrecto de
los otros controles puede causar daños, y el técnico calicado deberá
realizar un trabajo más exhaustivo para que el producto pueda regresar
a su funcionamiento normal.
Entornos potencialmente explosivos
Apague el dispositivo en cualquier área con un entorno potencialmente explosivo y respete
todas las señalizaciones e instrucciones. Los entornos potencialmente explosivos incluyen
áreas donde generalmente se le solicita que apague el motor del vehículo. Las chispas
en dichas áreas pueden derivar en una explosión o incendio y causar lesiones personales
o incluso la muerte. Apague el dispositivo cerca de depósitos, almacenes y áreas de
distribución, plantas químicas o donde haya operaciones de voladuras en curso. Entornos
potencialmente explosivos que se encuentran generalmente, pero no siempre, señalados
como tales. Por ejemplo, debajo de cubiertas en embarcaciones, en instalaciones de
transferencia o almacenamiento de productos químicos, vehículos que utilicen gas licuado
de petróleo (como propano o butano) y áreas donde el aire contenga productos químicos o
partículas como granos, polvo o polvo de metal.
Información de seguridad adicional
Su dispositivo y sus accesorios pueden contener piezas pequeñas. Manténgalas fuera del
alcance de los niños.
Información sobre reciclaje de equipos de tecnología
de información
Acer se ha comprometido seriamente a proteger el medioambiente y considera el reciclaje
(por medio de la recuperación y eliminación) de los equipos usados, una de las máximas
prioridades de la compañía para minimizar el impacto en el medioambiente.
En Acer somos conscientes de los efectos en el medioambiente de nuestras empresas y
nos esforzamos en identicar y proporcionar los mejores procedimientos de trabajo para
reducir el impacto medioambiental de nuestros productos.
Para obtener más información y ayuda sobre el reciclaje, visite este sitio Web:
http://www.acer-group.com/public/Sustainability/sustainability01.htm
Visite www.acer-group.com para obtener más información sobre las características y
ventajas de otros de nuestros productos.
Instrucciones de desecho
No arroje este dispositivo electrónico a la basura cuando no funcione. Para
minimizar la contaminación y asegurar la máxima protección del medio ambiente
global, recicle este dispositivo. Para obtener más información acerca de las
regulaciones de Residuos de Equipos Eléctricos y Electrónicos (WEEE, por sus
siglas en inglés), visite http://www.acer-group.com/public/Sustainability/
sustainability01.htm

Español
Declaración sobre los píxeles de la pantalla LCD
La unidad LCD está fabricada con técnicas de alta precisión. No obstante, es posible que,
ocasionalmente, algunos píxeles no funcionen o aparezcan como puntos negros o rojos.
Esta circunstancia no afecta a la imagen grabada y no supone un mal funcionamiento.
Este producto se ha comercializado con la función de administración de energía:
• Activación del modo de suspensión de la pantalla si el usuario no realiza ninguna
acción durante 5 minutos.
• Reactive el monitor cuando se encuentre en el modo Activación desactivada. Mueva el
cursor o presione cualquier tecla del teclado.
Sugerencias e información para un uso cómodo
Los usuarios de equipos informáticos pueden quejarse de fatiga visual y dolores de
cabeza después de un uso prolongado del producto. Los usuarios también están
expuestos a daños físicos después de pasar muchas horas trabajando frente a su PC.
Las prolongadas jornadas laborales, las malas posturas, los malos hábitos de trabajo, el
estrés, las condiciones laborales inadecuadas, la salud personal y otros factores aumentan
considerablemente el riesgo de sufrir daños físicos.
El uso incorrecto de su PC puede ocasionar el síndrome de túnel carpiano, tendinitis,
tenosinovitis u otras afecciones en los músculos y el esqueleto. Los siguientes síntomas
pueden aparecer en las manos, muñecas, brazos, hombros, cuello o espalda:
• dedos dormidos o una sensación de quemazón o cosquilleo
• incomodidad, dolor o molestia
• malestar, hinchazón o dolor punzante
• rigidez o tensión
• frialdad o debilidad
Si tiene estos síntomas o cualquier otro periódicamente o de forma persistente y/o dolor
relacionado con el uso de su PC, consulte a un médico inmediatamente e informe al
departamento de salud y seguridad de su compañía.
La siguiente sección proporciona sugerencias para un uso más cómodo de su PC.
Buscar la zona confortable
Busque su zona confortable ajustando el ángulo de visión del monitor, utilizando un
reposapiés o elevando la altura del asiento para lograr la máxima comodidad. Tenga en
cuenta las siguientes sugerencias:
• No permanezca en la misma posición sin moverse durante prolongados períodos de
tiempo
• No adopte una postura demasiado inclinada hacia delante o hacia atrás
• Póngase de pie y camine con cierta frecuencia para eliminar la tensión en los músculos
de las piernas

Español
Cuidar la vista
Muchas horas delante de la pantalla, llevar gafas o lentes de contacto inadecuadas, el
resplandor, la iluminación excesiva de la habitación, pantallas mal enfocadas, letras muy
pequeñas y pantallas de bajo contraste puede provocar tensión en los ojos. Las siguientes
secciones proporcionan sugerencias sobre el modo de reducir la fatiga visual.
Ojos
• Dé descanso a sus ojos periódicamente.
• Deje que sus ojos descansen mirando a otro sitio lejos del monitor y enfocando un
punto distante.
• Parpadee frecuentemente para evitar que los ojos se resequen.
Pantalla
• Mantenga la pantalla limpia.
• Mantenga la cabeza por encima del borde superior de la pantalla de forma que los ojos
apunten hacia abajo cuando mire al centro de la pantalla.
• Ajuste el brillo y/o el contraste de la pantalla en un nivel que le resulte cómodo para
mejorar la legibilidad del texto y la claridad de los grácos.
• Elimine el resplandor y las reexiones llevando a cabo las acciones siguientes:
• Coloque la pantalla de tal forma que el lateral quede orientado hacia la ventana o a
cualquier fuente de luz
• Minimice la luz de la habitación usando cortinas, persianas o toldos
• Utilice un exo
• Cambie el ángulo de visualización de la pantalla
• Use un ltro para reducir el resplandor
• Use un visor de pantalla, como por ejemplo un trozo de cartón extendido desde el
borde frontal superior de la pantalla
• No ajuste la pantalla de forma que consiga un ángulo de visualización incómodo.
• No mire a fuentes de luz brillantes, como por ejemplo ventanas abiertas, durante
prolongados períodos de tiempo.
Cree buenos hábitos de trabajo
Cree los siguientes buenos hábitos de trabajo para que el uso de su PC le resulte más
relajante y productivo:
• Tómese breves descansos con cierta frecuencia.
• Realice algunos ejercicios de estiramiento.
• Respire aire fresco siempre que pueda.
• Realice ejercicio físico con regularidad y mantenga su cuerpo en buen estado de salud.

Español
Acer Incorporated
8F, 88, Sec. 1, Xintai 5th Rd., Xizhi
New Taipei City 221, Taiwan
Declaration of Conformity
We,
Acer Incorporated
8F, 88, Sec. 1, Xintai 5th Rd., Xizhi, New Taipei City 221, Taiwan
And,
Acer Italy s.r.l.
Via Lepetit, 40, 20020 Lainate (MI) Italy
Tel: +39-02-939-921 ,Fax: +39-02 9399-2913
www.acer.it
Produ
ct: LCD Monitor
Trade Name: Acer
Model Number:
SKU Number:
(“x” = 0~9, a ~ z, A ~ Z, or blank)
We, Acer Incorporated, hereby declare under our sole responsibility that the product described above is in
conformity with the relevant Union harmonization legislations as below Directive and following harmonized
standards and/or other relevant standards have been applied:
EMC Directive: 2014/30/EU
EN 55032:2012/AC:2013 Class B
EN 61000-3-2:2014-3- Class D
EN 55024:2010
EN 61000-3-3:2013
LVD Directive: 2014/35/EU
EN 60950-1:2006/A11:2009/A1:2010/A12:2011/A2:2013
RoHS Directive: 2011/65/EU
EN 50581:2012
ErP Directive: 2009/125/EC
Regulation (EC) No. 1275/ 2008; EN 50564:2011
Year to begin affixing CE marking: 2018.
_______________________________
Apr.02,2018
RU Jan / Sr. Manager
Date
Acer Incorporated (Taipei, Taiwan)
VG270K
VG270K xxxxxx
EN 55032:2015/AC:2016 Class B

Español
Federal Communications Commission
Declaration of Conformity
This device complies with Part 15 of the FCC Rules. Operation is subject to the following
two conditions: (1) this device may not cause harmful interference, and (2) this device
must accept any interference received, including interference that may cause undesired
operation.
The following local Manufacturer /Importer is responsible for this declaration:
Product: LCD Monitor
Model Number: VG270K
SKU Number:
VG270K xxxxxx
(“x” = 0~9, a ~ z, or A ~ Z)
Name of Responsible Party: Acer America Corporation
Address of Responsible
Party:
333 West San Carlos St.
Suite 1500
San Jose, CA 95110
U. S. A.
Contact Person: Acer Representative
Phone No.: 254-298-4000
Fax No.: 254-298-4147
Acer America Corporation
333 West San Carlos St., San Jose
Suite 1500
CA 95110, U. S. A.
Tel : 254-298-4000
Fax : 254-298-4147
www.acer.com

Español
Contenido
Información sobre seguridad y comodidad 3
Instrucciones de seguridad 3
Notas especiales sobre los monitores LCD 3
Limpieza del monitor 3
Accesibilidad 4
Escuchar el sonido de forma segura 4
Advertencias 4
Utilización de la energía eléctrica 4
Reparación del producto 5
Entornos potencialmente explosivos 6
Información de seguridad adicional 6
Información sobre reciclaje de equipos de tecnología de
información 6
Instrucciones de desecho 6
Declaración sobre los píxeles de la pantalla LCD 7
Sugerencias e información para un uso cómodo 7
Buscar la zona confortable 7
Cuidar la vista 8
Cree buenos hábitos de trabajo 8
Federal Communications Commission Declaration of Conformity
10
Desembalaje 12
AJUSTE DE LA POSICIÓN DE LA PANTALLA 13
Conexión del adaptador y del cable de alimentación de
CA 14
Ahorro de energía 14
DDC (canal de datos de visualización) 15
Cable de señal de pantalla en color de 19 contactos 15
Cable de señal de pantalla en color de 20 contactos 16
Tabla de frecuencias estándar 17
Instalación 18
Controles del usuario 19
Controles externos 19
Uso del menú de acceso directo 20
Solucionar problemas 28
Modo ENTRADA DP/HDMI (opcional) 28

Español
Desembalaje
Cuando desembale el producto, compruebe que están incluidos los elementos siguientes, y
conserve los materiales de embalaje por si necesitara enviar o transportar el monitor en el
futuro.
Monitor LCD Guía de inicio rápido Cable de alimentación de CA
USER GUIDE
LCD Monitor NITRO VG0 series-VG270K
Cable DP
(Opcional)
Cable HDMI
(Opcional)

Español
AJUSTE DE LA POSICIÓN DE LA
PANTALLA
Para optimizar la mejor posición de visualización, puede ajustar la altura e inclinación del
monitor.
• Acoplar la base
Nota: Extraiga el monitor y su base de su paquete. Coloque con cuidado el monitor
bocabajo en una supercie estable. Utilice un paño para que la pantalla no se raye.
• Inclinación
Consulte la siguiente ilustración para ver un ejemplo de los límites de inclinación.
Solamente en el punto más alto se puede ofrecer una reclinación de 20º para el ángulo de
elevación.
-5°
20°

Español
Conexión del adaptador y del cable de
alimentación de CA
• Compruebe, en primer lugar, que el cable de alimentación que va a utilizar es el
adecuado para la zona geográca.
• Este monitor dispone de una fuente de alimentación universal que permite su
funcionamiento en un área de voltaje de 100/120 VCA o 220/240 VCA. No requiere
ajuste alguno por parte del usuario.
• Conecte uno de los extremos del cable de alimentación al conector de corriente y el
otro a la toma de CA adecuada.
• Para unidades que utilizan 120 VCA:
Utilice un juego de cables incluido en la lista UL, un cable Tipo SVT y un enchufe con
valores nominales de 10 A y 125 V.
• Para unidades que trabajan a 220/240 VCA:
Utilice un juego de cables formado por un cable H05VV-F y un enchufe con valores
nominales de 10 A y 250 V. El juego de cables debe contar con la aprobación de
seguridad correspondiente al país en el que se va a instalar el equipo.
Ahorro de energía
El monitor conmutará al modo de “ahorro de energía” mediante la señal de control
procedente del controlador de visualización según se indica por el LED de alimentación de
color ámbar.
Estado Luz de LED
ACTIVADO Azul
Modo de ahorro de
energía
Ámbar
Los estados de ahorro de energía se mantendrán hasta que se detecte una señal
de control o se active el teclado o el ratón. El tiempo de recuperación del estado de
desactivación a activación es de 3 segundos aproximadamente.

Español
DDC (canal de datos de visualización)
Para simplicar la instalación, el monitor es capaz de utilizar la función “Plug and Play”
(conectar y listo) si el sistema admite también el protocolo DDC. DDC es un protocolo de
comunicación a través del cual el monitor notica automáticamente al sistema principal
sus funcionalidades como, por ejemplo, las resoluciones admitidas y las frecuencias
correspondientes. El monitor admite la norma DDC2B.
Cable de señal de pantalla en color de 19 contactos
Nº de
contacto
Descripción
Nº de
contacto
Descripción
1 Datos2+ TMDS 2 Protección Datos2 TMDS
3 Datos 2- TMDS 4 Datos1+ TMDS
5 Protección Datos1 TMDS 6 Datos 1- TMDS
7 Datos0+ TMDS 8 Protección Datos0 TMDS
9 Datos 0- TMDS 10 Reloj+ TMDS
11 Protección de reloj TMDS 12 Reloj- TMDS
13 CEC 14
Reservado (sin contacto en el
dispositivo)
15 SCL 16 SDA
17 Tierra DDC/CEC 18 Alimentación de +5 V
19
Detección de conexión en
caliente

Español
Cable de señal de pantalla en color de 20 contactos
Nº de
contacto
Descripción
Nº de
contacto
Descripción
1 ML_Carril 0+ 2 TIERRA
3 ML_Carril 0- 4 ML_Carril 1+
5 TIERRA 6 ML_Carril 1-
7 ML_Carril 2+ 8 TIERRA
9 ML_Carril 2- 10 ML_Carril 3+
11 TIERRA 12 ML_Carril 3-
13 KONFIG1 14 CONFIG2
15 CANAL AUXILIAR+ 16 TIERRA
17 CANAL AUXILIAR- 18 Conexión en caliente
19 Volver 20 DP_ALIMENTACIÓN

Español
Tabla de frecuencias estándar
MODO
VESA
MODO Resolución
1 VGA 640x480 60Hz
2 MAC 640x480 66.66Hz
3 VESA 720x400 70Hz
4 SVGA 800x600 56Hz
5 SVGA 800x600 60Hz
6 XGA 1024x768 60Hz
7 XGA 1024x768 70Hz
8
VESA 1152x864 75Hz
9
SXGA 1280x1024 60Hz
10 VESA
1280x720 60Hz
11 WXGA
1280x800 60Hz
12 WXGA+
1440x900 60Hz
13 WSXGA+
1680x1050 60Hz
14 UXGA
1920x1080 60Hz
15 QHD
2560x1440 60Hz
16 UHD
3840x2160 30Hz
17 UHD
3840x2160 60Hz

Español
Instalación
1. Apague el equipo y desenchufe el cable de alimentación del mismo.
2. Conecte el cable de señal al terminal de entrada DP(opcional) y/o HDMI (opcional) del monitor, y al terminal de
salida DP(opcional) y/o HDMI (opcional) de la tarjeta gráca del equipo. A continuación, apriete los tornillos del
conector del cable de señal.
3. Opcional: Conecte la toma de entrada de audio (ENTRADA DE AUDIO) del monitor LCD y el puerto de salida de
línea del equipo con el cable de audio.
4. Inserte el cable de alimentación del monitor en el puerto de alimentación situado en la parte posterior de dicho
monitor.
5. Conecte el adaptador de alimentación y el alimentación al monitor y, a continuación, a una toma de corriente
eléctrica de CA que esté correctamente conectada a tierra.
Nota: La salida de audio solamente es para el modelo con salida de audio. Compruebe manual del usuario para
obtener más instrucciones.

Español
Controles del usuario
1
2
3
4
5
Controles externos
1 Botón de alimentación Turns the monitor on/o. El color azul indica el estado de encendido.
El color ámbar indica el modo de espera o de ahorro de energía.
2 Botón de función
/
a. Presione el botón para ver la página principal. Presione de nuevo
este botón para entrar en la función de acceso directo 1.
b. Cuando el menú de funciones esté activo, presione este botón
para ver la información básica del monitor y la entrada actual
o restablecer la conguración predeterminada de fábrica
correspondiente a la conguración del color personalizada.
3 Botón de función
/
a. Presione el botón para ver la página principal. Presione de nuevo
este botón para entrar en la función de acceso directo 2.
b. Cuando el menú de funciones esté activo, presione este botón
para seleccionar el modo de escenario o el modo de juego.
4 Botón de función
/
X
a. Presione el botón para ver la página principal. Presiónelo de
nuevo para entrar en la función Input select (Selección de
entrada).
b. Cuando el menú de funciones esté activo, este botón cerrará el
menú OSD.
5 Botón de función
/
a. Presione el botón para ver la
página principal
. Presiónelo
de nuevo para entrar en la siguiente función en el menú de
funciones.
b. El único botón de alternancia en la parte posterior del
embellecedor de la pantalla funciona como un joystick. Para
mover el cursor, simplemente mueva el botón en las cuatro
direcciones. Presione el botón para seleccionar la opción
deseada. El color rojo indica opciones accionables. Gris indica
opciones no accionables.
.

Español
Uso del menú de acceso directo
------------------------------------------------------------------------------------------------------------------
Nota:
El siguiente contenido sirve únicamente de referencia general. Las
especicaciones del producto real pueden variar.
El menú OSD (visualización en pantalla) se puede utilizar para ajustar la conguración del
monitor LCD. Presione el botón MENÚ para abrir los menús OSD. Puede utilizar el menú
OSD para ajustar la calidad de la imagen, la posición del menú OSD y la conguración
general. Para obtener la conguración avanzada, consulte la siguiente página:
Página principal
Mode
Standard
Brightness
65
Input
HDMI1
Menu
1. Botón de acceso directo1
Modes (Modos), Brightness (Brillo),
Volume (Volumen), Gamma, Contrast
(Contraste), Blue Light (Luz azul), Over
Drive (Sobrecarga), PIP/PBP
2. Botón de acceso directo2
Modes (Modos), Brightness (Brillo),
Contrast (Contraste), Volume (Volumen),
Gamma, Blue Light (Luz azul), Over
Drive (Sobrecarga), PIP/PBP
3. Botón de acceso directo3
Botón de acceso directo de cambio de
entrada
4. Menú principal
Botón de acceso directo 1 (predeterminado: Modo estándar)
Para elegir el modo de juego (G1, G2, G3), el cual es denido por el perl de usuario a
utilizar o para el modo de escenario (Usuario, Estándar, ECO, Graphics (Grácos), Movie
(Película))
Acon
Racing
Sports
User
Movie
Graphics
ECO
Standard
Modes
OK
Move
Botón de acceso directo 2 (predeterminado: Brillo)
Abra el control Brillo y seleccione la conguración de brillo preferida. Cuando haya
determinado, presione el joystick para salir de la página actual y guardar.

Español
Brightness
80
OK
Adjust
Seleccionar la entrada
Permite abrir el control de entrada y seleccionar ENTRADA DP, HDMI1, HDMI2 o Fuente
automática. Cuando haya determinado, presione el joystick para salir de la página actual y
guardar.
Input
HDMI 1
Auto Source
On
OK
Move
Exit
Input
La página de Función
1. Presione el botón MENÚ para abrir los menús OSD.
2. Cambie el joystick
hacia arriba o hacia abajo
para seleccionar Imagen en el
menú OSD. Después, cambie hacia la derecha para ir al elemento que dese ajustar y
presione el joystick para entrar en él.
3. Mueva el joystick
a la izquierda
o a la derecha para ajustar las escalas deslizantes.
Botón de acceso directo de información
: Permite mostrar información del monitor y la función
de control de restablecimiento.
Botón de acceso directo : Permite cambiar el menú del botón de acceso directo de modos.
Botón de acceso directo
X
: Permite salir de la página actual y guardar.
Picture (Imagen)
Mode - User
80
Off
Off
50
Brightness
Contrast
Blue Light
ACM
Off
HDR
Off
Super Sharpness
Picture
Enter
Move
9
Black Boost
Color
OSD
System
Save Sengs to...
Audio
Gaming
1. Presione el botón MENÚ para abrir los menús OSD.
2. Cambie el joystick hacia arriba o hacia abajo para seleccionar Picture (Imagen) en el
menú OSD. Después, cambie hacia la derecha para ir al elemento que dese ajustar y

Español
presione el joystick para entrar en él.
3. Cambie hacia la izquierda o hacia la derecha para ajustar los valores de las escales
deslizantes.
4. El menú Picture (Imagen) se puede utilizar para ajustar las siguientes opciones:
Brightness (Brillo), Contrast (Contraste), Black Boost (Realce de negro), Blue Light (Luz
azul), ACM, Super Sharpness (Supernitidez).
5. Brightness (Brillo): permite ajustar el nivel de brillo entre los valores 0 y 100.
-----------------------------------------------------------------------------------------------------------
Nota:
Permite ajustar el balance entre las sombras claras y oscuras.
6. Contrast (Contraste): permite ajustar el nivel de contraste entre los valores 0 y 100.
-----------------------------------------------------------------------------------------------------------
Nota:
Establece el grado de diferencia entre las áreas claras y oscuras
7. Black Boost (Negro realzado): permite ajustar el nivel de negro entre los valores 0 y
10. Mejora las sombras aumentando el brillo sin cambiar las sombras más claras.
8. Blue Light (Luz azul): permite ltrar la luz azul para proteger los ojos ajustando la
cantidad de este tipo de luz que se muestra (80%, 70%, 60% o 50%).
-----------------------------------------------------------------------------------------------------------
Nota:
Los valores más altos permiten que pase más luz azul. Para obtener la
mejor protección, seleccione un valor más bajo.
9. ACM: permite activar o desactivar la función ACM. De forma predeterminada, esta
función está desactivada.
10. HDR: Puede controlar las opciones O (Desactivado) y Auto (Automático), el valor
predeterminado es O (Desactivado). Establezca la opción en Auto (Automático) para
detectar automáticamente la señal HDR.
Nota: 1. Cuando HDR = Auto (Automático), los modos también se establecerán
automáticamente en “HDR”.
2. Cuando HDR = Auto (Automático) algunos parámetros como ACM, Gamma,
Contrast (Contraste), Blue Light (Luz azul) y Black Boost (Realice de negro) se
atenuarán y deshabilitarán. Si cambia otros parámetros ajustables, los "Modos" no
saltarán al modo "User (Usuario)".
11. Super Sharpness (Supernitidez): Permite activar y desactivar la supernitidez. La tecnología
de supernitidez puede simular imágenes de alta resolución aumentando la densidad de
píxeles de la imagen original para hacer que las imágenes sean más nítidas y más claras.

Español
Color
Mode - User
2.2
Warm
Gamma
Color Temp.
R Gain
G Gain
B Gain
Picture
50
50
50
Mode - User
Picture
Color
6-axis Saturate
R Bias
G Bias
B Bias
50
50
50
6-axis Hue
Enter
Move
Enter
Move
Off
Grayscale Mode
Color
OSD
System
Save Sengs to...
Audio
OSD
System
Save Sengs to...
Audio
Modes
Gaming
Gaming
1. Presione el botón MENÚ para abrir los menús OSD.
2. Cambie el joystick hacia arriba o hacia abajo para seleccionar Color en el menú OSD.
Después, cambie hacia la derecha para ir al elemento que dese ajustar y presione el
joystick para entrar en él.
3. Cambie hacia la izquierda o hacia la derecha para ajustar los valores de las escales
deslizantes.
4. El modo Gamma permite ajustar el tono de luminancia. El valor predeterminado es 2.2
(valor estándar para Windows).
5. Color temperature (Temperatura de color): la opción predeterminada es Cálida. Puede
elegir las opciones Cool (Fría), Normal, Warm (Cálida), Bluelight (Luz azul) o User
(Usuario)
6. Modes (Modos): Permite elegir el modo de escenario.
7. Grayscale Mode (Modo Escala de grises): Permite elegir el modo de escala de grises.
8. 6-axis Hue (Matiz de 6 ejes): permite ajustar el matiz de red (rojo), green (verde), blue
(azul), yellow (amarillo), magenta y cyan (cian).
9. 6-axis Saturate (Saturación de 6 ejes): Permite ajustar la saturación de red (rojo),
green (verde), blue (azul), yellow (amarillo), magenta y cyan (cian).

Español
Audio
Mode - Stardard
70
Picture
Volume
X
Enter
Move
Off
Mute
Color
OSD
System
Save Sengs to...
Audio
Gaming
1. Presione el botón MENÚ para abrir los menús OSD.
2. Cambie el joystick hacia arriba o hacia abajo para seleccionar Audio en el menú OSD.
Después, cambie hacia la derecha para ir al elemento que dese ajustar y presione el
joystick para entrar en él.
3. Cambie hacia la izquierda o hacia la derecha para ajustar los valores de las escales
deslizantes.
4. Volume (Volumen): Ajustar el volumen
5. Mute (Silencio): Permite activar y desactivar el silencio.
Juegos
Mode - User
Picture
Color
Over Drive
Normal
On
Free Sync
Off
Enter
Move
Aim Point
OSD
System
Save Sengs to...
Audio
Gaming
1. Presione el botón MENÚ para abrir los menús OSD.
2. Cambie el joystick hacia arriba o hacia abajo para seleccionar Gaming (Juegos) en el
menú OSD. Después, cambie hacia la derecha para ir al elemento que dese ajustar y
presione el joystick para entrar en él.
3. Cambie hacia la izquierda o hacia la derecha para controlar funciones.
4. Over drive (Sobrecarga): permite seleccionar una de las siguientes opciones O
(Desactivado), Normal o Extreme (Extremo).
5. FreeSync: Permite controlar la compatibilidad con FreeSync. El valor predeterminado
es On (Activado).

Español
---------------------------------------------------------------------------------------------------------
Nota:
1. Si FreeSync está “ACTIVADO”, la selección de la opción Over Drive se establece en
“Normal” automáticamente.
2. Si FreeSync está “DESACTIVADO”, el usuario puede establecer la opción Over Drive
en una de las tres conguraciones siguientes: (a) Extrema (b) Normal (c) Desactivado.
6. Aim point (Punto de mira): muestra un punto de mira en la pantalla para juegos de
disparo.
---------------------------------------------------------------------------------------------------------
Nota:
En el modo PBP el punto de mira no se muestra.
OSD
Mode - User
120
English
OSD Timeout
Picture
Color
Language
Off
Transparency
Enter
Move
Off
Refresh Rate Num
Off
OSD Lock
OSD
System
Save Sengs to...
Audio
Gaming
1. Presione el botón MENÚ para abrir los menús OSD.
2. Cambie el joystick hacia arriba o hacia abajo para seleccionar OSD en el menú OSD.
Después, cambie hacia la derecha para ir al elemento que dese ajustar y presione el
joystick para entrar en él.
3. Cambie hacia la izquierda o hacia la derecha para ajustar los valores de las escales
deslizantes.
4. Language (Idioma): Permite establecer el idioma de menú OSD.
5. OSD timeout (Tiempo de espera OSD): permite ajustar el retardo antes de desactivar
el menú OSD.
6. Transparency (Transparencia): permite seleccionar la transparencia cuando se utiliza
el modo de juegos. La transparencia puede ser 0 % (DESACTIVADA), 20 %, 40 %, 60
% u 80 %.
7. Refresh rate num (Número de tasa de actualización): muestra la tasa de actualización
actual del panel en la pantalla.
-----------------------------------------------------------------------------------------------------------
--------------
Nota:
Si FreeSync se establece en "On" (Activado) puede ver que la frecuencia
vertical cambia en el menú OSD.
8. OSD Lock (Bloqueo del menú OSD): Permite activar y desactivar el bloqueo del menú
OSD.
Nota:
OSD bloqueado:
• Establezca la opción Bloqueo del menú OSD en "Activado" mediante la opción

Español
OSD y presione "Entrar" para ejecutar la función de bloqueo de todos los
botones.
• El mensaje "Menú OSD bloqueado" se mostrará en el medio de la pantalla.
• Las luces de LED cambiarán de azul claro a naranja claro.
• Presione cualquier botón de la pantalla para mostrar el mensaje "OSD
bloqueado".
OSD desbloqueado:
• En condiciones de visualización normal, presione el "botón Navi" situado en
el medio durante más de 3 segundos para activar la función "Desbloqueo del
menú OSD".
• El mensaje "Desbloqueo del menú OSD" se mostrará en el medio de la pantalla.
• Las luces de LED se restaurarán a la luz azul.
System (Sistema)
Mode - Standard
HDMI1
Picture
Color
Input
Audio
OSD
On
Wide Mode
System
Hot Key Assignment
DDC/CI
X
Normal
Auto Source
Quick Start Mode
Performance
HDMI Black Level
On
Full
Mode - Standard
Picture
Color
Audio
OSD
Quick Start Mode
System
X
Quick Start Mode
Off
Performance
DP Format
DP1.2
PIP/PBP
Enter
Move
Enter
Move
1. Presione el botón MENÚ para abrir los menús OSD.
2. Cambie el joystick hacia arriba o hacia abajo para seleccionar System (Sistema) en el
menú OSD. Después, cambie hacia la derecha para ir al elemento que dese ajustar y
presione el joystick para entrar en él.
3. Cambie hacia la izquierda o hacia la derecha para controlar funciones.
4. Input (Entrada): Seleccione una de las fuentes siguientes: ENTRADA DP, HDMI1 y
HDMI2.

Español
5. Auto Source (Fuente automática): El valor predeterminado es “Activado”, que admite
la búsqueda automática de la fuente de señal en orden.
Nota:
La aplicación envolvente debe establecer Fuente automática en "Desactivado".
6. DP Format (Formato DP): La opción predeterminada tres DP1.2. Se admite el formato
DP1.1 o DP1.2.
7. Wide mode (Modo panorámico): puede seleccionar el aspecto de pantalla que está
utilizando. Las opciones son Aspecto y Pantalla completa.
8. PIP/PBP: Permite seleccionar para establecer PIP/PBP.
9. Hot Key Assigment (Asignaciones de botones de acceso directo): Permite seleccionar
la función del botón de acceso directo 1 (Modes (Modos), Volume (Volumen),
Brightness (Brillo), Gamma, Contrast (Contraste), Blue Light (Luz azul), Sobrecarga,
PIP/PBP) y de los botones de acceso directo 2 (Modes (Modos), Volume (Volumen),
Brightness (Brillo), Gamma, Contrast (Contraste), Blue Light (Luz azul), Sobrecarga,
PIP/PBP).
10. DDC/CI: permite establecer la conguración del monitor a través del software de su
PC.
-----------------------------------------------------------------------------------------------------------
Nota:
DDC/CI, abreviatura de Display Data Channel/Command Interface, es
decir Canal de datos de visualización/Interfaz de comando, permite enviar los
controles del monitor a través de software.
11. HDMI Black level (Nivel de negro HDMI): Seleccione esta opción para establecer el
nivel de negro HDMI.
12. Quick start mode (Modo inicio rápido): seleccione Desactivado o Activado. Active esta
opción para aumentar la velocidad de arranque.
SaveSettingto…(Guardarconguraciónen...)(soloparaelmodode
usuario)
Game Mode Racing
Picture
Game Mode Acon
Game Mode Sports
Mode - User
Enter
Move
Color
OSD
System
Save Sengs to...
Audio
Pertormance
1. Presione el botón MENÚ para abrir los menús OSD.
2. Cambie el joystick hacia arriba o hacia abajo para seleccionar "Save Setting to...
(Guardar conguración en...)" en el menú OSD. Después, cambie hacia la derecha
para ir al elemento que dese ajustar y presione el joystick para entrar en él.
3. Save Setting to Game mode (Guardar conguración en modo de juego): Existen
tres perles disponibles denidos por el usuario. Cuando haya decidido que la
conguración se adapta a sus necesidades, guárdela y el sistema podrá recuperarla

Español
en el futuro cuando active el modo de juego.
Solucionar problemas
Antes de enviar el monitor LCD a reparar, consulte la lista de anomalías incluida a
continuación para ver si usted mismo puede corregir el problema.
Modo ENTRADA DP/HDMI (opcional)
Problema
Estado del
indicador LED
Solución
No se ve ninguna
imagen
Azul Mediante el menú OSD, ajuste el brillo
y el contraste a sus valores máximos
o restablézcalos a la conguración
predeterminada.
Desactivado Compruebe el interruptor de alimentación.
Compruebe que el cable de alimentación de CA
está conectado correctamente al monitor.
Ámbar Compruebe si el cable de señal de vídeo está
correctamente conectado a la parte posterior
del monitor.
Compruebe si el sistema del equipo está
encendido y en el modo de ahorro de energía o
de espera.
Si la opción Bloqueo de OSD está activada, el
estado del LED es ámbar.
Nota:
El monitor de Acer está pensado para vídeo y visualización de información obtenida
de dispositivos electrónicos.
-
 1
1
-
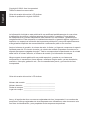 2
2
-
 3
3
-
 4
4
-
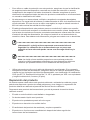 5
5
-
 6
6
-
 7
7
-
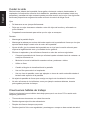 8
8
-
 9
9
-
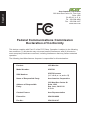 10
10
-
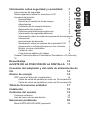 11
11
-
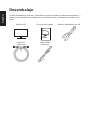 12
12
-
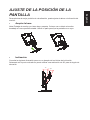 13
13
-
 14
14
-
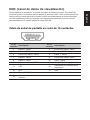 15
15
-
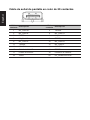 16
16
-
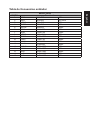 17
17
-
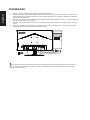 18
18
-
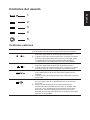 19
19
-
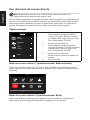 20
20
-
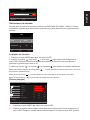 21
21
-
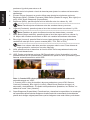 22
22
-
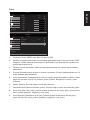 23
23
-
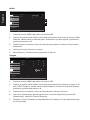 24
24
-
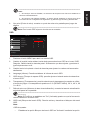 25
25
-
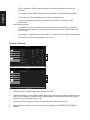 26
26
-
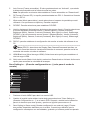 27
27
-
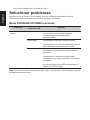 28
28