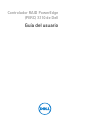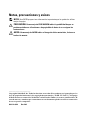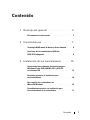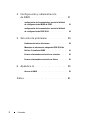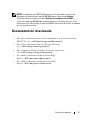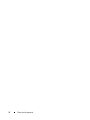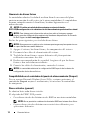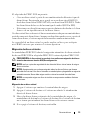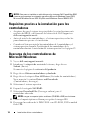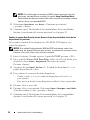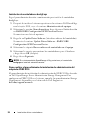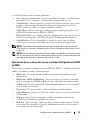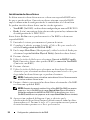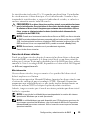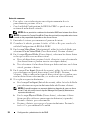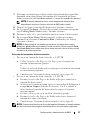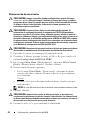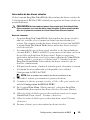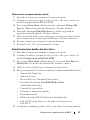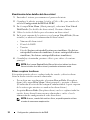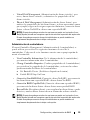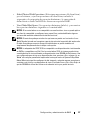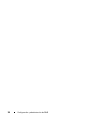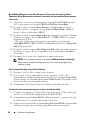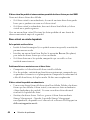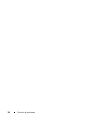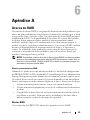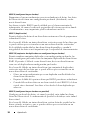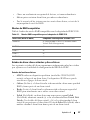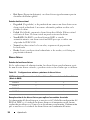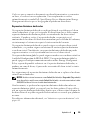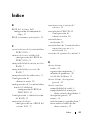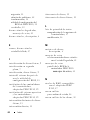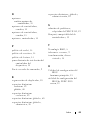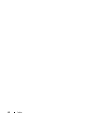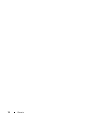Dell PowerEdge RAID Controller S110 El manual del propietario
- Categoría
- Controladores RAID
- Tipo
- El manual del propietario

Controlador RAID PowerEdge
(PERC) S110 de Dell
Guía del usuario

Notas, precauciones y avisos
NOTA: Una NOTA proporciona información importante que le ayudará a utilizar
mejor el equipo.
PRECAUCIÓN: Un mensaje de PRECAUCIÓN indica la posibilidad de que se
produzcan daños en el hardware o haya pérdida de datos si no se siguen las
instrucciones
AVISO: Un mensaje de AVISO indica el riesgo de daños materiales, lesiones o
incluso la muerte.
____________________
Copyright© 2014 Dell, Inc. Todos los derechos reservados. Este producto está protegida por las
leyes de propiedad intelectual y de copyright internacionales y de EE. UU. Dell™ y el logotipo
de Dell son marcas comerciales de Dell Inc. en los Estados Unidos y/o en otras jurisdicciones. El
resto de marcas y nombres que se mencionan en este documento pueden ser marcas comerciales
de sus respectivas compañías.
Abril de 2014 Rev. A03

Contenido 1
Contenido
1 Descripción general . . . . . . . . . . . . . . . . . 3
Documentación relacionada . . . . . . . . . . . . . . . 5
2 Características . . . . . . . . . . . . . . . . . . . . . 7
Tecnología RAID: matriz de discos y discos virtuales. . . . 8
Funciones de las controladoras RAID del
PERC S110 adaptador
. . . . . . . . . . . . . . . . . . . 8
3 Instalación de los controladores . . . . . . 15
Resumen del procedimiento de instalación para
Windows Server 2008, 2008 R2, 2012 y 2012 R2
en sistemas 12G
. . . . . . . . . . . . . . . . . . . . . 15
Requisitos previos a la instalación para
los controladores
. . . . . . . . . . . . . . . . . . . . 16
Descarga de los controladores de
Microsoft Windows
. . . . . . . . . . . . . . . . . . . 16
Procedimientos previos a la instalación para
los controladores de la controladora
. . . . . . . . . . 17

2 Contenido
4 Configuración y administración
de RAID
. . . . . . . . . . . . . . . . . . . . . . . . . . 21
configuración de la controladora: uso de la Utilidad
de configuración del BIOS de PERC
. . . . . . . . . . . 21
configuración de la controladora: uso de la Utilidad
de configuración de PERC S110
. . . . . . . . . . . . . 34
5 Solución de problemas . . . . . . . . . . . . . 39
Problemas de inicio del sistema . . . . . . . . . . . . 39
Mensajes de advertencia: adaptador PERC S110 de
Dell Inc. Pantalla del BIOS
. . . . . . . . . . . . . . . 41
Errores relacionados con los discos virtuales
. . . . . 45
Errores relacionados con los discos físicos
. . . . . . 50
6 Apéndice A . . . . . . . . . . . . . . . . . . . . . . 55
Acerca de RAID . . . . . . . . . . . . . . . . . . . . . 55
Índice . . . . . . . . . . . . . . . . . . . . . . . . . . . . . . 61

Descripción general 3
Descripción general
La Controladora RAID Dell PowerEdge (PERC) S110 se considera de bajo costo
La solución RAID para los sistemas Dell PowerEdge de Dell.
La solución PERC S110 cuenta con las siguientes características:
• Es compatible con unidades de disco duro SATA (HDD) y unidades de
estado sólido SATA (SSD)
• Se ejecuta desde el Concentrador de la controladora de E/S (ICH) o desde
el conjunto de chips del Concentrador de la controladora de plataforma
(PCH) en la placa base de la plataforma y no necesita hardware adicional
• Admite un máximo de cuatro unidades físicas
• Admite los niveles RAID de software 0, 1, 5 y 10
• Es compatible con la Interfaz de firmware extensible unificado (UEFI) y la
Infraestructura de interfaz humana (HII) para gestionar la controladora
PERC S110
• Permite la coexistencia de las unidades SATA HDD y SATA SSD en una
única controladora
• Admite discos físicos del mismo tipo (SATA HDD, SATA SSD) pero de la
misma capacidad o diferentes capacidades
• Permite que los discos virtuales sean de diferentes niveles RAID en la misma
controladora, pero sin ser compatibles con el mismo grupo de discos físicos
NOTA: La controladora PERC S110 es un componente integral de la placa base y no
necesita instalación por separado.
Este documento está dirigido a técnicos y administradores de sistemas que
están familiarizados con la configuración e instalación del sistema de
almacenamiento.
Entre los requisitos previos para la configuración y el uso de la controladora se
incluyen conocimientos de los elementos siguientes:
• Servidores y redes informáticas
•Tecnología RAID
• Tecnología de interfaz de almacenamiento SATA

4 Descripción general
Requisitos de la plataforma para la controladora PERC S110
Procesador
Procesador x86 de 32 bits compatible superior a 500 MHz.
Memoria
512 MB o más.
Disco físico
Al menos una unidad de disco duro SATA (HDD) o unidad de estado sólido
SATA (SSD).
NOTA: La controladora PERC S110 admite configuraciones por cable de hasta
cuatro discos físicos HDD SATA o 4 discos físicos SDD SATA.
• Los discos físicos HDD SATA-II se pueden utilizar con un
adaptador de
PERC S110
.
• Los discos físicos SSD SATA-II se pueden utilizar con un
adaptador de
PERC S110
.
Sistemas operativos
• Microsoft Windows Server 2012 R2
• Microsoft Windows Server 2012
• Microsoft Windows Server 2008 R2 (de 64 bits), incluye virtualización
Hyper-V
• Microsoft Windows Server 2008 (de 64 bits), incluye virtualización Hyper-V
• Microsoft Windows Server 2008 (de 32 bits)
NOTA: Para obtener la lista más actualizada de los sistemas operativos admitidos
y las instrucciones de instalación de los controladores, consulte la documentación
del sistema que se encuentra en dell.com/support/manuals. Para conocer los
requisitos específicos del service pack del sistema operativo, consulte la sección
Obtenga controladores y descargas del sistema en la página de documentación en
dell.com/support.
Dispositivos compatibles
adaptador de PERC S110: admite dispositivos de cinta SATA y dispositivos de
disco óptico SATA compatibles con Dell.

Descripción general 5
NOTA: La adaptador de PERC S110 admite el inicio del sistema en una cinta
utilizando el dispositivo de cinta Dell RD1000 interno. Seleccione Continue
(Continuar) durante la ejecución de la Utilidad de configuración del BIOS
(<Ctrl><R>) para que RD1000 siga siendo el primero en el orden de inicio. Si se
selecciona <Ctrl><Alt><Supr> la opción RD1000 irá al final de la lista en el orden de
inicio y no podrá iniciarla.
Documentación relacionada
• Para toda la documentación de las controladoras de almacenamiento y
SSD PCIe, vaya a
dell.com/storagecontrollermanuals
.
• Para toda la documentación de Dell OpenManage,
vaya a
dell.com/openmanagemanuals
.
• Para la documentación de todos los sistemas operativos,
vaya a
dell.com/operatingsystemmanuals
.
• Para todos la documentación de PowerEdge,
diríjase a dell.com/poweredgemanuals.
• Para todos la documentación de PowerVault,
diríjase a dell.com/powervaultmanuals.

Características 7
Características
Las características de la Controladora RAID PERC S110 Dell PowerEdge se
describen en esta sección.
NOTA: Las funciones Exploración de matriz en segundo plano (BAS), Inicialización
de disco virtual en segundo plano (BGI), Comprobación de coherencia (CC) y
Expansión de capacidad en línea/Reconfiguración (OCE/Reconfigure) solamente se
ejecutan en el sistema operativo.
Recreación automática de discos virtuales
Recrea automáticamente un disco virtual redundante cuando se detecte un error,
siempre y cuando haya un repuesto dinámico asignado para esta capacidad.
Exploración de matriz en segundo plano (BAS)
Verifica y corrige los errores de soporte corregibles en datos de duplicación,
volumen o paridad para discos virtuales. BAS se inicia automáticamente
después de que se haya creado un disco virtual en el sistema operativo.
Inicialización de disco virtual en segundo plano (BGI)
La inicialización en segundo plano de un disco virtual redundante crea los datos
de paridad que permiten al disco virtual mantener sus datos redundantes
y sobrevivir un error del disco físico.
Dado que la inicialización en segundo plano ayuda a la controladora a identificar
y corregir los problemas que puedan producirse en los datos redundantes en un
momento posterior, es una función similar a la comprobación de consistencia.
La inicialización en segundo plano permite que un disco virtual redundante
se utilice inmediatamente. si un disco físico falla antes de finalizar la BGI, se
perderán los datos.
NOTA: Aunque una BGI se inicia mediante software en la utilidad de configuración
de PERC S110 BIOS, los controladores de la adaptador de PERC S110/ deben estar
cargados antes de que se ejecute la BGI.
Compatibilidad de inicio para niveles RAID
Permite compatibilidad de inicio para Volumen, RAID 0, RAID 1, RAID 5
y RAID 10.

8 Características
Tecnología RAID: matriz de discos y discos virtuales
El Controladora RAID PERC S110 Dell PowerEdge permite:
• Discos físicos HDD SATA o SSD SATA coexistan en una
única controladora.
• Disponer de discos físicos del mismo tipo (HDD SAS, HDD SATA,
SSD SATA) pero de capacidades diferentes.
• Que los discos virtuales sean de diferentes niveles de RAID en la misma
controladora, pero sin ser compatibles con el mismo grupo de discos físicos.
Funciones de las controladoras RAID del PERC
S110 adaptador
Compatibilidad de inicio para discos virtuales degradados
Permite al sistema iniciar desde discos virtuales redundantes degradados
(RAID 1, RAID 5 o RAID 10).
Compatibilidad de la caché para discos virtuales
Admite las siguientes opciones de caché:
• Lectura anticipada/Escritura no simultánea
• Sin lectura anticipada/Escritura no simultánea
• Lectura anticipada/Escritura simultánea
• Sin lectura anticipada/Escritura simultánea.
El PERC S110 utiliza parte de la memoria del sistema para la caché.
Creación de puntos de control
Permite la creación de diferentes tipos de puntos de control (inicialización en
segundo plano, comprobación de consistencia y recreación) para reanudar en
el último punto después de un reinicio.
Cuando se reinicie el sistema, el punto de control en segundo plano reanuda
en su punto de control más reciente.

Características 9
Puesta en cola de comandos
La puesta en cola de comandos es un protocolo de comandos utilizado por los
discos físicos SATA compatible con la PERC S110.
La puesta en cola de comandos permite al host emitir varias solicitudes de entrada
y salida a un disco simultáneamente. A continuación, el disco puede decidir en
qué orden procesar los comandos para conseguir el máximo rendimiento.
Comprobación de coherencia (CC)
La comprobación de consistencia es una operación en segundo plano que verifica
y corrige los datos de paridad o duplicados para los discos físicos con tolerancia a
errores. Se recomienda ejecutar una comprobación de consistencia de los discos
físicos periódicamente.
De manera predeterminada, la comprobación de consistencia corrige
automáticamente incoherencias de paridad o duplicación. Una vez que se hayan
corregido los datos, se supone que los datos que se encuentran en el disco físico
principal de un conjunto de duplicados serán correctos y se grabarán en el disco
físico secundario del conjunto de duplicados.
Una comprobación de consistencia no puede ser iniciada por el usuario en la
utilidad adaptador de PERC S110. No obstante, sí puede ser iniciada por el
usuario si se utiliza Dell OpenManage Server Administrator Storage Management.
Inicialización de discos
Para discos físicos, la inicialización graba metadatos en el disco físico, de modo
que la controladora pueda utilizar este último.
Tolerancia a errores
En el PERC S110 y el están disponibles las siguientes funciones de tolerancia
a errores con el fin de evitar la pérdida de datos en el caso de que se produzca
un error de un disco físico:
• Detección de errores del disco físico (automático).
• Recreación de discos virtuales mediante repuestos dinámicos (automático
si el repuesto dinámico está configurado para esta funcionalidad).
• Generación y comprobación de la paridad (sólo RAID 5).
• Sustitución manual de intercambio directo de un disco físico sin tener
que reiniciar el sistema (solamente para sistemas con plano posterior
que permite el intercambio directo).
Si falla un extremo de un RAID 1 (duplicado), los datos se pueden recrear
utilizando el disco físico del otro extremo del duplicado.

10 Características
Si falla un disco físico en RAID 5, los datos de paridad existen en los discos
físicos restantes, que se pueden utilizar para restaurar los datos en un nuevo
disco físico de reemplazo configurado como repuesto dinámico.
Si falla un disco físico en RAID 10, el disco virtual permanece funcional y los
datos se leen desde los discos físicos duplicados restantes. Se puede sostener
el fallo de un único disco en cada conjunto duplicado, en función de cómo
falle el conjunto duplicado.
Recreación de duplicados
Se puede recrear una configuración de duplicados RAID después de insertar un
nuevo disco físico y éste se designa como repuesto dinámico. No es necesario
reiniciar el sistema.
Expansión de capacidad en línea/Reconfiguración (OCE/Reconfigure)
La OCE/Reconfiguración es un proceso que permite agregar capacidad de
almacenamiento a un disco virtual existente. En la mayoría de los casos, es posible
agregar capacidad de almacenamiento adicional sin tener que poner el sistema
fuera de línea. No obstante, si es necesario agregar un disco físico adicional y el
sistema no admite el intercambio directo, este último debe apagarse.
La OCE/Reconfiguración le permite aumentar la capacidad total de
almacenamiento de un disco virtual al integrar el almacenamiento sin utilizar al
disco virtual.
Los datos son accesibles mientras se añaden los discos físicos (si el sistema
admite el intercambio directo) y mientras se redistribuyen los datos en el
disco virtual.
Para el volumen y RAID 1, la OCE/Reconfiguración amplía el disco virtual al
utilizar el espacio disponible de los discos físicos que ya son miembros del disco
virtual. Para RAID 0, RAID 5 y RAID 10, la capacidad adicional se puede
obtener al agregar discos físicos al disco virtual.
Discos físicos (general)
El PERC S110 admite hasta cuatro discos físicos HDD o SSD SATA.
NOTA: Los discos físicos de un disco virtual deben ser del mismo tipo de interfaz
y de unidad (HDD o SSD). Por ejemplo, no puede combinar una unidad HDD con una
SSD en el mismo disco virtual.
Para RAID 0 y RAID 5 se puede usar un máximo de cuatro discos físicos. Para
RAID 1 se puede usar un máximo de dos discos físicos. Para RAID 10 se puede
usar un máximo de cuatro discos físicos.

Características 11
Si falla un disco físico durante el inicio del sistema, la controladora lo identifica
del modo siguiente:
• En la utilidad adaptador de PERC S110 al resaltar en rojo el disco físico
con error en un disco virtual.
• Con la muestra en pantalla de un mensaje corto de aviso en la BIOS de
la Controladora PERC S110 de Dell Inc., indicando que se ha
encontrado un disco o discos virtuales degradado(s) y/o defectuoso(s).
Esto advierte al usuario de los discos físicos que hayan fallado.
• En Dell OpenManage Server Administrator Storage Management.
• Mediante un indicador LED de estado de dos colores en cada disco
físico. El elemento verde del indicador LED de estado está apagado,
mientras que el elemento parpadea.
NOTA: adaptador de PERC S110 admite discos físicos HDD con capacidad de 2 TB
y superior.
Intercambio directo de discos físicos (capacidad de intercambio directo)
La capacidad de intercambio directo (conexión activa) es la sustitución
manual de un disco físico por otro mientras el sistema host está encendido.
Si un sistema admite el intercambio directo, es posible conectar discos físicos
al plano posterior de un sistema mientras funciona la controladora, sin que
provoque el restablecimiento de ésta.
PRECAUCIÓN: Un disco físico sólo se puede intercambiar en directo desde un
sistema si este último tiene un adaptador de PERC S110 y un plano posterior que
admite ese intercambio directo.
NOTA: Si los discos físicos de un sistema sólo están accesibles con la cubierta del
sistema extraída, dichos discos no se pueden intercambiar en directo. Los discos
físicos deben encontrarse en el plano posterior (detrás del panel anterior extraíble)
y ser accesibles externamente.
NOTA: Cuando se sustituyan discos físicos en un disco virtual que ya ha sido
creado, asegúrese de que se sustituyen los discos físicos HDD SATA por discos
físicos HDD SATA y que los discos físicos SSD SATA también se sustituyen por
discos físicos SSD SATA.
NOTA: Al intercambiar en directo un disco físico, asegúrese de que el nuevo disco sea
de una capacidad igual o superior a la capacidad del disco físico que se sustituye.

12 Características
Itinerancia de discos físicos
La controladora admite el traslado de un disco físico de una ranura del plano
posterior o conexión de cable a otra (en la misma controladora). La controladora
reconoce automáticamente el disco físico y lo coloca lógicamente en el
orden adecuado.
AVISO: Si realiza un traslado de discos mientras se ejecuta la función
OCE/Reconfiguración en la administración del almacenamiento perderá un disco virtual.
NOTA: Para obtener más información sobre cómo abrir el sistema y agregar
piezas, consulte el Manual del propietario del hardware disponible en el sitio web
de Dell Support en dell.com/support/manuals.
Realice los pasos siguientes para trasladar discos físicos:
NOTA: Estos pasos no se aplican a los sistemas que tengan un plano posterior con
la capacidad de intercambio dinámico.
1 Apague el sistema, los discos físicos y los componentes del sistema.
2 Desconecte los cables de alimentación del sistema.
3 Traslade los discos físicos a ranuras diferentes del plano posterior
o diferentes conexiones de cable.
4 Realice una comprobación de seguridad. Asegúrese de que los discos
físicos se han insertado correctamente.
5 Conecte los cables de alimentación y encienda el sistema.
NOTA: La controladora detecta la configuración RAID a partir de los datos de
configuración de los discos físicos.
Compatibilidad con el controlador del puerto de almacenamiento (Storport)
Para su uso con
Microsoft Windows
Server
2008 y versiones posteriores, el
controlador Storport mejora el rendimiento y las interfaces de controlador
de minipuerto.
Discos virtuales (general)
Se admiten hasta ocho discos virtuales.
El adaptador de PERC S110 permite:
• Crear discos virtuales de distintos niveles RAID en una única controladora.
NOTA: No se permite la combinación de niveles RAID en el mismo disco físico.
• Generar discos virtuales distintos con características diferentes para
aplicaciones diferentes.

Características 13
El adaptador de PERC S110 no permite:
• Crear un disco virtual a partir de una combinación de diferentes tipos de
discos físicos. Por ejemplo, no se puede crear un disco virtual RAID 10
desde dos discos físicos HDD SATA-II y un disco físico SSD SATA. Todos
los discos físicos deben ser del mismo tipo de unidad (HDD o SSD).
• Seleccionar un disco físico como repuesto dinámico dedicado si el disco
físico es de un tipo diferente de los discos físicos.
Un disco virtual hace referencia al almacenamiento creado por una controladora a
partir de uno o más discos físicos. Aunque un disco físico puede crearse a partir de
varios discos físicos, el sistema operativo lo considera como un único disco.
La capacidad de un disco virtual se puede ampliar en línea para cualquier
nivel RAID sin tener que reiniciar el sistema operativo.
Migración de discos virtuales
La controladora PERC S110 admite la migración automática de discos virtuales
desde una PERC S100 o adaptador PERC S110 a otro adaptador PERC S110.
PRECAUCIÓN: el disco virtual se perderá si se realiza una migración de discos
virtuales durante una función OCE/Reconfiguración.
NOTA: realice copias de seguridad de los datos del disco virtual antes de migrar
discos virtuales.
NOTA: Asegúrese de que se hayan migrado todos los discos físicos que forman
parte del disco virtual. Los discos virtuales en estado óptimo y degradado se migrarán
automáticamente. No se debe migrar un disco virtual en estado fuera de línea.
NOTA: no se puede migrar un disco virtual de arranque entre modelos distintos
de sistema.
Migración de un disco virtual
1 Apague el sistema que contiene la controladora de origen.
2 Apague el sistema de destino si el sistema no admite la introducción
directa de discos físicos.
3 Mueva los discos físicos pertinentes de la controladora de origen a la
controladora de destino en el sistema de destino. En el sistema de destino
no se tienen que introducir los discos físicos en las mismas ranuras.
4 Si se apagó el sistema de destino, enciéndalo.

14 Características
PRECAUCIÓN: La Utilidad de configuración del BIOS (<CTRL><R>) se pausa
e indica que se realice alguna acción, para el disco o discos virtuales
degradados, si la opción "pause if degraded" (pausar si degradado) está activada
en la Utilidad de configuración del BIOS (<CTRL><R>).
PRECAUCIÓN: Después de la migración, asegúrese de haber migrado todos los
discos físicos y que éstos estén presentes en los discos virtuales correctos.
Niveles RAID de los discos virtuales
Se pueden crear discos virtuales de distintos niveles RAID.
Transformación de discos virtuales
La transformación de discos virtuales puede incluir lo siguiente:
• La ampliación de capacidad, mediante OCE/Reconfiguración
(para asignar espacio de disco virtual adicional en los discos físicos
originales o después de haber agregado discos físicos adicionales).
• La recreación (la recreación de los datos de un disco virtual implica el
uso de un repuesto dinámico o disco físico de respaldo).
Política de lectura, escritura y caché
En la Tabla 2-1 se indican las políticas de
lectura
, escritura y caché compatibles
o no compatibles con el adaptador de PERC S110.
PRECAUCIÓN: el modo predeterminado actual para la activación de la caché de
escritura es Write Through, Non Read Ahead (WT, NRA) (Escritura simultánea, Sin
lectura anticipada [WT, NRA]). Para activar Write Back (Escritura diferida - WB),
es recomendable utilizar un SAI.
Tabla 2-1. Política de lectura, escritura y caché de PERC S110
Categoría Compatible con adaptador de PERC S110
Cache Settings (Configuración de la caché) Sí
Lectura anticipada/Escritura no simultánea Sí
Sin lectura anticipada/Escritura no
simultánea
Sí
Lectura anticipada/Escritura simultánea Sí
Sin lectura anticipada/Escritura simultánea Sí

Instalación de los controladores 15
Instalación de los controladores
La Controladora RAID PERC S110 Dell PowerEdge requiere controladores
para funcionar con los sistemas operativos compatibles.
El método de instalación de controladores para la tarjeta PERC S110 depende
del tipo de sistema que posee y el tipo de sistema operativo de Microsoft
Windows que está instalado en el sistema.
Resumen del procedimiento de instalación para
Windows Server 2008, 2008 R2, 2012 y 2012 R2 en
sistemas 12G
1 Descargue los controladores de la tarjeta PERC S110. Ver "Descarga de
los controladores de Microsoft Windows" en la página 16.
2 Establecimiento de la controladora SATA en Modo RAID Ver
"Establecimiento de la controladora SATA en Modo RAID" en la página 17.
3 Inicialización de discos físicos Ver "Inicializar los discos físicos (según
sea necesario)" en la página 17.
4 Crear un disco de inicialización virtual Ver "Creación de un disco virtual
de inicio" en la página 17.
5 Comprobar las opciones de la controladora y la prioridad de la lista de
inicio Ver "Comprobar las opciones de la controladora y la prioridad de la
lista de inicio" en la página 17.
6 Si es preciso, cambie la lista de prioridad de inicio de los dispositivos. Ver
"Cambie la opción Boot Priority List for Devices (Lista de prioridad de
inicio de los dispositivos) (si procede)" en la página 18.
7 Instalación de los controladores de la controladora durante la instalación
del sistema operativo Ver "Instalación de los controladores de la
controladora durante la instalación del sistema operativo" en la página 19.
8 Para todos los sistemas Dell PowerEdge de la 12.ª generación (12G) que
soportan Microsoft Windows Server 2012 R2, es necesario instalar
adicionalmente los controladores bccfg3.sys manualmente. Ver "Instalación
de controladores bccfg3.sys" en la página 20.

16 Instalación de los controladores
NOTA: Este paso es también es aplicable para los sistemas Dell PowerEdge R220
sistemas que soportan los sistemas operativos Microsoft Windows Server 2012,
Microsoft Windows Server 2012 R2 y Microsoft Windows Server 2008 R2 SP1.
Requisitos previos a la instalación para los
controladores
• Asegúrese de que el sistema tenga instaladas las actualizaciones más
recientes del BIOS y del firmware del sitio web de Dell Support en
dell.com/support/manuals.
• Antes de instalar los controladores y el sistema operativo, realice los
procedimientos previos a la instalación.
• Cuando esté listo para instalar los controladores de la controladora y el
sistema operativo, consulte "Instalación de los controladores de la
controladora durante la instalación del sistema operativo" en la página 19.
Descarga de los controladores de
Microsoft Windows
1 Vaya a dell.com/support/manuals.
2 Introduzca la etiqueta de servicio del sistema y haga clic en
Submit (Enviar).
Se muestra la página de asistencia del producto.
3 Haga clic en Obtener controladores y dowloads.
4 Haga clic en la etiqueta View All Drivers (Ver todos los controladores).
No se muestra la ventana Drivers and Downloads
(Controladores y descargas).
5 Seleccione el sistema operativo.
6 Expanda la categoría SAS RAID.
7 Seleccione Download File (Descargar archivo) para el
controlador adecuado.
NOTA: cargue un soporte óptico en blanco (CD-ROM o DVD) en el sistema.
8 Utilice el soporte óptico en blanco para grabar la imagen ISO.
9 Descargue los archivos de la PERC S110 a un CD-ROM, DVD o unidad
flash USB.

Instalación de los controladores 17
Procedimientos previos a la instalación para los
controladores de la controladora
Establecimiento de la controladora SATA en Modo RAID
Confirmar o cambiar las opciones de configuración en la ventana
Sistema Dell PowerEdge
1 Inicie el sistema. Cuando a parezca la ventana Dell Power-On Self-Test
(POST) , presione <F2>.
2 Cuando aparezca la ventana Sistema Dell PowerEdge , desplácese hasta
SATA Settings (Configuración SATA) y presione <Intro>. En la
subpantalla, confirme que la opción SATA Controller
(Controladora SATA) esté establecida en modo RAID.
NOTA: si fuera necesario, utilice la barra espaciadora para cambiar
la configuración.
3 Presione <Esc> para salir.
4 Presione <Esc> nuevamente. Se produce lo siguiente:
– Si no se ha realizado ningún cambio en el paso 2, continúa la
secuencia de inicio.
– Si se ha realizado un cambio en el paso 2, aparece un cuadro de
diálogo. Seleccione Guardar los cambios y salir.
Presione <Intro>. Continúa la secuencia de inicio.
Inicializar los discos físicos (según sea necesario)
Ver "Inicialización de discos físicos" en la página 24.
Creación de un disco virtual de inicio
Ver "Creación de discos virtuales" en la página 25.
Comprobar las opciones de la controladora y la prioridad de la lista de inicio
1 En el campo Virtual Disks (Discos virtuales), asegúrese de que el disco
virtual de inicialización creado en el sea el primer disco virtual de la lista.
Si el disco virtual de inicialización no es el primer disco virtual de la lista,
ver "Intercambio de dos discos virtuales" en la página 29.

18 Instalación de los controladores
NOTA: Si se utilizan discos virtuales no RAID (y éstos aparecen en la lista
Virtual Disks [Discos virtuales]), la opción Swap Two Virtual Disks
(Intercambiar dos discos virtuales) sólo estará activada si el sistema contiene
un disco físico con capacidad RAID.
2 Seleccione Continue to Boot (Continuar para iniciar)
y presione <Intro>.
3 Continúe con el "Instalación de los controladores de la controladora
durante la instalación del sistema operativo" en la página 19.
Cambie la opción Boot Priority List for Devices (Lista de prioridad de inicio de los
dispositivos) (si procede)
Para cambiar el orden de los dispositivos (CD-ROM, DVD óptico, etc.),
realice lo siguiente:
NOTA: Si la utilidad Configuration de BIOS de PERC está abierta, seleccione
Continue to Boot (Continuar para iniciar) y, a continuación, presione <Intro>.
Presione <Ctrl><Alt><Supr> para reiniciar el sistema.
1 Inicie el sistema. Cuando aparezca la pantalla POST, presione <F2>.
2 En la pantalla Sistema Dell PowerEdge, utilice las teclas de flecha para
desplazarse hasta Boot Sequence (Secuencia de inicio).
Presione <Intro>.
3 Asegúrese de que Hard drive C: (Unidad de disco duro C:) es el
primer dispositivo de la lista.
4 Para cambiar la secuencia de otros dispositivos:
– Utilice la tecla <+> para subir los dispositivos o la tecla <->
para bajarlos.
– Para activar o desactivar un dispositivo, utilice la barra espaciadora.
5 Presione <Esc> para salir.
6 Presione <Esc> nuevamente. Seleccione Save Changes and Exit
(Guardar cambios y salir) y presione <Intro>.
7 Continúe con el "Instalación de los controladores de la controladora
durante la instalación del sistema operativo" en la página 19.

Instalación de los controladores 19
Instalación de los controladores de la controladora durante la
instalación del sistema operativo
PRECAUCIÓN: el firmware, los controladores y las aplicaciones más recientes
deben estar instalados a la hora de actualizar el software de controladora.
Es posible que una versión anterior del controlador no funcione correctamente
con el software de controladora más reciente, o viceversa.
1 Reinicie el sistema. Cuando aparezca la pantalla POST, presione <F11>.
2 Inserte el soporte del sistema operativo Windows en la unidad óptica
del sistema.
3 Cuando aparezca el administrador de inicio del BIOS o el menú del
dispositivo de inicio, seleccione el texto que comience por Embedded
SATA... (SATA incorporado...) y presione <Intro>.
4 Instale el sistema operativo Microsoft Windows aplicable según las
instrucciones en pantalla.
5 En la ventana Seleccione el controlador que desea instalar, aparecerá la
subventana Cargar controlador. Realice lo siguiente:
a Inserte el CD-ROM, el DVD, la unidad flash USB que contenga los
archivos copiados en "Descarga de los controladores de Microsoft
Windows" en la página 16.
b Haga clic en Examinar.
c En la ventan Buscar carpeta, vaya al directorio que contenga los
archivos de controlador de la controladora. Busque y seleccione
los archivos.
d Haga clic en OK (Aceptar).
6 En la siguiente ventana Seleccione el controlador que desea instalar,
seleccione Dell PERC S110. Haga clic en Siguiente para cargar los
archivos del controlador.
7 De la lista en la ventana Seleccione el sistema operativo que desea
instalar, seleccione el sistema operativo aplicable. Haga clic en Siguiente.
8 Lleve a cabo las instrucciones restantes de la instalación del sistema
operativo. Algunas de las ventanas requieren contraseñas específicas del
usuario e información del sistema. Póngase en contacto con el
administrador de TI para obtener ayuda, según sea necesario.
NOTA: Una vez finalizado el proceso de instalación del sistema operativo,
extraiga el soporte de instalación introducido en el paso 5.

20 Instalación de los controladores
Instalación de controladores bccfg3.sys
Siga el procedimiento descrito a continuación para instalar el controlador
bccfg3.sys :
1 Después de instalar el sistema operativo en los sistemas Dell PowerEdge
con la tarjeta S110, vaya a la ventana Administración de equipos.
2 Seleccione la sección Otros dispositivos, haga clic con el botón derecho
en RAIDCORE Configuration SCSI Processor Device.
Se muestran una lista de opciones.
3 Haga clic en Update Driver Software (Actualizar software del controlador).
Se muestra la ventana Update Driver Software - RAIDCORE
Configuration SCSI Processor Device.
4 Seleccione la etiqueta Buscar software de controlador en el equipo.
5 Seleccione la carpeta que contiene los controladores para el hardware
y haga clic en OK (Aceptar).
6 Haga clic en Siguiente.
NOTA: Si su sistema admite OpenManage v7.4 y posteriores, el controlador
bccfg.sys se instalará automáticamente.
Cómo realizar el procedimiento de instalación de administración del
adaptador PERC S110
El procedimiento de instalación de administración del PERC S110se describe
en Dell OpenManage Server Administrator Storage Management Para
configurar un PERC S110 en el sistema, consulte los procedimientos Storage
Management disponibles en el sitio web de Dell Support en
dell.com/support/manuals.

Configuración y administración de RAID 21
Configuración y administración
de RAID
El Controladora RAID PERC S110 Dell PowerEdge se configuran mediante la
utilidad configuración de BIOS de PERC S110. La utilidad es accesible al
iniciarse el sistema, cuando se le solicite presionar <Ctrl><R>.
NOTA: Para configurar el PERC S110 con Dell OpenManage Server Administrator
Storage Management, consulte el sitio web de asistencia Dell Support en
dell.com/support/manuals.
NOTA: La utilidad Configuration de BIOS de PERC es accesible y configurable sin
el sistema operativo o los controladores de controladora instalados.
configuración de la controladora: uso de la
Utilidad de configuración del BIOS de PERC
Operaciones de la utilidad Configuration de BIOS de PERC
• Acceso a la utilidad Configuration de BIOS de PERC
Describe cómo iniciar sesión en la utilidad PERC Virtual Disk Management.
• Explicación de los colores de texto en la utilidad Configuration de
BIOS de PERC
Describe el estado de los discos físicos y discos virtuales, en función del
texto resaltado en color.
• Inicialización de discos físicos
Describe cómo inicializar un disco físico para el almacenamiento de datos.
• Creación de discos virtuales
Describe cómo crear un disco virtual desde los discos físicos conectados.
• Eliminación de discos virtuales
Elimina uno o más discos virtuales configurados para la controladora.
• Intercambio de dos discos virtuales
Intercambia discos virtuales para permitir que se carguen en cualquier orden.

22 Configuración y administración de RAID
• Administrar repuestos dinámicos
Le permite asignar o desasignar repuestos dinámicos globales o dedicados.
• Visualización de los detalles del disco físico
Permite ver información detallada acerca de los discos físicos conectados.
• Visualización de los detalles del disco virtual
Permite ver información detallada acerca de los discos virtuales.
• Volver a explorar los discos
Vuelve a explorar los discos para detectar discos físicos o discos virtuales
nuevos o quitados.
• Opciones de controladora
Cambia las opciones de controladora, tal como los avisos de inicio y de
disco virtual.
• Continuar para iniciar
Permite al sistema continuar con el inicio después de utilizar la utilidad
Configuration de BIOS de PERC.
Acceso a la utilidad Configuration de BIOS de PERC
1 Inicie el sistema y espere hasta que aparezca el mensaje Press
<Ctrl><R> to Configure (Presione Ctrl+R para configurar).
2 Presione <Ctrl><R>.
Dispone de un máximo de tres segundos para presionar <Ctrl><R>.
De lo contrario, el proceso de inicio del sistema continúa.
PRECAUCIÓN: Si la controladora SATA no está configurada en el modo RAID, es
posible que se destruyan datos. Asegúrese de crear una copia de seguridad de
todos los datos antes de cambiar los modos.
NOTA: Si la utilidad Configuration de BIOS de PERC no aparece y el sistema utiliza
PERC S100, presione F2 para acceder al BIOS del sistema Dell. En el campo SATA
Settings (Configuración SATA), asegúrese de que la opción SATA
Controller (Controladora SATA) se ha establecido en RAID Mode (Modo
RAID). Si los valores son correctos y la utilidad Configuration de BIOS de PERC aún
no aparece, póngase en contacto con el servicio de asistencia técnica Dell Support
en dell.com/support.

Configuración y administración de RAID 23
La utilidad contiene los campos siguientes:
• Un campo de información (texto en amarillo o en rojo): situado debajo
del nombre de la ventana y el número de compilación actual.
• Virtual Disks (Discos virtuales): muestra los discos virtuales que se han
creado e información relacionada (número de disco virtual, nivel de
RAID, tamaño, estado y estado del modo de caché).
• Main Menu (Menú principal): indica las operaciones principales de la
utilidad Configuration de BIOS de PERC.
• Physical Disks(Discos físicos): muestra información acerca de los discos
físicos o los dispositivos ATAPI (Advanced Technology Attachment).
• Available Keys (Teclas disponibles): indica las teclas que se deben
utilizar para seleccionar una línea de texto o realizar una operación.
NOTA: Para obtener más información sobre los estados de los discos virtuales
y discos físicos, consulte "Estados de disco: discos virtuales y discos físicos" en la
página 57.
NOTA: El primer disco virtual de la lista Virtual Disks (Discos virtuales) debe
ser un disco virtual iniciable. El sistema sólo puede iniciarse cuando el disco virtual
iniciable se encuentra en la primera posición de la lista.
Explicación de los colores de texto en la utilidad Configuration de BIOS
de PERC
El texto de la utilidad Configuration de BIOS de PERC se codifica mediante
colores, tal como se indica a continuación:
• White text (Texto en blanco): indica una opción disponible o texto
informativo.
• Black text, yellow highlighting (Texto en negro, resaltado en amarillo):
indica una opción o dispositivo por la que es posible que tome acción.
• Yellow text (Texto en amarillo): indica información acerca de la opción
de resaltado en amarillo.
• Green text (Texto en verde): indica un elemento seleccionado.
• Light blue text (Texto en azul claro): indica que no se puede seleccionar
el elemento.
• Magenta text (Texto en magenta): indica elementos relacionados
a repuestos dinámicos u opciones de inicio.
• Red text (Texto en rojo): indica un disco virtual o físico que ha fallado
o un aviso. Por ejemplo, el texto de información podría estar en rojo si
una opción no está disponible.

24 Configuración y administración de RAID
Inicialización de discos físicos
Se deben convertir discos físicos nuevos a discos con capacidad RAID antes
de que se puedan utilizar. Convertir un disco a otro con capacidad RAID
copia la información de configuración de la controladora en el disco físico.
Se pueden inicializar discos físicos con los estados siguientes:
• Non-RAID (No RAID): un disco físico configurado por uno no PERC S110.
• Ready (Listo): no contiene datos almacenados pero incluye información
de configuración de la PERC S110
discos físicos En línea no se pueden convertir a No RAID o a discos con
capacidad RAID.
1 Encienda el sistema para comenzar el proceso de inicio.
2 Cuando se le solicite, presione la teclas <Ctrl><R> para acceder a la
utilidad Configuration de BIOS de PERC.
3 En el campo Main Menu (Menú principal), utilice las teclas de flecha para
seleccionar la opción Initialize Physical Disk(s) (Inicializar discos físicos).
4 Presione <Intro>.
5 Utilice las teclas de flecha para seleccionar Convert to RAID Capable
Disk (Convertir a discos con capacidad RAID) o convert to Non-RAID
(Convertir a no RAID).
6 Presione <Intro>.
7 Utilice las teclas de flecha para seleccionar un disco físico. Presione
<Insertar> para seleccionar un disco físico o presione la tecla <A> para
elegir todos los discos físicos que se pueden seleccionar.
NOTA: Puede seleccionar e inicializar varios discos físicos. No es necesario
inicializar un disco físico a la vez.
8 Presione <Intro> para convertir los discos físicos seleccionados a No RAID
o a discos con capacidad RAID.
NOTA: Después de convertir un disco físico a Non-RAID (No RAID), se muestra
como Non-RAID (No RAID) en el campo Physical Disks (Discos físicos) de la
Utilidad de configuración del BIOS de PERC S110. Un disco físico Non-RAID
(No RAID) también se crea y aparece en el campo Virtual Disks (Discos virtuales).
9 Aparecerá un cuadro de diálogo en el que se advierte que la
inicialización del disco físico eliminará definitivamente todos los datos
almacenados en él. Presione la tecla <C> para continuar con el proceso
de inicialización o presione en <Esc> para cancelar.

Configuración y administración de RAID 25
La inicialización tarda entre 10 y 15 segundos por disco físico. Un indicador
de estado muestra el disco físico que se está inicializando. Cuando se haya
terminado la inicialización, se apagará el indicador de estado y se volverán a
analizar automáticamente todos los canales.
PRECAUCIÓN: Si un disco físico tiene un disco virtual, no se podrá seleccionar
para la inicialización. Para inicializar el disco físico de todos modos, asegúrese
de eliminar el disco virtual. Asegúrese que realmente desea inicializar el disco
físico, ya que se eliminarán todos los datos (incluida toda la información de
configuración del PERC S110).
NOTA: Cuando en el sistema se instalan discos físicos no RAID, sus discos virtuales
no RAID asociados deben eliminarse para poder utilizar los discos físicos con el PERC
S110. La eliminación de los discos virtuales no RAID convierte los discos físicos No
RAID en discos físicos con capacidad RAID y cambia su estado a Ready (Listo).
NOTA: Normalmente, continúe con el procedimiento siguiente,
Creación de discos virtuales.
Creación de discos virtuales
Puede crear discos virtuales después de convertir los discos físicos a discos con
capacidad RAID, en particular si el disco virtual ha de ser un disco virtual de
inicio para el sistema. Si aún no ha decidido el nivel de RAID que desea utilizar,
consulte la Guía de tecnología RAID, disponible en el sitio web de Dell Support
en dell.com/support/manuals.
Más información
Al crear discos virtuales, tenga en cuenta si la capacidad del disco virtual
deberá ampliarse en el futuro.
Para un sistema operativo
Microsoft Windows,
formatee los discos virtuales con
el sistema de archivos de nueva tecnología (NTFS). Microsoft Corporation
proporciona una utilidad diskpart.exe que puede ampliar dinámicamente un
sistema de archivos NTFS a cualquier espacio adyacente sin utilizar.
Además, tenga en cuenta que el uso de una única partición por disco virtual
facilita la expansión.
NOTA: La versión de la utilidad diskpart.exe depende de la versión del sistema
operativo de Windows que se esté ejecutando.
NOTA: La utilidad diskpart.exe está disponible en el CD de algunas versiones de
los sistemas operativos de Windows, o en el sitio web de Microsoft Corporation
(microsoft.com) para otras versiones. Utilice la versión correcta para el sistema
operativo instalado.

26 Configuración y administración de RAID
Antes de comenzar
• Para volver a un estado anterior en cualquier momento de este
procedimiento, presione <Esc>.
• Con la utilidad Configuration de BIOS de PERC se puede crear un
máximo de ocho discos virtuales.
NOTA: No se permite la combinación de niveles RAID en el mismo disco físico.
NOTA: La operación Create VirtualDisk (Crear disco virtual) no se puede seleccionar
cuando no hay capacidad disponible en los discos físicos.
1 Encienda el sistema para comenzar el proceso de inicio.
2 Cuando se le solicite, presione la teclas <Ctrl><R> para acceder a la
utilidad Configuration de BIOS de PERC.
3 En el campo Main Menu (Menú principal), utilice las teclas de flecha para
seleccionar Create Virtual Disk (Crear disco virtual). Presione <Intro>.
4 En el campo Physical Disks (Discos físicos), seleccione los discos físicos
en los que se debe crear un disco virtual:
a Para cada disco físico, presione la tecla <Insertar> para seleccionarlo.
(Los discos físicos se pueden insertar en cualquier orden.)
b Tras seleccionar el o los discos físicos que deben incluirse en el disco
virtual, presione <Intro>.
5 En el campo User Input (Entrada de usuario), utilice las teclas de flecha
para seleccionar un tipo de disco virtual (nivel RAID). Presione
<Intro>. (Sólo se indican los tipos de disco virtual que se pueden crear
con los discos físicos seleccionados y se resaltan en texto en blanco).
6 Si se aplican repuestos dinámicos:
a En el campo User Input (Entrada de usuario), utilice las teclas de flecha
para seleccionar un repuesto dinámico dedicado. Presione <Intro>.
NOTA: Es posible asignar un repuesto dinámico después de crear un disco
virtual. Para ello, seleccione la opción Manage Hot Spare(s) (Administrar
repuestos dinámicos).
b
En el campo Physical Disks (Discos físicos), seleccione el disco
físico que debe utilizarse como repuesto dinámico (si procede).
Presione <Intro> para seleccionarlo.
c Presione <Intro> para agregar el repuesto dinámico. Presione la
tecla <C> para confirmar el cambio.

Configuración y administración de RAID 27
7 Seleccione un tamaño para el disco virtual, dependiendo del espacio libre
disponible en los discos físicos (los cambios en el tamaño de los discos
físicos se muestran en Crear disco virtual y Campos de entrada de usuario.)
NOTA: El tamaño máximo del disco virtual depende del espacio libre
disponible en los discos físicos y del nivel de RAID seleccionado.
8 Después de elegir el tamaño del disco virtual, presione <Intro>.
9 En el campo User Input (Entrada de usuario), seleccione una opción
para Caching Mode (Modo caché). Presione <Intro>.
10 Presione la tecla <C> para confirmar que desea crear el disco virtual.
11 En el campo Main Menu (Menú principal), realice operaciones
adicionales o seleccione Continue to Boot (Continuar para iniciar)
y presione <Intro>.
NOTA: El disco virtual de inicio debe ser el primero que figura en el campo
Virtual Disks (Discos virtuales). Si fuera necesario, utilice la opción Swap
Two Virtual Disks (Intercambiar dos discos virtuales) para colocar el disco virtual
iniciable en la primera posición.
Selección de los tamaños de discos virtuales
• Para crear un tamaño de disco virtual de < 2.199 TB
a Utilice las teclas <Re Pág> o <Av Pág> para seleccionar un
tamaño en incrementos grandes
o
Utilice las teclas de flecha arriba o abajo para seleccionar un tamaño
en incrementos pequeños.
b Continúe con "Creación de discos virtuales" en la página 25.
• Para crear un tamaño de disco virtual de > 2.199 TB
a Presione la tecla <Re Pág> o de flecha arriba para aumentar el
tamaño del disco virtual.
b Al alcanzar el tamaño máximo, aparecerá un cuadro de diálogo en el
campo User Input (Entrada de usuario). En él se solicita si
desea limitar el tamaño del disco virtual o superar el tamaño
máximo normal.
c Presione <Esc> para crear un disco virtual más grande.
d Presione la tecla <Re Pág> o de flecha arriba hasta alcanzar el
tamaño deseado o el máximo.
e Continúe con "Creación de discos virtuales" en la página 25.
NOTA: Cuando se utilizan discos físicos de tamaños diferentes, el tamaño máximo
del disco virtual se limita según el tamaño del disco físico de menor capacidad.

28 Configuración y administración de RAID
Eliminación de discos virtuales
PRECAUCIÓN: Aunque es posible eliminar cualquier disco virtual del campo
Virtual Disks (Discos virtuales), incluido el primero de la lista, no elimine
este primer disco virtual. Es posible que sea el disco virtual iniciable del sistema.
Si elimina el disco virtual iniciable, se borrará el sistema operativo y los
controladores de la controladora.
PRECAUCIÓN: Cuando un disco físico ha sido eliminado del sistema, la
información de configuración actual de adaptador de PERC S110 (metadatos)
permanece en el disco. Si el disco físico eliminado provoca el fallo de un disco
virtual y este último se elimina y se realiza una Reexploración, volver a insertar el
disco físico hace que la utilidad de configuración de BIOS de PERC S110 combine
la información de configuración del disco físico reinsertado con la información de
configuración existente. El disco virtual anteriormente borrado vuelve a aparecer
en la Utilidad de configuración de BIOS de PERC S110.
PRECAUCIÓN: Asegúrese de que todos los discos físicos que formen parte de un
disco virtual se encuentren en el sistema antes de eliminar un disco virtual.
1 Encienda el sistema para comenzar el proceso de inicio.
2 Cuando se le solicite, presione la teclas <Ctrl><R> para acceder a la
utilidad Configuration de BIOS de PERC.
3 En el campo Main Menu (Menú principal), seleccione Delete Virtual
Disk(s) (Eliminar discos virtuales). Presione <Intro>.
4 Realice uno de los pasos siguientes:
•En el campo Virtual Disks (Disco virtual), seleccione los discos
virtuales que desee eliminar. Presione <Insertar> para confirmar
cada selección.
O bien:
• Presione <A> para seleccionar todos los discos virtuales para que
sean borrados.
NOTA: el color del texto de los discos virtuales seleccionados cambia a verde.
5 Presione <Intro>.
PRECAUCIÓN: Aparecerá un cuadro de diálogo en el que se describen las
consecuencias de eliminar los discos virtuales seleccionados. La eliminación de
un disco virtual destruye definitivamente todos los datos que contiene, así como el
disco virtual en sí. Esta acción no se puede deshacer.
6 Presione la tecla <C> para confirmar la eliminación.

Configuración y administración de RAID 29
Intercambio de dos discos virtuales
Utilice la opción Swap Two Virtual Disks (Intercambiar dos discos virtuales) de
la
Configuration de BIOS de PERC utilidad para organizar
los discos virtuales en
un orden diferente.
PRECAUCIÓN: No intercambie el primer disco virtual de la lista Virtual Disks
(Discos virtuales) si se trata del disco virtual iniciable. El disco virtual iniciable
debe ser el primer disco virtual de la lista Virtual Disks (Discos virtuales).
Antes de comenzar
• La opción Swap Two Virtual Disks (Intercambiar dos discos virtuales)
sólo está activada si hay al menos un disco físico inicializado en el
sistema. Por ejemplo, si todos los discos físicos del sistema son No RAID,
la opción Swap Two Virtual Disks (Intercambiar dos discos virtuales)
estará desactivada.
• Es recomendable que el disco virtual iniciable sea de tipo redundante,
tal como RAID 1, RAID 5 o RAID 10, para conservar los datos en el caso
de que falle un disco físico del disco virtual. Según sea necesario,
intercambie dicho disco virtual en la primera posición de Virtual Disks
(Discos virtuales), si aún no es el disco virtual 1. Consulte la opción
Swap Two Virtual Disks (Intercambiar dos discos virtuales) que se
describe a continuación.
• El dispositivo de inicio y el orden de inicio los puede seleccionar el usuario.
• La función de intercambio sólo está disponible en la utilidad
Configuration de BIOS de PERC.
NOTA: Sólo se pueden intercambiar dos discos virtuales a la vez.
1 Encienda el sistema para comenzar el proceso de inicio.
2 Cuando se le solicite, presione la teclas <Ctrl><R> para acceder a la
utilidad Configuration de BIOS de PERC.
3 En el campo Main Menu (Menú principal), seleccione Swap Two
Virtual Disks
(Intercambiar dos discos virtuales). Presione <Intro>.
4 Utilice las teclas de flecha para resaltar un disco virtual en el campo
Virtual Disk (Disco virtual). Presione <Insertar>.
5 Utilice las teclas de flecha para resaltar otro disco virtual. Presione
<Insertar>.
6 Presione <Intro> para intercambiar los discos virtuales.

30 Configuración y administración de RAID
Administrar repuestos dinámicos
Esta opción permite crear un repuesto dinámico global a partir de un disco físico
seleccionado, o bien permite eliminarlo.
NOTA: Un repuesto dinámico se puede crear únicamente si un disco físico se
encuentra en el estado Ready (Listo) o Normal en el campo Physical Disks (Discos
físicos). Si el disco físico se encuentra en el estado Online (En línea), significa que
hay un disco virtual que lo está utilizando y no se puede seleccionar como repuesto
dinámico global.
Creación de un repuesto dinámico global
1 Encienda el sistema para comenzar el proceso de inicio.
2 Cuando se le solicite, presione la teclas <Ctrl><R> para acceder a la
utilidad Configuration de BIOS de PERC.
3 En el campo Main Menu (Menú principal), seleccione Manage Hot
Spare(s) (Administrar repuestos dinámicos). Presione <Intro>.
4 Seleccione Assign Global Hot Spare(s) (Asignar repuestos dinámicos
globales). Presione <Intro>.
5 Utilice la tecla de flecha arriba o abajo para seleccionar uno o varios
discos físicos como repuesto dinámico global. Presione <Insertar>.
6 Presione <Intro> para agregar el repuesto dinámico global.
7 Presione la tecla <C> para confirmar la acción.
Desasignar un repuesto dinámico dedicado
1 Encienda el sistema para comenzar el proceso de inicio.
2 Cuando se indique, presione las teclas <CTRL><R> para acceder a la
Utilidad de configuración del BIOS de PERC S110.
3 En el campo Main Menu (Menú principal), seleccione Manage Hot
Spare(s) (Administrar repuestos dinámicos). Presione <Intro>.
4 Seleccione Assign Global Hot Spare(s) (Asignar repuestos dinámicos
globales). Presione <Intro>.
5 Utilice la tecla de flecha arriba o abajo para seleccionar un disco virtual
para asignar un repuesto o repuestos dinámicos dedicados. Presione
<Insertar>.
6 Utilice la tecla de flecha arriba o abajo para seleccionar uno o varios
discos físicos como repuesto dinámico global. Presione <Insertar>.
7 Presione <Intro> para agregar el repuesto dinámico dedicado.
8 Presione la tecla <C> para confirmar la acción.

Configuración y administración de RAID 31
Eliminación de un repuesto dinámico global
1 Encienda el sistema para comenzar el proceso de inicio.
2 Cuando se le solicite, presione la teclas <Ctrl><R> para acceder a la
utilidad Configuration de BIOS de PERC.
3 En el campo Main Menu (Menú principal), seleccione Manage Hot
Spare(s) (Administrar repuestos dinámicos). Presione <Intro>.
4 Seleccione Unassign Global Hot Spare(s) (Anular asignación de
repuestos dinámicos globales. Presione <Intro>.
5 Utilice la tecla de flecha arriba o abajo para seleccionar los discos físicos
que se deben eliminar como repuesto dinámico. Presione <Insertar>.
6 Presione <Intro> para eliminar el repuesto dinámico.
7 Presione la tecla <C> para confirmar la acción.
Visualización de los detalles del disco físico
1 Encienda el sistema para comenzar el proceso de inicio.
2 Cuando se le solicite, presione la teclas <Ctrl><R> para acceder a la
utilidad Configuration de BIOS de PERC.
3 En el campo Main Menu (Menú principal), seleccione View Physical
Disk Details (Ver detalles del disco físico). Presione <Intro>.
4 Utilice las teclas de flecha para seleccionar un disco físico.
5 En la parte superior de la ventana se mostrará la información del disco físico:
• Número del disco físico
• Número de canal
• Physical disk size (Tamaño del disco físico)
• Estado del disco físico: Non-RAID/Ready/Online
(No Raid/Listo/En línea)
• Cantidad de espacio libre
• Fabricante y número de modelo
• Dirección mundial
• Política de caché SATA (Habilitada o Deshabilitada)
• S.M.A.R.T. Estado: Error (si se descubre un disco con error
S.M.A.R.T. )
6 Cuando haya terminado, presione <Esc> para volver a la ventana principal.

32 Configuración y administración de RAID
Visualización de los detalles del disco virtual
1 Encienda el sistema para comenzar el proceso de inicio.
2 Cuando se le solicite, presione la teclas <Ctrl><R> para acceder a la
utilidad Configuration de BIOS de PERC.
3 En el campo Main Menu (Menú principal), seleccione View Virtual
Disk Details (Ver detalles de disco virtual). Presione <Intro>.
4 Utilice las teclas de flecha para seleccionar un disco virtual.
5 En la parte superior de la ventana y en el campo Virtual Disks (Discos
virtuales) se mostrará la información del disco virtual:
• Número del disco virtual
• El nivel de RAID
• Tamaño
• Estado (Lectura anticipada/Escritura no simultánea, Sin lectura
anticipada/Escritura no simultánea, Lectura anticipada/Escritura
simultánea, Sin lectura anticipada/Escritura simultánea)
6 Cuando haya terminado, presione <Esc> para volver a la ventana
principal.
NOTA: En el campo Physical Disks (Discos físicos) se indican los discos
físicos incluidos en el disco virtual y resaltados en texto en verde.
Volver a explorar los discos
Esta opción permite volver a explorar todos los canales y detectar discos
físicos o discos virtuales nuevos o eliminados.
• Para realizar una reexploración, seleccione Rescan Disks (Reexplorar
discos) del campo Main Menu (Menú principal) y presione <Intro>.
(El indicador de actividad del campo de información de la parte superior
de la ventana gira mientras se sondean los discos físicos.)
• La opción Rescan Disks (Reexplorar discos) vuelve a explorar todos los
canales, busca discos físicos nuevos o eliminados y vuelve a leer la
información de configuración de cada disco físico.
NOTA: A veces, cuando falla un disco físico, es posible ponerlo en línea
a través de una nueva reexploración

Configuración y administración de RAID 33
Opciones de controladora
La función Controller Options (Opciones de controladora) le permite
seleccionar la compatibilidad de inicio INT 13 y seleccionar si el proceso de
inicio debe detenerse si se produjera un error. El proceso de inicio se detiene
cuando la opción Pause if... (Pausa si...) está activada y un disco virtual cambia
al estado Degraded (Degradado) o Failed (Ha fallado). Presione <Intro> para
continuar con el proceso de inicio.
Consulte el mensaje de error que aparece en la ventana. Si la opción
Pause... (Pausa...) se establece en
OFF
(Desactivado), el mensaje de error se
muestra brevemente pero el sistema continúa con el proceso de inicio.
1 En el campo Main Menu (Menú principal) utilice la tecla de flecha para
seleccionar Controller Options (Opciones de controladora). Presione
<Intro>.
2 En el campo Controller Options (Opciones de controladora) utilice las
teclas de flecha arriba o abajo para desplazarse hasta la opción deseada.
– Pause if Degraded (Pausa si degradado)
Si se establece en ON (Activado), el BIOS detiene el inicio cuando
se encuentre un disco virtual degradado.
Presione <Intro> para intercambiar entre ON (Activado) y OFF
(Desactivado).
– Pause if Failed (Pausa si error)
Si se establece en ON (Activado), el BIOS detiene el inicio cuando
se encuentre un disco virtual con que ha fallado.
Presione <Intro> para intercambiar entre ON (Activado) y OFF
(Desactivado).
3 Presione <Esc> para volver a la ventana principal.
Continuar para iniciar
Después de usar la
utilidad
Configuration de BIOS de PERC
, devuelva el
sistema a su proceso de inicio normal seleccionando Continue to Boot
(Continuar para iniciar) del campo Main Menu (Menú principal)
y presionando <Intro>.

34 Configuración y administración de RAID
configuración de la controladora: uso de la
Utilidad de configuración de PERC S110
La Utilidad de configuración PERC S110 de DELL utiliza una tecnología
denominada "UEFI Human Interface Infrastructure" (Infraestructura de
interfaz humana UEFI) (o HII) que permite la configuración y administración
de la controladora RAID, entre otros dispositivos. La interfaz HII es
independiente al sistema operativo.
Las siguientes secciones ofrecen información sobre el uso de la Utilidad de
configuración PERC S110 de DELL.
Para introducir la Utilidad de configuración PERC S110 de DELL.
1 Encienda el sistema.
2 Durante el inicio, presione <F2> para acceder a la Configuración del
sistema.
La ventana System Setup Main Menu (Menú principal de la
configuración del sistema) presenta una lista de las entradas separadas
de cada controladora RAID en el sistema.
3 Utilice las teclas de flecha o el mouse para seleccionar la Utilidad de
configuración PERC S110 de DELL para la configuración de la
controladora RAID. Presione <Intro> o haga clic en el mouse para
acceder a los menús de administración de la controladora.
NOTA: Asegúrese de que el sistema BIOS está actualizado antes de ejecutar la
Utilidad de configuración PERC S110 de DELL para tareas de configuración.
Para salir de la Utilidad de configuración PERC S110 de DELL, presione
<Esc> o haga clic en Atrás en cualquier pantalla de navegador hasta que
regrese al Menú principal de configuración del sistema.
Opciones de configuración:
Existen tres menús principales de Opción de configuración disponibles en la
Utilidad de configuración PERC S110 de DELL:
• Controller Management (Administración de la controladora): para
administrar las propiedades de la controladora y realizar otras funciones de
controladora de alto nivel, como por ejemplo, la conversión de discos
físicos a discos No RAID o a discos con capacidad RAID y la reexploración
de discos virtuales y físicos.

Configuración y administración de RAID 35
• Virtual Disk Management (Administración de discos virtuales): para
crear y borrar discos virtuales y administrar las propiedades de los
discos virtuales.
• Physical Disk Management (Administración de discos físicos): para
mostrar las propiedades de los discos físicos y realizar operaciones como,
por ejemplo, asignar o desasignar repuestos dinámicos y convertir discos
físicos a discos No RAID o a discos con capacidad RAID.
NOTA: El texto de ayuda para todas las opciones se puede ver haciendo clic en
"Help" (Ayuda) situado en la esquina superior derecha de la pantalla del explorador.
El texto de ayuda para menús de opción individuales se puede también ver
simplemente desplazando hacia abajo cada opción.
Administración de controladoras
El menú Controller Management (Administración de la controladora) se
puede utilizar para realizar las siguientes funciones de nivel de la
controladora. Cada una de estas funciones cuenta con su propia opción de
menú seleccionable.
• View Controller Information (Ver la información de la controladora):
para mostrar información sobre la controladora.
• Change Controller Properties (Cambiar propiedades de la controladora):
para actualizar las propiedades de la controladora y restaurar los valores
predeterminados de fábrica de la controladora:
a Set Bootable Device (Establecer dispositivo de inicio)
b Enable BIOS Stop On Error
• Convert to Non-RAID Disk (Convertir a disco No RAID): para convertir
los discos físicos con capacidad RAID a discos físicos No RAID.
• Convert to RAID Capable Disk (Convertir a disco con capacidad RAID):
para convertir los discos físicos a discos físicos con capacidad RAID.
• Rescan Disks (Reexplorar discos): para reexplorar los discos físicos y poder
detectar y mostrar discos físicos nuevos o eliminados o discos virtuales.
NOTA: El texto de ayuda para todas las opciones se puede ver haciendo clic en
"Help" (Ayuda) situado en la esquina superior derecha de la pantalla del explorador.
El texto de ayuda para menús de opción individuales se puede también ver
simplemente desplazando hacia abajo cada opción.

36 Configuración y administración de RAID
Administración de discos virtuales
El menú Virtual Disk Management (Administración del disco virtual) se puede
utilizar para crear y administrar discos virtuales en la controladora. Las siguientes
funciones se pueden realizar bajo Virtual Disk Management (Administración del
disco virtual). Cada una de estas funciones cuenta con su propia opción de
menú seleccionable.
• Create Virtual Disk (Crear discos virtuales): para crear un disco virtual
seleccionando el nivel RAID, los discos físicos y los parámetros del
disco virtual.
• Manage Virtual Disk Properties (Administrar las propiedades del disco
virtual): para mostrar y administrar las propiedades del disco virtual, ver
discos físicos asociados y administrar repuestos dinámicos dedicados.
• Select Virtual Disk Operations (Seleccionar operaciones del disco virtual):
para seleccionar y ejecutar una operación de borrado de disco virtual.
• View Virtual Disk Properties (Ver propiedades del disco virtual): para
mostrar las propiedades del disco virtual, incluidas las políticas de caché,
de un disco virtual seleccionado y presentar una lista de los discos
físicos asociados.
NOTA: Si la controladora no es compatible con una función o si no se puede aplicar
una función compatible a configuraciones específicas, se deshabilitarán algunas
opciones del menú de administración del disco virtual.
NOTA: El texto de ayuda para todas las opciones se puede ver haciendo clic en
"Help" (Ayuda) situado en la esquina superior derecha de la pantalla del explorador.
El texto de ayuda para menús de opción individuales se puede también ver
simplemente desplazando hacia abajo cada opción.
Administración de discos físicos
El menú Physical Disk Management (Administración del disco físico) se puede
utilizar para crear y administrar discos físicos en la controladora. Las siguientes
funciones se pueden realizar bajo Physical Disk Management (Administración
del disco físico). Cada una de estas funciones cuenta con su propia opción de
menú seleccionable.
• View Physical Disk Properties (Ver propiedades del disco físico): para
mostrar información acerca del disco físico, incluido su estado.

Configuración y administración de RAID 37
• Select Physical Disk Operations (Seleccionar operaciones del disco físico):
para seleccionar y ejecutar operaciones del disco físico, incluidas la
asignación y desasignación de repuestos dinámicos y la conversión de
discos físicos a discos No RAID o a discos con capacidad RAID.
• View Global Hot Spares (Ver repuestos dinámicos globales): para mostrar
los repuestos dinámicos asignados en la controladora.
NOTA: Si la controladora no es compatible con una función o si no se puede aplicar
una función compatible a configuraciones específicas, se deshabilitarán algunas
opciones del menú de administración del disco virtual.
NOTA: El texto de ayuda para todas las opciones se puede ver haciendo clic en
"Help" (Ayuda) situado en la esquina superior derecha de la pantalla del explorador.
El texto de ayuda para menús de opción individuales se puede también ver
simplemente desplazando hacia abajo cada opción.
NOTA: La adaptador de PERC S110 es compatible con dispositivos de cinta basados
en SATA y compatibles con Dell. Con la controladora S110, el sistema puede iniciar
a un dispositivo de cinta utilizando un dispositivo de cinta RD1000 de Dell interno. Una
vez configurado para iniciar a un dispositivo de cinta, presione <Esc> o haga clic en
"Atrás" en cualquier pantalla del explorador hasta que vuelva al System Setup Main
Menu (Menú principal de configuración del sistema) y salga de manera normal para
continuar con el inicio a un dispositivo de cinta. Si se selecciona <Ctrl><Alt><Supr> la
opción RD1000 irá al final de la lista en el orden de inicio y no podrá iniciarla.

Solución de problemas 39
Solución de problemas
Para obtener ayuda para suControladora RAID PERC S110 Dell PowerEdge ,
póngase en contacto con un representante del servicio técnico de Dell
o acceda al sitio web de Dell Support en dell.com/support.
En este capítulo se describen cuatro categorías principales de la solución de
problemas:
• Tareas normales que no se pueden realizar durante el inicio del sistema.
• Mensajes de advertencia que es posible que aparezca
n
en la pantalla de
BIOS de la Controladora PERC S110
de Dell Inc.
• Funciones que no se pueden realizar con discos virtuales.
• Funciones que no se pueden realizar con discos físicos.
Problemas de inicio del sistema
Utilice los siguientes procedimientos para dar solución a posibles causas
relacionadas con PERC S110 en los problemas de inicio del sistema.
El sistema no se inicia
El modo de controladora se ha establecido de manera incorrecta en System Setup
(Configuración del sistema)
1
Al iniciarse el sistema, cuando aparezca la pantalla
Dell Power-On Self-
Test (POST)
, presione <F2> para entrar en la pantalla
BIOS de Dell Inc.
PowerEdge
.
2
Desplácese hasta la opción
SATA Settings
(Configuración SATA). Presione
<Intro> y asegúrese de que la
Controladora SATA
está establecida en el
modo RAID.
NOTA: Es posible que se pierdan datos al intercambiar del RAID Mode (Modo
RAID) al ATA Mode (Modo ATA) o al AHCI Mode (Modo AHCI).

40 Solución de problemas
Boot Mode (Modo de inicio), Boot Sequence (Secuencia de inicio) y/o Boot
Sequence Retry (Reintento de secuencia de inicio) se han establecido de manera
incorrecta
1
Al iniciarse el sistema, cuando aparezca la pantalla Dell
POST
, presione
<F2> para entrar en la pantalla
BIOS de Dell Inc. PowerEdge
.
2
Desplácese hasta la opción
Boot Settings
(Configuración de inicio).
Presione <Intro> y asegúrese de que la opción
Boot Mode
(Modo de
inicio) se haya establecido en
BIOS
.
3
Desplácese hasta la opción
Boot Sequence
(Secuencia de inicio). Presione
<Intro> y asegúrese de que
Hard drive C: (* PERC S110)
es el primer
dispositivo de la lista.
* El texto variable que puede aparecer aquí podría ser el siguiente:
Embedded SATA 1
,
Slot 1
(SATA 1 incorporado, Ranura 1) o
Integrated
SAS
(SAS integrado).
4
Desplácese hasta la opción
Boot Sequence Retry
(Reintento de secuencia
de inicio). Asegúrese de que la opción se haya establecido en
Enabled
(Activado).
5
Presione <Esc> para salir y continuar el proceso de inicio.
NOTA: Si se realizan cambios en la pantalla
BIOS de Dell Inc. PowerEdge
,
aparecerá un cuadro de diálogo en el que se le solicita que guarde los
cambios y salga.
Disco virtual iniciable en estado Ha fallado
1
Presione <Ctrl><Alt><Supr>
para reiniciar.
2
Una vez que se haya reiniciado el sistema, presione <Ctrl><R>.
Compruebe el estado del disco virtual iniciable en el campo
Virtual Disk
(Disco virtual) o resaltando
View Virtual Disks Details
(Ver detalles de los
discos virtuales) y presionando <Intro>.
3
Compruebe si hay discos físicos que faltan o están fuera de línea.
El orden de inicio es incorrecto para un disco virtual iniciable
1
Cuando se le indique en el inicio del sistema, presione <Ctrl><R>
para
acceder a la
Utilidad de configuración del BIOS PERC
.
2
Compruebe la opción
Virtual Disks
(Discos virtuales) y asegúrese de que
el disco virtual sea el primer disco virtual de la lista.
3
Según sea necesario, utilice la opción
Swap Two Virtual Disks
(Intercambiar
dos discos virtuales) para cambiar la posición de los discos virtuales.

Solución de problemas 41
El orden de inicio para el disco virtual no RAID cuando reinicie
Un disco virtual no RAID ya no se encuentra en la primera posición en la lista
de la utilidad Configuration de BIOS de PERC después del reinicio del sistema
NOTA: Al iniciar desde un disco virtual no RAID, la creación de un disco virtual en
Dell OpenManage Server Administrator Storage Management cambia el orden de
discos virtuales y desplaza el disco virtual no RAID de la primera posición. El PERC
S110 entonces intentará iniciar desde el primer disco virtual.
NOTA: Se puede crear un disco virtual no RAID desde discos físicos no RAID (que
son discos físicos inicializados en un PERC S110).
1
Cuando se le solicite durante el inicio del sistema, presione <Ctrl><R>
para acceder a la utilidad
Configuration de BIOS de PERC
.
2
Compruebe la opción
Virtual Disks
(Discos virtuales) y determine si el
disco virtual no RAID de inicio ya no se encuentra en la primera posición.
3
Utilice la opción
Swap Two Virtual Disks
(Intercambiar dos discos virtuales)
para intercambiar los discos virtuales y colocar el disco virtual no RAID de
inicio en la primera posición del campo
Virtual Disks
(Discos virtuales).
No se muestra PERC BIOS Configuration Options (Opciones de
configuración de BIOS de PERC)
El modo PERC S110 se ha establecido de manera incorrecta en el BIOS del sistema
Ver "El modo de controladora se ha establecido de manera incorrecta en System Setup
(Configuración del sistema)" en la página 39 para encontrar el ajuste SATA Setting
(Configuración SATA) correcto.
Mensajes de advertencia: adaptador PERC S110
de Dell Inc. Pantalla del BIOS
La pantalla BIOS de la controladora PERC S110 Dell Inc. es una de las primeras
pantallas que aparece durante la secuencia de arranque del sistema. Si los discos
virtuales del sistema se encontraban en el estado Normal o Ready (Listo) antes
del inicio del sistema, la secuencia de inicio sigue con normalidad al sistema
operativo Microsoft Windows
Server 2008.
Sin embargo, si un disco virtual se encuentra en el estado Degraded
(Degradado) o Failed (Ha fallado), o si se han cambiado opciones específicas
en el campo Controller Options (Opciones de la controladora)
anteriormente en la utilidad Configuration de BIOS de PERC, durante la
secuencia de inicio aparecerán los siguientes mensajes de error. Para otros
problemas, ver "Otros errores que aparecen en el BIOS" en la página 45.

42 Solución de problemas
WARNING: Found virtual disks that are Degraded (AVISO: se han
encontrado discos virtuales con el estado Degradado)
Este mensaje de aviso aparece cuando al menos un disco virtual se encuentra
en el estado Degraded (Degradado) y la opción Pause if Degraded (Pausa si
degradado) se ha establecido en ON (Activado) en la utilidad Configuration
de BIOS de PERC.
Después del mensaje de aviso, aparecerá el mensaje siguiente:
--- Press <Enter> to continue, or <CTRL><R> to enter
setup --- (Presione <Intro> para continuar o <CTRL><R>
para entrar en la configuración del sistema)
Presione <Intro> para permitir que el sistema operativo siga con la secuencia de
inicio o presione
<Ctrl><R>
para entrar en la utilidad Configuration de BIOS
de PERC y buscar la causa del disco virtual con estado Degraded (Degradado).
Para investigar la causa, compruebe lo siguiente:
• Si un disco físico del disco virtual ha fallado o está fuera de línea.
Compruebe el estado del campo
Physical Disks
(Discos físicos). El estado
Degraded
(Degradado) depende del nivel de RAID del disco virtual y del
número de discos físicos que hayan fallado:
– Para un disco virtual de nivel RAID 1 o RAID 5, un error en un único
disco físico provoca el estado
Degraded
(Degradado).
– Para un disco virtual de nivel RAID 10, un error en un disco físico en
cada conjunto de duplicados provoca el estado
Degraded
(Degradado)
para el nivel RAID 10. El error de dos discos físicos en el mismo
conjunto de duplicados provoca el estado
Failed
(Ha fallado) para el
nivel RAID 10.
• Si la controladora ha fallado debido a un error de firmware o de un
componente. Una controladora que ha fallado impide el inicio de un
disco virtual.
Para que el disco virtual se recupere del estado Degraded (Degradado), deberá
sustituirse el disco físico que haya fallado y se deberá regenerar el disco virtual
mediante Dell OpenManage Server Administrator Storage Management. Una
vez finalizada la operación de regeneración, el estado del disco virtual cambia
de Degraded (Degradado) a Ready (Listo). Para obtener una descripción de la
función de regeneración, consulte
Storage Management ,
disponible en el sitio
web de Dell Support en dell.com/support/manuals.

Solución de problemas 43
WARNING: Found virtual disks that are Failed (AVISO: se han encontrado
discos virtuales con el estado Ha fallado)
Este mensaje de aviso aparece cuando al menos un disco virtual se encuentra en
el estado Failed (Ha fallado) y la opción Pause if Failed (Pausa si ha fallado) se ha
establecido en ON (Activado) en la utilidad Configuration de BIOS de PERC.
Después del mensaje de aviso, aparecerá el mensaje siguiente:
--- Press <Enter> to continue, or <Ctrl><R> to enter
setup --- (Presione <Intro> para continuar o <CTRL><R>
para entrar en la configuración del sistema)
Presione <Intro> para permitir al sistema operativo continuar el proceso de
inicio o presione <Ctrl><R> para ingresar en la utilidad e investigar la
causa del disco virtual con estado Failed (Ha fallado).Configuration de BIOS
de PERC.
NOTA: Un disco virtual de inicio con el estado Failed (Ha fallado) impide el inicio
del sistema operativo.
Para investigar la causa, compruebe lo siguiente:
• Determine si un único disco físico o varios discos físicos en un disco virtual
no redundante han fallado. En caso afirmativo, se perderán datos.
Recupere los datos perdidos de una fuente de almacenamiento de copia
de seguridad.
• Determine si dos o más discos físicos en un disco virtual redundante han
fallado. En caso afirmativo, se perderán datos. Recupere los datos perdidos
de una fuente de almacenamiento de copia de seguridad.
NOTA: Para un nivel RAID 10, si se produce un error en un único disco físico en
cada conjunto de duplicados, el disco virtual redundante pasa al estado Degraded
(Degradado), pero no se pierden datos. Si se produce un error en dos discos físicos
en uno de los conjuntos de duplicados, el disco virtual redundante pasa al estado
Failed (Ha fallado) y se pierden datos.
WARNING: Found virtual disks that are Degraded and Failed (AVISO: se
han encontrado discos virtuales con el estado Degradado y Ha fallado)
Este mensaje de aviso aparece cuando hay varios discos virtuales en estado
Degraded (Degradado) y Failed (Ha fallado) y las opciones Pause if
Degraded (Pausa si degradado) o Pause if Failed (Pausa si ha fallado) se
han establecido en ON (Activado) en la utilidad Configuration de BIOS de PERC.

44 Solución de problemas
Después del mensaje de aviso, aparecerá el mensaje siguiente:
--- Press <Enter> to continue, or <Ctrl><R> to enter
setup --- (Presione <Intro> para continuar o <CTRL><R>
para entrar en la configuración del sistema)
Presione <Intro> para permitir al sistema operativo continuar el proceso de
inicio o presione <Ctrl><R> para ingresar en la utilidad Configuration de
BIOS de PERC e investigar la causa de los discos virtuales con estado
Degraded (Degradado) y Failed (Ha fallado).
NOTA: Un disco virtual de inicio con el estado Failed (Ha fallado) impide el inicio
del sistema operativo.
Para investigar la causa, compruebe lo siguiente:
• Si el disco virtual se encuentra en estado
Degraded
(Degradado) debido a
que uno de los discos físicos de un disco virtual de nivel RAID 1 o RAID 5
ha fallado o bien si uno de los discos físicos de un disco virtual de nivel
RAID 10 ha fallado.
Presione <Ctrl><R>
y compruebe si los discos físicos están fuera de
línea o faltan. Quite y sustituya un disco físico que ha fallado. Un segundo
error en un disco físico podría hacer que un disco virtual en estado
Degraded
(Degradado) cambie al estado
Failed
(Ha fallado).
• Si el disco virtual se encuentra en el estado
Failed
(Ha fallado) debido a un
error en uno o varios discos físicos.
Presione <Ctrl><R>
y compruebe si los discos físicos están fuera de
línea o faltan. Quite y sustituya el o los discos físicos que hayan fallado.

Solución de problemas 45
Otros errores que aparecen en el BIOS
S110 no muestra más de ocho discos virtuales en la Utilidad de configuración de
BIOS (<CTRL><R>)
Posible causa: la función no es compatible.
Acción correctiva: quite todos los discos físicos salvo los últimos que se hayan
añadido. A continuación, siga suprimiendo los discos virtuales que no sean
necesarios. Recuerde tener en cuenta los discos virtuales que se estén utilizando.
No se pueden eliminar los discos virtuales cuando hay más de ocho en el sistema.
Posible causa: la función no es compatible.
Acción correctiva: quite todos los discos físicos salvo los últimos que se hayan
añadido. A continuación, siga suprimiendo los discos virtuales que no sean
necesarios. Recuerde tener en cuenta los discos virtuales que se estén utilizando.
Estado de regeneración del disco virtual en la Utilidad de configuración del BIOS
(<CTRL><R>)
Posible causa: la regeneración no es compatible en la Utilidad de
configuración de BIOS (<CTRL><R>).
Acción correctiva: Inicie en un sistema operativo compatible. Se inicia la
regeneración. Para ver el estado de la regeneración, instale una aplicación de
almacenamiento compatible.
Errores relacionados con los discos virtuales
Estados de error
El estado Failed (Ha fallado) o Degraded (Degradado) de un disco virtual
depende de su nivel de RAID y el número de sus discos físicos que han fallado.
Si se vuelven a explorar todos los canales después de desconectar un disco
físico, el estado de todos los discos virtuales que utilizan el disco físico
desconectado cambian del estado Ready (Listo) al estado Failed (Ha fallado)
o Degraded (Degradado) en función del nivel de RAID del disco virtual.

46 Solución de problemas
Para obtener información adicional acerca del nuevo análisis para actualizar
los cambios en la configuración del almacenamiento, consulte la
documentación de OpenManage disponible en el sitio web de Dell Support
en dell.com/support/manuals.
Estado de error por nivel RAID del disco virtual
RAID 1, RAID 5
•
Degraded
(Degradado): ha fallado un único disco físico.
RAID 10
•
Degraded
(Degradado): ha fallado un único disco físico en uno o más
conjuntos de duplicados.
Volumen, RAID 0
•
Failed
(Ha fallado): ha fallado un único disco físico.
RAID 1 o RAID 5
•
Failed
(Ha fallado): han fallado dos o más discos físicos.
RAID 10
•
Failed
(Ha fallado): han fallado dos discos físicos en un conjunto de
duplicados.
Utilice la siguiente información como directrices para solucionar los
problemas de la controladora.
Para crear un disco virtual:
El usuario no puede crear los discos virtuales y es posible que se le solicite con
el mensaje de error El disco físico no se muestra debido a
lo siguiente:
• La controladora no puede comunicarse con los discos físicos.
• Es posible que un cable esté suelto o defectuoso.
• Es posible que el disco físico sea una unidad SAS.
Vuelva a colocar los discos físicos en el plano posterior y compruebe los cables.
No hay espacio suficiente disponible en los discos físicos seleccionados.
Debe haber suficiente espacio libre en los discos físicos utilizados por el
disco virtual.

Solución de problemas 47
Número incorrecto de discos físicos seleccionados para el nivel de RAID deseado
Consulte la sección sobre los niveles de RAID en la Guía de tecnología RAID
disponible en el sitio web de Dell Support en dell.com/support/manuals, para
obtener una descripción de los niveles RAID y el número permitido de discos
físicos que se utilizan con cada nivel RAID.
El disco físico deseado no está disponible
Determine si el disco físico:
• Es un repuesto dinámico dedicado y no está disponible para utilizarse en
otro disco virtual.
• Está lleno o no tiene espacio suficiente.
El sistema ya tiene un máximo de ocho discos virtuales
Elimine los discos virtuales sin usar.
PRECAUCIÓN: La eliminación de un disco virtual destruye todos los datos que
contiene.
Disco virtual en estado Failed (Error)
El disco virtual ha perdido uno o más discos físicos
Sustituya los discos físicos que hayan fallado y restaure los datos de una
fuente de almacenamiento de copia de seguridad.
Un disco físico del disco virtual ha fallado o se ha quitado
• Vuelva a instalar el disco físico (si se ha quitado de manera inesperada).
Realice una reexploración.
• Compruebe el estado de los discos físicos del disco virtual. Sustituya los
discos que hayan fallado, si fuera necesario. Restaure los datos perdidos de
una fuente de almacenamiento de copia de seguridad.
Después de realizar cambios, realice una reexploración para comprobar si el
disco aún se encuentra en el estado Failed (Ha fallado).

48 Solución de problemas
El disco virtual ha perdido el número máximo permitido de discos físicos por nivel RAID
Uno o más discos físicos han fallado.
• Si el disco virtual es no redundante, el error de un único disco físico puede
hacer que se produzca un error en el disco virtual.
• Si el disco virtual es redundante, dos o más discos han fallado y el disco
virtual no se puede regenerar.
Cree un nuevo disco virtual. Restaure los datos perdidos de una fuente de
almacenamiento de copia de seguridad.
Disco virtual en estado degradado
Se ha quitado un disco físico
• Instale el disco físico original (si se quitó de manera inesperada) o sustitúyalo
por uno nuevo o usado.
• Inicialice un nuevo disco físico. Realice la operación
Rescan
(Reexplorar)
para todos los discos físicos que se han sustituido.
• Si el disco físico no se ha quitado, compruebe que sus cables se han
instalado correctamente.
Problemas físicos o mecánicos con el disco físico
• Compruebe si el disco físico del disco virtual ha fallado.
• Si se ha quitado y sustituido un disco físico recientemente, compruebe que
su posición es la correcta en el plano posterior. Compruebe las conexiones de
cable del disco físico y de la placa madre. Realice una reexploración.
El disco virtual ha perdido su redundancia
• Uno o varios discos físicos del disco virtual han fallado. Debido a los discos
físicos que han fallado, el disco virtual ya no conserva datos redundantes
(datos duplicados o de paridad). Un error en un disco físico adicional
resultará en la pérdida de datos.
• Sustituya los discos físicos. Vuelva a generar el disco físico mediante
Storage Management . Consulte la pantalla Storage Management
correspondiente,
disponible en el sitio web de asistencia Dell Support en
dell.com/support/manuals.

Solución de problemas 49
Metadatos dañados en el disco virtual
1
Elimine el disco virtual que tenga los metadatos dañados.
2
Asigne el disco físico como repuesto dinámico para regenerar un disco
virtual redundante.
3
Para crear un disco virtual no redundante, elimine y regenere los datos de
un disco virtual, y restaure los datos desde un origen de almacenamiento
de copia de seguridad.
No se puede asignar un repuesto dinámico dedicado a un disco virtual
El nivel RAID no permite la creación de repuestos dinámicos dedicados
Los repuestos dinámicos no se pueden crear para discos virtuales Volumen o RAID 0.
El disco físico dedicado no dispone de capacidad suficiente como para ser un
repuesto dinámico exclusivo
La capacidad del disco físico seleccionado para ser el repuesto dinámico dedicado debe
ser igual o mayor que la capacidad del disco físico más pequeño del disco virtual.
Por ejemplo, si el disco físico seleccionado para ser el repuesto dinámico dedicado
tiene 160 GB de espacio y los discos físicos del disco virtual tienen una capacidad de
80 GB, 160 GB y 500 GB, se puede asignar un repuesto dinámico dedicado. Esto se
debe a que el disco físico seleccionado para ser el repuesto dinámico exclusivo es más
grande que el disco físico (80 GB) más pequeño del disco virtual.
El disco físico ya forma parte de un disco virtual
Un repuesto dinámico exclusivo no se puede asignar a otro disco virtual.
Los discos físicos son de tipos diferentes
El disco físico que se utilice como repuesto dinámico dedicado debe ser del mismo
tipo que los discos físicos que ya forman parte del disco virtual. Por ejemplo, si un
disco virtual consta de discos físicos SATA-II, el repuesto dinámico exclusivo debe ser
un disco físico SATA-II.
No se puede crear un repuesto dinámico global
No hay discos físicos vacíos disponibles o los discos físicos no han sido
convertidos a discos con capacidad RAID
Instale discos físicos adicionales y conviértalos a discos con capacidad RAID. Si discos

50 Solución de problemas
físicos que ya existen son discos No RAID, tienen que ser convertidos a discos con
capacidad RAID.
AVISO: Cuando se convierte un disco físico a disco con capacidad RAID, se
pierden todos los datos del disco físico.
NOTA: Un disco físico con estado Non-RAID (No RAID) se puede convertir a disco
con capacidad RAID, si se desea, pero dejará de ser No RAID (La conversión a
discos con capacidad RAID agrega PERC S110 la información de configuración de
al disco físico).
El disco físico ya forma parte de un disco virtual
Un repuesto dinámico no se puede seleccionar si ya forma parte de un disco
virtual existente.
El disco físico asignado como repuesto dinámico global ha fallado
Cuando se le solicite durante el inicio del sistema, presione <Ctrl><R>
para acceder a la utilidad Configuration de BIOS de PERC.
En la utilidad Configuration de BIOS de PERC, seleccione View Virtual
Disk Details (Ver detalles del disco virtual) y presione <Intro>.
Determine si el disco físico designado como repuesto dinámico global tiene el
estado Failed (Ha fallado).
• Compruebe si el disco físico no funciona correctamente o si está
desconectado físicamente.
• Seleccione otro disco físico como repuesto dinámico global.
Falta el disco físico asignado como repuesto dinámico global
• Compruebe si el disco físico se ha quitado del plano posterior o de la
conexión de cables, o bien si los cables desde la controladora hasta el disco
físico están desconectados o defectuosos.
• Realice una reexploración para comprobar si aún falta el disco físico.
Errores relacionados con los discos físicos
Falla el disco físico
Un disco físico no está visible en la utilidad Configuration de BIOS de PERC
o está fuera de línea

Solución de problemas 51
• Asegúrese de que los cables estén correctamente conectados.
• Compruebe que el disco físico está instalado correctamente en el plano
posterior del sistema.
• Compruebe si el plano posterior del sistema está dañado.
• Vuelva a instalar el disco físico y asegúrese de que se ha colocado
correctamente en el plano posterior.
• Compruebe si el disco físico es una unidad SAS.
• Realice la operación Rescan (Reexplorar) para (a) actualizar el estado de
los dispositivos de almacenamiento conectados a la controladora, o (b)
corregir un error provocado por la eliminación o inicialización de un
disco virtual.
• Un disco físico está resaltado en rojo en la utilidad Configuration de BIOS
de PERC
• Sustituya el disco físico. En función del nivel RAID del disco virtual, es
posible que se pierdan datos.
• Realice una reexploración para confirmar que se ha detectado el
nuevo disco.
Falla un repuesto dinámico dedicado
La controladora no puede comunicarse con el repuesto dinámico
• Compruebe que el cable desde la controladora hasta el disco físico esté
conectado correctamente.
• Asegúrese de que el disco físico aún esté asignado como repuesto dinámico
global o exclusivo.
• Compruebe si el disco físico asignado como repuesto dinámico ha fallado.
El repuesto dinámico dedicado no está visible en la utilidad Configuration de
BIOS de PERC o está fuera de línea
Se ha quitado el disco físico erróneo
Se ha quitado un disco físico del disco virtual
Cuando se quita un disco físico de un disco virtual se producen los
resultados siguientes:

52 Solución de problemas
• Un disco virtual Volumen o RAID 0 cambia al estado
Failed
(Ha fallado).
• Un disco virtual RAID 1 y RAID 5 cambia al estado Degraded (Degradado).
• Un disco virtual RAID 10 cambia al estado
Degraded
(Degradado)
(cuando se quita un disco físico de uno de los conjuntos de duplicados).
Vuelva a insertar el disco físico que se haya quitado y realice una operación
Rescan (Reexplorar) del disco virtual.
Un disco físico no se puede inicializar
El disco físico no se puede inicializar
Compruebe si el disco físico:
• Ya es miembro de un disco virtual.
• Es un repuesto dinámico global o dedicado.
• Indica el estado
Offline
(Fuera de línea).
Únicamente los discos físicos con el estado Ready (Listo) se puede inicializar.
Indicadores LED del portadiscos
El LED del portaunidades de disco físico indica el estado de cada disco físico. Cada
portadiscos del alojamiento cuenta con dos LED: un LED de actividad (verde) y un
LED de estado (bicolor: verde y ámbar), como se muestra en la Ilustración 5-1. El
LED de actividad está activo siempre que se esté accediendo a un disco mientras que
el LED de estado indica si un disco se ha activado, se está recreando o está en un
estado defectuoso.
Ilustración 5-1. Indicadores LED del portadiscos
2
1

Solución de problemas 53
NOTA: Para activar los indicadores LEDs de estado, el sistema debe tener
instalado y estar ejecutándose el sistema operativo y OpenManage Server
Administrator 7.0 (o superior). No se admitirá el indicador LED de estado hasta
haber instalado el sistema operativo.
No se pudo crear un disco virtual (s) o realizar Expansión de capacidad
en línea/Reconfiguración en un disco virtual (s)
No se puede crear un disco virtual en discos físicos seleccionados
Compruebe si estos discos virtuales/físicos fueron migrados desde una
controladora heredada con niveles RAID combinados. Si ese fuera el caso, no
se permite la creación de discos virtuales adicionales en estos discos físicos.
No se puede realizar una Expansión de capacidad en línea en un disco virtual
Compruebe si estos discos virtuales/físicos fueron migrados desde una
controladora heredada con niveles RAID combinados. Si ese fuera el caso, no
se permite la Expansión de capacidad en línea/Reconfiguración agregando un
disco físico de tal conjunto de discos físicos.
LED de estado
Los indicadores LED de estado no funcionan
Asegúrese de que el sistema se inició desde el sistema operativo. Instale la
versión 7.0 (o superior) de la utilidad de administración de Dell Open
Manage Server Administrator.
1 LED de actividad 2 LED de estado

Apéndice A 55
Apéndice A
Acerca de RAID
Una matriz de discos RAID es un grupo de discos físicos independientes que
ofrece un alto rendimiento al incrementar el número de unidades que se usan
para guardar datos y acceder a ellos. Un subsistema de discos RAID mejora el
rendimiento de E/S y la disponibilidad de los datos. El sistema host percibe
los discos físicos como una única unidad de almacenamiento o como
múltiples unidades lógicas. El rendimiento de los datos mejora porque es
posible acceder a varios discos simultáneamente. Los sistemas RAID también
mejoran la disponibilidad de almacenamiento de datos y la tolerancia a
errores. La pérdida de datos producida por un error del disco físico puede
recuperarse recreando los datos perdidos a partir de los discos físicos que
queden y contengan datos o paridad.
NOTA: Cuando falla un disco físico de un disco virtual RAID 0, los datos se pierden
porque no hay redundancia para este nivel de RAID. No obstante, cuando falla un
disco físico de nivel RAID 1, RAID 5 o RAID 10, los datos se conservan porque hay
redundancia en estos niveles RAID.
Niveles y características RAID
Volumen (se puede crear únicamente mediante la utilidad de configuración
del BIOS de PERC S110.La utilidad Dell OpenManage Server Administrator
Storage Management puede administrar un volumen pero no la puede crear.)
Un tipo de disco virtual que vincula el espacio disponible en un único disco
físico y que forma un único volumen lógico en el que se almacenan los datos.
• La concatenación permite obtener acceso a un único disco físico.
• La concatenación no proporciona ventajas de rendimiento ni redundancia
de datos.
• Cuando falla un disco físico en un disco virtual concatenado, los datos de
este último se pierden. Dado que no hay redundancia, los datos sólo se
podrán recuperar a partir de una copia de seguridad.
Niveles RAID
Una adaptador de PERC S110 admite los siguientes niveles RAID:

56 Apéndice A
RAID 0 (configuración por bandas)
Proporciona el mayor rendimiento, pero sin redundancia de datos. Los datos
del disco virtual tienen una configuración por banda (distribuida) en dos
o más discos físicos.
Los discos virtuales RAID 0 son de utilidad para el almacenamiento de
información, tal como el archivo de paginación del sistema operativo, donde
el rendimiento es muy importante pero la redundancia no lo es.
RAID 1 (duplicación)
Permite duplicar los datos de un disco físico en otro con el fin de proporcionar
redundancia básica.
En el caso del fallo de un único disco físico, existe otra copia de los datos que
se puede utilizar para restaurarlos en un nuevo disco físico de sustitución.
Es de utilidad cuando sólo hay dos discos físicos disponibles y cuando la
integridad de los datos es más importante que la capacidad de almacenamiento.
RAID 10 (conjuntos de duplicados con configuración por bandas)
Permite combinar conjuntos duplicados y con configuración por bandas: los
datos se configuran por bandas entre los conjuntos duplicados de discos físicos.
RAID 10 permite el fallo de varios discos físicos; hasta un disco físico con
error en cada duplicado con configuración por bandas.
En el caso del fallo de un único disco físico (por conjunto de duplicados),
existe otra copia de los datos que se puede utilizar para restaurarlos en un
nuevo disco físico de sustitución.
• Ofrece un mejor rendimiento que en un duplicado sencillo debido a los
discos físicos adicionales.
• Requiere el doble del espacio en disco que RAID 0 para ofrecer redundancia.
• Cuando falla un disco físico en un disco virtual de nivel RAID 10, el disco
virtual aún es funcional. Los datos se leen desde el disco duplicado que
sobrevive.
RAID 5 (configuración por bandas con paridad)
Configura por banda los datos, así como la paridad, entre todos los discos
físicos del disco virtual. La información de paridad se distribuye entre todo el
disco virtual.
En el caso del fallo de un único disco físico, existen datos de paridad en los
discos virtuales restantes y que se pueden utilizar para restaurarlos en un
nuevo disco físico de sustitución.

Apéndice A 57
• Ofrece un rendimiento excepcional de lectura, así como redundancia.
• Sólo requiere un único disco físico para ofrecer redundancia.
• Para la mayoría de los sistemas con tres o más discos físicos, se trata de la
mejor opción de nivel de RAID.
Niveles de RAID compatibles
Tabla 6-1 indica los niveles RAID compatibles con la adaptador de PERC S110 .
Estados de disco: discos virtuales y discos físicos
Los siguientes estados del disco proporcionan información sobre los estados
que aparecen en la utilidad de configuración del BIOS de PERC.
Estados de los discos físicos
•
ATAPI
: indica un dispositivo periférico (unidad de CD-ROM, DVD
o cinta) en lugar de un disco físico. Un dispositivo ATAPI no se puede
inicializar ni agregar al disco virtual.
•
Online
(En línea): el disco físico ha sido convertido a disco con capacidad
RAID y forma parte de un disco virtual.
•
Ready
(Listo): el disco físico ha sido convertido a disco con capacidad
RAID pero actualmente no se utiliza en un disco virtual.
•
Failed
(Ha fallado): un disco físico con error aparece como
Failed
(Ha fallado) solamente cuando (a) se ha seleccionado
View Virtual Disk
Details
(Ver detalles del disco virtual) y (b) se ha seleccionado el disco
virtual al que pertenece el disco físico. El estado
Failed
(Ha fallado) sólo se
notifica cuando el disco físico forma parte de un disco virtual.
Tabla 6-1. Niveles RAID compatibles para el adaptador de PERC S110
RAID Level (Nivel de RAID) Compatible con adaptador de PERC S110
Volumen Sí (sólo cuando se utiliza la utilidad PERC
Virtual Disk Management)
RAID 0 Sí
RAID 1 Sí
RAID 5 Sí
RAID 10 Sí

58 Apéndice A
•
Hot Spare
(Repuesto dinámico): un disco físico asignado como repuesto
dinámico dedicado o global.
Estados de disco virtual
•
Degraded
(Degradado): se ha producido un error en un disco físico en un
disco virtual redundante. Los errores adicionales podrían resultar en la
pérdida de datos.
•
Failed
(Ha fallado): uno o más discos físicos han fallado. El disco virtual
está fuera de línea. El disco virtual no puede restaurar los datos.
•
Non-RAID
(No RAID): un disco físico no RAID se vincula
automáticamente a un disco virtual no RAID para que se utilice con
adaptador de PERC S110.
•
Normal
: un disco virtual se ha creado y su proceso de preparación
ha finalizado.
•
Ready
(Listo): un disco virtual redundante se ha creado y está listo para
preparación adicional.
Discos físicos
Estados de los discos físicos
En las aplicaciones de administración, los discos físicos pueden formar parte
de uno o varios discos virtuales y pueden existir en los estados que se indican:
Reexploración de los discos físicos para aplicar los cambios de estado
La información del disco físico que se muestra en la Utilidad de configuración del
BIOS de PERC es el estado de los discos físicos en el momento en que fueron
explorados por última vez. Si no se ha realizado una reexploración, la información
que se muestra es el estado de los discos físicos en el momento del inicio.
Tabla 6-2. Configuraciones mínimas y máximas de discos físicos
RAID Level
(Nivel de RAID)
Número mínimo de discos físicos Número máximo de discos físicos
RAID 0 2 4
RAID 1 2 2
RAID 10 4 4
RAID 5 3 4

Apéndice A 59
Cada vez que se conecte o desconecte un disco físico mientras se encuentre
en línea, se realizará una reexploración. Una reexploración se realiza
automáticamente cuando Dell OpenManage Server Administrator Storage
Management detecta que se ha agregado o quitado un disco físico.
Repuestos dinámicos dedicados
Un repuesto dinámico dedicado es un disco físico de respaldo para el disco
virtual redundante al que está asignado. El disco físico que se utiliza como
repuesto dinámico dedicado no puede ser miembro de un disco virtual
existente. Cuando se active el repuesto dedicado, se convierte en el
contenedor de los datos del disco físico miembro que ha fallado del volumen,
sin interrumpir el sistema ni requerir la intervención del usuario.
Un repuesto dinámico dedicado se puede asignar a cualquier disco virtual
redundante y se pueden asignar un máximo de cuatro repuestos dinámicos
a un disco virtual. No obstante, un repuesto dinámico dedicado no puede
asignarse mientras se esté ejecutando una tarea en el disco virtual.
Un repuesto dinámico global se puede asignar cuando se crea un disco virtual en
la utilidad Configuration de BIOS de PERC. Un repuesto dinámico global se
puede agregar en cualquier momento cuando se utilice Storage Management .
Si hay espacio disponible suficiente en el repuesto dinámico dedicado y se
produce un error de disco, el proceso de recreación del disco virtual se inicia
automáticamente.
Las asignaciones de repuestos dinámicos dedicados no se aplican a los discos
virtuales no redundantes.
NOTA: Un disco virtual se marca como Failed (Ha fallado) o Degraded (Degradado)
si un disco físico notifica un estado Failed (Ha fallado) o si está conectado el cable
SAS/SATA al disco físico o el cable de alimentación.
Con frecuencia, se prefieren los repuestos dinámicos dedicados sobre un
repuesto dinámicos global, en especial para los datos críticos. Esto se debe a
que un repuesto dinámico dedicado garantiza que el disco virtual dispone de
un disco físico de respaldo asignado exclusivamente en caso de que produzca
un error.
Para obtener información adicional, ver
"Administrar repuestos dinámicos" en la
página 30
.

60 Apéndice A
Repuestos dinámicos globales
Un repuesto dinámico global es un disco físico de respaldo que cualquier
disco virtual redundante puede utilizar. No se asigna a ningún disco virtual
específico (no dedicado).
Los discos virtuales puede regenerarse utilizando un disco de repuesto global,
siempre y cuando el repuesto dinámico global aún no forma parte del disco
virtual y dispone de capacidad disponible suficiente. A diferencia de un
repuesto dinámico dedicado, un repuesto dinámico global se puede asignar en
cualquier momento, incluye cuando se estén ejecutando tareas en los discos
virtuales.
Si hay espacio disponible suficiente en el repuesto dinámico global y se
produce un error de disco, el proceso de recreación del disco virtual se inicia
automáticamente.

Índice 61
Índice
B
BIOS del sistema Dell
configuración del conjunto de
chips, 17
BIOS, funciones principales, 21
C
características de la controladora
PERC S110, 7
colores de texto, utilidad de
configuración del BIOS de
PERC S110, 23
compatibilidad de inicio, niveles
RAID, 7
compatibilidad para nivel de
RAID, 7
comprobación de coherencia, 9
Configuración de
administración, 20
configuración de la controladora
uso de la Utilidad de
configuración del BIOS de
PERC S110, 21
Configuración y administración
de RAID, 21
conjuntos de chips,
configuración en el BIOS del
sistema Dell, 17
continuar con el inicio del
sistema, 33
controladora PERC S110,
Configuración de
administración, 20
controladores
instalación, 19
controladores de la controladora,
requisitos previos a la
instalación, 16
creación de puntos de control, 8
D
discos físicos
errores, 50
regeneración automática, 7
solución de problemas, 50
ver detalles del disco, 31
discos físicos, descripción
general, 10
discos virtuales
compatibilidad de caché, 8
compatibilidad de inicio para
discos virtuales degradados, 8
descripción general, 12
errores, 45
inicialización en segundo plano, 7
intercambiar el orden de dos
discos virtuales, 29

62 Índice
migración, 13
solución de problemas, 45
transformación, 14
utilidad de configuración del
BIOS de PERC S110, 22
ver detalles, 32
discos virtuales degradados,
mensaje de aviso, 42
discos virtuales, descripción, 8
E
errores, discos virtuales
estado Ha fallado, 47
I
inicialización de discos físicos, 9
inicialización en segundo
plano, 7
inicialización, discos físicos, 9
inicio del sistema después de
usar la utilidad de
configuración del BIOS, 33
instalación de los controladores
de la controladora,
adaptador PERC S110, 19
instalación del sistema operativo
y los controladores,
adaptador PERC S110, 19
intercambio dinámico de discos
físicos, 11
intercambio directo, 11
itinerancia de discos, 12
itinerancia de discos físicos, 12
L
lista de prioridad de inicio
comprobación de las opciones de
la controladora, 17
modificación, 18
M
matrices de discos,
descripción, 8
mensaje de aviso
se han encontrado discos virtuales
con el estado Degradado, 42
mensajes de aviso
pantalla de la BIOS de la
controladora PERC S110
mensajes de aviso,41
N
niveles de RAID, compatibles
con el adaptador PERC
S110, 57
nuevo análisis
para cambios de estado, 58
nuevo análisis de los discos, 32

Índice 63
O
opciones
cambiar opciones de
controladora, 33
opciones de controladora,
cambiar, 33
opciones de controladora,
cambio, 33
opciones, controladora, 33
P
política de caché, 14
política de escritura, 14
política de lectura, 14
procedimiento de instalación del
controlador del
dispositivo, 15
Puesta en cola de comandos, 9
R
regeneración de duplicados, 10
repuestos dinámicos
exclusivos, 59
globales, 60
repuestos dinámicos
exclusivos, 59
repuestos dinámicos globales, 60
repuestos dinámicos globales,
administrar, 30
repuestos dinámicos, globales,
administración, 30
S
solución de problemas,
adaptador de PERC S110, 39
Storport, compatibilidad de
controladores, 12
T
Tecnología RAID, 8
tolerancia a errores, 9
transformación, discos
virtuales, 14
U
Utilidad de configuración del
BIOS
funciones principales, 21
utilidad de configuración del
BIOS de PERC S110
acceso, 22
La página se está cargando...

Glosario 65
Glosario
ACTIVACIÓN DE LA CACHÉ DE ESCRITURA. En el modo de activación de la caché de
escritura, la controladora envía una señal de finalización de transferencia de datos al
host cuando la caché de la controladora ha recibido todos los datos de una transacción
de escritura en disco. De manera predeterminada la caché del disco virtual está
desactivada, pero el usuario la puede activar a través de la interfaz de usuario.
El riesgo de utilizar una activación de la caché de escritura es que los datos en caché
pueden perderse si se produce una interrupción de la alimentación antes de que se
escriban en el dispositivo de almacenamiento. Este riesgo se puede reducir si se utiliza
un UPS (Uninterrupted Power Supply - Sistema de alimentación interrumpida o SAI)
en los sistemas PERC S110. Se recomienda utilizar un UPS si la caché está activada.
A
DAPTADOR. Un adaptador permite al sistema acceder a los dispositivos periféricos
mediante la conversión del protocolo de un bus o interfaz a otro. Asimismo, puede
proporcionar una función especializada. Por ejemplo, una controladora RAID es un
tipo de adaptador que proporciona funciones RAID. Los adaptadores pueden
encontrarse en la placa base o pueden ser una tarjeta adicional. Otros ejemplos de
adaptadores serían adaptadores SCSI y de red.
AHCI. Especificación de programación que define el funcionamiento de
controladoras de host SATA (también conocidas como adaptadores de bus de host)
independientemente de la implementación. La especificación describe una estructura
de memoria del equipo para que los proveedores de hardware intercambien datos entre
la memoria del sistema host y dispositivos de almacenamiento conectados.
A
LMACENAMIENTO EN CACHÉ. Proceso de utilizar un búfer de memoria de alta
velocidad, denominado caché, con el fin de agilizar el rendimiento de lectura o
escritura global. A esta caché puede accederse a una mayor velocidad que a un
subsistema de discos. Para mejorar el rendimiento de lectura, la caché contiene
normalmente los datos a los que se ha accedido más recientemente, así como datos de
sectores de disco adyacentes. Para mejorar el rendimiento de escritura, la caché puede
almacenar temporalmente datos en virtud de sus políticas de Write-Cache Enable
Enable (Activar caché de escritura). Consulte la definición de activación de Caché de
escritura para obtener más información.
ATA (S
OLID STATE DISK - CONEXIÓN DE TECNOLOGÍA AVANZADA). Interfaz
estándar para conectar los dispositivos de almacenamiento de un sistema como, por
ejemplo, unidades de CD-ROM de disco duro.

66 Glosario
ATAPI (ATA PACKET INTERFACE - PAQUETE DE INTERFAZ ATA). Interfaz estándar
que define el protocolo de paquetes entre un sistema y sus periféricos de
almacenamiento internos, tales como unidades de CD-ROM, DVD o cinta. ATAPI
proporciona el conjunto de comandos para controlar los dispositivos a través de una
interfaz IDE.
BAS (B
ACKGROUND ARRAY SCAN - EXPLORACIÓN DE MATRICES EN SEGUNDO
PLANO). La Exploración de matrices en segundo plano es una operación que se
ejecuta en segundo plano cada 100 ms. y que verifica y corrige los datos duplicados, de
volumen o de paridad de los discos virtuales. BAS se inicia automáticamente después
de crear un Disco virtual.
C
ACHÉ. Memoria rápida que contiene datos a los que se ha accedido recientemente. El
uso de la caché agiliza el acceso posterior a los mismos datos. Se aplica con mayor
frecuencia al acceso a la memoria del procesador, pero también puede utilizarse para
almacenar una copia de datos a los que se puede acceder desde una red. Cuando se leen
datos de la memoria principal o bien se escriben en ésta, también se guarda una copia en
la memoria caché junto con la dirección de memoria principal asociada. El software de la
memoria caché supervisa las direcciones de lecturas posteriores para comprobar si ya se
han almacenado en la memoria caché los datos necesarios. Si los datos ya se encuentran
en la memoria caché (acierto de caché), los datos se leen inmediatamente desde la
memoria caché y se anula la lectura desde la memoria principal (o no se inicia). Si los
datos no están en caché (error de caché), se capturan de la memoria principal y se
guardan en la memoria caché.
C
ANAL. Vínculo que transporta datos de punto a punto.
C
OMPROBACIÓN DE COHERENCIA. Operación que permite verificar que todas las
bandas de un disco virtual con un nivel de RAID redundante son coherentes y corregir
inmediatamente cualquier error. Para las matrices RAID 5, una comprobación de
consistencia verifica los datos de paridad correctos para cada banda. Para matrices
RAID 1 y RAID 10, esta operación verifica que los datos de duplicación sean correctos
en cada banda.
C
ONCATENACIÓN. Método por el cual se construyen niveles RAID anidados (tal como
RAID 10) a partir de varios conjuntos de niveles básicos o únicos de RAID. Por
ejemplo, RAID 10 se forma con múltiples conjuntos de matrices RAID 1, en donde
cada conjunto RAID 1 se considera una concatenación. Los datos se configuran por
bandas (RAID 0) a través de concatenaciones RAID 1 para crear un disco virtual
RAID 10. Normalmente, cuando se hace referencia a estos tres niveles de RAID
anidados, se utiliza la concatenación.

Glosario 67
CONFIGURACIÓN DE BIOS DE PERC S110. El configuración de BIOS de PERC S110
configura y mantiene discos virtuales RAID y administra el sistema RAID. Debido a que
esta utilidad se encuentra en el BIOS de la controladora, su funcionamiento es
independiente de los sistemas operativos. La utilidad configuración de BIOS de PERC
S110, accesible al presionar <Ctrl><R> durante el inicio del sistema, se basa en
elementos llamados controles. Cada control realiza una función. Las funciones incluyen
procedimientos que usted puede utilizar para configurar discos físicos y discos virtuales.
La utilidad configuración de BIOS de PERC S110 difiere de la BIOS del sistema de Dell
Inc., que contiene la configuración de BIOS de todas las plataformas de Dell y es
accesible al presionar <F2> durante el inicio del sistema.
C
ONFIGURACIÓN DE DATOS NO RAID. Los datos No RAID son datos que ya existen
en un disco físico de repuesto. El disco físico No RAID debe inicializarse antes de que
se pueda usar con la adaptador de PERC S110.
C
ONTROLLER. Chip que controla la transferencia de datos entre el microprocesador y
la memoria o entre el microprocesador y un dispositivo periférico, como un disco físico
o el teclado. En el ámbito de la administración del almacenamiento, se trata del
hardware o la lógica que interactúa con los dispositivos de almacenamiento para grabar
y recuperar datos y realizar tareas de administración de almacenamiento. Las
controladoras RAID realizan funciones RAID, como configuración por bandas y
duplicación con el fin de proteger los datos.
D
ESACTIVACIÓN DE LA CACHÉ DE ESCRITURA. En el modo de escritura simultánea
de la memoria caché, la controladora envía una señal de finalización de transferencia
de datos al host cuando el subsistema de discos ha recibido todos los datos y ha
completado la transacción de escritura en el disco.
D
ISCO DE REPUESTO. Disco físico que sustituye a un disco físico con error en un
disco virtual.
D
ISCO FÍSICO. Dispositivo no volátil y direccionable de manera aleatoria para
almacenar datos. Los discos físicos son regrabables y se conocen habitualmente como
unidades de disco.
D
ISCO FÍSICO CON ERROR. Disco físico que ha dejado de funcionar, que funciona
incorrectamente de forma sistemática o al que no se puede acceder.
D
ISCO VIRTUAL. Un disco virtual hace referencia al almacenamiento creado por una
controladora RAID a partir de uno o más discos físicos. Aunque un disco físico puede
crearse a partir de varios discos físicos, el sistema operativo lo considera como un único
disco. En función del nivel RAID utilizado, el disco virtual puede conservar datos
redundantes en caso de un error del disco.
D
ISCO VIRTUAL REDUNDANTE . Un disco virtual redundante es un disco que contiene
datos redundantes en discos físicos que pueden utilizarse para regenerar un disco físico
con error. Un disco virtual puede utilizar configuración de discos por bandas en los
discos físicos, duplicación de discos o paridad para proporcionar redundancia. Esto
ofrece protección en caso de un error del disco físico.

68 Glosario
DISCO VIRTUAL SIN REDUNDANCIA. Un disco virtual sin redundancia es un disco que
no posee datos redundantes en discos físicos que pueden utilizarse para recrear un
disco físico con error. Un disco virtual RAID 0 está compuesto por datos configurados
por bandas en los discos físicos, sin duplicación de discos o paridad para proporcionar
redundancia. Esto proporciona un gran rendimiento de datos pero no ofrece ninguna
protección en caso de error del disco físico.
D
ISK (DISCO). Dispositivo de almacenamiento masivo, regrabable, direccionable de
manera aleatoria y no volátil, por ejemplo, dispositivos de almacenamiento óptico y
magnético giratorio y dispositivos de almacenamiento sólido o elementos de
almacenamiento electrónico no volátil.
D
ISK GROUP (GRUPO DE DISCOS). Agrupación lógica de discos conectados a un
controlador RAID que permite la creación de uno o más discos virtuales.
D
IVISIÓN DE DATOS EN BANDAS. La división de datos en bandas graba los datos en
todos los discos físicos de un disco virtual. Cada banda consta de direcciones de datos de
disco virtual consecutivos que se asignan en unidades de tamaño fijo a cada disco físico del
disco virtual usando un patrón secuencial. Por ejemplo, si el disco virtual incluye cinco
discos físicos, la banda escribe datos en los discos físicos del uno al cinco sin repetir
ninguno de los discos físicos. La cantidad de espacio que consume una sección es la misma
en todos los discos físicos. La parte de una banda que reside en un disco físico es un
elemento de banda. La división de datos en bandas por sí sola no proporciona redundancia
de datos. En combinación con la paridad sí que proporciona redundancia de datos.
D
UPLICACIÓN. Proceso que consiste en ofrecer redundancia total con dos discos
físicos al mantener una copia exacta de los datos de un disco físico en el segundo disco
físico. Si se produce un error en uno de los discos físicos, se puede usar el contenido
del otro para mantener la integridad del sistema y regenerar el disco físico con error.
E
N LÍNEA. Un dispositivo en línea es un dispositivo accesible.
E
QUILIBRIO DE CARGA. El equilibrio de carga es un método para repartir el trabajo
entre dos o más equipos, enlaces de red, CPUs, unidades de discos físicos u otros
recursos. El equilibrio de carga se utiliza para maximizar el uso, rendimiento o tiempo
de respuesta de los recursos. En las controladoras, el servicio de equilibrio lo realiza el
firmware. Puede elegir entre un equilibrio de carga con una sola ruta y un esquema de
equilibrio de carga “por turnos rotativos”. En el modo de ruta única, el firmware puede
detectar múltiples rutas a un dispositivo y utilizar sólo una ruta para la actividad de
E/S de ese dispositivo. Se utiliza la ruta secundaria si la ruta principal falla. Si se
habilita el equilibrio de carga en la controladora, el firmware implementa un esquema
por turnos rotativos para distribuir las E/S al dispositivo de ruta redundante. El
esquema por turnos rotativos distribuye una E/S a través de una ruta, y la otra E/S a
través de la segunda ruta, y así sucesivamente. No hay restricción alguna del firmware
en cuanto a qué ruta se debe elegir primero. Si se deshabilita el equilibrio de carga, el
firmware puede utilizar cualquiera de las rutas disponibles para distribuir las E/S, y
debería seguir utilizando la misma ruta para las demás actividades de E/S. Si se reinicia
o la ruta falla, el firmware nuevamente elige cualquier ruta disponible.

Glosario 69
FIRMWARE. Software guardado en la memoria de sólo lectura (ROM) o en la memoria
ROM programable (PROM). A menudo, el firmware es responsable del comportamiento
de un sistema la primera vez que se enciende. Un ejemplo típico sería un programa de
supervisión de un sistema que carga todo el sistema operativo desde el disco o desde una
red y, a continuación, pasa el control al sistema operativo.
F
ORMATO. El proceso de escribir un valor específico en todos los campos de datos de
un disco físico, con el fin de retirar sectores ilegibles o defectuosos. Debido a que la
mayoría de discos físicos se formatean al fabricarse, el formateo suele realizarse
únicamente si un disco físico genera numerosos errores de medios.
F
UERA DE LÍNEA. Un disco físico está fuera de línea cuando forma parte de un disco
virtual pero éste no puede acceder a sus datos.
GB. Símbolo de gigabyte. Un gigabyte equivale a 1.024 megabytes o 1.073.741.824
bytes (2^30 bytes).
GPT (T
ABLA DE PARTICIONES GUID). Estándar para el diseño de la tabla de
particiones de un disco duro físico.
HBA (H
OST BUS ADAPTOR - ADAPTADOR DE BUS DE HOST). Tarjeta de adaptador
que incluye la lógica de E/S, el software y el procesamiento para la administración de la
información entre el sistema host y los dispositivos conectados a él.
I
DENTIFICADOR GLOBAL EXCLUSIVO (GLOBALLY UNIQUE IDENTIFIER - GUID).
Identificador exclusivo de número de referencia que se utiliza en aplicaciones de software.
I
NICIALIZACIÓN. El proceso de escribir ceros en los campos de datos de un disco
virtual y, en niveles RAID tolerantes a errores, de generar la paridad correspondiente
para poner el disco virtual en estado Ready (Listo). La inicialización genera la
información de paridad, de modo que el disco virtual sea redundante. Los discos
virtuales pueden funcionar sin la inicialización, pero no serán realmente redundantes
hasta que se realice este proceso.
I
NICIALIZACIÓN EN SEGUNDO PLANO . La inicialización en segundo plano es la
comprobación automática de errores de medios en discos físicos. Se asegura de que las
bandas de segmentos de datos sean las mismas en todos los discos físicos de un disco
virtual. La diferencia entre una inicialización en segundo plano y una comprobación
de consistencia radica en que una inicialización en segundo plano es automática para
discos virtuales nuevos. La operación se inicia automáticamente al crear el disco.
INT 13
H . Interrupción de DOS que se utiliza para activar las funciones de búsqueda,
lectura, escritura y formato de disco. La interfaz Int 13h admite discos físicos que
contienen hasta un máximo de espacio en disco de alrededor de 8,45 GB.
I
NTERCAMBIO DIRECTO. Sustitución de un componente con error mientras el sistema
se ejecuta y funciona con normalidad.
I
TINERANCIA DE DISCOS. Movimiento de los discos de una ranura a otra en una
controladora.

70 Glosario
JBOD (JUST A BUNCH OF DISKS [DRIVES] - CONJUNTO DE UNIDADES
DE DISCO). Subsistema de almacenamiento que utiliza una o varias unidades
de discos independientes.
L
A OCE/RECONFIGURACIÓN (EXPANSIÓN DE CAPACIDAD EN
LÍNEA/RECONFIGURACIÓN). Operación utilizada para añadir capacidad a un disco
virtual existente que se efectúa añadiendo un disco físico adicional mientras el sistema
host está activo y sin que ello afecte a la disponibilidad de datos.
LED (L
IGHT EMITTING DIODE - DIODO EMISOR DE LUZ). Dispositivo electrónico
que se ilumina cuando se enciende.
M
ATRICES DE ALMACENAMIENTO. Entidad de almacenamiento que se administra
por completo mediante software de administración de almacenamiento. Una matriz
de almacenamiento incluye una colección de componentes físicos (unidades,
controladoras, ventiladores y suministros de enrgía) y componentes lógicos (discos
virtuales). Una matriz de almacenamiento puede extenderse entre varios
compartimientos físicos.
M
ATRIZ DE DISCOS. Agrupación de discos físicos conectados a la controladora RAID.
La controladora RAID puede agrupar discos físicos en uno o más canales en una
matriz.
MB. Símbolo de megabyte. El término megabyte equivale a 1.048.576 bytes
(2^20 bytes). No obstante, cuando se refiere al almacenamiento en unidades de disco
duro, se suele redondear a 1.000.000 bytes.
M
IGRACIÓN DE DISCOS. La migración de discos se refiere al traslado de un disco
virtual o repuesto dinámico de una controladora a otra al desconectar los discos físicos
y volver a conectarlos a la nueva controladora.
NAS (N
ETWORK ATTACHED STORAGE [ALMACENAMIENTO CONECTADO
A RED]). Servidor que ejecuta un sistema operativo para la gestión de los archivos
y que es accesible directamente en una LAN a través de protocolos como, por ejemplo,
TCP/IP.
NCQ (N
ATIVE COMMAND QUEUING - COLA DE COMANDOS NATIVOS). Protocolo de
comandos para SATA que permite tener varios comandos pendientes activos en una
unidad al mismo tiempo.
N
IVELES DE RAID. Conjunto de técnicas que se aplican a los discos físicos de un
disco virtual para ofrecer mayor disponibilidad de datos y/o características de
rendimiento a los entornos host. Todos los discos virtuales deben tener un nivel de
RAID asignado.
N
S . Símbolo de nanosegundo, que equivale a una milmillonésima de segundo.
NTFS (N
EW TECHNOLOGY FILE SYSTEM - SISTEMA DE ARCHIVOS NTFS). El
sistema que utilizan los sistemas operativos de Microsoft Windows.

Glosario 71
PARIDAD. Bit adicional añadido a un byte o palabra para revelar errores en el
almacenamiento (en RAM o disco) o en la transmisión. La paridad se utiliza para
generar un conjunto de datos de redundancia a partir de dos o más conjuntos de datos
primarios. Los datos de redundancia pueden utilizarse para regenerar uno de los
conjuntos de datos primarios. Sin embargo, los datos de paridad no duplican
completamente los conjuntos de datos primarios. En RAID, este método se aplica a
discos físicos enteros o a elementos de banda de todos los discos físicos de un disco
virtual. La paridad consta de paridad dedicada, en la que la paridad de los datos de dos
o más discos físicos se almacena en un disco físico adicional, y la paridad distribuida,
en la que los datos de paridad se distribuyen entre todos los discos físicos del sistema.
Si se produce un error en un único disco físico, éste puede regenerarse a partir de la
paridad de los datos aplicables de los discos físicos restantes.
P
ARIDAD DISTRIBUIDA. La paridad implica añadir un bit extra a un byte o una
palabra para revelar errores en el almacenamiento (en RAM o disco) o en la
transmisión. La paridad se utiliza para generar un conjunto de datos de redundancia a
partir de dos o más conjuntos de datos primarios. Los datos de redundancia pueden
utilizarse para regenerar uno de los conjuntos de datos primarios. En la paridad
distribuida, los datos de paridad se distribuyen entre todos los discos físicos del
sistema. Si se produce un error en un único disco físico, éste puede regenerarse a partir
de la paridad de los datos aplicables de los discos físicos restantes.
P
ARTICIÓN. Estructura lógica de un segmento contiguo de almacenamiento en un
disco físico o virtual reconocido por un sistema operativo.
PCI
E (PERIPHERAL COMPONENT INTERCONNECT EXPRESS - INTERCONEXIÓN
RÁPIDA DE COMPONENTES PERIFÉRICOS). Interconexión de periféricos de alta
velocidad que puede acomodar transferencias de Gigabit y chip a chip.
P
N P (PLUG AND PLAY - CONECTAR Y UTILIZAR). Tecnología que permite el
reconocimiento automático de tarjetas de interfaz y dispositivos cuando se conectan
a un equipo.
P
UERTO. Punto de conexión a una controladora RAID, unidad de disco,
compartimiento u otro dispositivo.
RAID (M
ATRIZ REDUNDANTE DE DISCOS INDEPENDIENTES). Matriz de varios discos
físicos independientes gestionados conjuntamente para ofrecer una mayor fiabilidad y
rendimiento, superior a los de un solo disco físico. El sistema operativo percibe el disco
virtual como una única unidad de almacenamiento. La E/S es inmediata porque es
posible acceder a varios discos de forma simultánea. Los niveles RAID redundantes
(niveles de RAID 1, 5 y 10) proporcionan protección de datos.
R
ECREACIÓN. La regeneración de todos los datos en un disco de repuesto de un disco
virtual redundante (niveles de RAID 1, 5 y 10) después de un error del disco físico. La
recreación de un disco se desarrolla normalmente sin interrumpir el funcionamiento
normal del disco virtual afectado, aunque puede producirse algún empeoramiento del
rendimiento del subsistema de discos.

72 Glosario
REDUNDANCIA. Disponibilidad de varios componentes intercambiables para llevar a
cabo una sola función que permita afrontar los fallos o errores. Las formas comunes de
redundancia de hardware son la duplicación de discos, las implementaciones de discos
de paridad o la paridad distribuida.
R
EPUESTO DINÁMICO. Disco físico de reserva, encendido e inactivo, que se puede
utilizar en cualquier momento en caso de producirse un error en el disco. No contiene
ningún dato de usuario. Un repuesto dinámico puede estar dedicado a un único disco
virtual redundante o puede formar parte del grupo de repuestos dinámicos globales de
todos los discos virtuales controlados por la controladora. Cuando se produce un error
en un disco, la adaptador de PERC S110 sustituye y regenera automáticamente los
datos del disco físico con error en el repuesto dinámico. Los datos pueden regenerarse
únicamente a partir de discos virtuales con redundancia (niveles de RAID 1, 5 y 10;
y no RAID 0) y el repuesto dinámico debe tener suficiente capacidad. Si el repuesto
dinámico se ha designado para que tenga afinidad de alojamiento, tratará de regenerar
los discos con error en el plano posterior en el que reside antes de regenerar cualquier
otro disco de otros planos posteriores.
SAN (S
TORAGE AREA NETWORK - RED DE ÁREA DE ALMACENAMIENTO). Red de
alto rendimiento que suele ser de nivel empresarial y que conecta subsistemas de
almacenamiento en disco a servidores. Los dispositivos de almacenamiento son
accesibles a varios hosts al mismo tiempo.
SAS (S
ERIAL ATTACHED SCSI - SCSI DE CONEXIÓN SERIE). SAS es una interfaz
de dispositivo serie de nivel empresarial y punto a punto que aplica el grupo de
protocolos probado de Interfaz de equipo pequeño (SCSI). En comparación la interfaz
SCSI paralela, la interfaz SAS proporciona un mejor rendimiento, un cableado más
sencillo, conectores más pequeños, un número inferior de patas y unos requisitos de
alimentación menores.
SATA (S
ERIAL ADVANCED TECHNOLOGY ATTACHMENT - DISPOSITIVO CONECTOR
DE TECNOLOGÍA AVANZADA SERIE). Estándar de interfaz de almacenamiento físico
en forma de enlace serie que ofrece conexiones punto a punto entre dispositivos. Los
cables serie de menor anchura permiten una mejor circulación de aire en el sistema, así
como diseños de chasis más pequeños. La adaptador de PERC S110 cuentan con una
interfaz de conexión física y eléctrica común, que es compatible con la tecnología
Serie ATA.
SCSI (S
MALL COMPUTER SYSTEM INTERFACE - INTERFAZ PARA SISTEMAS DE
EQUIPO PEQUEÑOS). Estándar que permite conectar varios dispositivos en formato de
cadena de margarita. Las unidades de disco más rápidas se basan en SCSI, en lugar de en
IDE.
S
ISTEMA HOST. Cualquier sistema en el que esté instalada la controladora RAID.
Los sistemas centrales, las estaciones de trabajo y los sistemas personales pueden
considerarse sistemas host.

Glosario 73
SSD (SOLID STATE DISK - DISCO DE ESTADO SÓLIDO). Soporte de
almacenamiento de alto rendimiento que no contiene piezas móviles. Incluye una
tarjeta de memoria, un bus de tarjeta de memoria, una CPU y una tarjeta de batería.
S
TORPORT. El controlador Storport se ha diseñado para sustituir SCSIport y es
compatible con Windows 2003 y versiones posteriores. Además, ofrece un mejor
rendimiento para los protocolos más nuevos de las controladoras RAID (tal como SAS)
y proporciona mayor velocidad de E/S, mejor capacidad de administración y una
interfaz para minipuerto actualizada. Por ejemplo, mientras que SCSIport permite un
máximo de 254 comandos por controladora, Storport permite 254 comandos por
número de unidad lógica (LUN).
S
USTITUCIÓN. Disco físico disponible para sustituir otro disco físico en caso de que se
produzca un error en dicho disco físico.
TB (
TERABYTE). Mil gigabytes (aproximadamente mil millones de bytes).
T
OLERANCIA A ERRORES. La tolerancia a errores es la capacidad que tiene el
subsistema de discos de soportar un único fallo de unidad para los discos físicos de un
disco virtual sin poner en peligro la integridad de los datos ni la capacidad de
procesamiento. La adaptador de PERC S110 proporciona esta compatibilidad a través
de discos virtuales redundantes en niveles de RAID 1, 5 y 10. La tolerancia a errores
está asociada a menudo con la disponibilidad del sistema debido a que permite que
éste se encuentre disponible cuando se producen errores de unidad. En el supuesto de
que se produzca un error en un disco, las adaptador de PERC S110 admiten discos de
repuesto activo y la función de autoregeneración.
T
RANSFORMACIÓN. Una transformación puede ser: (1) expansión de la capacidad,
mediante OCE/Reconfiguración (al añadir más discos físicos a un disco virtual y
aumentar la capacidad del o de los discos virtuales), o (2) recreación (recreación de los
datos del disco virtual a partir de un disco virtual redundante, un repuesto dinámico
o un disco físico de respaldo).
U
TILIDAD DE ADMINISTRACIÓN RAID. La utilidad de administración de RAID
(utilidad configuración de BIOS de PERC S110) se utiliza para configurar discos
físicos y discos virtuales. La utilidad configuración de BIOS de PERC S110 se utiliza si
aún no se ha instalado el sistema operativo en la controladora.
U
TILIDAD DE CONFIGURACIÓN DEL BIOS (BASIC INPUT/OUTPUT SYSTEM -
S
ISTEMA BÁSICO DE ENTRADA/SALIDA). Nombre alternativo de la utilidad
configuración de BIOS de PERC S110. La utilidad aparece durante el inicio del
sistema cuando se presiona <Ctrl><R>.
WHQL (L
ABORATORIOS DE CALIDAD DE HARDWARE DE WINDOWS). Instalaciones
de Microsoft Corporation en las que se proporcionan servicios de prueba para hardware y
controladores de dispositivo que no sean de Microsoft, con el fin de garantizar el
cumplimiento y la compatibilidad con los sistemas operativos de Microsoft.

74 Glosario
Transcripción de documentos
Controlador RAID PowerEdge (PERC) S110 de Dell Guía del usuario Notas, precauciones y avisos NOTA: Una NOTA proporciona información importante que le ayudará a utilizar mejor el equipo. PRECAUCIÓN: Un mensaje de PRECAUCIÓN indica la posibilidad de que se produzcan daños en el hardware o haya pérdida de datos si no se siguen las instrucciones AVISO: Un mensaje de AVISO indica el riesgo de daños materiales, lesiones o incluso la muerte. ____________________ Copyright© 2014 Dell, Inc. Todos los derechos reservados. Este producto está protegida por las leyes de propiedad intelectual y de copyright internacionales y de EE. UU. Dell™ y el logotipo de Dell son marcas comerciales de Dell Inc. en los Estados Unidos y/o en otras jurisdicciones. El resto de marcas y nombres que se mencionan en este documento pueden ser marcas comerciales de sus respectivas compañías. Abril de 2014 Rev. A03 Contenido 1 Descripción general . . . . . . . . . . . . . . . . . Documentación relacionada 2 Características . . . . . . . . . . . . . . . 5 . . . . . . . . . . . . . . . . . . . . . 7 Tecnología RAID: matriz de discos y discos virtuales . Funciones de las controladoras RAID del PERC S110 adaptador . . . . . . . . . . . 3 3 Instalación de los controladores . . . 8 . . . . . . . . 8 . . . . . . Resumen del procedimiento de instalación para Windows Server 2008, 2008 R2, 2012 y 2012 R2 en sistemas 12G . . . . . . . . . . . . . . . . . . . . . 15 . . . . . . . . 16 . . . . . . . . . . . 16 Requisitos previos a la instalación para los controladores . . . . . . . . . . . . Descarga de los controladores de Microsoft Windows . . . . . . . . 15 Procedimientos previos a la instalación para los controladores de la controladora . . . . . . . . . . Contenido 17 1 4 5 Configuración y administración de RAID . . . . . . . . . . . . . . . . . . . . . . . . . . configuración de la controladora: uso de la Utilidad de configuración del BIOS de PERC . . . . . . . . . . . 21 configuración de la controladora: uso de la Utilidad de configuración de PERC S110 . . . . . . . . . . . . . 34 Solución de problemas . . . . . . . . . . . . . Problemas de inicio del sistema . . . . . . . . . . . . Mensajes de advertencia: adaptador PERC S110 de Dell Inc. Pantalla del BIOS . . . . . . . . . . . . . Errores relacionados con los discos físicos Apéndice A Índice 2 Contenido 39 41 . . . . . 45 . . . . . . 50 . . . . . . . . . . . . . . . . . . . . . . Acerca de RAID 39 . . Errores relacionados con los discos virtuales 6 21 55 . . . . . . . . . . . . . . . . . . . . . 55 . . . . . . . . . . . . . . . . . . . . . . . . . . . . . . 61 Descripción general La Controladora RAID Dell PowerEdge (PERC) S110 se considera de bajo costo La solución RAID para los sistemas Dell PowerEdge de Dell. La solución PERC S110 cuenta con las siguientes características: • Es compatible con unidades de disco duro SATA (HDD) y unidades de estado sólido SATA (SSD) • Se ejecuta desde el Concentrador de la controladora de E/S (ICH) o desde el conjunto de chips del Concentrador de la controladora de plataforma (PCH) en la placa base de la plataforma y no necesita hardware adicional • Admite un máximo de cuatro unidades físicas • Admite los niveles RAID de software 0, 1, 5 y 10 • Es compatible con la Interfaz de firmware extensible unificado (UEFI) y la Infraestructura de interfaz humana (HII) para gestionar la controladora PERC S110 • Permite la coexistencia de las unidades SATA HDD y SATA SSD en una única controladora • Admite discos físicos del mismo tipo (SATA HDD, SATA SSD) pero de la misma capacidad o diferentes capacidades • Permite que los discos virtuales sean de diferentes niveles RAID en la misma controladora, pero sin ser compatibles con el mismo grupo de discos físicos NOTA: La controladora PERC S110 es un componente integral de la placa base y no necesita instalación por separado. Este documento está dirigido a técnicos y administradores de sistemas que están familiarizados con la configuración e instalación del sistema de almacenamiento. Entre los requisitos previos para la configuración y el uso de la controladora se incluyen conocimientos de los elementos siguientes: • Servidores y redes informáticas • Tecnología RAID • Tecnología de interfaz de almacenamiento SATA Descripción general 3 Requisitos de la plataforma para la controladora PERC S110 Procesador Procesador x86 de 32 bits compatible superior a 500 MHz. Memoria 512 MB o más. Disco físico Al menos una unidad de disco duro SATA (HDD) o unidad de estado sólido SATA (SSD). NOTA: La controladora PERC S110 admite configuraciones por cable de hasta cuatro discos físicos HDD SATA o 4 discos físicos SDD SATA. • Los discos físicos HDD SATA-II se pueden utilizar con un adaptador de PERC S110. • Los discos físicos SSD SATA-II se pueden utilizar con un adaptador de PERC S110. Sistemas operativos • Microsoft Windows Server 2012 R2 • Microsoft Windows Server 2012 • Microsoft Windows Server 2008 R2 (de 64 bits), incluye virtualización Hyper-V • Microsoft Windows Server 2008 (de 64 bits), incluye virtualización Hyper-V • Microsoft Windows Server 2008 (de 32 bits) NOTA: Para obtener la lista más actualizada de los sistemas operativos admitidos y las instrucciones de instalación de los controladores, consulte la documentación del sistema que se encuentra en dell.com/support/manuals. Para conocer los requisitos específicos del service pack del sistema operativo, consulte la sección Obtenga controladores y descargas del sistema en la página de documentación en dell.com/support. Dispositivos compatibles adaptador de PERC S110: admite dispositivos de cinta SATA y dispositivos de disco óptico SATA compatibles con Dell. 4 Descripción general NOTA: La adaptador de PERC S110 admite el inicio del sistema en una cinta utilizando el dispositivo de cinta Dell RD1000 interno. Seleccione Continue (Continuar) durante la ejecución de la Utilidad de configuración del BIOS (<Ctrl><R>) para que RD1000 siga siendo el primero en el orden de inicio. Si se selecciona <Ctrl><Alt><Supr> la opción RD1000 irá al final de la lista en el orden de inicio y no podrá iniciarla. Documentación relacionada • Para toda la documentación de las controladoras de almacenamiento y SSD PCIe, vaya a dell.com/storagecontrollermanuals. • Para toda la documentación de Dell OpenManage, vaya a dell.com/openmanagemanuals. • Para la documentación de todos los sistemas operativos, vaya a dell.com/operatingsystemmanuals. • Para todos la documentación de PowerEdge, diríjase a dell.com/poweredgemanuals. • Para todos la documentación de PowerVault, diríjase a dell.com/powervaultmanuals. Descripción general 5 6 Descripción general Características Las características de la Controladora RAID PERC S110 Dell PowerEdge se describen en esta sección. NOTA: Las funciones Exploración de matriz en segundo plano (BAS), Inicialización de disco virtual en segundo plano (BGI), Comprobación de coherencia (CC) y Expansión de capacidad en línea/Reconfiguración (OCE/Reconfigure) solamente se ejecutan en el sistema operativo. Recreación automática de discos virtuales Recrea automáticamente un disco virtual redundante cuando se detecte un error, siempre y cuando haya un repuesto dinámico asignado para esta capacidad. Exploración de matriz en segundo plano (BAS) Verifica y corrige los errores de soporte corregibles en datos de duplicación, volumen o paridad para discos virtuales. BAS se inicia automáticamente después de que se haya creado un disco virtual en el sistema operativo. Inicialización de disco virtual en segundo plano (BGI) La inicialización en segundo plano de un disco virtual redundante crea los datos de paridad que permiten al disco virtual mantener sus datos redundantes y sobrevivir un error del disco físico. Dado que la inicialización en segundo plano ayuda a la controladora a identificar y corregir los problemas que puedan producirse en los datos redundantes en un momento posterior, es una función similar a la comprobación de consistencia. La inicialización en segundo plano permite que un disco virtual redundante se utilice inmediatamente. si un disco físico falla antes de finalizar la BGI, se perderán los datos. NOTA: Aunque una BGI se inicia mediante software en la utilidad de configuración de PERC S110 BIOS, los controladores de la adaptador de PERC S110/ deben estar cargados antes de que se ejecute la BGI. Compatibilidad de inicio para niveles RAID Permite compatibilidad de inicio para Volumen, RAID 0, RAID 1, RAID 5 y RAID 10. Características 7 Tecnología RAID: matriz de discos y discos virtuales El Controladora RAID PERC S110 Dell PowerEdge permite: • Discos físicos HDD SATA o SSD SATA coexistan en una única controladora. • Disponer de discos físicos del mismo tipo (HDD SAS, HDD SATA, SSD SATA) pero de capacidades diferentes. • Que los discos virtuales sean de diferentes niveles de RAID en la misma controladora, pero sin ser compatibles con el mismo grupo de discos físicos. Funciones de las controladoras RAID del PERC S110 adaptador Compatibilidad de inicio para discos virtuales degradados Permite al sistema iniciar desde discos virtuales redundantes degradados (RAID 1, RAID 5 o RAID 10). Compatibilidad de la caché para discos virtuales Admite las siguientes opciones de caché: • Lectura anticipada/Escritura no simultánea • Sin lectura anticipada/Escritura no simultánea • Lectura anticipada/Escritura simultánea • Sin lectura anticipada/Escritura simultánea. El PERC S110 utiliza parte de la memoria del sistema para la caché. Creación de puntos de control Permite la creación de diferentes tipos de puntos de control (inicialización en segundo plano, comprobación de consistencia y recreación) para reanudar en el último punto después de un reinicio. Cuando se reinicie el sistema, el punto de control en segundo plano reanuda en su punto de control más reciente. 8 Características Puesta en cola de comandos La puesta en cola de comandos es un protocolo de comandos utilizado por los discos físicos SATA compatible con la PERC S110. La puesta en cola de comandos permite al host emitir varias solicitudes de entrada y salida a un disco simultáneamente. A continuación, el disco puede decidir en qué orden procesar los comandos para conseguir el máximo rendimiento. Comprobación de coherencia (CC) La comprobación de consistencia es una operación en segundo plano que verifica y corrige los datos de paridad o duplicados para los discos físicos con tolerancia a errores. Se recomienda ejecutar una comprobación de consistencia de los discos físicos periódicamente. De manera predeterminada, la comprobación de consistencia corrige automáticamente incoherencias de paridad o duplicación. Una vez que se hayan corregido los datos, se supone que los datos que se encuentran en el disco físico principal de un conjunto de duplicados serán correctos y se grabarán en el disco físico secundario del conjunto de duplicados. Una comprobación de consistencia no puede ser iniciada por el usuario en la utilidad adaptador de PERC S110. No obstante, sí puede ser iniciada por el usuario si se utiliza Dell OpenManage Server Administrator Storage Management. Inicialización de discos Para discos físicos, la inicialización graba metadatos en el disco físico, de modo que la controladora pueda utilizar este último. Tolerancia a errores En el PERC S110 y el están disponibles las siguientes funciones de tolerancia a errores con el fin de evitar la pérdida de datos en el caso de que se produzca un error de un disco físico: • Detección de errores del disco físico (automático). • Recreación de discos virtuales mediante repuestos dinámicos (automático si el repuesto dinámico está configurado para esta funcionalidad). • Generación y comprobación de la paridad (sólo RAID 5). • Sustitución manual de intercambio directo de un disco físico sin tener que reiniciar el sistema (solamente para sistemas con plano posterior que permite el intercambio directo). Si falla un extremo de un RAID 1 (duplicado), los datos se pueden recrear utilizando el disco físico del otro extremo del duplicado. Características 9 Si falla un disco físico en RAID 5, los datos de paridad existen en los discos físicos restantes, que se pueden utilizar para restaurar los datos en un nuevo disco físico de reemplazo configurado como repuesto dinámico. Si falla un disco físico en RAID 10, el disco virtual permanece funcional y los datos se leen desde los discos físicos duplicados restantes. Se puede sostener el fallo de un único disco en cada conjunto duplicado, en función de cómo falle el conjunto duplicado. Recreación de duplicados Se puede recrear una configuración de duplicados RAID después de insertar un nuevo disco físico y éste se designa como repuesto dinámico. No es necesario reiniciar el sistema. Expansión de capacidad en línea/Reconfiguración (OCE/Reconfigure) La OCE/Reconfiguración es un proceso que permite agregar capacidad de almacenamiento a un disco virtual existente. En la mayoría de los casos, es posible agregar capacidad de almacenamiento adicional sin tener que poner el sistema fuera de línea. No obstante, si es necesario agregar un disco físico adicional y el sistema no admite el intercambio directo, este último debe apagarse. La OCE/Reconfiguración le permite aumentar la capacidad total de almacenamiento de un disco virtual al integrar el almacenamiento sin utilizar al disco virtual. Los datos son accesibles mientras se añaden los discos físicos (si el sistema admite el intercambio directo) y mientras se redistribuyen los datos en el disco virtual. Para el volumen y RAID 1, la OCE/Reconfiguración amplía el disco virtual al utilizar el espacio disponible de los discos físicos que ya son miembros del disco virtual. Para RAID 0, RAID 5 y RAID 10, la capacidad adicional se puede obtener al agregar discos físicos al disco virtual. Discos físicos (general) El PERC S110 admite hasta cuatro discos físicos HDD o SSD SATA. NOTA: Los discos físicos de un disco virtual deben ser del mismo tipo de interfaz y de unidad (HDD o SSD). Por ejemplo, no puede combinar una unidad HDD con una SSD en el mismo disco virtual. Para RAID 0 y RAID 5 se puede usar un máximo de cuatro discos físicos. Para RAID 1 se puede usar un máximo de dos discos físicos. Para RAID 10 se puede usar un máximo de cuatro discos físicos. 10 Características Si falla un disco físico durante el inicio del sistema, la controladora lo identifica del modo siguiente: • En la utilidad adaptador de PERC S110 al resaltar en rojo el disco físico con error en un disco virtual. • Con la muestra en pantalla de un mensaje corto de aviso en la BIOS de la Controladora PERC S110 de Dell Inc., indicando que se ha encontrado un disco o discos virtuales degradado(s) y/o defectuoso(s). Esto advierte al usuario de los discos físicos que hayan fallado. • En Dell OpenManage Server Administrator Storage Management. • Mediante un indicador LED de estado de dos colores en cada disco físico. El elemento verde del indicador LED de estado está apagado, mientras que el elemento parpadea. NOTA: adaptador de PERC S110 admite discos físicos HDD con capacidad de 2 TB y superior. Intercambio directo de discos físicos (capacidad de intercambio directo) La capacidad de intercambio directo (conexión activa) es la sustitución manual de un disco físico por otro mientras el sistema host está encendido. Si un sistema admite el intercambio directo, es posible conectar discos físicos al plano posterior de un sistema mientras funciona la controladora, sin que provoque el restablecimiento de ésta. PRECAUCIÓN: Un disco físico sólo se puede intercambiar en directo desde un sistema si este último tiene un adaptador de PERC S110 y un plano posterior que admite ese intercambio directo. NOTA: Si los discos físicos de un sistema sólo están accesibles con la cubierta del sistema extraída, dichos discos no se pueden intercambiar en directo. Los discos físicos deben encontrarse en el plano posterior (detrás del panel anterior extraíble) y ser accesibles externamente. NOTA: Cuando se sustituyan discos físicos en un disco virtual que ya ha sido creado, asegúrese de que se sustituyen los discos físicos HDD SATA por discos físicos HDD SATA y que los discos físicos SSD SATA también se sustituyen por discos físicos SSD SATA. NOTA: Al intercambiar en directo un disco físico, asegúrese de que el nuevo disco sea de una capacidad igual o superior a la capacidad del disco físico que se sustituye. Características 11 Itinerancia de discos físicos La controladora admite el traslado de un disco físico de una ranura del plano posterior o conexión de cable a otra (en la misma controladora). La controladora reconoce automáticamente el disco físico y lo coloca lógicamente en el orden adecuado. AVISO: Si realiza un traslado de discos mientras se ejecuta la función OCE/Reconfiguración en la administración del almacenamiento perderá un disco virtual. NOTA: Para obtener más información sobre cómo abrir el sistema y agregar piezas, consulte el Manual del propietario del hardware disponible en el sitio web de Dell Support en dell.com/support/manuals. Realice los pasos siguientes para trasladar discos físicos: NOTA: Estos pasos no se aplican a los sistemas que tengan un plano posterior con la capacidad de intercambio dinámico. 1 Apague el sistema, los discos físicos y los componentes del sistema. 2 Desconecte los cables de alimentación del sistema. 3 Traslade los discos físicos a ranuras diferentes del plano posterior o diferentes conexiones de cable. 4 Realice una comprobación de seguridad. Asegúrese de que los discos físicos se han insertado correctamente. 5 Conecte los cables de alimentación y encienda el sistema. NOTA: La controladora detecta la configuración RAID a partir de los datos de configuración de los discos físicos. Compatibilidad con el controlador del puerto de almacenamiento (Storport) Para su uso con Microsoft Windows Server 2008 y versiones posteriores, el controlador Storport mejora el rendimiento y las interfaces de controlador de minipuerto. Discos virtuales (general) Se admiten hasta ocho discos virtuales. El adaptador de PERC S110 permite: • Crear discos virtuales de distintos niveles RAID en una única controladora. NOTA: No se permite la combinación de niveles RAID en el mismo disco físico. • 12 Generar discos virtuales distintos con características diferentes para aplicaciones diferentes. Características El adaptador de PERC S110 no permite: • Crear un disco virtual a partir de una combinación de diferentes tipos de discos físicos. Por ejemplo, no se puede crear un disco virtual RAID 10 desde dos discos físicos HDD SATA-II y un disco físico SSD SATA. Todos los discos físicos deben ser del mismo tipo de unidad (HDD o SSD). • Seleccionar un disco físico como repuesto dinámico dedicado si el disco físico es de un tipo diferente de los discos físicos. Un disco virtual hace referencia al almacenamiento creado por una controladora a partir de uno o más discos físicos. Aunque un disco físico puede crearse a partir de varios discos físicos, el sistema operativo lo considera como un único disco. La capacidad de un disco virtual se puede ampliar en línea para cualquier nivel RAID sin tener que reiniciar el sistema operativo. Migración de discos virtuales La controladora PERC S110 admite la migración automática de discos virtuales desde una PERC S100 o adaptador PERC S110 a otro adaptador PERC S110. PRECAUCIÓN: el disco virtual se perderá si se realiza una migración de discos virtuales durante una función OCE/Reconfiguración. NOTA: realice copias de seguridad de los datos del disco virtual antes de migrar discos virtuales. NOTA: Asegúrese de que se hayan migrado todos los discos físicos que forman parte del disco virtual. Los discos virtuales en estado óptimo y degradado se migrarán automáticamente. No se debe migrar un disco virtual en estado fuera de línea. NOTA: no se puede migrar un disco virtual de arranque entre modelos distintos de sistema. Migración de un disco virtual 1 Apague el sistema que contiene la controladora de origen. 2 Apague el sistema de destino si el sistema no admite la introducción directa de discos físicos. 3 Mueva los discos físicos pertinentes de la controladora de origen a la controladora de destino en el sistema de destino. En el sistema de destino no se tienen que introducir los discos físicos en las mismas ranuras. 4 Si se apagó el sistema de destino, enciéndalo. Características 13 PRECAUCIÓN: La Utilidad de configuración del BIOS (<CTRL><R>) se pausa e indica que se realice alguna acción, para el disco o discos virtuales degradados, si la opción "pause if degraded" (pausar si degradado) está activada en la Utilidad de configuración del BIOS (<CTRL><R>). PRECAUCIÓN: Después de la migración, asegúrese de haber migrado todos los discos físicos y que éstos estén presentes en los discos virtuales correctos. Niveles RAID de los discos virtuales Se pueden crear discos virtuales de distintos niveles RAID. Transformación de discos virtuales La transformación de discos virtuales puede incluir lo siguiente: • La ampliación de capacidad, mediante OCE/Reconfiguración (para asignar espacio de disco virtual adicional en los discos físicos originales o después de haber agregado discos físicos adicionales). • La recreación (la recreación de los datos de un disco virtual implica el uso de un repuesto dinámico o disco físico de respaldo). Política de lectura, escritura y caché En la Tabla 2-1 se indican las políticas de lectura, escritura y caché compatibles o no compatibles con el adaptador de PERC S110. Tabla 2-1. Política de lectura, escritura y caché de PERC S110 Categoría Compatible con adaptador de PERC S110 Cache Settings (Configuración de la caché) Sí Lectura anticipada/Escritura no simultánea Sí Sin lectura anticipada/Escritura no simultánea Sí Lectura anticipada/Escritura simultánea Sí Sin lectura anticipada/Escritura simultánea Sí PRECAUCIÓN: el modo predeterminado actual para la activación de la caché de escritura es Write Through, Non Read Ahead (WT, NRA) (Escritura simultánea, Sin lectura anticipada [WT, NRA]). Para activar Write Back (Escritura diferida - WB), es recomendable utilizar un SAI. 14 Características Instalación de los controladores La Controladora RAID PERC S110 Dell PowerEdge requiere controladores para funcionar con los sistemas operativos compatibles. El método de instalación de controladores para la tarjeta PERC S110 depende del tipo de sistema que posee y el tipo de sistema operativo de Microsoft Windows que está instalado en el sistema. Resumen del procedimiento de instalación para Windows Server 2008, 2008 R2, 2012 y 2012 R2 en sistemas 12G 1 Descargue los controladores de la tarjeta PERC S110. Ver "Descarga de los controladores de Microsoft Windows" en la página 16. 2 Establecimiento de la controladora SATA en Modo RAID Ver "Establecimiento de la controladora SATA en Modo RAID" en la página 17. 3 Inicialización de discos físicos Ver "Inicializar los discos físicos (según sea necesario)" en la página 17. 4 Crear un disco de inicialización virtual Ver "Creación de un disco virtual de inicio" en la página 17. 5 Comprobar las opciones de la controladora y la prioridad de la lista de inicio Ver "Comprobar las opciones de la controladora y la prioridad de la lista de inicio" en la página 17. 6 Si es preciso, cambie la lista de prioridad de inicio de los dispositivos. Ver "Cambie la opción Boot Priority List for Devices (Lista de prioridad de inicio de los dispositivos) (si procede)" en la página 18. 7 Instalación de los controladores de la controladora durante la instalación del sistema operativo Ver "Instalación de los controladores de la controladora durante la instalación del sistema operativo" en la página 19. 8 Para todos los sistemas Dell PowerEdge de la 12.ª generación (12G) que soportan Microsoft Windows Server 2012 R2, es necesario instalar adicionalmente los controladores bccfg3.sys manualmente. Ver "Instalación de controladores bccfg3.sys" en la página 20. Instalación de los controladores 15 NOTA: Este paso es también es aplicable para los sistemas Dell PowerEdge R220 sistemas que soportan los sistemas operativos Microsoft Windows Server 2012, Microsoft Windows Server 2012 R2 y Microsoft Windows Server 2008 R2 SP1. Requisitos previos a la instalación para los controladores • Asegúrese de que el sistema tenga instaladas las actualizaciones más recientes del BIOS y del firmware del sitio web de Dell Support en dell.com/support/manuals. • Antes de instalar los controladores y el sistema operativo, realice los procedimientos previos a la instalación. • Cuando esté listo para instalar los controladores de la controladora y el sistema operativo, consulte "Instalación de los controladores de la controladora durante la instalación del sistema operativo" en la página 19. Descarga de los controladores de Microsoft Windows 1 Vaya a dell.com/support/manuals. 2 Introduzca la etiqueta de servicio del sistema y haga clic en Submit (Enviar). Se muestra la página de asistencia del producto. 3 Haga clic en Obtener controladores y dowloads. 4 Haga clic en la etiqueta View All Drivers (Ver todos los controladores). No se muestra la ventana Drivers and Downloads (Controladores y descargas). 5 Seleccione el sistema operativo. 6 Expanda la categoría SAS RAID. 7 Seleccione Download File (Descargar archivo) para el controlador adecuado. NOTA: cargue un soporte óptico en blanco (CD-ROM o DVD) en el sistema. 8 Utilice el soporte óptico en blanco para grabar la imagen ISO. 9 Descargue los archivos de la PERC S110 a un CD-ROM, DVD o unidad flash USB. 16 Instalación de los controladores Procedimientos previos a la instalación para los controladores de la controladora Establecimiento de la controladora SATA en Modo RAID Confirmar o cambiar las opciones de configuración en la ventana Sistema Dell PowerEdge 1 Inicie el sistema. Cuando a parezca la ventana Dell Power-On Self-Test (POST) , presione <F2>. 2 Cuando aparezca la ventana Sistema Dell PowerEdge , desplácese hasta SATA Settings (Configuración SATA) y presione <Intro>. En la subpantalla, confirme que la opción SATA Controller (Controladora SATA) esté establecida en modo RAID. NOTA: si fuera necesario, utilice la barra espaciadora para cambiar la configuración. 3 Presione <Esc> para salir. 4 Presione <Esc> nuevamente. Se produce lo siguiente: – Si no se ha realizado ningún cambio en el paso 2, continúa la secuencia de inicio. – Si se ha realizado un cambio en el paso 2, aparece un cuadro de diálogo. Seleccione Guardar los cambios y salir. Presione <Intro>. Continúa la secuencia de inicio. Inicializar los discos físicos (según sea necesario) Ver "Inicialización de discos físicos" en la página 24. Creación de un disco virtual de inicio Ver "Creación de discos virtuales" en la página 25. Comprobar las opciones de la controladora y la prioridad de la lista de inicio 1 En el campo Virtual Disks (Discos virtuales), asegúrese de que el disco virtual de inicialización creado en el sea el primer disco virtual de la lista. Si el disco virtual de inicialización no es el primer disco virtual de la lista, ver "Intercambio de dos discos virtuales" en la página 29. Instalación de los controladores 17 NOTA: Si se utilizan discos virtuales no RAID (y éstos aparecen en la lista Virtual Disks [Discos virtuales]), la opción Swap Two Virtual Disks (Intercambiar dos discos virtuales) sólo estará activada si el sistema contiene un disco físico con capacidad RAID. 2 Seleccione Continue to Boot (Continuar para iniciar) y presione <Intro>. 3 Continúe con el "Instalación de los controladores de la controladora durante la instalación del sistema operativo" en la página 19. Cambie la opción Boot Priority List for Devices (Lista de prioridad de inicio de los dispositivos) (si procede) Para cambiar el orden de los dispositivos (CD-ROM, DVD óptico, etc.), realice lo siguiente: NOTA: Si la utilidad Configuration de BIOS de PERC está abierta, seleccione Continue to Boot (Continuar para iniciar) y, a continuación, presione <Intro>. Presione <Ctrl><Alt><Supr> para reiniciar el sistema. 1 Inicie el sistema. Cuando aparezca la pantalla POST, presione <F2>. 2 En la pantalla Sistema Dell PowerEdge, utilice las teclas de flecha para desplazarse hasta Boot Sequence (Secuencia de inicio). Presione <Intro>. 3 Asegúrese de que Hard drive C: (Unidad de disco duro C:) es el primer dispositivo de la lista. 4 Para cambiar la secuencia de otros dispositivos: – Utilice la tecla <+> para subir los dispositivos o la tecla <-> para bajarlos. – Para activar o desactivar un dispositivo, utilice la barra espaciadora. 5 Presione <Esc> para salir. 6 Presione <Esc> nuevamente. Seleccione Save Changes and Exit (Guardar cambios y salir) y presione <Intro>. 7 Continúe con el "Instalación de los controladores de la controladora durante la instalación del sistema operativo" en la página 19. 18 Instalación de los controladores Instalación de los controladores de la controladora durante la instalación del sistema operativo PRECAUCIÓN: el firmware, los controladores y las aplicaciones más recientes deben estar instalados a la hora de actualizar el software de controladora. Es posible que una versión anterior del controlador no funcione correctamente con el software de controladora más reciente, o viceversa. 1 Reinicie el sistema. Cuando aparezca la pantalla POST, presione <F11>. 2 Inserte el soporte del sistema operativo Windows en la unidad óptica del sistema. 3 Cuando aparezca el administrador de inicio del BIOS o el menú del dispositivo de inicio, seleccione el texto que comience por Embedded SATA... (SATA incorporado...) y presione <Intro>. 4 Instale el sistema operativo Microsoft Windows aplicable según las instrucciones en pantalla. 5 En la ventana Seleccione el controlador que desea instalar, aparecerá la subventana Cargar controlador. Realice lo siguiente: a Inserte el CD-ROM, el DVD, la unidad flash USB que contenga los archivos copiados en "Descarga de los controladores de Microsoft Windows" en la página 16. b Haga clic en Examinar. c En la ventan Buscar carpeta, vaya al directorio que contenga los archivos de controlador de la controladora. Busque y seleccione los archivos. d Haga clic en OK (Aceptar). 6 En la siguiente ventana Seleccione el controlador que desea instalar, seleccione Dell PERC S110. Haga clic en Siguiente para cargar los archivos del controlador. 7 De la lista en la ventana Seleccione el sistema operativo que desea instalar, seleccione el sistema operativo aplicable. Haga clic en Siguiente. 8 Lleve a cabo las instrucciones restantes de la instalación del sistema operativo. Algunas de las ventanas requieren contraseñas específicas del usuario e información del sistema. Póngase en contacto con el administrador de TI para obtener ayuda, según sea necesario. NOTA: Una vez finalizado el proceso de instalación del sistema operativo, extraiga el soporte de instalación introducido en el paso 5. Instalación de los controladores 19 Instalación de controladores bccfg3.sys Siga el procedimiento descrito a continuación para instalar el controlador bccfg3.sys : 1 Después de instalar el sistema operativo en los sistemas Dell PowerEdge con la tarjeta S110, vaya a la ventana Administración de equipos. 2 Seleccione la sección Otros dispositivos, haga clic con el botón derecho en RAIDCORE Configuration SCSI Processor Device. Se muestran una lista de opciones. 3 Haga clic en Update Driver Software (Actualizar software del controlador). Se muestra la ventana Update Driver Software - RAIDCORE Configuration SCSI Processor Device. 4 Seleccione la etiqueta Buscar software de controlador en el equipo. 5 Seleccione la carpeta que contiene los controladores para el hardware y haga clic en OK (Aceptar). 6 Haga clic en Siguiente. NOTA: Si su sistema admite OpenManage v7.4 y posteriores, el controlador bccfg.sys se instalará automáticamente. Cómo realizar el procedimiento de instalación de administración del adaptador PERC S110 El procedimiento de instalación de administración del PERC S110se describe en Dell OpenManage Server Administrator Storage Management Para configurar un PERC S110 en el sistema, consulte los procedimientos Storage Management disponibles en el sitio web de Dell Support en dell.com/support/manuals. 20 Instalación de los controladores Configuración y administración de RAID El Controladora RAID PERC S110 Dell PowerEdge se configuran mediante la utilidad configuración de BIOS de PERC S110. La utilidad es accesible al iniciarse el sistema, cuando se le solicite presionar <Ctrl><R>. NOTA: Para configurar el PERC S110 con Dell OpenManage Server Administrator Storage Management, consulte el sitio web de asistencia Dell Support en dell.com/support/manuals. NOTA: La utilidad Configuration de BIOS de PERC es accesible y configurable sin el sistema operativo o los controladores de controladora instalados. configuración de la controladora: uso de la Utilidad de configuración del BIOS de PERC Operaciones de la utilidad Configuration de BIOS de PERC • Acceso a la utilidad Configuration de BIOS de PERC Describe cómo iniciar sesión en la utilidad PERC Virtual Disk Management. • Explicación de los colores de texto en la utilidad Configuration de BIOS de PERC Describe el estado de los discos físicos y discos virtuales, en función del texto resaltado en color. • Inicialización de discos físicos Describe cómo inicializar un disco físico para el almacenamiento de datos. • Creación de discos virtuales Describe cómo crear un disco virtual desde los discos físicos conectados. • Eliminación de discos virtuales Elimina uno o más discos virtuales configurados para la controladora. • Intercambio de dos discos virtuales Intercambia discos virtuales para permitir que se carguen en cualquier orden. Configuración y administración de RAID 21 • Administrar repuestos dinámicos Le permite asignar o desasignar repuestos dinámicos globales o dedicados. • Visualización de los detalles del disco físico Permite ver información detallada acerca de los discos físicos conectados. • Visualización de los detalles del disco virtual Permite ver información detallada acerca de los discos virtuales. • Volver a explorar los discos Vuelve a explorar los discos para detectar discos físicos o discos virtuales nuevos o quitados. • Opciones de controladora Cambia las opciones de controladora, tal como los avisos de inicio y de disco virtual. • Continuar para iniciar Permite al sistema continuar con el inicio después de utilizar la utilidad Configuration de BIOS de PERC. Acceso a la utilidad Configuration de BIOS de PERC 1 Inicie el sistema y espere hasta que aparezca el mensaje Press <Ctrl><R> to Configure (Presione Ctrl+R para configurar). 2 Presione <Ctrl><R>. Dispone de un máximo de tres segundos para presionar <Ctrl><R>. De lo contrario, el proceso de inicio del sistema continúa. PRECAUCIÓN: Si la controladora SATA no está configurada en el modo RAID, es posible que se destruyan datos. Asegúrese de crear una copia de seguridad de todos los datos antes de cambiar los modos. NOTA: Si la utilidad Configuration de BIOS de PERC no aparece y el sistema utiliza PERC S100, presione F2 para acceder al BIOS del sistema Dell. En el campo SATA Settings (Configuración SATA), asegúrese de que la opción SATA Controller (Controladora SATA) se ha establecido en RAID Mode (Modo RAID). Si los valores son correctos y la utilidad Configuration de BIOS de PERC aún no aparece, póngase en contacto con el servicio de asistencia técnica Dell Support en dell.com/support. 22 Configuración y administración de RAID La utilidad contiene los campos siguientes: • • • • • Un campo de información (texto en amarillo o en rojo): situado debajo del nombre de la ventana y el número de compilación actual. Virtual Disks (Discos virtuales): muestra los discos virtuales que se han creado e información relacionada (número de disco virtual, nivel de RAID, tamaño, estado y estado del modo de caché). Main Menu (Menú principal): indica las operaciones principales de la utilidad Configuration de BIOS de PERC. Physical Disks(Discos físicos): muestra información acerca de los discos físicos o los dispositivos ATAPI (Advanced Technology Attachment). Available Keys (Teclas disponibles): indica las teclas que se deben utilizar para seleccionar una línea de texto o realizar una operación. NOTA: Para obtener más información sobre los estados de los discos virtuales y discos físicos, consulte "Estados de disco: discos virtuales y discos físicos" en la página 57. NOTA: El primer disco virtual de la lista Virtual Disks (Discos virtuales) debe ser un disco virtual iniciable. El sistema sólo puede iniciarse cuando el disco virtual iniciable se encuentra en la primera posición de la lista. Explicación de los colores de texto en la utilidad Configuration de BIOS de PERC El texto de la utilidad Configuration de BIOS de PERC se codifica mediante colores, tal como se indica a continuación: • • • • • • • White text (Texto en blanco): indica una opción disponible o texto informativo. Black text, yellow highlighting (Texto en negro, resaltado en amarillo): indica una opción o dispositivo por la que es posible que tome acción. Yellow text (Texto en amarillo): indica información acerca de la opción de resaltado en amarillo. Green text (Texto en verde): indica un elemento seleccionado. Light blue text (Texto en azul claro): indica que no se puede seleccionar el elemento. Magenta text (Texto en magenta): indica elementos relacionados a repuestos dinámicos u opciones de inicio. Red text (Texto en rojo): indica un disco virtual o físico que ha fallado o un aviso. Por ejemplo, el texto de información podría estar en rojo si una opción no está disponible. Configuración y administración de RAID 23 Inicialización de discos físicos Se deben convertir discos físicos nuevos a discos con capacidad RAID antes de que se puedan utilizar. Convertir un disco a otro con capacidad RAID copia la información de configuración de la controladora en el disco físico. Se pueden inicializar discos físicos con los estados siguientes: • Non-RAID (No RAID): un disco físico configurado por uno no PERC S110. • Ready (Listo): no contiene datos almacenados pero incluye información de configuración de la PERC S110 discos físicos En línea no se pueden convertir a No RAID o a discos con capacidad RAID. 1 Encienda el sistema para comenzar el proceso de inicio. 2 Cuando se le solicite, presione la teclas <Ctrl><R> para acceder a la utilidad Configuration de BIOS de PERC. 3 En el campo Main Menu (Menú principal), utilice las teclas de flecha para seleccionar la opción Initialize Physical Disk(s) (Inicializar discos físicos). 4 Presione <Intro>. 5 Utilice las teclas de flecha para seleccionar Convert to RAID Capable Disk (Convertir a discos con capacidad RAID) o convert to Non-RAID (Convertir a no RAID). 6 Presione <Intro>. 7 Utilice las teclas de flecha para seleccionar un disco físico. Presione <Insertar> para seleccionar un disco físico o presione la tecla <A> para elegir todos los discos físicos que se pueden seleccionar. NOTA: Puede seleccionar e inicializar varios discos físicos. No es necesario inicializar un disco físico a la vez. 8 Presione <Intro> para convertir los discos físicos seleccionados a No RAID o a discos con capacidad RAID. NOTA: Después de convertir un disco físico a Non-RAID (No RAID), se muestra como Non-RAID (No RAID) en el campo Physical Disks (Discos físicos) de la Utilidad de configuración del BIOS de PERC S110. Un disco físico Non-RAID (No RAID) también se crea y aparece en el campo Virtual Disks (Discos virtuales). 9 Aparecerá un cuadro de diálogo en el que se advierte que la inicialización del disco físico eliminará definitivamente todos los datos almacenados en él. Presione la tecla <C> para continuar con el proceso de inicialización o presione en <Esc> para cancelar. 24 Configuración y administración de RAID La inicialización tarda entre 10 y 15 segundos por disco físico. Un indicador de estado muestra el disco físico que se está inicializando. Cuando se haya terminado la inicialización, se apagará el indicador de estado y se volverán a analizar automáticamente todos los canales. PRECAUCIÓN: Si un disco físico tiene un disco virtual, no se podrá seleccionar para la inicialización. Para inicializar el disco físico de todos modos, asegúrese de eliminar el disco virtual. Asegúrese que realmente desea inicializar el disco físico, ya que se eliminarán todos los datos (incluida toda la información de configuración del PERC S110). NOTA: Cuando en el sistema se instalan discos físicos no RAID, sus discos virtuales no RAID asociados deben eliminarse para poder utilizar los discos físicos con el PERC S110. La eliminación de los discos virtuales no RAID convierte los discos físicos No RAID en discos físicos con capacidad RAID y cambia su estado a Ready (Listo). NOTA: Normalmente, continúe con el procedimiento siguiente, Creación de discos virtuales. Creación de discos virtuales Puede crear discos virtuales después de convertir los discos físicos a discos con capacidad RAID, en particular si el disco virtual ha de ser un disco virtual de inicio para el sistema. Si aún no ha decidido el nivel de RAID que desea utilizar, consulte la Guía de tecnología RAID, disponible en el sitio web de Dell Support en dell.com/support/manuals. Más información Al crear discos virtuales, tenga en cuenta si la capacidad del disco virtual deberá ampliarse en el futuro. Para un sistema operativo Microsoft Windows, formatee los discos virtuales con el sistema de archivos de nueva tecnología (NTFS). Microsoft Corporation proporciona una utilidad diskpart.exe que puede ampliar dinámicamente un sistema de archivos NTFS a cualquier espacio adyacente sin utilizar. Además, tenga en cuenta que el uso de una única partición por disco virtual facilita la expansión. NOTA: La versión de la utilidad diskpart.exe depende de la versión del sistema operativo de Windows que se esté ejecutando. NOTA: La utilidad diskpart.exe está disponible en el CD de algunas versiones de los sistemas operativos de Windows, o en el sitio web de Microsoft Corporation (microsoft.com) para otras versiones. Utilice la versión correcta para el sistema operativo instalado. Configuración y administración de RAID 25 Antes de comenzar • Para volver a un estado anterior en cualquier momento de este procedimiento, presione <Esc>. • Con la utilidad Configuration de BIOS de PERC se puede crear un máximo de ocho discos virtuales. NOTA: No se permite la combinación de niveles RAID en el mismo disco físico. NOTA: La operación Create VirtualDisk (Crear disco virtual) no se puede seleccionar cuando no hay capacidad disponible en los discos físicos. 1 Encienda el sistema para comenzar el proceso de inicio. 2 Cuando se le solicite, presione la teclas <Ctrl><R> para acceder a la utilidad Configuration de BIOS de PERC. 3 En el campo Main Menu (Menú principal), utilice las teclas de flecha para seleccionar Create Virtual Disk (Crear disco virtual). Presione <Intro>. 4 En el campo Physical Disks (Discos físicos), seleccione los discos físicos en los que se debe crear un disco virtual: a Para cada disco físico, presione la tecla <Insertar> para seleccionarlo. (Los discos físicos se pueden insertar en cualquier orden.) b Tras seleccionar el o los discos físicos que deben incluirse en el disco virtual, presione <Intro>. 5 En el campo User Input (Entrada de usuario), utilice las teclas de flecha para seleccionar un tipo de disco virtual (nivel RAID). Presione <Intro>. (Sólo se indican los tipos de disco virtual que se pueden crear con los discos físicos seleccionados y se resaltan en texto en blanco). 6 Si se aplican repuestos dinámicos: a En el campo User Input (Entrada de usuario), utilice las teclas de flecha para seleccionar un repuesto dinámico dedicado. Presione <Intro>. NOTA: Es posible asignar un repuesto dinámico después de crear un disco virtual. Para ello, seleccione la opción Manage Hot Spare(s) (Administrar repuestos dinámicos). 26 b En el campo Physical Disks (Discos físicos), seleccione el disco físico que debe utilizarse como repuesto dinámico (si procede). Presione <Intro> para seleccionarlo. c Presione <Intro> para agregar el repuesto dinámico. Presione la tecla <C> para confirmar el cambio. Configuración y administración de RAID 7 Seleccione un tamaño para el disco virtual, dependiendo del espacio libre disponible en los discos físicos (los cambios en el tamaño de los discos físicos se muestran en Crear disco virtual y Campos de entrada de usuario.) NOTA: El tamaño máximo del disco virtual depende del espacio libre disponible en los discos físicos y del nivel de RAID seleccionado. 8 Después de elegir el tamaño del disco virtual, presione <Intro>. 9 En el campo User Input (Entrada de usuario), seleccione una opción para Caching Mode (Modo caché). Presione <Intro>. 10 Presione la tecla <C> para confirmar que desea crear el disco virtual. 11 En el campo Main Menu (Menú principal), realice operaciones adicionales o seleccione Continue to Boot (Continuar para iniciar) y presione <Intro>. NOTA: El disco virtual de inicio debe ser el primero que figura en el campo Virtual Disks (Discos virtuales). Si fuera necesario, utilice la opción Swap Two Virtual Disks (Intercambiar dos discos virtuales) para colocar el disco virtual iniciable en la primera posición. Selección de los tamaños de discos virtuales • Para crear un tamaño de disco virtual de < 2.199 TB a Utilice las teclas <Re Pág> o <Av Pág> para seleccionar un tamaño en incrementos grandes o Utilice las teclas de flecha arriba o abajo para seleccionar un tamaño en incrementos pequeños. Continúe con "Creación de discos virtuales" en la página 25. Para crear un tamaño de disco virtual de > 2.199 TB b • a b c d e Presione la tecla <Re Pág> o de flecha arriba para aumentar el tamaño del disco virtual. Al alcanzar el tamaño máximo, aparecerá un cuadro de diálogo en el campo User Input (Entrada de usuario). En él se solicita si desea limitar el tamaño del disco virtual o superar el tamaño máximo normal. Presione <Esc> para crear un disco virtual más grande. Presione la tecla <Re Pág> o de flecha arriba hasta alcanzar el tamaño deseado o el máximo. Continúe con "Creación de discos virtuales" en la página 25. NOTA: Cuando se utilizan discos físicos de tamaños diferentes, el tamaño máximo del disco virtual se limita según el tamaño del disco físico de menor capacidad. Configuración y administración de RAID 27 Eliminación de discos virtuales PRECAUCIÓN: Aunque es posible eliminar cualquier disco virtual del campo Virtual Disks (Discos virtuales), incluido el primero de la lista, no elimine este primer disco virtual. Es posible que sea el disco virtual iniciable del sistema. Si elimina el disco virtual iniciable, se borrará el sistema operativo y los controladores de la controladora. PRECAUCIÓN: Cuando un disco físico ha sido eliminado del sistema, la información de configuración actual de adaptador de PERC S110 (metadatos) permanece en el disco. Si el disco físico eliminado provoca el fallo de un disco virtual y este último se elimina y se realiza una Reexploración, volver a insertar el disco físico hace que la utilidad de configuración de BIOS de PERC S110 combine la información de configuración del disco físico reinsertado con la información de configuración existente. El disco virtual anteriormente borrado vuelve a aparecer en la Utilidad de configuración de BIOS de PERC S110. PRECAUCIÓN: Asegúrese de que todos los discos físicos que formen parte de un disco virtual se encuentren en el sistema antes de eliminar un disco virtual. 1 Encienda el sistema para comenzar el proceso de inicio. 2 Cuando se le solicite, presione la teclas <Ctrl><R> para acceder a la utilidad Configuration de BIOS de PERC. 3 En el campo Main Menu (Menú principal), seleccione Delete Virtual Disk(s) (Eliminar discos virtuales). Presione <Intro>. 4 Realice uno de los pasos siguientes: • En el campo Virtual Disks (Disco virtual), seleccione los discos virtuales que desee eliminar. Presione <Insertar> para confirmar cada selección. O bien: • Presione <A> para seleccionar todos los discos virtuales para que sean borrados. NOTA: el color del texto de los discos virtuales seleccionados cambia a verde. 5 Presione <Intro>. PRECAUCIÓN: Aparecerá un cuadro de diálogo en el que se describen las consecuencias de eliminar los discos virtuales seleccionados. La eliminación de un disco virtual destruye definitivamente todos los datos que contiene, así como el disco virtual en sí. Esta acción no se puede deshacer. 6 Presione la tecla <C> para confirmar la eliminación. 28 Configuración y administración de RAID Intercambio de dos discos virtuales Utilice la opción Swap Two Virtual Disks (Intercambiar dos discos virtuales) de la Configuration de BIOS de PERC utilidad para organizar los discos virtuales en un orden diferente. PRECAUCIÓN: No intercambie el primer disco virtual de la lista Virtual Disks (Discos virtuales) si se trata del disco virtual iniciable. El disco virtual iniciable debe ser el primer disco virtual de la lista Virtual Disks (Discos virtuales). Antes de comenzar • La opción Swap Two Virtual Disks (Intercambiar dos discos virtuales) sólo está activada si hay al menos un disco físico inicializado en el sistema. Por ejemplo, si todos los discos físicos del sistema son No RAID, la opción Swap Two Virtual Disks (Intercambiar dos discos virtuales) estará desactivada. • Es recomendable que el disco virtual iniciable sea de tipo redundante, tal como RAID 1, RAID 5 o RAID 10, para conservar los datos en el caso de que falle un disco físico del disco virtual. Según sea necesario, intercambie dicho disco virtual en la primera posición de Virtual Disks (Discos virtuales), si aún no es el disco virtual 1. Consulte la opción Swap Two Virtual Disks (Intercambiar dos discos virtuales) que se describe a continuación. • El dispositivo de inicio y el orden de inicio los puede seleccionar el usuario. • La función de intercambio sólo está disponible en la utilidad Configuration de BIOS de PERC. NOTA: Sólo se pueden intercambiar dos discos virtuales a la vez. 1 Encienda el sistema para comenzar el proceso de inicio. 2 Cuando se le solicite, presione la teclas <Ctrl><R> para acceder a la utilidad Configuration de BIOS de PERC. 3 En el campo Main Menu (Menú principal), seleccione Swap Two Virtual Disks (Intercambiar dos discos virtuales). Presione <Intro>. 4 Utilice las teclas de flecha para resaltar un disco virtual en el campo Virtual Disk (Disco virtual). Presione <Insertar>. 5 Utilice las teclas de flecha para resaltar otro disco virtual. Presione <Insertar>. 6 Presione <Intro> para intercambiar los discos virtuales. Configuración y administración de RAID 29 Administrar repuestos dinámicos Esta opción permite crear un repuesto dinámico global a partir de un disco físico seleccionado, o bien permite eliminarlo. NOTA: Un repuesto dinámico se puede crear únicamente si un disco físico se encuentra en el estado Ready (Listo) o Normal en el campo Physical Disks (Discos físicos). Si el disco físico se encuentra en el estado Online (En línea), significa que hay un disco virtual que lo está utilizando y no se puede seleccionar como repuesto dinámico global. Creación de un repuesto dinámico global 1 Encienda el sistema para comenzar el proceso de inicio. 2 Cuando se le solicite, presione la teclas <Ctrl><R> para acceder a la utilidad Configuration de BIOS de PERC. 3 En el campo Main Menu (Menú principal), seleccione Manage Hot Spare(s) (Administrar repuestos dinámicos). Presione <Intro>. 4 Seleccione Assign Global Hot Spare(s) (Asignar repuestos dinámicos globales). Presione <Intro>. 5 Utilice la tecla de flecha arriba o abajo para seleccionar uno o varios discos físicos como repuesto dinámico global. Presione <Insertar>. 6 Presione <Intro> para agregar el repuesto dinámico global. 7 Presione la tecla <C> para confirmar la acción. Desasignar un repuesto dinámico dedicado 1 Encienda el sistema para comenzar el proceso de inicio. 2 Cuando se indique, presione las teclas <CTRL><R> para acceder a la Utilidad de configuración del BIOS de PERC S110. 3 En el campo Main Menu (Menú principal), seleccione Manage Hot Spare(s) (Administrar repuestos dinámicos). Presione <Intro>. 4 Seleccione Assign Global Hot Spare(s) (Asignar repuestos dinámicos globales). Presione <Intro>. 5 Utilice la tecla de flecha arriba o abajo para seleccionar un disco virtual para asignar un repuesto o repuestos dinámicos dedicados. Presione <Insertar>. 6 Utilice la tecla de flecha arriba o abajo para seleccionar uno o varios discos físicos como repuesto dinámico global. Presione <Insertar>. 7 Presione <Intro> para agregar el repuesto dinámico dedicado. 8 Presione la tecla <C> para confirmar la acción. 30 Configuración y administración de RAID Eliminación de un repuesto dinámico global 1 Encienda el sistema para comenzar el proceso de inicio. 2 Cuando se le solicite, presione la teclas <Ctrl><R> para acceder a la utilidad Configuration de BIOS de PERC. 3 En el campo Main Menu (Menú principal), seleccione Manage Hot Spare(s) (Administrar repuestos dinámicos). Presione <Intro>. 4 Seleccione Unassign Global Hot Spare(s) (Anular asignación de repuestos dinámicos globales. Presione <Intro>. 5 Utilice la tecla de flecha arriba o abajo para seleccionar los discos físicos que se deben eliminar como repuesto dinámico. Presione <Insertar>. 6 Presione <Intro> para eliminar el repuesto dinámico. 7 Presione la tecla <C> para confirmar la acción. Visualización de los detalles del disco físico 1 Encienda el sistema para comenzar el proceso de inicio. 2 Cuando se le solicite, presione la teclas <Ctrl><R> para acceder a la utilidad Configuration de BIOS de PERC. 3 En el campo Main Menu (Menú principal), seleccione View Physical Disk Details (Ver detalles del disco físico). Presione <Intro>. 4 Utilice las teclas de flecha para seleccionar un disco físico. 5 En la parte superior de la ventana se mostrará la información del disco físico: • Número del disco físico • Número de canal • Physical disk size (Tamaño del disco físico) • Estado del disco físico: Non-RAID/Ready/Online (No Raid/Listo/En línea) • Cantidad de espacio libre • Fabricante y número de modelo • Dirección mundial • Política de caché SATA (Habilitada o Deshabilitada) • S.M.A.R.T. Estado: Error (si se descubre un disco con error S.M.A.R.T. ) 6 Cuando haya terminado, presione <Esc> para volver a la ventana principal. Configuración y administración de RAID 31 Visualización de los detalles del disco virtual 1 Encienda el sistema para comenzar el proceso de inicio. 2 Cuando se le solicite, presione la teclas <Ctrl><R> para acceder a la utilidad Configuration de BIOS de PERC. 3 En el campo Main Menu (Menú principal), seleccione View Virtual Disk Details (Ver detalles de disco virtual). Presione <Intro>. 4 Utilice las teclas de flecha para seleccionar un disco virtual. 5 En la parte superior de la ventana y en el campo Virtual Disks (Discos virtuales) se mostrará la información del disco virtual: • Número del disco virtual • El nivel de RAID • Tamaño • Estado (Lectura anticipada/Escritura no simultánea, Sin lectura anticipada/Escritura no simultánea, Lectura anticipada/Escritura simultánea, Sin lectura anticipada/Escritura simultánea) 6 Cuando haya terminado, presione <Esc> para volver a la ventana principal. NOTA: En el campo Physical Disks (Discos físicos) se indican los discos físicos incluidos en el disco virtual y resaltados en texto en verde. Volver a explorar los discos Esta opción permite volver a explorar todos los canales y detectar discos físicos o discos virtuales nuevos o eliminados. • Para realizar una reexploración, seleccione Rescan Disks (Reexplorar discos) del campo Main Menu (Menú principal) y presione <Intro>. (El indicador de actividad del campo de información de la parte superior de la ventana gira mientras se sondean los discos físicos.) • La opción Rescan Disks (Reexplorar discos) vuelve a explorar todos los canales, busca discos físicos nuevos o eliminados y vuelve a leer la información de configuración de cada disco físico. NOTA: A veces, cuando falla un disco físico, es posible ponerlo en línea a través de una nueva reexploración 32 Configuración y administración de RAID Opciones de controladora La función Controller Options (Opciones de controladora) le permite seleccionar la compatibilidad de inicio INT 13 y seleccionar si el proceso de inicio debe detenerse si se produjera un error. El proceso de inicio se detiene cuando la opción Pause if... (Pausa si...) está activada y un disco virtual cambia al estado Degraded (Degradado) o Failed (Ha fallado). Presione <Intro> para continuar con el proceso de inicio. Consulte el mensaje de error que aparece en la ventana. Si la opción Pause... (Pausa...) se establece en OFF (Desactivado), el mensaje de error se muestra brevemente pero el sistema continúa con el proceso de inicio. 1 En el campo Main Menu (Menú principal) utilice la tecla de flecha para seleccionar Controller Options (Opciones de controladora). Presione <Intro>. 2 En el campo Controller Options (Opciones de controladora) utilice las teclas de flecha arriba o abajo para desplazarse hasta la opción deseada. – Pause if Degraded (Pausa si degradado) Si se establece en ON (Activado), el BIOS detiene el inicio cuando se encuentre un disco virtual degradado. Presione <Intro> para intercambiar entre ON (Activado) y OFF (Desactivado). – Pause if Failed (Pausa si error) Si se establece en ON (Activado), el BIOS detiene el inicio cuando se encuentre un disco virtual con que ha fallado. Presione <Intro> para intercambiar entre ON (Activado) y OFF (Desactivado). 3 Presione <Esc> para volver a la ventana principal. Continuar para iniciar Después de usar la utilidad Configuration de BIOS de PERC , devuelva el sistema a su proceso de inicio normal seleccionando Continue to Boot (Continuar para iniciar) del campo Main Menu (Menú principal) y presionando <Intro>. Configuración y administración de RAID 33 configuración de la controladora: uso de la Utilidad de configuración de PERC S110 La Utilidad de configuración PERC S110 de DELL utiliza una tecnología denominada "UEFI Human Interface Infrastructure" (Infraestructura de interfaz humana UEFI) (o HII) que permite la configuración y administración de la controladora RAID, entre otros dispositivos. La interfaz HII es independiente al sistema operativo. Las siguientes secciones ofrecen información sobre el uso de la Utilidad de configuración PERC S110 de DELL. Para introducir la Utilidad de configuración PERC S110 de DELL. 1 Encienda el sistema. 2 Durante el inicio, presione <F2> para acceder a la Configuración del sistema. La ventana System Setup Main Menu (Menú principal de la configuración del sistema) presenta una lista de las entradas separadas de cada controladora RAID en el sistema. 3 Utilice las teclas de flecha o el mouse para seleccionar la Utilidad de configuración PERC S110 de DELL para la configuración de la controladora RAID. Presione <Intro> o haga clic en el mouse para acceder a los menús de administración de la controladora. NOTA: Asegúrese de que el sistema BIOS está actualizado antes de ejecutar la Utilidad de configuración PERC S110 de DELL para tareas de configuración. Para salir de la Utilidad de configuración PERC S110 de DELL, presione <Esc> o haga clic en Atrás en cualquier pantalla de navegador hasta que regrese al Menú principal de configuración del sistema. Opciones de configuración: Existen tres menús principales de Opción de configuración disponibles en la Utilidad de configuración PERC S110 de DELL: • 34 Controller Management (Administración de la controladora): para administrar las propiedades de la controladora y realizar otras funciones de controladora de alto nivel, como por ejemplo, la conversión de discos físicos a discos No RAID o a discos con capacidad RAID y la reexploración de discos virtuales y físicos. Configuración y administración de RAID • Virtual Disk Management (Administración de discos virtuales): para crear y borrar discos virtuales y administrar las propiedades de los discos virtuales. • Physical Disk Management (Administración de discos físicos): para mostrar las propiedades de los discos físicos y realizar operaciones como, por ejemplo, asignar o desasignar repuestos dinámicos y convertir discos físicos a discos No RAID o a discos con capacidad RAID. NOTA: El texto de ayuda para todas las opciones se puede ver haciendo clic en "Help" (Ayuda) situado en la esquina superior derecha de la pantalla del explorador. El texto de ayuda para menús de opción individuales se puede también ver simplemente desplazando hacia abajo cada opción. Administración de controladoras El menú Controller Management (Administración de la controladora) se puede utilizar para realizar las siguientes funciones de nivel de la controladora. Cada una de estas funciones cuenta con su propia opción de menú seleccionable. • View Controller Information (Ver la información de la controladora): para mostrar información sobre la controladora. • Change Controller Properties (Cambiar propiedades de la controladora): para actualizar las propiedades de la controladora y restaurar los valores predeterminados de fábrica de la controladora: a Set Bootable Device (Establecer dispositivo de inicio) b Enable BIOS Stop On Error • Convert to Non-RAID Disk (Convertir a disco No RAID): para convertir los discos físicos con capacidad RAID a discos físicos No RAID. • Convert to RAID Capable Disk (Convertir a disco con capacidad RAID): para convertir los discos físicos a discos físicos con capacidad RAID. • Rescan Disks (Reexplorar discos): para reexplorar los discos físicos y poder detectar y mostrar discos físicos nuevos o eliminados o discos virtuales. NOTA: El texto de ayuda para todas las opciones se puede ver haciendo clic en "Help" (Ayuda) situado en la esquina superior derecha de la pantalla del explorador. El texto de ayuda para menús de opción individuales se puede también ver simplemente desplazando hacia abajo cada opción. Configuración y administración de RAID 35 Administración de discos virtuales El menú Virtual Disk Management (Administración del disco virtual) se puede utilizar para crear y administrar discos virtuales en la controladora. Las siguientes funciones se pueden realizar bajo Virtual Disk Management (Administración del disco virtual). Cada una de estas funciones cuenta con su propia opción de menú seleccionable. • Create Virtual Disk (Crear discos virtuales): para crear un disco virtual seleccionando el nivel RAID, los discos físicos y los parámetros del disco virtual. • Manage Virtual Disk Properties (Administrar las propiedades del disco virtual): para mostrar y administrar las propiedades del disco virtual, ver discos físicos asociados y administrar repuestos dinámicos dedicados. • Select Virtual Disk Operations (Seleccionar operaciones del disco virtual): para seleccionar y ejecutar una operación de borrado de disco virtual. • View Virtual Disk Properties (Ver propiedades del disco virtual): para mostrar las propiedades del disco virtual, incluidas las políticas de caché, de un disco virtual seleccionado y presentar una lista de los discos físicos asociados. NOTA: Si la controladora no es compatible con una función o si no se puede aplicar una función compatible a configuraciones específicas, se deshabilitarán algunas opciones del menú de administración del disco virtual. NOTA: El texto de ayuda para todas las opciones se puede ver haciendo clic en "Help" (Ayuda) situado en la esquina superior derecha de la pantalla del explorador. El texto de ayuda para menús de opción individuales se puede también ver simplemente desplazando hacia abajo cada opción. Administración de discos físicos El menú Physical Disk Management (Administración del disco físico) se puede utilizar para crear y administrar discos físicos en la controladora. Las siguientes funciones se pueden realizar bajo Physical Disk Management (Administración del disco físico). Cada una de estas funciones cuenta con su propia opción de menú seleccionable. • 36 View Physical Disk Properties (Ver propiedades del disco físico): para mostrar información acerca del disco físico, incluido su estado. Configuración y administración de RAID • Select Physical Disk Operations (Seleccionar operaciones del disco físico): para seleccionar y ejecutar operaciones del disco físico, incluidas la asignación y desasignación de repuestos dinámicos y la conversión de discos físicos a discos No RAID o a discos con capacidad RAID. • View Global Hot Spares (Ver repuestos dinámicos globales): para mostrar los repuestos dinámicos asignados en la controladora. NOTA: Si la controladora no es compatible con una función o si no se puede aplicar una función compatible a configuraciones específicas, se deshabilitarán algunas opciones del menú de administración del disco virtual. NOTA: El texto de ayuda para todas las opciones se puede ver haciendo clic en "Help" (Ayuda) situado en la esquina superior derecha de la pantalla del explorador. El texto de ayuda para menús de opción individuales se puede también ver simplemente desplazando hacia abajo cada opción. NOTA: La adaptador de PERC S110 es compatible con dispositivos de cinta basados en SATA y compatibles con Dell. Con la controladora S110, el sistema puede iniciar a un dispositivo de cinta utilizando un dispositivo de cinta RD1000 de Dell interno. Una vez configurado para iniciar a un dispositivo de cinta, presione <Esc> o haga clic en "Atrás" en cualquier pantalla del explorador hasta que vuelva al System Setup Main Menu (Menú principal de configuración del sistema) y salga de manera normal para continuar con el inicio a un dispositivo de cinta. Si se selecciona <Ctrl><Alt><Supr> la opción RD1000 irá al final de la lista en el orden de inicio y no podrá iniciarla. Configuración y administración de RAID 37 38 Configuración y administración de RAID Solución de problemas Para obtener ayuda para suControladora RAID PERC S110 Dell PowerEdge , póngase en contacto con un representante del servicio técnico de Dell o acceda al sitio web de Dell Support en dell.com/support. En este capítulo se describen cuatro categorías principales de la solución de problemas: • Tareas normales que no se pueden realizar durante el inicio del sistema. • Mensajes de advertencia que es posible que aparezcan en la pantalla de BIOS de la Controladora PERC S110 de Dell Inc. • Funciones que no se pueden realizar con discos virtuales. • Funciones que no se pueden realizar con discos físicos. Problemas de inicio del sistema Utilice los siguientes procedimientos para dar solución a posibles causas relacionadas con PERC S110 en los problemas de inicio del sistema. El sistema no se inicia El modo de controladora se ha establecido de manera incorrecta en System Setup (Configuración del sistema) 1 Al iniciarse el sistema, cuando aparezca la pantalla Dell Power-On SelfTest (POST), presione <F2> para entrar en la pantalla BIOS de Dell Inc. PowerEdge . 2 Desplácese hasta la opción SATA Settings (Configuración SATA). Presione <Intro> y asegúrese de que la Controladora SATA está establecida en el modo RAID. NOTA: Es posible que se pierdan datos al intercambiar del RAID Mode (Modo RAID) al ATA Mode (Modo ATA) o al AHCI Mode (Modo AHCI). Solución de problemas 39 Boot Mode (Modo de inicio), Boot Sequence (Secuencia de inicio) y/o Boot Sequence Retry (Reintento de secuencia de inicio) se han establecido de manera incorrecta 1 Al iniciarse el sistema, cuando aparezca la pantalla Dell POST, presione <F2> para entrar en la pantalla BIOS de Dell Inc. PowerEdge. 2 Desplácese hasta la opción Boot Settings (Configuración de inicio). Presione <Intro> y asegúrese de que la opción Boot Mode (Modo de inicio) se haya establecido en BIOS. 3 Desplácese hasta la opción Boot Sequence (Secuencia de inicio). Presione <Intro> y asegúrese de que Hard drive C: (* PERC S110) es el primer dispositivo de la lista. * El texto variable que puede aparecer aquí podría ser el siguiente: Embedded SATA 1, Slot 1 (SATA 1 incorporado, Ranura 1) o Integrated SAS (SAS integrado). 4 Desplácese hasta la opción Boot Sequence Retry (Reintento de secuencia de inicio). Asegúrese de que la opción se haya establecido en Enabled (Activado). 5 Presione <Esc> para salir y continuar el proceso de inicio. NOTA: Si se realizan cambios en la pantalla BIOS de Dell Inc. PowerEdge, aparecerá un cuadro de diálogo en el que se le solicita que guarde los cambios y salga. Disco virtual iniciable en estado Ha fallado 1 Presione <Ctrl><Alt><Supr> para reiniciar. 2 Una vez que se haya reiniciado el sistema, presione <Ctrl><R>. Compruebe el estado del disco virtual iniciable en el campo Virtual Disk (Disco virtual) o resaltando View Virtual Disks Details (Ver detalles de los discos virtuales) y presionando <Intro>. 3 Compruebe si hay discos físicos que faltan o están fuera de línea. El orden de inicio es incorrecto para un disco virtual iniciable 1 Cuando se le indique en el inicio del sistema, presione <Ctrl><R> para acceder a la Utilidad de configuración del BIOS PERC. 2 Compruebe la opción Virtual Disks (Discos virtuales) y asegúrese de que el disco virtual sea el primer disco virtual de la lista. 3 Según sea necesario, utilice la opción Swap Two Virtual Disks (Intercambiar dos discos virtuales) para cambiar la posición de los discos virtuales. 40 Solución de problemas El orden de inicio para el disco virtual no RAID cuando reinicie Un disco virtual no RAID ya no se encuentra en la primera posición en la lista de la utilidad Configuration de BIOS de PERC después del reinicio del sistema NOTA: Al iniciar desde un disco virtual no RAID, la creación de un disco virtual en Dell OpenManage Server Administrator Storage Management cambia el orden de discos virtuales y desplaza el disco virtual no RAID de la primera posición. El PERC S110 entonces intentará iniciar desde el primer disco virtual. NOTA: Se puede crear un disco virtual no RAID desde discos físicos no RAID (que son discos físicos inicializados en un PERC S110). 1 Cuando se le solicite durante el inicio del sistema, presione <Ctrl><R> para acceder a la utilidad Configuration de BIOS de PERC. 2 Compruebe la opción Virtual Disks (Discos virtuales) y determine si el disco virtual no RAID de inicio ya no se encuentra en la primera posición. 3 Utilice la opción Swap Two Virtual Disks (Intercambiar dos discos virtuales) para intercambiar los discos virtuales y colocar el disco virtual no RAID de inicio en la primera posición del campo Virtual Disks (Discos virtuales). No se muestra PERC BIOS Configuration Options (Opciones de configuración de BIOS de PERC) El modo PERC S110 se ha establecido de manera incorrecta en el BIOS del sistema Ver "El modo de controladora se ha establecido de manera incorrecta en System Setup (Configuración del sistema)" en la página 39 para encontrar el ajuste SATA Setting (Configuración SATA) correcto. Mensajes de advertencia: adaptador PERC S110 de Dell Inc. Pantalla del BIOS La pantalla BIOS de la controladora PERC S110 Dell Inc. es una de las primeras pantallas que aparece durante la secuencia de arranque del sistema. Si los discos virtuales del sistema se encontraban en el estado Normal o Ready (Listo) antes del inicio del sistema, la secuencia de inicio sigue con normalidad al sistema operativo Microsoft Windows Server 2008. Sin embargo, si un disco virtual se encuentra en el estado Degraded (Degradado) o Failed (Ha fallado), o si se han cambiado opciones específicas en el campo Controller Options (Opciones de la controladora) anteriormente en la utilidad Configuration de BIOS de PERC, durante la secuencia de inicio aparecerán los siguientes mensajes de error. Para otros problemas, ver "Otros errores que aparecen en el BIOS" en la página 45. Solución de problemas 41 WARNING: Found virtual disks that are Degraded (AVISO: se han encontrado discos virtuales con el estado Degradado) Este mensaje de aviso aparece cuando al menos un disco virtual se encuentra en el estado Degraded (Degradado) y la opción Pause if Degraded (Pausa si degradado) se ha establecido en ON (Activado) en la utilidad Configuration de BIOS de PERC. Después del mensaje de aviso, aparecerá el mensaje siguiente: --- Press <Enter> to continue, or <CTRL><R> to enter setup --- (Presione <Intro> para continuar o <CTRL><R> para entrar en la configuración del sistema) Presione <Intro> para permitir que el sistema operativo siga con la secuencia de inicio o presione <Ctrl><R> para entrar en la utilidad Configuration de BIOS de PERC y buscar la causa del disco virtual con estado Degraded (Degradado). Para investigar la causa, compruebe lo siguiente: • • Si un disco físico del disco virtual ha fallado o está fuera de línea. Compruebe el estado del campo Physical Disks (Discos físicos). El estado Degraded (Degradado) depende del nivel de RAID del disco virtual y del número de discos físicos que hayan fallado: – Para un disco virtual de nivel RAID 1 o RAID 5, un error en un único disco físico provoca el estado Degraded (Degradado). – Para un disco virtual de nivel RAID 10, un error en un disco físico en cada conjunto de duplicados provoca el estado Degraded (Degradado) para el nivel RAID 10. El error de dos discos físicos en el mismo conjunto de duplicados provoca el estado Failed (Ha fallado) para el nivel RAID 10. Si la controladora ha fallado debido a un error de firmware o de un componente. Una controladora que ha fallado impide el inicio de un disco virtual. Para que el disco virtual se recupere del estado Degraded (Degradado), deberá sustituirse el disco físico que haya fallado y se deberá regenerar el disco virtual mediante Dell OpenManage Server Administrator Storage Management. Una vez finalizada la operación de regeneración, el estado del disco virtual cambia de Degraded (Degradado) a Ready (Listo). Para obtener una descripción de la función de regeneración, consulte Storage Management , disponible en el sitio web de Dell Support en dell.com/support/manuals. 42 Solución de problemas WARNING: Found virtual disks that are Failed (AVISO: se han encontrado discos virtuales con el estado Ha fallado) Este mensaje de aviso aparece cuando al menos un disco virtual se encuentra en el estado Failed (Ha fallado) y la opción Pause if Failed (Pausa si ha fallado) se ha establecido en ON (Activado) en la utilidad Configuration de BIOS de PERC. Después del mensaje de aviso, aparecerá el mensaje siguiente: --- Press <Enter> to continue, or <Ctrl><R> to enter setup --- (Presione <Intro> para continuar o <CTRL><R> para entrar en la configuración del sistema) Presione <Intro> para permitir al sistema operativo continuar el proceso de inicio o presione <Ctrl><R> para ingresar en la utilidad e investigar la causa del disco virtual con estado Failed (Ha fallado).Configuration de BIOS de PERC. NOTA: Un disco virtual de inicio con el estado Failed (Ha fallado) impide el inicio del sistema operativo. Para investigar la causa, compruebe lo siguiente: • Determine si un único disco físico o varios discos físicos en un disco virtual no redundante han fallado. En caso afirmativo, se perderán datos. Recupere los datos perdidos de una fuente de almacenamiento de copia de seguridad. • Determine si dos o más discos físicos en un disco virtual redundante han fallado. En caso afirmativo, se perderán datos. Recupere los datos perdidos de una fuente de almacenamiento de copia de seguridad. NOTA: Para un nivel RAID 10, si se produce un error en un único disco físico en cada conjunto de duplicados, el disco virtual redundante pasa al estado Degraded (Degradado), pero no se pierden datos. Si se produce un error en dos discos físicos en uno de los conjuntos de duplicados, el disco virtual redundante pasa al estado Failed (Ha fallado) y se pierden datos. WARNING: Found virtual disks that are Degraded and Failed (AVISO: se han encontrado discos virtuales con el estado Degradado y Ha fallado) Este mensaje de aviso aparece cuando hay varios discos virtuales en estado Degraded (Degradado) y Failed (Ha fallado) y las opciones Pause if Degraded (Pausa si degradado) o Pause if Failed (Pausa si ha fallado) se han establecido en ON (Activado) en la utilidad Configuration de BIOS de PERC. Solución de problemas 43 Después del mensaje de aviso, aparecerá el mensaje siguiente: --- Press <Enter> to continue, or <Ctrl><R> to enter setup --- (Presione <Intro> para continuar o <CTRL><R> para entrar en la configuración del sistema) Presione <Intro> para permitir al sistema operativo continuar el proceso de inicio o presione <Ctrl><R> para ingresar en la utilidad Configuration de BIOS de PERC e investigar la causa de los discos virtuales con estado Degraded (Degradado) y Failed (Ha fallado). NOTA: Un disco virtual de inicio con el estado Failed (Ha fallado) impide el inicio del sistema operativo. Para investigar la causa, compruebe lo siguiente: 44 • Si el disco virtual se encuentra en estado Degraded (Degradado) debido a que uno de los discos físicos de un disco virtual de nivel RAID 1 o RAID 5 ha fallado o bien si uno de los discos físicos de un disco virtual de nivel RAID 10 ha fallado. Presione <Ctrl><R> y compruebe si los discos físicos están fuera de línea o faltan. Quite y sustituya un disco físico que ha fallado. Un segundo error en un disco físico podría hacer que un disco virtual en estado Degraded (Degradado) cambie al estado Failed (Ha fallado). • Si el disco virtual se encuentra en el estado Failed (Ha fallado) debido a un error en uno o varios discos físicos. Presione <Ctrl><R> y compruebe si los discos físicos están fuera de línea o faltan. Quite y sustituya el o los discos físicos que hayan fallado. Solución de problemas Otros errores que aparecen en el BIOS S110 no muestra más de ocho discos virtuales en la Utilidad de configuración de BIOS (<CTRL><R>) Posible causa: la función no es compatible. Acción correctiva: quite todos los discos físicos salvo los últimos que se hayan añadido. A continuación, siga suprimiendo los discos virtuales que no sean necesarios. Recuerde tener en cuenta los discos virtuales que se estén utilizando. No se pueden eliminar los discos virtuales cuando hay más de ocho en el sistema. Posible causa: la función no es compatible. Acción correctiva: quite todos los discos físicos salvo los últimos que se hayan añadido. A continuación, siga suprimiendo los discos virtuales que no sean necesarios. Recuerde tener en cuenta los discos virtuales que se estén utilizando. Estado de regeneración del disco virtual en la Utilidad de configuración del BIOS (<CTRL><R>) Posible causa: la regeneración no es compatible en la Utilidad de configuración de BIOS (<CTRL><R>). Acción correctiva: Inicie en un sistema operativo compatible. Se inicia la regeneración. Para ver el estado de la regeneración, instale una aplicación de almacenamiento compatible. Errores relacionados con los discos virtuales Estados de error El estado Failed (Ha fallado) o Degraded (Degradado) de un disco virtual depende de su nivel de RAID y el número de sus discos físicos que han fallado. Si se vuelven a explorar todos los canales después de desconectar un disco físico, el estado de todos los discos virtuales que utilizan el disco físico desconectado cambian del estado Ready (Listo) al estado Failed (Ha fallado) o Degraded (Degradado) en función del nivel de RAID del disco virtual. Solución de problemas 45 Para obtener información adicional acerca del nuevo análisis para actualizar los cambios en la configuración del almacenamiento, consulte la documentación de OpenManage disponible en el sitio web de Dell Support en dell.com/support/manuals. Estado de error por nivel RAID del disco virtual RAID 1, RAID 5 • Degraded (Degradado): ha fallado un único disco físico. RAID 10 • Degraded (Degradado): ha fallado un único disco físico en uno o más conjuntos de duplicados. Volumen, RAID 0 • Failed (Ha fallado): ha fallado un único disco físico. RAID 1 o RAID 5 • Failed (Ha fallado): han fallado dos o más discos físicos. RAID 10 • Failed (Ha fallado): han fallado dos discos físicos en un conjunto de duplicados. Utilice la siguiente información como directrices para solucionar los problemas de la controladora. Para crear un disco virtual: El usuario no puede crear los discos virtuales y es posible que se le solicite con el mensaje de error El disco físico no se muestra debido a lo siguiente: • La controladora no puede comunicarse con los discos físicos. • Es posible que un cable esté suelto o defectuoso. • Es posible que el disco físico sea una unidad SAS. Vuelva a colocar los discos físicos en el plano posterior y compruebe los cables. No hay espacio suficiente disponible en los discos físicos seleccionados. Debe haber suficiente espacio libre en los discos físicos utilizados por el disco virtual. 46 Solución de problemas Número incorrecto de discos físicos seleccionados para el nivel de RAID deseado Consulte la sección sobre los niveles de RAID en la Guía de tecnología RAID disponible en el sitio web de Dell Support en dell.com/support/manuals, para obtener una descripción de los niveles RAID y el número permitido de discos físicos que se utilizan con cada nivel RAID. El disco físico deseado no está disponible Determine si el disco físico: • Es un repuesto dinámico dedicado y no está disponible para utilizarse en otro disco virtual. • Está lleno o no tiene espacio suficiente. El sistema ya tiene un máximo de ocho discos virtuales Elimine los discos virtuales sin usar. PRECAUCIÓN: La eliminación de un disco virtual destruye todos los datos que contiene. Disco virtual en estado Failed (Error) El disco virtual ha perdido uno o más discos físicos Sustituya los discos físicos que hayan fallado y restaure los datos de una fuente de almacenamiento de copia de seguridad. Un disco físico del disco virtual ha fallado o se ha quitado • Vuelva a instalar el disco físico (si se ha quitado de manera inesperada). Realice una reexploración. • Compruebe el estado de los discos físicos del disco virtual. Sustituya los discos que hayan fallado, si fuera necesario. Restaure los datos perdidos de una fuente de almacenamiento de copia de seguridad. Después de realizar cambios, realice una reexploración para comprobar si el disco aún se encuentra en el estado Failed (Ha fallado). Solución de problemas 47 El disco virtual ha perdido el número máximo permitido de discos físicos por nivel RAID Uno o más discos físicos han fallado. • Si el disco virtual es no redundante, el error de un único disco físico puede hacer que se produzca un error en el disco virtual. • Si el disco virtual es redundante, dos o más discos han fallado y el disco virtual no se puede regenerar. Cree un nuevo disco virtual. Restaure los datos perdidos de una fuente de almacenamiento de copia de seguridad. Disco virtual en estado degradado Se ha quitado un disco físico • Instale el disco físico original (si se quitó de manera inesperada) o sustitúyalo por uno nuevo o usado. • Inicialice un nuevo disco físico. Realice la operación Rescan (Reexplorar) para todos los discos físicos que se han sustituido. • Si el disco físico no se ha quitado, compruebe que sus cables se han instalado correctamente. Problemas físicos o mecánicos con el disco físico • Compruebe si el disco físico del disco virtual ha fallado. • Si se ha quitado y sustituido un disco físico recientemente, compruebe que su posición es la correcta en el plano posterior. Compruebe las conexiones de cable del disco físico y de la placa madre. Realice una reexploración. El disco virtual ha perdido su redundancia 48 • Uno o varios discos físicos del disco virtual han fallado. Debido a los discos físicos que han fallado, el disco virtual ya no conserva datos redundantes (datos duplicados o de paridad). Un error en un disco físico adicional resultará en la pérdida de datos. • Sustituya los discos físicos. Vuelva a generar el disco físico mediante Storage Management . Consulte la pantalla Storage Management correspondiente, disponible en el sitio web de asistencia Dell Support en dell.com/support/manuals. Solución de problemas Metadatos dañados en el disco virtual 1 Elimine el disco virtual que tenga los metadatos dañados. 2 Asigne el disco físico como repuesto dinámico para regenerar un disco virtual redundante. 3 Para crear un disco virtual no redundante, elimine y regenere los datos de un disco virtual, y restaure los datos desde un origen de almacenamiento de copia de seguridad. No se puede asignar un repuesto dinámico dedicado a un disco virtual El nivel RAID no permite la creación de repuestos dinámicos dedicados Los repuestos dinámicos no se pueden crear para discos virtuales Volumen o RAID 0. El disco físico dedicado no dispone de capacidad suficiente como para ser un repuesto dinámico exclusivo La capacidad del disco físico seleccionado para ser el repuesto dinámico dedicado debe ser igual o mayor que la capacidad del disco físico más pequeño del disco virtual. Por ejemplo, si el disco físico seleccionado para ser el repuesto dinámico dedicado tiene 160 GB de espacio y los discos físicos del disco virtual tienen una capacidad de 80 GB, 160 GB y 500 GB, se puede asignar un repuesto dinámico dedicado. Esto se debe a que el disco físico seleccionado para ser el repuesto dinámico exclusivo es más grande que el disco físico (80 GB) más pequeño del disco virtual. El disco físico ya forma parte de un disco virtual Un repuesto dinámico exclusivo no se puede asignar a otro disco virtual. Los discos físicos son de tipos diferentes El disco físico que se utilice como repuesto dinámico dedicado debe ser del mismo tipo que los discos físicos que ya forman parte del disco virtual. Por ejemplo, si un disco virtual consta de discos físicos SATA-II, el repuesto dinámico exclusivo debe ser un disco físico SATA-II. No se puede crear un repuesto dinámico global No hay discos físicos vacíos disponibles o los discos físicos no han sido convertidos a discos con capacidad RAID Instale discos físicos adicionales y conviértalos a discos con capacidad RAID. Si discos Solución de problemas 49 físicos que ya existen son discos No RAID, tienen que ser convertidos a discos con capacidad RAID. AVISO: Cuando se convierte un disco físico a disco con capacidad RAID, se pierden todos los datos del disco físico. NOTA: Un disco físico con estado Non-RAID (No RAID) se puede convertir a disco con capacidad RAID, si se desea, pero dejará de ser No RAID (La conversión a discos con capacidad RAID agrega PERC S110 la información de configuración de al disco físico). El disco físico ya forma parte de un disco virtual Un repuesto dinámico no se puede seleccionar si ya forma parte de un disco virtual existente. El disco físico asignado como repuesto dinámico global ha fallado Cuando se le solicite durante el inicio del sistema, presione <Ctrl><R> para acceder a la utilidad Configuration de BIOS de PERC. En la utilidad Configuration de BIOS de PERC, seleccione View Virtual Disk Details (Ver detalles del disco virtual) y presione <Intro>. Determine si el disco físico designado como repuesto dinámico global tiene el estado Failed (Ha fallado). • Compruebe si el disco físico no funciona correctamente o si está desconectado físicamente. • Seleccione otro disco físico como repuesto dinámico global. Falta el disco físico asignado como repuesto dinámico global • Compruebe si el disco físico se ha quitado del plano posterior o de la conexión de cables, o bien si los cables desde la controladora hasta el disco físico están desconectados o defectuosos. • Realice una reexploración para comprobar si aún falta el disco físico. Errores relacionados con los discos físicos Falla el disco físico Un disco físico no está visible en la utilidad Configuration de BIOS de PERC o está fuera de línea 50 Solución de problemas • Asegúrese de que los cables estén correctamente conectados. • Compruebe que el disco físico está instalado correctamente en el plano posterior del sistema. • Compruebe si el plano posterior del sistema está dañado. • Vuelva a instalar el disco físico y asegúrese de que se ha colocado correctamente en el plano posterior. • Compruebe si el disco físico es una unidad SAS. • Realice la operación Rescan (Reexplorar) para (a) actualizar el estado de los dispositivos de almacenamiento conectados a la controladora, o (b) corregir un error provocado por la eliminación o inicialización de un disco virtual. • Un disco físico está resaltado en rojo en la utilidad Configuration de BIOS de PERC • Sustituya el disco físico. En función del nivel RAID del disco virtual, es posible que se pierdan datos. • Realice una reexploración para confirmar que se ha detectado el nuevo disco. Falla un repuesto dinámico dedicado La controladora no puede comunicarse con el repuesto dinámico • Compruebe que el cable desde la controladora hasta el disco físico esté conectado correctamente. • Asegúrese de que el disco físico aún esté asignado como repuesto dinámico global o exclusivo. • Compruebe si el disco físico asignado como repuesto dinámico ha fallado. El repuesto dinámico dedicado no está visible en la utilidad Configuration de BIOS de PERC o está fuera de línea Se ha quitado el disco físico erróneo Se ha quitado un disco físico del disco virtual Cuando se quita un disco físico de un disco virtual se producen los resultados siguientes: Solución de problemas 51 • Un disco virtual Volumen o RAID 0 cambia al estado Failed (Ha fallado). • Un disco virtual RAID 1 y RAID 5 cambia al estado Degraded (Degradado). • Un disco virtual RAID 10 cambia al estado Degraded (Degradado) (cuando se quita un disco físico de uno de los conjuntos de duplicados). Vuelva a insertar el disco físico que se haya quitado y realice una operación Rescan (Reexplorar) del disco virtual. Un disco físico no se puede inicializar El disco físico no se puede inicializar Compruebe si el disco físico: • Ya es miembro de un disco virtual. • Es un repuesto dinámico global o dedicado. • Indica el estado Offline (Fuera de línea). Únicamente los discos físicos con el estado Ready (Listo) se puede inicializar. Indicadores LED del portadiscos El LED del portaunidades de disco físico indica el estado de cada disco físico. Cada portadiscos del alojamiento cuenta con dos LED: un LED de actividad (verde) y un LED de estado (bicolor: verde y ámbar), como se muestra en la Ilustración 5-1. El LED de actividad está activo siempre que se esté accediendo a un disco mientras que el LED de estado indica si un disco se ha activado, se está recreando o está en un estado defectuoso. Ilustración 5-1. Indicadores LED del portadiscos 1 52 Solución de problemas 2 1 LED de actividad 2 LED de estado NOTA: Para activar los indicadores LEDs de estado, el sistema debe tener instalado y estar ejecutándose el sistema operativo y OpenManage Server Administrator 7.0 (o superior). No se admitirá el indicador LED de estado hasta haber instalado el sistema operativo. No se pudo crear un disco virtual (s) o realizar Expansión de capacidad en línea/Reconfiguración en un disco virtual (s) No se puede crear un disco virtual en discos físicos seleccionados Compruebe si estos discos virtuales/físicos fueron migrados desde una controladora heredada con niveles RAID combinados. Si ese fuera el caso, no se permite la creación de discos virtuales adicionales en estos discos físicos. No se puede realizar una Expansión de capacidad en línea en un disco virtual Compruebe si estos discos virtuales/físicos fueron migrados desde una controladora heredada con niveles RAID combinados. Si ese fuera el caso, no se permite la Expansión de capacidad en línea/Reconfiguración agregando un disco físico de tal conjunto de discos físicos. LED de estado Los indicadores LED de estado no funcionan Asegúrese de que el sistema se inició desde el sistema operativo. Instale la versión 7.0 (o superior) de la utilidad de administración de Dell Open Manage Server Administrator. Solución de problemas 53 54 Solución de problemas Apéndice A Acerca de RAID Una matriz de discos RAID es un grupo de discos físicos independientes que ofrece un alto rendimiento al incrementar el número de unidades que se usan para guardar datos y acceder a ellos. Un subsistema de discos RAID mejora el rendimiento de E/S y la disponibilidad de los datos. El sistema host percibe los discos físicos como una única unidad de almacenamiento o como múltiples unidades lógicas. El rendimiento de los datos mejora porque es posible acceder a varios discos simultáneamente. Los sistemas RAID también mejoran la disponibilidad de almacenamiento de datos y la tolerancia a errores. La pérdida de datos producida por un error del disco físico puede recuperarse recreando los datos perdidos a partir de los discos físicos que queden y contengan datos o paridad. NOTA: Cuando falla un disco físico de un disco virtual RAID 0, los datos se pierden porque no hay redundancia para este nivel de RAID. No obstante, cuando falla un disco físico de nivel RAID 1, RAID 5 o RAID 10, los datos se conservan porque hay redundancia en estos niveles RAID. Niveles y características RAID Volumen (se puede crear únicamente mediante la utilidad de configuración del BIOS de PERC S110.La utilidad Dell OpenManage Server Administrator Storage Management puede administrar un volumen pero no la puede crear.) Un tipo de disco virtual que vincula el espacio disponible en un único disco físico y que forma un único volumen lógico en el que se almacenan los datos. • La concatenación permite obtener acceso a un único disco físico. • La concatenación no proporciona ventajas de rendimiento ni redundancia de datos. • Cuando falla un disco físico en un disco virtual concatenado, los datos de este último se pierden. Dado que no hay redundancia, los datos sólo se podrán recuperar a partir de una copia de seguridad. Niveles RAID Una adaptador de PERC S110 admite los siguientes niveles RAID: Apéndice A 55 RAID 0 (configuración por bandas) Proporciona el mayor rendimiento, pero sin redundancia de datos. Los datos del disco virtual tienen una configuración por banda (distribuida) en dos o más discos físicos. Los discos virtuales RAID 0 son de utilidad para el almacenamiento de información, tal como el archivo de paginación del sistema operativo, donde el rendimiento es muy importante pero la redundancia no lo es. RAID 1 (duplicación) Permite duplicar los datos de un disco físico en otro con el fin de proporcionar redundancia básica. En el caso del fallo de un único disco físico, existe otra copia de los datos que se puede utilizar para restaurarlos en un nuevo disco físico de sustitución. Es de utilidad cuando sólo hay dos discos físicos disponibles y cuando la integridad de los datos es más importante que la capacidad de almacenamiento. RAID 10 (conjuntos de duplicados con configuración por bandas) Permite combinar conjuntos duplicados y con configuración por bandas: los datos se configuran por bandas entre los conjuntos duplicados de discos físicos. RAID 10 permite el fallo de varios discos físicos; hasta un disco físico con error en cada duplicado con configuración por bandas. En el caso del fallo de un único disco físico (por conjunto de duplicados), existe otra copia de los datos que se puede utilizar para restaurarlos en un nuevo disco físico de sustitución. • Ofrece un mejor rendimiento que en un duplicado sencillo debido a los discos físicos adicionales. • Requiere el doble del espacio en disco que RAID 0 para ofrecer redundancia. • Cuando falla un disco físico en un disco virtual de nivel RAID 10, el disco virtual aún es funcional. Los datos se leen desde el disco duplicado que sobrevive. RAID 5 (configuración por bandas con paridad) Configura por banda los datos, así como la paridad, entre todos los discos físicos del disco virtual. La información de paridad se distribuye entre todo el disco virtual. En el caso del fallo de un único disco físico, existen datos de paridad en los discos virtuales restantes y que se pueden utilizar para restaurarlos en un nuevo disco físico de sustitución. 56 Apéndice A • Ofrece un rendimiento excepcional de lectura, así como redundancia. • Sólo requiere un único disco físico para ofrecer redundancia. • Para la mayoría de los sistemas con tres o más discos físicos, se trata de la mejor opción de nivel de RAID. Niveles de RAID compatibles Tabla 6-1 indica los niveles RAID compatibles con la adaptador de PERC S110 . Tabla 6-1. Niveles RAID compatibles para el adaptador de PERC S110 RAID Level (Nivel de RAID) Compatible con adaptador de PERC S110 Volumen Sí (sólo cuando se utiliza la utilidad PERC Virtual Disk Management) RAID 0 Sí RAID 1 Sí RAID 5 Sí RAID 10 Sí Estados de disco: discos virtuales y discos físicos Los siguientes estados del disco proporcionan información sobre los estados que aparecen en la utilidad de configuración del BIOS de PERC. Estados de los discos físicos • ATAPI: indica un dispositivo periférico (unidad de CD-ROM, DVD o cinta) en lugar de un disco físico. Un dispositivo ATAPI no se puede inicializar ni agregar al disco virtual. • Online (En línea): el disco físico ha sido convertido a disco con capacidad RAID y forma parte de un disco virtual. • Ready (Listo): el disco físico ha sido convertido a disco con capacidad RAID pero actualmente no se utiliza en un disco virtual. • Failed (Ha fallado): un disco físico con error aparece como Failed (Ha fallado) solamente cuando (a) se ha seleccionado View Virtual Disk Details (Ver detalles del disco virtual) y (b) se ha seleccionado el disco virtual al que pertenece el disco físico. El estado Failed (Ha fallado) sólo se notifica cuando el disco físico forma parte de un disco virtual. Apéndice A 57 • Hot Spare (Repuesto dinámico): un disco físico asignado como repuesto dinámico dedicado o global. Estados de disco virtual • Degraded (Degradado): se ha producido un error en un disco físico en un disco virtual redundante. Los errores adicionales podrían resultar en la pérdida de datos. • Failed (Ha fallado): uno o más discos físicos han fallado. El disco virtual está fuera de línea. El disco virtual no puede restaurar los datos. • Non-RAID (No RAID): un disco físico no RAID se vincula automáticamente a un disco virtual no RAID para que se utilice con adaptador de PERC S110. • Normal: un disco virtual se ha creado y su proceso de preparación ha finalizado. • Ready (Listo): un disco virtual redundante se ha creado y está listo para preparación adicional. Discos físicos Estados de los discos físicos En las aplicaciones de administración, los discos físicos pueden formar parte de uno o varios discos virtuales y pueden existir en los estados que se indican: Tabla 6-2. Configuraciones mínimas y máximas de discos físicos RAID Level Número mínimo de discos físicos Número máximo de discos físicos (Nivel de RAID) RAID 0 2 4 RAID 1 2 2 RAID 10 4 4 RAID 5 3 4 Reexploración de los discos físicos para aplicar los cambios de estado La información del disco físico que se muestra en la Utilidad de configuración del BIOS de PERC es el estado de los discos físicos en el momento en que fueron explorados por última vez. Si no se ha realizado una reexploración, la información que se muestra es el estado de los discos físicos en el momento del inicio. 58 Apéndice A Cada vez que se conecte o desconecte un disco físico mientras se encuentre en línea, se realizará una reexploración. Una reexploración se realiza automáticamente cuando Dell OpenManage Server Administrator Storage Management detecta que se ha agregado o quitado un disco físico. Repuestos dinámicos dedicados Un repuesto dinámico dedicado es un disco físico de respaldo para el disco virtual redundante al que está asignado. El disco físico que se utiliza como repuesto dinámico dedicado no puede ser miembro de un disco virtual existente. Cuando se active el repuesto dedicado, se convierte en el contenedor de los datos del disco físico miembro que ha fallado del volumen, sin interrumpir el sistema ni requerir la intervención del usuario. Un repuesto dinámico dedicado se puede asignar a cualquier disco virtual redundante y se pueden asignar un máximo de cuatro repuestos dinámicos a un disco virtual. No obstante, un repuesto dinámico dedicado no puede asignarse mientras se esté ejecutando una tarea en el disco virtual. Un repuesto dinámico global se puede asignar cuando se crea un disco virtual en la utilidad Configuration de BIOS de PERC. Un repuesto dinámico global se puede agregar en cualquier momento cuando se utilice Storage Management . Si hay espacio disponible suficiente en el repuesto dinámico dedicado y se produce un error de disco, el proceso de recreación del disco virtual se inicia automáticamente. Las asignaciones de repuestos dinámicos dedicados no se aplican a los discos virtuales no redundantes. NOTA: Un disco virtual se marca como Failed (Ha fallado) o Degraded (Degradado) si un disco físico notifica un estado Failed (Ha fallado) o si está conectado el cable SAS/SATA al disco físico o el cable de alimentación. Con frecuencia, se prefieren los repuestos dinámicos dedicados sobre un repuesto dinámicos global, en especial para los datos críticos. Esto se debe a que un repuesto dinámico dedicado garantiza que el disco virtual dispone de un disco físico de respaldo asignado exclusivamente en caso de que produzca un error. Para obtener información adicional, ver "Administrar repuestos dinámicos" en la página 30. Apéndice A 59 Repuestos dinámicos globales Un repuesto dinámico global es un disco físico de respaldo que cualquier disco virtual redundante puede utilizar. No se asigna a ningún disco virtual específico (no dedicado). Los discos virtuales puede regenerarse utilizando un disco de repuesto global, siempre y cuando el repuesto dinámico global aún no forma parte del disco virtual y dispone de capacidad disponible suficiente. A diferencia de un repuesto dinámico dedicado, un repuesto dinámico global se puede asignar en cualquier momento, incluye cuando se estén ejecutando tareas en los discos virtuales. Si hay espacio disponible suficiente en el repuesto dinámico global y se produce un error de disco, el proceso de recreación del disco virtual se inicia automáticamente. 60 Apéndice A Índice B BIOS del sistema Dell configuración del conjunto de chips, 17 BIOS, funciones principales, 21 C características de la controladora PERC S110, 7 colores de texto, utilidad de configuración del BIOS de PERC S110, 23 compatibilidad de inicio, niveles RAID, 7 continuar con el inicio del sistema, 33 controladora PERC S110, Configuración de administración, 20 controladores instalación, 19 controladores de la controladora, requisitos previos a la instalación, 16 creación de puntos de control, 8 D comprobación de coherencia, 9 discos físicos errores, 50 regeneración automática, 7 solución de problemas, 50 ver detalles del disco, 31 Configuración de administración, 20 discos físicos, descripción general, 10 configuración de la controladora uso de la Utilidad de configuración del BIOS de PERC S110, 21 discos virtuales compatibilidad de caché, 8 compatibilidad de inicio para discos virtuales degradados, 8 descripción general, 12 errores, 45 inicialización en segundo plano, 7 intercambiar el orden de dos discos virtuales, 29 compatibilidad para nivel de RAID, 7 Configuración y administración de RAID, 21 conjuntos de chips, configuración en el BIOS del sistema Dell, 17 Índice 61 migración, 13 solución de problemas, 45 transformación, 14 utilidad de configuración del BIOS de PERC S110, 22 ver detalles, 32 itinerancia de discos, 12 itinerancia de discos físicos, 12 L discos virtuales, descripción, 8 lista de prioridad de inicio comprobación de las opciones de la controladora, 17 modificación, 18 E M errores, discos virtuales estado Ha fallado, 47 matrices de discos, descripción, 8 I mensaje de aviso se han encontrado discos virtuales con el estado Degradado, 42 discos virtuales degradados, mensaje de aviso, 42 inicialización de discos físicos, 9 inicialización, discos físicos, 9 mensajes de aviso pantalla de la BIOS de la controladora PERC S110 mensajes de aviso, 41 inicio del sistema después de usar la utilidad de configuración del BIOS, 33 N instalación de los controladores de la controladora, adaptador PERC S110, 19 niveles de RAID, compatibles con el adaptador PERC S110, 57 instalación del sistema operativo y los controladores, adaptador PERC S110, 19 nuevo análisis para cambios de estado, 58 inicialización en segundo plano, 7 intercambio dinámico de discos físicos, 11 intercambio directo, 11 62 Índice nuevo análisis de los discos, 32 O opciones cambiar opciones de controladora, 33 opciones de controladora, cambiar, 33 opciones de controladora, cambio, 33 opciones, controladora, 33 P política de caché, 14 política de escritura, 14 política de lectura, 14 procedimiento de instalación del controlador del dispositivo, 15 Puesta en cola de comandos, 9 R regeneración de duplicados, 10 repuestos dinámicos exclusivos, 59 globales, 60 repuestos dinámicos, globales, administración, 30 S solución de problemas, adaptador de PERC S110, 39 Storport, compatibilidad de controladores, 12 T Tecnología RAID, 8 tolerancia a errores, 9 transformación, discos virtuales, 14 U Utilidad de configuración del BIOS funciones principales, 21 utilidad de configuración del BIOS de PERC S110 acceso, 22 repuestos dinámicos exclusivos, 59 repuestos dinámicos globales, 60 repuestos dinámicos globales, administrar, 30 Índice 63 Glosario A C T I V A C I Ó N D E L A C A C H É D E E S C R I T U R A . En el modo de activación de la caché de escritura, la controladora envía una señal de finalización de transferencia de datos al host cuando la caché de la controladora ha recibido todos los datos de una transacción de escritura en disco. De manera predeterminada la caché del disco virtual está desactivada, pero el usuario la puede activar a través de la interfaz de usuario. El riesgo de utilizar una activación de la caché de escritura es que los datos en caché pueden perderse si se produce una interrupción de la alimentación antes de que se escriban en el dispositivo de almacenamiento. Este riesgo se puede reducir si se utiliza un UPS (Uninterrupted Power Supply - Sistema de alimentación interrumpida o SAI) en los sistemas PERC S110. Se recomienda utilizar un UPS si la caché está activada. A D A P T A D O R . Un adaptador permite al sistema acceder a los dispositivos periféricos mediante la conversión del protocolo de un bus o interfaz a otro. Asimismo, puede proporcionar una función especializada. Por ejemplo, una controladora RAID es un tipo de adaptador que proporciona funciones RAID. Los adaptadores pueden encontrarse en la placa base o pueden ser una tarjeta adicional. Otros ejemplos de adaptadores serían adaptadores SCSI y de red. A H C I . Especificación de programación que define el funcionamiento de controladoras de host SATA (también conocidas como adaptadores de bus de host) independientemente de la implementación. La especificación describe una estructura de memoria del equipo para que los proveedores de hardware intercambien datos entre la memoria del sistema host y dispositivos de almacenamiento conectados. A L M A C E N A M I E N T O E N C A C H É . Proceso de utilizar un búfer de memoria de alta velocidad, denominado caché, con el fin de agilizar el rendimiento de lectura o escritura global. A esta caché puede accederse a una mayor velocidad que a un subsistema de discos. Para mejorar el rendimiento de lectura, la caché contiene normalmente los datos a los que se ha accedido más recientemente, así como datos de sectores de disco adyacentes. Para mejorar el rendimiento de escritura, la caché puede almacenar temporalmente datos en virtud de sus políticas de Write-Cache Enable Enable (Activar caché de escritura). Consulte la definición de activación de Caché de escritura para obtener más información. ATA ( S O L I D S T A T E D I S K - C O N E X I Ó N D E T E C N O L O G Í A A V A N Z A D A ) . Interfaz estándar para conectar los dispositivos de almacenamiento de un sistema como, por ejemplo, unidades de CD-ROM de disco duro. Glosario 65 ATA P I ( ATA P A C K E T I N T E R F A C E - P A Q U E T E D E I N T E R F A Z ATA ) . Interfaz estándar que define el protocolo de paquetes entre un sistema y sus periféricos de almacenamiento internos, tales como unidades de CD-ROM, DVD o cinta. ATAPI proporciona el conjunto de comandos para controlar los dispositivos a través de una interfaz IDE. BAS (BACKGROUND ARRAY SCAN - EXPLORACIÓN DE MATRICES EN SEGUNDO La Exploración de matrices en segundo plano es una operación que se ejecuta en segundo plano cada 100 ms. y que verifica y corrige los datos duplicados, de volumen o de paridad de los discos virtuales. BAS se inicia automáticamente después de crear un Disco virtual. PLANO). C A C H É . Memoria rápida que contiene datos a los que se ha accedido recientemente. El uso de la caché agiliza el acceso posterior a los mismos datos. Se aplica con mayor frecuencia al acceso a la memoria del procesador, pero también puede utilizarse para almacenar una copia de datos a los que se puede acceder desde una red. Cuando se leen datos de la memoria principal o bien se escriben en ésta, también se guarda una copia en la memoria caché junto con la dirección de memoria principal asociada. El software de la memoria caché supervisa las direcciones de lecturas posteriores para comprobar si ya se han almacenado en la memoria caché los datos necesarios. Si los datos ya se encuentran en la memoria caché (acierto de caché), los datos se leen inmediatamente desde la memoria caché y se anula la lectura desde la memoria principal (o no se inicia). Si los datos no están en caché (error de caché), se capturan de la memoria principal y se guardan en la memoria caché. C A N A L . Vínculo que transporta datos de punto a punto. C O M P R O B A C I Ó N D E C O H E R E N C I A . Operación que permite verificar que todas las bandas de un disco virtual con un nivel de RAID redundante son coherentes y corregir inmediatamente cualquier error. Para las matrices RAID 5, una comprobación de consistencia verifica los datos de paridad correctos para cada banda. Para matrices RAID 1 y RAID 10, esta operación verifica que los datos de duplicación sean correctos en cada banda. C O N C A T E N A C I Ó N . Método por el cual se construyen niveles RAID anidados (tal como RAID 10) a partir de varios conjuntos de niveles básicos o únicos de RAID. Por ejemplo, RAID 10 se forma con múltiples conjuntos de matrices RAID 1, en donde cada conjunto RAID 1 se considera una concatenación. Los datos se configuran por bandas (RAID 0) a través de concatenaciones RAID 1 para crear un disco virtual RAID 10. Normalmente, cuando se hace referencia a estos tres niveles de RAID anidados, se utiliza la concatenación. 66 Glosario B I O S D E P E R C S 1 1 0 . El configuración de BIOS de PERC S110 configura y mantiene discos virtuales RAID y administra el sistema RAID. Debido a que esta utilidad se encuentra en el BIOS de la controladora, su funcionamiento es independiente de los sistemas operativos. La utilidad configuración de BIOS de PERC S110, accesible al presionar <Ctrl><R> durante el inicio del sistema, se basa en elementos llamados controles. Cada control realiza una función. Las funciones incluyen procedimientos que usted puede utilizar para configurar discos físicos y discos virtuales. La utilidad configuración de BIOS de PERC S110 difiere de la BIOS del sistema de Dell Inc., que contiene la configuración de BIOS de todas las plataformas de Dell y es accesible al presionar <F2> durante el inicio del sistema. CONFIGURACIÓN DE C O N F I G U R A C I Ó N D E D A T O S N O R A I D . Los datos No RAID son datos que ya existen en un disco físico de repuesto. El disco físico No RAID debe inicializarse antes de que se pueda usar con la adaptador de PERC S110. C O N T R O L L E R. Chip que controla la transferencia de datos entre el microprocesador y la memoria o entre el microprocesador y un dispositivo periférico, como un disco físico o el teclado. En el ámbito de la administración del almacenamiento, se trata del hardware o la lógica que interactúa con los dispositivos de almacenamiento para grabar y recuperar datos y realizar tareas de administración de almacenamiento. Las controladoras RAID realizan funciones RAID, como configuración por bandas y duplicación con el fin de proteger los datos. D E S A C T I V A C I Ó N D E L A C A C H É D E E S C R I T U R A . En el modo de escritura simultánea de la memoria caché, la controladora envía una señal de finalización de transferencia de datos al host cuando el subsistema de discos ha recibido todos los datos y ha completado la transacción de escritura en el disco. D I S C O D E R E P U E S T O . Disco físico que sustituye a un disco físico con error en un disco virtual. D I S C O F Í S I C O . Dispositivo no volátil y direccionable de manera aleatoria para almacenar datos. Los discos físicos son regrabables y se conocen habitualmente como unidades de disco. D I S C O F Í S I C O C O N E R R O R . Disco físico que ha dejado de funcionar, que funciona incorrectamente de forma sistemática o al que no se puede acceder. D I S C O V I R T U A L . Un disco virtual hace referencia al almacenamiento creado por una controladora RAID a partir de uno o más discos físicos. Aunque un disco físico puede crearse a partir de varios discos físicos, el sistema operativo lo considera como un único disco. En función del nivel RAID utilizado, el disco virtual puede conservar datos redundantes en caso de un error del disco. D I S C O V I R T U A L R E D U N D A N T E . Un disco virtual redundante es un disco que contiene datos redundantes en discos físicos que pueden utilizarse para regenerar un disco físico con error. Un disco virtual puede utilizar configuración de discos por bandas en los discos físicos, duplicación de discos o paridad para proporcionar redundancia. Esto ofrece protección en caso de un error del disco físico. Glosario 67 D I S C O V I R T U A L S I N R E D U N D A N C I A . Un disco virtual sin redundancia es un disco que no posee datos redundantes en discos físicos que pueden utilizarse para recrear un disco físico con error. Un disco virtual RAID 0 está compuesto por datos configurados por bandas en los discos físicos, sin duplicación de discos o paridad para proporcionar redundancia. Esto proporciona un gran rendimiento de datos pero no ofrece ninguna protección en caso de error del disco físico. D I S K ( D I S C O ) . Dispositivo de almacenamiento masivo, regrabable, direccionable de manera aleatoria y no volátil, por ejemplo, dispositivos de almacenamiento óptico y magnético giratorio y dispositivos de almacenamiento sólido o elementos de almacenamiento electrónico no volátil. D I S K G R O U P ( G R U P O D E D I S C O S ) . Agrupación lógica de discos conectados a un controlador RAID que permite la creación de uno o más discos virtuales. D I V I S I Ó N D E D A T O S E N B A N D A S . La división de datos en bandas graba los datos en todos los discos físicos de un disco virtual. Cada banda consta de direcciones de datos de disco virtual consecutivos que se asignan en unidades de tamaño fijo a cada disco físico del disco virtual usando un patrón secuencial. Por ejemplo, si el disco virtual incluye cinco discos físicos, la banda escribe datos en los discos físicos del uno al cinco sin repetir ninguno de los discos físicos. La cantidad de espacio que consume una sección es la misma en todos los discos físicos. La parte de una banda que reside en un disco físico es un elemento de banda. La división de datos en bandas por sí sola no proporciona redundancia de datos. En combinación con la paridad sí que proporciona redundancia de datos. D U P L I C A C I Ó N . Proceso que consiste en ofrecer redundancia total con dos discos físicos al mantener una copia exacta de los datos de un disco físico en el segundo disco físico. Si se produce un error en uno de los discos físicos, se puede usar el contenido del otro para mantener la integridad del sistema y regenerar el disco físico con error. E N L Í N E A . Un dispositivo en línea es un dispositivo accesible. E Q U I L I B R I O D E C A R G A . El equilibrio de carga es un método para repartir el trabajo entre dos o más equipos, enlaces de red, CPUs, unidades de discos físicos u otros recursos. El equilibrio de carga se utiliza para maximizar el uso, rendimiento o tiempo de respuesta de los recursos. En las controladoras, el servicio de equilibrio lo realiza el firmware. Puede elegir entre un equilibrio de carga con una sola ruta y un esquema de equilibrio de carga “por turnos rotativos”. En el modo de ruta única, el firmware puede detectar múltiples rutas a un dispositivo y utilizar sólo una ruta para la actividad de E/S de ese dispositivo. Se utiliza la ruta secundaria si la ruta principal falla. Si se habilita el equilibrio de carga en la controladora, el firmware implementa un esquema por turnos rotativos para distribuir las E/S al dispositivo de ruta redundante. El esquema por turnos rotativos distribuye una E/S a través de una ruta, y la otra E/S a través de la segunda ruta, y así sucesivamente. No hay restricción alguna del firmware en cuanto a qué ruta se debe elegir primero. Si se deshabilita el equilibrio de carga, el firmware puede utilizar cualquiera de las rutas disponibles para distribuir las E/S, y debería seguir utilizando la misma ruta para las demás actividades de E/S. Si se reinicia o la ruta falla, el firmware nuevamente elige cualquier ruta disponible. 68 Glosario F I R M W A R E . Software guardado en la memoria de sólo lectura (ROM) o en la memoria ROM programable (PROM). A menudo, el firmware es responsable del comportamiento de un sistema la primera vez que se enciende. Un ejemplo típico sería un programa de supervisión de un sistema que carga todo el sistema operativo desde el disco o desde una red y, a continuación, pasa el control al sistema operativo. F O R M A T O . El proceso de escribir un valor específico en todos los campos de datos de un disco físico, con el fin de retirar sectores ilegibles o defectuosos. Debido a que la mayoría de discos físicos se formatean al fabricarse, el formateo suele realizarse únicamente si un disco físico genera numerosos errores de medios. F U E R A D E L Í N E A . Un disco físico está fuera de línea cuando forma parte de un disco virtual pero éste no puede acceder a sus datos. G B . Símbolo de gigabyte. Un gigabyte equivale a 1.024 megabytes o 1.073.741.824 bytes (2^30 bytes). G P T ( TA B L A D E P A R T I C I O N E S G U I D ) . Estándar para el diseño de la tabla de particiones de un disco duro físico. HBA (H O S T B U S A D A P T O R - A D A P T A D O R D E B U S D E H O S T ) . Tarjeta de adaptador que incluye la lógica de E/S, el software y el procesamiento para la administración de la información entre el sistema host y los dispositivos conectados a él. IDENTIFICADOR GLOBAL EXCLUSIVO (GLOBALLY UNIQUE IDENTIFIER - GUID). Identificador exclusivo de número de referencia que se utiliza en aplicaciones de software. I N I C I A L I Z A C I Ó N . El proceso de escribir ceros en los campos de datos de un disco virtual y, en niveles RAID tolerantes a errores, de generar la paridad correspondiente para poner el disco virtual en estado Ready (Listo). La inicialización genera la información de paridad, de modo que el disco virtual sea redundante. Los discos virtuales pueden funcionar sin la inicialización, pero no serán realmente redundantes hasta que se realice este proceso. I N I C I A L I Z A C I Ó N E N S E G U N D O P L A N O . La inicialización en segundo plano es la comprobación automática de errores de medios en discos físicos. Se asegura de que las bandas de segmentos de datos sean las mismas en todos los discos físicos de un disco virtual. La diferencia entre una inicialización en segundo plano y una comprobación de consistencia radica en que una inicialización en segundo plano es automática para discos virtuales nuevos. La operación se inicia automáticamente al crear el disco. IN T 13 H . Interrupción de DOS que se utiliza para activar las funciones de búsqueda, lectura, escritura y formato de disco. La interfaz Int 13h admite discos físicos que contienen hasta un máximo de espacio en disco de alrededor de 8,45 GB. I N T E R C A M B I O D I R E C T O . Sustitución de un componente con error mientras el sistema se ejecuta y funciona con normalidad. I T I N E R A N C I A D E D I S C O S . Movimiento de los discos de una ranura a otra en una controladora. Glosario 69 JBOD (J U S T A B U N C H O F D I S K S [ D R I V E S ] - C O N J U N T O D E U N I D A D E S D E D I S C O ) . Subsistema de almacenamiento que utiliza una o varias unidades de discos independientes. L A OC E/R E C O N F I G U R A C I Ó N ( E X P A N S I Ó N D E C A P A C I D A D E N L Í N E A / R E C O N F I G U R A C I Ó N ) . Operación utilizada para añadir capacidad a un disco virtual existente que se efectúa añadiendo un disco físico adicional mientras el sistema host está activo y sin que ello afecte a la disponibilidad de datos. L E D ( L I G H T E M I T T I N G D I O D E - D I O D O E M I S O R D E L U Z ) . Dispositivo electrónico que se ilumina cuando se enciende. M A T R I C E S D E A L M A C E N A M I E N T O . Entidad de almacenamiento que se administra por completo mediante software de administración de almacenamiento. Una matriz de almacenamiento incluye una colección de componentes físicos (unidades, controladoras, ventiladores y suministros de enrgía) y componentes lógicos (discos virtuales). Una matriz de almacenamiento puede extenderse entre varios compartimientos físicos. M A T R I Z D E D I S C O S . Agrupación de discos físicos conectados a la controladora RAID. La controladora RAID puede agrupar discos físicos en uno o más canales en una matriz. M B . Símbolo de megabyte. El término megabyte equivale a 1.048.576 bytes (2^20 bytes). No obstante, cuando se refiere al almacenamiento en unidades de disco duro, se suele redondear a 1.000.000 bytes. M I G R A C I Ó N D E D I S C O S . La migración de discos se refiere al traslado de un disco virtual o repuesto dinámico de una controladora a otra al desconectar los discos físicos y volver a conectarlos a la nueva controladora. N AS ( N E T W O R K A T T A C H E D S T O R A G E [A L M A C E N A M I E N T O C O N E C T A D O Servidor que ejecuta un sistema operativo para la gestión de los archivos y que es accesible directamente en una LAN a través de protocolos como, por ejemplo, TCP/IP. A R E D ]). N C Q ( N A T I V E C O M M A N D Q U E U I N G - C O L A D E C O M A N D O S N A T I V O S ) . Protocolo de comandos para SATA que permite tener varios comandos pendientes activos en una unidad al mismo tiempo. N I V E L E S D E R A I D . Conjunto de técnicas que se aplican a los discos físicos de un disco virtual para ofrecer mayor disponibilidad de datos y/o características de rendimiento a los entornos host. Todos los discos virtuales deben tener un nivel de RAID asignado. N S . Símbolo de nanosegundo, que equivale a una milmillonésima de segundo. N TF S ( N E W TE C H N O L O G Y F I L E S YS T E M - S I S T E M A D E A R C H I V O S N T F S ) . El sistema que utilizan los sistemas operativos de Microsoft Windows. 70 Glosario P A R I D A D . Bit adicional añadido a un byte o palabra para revelar errores en el almacenamiento (en RAM o disco) o en la transmisión. La paridad se utiliza para generar un conjunto de datos de redundancia a partir de dos o más conjuntos de datos primarios. Los datos de redundancia pueden utilizarse para regenerar uno de los conjuntos de datos primarios. Sin embargo, los datos de paridad no duplican completamente los conjuntos de datos primarios. En RAID, este método se aplica a discos físicos enteros o a elementos de banda de todos los discos físicos de un disco virtual. La paridad consta de paridad dedicada, en la que la paridad de los datos de dos o más discos físicos se almacena en un disco físico adicional, y la paridad distribuida, en la que los datos de paridad se distribuyen entre todos los discos físicos del sistema. Si se produce un error en un único disco físico, éste puede regenerarse a partir de la paridad de los datos aplicables de los discos físicos restantes. P A R I D A D D I S T R I B U I D A . La paridad implica añadir un bit extra a un byte o una palabra para revelar errores en el almacenamiento (en RAM o disco) o en la transmisión. La paridad se utiliza para generar un conjunto de datos de redundancia a partir de dos o más conjuntos de datos primarios. Los datos de redundancia pueden utilizarse para regenerar uno de los conjuntos de datos primarios. En la paridad distribuida, los datos de paridad se distribuyen entre todos los discos físicos del sistema. Si se produce un error en un único disco físico, éste puede regenerarse a partir de la paridad de los datos aplicables de los discos físicos restantes. P A R T I C I Ó N . Estructura lógica de un segmento contiguo de almacenamiento en un disco físico o virtual reconocido por un sistema operativo. PCIE (PERIPHERAL COMPONENT INTERCONNECT EXPRESS - INTERCONEXIÓN Interconexión de periféricos de alta velocidad que puede acomodar transferencias de Gigabit y chip a chip. RÁPIDA DE COMPONENTES PERIFÉRICOS) . P N P ( P L U G A N D P L A Y - C O N E C T A R Y U T I L I Z A R ) . Tecnología que permite el reconocimiento automático de tarjetas de interfaz y dispositivos cuando se conectan a un equipo. P U E R T O . Punto de conexión a una controladora RAID, unidad de disco, compartimiento u otro dispositivo. R A I D ( M A T R I Z R E D U N D A N T E D E D I S C O S I N D E P E N D I E N T E S ) . Matriz de varios discos físicos independientes gestionados conjuntamente para ofrecer una mayor fiabilidad y rendimiento, superior a los de un solo disco físico. El sistema operativo percibe el disco virtual como una única unidad de almacenamiento. La E/S es inmediata porque es posible acceder a varios discos de forma simultánea. Los niveles RAID redundantes (niveles de RAID 1, 5 y 10) proporcionan protección de datos. R E C R E A C I Ó N . La regeneración de todos los datos en un disco de repuesto de un disco virtual redundante (niveles de RAID 1, 5 y 10) después de un error del disco físico. La recreación de un disco se desarrolla normalmente sin interrumpir el funcionamiento normal del disco virtual afectado, aunque puede producirse algún empeoramiento del rendimiento del subsistema de discos. Glosario 71 R E D U N D A N C I A . Disponibilidad de varios componentes intercambiables para llevar a cabo una sola función que permita afrontar los fallos o errores. Las formas comunes de redundancia de hardware son la duplicación de discos, las implementaciones de discos de paridad o la paridad distribuida. R E P U E S T O D I N Á M I C O . Disco físico de reserva, encendido e inactivo, que se puede utilizar en cualquier momento en caso de producirse un error en el disco. No contiene ningún dato de usuario. Un repuesto dinámico puede estar dedicado a un único disco virtual redundante o puede formar parte del grupo de repuestos dinámicos globales de todos los discos virtuales controlados por la controladora. Cuando se produce un error en un disco, la adaptador de PERC S110 sustituye y regenera automáticamente los datos del disco físico con error en el repuesto dinámico. Los datos pueden regenerarse únicamente a partir de discos virtuales con redundancia (niveles de RAID 1, 5 y 10; y no RAID 0) y el repuesto dinámico debe tener suficiente capacidad. Si el repuesto dinámico se ha designado para que tenga afinidad de alojamiento, tratará de regenerar los discos con error en el plano posterior en el que reside antes de regenerar cualquier otro disco de otros planos posteriores. S A N ( S T O R A G E A R E A N E T W O R K - R E D D E Á R E A D E A L M A C E N A M I E N T O ) . Red de alto rendimiento que suele ser de nivel empresarial y que conecta subsistemas de almacenamiento en disco a servidores. Los dispositivos de almacenamiento son accesibles a varios hosts al mismo tiempo. S A S ( S E R I A L A T T A C H E D S C S I - S C S I D E C O N E X I Ó N S E R I E ) . SAS es una interfaz de dispositivo serie de nivel empresarial y punto a punto que aplica el grupo de protocolos probado de Interfaz de equipo pequeño (SCSI). En comparación la interfaz SCSI paralela, la interfaz SAS proporciona un mejor rendimiento, un cableado más sencillo, conectores más pequeños, un número inferior de patas y unos requisitos de alimentación menores. S ATA ( S E R I A L A D V A N C E D TE C H N O L O G Y A T T A C H M E N T - D I S P O S I T I V O C O N E C T O R D E T E C N O L O G Í A A V A N Z A D A S E R I E ) . Estándar de interfaz de almacenamiento físico en forma de enlace serie que ofrece conexiones punto a punto entre dispositivos. Los cables serie de menor anchura permiten una mejor circulación de aire en el sistema, así como diseños de chasis más pequeños. La adaptador de PERC S110 cuentan con una interfaz de conexión física y eléctrica común, que es compatible con la tecnología Serie ATA. S C S I ( S M A L L C O M P U T E R S YS T E M I N T E R F A C E - I N T E R F A Z P A R A S I S T E M A S D E Estándar que permite conectar varios dispositivos en formato de cadena de margarita. Las unidades de disco más rápidas se basan en SCSI, en lugar de en IDE. EQUIPO PEQUEÑOS). S I S T E M A H O S T . Cualquier sistema en el que esté instalada la controladora RAID. Los sistemas centrales, las estaciones de trabajo y los sistemas personales pueden considerarse sistemas host. 72 Glosario S S D ( S O L I D S T A T E D I S K - D I S C O D E E S T A D O S Ó L I D O ) . Soporte de almacenamiento de alto rendimiento que no contiene piezas móviles. Incluye una tarjeta de memoria, un bus de tarjeta de memoria, una CPU y una tarjeta de batería. S T O R P O R T . El controlador Storport se ha diseñado para sustituir SCSIport y es compatible con Windows 2003 y versiones posteriores. Además, ofrece un mejor rendimiento para los protocolos más nuevos de las controladoras RAID (tal como SAS) y proporciona mayor velocidad de E/S, mejor capacidad de administración y una interfaz para minipuerto actualizada. Por ejemplo, mientras que SCSIport permite un máximo de 254 comandos por controladora, Storport permite 254 comandos por número de unidad lógica (LUN). S U S T I T U C I Ó N . Disco físico disponible para sustituir otro disco físico en caso de que se produzca un error en dicho disco físico. TB ( T E R A B Y T E ) . Mil gigabytes (aproximadamente mil millones de bytes). TO L E R A N C I A A E R R O R E S . La tolerancia a errores es la capacidad que tiene el subsistema de discos de soportar un único fallo de unidad para los discos físicos de un disco virtual sin poner en peligro la integridad de los datos ni la capacidad de procesamiento. La adaptador de PERC S110 proporciona esta compatibilidad a través de discos virtuales redundantes en niveles de RAID 1, 5 y 10. La tolerancia a errores está asociada a menudo con la disponibilidad del sistema debido a que permite que éste se encuentre disponible cuando se producen errores de unidad. En el supuesto de que se produzca un error en un disco, las adaptador de PERC S110 admiten discos de repuesto activo y la función de autoregeneración. TR A N S F O R M A C I Ó N . Una transformación puede ser: (1) expansión de la capacidad, mediante OCE/Reconfiguración (al añadir más discos físicos a un disco virtual y aumentar la capacidad del o de los discos virtuales), o (2) recreación (recreación de los datos del disco virtual a partir de un disco virtual redundante, un repuesto dinámico o un disco físico de respaldo). U T I L I D A D D E A D M I N I S T R A C I Ó N R A I D . La utilidad de administración de RAID (utilidad configuración de BIOS de PERC S110) se utiliza para configurar discos físicos y discos virtuales. La utilidad configuración de BIOS de PERC S110 se utiliza si aún no se ha instalado el sistema operativo en la controladora. U T I L I D A D D E C O N F I G U R A C I Ó N D E L B I O S ( B A S I C I N P U T /O U T P U T S YS T E M S I S T E M A B Á S I C O D E E N T R A D A / S A L I D A ) . Nombre alternativo de la utilidad configuración de BIOS de PERC S110. La utilidad aparece durante el inicio del sistema cuando se presiona <Ctrl><R>. WHQL (L A B O R A T O R I O S D E C A L I D A D D E H A R D W A R E D E W I N D O W S ) . Instalaciones de Microsoft Corporation en las que se proporcionan servicios de prueba para hardware y controladores de dispositivo que no sean de Microsoft, con el fin de garantizar el cumplimiento y la compatibilidad con los sistemas operativos de Microsoft. Glosario 73 74 Glosario-
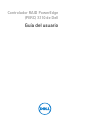 1
1
-
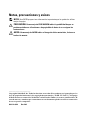 2
2
-
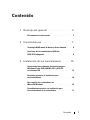 3
3
-
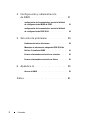 4
4
-
 5
5
-
 6
6
-
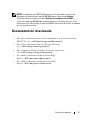 7
7
-
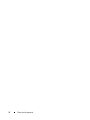 8
8
-
 9
9
-
 10
10
-
 11
11
-
 12
12
-
 13
13
-
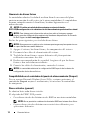 14
14
-
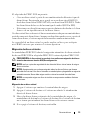 15
15
-
 16
16
-
 17
17
-
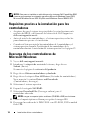 18
18
-
 19
19
-
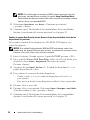 20
20
-
 21
21
-
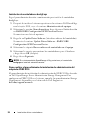 22
22
-
 23
23
-
 24
24
-
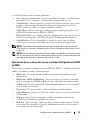 25
25
-
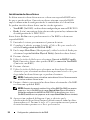 26
26
-
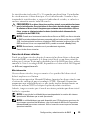 27
27
-
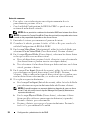 28
28
-
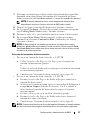 29
29
-
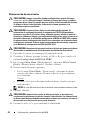 30
30
-
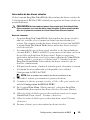 31
31
-
 32
32
-
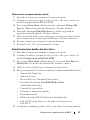 33
33
-
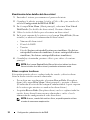 34
34
-
 35
35
-
 36
36
-
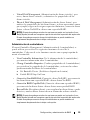 37
37
-
 38
38
-
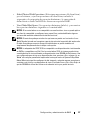 39
39
-
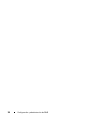 40
40
-
 41
41
-
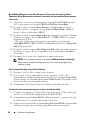 42
42
-
 43
43
-
 44
44
-
 45
45
-
 46
46
-
 47
47
-
 48
48
-
 49
49
-
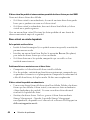 50
50
-
 51
51
-
 52
52
-
 53
53
-
 54
54
-
 55
55
-
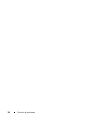 56
56
-
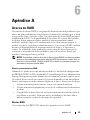 57
57
-
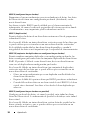 58
58
-
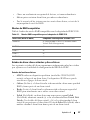 59
59
-
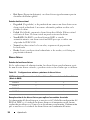 60
60
-
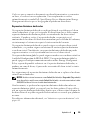 61
61
-
 62
62
-
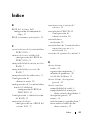 63
63
-
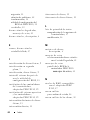 64
64
-
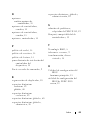 65
65
-
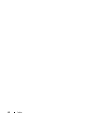 66
66
-
 67
67
-
 68
68
-
 69
69
-
 70
70
-
 71
71
-
 72
72
-
 73
73
-
 74
74
-
 75
75
-
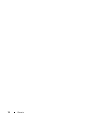 76
76
Dell PowerEdge RAID Controller S110 El manual del propietario
- Categoría
- Controladores RAID
- Tipo
- El manual del propietario
Artículos relacionados
-
Dell OpenManage Server Administrator Version 8.4 Guía del usuario
-
Dell OpenManage Server Administrator Version 8.2 Guía del usuario
-
Dell OpenManage Server Administrator Version 8.1 Guía del usuario
-
Dell OpenManage Server Administrator Version 9.4 Guía del usuario
-
Dell OpenManage Server Administrator Version 9.2 Guía del usuario
-
Dell OpenManage Server Administrator Version 9.3 Guía del usuario
-
Dell OpenManage Server Administrator Version 9.5 Guía del usuario
-
Dell OpenManage Server Administrator Version 9.2.1 Guía del usuario
-
Dell OpenManage Server Administrator Version 7.3 Guía del usuario
-
Dell OpenManage Server Administrator Version 8.0.1 El manual del propietario