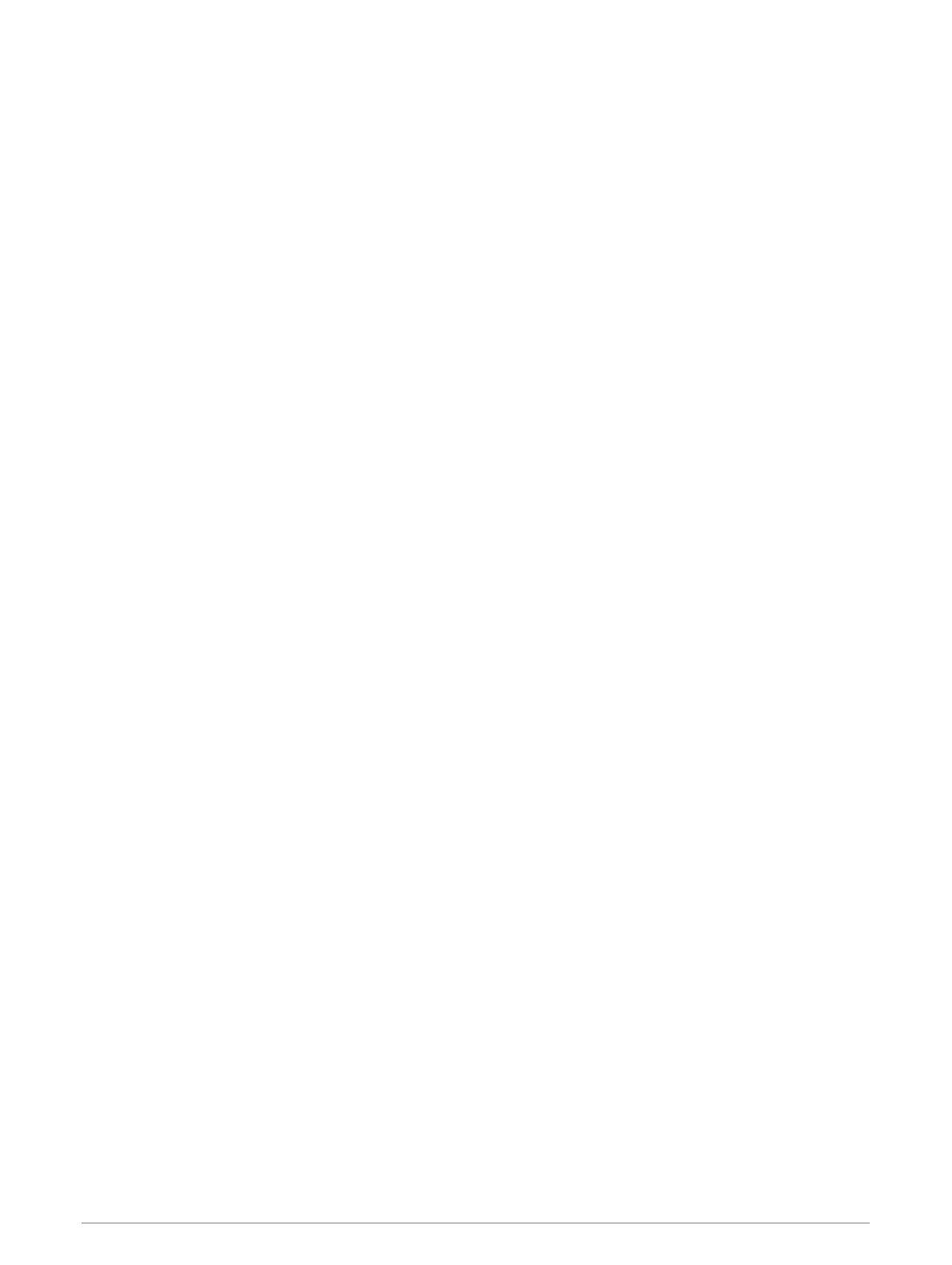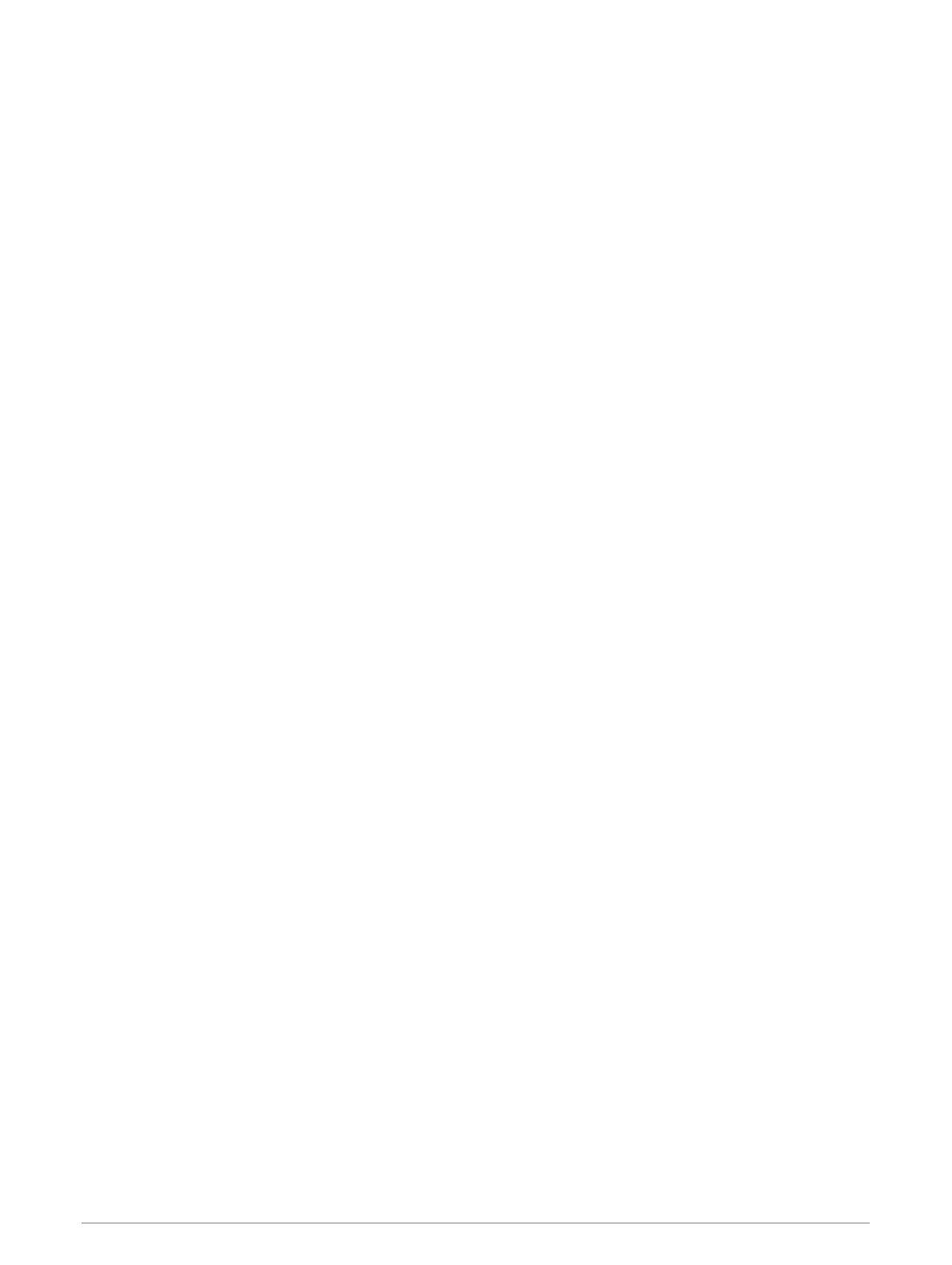
Ajustar las horas de conducción..... 37
Ajustar el límite de conducción
diario.................................................. 37
Garmin eLog..........................................37
Configurar funciones de Garmin eLog
en el dispositivo dēzl........................ 38
Ver información de Garmin eLog en el
dispositivo dēzl................................. 38
Ver eventos de diagnóstico y
problemas de funcionamiento de
Garmin eLog...................................... 38
IFTA....................................................... 38
Introducir datos de combustible......39
Editar los datos de combustible...... 39
Visualizar y exportar un resumen de
jurisdicción........................................ 39
Editar y exportar informes de ruta... 39
Visualizar resúmenes de jurisdicción e
informes de ruta exportados............40
Registro del historial de servicio......... 40
Adición de categorías de servicio....40
Borrar categorías de servicio........... 40
Cambio de nombre de las categorías
de servicio......................................... 40
Borrar registros de servicios............ 40
Edición de un registro de servicio....41
PrePass®.............................................. 41
Comando de voz............................ 41
Consejos para hablar al dispositivo.... 41
Iniciar la navegación activada por voz de
Garmin................................................... 41
Comprobar la hora de llegada............. 41
Realizar una llamada telefónica con la
voz......................................................... 42
Cambiar la configuración del dispositivo
con la voz.............................................. 42
Uso de aplicaciones....................... 42
Abrir el manual del usuario en el
dispositivo............................................. 42
Consultar el pronóstico del tiempo..... 42
Consulta del tiempo de un área
cercana a una ciudad diferente....... 42
Visualización del radar
meteorológico................................... 42
Visualizar alertas meteorológicas... 43
Consulta de las condiciones de la
carretera............................................ 43
Cómo visualizar el mapa para
camiones...............................................43
Planificador de rutas............................ 43
Planificar una ruta.............................43
Editar y reordenar las ubicaciones de
una ruta............................................. 44
Descubrir atracciones durante la
ruta..................................................... 44
Cambiar opciones de ruta para un
viaje....................................................44
Navegar por una ruta guardada....... 44
Editar y guardar la ruta activa.......... 45
Cámaras de tráfico photoLive............. 45
Ver y guardar cámaras de tráfico
photoLive........................................... 45
Visualizar cámaras de tráfico
photoLive en el mapa....................... 45
Almacenar una cámara de tráfico... 45
Visualización de destinos y rutas
anteriores.............................................. 45
Reproductor multimedia...................... 46
Añadir la herramienta Reproductor de
música al mapa.................................46
Configuración................................ 46
Configurar el mapa y el vehículo......... 46
Activar mapas................................... 47
Configurar la navegación..................... 47
Configurar el modo de cálculo......... 47
Establecer una ubicación
simulada............................................ 47
Configuración de redes
inalámbricas......................................... 48
Configurar el sistema de asistencia al
conductor.............................................. 48
Configuración de alertas de
proximidad........................................ 48
Configurar la cámara trasera............... 48
Configurar la pantalla........................... 49
Configuración del tráfico..................... 49
Configuración de las unidades y la
hora........................................................49
Configuración de la hora.................. 49
Configuración de idioma y teclado......49
Configurar el dispositivo y la
privacidad..............................................50
Contenido iii