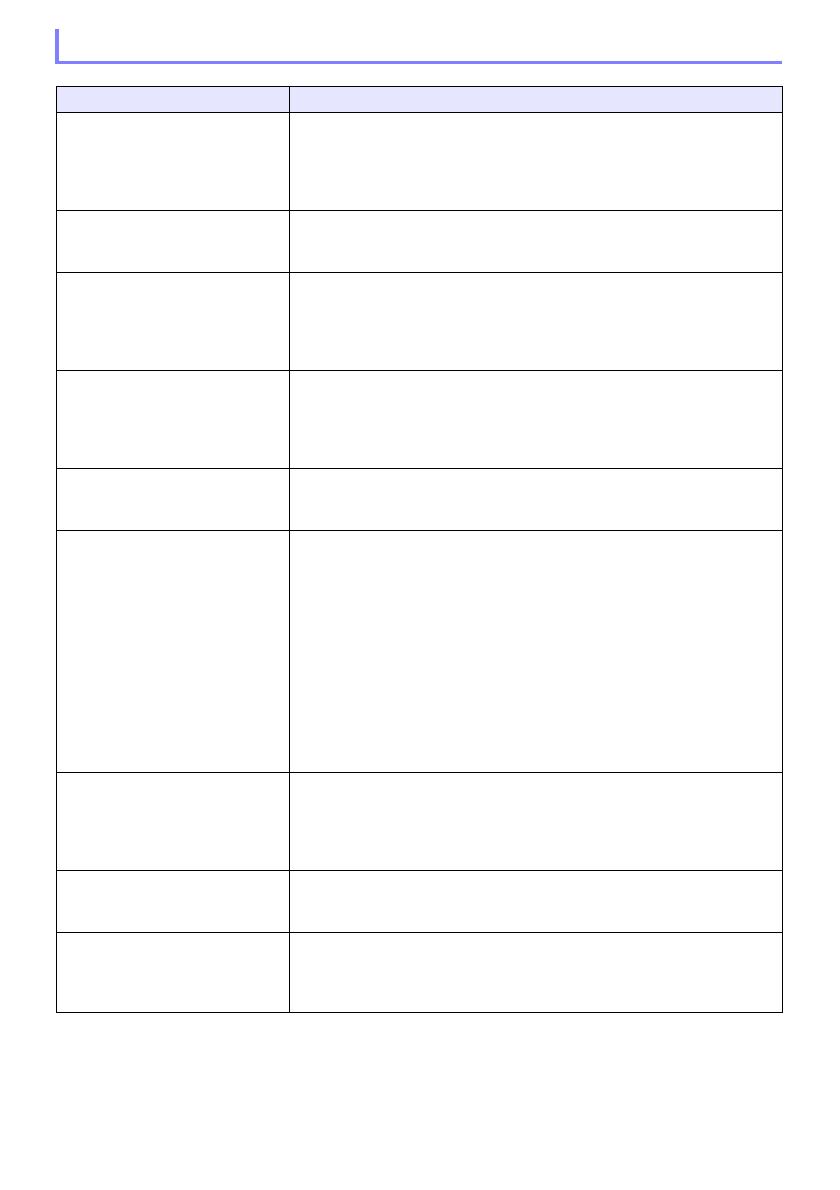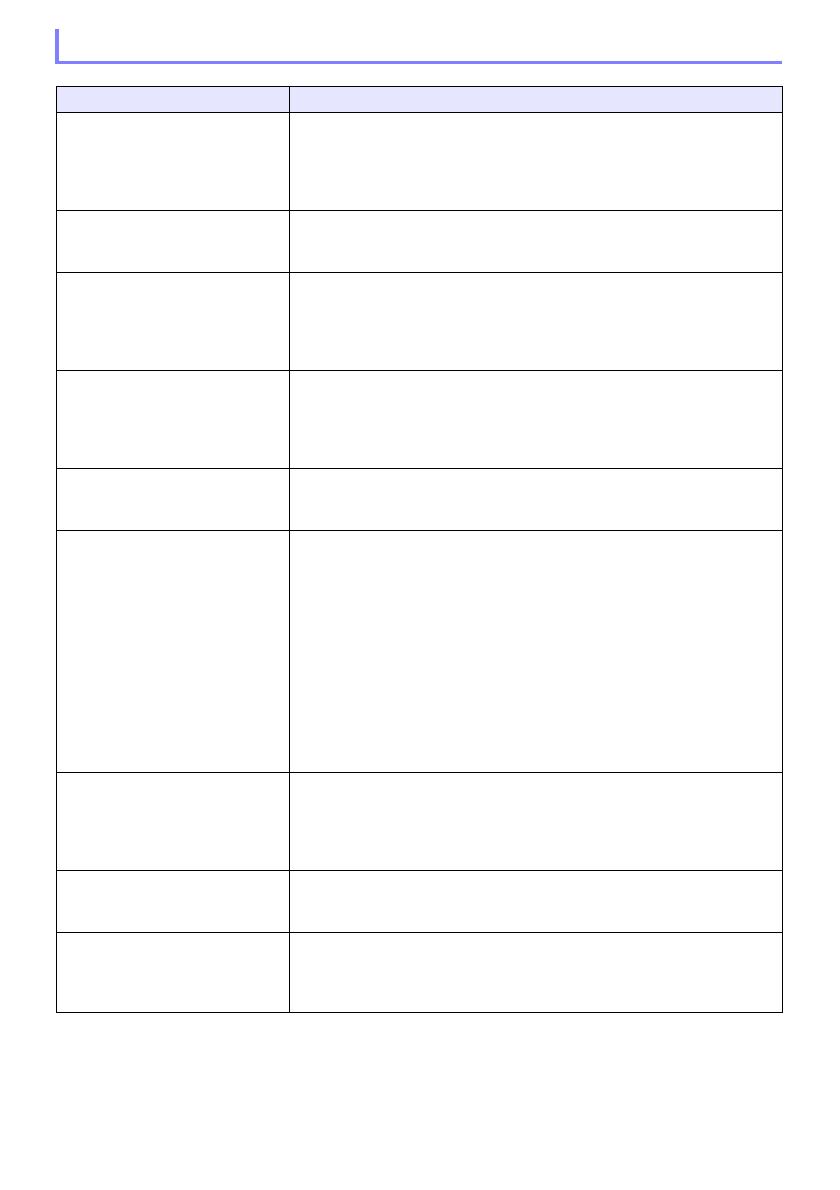
55
Mensajes de error de Visor de archivos
Problema Causa y acción requerida
La carpeta no contiene ningún
archivo de imágenes.
No existe ninguna carpeta visualizable, o archivo en la carpeta a la que está
intentando acceder con Visor de archivos. Utilice su computadora para
verificar el contenido de la carpeta. Para los detalles sobre los formatos de
archivos compatibles con el Proyector de datos, consulte “Archivos de
reproducción compatibles” (página 36).
No es posible reproducir este
archivo ECA./No es posible
reproducir este archivo PtG.
Puede haber un error en el propio archivo ECA o archivo PtG. Reproduzca el
archivo ECA o PtG mediante EZ-Converter FA en su computadora y realice la
comprobación.
El archivo de imágenes no se
puede visualizar.
Es posible que esté intentando reproducir una imagen cuyo formato y/o
tamaño no sea compatible con Visor de archivos. Consulte “Archivos de
reproducción compatibles” (página 36).
Puede haber un error en el propio archivo de imágenes. Abra el archivo de
imágenes en su computadora y realice la comprobación.
Este archivo de película no se
puede reproducir.
Es posible que esté intentando reproducir una película cuyo formato y/o
tamaño no sea compatible con Visor de archivos. Consulte “Archivos de
reproducción compatibles” (página 36).
Puede haber un error en el propio archivo de película. Abra el archivo de
película en su computadora y realice la comprobación.
No es posible visualizar este
archivo PDF.
Para obtener información acerca de los tipos de archivos PDF que se pueden
visualizar con Visor de archivos, consulte “Archivos de reproducción
compatibles” (página 36).
Error de acceso a la memoria
interna
Es posible que se haya generado un error en una determinada carpeta o
archivo de la memoria interna del proyector. Realice los pasos 1 a 8 de “Para
copiar archivos desde una computadora a la memoria interna del proyector”
(página 37) y, a continuación, abra la unidad “InternalMem” (memoria interna
del proyector) en su computadora. Revise si todas las carpetas y archivos de
“InternalMem” se abren de la manera normal. Si tiene algún problema con
cualquier archivo o carpeta, bórrela.
Si no logra abrir ninguno de los archivos o carpetas de la memoria interna del
proyector en su computadora, o si no puede abrir la propia unidad
“InternalMem”, podría significar que hay un problema con el sistema de
archivos de la memoria interna del proyector. En este caso, realice el
procedimiento descrito en “Para formatear la memoria interna del proyector
(usuarios de Windows solamente)” (página 40).
Fallo debido a capacidad
insuficiente de la memoria interna.
La capacidad de la memoria interna del proyector todavía disponible es
insuficiente. Realice los pasos 1 a 8 de “Para copiar archivos desde una
computadora a la memoria interna del proyector” (página 37) y, a
continuación, abra la unidad “InternalMem” (memoria interna del proyector)
en su computadora. A continuación, borre los archivos que ya no necesite.
No es posible reproducir este
archivo.
Para obtener información acerca de los tipos de archivos que se pueden
visualizar con Visor de archivos, consulte “Archivos de reproducción
compatibles” (página 36).
No se encontró ningún archivo de
imágenes.
No hay contenidos en la memoria interna del proyector o en la unidad flash
USB conectada, o hay algún problema con el sistema de archivo.
Compruebe los contenidos de la memoria interna del proyector o de la
unidad flash USB en su computadora.