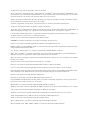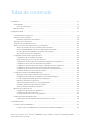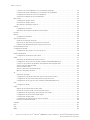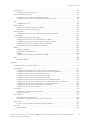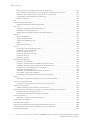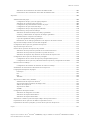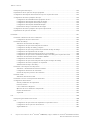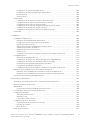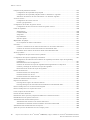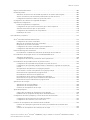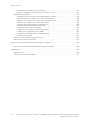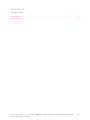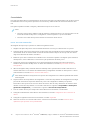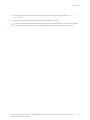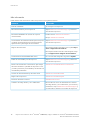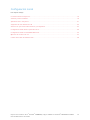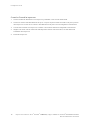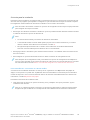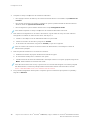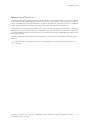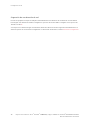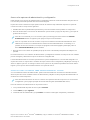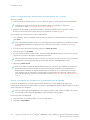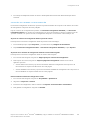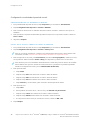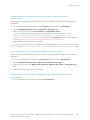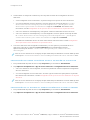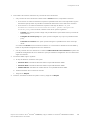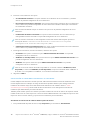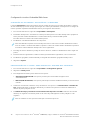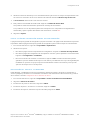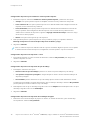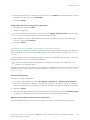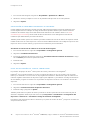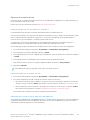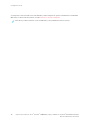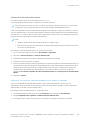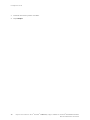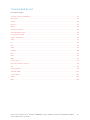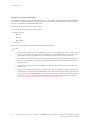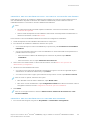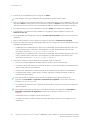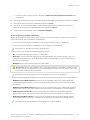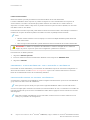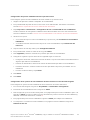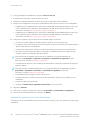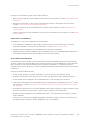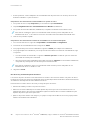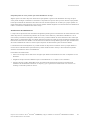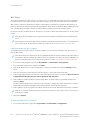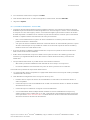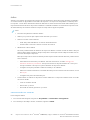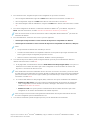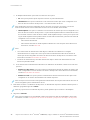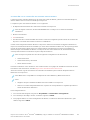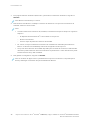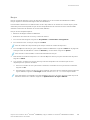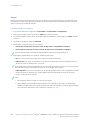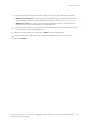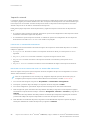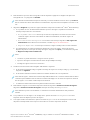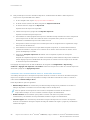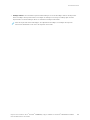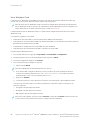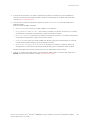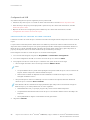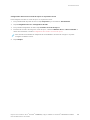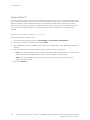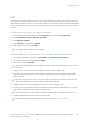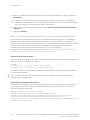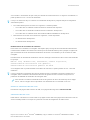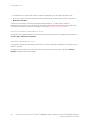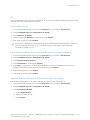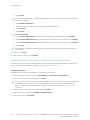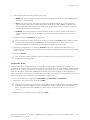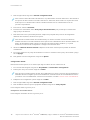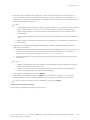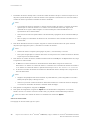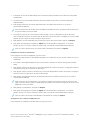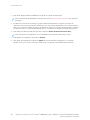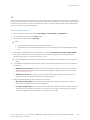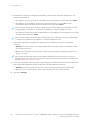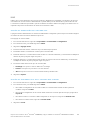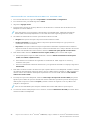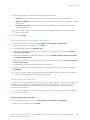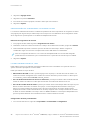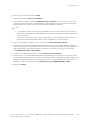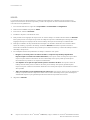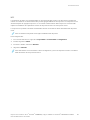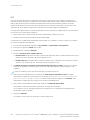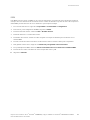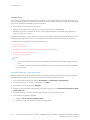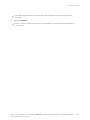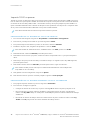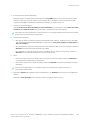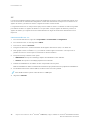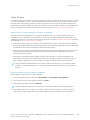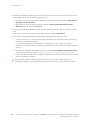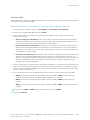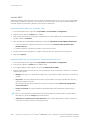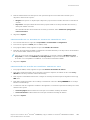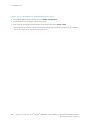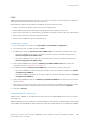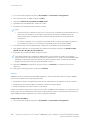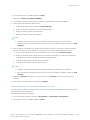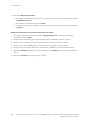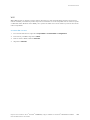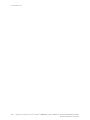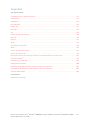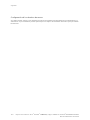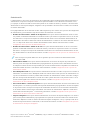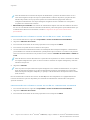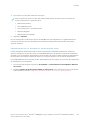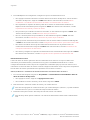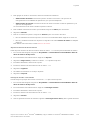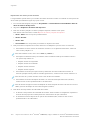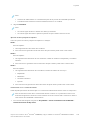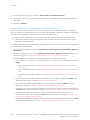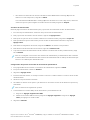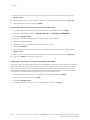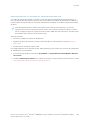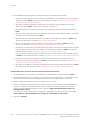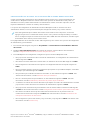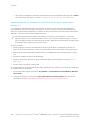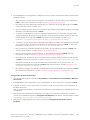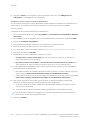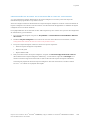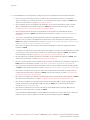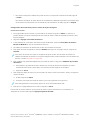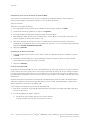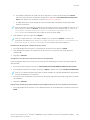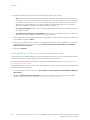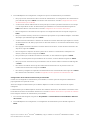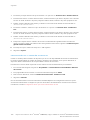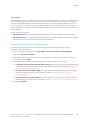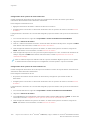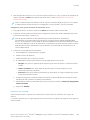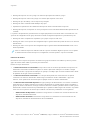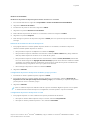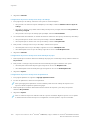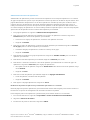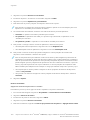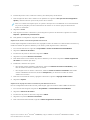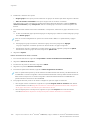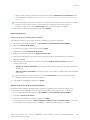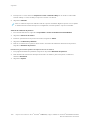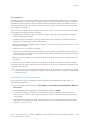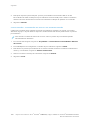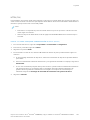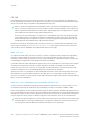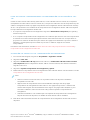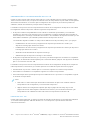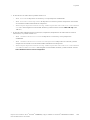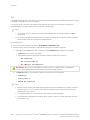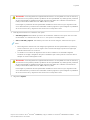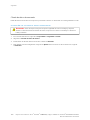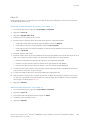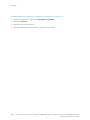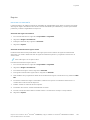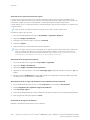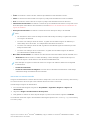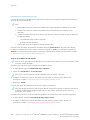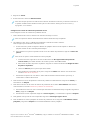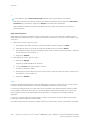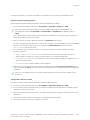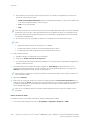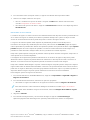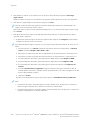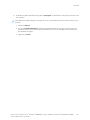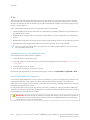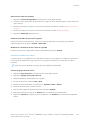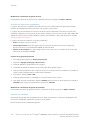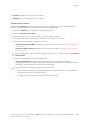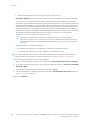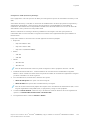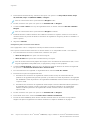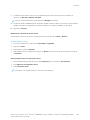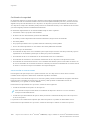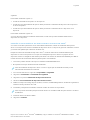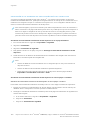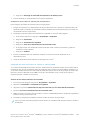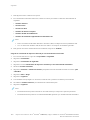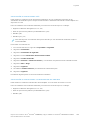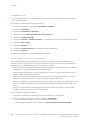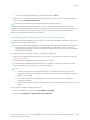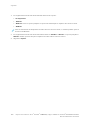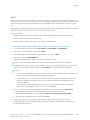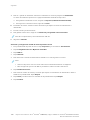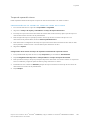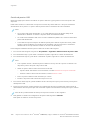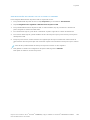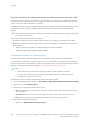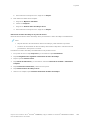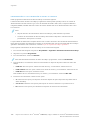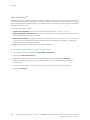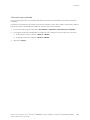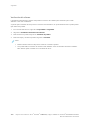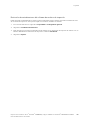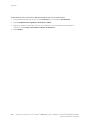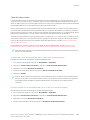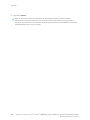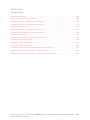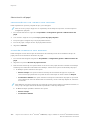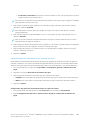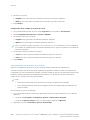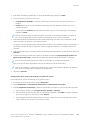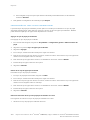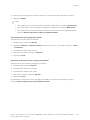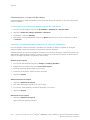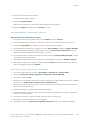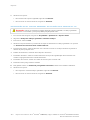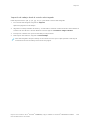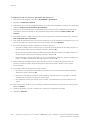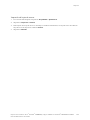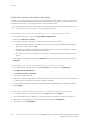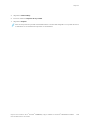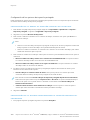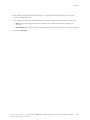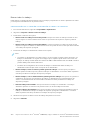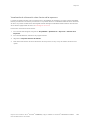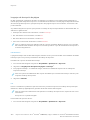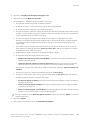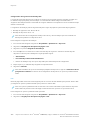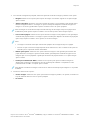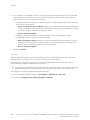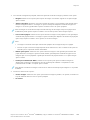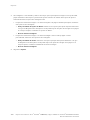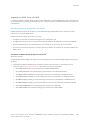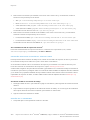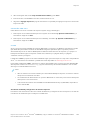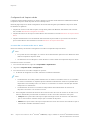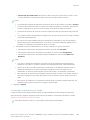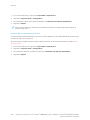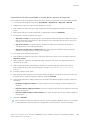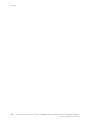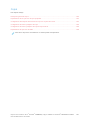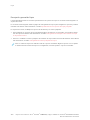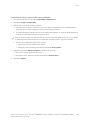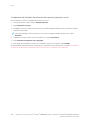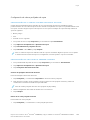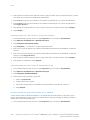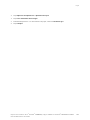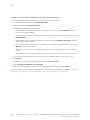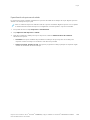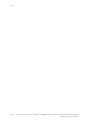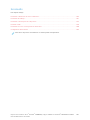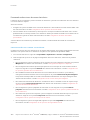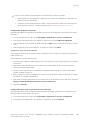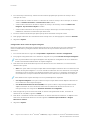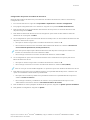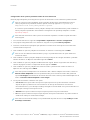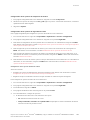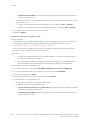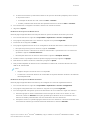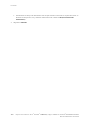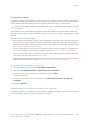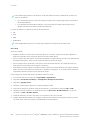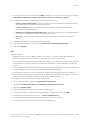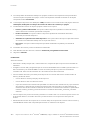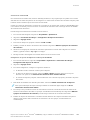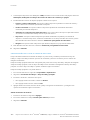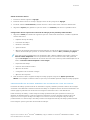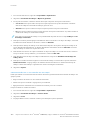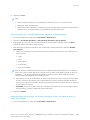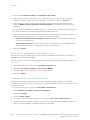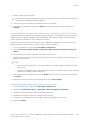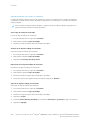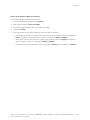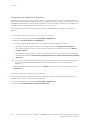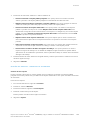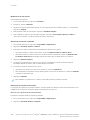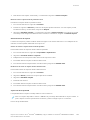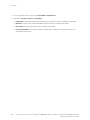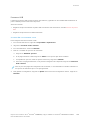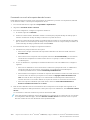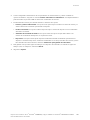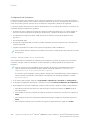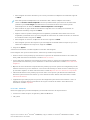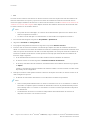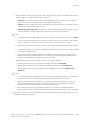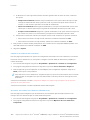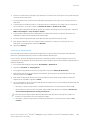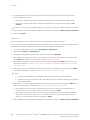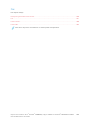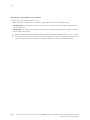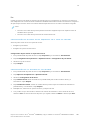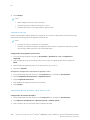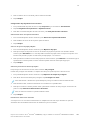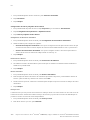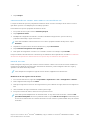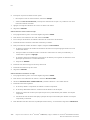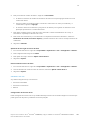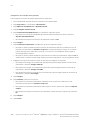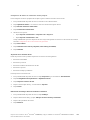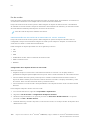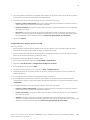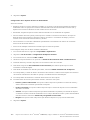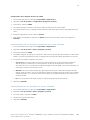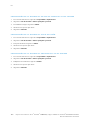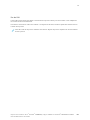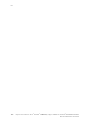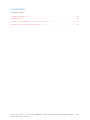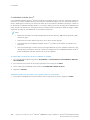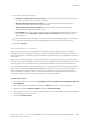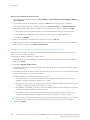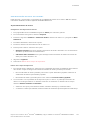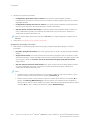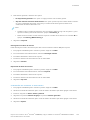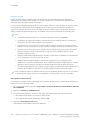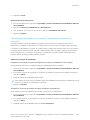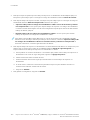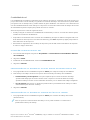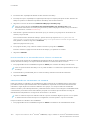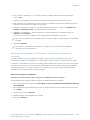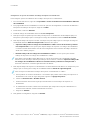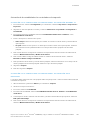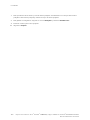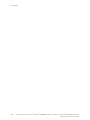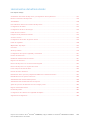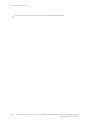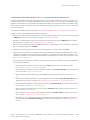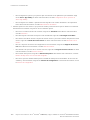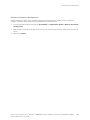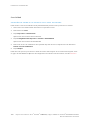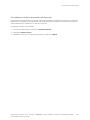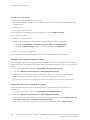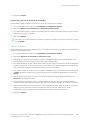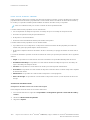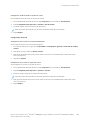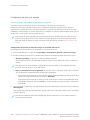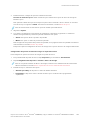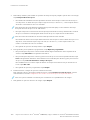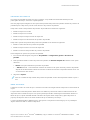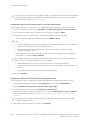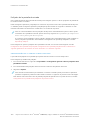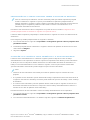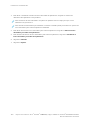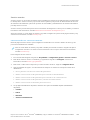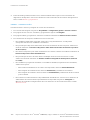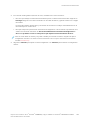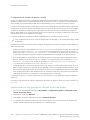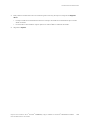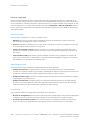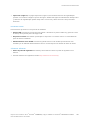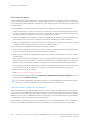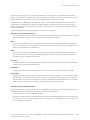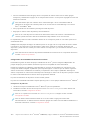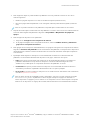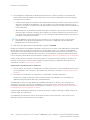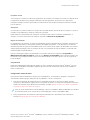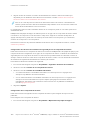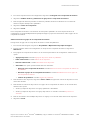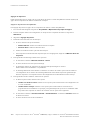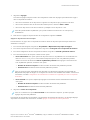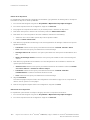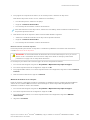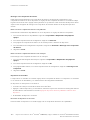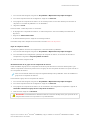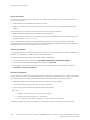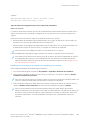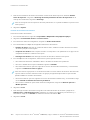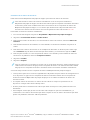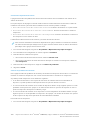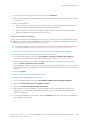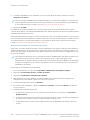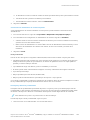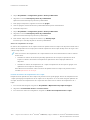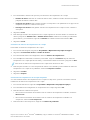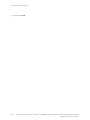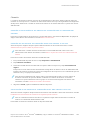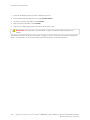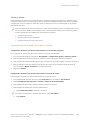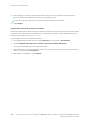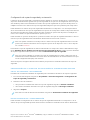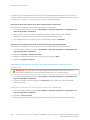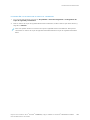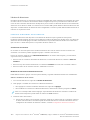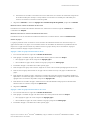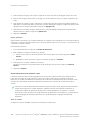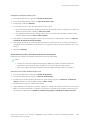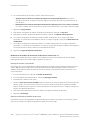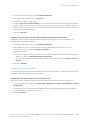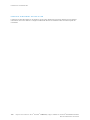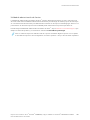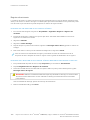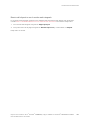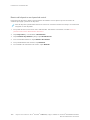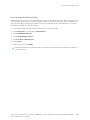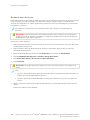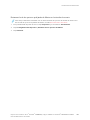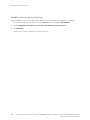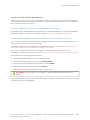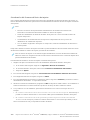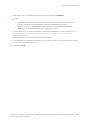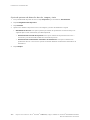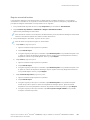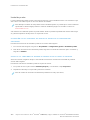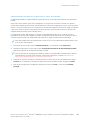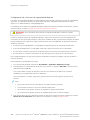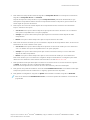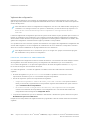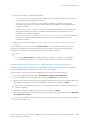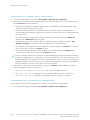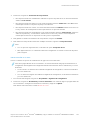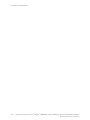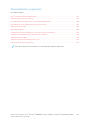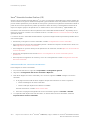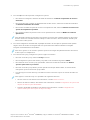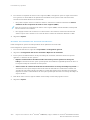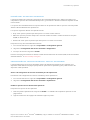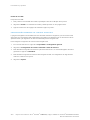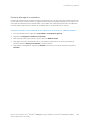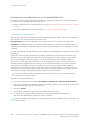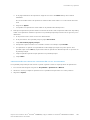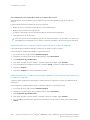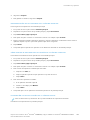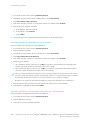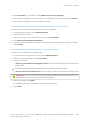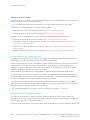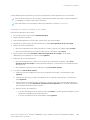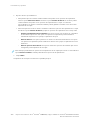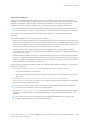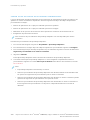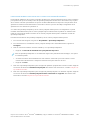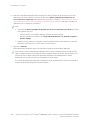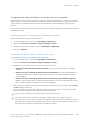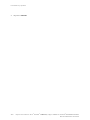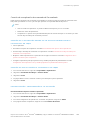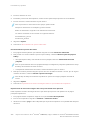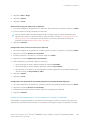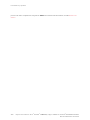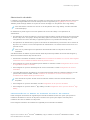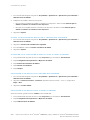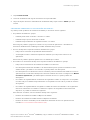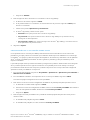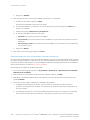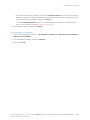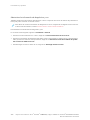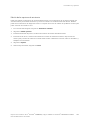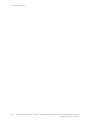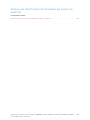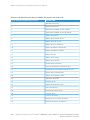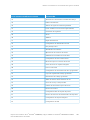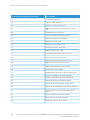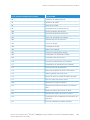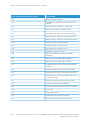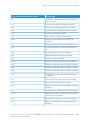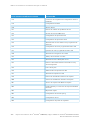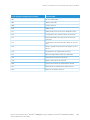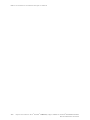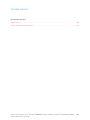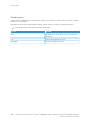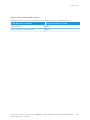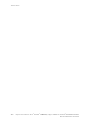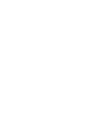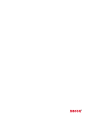VERSIÓN 1.2
SEPTIEMBRE DE 2023
702P09150
Impresoras
monofunción Xerox®
VersaLink®C620/
B620 y equipos
multifunción
VersaLink®C625/
B625/C415/B415
Guía del administrador del sistema

© 2023 Xerox Corporation. Reservados todos los derechos.
Xerox®, VersaLink®, Global Print Driver®, MeterAssistant®, PagePack®, Scan to PC Desktop®, SMARTsend®, Sup-
pliesAssistant®, Xerox Extensible Interface Platform®, y Xerox Secure Access Unified ID System®son marcas co-
merciales de Xerox Corporation en los Estados Unidos y/o en otros países.
Adobe, el logotipo de Adobe PDF, Acrobat y PostScript son marcas comerciales o marcas comerciales registra-
das de Adobe en los Estados Unidos y/o en otros países.
Android™, Google Play™, Google Drive™y Google Chrome™son marcas comerciales de Google LLC.
Apache es una marca comercial de Apache Software Foundation.
Apple, App Store®, AirPrint, Bonjour, iBeacon, iPad, iPhone, iPod, iPod touch, Mac, Macintosh, macOS y OS X son
marcas comerciales de Apple, Inc., registradas en los Estados Unidos y en otros países o regiones.
La marca denominativa Bluetooth®es una marca comercial registrada por Bluetooth SIG, Inc. y cualquier uso
de dichas marcas por parte Xerox se realiza bajo licencia.
Domino es una marca comercial de HCL Technologies Limited.
DROPBOX y el logotipo de Dropbox son marcas comerciales de Dropbox, Inc.
Debian es una marca comercial registrada de Software in the Public Interest, Inc.
ENERGY STAR®y la marca ENERGY STAR son marcas comerciales registradas propiedad de la Agencia de Pro-
tección Ambiental de Estados Unidos.
HP®, HP-UX®, JetDirect y PCL®son marcas comerciales de Hewlett-Packard Company.
IBM®, AIX®y PowerPC®son marcas comerciales o marcas comerciales registradas de International Business
Machines Corporation registrada en muchas jurisdicciones en todo el mundo.
IOS es una marca comercial o marca comercial registrada de Cisco Systems, Inc. y/o sus filiales en los Estados
Unidos y otros países.
Itanium es una marca comercial de Intel Corporation o sus filiales.
Kerberos es una marca comercial de Massachusetts Institute of Technology (MIT).
Linux®es una marca comercial registrada de Linus Torvalds en los Estados Unidos y en otros países.
Microsoft, Active Directory, Azure, Excel, Microsoft Exchange Server, Microsoft 365, Office 365, OneDrive, Win-
dows, Windows Server, Windows Vista son marcas comerciales del grupo de empresas Microsoft.
Mopria es una marca comercial de Mopria Alliance Inc.
Netscape es una marca comercial de AOL Membership Services LLC.
Novell, NetWare, Novell Directory Services y NDS son marcas comerciales registradas o marcas de servicio de
Novell, Inc. en los Estados Unidos y en otros países.
OpenLDAP es una marca comercial registrada de OpenLDAP Foundation.
SPARC es una marca comercial registrada de SPARC International, Inc. en los Estados Unidos y en otros países.
Sun y Solaris son marcas comerciales registradas de Oracle y/o sus filiales.
ThinPrint es una marca comercial registrada de Cortado AG en los Estados Unidos y en otros países.
Trellix, ePolicy Orchestrator y ePO son marcas comerciales de Musarubra US LLC.
UNIX®es una marca comercial registrada de The Open Group.
Wi-Fi®y Wi-Fi Direct®son marcas comerciales registradas de Wi-Fi Alliance®.
Wi-Fi Protected Setup™, WPA™, WPA2™y WPA3™son marcas comerciales de Wi-Fi Alliance®.

Impresoras monofunción Xerox®VersaLink®C620/B620 y equipos multifunción VersaLink®C625/B625/C415/B415
Guía del administrador del sistema
3
Tabla de contenido
Introducción..................................................................................................................................13
Generalidades.........................................................................................................................14
Pasos de configuración.......................................................................................................14
Más información .....................................................................................................................16
Configuración inicial .......................................................................................................................17
Conexión física de la impresora..................................................................................................18
Asistente para la instalación ......................................................................................................19
Utilización del Asistente de instalación..................................................................................19
Aplicación Xerox®Easy Assist.....................................................................................................21
Asignación de una dirección de red.............................................................................................22
Acceso a las opciones de administración y configuración ................................................................23
Acceso al panel de control como administrador del sistema......................................................23
Acceso a Embedded Web Server como administrador del sistema..............................................24
Uso de la función de búsqueda en el servidor web integrado.....................................................24
Impresión del informe de configuración ................................................................................25
Configuración inicial desde el panel de control ..............................................................................26
Configuración de las unidades de medida..............................................................................26
Ajuste de la fecha y hora en el panel de control......................................................................26
Configuración del correo electrónico desde la Configuración de aplicaciones................................ 27
Configuración de las opciones adicionales de instalación..........................................................27
Configuración del correo electrónico desde la aplicación de correo electrónico .............................27
Configuración del correo electrónico desde la aplicación del dispositivo.......................................28
Configuración de las opciones de correo electrónico en el panel de control..................................28
Instalación de funciones opcionales de software ....................................................................30
Configuración inicial en Embedded Web Server .............................................................................32
Asignación de un nombre y ubicación de la impresora .............................................................32
Configuración de la fecha y hora mediante el servidor web integrado .... .. .. ... .. .. ... .. .. ... .. .. ... .. .. ... .. 32
Uso de la página Descripción general de configuración............................................................33
Restricción del acceso a la impresora ....................................................................................33
Selección de aplicaciones para ver en la pantalla táctil.............................................................35
Instalación de funciones opcionales de software ....................................................................36
Clave de activación del plan de suministros............................................................................ 36
Opciones de conexión de red.....................................................................................................37
Configuración de las opciones de Ethernet.............................................................................37
Configuración de opciones de USB.......................................................................................37
Conexión del dispositivo a una red inalámbrica ...................................................................... 37
Cambio de la clave del administrador..........................................................................................39
Cambio de la clave del administrador desde el panel de control.................................................39
Conectividad de red........................................................................................................................41
Conexión a una red inalámbrica.................................................................................................42
Conexión a una red inalámbrica con el Asistente de instalación inalámbrica ....... ......... ................ 43

4Impresoras monofunción Xerox®VersaLink®C620/B620 y equipos multifunción VersaLink®C625/B625/C415/B415
Guía del administrador del sistema
Conexión a una red inalámbrica en el servidor web integrado ...................................................43
Comprobar el estado inalámbrico y ver la dirección IP inalámbrica.............................................46
Configuración manual de opciones inalámbricas.....................................................................46
Solución de problemas de la red inalámbrica.......................................................................... 48
Wi-Fi Direct ............................................................................................................................52
Configuración de Wi-Fi Direct..............................................................................................52
Desactivación de Wi-Fi Direct..............................................................................................52
DFS (Dynamic Frequency Selection) .....................................................................................53
AirPrint ..................................................................................................................................54
Configuración de AirPrint....................................................................................................54
Activación de la detección de iBeacon para AirPrint.................................................................57
Bonjour..................................................................................................................................59
Mopria...................................................................................................................................60
Configuración de Mopria....................................................................................................60
Impresión universal..................................................................................................................62
Estado de la impresión universal..........................................................................................62
Registro de un dispositivo para la impresión universal ..............................................................62
Funciones del administrador para la impresión universal........................................................... 64
Xerox Workplace Cloud.............................................................................................................66
Configuración de USB...............................................................................................................68
Configuración de Consumo en modo de reposo......................................................................68
Cliente de FTP/SFTP.................................................................................................................70
Configuración del cliente de FTP y SFTP ................................................................................ 70
HTTP.....................................................................................................................................71
Activación de HTTP desde el panel de control.........................................................................71
Configuración de las opciones de HTTP mediante Embedded Web Server ...................................71
Consejos e información de validación del certificado del navegador web.....................................72
Acceso a servicios web de HTTP...........................................................................................73
Servicios web de HTTP .......................................................................................................73
Acceso a opciones avanzadas de HTTP .................................................................................74
Opciones avanzadas de HTTP..............................................................................................74
IP .........................................................................................................................................75
Activación de TCP/IP .........................................................................................................75
Configuración manual de la dirección de red en el panel de control............................................75
Configuración de opciones de DNS desde el panel de control....................................................75
Configuración de las opciones de IP mediante Embedded Web Server........................................76
IPP........................................................................................................................................83
Configuración de IPP.........................................................................................................83
LDAP.....................................................................................................................................85
Adición de información del servidor LDAP ..............................................................................85
Gestión de servidores LDAP en el servidor web interno ............................................................. 85
Configuración de información opcional del servidor LDAP ... .. .. ... .. .. ... .. .. .. .. ... .. .. ... .. .. .. ... .. .. .. ... .. .. 86
Configuración de una conexión LDAP segura..........................................................................87
Contextos del servidor LDAP................................................................................................87
Configuración de asignaciones de usuario de LDAP .................................................................88
Filtros personalizados de LDAP.............................................................................................88
LPR/LPD.................................................................................................................................90
NFC.......................................................................................................................................91
NTP.......................................................................................................................................92
POP3.....................................................................................................................................93
Tabla de contenido

Impresoras monofunción Xerox®VersaLink®C620/B620 y equipos multifunción VersaLink®C625/B625/C415/B415
Guía del administrador del sistema
5
Servidor Proxy.........................................................................................................................94
Configuración del servidor proxy..........................................................................................94
Impresión TCP/IP sin procesar....................................................................................................96
Configuración de las opciones de TCP/IP sin procesar .............................................................. 96
Configuración de las opciones avanzadas de TCP/IP sin procesar...............................................96
SLP .......................................................................................................................................98
Configuración de SLP.........................................................................................................98
Cliente ThinPrint......................................................................................................................99
Requisitos de certificado del cliente ThinPrint ......................................................................... 99
Configuración de un cliente ThinPrint....................................................................................99
Archivado SMB......................................................................................................................101
Configuración de las opciones de autenticación Kerberos para SMB ......................................... 101
Servidor SMTP.......................................................................................................................102
Configurar opciones del servidor SMTP................................................................................ 102
Configuración de las opciones de autenticación de SMTP....................................................... 102
Configuración de las opciones de Cifrado de conexión de SMTP .............................................. 103
Configuración de Gestión del tamaño de archivo de SMTP ..................................................... 103
Prueba de las opciones de configuración de SMTP ................................................................ 104
SNMP..................................................................................................................................105
Activación de SNMP ........................................................................................................105
Configuración de SNMPv1/v2c ..........................................................................................105
SNMPv3........................................................................................................................106
Configuración de las opciones avanzadas de SNMP............................................................... 107
WSD ...................................................................................................................................109
Activación de WSD..........................................................................................................109
Seguridad...................................................................................................................................111
Configuración de los derechos de acceso ................................................................................... 112
Autenticación .......................................................................................................................113
Configuración del método de inicio de sesión en el panel de control......................................... 114
Configuración del método de inicio de sesión del servidor web integrado .................................. 114
Configuración de las opciones de autenticación local............................................................. 115
Configuración de las opciones de autenticación de red .......................................................... 120
Configuración de las opciones de autenticación auxiliar ......................................................... 123
Configuración de opciones de autenticación de Xerox Workplace Cloud .................................... 125
Configuración de las opciones de autenticación de Xerox Secure Access Unified ID®...................126
Configuración de opciones de autenticación de tarjetas inteligentes ........................................ 129
Configuración de opciones de autenticación personalizada..................................................... 134
Configuración de la conexión alternativa............................................................................. 136
Autorización .........................................................................................................................137
Configuración del método de autorización........................................................................... 137
Permisos de usuario.........................................................................................................139
Personalización......................................................................................................................149
Activación de la personalización ........................................................................................149
Visualización y eliminación de perfiles de personalización....................................................... 150
HTTPS (TLS) .........................................................................................................................151
Uso de TLS para cualquier comunicación de HTTP (HTTPS) .................................................... 151
FIPS 140..............................................................................................................................152
Modo FIPS 140 ..............................................................................................................152
Tabla de contenido
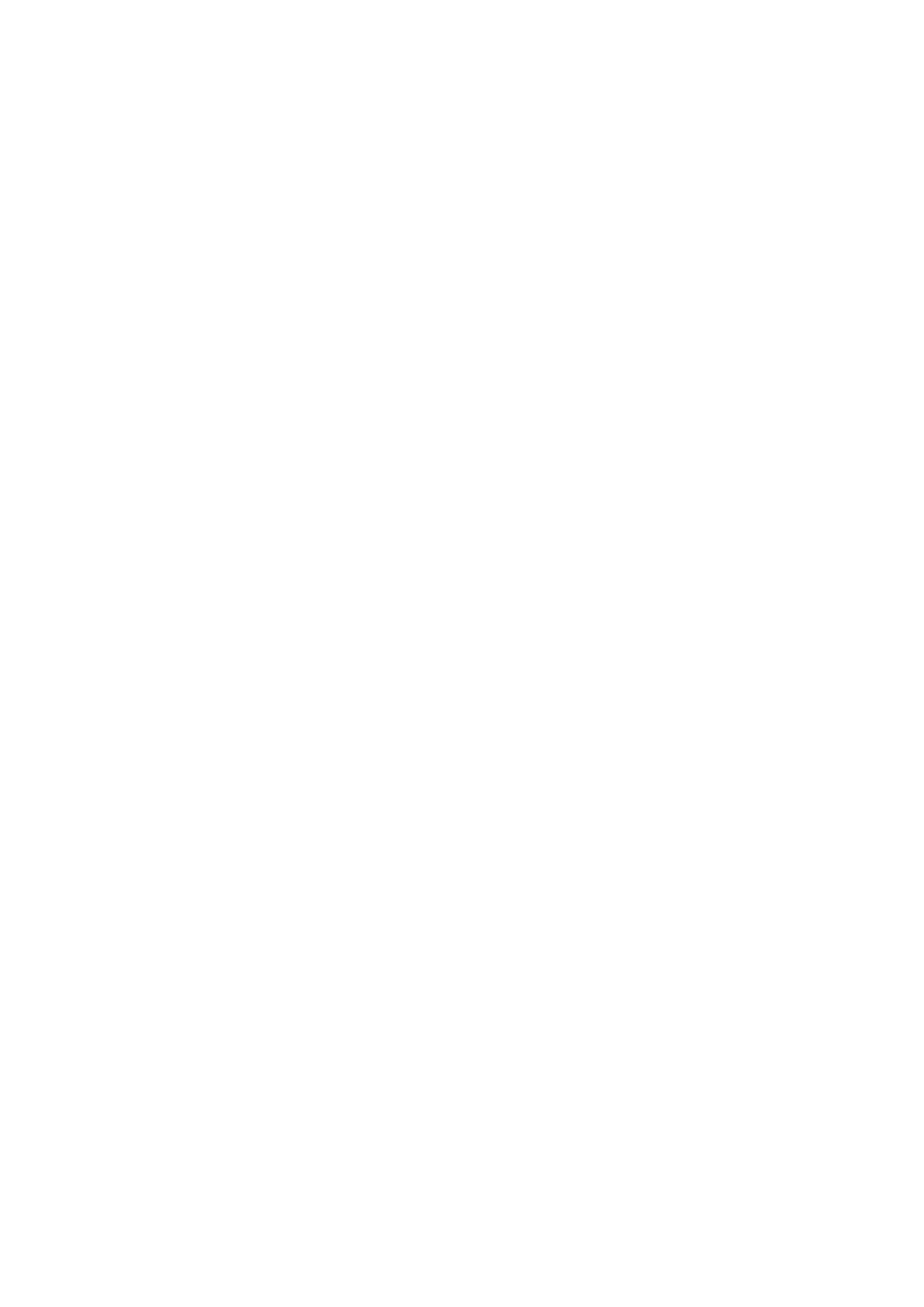
6Impresoras monofunción Xerox®VersaLink®C620/B620 y equipos multifunción VersaLink®C625/B625/C415/B415
Guía del administrador del sistema
Modo FIPS 140 y conformidad con Common Criteria (CC)...................................................... 152
Flujo de trabajo y comprobaciones de configuración de activación de FIPS 140 ......................... 153
Activación del modo FIPS 140 y comprobación de conformidad.............................................. 153
Comprobación de la configuración de FIPS 140.................................................................... 154
Estado de FIPS 140.........................................................................................................154
TLS .....................................................................................................................................156
Cifrado de datos almacenados.................................................................................................158
Activación del cifrado de datos almacenados ... .. .. ... .. .. .. ... .. .. ... .. .. ... .. .. ... .. .. ... .. .. ... .. .. ... .. .. ... .. . 158
Filtros IP ..............................................................................................................................159
Creación o modificación de reglas de filtros IP...................................................................... 159
Modificación de reglas de filtros IP..................................................................................... 159
Organización del orden de ejecución de reglas de filtros IP ..................................................... 160
Registros..............................................................................................................................161
Registro de auditoría .......................................................................................................161
Registro de autenticación.................................................................................................163
Solución de problemas de red............................................................................................164
SIEM ............................................................................................................................166
Registros de asistencia.....................................................................................................169
IP Sec..................................................................................................................................172
Componentes de la configuración IPsec .............................................................................. 172
Gestión de normas de seguridad........................................................................................172
Gestión de grupos de hosts...............................................................................................173
Gestión de grupos de protocolos........................................................................................174
Gestión de acciones.........................................................................................................174
Activación de IPsec .........................................................................................................179
Certificados de seguridad........................................................................................................180
Instalación de certificados................................................................................................180
Creación e instalación de un certificado de dispositivo Xerox®.................................................181
Instalación de la autoridad de certificación raíz del dispositivo ................................................ 182
Creación de una Solicitud de firma de certificado.................................................................. 183
Instalación de certificados raíz...........................................................................................185
Instalación de certificados de controlador de dominio ........................................................... 185
Ver, guardar o eliminar un certificado ................................................................................. 186
Especificación de la longitud mínima de clave de certificado................................................... 187
802.1x.................................................................................................................................189
Activación y configuración de 802.1X en el servidor web integrado .......................................... 189
Tiempo de espera del sistema..................................................................................................191
Configuración de los valores de tiempo de espera del sistema ................................................. 191
Gestión de puertos USB..........................................................................................................192
Administración de puertos USB en el panel de control ........................................................... 193
Eliminación de datos de trabajo para equipos con almacenamiento de estado sólido ........................ 194
Eliminación de datos del trabajo ahora ............................................................................... 194
Programación de la eliminación de datos de trabajo.............................................................. 196
Claves de PostScript®..............................................................................................................198
Activación o creación de claves de Postscript........................................................................ 198
Información personalizada......................................................................................................199
Verificación del software.........................................................................................................200
Restricción de actualizaciones del software de archivos de impresión .............................................. 201
Especificación de restricciones de destinatarios de correo electrónico .............................................. 202
Clave del administrador ..........................................................................................................203
Tabla de contenido

Impresoras monofunción Xerox®VersaLink®C620/B620 y equipos multifunción VersaLink®C625/B625/C415/B415
Guía del administrador del sistema
7
Activación de la restauración de la clave del administrador ..................................................... 203
Desactivación de la restauración de la clave del administrador ................................................ 203
Impresión...................................................................................................................................205
Administración del papel.........................................................................................................206
Configuración del tipo y color de papel prefijados ................................................................. 206
Activación de normas de papel necesario ............................................................................ 206
Configuración de preferencias de tamaño de papel............................................................... 207
Configuración de opciones de bandejas .............................................................................. 208
Configuración de tipos de papel personalizados.................................................................... 210
Almacenamiento y reimpresión de trabajos................................................................................ 212
Activación de la función Reimprimir trabajos guardados......................................................... 212
Creación y administración de carpetas de trabajos guardados................................................. 212
Almacenamiento e impresión de trabajos............................................................................ 213
Copia de seguridad de trabajos guardados .......................................................................... 213
Restauración de los trabajos guardados en un depósito de archivos de FTP ............................... 214
Impresión de trabajos desde el servidor web integrado................................................................. 215
Configuración de las opciones generales de impresión.................................................................. 216
Impresión de hojas de errores..................................................................................................217
Gestión de las opciones de impresión de portadas ....................................................................... 218
Activación de la impresión de portadas en el servidor web interno ........................................... 218
Activación de la impresión de portada en el panel de control .................................................. 218
Activación de Impresión de portada en el controlador de impresión V3 .................................... 218
Configuración de las opciones de impresión protegida.................................................................. 220
Configuración de las normas de impresión protegida del dispositivo......................................... 220
Configuración de las opciones predeterminadas de impresión protegida del controlador.............. 220
Retener todos los trabajos.......................................................................................................222
Configuración de la función de retención de todos los trabajos................................................ 222
Visualización de información sobre fuentes de la impresora........................................................... 223
Lenguajes de descripción de página..........................................................................................224
PostScript®.....................................................................................................................224
PCL...............................................................................................................................224
PDF..............................................................................................................................226
TIFF/JPG .......................................................................................................................228
Impresión en UNIX, Linux y AS/400..........................................................................................231
Administrador de impresoras de Xerox®..............................................................................231
Impresión desde una estación de trabajo Linux .................................................................... 232
Adición de la impresora....................................................................................................232
Impresión con CUPS........................................................................................................233
AS/400 .........................................................................................................................233
Configuración de Imprimir desde..............................................................................................234
Activación de navegación en la nube.................................................................................. 234
Activación de Imprimir desde buzón................................................................................... 235
Activación de Imprimir desde USB ..................................................................................... 236
Autorización a usuarios para interrumpir trabajos de impresión activos............................................ 237
Especificación de las opciones de salida en el panel de control....................................................... 238
Especificación de valores prefijados y normas de las opciones de impresión ..................................... 239
Copia.........................................................................................................................................241
Tabla de contenido

8Impresoras monofunción Xerox®VersaLink®C620/B620 y equipos multifunción VersaLink®C625/B625/C415/B415
Guía del administrador del sistema
Descripción general de Copia...................................................................................................242
Especificación de las opciones de copia prefijadas ....................................................................... 243
Configuración de Prefijados de la función de copia en el panel de control ........................................ 244
Configuración de valores prefijados de copia .............................................................................. 245
Configuración de la Pantalla Valores prefijados de color ......................................................... 245
Configuración de Prefijados de Borrado de bordes................................................................. 245
Configuración de Prefijados de Desplazar imagen ................................................................. 246
Configuración de Prefijados de Reducir/Ampliar .................................................................... 246
Desactivación del giro automático de la imagen................................................................... 246
Configuración de valores prefijados de copia de tarjeta de ID........................................................ 248
Especificación de opciones de salida ......................................................................................... 249
Escaneado..................................................................................................................................251
Escaneado a direcciones de correo electrónico ............................................................................ 252
Configuración del correo electrónico ................................................................................... 252
Escaneado de trabajos ...........................................................................................................261
Activación del escaneado de trabajos ................................................................................. 261
Configuración de opciones del depósito de archivos .............................................................. 261
Configuración del flujo de trabajo prefijado ......................................................................... 266
Configuración de opciones generales de escaneado de flujo de trabajo .................................... 267
Configuración de la aplicación de un toque.......................................................................... 268
Configuración de la denominación de archivos personalizados ................................................ 269
Configuración de opciones de visualización de flujos de trabajo para el panel de control.............. 269
Activación del escaneado remoto mediante TWAIN.............................................................. 270
Configuración del servidor de validación.............................................................................. 270
Configuración de opciones del depósito del conjunto de flujos de trabajo ................................. 271
Configuración de valores prefijados sin especificar ................................................................ 271
Administración de flujos de trabajo .................................................................................... 272
Escaneado a una carpeta en el dispositivo.................................................................................. 274
Activación o desactivación de Escanear a buzón ................................................................... 274
Configuración de Normas de escaneado ............................................................................. 274
Gestión de carpetas y archivos de escaneado....................................................................... 275
Escanear a USB.....................................................................................................................279
Activación de Escanear a USB ...........................................................................................279
Escaneado con envío a la carpeta base del usuario ...................................................................... 280
Configuración de Escanear a....................................................................................................282
Valores predefinidos de la aplicación .................................................................................. 282
Destinos remotos............................................................................................................283
Correo electrónico obligatorio............................................................................................286
Opciones de correo electrónico compartidas ........................................................................ 286
Libretas de direcciones.....................................................................................................287
Seguridad......................................................................................................................288
Fax............................................................................................................................................289
Descripción general del servicio de fax....................................................................................... 290
Fax......................................................................................................................................291
Configuración de opciones de fax requeridas en el panel de control ......................................... 291
Configuración de las opciones de Fax interno ....................................................................... 291
Seguridad del fax............................................................................................................292
Tabla de contenido

Impresoras monofunción Xerox®VersaLink®C620/B620 y equipos multifunción VersaLink®C625/B625/C415/B415
Guía del administrador del sistema
9
Configuración de opciones prefijadas de fax ........................................................................ 292
Configuración de valores prefijados de la función de fax ........................................................ 295
Reenvío de faxes.............................................................................................................295
Informes de fax..............................................................................................................297
Fax de servidor......................................................................................................................300
Configuración de un depósito de archivos del fax de servidor .................................................. 300
Configuración de las opciones generales del fax de servidor .................................................... 303
Configuración de las opciones de fax de servidor .................................................................. 303
Configuración de las opciones de calidad de imagen del fax de servidor.................................... 304
Configuración de las opciones de ajuste de diseño................................................................ 304
Configuración de las opciones de archivado del fax de servidor................................................ 304
Fax de LAN...........................................................................................................................305
Contabilidad................................................................................................................................307
Contabilidad estándar Xerox®..................................................................................................308
Activación de Contabilidad estándar de Xerox ........ ........ ..... ... ..... ... ..... ..... ... .. ... ........ ........ .... 308
Configuración de opciones de supervisión de servicios ........................................................... 308
Cuentas generales y de grupo ...........................................................................................309
Adición de un usuario y establecimiento de límites de uso ...................................................... 310
Administración de datos de usuarios................................................................................... 311
Asignación de usuarios a una cuenta..................................................................................313
Límites de uso................................................................................................................314
Configuración de normas de validación y excepciones de trabajos de impresión......................... 315
Contabilidad de red................................................................................................................317
Activación de Contabilidad de red......................................................................................317
Configuración de las opciones de flujo de trabajo de Contabilidad de red.................................. 317
Configuración de las opciones de Servidor de límites de trabajo............................................... 317
Desactivación de la aplicación web de límites de trabajos ...................................................... 318
Configuración de indicadores del usuario............................................................................. 318
Configuración de normas de validación y excepciones de trabajos de impresión......................... 319
Activación de la contabilidad en los controladores de impresión..................................................... 321
Activación de la contabilidad en controladores de impresión Windows V3 ................................. 321
Activación de la contabilidad en controladores de impresión Apple Macintosh ........................... 321
Impresión de un informe de actividades de copia ........................................................................ 323
Herramientas del administrador......................................................................................................325
Visualización del estado del dispositivo y configuración de las aplicaciones ...................................... 327
Mostrar información del dispositivo...........................................................................................329
Accesibilidad.........................................................................................................................330
Inversión del color de la pantalla en el panel de control ......................................................... 330
Personalización de datos de contacto del dispositivo .................................................................... 331
Configuración de alertas .........................................................................................................332
Alertas del panel de control...............................................................................................332
Alertas de e-mail.............................................................................................................333
Luces LED de estado y sonidos ..........................................................................................334
Configuración de ahorro de energía..........................................................................................336
Configuración del modo de ahorro de energía...................................................................... 336
Protector de pantalla.......................................................................................................339
Modo de reposo .............................................................................................................339
Panel de control remoto..........................................................................................................341
Tabla de contenido

10 Impresoras monofunción Xerox®VersaLink®C620/B620 y equipos multifunción VersaLink®C625/B625/C415/B415
Guía del administrador del sistema
Prefijados de la pantalla de entrada..........................................................................................342
Configuración de la pantalla local prefijada ......................................................................... 342
Configuración de la pantalla prefijada cuando se detectan los originales................................... 343
Activación de la función de inicio automático si se detectan originales ..................................... 343
Servicios remotos...................................................................................................................345
Configuración de servicios remotos .................................................................................... 345
Normas y programación...................................................................................................346
Configuración de servidor de gestión remota .............................................................................. 348
Configuración de una conexión de servidor de gestión remota ................................................ 348
Panel de seguridad.................................................................................................................350
Autenticación.................................................................................................................350
Confidencialidad.............................................................................................................350
Integridad.....................................................................................................................350
Disponibilidad................................................................................................................351
Vínculos rápidos..............................................................................................................351
Orquestador del parque ..........................................................................................................352
Uso compartido de archivos automático ............................................................................. 352
Clonación.............................................................................................................................377
Creación e instalación de un archivo de clonación con el servidor web interno............................ 377
Creación de un archivo de clonación desde una unidad flash USB............................................ 377
Instalación de un archivo de clonación desde una unidad flash USB......................................... 377
Idioma y teclado...................................................................................................................379
Configuración de opciones de idioma y teclado.................................................................... 379
Configuración de copia de seguridad y restauración..................................................................... 381
Configuración de la directiva de instalación de seguridad para realizar copias de seguridad y
restauración...................................................................................................................381
Restablecimiento de la configuración.................................................................................. 381
Creación de un archivo de copia de seguridad manual guardado en el dispositivo ...................... 382
Creación y descarga de un archivo de copia de seguridad ...................................................... 382
Eliminación de un archivo de copia de seguridad .................................................................. 383
Libretas de direcciones............................................................................................................384
Libreta de direcciones del dispositivo .................................................................................. 384
Libreta de direcciones de red.............................................................................................389
Libreta de direcciones del fax de LAN.................................................................................. 390
Utilidad de administración de fuentes ....................................................................................... 391
Registros de asistencia............................................................................................................392
Descarga de un registro de asistencia técnica ...................................................................... 392
Descarga del registro de asistencia técnica mediante una unidad flash USB .............................. 392
Reinicio del dispositivo en el servidor web integrado..................................................................... 393
Reinicio del dispositivo en el panel de control.............................................................................. 394
Poner la impresora fuera de línea..............................................................................................395
Borrado de datos del cliente ....................................................................................................396
Restauración de las opciones prefijadas de fábrica en la interfaz de usuario...................................... 397
Restablecimiento de opciones anteriores.................................................................................... 398
Actualización del software del dispositivo................................................................................... 399
Actualización del software en el servidor web interno............................................................. 399
Actualización manual del software mediante una memoria Flash USB...................................... 399
Actualización del firmware del lector de tarjetas .......................................................................... 400
Ajuste de opciones de detección de color, imagen y texto ............................................................. 402
Tabla de contenido

Impresoras monofunción Xerox®VersaLink®C620/B620 y equipos multifunción VersaLink®C625/B625/C415/B415
Guía del administrador del sistema
11
Registro manual del escáner....................................................................................................403
Unidad de prueba..................................................................................................................404
Activación de las funciones de Unidad de prueba en el servidor web integrado .......................... 404
Acceso a las funciones de Unidad de prueba desde el panel de control..................................... 404
Configuración basada en la web con el panel de control ........................................................ 405
Configuración de soluciones de seguridad de bloqueo .................................................................. 406
Vigilancia de configuración......................................................................................................408
Estado de vigilancia de configuración ................................................................................. 408
Configuración de opciones de las funciones que se desea supervisar ........................................ 409
Selección de las funciones que se supervisarán ..................................................................... 410
Configuración de la frecuencia de comprobación .................................................................. 410
Notificación de e-mail......................................................................................................411
Personalización y expansión ...........................................................................................................413
Xerox®Extensible Interface Platform (EIP).................................................................................. 414
Configuración de servicios extensibles................................................................................. 414
Opciones de escaneado de servicios extensibles.................................................................... 416
Diagnósticos de servicios extensibles .................................................................................. 417
Configuración de servicios extensibles para las aplicaciones .................................................... 417
Configuración avanzada del servicio extensible..................................................................... 418
Enlace de descarga de controladores.........................................................................................419
Personalización u ocultamiento del enlace de descarga de controladores .................................. 419
Personalización de la página de inicio en el Embedded Web Server................................................. 420
Activación de aplicaciones................................................................................................420
Configuración del orden de presentación de las aplicaciones................................................... 421
Personalización de la pantalla inicial en el panel de control............................................................ 422
Configuración de la pantalla local prefijada en el panel de control ........................................... 422
Configuración de la pantalla prefijada cuando se detectan los originales en el panel de
control..........................................................................................................................422
Reorganización de aplicaciones en la página principal ........................................................... 423
Cómo ocultar o mostrar una aplicación en la página principal ................................................. 423
Eliminación de una aplicación de la página inicial................................................................. 423
Personalización de funciones de aplicaciones ....................................................................... 424
Personalización de las opciones prefijadas de la aplicación ..................................................... 424
Eliminación de las opciones de personalización de la aplicación............................................... 425
Eliminación de la personalización de la página inicial............................................................. 425
Aplicaciones de un toque........................................................................................................426
Aplicaciones de un toque públicas......................................................................................426
Aplicaciones de un toque privadas .....................................................................................426
Creación de una aplicación de un toque.............................................................................. 427
Aprendizaje adaptivo .............................................................................................................429
Sugerir flujos de trabajo de aplicaciones personalizadas......................................................... 430
Establecer valores prefijados del dispositivo automáticamente ................................................ 431
Configuración de valores prefijados y normas de servicios de escaneado ......................................... 433
Configuración de las extensiones de nombre de archivo......................................................... 433
Configuración de escaneado a color a dos caras ................................................................... 433
Creación de una aplicación de escaneado de Personalizado .......................................................... 435
Creación de la descripción general de un servicio personalizado de escaneado de un
toque............................................................................................................................435
Creación de una aplicación de escaneado de un toque .......................................................... 435
Tabla de contenido

12 Impresoras monofunción Xerox®VersaLink®C620/B620 y equipos multifunción VersaLink®C625/B625/C415/B415
Guía del administrador del sistema
Personalización y configuración de su aplicación................................................................... 435
Bloqueo u ocultamiento de la aplicación en el panel de control ............................................... 437
Administración de weblets.......................................................................................................439
Configuración de las normas de seguridad de weblets no cifrados............................................ 439
Activar la instalación de weblets en el servidor web integrado ................................................. 440
Activación de la instalación de weblets desde el panel de control............................................. 440
Instalación de un weblet en el servidor web integrado ........................................................... 440
Instalación de un weblet desde el panel de control................................................................ 440
Solucionar problemas de instalación de weblets.................................................................... 441
Configuración de las opciones de weblet ............................................................................. 442
Configuración de las opciones de Xerox®App Gallery ............................................................442
Configuración de la aplicación Xerox®XMPie .......................................................................443
Configuración de una aplicación de autenticación EIP ........................................................... 444
Eliminación de un weblet..................................................................................................445
Administrar la información de diagnóstico y uso.......................................................................... 446
Edición de las opciones de asistencia......................................................................................... 447
Números de identificación de actividades del registro de auditoría........................................................ 449
Números de identificación de actividades del registro de auditoría ................................................. 450
Teclado externo ...........................................................................................................................459
Teclado externo.....................................................................................................................460
Accesos directos del teclado externo ......................................................................................... 461
Tabla de contenido

Impresoras monofunción Xerox®VersaLink®C620/B620 y equipos multifunción VersaLink®C625/B625/C415/B415
Guía del administrador del sistema
13
Introducción
Este capítulo incluye:
Generalidades................................................................................................................................14
Más información............................................................................................................................16

Generalidades
Esta guía está destinada a los administradores del sistema con derechos de administración de red, que conocen
los fundamentos de la red y tienen experiencia en la creación y administración de cuentas de usuarios de la
red.
Esta guía le ayudará a instalar, configurar y administrar la impresora en una red.
Nota:
• No todos los dispositivos admiten todas las funciones. Algunas funciones solo corresponden a un de-
terminado modelo de dispositivo, configuración, sistema operativo o tipo de controlador.
• No todos los modelos de impresora cuentan con funciones de fax interno.
PASOS DE CONFIGURACIÓN
Al configurar la impresora por primera vez, realice las siguientes tareas.
1. Asegúrese de que el dispositivo está conectado físicamente a la red, y a la línea de fax si es preciso.
2. Confirme que la red reconoce al dispositivo. El dispositivo está configurado de forma prefijada para recibir
una dirección IP de un servidor DHCP a través de una red TCP/IP. Si dispone de otro tipo de red o desea
asignar una dirección IP estática, consulte IP.
3. Realice los pasos de los asistentes de instalación. Estos asistentes le ayudan a configurar opciones básicas
del dispositivo, como la ubicación, la zona horaria y las preferencias de fecha y hora.
4. Imprima un informe de configuración con la actual configuración del dispositivo. Revise el informe y
localice la dirección IPv4 del dispositivo. Si desea más información, consulte Impresión del informe de
configuración.
5. Abra un navegador web y escriba la dirección IP del dispositivo para acceder al servidor web interno. El
servidor web interno es el software de administración y configuración instalado en el dispositivo. si desea
más información, consulte Acceso al servidor web interno.
Nota: Puede acceder a la mayoría de las opciones de configuración en la ficha Propiedades del servidor
web integrado.
6. Imprima la lista de comprobación de configuración. La lista de comprobación de configuración tiene lugar
para anotar información importante durante el proceso de configuración. Utilícela para apuntar
información sobre opciones de red, como claves de acceso, rutas de red y direcciones de servidores. Para
acceder a la lista de comprobación, en el servidor web interno, haga clic en PPrrooppiieeddaaddeess >> DDeessccrriippcciióónn
ggeenneerraall ddee CCoonnffiigguurraacciióónn y, a continuación, haga clic en VVeerr lliissttaa ddee ccoommpprroobbaacciióónn.
7. Cree un nombre de host para el dispositivo. Para obtener más información, consulte DNS.
8. Configure la autenticación. Para obtener más información, consulte Configuración de los derechos de
acceso.
9. Configure la seguridad. Si desea más información, consulte Seguridad.
10. Activar los servicios en el servidor web interno. Si desea más información, consulte Selección de las
aplicaciones que aparecen en la pantalla táctil.
14 Impresoras monofunción Xerox®VersaLink®C620/B620 y equipos multifunción VersaLink®C625/B625/C415/B415
Guía del administrador del sistema
Introducción

11. Configure las funciones de impresión, escaneado y fax. Para más información, consulte Impresión,
Escaneado yFax.
12. Configure la contabilidad. Si desea más información, consulte Contabilidad.
Nota: no todas las impresoras admiten todas las opciones mostradas. Algunas opciones solo se aplican
a un determinado modelo de impresora, configuración, sistema operativo o tipo de controlador.
Impresoras monofunción Xerox®VersaLink®C620/B620 y equipos multifunción VersaLink®C625/B625/C415/B415
Guía del administrador del sistema
15
Introducción

Más información
Puede obtener más información sobre la impresora en las siguientes fuentes:
MMAATTEERRIIAALL UUBBIICCAACCIIÓÓNN
Guía de instalación Se entrega con la impresora.
Otra documentación para la impresora Vaya a www.xerox.com/office/support y seleccione
su modelo de impresora.
Recommended Media List (Listado de soportes
recomendados)
Estados Unidos: www.xerox.com/rmlna
Europa: www.xerox.com/rmleu
La información de asistencia técnica para su impreso-
ra incluye asistencia técnica en línea, Asistente de
Ayuda en línea y descargas de controladores.
Vaya a www.xerox.com/office/support y seleccione
su modelo de impresora.
Páginas de información Para imprimir desde el panel de control, pulse DDiissppoo--
ssiittiivvoo >> PPáággiinnaass ddee iinnffoorrmmaacciióónn.
Para imprimir desde el servidor web integrado, haga
clic en PPáággiinnaa iinniicciiaall >> PPáággiinnaass ddee iinnffoorrmmaacciióónn.
Documentación de Embedded Web Server En el servidor web integrado, haga clic en AAyyuuddaa.
Pedido de consumibles para la impresora Vaya a www.xerox.com/office/supplies y seleccione
su modelo de impresora.
Recurso de herramientas e información, que incluye
tutoriales interactivos, plantillas de impresión, conse-
jos útiles y funciones personalizadas para atender sus
necesidades particulares.
www.xerox.com/office/businessresourcecenter
Servicio de asistencia técnica y de ventas local www.xerox.com/worldcontacts
Registro de la impresora www.xerox.com/office/register
Tienda en línea Xerox®Direct www.direct.xerox.com/
Software de código abierto y otros fabricantes Para localizar los avisos de declaración de software
de código abierto y otros fabricantes, y los términos y
condiciones, vaya a www.xerox.com/office/support y,
a continuación, seleccione su modelo de impresora.
16 Impresoras monofunción Xerox®VersaLink®C620/B620 y equipos multifunción VersaLink®C625/B625/C415/B415
Guía del administrador del sistema
Introducción

Impresoras monofunción Xerox®VersaLink®C620/B620 y equipos multifunción VersaLink®C625/B625/C415/B415
Guía del administrador del sistema
17
Configuración inicial
Este capítulo incluye:
Conexión física de la impresora.........................................................................................................18
Asistente para la instalación.............................................................................................................19
Aplicación Xerox®Easy Assist............................................................................................................21
Asignación de una dirección de red ...................................................................................................22
Acceso a las opciones de administración y configuración ... .. .. .. .. .. ... .... .. .. ... .. .. .. .. .. .. ... .. .. .. .. .. ... .... .. .. ... .. .. .23
Configuración inicial desde el panel de control.....................................................................................26
Configuración inicial en Embedded Web Server....................................................................................32
Opciones de conexión de red............................................................................................................37
Cambio de la clave del administrador.................................................................................................39

Conexión física de la impresora
1. Conecte el cable de alimentación a la impresora y enchúfelo a una toma de electricidad.
2. Conecte un extremo del cable Ethernet de tipo 5 o superior al puerto Ethernet situado en la parte posterior
de la impresora. Conecte el otro extremo del cable Ethernet al puerto de red configurado correctamente.
3. Si el fax está instalado en la impresora, conéctelo a una la línea telefónica configurada correctamente.
4. Asegúrese de retirar todo el material de embalaje. Para obtener más información, consulte la Guía de
instalación de la impresora.
5. Encienda la impresora.
18 Impresoras monofunción Xerox®VersaLink®C620/B620 y equipos multifunción VersaLink®C625/B625/C415/B415
Guía del administrador del sistema
Configuración inicial

Asistente para la instalación
El Asistente para la instalación se ejecuta cuando se enciende la impresora por primera vez. El asistente le reali-
zará una serie de preguntas para ayudarle a configurar las opciones básicas de la impresora. Puede completar
la configuración inicial mediante el asistente de instalación o de un archivo de clonación.
Nota: Un archivo de clonación contiene las opciones de configuración de una impresora que puede usar
para configurar una impresora similar.
• Para asignar una dirección IP estática o cambiar las opciones predeterminadas de direccionamiento dinámi-
co, utilice el asistente de opciones de dirección IP.
Nota:
• Se recomienda usar DHCP para obtener la dirección IP automática.
• si está activado DHCP, el servidor DHCP puede proporcionar el nombre del dominio y el nombre
del host solicitado. Para obtener más información, consulte IP.
• Pasa garantizar que la dirección IP no cambia, use una dirección reservada de DHCP. Puede
crear una reserva de DHCP para una dirección IP en el servidor DHCP.
• Para agregar números de teléfono para solicitar asistencia técnica o consumibles, utilice el asistente de nú-
meros de contacto.
• Para configurar las opciones básicas del fax interno utilice el asistente de configuración de fax.
Nota: Después de la configuración inicial, para cambiar las opciones de configuración de cualquier im-
presora o para configurar otras opciones de impresora, inicie sesión en el servidor web interno. Para obte-
ner más información, consulte Acceso al servidor web integrado como administrador del sistema.
UTILIZACIÓN DEL ASISTENTE DE INSTALACIÓN
Si la función de ensamblado automático se activa para su organización en el Orquestador del parque de
equipos, los dispositivos se podrán unir al publicador de forma automática en el Asistente para la instalación.
Cuando un dispositivo se une a la flota, busca un archivo de clonación automáticamente. Para obtener más
información, consulte Orquestador del parque.
Para utilizar el Asistente de instalación inicial:
1. Para seleccionar un idioma, las opciones de fecha y hora, y cualquier otra opción pertinente, siga las
indicaciones del asistente.
Nota: Si no se detecta ninguna conexión de red, aparece una alerta que le notifica esta circunstancia.
Asegúrese de que el cable de red o el adaptador de red inalámbrica está conectado correctamente.
Impresoras monofunción Xerox®VersaLink®C620/B620 y equipos multifunción VersaLink®C625/B625/C415/B415
Guía del administrador del sistema
19
Configuración inicial

2. Complete los campos de Opciones de instalación adicionales.
• Para agregar números de teléfono para solicitar asistencia técnica o consumibles, toque NNúúmmeerrooss ddee
ccoonnttaaccttoo.
• Para asignar una dirección IP estática o cambiar las opciones predeterminadas de direccionamiento
dinámico, utilice las ooppcciioonneess ddee ddiirreecccciióónn IIPP.
• Para configurar las opciones básicas del fax interno toque CCoonnffiigguurraacciióónn ddee ffaaxx.
Nota: Puede completar los campos de Opciones de instalación adicionales más tarde.
3. Para realizar la configuración con un archivo de clonación, siga las tareas de este paso. Para realizar la
configuración sin utilizar un archivo de clonación, salte al paso 4.
a. Cuando se le indique, inserte la unidad flash USB en un puerto USB.
b. Seleccione el archivo de clonación y haga clic en IInnssttaallaarr.
c. En la ventana de confirmación, haga clic en IInnssttaallaarr y espere unos segundos.
Nota: Si el archivo de clonación contiene una clave de administrador, esta sustituye a la clave de
administrador prefijada.
4. Para completar la Instalación sin un archivo de clonación:
a. Establezca el tamaño de papel en Preferencia de tamaño de papel.
b. En Información del dispositivo, seleccione una opción.
c. Cambie la clave de la cuenta de administrador. Para dejar la clave con la opción prefijada, haga clic en
OOmmiittiirr. Puede cambiar la contraseña más tarde.
Nota: Al intentar iniciar una sesión por primera vez en el servidor web integrado con la clave prefijada
del administrador, el sistema le pide que cambie la clave. Para obtener más información, consulte
Acceso a Embedded Web Server como administrador del sistema.
5. En la pantalla Configuración del dispositivo completa, siga las instrucciones que aparecen en pantalla y
haga clic en RReeiinniicciiaarr.
20 Impresoras monofunción Xerox®VersaLink®C620/B620 y equipos multifunción VersaLink®C625/B625/C415/B415
Guía del administrador del sistema
Configuración inicial

Aplicación Xerox®Easy Assist
Para acceder a la impresora desde su smartphone, descargue e instale la aplicación Xerox®Easy Assist (XEA) en
su dispositivo móvil. Al instalar la aplicación Xerox Easy Assist en su smartphone, podrá configurar la nueva im-
presora con facilidad, gestionar su configuración, ver alertas que indican los suministros necesarios y realizar su
pedido, además de obtener asistencia en directo para la solución de problemas de la impresora.
La aplicación Xerox Easy Assist tiene instrucciones y enlaces de vídeo para ayudarle a desembalar la impresora
de la caja de transporte. Puede completar la configuración inicial de una nueva impresora a través de la aplica-
ción. Para instalar la aplicación Xerox Easy Assist en su smartphone, escanee el código QR que se suministra en
la Guía de instalación.
Para más información sobre la aplicación Xerox Easy Assist y sus funciones, consulte la Guía del usuario de su
impresora.
Nota: No todos los modelos de impresora son compatibles con la aplicación Xerox Easy Assist y sus
funciones.
Impresoras monofunción Xerox®VersaLink®C620/B620 y equipos multifunción VersaLink®C625/B625/C415/B415
Guía del administrador del sistema
21
Configuración inicial

Asignación de una dirección de red
De manera prefijada, la impresora adquiere automáticamente una dirección de red desde un servidor DHCP.
Para asignar una dirección IP estática, configurar las opciones del servidor DNS o configurar otras opciones de
TCP/IP, consulte IP.
Si la impresora no detecta ningún servidor DHCP, utiliza una dirección de IPv4 asignada automáticamente. La
dirección aparece en el informe de configuración. Si desea más información, consulte Informe de configuración.
22 Impresoras monofunción Xerox®VersaLink®C620/B620 y equipos multifunción VersaLink®C625/B625/C415/B415
Guía del administrador del sistema
Configuración inicial

Acceso a las opciones de administración y configuración
Puede acceder a las opciones de administración y configuración desde el menú Herramientas del panel de con-
trol o desde la pestaña Propiedades del servidor web integrado.
El panel de control la interfaz en la que puede controlar las funciones disponibles del dispositivo. El panel de
control consta de los componentes siguientes:
• Pantalla táctil: Use la pantalla táctil para acceder y controlar las funciones disponibles en el dispositivo.
• Botón de alimentación: Use el botón de alimentación para encender y apagar el dispositivo, y para que sal-
ga del modo de reposo.
Nota: No se recomienda, pero si es necesario, pulse y mantenga presionado el botón de EEnncceennddii--
ddoo//AAccttiivvaacciióónn durante 5 segundos para apagar la impresora de inmediato.
Nota: Si se produce un corte de corriente, la impresora se debería encender automáticamente al res-
tablecerse la corriente, sin necesidad de usar el botón de encendido/activación. Sin embargo, si se
produce un corte de corriente con la impresora apagada, continuará apagada y habrá que pulsar el
botón EEnncceennddiiddoo//AAccttiivvaacciióónn para encenderla.
• Botón de inicio: Use el botón de pantalla principal para volver a la Pantalla principal desde cualquier otra
pantalla.
El servidor web interno es el software de administración y configuración instalado en la impresora. Este software
permite configurar y administrar la impresora desde un navegador web.
La clave del administrador es necesaria para acceder a opciones bloqueadas en el servidor web integrado o en
el panel de control. La mayoría de los modelos de impresora tienen una configuración prefijada que restringe el
acceso a algunas opciones. Se restringe el acceso a las opciones en la pestaña Propiedades del servidor web in-
tegrado y a las opciones del menú Herramientas en el panel de control.
ACCESO AL PANEL DE CONTROL COMO ADMINISTRADOR DEL SISTEMA
Si no ha cambiado la clave del administrador, puede continuar accediendo a las funciones del administrador
desde el panel de control mediante la clave de administrador prefijada. La clave prefijada del administrador es
el número de serie del dispositivo.
Nota: Encontrará el número de serie en el interior de la puerta frontal de la impresora, en el informe de
configuración y en la página principal del servidor web integrado (Embedded Web Server).
Para a las funciones de administrador en el panel de control:
1. En la pantalla táctil del panel de control, pulse CCoonneexxiióónn.
2. Escriba aaddmmiinn y toque SSiigguuiieennttee.
3. Escriba la clave de administrador y toque HHeecchhoo. En la clave se distinguen mayúsculas y minúsculas.
Impresoras monofunción Xerox®VersaLink®C620/B620 y equipos multifunción VersaLink®C625/B625/C415/B415
Guía del administrador del sistema
23
Configuración inicial

ACCESO A EMBEDDED WEB SERVER COMO ADMINISTRADOR DEL SISTEMA
Antes de comenzar:
• Localice la dirección IP del dispositivo o host y nombre de dominio a través del informe de configuración.
Nota: El equipo imprime un informe de configuración básico al encenderse. Si desea más
información, consulte Impresión del informe de configuración.
• Asegúrese de que TCP/IP y HTTP estén activados. Si desactivó cualquiera de los protocolos, vuelva a
activarlos en el panel de control. Para obtener más información, consulte IP yHTTP.
Para conectarse al servidor web interno como administrador:
1. En el ordenador, abra un navegador web. En la barra de direcciones, escriba la dirección IP del dispositivo y
pulse IInnttrroo.
Nota: Para garantizar la ausencia de errores del navegador web de certificados no de confianza, instale
la autoridad de certificación raíz del dispositivo. Si desea más información, consulte Certificados de
seguridad.
2. En el área superior derecha de la página, haga clic en IInniicciioo ddee sseessiióónn.
3. En ID de usuario, escriba aaddmmiinn.
4. En Clave, escriba la clave de administrador. La clave prefijada del administrador es el número de serie del
dispositivo. En la clave se distinguen mayúsculas y minúsculas.
Nota: Encontrará el número de serie en el interior de la puerta frontal de la impresora, en el informe de
configuración y en la página principal del servidor web integrado (Embedded Web Server).
5. Haga clic en IInniicciiaarr sseessiióónn.
Nota: Si no realizó el cambio de clave del administrador en el asistente de instalación, la impresora le
pedirá que lo haga la primera vez que se conecte al servidor web integrado como administrador. Si
decide continuar utilizando la clave predeterminada o una clave de 1111, cada vez que se conecte
como administrador, el dispositivo le recordará que conviene que elija una clave más segura para la
cuenta de administrador. Si desea más información, consulte Cambio de la clave del administrador del
sistema.
USO DE LA FUNCIÓN DE BÚSQUEDA EN EL SERVIDOR WEB INTEGRADO
La función de búsqueda en el servidor web integrado devuelve uno o varios enlaces a las páginas de
configuración de las funciones relacionadas con el término de la búsqueda. El campo Buscaar figura en la parte
superior del panel de navegación.
Nota: Un término general de búsqueda, como imprimir, puede producir muchos resultados. Un término
más específico, como impresión protegida, produce resultados más específicos.
Para usar la función de búsqueda:
1. Inicie una sesión como administrador en el servidor web interno.
2. Haga clic en PPrrooppiieeddaaddeess.
24 Impresoras monofunción Xerox®VersaLink®C620/B620 y equipos multifunción VersaLink®C625/B625/C415/B415
Guía del administrador del sistema
Configuración inicial

3. En el campo de búsqueda, escriba un término de búsqueda de la función del administrador que desea
encontrar.
IMPRESIÓN DEL INFORME DE CONFIGURACIÓN
El informe de configuración enumera las opciones importantes actuales de la impresora. Al arrancar, el informe
de configuración se imprime de forma prefijada.
Hay dos informes de configuración disponibles, un iinnffoorrmmee ddee ccoonnffiigguurraacciióónn ddeettaallllaaddoo y un iinnffoorrmmee ddee
ccoonnffiigguurraacciióónn bbáássiiccoo. Los informes de configuración proporcionan información sobre los productos como las
opciones instaladas, las opciones de red, la configuración del puerto, la información sobre bandejas, etc.
Imprimir un informe de configuración desde el panel de control
Para imprimir un informe de configuración desde el panel de control del equipo:
1. En la Pantalla principal, toque DDiissppoossiittiivvoo, y a continuación toque PPáággiinnaass ddee iinnffoorrmmaacciióónn.
2. Toque IInnffoorrmmee ddee ccoonnffiigguurraacciióónn bbáássiiccoo oIInnffoorrmmee ddee ccoonnffiigguurraacciióónn ddeettaallllaaddoo y toque IImmpprriimmiirr.
Impresión de un informe de configuración desde el servidor web integrado
Para imprimir un informe de configuración desde el servidor web integrado:
1. En el servidor web integrado, haga clic en PPáággiinnaa pprriinncciippaall >> IInnffoorrmmee ddee ccoonnffiigguurraacciióónn.
2. Para imprimir un informe, haga clic en IImmpprriimmiirr ppáággiinnaa ddee ccoonnffiigguurraacciióónn. Seleccione una de las
siguientes opciones:
• Informe básico: Este informe proporciona información básica de configuración de la impresora. El
informe básico se imprime a doble cara en una sola página.
• Informe detallado: Este informe proporciona información detallada de configuración de la impresora. El
informe detallado se imprime a doble cara en varias páginas.
Desactivación del informe de configuración inicial
1. En el servidor web integrado, haga clic en PPrrooppiieeddaaddeess >> AApplliiccaacciioonneess.
2. Haga clic en IImmpprreessiióónn >> GGeenneerraall.
3. En Informe de configuración, anule la selección de IImmpprriimmiirr eell iinnffoorrmmee bbáássiiccoo aall eenncceennddeerrssee.
4. Para guardar la configuración, haga clic en GGuuaarrddaarr.
Impresoras monofunción Xerox®VersaLink®C620/B620 y equipos multifunción VersaLink®C625/B625/C415/B415
Guía del administrador del sistema
25
Configuración inicial

Configuración inicial desde el panel de control
CONFIGURACIÓN DE LAS UNIDADES DE MEDIDA
1. En la pantalla táctil del panel de control, toque DDiissppoossiittiivvoo y, a continuación, HHeerrrraammiieennttaass.
2. Toque CCoonnffiigguurraacciióónn ddeell ddiissppoossiittiivvoo >> GGeenneerraall >> MMeeddiiddaass.
3. Para mostrar las dimensiones en unidades del sistema métrico o británico, seleccione una opción en
Unidades.
4. Para especificar el separador de decimales que utiliza la impresora, en Separador numérico, seleccione
CCoommaa oPPuunnttoo.
5. Haga clic en AAcceeppttaarr.
AJUSTE DE LA FECHA Y HORA EN EL PANEL DE CONTROL
1. En la pantalla táctil del panel de control, toque DDiissppoossiittiivvoo y, a continuación, HHeerrrraammiieennttaass.
2. Toque CCoonnffiigguurraacciióónn ddeell ddiissppoossiittiivvoo >> GGeenneerraall >> FFeecchhaa yy hhoorraa.
Nota: Si no aparece esta función, conéctese como administrador del sistema. Si desea obtener más
información, consulte Conexión como administrador del sistema en el panel de control.
3. Para configurar la zona horaria, pulse ZZoonnaa hhoorraarriiaa, pulse la lista ZZoonnaa ggeeooggrrááffiiccaa y seleccione la zona
correspondiente. Utilice las flechas aarrrriibbaa oaabbaajjoo para desplazarse y seleccionar su zona horaria.
Nota: la fecha y la hora se establecen automáticamente a través del protocolo de hora de red (NTP).
Para modificar estas opciones, acceda al servidor web interno y seleccione la pestaña Propiedades.
Cambie la configuración de fecha y hora a MMaannuuaall ((NNTTPP ddeessaaccttiivvaaddoo)).
4. Para ajustar la fecha:
a. Toque FFeecchhaa.
b. Toque el campo AAññoo. Para seleccionar un número, utilice las flechas.
c. Toque el campo MMeess. Para seleccionar un número, utilice las flechas.
d. Toque el campo DDííaa. Para seleccionar un número, utilice las flechas.
e. Toque FFoorrmmaattoo y, a continuación, pulse el formato de fecha que desee utilizar.
5. Para ajustar la hora:
a. Toque HHoorraa.
b. Para especificar el formato de 12 o de 24 horas, pulse MMoossttrraarr rreelloojj ddee 2244 hhoorraass.
c. Toque el campo HHoorraass. Para seleccionar un número, utilice las flechas.
d. Toque el campo MMiinnuuttooss. Para seleccionar un número, utilice las flechas.
e. Si la impresora muestra el reloj en formato de 12 horas, seleccione AAMM oPPMM.
6. Toque AAcceeppttaarr.
26 Impresoras monofunción Xerox®VersaLink®C620/B620 y equipos multifunción VersaLink®C625/B625/C415/B415
Guía del administrador del sistema
Configuración inicial

CONFIGURACIÓN DEL CORREO ELECTRÓNICO DESDE LA CONFIGURACIÓN DE
APLICACIONES
Puede cambiar la configuración de la impresora para el correo electrónico o fax mediante Configuración de
aplicaciones.
1. En la pantalla táctil del panel de control, toque DDiissppoossiittiivvoo y, a continuación, HHeerrrraammiieennttaass.
2. Toque CCoonnffiigguurraacciióónn ddeell ddiissppoossiittiivvoo >> CCoonnffiigguurraacciióónn ddee aapplliiccaacciioonneess.
3. Para iniciar un asistente, toque CCoorrrreeoo eelleeccttrróónniiccoo oCCoonnffiigguurraacciióónn ddee ffaaxx.
Si no está configurado el Correo electrónico, entonces aparece el mensaje de alerta El correo
electrónico no se configuró para este dispositivo. ¿Configurar correo
electrónico para todos los usuarios?. Haga clic en CCoonnttiinnuuaarr. Para obtener más información,
consulte Configuración de las opciones de correo electrónico en el panel de control.
4. Siga las instrucciones que aparecen en pantalla.
Nota: Si el correo electrónico se configura para que utilice DNS para identificar el servidor SMTP, aparece
el mensaje El correo electrónico utiliza DNS para identificar el servidor SMTP.
CONFIGURACIÓN DE LAS OPCIONES ADICIONALES DE INSTALACIÓN
Puede cambiar la configuración de la impresora en cualquier momento mediante las Opciones de instalación
adicionales.
1. En la pantalla táctil del panel de control, toque DDiissppoossiittiivvoo y, a continuación, HHeerrrraammiieennttaass.
2. Toque CCoonnffiigguurraacciióónn ddeell ddiissppoossiittiivvoo >> OOppcciioonneess ddee iinnssttaallaacciióónn aaddiicciioonnaalleess.
3. Para iniciar un asistente, pulse OOppcciioonneess ddee ddiirreecccciióónn IIPP,NNúúmmeerrooss ddee ccoonnttaaccttoo oCCoonnffiigguurraacciióónn ddee
ffaaxx.
4. Siga las instrucciones que aparecen en pantalla.
CONFIGURACIÓN DEL CORREO ELECTRÓNICO DESDE LA APLICACIÓN DE CORREO
ELECTRÓNICO
1. En la pantalla táctil del panel de control, toque CCoorrrreeoo eelleeccttrróónniiccoo.
Impresoras monofunción Xerox®VersaLink®C620/B620 y equipos multifunción VersaLink®C625/B625/C415/B415
Guía del administrador del sistema
27
Configuración inicial

2. A continuación se incluyen las condiciones para comprobar el estado de la configuración del correo
electrónico:
• Si está configurado el Correo electrónico, se puede navegar a las opciones de correo electrónico.
• Si no está configurado el Correo electrónico, entonces aparece el mensaje de alerta El correo
electrónico no se configuró para este dispositivo. ¿Configurar correo
electrónico para todos los usuarios?. Haga clic en CCoonnttiinnuuaarr. Para obtener más
información, consulte Configuración de las opciones de correo electrónico en el panel de control.
• Si el correo electrónico está bloqueado y configurado, solicita las credenciales de inicio de sesión.
• Si el correo electrónico está bloqueado y no está configurado, entonces aparece el mensaje de alerta
El correo electrónico no se configuró para este dispositivo. ¿Configurar
correo electrónico para todos los usuarios?. Haga clic en CCoonnttiinnuuaarr.
Introduzca las credenciales de inicio de sesión. Para obtener más información, consulte Configuración
de las opciones de correo electrónico en el panel de control.
3. Si el correo electrónico está configurado correctamente y no tiene permisos para acceder al correo
electrónico, haga clic en la aplicación CCoorrrreeoo eelleeccttrróónniiccoo en la pantalla Página principal.
Aparece el mensaje de alerta El correo está configurado pero tiene el acceso
restringido.
Nota: Si el correo electrónico se configura para que utilice DNS para identificar el servidor SMTP, aparece
el mensaje El correo electrónico utiliza DNS para identificar el servidor SMTP.
CONFIGURACIÓN DEL CORREO ELECTRÓNICO DESDE LA APLICACIÓN DEL DISPOSITIVO
1. En la pantalla táctil del panel de control, toque DDiissppoossiittiivvoo y, a continuación, HHeerrrraammiieennttaass.
2. Toque OOppcciioonneess ddee aapplliiccaacciioonneess >> AApppp ddee ccoorrrreeoo eelleeccttrróónniiccoo >> CCoonnffiigguurraacciióónn ddee ccoorrrreeoo eelleeccttrróónniiccoo.
• Si el correo electrónico está configurado, se muestra la pantalla de resumen completa de Configuración
de correo electrónico.
• Si no está configurado el correo electrónico, entonces siga las instrucciones que aparecen en pantalla.
Para obtener más información, consulte Configuración de las opciones de correo electrónico en el panel
de control.
Nota: Si el correo electrónico se configura para que utilice DNS para identificar el servidor SMTP, aparece
el mensaje El correo electrónico utiliza DNS para identificar el servidor SMTP.
CONFIGURACIÓN DE LAS OPCIONES DE CORREO ELECTRÓNICO EN EL PANEL DE CONTROL
1. En la pantalla táctil del panel de control, toque DDiissppoossiittiivvoo y, a continuación, HHeerrrraammiieennttaass.
2. Toque OOppcciioonneess ddee aapplliiccaacciioonneess >> AApppp ddee ccoorrrreeoo eelleeccttrróónniiccoo >> CCoonnffiigguurraacciióónn ddee ccoorrrreeoo eelleeccttrróónniiccoo.
28 Impresoras monofunción Xerox®VersaLink®C620/B620 y equipos multifunción VersaLink®C625/B625/C415/B415
Guía del administrador del sistema
Configuración inicial

3. En Proveedor de la cuenta, seleccione un proveedor de correo electrónico.
• Si el proveedor de correo electrónico seleccionado es iiCClloouudd, entonces, compruebe la conexión.
• Si la conexión se realiza correctamente, aparece la pantalla Enviar nuevos mensajes desde. Siga las
instrucciones que aparecen en pantalla e introduzca la dirección de correo electrónico necesaria.
• Si la conexión no se realiza correctamente, aparece el mensaje de alerta No se pudo
establecer conexión con el servidor de correo. ¿Desea configurar un
servidor proxy?. Para continuar, seleccione una de las opciones siguientes:
–CCaanncceellaarr: Esta opción permite navegar a la pantalla anterior para seleccionar un proveedor de
cuenta distinto.
–CCoonnffiigguurraarr eell sseerrvviiddoorr pprrooxxyy: Esta opción permite configurar un proxy en la pantalla Servidor
proxy.
–CCoonnttiinnuuaarr ssiinn ccoonneexxiióónn: Esta opción permite navegar a la pantalla Enviar nuevos mensajes
desde.
Si se selecciona iiCClloouudd como Proveedor de la cuenta, no se mostrarán los detalles de Servidor SMTP y
Puerto en la pantalla Configuración de correo electrónico.
• Si en el proveedor de correo electrónico se selecciona OOttrraa ccuueennttaa ddee ccoorrrreeoo eelleeccttrróónniiccoo, aparece una
pantalla de Configuración de correo electrónico para personalizar la configuración de correo electrónico
según sea necesario.
4. En Servidor SMTP, haga lo siguiente:
a. En Tipo de dirección, seleccione una opción.
•DDiirreecccciióónn IIPPvv44: Introduzca la dirección IPV4 en la pantalla Dirección SMTP.
•DDiirreecccciióónn IIPPvv66: Introduzca la dirección IPV6 en la pantalla Dirección SMTP.
•NNoommbbrree ddeell hhoosstt: Introduzca el nombre del host en la pantalla Dirección SMTP.
b. Escriba la dirección IP con el formato correcto.
c. Haga clic en AAcceeppttaarr.
5. En Puerto, introduzca el número de puerto correcto y haga clic en AAcceeppttaarr.
Impresoras monofunción Xerox®VersaLink®C620/B620 y equipos multifunción VersaLink®C625/B625/C415/B415
Guía del administrador del sistema
29
Configuración inicial

6. En Enviar e-mail, seleccione una opción.
•SSiinn iiddeennttiiddaadd ddee ccoonneexxiióónn: Esta opción muestra solo la dirección de correo electrónico y oculta la
clave en la pantalla Configuración de correo electrónico.
•UUnnaa ccoonneexxiióónn ppaarraa ttooddooss llooss mmeennssaajjeess: Esta opción muestra tanto la dirección de correo electrónico
como la clave en la pantalla Configuración de correo electrónico. También solicita que se introduzcan
las credenciales necesarias.
Nota: La clave introducida siempre se muestra como puntos en la pantalla Configuración de correo
electrónico.
•CCrreeddeenncciiaalleess ddeell uussuuaarriioo ccoonneeccttaaddoo: Esta opción muestra la dirección de correo electrónico ya
configurada del usuario conectado en la pantalla Configuración de correo electrónico.
Nota: Si el usuario conectado no está configurado a través del servidor web integrado, aparece el
mensaje de alerta La autenticación de usuarios conectados solo se puede
configurar en el servidor web integrado (EWS).
•SSoolliicciittuudd ddee ccoonneexxiióónn ppaarraa ccaaddaa mmeennssaajjee: Esta opción oculta tanto la dirección de correo electrónico
como la clave en la pantalla Configuración de correo electrónico.
7. En Encryption Connection (Conexión de cifrado), seleccione una opción.
•SSiinn cciiffrraaddoo: Esta opción no muestra la opción VVaalliiddaarr cceerrttiiffiiccaaddoo ddeell sseerrvviiddoorr en la pantalla
Configuración de correo electrónico.
•SSTTAARRTTTTLLSS ((ssii eessttáá ddiissppoonniibbllee)): Esta opción muestra la opción VVaalliiddaarr cceerrttiiffiiccaaddoo ddeell sseerrvviiddoorr en la
pantalla Configuración de correo electrónico.
•SSTTAARRTTTTLLSS: Esta opción muestra la opción VVaalliiddaarr cceerrttiiffiiccaaddoo ddeell sseerrvviiddoorr en la pantalla
Configuración de correo electrónico.
Nota: Si no conoce el método de cifrado compatible con su servidor, seleccione SSTTAARRTTTTLLSS ((ssii eessttáá
ddiissppoonniibbllee)). Si selecciona SSTTAARRTTTTLLSS ((ssii eessttáá ddiissppoonniibbllee)), la impresora intentará utilizar STARTTLS. Si
el servidor no es compatible con STARTTLS, no se cifrará la comunicación SMTP.
8. Haga clic en HHeecchhoo.
INSTALACIÓN DE FUNCIONES OPCIONALES DE SOFTWARE
Cuando adquiera una función de software opcional, debe activarla mediante la clave de instalación de la
misma. Algunas funciones incluyen un código de activación que debe utilizarse para solicitar la clave de
instalación de la función. Vaya al sitio web del Portal de activaciones de software de Xerox®(www.
xeroxlicensing.xerox.com/fik) para introducir la clave de activación. El sitio web generará una clave de
instalación que deberá utilizar para activar la función.
También puede instalar opciones de software opcionales mediante el envío de un archivo de impresión. Puede
instalar las funciones en varias impresoras si envía un archivo ..ccssvv formateado como trabajo de impresión a las
impresoras. Xerox crea este archivo y proporciona las instrucciones para la instalación.
Instalación de una función de software desde el panel de control
1. En la pantalla táctil del panel de control, toque DDiissppoossiittiivvoo y, a continuación, HHeerrrraammiieennttaass.
30 Impresoras monofunción Xerox®VersaLink®C620/B620 y equipos multifunción VersaLink®C625/B625/C415/B415
Guía del administrador del sistema
Configuración inicial

2. Toque CCoonnffiigguurraacciióónn ddeell ddiissppoossiittiivvoo >> GGeenneerraall >> IInnssttaallaacciióónn ddee llaa ffuunncciióónn.
3. Toque IInnttrroodduuzzccaa ccllaavvee ddee iinnssttaallaacciióónn ddee ffuunncciioonneess e introduzca la clave.
4. Toque AAcceeppttaarr.
Impresoras monofunción Xerox®VersaLink®C620/B620 y equipos multifunción VersaLink®C625/B625/C415/B415
Guía del administrador del sistema
31
Configuración inicial

Configuración inicial en Embedded Web Server
ASIGNACIÓN DE UN NOMBRE Y UBICACIÓN DE LA IMPRESORA
La página DDeessccrriippcciióónn muestra información sobre el modelo de impresora y el código del producto o número
de serie. También proporciona un lugar para asignar un nombre y una ubicación a la impresora. Los códigos de
recursos permiten especificar identificadores únicos para la gestión del inventario.
1. En el servidor web interno, haga clic en PPrrooppiieeddaaddeess >> DDeessccrriippcciióónn.
2. En Nombre del dispositivo, introduzca un nombre para el dispositivo. El nombre del dispositivo prefijado se
crea a partir del nombre del fabricante, el nombre del modelo y la dirección MAC parcial.
El nombre del host es distinto del nombre del dispositivo.
3. En Ubicación, introduzca la ubicación de la impresora.
Nota: Esta ubicación aparece en la lisa de dispositivos de su red. Use un nombre de ubicación intuitivo,
como el nombre o el número del edificio, la planta o el área. Un nombre intuitivo de ubicación permite a
los usuarios saber la ubicación del dispositivo en la organización.
4. En Código de recurso del cliente y Código de recurso de Xerox, escriba los identificadores únicos según sea
preciso.
5. En Información de organización, escriba el nombre y la unidad de la organización, como sea necesario.
6. En Ubicación geográfica, escriba la latitud y la longitud de la ubicación geográfica del dispositivo.
7. Haga clic en AApplliiccaarr.
CONFIGURACIÓN DE LA FECHA Y HORA MEDIANTE EL SERVIDOR WEB INTEGRADO
1. En el servidor web interno, haga clic en PPrrooppiieeddaaddeess >> CCoonnffiigguurraacciióónn ggeenneerraall.
2. Haga clic en FFeecchhaa yy hhoorraa.
3. En Configuración de Fecha y hora, seleccione una opción:
•AAuuttoommááttiiccaa mmeeddiiaannttee NNTTPP: esta opción permite que el servicio NTP configure la hora
automáticamente.
•MMaannuuaall ((NNTTPP ddeessaaccttiivvaaddoo)): esta opción permite que el usuario establezca la fecha y la hora de forma
manual.
4. Si utiliza un servidor NTP, seleccione el tipo de dirección. Las opciones son DDiirreecccciióónn IIPPvv44 oNNoommbbrree ddeell
hhoosstt. Escriba la dirección, la dirección alternativa y los números de puerto con el formato adecuado. El
número de puerto prefijado es 123.
5. En UUmmbbrraall ddee ttiieemmppoo ppaarraa aaccttiivvaarr rreessiinnccrroonniizzaacciióónn ddeell ddiissppoossiittiivvoo ccoonn NNTTPP, seleccione un intervalo
de tiempo en segundos. El intervalo puede ser de entre 10 y 150 segundos. El valor prefijado es 110
segundos.
Nota: los cambios en estas opciones hacen que se reinicie la impresora.
32 Impresoras monofunción Xerox®VersaLink®C620/B620 y equipos multifunción VersaLink®C625/B625/C415/B415
Guía del administrador del sistema
Configuración inicial

6. Seleccione el formato de fecha y hora e introduzca la fecha y la hora en los campos correspondientes. Para
ver la hora con el formato de 24 horas, seleccione la casilla de verificación MMoossttrraarr rreelloojj ddee 2244 hhoorraass.
7. En ZZoonnaa hhoorraarriiaa, seleccione la zona horaria en el menú.
8. Para probar la conectividad del servidor NTP, haga clic en PPrruueebbaa ddee ddeessttiinnoo NNTTPP.
Si la prueba se realiza correctamente, aparecerá un mensaje de confirmación.
Si se produce un error en la prueba, aparecerá un mensaje de error. Compruebe la configuración del
servidor NTP y repita la prueba. Para obtener más información, consulte NTP.
9. Haga clic en AApplliiccaarr.
USO DE LA PÁGINA DESCRIPCIÓN GENERAL DE CONFIGURACIÓN
La página Descripción general de configuración proporciona enlaces a las páginas más utilizadas de la pestaña
Propiedades. Utilice la página Descripción general de configuración para instalar la impresora correctamente.
1. En el servidor web interno, haga clic en PPrrooppiieeddaaddeess >> AApplliiccaacciioonneess.
2. Seleccione una opción:
• Para abrir la página Lista de comprobación de configuración, haga clic en VVeerr lliissttaa ddee ccoommpprroobbaacciióónn.
• Para abrir la página de configuración de una aplicación o función, para la aplicación o función deseada,
haga clic en CCoonnffiigguurraacciióónn oIInnssttaallaacciióónn.
• Para crear un archivo de clonación, en Clonación, haga clic en VVeerr. La función de clonación permite
guardar las opciones actuales de la impresora a un archivo para utilizarlo como copia de seguridad para
restablecer las opciones en la propia impresora. Puede utilizar el archivo de clonación para copiar las
opciones de la impresora en otra impresora.
RESTRICCIÓN DEL ACCESO A LA IMPRESORA
Puede bloquear o desbloquear la impresora mediante la selección de permisos de acceso a herramientas y
servicios prefijados para usuarios no conectados. Para obtener más información sobre las funciones y permisos
de los usuarios, consulte Configuración de los derechos de acceso.
1. En el servidor web interno, haga clic en PPrrooppiieeddaaddeess >> IInniicciiaarr sseessiióónn//PPeerrmmiissooss//CCoonnttaabbiilliiddaadd.
2. Haga clic en PPeerrmmiissooss ddee uussuuaarriioo.
3. En Funciones de permisos de usuario, haga clic en EEddiittaarr.
4. En Función de permiso, en Usuario no conectado, haga clic en EEddiittaarr.
5. En Función de impresión, seleccione la opción deseada y haga clic en EEddiittaarr.
Impresoras monofunción Xerox®VersaLink®C620/B620 y equipos multifunción VersaLink®C625/B625/C415/B415
Guía del administrador del sistema
33
Configuración inicial

Configuración de permisos para cuando los usuarios pueden imprimir
1. En Permitir impresión, seleccione CCuuaannddoo llooss uussuuaarriiooss ppuueeddeenn iimmpprriimmiirr y seleccione una opción.
•SSiieemmpprree: Esta opción permite imprimir en cualquier momento. No hay restricciones temporales.
•LLuunneess aa VViieerrnneess ddee: Esta opción permite imprimir en los días laborables. Para configurar las horas de
impresión, use los menús De las y Hasta las.
•HHoorraa ((AAvvaannzzaaddaass)): Esta opción permite la impresión en determinados días durante un intervalo de
tiempo específico. Para configurar las días de impresión, use los menús De las y Hasta las. Para
seleccionar los intervalos de impresión, haga clic en AAggrreeggaarr iinntteerrvvaalloo ddee ttiieemmppoo. Para borrar, haga
clic en el icono de la papelera.
•NNuunnccaa: Esta opción restringe todo tipo de impresión.
2. Para especificar permisos para la impresión en color y en blanco y negro por separado, seleccione
RReessttrriinnggiirr llaa iimmpprreessiióónn eenn ccoolloorr mmááss qquuee llaa iimmpprreessiióónn eenn bbllaannccoo yy nneeggrroo.
3. Haga clic en GGuuaarrddaarr.
Nota: no todas las impresoras admiten todas las opciones mostradas. Algunas opciones solo se aplican
a un determinado modelo de impresora, configuración, sistema operativo o tipo de controlador.
Configuración de permisos de impresión a 1 cara
1. En la página Impresión a 1 cara, en Estado de la función, seleccione NNoo ppeerrmmiittiiddoo para obligar a los
usuarios a imprimir a 2 caras.
2. Haga clic en GGuuaarrddaarr.
Configuración de permisos de impresión de tipo de trabajo
1. En Prefijados, seleccione una opción:
•PPeerrmmiittiirr ttooddooss llooss ttiippooss ddee ttrraabbaajjooss permite a los usuarios imprimir cualquier tipo de trabajo.
•SSoolloo ppeerrmmiittiirr llaa iimmpprreessiióónn pprrootteeggiiddaa se asegura de que los usuarios envíen solamente trabajos de
Impresión protegida.
•PPeerrssoonnaalliizzaaddoo permite seleccionar los tipos de trabajos que los usuarios están autorizados a enviar.
Si seleccionó Personalizado, en Estado de la función, junto a cada tipo de trabajo, seleccione NNoo ppeerrmmiittiiddoo
para impedir que los usuarios utilicen ese tipo de trabajo.
2. Para bloquear todos los tipos de trabajo, haga clic en el icono de bbllooqquueeoo. Para desbloquear todos los tipos
de trabajo, haga clic en el icono de ddeessbbllooqquueeoo.
3. Haga clic en GGuuaarrddaarr.
Configuración de permisos de impresión de las bandejas de papel
1. Para limitar el uso de las bandejas de papel a los usuarios, en Estado de la función, junto a la bandeja
correspondiente, seleccione NNoo ppeerrmmiittiiddoo.
34 Impresoras monofunción Xerox®VersaLink®C620/B620 y equipos multifunción VersaLink®C625/B625/C415/B415
Guía del administrador del sistema
Configuración inicial

2. Para bloquear todos los tipos de trabajo, haga clic en el icono de bbllooqquueeoo. Para desbloquear todos los tipos
de trabajo, haga clic en el icono de ddeessbbllooqquueeoo.
3. Haga clic en AApplliiccaarr.
Configuración de permisos de impresión de aplicaciones
1. En Aplicaciones, haga clic en EEddiittaarr.
2. Seleccione la aplicación.
Nota: para agregar una aplicación a la lista, haga clic en AAggrreeggaarr aapplliiccaacciióónn nnuueevvaa o envíe un trabajo
de impresión a la impresora desde la aplicación que desea agregar.
3. Para impedir que los usuarios utilicen determinados métodos de impresión, junto al tipo de métodp de
impresión, seleccione NNoo ppeerrmmiittiiddoo.
4. Haga clic en AApplliiccaarr.
SELECCIÓN DE APLICACIONES PARA VER EN LA PANTALLA TÁCTIL
El dispositivo tiene instaladas y activadas las aplicaciones estándar. Opcionalmente, puede instalar aplicaciones
de EIP y weblet que proporcionen funcionalidad adicional. Si desea más información, consulte Administración
de weblets.
La opción Activación permite al administrador activar o desactivar las aplicaciones que aparecen en la pantalla
táctil del panel de control y en el servidor web integrado.
Nota: No se pueden desactivar las aplicaciones de Trabajos y Dispositivo ni las configuradas como
prefijadas en la pantalla principal.
Para que una aplicación esté disponible para personalización e individualización en el panel de control, active la
aplicación. Para personalizar las funciones de las aplicaciones, consulte Personalización de la pantalla inicial en
el panel de control.
Activación de aplicaciones
Para activar o desactivar aplicaciones:
1. En el servidor web integrado, haga clic en PPrrooppiieeddaaddeess >> AApplliiccaacciioonneess >> AAccttiivvaacciióónn ddee llaa aapplliiccaacciióónn.
2. Para activar o desactivar una aplicación en la página Activación de la aplicación, haga clic en la casilla de
verificación situada junto a la aplicación. Una marca de verificación indica que la aplicación está activada.
3. Haga clic en AApplliiccaarr.
4. Para comprobar que las aplicaciones deseadas están activadas, haga clic en la pestaña PPaannttaallllaa pprriinncciippaall.
Las aplicaciones activadas aparecen en el área Aplicaciones de la página Pantalla principal.
Organización del orden de presentación de las aplicaciones
En la pantalla táctil del panel de control se puede organizar el orden en el que aparecen las aplicaciones:
Impresoras monofunción Xerox®VersaLink®C620/B620 y equipos multifunción VersaLink®C625/B625/C415/B415
Guía del administrador del sistema
35
Configuración inicial

1. En el servidor web integrado, haga clic en PPrrooppiieeddaaddeess >> AApplliiccaacciioonneess >> OOrrddeennaarr.
2. Seleccione, arrastre y coloque los iconos en la pantalla hasta que estén en el orden preferido.
3. Haga clic en AApplliiccaarr.
INSTALACIÓN DE FUNCIONES OPCIONALES DE SOFTWARE
Cuando adquiera una función de software opcional, debe activarla mediante la clave de instalación de la
misma. Algunas funciones incluyen un código de activación que debe utilizarse para solicitar la clave de
instalación de la función. Vaya al sitio web del Portal de activaciones de software de Xerox®en www.
xeroxlicensing.xerox.com/fik/ para introducir la clave de activación. El sitio web generará una clave de
instalación que deberá utilizar para activar la función.
También puede instalar opciones de software opcionales mediante el envío de un archivo de impresión. Puede
instalar las funciones en varias impresoras si envía un archivo ..ccssvv formateado como trabajo de impresión a las
impresoras. Xerox crea este archivo y proporciona las instrucciones para la instalación.
Instalación de una función de software en el servidor web integrado
1. En el servidor web interno, haga clic en PPrrooppiieeddaaddeess >> CCoonnffiigguurraacciióónn ggeenneerraall.
2. Haga clic en IInnssttaallaacciióónn ddee ffuunncciioonneess.
3. En Clave de instalación de funciones, haga clic en IInnttrroodduuzzccaa ccllaavvee ddee iinnssttaallaacciióónn ddee ffuunncciioonneess o haga
clic en IInnssttaallaarr para la función que desea instalar.
4. Escriba la clave.
5. Haga clic en AApplliiccaarr.
CLAVE DE ACTIVACIÓN DEL PLAN DE SUMINISTROS
El proveedor de equipos de Xerox®ofrece planes de servicio y suministros como PagePack®.
PagePack®es un programa basado en el coste por página que incluye, en un solo contrato, todo el servicio
técnico y los suministros. Si se ha inscrito en un programa de suministros, debe activar el plan de suministros a
intervalos regulares. Para activar su dispositivo según el plan adquirido, o para obtener un código de activación
de consumibles, póngase en contacto con el proveedor de dispositivos de Xerox®con el número de serie del
dispositivo.
1. En el servidor web interno, haga clic en PPrrooppiieeddaaddeess >> CCoonnffiigguurraacciióónn ggeenneerraall.
2. Haga clic en CCllaavvee ddee aaccttiivvaacciióónn ddeell ppllaann ddee ssuummiinniissttrrooss.
3. Escriba el código y haga clic en AApplliiccaarr.
También puede activar los planes de servicio y suministros desde el panel de control. Para activar el plan de
suministros PagePack®desde el panel de control, toque DDiissppoossiittiivvoo >> HHeerrrraammiieennttaass >> CCoonnffiigguurraacciióónn ddeell
ddiissppoossiittiivvoo >> SSuummiinniissttrrooss >> IInnttrroodduuzzccaa eell ccóóddiiggoo ddee aaccttiivvaacciióónn ddee PPaaggeePPaacckk.
Para obtener más información sobre los suministros y los planes de servicio de Xerox®, póngase en contacto con
el representante de Xerox.
36 Impresoras monofunción Xerox®VersaLink®C620/B620 y equipos multifunción VersaLink®C625/B625/C415/B415
Guía del administrador del sistema
Configuración inicial

Opciones de conexión de red
Para el dispositivo se pueden configurar conexiones de red cableadas e inalámbricas. Es posible administrar op-
ciones para puertos USB de tipo A y B.
Para las opciones de conectividad, consulte Opciones de conexión de red.
CONFIGURACIÓN DE LAS OPCIONES DE ETHERNET
La interfaz Ethernet de la impresora detecta automáticamente la velocidad de la red.
Si la red está conectada a otro dispositivo de detección automática, como por ejemplo un concentrador, puede
que no se detecte bien la velocidad. Si el dispositivo no reconoce la velocidad de la red, puede impedir la
conexión a la red, y su conmutador o enrutador pueden recibir errores.
Si el dispositivo no reconoce la velocidad de su red, establezca manualmente la velocidad estimada. La
velocidad estimada es la velocidad máxima a la que puede esperar que funcione su red.
Para verificar que la impresora detecta la velocidad de red correcta, consulte el informe de configuración.
1. En el servidor web integrado, haga clic en PPrrooppiieeddaaddeess >> CCoonneeccttiivviiddaadd >> CCoonnffiigguurraacciióónn.
2. En el área Perfil, en Conexión cableada, haga clic en EEddiittaarr.
3. En la página Perfil para conexión cableada, para configurar las opciones de Ethernet, en Ethernet, haga clic
en EEddiittaarr.
4. En la página Ethernet, en Velocidad nominal, seleccione una velocidad de conexión.
Para devolver todas las opciones al estado prefijado de fábrica, haga clic en TTooddoo pprreeffiijjaaddoo.
5. Haga clic en GGuuaarrddaarr.
Nota: Reinicie la impresora para que surtan efecto las nuevas opciones.
CONFIGURACIÓN DE OPCIONES DE USB
1. En el servidor web integrado, haga clic en PPrrooppiieeddaaddeess >> CCoonneeccttiivviiddaadd >> CCoonnffiigguurraacciióónn.
2. En el área Configuración de USB, configure las opciones según sea necesario:
• Para activar o desactivar puertos USB tipo A o gestionar las normas de puertos USB tipo B, en Gestión
de puertos (A y B), seleccione EEddiittaarr. Para obtener más información, consulte Gestión de puertos USB.
• Para configurar las opciones de ahorro de energía, en Consumo en modo de reposo, seleccione EEddiittaarr.
Para obtener más información, consulte Configuración de Consumo en modo de reposo.
En el área Estado se muestran las opciones actuales para cada función.
CONEXIÓN DEL DISPOSITIVO A UNA RED INALÁMBRICA
Si ha adquirido el adaptador de red inalámbrica de Xerox®, puede conectar el dispositivo a una red inalámbrica
mediante el asistente de conexión inalámbrica. El asistente de conexión inalámbrica proporciona la manera
más fácil de conectar el dispositivo a la red inalámbrica.
Impresoras monofunción Xerox®VersaLink®C620/B620 y equipos multifunción VersaLink®C625/B625/C415/B415
Guía del administrador del sistema
37
Configuración inicial

Si el dispositivo está conectado a una red cableada, puede configurar las opciones inalámbricas en Embedded
Web Server. Si desea más información, consulte Conexión a una red inalámbrica.
Nota: No es posible conectarse a una red cableada y a una inalámbrica al mismo tiempo.
38 Impresoras monofunción Xerox®VersaLink®C620/B620 y equipos multifunción VersaLink®C625/B625/C415/B415
Guía del administrador del sistema
Configuración inicial

Cambio de la clave del administrador
El nombre de usuario de la cuenta de administrador es admin.
La clave prefijada del administrador es el número de serie del dispositivo.
Nota: Encontrará el número de serie en el interior de la puerta frontal de la impresora, en el informe de
configuración y en la página principal del servidor web integrado (Embedded Web Server).
Si aún no ha cambiado la clave de administrador prefijada, se le pedirá que lo haga al conectarse por primera
vez como administrador en el servidor web integrado. Si decide continuar utilizando la clave predeterminada o
una clave de 1111, cada vez que se conecte como administrador, el dispositivo le recordará que conviene que
elija una clave más segura para la cuenta de administrador.
Nota:
• Asegúrese de guardar la clave del administrador en un lugar seguro.
• Para evitar usar la cuenta de administrador prefijada, puede crear un número de cuentas de usuario
con acceso de administrador.
Para cambiar la clave de administrador en el servidor web integrado:
1. En el servidor web integrado, haga clic en PPrrooppiieeddaaddeess >> SSeegguurriiddaadd.
2. Haga clic en NNoorrmmaass ddee ccllaavveess >> CCllaavvee ddee aaddmmiinniissttrraaddoorr.
3. Escriba la clave anterior. En las claves se distinguen mayúsculas y minúsculas.
4. Escriba la nueva clave y vuelva a escribirla.
5. De forma predeterminada, la casilla de verificación No solicitar el cambio de la clave del administrador si se
configura como predefinida de fábrica está desactivada de forma predeterminada. La desactivación de la
casilla permite garantizar que cuando un administrador inicia una sesión, se muestra un mensaje para
cambiar la clave del administrador. Para desactivar el mensaje recordatorio, seleccione la casilla de
verificación NNoo ssoolliicciittaarr eell ccaammbbiioo ddee llaa ccllaavvee ddeell aaddmmiinniissttrraaddoorr ssii ssee ccoonnffiigguurraa ccoommoo pprreeddeeffiinniiddaa ddee
ffáábbrriiccaa.
6. Haga clic en AApplliiccaarr.
CAMBIO DE LA CLAVE DEL ADMINISTRADOR DESDE EL PANEL DE CONTROL
Si aún no ha cambiado la clave del administrador, puede continuar accediendo a las funciones del
administrador desde el panel de control mediante la clave de administrador prefijada. La clave prefijada del
administrador es el número de serie del dispositivo.
Para cambiar la clave de administrador en el panel de control:
1. En la pantalla táctil del panel de control, toque DDiissppoossiittiivvoo y, a continuación, HHeerrrraammiieennttaass.
2. Toque CCoonnffiigguurraacciióónn ddee sseegguurriiddaadd >> CCaammbbiiaarr ccllaavvee ddeell aaddmmiinniissttrraaddoorr.
3. Si modifica la clave, escriba la clave anterior. En las claves se distinguen mayúsculas y minúsculas.
Impresoras monofunción Xerox®VersaLink®C620/B620 y equipos multifunción VersaLink®C625/B625/C415/B415
Guía del administrador del sistema
39
Configuración inicial

Impresoras monofunción Xerox®VersaLink®C620/B620 y equipos multifunción VersaLink®C625/B625/C415/B415
Guía del administrador del sistema
41
Conectividad de red
Este capítulo incluye:
Conexión a una red inalámbrica........................................................................................................42
Wi-Fi Direct...................................................................................................................................52
AirPrint.........................................................................................................................................54
Bonjour........................................................................................................................................59
Mopria.........................................................................................................................................60
Impresión universal ........................................................................................................................62
Xerox Workplace Cloud....................................................................................................................66
Configuración de USB .....................................................................................................................68
Cliente de FTP/SFTP........................................................................................................................70
HTTP............................................................................................................................................71
IP................................................................................................................................................75
IPP ..............................................................................................................................................83
LDAP............................................................................................................................................85
LPR/LPD........................................................................................................................................90
NFC.............................................................................................................................................91
NTP.............................................................................................................................................92
POP3............................................................................................................................................93
Servidor Proxy................................................................................................................................94
Impresión TCP/IP sin procesar ..........................................................................................................96
SLP..............................................................................................................................................98
Cliente ThinPrint ............................................................................................................................99
Archivado SMB ............................................................................................................................101
Servidor SMTP .............................................................................................................................102
SNMP.........................................................................................................................................105
WSD..........................................................................................................................................109

Conexión a una red inalámbrica
Si ha adquirido el adaptador de red inalámbrica de Xerox®, puede utilizar al Asistente de instalación inalámbrica
para conectarse a una red inalámbrica. Si el dispositivo está conectado a una red cableada, puede configurar
las opciones inalámbricas en Embedded Web Server.
El adaptador de red inalámbrica de Xerox®admite:
• Bandas Wi-Fi: Banda doble de 2.4 GHz y 5 GHz
• Estándares de red:
– 802.11ac
– 802.11n
– 802.11b/a/g
• Wi-Fi Direct
Antes de comenzar, adquiera el adaptador de red inalámbrica de Xerox®.
Nota:
• No todos los adaptadores de red inalámbrica de Xerox®son compatibles con todas las impresoras de
Xerox®. Asegúrese de que adquiere el kit del adaptador de red inalámbrica de Xerox®correcto para
su dispositivo. Póngase en contacto con el representante de Xerox si desea más información.
• Para obtener más información sobre la instalación del adaptador de red inalámbrica, consulte las ins-
trucciones de configuración e instalación del hardware del adaptador de red inalámbrica de Xerox®
incluidas en el kit.
• El dispositivo usa la conexión de red inalámbrica o cableada. Al activar una conexión de red, se de-
sactiva la otra.
• Cuando se conmuta de una conexión por cable a una conexión inalámbrica, cambia la dirección IP
de la impresora. La conexión a Embedded Web Server mediante el navegador web se cierra. Para vol-
ver a conectarse con Embedded Web Server, escriba la nueva dirección IP o el nombre del host de la
impresora en el campo de dirección del navegador web. Para obtener más información, consulte
Cómo comprobar el estado inalámbrico y ver la dirección IP inalámbrica.
42 Impresoras monofunción Xerox®VersaLink®C620/B620 y equipos multifunción VersaLink®C625/B625/C415/B415
Guía del administrador del sistema
Conectividad de red

CONEXIÓN A UNA RED INALÁMBRICA CON EL ASISTENTE DE INSTALACIÓN INALÁMBRICA
Puede utilizar al Asistente de instalación inalámbrica para simplificar el proceso de conexión del dispositivo a
una red inalámbrica disponible. El Asistente de instalación inalámbrica le permite seleccionar una red
inalámbrica diferente o conectarse a una red inalámbrica manualmente.
Nota:
• Las redes empresariales avanzadas requieren certificados. Si desea más información, consulte
Certificados de seguridad.
• Cuando instale el adaptador de red inalámbrico, Wi-Fi Direct estará disponible inmediatamente. Si
desea más información, consulte Wi-Fi Direct.
Para conectarse a una red inalámbrica utilizando el asistente de configuración inalámbrica:
1. Instale el adaptador de red inalámbrica directamente en el dispositivo.
2. En el Asistente de instalación inalámbrica, seleccione una opción.
• Si se conecta la impresora a una red inalámbrica por primera vez, pulse CCoonnttiinnuuaarr ccoonn llaa iinnssttaallaacciióónn
iinnaalláámmbbrriiccaa.
• Si ya se ha conectado el dispositivo a una red inalámbrica con anterioridad, dicha red aparecerá en la
pantalla. Seleccione una opción:
– Para conectarse a la última red utilizada, que se muestra en la pantalla, toque AAccttiivvaarr
iinnaalláámmbbrriiccaa.
– Para conectarse a otra red, toque SSeelleecccciioonnaarr uunnaa nnuueevvaa rreedd.
3. Inicie sesión como administrador. Si desea más información, consulte Acceso a las opciones de
administración y configuración.
4. Seleccione una red inalámbrica de la lista.
• Si va a unirse a una red segura, aparecerá la configuración segura. Si el modo de seguridad requiere
autenticación, introduzca las credenciales y toque UUnniirrssee.
• Si va a unirse a una red no segura, para confirmar la incorporación a la red, toque UUnniirrssee aa eessttaa rreedd.
Nota: Si su red no aparece, seleccione una opción.
• Para actualizar la lista de redes inalámbricas, toque BBuussccaarr rreeddeess.
• Para unirse a la red manualmente, toque CCoonnffiigguurraacciióónn mmaannuuaall. Para obtener información sobre la
configuración manual, consulte Configuración manual de opciones inalámbricas.
5. Pulse HHeecchhoo.
Nota: Si no consigue conectarse, seleccione EEddiittaarr ccoonneexxiióónn,SSeelleecccciioonnaarr uunnaa nnuueevvaa rreedd, o UUssaarr
ccoonneexxiióónn ccaabblleeaaddaa.
CONEXIÓN A UNA RED INALÁMBRICA EN EL SERVIDOR WEB INTEGRADO
1. En el servidor web integrado, haga clic en PPrrooppiieeddaaddeess >> CCoonneeccttiivviiddaadd >> CCoonnffiigguurraacciióónn.
Impresoras monofunción Xerox®VersaLink®C620/B620 y equipos multifunción VersaLink®C625/B625/C415/B415
Guía del administrador del sistema
43
Conectividad de red

2. En Interfaz de red inalámbrica de Xerox, haga clic en EEddiittaarr.
Nota: Después de instalar al adaptador de red inalámbrica, aparece el botón Editar.
3. Para configurar las opciones de IPv4, IPv6 y DNS, en la página Perfil para conexión inalámbrica, junto a IP,
haga clic en EEddiittaarr. Configure las opciones necesarias y haga clic en AApplliiccaarr. El dispositivo utiliza opciones
de IP distintas para las conexiones de red inalámbrica y cableada. Si desea más información, consulte IP.
4. En la página Perfil para conexión inalámbrica, haga clic en EEddiittaarr junto a Opciones inalámbricas.
5. Si su dispositivo se conecta a una red inalámbrica, en la página Conexión inalámbrica, haga clic en
SSeelleecccciioonnaarr oottrraa rreedd.
6. En la página Opciones inalámbricas, haga clic en BBuussccaarr rreeddeess ddiissppoonniibblleess. Aparecerá una lista de redes
detectadas.
7. Para el nombre SSID de la red a la que desee conectarse, haga clic en SSeelleecccciioonnaarr yy ccoonnffiigguurraarr.
8. El dispositivo detecta el modo de seguridad que utiliza la red y configura el modo de seguridad para la red
inalámbrica del siguiente modo:
• En WPA2 Personal o WPA2 Enterprise, el dispositivo admite PMF (Protected Management Frame) y de
forma predeterminada, el dispositivo está configurado con PMF desactivado. Para obtener más
información, consulte Marcos de gestión protegidos (inalámbrico).
• En WPA3 Personal o WPA3 Enterprise, el dispositivo admite PMF (Protected Management Frame) y de
forma predeterminada, el dispositivo está configurado con PMF obligatorio. Para obtener más
información, consulte Marcos de gestión protegidos (inalámbrico).
9. Configure las siguientes opciones del modo de seguridad según sea necesario:
• En Clave tipo cadena y Opciones de WEP, seleccione la clave y la consistencia de bits.
• En Algoritmo de cifrado, seleccione un método de cifrado. La opción Auto detecta automáticamente el
algoritmo que utiliza su red inalámbrica.
• En Método de autenticación, seleccione el método de autenticación que utiliza su red inalámbrica.
• En Validación del servidor: validar servidor mediante, seleccione el certificado raíz del servidor de
validación que desea utilizar.
Nota: Para instalar el certificado raíz del servidor de validación en la página Certificados de
seguridad, en PPrrooppiieeddaaddeess >> SSeegguurriiddaadd >> CCeerrttiiffiiccaaddooss ddee sseegguurriiddaadd. Si desea más información,
consulte Certificados de seguridad.
• En Certificado de dispositivo (TLS): certificado de autenticación, seleccione el certificado de dispositivo
que desee utilizar.
Nota: Instale el certificado de dispositivo en la página Certificados de seguridad, en PPrrooppiieeddaaddeess >>
SSeegguurriiddaadd >> CCeerrttiiffiiccaaddooss ddee sseegguurriiddaadd. Si desea más información, consulte Certificados de
seguridad.
• En Identidad externa, configure la ID de usuario externo.
• En Nombre de usuario, escriba el nombre de usuario que utiliza la impresora para acceder a la red
inalámbrica.
44 Impresoras monofunción Xerox®VersaLink®C620/B620 y equipos multifunción VersaLink®C625/B625/C415/B415
Guía del administrador del sistema
Conectividad de red

• En Clave, escriba y confirme la clave. Haga clic en SSeelleecccciioonnaarr ppaarraa gguuaarrddaarr llaa nnuueevvaa ccllaavvee como
corresponda.
10. Después de configurar las opciones inalámbricas, en la página Opciones inalámbricas, haga clic en CCeerrrraarr.
11. En la página Perfil para conexión inalámbrica, haga clic en CCeerrrraarr.
12. Para activar las opciones inalámbricas y simultáneamente desactivar la configuración de conexión
cableada, en Interfaz de red inalámbrica de Xerox, haga clic en AAccttiivvaarr.
13. En la pantalla de confirmación, seleccione AAccttiivvaarr iinnaalláámmbbrriiccoo.
Marcos de gestión protegidos (inalámbrico)
Wireless Protected Management Frames (PMF), también conocido como 802.11w, ofrece protección para los
marcos de acción de gestión unidifusión o multidifusión.
• Los marcos de acción de gestión unidifusión están protegidos del espionaje y la falsificación.
• Los marcos de acción de gestión multidifusión están protegidos de la falsificación.
Nota: PMF no es aplicable a la conexión de Wi-Fi Direct.
Seleccione una opción en PMF (Protected Management Frame):
•NNoo: Esta opción indica que el dispositivo no admite PMF.
•OOppcciioonnaall: Esta opción activa el dispositivo para que utilice PMF en base al punto de acceso (AP) o la
configuración del enrutador. Si el AP admite PMF, el dispositivo utiliza PMF. Si el AP no admite PMF, el
dispositivo no utiliza PMF.
•OObblliiggaattoorriioo: Esta opción ordena al dispositivo utilizar PMF.
PPrreeccaauucciióónn:: Tanto la red inalámbrica como el dispositivo deben ser compatibles con PMF para que
funcione. Si existe una desalineación entre la red inalámbrica y el dispositivo en cuanto a este ajuste,
puede haber problemas de comunicación.
Nota: PMF es optativo en algunos modos de seguridad, pero en otros es un requisito.
Las opciones de configuración de PMF para los modos de seguridad de las conexiones de red inalámbrica son:
•WWPPAA22 PPeerrssoonnaall oo WWPPAA22 EEnntteerrpprriissee: En este modo de seguridad, el dispositivo puede admitir PMF
(Protected Management Frame) y de forma predeterminada, el dispositivo está configurado con PMF
desactivado.
•WWPPAA33 PPeerrssoonnaall oo WWPPAA33 EEnntteerrpprriissee: En este modo de seguridad, el dispositivo admite PMF (Protected
Management Frame) y de forma predeterminada, el dispositivo está configurado con PMF obligatorio.
•WWPPAA33 eemmpprreessaa ttrraannssiicciioonnaall: En este modo de seguridad, el dispositivo admite PMF (Protected
Management Frame) y de forma predeterminada, el dispositivo está configurado con PMF opcional.
•MMooddoo eemmpprreessaa WWPPAA33 119922 bbiittss: En este modo de seguridad, el dispositivo admite PMF (Protected
Management Frame) y de forma predeterminada, el dispositivo está configurado con PMF opcional.
Nota: WPA3 Enterprise de 192 bits no es compatible con todos los equipos.
Impresoras monofunción Xerox®VersaLink®C620/B620 y equipos multifunción VersaLink®C625/B625/C415/B415
Guía del administrador del sistema
45
Conectividad de red

Limitar itinerancia Wi-Fi
Utilice esta función opcional para limitar la itinerancia de Wi-Fi de las redes detectadas.
Las redes inalámbricas de las empresas se pueden configurar con varios identificadores de conjuntos de
servicios básicos, conocidos como BSSID, que pueden anunciar un nombre de red o SSID. Cuando un
dispositivo se conecta al SSID, el dispositivo se puede conectar a un punto de acceso (BSSID) con una señal
más débil o estar en otra subred.
Para limitar la itinerancia inesperada, puede definir un límite de itinerancia dentro del SSID que se determina
mediante un conjunto de BSSID específico. Para definir un límite, especifique hasta tres BSSID.
Nota:
• Durante el funcionamiento normal, el equipo se conecta a cualquier BSSID disponible dentro del
SSID seleccionado.
• Para restringir la itinerancia Wi-Fi, puede seleccionar hasta tres BSSID de la red SSID seleccionada.
PPrreeccaauucciióónn:: Los BSSID son específicos de la ubicación. Si vuelve a configurar la red o cambia el
equipo de posición, repase las opciones de configuración y cambie las necesarias.
Para seleccionar los BSSID preferidos:
1. Haga clic en MMoossttrraarr ooppcciioonneess.
2. En la lista, seleccione hasta tres BSSID. Para actualizar la lista, haga clic en AAccttuuaalliizzaarr lliissttaa.
3. Haga clic en GGuuaarrddaarr.
COMPROBAR EL ESTADO INALÁMBRICO Y VER LA DIRECCIÓN IP INALÁMBRICA
Para verificar el estado inalámbrico y ver la dirección IP inalámbrica, imprima un Informe de configuración. Si
desea más información, consulte Informe de configuración. Fíjese en las secciones del informe Conexiones
físicas de conectividad, Protocolos de conectividad y TCP/IPv4.
CONFIGURACIÓN MANUAL DE OPCIONES INALÁMBRICAS
Si el dispositivo no detecta la red inalámbrica, puede configurar manualmente las opciones de red inalámbrica
y proporcionar los datos de la red inalámbrica.
Nota: para las opciones de IP y las opciones de seguridad detalladas, utilice el servidor web interno.
Si la red con la que quiere conectarse está oculta (no está anunciada en la red), no se detecta en los análisis de
red. Para configurar las opciones de la red inalámbrica oculta, utilice la página Conexión manual en el servidor
web integrado.
Nota: Para conectar manualmente con una red oculta, necesita conocer el nombre exacto de la red
(SSID) y los parámetros de configuración.
46 Impresoras monofunción Xerox®VersaLink®C620/B620 y equipos multifunción VersaLink®C625/B625/C415/B415
Guía del administrador del sistema
Conectividad de red

Configuración de opciones inalámbricas desde el panel de control
Para configurar opciones de red inalámbricas de forma manual en el panel de control:
1. Asegúrese de que está instalado el adaptador de red inalámbrica.
2. En la pantalla táctil del panel de control, inicie sesión como administrador. Para obtener información,
consulte Acceso al panel de control como administrador del sistema.
3. Toque DDiissppoossiittiivvoo >> HHeerrrraammiieennttaass >> CCoonnffiigguurraacciióónn ddee rreedd >> CCoonneeccttiivviiddaadd ddee rreedd >> IInnaalláámmbbrriiccaa.
Se abre el Asistente de configuración inalámbrica. Para obtener detalles sobre cómo usar el Asistente de
conexión inalámbrica, consulte Conexión a una red inalámbrica con el Asistente de conexión inalámbrica.
4. Seleccione una opción.
• Si se conecta la impresora a una red inalámbrica por primera vez, pulse CCoonnttiinnuuaarr ccoonn llaa iinnssttaallaacciióónn
iinnaalláámmbbrriiccaa.
• Si se había conectado anteriormente la impresora a una red inalámbrica, toque SSeelleecccciioonnaarr uunnaa
nnuueevvaa rreedd.
5. Al pie de la lista de redes disponibles, pulse CCoonnffiigguurraacciióónn MMaannuuaall.
6. En la pantalla SSID, escriba el nombre de la red y pulse HHeecchhoo.
7. Pulse SSeegguurriiddaadd y seleccione el método de protección que utiliza su red inalámbrica.
8. Configure las siguientes opciones del modo de seguridad según sea necesario:
• En Algoritmo de cifrado, seleccione un método de cifrado. La opción Auto detecta automáticamente el
algoritmo que utiliza su red inalámbrica.
• En Modo de autenticación, seleccione el método de autenticación que utiliza su red inalámbrica.
• En Nombre de usuario, escriba el nombre de usuario que utiliza la impresora para acceder a la red
inalámbrica.
• En Clave, escriba una clave y toque HHeecchhoo.
9. Pulse UUnniirrssee.
10. Pulse HHeecchhoo.
Configuración de las opciones de red inalámbrica de forma manual en el servidor web integrado
Para configurar las opciones de red inalámbrica de forma manual en el servidor web interno:
1. En el servidor web integrado, haga clic en PPrrooppiieeddaaddeess >> CCoonneeccttiivviiddaadd >> CCoonnffiigguurraacciióónn.
2. En Interfaz de red inalámbrica de Xerox, haga clic en EEddiittaarr.
3. Para configurar las opciones de IPv4, IPv6 y DNS, en la página Perfil para conexión inalámbrica, junto a IP,
haga clic en EEddiittaarr. La impresora utiliza opciones de IP distintas para las conexiones de red inalámbrica y
cableada. Si desea más información, consulte IP.
4. En la página Perfil para conexión inalámbrica, haga clic en EEddiittaarr junto a Opciones inalámbricas.
5. Si su dispositivo se conecta a una red inalámbrica, en la página Conexión inalámbrica, haga clic en
SSeelleecccciioonnaarr oottrraa rreedd.
Impresoras monofunción Xerox®VersaLink®C620/B620 y equipos multifunción VersaLink®C625/B625/C415/B415
Guía del administrador del sistema
47
Conectividad de red

6. En la página Opciones inalámbricas, haga clic en UUnniirrssee aa oottrraa rreedd.
7. En Nombre de la red (SSID), escriba el nombre de su red.
8. En Modo de seguridad, seleccione el método de protección que utiliza su red inalámbrica.
9. Seleccione las configuraciones de modo de seguridad necesarias para las conexiones de red inalámbrica.
• En WPA2 Personal o WPA2 Enterprise, el dispositivo admite PMF (Protected Management Frame) y de
forma predeterminada, el dispositivo está configurado con PMF desactivado. Para obtener más
información, consulte Marcos de gestión protegidos (inalámbrico).
• En WPA3 Personal o WPA3 Enterprise, el dispositivo admite PMF (Protected Management Frame) y de
forma predeterminada, el dispositivo está configurado con PMF obligatorio. Para obtener más
información, consulte Marcos de gestión protegidos (inalámbrico).
10. Configure las siguientes opciones del modo de seguridad según sea necesario.
• En Clave tipo cadena y Opciones de WEP, seleccione la clave y la consistencia de bits.
• En Algoritmo de cifrado, seleccione un método de cifrado. La opción Auto detecta automáticamente el
algoritmo que utiliza su red inalámbrica.
• En Método de autenticación, seleccione el método de autenticación que utiliza su red inalámbrica.
• Para que la impresora tenga que validar los certificados, en Validación del servidor: validar servidor
mediante, seleccione el certificado que desea utilizar.
Nota: Para instalar el certificado raíz del servidor de validación en la página Certificados de
seguridad, en PPrrooppiieeddaaddeess >> SSeegguurriiddaadd >> CCeerrttiiffiiccaaddooss >> CCeerrttiiffiiccaaddooss ddee sseegguurriiddaadd. Si desea
más información, consulte Certificados de seguridad.
• En Certificado de dispositivo (TLS): certificado de autenticación, seleccione el certificado de dispositivo
que desee utilizar.
Nota: Para instalar el certificado del dispositivo, en la página Certificados de seguridad, haga clic en
PPrrooppiieeddaaddeess >> SSeegguurriiddaadd >> CCeerrttiiffiiccaaddooss >> CCeerrttiiffiiccaaddooss ddee sseegguurriiddaadd. Si desea más
información, consulte Certificados de seguridad.
• En Identidad externa, configure la ID de usuario externo.
• En Nombre de usuario, escriba el nombre de usuario que utiliza la impresora para acceder a la red
inalámbrica.
• En Clave, escriba y confirme la clave.
• Haga clic en SSeelleecccciioonnaarr ppaarraa gguuaarrddaarr llaa nnuueevvaa ccllaavvee como corresponda.
11. Haga clic en GGuuaarrddaarr.
12. Para volver a la página Configuración, haga clic en PPrrooppiieeddaaddeess >> CCoonneeccttiivviiddaadd >> CCoonnffiigguurraacciióónn.
13. En Interfaz de red inalámbrica de Xerox, haga clic en AAccttiivvaarr.
SOLUCIÓN DE PROBLEMAS DE LA RED INALÁMBRICA
El rendimiento de la red inalámbrica varía en función de distintos factores, que son específicos de la tecnología
inalámbrica.
48 Impresoras monofunción Xerox®VersaLink®C620/B620 y equipos multifunción VersaLink®C625/B625/C415/B415
Guía del administrador del sistema
Conectividad de red

Para mejorar el rendimiento, puede mejorar algunos factores:
• Mejorar la intensidad de la señal inalámbrica. Para obtener más información, consulte Intensidad de señal
inalámbrica.
• Minimizar los efectos del uso de la red y la carga del punto de acceso. Para obtener más información,
consulte Uso de la red y conexión de puntos de acceso.
• Reducir las interferencias de radiofrecuencia. Para obtener más información, consulte Interferencias de
radiofrecuencia.
• Limitar la itinerancia en redes inalámbricas de las empresas. Para obtener más información, consulte Limitar
itinerancia Wi-Fi.
Adaptador de red inalámbrica
Si el dispositivo no reconoce el adaptador de red inalámbrica:
• En los adaptadores inalámbricos USB, asegúrese de que se activa el puerto USB al que se conecta el
adaptador inalámbrico. Para obtener más información, consulte Gestión de puertos USB.
• Asegúrese de que el adaptador de red inalámbrica está instalado correctamente.
• Asegúrese de que se instale el adaptador de red inalámbrica correcto. La compatibilidad del adaptador de
red inalámbrica depende del modelo de equipo y de la versión del software.
Intensidad de señal inalámbrica
La velocidad de conexión de Wi-Fi varía con la distancia. Un cliente inalámbrico que está más lejos del punto
de acceso, obtiene una señal más débil y una conexión más lenta. Si la señal inalámbrica entre dos dispositivo
Wi-Fi conectados no tiene la intensidad necesaria, disminuye el rendimiento. Las obstrucciones que se
encuentren entre el punto de acceso y el cliente inalámbrico también pueden causar interferencias y afectar al
rendimiento.
Para mejorar la intensidad de la señal:
• Si fuera posible, coloque el enrutador inalámbrico o punto de acceso en una ubicación central.
• Elimine las obstrucciones físicas entre el punto de acceso y el adaptador de red inalámbrica de Xerox®.
• Si fuera posible, sitúe el adaptador de red inalámbrico Xerox®más cerca del punto de acceso.
• Compruebe la intensidad de la señal inalámbrica para el adaptador de red inalámbrica de Xerox®. Si desea
más información, consulte Comprobación de la intensidad de la señal de la red inalámbrica en el servidor
web integrado.
• Para reducir las interferencias con la señal inalámbrica del enrutador, asegúrese de que el enrutador o punto
de acceso está situado lejos de paredes o grandes objetos metálicos, como archivadores.
• Asegúrese de que el adaptador de red inalámbrica de Xerox®se ha colocado lejos de paredes o grandes
objetos metálicos.
• Si fuera el caso, considere la posibilidad de actualizar el enrutador y punto de acceso con una antena de
alta ganancia que transmita las señales inalámbricas solo en una dirección.
Impresoras monofunción Xerox®VersaLink®C620/B620 y equipos multifunción VersaLink®C625/B625/C415/B415
Guía del administrador del sistema
49
Conectividad de red

• Si fuera pertinente, sitúe el adaptador de red inalámbrico del dispositivo Xerox en el campo de visión del
enrutador inalámbrico o punto de acceso.
Comprobación de la intensidad de la señal inalámbrica en el panel de control
1. En el panel de control, toque DDiissppoossiittiivvoo, y a continuación toque HHeerrrraammiieennttaass.
2. Toque CCoonnffiigguurraacciióónn ddee rreedd >> CCoonneeccttiivviiddaadd ddee rreedd >> WWiirreelleessss (Inalámbrica).
3. En el panel de información Wireless (Inalámbrica), compruebe el indicador Intensidad de señal.
Nota: Para un rendimiento óptimo, la intensidad de señal necesaria para un adaptador de red
inalámbrica de Xerox®es de 3 barras o más. Este nivel indica una intensidad de señal de 60–70%.
4. Para cerrar la pantalla, toque XX.
Comprobación de la intensidad de la señal de la red inalámbrica en el servidor web integrado
1. En el servidor web interno, haga clic en PPrrooppiieeddaaddeess >> CCoonneeccttiivviiddaadd >> CCoonnffiigguurraacciióónn.
2. En Interfaz de red inalámbrica de Xerox, haga clic en EEddiittaarr.
3. En la página Perfil para conexión inalámbrica, haga clic en EEddiittaarr junto a Opciones inalámbricas.
4. En la página Opciones inalámbricas, para comprobar la intensidad de la señal de la red inalámbrica, haga
lo siguiente:
• En el área Limitar itinerancia Wi-Fi , haga clic en MMoossttrraarr ooppcciioonneess. La tabla de opciones muestra la
intensidad de la señal para la red actual.
• Para ver la lista de redes inalámbricas disponibles, haga clic en CCaanncceellaarr. En la lista Redes inalámbricas,
compruebe el porcentaje del nivel de señal para la red seleccionada.
Nota: Para un rendimiento óptimo, la intensidad de señal necesaria para un adaptador de red
inalámbrica de Xerox®es de 60% o más.
5. Haga clic en CCeerrrraarr.
Uso de la red y conexión de puntos de acceso
La conexión de puntos de acceso está relacionada con el número de conexiones cliente a un punto de acceso.
El número de conexiones cliente y la cantidad de ancho de banda que utilice cada cliente, afecta directamente
al rendimiento del adaptador de red inalámbrica de Xerox®.
Para minimizar los efectos del uso de la red y la carga del punto de acceso:
• Aumente la calidad y el número de puntos de acceso.
• Utilice una conexión cableada para conectar aquellos dispositivos que rara vez de mueven de sitio. La
reducción del número de conexiones inalámbricas ayuda a mantener libres los canales inalámbricos para
aquellos dispositivos que tienen que usarlos.
• Quite los dispositivos cliente más antiguos, por ejemplo los dispositivos 802.11b, de la red, ya que pueden
reducir la velocidad de red inalámbrica.
50 Impresoras monofunción Xerox®VersaLink®C620/B620 y equipos multifunción VersaLink®C625/B625/C415/B415
Guía del administrador del sistema
Conectividad de red

Comprobar punto de acceso para las opciones de distribución de carga
Algunos puntos de acceso disponen de funciones que ayudan a gestionar la distribución de carga, lo que a
veces puede dar lugar a resultados no deseados. Compruebe las opciones de los puntos de acceso que pueden
hacer que las bandas de frecuencia de 5 GHz sean más atractivas que las de 2.4 GHz, por ejemplo pueden ser
Client Band Select o Band Steering. Estas opciones pueden acabar dirigiendo a un cliente hacia una banda de 5
incluso si la señal en la banda de 2.4 GHz es mejor.
Interferencias de radiofrecuencia
Los dispositivos que emiten una señal electromagnética pueden generar interferencias de radiofrecuencia. Entre
dichos dispositivos se encuentran productos de consumo como teléfonos y auriculares inalámbricos, hornos
microondas y contadores inteligentes. Muchos de estos productos utilizan la misma frecuencia de 2.4 GHz que
802.11b/g/n. La interferencia que se produce durante la transmisión puede provocar pérdidas de paquetes que
fuerzan las retransmisiones de Wi-Fi. Las retransmisiones afectan a la capacidad y provocan que el rendimiento
de la red inalámbrica de todos los usuarios que comparten un determinado punto de acceso fluctúe.
La interferencia de canal adyacente se produce cuando los dispositivos interfieren entre sí porque utilizan el
mismo canal o radiofrecuencia para transmitir y recibir señales de Wi-Fi. Este tipo de interferencias pueden
disminuir el rendimiento de la red inalámbrica.
Para reducir las interferencias:
• Evite el uso de dispositivos electrónicos antiguos que utilizan la frecuencia de 2.4 GHz o colóquelos en otra
ubicación.
• Asegúrese de que el canal inalámbrico que se está utilizando no se solapa con otra red Wi-Fi.
• Siempre que sea posible, utilice 802.11n/ac en la banda de frecuencia de 5 GHz. En esta banda de
frecuencia, la velocidad de transmisión es superior y, por lo general, las interferencias son menores. Sin
embargo, el intervalo puede ser inferior.
Impresoras monofunción Xerox®VersaLink®C620/B620 y equipos multifunción VersaLink®C625/B625/C415/B415
Guía del administrador del sistema
51
Conectividad de red

Wi-Fi Direct
Wi-Fi Direct permite que los dispositivos se conecten entre sí sin necesidad de un punto de acceso inalámbrico.
La impresora actúa como punto de acceso de software y gestiona las conexiones Wi-Fi Direct y la seguridad.
Wi-Fi Direct no requiere configuración manual. El nombre WPS (configuración protegida de Wi-Fi Direct) y el
prefijo de dirección de subred se generan automáticamente. Wi-Fi Direct usa el cifrado WPS y WPA2 para crear
una red inalámbrica protegida. La impresora admite AirPrint y Mopria con conexiones Wi-Fi Direct.
Para usar la conexión de Wi-Fi Direct con la impresora, los usuarios deben activar Wi-Fi Direct en sus dispositivos
móviles.
Nota: Antes de utilizar Wi-Fi Direct, compruebe que está instalado el adaptador de red inalámbrica de
Xerox®.
Nota: Cuando está activado Wi-Fi Direct y la interfaz inalámbrica está funcionando en un canal DFS a la
vez, el estado activo de Wi-Fi Direct muestra una cadena de error: Habilitado con errores.
CONFIGURACIÓN DE WI-FI DIRECT
Si configuró el dispositivo para usar las opciones prefijadas no será necesario configurar más opciones de la
función Wi-Fi Direct.
Nota: Wi-Fi Direct tiene limitaciones de compatibilidad cuando la interfaz inalámbrica está activada con
un canal DFS (Dynamic Frequency Selection (DFS). Desactive DFS en el punto de acceso inalámbrico al
que está conectado la impresora. Para más información, consulte DFS (Dynamic Frequency Selection).
1. En el servidor web integrado, haga clic en PPrrooppiieeddaaddeess >> CCoonneeccttiivviiddaadd >> CCoonnffiigguurraacciióónn.
2. En el área Perfil, en Wi-Fi Direct, haga clic en EEddiittaarr.
3. Para activar Wi-Fi Direct, en el área Configuración, seleccione la casilla de verificación AAccttiivvaaddoo de Wi-Fi
Direct.
4. Para crear una clave, en Punto de acceso de Wi-Fi Direct — Clave SSID, escriba una clave.
5. Para configurar que la clave se muestre en el panel de control de la impresora, seleccione MMoossttrraarr ccllaavvee eenn
llaa ppaannttaallllaa ttááccttiill ddeell ppaanneell ddee ccoonnttrrooll ddee llaa aapplliiccaacciióónn ddeell ddiissppoossiittiivvoo.
6. Para modificar el nombre de Wi-Fi Protected Setup (WPS), en Enlace auxiliar, en Nombre del dispositivo,
seleccione EEddiittaarr.
El campo Nombre del dispositivo muestra un valor prefijado. Si cambia el nombre de dispositivo, el campo
Nombre Wi-Fi Protected Setup (WPS) muestra la información del nombre del dispositivo.
7. Para modificar el prefijo de dirección de subred, escriba el prefijo de la dirección de subred que se requiera.
Nota: No es necesario modificar el prefijo de dirección de subred a menos que su entorno de red ya use
la dirección prefijada.
8. Haga clic en AApplliiccaarr.
DESACTIVACIÓN DE WI-FI DIRECT
1. En el servidor web interno, haga clic en PPrrooppiieeddaaddeess >> CCoonneeccttiivviiddaadd >> CCoonnffiigguurraacciióónn.
52 Impresoras monofunción Xerox®VersaLink®C620/B620 y equipos multifunción VersaLink®C625/B625/C415/B415
Guía del administrador del sistema
Conectividad de red

2. En el área Perfil, en Wi-Fi Direct, haga clic en EEddiittaarr.
3. Para desactivar Wi-Fi Direct, en el área Configuración, en Wi-Fi Direct, desactive AAccttiivvaaddoo.
4. Haga clic en AApplliiccaarr.
DFS (DYNAMIC FREQUENCY SELECTION)
• La selección de frecuencia dinámica (Dynamic Frequency Selection) es una técnica de selección de canal
inalámbrica que evita interferencias electromagnéticas con otras tecnologías o servicios. Como la frecuencia
se comparte con otras tecnologías y servicios, la normativa de algunos países limita el número de canales
de 5 Ghz disponibles o establecen otras restricciones para el funcionamiento. Cuando opere en frecuencias
limitadas, se requieren funciones de detección de radar y de revocación.
– DFS es una característica de los puntos de acceso inalámbricos. En muchos puntos de acceso DFS
puede estar activado o desactivado.
– Si un punto de acceso inalámbrico detecta un sistema de rada en un canal activado para DFS, el punto
de acceso transmite que se ha producido un cambio en el canal a las impresoras cliente asociadas y
cambia el canal a un canal distinto a DFS.
• Si el punto de acceso inalámbrico admite canales DFS, la impresora se puede conectar a canales DFS a
través a través de la interfaz inalámbrica.
• Si Wi-Fi Direct está activado, la impresora actúa como un punto de acceso de software y gestiona las
conexiones y la seguridad de Wi-Fi Direct. Wi-Fi Direct no admite la técnica de DFS y no funciona en
canales DFS.
• La inoperancia de Wi-Fi Direct se produce cuando se dan ambas condiciones:
– Wi-Fi Direct y la interfaz inalámbrica están activadas al mismo tiempo en la impresora.
– La interfaz inalámbrica está conectada a un punto de acceso y funciona en un canal DFS.
Para solucionar el problema de inoperancia de Wi-Fi Direct:
1. Si no funciona Wi-Fi Direct, compruebe en la página web de Wi-Fi Direct el mensaje de estado y notifíquelo
al administrador del sistema.
2. Para actualizar la configuración de la red, siga uno de estos pasos:
• Desactive DFS en el punto de acceso de red inalámbrica. A continuación, las frecuencias de DFS no
serán compatibles.
• Conecte la impresora a una red inalámbrica de 2.4 GHz. Las frecuencias de DFS no admiten las bandas
de frecuencia de 2.4 GHz.
• Conecte la impresora a Ethernet en lugar de a una red inalámbrica.
• Si la red inalámbrica admite múltiples BSSID, actualice la conexión inalámbrica de la impresora y
seleccione alguno de los canales que no son DFS. Los BSSID de la red inalámbrica pueden encontrarse
en las opciones de Limitar itinerancia Wi-Fi. Los BSSID distintos de DFS los determina el administrador
del sistema en función del intervalo de frecuencia.
Impresoras monofunción Xerox®VersaLink®C620/B620 y equipos multifunción VersaLink®C625/B625/C415/B415
Guía del administrador del sistema
53
Conectividad de red

AirPrint
AirPrint es una función de software que permite imprimir documentos desde dispositivos basados en Mac OS y
en móviles basados en Apple iOS sin controlador de impresión. Las impresoras compatibles con AirPrint permi-
ten imprimir o enviar faxes directamente desde un Mac, iPhone, iPad o iPod Touch. Puede utilizar AirPrint para
imprimir directamente desde un dispositivo inalámbrico o cableado mediante el controlador de impresión. Pue-
de utilizar AirPrint para escanear desde una impresora a dispositivos Apple compatibles.
Nota:
• No todas las aplicaciones admiten AirPrint.
• AirPrint y los protocolos que requiere están activados por omisión.
• Cuando se vuelve a activar AirPrint:
– HTTP, IPP y DNS multidifusión se activan automáticamente.
– Al activar IPP es necesario reiniciar el servidor de Internet.
• Advertencias sobre la subred:
De forma predeterminada, la detección de impresoras AirPrint se realiza a través de mDNS o Bonjour.
Cuando utilice mDNS, asegúrese de que el dispositivo cliente que envía el trabajo de AirPrint esté en
la misma subred que la impresora.
Para que los dispositivos cliente de AirPirnt puedan imprimir desde subredes distintas, puede intentar
estas soluciones:
– Active Detección de iBeacon para AirPrint. Para más información, consulte Activación de
Detección de iBeacon para AirPrint. Esta opción necesita un dispositivo Bluetooth®LE de poca
energía conectado a la impresora, para la detección de impresoras AirPrint.
– Configure la red para posibilitar el tráfico de mDNS por las subredes.
– Utilice una solución alternativa, como Wide Area Bonjour. Para obtener más información, consul-
te Bonjour.
– Configurar una puerta de enlace Bonjour.
• A continuación se indican los dispositivos móviles admitidos. Los dispositivos deben contar con la últi-
ma versión de iOS.
– Todos los modelos de iPad
– iPhone 3GS o posterior
– iPod Touch de tercera generación o posterior
CONFIGURACIÓN DE AIRPRINT
Para configurar AirPrint:
1. En el servidor web integrado, haga clic en PPrrooppiieeddaaddeess >> CCoonneeccttiivviiddaadd >> CCoonnffiigguurraacciióónn.
2. En el área Flujos de trabajo móviles, en AirPrint, haga clic en EEddiittaarr.
54 Impresoras monofunción Xerox®VersaLink®C620/B620 y equipos multifunción VersaLink®C625/B625/C415/B415
Guía del administrador del sistema
Conectividad de red

3. En el área Protocolos, asegúrese de que se han configurado los protocolos necesarios.
• Para configurar HTTP/HTTPS, haga clic en EEddiittaarr. Para obtener más información, consulte HTTP.
• Para configurar IPP, haga clic en EEddiittaarr. Para obtener más información, consulte IPP.
• Para activar Registro DNS de multidifusión, haga clic en EEddiittaarr. Para obtener más información, consulte
IP.
4. En el área Configuración de iBeacon, en Detección de iBeacon (Bluetooth®) para AirPrint, haga clic en
EEddiittaarr. Para más información, consulte Activación de Detección de iBeacon para AirPrint.
Nota: En el área Estado se muestra información sobre el adaptador iBeacon Bluetooth®y el estado de
activación de iBeacon.
5. En el área Activación, seleccione una o las dos opciones siguientes:
•PPeerrmmiittiirr qquuee llaa iimmpprreessiióónn//ffaaxx ssee iinniicciiee aa ttrraavvééss ddee ddiissppoossiittiivvooss ccoommppaattiibblleess ccoonn AAiirrPPrriinntt
•PPeerrmmiittiirr qquuee eell eessccaanneeaaddoo ssee iinniicciiee aa ttrraavvééss ddee ddiissppoossiittiivvooss ccoommppaattiibblleess ccoonn AAiirrPPrriinntt ((oo MMoopprriiaa))
Nota:
• La impresión/fax de AirPrint está activada por omisión.
• La función de fax de AirPrint es compatible solamente con dispositivos que tengan activado el fax
interno y que se hayan configurado para permitir el envío.
• Cuando se activa el escaneado para AirPrint, también se activa para Mopria.
6. Si se activa la impresión AirPrint, puede configurar también opciones para la autenticación IPP. Para
obtener más información, consulte IPP.
a. En la página IPP, en Autenticación seleccione HHTTTTPP bbáássiiccaa ccoonn IIPPPP pprrootteeggiiddoo ((IIPPPPSS)). Esta opción se
autentica con las cuentas de usuario que se han configurado en la base de datos de usuarios del
dispositivo o en la base de datos de la red.
Nota: HTTP básica envía las credenciales de inicio de sesión como texto sin formato y sin cifrar a través
de HTTP. Para enviar credenciales de conexión cifradas, asegúrese de que la impresora está configurada
para Forzar el tráfico en la conexión segura (HTTPS), que está activado por omisión. Para obtener más
información, consulte HTTP.
b. Si se activa HTTP básica con IPP protegido (IPPS), seleccione una opción en Ubicación de validación:
•VVaalliiddaarr eenn eell ddiissppoossiittiivvoo: Esta opción activa la autenticación IPP de las cuentas de usuario que
están configuradas en la base de datos de usuarios del equipo. Para obtener más información,
consulte Base de datos de usuarios.
•VVaalliiddaarr eenn llaa rreedd: Esta opción permite la autenticación IPP de cuentas de usuario que se han
configurado en el servidor de autenticación de red del dispositivo.
Nota: La impresora usa la misma configuración de autenticación de red para cada método de inicio
de sesión configurado para la autenticación de red.
7. Si se activa el escaneado, puede configurar opciones para la autenticación de escaneado:
Impresoras monofunción Xerox®VersaLink®C620/B620 y equipos multifunción VersaLink®C625/B625/C415/B415
Guía del administrador del sistema
55
Conectividad de red

a. En Requerir autenticación para escanear, seleccione una opción:
•NNoo: Esta opción permite que el dispositivo escanee sin pedir autenticación.
•HHTTTTPP bbáássiiccaa: Esta opción se autentica con las cuentas de usuario que se han configurado en la
base de datos de usuarios del dispositivo o en la base de datos de la red.
Nota: HTTP básica envía las credenciales de inicio de sesión como texto sin formato y sin cifrar a
través de HTTP. Para enviar las credenciales de inicio de sesión cifradas, utilice HTTPS.
•HHTTTTPP iimmppllíícciittaa: Esta opción se autentica con las cuentas de usuario que se han configurado en la
base de datos de usuarios del dispositivo. La opción HTTP implícita utiliza las credenciales de inicio
de sesión del usuario a través de HTTP o HTTPS. HTTP implícita siempre se cifra y es la opción más
segura. HTTP implícita está disponible cuando el escaneado está activado y cuando FIPS 140 está
configurado como se indica a continuación:
– FIPS 140 está desactivado.
– FIPS 140 está activado con HTTP implícita indicada como una excepción. Para obtener más
información, consulte FIPS 140.
Nota:
• Si ha seleccionado la autenticación HTTP Digest, la ubicación de validación se configura
automáticamente en el dispositivo. Esta opción activa la autenticación HTTP de las cuentas de
usuario que están configuradas en la base de datos de usuarios del dispositivo. Para obtener más
información, consulte Base de datos de usuarios.
• El método de autenticación para HTTP seleccionado aquí no afecta a la autenticación de otras
funciones que utilicen HTTP.
b. Si ha seleccionado la autenticación HTTP básica, en Ubicación de validación, seleccione una de estas
opciones:
•VVaalliiddaarr eenn eell ddiissppoossiittiivvoo: Esta opción activa la autenticación HTTP de las cuentas de usuario que
están configuradas en la base de datos de usuarios del dispositivo. Para obtener más información,
consulte Base de datos de usuarios.
•VVaalliiddaarr eenn llaa rreedd: Esta opción permite la autenticación HTTP de cuentas de usuario que se han
configurado en el servidor de autenticación de red del dispositivo.
Nota: La impresora usa la misma configuración de autenticación de red para cada método de inicio de
sesión configurado para la autenticación de red.
8. Para editar el nombre o la ubicación del dispositivo, en Nombre del dispositivo, Ubicación del dispositivo o
Ubicación geográfica haga clic en EEddiittaarr.
Nota: Si proporciona un nombre del dispositivo, puede ayudar a que los usuarios lo identifiquen.
9. Haga clic en GGuuaarrddaarr.
Nota: para usar AirPrint con contabilidad, puede crear excepciones IPP de contabilidad. Si desea más
información, consulte Configuración de normas de validación y excepciones de trabajos de impresión.
56 Impresoras monofunción Xerox®VersaLink®C620/B620 y equipos multifunción VersaLink®C625/B625/C415/B415
Guía del administrador del sistema
Conectividad de red

ACTIVACIÓN DE LA DETECCIÓN DE IBEACON PARA AIRPRINT
La función iBeacon simplifica la detección de impresoras locales de AirPrint y elimina la necesidad de que los
clientes AirPrint estén en la misma subred que la impresora.
Los requisitos para usar la función iBeacon son los siguientes:
• El adaptador iBeacon Bluetooth®debe estar instalado en la impresora.
Nota: En algunas soluciones, la funcionalidad Bluetooth se incluye con la solución de hardware
inalámbrico.
• iBeacon esté activado.
•IPP está activado.
• Una dirección IPv4 o IPv6 enrutable de un destino local esté configurada para la interfaz de red activa del
dispositivo. La interfaz activa debe ser Ethernet o inalámbrica.
Cuando está configurada la función iBeacon, la impresora anuncia la información de detección básica de la
impresora, incluida una dirección IP enrutable, por medio de la señal Beacon Bluetooth®de baja energía. Para
permitir la comunicación cliente-impresora, el cliente AirPrint necesita llegar a la impresora mediante la
dirección IP que esté difundiendo iBeacon. Si la impresora tiene varias direcciones IP, el administrador del
sistema puede seleccionar la dirección IP para el dispositivo iBeacon.
Nota: La impresora puede tener una de las siguientes configuraciones de dirección IP:
• Una dirección IPv4
• Una dirección IPv4 y varias IPv6
• Varias direcciones IPv6
Para una introducción al uso de iBeacon, vea el vídeo iBeacon en la página de YouTube de asistencia de Xerox.
Para obtener más información, consulte Página Cómo del administrador del sistema.
Antes de comenzar, siga las instrucciones de instalación de hardware para instalar el adaptador iBeacon
Bluetooth®en la impresora.
Nota: Bluetooth es compatible con el adaptador de red inalámbrico y Bluetooth de Xerox®.
Nota:
• Asegúrese de que el hardware de bluetooth está instalado en la impresora.
• Cuando se instala el adaptador Bluetooth®, aparece un mensaje durante 7 segundos que indica el
estado de activación de iBeacon.
Para configurar iBeacon:
1. En el servidor web integrado, haga clic en PPrrooppiieeddaaddeess >> CCoonneeccttiivviiddaadd >> CCoonnffiigguurraacciióónn.
2. En el área Flujos de trabajo móviles, en AirPrint, haga clic en EEddiittaarr.
3. En la página AirPrint, en el área Configuración de iBeacon, en Detección de iBeacon (Bluetooth®) para
AirPrint, haga clic en EEddiittaarr.
Impresoras monofunción Xerox®VersaLink®C620/B620 y equipos multifunción VersaLink®C625/B625/C415/B415
Guía del administrador del sistema
57
Conectividad de red

4. En la página Detección de iBeacon (Bluetooth®) para AirPrint, en Activación de iBeacon, haga clic en
AAccttiivvaaddoo.
Nota: iBeacon está activado por omisión.
5. Para Dirección IP de iBeacon, modifique o seleccione la dirección IP. Si hay más de una dirección IP
enrutable, seleccione una de la lista.
Nota:
• La función Seleccionar la dirección IP (enrutable) se desactiva hasta que se cumplen los siguientes
requisitos:
– El adaptador iBeacon Bluetooth®esté instalado en la impresora.
– iBeacon esté activado.
– Al menos haya disponible una dirección IP enrutable.
• Por omisión, la impresora determina la dirección IP enrutable más adecuada para utilizarla en
iBeacon. La dirección IP enrutable depende de la configuración de la impresora.
• Si hay más de una dirección IP enrutable disponible para la interfaz de red activa, el administrador
del sistema puede seleccionar de la lista la dirección IP para iBeacon. La lista de direcciones puede
incluir direcciones IPv4 y IPv6 enrutables.
6. Para guardar la configuración, haga clic en GGuuaarrddaarr.
Nota: Si un cliente de Apple móvil no puede detectar la impresora con iBeacon, compruebe que el
cliente puede llegar a la dirección IP que esté difundiendo iBeacon.
58 Impresoras monofunción Xerox®VersaLink®C620/B620 y equipos multifunción VersaLink®C625/B625/C415/B415
Guía del administrador del sistema
Conectividad de red

Bonjour
Bonjour permite la detección y el uso de dispositivos AirPrint en un entorno DNS de multidifusión (mDNS).
Bonjour requiere la activación del Registro DNS de multidifusión.
Para extender la detección en la subred local a servicios disponibles en un dominio de red más amplio, puede
utilizar Bonjour de área ampliada. Bonjour de área ampliada elimina las restricciones de la red local mDNS
utilizando información de detección de servicios DNS (DNS-SD).
Bonjour de área ampliada requiere:
• Activación del Registro DNS de multidifusión
• Verificación del nombre de conexión y nombre de dominio
1. En el servidor web integrado, haga clic en PPrrooppiieeddaaddeess >> CCoonneeccttiivviiddaadd >> CCoonnffiigguurraacciióónn.
2. En el área Protocolos, en Bonjour, haga clic en EEddiittaarr.
Nota: El nombre de la impresora Bonjour siempre muestra el nombre del dispositivo.
3. En el área Opciones de Bonjour, junto a Registro DNS de multidifusión, haga clic en EEddiittaarr. En la página IP,
en Registro DNS de multidifusión, seleccione AAccttiivvaaddoo y, a continuación, haga clic en AApplliiccaarr.
Nota: Cuando se activa mDNS, se activa automáticamente Bonjour.
4. Para cambiar el nombre del dispositivo, en el área de Opciones de Bonjour, para el Nombre del dispositivo
haga clic en EEddiittaarr.
5. Si es necesario, configure las opciones de Bonjour de área ampliada en el área de Bonjour de área
ampliada para las opciones de AirPrint.
a. Para ver los nombres de host y de dominio verificados, en Nombres de host y de dominio verificados,
haga clic en VVeerr.
b. Para descargar el archivo de datos de registro DNS-SD, en Bonjour de área ampliada manual (datos de
registro DNS-SD) haga clic en DDeessccaarrggaarr. Guarde el archivo dns-sd.txt en una carpeta del PC.
Nota: Para obtener más detalles y una guía detallada sobre el uso de datos del registro DNS-SD para la
detección AirPrint entre subredes, haga clic en AAyyuuddaa ddee ddaattooss ddee rreeggiissttrroo DDNNSS--SSDD.
Impresoras monofunción Xerox®VersaLink®C620/B620 y equipos multifunción VersaLink®C625/B625/C415/B415
Guía del administrador del sistema
59
Conectividad de red

Mopria
Mopria es una función de software que permite a los usuarios imprimir desde dispositivos móviles Android sin
necesidad de un controlador de impresión. Puede utilizar Mopria para imprimir desde un dispositivo móvil An-
droid en impresoras con Mopria activado.
CONFIGURACIÓN DE MOPRIA
1. En el servidor web interno, haga clic en PPrrooppiieeddaaddeess >> CCoonneeccttiivviiddaadd >> CCoonnffiigguurraacciióónn.
2. Para Flujos de trabajo móviles, haga clic en EEddiittaarr para Mopria Discovery.
3. Si necesita configurar HTTP, HTTPS, IPP, Registro DNS de multidifusión o NFC haga clic en EEddiittaarr en cada
protocolo.
4. En Detección de Mopria, seleccione AAccttiivvaaddoo.
5. En Activación, seleccione una o las dos opciones.
•PPeerrmmiittiirr qquuee llaa iimmpprreessiióónn ssee iinniicciiee aa ttrraavvééss ddee ddiissppoossiittiivvooss ccoommppaattiibblleess ccoonn MMoopprriiaa
•PPeerrmmiittiirr qquuee eell eessccaanneeaaddoo ssee iinniicciiee aa ttrraavvééss ddee ddiissppoossiittiivvooss ccoommppaattiibblleess ccoonn MMoopprriiaa
Nota: La activación del escaneado de AirPrint también activa el escaneado de Mopria.
6. Para Requerir autenticación para escanear, seleccione una opción.
•NNoo: esta opción permite que el dispositivo escanee sin pedir autenticación.
•HHTTTTPP bbáássiiccaa: Esta opción se autentica con las cuentas de usuario que estén configuradas en la base
de datos de usuarios del dispositivo o en la red.
Nota: HTTP básica envía las credenciales de inicio de sesión como texto sin formato y sin cifrar a través
de HTTP. Para enviar las credenciales de inicio de sesión cifradas, utilice HTTPS.
•HHTTTTPP iimmppllíícciittaa: esta opción se autentica con las cuentas de usuario que se han configurado en la base
de datos de usuarios del dispositivo. HTTP implícita utiliza las credenciales de inicio de sesión del
usuario a través de HTTP o HTTPS.
Nota:
• HTTP implícita siempre se cifra. Es la opción más segura.
• HTTP implícita está disponible cuando Escaneado se ha activado y FIPS 140 se ha desactivado.
También está disponible HTTP implícita cuando FIPS 140 está activado con HTTP implícita indicada
como excepción. Para obtener más información, consulte FIPS 140.
60 Impresoras monofunción Xerox®VersaLink®C620/B620 y equipos multifunción VersaLink®C625/B625/C415/B415
Guía del administrador del sistema
Conectividad de red

7. Si ha seleccionado la autenticación HTTP básica, seleccione una opción para Ubicación de validación.
•VVaalliiddaacciióónn eenn eell ddiissppoossiittiivvoo:: Esta opción activa la autenticación IPP de las cuentas de usuario que
están configuradas en la base de datos de usuarios del equipo. Consulte Base de datos de usuarios.
•VVaalliiddaacciióónn eenn llaa rreedd: esta opción permite la autenticación IPP de cuentas de usuario que se han
configurado en el servidor de autenticación de red del dispositivo.
Nota: la impresora usa la misma configuración de autenticación de red para cada método de inicio de
sesión configurado para la autenticación de red.
8. Para editar el nombre del dispositivo, haga clic en EEddiittaarr en Nombre del dispositivo.
Nota: Suministrar un nombre de dispositivo facilita la identificación del mismo a los usuarios.
9. Haga clic en GGuuaarrddaarr.
Impresoras monofunción Xerox®VersaLink®C620/B620 y equipos multifunción VersaLink®C625/B625/C415/B415
Guía del administrador del sistema
61
Conectividad de red

Impresión universal
La impresión universal es un protocolo de impresión basado en la nube que proporciona una solución de impre-
sión simple y segura para usuarios de Microsoft®365. La impresión universal permite a los administradores ges-
tionar impresoras sin necesitar servidores de impresión locales. La impresión universal permite a los usuarios
acceder a impresoras en la nube sin controladores de impresión.
Puede usar la página Impresión universal para activar y registrar la impresión universal en su dispositivo de
Xerox®.
• Si se activa la opción Impresión universal, aparecen las opciones de configuración. El área Impresión univer-
sal muestra el estado de registro del dispositivo.
• Si se desactiva la opción Impresión universal, se ocultan las opciones de configuración. El área Impresión
universal tiene el estado Desactivado. Este estado es el prefijado.
ESTADO DE LA IMPRESIÓN UNIVERSAL
El área Impresión universal muestra el estado de registro de la impresión universal del dispositivo. Los estados
incluyen lo siguiente:
•No registrada: El estado se muestra si la impresión universal se activa, pero el dispositivo no se ha
registrado.
•Registro pendiente: El estado se muestra si el proceso de registro está en curso.
•Registrada: El estado se muestra si la impresión universal se ha activado y el dispositivo se ha
registrado.
•Registro vencido: El estado se muestra si vence el certificado de registro de la impresión universal.
REGISTRO DE UN DISPOSITIVO PARA LA IMPRESIÓN UNIVERSAL
Antes de registrar el dispositivo para la impresión universal, asegúrese de que se ha configurado TLS 1.2. Para
obtener más información, consulte TLS.
Nota: Si su organización usa un servidor proxy, asegúrese de que las opciones del servidor proxy se
configuran para la impresión universal. Para obtener más información, consulte Servidor Proxy.
1. En el servidor web integrado, haga clic en PPrrooppiieeddaaddeess >> CCoonneeccttiivviiddaadd >> CCoonnffiigguurraacciióónn.
2. En Imprimir y escanear flujos de trabajo, en Impresión universal, haga clic en EEddiittaarr.
3. En el área Configuración, para activar Impresión universal, haga clic en el botón de alternancia.
4. Para configurar la opción Frecuencia de comprobación de trabajos, haga clic en la fila. Aparece la página
Frecuencia de comprobación de trabajos. Seleccione 3300 sseegguunnddooss,22 mmiinnuuttooss o44 mmiinnuuttooss, y haga clic en
GGuuaarrddaarr.
La frecuencia de comprobación de trabajos define el intervalo que el dispositivo emplea para sondear la
presencia de trabajos de impresión disponibles en el servicio de impresión universal.
5. Para actualizar el nombre del dispositivo, haga clic en la fila Nombre del dispositivo. Aparece la página
Descripción. Actualice el nombre del dispositivo y haga clic en GGuuaarrddaarr.
62 Impresoras monofunción Xerox®VersaLink®C620/B620 y equipos multifunción VersaLink®C625/B625/C415/B415
Guía del administrador del sistema
Conectividad de red

6. Para cambiar las opciones de TLS, haga clic en la fila. Aparece la página TLS. Asegúrese de que se ha
configurado TLS 1.2 y haga clic en GGuuaarrddaarr.
Nota: Cuando está activada la Impresión universal y se intenta cambiar la versión de TLS por SSoolloo TTLLSS
11..33, se muestra una alerta. Para funcionar correctamente, Impresión universal requiere la versión 1.2 de
TLS.
7. Haga clic en RReeggiissttrraarr. El proceso de registro autentica el dispositivo en Microsoft®Azure®Active Directory.
a. Si se produce un error de autenticación durante el proceso de registro, aparece una ventana de
mensajes. Responda como sea necesario.
•No se puede conectar: Si el mensaje se muestra, compruebe la conexión de red e intente
realizar el registro de nuevo. Para realizar un análisis más detallado, consulte el registro de
autenticación.
•Error de intento de registro: Si se muestra este mensaje, haga clic en VVeerr rreeggiissttrroo ddee
aauutteennttiiccaacciióónn. Para obtener más información, consulte Registro de autenticación.
•Registro duplicado: Si el mensaje se muestra, el registro del dispositivo se está realizando.
b. Si la autenticación se realiza correctamente durante el proceso de registro, aparece la ventana
Registrar dispositivo. Para copiar el código de registro, haga clic en CCooppiiaarr y, a continuación, haga clic
en RReeggiissttrraarr eell ddiissppoossiittiivvoo eenn MMiiccrroossoofftt.
Nota:
• La acción no puede cancelarse si el registro está en proceso.
• El proceso de registro necesita terminar antes de que caduque el código.
• El código de registro vence a los 15 minutos.
8. Se abre una nueva ventana del navegador web. Realice lo siguiente:
a. En la ventana Especificar código, enganche el código de registro en el campo Código y, a continuación,
haga clic en SSiigguuiieennttee.
b. En la ventana Seleccionar cuenta, seleccione la cuenta de Microsoft®correspondiente.
Nota: Para el registro, selecciona una cuenta disponible de Microsoft®. La cuenta seleccionada se utiliza
solamente para establecer una conexión de confianza del equipo con el servicio de impresión universal.
Tras el registro, no se vuelve a utilizar Impresión universal.
c. Se muestra la ventana Xerox Discovery Universal Print Connector. Ciérrela.
9. Para finalizar el registro, en la ventana Impresión universal, haga clic en VVeerriiffiiccaarr eell eessttaaddoo ddeell rreeggiissttrroo.
Haga clic en VVeerriiffiiccaarr eell eessttaaddoo ddeell rreeggiissttrroo hasta que el estado pase a Registrado.
Nota: Durante el proceso de verificación, se muestra una ventana de Verificación aún pendiente.
Ciérrela.
10. Si se produce un error de registro o un código vence, aparece el estado Sin registrar en el área
Impresión universal. Repita el proceso de registro.
11. Si el registro finaliza correctamente, aparece el estado Registrada en el área Impresión universal. El
dispositivo está disponible como impresora en la nube en el servicio Impresión universal.
Impresoras monofunción Xerox®VersaLink®C620/B620 y equipos multifunción VersaLink®C625/B625/C415/B415
Guía del administrador del sistema
63
Conectividad de red

12. Para permitir que los usuarios accedan al dispositivo, el administrador de Azure®debe compartir la
impresora en el portal de Microsoft ®Azure®.
a. En un navegador web, vaya a https://portal.azure.com/#home.
b. En Azure services (Servicios de Azure), haga clic en IImmpprreessiióónn uunniivveerrssaall.
c. En el área Gestionar, haga clic en IImmpprreessoorraass.
Aparece la lista de impresoras registradas.
d. Seleccione la impresora y haga clic en CCoommppaarrttiirr iimmpprreessoorraa.
Aparece la ventana Compartir impresoras.
e. Para cambiar el nombre prefijado de la impresora, actualice el campo Nombre de servicio compartido
para la impresora en la nube. Un nombre de servicio compartido único permite a los usuarios
identificar con facilidad la impresora de la nube en la red.
f. Para permitir el acceso a la impresora en la nube para todos los integrantes de la organización, haga
clic en el botón de alternancia.
g. Para seleccionar los usuarios con los que debe compartir la impresora, en el área Select member(s)
(Seleccionar miembros), haga clic en los nombres de los usuarios. Para encontrar los usuarios, use la
opción de búsqueda por nombre.
h. Haga clic en CCoommppaarrttiirr iimmpprreessoorraass. Al finalizar el uso compartido, aparece un mensaje de
confirmación.
Después de compartir la impresora, los usuarios autorizados pueden detectar el dispositivo mediante la
función Agregar impresora de Windows 10. El dispositivo se muestra como una impresora en la nube
en la lista de impresoras detectadas.
Para agregar una impresora en la nube en Windows 10, haga clic en CCoonnffiigguurraacciióónn >> IImmpprreessoorraass yy
eessccáánneerreess >> AAggrreeggaarr uunnaa iimmpprreessoorraa oo uunn eessccáánneerr. Seleccione la impresora en nube en la lista de impresoras
detectadas y haga clic en AAggrreeggaarr ddiissppoossiittiivvoo.
FUNCIONES DEL ADMINISTRADOR PARA LA IMPRESIÓN UNIVERSAL
Si un trabajo de impresión se envía para la impresión universal, se coloca en una cola en la nube hasta que la
impresora lo recupera. La impresora comprueba los trabajos al finalizar el intervalo de sondeo, o cuando se
inicia la función BBuussccaarr ttrraabbaajjooss aahhoorraa.
Están disponibles las opciones siguientes:
•BBuussccaarr ttrraabbaajjooss aahhoorraa: Use esta función para buscar trabajo de impresión pendientes en la nube. Los
trabajos disponibles se transfieren a la cola de trabajos activos del dispositivo.
Nota: Si aparece un mensaje de error de conexión, compruebe la conexión de red vuelva a
comprobar los trabajos. Si el error continúa, consulte el registro de autenticación.
•PPrroobbaarr ccoonneexxiióónn: Use esta función para probar la conexión a la nube. Si la prueba no finaliza
correctamente, para analizarlo en más profundidad, visualice el registro de autenticación.
•CCaanncceellaarr rreeggiissttrroo: Use esta función para cancelar el registro del dispositivo en el servicio de impresión
universal. La cancelación del registro requiere el código de anulación de registro y sigue un procedimiento
similar al del registro.
64 Impresoras monofunción Xerox®VersaLink®C620/B620 y equipos multifunción VersaLink®C625/B625/C415/B415
Guía del administrador del sistema
Conectividad de red

•TTrraabbaajjooss aaccttiivvooss: Use esta función para visualizar trabajos en la cola de trabajos activos del dispositivo.
Entre los trabajos de impresión activos se incluyen los trabajos en la cola y los trabajos que se están
imprimiendo. La cola de trabajos activos no muestra los trabajos terminados.
Nota: En el panel de control del equipo, en la Aplicación de trabajos, los trabajos de impresión
universal se identifican con un icono de impresión en la nube.
Impresoras monofunción Xerox®VersaLink®C620/B620 y equipos multifunción VersaLink®C625/B625/C415/B415
Guía del administrador del sistema
65
Conectividad de red

Xerox Workplace Cloud
La función Xerox®Workplace Cloud (XWC) proporciona una solución de impresión basada en la nube que
permite a un servicio remoto gestionar muchos aspectos de su dispositivo.
Nota: El servicio Xerox®Workplace Cloud es una función independiente del método de autenticación
Xerox®Workplace Cloud. Las opciones de autenticación de Xerox Workplace Cloud se configuran en la
sección Autenticación. Si desea más información, consulte Autenticación.
La autenticación de Xerox®Workplace Cloud no se puede activar independientemente del servicio Xerox®
Workplace Cloud.
Las situaciones siguientes son posibles:
• La activación del servicio XWC no activa la autenticación XWC automáticamente.
• La desactivación del servicio XWC desactiva la autenticación XWC (si se ha activado). Una alerta notifica la
desactivación de la autenticación de XWC.
• La autenticación de XWC activa el servicio XWC de forma simultánea.
• La desactivación de la autenticación de XWC no desactiva el servicio XWC.
Para activar Xerox Workplace Cloud:
1. En el servidor web interno, haga clic en PPrrooppiieeddaaddeess >> CCoonneeccttiivviiddaadd >> CCoonnffiigguurraacciióónn.
2. En Administración remota, en Xerox Workplace Cloud, haga clic en EEddiittaarr.
3. En el área Configuración, haga clic en CCoonneexxiióónn.
4. En la ventana Conexión, configure las opciones.
a. Active la casilla AAccttiivvaarr.
Nota: Xerox Workplace Cloud está desactivado por omisión.
b. En el servidor XWC, configure la dirección, la ruta y el número de puerto predefinidos del host.
La dirección predeterminada del host es wdm.services.xerox.com. El número de puerto
predeterminado es 443. La ruta predeterminada es /DM.
c. Haga clic en GGuuaarrddaarr.
d. La ventana Conexión se cierra. Aparece la ventana Se está conectando a Xerox Workplace Cloud.
Si el intento de conexión inicial no se realiza correctamente, el dispositivo vuelve a intentarlo en los
intervalos siguientes:
• 10 segundos después del primer intento
• 60 segundos después del primer reintento
• 300 segundos después del segundo reintento
Nota: Tras 5–10 segundos, aparece la opción CCaanncceellaarr. Si hace clic en CCaanncceellaarr durante el intento de
conexión inicial o una secuencia de reintento, el equipo cancela la actividad.
66 Impresoras monofunción Xerox®VersaLink®C620/B620 y equipos multifunción VersaLink®C625/B625/C415/B415
Guía del administrador del sistema
Conectividad de red

5. Si el intento de conexión no se realiza correctamente, aparece la ventana No se pudo establecer la
conexión. Un mensaje le pide que compruebe el registro de autenticación. Si desea más información,
consulte Registro de autenticación.
6. Si la conexión se realiza correctamente, aparece el estado Conectado en el área de estado Xerox
Workplace Cloud.
Entre los estados de XWC se incluyen:
•Desactivado: Este estado se produce si XWC no se ha activado.
•No se puede acceder al sitio: Este estado se produce si un intento de conexión no se realiza
correctamente. Compruebe la configuración y vuelva a intentar la conexión.
•Error de conexión: Este estado se produce si un intento de conexión no se realiza correctamente.
Compruebe la configuración y vuelva a intentar la conexión.
•Conectado: Este estado se produce si XWC está activado y hay una conexión activa. La marca de
hora del sistema indica la fecha y la hora de la última conexión.
•Archivo de configuración recibido: Este estado se produce si se recibe un archivo de
configuración. La marca de hora del sistema indica la fecha y la hora del último archivo recibido.
El texto verde indica una conexión correcta. Un texto rojo indica una conexión errónea.
7. Para ver los servicios web relacionados, en el área Páginas relacionadas, en Servicios web, haga clic en
EEnnllaazzaarr. Si desea más información, consulte Servicios web de HTTP.
Impresoras monofunción Xerox®VersaLink®C620/B620 y equipos multifunción VersaLink®C625/B625/C415/B415
Guía del administrador del sistema
67
Conectividad de red

Configuración de USB
Se pueden configurar las opciones siguientes para los puertos USB:
• Activación de puertos tipo A o host USB. Si desea más información, consulte Gestión de puertos USB.
• Valor de Tiempo de espera para el equipo USB o puerto de tipo B. Si desea más información, consulte
Gestión de puertos USB.
• Opciones de ahorro de energía para puertos USB de tipo A. Si desea más información, consulte
Configuración de Consumo en modo de reposo.
CONFIGURACIÓN DE CONSUMO EN MODO DE REPOSO
La función Consumo en modo de reposo controla el consumo de energía cuando el dispositivo está en modo de
reposo.
La opción Ahorro estándar permite utilizar accesorios USB de tipo A mientras todas las demás funciones del
dispositivo están en Modo de reposo. Esta opción permite que el Wi-Fi mantenga la comunicación durante el
Modo de reposo, que la actividad del USB o del lector de tarjetas active el dispositivo y que el dispositivo se
prepare para imprimir antes si ha estado en Modo de reposo durante poco tiempo.
Para configurar Consumo en modo de reposo en el servidor web integrado:
1. En el servidor web integrado, haga clic en PPrrooppiieeddaaddeess >> CCoonneeccttiivviiddaadd >> CCoonnffiigguurraacciióónn.
2. En el área Configuración de USB, en Consumo en modo de reposo, seleccione EEddiittaarr.
3. En la página Consumo en modo de reposo, seleccione una opción de ahorro de energía:
• Para conseguir el máximo ahorro de energía, seleccione MMááxxiimmoo aahhoorrrroo.
Nota:
• La opción Máximo ahorro puede evitar que algunos dispositivos USB de tipo A, como los lectores de
tarjetas, activen el dispositivo durante el Modo de reposo.
• Cuando está instalado un adaptador de red inalámbrica, el estado de energía no se puede
configurar en Máximo ahorro.
• Para permitir que los accesorios USB de tipo A, como los lectores de tarjetas, funcionen durante el
Modo de reposo, seleccione AAhhoorrrroo eessttáánnddaarr.
Nota: Activar el Ahorro estándar de energía puede hacer que el dispositivo consuma más energía en
Modo de reposo, pero evita problemas en los casos siguientes:
• Accesibilidad de la red, por ejemplo, pings de red y acceso al sitio web del dispositivo.
• La capacidad de activación desde el modo de reposo o de activarse debido al envío de trabajos de
impresión.
• Interoperabilidad con algunos conmutadores de red gestionados.
4. Haga clic en GGuuaarrddaarr.
68 Impresoras monofunción Xerox®VersaLink®C620/B620 y equipos multifunción VersaLink®C625/B625/C415/B415
Guía del administrador del sistema
Conectividad de red

Configuración de Consumo en modo de reposo en el panel de control
Para configurar Consumo en modo de reposo en el panel de control:
1. En la pantalla táctil del panel de control, toque DDiissppoossiittiivvoo y, a continuación, HHeerrrraammiieennttaass.
2. Toque CCoonnffiigguurraacciióónn ddee rreedd >> CCoonnffiigguurraacciióónn ddee UUSSBB.
3. En la pantalla Configuración de USB, toque CCoonnssuummoo eenn mmooddoo ddee rreeppoossoo.
4. En Estado de consumo de energía en modo de reposo, seleccione MMááxxiimmoo aahhoorrrroo oAAhhoorrrroo eessttáánnddaarr. Si
desea más información, consulte Configuración de Consumo en modo de reposo.
Nota: Cuando está instalado un adaptador de red inalámbrica, el estado de energía no se puede
configurar en Máximo ahorro.
5. Toque AAcceeppttaarr.
Impresoras monofunción Xerox®VersaLink®C620/B620 y equipos multifunción VersaLink®C625/B625/C415/B415
Guía del administrador del sistema
69
Conectividad de red

Cliente de FTP/SFTP
FTP (File Transport Protocol: protocolo de transferencia de archivos) es un protocolo de red estándar que se utili-
za para enviar y manipular archivos a través de una red TCP/IP. FTP seguro (SFTP) es un protocolo de red están-
dar que se utiliza con Secure Shell Protocol (SSH) para garantizar la transferencia y el cifrado seguro de los
datos. Varios servicios que se ejecutan en el dispositivo pueden usar FTP como servicio de archivado. Por ejem-
plo, el escaneado de flujo de trabajo, la copia de seguridad de trabajos guardados y la actualización de
software.
CONFIGURACIÓN DEL CLIENTE DE FTP Y SFTP
Para configurar el cliente de FTP o SFTP:
1. En el servidor web integrado, haga clic en PPrrooppiieeddaaddeess >> CCoonneeccttiivviiddaadd >> CCoonnffiigguurraacciióónn.
2. En Protocolo, en Cliente de FTP/SFTP, haga clic en EEddiittaarr.
3. Para configurar las opciones del cliente de FTP o SFTP para cada aplicación en las aplicaciones, haga clic en
el enlace.
4. Para seleccionar el modo de funcionamiento de FTP, en Modo, seleccione una opción:
•PPaassiivvoo: esta opción transfiere los datos a través de un puerto aleatorio especificado por el servidor FTP
desde una conexión realizada desde la impresora. Esta es la opción predeterminada.
•AAccttiivvoo: esta opción transfiere los datos a través de un puerto fijo conocido desde una conexión
realizada desde el servidor.
5. Haga clic en GGuuaarrddaarr.
70 Impresoras monofunción Xerox®VersaLink®C620/B620 y equipos multifunción VersaLink®C625/B625/C415/B415
Guía del administrador del sistema
Conectividad de red

HTTP
HTTP (Hypertext Transfer Protocol) es un protocolo estándar de solicitud-respuesta entre clientes y servidores. A
los clientes que realizan solicitudes HTTP se les denomina agentes de usuario (UA). A los servidores que respon-
den a dichas solicitudes de recursos, como las páginas HTML, se les denomina servidores de origen. Puede haber
muchos intermediarios, como túneles, proxies o puertas de enlace, entre los agentes de usuario y los servidores
de origen.
ACTIVACIÓN DE HTTP DESDE EL PANEL DE CONTROL
1. En la pantalla táctil del panel de control, toque DDiissppoossiittiivvoo y, a continuación, HHeerrrraammiieennttaass.
2. Toque CCoonnffiigguurraacciióónn ddee rreedd >> OOppcciioonneess aavvaannzzaaddaass.
3. Toque OOppcciioonneess ddee HHTTTTPP.
4. Toque AAccttiivvaaddaa y, a continuación, AAcceeppttaarr.
5. Para aplicar las opciones, pulse FFiinnaalliizzaarr.
Nota: HTTP está activado de manera prefijada.
CONFIGURACIÓN DE LAS OPCIONES DE HTTP MEDIANTE EMBEDDED WEB SERVER
1. En el servidor web integrado, haga clic en PPrrooppiieeddaaddeess >> CCoonneeccttiivviiddaadd >> CCoonnffiigguurraacciióónn.
2. En el área Protocolos, para HTTP haga clic en EEddiittaarr.
3. En Conexión, seleccione AAccttiivvaaddaa.
Nota: HTTP está activado de manera prefijada. Si desactiva HTTP, el servidor web interno ya no estará
disponible.
4. Escriba el número del puerto de conexión según sea preciso. El valor prefijado es 80.
5. Para cifrar la comunicación HTTP, en Forzar tráfico a través de conexión segura (HTTPS), seleccione SSíí.
Cuando se activa Forzar tráfico a través de conexión segura (HTTPS), todas las páginas web contienen
https:// en el URL.
Nota: de forma prefijada, la impresora acepta los trabajos enviados tanto a través de HTTP como de
HTTPS. Forzar el tráfico en la conexión segura (HTTPS) está desactivado.
6. Cambie el número de puerto HTTPS según sea necesario. El valor prefijado es 443.
7. En Tiempo de espera para mantener activo, introduzca un tiempo máximo de 60 segundos. La impresora
espera el tiempo especificado antes de terminar la conexión.
Nota: al aumentar la espera para mantener activa, puede disminuir la velocidad de las conexiones.
8. En Elegir certificado de dispositivo, seleccione un certificado.
Nota: Para instalar más certificados de dispositivo, consulte Certificados de seguridad.
Impresoras monofunción Xerox®VersaLink®C620/B620 y equipos multifunción VersaLink®C625/B625/C415/B415
Guía del administrador del sistema
71
Conectividad de red

9. Para ver los detalles del certificado seleccionado o para guardar el certificado en el equipo, haga clic en
VVeerr//GGuuaarrddaarr.
Nota: si va a usar el certificado prefijado de dispositivo de Xerox®, puede instalar la autoridad de
certificación raíz del dispositivo en el navegador web. La instalación de la Root Certificate Authority del
dispositivo asegura la confianza de su navegador en la impresora.
10. Para descargar la Root Certificate Authority, haga clic en DDeessccaarrggaarr llaa RRoooott CCeerrttiiffiiccaattee AAuutthhoorriittyy ddeell
ddiissppoossiittiivvoo.
11. Haga clic en GGuuaarrddaarr.
CONSEJOS E INFORMACIÓN DE VALIDACIÓN DEL CERTIFICADO DEL NAVEGADOR WEB
En la configuración prefijada, el dispositivo usa un certificado del dispositivo firmado por una autoridad de
certificación de Xerox (Xerox CA) para la conexión HTTPS del servidor web integrado. Para establecer una
conexión segura, si un navegador web cliente accede al servidor web integrado, verifica la validez del certificado
HTTPS. En función del navegador web, algunas características del certificado deben ser precisas. Las
imprecisiones pueden hacer que el navegador emita errores o avisos de certificado.
Para evitar errores o avisos de certificado, consulte Verificación de la fecha de validez,Comprobación de la
dirección IP y del nombre, y Establecimiento de una cadena de confianza.
Verificación de la fecha de validez
Asegúrese de que el certificado no ha vencido o que está fuera del intervalo de fechas de validez. Verifique las
fechas de validez en el certificado. Por ejemplo:
Validez
no antes de: 14 de mayo, 18:39:04, 2021 GMT
ni después de: 15 de junio, 18:39:04, 2022 GMT
Si la fecha conocida por el navegador web está fuera del intervalo de fechas de validez, se puede producir un
error o aviso del certificado.
Consejo: Asegúrese de que estén correctas la fecha y hora en el equipo Xerox®y en el cliente que esté
funcionando en el navegador web.
Comprobación del nombre y la dirección IP
Compruebe que el nombre y la dirección IP en el certificado coincide con los valores que el navegador web
espera para el servidor web integrado. Compruebe los detalles del certificado para encontrar el nombre
alternativo del asunto. Por ejemplo:
Nombre alternativo del asunto X509v3:
DNS:printer1.sdsp.mc.xerox.com, DNS:printer1.local,
DirName:/C=US/ST=Connecticut/L=Norwalk/O=Xerox Corporation/OU=Xerox
Corporation/CN=tester/[email protected], IP
Dirección:10.10.10.100, IP Dirección:1111:0:4321:ABCD:2222:FFFF:ABCD:4321,
othername:<unsupported>
72 Impresoras monofunción Xerox®VersaLink®C620/B620 y equipos multifunción VersaLink®C625/B625/C415/B415
Guía del administrador del sistema
Conectividad de red

Si un nombre o una dirección IP que se usa para acceder al servidor web interno no figura en el certificado, se
puede producir un error o un aviso de certificado.
Consejo: Las direcciones IP y los nombres en el certificado del dispositivo prefijado reflejan la configuración
actual del dispositivo.
• Los nombres del dispositivo se basan en lo siguiente, si están disponibles:
– El <nombre de host solicitado.nombre de dominio solicitado> del dispositivo.
– El <nombre de host verificado.nombre de dominio verificado> del dispositivo.
– El <nombre de host solicitado.local> del nombre de DNS de multidifusión del dispositivo.
• Las direcciones IP se basan en las direcciones siguientes, si están disponibles:
– La dirección IPv4 del dispositivo.
– La dirección IPv6 del dispositivo.
Establecimiento de una cadena de confianza
Para confiar en un certificado, el navegador web requiere que provenga de una autoridad de certificación de
confianza. Para establecer una cadena de confianza para el certificado del dispositivo prefijado, asegúrese de
que el certificado raíz de la autoridad de certificación de la firma se ha instalado y es de confianza en cada
navegador.
Para determinar la autoridad de certificación necesaria, obtenga la información sobre el emisor del certificado.
Por ejemplo:
Emisor: C=US, ST=Nueva York, L=Rochester, O=Xerox Corporation,
OU=Autoridad de certificación raíz genérica,
CN=Autoridad de certificación genérica de Xerox
Si el navegador web no puede establecer una cadena de confianza, se puede producir un error o aviso del
certificado.
Consejo: Descargue el Certificado de la AC raíz genérico de Xerox e instálelo como AC de confianza en el
navegador web. La instalación del Certificado de la AC raíz genérico de Xerox resuelve la mayoría de los
problemas de fiabilidad de certificados del navegador web.
Nota: Cuando se instala un Certificado de la AC raíz genérico de Xerox de confianza para un equipo
Xerox®, todos los equipos Xerox®que utilicen este certificado raíz se conectarán sin errores.
ACCESO A SERVICIOS WEB DE HTTP
Para acceder a la página HTTP: Servicios de web, en la página HTTP haga clic en SSeerrvviicciiooss ddee wweebb.
SERVICIOS WEB DE HTTP
Puede activar o desactivar los servicios web en la página Servicios web. Esta página ofrece la lista de todos los
servicios web disponibles en la impresora y muestra el estado de configuración de cada servicio.
Impresoras monofunción Xerox®VersaLink®C620/B620 y equipos multifunción VersaLink®C625/B625/C415/B415
Guía del administrador del sistema
73
Conectividad de red

• Para desactivar un servicio web, despeje la casilla de verificación junto al nombre del servicio web.
• Para ver los números de puerto del servicio web o para quitar las restricciones de conexión, haga clic en
OOppcciioonneess aavvaannzzaaddaass.
Si desea más información sobre Xerox Extensible Interface Platform®y servicios web, consulte la
documentación enviada con el kit de desarrollo de software (SDK) de Xerox Extensible Interface Platform®.
Para obtener información sobre cómo descargar el SDK, vaya www.xerox.com/en-us/office/eip.
ACCESO A OPCIONES AVANZADAS DE HTTP
Para acceder a la página de Parámetros avanzados de servicios web de HTTP, en la página HTTP haga clic en
SSeerrvviicciiooss wweebb >> PPaarráámmeettrrooss aavvaannzzaaddooss.
OPCIONES AVANZADAS DE HTTP
La página de servicios web avanzados muestra todos los servicios activados actualmente en la impresora y sus
números de puerto.
Para quitar todas las restricciones de conexión de los servicios web en la impresora, haga clic en EElliimmiinnaarr
bbllooqquueeoo en Bloqueo IP de servicios Web.
74 Impresoras monofunción Xerox®VersaLink®C620/B620 y equipos multifunción VersaLink®C625/B625/C415/B415
Guía del administrador del sistema
Conectividad de red

IP
El protocolo de Internet IP es un protocolo incluido en el conjunto de protocolos de Internet que permite admi-
nistrar la transmisión de mensajes entre equipos.
ACTIVACIÓN DE TCP/IP
1. En la pantalla táctil del panel de control, toque DDiissppoossiittiivvoo y, a continuación, HHeerrrraammiieennttaass.
2. Toque CCoonnffiigguurraacciióónn ddee rreedd >> CCoonnffiigguurraacciióónn ddee TTCCPP//IIPP.
3. Toque AAccttiivvaacciióónn ddee TTCCPP//IIPP.
4. En IPv4 o IPv6, toque AAccttiivvaaddaa y, a continuación, toque AAcceeppttaarr.
5. Para aplicar las opciones, pulse FFiinnaalliizzaarr.
Nota: de forma prefijada, IPv4 está activado. Si ha desactivado IPv4, hay que activar IPv4 o IPv6 en el
panel de control de la impresora para poder acceder al servidor web interno. Para obtener más
información, consulte IP yHTTP.
CONFIGURACIÓN MANUAL DE LA DIRECCIÓN DE RED EN EL PANEL DE CONTROL
1. En la pantalla táctil del panel de control, toque DDiissppoossiittiivvoo y, a continuación, HHeerrrraammiieennttaass.
2. Toque CCoonnffiigguurraacciióónn ddee rreedd >> CCoonnffiigguurraacciióónn ddee TTCCPP//IIPP.
3. Toque DDiirreecccciioonnaammiieennttoo ddiinnáámmiiccoo.
4. Toque DDeessaaccttiivvaaddoo y, a continuación, AAcceeppttaarr.
5. Toque IIPPvv44 y, a continuación, escriba la dirección de IPv4, la dirección de la puerta de acceso IP y la
dirección de la máscara de red. Después de cada dirección toque AAcceeppttaarr.
6. Cuando haya terminado, toque AAcceeppttaarr.
7. Para aplicar las opciones, pulse FFiinnaalliizzaarr.
CONFIGURACIÓN DE OPCIONES DE DNS DESDE EL PANEL DE CONTROL
DNS (Domain Name System) es un sistema que asigna nombres de host a direcciones IP.
1. En la pantalla táctil del panel de control, toque DDiissppoossiittiivvoo y, a continuación, HHeerrrraammiieennttaass.
2. Toque CCoonnffiigguurraacciióónn ddee rreedd >> CCoonnffiigguurraacciióónn ddee TTCCPP//IIPP.
3. Toque CCoonnffiigguurraacciióónn ddee DDNNSS.
a. Toque NNoommbbrree ddeell hhoosstt.
b. Escriba un nombre de host.
c. Toque AAcceeppttaarr.
Impresoras monofunción Xerox®VersaLink®C620/B620 y equipos multifunción VersaLink®C625/B625/C415/B415
Guía del administrador del sistema
75
Conectividad de red

d. Toque CCeerrrraarr.
Nota: Si está activado DHCP, el servidor DHCP puede proporcionar el nombre del dominio y el nombre
del dominio solicitado.
e. Toque NNoommbbrree ddeell ddoommiinniioo.
f. Especifique el nombre del dominio en Nombre del dominio requerido.
g. Toque AAcceeppttaarr.
h. Toque CCeerrrraarr.
4. Toque SSeerrvviiddoorreess DDNNSS.
a. Toque SSeerrvviiddoorr DDNNSS pprriimmaarriioo y escriba la dirección del servidor; a continuación, toque AAcceeppttaarr.
b. Toque SSeerrvviiddoorr DDNNSS aalltteerrnnaattiivvoo 11 y escriba la dirección del servidor; a continuación, toque AAcceeppttaarr.
c. Toque SSeerrvviiddoorr DDNNSS aalltteerrnnaattiivvoo 22 y escriba la dirección del servidor; a continuación, toque AAcceeppttaarr.
d. Toque CCeerrrraarr.
Nota: Si DHCP está activado, puede configurar el servidor DHCP para proporcionar direcciones IP de
servidor DNS.
5. Toque otra vez CCeerrrraarr.
6. Para aplicar las opciones, pulse FFiinnaalliizzaarr.
CONFIGURACIÓN DE LAS OPCIONES DE IP MEDIANTE EMBEDDED WEB SERVER
Si la impresora tiene una dirección válida, puede configurar las opciones de TCP/IP mediante el servidor web
interno. Si desea más información, consulte Asignación de una dirección de red.
Configuración de IPv4
Puede utilizar IPv4 o IPv6 conjuntamente o en sustitución el uno del otro.
1. En el servidor web integrado, haga clic en PPrrooppiieeddaaddeess >> CCoonneeccttiivviiddaadd >> CCoonnffiigguurraacciióónn.
2. En Red, junto al tipo de conexión, haga clic en EEddiittaarr.
Nota: la impresora utiliza opciones de IPv4, IPv6 y DNS distintos para las conexiones de red inalámbrica
y cableada. Antes de configurar opciones IP inalámbricas, instale la interfaz de red inalámbrica de
Xerox®y conéctese a una red inalámbrica. Si desea más información, consulte Conexión a una red
inalámbrica.
3. En Opciones de configuración, junto a IP, haga clic en EEddiittaarr.
4. Para configurar IPv4, haga clic en MMoossttrraarr ccoonnffiigguurraacciióónn IIPPvv44.
5. En Protocolo, seleccione AAccttiivvaaddoo.
76 Impresoras monofunción Xerox®VersaLink®C620/B620 y equipos multifunción VersaLink®C625/B625/C415/B415
Guía del administrador del sistema
Conectividad de red

6. En Resolución de direcciones IP, seleccione una opción.
•BBOOOOTTPP: esta opción permite a la impresora obtener una dirección IP desde un servidor BOOTP que no
responde a solicitudes DHCP.
•DDHHCCPP: esta opción permite a la impresora obtener una dirección IP desde un servidor DHCP. Esta
opción permite a la impresora obtener una dirección IP desde un servidor BOOTP configurado para
aceptar solicitudes DHCP. La impresora solicita que el servidor registre la dirección IP y el nombre de
host de la impresora en el servidor DNS.
•EESSTTÁÁTTIICCAA: esta opción desactiva el direccionamiento dinámico y permite escribir una dirección IP
estática. Escriba la dirección IP de la máquina, la máscara de subred y la dirección de la puerta de
enlace.
7. En Difusión, seleccione AAccttiivvaaddaa según sea preciso.
Nota: si la impresora no obtiene una dirección IP de un servidor DHCP/BOOTP, active la difusión. Active
la difusión cuando el servidor DHCP/BOOTP está en una subred distinta de la de la impresora y se
comunica a través de un encaminador que funciona como agente de retransmisión.
8. En Redes de configuración cero, seleccione AAccttiivvaaddaa en Dirección asignada automáticamente. Si se
selecciona esta opción, la impresora se asignará una dirección automáticamente cuando el servidor DHCP
no la proporcione.
9. Haga clic en AApplliiccaarr.
Nota: Si selecciona Todo prefijado, la impresora establece los valores de IPv4, IPv6 y DNS como
configuración predeterminada.
Configuración de IPv6
Los hosts IPv6 pueden configurarse de forma automática cuando están conectados a una red IPv6 con
encaminadores mediante el protocolo de mensajes de control de Internet, versión 6 (ICMPv6). ICMPv6 informa
de errores de IP y realiza otras funciones de diagnóstico. Cuando un host se conecta por primera vez a una red,
envía una solicitud de encaminador multidifusión de enlace local para sus parámetros de configuración. Si
están configurados correctamente, los encaminadores responden a esta petición con un paquete de anuncio de
encaminador que contiene parámetros de configuración de capa de red.
1. En el servidor web interno, haga clic en PPrrooppiieeddaaddeess >> CCoonneeccttiivviiddaadd >> CCoonnffiigguurraacciióónn.
2. En Red, para un tipo de conexión haga clic en EEddiittaarr.
Nota: la impresora utiliza opciones de IPv4, IPv6 y DNS distintos para las conexiones de red inalámbrica
y cableada. Antes de configurar opciones IP inalámbricas, instale la interfaz de red inalámbrica de
Xerox®y conéctese a una red inalámbrica. Si desea más información, consulte Conexión a una red
inalámbrica.
3. En Opciones de configuración, para IP haga clic en EEddiittaarr.
Impresoras monofunción Xerox®VersaLink®C620/B620 y equipos multifunción VersaLink®C625/B625/C415/B415
Guía del administrador del sistema
77
Conectividad de red

4. Para configurar IPv6, haga clic en MMoossttrraarr ccoonnffiigguurraacciióónn IIPPvv66.
Nota: si IPv4 e IPv6 están ambos desactivados, no podrá acceder al servidor web interno. Para acceder a
las opciones de IPv4 e IPv6 en el servidor web interno, active IPv4, IPv6 o ambos en el panel de control
de la impresora. Si desactiva IPv4 e IPv6 o cambia las direcciones IP, se desactivarán todos los
protocolos dependientes.
5. En Protocolo, seleccione AAccttiivvaaddoo.
6. En Direcciones automáticas, active UUssaarr pprreeffiijjooss ddeell eennccaammiinnaaddoorr para permitir que el encaminador
asigne prefijos de dirección.
7. Para seleccionar cómo opera DHCP para IPv6, en Opciones prefijadas del protocolo de configuración
dinámica de host (DHCP), seleccione una opción.
Nota: Cuando un administrador de red utiliza IPv6 y los usuarios necesitan reservar una dirección
DHCPv6 concreta en el servidor DHCPv6, tienen que conocer el identificador único de DHCP (DUID) del
equipo. El identificador DUID se basa en la dirección del enlace de datos (DUID-LL) y se puede
encontrar en el informe de configuración si el equipo tiene activado IPv6.
8. Seleccione UUttiilliiccee llaa ddiirreecccciióónn mmaannuuaall en Opciones de dirección manual para especificar la dirección
manualmente.
9. En el menú, seleccione un prefijo del enrutador en el menú o escriba un nuevo prefijo de enrutador y haga
clic en AAggrreeggaarr.
10. Para guardar la nueva configuración, haga clic en AApplliiccaarr.
Configuración de DNS
DNS (Domain Name System) es un sistema que asigna nombres de host a direcciones IP.
1. En el servidor web integrado, haga clic en PPrrooppiieeddaaddeess >> CCoonneeccttiivviiddaadd >> CCoonnffiigguurraacciióónn.
2. En Red, para un tipo de conexión haga clic en EEddiittaarr.
Nota: la impresora utiliza ajustes de IPv4, IPv6 y DNS distintos para las conexiones de red inalámbrica y
cableada. Antes de configurar opciones IP inalámbricas, instale la interfaz de red inalámbrica de Xerox®
y conéctese a una red inalámbrica. Si desea más información, consulte Conexión a una red inalámbrica.
3. En Opciones de configuración, para IP haga clic en EEddiittaarr.
4. Para configurar DNS, haga clic en MMoossttrraarr ccoonnffiigguurraacciióónn DDNNSS.
5. Para restablecer todas las opciones prefijadas de fábrica, haga clic en TTooddoo pprreeffiijjaaddoo.
Para configurar el DNS, siga estos pasos:
Configuración de un nombre de host
Para configurar un Nombre del host, siga estos pasos:
78 Impresoras monofunción Xerox®VersaLink®C620/B620 y equipos multifunción VersaLink®C625/B625/C415/B415
Guía del administrador del sistema
Conectividad de red

1. En Nombre del host del dispositivo (obligatorio), escriba un nombre exclusivo para el dispositivo. Si el
dispositivo puede validar que el nombre de host está registrado correctamente con el servidor DNS, el
nombre de host aparecerá en Nombre del host verificado. El nombre del host prefijado es XRXxxx, donde
xxx es la dirección Mac del dispositivo.
Nota:
• Si en Nombre del host verificado no aparece ningún nombre de host o aparece uno distinto, significa
que el nombre de host no es exacto en el servidor DNS. Para estar seguro de la exactitud de los
registros DNS, configure su servidor DHCP para realizar actualizaciones en representación de los
clientes DHCP.
• Una conexión de red lenta puede afectar a la velocidad de propagación de las entradas de DNS por
la red.
• Para los equipos con Resolución de direcciones IP, introduzca los datos de DNS manualmente en el
servidor DNS.
2. Para obtener un nombre de host mediante DHCP a través de Opción del cliente de DHCP 12, haga lo
siguiente en el área DHCP:
a. En Obtener el nombre del host automáticamente desde DHCP, haga clic en el botón de alternancia. Si
se obtiene un nombre de host, se muestra como Nombre del host de DHCP. Si no se obtiene un
nombre de host, aparecerá el mensaje Nombre del host no obtenido.
b. En Priorizar el nombre del host de DHCP como Nombre del host del dispositivo, haga clic en el botón
de alternancia.
Nota:
• Asegúrese de que Opción del cliente de DHCP 12 pueda utilizarse y esté configurada en el servidor
DHCP para que el equipo obtenga un valor.
• Cuando se prioriza un nombre de host obtenido de DHCP como nombre de host del equipo, se
convierte en el Nombre del host solicitado oficial del equipo.
3. Para guardar la configuración, haga clic en AAcceeppttaarr.
4. Para aplicar la configuración, haga clic en AApplliiccaarr una vez finalizada la configuración. Si se realizan
cambios en la IP, es necesario reiniciar el servidor web y se perderá la conectividad temporalmente.
Nota: Los valores de nombres de host se actualizan tras seleccionar AApplliiccaarr.
Configuración de un nombre de dominio
Para configurar un Nombre del dominio, siga estos pasos:
Impresoras monofunción Xerox®VersaLink®C620/B620 y equipos multifunción VersaLink®C625/B625/C415/B415
Guía del administrador del sistema
79
Conectividad de red

1. En Nombre de dominio del dispositivo, escriba el nombre del dominio al que se conecta la impresora. Si el
dispositivo puede validar que el nombre de dominio está registrado correctamente con el servidor DNS, el
nombre de dominio aparecerá en Nombre de dominio verificado.
Nota:
• Si en Nombre de dominio verificado no aparece ningún nombre de dominio o aparece uno distinto,
significa que el nombre de dominio no es exacto en el servidor DNS. Para estar seguro de la
exactitud de los registros DNS, configure su servidor DHCP para realizar actualizaciones en
representación de los clientes DHCP.
• Una conexión de red lenta puede afectar a la velocidad de propagación de las entradas de DNS por
la red.
• Para los equipos con Resolución de direcciones IP, introduzca los datos de DNS manualmente en el
servidor DNS.
2. Para activar Nombre de dominio completo, haga clic en el botón de alternancia. Esta opción indica al
dispositivo que agregue un punto (.) al final de los nombres de dominio.
Nota:
• Nombre de dominio completo para agregar un punto (.) está activado por omisión.
• Esta opción asegura que los nombres de dominio se interpreten como nombres de dominio absoluto,
lo que mejora la resolución de DNS.
3. Para obtener un nombre de dominio mediante DHCP a través de DHCP Option 15 (Opción DHCP 15), haga
lo siguiente en el área DHCP:
a. En Obtener el nombre del dominio automáticamente desde DHCP, haga clic en el botón de
alternancia. Si se obtiene un nombre de dominio, se muestra como el Nombre de dominio de DHCP. Si
no se obtiene un nombre de dominio, aparecerá el mensaje Nombre del dominio no obtenido.
b. En Priorizar el nombre del dominio de DHCP como Nombre del dominio del dispositivo, haga clic en el
botón de alternancia.
Nota:
• Asegúrese de que Opción del cliente de DHCP 12 pueda utilizarse y esté configurada en el servidor
DHCP para que el equipo obtenga un valor.
• Cuando se prioriza un nombre de dominio obtenido de DHCP como nombre de dominio del equipo,
se convierte en el Nombre del dominio solicitado oficial del equipo.
4. Para guardar la configuración, haga clic en AAcceeppttaarr.
5. Para aplicar la configuración, haga clic en AApplliiccaarr una vez finalizada la configuración. Si se realizan
cambios en la IP, es necesario reiniciar el servidor web y se perderá la conectividad temporalmente.
Nota: Los valores de nombres de dominio se actualizan tras seleccionar AApplliiccaarr.
Adición de servidores DNS
Para agregar un Servidor DNS, siga estos pasos:
80 Impresoras monofunción Xerox®VersaLink®C620/B620 y equipos multifunción VersaLink®C625/B625/C415/B415
Guía del administrador del sistema
Conectividad de red

1. La dirección de servidor de DNS incluye tanto la dirección DHCP obtenida como la dirección configurada
manualmente.
2. Las Direcciones de servidor DNS obtenidas del servidor DHCP se muestran en el área de Asignado
mediante DHCP.
3. Para agregar Direcciones de servidor DNS adicionales, introduzca las direcciones en los campos
suministrados de Manual.
Nota: Las Direcciones de servidor DNS introducidas manualmente tienen prioridad sobre las Direcciones
de servidor DNS provistas por DHCP.
4. En Tiempo de espera para conexión DNS, escriba el tiempo, entre 5 y 60 segundos, que el dispositivo
espera si falla la conexión a un servidor DNS. El dispositivo intenta conectarse a cualquier otro servidor DNS
después de que se agota el tiempo de espera de la conexión.
5. Para guardar el servidor DNS adicional y el tiempo de espera de conexión DNS, haga clic en AAcceeppttaarr.
6. Para aplicar la configuración, haga clic en AApplliiccaarr una vez finalizada la configuración. Si se realizan
cambios en la IP, es necesario reiniciar el servidor web y se perderá la conectividad temporalmente.
Nota: Los valores de Direcciones de servidor DNS se actualizan tras seleccionar AApplliiccaarr.
Configuración de dominios de búsqueda
Para configurar el dominio de búsqueda, siga estos pasos:
1. El dispositivo utiliza Dominios de búsqueda agregados al nombre de host para resolver nombres de host no
cualificados.
2. Los Dominios de búsqueda adquiridos del servidor DHCP se muestran en el área de Asignado mediante
DHCP.
3. Para agregar dominios de dispositivo a la lista de búsqueda de nombres de dominio, en Agregar el dominio
de dispositivo, haga clic en el botón de alternancia.
4. Para agregar dominios primarios del dispositivo a la lista de búsqueda de nombres de dominio, en Agregar
dominios primarios, haga clic en el botón de alternancia.
5. Para agregar manualmente dominios de búsqueda adicionales, introduzca los dominios en los campos
suministrados de Manual.
Nota: En función de la configuración, se priorizan los nombres de dominio basados en el dominio del
equipo, dominio padre y Dominios de búsqueda introducidos manualmente después de los Dominios de
búsqueda provistos por DHCP.
6. Para guardar la configuración, haga clic en AAcceeppttaarr.
7. Para aplicar la configuración, haga clic en AApplliiccaarr una vez finalizada la configuración. Si se realizan
cambios en la IP, es necesario reiniciar el servidor web y se perderá la conectividad temporalmente.
Nota: Los valores de dominios de búsqueda se actualizan tras seleccionar AApplliiccaarr.
Configuración de la configuración DNS adicional
Para configurar la Configuración de DNS adicional, siga estos pasos:
Impresoras monofunción Xerox®VersaLink®C620/B620 y equipos multifunción VersaLink®C625/B625/C415/B415
Guía del administrador del sistema
81
Conectividad de red

1. Para activar Registro DNS de multidifusión, haga clic en el botón de alternancia.
Nota: Se utiliza DNS de multidifusión para permitir el uso de Bonjour,AirPrint,Mopria y otras funciones
del equipo.
2. En Liberar las concesiones de DHCP y los registros DNS (mediante DHCP), haga clic en el botón de
alternancia. Esta opción permite que el dispositivo envíe una petición de liberación a los servidores DHCP y
DNS. Si los servidores conceden la petición, la dirección IP actual y los nombres de DNS dinámico se liberan.
Las direcciones IP y los nombres DNS quedan libres, y se renuevan de inmediato al apagar el dispositivo.
3. Para utilizar una dirección IPv6 antes que IPv4, seleccione PPrreeffeerriirr ddiirreecccciióónn IIPPvv66 ssoobbrree IIPPvv44.
Nota: Esta opción de configuración solo es aplicable si están activados ambos, IPv4 e IPv6.
4. Para guardar la configuración, haga clic en AAcceeppttaarr.
5. Para aplicar la configuración, haga clic en AApplliiccaarr una vez finalizada la configuración. Si se realizan
cambios en la IP, es necesario reiniciar el servidor web y se perderá la conectividad temporalmente.
82 Impresoras monofunción Xerox®VersaLink®C620/B620 y equipos multifunción VersaLink®C625/B625/C415/B415
Guía del administrador del sistema
Conectividad de red

IPP
El protocolo IPP (Internet Printing Protocol) es un protocolo de red estándar que permite imprimir y administrar
trabajos a distancia. Cuando está configurado IPP, la autenticación de IPP da la opción al usuario de autenticar
su identidad a través de los métodos de autenticación HTTP. Los clientes de IPP pueden pasar credenciales de
usuario a la impresora para la autenticación.
CONFIGURACIÓN DE IPP
1. En el servidor web interno, haga clic en PPrrooppiieeddaaddeess >> CCoonneeccttiivviiddaadd >> CCoonnffiigguurraacciióónn.
2. En el área Protocolo, haga clic en EEddiittaarr en IPP.
3. En Activación de IPP, seleccione AAccttiivvaaddoo.
Nota:
• Al activar IPP es necesario reiniciar el servidor de Internet.
• La activación de la autenticación IPP afecta a los envíos de trabajos AirPrint porque AirPrint utiliza
IPP.
4. Para activar la autenticación IPP, en Autenticación, seleccione HHTTTTPP bbáássiiccaa ccoonn IIPPPP pprrootteeggiiddoo ((IIPPPPSS)).
Esta opción se autentica con las cuentas de usuario que se han configurado en la base de datos de
usuarios del dispositivo o en la base de datos de la red.
Nota: HTTP básica no está cifrado a menos que las credenciales de autenticación se envíen mediante
HTTPS.
5. Si se habilita la autenticación HTTP básica con IPP protegido (IPPS), seleccione una opción en Ubicación
de validación.
•VVaalliiddaacciióónn eenn eell ddiissppoossiittiivvoo: Esta opción activa la autenticación IPP de las cuentas de usuario que
están configuradas en la base de datos de usuarios del equipo. Si desea más información, consulte
Base de datos de usuarios.
•VVaalliiddaacciióónn eenn llaa rreedd: esta opción permite la autenticación IPP de cuentas de usuario que se han
configurado en el servidor de autenticación de red del dispositivo.
6. Para configurar Modo IPP protegido, seleccione una opción:
•IIPPPP ee IIPPPP pprrootteeggiiddoo ((IIPPPPSS)): Esta opción permite al dispositivo aceptar trabajos IPP no seguros y
trabajos IPPS protegidos. esta es la opción prefijada.
•SSoolloo IIPPPP pprrootteeggiiddoo ((IIPPPPSS)): Esta opción permite al dispositivo aceptar solo trabajos IPPS protegidos. Si
selecciona esta opción, IPPS se muestra a los usuarios como una opción disponible para los trabajos
enviados con AirPrint. IPP no se muestra como una opción disponible.
Impresoras monofunción Xerox®VersaLink®C620/B620 y equipos multifunción VersaLink®C625/B625/C415/B415
Guía del administrador del sistema
83
Conectividad de red

7. Puede editar las opciones de configuración de HTTP y la base de datos del usuario del dispositivo o el
servidor de autenticación.
• Para editar las opciones de HTTP, en el área Opciones de configuración, en HTTP, haga clic en EEddiittaarr.
• Para editar las opciones de Base de datos del usuario del dispositivo, en el área Opciones de
configuración, en Base de datos del usuario del dispositivo, haga clic en EEddiittaarr.
Nota: Laa opción Base de datos del usuario del dispositivo está disponible solo si HTTP básico con IPP
protegido (IPPS) se selecciona, y, en Ubicación de validación, se selecciona Validar en la red.
• Para editar las opciones de Servidor de autenticación, en el área Opciones de configuración, en Servidor
de autenticación, haga clic en EEddiittaarr.
Nota: La opción Servidor de autenticación está disponible solo si HTTP básico con IPP protegido (IPPS)
se selecciona, y, en Ubicación de validación, se selecciona Validar en la red.
8. Para configurar la función de identificación IPP de impresora, seleccione una opción en Identificar
impresora.
•AAccttiivvaaddoo: Esta opción permite a los clientes de IPP solicitar a la impresora que se identifique a través
de un gráfico o un sonido.
•NNoo: Esta opción impide a los clientes de IPP solicitar a la impresora que se identifique a través de un
gráfico o un sonido.
Nota: Cuando el cliente IPP solicita sonido, la función Identificar impresora activa un tono de error.
Puede configurar el tono de error en el panel de control de la impresora. Para obtener más información,
consulte Luces LED de estado y sonidos.
9. Si el Fax es compatible y está configurado, puede configurar la pantalla Desconexión de fax remoto de IPP.
Para configurar la pantalla Desconexión de fax remoto de IPP, seleccione una opción.
•AAccttiivvaaddoo: Esta opción permite que un usuario remoto vea la Desconexión de fax remoto de IPP.
•NNoo: Esta opción no permite que los usuarios vean la Desconexión de fax remoto de IPP.
10. Haga clic en GGuuaarrddaarr.
84 Impresoras monofunción Xerox®VersaLink®C620/B620 y equipos multifunción VersaLink®C625/B625/C415/B415
Guía del administrador del sistema
Conectividad de red

LDAP
LDAP es un protocolo utilizado para procesar consultas y actualizaciones realizadas a un directorio de informa-
ción LDAP en un servidor externo. LDAP también se puede utilizar para la autenticación y autorización de red.
Los directorios LDAP están optimizados para el rendimiento de lectura. Utilice esta página para definir cómo re-
cuperará la impresora la información de usuario de un directorio LDAP.
ADICIÓN DE INFORMACIÓN DEL SERVIDOR LDAP
La página Servidor LDAP muestra los servidores LDAP actuales configurados para la impresora. Puede configurar
un máximo de nueve servidores LDAP en la impresora.
Para agregar un servidor LDAP:
1. En el servidor web interno, haga clic en PPrrooppiieeddaaddeess >> CCoonneeccttiivviiddaadd >> CCoonnffiigguurraacciióónn.
2. En el área Protocolos, para LDAP haga clic en EEddiittaarr.
3. Haga clic en AAggrreeggaarr nnuueevvoo.
4. En Información del servidor, seleccione el tipo de dirección que prefiera.
5. En Nombre intuitivo, introduzca un nombre para el servidor LDAP.
6. Escriba la dirección o el nombre del host del servidor en el formato adecuado y a continuación modifique el
número de puerto prefijado según sea preciso.
7. Escriba la dirección o el nombre del host del servidor de reserva en el formato adecuado y a continuación
modifique el número de puerto prefijado según sea preciso.
8. En Servidor LDAP, seleccione un tipo de servidor LDAP.
•EExxcchhaannggee: Esta opción se usa con Microsoft®Exchange.
•DDoommiinnoo: Esta opción es para el uso con Lotus Domino.
•AADDSS: Esta opción se usa con el servicio Active Directory de Microsoft®.
9. Haga clic en AApplliiccaarr.
GESTIÓN DE SERVIDORES LDAP EN EL SERVIDOR WEB INTERNO
1. En el servidor web interno, haga clic en PPrrooppiieeddaaddeess >> CCoonneeccttiivviiddaadd >> CCoonnffiigguurraacciióónn.
2. En el área Protocolos, para LDAP haga clic en EEddiittaarr.
• Para editar la configuración de un servidor LDAP, en la columna Acciones del servidor que desea
modificar, haga clic en EEddiittaarr.
• Para copiar la configuración de un servidor LDAP, seleccione el servidor que desea copiar y haga clic en
CCooppiiaarr ddee.
• Para eliminar todos los servidores LDAP configurados en la impresora, haga clic en EElliimmiinnaarr ttooddoo.
• Para activar los enlaces SASL, haga clic en NNoorrmmaass LLDDAAPP.
3. Haga clic en CCeerrrraarr.
Impresoras monofunción Xerox®VersaLink®C620/B620 y equipos multifunción VersaLink®C625/B625/C415/B415
Guía del administrador del sistema
85
Conectividad de red

CONFIGURACIÓN DE INFORMACIÓN OPCIONAL DEL SERVIDOR LDAP
1. En el servidor web interno, haga clic en PPrrooppiieeddaaddeess >> CCoonneeccttiivviiddaadd >> CCoonnffiigguurraacciióónn.
2. En el área Protocolos, para LDAP haga clic en EEddiittaarr.
3. Haga clic en AAggrreeggaarr nnuueevvoo.
4. En Información opcional, en el campo Buscar en raíz del directorio, escriba la ruta raíz del directorio de
búsqueda en formato DN base.
Nota: Para obtener más información sobre DN base, consulte RFC 2849 - LDAP Data Interchange
Format (LDIF) Technical Specification en el sitio web de Internet Engineering Task Force (IETF).
5. Introduzca las credenciales de conexión para acceder al directorio LDAP.
•NNiinngguunnaa: Esta opción hace que la impresora acceda al directorio LDAP.
•UUssuuaarriioo ccoonneeccttaaddoo: Esta opción indica a la impresora que acceda al depósito y proporcione las
credenciales del usuario conectado.
•DDiissppoossiittiivvoo: Esta opción indica a la impresora que utilice credenciales específicas cuando acceda al
depósito de LDAP. Si selecciona Dispositivo, escriba las credenciales en los campos Nombre de conexión
y Clave. Para actualizar una clave existente, seleccione SSeelleecccciioonnaarr ppaarraa gguuaarrddaarr llaa nnuueevvaa ccllaavvee.
6. Para utilizar LDAPS, seleccione HHaabbiilliittaarr ccoonneexxiióónn sseegguurraa ((LLDDAAPPSS)) para Conexión LDAP segura.
a. Para permitir que la impresora valide certificados, seleccione VVaalliiddaarr cceerrttiiffiiccaaddoo SSSSLL ddee ddeeppóóssiittoo
((ffiiaabbllee,, ssiinn ccaadduuccaarr,, FFQQDDNN ccoorrrreeccttoo)).
b. Para seleccionar un certificado de seguridad, en Certificado SSL fiable, haga clic en el menú y
seleccione una opción.
c. Para ver los detalles del certificado seleccionado o para guardar el certificado en el equipo, haga clic en
VVeerr//GGuuaarrddaarr.
7. Para definir el número máximo de direcciones que se puede obtener en una búsqueda, en Número máximo
de resultados de la búsqueda, escriba un número entre 5 y 100. El número prefijado es 100. Para utilizar el
número máximo de resultados de búsqueda especificado en el servidor LDAP, seleccione UUssaarr nnúúmmeerroo
mmááxxiimmoo ddee sseerrvviiddoorr LLDDAAPP.
8. En Tiempo de espera de la búsqueda, seleccione UUssaarr ttiieemmppoo ddee eessppeerraa ddee sseerrvviiddoorr LLDDAAPP para permitir
que la impresora utilice las opciones actuales del servidor LDAP. Para especificar el período de tiempo que
debe esperar la impresora, seleccione EEssppeerraarr y escriba el número de segundos, entre 5 y 100. El valor
prefijado es 30 segundos.
Nota: Si tiene dificultades para recuperar resultados del servidor LDAP, utilice la opción Esperar.
9. Si conecta el servidor LDAP principal a otros servidores, seleccione RReeffeerreenncciiaass ddee LLDDAAPP para incluir dichos
servidores LDAP en las búsquedas.
86 Impresoras monofunción Xerox®VersaLink®C620/B620 y equipos multifunción VersaLink®C625/B625/C415/B415
Guía del administrador del sistema
Conectividad de red

10. Seleccione una opción en Realizar búsqueda en campo(s) asignado(s).
•NNoommbbrree: Esta opción indica a la impresora que consulte el campo de nombre configurado.
•AAppeelllliiddooss yy NNoommbbrree: Esta opción indica a la impresora que consulte los campos de apellidos y nombre
configurados.
•NNoommbbrree ppaarraa mmoossttrraarr: Esta opción indica a la impresora que consulte el campo de nombre para
mostrar configurado.
Nota: Si desea ordenar los resultados de la búsqueda, en Ordenar resultados por campo asignado,
seleccione una opción.
11. Haga clic en AApplliiccaarr.
CONFIGURACIÓN DE UNA CONEXIÓN LDAP SEGURA
1. En el servidor web interno, haga clic en PPrrooppiieeddaaddeess >> CCoonneeccttiivviiddaadd >> CCoonnffiigguurraacciióónn.
2. En el área Protocolos, para LDAP haga clic en EEddiittaarr.
3. En la página LDAP, haga clic en AAggrreeggaarr nnuueevvoo.
4. Para activar una conexión segura con el servidor LDAP, en Conexión LDAP segura seleccione HHaabbiilliittaarr
ccoonneexxiióónn sseegguurraa ((LLDDAAPPSS)).
5. Para validar el certificado SSL utilizado para HTTPS, seleccione VVaalliiddaarr cceerrttiiffiiccaaddoo ddeell sseerrvviiddoorr ((ffiiaabbllee,,
ssiinn ccaadduuccaarr,, FFQQDDNN ccoorrrreeccttoo)).
6. Para ver una lista de certificados SSL fiables externos raíz o intermedios, haga clic en VVeerr llooss cceerrttiiffiiccaaddooss
rraaíízz//iinntteerrmmeeddiioo ffiiaabblleess.
7. En Certificados raíz/intermedio fiables, seleccione un certificado.
8. Para ver los detalles del certificado seleccionado o para guardar el certificado en el equipo, haga clic en
VVeerr//GGuuaarrddaarr.
Nota: si el servidor LDAP tiene activado el cifrado, debe haber instalado en la impresora un certificado
emitido por la autoridad de certificación de servidor LDAP.
CONTEXTOS DEL SERVIDOR LDAP
Los contextos son puntos de partida definidos en una base de datos LDAP, a partir de los cuales la función de
búsqueda comienza a buscar. Con la función Autenticación se utilizan contextos. La impresora se puede
configurar para que agregue automáticamente un contexto de autenticación al nombre de conexión
proporcionado por el usuario.
Nota: Los contextos solo se utilizan para configurar las opciones del servidor LDAP y seleccionar NDS
como tipo de servidor.
Configuración de contextos de LDAP
1. En el servidor web interno, haga clic en PPrrooppiieeddaaddeess >> CCoonneeccttiivviiddaadd >> CCoonnffiigguurraacciióónn.
2. En Protocolo, para LDAP, haga clic en EEddiittaarr.
Impresoras monofunción Xerox®VersaLink®C620/B620 y equipos multifunción VersaLink®C625/B625/C415/B415
Guía del administrador del sistema
87
Conectividad de red

3. Haga clic en AAggrreeggaarr nnuueevvoo.
4. Haga clic en la pestaña CCoonntteexxttooss.
5. En Contexto de conexión prefijado, escriba los datos que sean necesarios.
6. Haga clic en AApplliiccaarr.
CONFIGURACIÓN DE ASIGNACIONES DE USUARIO DE LDAP
Los servidores LDAP muestran distintos resultados dependiendo de cómo implementen las asignaciones. Utilice
esta página para asignar campos LDAP a campos de la impresora. La modificación de la configuración actual
de las asignaciones permite ajustar los resultados de búsqueda del servidor.
Definición de asignaciones de usuarios
1. En la página Servidor LDAP, haga clic en AAssiiggnnaacciioonneess ddee uussuuaarriioo.
2. Para Buscar, escriba un nombre de usuario en el campo de introducción del nombre y haga clic en BBuussccaarr.
3. Para Encabezado importado, seleccione opciones del menú en cada campo. Vuelva a asignar los
encabezados según sea necesario. El esquema del servidor LDAP define los encabezados.
Nota: Si la asignación del usuario no es correcta, una búsqueda LDAP en el servidor web integrado
podría funcionar correctamente, pero la autenticación en el panel de control de la impresora fallaría.
4. Haga clic en AApplliiccaarr.
FILTROS PERSONALIZADOS DE LDAP
Puede editar los filtros personalizados para que las cadenas de texto introducidas en el panel de control se
ajusten al formato que requiere el servidor LDAP.
Puede personalizar tres tipos de filtros:
•AAuutteennttiiccaacciióónn ddee LLDDAAPP: este filtro permite agregar texto al principio o al final de una ID de usuario o el
nombre de conexión configurado como nombre de conexión del sistema para el servidor. Los filtros típicos
son nombrede_dominio\IDUSUARIO@nombrede_dominio.
•FFiillttrroo ddee llaa lliibbrreettaa ddee ddiirreecccciioonneess ddee ccoorrrreeoo eelleeccttrróónniiccoo: permite personalizar el filtro estándar utilizado
cuando un usuario introduce un nombre que desea buscar en la libreta de direcciones de red.
•FFiillttrroo ddee llaa ccoonnssuullttaa ddee IIDD ddee uussuuaarriioo: permite personalizar el filtro estándar que utiliza la impresora para
buscar el nombre del usuario conectado. Por ejemplo, si está configurada la autorización remota y un
usuario se conecta mediante el panel de control, la impresora buscará en el servidor de autorización
empleando este filtro. El filtro estándar busca en el campo asignado como el campo Nombre de conexión.
Si utiliza un servidor LDAP ADS, este campo suele ser sAMAccountName. Si desea que la búsqueda de una
persona específica devuelva una coincidencia exacta, no utilice caracteres comodín.
Configuración de filtros personalizados
1. En el servidor web interno, haga clic en PPrrooppiieeddaaddeess >> CCoonneeccttiivviiddaadd >> CCoonnffiigguurraacciióónn.
88 Impresoras monofunción Xerox®VersaLink®C620/B620 y equipos multifunción VersaLink®C625/B625/C415/B415
Guía del administrador del sistema
Conectividad de red

2. En Protocolo, para LDAP, haga clic en EEddiittaarr.
3. Haga clic en la pestaña FFiillttrrooss ppeerrssoonnaalliizzaaddooss.
4. En Autenticación de LDAP, seleccione NNoommbbrree ddee ddoommiinniioo aanneexxaaddoo. Con esta opción se antepone el
nombre de dominio (DN) base al nombre distintivo relativo (RDN) de un usuario al autenticar el usuario.
Utilice el atributo de nombre común (CN) para especificar USERID en el DN base.
Nota:
• Si se selecciona Usuario autenticado en Identidad de conexión para acceder al servidor LDAP, es
posible que algunos servidores LDAP UNIX/Linux requieran la configuración del atributo Nombre de
dominio anexado.
• Para obtener más información sobre el formato DN base, consulte especificaciones técnicas del
formato de intercambio de datos (LDIF) de LDAP - RFC 2849 en el sitio web de IETF.
5. Para Filtro de la libreta de direcciones de e-mail, seleccione AAccttiivvaarr ffiillttrroo ppeerrssoonnaalliizzaaddoo.
6. Escriba el filtro o la cadena de búsqueda LDAP según sea necesario, donde LDAP representa la cadena
proporcionada para la consulta. El filtro define una serie de condiciones que debe satisfacer la búsqueda de
LDAP para devolver la información deseada. Por ejemplo, para encontrar a personas exclusivamente,
escriba ((OObbjjeeccttCCllaassss==PPeerrssoonn))&&((ccnn==LLDDAAPP**)).
7. En Filtro de consulta de ID de usuario, seleccione AAccttiivvaarr ffiillttrroo ppeerrssoonnaalliizzaaddoo.
8. Escriba el filtro o la cadena de búsqueda LDAP, donde LDAP representa la cadena proporcionada para la
consulta. El filtro define una serie de condiciones que debe satisfacer la búsqueda de LDAP para devolver la
información deseada. Por ejemplo, para asegurarse de encontrar solamente información del usuario y no
de equipos o salas de conferencias, escriba ((oobbjjeeccttCCllaassss==uusseerr)) ((ssAAMMAAccccoouunnttNNaammee==LLDDAAPP)).
9. Haga clic en AApplliiccaarr.
Impresoras monofunción Xerox®VersaLink®C620/B620 y equipos multifunción VersaLink®C625/B625/C415/B415
Guía del administrador del sistema
89
Conectividad de red

LPR/LPD
Los protocolos LPD (Line Printer Daemon) y LPR (Line Printer Remote) se utilizan para proporcionar a la
impresora las funciones de cola de impresión y servidor de impresión de red en sistemas basados en UNIX,
como HP-UX, Linux y Macintosh.
1. En el servidor web interno, haga clic en PPrrooppiieeddaaddeess >> CCoonneeccttiivviiddaadd >> CCoonnffiigguurraacciióónn.
2. Para Protocolo LPR/LPD, haga clic en EEddiittaarr.
3. En Protocolo, seleccione AAccttiivvaaddoo.
4. En Número de puerto, introduzca un valor.
5. Para permitir varios lenguajes de impresora en un mismo trabajo, en Cambio de PDL seleccione AAccttiivvaaddoo.
Esta opción permite a la impresora procesar un trabajo de impresión individual que contenga dos o más
lenguajes de impresora. Ejemplo de ello sería un trabajo de impresión PostScript con cabecera PCL.
6. Para que los atributos de la portada de PDL sustituyan a los atributos del archivo de control de LPR en
cuanto al nombre y propietario del trabajo, seleccione AAccttiivvaaddoo. Esta función permite sustituir la
información estándar mostrada en una portada por el nombre de usuario y nombre del trabajo tomados
del trabajo de impresión.
7. En La máquina retiene temporalmente los trabajos, seleccione una opción:
•NNiinngguunnoo ((ssii ssee eennvvííaa pprriimmeerroo eell aarrcchhiivvoo ddee ddaattooss,, ssee iimmpprriimmee llaa ppoorrttaaddaa pprreeffiijjaaddaa ddee llaa
iimmpprreessoorraa qquuee nnoo ccoonnttiieennee eell nnoommbbrree ddeell aarrcchhiivvoo)): esta opción omite un tiempo de espera de la
impresora para recibir la información de control del trabajo. Esta opción puede provocar que la
información de la portada no se imprima correctamente.
•SSoolloo aaqquueellllooss eenn llooss qquuee ssee hhaayyaa eennvviiaaddoo pprriimmeerroo eell aarrcchhiivvoo ddee ddaattooss: esta opción retiene el
trabajo cuando recibe primero el archivo de datos para el trabajo. Esta opción garantiza que la
impresora espere a recibir la información del archivo de control para imprimir correctamente los datos
de la portada.
•TTooddooss ((ccoonnssiisstteennttee ccoonn llaass iimmpplleemmeennttaacciioonneess aanntteerriioorreess)): esta opción retiene todos los trabajos. El
trabajo se imprime cuando la impresora recibe todos los datos del trabajo. Esta opción disminuye la
velocidad de impresión pero garantiza que la información de la portada sea correcta.
8. Haga clic en GGuuaarrddaarr.
90 Impresoras monofunción Xerox®VersaLink®C620/B620 y equipos multifunción VersaLink®C625/B625/C415/B415
Guía del administrador del sistema
Conectividad de red

NFC
La transmisión de datos en proximidad (NFC) es una tecnología que permite a los dispositivos comunicarse
cuando se encuentran a corta distancia. NFC permite agregar fácilmente una impresora a su dispositivo móvil
Android. Después de agregar la impresora, no es necesario utilizar NFC en dicha impresora. La función NFC
requiere la instalación de la aplicación Servicios de impresión de Xerox en el dispositivo móvil.
Las impresoras se pueden comunicar mediante NFC cuando se encuentran dentro del alcance del dispositivo
móvil.
Nota: La distancia real puede variar según el fabricante del dispositivo.
Para configurar NFC:
1. En el servidor web interno, haga clic en PPrrooppiieeddaaddeess >> CCoonneeccttiivviiddaadd >> CCoonnffiigguurraacciióónn.
2. En NFC, haga clic en EEddiittaarr.
3. En Servicios de NFC, seleccione AAccttiivvaaddoo.
4. Haga clic en GGuuaarrddaarr.
Nota: Para obtener más información sobre la configuración y el uso de dispositivos móviles, consulte la
Guía del usuario de la impresora de Xerox.
Impresoras monofunción Xerox®VersaLink®C620/B620 y equipos multifunción VersaLink®C625/B625/C415/B415
Guía del administrador del sistema
91
Conectividad de red

NTP
El protocolo simple de tiempo de redes (NTP) sincroniza los relojes internos de los equipos mediante una
conexión de red. El dispositivo comprueba el servidor NTP al activar NTP, cuando cambia la configuración de
NTP y cada periodo de 24 horas durante el mantenimiento del dispositivo. Puede especificar el intervalo
máximo de la diferencia entre el reloj interno del dispositivo y el reloj del servidor NTP. Si el reloj interno del
dispositivo supera el umbral, el dispositivo se sincroniza con el servidor NTP automáticamente.
Si el dispositivo utiliza DHCP, se aceptan las diferencias horarias y direcciones válidas cuando el servidor DHCP
proporciona una o ambas de las siguientes:
• Las direcciones de los servidores NTP en la red, especificadas por DHCP (opción 42)
• La diferencia con la hora del meridiano de Greenwich (GMT)
Si las direcciones o la diferencia recibidas del servidor DHCP no son válidas, los valores se ignoran y se aplican
los valores configurados manualmente.
1. En el servidor web integrado, haga clic en PPrrooppiieeddaaddeess >> CCoonneeccttiivviiddaadd >> CCoonnffiigguurraacciióónn.
2. En Protocolo, haga clic en EEddiittaarr junto a NTP.
3. En NTP activado, seleccione AAccttiivvaaddoo.
4. Seleccione DDiirreecccciióónn IIPPvv44 oNNoommbbrree ddeell hhoosstt.
•DDiirreecccciióónn IIPPvv44: En Dirección IP: Puerto y dirección IP alternativa: Puerto, escriba las direcciones IP y los
números de puerto. El número de puerto prefijado es 123.
•NNoommbbrree ddeell hhoosstt: En Nombre del host: Puerto y Nombre de host alternativo: Port, escriba los números
de puerto y los nombres de host. El número de puerto prefijado es 123.
5. En UUmmbbrraall ddee ttiieemmppoo ppaarraa aaccttiivvaarr rreessiinnccrroonniizzaacciióónn ddeell ddiissppoossiittiivvoo ccoonn NNTTPP, seleccione un intervalo
de tiempo en segundos. El intervalo puede ser de entre 10 y 150 segundos. El valor prefijado es 110
segundos.
Nota: los cambios en estas opciones hacen que se reinicie la impresora.
6. Para sincronizar manualmente la hora, haga clic en SSiinnccrroonniizzaacciióónn mmaannuuaall ddee llaa hhoorraa. La página
Sincronización manual de la hora aparece con el mensaje El dispositivo se reiniciará si es
preciso realizar alguna corrección. Para sincronizar la hora, haga clic en CCoonnttiinnuuaarr. Para
implementar el cambio de hora, la impresora se reinicia automáticamente.
7. Para probar la conectividad del servidor NTP, haga clic en PPrruueebbaa ddee ddeessttiinnoo NNTTPP.
Si la prueba se realiza correctamente, aparecerá un mensaje de confirmación.
Si se produce un error en la prueba, aparecerá un mensaje de error. Compruebe la configuración del
servidor NTP y repita la prueba.
8. Haga clic en GGuuaarrddaarr.
Los cambios en estas opciones hacen que se reinicie la impresora.
92 Impresoras monofunción Xerox®VersaLink®C620/B620 y equipos multifunción VersaLink®C625/B625/C415/B415
Guía del administrador del sistema
Conectividad de red

POP3
Post Office Protocol, versión 3 (POP3) es un protocolo que permite a los cliente de correo electrónico recuperar
mensajes de correo electrónico de servidores remotos a través de TCP/IP en el puerto de red 110. La impresora
utiliza POP3 para las funciones de correo electrónico para recuperar trabajos.
1. En el servidor web interno, haga clic en PPrrooppiieeddaaddeess >> CCoonneeccttiivviiddaadd >> CCoonnffiigguurraacciióónn.
2. En Protocolo, para Configuración de POP3, haga clic en EEddiittaarr.
3. En Información del servidor, seleccione IIPPvv44 oNNoommbbrree ddeell hhoosstt.
4. Escriba la dirección o el nombre del servidor.
5. En Nombre de conexión, escriba el nombre asignado a la impresora utilizado para conectarse con el
servidor POP3.
6. En Clave, escriba una clave. En Volver a escribir la clave, vuelva a escribir la clave para comprobarla.
7. Para guardar la clave nueva, haga clic en SSeelleecccciioonnaarr ppaarraa gguuaarrddaarr nnuueevvaa ccoonnttrraasseeññaa.
8. En el panel Opciones POP3, seleccione AAccttiivvaarr ccoonnffiirrmmaacciióónn ddee ccoorrrreeoo eelleeccttrróónniiccoo mmeeddiiaannttee PPOOPP33.
9. En Intervalo de sondeo, introduzca un valor comprendido entre 1 y 60.
10. Haga clic en GGuuaarrddaarr.
Impresoras monofunción Xerox®VersaLink®C620/B620 y equipos multifunción VersaLink®C625/B625/C415/B415
Guía del administrador del sistema
93
Conectividad de red

Servidor Proxy
Un servidor proxy actúa como intermediario entre clientes que solicitan servicios y servidores que los proporcio-
nan. El servidor proxy filtra las solicitudes de los clientes y, si las solicitudes cumplen las reglas de filtrado del ser-
vidor proxy, este acepta la solicitud y permite la conexión.
Un servidor proxy tiene dos funciones principales:
• Mantener el anonimato de los dispositivos a los que sirve, por motivos de seguridad.
• Almacenar en caché el contenido de recursos, como páginas web de un servidor web, para aumentar el
tiempo de acceso a los recursos.
Las opciones del servidor proxy se aplican a funciones que usan HTTP o HTTPS. Para algunas funciones, podrá
configurar credenciales de inicio de sesión para activar la comunicación entre el cliente y el servidor proxy.
Las siguientes funciones utilizan opciones del servidor proxy:
•Servicios remotos
•Escaneado de trabajos
•Configuración de opciones del depósito del conjunto de flujos de trabajo
•Configuración de servicios extensibles
•Servidor de límite de trabajos
Nota:
• no todos los modelos de impresora son compatibles con todas las funciones que utilizan el servidor
proxy.
• Los repositorios de conjuntos de flujos de trabajo y los servicios extensibles no admiten la autentica-
ción de proxy.
CONFIGURACIÓN DEL SERVIDOR PROXY
Si utiliza autenticación proxy, asegúrese de haber creado una cuenta de usuario y clave para que el dispositivo
pueda acceder al servidor proxy. Tome nota del nombre de usuario y la clave de acceso.
1. En el servidor web integrado, haga clic en PPrrooppiieeddaaddeess >> CCoonneeccttiivviiddaadd >> CCoonnffiigguurraacciióónn.
2. En el área Protocolos, en Servidor proxy, haga clic en EEddiittaarr.
3. En Servidor proxy HTTP, seleccione AAccttiivvaaddoo.
4. Seleccione el tipo de dirección del servidor proxy HTTP. Las opciones son DDiirreecccciióónn IIPPvv44,DDiirreecccciióónn IIPPvv66 o
NNoommbbrree ddeell hhoosstt.
5. Escriba la dirección y el número de puerto del servidor proxy con el formato correcto.
6. Si el servidor proxy requiere una clave:
a. Seleccione EEll sseerrvviiddoorr pprrooxxyy rreeqquuiieerree ccllaavvee.
b. Escriba el nombre y la clave de conexión del servidor proxy.
94 Impresoras monofunción Xerox®VersaLink®C620/B620 y equipos multifunción VersaLink®C625/B625/C415/B415
Guía del administrador del sistema
Conectividad de red

Nota: Utilice las credenciales de conexión que se han configurado en el servidor proxy para el
dispositivo.
7. Haga clic en GGuuaarrddaarr.
Nota: no todos los modelos de impresora son compatibles con todas las funciones que utilizan el
servidor proxy.
Impresoras monofunción Xerox®VersaLink®C620/B620 y equipos multifunción VersaLink®C625/B625/C415/B415
Guía del administrador del sistema
95
Conectividad de red

Impresión TCP/IP sin procesar
TCP/IP sin procesar se utiliza para abrir una conexión TCP de nivel de zócalo sobre el Puerto 9100 y para trans-
ferir un archivo listo para imprimir al búfer de entrada de la impresora. Después cierra la conexión tras detectar
un carácter de fin de trabajo (EOJ) en PDL o tras finalizar el tiempo de espera prefijado. El puerto 9100 no re-
quiere solicitudes LPR desde el PC ni utilizar un LPD que se esté ejecutando en la impresora. La impresión TCP/
IP sin procesar está seleccionada en Windows como puerto TCP/IP estándar.
Nota: Active TCP/IP antes de activar la impresión TCP/IP sin procesar.
CONFIGURACIÓN DE LAS OPCIONES DE TCP/IP SIN PROCESAR
1. En el servidor web integrado, haga clic en PPrrooppiieeddaaddeess >> CCoonneeccttiivviiddaadd >> CCoonnffiigguurraacciióónn.
2. En Protocolo, para Impresión TCP/IP sin procesar haga clic en EEddiittaarr.
3. En la pestaña Impresión TCP/IP sin procesar, en Protocolo, seleccione AAccttiivvaaddoo.
4. En Número de puerto TCP, asegúrese de que Puerto 1 muestre 99110000.
Nota: Para emular HP JetDirect EX Plus 3, establezca Puerto 2 en 99110011 y Puerto 3 en 99110022.
5. Para Bidireccional, seleccione AAccttiivvaaddoo para cada puerto activo.
6. Para Máximo de conexiones por puerto, escriba un número comprendido entre 1 y 32 para cada puerto
activo.
7. Para Tiempo de espera para fin de trabajo, introduzca el tiempo en segundos (entre 0 y 1800 segundos)
para cada puerto activo.
8. Para Cambio de PDL, seleccione AAccttiivvaaddoo para cada puerto activo, según sea necesario.
Nota: Cambio de PDL permite a la impresora cambiar automáticamente entre múltiples PDL
compatibles en un solo trabajo.
9. Para guardar la nueva configuración, haga clic en AApplliiccaarr.
10. Para devolver todas las opciones al estado prefijado, haga clic en TTooddoo pprreeffiijjaaddoo.
CONFIGURACIÓN DE LAS OPCIONES AVANZADAS DE TCP/IP SIN PROCESAR
1. En la página Impresión TCP/IP sin procesar, haga clic en AAvvaannzzaaddaass.
2. En Conexiones, configure lo siguiente:
• Configure el máximo de conexiones por puerto entre 11 yy 3322. El número de puerto prefijado es 32.
• Para permitir que se procesen trabajos simultáneos para cada conexión de puerto, especifique un
número entre 00 yy 550000 trabajos en cada puerto. Escriba 00 para permitir un número ilimitado de trabajos
simultáneos.
• Para limitar el número de trabajos activos de cada conexión de puerto, escriba un número entre 00 yy
3322776688. Escriba 00 para permitir un número ilimitado de trabajos activos.
96 Impresoras monofunción Xerox®VersaLink®C620/B620 y equipos multifunción VersaLink®C625/B625/C415/B415
Guía del administrador del sistema
Conectividad de red

3. En Determinación del final del trabajo:
Escriba un tiempo de espera para fin del trabajo entre 00 yy 11880000 segundos; este será el tiempo que debe
transcurrir antes de procesar un trabajo con un carácter de Fin de trabajo. El tiempo prefijado es 300
segundos. Escriba 00 para desactivar la detección de trabajos por tiempo de espera.
4. En Datos de canal secundario:
Active TTrraannssmmiissiióónn ddee ddaattooss aall cclliieennttee ppoorr ccaannaall sseeccuunnddaarriioo y, a continuación, active DDaattooss ppoorr ccaannaall
sseeccuunnddaarriioo eenn oorrddeenn iinnccoorrrreeccttoo para permitir que se mezclen datos de varios trabajos.
Nota: Datos por canal secundario en orden incorrecto solo está disponible cuando Transmisión de datos
al cliente por canal secundario está activado.
5. En Impresión de portada:
• Para que la portada se imprima solamente para determinados trabajos, seleccione los tipos de trabajo
en el menú desplegable Portada habilitada. Las opciones son SSoolloo pprriimmeerr ttrraabbaajjoo,NNoo hhaayy ttrraabbaajjooss o
TTooddooss llooss ttrraabbaajjooss.
• Para activar que se impriman portadas antes de cada documento PDL en un mismo trabajo, seleccione
AAccttiivvaaddaa en Portada para cada documento de trabajo.
• Para evitar que se impriman portadas solo en los trabajos que lo solicitan a través de PJL, seleccione
AAccttiivvaaddaa en La portada del trabajo sólo contiene comandos PJL.
6. Varios
• Para permitir que la impresora cambie entre varios PDL en un mismo trabajo, seleccione AAccttiivvaaddaa en
Conmutación de lenguaje (PDL) en trabajo PJL.
• Para forzar el análisis de los datos del trabajo, seleccione AAccttiivvaaddoo en Sustitución de análisis de datos
del trabajo.
Nota: Los datos del trabajo no se analizan cuando se ha desactivado el cambio de PDL y la
comunicación bidireccional.
7. Haga clic en AApplliiccaarr para guardar la nueva configuración o en DDeesshhaacceerr para conservar la configuración
anterior.
Haga clic en TTooddoo pprreeffiijjaaddoo para restaurar los valores prefijados de las opciones.
Impresoras monofunción Xerox®VersaLink®C620/B620 y equipos multifunción VersaLink®C625/B625/C415/B415
Guía del administrador del sistema
97
Conectividad de red

SLP
Las impresoras utilizan Parámetros del protocolo de localización de servicios (SLP) para anunciar y buscar servi-
cios en la red local sin necesidad de configuración. Cuando SLP está activado, la impresora se convierte en un
agente de servicios y anuncia sus servicios a agentes de usuario a través de SLP.
Los agentes de directorio son componentes que ponen en caché los servicios. Se utilizan en redes más grandes
para reducir el tráfico. Los agentes de directorio son opcionales. Si hay un agente de directorio presente, los
agentes de usuario y los agentes de servicio deben utilizarlos en lugar de comunicarse directamente con la
impresora.
CONFIGURACIÓN DE SLP
1. En el servidor web interno, haga clic en PPrrooppiieeddaaddeess >> CCoonneeccttiivviiddaadd >> CCoonnffiigguurraacciióónn.
2. En el área Protocolos, en SLP, haga clic en EEddiittaarr.
3. En Protocolo, seleccione AAccttiivvaaddoo.
4. En Agente de directorios, escriba la dirección IP del agente de directorios (DA), si se utiliza uno.
5. Para agrupar servicios, en Ámbito 1, 2 y 3, escriba un nombre según sea necesario. Las impresoras no
pueden reconocer los servicios que se encuentran en distintos ámbitos.
6. En Tipo de mensaje, seleccione una opción.
•MMuullttiiddiiffuussiióónn: Esta opción distribuye paquetes de multidifusión entre subredes.
•DDiiffuussiióónn: Esta opción no distribuye paquetes entre subredes.
7. En Radio de multidifusión, introduzca un valor comprendido entre 0 y 255.
Radio de multidifusión define la cantidad de enrutadores que puede atravesar el paquete de multidifusión.
8. En Unidad de transmisión máxima (MTU), escriba un valor entre 484 y 32768.
Nota: El MTU máximo para IP sobre Ethernet es 1500 bytes.
9. Haga clic en GGuuaarrddaarr.
98 Impresoras monofunción Xerox®VersaLink®C620/B620 y equipos multifunción VersaLink®C625/B625/C415/B415
Guía del administrador del sistema
Conectividad de red

Cliente ThinPrint
En el flujo de trabajo de ThinPrint, el servidor ThinPrint comprime los trabajos de impresión ThinPrint. Si seleccio-
na la opción de cifrado, el servidor cifra el trabajo ThinPrint. El dispositivo Xerox es una impresora cliente Thin-
Print que recibe, descomprime y descifra los datos de impresión antes de imprimir el trabajo. ThinPrint está
desactivado de manera prefijada. Para obtener información sobre los servidores ThinPrint, consulte Motor Thin-
Print en servidores de impresión (ThinPrint Engine on Print Servers) en los manuales y guías de ThinPrint.
REQUISITOS DE CERTIFICADO DEL CLIENTE THINPRINT
Para el cifrado del canal ThinPrint TLS, se necesitan certificados tanto en el servidor ThinPrint como en el
dispositivo Xerox. Los certificados los puede crear un servidor de autoridad de certificación individual en las
instalaciones del cliente o bien una fuente oficial de certificados. Consulte Certificados de seguridad yCreación
de certificados en los manuales y guías de ThinPrint.
• El servidor ThinPrint requiere un Certificado de autenticación del servidor y el correspondiente Certificado
raíz de la autoridad de certificación. El Certificado raíz de la autoridad de certificación es el de la Autoridad
de Certificación que firma el Certificado de autenticación del servidor.
• El dispositivo Xerox necesita un Certificado de autenticación del servidor ThinPrint que esté firmado por la
misma Autoridad de certificación raíz que haya firmado el Certificado de autenticación del servidor
ThinPrint del servidor ThinPrint.
• Para cargar los certificados desde la página de gestión de certificados, se necesitan credenciales de
administrador del sistema. Como administrador del sistema, después de cargar un certificado, vaya a la
página ThinPrint del dispositivo Xerox, y seleccione y asigne el certificado para el cifrado ThinPrint.
Nota: El Certificado de autenticación del servidor ThinPrint en el dispositivo y en el servidor pueden
coincidir o ser certificados diferentes. Se recomienda que cada dispositivo cuente con un certificado
exclusivo.
CONFIGURACIÓN DE UN CLIENTE THINPRINT
Para configurar su impresora somo cliente ThinPrint:
1. En el servidor web integrado, haga clic en PPrrooppiieeddaaddeess >> CCoonneeccttiivviiddaadd >> CCoonnffiigguurraacciióónn.
2. En el área de Protocolo, para ThinPrint haga clic en EEddiittaarr.
3. Para Impresión ThinPrint, seleccione AAccttiivvaaddoo.
Nota: El Nombre de impresora es un campo de solo lectura derivado del Nombre del dispositivo.
4. Para agregar impresoras a un grupo con nombre, escriba el nombre del grupo en el campo Clase de
impresora. En el campo Clase de impresora puede utilizar hasta siete caracteres ASCII o especiales.
Impresoras monofunción Xerox®VersaLink®C620/B620 y equipos multifunción VersaLink®C625/B625/C415/B415
Guía del administrador del sistema
99
Conectividad de red

5. El tamaño de paquete determina el tamaño de la unidad para la transferencia de los datos de impresión.
Para establecer el tamaño de paquete, elija una opción:
• Para que sea el servidor ThinPrint quien determine el tamaño de paquete, seleccione AAuuttoo:: ppeerrmmiittiirr
qquuee eelliijjaa eell sseerrvviiddoorr TThhiinnPPrriinntt.
• Para cambiar la opción prefijada, cancele la selección de AAuuttoo:: ppeerrmmiittiirr qquuee eelliijjaa eell sseerrvviiddoorr
TThhiinnPPrriinntt. Escriba un valor de 200–64000.
6. El puerto TCP prefijado es 4000. Para utilizar un puerto diferente, escriba su número en el campo Puerto
TCP.
7. Para activar el cifrado de los trabajos de impresión ThinPrint, seleccione AAccttiivvaarr TTLLSS.
8. Para Seleccionar certificado ThinPrint, seleccione un certificado para su dispositivo Xerox.
• Si opta por utilizar TLS, no podrá imprimir trabajos ThinPrint a menos que el dispositivo Xerox tenga
instalado un certificado de ThinPrint.
• Si no tiene un certificado ThinPrint instalado en su dispositivo Xerox, cárguelo. Para obtener
instrucciones sobre cómo cargar el certificado de ThinPrint, en la sección Cifrado ThinPrint haga clic en
el icono II.
• Para cargar un certificado de ThinPrint, haga clic en el enlace VVeerr CCeerrttiiffiiccaaddooss ddee ddiissppoossiittiivvoo XXeerrooxx.
Si desea más información, consulte Creación e instalación de un certificado de dispositivo Xerox®.
• Una vez instalado correctamente un certificado de ThinPrint, este se encontrará disponible en el menú
Seleccionar certificado ThinPrint.
Nota: El cifrado ThinPrint requiere que el dispositivo Xerox y el servidor ThinPrint tengan una
configuración idéntica. Si no están configurados igual los dos sistemas, no se podrá enviar trabajos.
100 Impresoras monofunción Xerox®VersaLink®C620/B620 y equipos multifunción VersaLink®C625/B625/C415/B415
Guía del administrador del sistema
Conectividad de red

Archivado SMB
Puede especificar las opciones de autenticación Kerberos para las funciones que permiten archivar imágenes en
una ubicación de red compartida SMB.
CONFIGURACIÓN DE LAS OPCIONES DE AUTENTICACIÓN KERBEROS PARA SMB
1. En el servidor web integrado, haga clic en PPrrooppiieeddaaddeess >> CCoonneeccttiivviiddaadd >> CCoonnffiigguurraacciióónn.
2. En Protocolo, para Archivado SMB, haga clic en EEddiittaarr.
3. En Con vales Kerberos, para las funciones Escaneado de trabajos, Fax de servidor y Escanear a base,
seleccione una opción:
•AArrcchhiivvaarr ssiieemmpprree ccoonn vvaallee KKeerrbbeerrooss: Esta opción indica a la impresora que debe intentar utilizar la
autenticación Kerberos para la ubicación de red compartida SMB. Configure la autenticación de red o
la autenticación de tarjeta inteligente mediante un servidor Kerberos.
•PPrreeffeerriirr aarrcchhiivvaaddoo ccoonn vvaallee KKeerrbbeerrooss: Esta opción indica a la impresora que debe autenticar para la
ubicación de red compartida SMB con un vale Kerberos, si está disponible. Si no hay un vale Kerberos
disponible, o si se produce un error en la autenticación Kerberos, la impresora intenta autenticarse con
otros métodos, como NT o NTLM.
•NNoo aarrcchhiivvaarr ccoonn vvaallee KKeerrbbeerrooss: Esta opción indica a la impresora que debe intentar autenticarse en la
ubicación de red compartida SMB mediante otros métodos, como NT o NTLM. No seleccione esta
opción si se ha activado la autenticación de tarjeta inteligente. Si selecciona esta opción cuando se ha
activado la autenticación de tarjeta inteligente, falla la transmisión de archivos SMB y aparece un
mensaje de error en la pantalla táctil.
4. El área Sin vales Kerberos indica funciones que pueden usar SMB, pero no pueden usar la autenticación de
Kerberos. Para garantizar el cumplimiento de FIPS 140, desactive estas funciones o configúrelas para que
utilicen un protocolo diferente a SMB. Para ir a la página de configuración de una función en la lista, haga
clic en el enlace correspondiente.
5. En el área Versión del protocolo de SMB, seleccione como mínimo una versión del protocolo de SMB.
•SSMMBBvv33: Esta opción ordena al dispositivo utilizar el protocolo SMBv3. SSMMBBvv33 se activa de forma
prefijada. Seleccione la versión más alta de SMBv3 admitida por el dispositivo.
•SSMMBBvv22: Esta opción ordena al dispositivo utilizar el protocolo SMBv2. SSMMBBvv22 se activa de forma
prefijada.
•SSMMBBvv11: Esta opción ordena al dispositivo utilizar el protocolo SMBv1. SSMMBBvv11 se desactiva de manera
prefijada.
Nota: Cuando SSMMBBvv33 ySSMMBBvv11 están activados, también se activa SSMMBBvv22.
6. Haga clic en GGuuaarrddaarr.
Impresoras monofunción Xerox®VersaLink®C620/B620 y equipos multifunción VersaLink®C625/B625/C415/B415
Guía del administrador del sistema
101
Conectividad de red

Servidor SMTP
SMTP (Simple Mail Transfer Protocol: protocolo simple de transferencia de correo) es un protocolo estándar de
Internet que se utiliza para transmitir correo electrónico a través de redes IP. La impresora utiliza SMTP para
transmitir imágenes escaneadas y alertas a través del correo electrónico.
CONFIGURAR OPCIONES DEL SERVIDOR SMTP
1. En el servidor web interno, haga clic en PPrrooppiieeddaaddeess >> CCoonneeccttiivviiddaadd >> CCoonnffiigguurraacciióónn.
2. Para Protocolo, haga clic en EEddiittaarr junto a SMTP.
3. Para permitir que la impresora use DNS para identificar un servidor SMTP en la red automáticamente, en
Servidor seleccione UUssaarr DDNNSS.
4. Para especificar un servidor SMTP manualmente, seleccione EEssppeecciiffiiccaarr sseerrvviiddoorr SSMMTTPP mmaannuuaallmmeennttee.
1. En Tipo de dirección, seleccione una opción. Las opciones son DDiirreecccciióónn IIPPvv44,DDiirreecccciióónn IIPPvv66 o
NNoommbbrree ddeell hhoosstt.
2. Escriba la dirección y el número de puerto con el formato correcto.
5. En Dirección de e-mail del dispositivo, escriba la dirección de correo electrónico de la impresora.
6. Haga clic en AApplliiccaarr.
CONFIGURACIÓN DE LAS OPCIONES DE AUTENTICACIÓN DE SMTP
1. En el servidor web interno, haga clic en PPrrooppiieeddaaddeess >> CCoonneeccttiivviiddaadd >> CCoonnffiigguurraacciióónn.
2. En Protocolo, haga clic en EEddiittaarr junto a SMTP (E-mail).
3. En la página SMTP (E-mail), haga clic en la pestaña AAuutteennttiiccaacciióónn SSMMTTPP.
4. Para las credenciales de Conexión que se usan para trabajos de correo electrónico iniciados por el usuario,
seleccione una opción:
•NNiinngguunnaa: esta opción no requiere que el dispositivo proporcione un nombre de usuario ni una clave al
servidor.
•DDiissppoossiittiivvoo: esta opción utiliza la información proporcionada en los campos Nombre de conexión y
Clave para acceder al servidor.
Para actualizar la clave de un Nombre de conexión ya existente, active SSeelleecccciioonnaarr ppaarraa gguuaarrddaarr
nnuueevvaa ccoonnttrraasseeññaa.
•UUssuuaarriioo ccoonneeccttaaddoo: esta opción utiliza las credenciales del usuario autenticado para acceder al
servidor.
Nota: si se ha configurado la autenticación de red para utilizar un servidor Kerberos, y desea utilizar
vales Kerberos, seleccione SSiieemmpprree para vales Kerberos.
•IInnddiiccaaddoorr eenn eell ppaanneell ddee ccoonnttrrooll ddeell ddiissppoossiittiivvoo: esta opción requiere que los usuarios escriban el
nombre de conexión y la clave en el panel de control.
102 Impresoras monofunción Xerox®VersaLink®C620/B620 y equipos multifunción VersaLink®C625/B625/C415/B415
Guía del administrador del sistema
Conectividad de red

5. Para las credenciales de Conexión que se usan para mensajes de correo electrónico iniciados por el
dispositivo, seleccione una opción:
•NNiinngguunnaa: esta opción no requiere que el dispositivo proporcione un nombre de usuario ni una clave al
servidor.
•DDiissppoossiittiivvoo: esta opción utiliza la información proporcionada en los campos Nombre de conexión y
Clave para acceder al servidor.
Para actualizar la clave de un Nombre de conexión ya existente, active SSeelleecccciioonnaarr ppaarraa gguuaarrddaarr
nnuueevvaa ccoonnttrraasseeññaa.
6. Haga clic en AApplliiccaarr.
CONFIGURACIÓN DE LAS OPCIONES DE CIFRADO DE CONEXIÓN DE SMTP
1. En el servidor web interno, haga clic en PPrrooppiieeddaaddeess >> CCoonneeccttiivviiddaadd >> CCoonnffiigguurraacciióónn.
2. En Protocolo, haga clic en EEddiittaarr junto a SMTP (E-mail).
3. En la página SMTP (E-mail), haga clic en la pestaña CCiiffrraaddoo ddee ccoonneexxiióónn.
4. Para cifrar la comunicación de SMTP, en Mecanismo de cifrado utilizado por los dispositivos al comunicarse
con el servidor SMTP, seleccione una opción.
Nota: Si no conoce el método de cifrado compatible con su servidor, seleccione SSTTAARRTTTTLLSS ((ssii eessttáá
ddiissppoonniibbllee)). Si selecciona SSTTAARRTTTTLLSS ((ssii eessttáá ddiissppoonniibbllee)), la impresora intentará utilizar STARTTLS. Si
el servidor no es compatible con STARTTLS, no se cifrará la comunicación SMTP.
5. Haga clic en AApplliiccaarr.
CONFIGURACIÓN DE GESTIÓN DEL TAMAÑO DE ARCHIVO DE SMTP
1. En la página SMTP (E-mail), haga clic en la pestaña GGeessttiióónn ddeell ttaammaaññoo ddee aarrcchhiivvoo.
2. Para definir el tamaño máximo de los mensajes con archivos adjuntos, introduzca un valor entre 551122 yy
2200448800 KB en el campo Tamaño máximo del mensaje.
3. Para mejorar la velocidad de transmisión, configure los mensajes de manera que se fragmenten entre 11 yy
550000 veces.
4. Para definir el tamaño máximo de los trabajos, introduzca un valor entre 551122 yy 22000000000000 KB en el campo
Tamaño total del trabajo.
5. Si seleccionó más de 1 fragmento en Número de fragmentos, en Límite de separación de trabajo de e-mail,
seleccione una opción:
•LLíímmiittee ddee ppáággiinnaa indica al cliente de correo que no recombine el trabajo al recibirlo.
•LLíímmiittee aauuttoommááttiiccoo indica al cliente de correo que recombine el trabajo al recibirlo.
6. Haga clic en AApplliiccaarr.
Impresoras monofunción Xerox®VersaLink®C620/B620 y equipos multifunción VersaLink®C625/B625/C415/B415
Guía del administrador del sistema
103
Conectividad de red

PRUEBA DE LAS OPCIONES DE CONFIGURACIÓN DE SMTP
1. En la página SMTP (E-mail), haga clic en la ficha PPrroobbaarr ccoonnffiigguurraacciióónn.
2. En Dirección destino, introduzca la dirección de e-mail.
3. Para enviar un mensaje de e-mail de prueba a la dirección, haga clic en EEnnvviiaarr ee--mmaaiill.
Si la transmisión de e-mail se realiza correctamente, aparecerá un mensaje de confirmación. Si se produce
un error en la transmisión, aparecerá un mensaje de error.
104 Impresoras monofunción Xerox®VersaLink®C620/B620 y equipos multifunción VersaLink®C625/B625/C415/B415
Guía del administrador del sistema
Conectividad de red

SNMP
SNMP (Simple Network Management Protocol) es un conjunto de protocolos de red concebido para facilitar la
administración y la supervisión de los dispositivos de la red.
Puede utilizar las páginas de configuración de SNMP en el servidor web interno para:
• Activar o desactivar las capturas genéricas de errores de autenticación.
• Activar SNMPv3 para crear un canal cifrado para la administración segura de la impresora.
• Asignar claves y protocolos de autenticación y privacidad a las cuentas de usuario clave y de administración.
• Asignar acceso de lectura y escritura a cuentas de usuario.
• Limitar el acceso SNMP a la impresora mediante hosts.
ACTIVACIÓN DE SNMP
1. En el servidor web interno, haga clic en PPrrooppiieeddaaddeess >> CCoonneeccttiivviiddaadd >> CCoonnffiigguurraacciióónn.
2. En el área Protocolos, en SNMP, haga clic en EEddiittaarr.
3. En SNMPv1/v2c, seleccione AAccttiivvaarr pprroottooccoollooss SSNNMMPP vv11//vv22cc y, a continuación, seleccione una opción:
• Para activar SNMPv1/v2c para acceso de lectura y escritura, seleccione la casilla de verificación de
PPeerrmmiittiirr ccoonnffiigguurraacciióónn ddee SSNNMMPP vv11//vv22cc.
• Para activar SNMPv1/v2c para acceso de solo lectura, quite la marca de la casilla de verificación de
PPeerrmmiittiirr ccoonnffiigguurraacciióónn ddee SSNNMMPP vv11//vv22cc.
4. Para configurar SNMPv1/v2c, haga clic en CCaammbbiiaarr pprrooppiieeddaaddeess SSNNMMPP vv11//vv22cc. Para obtener más
información, consulte Configuración de SNMPv1/v2c.
5. En SNMPv3, seleccione AAccttiivvaarr pprroottooccoolloo SSNNMMPP vv33 y, a continuación, seleccione una opción.
• Para activar SNMPv3 para acceso de lectura y escritura, seleccione la casilla de verificación de PPeerrmmiittiirr
ccoonnffiigguurraacciióónn ddee SSNNMMPP vv33.
• Para activar SNMPv3 para acceso de solo lectura, quite la marca de la casilla de verificación de PPeerrmmiittiirr
ccoonnffiigguurraacciióónn ddee SSNNMMPP vv33.
6. Para configurar SNMPv3, haga clic en CCaammbbiiaarr pprrooppiieeddaaddeess ddee SSNNMMPP vv33. Para obtener más información,
consulte SNMPv3.
7. Para solicitar a la impresora que genere una captura de cada petición de SNMP procesada con un nombre
de comunidad no válido, en Capturas genéricas de errores de autenticación, seleccione AAccttiivvaaddoo.
8. Haga clic en GGuuaarrddaarr.
CONFIGURACIÓN DE SNMPV1/V2C
SNMP versión 1 (SNMPv1) es la implementación inicial del protocolo SNMP. SNMPv1 funciona con protocolos
como UDP e IP.
SNMPv2c incluye mejoras de rendimiento, confidencialidad y comunicaciones de administrador a administrador
sobre SNMPv1, aunque SNMPv2c utiliza el esquema sencillo de seguridad basado en comunidades de SNMPv1.
Impresoras monofunción Xerox®VersaLink®C620/B620 y equipos multifunción VersaLink®C625/B625/C415/B415
Guía del administrador del sistema
105
Conectividad de red

1. En el servidor web integrado, haga clic en PPrrooppiieeddaaddeess >> CCoonneeccttiivviiddaadd >> CCoonnffiigguurraacciióónn.
2. En el área Protocolos, en SNMP, haga clic en EEddiittaarr.
3. Haga clic en EEddiicciióónn ddee pprrooppiieeddaaddeess ddee SSNNMMPPvv11//vv22cc.
4. En Nombre de comunidad de GET, escriba un nombre.
5. En Nombre de comunidad de SET, escriba un nombre.
Nota:
• La primera vez que se accede a la impresora por primera vez, el Nombre de comunidad de SET es el
número de serie del equipo. Una vez que el administrador del sistema restablece la clave de
administrador inicial, se establece el valor predeterminado de Nombre de comunidad de SET
característico.
• Los cambios realizados en los nombres de comunidad de GET o SET para este equipo requieren los
correspondientes cambios en los nombres de comunidad de GET o SET mediante SNMP.
6. En Confirmar nombre de comunidad de SET, escriba otra vez el Nombre de comunidad de SET.
7. Para guardar el Nombre de comunidad de SET, seleccione la casilla de verificación de SSeelleecccciioonnee ppaarraa
gguuaarrddaarr eell nnuueevvoo NNoommbbrree ddee ccoommuunniiddaadd SSEETT.
8. En Nombre de comunidad de TRAP, escriba un nombre.
Nota: Utilice Nombre de comunidad de TRAP prefijado para especificar el nombre de comunidad
predeterminado en todas las capturas generadas por la impresora. Los nombres de comunidad de TRAP
individuales especificados para cada dirección de destino pueden sustituir al nombre de comunidad.
Asegúrese de que cada nombre de comunidad TRAP sea único.
9. Haga clic en GGuuaarrddaarr para aplicar las opciones nuevas o en DDeesshhaacceerr para mantener las opciones
anteriores.
10. Para regresar a la página anterior, haga clic en CCaanncceellaarr.
SNMPV3
SNMPv3 es la versión estándar actual de SNMP definida por Internet Engineering Task Force (IETF). SNMPv3
proporciona tres funciones de seguridad importantes:
• Integridad de mensajes para garantizar la ausencia de manipulaciones de paquetes de datos en tránsito
• Autenticación para comprobar que los mensajes provienen de orígenes válidos
• Cifrado de paquetes para evitar el acceso no autorizado
Cuando se accede a la impresora por primera vez, las claves de SNMPv3 están definidas con el número de serie
del dispositivo. Tras el restablecimiento de la clave de administrador inicial por el administrador del sistema, las
claves SNMPv3 quedan configuradas con los valores prefijados habituales.
Configuración de SNMPv3
1. En el servidor web integrado, haga clic en PPrrooppiieeddaaddeess >> CCoonneeccttiivviiddaadd >> CCoonnffiigguurraacciióónn.
106 Impresoras monofunción Xerox®VersaLink®C620/B620 y equipos multifunción VersaLink®C625/B625/C415/B415
Guía del administrador del sistema
Conectividad de red

2. En el área Protocolos, en SNMP, haga clic en EEddiittaarr.
3. Haga clic en EEddiittaarr pprrooppiieeddaaddeess ddee SSNNMMPPvv33.
4. En Seguridad, seleccione una pareja de protocolos de Autenticación / Cifrado en SNMPv3.
5. Para configurar la Cuenta de administrador:
a. En Cuenta de administrador, seleccione CCuueennttaa aaccttiivvaaddaa.
b. Escriba el nombre de usuario de la cuenta de administrador.
c. Escriba y confirme la clave de autenticación.
d. Escriba y confirme la clave de privacidad.
Nota:
• Asegúrese de que las claves tengan una longitud de mínimo 8 caracteres como mínimo.
• Para configurar las credenciales de la cuenta con los valores prefijados de fábrica, seleccione TTooddoo
pprreeffiijjaaddoo.
6. Para conceder a controladores y programas cliente de Xerox un acceso restringido a objetos del equipo,
seleccione las opciones de configuración en Cuenta de controladores impresión/clientes remotos:
a. En Cuenta de controladores de impresión/clientes remotos, haga clic en CCuueennttaa aaccttiivvaaddaa.
b. Escriba el nombre de usuario de la cuenta en Cuenta de controladores. El nombre de la cuenta de
controladores no puede ser igual al de la cuenta del administrador.
c. En Clave de autenticación, escriba y confirme la clave.
d. En Clave de privacidad, escriba y confirme la clave.
Nota:
• Asegúrese de que las claves tengan una longitud de mínimo 8 caracteres como mínimo.
• Para configurar las credenciales de la cuenta con los valores prefijados de fábrica, seleccione TTooddoo
pprreeffiijjaaddoo.
7. Haga clic en GGuuaarrddaarr para aplicar las opciones nuevas o en DDeesshhaacceerr para mantener las opciones
anteriores.
8. Para regresar a la página anterior, haga clic en CCaanncceellaarr.
CONFIGURACIÓN DE LAS OPCIONES AVANZADAS DE SNMP
Se puede agregar, modificar o eliminar direcciones IP para las estaciones de trabajo de gestión de la red que
reciben capturas desde la impresora.
Para configurar parámetros avanzados:
1. En el servidor web integrado, haga clic en PPrrooppiieeddaaddeess >> CCoonneeccttiivviiddaadd >> CCoonnffiigguurraacciióónn.
2. En el área Protocolos, en SNMP, haga clic en EEddiittaarr.
Impresoras monofunción Xerox®VersaLink®C620/B620 y equipos multifunción VersaLink®C625/B625/C415/B415
Guía del administrador del sistema
107
Conectividad de red

3. Haga clic en OOppcciioonneess aavvaannzzaaddaass.
• Para agregar una dirección IP de destino de capturas, en Direcciones de destinos de capturas haga clic
en AAggrreeggaarr ddiirreecccciióónn IIPP.
• Para modificar una dirección, haga clic en EEddiittaarr.
• Para eliminar una dirección, seleccione la casilla de verificación situada junto a la dirección y haga clic
en EElliimmiinnaarr.
Adición o modificación de una dirección IP de destino de captura
1. En la página Parámetros avanzados, haga clic en AAggrreeggaarr ddiirreecccciióónn IIPP, o seleccione una dirección
existente y haga clic en EEddiittaarr.
2. Escriba la dirección IP del host que ejecuta el administrador de SNMP que recibe las capturas.
3. Escriba el número de puerto de UDP. El número predeterminado para las capturas es 162.
4. Seleccione la versión de SNMP según la compatibilidad del sistema que recibe las capturas.
5. Seleccione el tipo de capturas que recibe el administrador de SNMP en Capturas que deben recibirse.
6. Haga clic en GGuuaarrddaarr para aplicar la nueva configuración o en DDeesshhaacceerr para conservar la configuración
anterior.
7. Haga clic en CCaanncceellaarr para volver a la página anterior.
108 Impresoras monofunción Xerox®VersaLink®C620/B620 y equipos multifunción VersaLink®C625/B625/C415/B415
Guía del administrador del sistema
Conectividad de red

WSD
WSD (Web Services on Devices: servicios web en dispositivos) es tecnología de Microsoft que proporciona un
método estándar para detectar y utilizar dispositivos conectados en red. Es compatible con los sistemas operati-
vos Windows Vista, Windows Server 2008 y otros posteriores. WSD es uno de los muchos protocolos de comuni-
cación compatibles.
ACTIVACIÓN DE WSD
1. En el servidor web interno, haga clic en PPrrooppiieeddaaddeess >> CCoonneeccttiivviiddaadd >> CCoonnffiigguurraacciióónn.
2. En Protocolo, para WSD, haga clic en eeddiittaarr.
3. Para los servicios WSD, seleccione AAccttiivvaaddoo.
4. Haga clic en GGuuaarrddaarr.
Impresoras monofunción Xerox®VersaLink®C620/B620 y equipos multifunción VersaLink®C625/B625/C415/B415
Guía del administrador del sistema
109
Conectividad de red

Impresoras monofunción Xerox®VersaLink®C620/B620 y equipos multifunción VersaLink®C625/B625/C415/B415
Guía del administrador del sistema
111
Seguridad
Este capítulo incluye:
Configuración de los derechos de acceso .......................................................................................... 112
Autenticación..............................................................................................................................113
Autorización................................................................................................................................137
Personalización ............................................................................................................................149
HTTPS (TLS)................................................................................................................................151
FIPS 140.....................................................................................................................................152
TLS............................................................................................................................................156
Cifrado de datos almacenados .......................................................................................................158
Filtros IP.....................................................................................................................................159
Registros.....................................................................................................................................161
IP Sec.........................................................................................................................................172
Certificados de seguridad...............................................................................................................180
802.1x........................................................................................................................................189
Tiempo de espera del sistema.........................................................................................................191
Gestión de puertos USB.................................................................................................................192
Eliminación de datos de trabajo para equipos con almacenamiento de estado sólido ............................... 194
Claves de PostScript®....................................................................................................................198
Información personalizada.............................................................................................................199
Verificación del software................................................................................................................200
Restricción de actualizaciones del software de archivos de impresión ..................................................... 201
Especificación de restricciones de destinatarios de correo electrónico..................................................... 202
Clave del administrador.................................................................................................................203
Para referencia:
www.xerox.com/security

Configuración de los derechos de acceso
Se puede controlar el acceso a las aplicaciones y funciones mediante la configuración de la autenticación y la
autorización. La personalización permite que la impresora recupere la información del usuario para personalizar
las funciones.
112 Impresoras monofunción Xerox®VersaLink®C620/B620 y equipos multifunción VersaLink®C625/B625/C415/B415
Guía del administrador del sistema
Seguridad

Autenticación
La autenticación es el proceso de confirmación de la identidad. Cuando el administrador del sistema activa la
autenticación, la impresora compara la información que usted facilita con otra fuente de información, como,
por ejemplo, un directorio LDAP. La información puede ser un nombre de usuario y una clave, o la información
almacenada en una tarjeta inteligente, magnética o de proximidad. Si la información es válida, se le considera
un usuario autenticado.
En la página Métodos de conexión del servidor web integrado hay unos enlaces a las opciones de configuración
de autenticación y personalización. Hay varias maneras de autenticar a un usuario:
•NNoommbbrree ddee uussuuaarriioo//ccllaavvee -- VVaalliiddaarr eenn eell ddiissppoossiittiivvoo: Esta opción activa la autenticación local. Los usua-
rios prueban su identidad escribiendo un nombre de usuario y una clave en el panel de control o en el servi-
dor web interno. La impresora compara las credenciales del usuario con la información almacenada en la
base de datos de usuarios. Utilice este método de autenticación si cuenta con un número limitado de usua-
rios o no dispone de acceso a un servidor de autenticación. Para obtener más información, consulte
Configuración de las opciones de autenticación local.
•NNoommbbrree ddee uussuuaarriioo//ccllaavvee -- VVaalliiddaarr eenn llaa rreedd: Esta opción activa la autenticación en la red. Los usuarios
prueban su identidad escribiendo un nombre de usuario y una clave en el panel de control o en el servidor
web interno. La impresora compara las credenciales del usuario con la información almacenada en un servi-
dor de autenticación. Si desea más información, consulte Configuración de las opciones de autenticación de
red.
Nota: La impresora puede utilizar uno de los siguientes tipos de servidores de autenticación: Kerbe-
ros, LDAP o SMB.
•AAuutteennttiiccaacciióónn aauuxxiilliiaarr: Esta opción activa la autenticación en un lector de tarjetas de proximidad. Los
usuarios pasan una tarjeta de identificación preprogramada en el panel de control. Para utilizar este méto-
do, adquiera e instale un lector de tarjetas USB y un servidor de autenticación compatible con la API de au-
tenticación auxiliar de Xerox®. Para obtener más información, consulte Configuración de las opciones de
autenticación auxiliar.
•XXeerrooxx WWoorrkkppllaaccee CClloouudd: Esta opción activa la autenticación basada en la nube. La impresora se conecta di-
rectamente a la solución Xerox®Workplace Cloud. Este método ofrece varias opciones de autenticación. Pa-
ra probar su identidad, los usuarios pueden utilizar métodos de autenticación móviles, como NFC o códigos
QR, usar una tarjeta de identificación o escribir un nombre y clave de usuario en el panel de control o en el
servidor web integrado. Para obtener más información, consulte Configuración de opciones de
autenticación de Xerox Workplace Cloud.
•XXeerrooxx SSeeccuurree AAcccceessss -- UUnniiffiieedd IIDD SSyysstteemm: Esta opción activa la autenticación de Xerox Secure Access Uni-
fied ID System®. Los usuarios presentan una tarjeta de identificación preprogramada a un lector de tarjetas
en el panel de control. La impresora compara las credenciales del usuario con la información almacenada
en el servidor de Xerox Secure Access. Para utilizar este método de autenticación, adquiera e instale Xerox
Secure Access Unified ID System®. Si desea más información, consulte Configuración de las opciones de
autenticación de Xerox Secure Access Unified ID®.
•TTaarrjjeettaass iinntteelliiggeenntteess: Esta opción activa la autenticación en un lector de tarjetas inteligentes. Los usuarios
pasan una tarjeta de identificación preprogramada en el panel de control. Para utilizar este método de au-
tenticación, adquiera e instale un sistema de lectura de tarjetas inteligentes, como por ejemplo el Kit de ac-
tivación de tarjetas de acceso común (CAC). Si desea más información, consulte Configuración de opciones
de autenticación de tarjetas inteligentes.
Impresoras monofunción Xerox®VersaLink®C620/B620 y equipos multifunción VersaLink®C625/B625/C415/B415
Guía del administrador del sistema
113
Seguridad

Nota: El lanzamiento al mercado de tarjetas de identificación y sistemas de lectura nuevos es cons-
tante. Para asegurarse de que su impresora pueda utilizar los últimos dispositivos y tarjetas de iden-
tificación disponibles, Xerox proporciona parches de software desde la página web. Antes de
configurar la autenticación con tarjeta inteligente, asegúrese de tener instalados en su dispositivo
los parches de software más recientes.
•AAuutteennttiiccaacciióónn ppeerrssoonnaalliizzaaddaa: Este método de autenticación requiere una clave de instalación de funcio-
nes. Una vez introducida la clave de instalación de la función, podrá configurar la opción Autenticación per-
sonalizada. Para obtener más información, consulte Configuración de opciones de autenticación
personalizada.
CONFIGURACIÓN DEL MÉTODO DE INICIO DE SESIÓN EN EL PANEL DE CONTROL
1. En el servidor web interno, haga clic en PPrrooppiieeddaaddeess >> IInniicciiaarr sseessiióónn//PPeerrmmiissooss//CCoonnttaabbiilliiddaadd.
2. Haga clic en MMééttooddooss ddee ccoonneexxiióónn.
3. En los métodos de conexión al sitio web y el panel de control, haga clic en EEddiittaarr.
4. En Conexión en el panel de control, seleccione una opción.
5. Si tiene seleccionado Autenticación auxiliar, Xerox Workplace Cloud, Tarjetas inteligentes o Autenticación
personalizada como método de autenticación, puede permitir que los usuarios se conecten en el panel de
control. En Conexión alternativa en el panel de control, seleccione NNoommbbrree ddee uussuuaarriioo//ccllaavvee -- VVaalliiddaarr eenn
llaa rreedd.
Nota: El método Conexión alternativa en el panel de control permite a los usuarios conectarse sin utilizar
una tarjeta inteligente. Esta opción es útil si los usuarios extravían sus tarjetas inteligentes y necesitan
acceder a la impresora.
6. Haga clic en GGuuaarrddaarr.
Nota: La primera vez que selecciona Tarjetas inteligentes como método de autenticación, se le pide la
clave de activación de funciones. La clave de activación de la función está incluida en el sistema de
lectura de tarjetas inteligentes adquirido; por ejemplo, el Kit de activación de tarjetas de acceso común
(CAC) de Xerox.
Una vez seleccionado el método de conexión, la tabla Opciones de configuración en la página Métodos de
conexión muestras las opciones disponibles para el método de autenticación seleccionado. Configure las
opciones necesarias.
CONFIGURACIÓN DEL MÉTODO DE INICIO DE SESIÓN DEL SERVIDOR WEB INTEGRADO
1. En el servidor web interno, haga clic en PPrrooppiieeddaaddeess >> IInniicciiaarr sseessiióónn//PPeerrmmiissooss//CCoonnttaabbiilliiddaadd.
2. Haga clic en MMééttooddooss ddee ccoonneexxiióónn.
3. En los métodos de conexión al sitio web y el panel de control, haga clic en EEddiittaarr.
114 Impresoras monofunción Xerox®VersaLink®C620/B620 y equipos multifunción VersaLink®C625/B625/C415/B415
Guía del administrador del sistema
Seguridad

4. En Conexión en el sitio web, seleccione una opción.
Nota: La opción Conexión en el sitio web está disponible cuando se activa uno de los métodos de
conexión siguientes en el panel de control:
• Autenticación auxiliar
• Xerox Workplace Cloud
• Xerox Secure Access - Unified ID System
• Tarjetas inteligentes
• Autenticación personalizada
5. Haga clic en GGuuaarrddaarr.
Una vez seleccionado el método de conexión, la tabla Opciones de configuración en la página Métodos de
conexión muestras las opciones disponibles para el método de autenticación seleccionado. Configure las
opciones necesarias.
CONFIGURACIÓN DE LAS OPCIONES DE AUTENTICACIÓN LOCAL
Cuando configura la autenticación local, los usuarios demuestran su identidad escribiendo un nombre de
usuario y una clave en el panel de control o en Embedded Web Server. El dispositivo compara las credenciales
del usuario con la información almacenada en la base de datos de usuarios. Utilice el método de autenticación
local si cuenta con un número limitado de usuarios o no dispone de acceso a un servidor de autenticación.
En la página Métodos de conexión del servidor web integrado hay unos enlaces a las opciones de configuración
de autenticación y personalización.
1. En el servidor web integrado, haga clic en PPrrooppiieeddaaddeess >> CCoonneexxiióónn//PPeerrmmiissooss//CCoonnttaabbiilliiddaadd >> MMééttooddooss
ddee ccoonneexxiióónn.
2. Establezca NNoommbbrree ddee uussuuaarriioo//ccllaavvee:: VVaalliiddaarr eenn eell ddiissppoossiittiivvoo como método de conexión. Para obtener
más información, consulte Configuración del método de inicio de sesión en el panel de control.
Impresoras monofunción Xerox®VersaLink®C620/B620 y equipos multifunción VersaLink®C625/B625/C415/B415
Guía del administrador del sistema
115
Seguridad

3. En la tabla Opciones de configuración, configure las opciones de autenticación local:
• Para agregar información del usuario a la base de datos de usuarios del dispositivo, en Base de datos
del usuario del dispositivo, haga clic en EEddiittaarr. Para obtener más información, consulte Adición,
modificación o visualización de información del usuario en la base de datos de usuarios.
• Para especificar los requisitos de cuenta y clave de los usuarios los autenticados localmente, en
Requisitos de la cuenta del dispositivo, haga clic en EEddiittaarr. Para obtener más información, consulte
Especificación de la cuenta y la clave de usuario.
• Para permitir la personalización de usuarios conectados, en Personalización haga clic en EEddiittaarr. Para
obtener más información, consulte Activación de la personalización.
• Para ver o eliminar perfiles de personalización, en Personalización haga clic en EEddiittaarr. Para más
información, consulte Visualización y eliminación de perfiles de personalización.
• Para proporcionar información de personalización sobre el servidor LDAP, en Servidores LDAP haga clic
en EEddiittaarr. Si desea más información, consulte Configuración de información opcional del servidor LDAP.
• Para activar o desactivar el mensaje de confirmación de desconexión en el panel de control, en
Confirmación de desconexión haga clic en EEddiittaarr. Para más información, consulte Desactivación del
mensaje de confirmación de desconexión.
• Para activar y configurar una aplicación de autenticación EIP, en Autenticación EIP, haga clic en EEddiittaarr.
Para obtener más información, consulte Configuración de una aplicación de autenticación EIP.
Base de datos de usuarios
La base de datos de usuarios guarda los datos de credenciales de los usuarios. La impresora utiliza esta
información para la autenticación y autorización local, y para la Contabilidad estándar Xerox®. Cuando
configura la autenticación local, la impresora comprueba las credenciales que proporciona un usuario con la
información en la base de datos de usuarios. Cuando configura la autorización local, la impresora comprueba la
base de datos de usuarios para determinar a qué funciones tiene acceso el usuario.
Adición, modificación o visualización de información del usuario en la base de datos de usuarios
1. En el servidor web integrado, haga clic en PPrrooppiieeddaaddeess >> CCoonneexxiióónn//PPeerrmmiissooss//CCoonnttaabbiilliiddaadd >> BBaassee ddee
ddaattooss ddee uussuuaarriiooss ddeell ddiissppoossiittiivvoo.
• Para agregar un usuario, haga clic en AAggrreeggaarr uussuuaarriioo nnuueevvoo.
• Para modificar un usuario existente, para el usuario, haga clic en EEddiittaarr.
2. Para cada usuario, escriba un nombre de usuario y un nombre amistoso.
Nota: Una vez agregados un nombre de usuario y un nombre descriptivo (amistoso), se puede modificar
el Nombre amistoso, pero no el nombre del campo Nombre de usuario.
3. Escriba una clave para el usuario. Para comprobar la clave, vuelva a introducirla.
Nota: El campo Clave aparece solamente si el método de autenticación seleccionado es Autenticación
local.
116 Impresoras monofunción Xerox®VersaLink®C620/B620 y equipos multifunción VersaLink®C625/B625/C415/B415
Guía del administrador del sistema
Seguridad

4. Para agregar un usuario a una función, seleccione la casilla de verificación:
•AAddmmiinniissttrraaddoorr ddee ccuueennttaass: Esta función permite al usuario tener acceso a las opciones de
configuración de la contabilidad, las aplicaciones y las opciones bloqueada.
•AAddmmiinniissttrraaddoorr ddeell ssiisstteemmaa: Esta función autoriza al usuario a acceder a todas las aplicaciones y las
opciones de configuración.
Si ha creado funciones de usuario, también aparecen en la lista.
5. Para modificar una función de usuario personalizada, haga clic en EEddiittaarr junto a la función.
6. Haga clic en GGuuaarrddaarr.
7. Para ver un resumen de permisos, haga clic en PPeerrmmiissooss junto a un usuario de la lista.
• Para ver el Resumen de hora de impresión, en Hora, en la columna Resultado, haga clic en el icono II.
• Para ver y modificar las funciones de permisos, haga clic en el enlace FFuunncciióónn ddee uussuuaarriioo en cualquier
categoría.
Para obtener más información, consulte Permisos de usuario.
Importación de la base de datos de usuarios
Puede importar una base de datos de usuarios desde un archivo .csv. Para importar credenciales de usuario:
1. En el servidor web integrado, haga clic en PPrrooppiieeddaaddeess >> CCoonneexxiióónn//PPeerrmmiissooss//CCoonnttaabbiilliiddaadd >> BBaassee ddee
ddaattooss ddee uussuuaarriiooss ddeell ddiissppoossiittiivvoo.
2. En el menú Acciones de administración, haga clic en IImmppoorrttaarr.
3. Haga clic en EElleeggiirr aarrcchhiivvoo y seleccione el archivo .csv que desea importar.
4. En Carácter delimitador, seleccione una opción.
5. En Idioma, seleccione el idioma del texto de su archivo .csv.
6. Haga clic en SSiigguuiieennttee.
7. Introduzca la información en el campo requerido.
8. Haga clic en IImmppoorrttaarr.
Descarga de un archivo .csv de muestra
Para descargar un ejemplo de un archivo con formato .csv que se desea importar:
1. En el servidor web integrado, haga clic en PPrrooppiieeddaaddeess >> CCoonneexxiióónn//PPeerrmmiissooss//CCoonnttaabbiilliiddaadd >> BBaassee ddee
ddaattooss ddee uussuuaarriiooss ddeell ddiissppoossiittiivvoo.
2. En el menú Acciones de administración, haga clic en DDeessccaarrggaarr mmuueessttrraa.
3. En Carácter delimitador, seleccione una opción.
4. En Idioma, seleccione el idioma del texto de su archivo .csv.
5. Haga clic en GGeenneerraarr.
6. Una vez generado el archivo de muestra, haga clic en DDeessccaarrggaarr aarrcchhiivvoo aahhoorraa y abra o guarde el archivo.
Impresoras monofunción Xerox®VersaLink®C620/B620 y equipos multifunción VersaLink®C625/B625/C415/B415
Guía del administrador del sistema
117
Seguridad

Especificación de la cuenta y la clave de usuario
Las reglas básicas para las claves y los nombres de cuentas de usuarios locales son estándar en el dispositivo de
Xerox. Puede personalizarlas según sus propias normas.
1. En el servidor web integrado, haga clic en PPrrooppiieeddaaddeess >> CCoonneexxiióónn//PPeerrmmiissooss//CCoonnttaabbiilliiddaadd >> BBaassee ddee
ddaattooss ddee uussuuaarriiooss ddeell ddiissppoossiittiivvoo.
2. Haga clic en RReeqquuiissiittooss ddee ccuueennttaass ddeell ddiissppoossiittiivvoo.
3. Para usar un valore prefijado, en Valores prefijados requerido, seleccione una opción.
Para obtener más información, consulte Opciones de valores prefijados de requisitos.
•NNiivveell 11:: BBáássiiccoo: Esta es la opción predeterminada.
•NNiivveell 22:: EElleevvaaddoo
•NNiivveell 33:: AAllttoo
•PPeerrssoonnaalliizzaaddoo: Este nivel permite personalizar los requisitos de la clave.
4. Para personalizar los requisitos de la clave, seleccione o modifique las opciones como sea necesario:
a. Para cambiar el número mínimo de caracteres necesarios, en Longitud mínima de clave, escriba un
valor. El valor prefijado es 4.
Nota: Para cambiar el valor, use los iconos mmááss (++) y mmeennooss (--).
b. Para requerir un determinado tipo de carácter, active la casilla de cada tipo de carácter necesario.
Las opciones disponibles son:
• Requerir carácter en mayúsculas
• Requerir carácter en minúsculas
• Requerir carácter numérico
• Requerir carácter especial
c. Para cambiar el intervalo para que el usuario pueda reusar una clave usada anteriormente, en
Intervalo para que la clave pueda ser reusada (generaciones), escriba un valor. El valor máximo es 7.
Nota: Un valor de 1 permite al usuario volver a usar la clave de inmediato.
d. Para cambiar el intervalo de bloqueo del usuario, en Intervalo de bloqueo del usuario (minutos),
escriba un valor. El valor predeterminado es de 30 minutos.
Nota: El sistema configura los valores de Bloquear al usuario después de intentos de inicio de sesión no
válidos y Periodo de bloqueo de sesión del navegador (minutos).
5. Para activar un temporizador de inactividad de la cuenta:
a. En Activar el temporizador de inactividad de la cuenta, active la casilla. La configuración especifica el
intervalo de tiempo que una cuenta puede estar inactiva antes de que se desactive.
b. En Desactivar la cuenta después de un periodo de inactividad (días), escriba un valor. El valor
predeterminado es de 180 minutos.
118 Impresoras monofunción Xerox®VersaLink®C620/B620 y equipos multifunción VersaLink®C625/B625/C415/B415
Guía del administrador del sistema
Seguridad

Nota:
• La cuenta de administrador no se desactiva después de un periodo de inactividad especificado.
• Si el administrador reactiva una cuenta individual, la clave no se modifica.
6. Haga clic AAccttuuaalliizzaarr.
Nota:
• Las nuevas reglas de clave no afectan a las claves ya existentes.
• Las nuevas reglas de la clave se aplican la próxima vez que el usuario inicia una sesión.
Opciones de valores prefijados de requisitos
Entre las opciones de valores prefijados de requisitos se incluyen:
NNiivveell 11
Este nivel requiere:
1. Una longitud mínima de la clave de 4 caracteres.
2. Como mínimo una generación de la clave antes de que el usuario puede volver a usar la clave.
NNiivveell 22
Este nivel requiere:
1. Un longitud mínima de la clave de ocho caracteres, incluido un carácter en mayúsculas y un carácter
numérico.
2. Como mínimo tres generaciones de la clave antes de que el usuario puede volver a usar la clave.
NNiivveell 33
Este nivel requiere:
1. Un longitud mínima de la clave de 15 caracteres, incluido un carácter de estos tipos:
• Mayúsculas
• Minúsculas
• Caracteres numéricos
• Especial
2. Como mínimo siete generaciones de la clave antes de que el usuario puede volver a usar la clave.
Limitación del acceso a cuentas del sistema
Puede impedir que cuentas del sistema que no son cuentas de administrador inicien sesión en el dispositivo.
Nota: Si la función Limitar acceso a cuentas del sistema se activa, no se podrá iniciar sesión en las
cuentas de diagnósticos, técnico de servicio al cliente ni Forzar conexión local. La función no afecta a
otras cuentas de contabilidad ni autenticación.
1. En el servidor web integrado, haga clic en PPrrooppiieeddaaddeess >> IInniicciiaarr sseessiióónn//PPeerrmmiissooss//CCoonnttaabbiilliiddaadd >>
CCuueennttaass ddee uussuuaarriioo ddeell ddiissppoossiittiivvoo.
Impresoras monofunción Xerox®VersaLink®C620/B620 y equipos multifunción VersaLink®C625/B625/C415/B415
Guía del administrador del sistema
119
Seguridad

2. En el menú Acciones de gestión, seleccione LLiimmiittaarr aacccceessoo aa ccuueennttaass ddeell ssiisstteemmaa.
3. En Impedir el inicio de sesión a cuentas de sistema que no sean administradores, haga clic en el botón de
alternancia.
4. Haga clic en GGuuaarrddaarr.
CONFIGURACIÓN DE LAS OPCIONES DE AUTENTICACIÓN DE RED
Cuando configura la autenticación de red, los usuarios demuestran su identidad escribiendo un nombre de
usuario y una clave en el panel de control o en el servidor web integrado. El dispositivo compara las credenciales
del usuario con la información almacenada en un servidor de autenticación.
Nota: Si se han configurado dos o más servidores de autenticación, aparece la ventana Norma de
autenticación de IPP. La Norma de autenticación IPP se utiliza para determinar qué servidor se va a
utilizar para autenticación IPP.
En la página Métodos de conexión del servidor web integrado hay unos enlaces a las opciones de configuración
de autenticación y personalización.
1. En el servidor web integrado, haga clic en PPrrooppiieeddaaddeess >> CCoonneexxiióónn//PPeerrmmiissooss//CCoonnttaabbiilliiddaadd >> MMééttooddooss
ddee ccoonneexxiióónn.
2. Configure el método de conexión como NNoommbbrree ddee uussuuaarriioo//CCllaavvee -- VVaalliiddaarr eenn llaa rreedd. Para obtener más
información, consulte Configuración del método de inicio de sesión en el panel de control.
3. En la tabla Opciones de configuración, configure las opciones de autenticación de red:
• Para configurar las opciones del servidor de autenticación, en Servidores de autenticación haga clic en
EEddiittaarr.
– Para la autenticación Kerberos, consulte Configuración de opciones del servidor de autenticación
para Kerberos.
– Para la autenticación LDAP, consulte Configuración de opciones del servidor de autenticación para
LDAP.
– Para la autenticación SMB, consulte Configuración de opciones del servidor de autenticación para
SMB.
• Para permitir la personalización de usuarios conectados, en Personalización haga clic en EEddiittaarr. Para
obtener más información, consulte Activación de la personalización.
• Para ver o eliminar perfiles de personalización, en Personalización haga clic en EEddiittaarr. Para más
información, consulte Visualización y eliminación de perfiles de personalización.
• Para proporcionar información de personalización sobre el servidor LDAP, en Servidores LDAP haga clic
en EEddiittaarr. Si desea más información, consulte Configuración de información opcional del servidor LDAP.
• Para activar o desactivar el mensaje de confirmación de desconexión en el panel de control, en
Confirmación de desconexión haga clic en EEddiittaarr. Para más información, consulte Desactivación del
mensaje de confirmación de desconexión.
• Para activar y configurar una aplicación de autenticación EIP, en Autenticación EIP, haga clic en EEddiittaarr.
Para obtener más información, consulte Configuración de una aplicación de autenticación EIP.
120 Impresoras monofunción Xerox®VersaLink®C620/B620 y equipos multifunción VersaLink®C625/B625/C415/B415
Guía del administrador del sistema
Seguridad

• Para activar el nombre de host canónico de DNS en Device-Wide Kerberos Settings (Opciones de
Kerberos en todo el dispositivo), haga clic en EEddiittaarr.
En la ventana Device-Wide Kerberos Settings (Opciones de Kerberos en todo el dispositivo), seleccione
una de las opciones para configurar el nombre canónico de DNS y haga clic en AAcceeppttaarr.
Servidores de autenticación
Utilice la página Servidores de autenticación para proporcionar información del servidor de autenticación.
1. En el área Tipo de autenticación, seleccione un tipo de servidor de autenticación.
2. Para proporcionar información sobre el servidor, haga clic en AAggrreeggaarr nnuueevvoo.
3. Para copiar las opciones de otro servidor, seleccione un servidor de la lista y haga clic en CCooppiiaarr ddee.
4. Para especificar las opciones del servidor para un servidor de autenticación alternativo, haga clic en
AAggrreeggaarr nnuueevvoo.
5. Para editar la configuración del servidor, haga clic en EEddiittaarr en el servidor correspondiente.
6. Para eliminar toda la información de servidores, haga clic en EElliimmiinnaarr ttooddoo.
7. Si aparece la ventana de autenticación de IPP, seleccione el número del servidor predeterminado y haga
clic en GGuuaarrddaarr.
Nota: Si se configuran como mínimo dos servidores de autenticación y la autenticación IPP, se muestra
la ventana Normas de autenticación IPP. La Norma de autenticación IPP se utiliza para determinar qué
servidor se va a utilizar para autenticación IPP.
Configuración de opciones del servidor de autenticación para Kerberos
1. En la página Métodos de conexión, en Servidores de autenticación, haga clic en EEddiittaarr.
2. En Tipo de autenticación, seleccione KKeerrbbeerrooss.
3. Haga clic en AAggrreeggaarr nnuueevvoo.
4. En Información del servidor, en el campo Dominio o Territorio, escriba el dominio o territorio de su servidor
de autenticación.
5. Seleccione el tipo de dirección deseado.
6. Introduzca los números de los puertos y la dirección con el formato correcto de las direcciones primarias y
secundarias.
Nota: La dirección de seguridad es optativa.
7. Si desea utilizar un servidor LDAP para la autorización o personalización de red:
a. Haga clic en AAggrreeggaarr aassiiggnnaacciióónn ddee LLDDAAPP.
b. Seleccione el servidor LDAP en la lista y haga clic en AAggrreeggaarr aassiiggnnaacciióónn o haga clic en AAggrreeggaarr
nnuueevvoo para agregar un servidor LDAP.
8. Haga clic en GGuuaarrddaarr.
Impresoras monofunción Xerox®VersaLink®C620/B620 y equipos multifunción VersaLink®C625/B625/C415/B415
Guía del administrador del sistema
121
Seguridad

9. Para especificar las opciones del servidor para un servidor de autenticación alternativo, haga clic en
AAggrreeggaarr nnuueevvoo.
10. Para copiar las opciones de otro servidor, seleccione un servidor de la lista y haga clic en CCooppiiaarr ddee.
11. Para actualizar las opciones, haga clic en EEddiittaarr.
Configuración de opciones del servidor de autenticación para SMB
1. En la página Métodos de conexión, junto a Servidores de autenticación, haga clic en EEddiittaarr.
2. En Tipo de autenticación, seleccione SSMMBB ((WWiinnddoowwss NNTT 44)) oSSMMBB ((WWiinnddoowwss 22000000//22000033)).
3. Haga clic en AAggrreeggaarr nnuueevvoo.
4. En Dominio, escriba el nombre de dominio de su servidor de autenticación.
5. Seleccione el tipo de dirección.
6. Escriba la dirección y el número de puerto con el formato correcto.
7. Haga clic en GGuuaarrddaarr.
8. Para especificar las opciones del servidor para un servidor de autenticación alternativo, haga clic en
AAggrreeggaarr nnuueevvoo.
9. Para copiar las opciones de otro servidor, seleccione un servidor de la lista y haga clic en CCooppiiaarr ddee.
10. Haga clic en EEddiittaarr para actualizar las opciones.
Configuración de opciones del servidor de autenticación para LDAP
El dispositivo utiliza el servidor LDAP principal para la autenticación, autorización y personalización. El servidor
LDAP principal aparece en la página Servidor LDAP de Embedded Web Server. Si ha configurado el servidor
LDAP, el dispositivo utilizará este servidor automáticamente cuando se seleccione LDAP como método de
autorización o autenticación de red. El dispositivo utiliza servidores LDAP alternativos para la autenticación y
personalización solo cuando falla la comunicación con el servidor LDAP principal.
1. En la página Métodos de conexión, en Servidores de autenticación, haga clic en EEddiittaarr.
2. Para Tipo de autenticación, seleccione LLDDAAPP.
3. Haga clic en AAggrreeggaarr nnuueevvoo.
4. Configure las opciones del servidor LDAP y, a continuación, haga clic en AApplliiccaarr.
122 Impresoras monofunción Xerox®VersaLink®C620/B620 y equipos multifunción VersaLink®C625/B625/C415/B415
Guía del administrador del sistema
Seguridad

CONFIGURACIÓN DE LAS OPCIONES DE AUTENTICACIÓN AUXILIAR
Si se activa la autenticación auxiliar, los usuarios pasan una tarjeta de identificación preprogramada por el
lector de tarjetas de proximidad en el panel de control. Para utilizar este método de autenticación, adquiera e
instale un lector de tarjetas USB y un servidor de autenticación compatible con la API de autenticación auxiliar
de Xerox®.
Nota: Para garantizar que la solución del servidor remoto funciona con la impresora, es necesario
agregar la impresora a la solución del servidor remoto. Como parte de este flujo de trabajo, el servidor
remoto configura la impresora a través de servicios web o SNMP. Para más información, consulte la guía
de instalación de la solución para el servidor remoto.
Antes de comenzar:
• Formatee y configure las tarjetas de identificación.
• asegúrese de que estén activados los puertos USB. Para obtener más información, consulte Gestión de
puertos USB.
• Conecte el lector de tarjetas al puerto USB.
En la página Métodos de conexión del servidor web integrado hay unos enlaces a las opciones de configuración
de autenticación y personalización.
1. En el servidor web integrado, haga clic en PPrrooppiieeddaaddeess >> CCoonneexxiióónn//PPeerrmmiissooss//CCoonnttaabbiilliiddaadd >> MMééttooddooss
ddee ccoonneexxiióónn.
2. Establezca AAuutteennttiiccaacciióónn aauuxxiilliiaarr como método de conexión. Si desea obtener más información, consulte
Configuración del método de conexión del panel de control.
Impresoras monofunción Xerox®VersaLink®C620/B620 y equipos multifunción VersaLink®C625/B625/C415/B415
Guía del administrador del sistema
123
Seguridad

3. En la tabla Opciones de configuración, configure las opciones de autenticación auxiliar:
• Para proporcionar información sobre el servidor de autenticación, en Configuración de la autenticación
auxiliar haga clic en EEddiittaarr. Para obtener más información, consulte Configuración de un servidor de
autenticación para Autenticación auxiliar.
• Para activar el servicio web de Xerox Secure Access, en Activación del servicio Web (Xerox Secure
Access) haga clic en EEddiittaarr. Si desea más información, consulte HTTP.
• Para configurar las normas del lector de tarjetas, en Configuración del lector de tarjetas haga clic en
EEddiittaarr.
• Para personalizar el título y el texto de instrucciones que aparece en la pantalla de bloqueo, en Pantalla
de bloqueo personalizada haga clic en EEddiittaarr.
• Para permitir la personalización de usuarios conectados, en Personalización haga clic en EEddiittaarr. Para
obtener más información, consulte Activación de la personalización.
• Para ver o eliminar perfiles de personalización, en Personalización haga clic en EEddiittaarr. Para más
información, consulte Visualización y eliminación de perfiles de personalización.
• Si seleccionó un método de conexión alternativo que requiere un servidor de autenticación de red, debe
proporcionar los datos del servidor. En Servidores de autenticación, haga clic en EEddiittaarr. Para obtener
más información, consulte Configuración de las opciones de autenticación de red.
• Para proporcionar información de personalización sobre el servidor LDAP, en Servidores LDAP haga clic
en EEddiittaarr. Si desea más información, consulte Configuración de información opcional del servidor LDAP.
• Para activar o desactivar el mensaje de confirmación de desconexión en el panel de control, en
Confirmación de desconexión haga clic en EEddiittaarr. Para más información, consulte Desactivación del
mensaje de confirmación de desconexión.
• Para activar y configurar una aplicación de autenticación EIP, en Autenticación EIP, haga clic en EEddiittaarr.
Para obtener más información, consulte Configuración de una aplicación de autenticación EIP.
Configuración de un servidor de autenticación para Autenticación auxiliar
1. En la página Métodos de conexión, en Configuración de la autenticación auxiliar haga clic en EEddiittaarr.
2. En Comunicación del servidor, seleccione un tipo de dirección. Escriba la dirección o el nombre de host del
servidor con el formato correcto y modifique el número de puerto prefijado según sea necesario.
3. En Ruta, escriba la ruta del servicio web de autenticación en su servidor.
4. Cuando se configura Contabilidad de red, la impresora puede obtener información de contabilidad de los
usuarios en el servidor de autenticación. Para reducir el número de pantallas que aparecen cuando el
usuario se conecta mediante el panel de control, seleccione AApplliiccaarr aauuttoommááttiiccaammeennttee ccóóddiiggooss ddee
ccoonnttaabbiilliiddaadd ddeell sseerrvviiddoorr.
Si desea que los usuarios proporcionen un código de contabilidad en el panel de control, seleccione EEll
uussuuaarriioo ddeebbee iinnttrroodduucciirr mmaannuuaallmmeennttee llooss ccóóddiiggooss ddee ccoonnttaabbiilliiddaadd eenn eell ddiissppoossiittiivvoo.
5. Haga clic en GGuuaarrddaarr.
124 Impresoras monofunción Xerox®VersaLink®C620/B620 y equipos multifunción VersaLink®C625/B625/C415/B415
Guía del administrador del sistema
Seguridad

CONFIGURACIÓN DE OPCIONES DE AUTENTICACIÓN DE XEROX WORKPLACE CLOUD
Cuando está activada la autenticación Xerox Workplace Cloud, la impresora se conecta directamente a la
solución Xerox®Workplace Cloud. Este método ofrece varias opciones de autenticación. Para probar su
identidad, los usuarios pueden utilizar métodos de autenticación móviles, como NFC o QR Code, usar una
tarjeta de identificación o escribir un nombre y clave de usuario.
Las opciones de configuración de autenticación de Xerox Workplace Cloud son similares a las de la
autenticación auxiliar, con una opción adicional para configurar el servidor proxy, si fuera necesario.
Nota: Para garantizar que la solución del servidor remoto funciona con la impresora, es necesario
agregar la impresora a la solución del servidor remoto. Como parte de este flujo de trabajo, el servidor
remoto configura la impresora a través de servicios web o SNMP. Para más información, consulte la guía
de instalación de la solución para el servidor remoto.
En la página Métodos de conexión del servidor web integrado hay unos enlaces a las opciones de configuración
de autenticación y personalización.
1. En el servidor web integrado, haga clic en PPrrooppiieeddaaddeess >> CCoonneexxiióónn//PPeerrmmiissooss//CCoonnttaabbiilliiddaadd >> MMééttooddooss
ddee ccoonneexxiióónn.
2. Establezca XXeerrooxx WWoorrkkppllaaccee CClloouudd como método de conexión. Si desea obtener más información,
consulte Configuración del método de conexión del panel de control.
3. En la tabla Opciones de configuración, configure las opciones de Xerox Workplace Cloud:
• Para proporcionar información sobre el servidor de autenticación, en Configuración de la autenticación
auxiliar haga clic en EEddiittaarr.
• Para activar el servicio web de Xerox Secure Access, en Activación del servicio Web haga clic en EEddiittaarr.
• Para configurar las normas del lector de tarjetas, en Configuración del lector de tarjetas haga clic en
EEddiittaarr.
• Para personalizar el título y el texto de instrucciones que aparece en la pantalla de bloqueo, en Pantalla
de bloqueo personalizada haga clic en EEddiittaarr.
• Para permitir la personalización de usuarios conectados, en Personalización haga clic en EEddiittaarr. Para
obtener más información, consulte Activación de la personalización.
• Para ver o eliminar perfiles de personalización, en Personalización haga clic en EEddiittaarr. Para más
información, consulte Visualización y eliminación de perfiles de personalización.
• Si seleccionó un método de conexión alternativo que requiere un servidor de autenticación de red, debe
proporcionar los datos del servidor. En Servidores de autenticación, haga clic en EEddiittaarr.
• Para proporcionar información de personalización sobre el servidor LDAP, en Servidores LDAP haga clic
en EEddiittaarr. Si desea más información, consulte Configuración de información opcional del servidor LDAP.
• Para activar o desactivar el mensaje de confirmación de desconexión en el panel de control, en
Confirmación de desconexión haga clic en EEddiittaarr. Para más información, consulte Desactivación del
mensaje de confirmación de desconexión.
• Para configurar las opciones del servidor proxy, en Servidor proxy haga clic en EEddiittaarr. Para obtener más
información, consulte Servidor Proxy.
Impresoras monofunción Xerox®VersaLink®C620/B620 y equipos multifunción VersaLink®C625/B625/C415/B415
Guía del administrador del sistema
125
Seguridad

• Para activar y configurar una aplicación de autenticación EIP, en Autenticación EIP, haga clic en EEddiittaarr.
Para obtener más información, consulte Configuración de una aplicación de autenticación EIP.
CONFIGURACIÓN DE LAS OPCIONES DE AUTENTICACIÓN DE XEROX SECURE ACCESS
UNIFIED ID®
Si se configura la autenticación de Xerox Secure Access, los usuarios pasan una tarjeta de identificación
preprogramada por un lector de tarjetas en el panel de control. La impresora compara las credenciales del
usuario con la información almacenada en el servidor de Xerox Secure Access. Para utilizar Xerox Secure Access,
adquiera e instale Xerox Secure Access Unified ID System®.
Nota: Para garantizar que la solución del servidor remoto funciona con la impresora, es necesario
agregar la impresora a la solución del servidor remoto. Como parte de este flujo de trabajo, el servidor
remoto configura la impresora a través de servicios web o SNMP. Para más información, consulte la guía
de instalación de la solución para el servidor remoto.
Antes de comenzar:
• Instale el software del servidor de autenticación de Xerox Secure Access y configúrelo con cuentas de
usuario. Si desea más información, consulte la documentación de Xerox Secure Access Unified ID System®.
• Active el servicio web Configuración de autenticación y contabilidad. Si desea más información, consulte
HTTP.
• Formatee y configure las tarjetas de identificación.
• asegúrese de que estén activados los puertos USB. Para obtener más información, consulte Gestión de
puertos USB.
• Conecte el lector de tarjetas al puerto USB.
En la página Métodos de conexión del servidor web integrado hay unos enlaces a las opciones de configuración
de autenticación y personalización.
1. En el servidor web integrado, haga clic en PPrrooppiieeddaaddeess >> CCoonneexxiióónn//PPeerrmmiissooss//CCoonnttaabbiilliiddaadd >> MMééttooddooss
ddee ccoonneexxiióónn.
2. Configure el método de conexión como XXeerrooxx SSeeccuurree AAcccceessss UUnniiffiieedd IIDD SSyysstteemm. Para obtener más
información, consulte Configuración del método de inicio de sesión en el panel de control.
126 Impresoras monofunción Xerox®VersaLink®C620/B620 y equipos multifunción VersaLink®C625/B625/C415/B415
Guía del administrador del sistema
Seguridad

3. En la tabla Opciones de configuración, configure las opciones para la autenticación de Xerox Secure Access
Unified ID System®:
• Para configurar el servidor Xerox Secure Access, en Configuración de Xerox Secure Access, haga clic en
EEddiittaarr. Si desea más información, consulte Configuración de Xerox Secure Access.
• Para activar el servicio web de Xerox Secure Access, en Activación del servicio Web haga clic en EEddiittaarr.
Si desea más información, consulte HTTP.
• Para personalizar el título y el texto de instrucciones que aparece en la pantalla de bloqueo, en Pantalla
de bloqueo personalizada haga clic en EEddiittaarr.
• Si seleccionó la autenticación local como método de autenticación para conectarse a la página web,
agregue información de usuarios a la base de datos de información de usuarios. En Base de datos del
usuario del dispositivo, haga clic en EEddiittaarr. Para obtener más información, consulte Adición,
modificación o visualización de información del usuario en la base de datos de usuarios.
• Si seleccionó un método de conexión alternativo que requiere un servidor de autenticación de red, debe
proporcionar los datos del servidor. En Servidores de autenticación, haga clic en EEddiittaarr. Si desea más
información, consulte Configuración de las opciones de autenticación de red.
• Para permitir la personalización de usuarios conectados, en Personalización haga clic en EEddiittaarr. Para
obtener más información, consulte Activación de la personalización.
• Para ver o eliminar perfiles de personalización, en Personalización haga clic en EEddiittaarr. Para más
información, consulte Visualización y eliminación de perfiles de personalización.
• Para proporcionar información de personalización sobre el servidor LDAP, en Servidores LDAP haga clic
en EEddiittaarr. Si desea más información, consulte Configuración de información opcional del servidor LDAP.
• Para activar o desactivar el mensaje de confirmación de desconexión en el panel de control, en
Confirmación de desconexión haga clic en EEddiittaarr. Para más información, consulte Desactivación del
mensaje de confirmación de desconexión.
• Para activar y configurar una aplicación de autenticación EIP, en Autenticación EIP, haga clic en EEddiittaarr.
Para obtener más información, consulte Configuración de una aplicación de autenticación EIP.
Configuración de Xerox Secure Access
1. En el servidor web integrado, haga clic en PPrrooppiieeddaaddeess >> CCoonneexxiióónn//PPeerrmmiissooss//CCoonnttaabbiilliiddaadd >> MMééttooddooss
ddee ccoonneexxiióónn.
2. En la tabla Opciones de configuración, junto a Configuración de Xerox Secure Access, haga clic en EEddiittaarr.
3. Configure el servidor remoto. Si desea más información, consulte las instrucciones proporcionadas con el
hardware del servidor.
Una vez configurado el servidor, se comunica con la impresora y automáticamente completa el proceso de
configuración.
4. Para configurar la comunicación manualmente, personalizar las ventanas de instrucciones y revisar las
opciones de contabilidad, haga clic en CCoonnffiigguurraarr mmaannuuaallmmeennttee. Para obtener más información, consulte
Configuración opciones de Xerox Secure Access manualmente.
5. Para volver a la página Métodos de conexión, haga clic en CCoonnffiigguurraacciióónn ddeell sseerrvviiddoorr rreemmoottoo
ppeennddiieennttee.
Impresoras monofunción Xerox®VersaLink®C620/B620 y equipos multifunción VersaLink®C625/B625/C415/B415
Guía del administrador del sistema
127
Seguridad

6. Haga clic en EEddiittaarr para configurar las opciones marcadas en texto rojo como OObblliiggaattoorriioo;; NNoo
ccoonnffiigguurraaddoo en la tabla Opciones de configuración.
Configuración opciones de Xerox Secure Access manualmente
Si va a usar Xerox Secure Access para la autenticación, puede configurar manualmente la comunicación del
servidor remoto, personalizar las ventanas de instrucciones y revisar las opciones de contabilidad.
Antes de comenzar:
Configure el servidor de autenticación de Xerox Secure Access.
1. En el servidor web integrado, haga clic en PPrrooppiieeddaaddeess >> CCoonneexxiióónn//PPeerrmmiissooss//CCoonnttaabbiilliiddaadd >> MMééttooddooss
ddee ccoonneexxiióónn.
2. En el área Opciones de configuración, junto a Configuración de Xerox Secure Access, haga clic en EEddiittaarr.
3. Haga clic en CCoonnffiigguurraarr mmaannuuaallmmeennttee.
4. En Comunicación del servidor, seleccione el tipo de dirección y el número de puerto.
5. Escriba la dirección y el número de puerto con el formato correcto.
6. En el campo Ruta, escriba la ruta HTTP siguiente: public/dce/xeroxvalidation/convauth.
7. En Incorporado, seleccione AAccttiivvaaddoo.
8. En Métodos de conexión del dispositivo, seleccione una opción:
•SSoolloo ddiissppoossiittiivvoo ccoonn XXeerrooxx SSeeccuurree AAcccceessss: Esta opción permite a los usuarios solo acceder a la
impresora mediante el lector de tarjetas.
•DDiissppoossiittiivvoo ccoonn XXeerrooxx SSeeccuurree AAcccceessss ++ mmééttooddoo aalltteerrnnaattiivvoo ddee aauutteennttiiccaacciióónn eenn ppaannttaallllaa: Esta
opción permite a los usuarios acceder a la impresora inicio de sesión en el panel de control.
9. Si está configurada la Contabilidad de red, la impresora puede obtener información de contabilidad de
usuario del servidor de autenticación.
• Para reducir el número de pantallas que aparecen cuando el usuario se conecta mediante el panel de
control, seleccione AApplliiccaarr aauuttoommááttiiccaammeennttee ccóóddiiggooss ddee ccoonnttaabbiilliiddaadd ddeell sseerrvviiddoorr.
• Si desea que los usuarios proporcionen un código de contabilidad en el panel de control, seleccione EEll
uussuuaarriioo ddeebbee iinnttrroodduucciirr mmaannuuaallmmeennttee llooss ccóóddiiggooss ddee ccoonnttaabbiilliiddaadd eenn eell ddiissppoossiittiivvoo.
10. Para crear las instrucciones de conexión para los usuarios, en Ventana de bloqueo instructora del
dispositivo, introduzca el texto que desea que aparezca en la pantalla táctil:
a. En el campo Título de la ventana, escriba el texto que desea que aparezca como título en la parte
superior de la pantalla táctil.
b. En el campo Texto instructor, escriba las instrucciones que deben mostrarse debajo del título.
Nota: Si el título y el indicador se configuran en el servidor de autenticación de partners de Xerox, se
omitirá el texto de instrucciones que usted escriba.
11. Haga clic en GGuuaarrddaarr.
128 Impresoras monofunción Xerox®VersaLink®C620/B620 y equipos multifunción VersaLink®C625/B625/C415/B415
Guía del administrador del sistema
Seguridad

CONFIGURACIÓN DE OPCIONES DE AUTENTICACIÓN DE TARJETAS INTELIGENTES
Si se ha configurado la función Autenticación de tarjeta inteligente, los usuarios pasan una tarjeta de
identificación preprogramada en el panel de control.
Antes de configurar la función Autenticación de tarjeta inteligente, adquiera e instale un sistema de lectura de
tarjetas inteligentes. Para obtener más información, consulte la Guía de configuración e instalación de tarjetas
inteligentes de la serie Xerox®AltaLink®.
En la página Métodos de conexión del servidor web integrado hay unos enlaces a las opciones de configuración
de autenticación y personalización.
1. En el servidor web integrado, haga clic en PPrrooppiieeddaaddeess >> CCoonneexxiióónn//PPeerrmmiissooss//CCoonnttaabbiilliiddaadd >> MMééttooddooss
ddee ccoonneexxiióónn.
2. Establezca TTaarrjjeettaass iinntteelliiggeenntteess como método de conexión. Para obtener más información, consulte
Configuración del método de inicio de sesión en el panel de control.
3. En Tipo de tarjeta inteligente, seleccione una de las opciones siguientes:
• Todas las tarjetas inteligentes compatibles
• Tarjetas CAC y PIV
• Tarjetas IDPrime MD
4. Para personalizar la lista de tarjetas inteligentes, haga clic en CCuussttoommiizzee SSuuppppoorrtteedd SSmmaarrtt CCaarrdd LLiisstt
(Personalizar lista de tarjetas inteligentes admitidas) y, a continuación, haga clic en DDeessccaarrggaarr en la
ventana Customize Supported Smart Card List (Personalizar lista de tarjetas inteligentes admitidas).
Se descarga el paquete de la lista de tarjetas inteligentes. Para más información, consulte el archivo
Readme.txt incluido en el paquete descargado.
Impresoras monofunción Xerox®VersaLink®C620/B620 y equipos multifunción VersaLink®C625/B625/C415/B415
Guía del administrador del sistema
129
Seguridad

5. En la tabla Opciones de configuración, configure las opciones de Autenticación de tarjeta inteligente:
• Para proporcionar información sobre los servidores de controladores de dominio y configurar las
opciones de NTP y el controlador de dominio, en Controladores de dominio haga clic en EEddiittaarr. Para
obtener más información, consulte Controlador de dominio.
• Para configurar opciones de validación de certificados y proporcionar información sobre el servidor
OCSP, en Validación del certificado haga clic en EEddiittaarr. Para obtener más información, consulte
Configuración de las opciones del servidor de validación OCSP.
• Para configurar el límite de tiempo de inactividad, en Temporizador de inactividad de tarjetas
inteligentes, haga clic en EEddiittaarr. Para obtener más información, consulte Configuración del límite de
inactividad.
• Si es preciso, especifique el método que utiliza la impresora para adquirir la dirección de correo
electrónico de los usuarios. En Adquiriendo la dirección de e-mail del usuario conectado, haga clic en
EEddiittaarr. Para obtener más información, consulte Especificación del método que utiliza la impresora para
adquirir la dirección de correo electrónico de los usuarios.
• Para mostrar el logotipo de su empresa en la pantalla de bloqueo, en Importar logotipo del cliente
haga clic en EEddiittaarr.
• Si seleccionó un método de conexión alternativo que requiere un servidor de autenticación de red, debe
proporcionar los datos del servidor. En Servidores de autenticación, haga clic en EEddiittaarr. Para obtener
más información, consulte Configuración de las opciones de autenticación de red.
• Para permitir la personalización de usuarios conectados, en Personalización haga clic en EEddiittaarr. Para
obtener más información, consulte Activación de la personalización.
• Para ver o eliminar perfiles de personalización de un usuario, en Perfiles de personalización haga clic en
EEddiittaarr. Para más información, consulte Visualización y eliminación de perfiles de personalización.
• Para proporcionar información de personalización sobre el servidor LDAP, en Servidores LDAP haga clic
en EEddiittaarr. Si desea más información, consulte Configuración de información opcional del servidor LDAP.
• Para activar o desactivar el mensaje de confirmación de desconexión la interfaz de usuario local, en
Confirmación de desconexión, haga clic en EEddiittaarr. Para más información, consulte Desactivación del
mensaje de confirmación de desconexión.
• Para activar y configurar una aplicación de autenticación EIP, en Autenticación EIP, haga clic en EEddiittaarr.
Para obtener más información, consulte Configuración de una aplicación de autenticación EIP.
• Para activar y configurar una aplicación de proveedor de identidad SSO, en Single Sign On Identity
Provider (Proveedor de identidad única SSO), haga clic en EEddiittaarr. Para obtener más información,
consulte Proveedor de identidad SSO.
• Para activar el nombre de host canónico de DNS en Device-Wide Kerberos Settings (Opciones de
Kerberos en todo el dispositivo), haga clic en EEddiittaarr.
En la ventana Device-Wide Kerberos Settings (Opciones de Kerberos en todo el dispositivo), seleccione
una de las opciones para configurar el nombre canónico de DNS y haga clic en AAcceeppttaarr.
130 Impresoras monofunción Xerox®VersaLink®C620/B620 y equipos multifunción VersaLink®C625/B625/C415/B415
Guía del administrador del sistema
Seguridad

• Para activar el dispositivo USB desde el panel de control, en Norma de restauración de USB, haga clic
en EEddiittaarr.
Para activar o desactivar la opción Permitir la restauración de USB desde el panel de control táctil, haga
clic en el botón de alternancia en la ventana Norma de restauración de USB y haga clic en AAcceeppttaarr.
Configuración de autenticación para un sistema de tarjeta inteligente
Controlador de dominio
1. En la página Métodos de conexión, en Controladores de dominio haga clic en EEddiittaarr. Los usuarios no
pueden acceder a la impresora hasta que el controlador de dominio valide el certificado de dominio de la
tarjeta inteligente.
2. Haga clic en AAggrreeggaarr ccoonnttrroollaaddoorr ddee ddoommiinniioo.
3. Si está utilizando un controlador de dominio basado en Windows, seleccione CCoonnttrroollaaddoorr ddee ddoommiinniioo
bbaassaaddoo eenn WWiinnddoowwss en Tipo de controlador de dominio.
4. Introduzca la información de dirección del servidor del controlador de dominio.
5. Para aplicar la nueva configuración, seleccione GGuuaarrddaarr. Para regresar a la página anterior, haga clic en
CCaanncceellaarr.
Nota: antes de acceder a la impresora, asegúrese de que el servidor de controlador de dominio ha
validado el certificado de dominio en la tarjeta inteligente. Para instalar certificados de controladores de
dominio, consulte Certificados de seguridad.
6. Para modificar la prioridad de búsqueda del controlador de dominio, haga clic en MMooddiiffiiccaarr llaa pprriioorriiddaadd
ddeell ddoommiinniioo.
a. Para cambiar la prioridad del servidor, seleccione un servidor de la lista. Para desplazar el servidor
seleccionado hacia arriba o hacia abajo en la lista de prioridad, haga clic en las flechas.
b. Haga clic en CCeerrrraarr.
7. Para asegurarse de que la impresora y el controlador de dominio están sincronizados, active y configure las
opciones de NTP:
a. En NTP, haga clic en EEddiittaarr.
b. Sincronice la hora del controlador de dominio y la hora programada en la impresora.
Nota: Para garantizar la sincronización de la hora, Xerox recomienda activar NTP.
8. Para volver a la página Métodos de conexión, haga clic en CCeerrrraarr.
Para asociar un servidor LDAP con su controlador de dominio para la autorización o personalización, en
Asignación de servidor LDAP, haga clic AAggrreeggaarr aassiiggnnaacciióónn ddee LLDDAAPP.
Impresoras monofunción Xerox®VersaLink®C620/B620 y equipos multifunción VersaLink®C625/B625/C415/B415
Guía del administrador del sistema
131
Seguridad

Configuración de las opciones del servidor de validación OCSP
Si dispone de un servidor OCSP o de un servicio de validación de certificados OCSP, puede configurar la
impresora para validar los certificados instalados en el controlador del dominio.
Antes de comenzar:
Agregue un controlador de dominio.
1. En la página Métodos de conexión, junto a Validación del certificado, haga clic en EEddiittaarr.
2. Seleccione un método de validación y haga clic en SSiigguuiieennttee.
3. En la página Opciones requeridas, introduzca el URL del servidor OCSP.
4. Para asegurarse de que la impresora se comunica con el servidor OCSP y el controlador del dominio, si es
preciso, configure las opciones del servidor proxy.
5. Para cada controlador de dominio en la lista, en Certificado de controlador de dominio, seleccione el
certificado de controlador de dominio correspondiente en el menú. Si no se ha instalado ningún certificado,
haga clic en IInnssttaallaarr eell cceerrttiiffiiccaaddoo qquuee ffaallttaa.
6. Haga clic en GGuuaarrddaarr.
Configuración del límite de inactividad
1. En la página Métodos de conexión, junto a Temporizador de inactividad de tarjetas inteligentes, haga clic
en EEddiittaarr.
2. Especifique el período máximo de tiempo que debe transcurrir para que un usuario sea desconectado
automáticamente. Introduzca el tiempo en minutos.
3. Haga clic en GGuuaarrddaarr.
Proveedor de identidad SSO
Un proveedor de identidad SSO es un servicio de autenticación de usuario que permite a los usuarios mantener
varios nombres de usuario y claves con un solo juego de credenciales de usuario. El servicio autentica el usuario
para varias aplicaciones para las que se le ha concedido acceso y de este modo evita que se le solicite la clave
para aplicaciones individuales en la misma sesión; de este modo se reduce la necesidad de distintas claves para
distintos usos.
El administrador del sistema utiliza la ventana Single Sign On Identity Provider (Proveedor de identidad única
SSO) para configurar la impresora para que utilice AD FS como proveedor de identidad (IdP), lo que permite
que las aplicaciones tengan flujos de trabajo SSO.
Para configurar una aplicación de proveedor de identidad SSO:
1. Para activar o desactivar Single Sign On Identity Provider (Proveedor de identidad única SSO), haga clic en
el botón de alternancia.
2. En el área Configuración, haga lo siguiente:
a. Introduzca la ruta completa del punto de conexión de AD FS.
La impresora utiliza esta ruta para comunicarse con AD FS.
132 Impresoras monofunción Xerox®VersaLink®C620/B620 y equipos multifunción VersaLink®C625/B625/C415/B415
Guía del administrador del sistema
Seguridad

b. Para validar el certificado de servidor de AD FS, haga clic en el botón de alternancia para AAccttiivvaarr.
Para ver el contenido de los certificados del dispositivo, haga clic en VVeerr CCeerrttiiffiiccaaddooss ddee ddiissppoossiittiivvoo
XXeerrooxx. Para obtener más información, consulte Certificados de seguridad.
c. En SAML Token Access Code (Código de acceso de token SAML), introduzca el código que recibió
durante la instalación.
Nota: Si el número de caracteres introducido para el Código de acceso de token SAML es menor de 14 o
mayor de 64 y se selecciona AAcceeppttaarr, se muestra un mensaje de error indicando que el número de
caracteres introducidos no se ajusta al intervalo aprobado: 14 - 64
caracteres en la ventana de Error de código de acceso de token SAML.
3. Para guardar las opciones, haga clic en AAcceeppttaarr.
Nota: Si se dejan vacíos uno o más campos obligatorios y se selecciona AAcceeppttaarr, se muestra un
mensaje de error del tipo Como mínimo un campo necesario está vacío. Introduzca los
datos necesarios y seleccione Aceptar en la ventana de Entrada obligatoria.
Desactivación del mensaje de confirmación de desconexión
1. En la página Métodos de conexión, en Confirmación de desconexión haga clic en EEddiittaarr.
2. Para desactivar el indicador de confirmación de desconexión en el panel de control del dispositivo,
seleccione SSíí.
3. Haga clic en GGuuaarrddaarr.
Configuración de la directiva de desconexión del lector de tarjetas USB
Puede configurar el dispositivo para mostrar un mensaje cuando detecta que un lector de tarjetas USB está
desconectado.
1. En el servidor web integrado, haga clic en CCoonneexxiióónn//PPeerrmmiissooss//CCoonnttaabbiilliiddaadd >> MMééttooddooss ddee ccoonneexxiióónn.
2. En Configuración del lector de tarjetas, haga clic en EEddiittaarr y seleccione la pestaña DDiirreeccttiivvaa ddee ddeetteecccciióónn.
Nota: Si no se detecta ninguna tarjeta que se pueda actualizar, las pestañas Actualización de firmware y
Directiva de detección no se muestran.
3. En Impedir el uso del dispositivo cuando el lector de tarjetas USB está desconectado, haga clic en la casilla
de verificación.
4. Haga clic en GGuuaarrddaarr.
Especificación del método que utiliza la impresora para adquirir la dirección de correo electrónico de los usuarios
1. En la página Métodos de conexión, junto a Adquirir dirección de e-mail del usuario conectado, haga clic en
EEddiittaarr.
Impresoras monofunción Xerox®VersaLink®C620/B620 y equipos multifunción VersaLink®C625/B625/C415/B415
Guía del administrador del sistema
133
Seguridad

2. En Adquirir dirección de e-mail del usuario conectado de, seleccione una opción:
•AAuuttoo indica a la impresora que debe intentar adquirir la dirección de e-mail del usuario en la Tarjeta
inteligente. Si no se ha asociado una dirección de e-mail con la Tarjeta inteligente, la impresora busca
en la Libreta de direcciones de red. Si no se encuentra una dirección de e-mail, la impresora utiliza la
dirección de e-mail especificada en el Campo De. Edite las opciones del Campo De en la pestaña
Opciones requeridas de la página Configuración del correo electrónico.
•SSoolloo ttaarrjjeettaa iinntteelliiggeennttee indica a la impresora que debe adquirir la dirección de e-mail del usuario en
la Tarjeta inteligente.
•SSoolloo llaa lliibbrreettaa ddee ddiirreecccciioonneess ddee rreedd ((LLDDAAPP)) indica a la impresora que debe buscar en la Libreta de
direcciones de red para adquirir la dirección de e-mail del usuario.
3. Para configurar las opciones del servidor LDAP, en Configuración del servidor, junto a Libreta de direcciones
de red (LDAP), haga clic en EEddiittaarr.
4. Para activar o desactivar la Personalización, en Activación de la función, junto a Adquirir correo electrónico
de la libreta de direcciones de red, haga clic en MMoossttrraarr ffuunncciioonneess ddeell ssiisstteemmaa XXeerrooxx nnoo eeddiittaabblleess o
AAssiiggnnaarr ffuunncciioonneess aa uussuuaarriiooss.
5. Haga clic en GGuuaarrddaarr.
CONFIGURACIÓN DE OPCIONES DE AUTENTICACIÓN PERSONALIZADA
La autenticación personalizada requiere una clave de instalación de funciones. Una vez introducida la clave de
instalación de la función, podrá configurar el método Autenticación personalizada.
Para obtener información sobre la introducción de claves de instalación de funciones, consulte Instalación de
funciones opcionales de software.
En la página Métodos de conexión del servidor web integrado hay unos enlaces a las opciones de configuración
de autenticación y personalización.
1. En el servidor web integrado, haga clic en PPrrooppiieeddaaddeess >> CCoonneexxiióónn//PPeerrmmiissooss//CCoonnttaabbiilliiddaadd >> MMééttooddooss
ddee ccoonneexxiióónn.
2. Establezca AAuutteennttiiccaacciióónn ppeerrssoonnaalliizzaaddaa como método de conexión. Para obtener más información,
consulte Configuración del método de inicio de sesión en el panel de control.
134 Impresoras monofunción Xerox®VersaLink®C620/B620 y equipos multifunción VersaLink®C625/B625/C415/B415
Guía del administrador del sistema
Seguridad

3. En la tabla Opciones de configuración, configure las opciones de autenticación personalizada:
• Para proporcionar información sobre el servidor de autenticación, en Configuración de la autenticación
personalizada haga clic en EEddiittaarr. Para obtener más información, consulte Configuración del servidor
de autenticación personalizada.
• Si necesita un método adicional de conexión para que los usuarios puedan conectarse en caso de que
no esté disponible el servidor de autenticación personalizada, en Conexión alternativa haga clic en
EEddiittaarr. Para obtener más información, consulte Configuración de la conexión alternativa.
• Para configurar las normas del lector de tarjetas, en Configuración del lector de tarjetas haga clic en
EEddiittaarr.
• Para personalizar el título y el texto de instrucciones que aparece en la pantalla de bloqueo, en Pantalla
de bloqueo personalizada haga clic en EEddiittaarr.
• Si activó Conexión alternativa o seleccionó un método de conexión alternativo que requiere un servidor
de autenticación de red, debe proporcionar los datos del servidor. En Servidores de autenticación, haga
clic en EEddiittaarr.
• Para agregar información del usuario a la base de datos de usuarios, en Base de datos del usuario del
dispositivo, haga clic en EEddiittaarr..
• Para configurar los requisitos de cuenta y clave de los usuarios los autenticados, en Requisitos de
cuentas y claves de usuarios haga clic en EEddiittaarr.
• Para permitir la personalización de usuarios conectados, en Personalización haga clic en EEddiittaarr.
• Para ver o eliminar perfiles de personalización de un usuario, en Personalización haga clic en EEddiittaarr.
• Para proporcionar información de personalización sobre el servidor LDAP, en Servidores LDAP haga clic
en EEddiittaarr.
• Para activar o desactivar el mensaje de confirmación de desconexión en el panel de control, en
Confirmación de desconexión haga clic en EEddiittaarr.
• Para activar y configurar una aplicación de autenticación EIP, en Autenticación EIP, haga clic en EEddiittaarr.
Para obtener más información, consulte Configuración de una aplicación de autenticación EIP.
Configuración del servidor de autenticación personalizada
Cuando se ha configurado la autenticación personalizada, los usuarios pasan una tarjeta de identificación
preprogramada en el panel de control.
Antes de configurar la autenticación personalizada, adquiera e instale un sistema de lectura de tarjetas
inteligentes.
La autenticación personalizada requiere una clave de instalación de funciones. Para obtener información sobre
la introducción de claves de instalación de funciones, consulte Instalación de funciones opcionales de software.
Para configurar servidores de autenticación personalizada:
1. En el servidor web integrado, haga clic en PPrrooppiieeddaaddeess >> CCoonneexxiióónn//PPeerrmmiissooss//CCoonnttaabbiilliiddaadd >> MMééttooddooss
ddee ccoonneexxiióónn.
2. En la tabla Opciones de configuración, en Configuración de autenticación personalizada, haga clic en
EEddiittaarr.
Impresoras monofunción Xerox®VersaLink®C620/B620 y equipos multifunción VersaLink®C625/B625/C415/B415
Guía del administrador del sistema
135
Seguridad

3. En Servidor principal, seleccione el tipo de dirección. Las opciones son DDiirreecccciióónn IIPPvv44 oNNoommbbrree ddeell hhoosstt.
4. En Dirección IP: Puerto o nombre del host: Puerto, escriba la dirección y el número de puerto con el formato
correcto. En HTTP, el número de puerto prefijado es 80. En HTTPS, el número de puerto prefijado es 443.
5. En Ruta, escriba la ubicación del servidor y el directorio. El formato de la ruta del servicio web HTTP es
/directorio/directorio.
6. En Servidor secundario, seleccione el tipo de dirección. Las opciones son DDiirreecccciióónn IIPPvv44 oNNoommbbrree ddeell
hhoosstt.
7. En Dirección IP: Puerto o nombre del host: Puerto, escriba la dirección y el número de puerto con el formato
correcto. En HTTP, el número de puerto prefijado es 80. En HTTPS, el número de puerto prefijado es 443.
8. En Ruta, escriba la ubicación del servidor y el directorio. El formato de la ruta del servicio web HTTP es
/directorio/directorio.
9. El dispositivo requiere acceso al destino del servidor. En Identidad de seguridad escriba el nombre de
usuario y la clave y vuelva a introducir la clave. Para guardar la clave nueva, haga clic en SSeelleecccciioonnaarr ppaarraa
gguuaarrddaarr nnuueevvaa ccoonnttrraasseeññaa.
10. En Tiempo de espera, escriba un tiempo de 1–120 segundos.
11. Haga clic en AApplliiccaarr.
CONFIGURACIÓN DE LA CONEXIÓN ALTERNATIVA
Cuando no resulta posible conectarse al dispositivo por un error de disponibilidad del servidor de autenticación,
los usuarios pueden utilizar un nombre de usuario y una clave para conectarse. Como opción alternativa, el
dispositivo utiliza la autenticación de red para validar el acceso de los usuarios.
Para activar la conexión desde el panel de control si falla el servidor de autenticación personalizada:
1. En el servidor web integrado, haga clic en PPrrooppiieeddaaddeess >> CCoonneexxiióónn//PPeerrmmiissooss//CCoonnttaabbiilliiddaadd >> MMééttooddooss
ddee ccoonneexxiióónn.
2. En la página Métodos de conexión, en Conexión alternativa haga clic en EEddiittaarr.
3. Para Conexión alternativa, seleccione NNoommbbrree ddee uussuuaarriioo//ccllaavvee -- VVaalliiddaarr eenn llaa rreedd.
4. Haga clic en GGuuaarrddaarr.
Una vez activada la función Conexión alternativa, la tabla de Opciones de configuración muestra la opción
Servidores de autenticación. Configure las opciones de Servidores de autenticación necesarias. Para obtener
instrucciones, consulte Configuración de las opciones de autenticación de red.
136 Impresoras monofunción Xerox®VersaLink®C620/B620 y equipos multifunción VersaLink®C625/B625/C415/B415
Guía del administrador del sistema
Seguridad

Autorización
La autorización consiste en especificar las funciones a las que pueden acceder los usuarios y en autorizar o no el
acceso. Puede configurar la impresora para permitir que los usuarios accedan a la impresora, pero restringir el
acceso a determinadas funciones, herramientas y aplicaciones. Por ejemplo, puede permitirles el acceso a la
función de copia, pero restringir el acceso al escaneado. También puede controlar el acceso a las funciones a
ciertas horas del día. Por ejemplo, puede impedir que un grupo de usuarios impriman en las horas de mayor ac-
tividad comercial.
Hay dos tipos de autorización:
•AAuuttoorriizzaacciióónn llooccaall: se comprueba la información del usuario en la impresora para autorizar el acceso.
•AAuuttoorriizzaacciióónn ddee rreedd: se comprueba la información del usuario almacenada de forma externa en una base
de datos de red, como un directorio LDAP, para autorizar el acceso.
CONFIGURACIÓN DEL MÉTODO DE AUTORIZACIÓN
La página Permisos de usuario en el servidor web integrado proporciona enlaces a las opciones de
configuración de la autorización.
1. En el servidor web interno, haga clic en PPrrooppiieeddaaddeess >> IInniicciiaarr sseessiióónn//PPeerrmmiissooss//CCoonnttaabbiilliiddaadd.
2. Haga clic en PPeerrmmiissooss ddee uussuuaarriioo.
3. Para cambiar el Método de permisos de usuario, en Métodos de conexión en el panel de control y en el
sitio web haga clic en EEddiittaarr.
4. En la página Editar métodos, en Método de permisos de usuario, seleccione una opción:
•LLooccaallmmeennttee eenn eell ddiissppoossiittiivvoo ((bbaassee ddee ddaattooss iinntteerrnnaa)): Esta opción verifica la información de usuario
en la base de datos del usuario del dispositivo. Para obtener más información, consulte Configuración
de las opciones de autorización local.
•DDee ffoorrmmaa rreemmoottaa eenn llaa rreedd ccoonn LLDDAAPP: Esta opción verifica la información de usuario en un directorio
del servidor LDAP. Para obtener más información, consulte Configuración de las opciones de
autorización de red.
•DDee ffoorrmmaa rreemmoottaa eenn llaa rreedd ccoonn SSMMBB: Esta opción verifica la información de usuario en un servidor
LDAP. Para obtener más información, consulte Configuración de las opciones de autorización de red.
5. Haga clic en GGuuaarrddaarr.
Impresoras monofunción Xerox®VersaLink®C620/B620 y equipos multifunción VersaLink®C625/B625/C415/B415
Guía del administrador del sistema
137
Seguridad

Configuración de las opciones de autorización local
Cuando configura la autorización local, la impresora consulta la base de datos de usuarios para obtener
información de autorización acerca del usuario autenticado.
Para configurar la autorización local:
• Agregue la información del usuario a la base de datos de los usuarios.
• Configure permisos de usuario. Si desea más información sobre los permisos de usuarios, consulte Permisos
de usuario.
La página Permisos de usuario en el servidor web integrado proporciona enlaces a las opciones de autorización
local.
1. En el servidor web interno, haga clic en PPrrooppiieeddaaddeess >> IInniicciiaarr sseessiióónn//PPeerrmmiissooss//CCoonnttaabbiilliiddaadd.
2. Haga clic en PPeerrmmiissooss ddee uussuuaarriioo.
3. Para ver o editar la información de usuario, en Base de datos del usuario del dispositivo, haga clic en EEddiittaarr.
Para obtener más información, consulte Base de datos de usuarios.
4. Para configurar las funciones de permisos de usuario, en Funciones de permisos de usuario, haga clic en
EEddiittaarr. Para obtener más información, consulte Funciones de usuario.
5. Para configurar la impresión en color y las normas para la impresión a 1 cara, en Normas de sustitución de
trabajos, haga clic en EEddiittaarr. Para obtener más información, consulte Especificación de normas de
sustitución de trabajos.
Nota: no todas las impresoras admiten todas las opciones mostradas. Algunas opciones solo se aplican
a un determinado modelo de impresora, configuración, sistema operativo o tipo de controlador.
Configuración de las opciones de autorización de red
Cuando configura la autorización de red, la impresora consulta un servidor de red para obtener información de
autorización acerca del usuario autenticado.
Para configurar la autorización de red:
• Proporcione información sobre el servidor de autorización y configure las opciones del servidor de
autorización.
• Configure permisos de usuario. Si desea más información sobre los permisos de usuarios, consulte Permisos
de usuario.
La página Permisos de usuario en el servidor web integrado proporciona enlaces a las opciones de autorización
de red.
1. En el servidor web interno, haga clic en PPrrooppiieeddaaddeess >> IInniicciiaarr sseessiióónn//PPeerrmmiissooss//CCoonnttaabbiilliiddaadd.
2. Haga clic en PPeerrmmiissooss ddee uussuuaarriioo.
3. En la tabla Opciones de configuración, para Servidor LDAP o Servidor SMB haga clic en EEddiittaarr. Si desea más
información, consulte Configuración de las opciones del servidor de autorización de red.
4. Para configurar las funciones de permisos de usuario, en Funciones de permisos de usuario, haga clic en
EEddiittaarr. Para obtener más información, consulte Funciones de usuario.
138 Impresoras monofunción Xerox®VersaLink®C620/B620 y equipos multifunción VersaLink®C625/B625/C415/B415
Guía del administrador del sistema
Seguridad

5. Para configurar la impresión en color y las normas para la impresión a 1 cara, en Normas de sustitución de
trabajos, haga clic en EEddiittaarr. Para obtener más información, consulte Especificación de normas de
sustitución de trabajos.
Nota: no todas las impresoras admiten todas las opciones mostradas. Algunas opciones solo se aplican
a un determinado modelo de impresora, configuración, sistema operativo o tipo de controlador.
Configuración de las opciones del servidor de autorización de red
1. En la página Permisos de usuario, haga clic en EEddiittaarr para Servidor LDAP o Servidor SMB.
2. Si utiliza un servidor LDAP para la autorización, configure las opciones del servidor LDAP según sea preciso.
Si desea más información, consulte LDAP.
Nota: El dispositivo utiliza el servidor LDAP principal para la autenticación, autorización y
personalización. El servidor LDAP principal aparece en la página Servidor LDAP de Embedded Web
Server. Si ha configurado el servidor LDAP, el dispositivo utilizará este servidor automáticamente cuando
se seleccione LDAP como método de autorización o autenticación de red. El dispositivo utiliza servidores
LDAP alternativos para la autenticación y personalización solo cuando falla la comunicación con el
servidor LDAP principal.
3. Si utiliza un servidor SMB para la autorización:
a. Para Configuración, escriba el Dominio prefijado.
b. Seleccione el tipo de dirección.
c. Escriba la dirección IP con el formato correcto.
d. En Identidad de conexión para acceder al servidor SMB, seleccione una opción
•NNiinngguunnaa: Esta opción no requiere que el dispositivo proporcione al servidor ni nombre de usuario
ni clave.
•UUssuuaarriioo ccoonneeccttaaddoo: Esta opción indica al dispositivo que se conecte al depósito con las
credenciales del usuario conectado.
•DDiissppoossiittiivvoo: Esta opción utiliza la información proporcionada en los campos Nombre de conexión
y Clave para acceder al servidor.
e. Si selecciona Dispositivo, escriba el nombre de conexión y la clave utilizados para acceder al servidor.
Introduzca la clave y vuelva a introducirla para verificarla.
f. Para actualizar la clave de un Nombre de conexión ya existente, seleccione SSeelleecccciioonnaarr ppaarraa gguuaarrddaarr
nnuueevvaa ccoonnttrraasseeññaa.
g. Haga clic en GGuuaarrddaarr.
PERMISOS DE USUARIO
Puede controlar el acceso a aplicaciones, herramientas, horas de impresión y métodos de los grupos de
usuarios.
Los permisos de impresión son reglas que permiten controlar las horas y métodos de impresión de un grupo de
usuarios. Puede:
Impresoras monofunción Xerox®VersaLink®C620/B620 y equipos multifunción VersaLink®C625/B625/C415/B415
Guía del administrador del sistema
139
Seguridad

• Restringir la impresión en color y exigir a los usuarios que impriman en blanco y negro.
• Restringir la impresión a una cara y exigir a los usuarios que impriman a dos caras.
• Restringir un tipo de trabajo, como la Impresión protegida.
• Restringir el acceso a determinadas bandejas de papel.
• Especificar las aplicaciones de software desde las que el usuario está autorizado a imprimir.
• Restringir la impresión, la impresión en color y la impresión a una cara desde determinadas aplicaciones de
software.
Los permisos de aplicaciones y herramientas son reglas que permiten controlar el acceso a las funciones o las
opciones de configuración de un grupo de usuarios. Puede configurar las aplicaciones y herramientas para:
• Restringir el acceso a aplicaciones específicas, por ejemplo a Copia, E-mail o Fax.
• Restringir el acceso a las opciones de configuración que se gestionan desde el panel de control, con el menú
Herramientas.
• Restringir el acceso a las opciones de configuración que se gestionan desde Embedded Web Server, con la
ficha Propiedades.
Nota: no todas las impresoras admiten todas las opciones mostradas. Algunas opciones solo se aplican
a un determinado modelo de impresora, configuración, sistema operativo o tipo de controlador.
Funciones de usuario
Una función es un conjunto de permisos asociados a un grupo de usuarios. Para editar los permisos para un
grupo de usuarios, debe editar los permisos para una función.
Existen tres tipos de funciones:
• La ffuunncciióónn ddee uussuuaarriiooss nnoo ccoonneeccttaaddooss corresponde a todos los usuarios que acceden a la impresora sin
autenticarse. Esta función también se aplica a los usuarios que envían trabajos no asociados a ningún
nombre de usuario o propietario de trabajos. Por ejemplo, los trabajos que se envían mediante LPR o desde
la aplicación de un gran sistema (mainframe).
• Las ffuunncciioonneess ddee uussuuaarriiooss ccoonneeccttaaddooss son roles que usted puede crear. Estas funciones se aplican
solamente a los usuarios autenticados. Puede asignar a la función usuarios individuales o grupos de
usuarios, o bien puede crear una función que se aplique a todos los usuarios autenticados.
• Las ffuunncciioonneess ddeell ssiisstteemmaa ddeell ddiissppoossiittiivvoo otorgan privilegios de administrador a los usuarios conectados.
Estas funciones se aplican solamente a los usuarios autenticados. Es posible asignar usuarios específicos o
grupos de usuarios a la función, restringir el acceso a funciones concretas y limitar el acceso en días y horas
determinados. Existen dos funciones predefinidas que se pueden modificar según sea necesario. Se pueden
crear roles con los permisos de acceso que se definan. Las funciones predefinidas son las siguientes:
–AAddmmiinniissttrraaddoorr ddeell ddiissppoossiittiivvoo: Esta función otorga acceso sin restricciones a todas las funciones del
dispositivo, incluida Herramientas.
–AAddmmiinniissttrraaddoorr ddee ccuueennttaass: Esta función otorga acceso sin restricciones a todas las funciones del
dispositivo, incluidas las de administración de la contabilidad.
140 Impresoras monofunción Xerox®VersaLink®C620/B620 y equipos multifunción VersaLink®C625/B625/C415/B415
Guía del administrador del sistema
Seguridad

Usuarios no conectados
Modificación de permisos de impresión para la función de usuarios no conectados
1. En el servidor web interno, haga clic en PPrrooppiieeddaaddeess >> IInniicciiaarr sseessiióónn//PPeerrmmiissooss//CCoonnttaabbiilliiddaadd.
2. Haga clic en PPeerrmmiissooss ddee uussuuaarriioo.
3. En Funciones de permisos de usuario, haga clic en EEddiittaarr.
4. Haga clic en la pestaña UUssuuaarriiooss nnoo ccoonneeccttaaddooss.
5. Para la función de permisos de usuarios no conectados, en Acciones haga clic en EEddiittaarr.
6. Haga clic en la pestaña IImmpprriimmiirr.
7. Para restringir los permisos de impresión, haga clic en EEddiittaarr junto a la opción de impresión que desea
restringir.
DDeeffiinniicciióónn ddee rreessttrriicccciioonneess ddee hhoorraass ddee iimmpprreessiióónn
1. En la página Cuando los usuarios pueden imprimir (Usuario no conectado), en Permitir la impresión
seleccione cuándo pueden imprimir los usuarios:
• Para permitir la impresión a cualquier hora, seleccione SSiieemmpprree.
• Para permitir la impresión solamente entre semana, seleccione LLuunneess aa VViieerrnneess de y luego seleccione
cuándo pueden imprimir los usuarios en los menús De las y A las.
• Para permitir la impresión en días concretos a ciertas horas, seleccione HHoorraa ((AAvvaannzzaaddaass)). Para definir
las horas del día, haga clic en AAggrreeggaarr iinntteerrvvaalloo ddee ttiieemmppoo para el día en cuestión. Seleccione cuándo
se permite a los usuarios imprimir mediante las opciones de los menús De las y A las. Para eliminar un
intervalo de tiempo, haga clic en icono rojo X junto a ese intervalo.
• Para restringir la impresión a toda hora, seleccione NNuunnccaa.
2. Haga clic en GGuuaarrddaarr.
CCoonnffiigguurraacciióónn ddee ppeerrmmiissooss ddee iimmpprreessiióónn eenn bbllaannccoo yy nneeggrroo yy eenn ccoolloorr
1. En Cuando los usuarios pueden imprimir, haga clic en EEddiittaarr.
2. En la página Cuando los usuarios pueden imprimir (Usuarios no conectados), seleccione RReessttrriinnggiirr llaa
iimmpprreessiióónn eenn ccoolloorr mmááss qquuee llaa iimmpprreessiióónn eenn bbllaannccoo yy nneeggrroo para establecer por separado los permisos
para imprimir en color o en blanco y negro.
3. Haga clic en GGuuaarrddaarr.
Nota: no todas las impresoras admiten todas las opciones mostradas. Algunas opciones solo se aplican
a un determinado modelo de impresora, configuración, sistema operativo o tipo de controlador.
CCoonnffiigguurraacciióónn ddee ppeerrmmiissooss ddee iimmpprreessiióónn aa 11 ccaarraa
1. En la página Impresión a 1 cara, seleccione una opción para Estado de la función:
• Para que los usuarios deban imprimir siempre a 2 caras, seleccione NNoo ppeerrmmiittiiddaa.
• Para que los usuarios puedan imprimir a 1 cara, seleccione PPeerrmmiittiiddaa.
Impresoras monofunción Xerox®VersaLink®C620/B620 y equipos multifunción VersaLink®C625/B625/C415/B415
Guía del administrador del sistema
141
Seguridad

2. Haga clic en GGuuaarrddaarr.
CCoonnffiigguurraacciióónn ddee ppeerrmmiissooss ddee iimmpprreessiióónn ddee ttiippoo ddee ttrraabbaajjoo
1. En la página Tipos de trabajo, seleccione una opción en el área Prefijados:
• Para permitir a los usuarios imprimir cualquier tipo de trabajo, seleccione AAddmmiittiirr ttooddooss llooss ttiippooss ddee
ttrraabbaajjoo.
• Para que los usuarios solo puedan enviar trabajos de impresión protegida, seleccione SSoolloo ppeerrmmiittiirr llaa
iimmpprreessiióónn pprrootteeggiiddaa.
• Para permitir solo los tipos de trabajo que especifique, seleccione PPeerrssoonnaalliizzaaddoo.
2. Si ha seleccionado Personalizado, en Estado de la función seleccione una opción para cada tipo de trabajo:
• Para permitir que los usuarios usen ese tipo de trabajo, seleccione PPeerrmmiittiiddoo.
• Para impedir que los usuarios usen ese tipo de trabajo, seleccione NNoo ppeerrmmiittiiddoo.
3. Para permitir o restringir todos los tipos de trabajo, seleccione una opción:
• Para bloquear todos los tipos de trabajo, haga clic en el icono de BBllooqquueeaarr ttooddoo.
• Para desbloquear todos los tipos de trabajo, haga clic en el icono de DDeessbbllooqquueeaarr ttooddoo.
4. Haga clic en GGuuaarrddaarr.
CCoonnffiigguurraacciióónn ddee ppeerrmmiissooss ddee iimmpprreessiióónn ddee llaass bbaannddeejjaass ddee ppaappeell
1. Para impedir que los usuarios utilicen una bandeja de papel, junto a la bandeja correspondiente seleccione
NNoo ppeerrmmiittiiddoo.
2. Para permitir o restringir la impresión desde todas las bandejas de papel, seleccione una opción:
• Para bloquear todas las bandejas de papel, haga clic en el icono de BBllooqquueeaarr ttooddoo.
• Para desbloquear todas las bandejas de papel, haga clic en el icono de DDeessbbllooqquueeaarr ttooddoo.
3. Haga clic en AApplliiccaarr.
CCoonnffiigguurraacciióónn ddee ppeerrmmiissooss ddee iimmpprreessiióónn ddee aapplliiccaacciioonneess
1. En la página Aplicaciones, haga clic en AAggrreeggaarr aapplliiccaacciióónn nnuueevvaa.
2. En Lista de aplicaciones, seleccione una aplicación.
Nota: para agregar una aplicación a la lista, también puede enviar un trabajo de impresión a la
impresora desde la aplicación que desea agregar.
3. Para impedir que los usuarios utilicen determinado método de impresión, junto al tipo de permiso
seleccione NNoo ppeerrmmiittiiddoo.
4. Haga clic en AApplliiccaarr.
Nota: no todas las impresoras admiten todas las opciones mostradas. Algunas opciones solo se aplican
a un determinado modelo de impresora, configuración, sistema operativo o tipo de controlador.
142 Impresoras monofunción Xerox®VersaLink®C620/B620 y equipos multifunción VersaLink®C625/B625/C415/B415
Guía del administrador del sistema
Seguridad

AAddmmiinniissttrraacciióónn ddee llaa lliissttaa ddee aapplliiccaacciioonneess
Administrador de aplicaciones permite asociar las ID de aplicación con un Grupo de aplicaciones. Los nombres
de grupos de aplicaciones para los tipos de aplicaciones comunes aparecen en la tabla en la parte inferior de la
página Administrador de aplicaciones. Las ID de las aplicaciones asociadas aparece junto a cada uno de los
nombres de grupos de aplicaciones. Una ID de aplicación identifica la aplicación desde la que se envió el
trabajo. Para controlar los permisos de impresión de una aplicación, la ID de la aplicación debe asociarse con
un nombre del grupo de aplicaciones. Si envía un trabajo desde una aplicación que no está en la lista prefijada,
aparece una ID de aplicación nueva en la lista ID de aplicación personalizada.
1. En la página Aplicaciones, haga clic en AAddmmiinniissttrraaddoorr ddee aapplliiccaacciioonneess.
2. Para asociar una ID de aplicación personalizada con un grupo de aplicaciones existente, haga clic en
CCoommbbiinnaarr ccoonn junto a la ID de la aplicación personalizada.
• En Fusionar con el grupo de aplicaciones, seleccione una aplicación en la lista.
• Haga clic en GGuuaarrddaarr.
3. Para crear un grupo de aplicaciones a partir de una ID de aplicación personalizada, haga clic en CCoonnvveerrttiirr
eenn uunn ggrruuppoo junto a la ID de la aplicación personalizada.
• En Nombre del grupo de aplicaciones, escriba un nombre para el grupo.
• Haga clic en GGuuaarrddaarr.
4. Para cambiar el nombre de un grupo de aplicaciones, haga clic en CCaammbbiiaarr nnoommbbrree junto a la ID de la
aplicación personalizada.
5. Para eliminar una ID de aplicación personalizada, haga clic en EElliimmiinnaarr junto a ella.
6. Para eliminar o terminar la asociación a una ID de aplicación personalizada de un nombre de grupo de
aplicaciones, haga clic en GGeessttiioonnaarr junto al grupo de aplicaciones.
• Para quitar la ID de la aplicación, haga clic en AAnnuullaarr ffuussiióónn. Para eliminar la ID de la aplicación, haga
clic en EElliimmiinnaarr.
• Haga clic en CCeerrrraarr.
7. Para crear una ID de aplicación personalizada, haga clic en AAggrreeggaarr mmaannuuaallmmeennttee.
• En ID de aplicación, escriba una ID de aplicación.
• Haga clic en GGuuaarrddaarr.
8. Para regresar a la página Aplicaciones, haga clic en CCeerrrraarr.
Modificación de permisos de aplicaciones y herramientas para usuarios no conectados
Utilice la página de permisos Aplicaciones y herramientas del servidor web integrado para controlar el acceso a
las funciones u opciones de configuración de una función de usuario específica.
Para configurar permisos de aplicaciones y herramientas para la función Usuarios no conectados:
1. En el servidor web interno, haga clic en PPrrooppiieeddaaddeess >> IInniicciiaarr sseessiióónn//PPeerrmmiissooss//CCoonnttaabbiilliiddaadd.
2. Haga clic en PPeerrmmiissooss ddee uussuuaarriioo.
3. En Funciones de permisos de usuario, haga clic en EEddiittaarr.
Impresoras monofunción Xerox®VersaLink®C620/B620 y equipos multifunción VersaLink®C625/B625/C415/B415
Guía del administrador del sistema
143
Seguridad

4. Haga clic en la pestaña UUssuuaarriiooss nnoo ccoonneeccttaaddooss.
5. En Función de permiso, en Usuarios no conectados, haga clic en EEddiittaarr.
6. Haga clic en la pestaña AApplliiccaacciioonneess yy hheerrrraammiieennttaass.
7. Para seleccionar un permiso prefijado, en Prefijados, seleccione una opción.
Nota: Cuando se configura una opción de valores prefijados, aparece un icono de bloqueo junto a las
aplicaciones no accesibles para esa función de usuario.
8. Si ha seleccionado Personalizado, seleccione un Estado de la función para cada aplicación:
•PPeerrmmiittiiddoo: La aplicación está visible y accesible para el usuario.
•NNoo ppeerrmmiittiiddoo: La aplicación está visible, pero aparece en gris (atenuada). La aplicación no está
accesible para el usuario.
•NNoo ppeerrmmiittiiddoo yy ooccuullttoo: La aplicación no está visible ni accesible para el usuario.
9. Para permitir o restringir el acceso a todas las aplicaciones, seleccione una opción:
• Para bloquear todas las aplicaciones, haga clic en el icono de BBllooqquueeaarr ttooddoo.
• Para desbloquear todas las aplicaciones, haga clic en el icono de DDeessbbllooqquueeaarr ttooddoo.
10. Para permitir o limitar los usuarios que pueden configurar los valores prefijados de la función del
dispositivo, en Personalización, seleccione una opción:
Nota: Si está permitida la personalización, la función de usuario podrá configurar las preferencias de
visualización en la interfaz de usuario del dispositivo. Podrá mostrar u ocultar aplicaciones y cambiar el
orden de presentación de las aplicaciones en la pantalla principal del dispositivo. La función de usuario
puede configurar opciones prefijadas de las aplicaciones de Correo electrónico, Escanear a, Copiar, Fax
interno y Copia de tarjeta de ID. Tras la personalización, los valores prefijados de la aplicación serán
válidos también para cualquier usuario local que no tenga personalizado el dispositivo para uso propio.
• Para impedir que los usuarios pueden configurar los valores prefijados de la función del dispositivo,
seleccione NNoo ppeerrmmiittiiddoo.
• Para permitir a los usuarios configurar los valores prefijados de la función del dispositivo, seleccione
PPeerrmmiittiiddoo.
11. Haga clic en AApplliiccaarr.
Usuarios conectados
Agregar una nueva función para usuarios conectados
Para editar los permisos para un grupo de usuarios específico, cree primero una función.
1. En el servidor web integrado, haga clic en PPrrooppiieeddaaddeess >> CCoonneexxiióónn//PPeerrmmiissooss//CCoonnttaabbiilliiddaadd.
2. Haga clic en PPeerrmmiissooss ddee uussuuaarriioo.
3. En Funciones de permisos de usuario, haga clic en EEddiittaarr.
4. Haga clic en la pestaña UUssuuaarriiooss ccoonneeccttaaddooss.
5. Para crear una función, haga clic en CCrreeaarr ssuuss pprrooppiiaass ffuunncciioonneess ddee ppeerrmmiissoo oAAggrreeggaarr ffuunncciióónn nnuueevvaa.
144 Impresoras monofunción Xerox®VersaLink®C620/B620 y equipos multifunción VersaLink®C625/B625/C415/B415
Guía del administrador del sistema
Seguridad

6. En Perfil de permiso nuevo, escriba un nombre y una descripción para la función.
7. Para configurar el acceso de los usuarios a las aplicaciones, haga clic en VVeerr ooppcciioonneess ddee ccoonnffiigguurraacciióónn
rrááppiiddaa, y seleccione una las opciones de permiso de los usuarios.
Nota: si no selecciona ninguna opción, los permisos de impresión se establecerán con el valor Permitido.
Los permisos prefijados para una nueva función de usuario son los mismos que para la función de
usuario no conectado.
8. Haga clic en CCrreeaarr.
9. Para asignar los usuarios a la función o para configurar los permisos de la función, haga clic en el enlace
IImmpprriimmiirr oAApplliiccaacciioonneess yy hheerrrraammiieennttaass.
10. Para guardar la configuración, haga clic en AApplliiccaarr.
Asignación de usuarios a una función para Autorización local
Cuando haya configurado la autorización local, agregado los datos de usuarios a la base de datos de usuarios y
creado una función de permisos definidos por el usuario, podrá asignar usuarios a la función.
1. En el servidor web interno, haga clic en PPrrooppiieeddaaddeess >> IInniicciiaarr sseessiióónn//PPeerrmmiissooss//CCoonnttaabbiilliiddaadd.
2. Haga clic en PPeerrmmiissooss ddee uussuuaarriioo.
3. En Funciones de permisos de usuario, haga clic en EEddiittaarr.
4. Haga clic en la pestaña UUssuuaarriiooss ccoonneeccttaaddooss.
5. Para añadir usuarios a una función de permisos definidos por el usuario, haga clic en EEddiittaarr aassiiggnnaacciioonneess
ddee uussuuaarriioo en la función que desee.
6. En Métodos, seleccione una opción.
• Para asignar usuarios específicos a la función, seleccione SSeelleecccciioonnaarr uussuuaarriiooss iinnddiivviidduuaalleess y, en la
lista de nombres de usuario, seleccione un usuario.
• Para asignar todos los usuarios a la función, seleccione TTooddooss llooss uussuuaarriiooss ccoonneeccttaaddooss. Para excluir
usuarios individuales de esta lista, seleccione EExxcceeppcciioonneess y, en la lista de nombres de usuario,
seleccione los usuarios.
7. Para crear una entrada de usuario y agregarla a la función, haga clic en AAggrreeggaarr uussuuaarriioo nnuueevvoo.
8. Haga clic en AApplliiccaarr.
Asignación de un grupo de usuarios a una función para Autorización de red
Una vez configurada la autorización de red, puede asignar grupos de usuarios LDAP o SMB a las funciones.
1. En el servidor web integrado, haga clic en PPrrooppiieeddaaddeess >> CCoonneexxiióónn//PPeerrmmiissooss//CCoonnttaabbiilliiddaadd.
2. Haga clic en PPeerrmmiissooss ddee uussuuaarriioo.
3. En Funciones de permisos de usuario, haga clic en EEddiittaarr.
4. Haga clic en la pestaña UUssuuaarriiooss ccoonneeccttaaddooss.
5. Para a una función determinada, haga clic en EEddiittaarr aassiiggnnaacciioonneess ddee uussuuaarriioo.
Impresoras monofunción Xerox®VersaLink®C620/B620 y equipos multifunción VersaLink®C625/B625/C415/B415
Guía del administrador del sistema
145
Seguridad

6. En Métodos, seleccione una opción:
•AAssiiggnnaarr ggrruuppooss: esta opción permite seleccionar los grupos de usuarios que desea asignar a la función.
•TTooddooss llooss uussuuaarriiooss ccoonneeccttaaddooss: esta opción asigna todos los usuarios a la función.
Para seleccionar los grupos de usuarios específicos que desea quitar de la función, seleccione TTooddooss llooss
uussuuaarriiooss ccoonneeccttaaddooss y luego EExxcceeppcciioonneess. Todos los demás grupos de usuarios estarán asignados a la
función.
7. Si ha seleccionado Seleccionar usuarios individuales, o Excepciones, seleccione los grupos de usuarios en la
lista.
a. Si sabe el nombre del grupo que desea agregar, en Asignar grupos escriba el nombre del grupo y haga
clic en BBuussccaarr ggrruuppooss.
Nota: Si no están configuradas las opciones de servidor LDAP o SMB, no se puede buscar y agregar
grupos.
b. Para agregar un grupo a la función, seleccione el grupo en la lista y haga clic en AAggrreeggaarr.
Los grupos asignados a la función aparecen en la lista Usuarios en grupos asignados.
c. Para eliminar un grupo, selecciónelo en la lista Usuarios en grupos asignados y haga clic en QQuuiittaarr.
Para eliminar todos los grupos de la lista, haga clic en QQuuiittaarr ttooddoo.
8. Haga clic en AApplliiccaarr.
Edición de una función de usuario conectado
1. En el servidor web interno, haga clic en PPrrooppiieeddaaddeess >> IInniicciiaarr sseessiióónn//PPeerrmmiissooss//CCoonnttaabbiilliiddaadd.
2. Haga clic en PPeerrmmiissooss ddee uussuuaarriioo.
3. En Funciones de permisos de usuario, haga clic en EEddiittaarr.
4. Haga clic en la pestaña UUssuuaarriiooss ccoonneeccttaaddooss.
5. En la función que desea modificar, haga clic en EEddiittaarr aassiiggnnaacciioonneess ddee uussuuaarriioo.
Nota: no puede editar permisos para las funciones de Administrador del sistema y de Administrador de
contabilidad. Los usuarios asignados a la función Administrador del sistema pueden acceder a todas las
funciones de la impresora. Los usuarios asignados a la función Administrador de contabilidad solo
pueden acceder a las funciones de contabilidad.
6. En la página Gestionar permisos de usuario, configure las opciones según sea necesario:
• Para asignar usuarios a la función, haga clic en la pestaña AAssiiggnnaarr uussuuaarriiooss aa ffuunncciióónn. Para obtener
más información, consulte Asignación de usuarios a una función para Autorización local oAsignación
de un grupo de usuarios a una función para Autorización de red.
• Para configurar permisos de impresión, haga clic en la pestaña IImmpprriimmiirr. Para más información,
consulte Modificación de permisos de impresión para la función de usuarios no conectados.
146 Impresoras monofunción Xerox®VersaLink®C620/B620 y equipos multifunción VersaLink®C625/B625/C415/B415
Guía del administrador del sistema
Seguridad

• Para controlar el acceso a las funciones, haga clic en la pestaña AApplliiccaacciioonneess yy hheerrrraammiieennttaass. Para
más información, consulte Modificación de permisos de aplicaciones y herramientas para usuarios no
conectados.
Nota: Para cada tipo de permiso de usuario, no se puede restringir el acceso de los usuarios conectados
y permitir el acceso de los usuarios no conectados. Para restringir el acceso de los usuarios no
conectados, haga clic en el enlace AAuuttooccoorrrreeggiirr junto la opción de permiso en cuestión.
7. Para guardar las opciones seleccionadas, haga clic en AApplliiccaarr.
Gestión del dispositivo
Agregar una nueva función del sistema del dispositivo
Para editar los permisos para un grupo de usuarios específico, cree primero una función.
1. En el servidor web integrado, haga clic en PPrrooppiieeddaaddeess >> CCoonneexxiióónn//PPeerrmmiissooss//CCoonnttaabbiilliiddaadd.
2. Haga clic en PPeerrmmiissooss ddee uussuuaarriioo.
3. En Funciones de permisos de usuario, haga clic en EEddiittaarr.
4. Haga clic en la pestaña GGeessttiióónn ddeell ddiissppoossiittiivvoo.
5. Para crear una función, haga clic en AAggrreeggaarr ffuunncciióónn nnuueevvaa.
6. Para Escriba la descripción y el nombre del rol, escriba un nombre y una descripción para la función.
7. Haga clic en CCrreeaarr.
8. Para asignar usuarios a la función, haga clic en la pestaña AAssiiggnnaarr uussuuaarriiooss aa ffuunncciióónn y después
seleccione una opción.
•SSeelleecccciioonnaarr uussuuaarriiooss iinnddiivviidduuaalleess: esta opción permite agregar a miembros específicos de una lista
de usuarios.
•TTooddooss llooss uussuuaarriiooss ccoonneeccttaaddooss: esta opción permite agregar todos los usuarios que estén conectados
al dispositivo.
Nota: para excluir un usuario de la función, seleccione EExxcceeppcciioonneess y, a continuación, desactive la
casilla de verificación para el nombre de usuario.
9. Para guardar la configuración, haga clic en AApplliiccaarr.
Especificación de normas de sustitución de trabajos
Utilice Normas de sustitución de trabajos para especificar lo que debe ocurrir cuando un usuario sin los
permisos de impresión adecuados envíe a la impresora un trabajo de impresión en color o a una cara.
1. En el servidor web integrado, haga clic en PPrrooppiieeddaaddeess >> CCoonneexxiióónn//PPeerrmmiissooss//CCoonnttaabbiilliiddaadd.
2. Haga clic en PPeerrmmiissooss ddee uussuuaarriioo.
3. Para Normas de sustitución de trabajos, haga clic en EEddiittaarr.
4. En Impresión en color, seleccione IImmpprriimmiirr ttrraabbaajjoo eenn bbllaannccoo yy nneeggrroo oEElliimmiinnaarr ttrraabbaajjoo. Si un usuario
no autorizado envía un trabajo en color, el trabajo se imprime en blanco y negro o se elimina.
Impresoras monofunción Xerox®VersaLink®C620/B620 y equipos multifunción VersaLink®C625/B625/C415/B415
Guía del administrador del sistema
147
Seguridad

5. En Impresión a 1 cara, seleccione IImmpprriimmiirr aa 22 ccaarraass oEElliimmiinnaarr ttrraabbaajjoo. Si un usuario no autorizado
envía un trabajo a 1 cara, el trabajo se imprime a 2 caras o se elimina.
6. Haga clic en GGuuaarrddaarr.
Nota: no todas las impresoras admiten todas las opciones mostradas. Algunas opciones solo se aplican
a un determinado modelo de impresora, configuración, sistema operativo o tipo de controlador.
Solución de conflictos de permisos
1. En el servidor web interno, haga clic en PPrrooppiieeddaaddeess >> IInniicciiaarr sseessiióónn//PPeerrmmiissooss//CCoonnttaabbiilliiddaadd.
2. Haga clic en PPeerrmmiissooss ddee uussuuaarriioo.
3. En Acción, para Funciones de permisos de usuario, haga clic en EEddiittaarr.
4. Haga clic en SSoolluucciióónn ddee pprroobblleemmaass.
5. Para ver un resumen de los permisos de un usuario, en la ficha de resúmenes de funciones de permisos,
haga clic en RReessuummeenn ddee ppeerrmmiissooss.
Desactivación provisional de permisos de impresión de todos los usuarios
1. En la página Resolución de problemas, haga clic en la pestaña AAccttiivvaacciióónn ddee ppeerrmmiissooss.
2. Para desactivar las restricciones de impresión de todos los usuarios, junto a Impresión, en Acciones,
seleccione DDeessaaccttiivvaarr.
3. Haga clic en AApplliiccaarr.
148 Impresoras monofunción Xerox®VersaLink®C620/B620 y equipos multifunción VersaLink®C625/B625/C415/B415
Guía del administrador del sistema
Seguridad

Personalización
Esta función permite a los usuarios conectados personalizar la pantalla principal del dispositivo para satisfacer
las necesidades de sus flujos de trabajo. Los usuarios pueden seleccionar las aplicaciones que se mostrarán en
la pantalla principal y el orden en el que aparecerán. Un usuario conectado puede crear aplicaciones de un to-
que personalizadas para un uso particular. Las aplicaciones de un toque personalizadas solo están disponibles
para los usuarios conectados.
Para los usuarios conectados, la personalización está activa por omisión. La personalización permite a los usua-
rios conectados configurar las opciones siguientes:
• Pantalla local personalizada: Cuando un usuario se conecta, el dispositivo inicia la aplicación preferida en
vez de la pantalla local prefijada.
• Pantalla principal personalizada: Los usuarios pueden seleccionar sus aplicaciones preferidas para que se
muestren en el orden preferido en la pantalla principal.
• Opciones prefijadas personalizadas para las aplicaciones Copia, Correo electrónico, Fax, Escanear a y Copia
de tarjeta de identidad.
• Aplicaciones de un solo toque personalizadas.
• La aplicación personalizada que se iniciará al detectarse los originales: En la pantalla principal, cuando un
usuario conectado coloca originales en el alimentador automático de documentos a doble cara, el dispositi-
vo inicia la aplicación preferida.
• Opciones de inicio automático personalizado de las aplicaciones de un toque, copia, correo electrónico, fax
y escanear a.
Las opciones de personalización se guardan en perfiles de personalización asociados con usuarios registrados
en la base de datos de usuarios. Para los usuarios conectados, las opciones personalizadas reemplazan los valo-
res prefijados del dispositivo.
Nota: Las opciones de personalización disponibles para un usuario conectado son definidas por el admi-
nistrador. Por ejemplo, si elige limitar los permisos de uso de una aplicación, el usuario no puede modifi-
car dichos permisos.
ACTIVACIÓN DE LA PERSONALIZACIÓN
Para permitir que los usuarios conectados puedan personalizar la pantalla principal del dispositivo y las
opciones de las aplicaciones:
1. En el servidor web integrado, haga clic en PPrrooppiieeddaaddeess >> CCoonneexxiióónn//PPeerrmmiissooss//CCoonnttaabbiilliiddaadd >> MMééttooddooss
ddee ccoonneexxiióónn.
2. En la tabla Opciones de configuración, en Personalización, haga clic en EEddiittaarr.
3. En el área Personalización del dispositivo, en Permite a los usuarios conectados personalizar flujos de
trabajo y opciones, seleccione el botón de alternancia. Una marca de verificación indica que la aplicación
se ha activado.
4. Para administrar la configuración de aprendizaje adaptivo, en Usar el aprendizaje adaptivo para realizar
sugerencias personalizadas a los usuarios conectados, haga clic en la fila. Para obtener más información,
consulte Aprendizaje adaptivo.
Impresoras monofunción Xerox®VersaLink®C620/B620 y equipos multifunción VersaLink®C625/B625/C415/B415
Guía del administrador del sistema
149
Seguridad

5. Para que el dispositivo pueda recuperar opciones personalizadas remotas desde LDAP, en el área
Personalización de LDAP, en Recuperar la personalización remota de LDAP para los usuarios conectados,
seleccione el botón de alternancia. Una marca de verificación indica que la aplicación se ha activado.
6. Haga clic en GGuuaarrddaarr.
VISUALIZACIÓN Y ELIMINACIÓN DE PERFILES DE PERSONALIZACIÓN
Cada usuario conectado tiene vinculado un perfil de personalización específico solo para él. Si un usuario
abandona un grupo o deja de utilizar un dispositivo, el administrador del sistema puede eliminar su perfil de
personalización.
Nota: Cuando se cambia de método de conexión, todos los perfiles de personalización quedan
automáticamente eliminados.
1. En el servidor web integrado, haga clic en PPrrooppiieeddaaddeess >> CCoonneexxiióónn//PPeerrmmiissooss//CCoonnttaabbiilliiddaadd >> MMééttooddooss
ddee ccoonneexxiióónn.
2. En la tabla Opciones de configuración, en Perfiles de personalización, haga clic en EEddiittaarr.
3. Para eliminar un perfil de personalización de un usuario individual, seleccione la casilla de verificación del
usuario y, a continuación, haga clic en EElliimmiinnaarr sseelleecccciioonnaaddooss.
4. Cuando se muestre el mensaje de confirmación, haga clic en EElliimmiinnaarr.
5. Haga clic en CCeerrrraarr.
150 Impresoras monofunción Xerox®VersaLink®C620/B620 y equipos multifunción VersaLink®C625/B625/C415/B415
Guía del administrador del sistema
Seguridad

HTTPS (TLS)
Para establecer una conexión HTTP Secure (HTTPS) con la impresora, puede utilizar TLS para cifrar los datos en-
viados a través de HTTP. Las funciones que requieren HTTPS utilizan TLS de forma automática. Puede utilizar el
cifrado TLS para protocolos tales como LDAP y SMTP.
Nota:
• El cifrado TLS no depende de protocolos. Puede activar TLS para los protocolos o destinos de esca-
neado según sea necesario.
• Cuando la impresora utiliza HTTPS, todas las páginas de Embedded Web Server contienen https://
en la URL.
USO DE TLS PARA CUALQUIER COMUNICACIÓN DE HTTP (HTTPS)
1. En el servidor web interno, haga clic en PPrrooppiieeddaaddeess >> CCoonneeccttiivviiddaadd >> CCoonnffiigguurraacciióónn.
2. En Protocolo, para HTTP, haga clic en EEddiittaarr.
3. Haga clic en la pestaña HHTTTTPP.
4. En Forzar tráfico a través de SSL, seleccione SSíí. Cambie el número de puerto predeterminado según sea
necesario.
a. En el menú Elegir certificado de dispositivo, seleccione el Certificado de dispositivo que debe utilizarse
para HTTPS.
b. Para ver los detalles del certificado seleccionado o para guardar el certificado en el equipo, haga clic en
VVeerr//GGuuaarrddaarr.
c. Si va a usar el certificado prefijado de dispositivo de Xerox, puede instalar la autoridad de certificación
raíz genérica de Xerox en el navegador web. La instalación de la autoridad de certificación raíz
genérica de Xerox garantiza la confianza de su navegador en la impresora. Para descargar el
certificado, haga clic en DDeessccaarrggaarr llaa aauuttoorriiddaadd ddee cceerrttiiffiiccaacciióónn rraaíízz ggeennéérriiccaa ddee XXeerrooxx.
5. Haga clic en GGuuaarrddaarr.
Impresoras monofunción Xerox®VersaLink®C620/B620 y equipos multifunción VersaLink®C625/B625/C415/B415
Guía del administrador del sistema
151
Seguridad

FIPS 140
FIPS (Federal Information Processing Standard) 140 es un conjunto de normas federales de seguridad de los
EE. UU. que dictaminan requisitos para los algoritmos de cifrado en el procesamiento de la información. Puede
activar el modo FIPS 140 y comprobar la compatibilidad de la impresora.
Nota: La opción de Seguridad FIPS 140 del equipo Xerox®solo afecta a la seguridad del propio equipo
Xerox®. Los recursos cifrados externos, como servidores, clientes, tarjetas inteligentes y otros equipos pe-
riféricos, quedan fuera del alcance de los límites FIPS 140 del equipo Xerox®. El equipo Xerox®no garan-
tiza la validación FIPS 140 de ninguna fuente cifrada externa.
Por razones de interoperatividad, si un equipo Xerox®está habilitado para FIPS 140, asegúrese de que
las entidades externas sean también mínimamente compatibles con FIPS 140. Es decir, asegúrese de
que las entidades externas admiten los algoritmos y hashes criptográficos que requiere FIPS 140, inde-
pendientemente de la validación FIPS 140 de la fuente externa.
Para obtener información de seguridad sobre su dispositivo de Xerox®, consulte la Guía de seguridad en Infor-
mación sobre su producto en Seguridad de la información - Xerox. Para obtener más información sobre FIPS
140, consulte la sección Validación de cumplimiento de FIPS 140 en la guía.
MODO FIPS 140
Si se requiere el cifrado FIPS 140, todos los equipos, servidores, navegadores web, certificados de seguridad y
aplicaciones deben cumplir con la norma u operar en un modo compatible con FIPS 140. Cifre los datos
transmitidos y almacenados de acuerdo con la norma FIPS 140 (Nivel 1). Puede activar la impresora para que
compruebe que la configuración actual garantiza el cifrado especificado.
La activación del modo FIPS 140 puede evitar que la impresora se comunique con los dispositivos de la red que
se comunican mediante protocolos que no utilizan algoritmos de cifrado compatibles con FIPS 140. Para
permitir el uso de protocolos o funciones no compatibles con FIPS 140 cuando se activa el modo FIPS 140,
confirme la notificación de no compatibilidad durante el procedimiento de validación.
Al activar protocolos no compatibles con FIPS 140 después de activar el modo FIPS 140, aparece un mensaje
que indica que los protocolos utilizan algoritmos de cifrado que no son compatibles con FIPS 140. Entre los
protocolos no conformes con FIPS 140 se incluyen SMB, autenticación Digest HTTP para el escaneado AirPrint y
Mopria™y las redes inalámbricas.
MODO FIPS 140 Y CONFORMIDAD CON COMMON CRITERIA (CC)
Common Criteria for Information Technology Security Evaluation (abreviado como Common Criteria o CC) es
un estándar internacional de certificación de la seguridad de los equipos informáticos: ISO/IEC 15408.
Para la conformidad con Common Criteria, donde proceda, se aplican requisitos avanzados de seguridad a una
impresora habilitada con FIPS 140 para superar la evaluación de seguridad de CC. El modo de cumplimiento de
FIPS 140 con Common Criteria es una configuración más restrictiva. El modo de CC puede limitar la interacción
con otros dispositivos de la red que no utilicen los algoritmos más restrictivos de CC en sus comunicaciones.
Nota: En el modo de cumplimiento de FIPS 140 con Common Criteria, el protocolo de comprobación del
certificado, OCSP, se activa automáticamente. Los certificados recibidos de servidores de conexión TLS
se comprobarán mediante OCSP, cuando OCSP esté indicado en los certificados.
152 Impresoras monofunción Xerox®VersaLink®C620/B620 y equipos multifunción VersaLink®C625/B625/C415/B415
Guía del administrador del sistema
Seguridad

FLUJO DE TRABAJO Y COMPROBACIONES DE CONFIGURACIÓN DE ACTIVACIÓN DE FIPS
140
Cuando se activa el modo FIPS 140 only (FIPS 140 solo) o FIPS 140 with Common Criteria (CC) compliance
(Cumplimiento de FIPS 140 con Common Criteria (CC)), la impresora realiza una serie de comprobaciones para
validar su configuración actual. La página Comprobación de la configuración de FIPS 140 muestra un mensaje
de error o de aprobación como resultado de la comprobación de la configuración de FIPS 140. Para completar
la comprobación de la configuración de FIPS 140:
• Si se supera la comprobación de la configuración, haga clic en RReeiinniicciiaalliizzaarr eell ddiissppoossiittiivvoo para guardar y
reiniciar la impresora.
• Si no se supera la comprobación de la configuración, las condiciones que causaron el error de comprobación
se muestran en la sección Función que requiere atención. Para cada motivo del error correspondiente se
proporciona un enlace en la tabla en la parte inferior de la página. Para desactivar el protocolo, sustituir el
certificado o permitir que la impresora utilice un protocolo no admitido, haga clic en el enlace
correspondiente.
Para obtener más información, consulte Activación del modo FIPS 140 y comprobación de conformidad y
Comprobación de la configuración de FIPS 140.
ACTIVACIÓN DEL MODO FIPS 140 Y COMPROBACIÓN DE CONFORMIDAD
1. En el servidor web integrado, haga clic en PPrrooppiieeddaaddeess >> SSeegguurriiddaadd >> CCiiffrraaddoo.
2. Haga clic en FFIIPPSS 114400.
3. Haga clic en EEnnaabbllee FFIIPPSS 114400 oonnllyy (Activar FIPS 140 solo) o EEnnaabbllee FFIIPPSS 114400 wwiitthh CCoommmmoonn CCrriitteerriiaa
((CCCC)) ccoommpplliiaannccee (Activar cumplimiento de FIPS 140 con Common Criteria). Para obtener información,
haga clic en el icono ii.
4. Haga clic en EEjjeeccuuttaarr ccoommpprroobbaacciióónn ddee ccoonnffiigguurraacciióónn yy aapplliiccaarr.
5. Realice todas las comprobaciones de la configuración de FIPS 140. Para obtener más información, consulte
Comprobación de la configuración de FIPS 140.
Nota:
• Cuando se activa el modo FIPS 140, solo se pueden instalar en el dispositivo certificados
compatibles con FIPS 140.
• Algunas tareas de comprobación de la conformidad FIPS 140 exigen salir de la página
Comprobación de configuración de FIPS 140 e ir a otras páginas de protocolos o funciones del
servidor web integrado. Una vez finalizada la tarea, regrese a la página FIPS 140 (Nivel 1) para
continuar la validación, active de nuevo FIPS 140 y vuelva a ejecutar la comprobación de
configuración.
• Al finalizar la validación, se le notificará que se ha superado la comprobación de la configuración.
Después de reiniciar el dispositivo, los detalles de estado de FIPS 140 se actualizan.
6. Para activar FIPS 140, cuando terminen las comprobaciones de la configuración de FIPS 140, reinicie el
dispositivo.
Impresoras monofunción Xerox®VersaLink®C620/B620 y equipos multifunción VersaLink®C625/B625/C415/B415
Guía del administrador del sistema
153
Seguridad

COMPROBACIÓN DE LA CONFIGURACIÓN DE FIPS 140
Cuando se activa el modo FIPS 140 only (FIPS 140 solo) o FIPS 140 with Common Criteria compliance (FIPS
140 con Common Criteria (CC)), la impresora realiza una serie de comprobaciones para validar su configuración
actual. Para esta activación, es necesario que la configuración de la impresora pase todas las pruebas de
validación; recibirá una notificación para que reinicie el dispositivo.
La validación incorpora una serie de comprobaciones iterativas de la configuración del dispositivo. Para validar
la configuración actual, el dispositivo realiza las siguientes comprobaciones:
• El dispositivo valida la compatibilidad con FIPS 140 de los certificados preinstalados y los certificados
instalados por el usuario en el dispositivo. Entre los certificados se incluyen certificados del controlador de
dominio/dispositivos homólogos, certificados intermedios o raíz, certificados de dispositivo firmados por una
autoridad de certificación y el certificado predeterminado del dispositivo de Xerox.
Los certificados digitales instalados en el dispositivo habilitan varios flujos de trabajo como, por ejemplo:
– Establecimiento de una conexión protegida entre el dispositivo que actúa como servidor y un
dispositivo homólogo que actúa como cliente.
– Establecimiento de una conexión protegida entre el dispositivo que actúa como cliente y un dispositivo
homólogo que actúa como servidor.
– Verificación de la identidad de un dispositivo homólogo.
– Validación de que un dispositivo homólogo es de confianza.
• El dispositivo comprueba las funciones y los protocolos para detectar algoritmos de cifrado no compatibles.
Por ejemplo, la autenticación HTTP implícita para el escaneado AirPrint y Mopria™usa algoritmos de cifrado
que no son conformes con FIPS 140.
La validación incorpora una serie de comprobaciones iterativas de la configuración del dispositivo. Después de
cada comprobación, la información y los enlaces aparecen en la tabla de la parte inferior de la página.
• Para desactivar un protocolo o función que no es conforme, haga clic en el enlace correspondiente.
• Para sustituir los certificados no compatibles, haga clic en el enlace correspondiente.
• Para confirmar que desea permitir que la impresora utilice funciones o protocolos no compatibles, haga clic
en el enlace correspondiente.
Nota:
• FIPS 140 no se activa hasta que usted recibe la confirmación de que se han realizado todas las
comprobaciones de configuración y se ha reiniciado el dispositivo.
• Algunas acciones de configuración requieren que deje la página de FIPS 140 y vaya a otras
páginas del servidor web integrado. Al finalizar estas acciones, para continuar la activación y las
comprobaciones de validación de FIPS 140, reinicie las comprobaciones de FIPS 140.
ESTADO DE FIPS 140
Cuando FIPS 140 está activado, se muestra el estado de activación de la función en la página FIPS 140 (Nivel
1). El estado indicará que FIPS 140 está activado, con o sin excepciones, o que la función necesita la
intervención del usuario.
154 Impresoras monofunción Xerox®VersaLink®C620/B620 y equipos multifunción VersaLink®C625/B625/C415/B415
Guía del administrador del sistema
Seguridad

• En el modo de solo FIPS 140, los posibles estados son:
–FIPS activado: El dispositivo es conforme y no hay excepciones establecidas.
–FIPS activado con excepciones: El dispositivo es conforme y existen excepciones reconocidas.
Se mostrará una tabla resumida de las excepciones.
–Función que requiere atención: Hay cambios que han afectado a la conformidad
con FIPS: Para asegurar la conformidad, desactive y vuelva a activar el modo FFIIPPSS 114400 oonnllyy (FIPS
140 solo).
• En el modo FIPS 140 with Common Criteria (CC) compliance (Cumplimiento de FIPS 140 con Common
Criteria (CC)), los posibles estados son:
–FIPS + Common Criteria activado: El dispositivo es conforme y no hay excepciones
establecidas.
–FIPS + Common Criteria activado con excepciones: El dispositivo es conforme y existen
excepciones reconocidas. Se mostrará una tabla resumida de las excepciones.
–Función que requiere atención: Hay cambios que han afectado a la conformidad
con FIPS/Common Criteria: Para asegurar la conformidad, desactive y vuelva a activar el modo
FFIIPPSS 114400 wwiitthh CCoommmmoonn CCrriitteerriiaa ccoommpplliiaannccee.
Impresoras monofunción Xerox®VersaLink®C620/B620 y equipos multifunción VersaLink®C625/B625/C415/B415
Guía del administrador del sistema
155
Seguridad

TLS
La Seguridad de la capa de transporte (TLS) cifra la comunicación del dispositivo mediante una red para ofrecer
privacidad e integridad a los datos de clientes.
Las opciones de TLS se aplican a las funciones del dispositivo que usan TLS. Por ejemplo, la conexión al
Embedded Web Server, IPPS, HTTPS y correo electrónico del dispositivo.
Nota:
• Las opciones de TLS no afectan a las funciones que utilizan TLS. Por ejemplo, Kerberos, SNMPv3,
SFTP y IPsec.
• Las opciones del algoritmo hash de TLS no se aplican a las funciones Escanear a la nube ni Imprimir
desde la nube, menos en lo referente a la autenticación.
Para configurar TLS:
1. En el servidor web integrado, haga clic en PPrrooppiieeddaaddeess >> SSeegguurriiddaadd >> TTLLSS.
2. En Versión TLS para la comunicación segura de dispositivos en red, realice lo siguiente:
a. Para incluir compatibilidad con TLS 1.3, active la casilla IInncclluuiirr TTLLSS 11..33. Seleccione una opción:
•SSoolloo TTLLSS 11..33: Es la opción más segura.
• Para admitir protocolos de red más antiguos, seleccione una de estas opciones:
–TTLLSS 11,,22 yy TTLLSS 11,,33
–TTLLSS 11..11,, TTLLSS 11..22 yy TTLLSS 11..33
–TTLLSS 11..00,, TTLLSS 11..11,, TTLLSS 11..22 yy TTLLSS 11..33
PPrreeccaauucciióónn:: TLS 1.3 no es compatible con Servicios remotos. Si algún servidor no admite TLS
1.3, esta opción puede afectar al funcionamiento de determinadas funciones.
b. Si IInncclluuiirr TTLLSS 11..33 no se ha activado, seleccione una de las opciones siguientes:
•SSoolloo TTLLSS 11..22
•TTLLSS 11..11 yy TTLLSS 11..22
•TTLLSS 11..00,, TTLLSS 11..11 yy TTLLSS 11..22
Nota:
• Existen versiones de TLS más antiguas que garantizan la interoperatividad con productos y entornos
anteriores, pero no son tan seguras. Xerox recomienda elegir la opción más segura que permita
interaccionar con su entorno.
• Si se realizan cambios en la versión de TLS, será necesario reiniciar el equipo.
• Si está activado el cumplimiento de FIPS 140 con Common Criteria, no están disponibles opciones
inferiores a TLS 1.2.
156 Impresoras monofunción Xerox®VersaLink®C620/B620 y equipos multifunción VersaLink®C625/B625/C415/B415
Guía del administrador del sistema
Seguridad

PPrreeccaauucciióónn:: Si la configuración de seguridad seleccionada no es compatible con todos los clientes y
servidores de la red, pueden producirse problemas de interoperabilidad. Se pueden generar problemas
de interoperatividad en cualquier función del dispositivo que utilice TLS, incluidos el escaneado de
trabajos sobre HTTPS, SMTP sobre TLS, POP3 sobre TLS y IPPS.
Para mitigar los problemas de interoperatividad, actualice las versiones de TLS y los algoritmos hash
en los demás clientes y servidores de la red. O bien, utilice la página TLS para configurar la posibilidad
de uso de versiones TLS y algoritmos hash anteriores en el dispositivo Xerox.
3. Para Algoritmo Hash de TLS, seleccione una opción.
•SSHHAA--225566 yy ssuuppeerriioorr: Para admitir protocolos de red actuales, seleccione esta opción. Este es el valor
recomendado. Si se selecciona TLS 1.0 o TLS 1.1, esta opción no está disponible.
•SSHHAA--11,, SSHHAA--225566 yy ssuuppeerriioorr: Para admitir protocolos de red más antiguos, seleccione esta opción.
Nota:
• Existen algoritmos hash de TLS más antiguos que garantizan la interoperatividad con productos y
entornos anteriores, pero no son tan seguros. Xerox recomienda elegir la opción más segura que
permita interaccionar con su entorno.
• Los cambios en los valores de algoritmos hash de TLS no afectan a los certificados digitales
instalados en el equipo. Asegúrese de que los certificados que se usan para las conexiones de TLS
cumplen los criterios del algoritmo hash.
PPrreeccaauucciióónn:: Si la configuración de seguridad seleccionada no es compatible con todos los clientes y
servidores de la red, pueden producirse problemas de interoperabilidad. Se pueden generar problemas
de interoperatividad en cualquier función del dispositivo que utilice TLS, incluidos el escaneado de
trabajos sobre HTTPS, SMTP sobre TLS, POP3 sobre TLS y IPPS.
Para mitigar los problemas de interoperatividad, actualice las versiones de TLS y los algoritmos hash
en los demás clientes y servidores de la red. O bien, utilice la página TLS para configurar la posibilidad
de uso de versiones TLS y algoritmos hash anteriores en el dispositivo Xerox.
4. Haga clic en AApplliiccaarr.
Impresoras monofunción Xerox®VersaLink®C620/B620 y equipos multifunción VersaLink®C625/B625/C415/B415
Guía del administrador del sistema
157
Seguridad

Cifrado de datos almacenados
Puede cifrar datos de usuario en la impresora para evitar el acceso no autorizado a los datos guardados en ella.
ACTIVACIÓN DEL CIFRADO DE DATOS ALMACENADOS
PPrreeccaauucciióónn:: antes de empezar, haga una copia de seguridad de todos los trabajos y carpetas.
Cuando se activa la función de cifrado de datos, la impresora se reinicia e interrumpe o elimina los
trabajos actuales.
1. En el servidor web interno, haga clic en PPrrooppiieeddaaddeess >> SSeegguurriiddaadd >> CCiiffrraaddoo.
2. Haga clic en CCiiffrraaddoo ddee ddaattooss ddee uussuuaarriioo.
3. En Activación de cifrado de datos de usuario, seleccione AAccttiivvaaddoo.
4. Para guardar la nueva configuración, haga clic en AApplliiccaarr. Para conservar los valores anteriores, haga clic
en DDeesshhaacceerr.
158 Impresoras monofunción Xerox®VersaLink®C620/B620 y equipos multifunción VersaLink®C625/B625/C415/B415
Guía del administrador del sistema
Seguridad

Filtros IP
Puede impedir el acceso no autorizado a la red creando un filtro IP para bloquear o permitir el envío de datos
de determinadas direcciones IP.
CREACIÓN O MODIFICACIÓN DE REGLAS DE FILTROS IP
1. En el servidor web interno, haga clic en PPrrooppiieeddaaddeess >> SSeegguurriiddaadd.
2. Haga clic en FFiillttrrooss IIPP.
3. Haga clic en AAggrreeggaarr ffiillttrroo ddee IIPP.
4. En Definir protocolo, seleccione el protocolo.
5. En Definir acción, seleccione cómo desea que el filtro gestione el paquete entrante.
• Si desea que el dispositivo permita el acceso al paquete, seleccione AAcceeppttaarr.
• Si desea que la impresora omita el paquete, seleccione NNoo ccoonnssiiddeerraarr.
• Si desea que la impresora rechace el paquete y envíe un mensaje ICMP para el host de origen,
seleccione RReecchhaazzaarr.
6. Escriba la dirección IP de origen.
7. Escriba un número entre 0 y 32 para la Máscara IP de origen que utilizará esta regla de filtro de IP. El rango
de 0 a 32 corresponde al número binario de 32 bits que incluye direcciones IP. Por ejemplo:
• El número 8 representa una dirección de clase A con una máscara de 255.0.0.0.
• El número 16 representa una dirección de clase B con una máscara de 255.255.0.0.
• El número 24 representa una dirección de clase C con una máscara de 255.255.255.0.
8. Si seleccionó TCP o UDP, escriba el puerto de destino que la regla gestionará. Si el paquete de entrada no
se ha enviado a este puerto, se ignora la regla.
9. Si seleccionó ICMP, escriba el tipo de mensaje ICMP que la regla gestionará.
10. Para especificar el orden en que se realizan las acciones, en Orden de precedencia, seleccione una opción.
Las acciones se ejecutarán en el orden definido en la lista de reglas. Para establecer el orden de ejecución
de las reglas, consulte la página Filtros IP.
11. Haga clic en GGuuaarrddaarr.
MODIFICACIÓN DE REGLAS DE FILTROS IP
1. En el servidor web interno, haga clic en PPrrooppiieeddaaddeess >> SSeegguurriiddaadd.
2. Haga clic en FFiillttrrooss IIPP.
3. En la regla de filtros IP que desee editar, haga clic en EEddiittaarr.
4. Cambie las opciones según proceda.
5. Haga clic en GGuuaarrddaarr.
Impresoras monofunción Xerox®VersaLink®C620/B620 y equipos multifunción VersaLink®C625/B625/C415/B415
Guía del administrador del sistema
159
Seguridad

ORGANIZACIÓN DEL ORDEN DE EJECUCIÓN DE REGLAS DE FILTROS IP
1. En el servidor web interno, haga clic en PPrrooppiieeddaaddeess >> SSeegguurriiddaadd.
2. Haga clic en FFiillttrrooss IIPP.
3. Haga clic en una regla de filtros IP.
4. Junto a Ascender/Descender, haga clic en la flecha correspondiente.
160 Impresoras monofunción Xerox®VersaLink®C620/B620 y equipos multifunción VersaLink®C625/B625/C415/B415
Guía del administrador del sistema
Seguridad

Registros
REGISTRO DE AUDITORÍA
La función Registro de auditoría registra las actividades de seguridad que tienen lugar en la impresora. Puede
descargar el registro de auditoría como archivo de texto delimitado por tabuladores, y revisarlo para localizar
problemas y evaluar la seguridad de la impresora.
Activación del registro de auditoría
1. En el servidor web interno, haga clic en PPrrooppiieeddaaddeess >> SSeegguurriiddaadd.
2. Haga clic en RReeggiissttrroo ddee aauuddiittoorrííaa.
3. En Registro auditoría disp, haga clic en AAccttiivvaaddoo.
4. Haga clic en AApplliiccaarr.
Activación de Transferencia registro autom
El administrador del sistema puede utilizar FTP seguro para enviar el archivo de registro de auditoría del
dispositivo a un servidor. Puede transferir el registro de auditoría a petición o programar la tarea como un
servicio diario.
Nota: FTP seguro solo se aplica a IPv4.
Para activar transferencia registro autom:
1. En el servidor web interno, haga clic en PPrrooppiieeddaaddeess >> SSeegguurriiddaadd.
2. Haga clic en RReeggiissttrroo ddee aauuddiittoorrííaa.
3. En Transferencia registro autom, haga clic en AAccttiivvaaddaa.
4. En Programar transferencia registro autom, haga clic en AAccttiivvaaddoo.
5. Para establecer una programación diaria de la transferencia de registro, escriba una hora y seleccione AAMM o
PPMM.
6. En Servidor transferencia registro automático, seleccione una opción e introduzca la dirección IP o el
nombre del host del servidor de depósitos.
7. En Ruta, escriba el nombre de la ruta completa.
8. En Nombre de conexión, escriba la identidad de conexión.
9. En Clave, escriba una clave. Vuelva a escribir la clave o contraseña en el campo correspondiente.
10. Haga clic en AApplliiccaarr.
Impresoras monofunción Xerox®VersaLink®C620/B620 y equipos multifunción VersaLink®C625/B625/C415/B415
Guía del administrador del sistema
161
Seguridad

Activación de los registros de protocolos seguros
Los registros de protocolos seguros proporcionan información sobre protocolos seguros específicos de la
conexión, como HTTPS, IPsec, SSH y TLS. Cada protocolo activado genera un registro de protocolos único con
información. Si algún protocolo no está activado, continúa apareciendo el registro de protocolos
correspondiente, pero sin ninguna información. La función Registro de protocolos cumple con los requisitos de
Common Criteria.
Nota: Si activa o desactiva la función de registro de protocolos, reinicie el dispositivo.
Para activar registros de protocolos:
1. En el servidor web integrado, haga clic en PPrrooppiieeddaaddeess >> SSeegguurriiddaadd >> RReeggiissttrrooss.
2. Haga clic en RReeggiissttrroo ddee aauuddiittoorrííaa.
3. En Registro de protocolos seguros, haga clic en AAccttiivvaaddoo.
4. Haga clic en AApplliiccaarr.
5. Siga las instrucciones en pantalla para reiniciar el dispositivo.
Nota: Los registros de protocolos se descargan en un archivo .zip que contiene hasta cinco archivos de
texto. Si la función de registro de protocolos está activada, el archivo .zip de registro de protocolos
contiene cinco archivos de texto. El formato del archivo .zip es númeroserie_año-mes-fecha-
zonahoraria_diferencia-horaria_archivoauditoría.zip.
Almacenamiento del registro de auditoría
1. En el servidor web interno, haga clic en PPrrooppiieeddaaddeess >> SSeegguurriiddaadd.
2. Haga clic en RReeggiissttrroo ddee aauuddiittoorrííaa.
3. Haga clic en RReeggiissttrroo ddee aauuddiittoorrííaa ddee eexxppoorrttaacciióónn.
4. Haga clic con el botón derecho en el enlace DDeessccaarrggaarr rreeggiissttrroo y guarde el archivo comprimido ..zziipp en el
equipo.
5. Extraiga el archivo aauuddiittffiillee..ttxxtt del archivo ..zziipp y ábralo en una aplicación de hoja de cálculo que pueda
leer archivos de texto delimitado por tabuladores.
Almacenamiento de un registro de auditoría en una unidad de memoria Flash USB
1. En la pantalla táctil del panel de control, toque DDiissppoossiittiivvoo y, a continuación, HHeerrrraammiieennttaass.
2. Toque CCoonnffiigguurraacciióónn ddee sseegguurriiddaadd >> RReeggiissttrroo ddee aauuddiittoorrííaa.
3. Toque DDeessccaarrggaarr rreeggiissttrroo.
4. Inserte la unidad Flash USB en el puerto USB frontal. El archivo de registro se descargar automáticamente.
5. Para completar la descarga, haga clic en CCeerrrraarr.
Interpretación del registro de auditoría
El Registro de auditoría está formado por diez columnas:
162 Impresoras monofunción Xerox®VersaLink®C620/B620 y equipos multifunción VersaLink®C625/B625/C415/B415
Guía del administrador del sistema
Seguridad

•ÍÍnnddiiccee: La columna 1 muestra el valor exclusivo que identifica a cada actividad o evento.
•FFeecchhaa: La columna 2 muestra la fecha en la que se produjo cada actividad en formato mm/dd/aa.
•HHoorraa: La columna 3 muestra la hora en la que se produjo cada actividad en formato hh:mm:ss.
•IIddeennttiiffiiccaaddoorr ddee aaccttiivviiddaadd: La columna 4 muestra el tipo de actividad. Cada número corresponde a una
única descripción. Para obtener más información, consulte Números de identificación de actividades del
registro de auditoría.
•DDeessccrriippcciióónn ddee aaccttiivviiddaadd: La columna 5 muestra una breve descripción del tipo de actividad.
Nota:
• Por cada destino de la red de un trabajo de Escaneado de flujo de trabajo, se graba una entrada
en el registro de auditoría.
• En cuanto a los trabajos de fax de servidor, se graba una entrada del registro de auditoría por
cada trabajo de fax de servidor, con independencia del número de destinos.
• En cuanto a los trabajos de fax de LAN, se graba una entrada del registro de auditoría por cada
trabajo de fax de LAN.
• En cuanto a los trabajos de correo electrónico, se graba una entrada del registro de auditoría
por cada destinatario SMTP del trabajo.
•OOttrrooss ddaattooss ddee aaccttiivviiddaaddeess: Las columnas 6 a 10 muestran información adicional de la actividad, como:
–IIddeennttiiddaadd: Nombre de usuario, nombre del trabajo, nombre del equipo, nombre de la impresora,
nombre de carpeta o ID de cuenta si está activada Contabilidad de red.
Nota: Para que se registre el nombre de usuario en el registro de auditoría, debe estar configurada
la autenticación.
–EEssttaaddoo ddee tteerrmmiinnaacciióónn..
–EEssttaaddoo ddee ssoobbrreessccrriittuurraa ddee iimmáággeenneess: El estado de las sobrescrituras finalizadas en cada trabajo.
Sobrescritura imág. inmediata debe estar activada.
REGISTRO DE AUTENTICACIÓN
El registro de autenticación contiene datos de acceso al dispositivo, como la hora de conexión y desconexión y
los intentos de inicio de sesión que se han realizado de forma correcta o incorrecta.
Para descargar el registro de autenticación:
1. En el servidor web integrado, haga clic en PPrrooppiieeddaaddeess >> SSeegguurriiddaadd >> RReeggiissttrrooss >> RReeggiissttrroo ddee
aauutteennttiiccaacciióónn.
2. Haga clic en RReeggiissttrroo ddee aauutteennttiiccaacciióónn ddeell ddiissppoossiittiivvoo.
3. Para guardar los archivos en el PC, después de que se procese la información, haga clic en GGuuaarrddaarr.
El nombre del archivo del registro de autenticación descargado aparece como authLog.zip, con la fecha y
hora como prefijo.
Impresoras monofunción Xerox®VersaLink®C620/B620 y equipos multifunción VersaLink®C625/B625/C415/B415
Guía del administrador del sistema
163
Seguridad

SOLUCIÓN DE PROBLEMAS DE RED
La sesión de resolución de problemas de red proporciona una manera de capturar y registrar la comunicación
de red al dispositivo y desde este.
Nota:
• Puede utilizar sesiones de solución de problemas de red para identificar problemas a corto plazo.
• Establecer una Sesión de solución de problemas de red puede disminuir el rendimiento del
dispositivo.
• La captura de datos de la sesión de solución de problemas se detiene cuando se alcanza alguno de
los siguientes límites:
– La cantidad de tiempo máximo asignada.
– El tamaño máximo de archivo.
• Transcurridas 72 horas, los datos se eliminan del dispositivo.
Para una sesión de solución de problemas inmediata, seleccione IInniicciiaarr aahhoorraa en la opción Inicio diferido.
Configure los atributos de la sesión según sea necesario, haga clic en IInniicciioo y, a continuación, haga clic en
AAcceeppttaarr en la ventana Iniciar sesión para la solución de problemas. Para obtener más información, consulte
Configurar una sesión de solución de problemas de red.
Solución de problemas de red diferida
Nota: La sesión de solución de problemas de red se puede retrasar hasta un momento del futuro o hasta
el próximo reinicio del equipo.
Para demorar el inicio de la sesión de solución de problemas de red:
1. En Inicio diferido, seleccione DDííaa//hhoorraa ddee iinniicciioo eessppeeccííffiiccoo.
2. Seleccione el DDííaa ddee iinniicciioo y la HHoorraa ddee iinniicciioo.
Nota: La hora de inicio diferido se puede establecer entre 15 minutos y 72 horas.
3. Configure los atributos de solución de problemas de red según sea necesario. Para obtener más
información, consulte Configurar una sesión de solución de problemas de red.
4. Haga clic en IInniicciiaarr.
La sesión de solución de problemas de red se inicia según lo programado.
Nota: Una vez que aparece el estado de inicio diferido, la Fecha de comienzo y la Hora de comienzo no
se pueden modificar. Para cambiar la fecha y la hora de comienzo, detenga la sesión en curso y
reprograme, si es necesario.
Para demorar el inicio de la sesión de solución de problemas de red hasta el próximo reinicio del dispositivo:
1. En Inicio diferido, seleccione IInniicciiaarr ddeessppuuééss ddeell pprróóxxiimmoo rreeiinniicciioo.
2. Configure los atributos de solución de problemas de red según sea necesario. Para obtener más
información, consulte Configurar una sesión de solución de problemas de red.
164 Impresoras monofunción Xerox®VersaLink®C620/B620 y equipos multifunción VersaLink®C625/B625/C415/B415
Guía del administrador del sistema
Seguridad

3. Haga clic en IInniicciiaarr.
4. Si fuera necesario, seleccione RReeiinniicciiaarr aahhoorraa.
Nota: Una vez que aparece el estado de inicio diferido, la Fecha de comienzo y la Hora de comienzo no
se pueden modificar. Para cambiar la fecha y la hora de comienzo, detenga la sesión en curso y
reprograme, si es necesario.
Configurar una sesión de solución de problemas de red
Para configurar la sesión de solución de problemas de red:
1. Para la duración de la sesión, seleccione un intervalo de tiempo en horas.
Nota: La captura se detiene automáticamente cuando acaba el tiempo estipulado.
2. Introduzca un valor entre 1 y 50 MB para establecer el tamaño de archivo máximo.
Para configurar opcionalmente los filtros de sesión:
a. Si fuera necesario, puede configurar el Tamaño de paquete de datos de la captura. En Tamaño de
paquete, escriba un valor entre 96 y 65 535 bytes.
b. Para seleccionar los puertos específicos de la sesión de solución de problemas, haga clic en FFiillttrrooss ddee
ppuueerrttooss.
Nota: Todos los puertos están incluidos de forma prefijada.
1. Si fuera necesario, haga clic en el botón de alternancia de NNoo rreeggiissttrraarr ddaattooss ddeell ppaanneell ddee
ccoonnttrrooll rreemmoottoo para excluir el tráfico de red de los puertos TCP 5905 a 5999.
2. Para incluir sólo datos de puertos específicos, haga clic en el botón de alternancia RReeggiissttrraarr ddaattooss
ddee ppuueerrttooss eessppeeccííffiiccooss.
3. Seleccione AAccttiivvaarr para los puertos que desea incluir.
4. Para cambiar las propiedades de un puerto, haga clic en EEddiittaarr. Para obtener más información,
consulte Editar filtros de puertos.
c. Para limitar la captura a un solo destino, active Filtro de dirección IPv4 de destino opcional y, a
continuación, escriba la dirección IP.
3. Para comenzar la sesión de captura de solución de problemas inmediatamente, haga clic en IInniicciiaarry, a
continuación, en AAcceeppttaarr.
4. Para demorar el inicio de la sesión de solución de problemas de red, active IInniicciioo ddiiffeerriiddoo. Para obtener
más información, consulte Solución de problemas de red diferida.
a. Para finalizar una sesión en curso antes de que transcurra la cantidad de tiempo asignado, haga clic en
PPaarraarr y haga clic en AAcceeppttaarr.
b. Para eliminar la sesión capturada, haga clic en BBoorrrraarr rreeggiissttrroo y, a continuación, haga clic en AAcceeppttaarr.
5. Para guardar una copia de la sesión capturada, haga clic en DDeessccaarrggaarr rreeggiissttrroo aahhoorraa.
6. Para restablecer los valores prefijados de solución de problemas de red, haga clic en RReessttaabblleecceerr vvaalloorreess
pprreeffiijjaaddooss y haga clic en AAcceeppttaarr en la ventana Restablecer valores prefijados.
Impresoras monofunción Xerox®VersaLink®C620/B620 y equipos multifunción VersaLink®C625/B625/C415/B415
Guía del administrador del sistema
165
Seguridad

7.
Nota: Utilice la opción PPeerrmmaanneenntt RReemmoovvaall (Eliminar de forma permanente) con cuidado.
Para eliminar de forma permanente la función de solución de problemas de red, haga clic en EElliimmiinnaacciióónn
ppeerrmmaanneennttee y, a continuación, haga clic en AAcceeppttaarr en la ventana de confirmación.
Para restablecer la función de solución de problemas de red, póngase en contacto con el servicio de
asistencia técnica.
Editar filtros de puertos
Puede utilizar esta página para incluir el servicio seleccionado en la sesión de solución de problemas de red.
Puede cambiar el nombre del servicio o agregar un nombre de servicio nuevo y su puerto correspondiente. Siga
estos pasos:
1. Para editar un servicio, siga estos pasos:
a. Para cambiar de nombre un servicio, escriba un nombre en Servicio. Haga clic en EEddiittaarr.
b. Para incluir el servicio en la sesión de solución de problemas de red, seleccione AAccttiivvaarr.
c. Para cambiar el número de puerto empleado para el servicio, escriba un número de puerto o seleccione
el icono Más (++) o el icono Menos (--).
d. Haga clic en GGuuaarrddaarr.
2. Para agregar un servicio, siga estos pasos:
a. Haga clic en AAggrreeggaarr.
Aparece la pantalla Añadir filtros de puertos.
b. La opción AAccttiivvaarr está seleccionada por omisión.
c. En Servicio, escriba un nombre.
d. Para agregar un nuevo número de puerto para el servicio, escriba un número de puerto o seleccione el
icono Más (++) o el icono Menos (--).
e. Haga clic en GGuuaarrddaarr.
SIEM
La función SIEM (Security Information and Event Management) permite a su dispositivo Xerox enviar eventos
de registro de auditoría directamente a sistemas compatibles mediante el protocolo syslog.
Los mensajes syslog generados por su dispositivo Xerox se pueden enviar automáticamente a destinos SIEM
para su análisis y generación de informes. En un sistema SIEM, un administrador puede ver los eventos que
tuvieron lugar a lo largo de un determinado periodo de tiempo, por ejemplo, para investigar un fallo de
seguridad.
Los eventos se envían según van teniendo lugar. Los eventos se transmiten en formato CEF (Common Event
Format), que puede interpretar un sistema SIEM.
Se pueden configurar hasta tres destinos SIEM y controlar los eventos que se envían a cada destino, en función
166 Impresoras monofunción Xerox®VersaLink®C620/B620 y equipos multifunción VersaLink®C625/B625/C415/B415
Guía del administrador del sistema
Seguridad

del nivel de severidad. Los niveles de severidad se corresponden con los códigos de severidad de syslog.
Descripción general de Configuración
Para configurar la función Security Information and Event Management (SIEM):
1. En el servidor web integrado, haga clic en PPrrooppiieeddaaddeess >> SSeegguurriiddaadd >> RReeggiissttrrooss >> SSIIEEMM.
Nota: Como alternativa, para acceder a la página SIEM desde la página de configuración de
Conectividad, haga clic en PPrrooppiieeddaaddeess >> CCoonneeccttiivviiddaadd >> CCoonnffiigguurraacciióónn. En SIEM, haga clic en
EEddiittaarr.
En la página SIEM, el área de estado muestra la fecha/hora del último evento del dispositivo y muestra el
estado de activación de los destinos SIEM.
2. Para ver el registro de evento guardado, haga clic en VViieeww EEvveennttss (Ver eventos).
Los eventos del último syslog aparecen en orden inverso. El registro de evento puede mostrar hasta 20 000
eventos. Para descargar el registro de evento, haga clic en DDoowwnnllooaadd EEvveennttss y guarde el archivo
syslog.txt en una carpeta del PC.
3. En el área Share Events (Compartir eventos) se muestra el estado de los destinos SIEM. Los estados
incluyen lo siguiente:
•event range; host name settings (intervalo de evento; opciones de nombre de host): El
destino SIEM se configura y se activa para recibir eventos en el intervalo especificado.
•Configured; Not Sharing (Configurado; no compartido): El destino SIEM se configura pero no se
activa para recibir eventos.
•No configurado: El destino SIEM no está configurado.
4. Para enviar un mensaje de prueba a los destinos de SIEM, haga clic en EEnnvviiaarr eevveennttoo ddee mmuueessttrraa. En el
mensaje, haga clic en EEnnvviiaarr. Se enviará un evento de muestra a todos los destinos que estén configurados
y activados.
Nota: Si no se configuran destinos, la función Send Sample Event (Enviar evento de prueba) no está
disponible.
Configuración de destinos SIEM
Para editar un destino SIEM (Security Information and Event Management):
1. En el servidor web integrado, haga clic en PPrrooppiieeddaaddeess >> SSeegguurriiddaadd >> RReeggiissttrrooss >> SSIIEEMM.
2. En el área Share Events (Compartir eventos), haga clic en la fila del destino que desea configurar. Aparece
la ventana de opciones de destino.
3. Para activar el destino para recibir eventos, en Enable Sharing (Activar compartir), haga clic en el botón de
alternancia.
4. En el campo Nombre de destino, introduzca un nombre para el destino SIEM.
5. En el área Connection (Conexión), configure las opciones.
Impresoras monofunción Xerox®VersaLink®C620/B620 y equipos multifunción VersaLink®C625/B625/C415/B415
Guía del administrador del sistema
167
Seguridad

a. Para seleccionar un protocolo para transportar eventos a los destinos configurados en Protocolo de
transporte, seleccione una opción:
•TTCCPP//TTLLSS ((SSeeccuurree//RReeccoommmmeennddeedd)) (TCP/TLS (Seguro/Recomendado)): Es un protocolo fiable. Esta
es la opción predeterminada y es la más segura.
•TTCCPP: Es un protocolo fiable.
•UUDDPP
Nota: TCP (Transmission Control Protocol) es un protocolo fiable que funciona bien con redes vinculadas
físicamente y con hosts fijos. TCP comprueba que todos los paquetes de datos son entregados al host
que recibe y retransmite los paquetes perdidos. Este procedimiento asegura que los datos transmitidos
son recibidos eventualmente.
b. En Host (Syslog Server), especifique un destino por nombre de host o dirección IPv4 o IPv6.
Nota:
• El dispositivo número de puerto de destino de 1 a 65535.
• Si selecciona TCP/TLS, el número de puerto predeterminado es 6514.
• Si selecciona TCP o UDP, el número de puerto predeterminado es 514.
6. Para probar la conexión:
a. Asegúrese de que se ha activado el uso compartido.
b. Haga clic en PPrroobbaarr ccoonneexxiióónn ddee llaa iimmpprreessoorraa.
c. Si el comando ping enviado a la dirección de destino no tiene respuesta, compruebe la configuración y
vuelva a probar la conexión.
7. En el área Event Policies (Política de eventos), haga clic en EEvveenntt RRaannggee (Intervalo de evento). En la
ventana Event Range (Intervalo de evento), seleccione un nivel de gravedad de conexión y haga clic en
GGuuaarrddaarr. El valor predeterminado de nivel de gravedad es 4.
Nota: Cuando se selecciona el nivel de severidad, los mensajes para dicho nivel y niveles más críticos se
envían al destino SIEM.
8. Haga clic en GGuuaarrddaarr.
9. Para enviar un mensaje de prueba a los destinos de SIEM, haga clic en EEnnvviiaarr eevveennttoo ddee mmuueessttrraa. En el
mensaje, haga clic en EEnnvviiaarr. Se enviará un evento de muestra a todos los destinos que estén configurados
y activados. Compruebe con el Administrador SIEM para confirmar que su sistema SIEM ha recibido el
evento del dispositivo Xerox.
Nota: Si no se configuran destinos, la función Send Sample Event (Enviar evento de prueba) no está
disponible.
Edición de destinos SIEM
Para editar un destino de Security Information and Event Management (SIEM):
1. En el servidor web integrado, haga clic en PPrrooppiieeddaaddeess >> SSeegguurriiddaadd >> RReeggiissttrrooss >> SSIIEEMM.
168 Impresoras monofunción Xerox®VersaLink®C620/B620 y equipos multifunción VersaLink®C625/B625/C415/B415
Guía del administrador del sistema
Seguridad

2. En el área Share Events (Compartir eventos), haga clic en la fila del destino que desea editar.
3. Cuando se le indique, seleccione una opción:
• Para ver o modificar las opciones de destino, haga clic en EEddiittaarr. Para obtener más información,
consulte Configuración de destinos SIEM.
• Para eliminar las opciones de destino, haga clic en RReessttaauurraacciioonneess. Cuando se le indique haga clic en
RReessttaauurraacciioonneess.
REGISTROS DE ASISTENCIA
Los archivos de registro son archivos de texto de la actividad reciente del dispositivo creados y almacenados en
él. Los archivos de registro se utilizan para solucionar problemas del dispositivo y de la red. El personal del
Servicio de asistencia técnica de Xerox puede interpretar los archivos de registro cifrados.
Los registros de asistencia pueden incluir capturas de pantallas del panel de control del dispositivo.
Para obtener una captura de pantalla del panel de control, pulse el botón de eenncceennddiiddoo y toque la esquina
inferior izquierda de la pantalla. Para obtener una captura de pantalla, en la pantalla de alerta, toque CCaappttuurraarr
ppaannttaallllaa. Después de tomar la captura de pantalla, se muestra el nombre del archivo de la imagen en la
pantalla. El nombre del archivo incluye la fecha, la hora y el número de serie del dispositivo.
El dispositivo puede capturar la mayoría de pantallas. Cuando aparecen ventanas emergentes, el dispositivo a
veces captura solo la ventana subyacente.
Las imágenes de la captura de la pantalla se almacenan con los archivos de registro. El dispositivo puede
almacenar hasta tres capturas de pantalla durante un máximo de 7 días. Después de 7 días, los archivos se
eliminan. Si se toman más de tres capturas de pantalla, se eliminan los archivos más antiguos.
El dispositivo también admite Registro mejorado. La función Registro mejorado permite al dispositivo capturar
registros adicionales de determinadas actividades o funciones. Un representante del servicio técnico de Xerox
puede usar los registros adicionales para investigar problemas intermitentes o que no se pueden reproducir. El
dispositivo admite el registro mejorado para un máximo de tres funciones de forma simultánea.
Para configurar opciones de registros de asistencia:
1. En el servidor web interno (Embedded Web Server), haga clic en PPrrooppiieeddaaddeess >> SSeegguurriiddaadd >> RReeggiissttrrooss >>
RReeggiissttrrooss ddee aassiisstteenncciiaa.
2. En el área de Nivel de información, seleccione las opciones apropiadas:
• Para incluir los registros de auditoría en el registro de asistencia, seleccione RReeggiissttrrooss ddee aauuddiittoorrííaa.
Nota: Para informarse sobre la activación del Registro de auditoría, consulte Registro de auditoría.
• Para incluir datos de NVM en el registro de asistencia, seleccione IInncclluuyyeenn ddaattooss NNVVMM ccoonn rreeggiissttrroo
ddee rreedd.
3. Haga clic en GGuuaarrddaarr.
4. En el área de Descargar archivos, para Contenido del registro haga clic en IInniicciiaarr ddeessccaarrggaarr.
Aparece la página Estado de descarga. Esta operación puede tardar unos minutos en completarse.
Impresoras monofunción Xerox®VersaLink®C620/B620 y equipos multifunción VersaLink®C625/B625/C415/B415
Guía del administrador del sistema
169
Seguridad

5. Para guardar los archivos en el ordenador, tras los procesos de información, haga clic en DDeessccaarrggaarr
rreeggiissttrroo aahhoorraa.
Guarde el archivo de registro en el ordenador. Esta operación puede tardar unos minutos en completarse.
6. Para volver a la página Registros de asistencia, haga clic en CCeerrrraarr.
Nota: El nombre de archivo del registro de asistencia descargado aparece junto al Identificador de
registro en el área de Enviar archivos a Xerox.
Para enviar archivos a Xerox para la realización de diagnósticos, en el área de Enviar archivos a Xerox haga
clic en EEnnvviiaarr.
7. Para activar la función de registro mejorada de determinadas funciones, en el área Función de registro
mejorada, haga lo siguiente:
a. En Aumentar niveles de registro de funciones seleccionadas, haga clic en CCoonnffiigguurraarr. A continuación,
configure las opciones como sea necesario:
Nota: Active la función Registro mejorado solo si un representante del servicio técnico de Xerox así se lo
indica.
1. En el área Función 1, en FFuunncciióónn, seleccione una función de la lista. A continuación, en NNiivveell ddee
rreeggiissttrroo, seleccione NNiinngguunnoo,BBaajjoo,MMeeddiioo oAAllttoo.
2. Para activar el registro mejorado de una segunda función, en el área Función 2, repita el paso 7a.
3. Para activar el registro mejorado de una tercera función, en el área Función 3, repita el paso 7a.
4. En el área Registros adicionales, para incluir registros SOAP, active la casilla RReeggiissttrrooss SSOOAAPP.
5. En el área Registros adicionales, para incluir registros SMB, active la casilla RReeggiissttrrooss SSMMBB.
6. En el área Registros adicionales, para incluir registros de Stunnel, active la casilla RReeggiissttrrooss ddee
SSttuunnnneell.
7. En el área DDeessaaccttiivvaacciióónn pprrooggrraammaaddaa, configure la duración del registro mejorado en días. El
intervalo puede ser de entre 1 y 30 días. El valor predeterminado es de 7 días. Configure la hora del
día en la que finalizará el registro.
8. Haga clic en IInniicciiaarr.
Para borrar la configuración de registro mejorado, haga clic en RReessttaabblleecceerr vvaalloorreess pprreeddeeffiinniiddooss.
Nota:
• La activación del registro mejorado requiere el reinicio del dispositivo. El dispositivo se reinicia con
niveles de registro mejorado en lo referente a las funciones seleccionadas.
• La desactivación del registro mejorado requiere el reinicio del dispositivo. El dispositivo se reinicia con
el registro configurado en los niveles predefinidos.
170 Impresoras monofunción Xerox®VersaLink®C620/B620 y equipos multifunción VersaLink®C625/B625/C415/B415
Guía del administrador del sistema
Seguridad

b. En Análisis de datos aumentado, haga clic en CCoonnffiigguurraarr. A continuación, configure las opciones como
sea necesario:
Nota: Active esta función Registro mejorado solo si un representante del servicio técnico de Xerox así se
lo indica.
1. Seleccione AAccttiivvaarr.
2. En el área PPaarraaddaa aauuttoommááttiiccaa, configure la duración del registro mejorado en días. El intervalo
puede ser de entre 1 y 3 días. El valor predeterminado es de 1 día. Configure la hora del día en la
que finalizará el registro.
3. Haga clic en IInniicciiaarr.
Impresoras monofunción Xerox®VersaLink®C620/B620 y equipos multifunción VersaLink®C625/B625/C415/B415
Guía del administrador del sistema
171
Seguridad

IP Sec
IPsec (Internet Protocol Security: seguridad del protocolo de Internet) es un conjunto de protocolos cuya fun-
ción es asegurar las comunicaciones sobre el Protocolo de Internet (IP) mediante la autenticación y el cifrado
de todos los paquetes de datos IP. Permite controlar la comunicación IP mediante la creación de grupos de pro-
tocolos, normas y acciones.
IPsec se ha diseñado para proporcionar los siguientes servicios de seguridad:
• Cifrado del tráfico: Este servicio impide leer las comunicaciones privadas a destinatarios que no deberían po-
der obtener acceso a estas.
• Validación de la integridad: Este servicio garantiza que el tráfico no ha sido modificado en su ruta hasta el
destino.
• Autenticación de iguales: Este servicio permite garantizar que el trabajo proviene de un origen de confianza.
• Antirrepetición: Este servicio protege al dispositivo contra la repetición de la sesión protegida.
Nota: Si el modo FIPS 140 se activa en el dispositivo, es posible configurar IPsec con tan solo las opcio-
nes compatibles de FIPS 140.
COMPONENTES DE LA CONFIGURACIÓN IPSEC
Para configurar IPsec, realice las tareas siguientes.
1. Configure IPsec en el dispositivo Xerox.
2. Configure y defina los componentes de las normativas de seguridad de IPsec. Consulte Definir una norma
de seguridad.
3. Configure IPsec en el host remoto.
4. Envíe los datos a través de una conexión remota.
Para acceder a la página IPsec, en el servidor web integrado, haga clic en PPrrooppiieeddaaddeess >> SSeegguurriiddaadd >> IIPPsseecc.
GESTIÓN DE NORMAS DE SEGURIDAD
Las normas de seguridad de IPsec son un conjunto de condiciones, opciones de configuración y parámetros de
seguridad que permiten a dos sistemas acordar un tráfico de datos seguro entre ellos. Se pueden tener
numerosas normas vigentes a la vez, aunque el orden de la lista de normas y el ámbito determinan el modo de
funcionamiento general de las normas.
El orden de la lista de normas es muy importante. Las normas se aplican por orden de prioridad. El tráfico que
encuentra criterios de una norma de prioridad superior se gestiona conforma a dicha norma y omite las normas
de prioridad inferior que rijan el mismo tráfico.
PPrreeccaauucciióónn:: Asegúrese de que las selecciones de seguridad de IPsec para el dispositivo coinciden de
forma precisa con las de los dispositivos cliente de extremos de seguridad de IPsec. Las discrepancias
pueden derivar en errores de comunicación.
172 Impresoras monofunción Xerox®VersaLink®C620/B620 y equipos multifunción VersaLink®C625/B625/C415/B415
Guía del administrador del sistema
Seguridad

Definición de normas de seguridad
1. Haga clic en NNoorrmmaass ddee sseegguurriiddaadd en la parte superior de la página de IPsec.
2. En Definir norma, seleccione un Grupo de hosts en el menú. Si desea más información, consulte Gestión de
grupos de hosts.
3. Seleccione un Grupo de protocolos en el menú. Si desea más información, consulte Gestión de grupos de
protocolos.
4. Seleccione una Acción en el menú. Si desea más información, consulte Gestión de acciones.
5. Haga clic en AAdddd PPoolliiccyy (Agregar norma).
Cambio de prioridades de normas de seguridad
Para priorizar unas normas sobre otras, seleccione en Normas guardadas la norma cuya prioridad desee
cambiar y haga clic en los botones AAvvaannzzaarr oRReettrroocceeddeerr.
Modificación o eliminación de una norma de seguridad
Para eliminar una norma, selecciónela en Normas guardadas y haga clic en EElliimmiinnaarr.
GESTIÓN DE GRUPOS DE HOSTS
Los grupos de hosts son agrupaciones de ordenadores, servidores y otros equipos a los que desee controlar con
ciertas normas de seguridad. Un grupos de hosts es un conjunto de direcciones sobre las que se aplica la
normativa.
Nota: Se han preconfigurado los grupos de hosts Cualquiera y Subred local.
Creación de grupos de hosts nuevos
1. Haga clic en GGrruuppooss ddee hhoossttss en la parte superior de la página de IPsec.
2. Haga clic en AAggrreeggaarr nnuueevvoo ggrruuppoo ddee hhoossttss.
3. Escriba un Nombre y una Descripción para el grupo.
4. En Lista de direcciones, seleccione IIPPvv44 oIIPPvv66.
5. Seleccione un Tipo de dirección. Las opciones son EEssppeeccííffiiccoo,TTooddaass oSSuubbrreedd.
6. Escriba la dirección IP con el formato correcto.
7. Para continuar agregando direcciones al grupo, haga clic en AAggrreeggaarr.
8. Para eliminar direcciones, haga clic en EElliimmiinnaarr junto a la dirección que desee eliminar.
9. Haga clic en GGuuaarrddaarr para aplicar la nueva configuración o en DDeesshhaacceerr para conservar la configuración
anterior.
Impresoras monofunción Xerox®VersaLink®C620/B620 y equipos multifunción VersaLink®C625/B625/C415/B415
Guía del administrador del sistema
173
Seguridad

Modificación o eliminación de grupos de hosts
Para modificar o eliminar un grupo de hosts, selecciónelo de la lista y haga clic en EEddiittaarr oEElliimmiinnaarr.
GESTIÓN DE GRUPOS DE PROTOCOLOS
Los grupos de protocolos son agrupaciones lógicas de protocolos seleccionados. Para aplicar determinadas
directivas de seguridad para ciertos protocolos, cree un grupos de protocolos.
Los grupos de protocolos definen los protocolos de la capa superior destinados a convertirse en parte de la
directiva de seguridad. Los protocolos de la capa superior incluyen todos los protocolos, FTP, HTTP, SMTP e IPP,
además de otros protocolos. Puede configurar protocolos personalizados. Si desea más información, consulte
Gestión de grupos de protocolos.
Los grupos de protocolos siguientes son grupos predefinidos:
•TTooddooss: Este grupo todos los protocolos.
•SSeerrvviicciiooss ddeell ssiisstteemmaa: Este grupo incluye todos los protocolos necesarios para iniciar y configurar el
dispositivo de Xerox, con la salvedad de ISAKMP, el puerto de IPsec.
•SSeerrvviicciiooss nnoo ddeell ssiisstteemmaa: Este grupo incluye todos los protocolos. que no se incluyen en los servicios del
sistema, con la salvedad de ISAKMP.
Creación de un grupo de protocolos
1. En la página IPsec, haga clic en GGrruuppooss ddee pprroottooccoollooss.
2. Haga clic en AAggrreeggaarr nnuueevvoo ggrruuppoo ddee pprroottooccoollooss.
3. Escriba un Nombre y una Descripción para el grupo.
4. En Nombre de aplicación, seleccione los protocolos que desee agregar al grupo.
5. Para controlar una aplicación que no figura en la lista, en el área Protocolos personalizados, en Nombre de
servicio, active la casilla. Escriba un nombre para la aplicación.
6. En Protocolo, seleccione TTCCPP oUUDDPP.
7. Escriba el número de puerto y especifique si es una impresora servidor o cliente.
8. Para aplicar la nueva configuración, seleccione GGuuaarrddaarr. Para conservar los valores anteriores, haga clic en
DDeesshhaacceerr. Para regresar a la página anterior, haga clic en CCaanncceellaarr.
Modificación o eliminación de grupos de protocolos
Para modificar o eliminar un grupo de protocolos, selecciónelo de la lista y haga clic en EEddiittaarr oEElliimmiinnaarr.
GESTIÓN DE ACCIONES
Utilice acciones para gestionar específicamente cómo debe controlar IPsec los protocolos dependientes. Hay
dos acciones predefinidas. Puede crear protocolos personalizados.
Dispone de las acciones predefinidas siguientes:
174 Impresoras monofunción Xerox®VersaLink®C620/B620 y equipos multifunción VersaLink®C625/B625/C415/B415
Guía del administrador del sistema
Seguridad

•AApprroobbaarr: Esta acción permite el tráfico no cifrado.
•BBllooqquueeaarr: Esta acción bloquea el tráfico no cifrado.
Creación de nuevas acciones
Utilice la página AAcccciioonneess para crear y gestionar acciones. Use la página Paso 1 de 2 - Nueva acción para
asignar un nombre a una acción y seleccionar el método de creación de claves.
1. Haga clic en AAcccciioonneess en la parte superior de la página de IPsec.
2. Haga clic en AAggrreeggaarr nnuueevvaa aacccciióónn.
3. En Datos de acción IP, en el campo Nombre, escriba el nombre de la acción.
4. En el campo Descripción, puede introducir la descripción de la acción si es necesario.
5. En Método de creación de claves, seleccione una opción.
•IInntteerrnneett KKeeyy EExxcchhaannggee ((IIKKEEvv11)). Si desea más información, consulte Configuración de IKE (Internet
Key Exchange).
•CCrreeaacciióónn ddee ccllaavveess mmaannuuaall. Para obtener más información, consulte Configuración para la creación
de claves manual.
Nota: Si los dispositivos cliente no se han configurado para IKE, o no lo admiten, seleccione CCrreeaacciióónn ddee
ccllaavveess mmaannuuaall.
6. Si seleccionó IKE, seleccione un modo de autenticación:
•CCllaavvee pprreeccoommppaarrttiiddaa: Esta opción solicita al dispositivo que se autentique con una clave
precompartida. En este método de autenticación cada dispositivo homólogo debe configurarse con la
misma clave. Escriba la clave en el campo Clave precompartida.
Nota: Para mejorar la seguridad, use una clave larga y compleja:
• Para satisfacer los requisitos de seguridad actualizados, la longitud de la clave mínima requerida es
de 14 bytes. Por ejemplo, 14 caracteres ASCII.
• La longitud de la clave puede tener un valor máximo de 248 bytes.
Impresoras monofunción Xerox®VersaLink®C620/B620 y equipos multifunción VersaLink®C625/B625/C415/B415
Guía del administrador del sistema
175
Seguridad

• Puede especificar caracteres del conjunto de caracteres UTF-8 o Latin-1.
•CCeerrttiiffiiccaaddooss ddiiggiittaalleess: Esta opción solicita al dispositivo que se autentique con certificados digitales.
Con este método de autenticación, cada dispositivo homólogo obtiene un certificado de identidad
digital único de la autoridad de certificación para realizar la autenticación. La autoridad de certificación
emite un certificado digital que contiene la clave pública del solicitante y el resto de la información de
identificación. La autoridad de certificación facilita su propia clave pública a través del certificado de la
autoridad de certificación. El destinatario del mensaje de IKE usa la clave pública de la autoridad de
certificación para verificar el certificado de identidad digital del dispositivo homólogo. Para verificar que
el certificado de identidad digital del dispositivo homólogo es el emitido por la autoridad de
certificación, la impresora verifica la firma del certificado.
Importante: Para autenticarse recíprocamente de forma correcta, es necesario que los
dispositivos homólogos en la conexión IPsec posean un certificado del dispositivo firmado por
una autoridad de certificación que también sea de confianza en lo referente al otro dispositivo
homólogo.
Cuando se instalan los certificados requeridos:
• En Certificado de autenticación del dispositivo, seleccione un certificado de la lista.
• En Certificado de validación del servidor, seleccione un certificado de la lista.
Nota: Para configurar la acción de IPsec, instale los certificados de la autenticación IKE mediante la
página Certificados de seguridad. Si desea más información, consulte Certificados de seguridad.
Antes de guardar la configuración, para ver los certificados:
a. Para ver el certificado de dispositivo de Xerox, haga clic en VVeerr cceerrttiiffiiccaaddooss ddee ddiissppoossiittiivvoo ddee XXeerrooxx.
b. En la página Ver/Guardar certificados, para exportar el certificado, haga clic en EExxppoorrttaarr ((ccooddiiffiiccaacciióónn
bbáássiiccaa 6644 -- PPEEMM)).
c. Para salir de la página Ver/Guardar certificados, haga clic en CCeerrrraarr.
d. Para ver el certificado de validación del servidor, haga clic en VVeerr cceerrttiiffiiccaaddooss ddeell sseerrvviiddoorr. Repita los
pasos byccomo sea necesario.
7. Haga clic en SSiigguuiieennttee.
176 Impresoras monofunción Xerox®VersaLink®C620/B620 y equipos multifunción VersaLink®C625/B625/C415/B415
Guía del administrador del sistema
Seguridad

Configuración de IKE (Internet Key Exchange)
Use la página Paso 2 de 2 de opciones de IKEv1 para configurar las opciones de Intercambio de claves por red
(IKE).
Intercambio de claves por red (IKE) es un método de establecimiento de claves que permite la negociación y
autenticación automáticas, y ofrece servicios de antirrepetición y compatibilidad con autoridades de
certificación. IKE también tiene la capacidad de cambiar claves de cifrado durante las sesiones de IPsec. IKE
suele utilizarse como parte de una red privada virtual.
IKE fase 1 autentica los homólogos de IPsec y establece un canal seguro entre ellos para permitir los
intercambios IKE. En la fase 2 de IKE se negocian las asociaciones de seguridad de IPsec para establecer el
túnel de IPsec.
El dispositivo admite los valores de fase 1 de IKE siguientes de manera prefijada:
• Grupos DH:
– Grupo DH 20 (EC P-384)
– Grupo DH 19 (EC P-256)
– Grupo DH 14 (2048 bits MODP)
• Hashes:
– SHA-384
– SHA-256
• Cifrado:
– AES-CBC-256
– AES-CBC-128
Nota: El administrador del sistema no puede configurar los valores prefijados de la fase 1 de IKE.
1. En Validez de clave de IKE fase 1, escriba la duración de esta clave hasta su caducidad en Segundos,
Minutos u Horas. Cuando una clave termina su periodo de validez, la asociación de seguridad se renegocia
y la clave se actualiza o se vuelve a generar.
2. En el área IKE fase 2, en Modo IPsec, seleccione una opción.
•MMooddoo ddee ttrraannssppoorrttee: Esta opción solo cifra la carga IP.
•MMooddoo ddee ttúúnneell: Esta opción cifra el encabezado IP y la carga IP.
Nota: El modo de túnel trata el paquete IP completo como una cabecera de autenticación (AH) o como
carga de seguridad de encapsulado (ESP), lo que permite proteger a todo el paquete.
3. Si selecciona MMooddoo ddee ttúúnneell, seleccione el tipo de dirección en Activar dirección de fin de seguridad. Las
opciones son DDeessaaccttiivvaaddaa,DDiirreecccciióónn IIPPvv44 oDDiirreecccciióónn IIPPvv66.
4. En Seguridad de IPsec, seleccione EESSPP,AAHH oAAmmbbooss.
Impresoras monofunción Xerox®VersaLink®C620/B620 y equipos multifunción VersaLink®C625/B625/C415/B415
Guía del administrador del sistema
177
Seguridad

5. En PFS (Perfect Forward Secrecy), seleccione una opción. Las opciones son GGrruuppoo 2200 ((EECC PP--338844)),GGrruuppoo
1199 ((EECC PP--225566)),GGrruuppoo 1144 ((22004488 bbiittss MMOODDPP)) oNNiinngguunnoo.
Nota: Si se activa FIPS 140 no podrá seleccionar NNiinngguunnoo en PFS.
6. En Hash, seleccione una opción. Las opciones son SSHHAA--225566,SSHHAA--11 oNNiinngguunnoo.
7. Si seleccionó EESSPP oAAmmbbooss como tipo de seguridad de IPsec, en Cifrado, seleccione AAEESS--CCBBCC--112288//225566 o
NNiinngguunnoo.
Nota: Si se activa FIPS 140 no podrá seleccionar NNiinngguunnoo en Cifrado.
8. En Validez de clave, escriba la duración de la validez de esta clave en segundos, minutos u horas. Cuando
una clave termina su periodo de validez, la asociación de seguridad se renegocia y la clave se actualiza o se
vuelve a generar.
9. Haga clic en GGuuaarrddaarr.
Configuración para la creación de claves manual
Use la página Paso 2 de 2 - Configuración manual para definir las claves manualmente.
Use la opción Creación de claves manual si los sistemas cliente no son compatibles con IKE o no lo admiten.
1. En el área Selecciones de modo, en Modo IPsec, seleccione una opción.
•MMooddoo ddee ttrraannssppoorrttee: Esta opción solo cifra la carga IP.
•MMooddoo ddee ttúúnneell: Esta opción cifra el encabezado IP y la carga IP.
Nota: El modo de túnel trata el paquete IP completo como una cabecera de autenticación (AH) o como
carga de seguridad de encapsulado (ESP), lo que permite proteger a todo el paquete.
2. Si selecciona MMooddoo ddee ttúúnneell, seleccione el tipo de dirección en Activar dirección de extremo de seguridad.
Las opciones son DDeessaaccttiivvaaddaa,DDiirreecccciióónn IIPPvv44 oDDiirreecccciióónn IIPPvv66.
3. En el área Selecciones de seguridad, en Seguridad de IPsec, seleccione EESSPP,AAHH oAAmmbbaass.
4. En función de la opción de Seguridad de IPsec:
a. Para definir las asociaciones de seguridad de entrada, escriba el valor de entrada del índice de
parámetros de seguridad (SPI) para ESP, para AH o para ambos. En Índice de parámetros de seguridad
ESP: ENTRADA o Índice de parámetros de seguridad AH: ENTRADA, escriba un número de 32 bits igual
o superior a 256.
b. Para definir las asociaciones de seguridad de salida, escriba el valor de salida del índice de parámetros
de seguridad (SPI) para ESP, para AH o para ambos. En Índice de parámetros de seguridad ESP:
SALIDA o Índice de parámetros de seguridad AH: SALIDA, escriba un número de 32 bits igual o
superior a 256.
5. En Hash, seleccione una opción. Las opciones son SSHHAA--225566,SSHHAA--11 oNNiinngguunnoo.
6. En Introducir claves como, seleccione FFoorrmmaattoo AASSCCIIII oNNúúmmeerroo hheexxaaddeecciimmaall.
7. En Clave de hash: ENTRADA y Clave de hash: SALIDA, escriba las claves en el formato correspondiente.
Asegúrese de que las longitudes de las cadenas satisfacen los requisitos detallados en la página.
178 Impresoras monofunción Xerox®VersaLink®C620/B620 y equipos multifunción VersaLink®C625/B625/C415/B415
Guía del administrador del sistema
Seguridad

8. Si seleccionó ESP o Ambos como tipo de seguridad de IPsec, seleccione una opción en Cifrado. Las
opciones son AAEESS--CCBBCC--112288//225566 oNNiinngguunnaa.
Nota: Si se activa FIPS 140 no podrá seleccionar NNiinngguunnoo en Cifrado.
9. En clave de cifrado: ENTRADA y Clave de cifrado: SALIDA, escriba las claves en el formato correspondiente.
Asegúrese de que las longitudes de las cadenas satisfacen los requisitos detallados en la página.
10. Haga clic en GGuuaarrddaarr.
Modificación o eliminación de una acción
Para modificar o eliminar una acción, selecciónela de la lista y haga clic en EEddiittaarr oEElliimmiinnaarr.
ACTIVACIÓN DE IPSEC
1. En el servidor web interno, haga clic en PPrrooppiieeddaaddeess >> SSeegguurriiddaadd.
2. Haga clic en IIPPsseecc.
3. En Activación, seleccione AAccttiivvaaddoo.
4. Para guardar la nueva configuración, haga clic en AApplliiccaarr. Para conservar los valores anteriores, haga clic
en DDeesshhaacceerr.
Desactivación de IPsec en el panel de control
1. En la pantalla táctil del panel de control, toque DDiissppoossiittiivvoo y, a continuación, HHeerrrraammiieennttaass.
2. Toque OOppcciioonneess ddee sseegguurriiddaadd >> IIPPsseecc.
3. Toque DDeessaaccttiivvaarr IIPPsseecc.
Nota: IPsec solo se puede activar en el servidor web integrado.
Impresoras monofunción Xerox®VersaLink®C620/B620 y equipos multifunción VersaLink®C625/B625/C415/B415
Guía del administrador del sistema
179
Seguridad

Certificados de seguridad
Un certificado digital es un archivo de datos utilizados para verificar la identidad del cliente o servidor en una
transacción de red. Un certificado también contiene una clave pública utilizada para crear y verificar las firmas
digitales. Para probar la identidad en otro dispositivo, un dispositivo presenta un certificado de confianza de
otro dispositivo. El dispositivo también puede presentar un certificado firmado por otro fabricante de confianza
y una firma digital probando la titularidad del certificado.
Un certificado digital, basado en el estándar X.509, incluye los datos siguientes:
• Información sobre el propietario del certificado
• El número de serie del certificado y la fecha de caducidad
• El nombre y la firma digital de la autoridad de certificación (AC) que emite el certificado
• Una clave pública
• Un propósito que define cómo se pueden utilizar el certificado y la clave pública
• Un uso de la clave que define los usos cifrados de la clave pública del certificado
Existen cuatro tipos de certificados:
• Un certificado de dispositivo es un certificado para el que la impresora tiene una clave privada. El propósito
especificado en el certificado permite que se utilice para probar la identidad.
• Un certificado de AC es un certificado con la autoridad de firmar otros certificados.
• Un certificado de confianza es un certificado autofirmado de otro dispositivo en el que desea confiar.
• Un certificado de controlador de dominio es un certificado autofirmado para un controlador de dominio en
la red. Los certificados de controlador de dominio se utilizan para verificar la identidad de un usuario cuando
el usuario se conecta a la impresora mediante una tarjeta inteligente.
INSTALACIÓN DE CERTIFICADOS
Para asegurarse de que la impresora se puede comunicar con otros dispositivos a través de una conexión
confiable, ambos dispositivos deben tener certificados específicos instalados.
Para protocolos como HTTPS, la impresora es el servidor y debe probarle su identidad al navegador web cliente.
Para protocolos como 802.1X, la impresora es el servidor y debe probarle su identidad al servidor de
autenticación, por lo general, un servidor RADIUS.
Para las funciones que utilizan estos protocolos, realice las tareas siguientes:
• Instale un certificado de dispositivo en la impresora.
Nota: Cuando la impresora usa HTTPS, un certificado de dispositivo de Xerox®se crea e instala en
la impresora automáticamente.
• Instale una copia del certificado AC que se utilizó para firmar el certificado del dispositivo de la impresora
en el otro dispositivo.
Los protocolos como LDAP e IPsec requieren que ambos dispositivos se prueben sus identidades entre sí.
Para las funciones que utilizan estos protocolos, realice las tareas que se indican en una de las opciones
180 Impresoras monofunción Xerox®VersaLink®C620/B620 y equipos multifunción VersaLink®C625/B625/C415/B415
Guía del administrador del sistema
Seguridad

siguientes:
Para instalar certificados (opción 1):
• Instale un certificado de dispositivo en la impresora.
• Instale una copia del certificado AC que se utilizó para firmar el certificado del dispositivo de la impresora
en el otro dispositivo.
• Instale una copia del certificado AC que se utilizó para firmar el certificado del otro dispositivo en la
impresora.
Para instalar certificados (opción 2):
Si el otro dispositivo utiliza un certificado autofirmado, instale una copia del certificado fiable del otro
dispositivo en la impresora.
CREACIÓN E INSTALACIÓN DE UN CERTIFICADO DE DISPOSITIVO XEROX®
Si no tiene un servidor que funcione como autoridad de certificación, instale un Certificado de dispositivo
Xerox®en la impresora. Al crear un certificado de dispositivo Xerox®, la impresora genera un certificado, lo firma
y crea una clave pública que se utiliza en el cifrado SSL.
Después de instalar el certificado de dispositivo Xerox®, instale el archivo Root Certificate Authority del
dispositivo en todos los dispositivos con los que se comunique la impresora. Entre los ejemplos de otros
dispositivos están los navegadores web cliente para HTTPS o el servidor de autenticación RADIUS para 802.1X.
Cuando el archivo Root Certificate Authority del dispositivo está instalado:
• Los usuarios pueden acceder a la impresora mediante Embedded Web Server.
• No aparecen mensajes de advertencia de certificados.
Nota: Un certificado de dispositivo Xerox®es menos seguro que un certificado firmado por una
autoridad de certificación de confianza.
1. En el servidor web interno, haga clic en PPrrooppiieeddaaddeess >> SSeegguurriiddaadd.
2. Haga clic en CCeerrttiiffiiccaaddooss >> CCeerrttiiffiiccaaddooss ddee sseegguurriiddaadd.
3. Haga clic en la pestaña CCeerrttiiffiiccaaddoo ddee ddiissppoossiittiivvoo ddee XXeerrooxx.
4. Seleccione CCrreeaarr cceerrttiiffiiccaaddoo ddee ddiissppoossiittiivvoo ddee XXeerrooxx nnuueevvoo.
5. Rellene los campos de Código de país (2 letras), Provincia, Localidad, Organización, Unidad de organización,
Nombre común y Dirección de e-mail.
6. En Nombre principal universal de MS, escriba el nombre de usuario correspondiente.
Nota: Se precisa el Nombre principal universal de MS si se usa 802.1X EAP-TLS para clientes o servidores
de Windows.
7. Escriba el número de días de validez.
8. Haga clic en FFiinnaalliizzaarr.
Impresoras monofunción Xerox®VersaLink®C620/B620 y equipos multifunción VersaLink®C625/B625/C415/B415
Guía del administrador del sistema
181
Seguridad

INSTALACIÓN DE LA AUTORIDAD DE CERTIFICACIÓN RAÍZ DEL DISPOSITIVO
Si la impresora utiliza el certificado de dispositivo de Xerox®, y un usuario intenta acceder a la impresora
mediante el Embedded Web Server, puede que el navegador muestre un mensaje de error relacionado con el
certificado. Para asegurarse de que no se muestran mensajes de error, en los navegadores web de todos los
usuarios, instale la autoridad de certificación raíz del dispositivo.
Nota: Cada navegador proporciona un método para anular temporalmente el aviso de "certificado no
fiable" al conectarse a la página web del dispositivo Xerox. Es posible que este proceso de excepción no
funcione en algunos navegadores al usar el panel de control remoto. El navegador puede no poder
conectarse al panel de control remoto del dispositivo. Algunos navegadores no pueden conectarse al
panel de control remoto del dispositivo. Para resolver el problema, instale el certificado del dispositivo.
Instalación de la autoridad de certificación raíz del dispositivo en un equipo informático
1. En el servidor web interno, haga clic en PPrrooppiieeddaaddeess >> SSeegguurriiddaadd.
2. Haga clic en CCeerrttiiffiiccaaddooss.
3. Haga clic en CCeerrttiiffiiccaaddooss ddee sseegguurriiddaadd.
4. Para guardar el archivo en su equipo, haga clic en DDeessccaarrggaarr llaa aauuttoorriiddaadd ddee cceerrttiiffiiccaacciióónn rraaíízz ddeell
ddiissppoossiittiivvoo.
5. Instale el archivo en la ubicación de almacenamiento de certificados del navegador web. Si desea más
información, consulte la ayuda del navegador web.
Nota:
• Usuarios de Windows: Instale el certificado en los navegadores que se usan para conectarse al
dispositivo de Xerox.
• Usuarios de Mac: Instale el certificado mediante la aplicación KeyChain™.
• Puede descargar la autoridad de certificación raíz del dispositivo desde la página HTTP en
PPrrooppiieeddaaddeess >> CCoonneeccttiivviiddaadd >> PPrroottooccoollooss >> HHTTTTPP.
Instalación de la autoridad de certificación raíz del dispositivo en varios equipos o servidores
Instalación de la autoridad de certificación raíz del dispositivo en varios equipos o servidores
Para instalar una autoridad de certificación raíz del dispositivo en varios equipos mediante una aplicación:
1. Póngase en contacto con el departamento de TI para obtener más información sobre el método para
actualizar diversos navegadores o sistemas operativos simultáneamente.
2. Descargue la autoridad de certificación raíz del dispositivo de la página de certificados de seguridad en el
servidor web integrado.
a. En el servidor web interno, haga clic en PPrrooppiieeddaaddeess >> SSeegguurriiddaadd.
b. Haga clic en CCeerrttiiffiiccaaddooss.
c. Haga clic en CCeerrttiiffiiccaaddooss ddee sseegguurriiddaadd.
182 Impresoras monofunción Xerox®VersaLink®C620/B620 y equipos multifunción VersaLink®C625/B625/C415/B415
Guía del administrador del sistema
Seguridad

d. Haga clic en DDeessccaarrggaarr llaa aauuttoorriiddaadd ddee cceerrttiiffiiccaacciióónn rraaíízz ddeell ddiissppoossiittiivvoo.
3. Envíe el certificado a su departamento de TI para su distribución.
Configuración de una cadena de confianza para una organización
Para configurar una cadena de confianza para una organización:
1. Póngase en contacto con su departamento de IT para determinar cómo obtener un solicitud de firma de
certificado (CSR). Se necesita un solicitud de firma de certificado para cada dispositivo que es firmado por
un certificado raíz de la organización.
2. Descargue un CSR de la página de certificados de seguridad en el servidor web integrado.
a. En el servidor web interno, haga clic en PPrrooppiieeddaaddeess >> SSeegguurriiddaadd.
b. Haga clic en CCeerrttiiffiiccaaddooss.
c. Haga clic en CCeerrttiiffiiccaaddooss ddee sseegguurriiddaadd.
d. Haga clic en CCrreeaarr uunnaa ssoolliicciittuudd ddee ffiirrmmaa ddee cceerrttiiffiiccaaddoo ((CCSSRR)).
e. En la página Crear una solicitud de firma de certificado (CSR), escriba la información y realice las
selecciones correspondientes.
f. Haga clic en FFiinnaalliizzaarr.
3. Procese la solicitud de firma de certificado mediante el servidor de firma de certificados de su
departamento de TI.
4. Instale el certificado firmado resultante en cada dispositivo Xerox®.
CREACIÓN DE UNA SOLICITUD DE FIRMA DE CERTIFICADO
Si no instala un certificado de dispositivo de Xerox, puede instalar un certificado firmado por una autoridad de
certificación (AC). Cree una solicitud de firma de certificado (CSR), envíela a una autoridad de certificación o a
un servidor local que funcione como autoridad de certificación para firmar la CSR. Un ejemplo de servidor que
funciona como AC es Windows Server 2008 con Servicios de Certificate Server. Cuando la AC regrese el
certificado firmado, instálelo en la impresora.
Creación de una Solicitud de firma de certificado
1. En el servidor web integrado, haga clic en PPrrooppiieeddaaddeess >> SSeegguurriiddaadd.
2. Haga clic en CCeerrttiiffiiccaaddooss >> CCeerrttiiffiiccaaddooss ddee sseegguurriiddaadd.
3. Haga clic en la pestaña CCeerrttiiffiiccaaddooss ddee ddiissppoossiittiivvoo ffiirrmmaaddooss ppoorr uunnaa aauuttoorriiddaadd ddee cceerrttiiffiiccaaddooss.
4. Seleccione CCrreeaarr uunnaa ssoolliicciittuudd ddee ffiirrmmaa ddee cceerrttiiffiiccaaddoo ((CCSSRR)).
5. Rellene los campos de Código de país (2 letras), Provincia, Localidad, Organización, Unidad de organización,
Nombre común y Dirección de e-mail.
6. En Nombre principal universal de MS, escriba el nombre de usuario correspondiente.
Nota: Se precisa el Nombre principal universal de MS si se usa 802.1X EAP-TLS para clientes o servidores
de Windows.
Impresoras monofunción Xerox®VersaLink®C620/B620 y equipos multifunción VersaLink®C625/B625/C415/B415
Guía del administrador del sistema
183
Seguridad

7. Para Algoritmo clave, seleccione una opción.
8. En el área Nombre alternativo del asunto, seleccione valores para incluir los atributos del certificado de
seguridad:
•NNoommbbrree ddiissttiinnttiivvoo
•DDiirreecccciióónn IIPPvv44
•DDiirreecccciioonneess IIPPvv66
•NNoommbbrree ddee ddoommiinniioo ccoommpplleettoo
•NNoommbbrree ddee DDNNSS ddee mmuullttiiddiiffuussiióónn
•NNoommbbrree ddee eennttiiddaadd ddee sseegguurriiddaadd uunniivveerrssaall ddee MMiiccrroossoofftt
Nota:
• Todos los atributos de Nombre alternativo del asunto (SAN) se incluyen de forma predeterminada.
• Si no se seleccionan atributos SAN, la extensión SAN no se incluye en el certificado generado.
9. Para generar una nueva solicitud de firma de certificado, haga clic en FFiinnaalliizzaarr.
Carga de un certificado de dispositivo firmado por una autoridad de certificación
1. En el servidor web interno, haga clic en PPrrooppiieeddaaddeess >> SSeegguurriiddaadd.
2. Haga clic en CCeerrttiiffiiccaaddooss.
3. Haga clic en CCeerrttiiffiiccaaddooss ddee sseegguurriiddaadd.
4. Haga clic en la ficha CCeerrttiiffiiccaaddooss ddee ddiissppoossiittiivvoo ffiirrmmaaddooss ppoorr uunnaa aauuttoorriiddaadd ddee cceerrttiiffiiccaaddooss.
5. Seleccione IInnssttaallaarr cceerrttiiffiiccaaddoo.
6. Haga clic en EExxaammiinnaarr oSSeelleecccciioonnaarr aarrcchhiivvoo y desplácese hasta el certificado firmado en formato ..ppeemm
oPPKKCCSS##1122.
7. Haga clic en AAbbrriirr oEElleeggiirr.
8. Haga clic en SSiigguuiieennttee.
9. Si el certificado está protegido con una clave, escriba la clave y vuelva a introducirla para verificarla.
10. Introduzca un NNoommbbrree aammiissttoossoo para identificar el certificado después.
11. Haga clic en SSiigguuiieennttee.
Nota:
• El certificado firmado puede coincidir con una CSR creada por el dispositivo que esté pendiente.
• El certificado firmado puede ser un certificado PKCS#12 generado por una Autoridad de certificados.
184 Impresoras monofunción Xerox®VersaLink®C620/B620 y equipos multifunción VersaLink®C625/B625/C415/B415
Guía del administrador del sistema
Seguridad

INSTALACIÓN DE CERTIFICADOS RAÍZ
Puede instalar los certificados de la autoridad de certificación raíz y los certificados intermedios de las
autoridades de certificación para su empresa. Puede instalar los certificados autofirmados desde cualquier otro
dispositivo en la red.
Entre las codificaciones de certificado admitidas y las extensiones de archivo típicas, se incluyen:
• Reglas de codificación distinguida (.cer, .crt, .der)
• Modo de presencia mejorada de privacidad/Base 64 (.pem)
• PKCS#7 (.p7b)
• PKCS#12 (.pfx, .p12)
Nota: Para importar un certificado de dispositivo firmado por una autoridad de certificados, utilice el
formato PKCS#12.
Para instalar un certificado raíz:
1. En el servidor web interno, haga clic en PPrrooppiieeddaaddeess >> SSeegguurriiddaadd.
2. Haga clic en CCeerrttiiffiiccaaddooss.
3. Haga clic en CCeerrttiiffiiccaaddooss ddee sseegguurriiddaadd.
4. Haga clic en la ficha CCeerrttiiffiiccaaddooss rraaíízz//iinntteerrmmeeddiiooss ffiiaabblleess.
5. Haga clic en IInnssttaallaarr cceerrttiiffiiccaaddoo.
6. Haga clic en EExxaammiinnaarr oSSeelleecccciioonnaarr aarrcchhiivvoo y, a continuación, desplácese hasta el certificado firmado.
7. Haga clic en AAbbrriirr oEElleeggiirr.
8. Haga clic en SSiigguuiieennttee.
9. Introduzca un NNoommbbrree aammiissttoossoo para identificar el certificado después.
10. Haga clic en SSiigguuiieennttee.
El certificado digital aparece en la lista de Certificados instalados.
INSTALACIÓN DE CERTIFICADOS DE CONTROLADOR DE DOMINIO
Puede instalar los certificados autofirmados desde cualquier otro controlador de dominio en la red.
Entre las codificaciones de certificado admitidas y las extensiones de archivo típicas, se incluyen:
• Reglas de codificación distinguida (.cer, .crt, .der)
• Modo de presencia mejorada de privacidad/Base 64 (.pem)
• PKCS#7 (.p7b)
Impresoras monofunción Xerox®VersaLink®C620/B620 y equipos multifunción VersaLink®C625/B625/C415/B415
Guía del administrador del sistema
185
Seguridad

• PKCS#12 (.pfx, .p12)
Nota: Para importar un certificado de dispositivo firmado por una autoridad de certificados, utilice el
formato PKCS#12.
Para instalar un certificado de controlador de dominio:
1. En el servidor web interno, haga clic en PPrrooppiieeddaaddeess >> SSeegguurriiddaadd.
2. Haga clic en CCeerrttiiffiiccaaddooss.
3. Haga clic en CCeerrttiiffiiccaaddooss ddee sseegguurriiddaadd.
4. Haga clic en la ficha CCeerrttiiffiiccaaddooss ddeell ccoonnttrroollaaddoorr ddee ddoommiinniioo.
5. Haga clic en IInnssttaallaarr cceerrttiiffiiccaaddoo.
6. Haga clic en EExxaammiinnaarr oSSeelleecccciioonnaarr aarrcchhiivvoo y, a continuación, desplácese hasta el certificado firmado.
7. Haga clic en AAbbrriirr oEElleeggiirr.
8. Haga clic en SSiigguuiieennttee.
9. Introduzca un NNoommbbrree aammiissttoossoo para identificar el certificado después.
10. Haga clic en SSiigguuiieennttee.
El certificado digital aparece en la lista de Certificados instalados.
VER, GUARDAR O ELIMINAR UN CERTIFICADO
Use la página Ver/Guardar certificados para ver o guardar los certificados de seguridad instalados en el
dispositivo de Xerox®. Para evitar errores y avisos de certificación, revise la precisión de las propiedades del
certificado. Entre los atributos habituales de las propiedades se incluyen:
• Cadena de confianza: Para determinar la autoridad de certificación que puede establecer una cadena de
confianza para el certificado, visualice la información del emisor.
• Fecha de validez: Para asegurarse de que el certificado no ha vencido o que está fuera del intervalo de
fechas de validez, compruebe dichas fechas.
• Dirección IP y nombre: Para asegurarse de que las direcciones IP y el nombre coinciden con los valores
esperados, compruebe la información en Asunto y Nombre alternativo del asunto.
• Atributos de seguridad: Para garantizar que el certificado se ajusta a los requisitos de seguridad para el uso
previsto, compruebe los detalles de las opciones Algoritmo de firma e Información de clave pública del
asunto.
• Uso y propósito del certificado: Para garantizar que se pueden admitir los posibles usos del certificado,
verifique los detalles de Uso clave y Uso clave extendido.
Para ver, guardar o eliminar un certificado:
1. En la página Certificados de seguridad, haga clic en una ficha de tipo de certificado.
2. Para ver o guardar un certificado, en Acción, haga clic en VVeerr//EExxppoorrttaarr.
Los datos del certificado aparecen en la página Ver/Guardar certificado.
a. Para guardar el certificado en el PC, haga clic en EExxppoorrttaarr ((ccooddiiffiiccaacciióónn bbáássiiccaa 6644 PPEEMM)).
186 Impresoras monofunción Xerox®VersaLink®C620/B620 y equipos multifunción VersaLink®C625/B625/C415/B415
Guía del administrador del sistema
Seguridad

b. Para volver a la página Certificados de seguridad, haga clic en CCeerrrraarr.
3. Para eliminar un certificado, seleccione la casilla de verificación situada junto al nombre del certificado y
luego haga clic en EElliimmiinnaarr sseelleecccciioonnaaddoo.
Nota: No se puede eliminar el certificado de dispositivo prefijado de Xerox®.
Si la impresora utiliza el certificado de dispositivo de Xerox®, y un usuario intenta acceder a la impresora
mediante el Embedded Web Server, puede que el navegador muestre un mensaje de error relacionado con el
certificado. Para que no aparezcan estos mensajes de error, instale la Autoridad de certificados raíz de
dispositivos en el navegador web de todos los usuarios.
ESPECIFICACIÓN DE LA LONGITUD MÍNIMA DE CLAVE DE CERTIFICADO
Los certificados RSA y ECDSA que el dispositivo de Xerox®usa para el cifrado deben satisfacer los requisitos de
longitud de la clave mínima del dispositivo.
Nota: Los algoritmos ECDSA (Elliptic Curve Data Signature Algorithm) y RSA utilizados en el cifrado son
independientes. Si instala un certificado que utiliza ECDSA, se valida respecto de los requisitos de
longitud de clave de ECDSA. Si instala un certificado que utiliza RSA, se valida respecto de los requisitos
de longitud de clave de RSA.
Las longitudes mínimas de la clave se aplican a los certificados siguientes:
• Certificados de seguridad existentes instalados en el dispositivo. Para obtener más información, consulte
Certificados de seguridad.
• Los certificados de seguridad importados al dispositivo en el futuro.
• Los certificados de seguridad originados a partir de otros orígenes. Por ejemplo, los certificados usados
mediante el cifrado de correo electrónico o de tarjeta inteligente.
Nota:
• Cuando se importan nuevos certificados al equipo, se comprueban los requisitos mínimos de
longitud de la clave de los certificados. Los certificados con una longitud de clave inferior al mínimo
requerido no se instalan.
• No se podrá cambiar el valor de longitud mínima de las claves por un valor que invalide un
certificado ya instalado.
• Para cambiar el valor de longitud de clave, debe eliminar antes los certificados no conformes con tal
cambio.
Para configurar la longitud de clave de certificado:
1. En el servidor web interno, haga clic en PPrrooppiieeddaaddeess >> SSeegguurriiddaadd.
2. Haga clic en CCeerrttiiffiiccaaddooss >> LLoonnggiittuudd ddee ccllaavvee ddee cceerrttiiffiiccaaddoo.
Impresoras monofunción Xerox®VersaLink®C620/B620 y equipos multifunción VersaLink®C625/B625/C415/B415
Guía del administrador del sistema
187
Seguridad

3. En Longitud mínima de la clave de cifrado RSA, seleccione una opción:
•NNoo hhaayy mmíínniimmoo
•11002244 bbiittss
•22004488--bbiitt**: Esta es la opción prefijada. La opción FIPS 140 cumple los requisitos de Common Criteria.
•44009966 bbiittss
Nota: Si está activado el cumplimiento de FIPS 140 con Common Criteria, no están disponibles opciones
de menos de 2048 bits.
4. En Longitud mínima de la clave de cifrado ECDSA, seleccione 225566 bbiittss** o338844 bbiittss**. La opción prefijada es
225566 bbiittss**. Ambas opciones cumplen los requisitos de FIPS 140 con Common Criteria.
5. Haga clic en AApplliiccaarr.
188 Impresoras monofunción Xerox®VersaLink®C620/B620 y equipos multifunción VersaLink®C625/B625/C415/B415
Guía del administrador del sistema
Seguridad

802.1x
802.1X es una norma del IEEE (Institute for Electrical and Electronics Engineers) que define un método de con-
trol de acceso a la red basado en puertos. En una red protegida por 802.1X la impresora la debe autenticar una
entidad de autorización central, generalmente un servidor RADIUS antes de que pueda integrarse en la red
física.
Puede activar y configurar la impresora para que se pueda utilizar en una red protegida por 802.1X. Puede con-
figurar el dispositivo en el panel de control o en el servidor web integrado.
Antes de comenzar:
• Asegúrese de que el servidor de autenticación y el autenticador 802.1X estén disponibles en la red.
• Decida el método de autenticación adecuado.
• Cree un nombre de usuario y una clave en el servidor de autenticación.
ACTIVACIÓN Y CONFIGURACIÓN DE 802.1X EN EL SERVIDOR WEB INTEGRADO
1. En el servidor web interno, haga clic en PPrrooppiieeddaaddeess >> CCoonneeccttiivviiddaadd >> CCoonnffiigguurraacciióónn.
2. En Red, para conexión cableada, haga clic en EEddiittaarr.
3. Para configurar las opciones de 802.1X, junto a 802.1X, haga clic en EEddiittaarr.
4. En Protocolo, seleccione AAccttiivvaarr 880022..11XX.
5. En Método de autenticación, seleccione el método utilizado en su red.
Nota: Cuando el dispositivo está en el modo FIPS 140, la autenticación EAP-TLS es obligatoria.
6. En Validación del servidor: validar servidor mediante, seleccione el certificado raíz que desea utilizar para
validar el servidor de autenticación. Seleccione SSiinn vvaalliiddaacciióónn si no desea validar un certificado.
Nota:
• Si seleccionó PEAPv0/EAP-MS-CHAPv2 o EAP-TLS como método de autenticación, puede pedirle a la
impresora que valide certificados utilizados para cifrar 802.1X.
• La autenticación TLS y la verificación del servidor requieren certificados X.509. Para utilizar estas
funciones, instale los certificados necesarios en la página Certificados de seguridad antes de
configurar 802.1X.
• El Certificado prefijado de dispositivo de Xerox®no se puede utilizar con EAP-TLS en entornos
Windows. Se puede utilizar en entornos de servidor FreeRADIUS.
7. Para ver o guardar un certificado, seleccione el certificado en el menú y haga clic en VVeerr//GGuuaarrddaarr.
Los datos del certificado aparecen en la página Ver/Guardar certificado de dispositivo.
a. Para guardar el certificado en el PC, haga clic en EExxppoorrttaarr ((ccooddiiffiiccaacciióónn bbáássiiccaa 6644 PPEEMM)).
b. Para regresar a la ventana anterior, haga clic en CCeerrrraarr.
8. Si seleccionó EAP-TLS como método de autenticación, puede permitir que la impresora cifre la
comunicación 802.1X. En Certificado de dispositivo (TLS): certificado de autenticación, seleccione el
certificado que desea utilizar.
Impresoras monofunción Xerox®VersaLink®C620/B620 y equipos multifunción VersaLink®C625/B625/C415/B415
Guía del administrador del sistema
189
Seguridad

9. Para ver o guardar un certificado, seleccione el certificado en el menú y haga clic en VVeerr//GGuuaarrddaarr.
Los datos del certificado aparecen en la página Ver/Guardar certificado de dispositivo.
a. Para guardar el certificado en el PC, haga clic en EExxppoorrttaarr ((ccooddiiffiiccaacciióónn bbáássiiccaa 6644 PPEEMM)).
b. Para regresar a la ventana anterior, haga clic en CCeerrrraarr.
10. En Nombre de usuario, escriba el nombre de usuario que requiera el servidor de autenticación o
autenticador.
11. En Clave, escriba y confirme la clave.
12. Para guardar la clave nueva, haga clic en SSeelleecccciioonnaarr ppaarraa gguuaarrddaarr nnuueevvaa ccoonnttrraasseeññaa.
Nota: No se requiere clave para la autenticación EAP-TLS.
13. Haga clic en GGuuaarrddaarr.
Activación y configuración de 802.1X desde el panel de control
1. En la pantalla táctil del panel de control, toque DDiissppoossiittiivvoo y, a continuación, HHeerrrraammiieennttaass.
2. Toque CCoonnffiigguurraacciióónn ddee rreedd >> OOppcciioonneess aavvaannzzaaddaass.
3. Toque 880022..11XX.
4. Toque AAccttiivvaaddoo.
5. Para seleccionar el método de autenticación utilizado en su red, haga clic en el menú.
Nota:
• Cuando el dispositivo está en el modo FIPS 140, la autenticación EAP-TLS es obligatoria.
• Para configurar las opciones de 802.1X para EAP-TLS, utilice el servidor web interno.
6. Toque NNoommbbrree ddee uussuuaarriioo.
7. Para escribir el nombre de usuario y el servidor que requiere su conmutador de autenticación, utilice el
teclado de la pantalla táctil. Toque AAcceeppttaarr.
8. Toque CCllaavvee y escriba la clave con el teclado de la pantalla táctil. Toque AAcceeppttaarr.
9. Toque FFiinnaalliizzaarr.
190 Impresoras monofunción Xerox®VersaLink®C620/B620 y equipos multifunción VersaLink®C625/B625/C415/B415
Guía del administrador del sistema
Seguridad

Tiempo de espera del sistema
Puede especificar cuánto debe esperar la impresora antes de desconectar a un usuario inactivo.
CONFIGURACIÓN DE LOS VALORES DE TIEMPO DE ESPERA DEL SISTEMA
1. En el servidor web interno, haga clic en PPrrooppiieeddaaddeess >> SSeegguurriiddaadd.
2. Haga clic en TTiieemmppoo ddee eessppeerraa yy rreeaannuuddaacciióónn >> TTiieemmppoo ddee eessppeerraa ddeell ssiisstteemmaa.
3. En Tiempo de espera del sistema de interfaz de usuario táctil, escriba el tiempo que espera la impresora
antes de desconectar al usuario de la pantalla táctil.
4. Para configurar la impresora para que presente un mensaje de aviso al usuario de que se lo va a
desconectar de la pantalla táctil, seleccione AAccttiivvaarr ppaannttaallllaa ddee aavviissoo.
5. Para seleccionar la configuración de tiempo de espera del sistema de la interfaz de usuario web, en Días,
Horas y Minutos, escriba un valor o use las flechas para seleccionar un valor.
6. Haga clic en AApplliiccaarr.
Configuración de los valores de tiempo de espera del sistema desde el panel de control
1. En la pantalla táctil del panel de control, toque DDiissppoossiittiivvoo y, a continuación, HHeerrrraammiieennttaass.
2. Toque CCoonnffiigguurraacciióónn ddeell ddiissppoossiittiivvoo >> TTeemmppoorriizzaaddoorreess >> TTiieemmppoo ddee eessppeerraa ddeell ssiisstteemmaa.
3. Para especificar el tiempo de espera para que la impresora desconecte a un usuario inactivo en el panel de
control, en Minutos y Segundos pulse las flechas y luego seleccione los valores.
4. En Pantalla de aviso, seleccione AAccttiivvaaddoo para que la impresora muestre un mensaje de aviso antes de
desconectar a un usuario de la pantalla táctil.
5. Toque AAcceeppttaarr.
Impresoras monofunción Xerox®VersaLink®C620/B620 y equipos multifunción VersaLink®C625/B625/C415/B415
Guía del administrador del sistema
191
Seguridad

Gestión de puertos USB
Utilice esta página para activar o desactivar los puertos USB host y para gestionar normas de puertos del
dispositivo.
Puede evitar el acceso no autorizado a la impresora a través de puertos USB host o de tipo A mediante la
desactivación de los puertos. Los puertos USB se pueden activar o desactivar de forma individual.
Nota:
• Si los puertos USB están desactivados, no se puede utilizar un lector de tarjetas USB para la
autenticación, actualizar el software o imprimir desde una unidad flash USB.
• Las soluciones de hardware USB, como Conexión inalámbrica y Bluetooth, no funcionan desde un
puerto USB desactivado.
• Si el modelo de impresora dispone de cubierta para el puerto USB en el panel de control, puede
instalar o retirar la cubierta. Las instrucciones de instalación y la pieza necesaria se encuentran
almacenadas en el compartimento situado en el interior de la bandeja 1.
Para configurar la Administración de puertos USB en el servidor web integrado:
1. En el servidor web integrado, haga clic en PPrrooppiieeddaaddeess >> SSeegguurriiddaadd >> AAddmmiinniissttrraacciióónn ddee ppuueerrttooss UUSSBB.
2. En el área Delante (Tipo), para activar o desactivar el puerto, haga clic en el botón de alternancia.
3. En el área Destrás (Tipo A), para activar o desactivar el puerto, haga clic en el botón de alternancia.
Nota:
• Solo se pueden activar o desactivar puertos USB host o de tipo A. Estas opciones no afectan a los
dispositivos puertos de tipo B ni dispositivos USB.
• Activar los puertos USB no activa otras funciones de USB:
– Imprimir desde. Para obtener más información, consulte Activación de Imprimir desde USB.
– Escanear a USB. Si desea más información, consulte Escanear a USB.
• Todos los puertos USB host están activados por omisión.
• El número de puertos USB varía de una impresora a otra.
4. En Conexión directa (tipo B), puede establecer el valor de tiempo de espera para conexión para el puerto
del dispositivo USB.
5. En Espera para conexión, escriba el número de segundos que la impresora debe estar inactiva antes de
desconectarse de un dispositivo que esté conectado al puerto. Para desactivar el tiempo de espera, escriba
0.
Nota: El valor predeterminado de Tiempo de espera de conexión es de 5 segundos.
6. Para guardar los cambios de configuración del puerto USB, haga clic en GGuuaarrddaarr.
Para aplicar los cambios, reinicie la impresora.
192 Impresoras monofunción Xerox®VersaLink®C620/B620 y equipos multifunción VersaLink®C625/B625/C415/B415
Guía del administrador del sistema
Seguridad

ADMINISTRACIÓN DE PUERTOS USB EN EL PANEL DE CONTROL
Para configurar Administración de puertos USB en el panel de control:
1. En la pantalla táctil del panel de control, toque DDiissppoossiittiivvoo y, a continuación, HHeerrrraammiieennttaass.
2. Toque CCoonnffiigguurraacciióónn ddee sseegguurriiddaadd >> AAddmmiinniissttrraacciióónn ddee ppuueerrttooss UUSSBB.
3. En la pantalla Administración de puertos USB, en el área Delante (Tipo A) para activar o desactivar el
puerto, haga clic en el botón de alternancia.
4. En el área Destrás (Tipo A), para activar o desactivar el puerto, haga clic en el botón de alternancia.
5. En Conexión directa (tipo B), puede establecer el valor de tiempo de espera para conexión para el puerto
del dispositivo USB.
6. En Espera para conexión, escriba el número de segundos que la impresora debe estar inactiva antes de
desconectarse de un dispositivo que esté conectado al puerto. Para desactivar el tiempo de espera, escriba
0.
Nota: El valor predeterminado de Tiempo de espera de conexión es de 5 segundos.
7. Para guardar los cambios de configuración del puerto USB, haga clic en GGuuaarrddaarr.
Para aplicar los cambios, reinicie la impresora.
Impresoras monofunción Xerox®VersaLink®C620/B620 y equipos multifunción VersaLink®C625/B625/C415/B415
Guía del administrador del sistema
193
Seguridad

Eliminación de datos de trabajo para equipos con almacenamiento de estado sólido
Para garantizar que los usuarios no autorizados no pueden acceder a los datos de las imágenes almacenados
en un equipo, puede eliminar los datos de los trabajos. Los datos de los trabajos son los datos de usuario tem-
porales o de procesos que se almacenan en el equipo.
La función Eliminación de datos de trabajo está disponible para equipos sin sistema de almacenamiento de es-
tado sólido sin rotación, como las unidades de estado sólido (SSD) o las tarjetas multimedia integradas
(eMMC).
Nota: La clave del administrador es necesaria para acceder a la función Eliminación de datos del trabajo
en el servidor web integrado.
Hay dos modos de eliminación de datos de trabajos:
• Eliminación completa: Esta opción elimina todos los datos de los trabajos en el almacenamiento flash.
• Eliminación estándar: Esta opción elimina todos los datos de los trabajos en el almacenamiento flash, con
la salvedad de:
– Trabajos y carpetas guardados por la función Reimprimir trabajos guardados.
– Trabajos guardados por la función Escanear a buzón.
ELIMINACIÓN DE DATOS DEL TRABAJO AHORA
Utilice la función Eliminar datos del trabajo ahora para eliminar los datos de trabajo inmediatamente.
La opción Modo de eliminación completa elimina todos los datos de trabajo de la unidad de almacenamiento
flash. Antes de ejecutar una eliminación completa, se recomienda crear una copia de seguridad de los trabajos
guardados. Si desea más información, consulte Copia de seguridad de trabajos guardados.
Nota:
• Después del inicio de la eliminación de datos de trabajos, puede cancelar la operación.
• La acción de sobrescritura de datos de trabajo desconecta el dispositivo. Cuando termina el
procedimiento, el dispositivo se reinicia.
Para eliminar los datos de trabajo inmediatamente del servidor web integrado:
1. En el servidor web integrado, haga clic en PPrrooppiieeddaaddeess >> SSeegguurriiddaadd >> EElliimmiinnaacciióónn ddee ddaattooss ddeell ttrraabbaajjoo.
2. Haga clic en la pestaña EElliimmiinnaarr aahhoorraa.
3. En Informe de confirmación, seleccione una opción:
•SSíí: Seleccione esta opción para imprimir un informe después de que el dispositivo haya eliminado los
datos del trabajo.
•SSoolloo eerrrroorreess: Seleccione esta opción para imprimir un informe solamente si se produce un error.
•NNoo: Seleccione esta opción para desactivar la impresión de informes de confirmación.
4. Para realizar una eliminación estándar:
a. Haga clic en EElliimmiinnaarr ddaattooss ddee ttrraabbaajjooss aahhoorraa.
194 Impresoras monofunción Xerox®VersaLink®C620/B620 y equipos multifunción VersaLink®C625/B625/C415/B415
Guía del administrador del sistema
Seguridad

b. Para confirmar el mensaje de aviso, haga clic en AAcceeppttaarr.
5. Para realizar una eliminación completa:
a. Haga clic en OOppcciioonneess aavvaannzzaaddaass.
b. Seleccione CCoommpplleettaa.
c. Haga clic en EElliimmiinnaarr ddaattooss ddee ttrraabbaajjooss aahhoorraa.
d. Para confirmar el mensaje de aviso, haga clic en AAcceeppttaarr.
Eliminación de datos de trabajo en el panel de control
Utilice la función Eliminar datos del trabajo ahora para eliminar los datos de trabajo inmediatamente.
Nota:
• Después del inicio de la eliminación de datos de trabajos, puede cancelar la operación.
• La acción de sobrescritura de datos de trabajo desconecta el dispositivo. Cuando termina el
procedimiento, el dispositivo se reinicia.
Para eliminar los datos de trabajo inmediatamente en el panel de control:
1. En el panel de control, toque DDiissppoossiittiivvoo, y a continuación toque HHeerrrraammiieennttaass.
2. Toque CCoonnffiigguurraacciióónn ddee sseegguurriiddaadd >> EElliimmiinnaacciióónn ddee ddaattooss ddeell ttrraabbaajjoo.
3. Toque la pestaña EElliimmiinnaarr aahhoorraa.
4. Toque MMooddoo ddee eelliimmiinnaacciióónn y, a continuación, seleccione EElliimmiinnaacciióónn eessttáánnddaarr oEElliimmiinnaacciióónn
ccoommpplleettaa.
5. Toque IInnffoorrmmee ddee ccoonnffiirrmmaacciióónn y seleccione una opción.
6. Toque EElliimmiinnaarr ddaattooss ddee ttrraabbaajjooss aahhoorraa.
7. Cuando se le indique, toque CCoommeennzzaarr eelliimmiinnaacciióónn ddee ddaattooss ddee ttrraabbaajjooss.
Impresoras monofunción Xerox®VersaLink®C620/B620 y equipos multifunción VersaLink®C625/B625/C415/B415
Guía del administrador del sistema
195
Seguridad

PROGRAMACIÓN DE LA ELIMINACIÓN DE DATOS DE TRABAJO
Puede programar la eliminación de datos de trabajo a intervalos regulares.
La función Eliminación de datos de trabajos programados está disponible para dispositivos sin sistema de
almacenamiento basado en flash ni giro, como las unidades de estado sólido (SSD) o tarjetas multimedia
integradas (eMMC). También elimina los datos de usuario almacenados en un almacenamiento flash a una
hora concreta.
Nota:
• Después del inicio de la eliminación de datos de trabajos, puede cancelar la operación.
• La acción de sobrescritura de datos de trabajo desconecta el dispositivo. Cuando termina el
procedimiento, el dispositivo se reinicia.
La opción Modo de eliminación completa elimina todos los datos de usuario de la unidad de almacenamiento
flash. Antes de ejecutar una eliminación completa, se recomienda crear una copia de seguridad de los trabajos
guardados. Para obtener más información, consulte Copia de seguridad de trabajos guardados.
Para programar la eliminación de datos de trabajo en el servidor web integrado:
1. En el servidor web integrado, haga clic en PPrrooppiieeddaaddeess >> SSeegguurriiddaadd >> EElliimmiinnaacciióónn ddee ddaattooss ddeell ttrraabbaajjoo.
2. Haga clic en la pestaña PPrrooggrraammaaddoo.
3. En el área Activación, seleccione AAccttiivvaaddoo.
Nota: Para desactivar Eliminación de datos de trabajos programados, seleccione DDeessaaccttiivvaaddoo.
4. En Programación, en Frecuencia, seleccione la frecuencia con la que el dispositivo elimina los datos del
trabajo.
•CCaaddaa mmeess: Para esta opción, seleccione un día del mes y, a continuación, seleccione la hora.
•CCaaddaa sseemmaannaa: Para esta opción, seleccione un día de la semana y, a continuación, seleccione la hora.
•CCaaddaa ddííaa: Para esta opción, seleccione la hora.
Para establecer la hora, introduzca la hora y los minutos y, a continuación, seleccione AAMM oPPMM.
5. En Informe de confirmación, seleccione una opción:
•SSíí: Seleccione esta opción para imprimir un informe después de que el dispositivo haya eliminado los
datos del trabajo.
•SSoolloo eerrrroorreess: Seleccione esta opción para imprimir un informe solamente si se produce un error.
•NNoo: Seleccione esta opción para desactivar la impresión de informes de confirmación.
196 Impresoras monofunción Xerox®VersaLink®C620/B620 y equipos multifunción VersaLink®C625/B625/C415/B415
Guía del administrador del sistema
Seguridad

6. En Modo, seleccione una opción.
• La opción Modo de eliminación completa elimina todos los datos de usuario de la unidad de
almacenamiento flash.
• La opción Modo de eliminación estándar elimina todos los datos de trabajo de la unidad de
almacenamiento flash con la salvedad de:
• Trabajos y carpetas guardados por la función Reimprimir trabajos guardados
• Trabajos guardados por la función Escanear a buzón
7. Haga clic en GGuuaarrddaarr.
Programación de la eliminación de datos de trabajo en el panel de control
Para programar la eliminación de datos de trabajo en el panel de control:
1. En el panel de control, toque DDiissppoossiittiivvoo, y a continuación toque HHeerrrraammiieennttaass.
2. Toque CCoonnffiigguurraacciióónn ddee sseegguurriiddaadd >> EElliimmiinnaacciióónn ddee ddaattooss ddeell ttrraabbaajjoo.
3. Toque la pestaña PPrrooggrraammaaddoo.
4. En Eliminación programada, seleccione una frecuencia:
•CCaaddaa mmeess: En esta opción, toque DDííaa ddeell mmeess, seleccione una fecha y ajuste la hoja.
•SSeemmaannaall: En esta opción, toque DDííaa ddee llaa sseemmaannaa, seleccione un día y ajuste la hoja.
•DDiiaarriioo: Para esta opción, seleccione la hora.
Para establecer la hora, toque HHoorraa ddee eelliimmiinnaacciióónn, seleccione las horas y los minutos y, a continuación,
seleccione AAMM oPPMM.
Nota: Para desactivar Eliminación de datos de trabajos programados, toque DDeessaaccttiivvaaddoo.
5. Toque MMooddoo ddee eelliimmiinnaacciióónn y, a continuación, seleccione EElliimmiinnaacciióónn eessttáánnddaarr oEElliimmiinnaacciióónn
ccoommpplleettaa.
6. Toque IInnffoorrmmee ddee ccoonnffiirrmmaacciióónn y seleccione una opción.
7. Toque AAcceeppttaarr.
Impresoras monofunción Xerox®VersaLink®C620/B620 y equipos multifunción VersaLink®C625/B625/C415/B415
Guía del administrador del sistema
197
Seguridad

Claves de PostScript®
El lenguaje PostScript®incluye comandos que permiten a trabajos de impresión PostScript cambiar la configura-
ción de la impresora. De manera prefijada, los trabajos PostScript pueden utilizar estos comandos y no se nece-
sita ninguna clave. Para asegurarse de que no se realicen cambios no autorizados, puede exigir que los trabajos
PostScript incluyan una clave.
Puede activar las siguientes claves:
•EEjjeeccuuttaarr iinniicciioo ddee ttrraabbaajjoo: Esta clave controla la ejecución del archivo Sistema/Iniciar.
•CCllaavvee ddee ppaarráámmeettrrooss ddeell ddiissppoossiittiivvoo: Esta clave controla la ejecución de los programas PostScript que mo-
difican los parámetros del sistema PostScript.
•CCllaavvee ddee iinniicciiaarr ttrraabbaajjoo: Esta clave se utiliza con los operadores Startjob yExitserver para restrin-
gir la ejecución no encapsulada de trabajos PostScript. Esta clave evita que los trabajos no encapsulados
cambien opciones prefijadas del dispositivo.
Si desea más información, consulte la ayuda del servidor web interno.
ACTIVACIÓN O CREACIÓN DE CLAVES DE POSTSCRIPT
1. En el servidor web interno, haga clic en PPrrooppiieeddaaddeess >> SSeegguurriiddaadd.
2. Haga clic en CCllaavveess ddee PPoossttSSccrriipptt®.
3. Para activar la clave de Ejecutar inicio de trabajo, en Modo de arranque, seleccione AAccttiivvaaddoo.
4. En Clave de parámetros del dispositivo, escriba una clave y vuelva a escribir la clave para realizar la
comprobación.
5. En Clave de iniciar trabajo, escriba una clave y vuelva a escribirla para realizar la comprobación.
6. Haga clic en GGuuaarrddaarr.
198 Impresoras monofunción Xerox®VersaLink®C620/B620 y equipos multifunción VersaLink®C625/B625/C415/B415
Guía del administrador del sistema
Seguridad

Información personalizada
De forma predeterminada, en la pantalla táctil aparece información identificable personalmente del usuario
conectado.
Para eliminar la visualización de nombres de usuarios conectados y datos de los trabajos completados, utilice la
página Información identificable personalmente (IIP) del servidor web integrado.
1. En el servidor web integrado, haga clic en PPrrooppiieeddaaddeess >> SSeegguurriiddaadd >> IInnffoorrmmaacciióónn ppeerrssoonnaalliizzaaddaa.
2. En la página Información identificable personalmente (IIP), configure las opciones que sean necesarias.
a. En Nombre de conexión, seleccione MMoossttrraarr uOOccuullttaarr.
b. En Trabajos terminados, seleccione MMoossttrraarr uOOccuullttaarr.
3. Haga clic en AApplliiccaarr.
Impresoras monofunción Xerox®VersaLink®C620/B620 y equipos multifunción VersaLink®C625/B625/C415/B415
Guía del administrador del sistema
199
Seguridad

Verificación del software
La Prueba de verificación de software comprueba los archivos de software para confirmar que no están
dañados ni han sido modificados.
Si parece que el software de la impresora no funciona correctamente, un representante de Xerox podría pedirle
que realice esta prueba.
1. En el servidor web interno, haga clic en PPrrooppiieeddaaddeess >> SSeegguurriiddaadd.
2. Haga clic en PPrruueebbaa ddee vveerriiffiiccaacciióónn ddeell ssooffttwwaarree.
3. Para comenzar la prueba, haga clic en CCoommeennzzaarr llaa pprruueebbaa.
4. Para interrumpir y cancelar la prueba, haga clic en CCaanncceellaarr.
Nota:
• Puede continuar usando el dispositivo mientras se realiza la prueba.
• Si la prueba falla, los archivos de software están dañados. Xerox recomienda reinstalar el software.
Para obtener ayuda, contacte con el vendedor de Xerox.
200 Impresoras monofunción Xerox®VersaLink®C620/B620 y equipos multifunción VersaLink®C625/B625/C415/B415
Guía del administrador del sistema
Seguridad

Restricción de actualizaciones del software de archivos de impresión
Puede restringir la capacidad de los usuarios para instalar funciones de software opcionales mediante el envío
de un archivo de impresión. Esta opción impide a los usuarios actualizar el software.
1. En el servidor web interno, haga clic en PPrrooppiieeddaaddeess >> CCoonnffiigguurraacciióónn ggeenneerraall.
2. Haga clic en IInnssttaallaacciióónn ddee ffuunncciioonneess.
3. Para restringir a los usuarios la instalación de las funciones con el método de impresión de archivos .csv, en
Permitir actualizaciones del archivo de impresión, seleccione DDeessaaccttiivvaarr.
4. Haga clic en AApplliiccaarr.
Impresoras monofunción Xerox®VersaLink®C620/B620 y equipos multifunción VersaLink®C625/B625/C415/B415
Guía del administrador del sistema
201
Seguridad

Especificación de restricciones de destinatarios de correo electrónico
1. En la pantalla táctil del panel de control, toque DDiissppoossiittiivvoo y, a continuación, HHeerrrraammiieennttaass.
2. Toque CCoonnffiigguurraacciióónn ddee sseegguurriiddaadd >> DDeessttiinnaattaarriiooss vváálliiddooss.
3. Para que los usuarios solo puedan enviar un correo electrónico solo a las direcciones de la libreta de
direcciones, toque LLiimmiittaarr aa eennttrraaddaass ddee llaa lliibbrreettaa ddee ddiirreecccciioonneess.
4. Toque AAcceeppttaarr.
202 Impresoras monofunción Xerox®VersaLink®C620/B620 y equipos multifunción VersaLink®C625/B625/C415/B415
Guía del administrador del sistema
Seguridad

Clave del administrador
La clave del administrador es necesaria para acceder a opciones bloqueadas en el servidor web interno o en el
panel de control. La mayoría de los modelos de impresora tienen una configuración prefijada que restringe el
acceso a algunas opciones. Está restringido el acceso a las opciones de configuración de la pestaña Propiedades
de Embedded Web Server y a las del menú Dispositivo del panel de control.
Para los administradores, la clave prefijada de la cuenta de administrador es el número de serie del dispositivo.
Si no cambia la clave del administrador predeterminada en el asistente de instalación, la impresora pide que lo
haga la primera vez que se conecte al servidor web integrado como administrador. Si no cambia la clave del ad-
ministrador predeterminada, no podrá acceder a las funciones del administrador en el dispositivo.
Si decide continuar utilizando la clave predeterminada o una clave de 1111, cada vez que se conecte como ad-
ministrador, el dispositivo le recordará que conviene que elija una clave más segura para la cuenta de adminis-
trador. Si desea más información cómo cambiar la clave del administrador, consulte Cambio de la clave del
administrador del sistema.
Para establecer las normas a seguir en caso de olvidar la clave de administrador, consulte Activación de la
restauración de la clave del administrador yDesactivación de la restauración de la clave del administrador.
Nota: Para evitar olvidar una sola clave del administrador se recomienda crear varias cuentas locales con
derechos de administrador.
ACTIVACIÓN DE LA RESTAURACIÓN DE LA CLAVE DEL ADMINISTRADOR
Para activar la función de restauración de clave del administrador:
1. En el servidor web integrado, haga clic en PPrrooppiieeddaaddeess >> SSeegguurriiddaadd.
2. Haga clic en DDiirreeccttiivvaass ddee ccoonnttrraasseeññaa, y haga clic en CCoonnttrraasseeññaa ddeell aaddmmiinniissttrraaddoorr.
3. Haga clic en la pestaña NNoorrmmaa ddee rreessttaauurraacciióónn.
4. En Norma de restauración de clave, haga clic en AAccttiivvaarr rreessttaauurraacciióónn ddee ccllaavvee.
5. Haga clic en AApplliiccaarr.
Nota: Si activa la función de restauración de clave del administrador y olvida la clave de administrador,
póngase en contacto con la asistencia técnica de Xerox para obtener más información. Para garantizar
la seguridad, puede restablecer la clave del administrador en el panel de control del dispositivo
solamente.
DESACTIVACIÓN DE LA RESTAURACIÓN DE LA CLAVE DEL ADMINISTRADOR
Para desactivar la función de restauración de clave del administrador:
1. En el servidor web integrado, haga clic en PPrrooppiieeddaaddeess >> SSeegguurriiddaadd.
2. Haga clic en DDiirreeccttiivvaass ddee ccoonnttrraasseeññaa, y haga clic en CCoonnttrraasseeññaa ddeell aaddmmiinniissttrraaddoorr.
3. Haga clic en la pestaña NNoorrmmaa ddee rreessttaauurraacciióónn.
4. En Norma de restauración de clave, haga clic en DDeessaaccttiivvaarr rreessttaauurraacciióónn ddee ccllaavvee.
Impresoras monofunción Xerox®VersaLink®C620/B620 y equipos multifunción VersaLink®C625/B625/C415/B415
Guía del administrador del sistema
203
Seguridad

5. Haga clic en AApplliiccaarr.
Nota: Si desactiva la función de restauración de clave del administrador y olvida la clave de
administrador, póngase en contacto con un vendedor de Xerox para obtener más información y
programe una visita al sitio. La visita al sitio del representante de Xerox para restablecer la contraseña
del administrador tiene un coste asociado.
204 Impresoras monofunción Xerox®VersaLink®C620/B620 y equipos multifunción VersaLink®C625/B625/C415/B415
Guía del administrador del sistema
Seguridad

Impresoras monofunción Xerox®VersaLink®C620/B620 y equipos multifunción VersaLink®C625/B625/C415/B415
Guía del administrador del sistema
205
Impresión
Este capítulo incluye:
Administración del papel ...............................................................................................................206
Almacenamiento y reimpresión de trabajos....................................................................................... 212
Impresión de trabajos desde el servidor web integrado ....................................................................... 215
Configuración de las opciones generales de impresión ........................................................................ 216
Impresión de hojas de errores.........................................................................................................217
Gestión de las opciones de impresión de portadas.............................................................................. 218
Configuración de las opciones de impresión protegida ........................................................................ 220
Retener todos los trabajos..............................................................................................................222
Visualización de información sobre fuentes de la impresora ................................................................. 223
Lenguajes de descripción de página.................................................................................................224
Impresión en UNIX, Linux y AS/400.................................................................................................231
Configuración de Imprimir desde ....................................................................................................234
Autorización a usuarios para interrumpir trabajos de impresión activos .................................................. 237
Especificación de las opciones de salida en el panel de control ............................................................. 238
Especificación de valores prefijados y normas de las opciones de impresión ............................................ 239

Administración del papel
CONFIGURACIÓN DEL TIPO Y COLOR DE PAPEL PREFIJADOS
Puede especificar las opciones prefijadas de tipo y color del papel.
Nota: Si el color y el tipo de papel no se especifican para el trabajo de impresión, el sistema aplica la
configuración prefijada.
1. En el servidor web interno, haga clic en PPrrooppiieeddaaddeess >> CCoonnffiigguurraacciióónn ggeenneerraall >> AAddmmiinniissttrraacciióónn ddeell
ppaappeell.
2. Si es necesario, haga clic en la pestaña TTiippoo yy ccoolloorr ddee ppaappeell pprreeffiijjaaddooss.
3. En Tipo de papel, configure el tipo de papel predeterminado.
4. En Color de papel, configure el color de papel predeterminado.
5. Haga clic en GGuuaarrddaarr.
ACTIVACIÓN DE NORMAS DE PAPEL NECESARIO
Puede configurar normas de mensajes de confirmación de la bandeja, cerca de la coincidencia del tipo de
papel y funciones de sustitución de tamaño de papel.
1. En el servidor web integrado, haga clic en PPrrooppiieeddaaddeess >> CCoonnffiigguurraacciióónn ggeenneerraall >> AAddmmiinniissttrraacciióónn ddeell
ppaappeell.
2. Haga clic en la pestaña NNoorrmmaass ddee ppaappeell nneecceessaarriioo.
3. Para confirmar el mensaje en el panel cuando se coloca un nuevo papel del mismo tamaña en la bandeja,
en Mensaje de confirmación automática de la bandeja, seleccione las opciones de la bandeja de papel.
a. En Bandeja especial, seleccione una opción:
•MMoossttrraarr ssiieemmpprree: Esta opción muestra el mensaje de confirmación del papel en el panel de
control. El mensaje permanece en el panel de control hasta que un usuario seleccione AAcceeppttaarr.
•CCoonnffiirrmmaacciióónn ddiiffeerriiddaa: Esta opción muestra el mensaje de confirmación del papel en el panel de
control durante un intervalo determinado. En Confirmar y cerrar el mensaje después de, seleccione
un intervalo.
Nota: Mientras se muestra el mensaje en el panel de control, puede confirmar y modificar el tamaño, el
color y el tipo del papel. Al final de intervalo especificado, el mensaje desaparece.
b. En Otras bandejas ajustables, seleccione una opción:
•MMoossttrraarr ssiieemmpprree.
•CCoonnffiirrmmaacciióónn ddiiffeerriiddaa.
206 Impresoras monofunción Xerox®VersaLink®C620/B620 y equipos multifunción VersaLink®C625/B625/C415/B415
Guía del administrador del sistema
Impresión

•CCoonnffiirrmmaacciióónn aauuttoommááttiiccaa: Esta opción confirma el tamaño, el color y el tipo del papel sin mostrar
ningún mensaje en el panel de control.
Nota: Xerox no recomienda usar la confirmación automática a menos que siempre cargue en la bandeja
papel del mismo tamaño, color y tipo.
4. Para sustituir el tamaño de papel solicitado con el tamaño de papel sustitutivo más parecido, en Mejor
alternativa, seleccione AAccttiivvaaddoo.
Nota: Para obtener el mejor ajuste de la imagen en el papel, esta opción puede ajustar a escala la
imagen ligeramente.
5. Para sustituir el tamaño de papel Extra Oficio con uno o dos tamaño de papel, en Reemplazar 8.5 x 14",
seleccione AAccttiivvaaddoo.
Nota: Si el primer tamaño de sustitución del tamaño de papel no está disponible, la impresora usa el
segundo tamaño de papel de sustitución.
6. Para configurar el tamaño de papel Extra oficio prefijado por si el escáner no puede detectar la longitud del
papel, en Tamaño Extra oficio prefijado, seleccione un tamaño de papel.
7. Para configurar una alerta por si el papel necesario no está disponible, en Trabajos retenidos por papel
necesario, seleccione una opción.
8. Haga clic en AApplliiccaarr.
CONFIGURACIÓN DE PREFERENCIAS DE TAMAÑO DE PAPEL
Puede utilizar la opción Preferencia de tamaño de papel para configurar las unidades de tamaño de papel en
pulgadas o milímetros. Las opciones de tamaño de papel que utilizan la opción de las unidades seleccionadas
aparecen en la parte superior de la lista Selección del papel en la pestaña Imprimir y en la interfaz de usuario.
1. En el servidor web interno, haga clic en PPrrooppiieeddaaddeess >> CCoonnffiigguurraacciióónn ggeenneerraall >> AAddmmiinniissttrraacciióónn ddeell
ppaappeell.
2. Haga clic en la pestaña PPrreeffeerreenncciiaass ddee ttaammaaññooss ddee ppaappeell.
3. Para configurar las preferencias de tamaño de papel, seleccione una opción:
•PPuullggaaddaass: Esta opción define las preferencias de tamaño de papel en tamaños del sistema anglosajón.
•MMééttrriiccoo: Esta opción define las preferencias de tamaño de papel en tamaños del sistema métrico.
4. Haga clic en AApplliiccaarr.
Configuración de preferencias de tamaño de papel en el panel de control
1. En la pantalla táctil del panel de control, toque DDiissppoossiittiivvoo y, a continuación, HHeerrrraammiieennttaass.
2. Toque CCoonnffiigguurraacciióónn ddeell ddiissppoossiittiivvoo >> AAddmmiinniissttrraacciióónn ddeell ppaappeell >> PPrreeffeerreenncciiaass ddee ttaammaaññooss ddee
ppaappeell.
Impresoras monofunción Xerox®VersaLink®C620/B620 y equipos multifunción VersaLink®C625/B625/C415/B415
Guía del administrador del sistema
207
Impresión

3. Seleccione una opción.
•PPuullggaaddaass: esta opción define la preferencia para tamaños de papel en pulgadas.
•MMééttrriiccoo: esta opción define la preferencia para tamaños de papel en milímetros.
4. Toque AAcceeppttaarr.
Configuración de las unidades en el panel de control
1. En la pantalla táctil del panel de control, toque DDiissppoossiittiivvoo y, a continuación, HHeerrrraammiieennttaass.
2. Toque CCoonnffiigguurraacciióónn ddeell ddiissppoossiittiivvoo >> GGeenneerraall >> MMeeddiiddaass.
3. En Unidades, seleccione una opción:
•PPuullggaaddaass: Esta opción define la unidad de medida en pulgadas.
•MMééttrriiccoo: Esta opción define la unidad de medida en milímetros.
Nota: Los tamaños de papel nombrados son solo de texto y no se ven afectados por esta configuración.
Las unidades de medida cambian las unidades utilizadas para las opciones de tamaño personalizado de
escaneado y bandeja.
4. En Separador numérico, seleccione una opción:
•CCoommaa: Esta opción separa las unidades de tamaño de papel con una coma.
•PPuunnttoo: Esta opción separa las unidades de tamaño de papel con un punto.
5. Toque AAcceeppttaarr.
CONFIGURACIÓN DE OPCIONES DE BANDEJAS
Puede ver y configurar las opciones de modo, prioridad y selección automática de cada bandeja.
Se puede configurar un modo de bandeja Completamente ajustable o Exclusiva. Cuando una bandeja está
configurada en modo Completamente ajustable, se pueden cambiar las opciones del papel cada vez que carga
la bandeja. Cuando la bandeja está configurada como Exclusiva, en el panel de control se solicita que se
coloque un tipo, tamaño y color de papel específicos.
Nota:
• La bandeja especial siempre está ajustada como bandeja Completamente ajustable.
• En una bandeja Exclusiva, puede ajustar cualquier tamaño de papel que admita la bandeja como
tamaño exclusivo.
Para configurar las opciones de bandeja:
1. En el servidor web integrado, acceda a la página Administración de papel mediante uno de los métodos
siguientes:
• Haga clic en PPrrooppiieeddaaddeess >> CCoonnffiigguurraacciióónn ggeenneerraall >> AAddmmiinniissttrraacciióónn ddeell ppaappeell.
• Haga clic en PPáággiinnaa pprriinncciippaall y luego en el área Bandejas haga clic en OOppcciioonneess.
2. Haga clic en la pestaña CCoonntteenniiddoo yy ooppcciioonneess ddee llaa bbaannddeejjaa.
208 Impresoras monofunción Xerox®VersaLink®C620/B620 y equipos multifunción VersaLink®C625/B625/C415/B415
Guía del administrador del sistema
Impresión

3. Para editar una determinada bandeja, en la fila de dicha bandeja, haga clic en EEddiittaarr.
4. En Tipo de bandeja, seleccione una opción:
•CCoommpplleettaammeennttee aajjuussttaabbllee: esta opción solicita que se confirme el tipo de papel colocado en la
bandeja.
•EExxcclluussiivvaa: Esta opción permite configurar una bandeja para que admita un tamaño, tipo y color
específico de papel.
Si ha seleccionado EExxcclluussiivvaa, para modificar el tamaño, el tipo y el color del papel en esta bandeja,
haga clic en EEddiittaarr.
Nota: Si se utiliza un papel de tamaño diferente al colocado en la bandeja específica, se produce un
error. Sí se presupone que el papel colocado en la bandeja es el tipo y color especificado.
5. En Prioridad, defina la prioridad de la bandeja seleccionada. Asigne un número de prioridad del 1 al 99.
Cuanto más bajo sea el número, más alta la prioridad.
Por ejemplo, la impresora utiliza papel de la bandeja con número de prioridad más bajo en primer lugar. Si
la bandeja está vacía, la impresora imprime usando el papel de la bandeja con el siguiente número de
prioridad.
6. Para configurar la impresora para que seleccione la bandeja automáticamente, en Autoselección seleccione
AAccttiivvaaddaa.
7. En Alertas de bandeja especial vacía, seleccione la casilla de verificación DDiissppllaayy EEmmppttyy TTrraayy AAlleerrttss ffoorr
BByyppaassss TTrraayyss aanndd IInnsseerrtteerrss (Mostrar alertas de bandeja vacía de bandejas especiales e insertador).
Nota: La opción de alertas de bandeja vacía solo está visible en el servidor web integrado.
Esta opción genera alertas de bandeja vacía para los trabajos de red de esta bandeja.
Nota: Si estas bandejas se suelen dejar vacías a menos que se estén utilizando activamente, al activar
esta opción se producen alertas frecuentes de bandeja vacía.
8. Haga clic en GGuuaarrddaarr.
Configuración de las opciones de bandejas en el panel de control
Para configurar las opciones de bandejas en el panel de control:
1. En el panel de control de la impresora, toque DDiissppoossiittiivvoo.
2. Toque HHeerrrraammiieennttaass >> CCoonnffiigguurraacciióónn ddeell ddiissppoossiittiivvoo >> AAddmmiinniissttrraacciióónn ddeell ppaappeell.
3. Toque CCoonnffiigguurraacciióónn ddee bbaannddeejjaa y seleccione una bandeja. Configure las opciones que sean necesarias:
a. Para configurar el Modo, toque CCoommpplleettaammeennttee aajjuussttaabbllee oEExxcclluussiivvaa.
b. Para especificar las opciones de papel para una bandeja exclusiva, toque EEddiittaarr. Configure el tamaño,
tipo y color de papel y, a continuación, toque AAcceeppttaarr.
c. Para configurar la Prioridad, toque el campo de número. Asigne un número de prioridad del 1 al 99.
Cuanto más bajo sea el número, más alta la prioridad.
Impresoras monofunción Xerox®VersaLink®C620/B620 y equipos multifunción VersaLink®C625/B625/C415/B415
Guía del administrador del sistema
209
Impresión

d. Para configurar la impresora para que seleccione la bandeja automáticamente, en Autoselección
seleccione AAccttiivvaaddaa.
4. Para guardar la configuración de la bandeja, toque AAcceeppttaarr.
CONFIGURACIÓN DE TIPOS DE PAPEL PERSONALIZADOS
La pestaña Tipos de papel personalizados permite aplicar los nombres personalizados a los tipos de papel
disponibles. Puede agregar, editar, eliminar, importar o exportar los tipos de papel personalizados. También
puede determinar qué tipos de papel están disponibles en el sistema.
Agregar un tipo de papel personalizado
Para agregar un tipo de papel personalizado:
1. En el servidor web integrado, haga clic en PPrrooppiieeddaaddeess >> CCoonnffiigguurraacciióónn ggeenneerraall >> AAddmmiinniissttrraacciióónn ddeell
ppaappeell.
2. Haga clic en la pestaña TTiippooss ddee ppaappeell ppeerrssoonnaalliizzaaddooss.
3. Haga clic en AAggrreeggaarr.
4. En los campos, escriba información descriptiva, según sea necesario.
5. Para colocar el tipo de papel en la lista, en Posición, escriba un número. Para colocar los tipos de papel más
arriba en la lista, asígneles números más bajos.
6. Para ocultar el tipo de papel de los usuarios, en Visibilidad en el sistema, seleccione OOccuullttoo.
7. En Perfil de tipo de papel, seleccione una opción.
8. Haga clic en GGuuaarrddaarr.
Edición de un tipo de papel personalizado
Para editar un tipo de papel personalizado:
1. En el tipo de papel que desea editar, haga clic en EEddiittaarr.
2. En los campos, escriba información descriptiva, según sea necesario.
3. Para colocar el tipo de papel en la lista, en Posición, escriba un número. Para colocar los tipos de papel más
arriba en la lista, asígneles números más bajos.
4. Para ocultar el tipo de papel de los usuarios, en Visibilidad en el sistema, seleccione OOccuullttoo.
5. En Perfil de tipo de papel, seleccione una opción.
6. Haga clic en GGuuaarrddaarr.
Definición del orden de los tipos de papel personalizados en la lista
Para organizar el orden de los tipos de papel personalizados en la lista:
1. Seleccione un tipo de papel personalizado de la lista.
210 Impresoras monofunción Xerox®VersaLink®C620/B620 y equipos multifunción VersaLink®C625/B625/C415/B415
Guía del administrador del sistema
Impresión

2. Para colocar el tipo de papel en posiciones superiores o inferiores de la lista, haga clic en las flechas.
3. Haga clic en AApplliiccaarr.
Nota:
• Para visualizar todos los tipos de papel personalizados, en Más acciones, seleccione MMoossttrraarr ttooddoo.
• Para ocultar todos los tipos de papel personalizados, en Más acciones, seleccione OOccuullttaarr ttooddoo.
• Para eliminar todos los tipos de papel personalizados y volver a las opciones prefijadas de fábrica,
seleccione EElliimmiinnaarr ttooddoo//VVoollvveerr aa vvaalloorreess pprreeffiijjaaddooss ddee ffáábbrriiccaa.
Importación de un tipo de papel personalizado
Para importar un tipo de papel personalizado:
1. En Más acciones, seleccione IImmppoorrttaarr.
2. Haga clic en EExxaammiinnaarr oSSeelleecccciioonnaarr aarrcchhiivvoo, seleccione el archivo y, a continuación, haga clic en AAbbrriirr o
en SSeelleecccciioonnaarr.
3. En Codificación, seleccione una opción.
4. Para importar el archivo, haga clic en IImmppoorrttaarr.
5. Haga clic en CCeerrrraarr.
Exportación de opciones de tipos de papel personalizados
Para exportar las opciones del tipo de papel personalizado:
1. En Más acciones, seleccione EExxppoorrttaarr.
2. En Codificación, seleccione una opción.
3. En Delimitador, seleccione una opción.
4. Para exportar el archivo, seleccione EExxppoorrttaarr.
5. Haga clic en CCeerrrraarr.
Para visualizar los nombres de los tipos de papel personalizados en el inicio de la lista de tipos de papel,
seleccione MMoossttrraarr ssiieemmpprree llooss ttiippooss ppeerrssoonnaalliizzaaddooss pprriimmeerroo.
Impresoras monofunción Xerox®VersaLink®C620/B620 y equipos multifunción VersaLink®C625/B625/C415/B415
Guía del administrador del sistema
211
Impresión

Almacenamiento y reimpresión de trabajos
La función Reimprimir trabajos guardados permite guardar un trabajo de impresión en la impresora para impri-
mirlo más adelante.
ACTIVACIÓN DE LA FUNCIÓN REIMPRIMIR TRABAJOS GUARDADOS
1. En el servidor web integrado, haga clic en PPrrooppiieeddaaddeess >> AApplliiccaacciioonneess >> IImmpprriimmiirr ddeessddee.
2. Haga clic en RReeiimmpprriimmiirr ttrraabbaajjooss gguuaarrddaaddooss >> AAccttiivvaacciióónn.
3. En Activación, seleccione AAccttiivvaaddoo.
4. Para guardar la nueva configuración, haga clic en AApplliiccaarr. Para conservar los valores anteriores, haga clic
en DDeesshhaacceerr.
CREACIÓN Y ADMINISTRACIÓN DE CARPETAS DE TRABAJOS GUARDADOS
De forma prefijada, si Reimprimir trabajos guardados está activado, los trabajos se guardan en la carpeta
pública prefijada. Puede crear carpetas para organizar los trabajos guardados.
Administrar ciertos tipos de carpetas requiere conectase como creador de la carpeta o disponer de permisos de
administrador. Puede eliminar, cambiar de nombre o modificar los permisos de las carpetas. Si desea limitar el
acceso a los trabajos guardados, asigne claves a las carpetas.
Creación de una carpeta
1. En el servidor web integrado, haga clic en TTrraabbaajjooss >> TTrraabbaajjooss gguuaarrddaaddooss.
2. En Operaciones de carpeta, haga clic en CCrreeaarr nnuueevvaa ccaarrppeettaa.
3. Escriba un nombre en el campo que se proporciona.
4. En Permisos de la carpeta, seleccione el tipo de carpeta.
5. Haga clic en AApplliiccaarr.
Administración de una carpeta
1. Haga clic en AAddmmiinniissttrraarr ccaarrppeettaass.
2. Para editar una carpeta, haga clic en el icono de lápiz.
3. Si se permite, puede cambiar el nombre de la carpeta y los permisos.
4. Haga clic en AApplliiccaarr.
Eliminación de una carpeta
1. Haga clic en AAddmmiinniissttrraarr ccaarrppeettaass.
Aparece la lista de carpetas existentes.
212 Impresoras monofunción Xerox®VersaLink®C620/B620 y equipos multifunción VersaLink®C625/B625/C415/B415
Guía del administrador del sistema
Impresión

2. Seleccione la carpeta que desee eliminar.
Se activa el botón Eliminar carpeta.
3. Haga clic en EElliimmiinnaarr ccaarrppeettaa.
Aparece un mensaje de aviso que informa que la eliminación es permanente.
4. Haga clic en AAcceeppttaarr para eliminar o en CCaanncceellaarr para salir.
ALMACENAMIENTO E IMPRESIÓN DE TRABAJOS
Almacenamiento de trabajos desde el equipo
1. Con el archivo abierto en la aplicación, haga clic en AArrcchhiivvoo y luego en IImmpprriimmiirr.
2. En la ventana Imprimir de la aplicación, seleccione la impresora en el menú Nombre de la impresora.
3. Haga clic en PPrrooppiieeddaaddeess para acceder a las opciones de impresión del trabajo.
4. En la ficha Opciones de impresión, haga clic en el menú TTiippoo ddee ttrraabbaajjoo y seleccione TTrraabbaajjoo gguuaarrddaaddoo.
5. Introduzca un Nombre del trabajo para el trabajo, o seleccione UUssaarr nnoommbbrree ddee ddooccuummeennttoo si desea
utilizar el nombre de archivo del documento que se va a enviar.
6. En el menú Guardar en, seleccione la carpeta de destino. Seleccione CCaarrppeettaa ppúúbblliiccaa pprreeffiijjaaddaa o escriba
un nombre para una carpeta nueva.
7. Para guardar el trabajo en la impresora e imprimirlo inmediatamente, haga clic en GGuuaarrddaarr ee iimmpprriimmiirr.
8. Para guardar el trabajo como trabajo protegido, seleccione PPrriivvaaddaa, introduzca y vuelva a introducir una
clave de 4-10 dígitos y haga clic en AAcceeppttaarr.
COPIA DE SEGURIDAD DE TRABAJOS GUARDADOS
1. En el servidor web integrado, haga clic en PPrrooppiieeddaaddeess >> AApplliiccaacciioonneess >> IImmpprriimmiirr ddeessddee.
2. Haga clic en RReeiimmpprriimmiirr ttrraabbaajjooss gguuaarrddaaddooss >> TTrraabbaajjooss ddee ccooppiiaa ddee sseegguurriiddaadd.
3. En Protocolo, seleccione FFTTPP.
4. Seleccione el tipo de dirección del servidor FTP que se utilizará para realizar trabajos de copia de seguridad.
Las opciones son DDiirreecccciióónn IIPPvv44,DDiirreecccciióónn IIPPvv66 oNNoommbbrree ddeell hhoosstt.
5. En Dirección IP: Puerto, escriba la dirección con el formato correcto en el campo Dirección IP y Puerto. El
número de puerto prefijado es 21.
6. En Ruta del documento, escriba la ruta al depósito de archivos.
7. En Nombre del archivo, escriba el nombre del archivo de copia de seguridad. Este nombre se agregará al
final de la ruta del documento.
8. En Nombre de conexión, escriba un nombre de conexión para el servidor FTP.
9. Escriba una clave y, a continuación, vuelva a escribirla.
10. Para guardar la clave, en SSeelleecccciioonnaarr ppaarraa gguuaarrddaarr nnuueevvaa ccllaavvee, seleccione la casilla de verificación.
Impresoras monofunción Xerox®VersaLink®C620/B620 y equipos multifunción VersaLink®C625/B625/C415/B415
Guía del administrador del sistema
213
Impresión

11. Seleccione una opción:
• Para comenzar la copia de seguridad, haga clic en CCoommeennzzaarr.
• Para conservar los valores anteriores, haga clic en DDeesshhaacceerr.
RESTAURACIÓN DE LOS TRABAJOS GUARDADOS EN UN DEPÓSITO DE ARCHIVOS DE FTP
PPrreeccaauucciióónn:: Cuando se restauran los trabajos desde la copia de seguridad, los trabajos guardados
existentes se sobrescriben y la carpeta pública prefijada queda vacía.
1. En el servidor web integrado, haga clic en PPrrooppiieeddaaddeess >> AApplliiccaacciioonneess >> IImmpprriimmiirr ddeessddee.
2. Haga clic en RReeiimmpprriimmiirr ttrraabbaajjooss gguuaarrddaaddooss >> RReessttaauurraarr ttrraabbaajjooss.
3. En Protocolo, seleccione FFTTPP.
4. Seleccione el tipo de dirección y servidor FTP en el que se almacenan los trabajos guardados. Las opciones
son DDiirreecccciióónn IIPPvv44,DDiirreecccciióónn IIPPvv66 oNNoommbbrree ddeell hhoosstt.
5. En Dirección IP: Puerto, escriba la dirección con el formato correcto en el campo Dirección IP y Puerto. El
número de puerto prefijado es 21.
6. En Ruta del documento, escriba la ruta al depósito de archivos.
7. En Nombre del archivo, escriba el nombre del archivo de copia de seguridad que desea restaurar. Este
nombre se agregará al final de la ruta del documento.
8. En Nombre de conexión, escriba un nombre de conexión para el servidor FTP.
9. Escriba una clave y luego vuelva a escribirla.
10. Para guardar la clave, en SSeelleecccciioonnaarr ppaarraa gguuaarrddaarr nnuueevvaa ccllaavvee, seleccione la casilla de verificación.
11. Seleccione una opción:
• Para empezar a restaurar trabajos guardados, haga clic en CCoommeennzzaarr.
• Para conservar los valores anteriores, haga clic en DDeesshhaacceerr.
214 Impresoras monofunción Xerox®VersaLink®C620/B620 y equipos multifunción VersaLink®C625/B625/C415/B415
Guía del administrador del sistema
Impresión

Impresión de trabajos desde el servidor web integrado
Puede imprimir archivos .pdf, .ps, .pcl, .jpg, .txt, .prn y .tiff desde el servidor web integrado.
1. En el servidor web integrado, haga clic en IImmpprriimmiirr.
Aparece la página Envío de trabajos.
2. Haga clic en el campo Nombre de archivo y, a continuación, escriba un nombre de archivo. Para seleccionar
el archivo de una red local o de una ubicación remota, haga clic en EExxaammiinnaarr oEElleeggiirr eell aarrcchhiivvoo.
3. En Impresión, seleccione las opciones del trabajo correspondiente.
4. Para imprimir el documento, haga clic en EEnnvviiaarr ttrraabbaajjoo.
Nota: Para asegurarse de que el trabajo se ha enviado a la cola, espere a que aparezca el mensaje de
confirmación de envío de trabajo antes de cerrar la página.
Impresoras monofunción Xerox®VersaLink®C620/B620 y equipos multifunción VersaLink®C625/B625/C415/B415
Guía del administrador del sistema
215
Impresión

Configuración de las opciones generales de impresión
1. En el servidor web integrado, haga clic en PPrrooppiieeddaaddeess >> AApplliiccaacciioonneess.
2. Haga clic en IImmpprreessiióónn >> GGeenneerraall.
3. Para imprimir un informe de configuración básico con la impresora encendida, en Informe de configuración
seleccione IImmpprriimmiirr eell iinnffoorrmmee bbáássiiccoo aall eenncceennddeerrssee.
4. Para que solo el administrador del sistema pueda imprimir el informe de configuración y las páginas de
información, en Informe de páginas de configuración/información seleccione LLiimmiittaarr aa aaddmmiinn.. ddeell
ssiisstteemmaa.
5. Para eliminar todos los trabajos de impresión de la cola de impresión al encender el dispositivo, seleccione
EElliimm.. ttooddooss ttrraabb.. iimmpprr.. aall eenncceennddeerr.
6. Para reducir la frecuencia de envío a la cola de los trabajos en la red, en Reducir la frecuencia de envío a la
cola de los trabajos en la red (para evitar errores de rechazo), seleccione AAccttiivvaaddoo.
7. En Normas de trabajos retenidos, seleccione las opciones deseadas.
• Para que los trabajos activos se impriman en el orden de recepción después de un trabajo retenido, en
Permitir "Impres. alternativa" para trabajos retenidos, seleccione NNoo.
• Para permitir que el usuario imprima trabajos activos antes de que se imprima un trabajo retenido, en
Permitir "Impres. alternativa" para trabajos retenidos, seleccione SSíí.
• Para permitir que se imprima un trabajo con otro origen del papel, en Permitir "Imprimir mediante otro
papel" si el trabajo está "Retenido esperando recursos", seleccione SSíí.
8. Para configurar la cantidad de tiempo que el dispositivo retiene los trabajos de impresión antes de
borrarlos, en Eliminar trabajos retenidos después de, seleccione el número de días, horas y minutos
correspondiente.
9. En Portadas, seleccione las opciones correspondientes.
• Para imprimir una portada con cada trabajo de impresión, en Imprimir portadas seleccione SSíí. Para
desactivar la opción, seleccione NNoo.
• Para que el controlador de impresión pueda sustituir la opción de impresión de portadas, en Permitir
sustitución del controlador de impresión, seleccione SSíí.
• Para seleccionar el texto que aparece en las portadas, en Identificación de portada, seleccione una
opción.
10. Para imprimir una hoja de errores si un trabajo no finaliza correctamente, en Hoja de errores de impresión
seleccione AAccttiivvaarr.
11. En Valores prefijados y normas, en cada opción, seleccione la configuración deseada.
12. Haga clic en GGuuaarrddaarr.
216 Impresoras monofunción Xerox®VersaLink®C620/B620 y equipos multifunción VersaLink®C625/B625/C415/B415
Guía del administrador del sistema
Impresión

Impresión de hojas de errores
1. En el servidor web integrado, haga clic en PPrrooppiieeddaaddeess >> AApplliiccaacciioonneess.
2. Haga clic en IImmpprreessiióónn >> GGeenneerraall.
3. Para imprimir una hoja de errores si un trabajo no finaliza correctamente, en Hoja de errores de salida, en
Hoja de errores de impresión, seleccione AAccttiivvaarr.
4. Haga clic en GGuuaarrddaarr.
Impresoras monofunción Xerox®VersaLink®C620/B620 y equipos multifunción VersaLink®C625/B625/C415/B415
Guía del administrador del sistema
217
Impresión

Gestión de las opciones de impresión de portadas
La impresora se puede configurar para que imprima una portada con cada trabajo de impresión. La portada
contiene información que identifica al usuario y el nombre del trabajo. Esta opción se puede configurar en el
controlador de impresión, en el servidor web interno o en el panel de control.
Nota: active la impresión de una portada en el controlador de impresión, en el panel de control o en el
servidor web interno. De lo contrario, no se imprimirá una portada.
ACTIVACIÓN DE LA IMPRESIÓN DE PORTADAS EN EL SERVIDOR WEB INTERNO
1. En el servidor web interno, haga clic en PPrrooppiieeddaaddeess >> AApplliiccaacciioonneess.
2. Haga clic en IImmpprreessiióónn >> GGeenneerraall.
3. En el área de portadas, seleccione las opciones que desee en Imprimir portadas.
• Para imprimir una portada con cada trabajo de impresión, en Imprimir portadas seleccione SSíí. Para
desactivar la opción, seleccione NNoo.
• Para que el controlador de impresión pueda sustituir la opción de impresión de portadas, en Permitir
sustitución del controlador de impresión, seleccione SSíí.
• Para seleccionar el texto que aparece en las portadas, en Identificación de portada, seleccione una
opción.
4. Para guardar la configuración, haga clic en GGuuaarrddaarr. Para conservar los valores anteriores, haga clic en
DDeesshhaacceerr.
ACTIVACIÓN DE LA IMPRESIÓN DE PORTADA EN EL PANEL DE CONTROL
1. En la pantalla táctil del panel de control, toque DDiissppoossiittiivvoo y, a continuación, HHeerrrraammiieennttaass.
2. Toque OOppcciioonneess ddee aapplliiccaacciioonneess.
3. Toque HHoojjaass ddee ttrraabbaajjoo >> PPoorrttaaddaass.
4. En Imprimir portadas, toque SSíí.
5. Para que los usuarios puedan activar o desactivar la impresión de portadas en el controlador de impresión,
en ¿Permitir que el controlador de impresión lo cambie?, toque SSíí.
6. En Identificación de portada, seleccione la información que se debe imprimir en la página de portada.
7. Toque AAcceeppttaarr.
ACTIVACIÓN DE IMPRESIÓN DE PORTADA EN EL CONTROLADOR DE IMPRESIÓN V3
1. Con el archivo abierto en la aplicación, haga clic en AArrcchhiivvoo y luego en IImmpprriimmiirr.
2. En la ventana Imprimir de la aplicación, en el menú Nombre de la impresora, seleccione la impresora.
3. Para acceder a la configuración de impresión del trabajo, haga clic en PPrrooppiieeddaaddeess.
4. Haga clic en la pestaña AAvvaannzzaaddaass.
218 Impresoras monofunción Xerox®VersaLink®C620/B620 y equipos multifunción VersaLink®C625/B625/C415/B415
Guía del administrador del sistema
Impresión

5. Haga clic en IIDD ddee ttrraabbaajjoo.
6. En la lista, seleccione IImmpprriimmiirr IIDD eenn ppoorrttaaddaa.
7. Haga clic en AAcceeppttaarr.
Nota: Si la impresión de portadas está desactivada en el servidor web integrado o en el panel de control,
su activación en el controlador de impresión no tendrá efecto.
Impresoras monofunción Xerox®VersaLink®C620/B620 y equipos multifunción VersaLink®C625/B625/C415/B415
Guía del administrador del sistema
219
Impresión

Configuración de las opciones de impresión protegida
Puede configurar las opciones de Impresión protegida para especificar cómo se comporta la impresora cuando
un usuario envía un trabajo de Impresión protegida.
CONFIGURACIÓN DE LAS NORMAS DE IMPRESIÓN PROTEGIDA DEL DISPOSITIVO
1. Para acceder a la página Impresión protegida, haga clic en PPrrooppiieeddaaddeess >> AApplliiccaacciioonneess >> IImmpprriimmiirr >>
IImmpprreessiióónn pprrootteeggiiddaa o haga clic en SSeegguurriiddaadd >> IImmpprreessiióónn pprrootteeggiiddaa.
2. Haga clic en la pestaña NNoorrmmaass ddeell ddiissppoossiittiivvoo.
3. Para mostrar u ocultar los caracteres en los nombres de trabajos, seleccione una opción para Ocultar los
nombres de los trabajos.
Nota:
• Cuando se envía un trabajo de Impresión protegida a la impresora, de forma prefijada el nombre del
trabajo aparece en la lista de trabajos en la pantalla táctil del panel de control.
• Cuando se ocultan los caracteres, se muestran como asteriscos en el nombre del trabajo para ocultar
el título del documento que se imprime.
4. Para mostrar los nombres de los trabajos ocultos para los informes y la contabilidad, seleccione las opciones
necesarias:
•MMoossttrraarr nnoommbbrreess ddee ttrraabbaajjoo ooccuullttooss eenn llooss iinnffoorrmmeess ddee ccoonnttaabbiilliiddaadd ddee rreedd: Esta opción muestra
los nombres de trabajo ocultos en los informes de contabilidad de red.
•MMoossttrraarr nnoommbbrreess ddee ttrraabbaajjoo ooccuullttooss eenn eell rreeggiissttrroo ddee aauuddiittoorrííaa: Esta opción muestra los nombres
de trabajo ocultos en el informe de auditoría.
5. En Liberar normas para trabajos de impresión protegida que requieren clave cuando el usuario ya ha
iniciado la sesión, seleccione una opción:
•LLiibbeerraarr ttrraabbaajjooss ssiinn ssoolliicciittaarr llaa ccllaavvee ddee aacccceessoo: Esta opción permite a los usuarios que están
conectados liberar un trabajo de Impresión protegida sin introducir la clave.
Nota: Cuando está activado LLiibbeerraarr ttrraabbaajjooss ddee iimmpprreessiióónn pprrootteeggiiddaa ddeessppuuééss ddee llaa ccoonnffiirrmmaacciióónn,
solicita al usuario que confirma la opción IImmpprriimmiirr ttooddooss oNNoo aahhoorraa. La opción está desactivada por
omisión. Esta opción solo se puede activar o desactivar si está seleccionado LLiibbeerraarr ttrraabbaajjooss ssiinn
ssoolliicciittaarr llaa ccllaavvee ddee aacccceessoo.
•SSoolliicciittaarr llaa ccllaavvee ddee aacccceessoo aanntteess ddee lliibbeerraarr llooss ttrraabbaajjooss: Para esta opción es necesario que los
usuarios que estén conectados introduzcan una clave para liberar el trabajo.
6. Haga clic en GGuuaarrddaarr.
CONFIGURACIÓN DE LAS OPCIONES PREDETERMINADAS DE IMPRESIÓN PROTEGIDA DEL
CONTROLADOR
1. En la página Impresión protegida, haga clic en la pestaña PPrreeffiijjaaddooss.
220 Impresoras monofunción Xerox®VersaLink®C620/B620 y equipos multifunción VersaLink®C625/B625/C415/B415
Guía del administrador del sistema
Impresión

2. Para establecer la longitud mínima de las claves, en Longitud de contraseña de impresión protegida,
escriba un número del 4–10.
3. Para establecer el método de conexión prefijado, seleccione una opción para Controlador de impresión:
•CCllaavvee: Esta opción requiere la utilización de la clave de 4–10 dígitos enviada con el trabajo de
impresión.
•IIDD ddee uussuuaarriioo: Esta opción requiere la utilización del ID de usuario del dispositivo que tenga asignado.
4. Haga clic en GGuuaarrddaarr.
Impresoras monofunción Xerox®VersaLink®C620/B620 y equipos multifunción VersaLink®C625/B625/C415/B415
Guía del administrador del sistema
221
Impresión

Retener todos los trabajos
Puede activar y configurar la función Retener todos los trabajos para pedirle a los usuarios que liberen los traba-
jos de impresión manualmente en el panel de control.
CONFIGURACIÓN DE LA FUNCIÓN DE RETENCIÓN DE TODOS LOS TRABAJOS
1. En el servidor web interno, haga clic en PPrrooppiieeddaaddeess >> AApplliiccaacciioonneess.
2. Haga clic en IImmpprriimmiirr >> RReetteenneerr ttooddooss llooss ttrraabbaajjooss.
3. En Activación, seleccione una opción.
•RReettiieennee ttooddooss llooss ttrraabbaajjooss eenn uunnaa ccoollaa pprriivvaaddaa: La impresora retiene los trabajos enviados en una
carpeta segura. Los usuarios deben iniciar sesión en el panel de control para ver, imprimir y eliminar
trabajos.
•RReettiieennee ttooddooss llooss ttrraabbaajjooss eenn uunnaa ccoollaa ppúúbblliiccaa: La impresora retiene los trabajos enviados en una
carpeta no segura. Los usuarios no deben iniciar sesión en el panel de control, salvo que deseen acceder
a un trabajo de Impresión protegida.
4. En Normas de trabajos no identificados, seleccione una opción.
Nota:
• Los trabajos no identificados son trabajos que no se han asociado a ningún nombre de usuario. Los
trabajos no identificados se originan en un equipo que no requiere que el usuario inicie sesión. Por
ejemplo, un trabajo enviado desde una ventana de DOS o UNIX mediante LPR, Port 9100 o desde la
pestaña Trabajos del servidor web interno.
• El cambio de la configuración de la norma de trabajos no identificados elimina trabajos no
identificados existentes que están a la espera de ser autenticados.
•RReetteenneerr ttrraabbaajjooss;; ttooddooss llooss uussuuaarriiooss ppuueeddeenn ggeessttiioonnaarr ttrraabbaajjooss: use esta opción para que los
usuarios puedan visualizar, imprimir y eliminar trabajos no identificados. Los usuarios deben especificar
una clave para liberar los trabajos de impresión protegida.
•RReetteenneerr ttrraabbaajjooss;; ssoolloo llooss aaddmmiinniissttrraaddoorreess ppuueeddeenn ggeessttiioonnaarr ttrraabbaajjooss: Esta opción solo permite la
visualización, la impresión y la eliminación de trabajos no identificados a los administradores del
sistema. Los administradores del sistema deben introducir una clave para liberar los trabajos de
Impresión protegida.
•EElliimmiinnaarr ttrraabbaajjooss ddee iinnmmeeddiiaattoo: Esta opción elimina los trabajos no identificados. Los trabajos
eliminados aparecen en una lista en el panel de control, en la cola Trabajos terminados.
•IImmpprriimmiirr ttrraabbaajjooss ddee iinnmmeeddiiaattoo: Esta opción hace que la impresora imprima de inmediato todos los
trabajos no identificados excepto los trabajos de impresión protegida no identificados. Los usuarios
deben especificar una clave para liberar los trabajos de impresión protegida.
5. Seleccione una opción en Liberar normas de trabajos después de la conexión.
6. Haga clic en GGuuaarrddaarr.
222 Impresoras monofunción Xerox®VersaLink®C620/B620 y equipos multifunción VersaLink®C625/B625/C415/B415
Guía del administrador del sistema
Impresión

Visualización de información sobre fuentes de la impresora
La impresora puede imprimir texto con fuentes PCL y de emulación de PostScript. La impresora lleva instaladas
fuentes permanentes. Las fuentes permanentes no se pueden eliminar. La utilidad de administración de fuentes
de Xerox®le permite instalar fuente descargadas. Puede descargar la utilidad de administración de fuentes de
Xerox desde la página web de Xerox, en www.support.xerox.com.
Para mostrar información de las fuentes:
1. En el servidor web integrado, haga clic en PPrrooppiieeddaaddeess >> AApplliiccaacciioonneess >> IImmpprreessiióónn >> FFuueenntteess ddee llaa
iimmpprreessoorraa.
2. En el área de Muestras, seleccione un juego de fuentes.
3. Haga clic en IImmpprriimmiirr mmuueessttrraass ddee ffuueenntteess.
4. Para seleccionar fuentes de la lista de fuentes de la impresora, en Ver por tipo de fuente, seleccione una
opción.
Impresoras monofunción Xerox®VersaLink®C620/B620 y equipos multifunción VersaLink®C625/B625/C415/B415
Guía del administrador del sistema
223
Impresión

Lenguajes de descripción de página
Un PDL especifica la organización del texto, las imágenes y los gráficos en una página impresa utilizando co-
mandos que puede interpretar la impresora. Los PDL definen los elementos de una página independientemente
de la tecnología de la impresora, para que el aspecto de la página impresa sea consistente, sea cual sea el dis-
positivo utilizado.
Se pueden configurar las opciones para procesar los trabajos de impresión que utilizan un determinado PDL. Se
admiten los siguientes PDL:
• PostScript: Para obtener más información, consulte PostScript®.
• PCL: Para obtener más información, consulte PCL.
• PDF: Para obtener más información, consulte PDF.
• TIFF o JPG: Si desea más información, consulte TIFF/JPG.
Nota: no todas las impresoras admiten todas las opciones mostradas. Algunas opciones solo son aplica-
bles a determinados modelos de impresora, sistemas operativos o tipos de controladores de impresión, o
a ciertas configuraciones.
POSTSCRIPT®
La página PostScript®del servidor web integrado, muestra el nivel y la versión de PDL de la emulación de Adobe
PostScript®que se usa para el procesamiento de trabajos de impresión.
Para definir las opciones de salida de PostScript:
1. En el servidor web integrado, haga clic en PPrrooppiieeddaaddeess >> AApplliiccaacciioonneess >> IImmpprreessiióónn.
2. Haga clic en LLeenngguuaajjeess ddee ddeessccrriippcciióónn ddee ppáággiinnaa >> PPoossttSSccrriipptt®.
3. En la página PostScript®, en Calidad de imagen, seleccione la calidad de impresión de los trabajos de
impresión PostScript.
Nota: Las opciones de calidad más alta mejoran el acabado pero incrementan el tiempo necesario para
completar el trabajo de impresión.
4. Haga clic en GGuuaarrddaarr.
PCL
Para ver o modificar los parámetros que controlan cómo procesará la impresora los trabajos de impresión que
utilizan PCL, utilice la página Opciones generales de PCL del servidor web integrado.
Nota: Si el dispositivo detecta texto transparente en el trabajo de impresión PCL, imprime el texto como
texto blanco.
Esta opción no se puede configurar.
Para modificar las opciones de PCL:
1. En el servidor web integrado, haga clic en PPrrooppiieeddaaddeess >> AApplliiccaacciioonneess >> IImmpprreessiióónn.
224 Impresoras monofunción Xerox®VersaLink®C620/B620 y equipos multifunción VersaLink®C625/B625/C415/B415
Guía del administrador del sistema
Impresión

2. Haga clic en LLeenngguuaajjeess ddee ddeessccrriippcciióónn ddee ppáággiinnaa >> PPCCLL.
3. Haga clic en la pestaña OOppcciioonneess ggeenneerraalleess.
4. En el área Opciones, configure las opciones según sea necesario:
a. En Espaciado, escriba el espaciado de la fuente prefijada.
b. En Tamaño en puntos, escriba el tamaño en puntos de la fuente prefijada.
c. En Nombre de fuente, seleccione el tipo de fuente prefijado.
d. En Juego de símbolos, seleccione el juego de símbolos PCL que desea utilizar al imprimir archivos PCL o
de texto. La impresora usa este juego de símbolos cuando el controlador de impresión no especifica el
juego de símbolos PCL en el trabajo de impresión.
e. En Líneas por página, especifique cuantas líneas de texto caben en cada página. Esta opción
determina el espaciado de línea para una página impresa. El intervalo de líneas por página admitido
es 5–180 líneas. Para una página tamaño Carta en vertical, el valor predeterminado de líneas por
página es 60.
f. Para sustituir todos los caracteres de avance de línea (LF) por retornos de carro (CR) con avance de
línea, seleccione la casilla de verificación TTrraattaarr ""LLFF"" ccoommoo ""CCRR"" ++ ""LLFF"". Si los documentos no utilizan
la combinación CR+LF, utilice esta opción.
g. En Orientación prefijada, seleccione la orientación de página prefijada.
h. En Impresión de borde a borde, seleccione una opción.
•MMáárrggeenneess ddee iimmpprreessiióónn nnoorrmmaall ((rreeccoommeennddaaddaa)): La selección de esta opción desactivará la
impresión de borde a borde.
•IImmpprreessiióónn ddee bboorrddee aa bboorrddee eenn ttooddaass llaass iimmpprreessiioonneess: Seleccione esta opción para activar la
impresión de borde a borde. El dispositivo imprime sin borde para trabajos de impresión PCL.
i. Para omitir los comandos PCL de bandejas, seleccione la casilla de verificación IIggnnoorraarr ccoommaannddooss ddee
bbaannddeejjaa.
j. Para girar los sobres PCL, seleccione la casilla de verificación de GGiirraarr ssoobbrreess.
k. Para girar la salida de forma que salga en sentido vertical, seleccione AA44 aanncchhoo según sea necesario.
l. En Eliminar páginas en blanco, seleccione una opción:
•NNoo eelliimmiinnaarr ppáággiinnaass eenn bbllaannccoo: Esta opción permite imprimir las páginas en blanco enviadas en
un trabajo de impresión.
•EElliimmiinnaarr ttooddaass llaass ppáággiinnaass eenn bbllaannccoo: Esta opción impide la impresión de las páginas en blanco
en un trabajo de impresión.
•EElliimmiinnaarr llaa úúllttiimmaa ppáággiinnaa ssii eessttáá eenn bbllaannccoo: Si la última página de un trabajo de impresión está
en blanco, esta opción evita que se imprima la última página.
Nota: Si se cambia la opción EElliimmiinnaarr ppáággiinnaass eenn bbllaannccoo, después de seleccionar AApplliiccaarr, es necesario
reiniciar el dispositivo.
5. Haga clic en AApplliiccaarr.
6. Para reiniciar la impresora, haga clic en RReeiinniicciiaalliizzaarr llaa mmááqquuiinnaa.
Impresoras monofunción Xerox®VersaLink®C620/B620 y equipos multifunción VersaLink®C625/B625/C415/B415
Guía del administrador del sistema
225
Impresión

Configuración de asignaciones de bandeja PCL
Las asignaciones de bandeja PCL personalizan los comandos de origen del papel PCL para que coincidan con
los atributos del papel que hay en las bandejas, sin necesidad de solicitar códigos PCL adicionales. La
asignación de bandejas elimina la necesidad de reasignar unidades en las aplicaciones de otros fabricantes que
utilizan comandos PCL.
La asignación de bandejas permite asignar bandejas de origen del papel PCL para las bandejas siguientes:
• Bandejas de papel PCL: 0–8, 20–24, 30–33
• Bandejas de dispositivo Xerox: 1-6
Nota: En función de la configuración del dispositivo Xerox y de las bandejas opciones instaladas, las
bandejas disponibles en el dispositivo varía.
Para configurar la asignación de bandejas:
1. En el servidor web integrado, haga clic en PPrrooppiieeddaaddeess >> AApplliiccaacciioonneess >> IImmpprreessiióónn.
2. Haga clic en LLeenngguuaajjeess ddee ddeessccrriippcciióónn ddee ppáággiinnaa >> PPCCLL.
3. Haga clic en la pestaña AAssiiggnnaacciióónn ddee bbaannddeejjaass.
4. En el área Opciones se muestran los números de bandeja de origen PCL. Seleccione una bandeja del
dispositivo en la lista para la bandeja de origen que debe asignar.
•AAuuttoosseelleecccciióónn
•UUssee llaa bbaannddeejjaa sseelleecccciioonnaaddaa aaccttuuaallmmeennttee
• Número de bandeja. Hay una opción disponible para cada bandeja de la configuración.
5. Repita el paso 4 por cada bandeja asignada en la aplicación PCL.
6. Haga clic en GGuuaarrddaarr.
Nota: Para restablecer las opciones de bandeja prefijadas del dispositivo, haga clic en RReessttaauurraarr vvaalloorreess
pprreeffiijjaaddooss ddee llaa ffuunncciióónn. En función de la configuración del dispositivo, las opciones predeterminadas
varían.
PDF
Utilice la página PDF del servidor web integrado para ver la versión de PDF utilizada para procesar archivos PDF
y configurar las opciones predeterminadas para procesar los archivos PDF.
Nota: Las opciones predeterminadas se muestran como valores automáticos para la función Impresión
desde USB en el panel de control del equipo. Puede anular estas opciones en el panel de control.
Para configurar las opciones predeterminadas para PDF:
1. En el servidor web integrado, haga clic en PPrrooppiieeddaaddeess >> AApplliiccaacciioonneess >> IImmpprreessiióónn.
2. Haga clic en LLeenngguuaajjeess ddee ddeessccrriippcciióónn ddee ppáággiinnaa >> PPDDFF.
226 Impresoras monofunción Xerox®VersaLink®C620/B620 y equipos multifunción VersaLink®C625/B625/C415/B415
Guía del administrador del sistema
Impresión

3. En el área de Configuración prefijada, seleccione Ajustar la escala de la imagen y seleccione una opción:
•NNiinngguunnaa: Seleccione esta opción para imprimir la imagen a su tamaño original. No se aplica ningún
ajuste a escala.
•AAjjuussttaarr aa llaa ppáággiinnaa: Seleccione esta opción cuando la imagen es más pequeña o más grande que el
tamaño del papel de destino. La imagen se ajusta a escala para adaptarse al tamaño de papel. La
imagen no se recorta y puede haber espacios en blanco. Esta es la opción prefijada.
Nota: La imagen se escala de forma que el borde más largo de la imagen encaje en la página. Esta
modificación puede generar espacios en blanco en los bordes opuestos de la imagen impresa.
•LLlleennaarr ttooddaa llaa ppáággiinnaa: Seleccione esta opción cuando la imagen es más pequeña o más grande que
el tamaño del papel de destino. La imagen se ajusta a escala para adaptarse al tamaño de papel para
que no haya espacios en blanco. Por lo general, se recorta la imagen.
Nota:
• La imagen se escala de forma que el borde más pequeño de la imagen encaje en la página.
• El modo en que se recorta la imagen depende de sus dimensiones, de si se selecciona la opción de
centrado y de si se aplica la rotación automática.
•RReedduucciirr ppaarraa aajjuussttaarr: Seleccione esta opción cuando la imagen es más grande que el tamaño del
papel de destino. La imagen se ajusta a escala (reduce) para adaptarse al tamaño de papel. En las
imágenes que son más pequeñas o iguales que el tamaño de papel de destino, no se aplica ningún
ajuste a escala.
•EEssccaallaa ppeerrssoonnaalliizzaaddaa ((2255--440000%%)): Seleccione esta opción para ajustar a escala la imagen un
determinado porcentaje e introduzca un valor de porcentaje de reducción o ampliación. El valor
predeterminado es 100%, sin aplicar ajuste a escala.
Nota: Ajustar la escala de la imagen no funciona con archivos PostScript cuyas imágenes no se pueden
modificar.
4. En Centrar, seleccione una opción:
•CCeennttrraarr iimmaaggeenn: Seleccione esta opción para centrar la imagen a justada (o sin ajustar) a escala en la
hoja de salida de destino. Esta es la opción prefijada.
•NNoo cceennttrraarr
Impresoras monofunción Xerox®VersaLink®C620/B620 y equipos multifunción VersaLink®C625/B625/C415/B415
Guía del administrador del sistema
227
Impresión

5. Giro inteligente, si está activado, puede ser una mejor opción para ajustar la imagen en la hoja de salida,
ya que maximiza el área impresa y minimiza el espacio en blanco. En función de la opción de ajuste a
escala seleccionada, la opción Giro inteligente varía.
• En Ajustar la escala de la imagen, si se selecciona Ajustar a la página o Reducir para ajustar, seleccione
una opción en Giro inteligente:
•GGiirraarr ppaarraa rreedduucciirr eell eessppaacciioo eenn bbllaannccoo: Seleccione esta opción para que el dispositivo determine
si un giro de 90 grados antes del ajuste a escala puede mejorar el ajuste de la imagen en la página.
Si se mejora el ajuste, se reducen los espacios en blanco.
•NNoo uussaarr rroottaacciióónn iinntteelliiggeennttee
• En Ajustar la escala de la imagen, si se selecciona Ninguno, Llenar toda la página o Escala
personalizada, seleccione una opción en Giro inteligente:
•GGiirraarr ppaarraa rreedduucciirr eell rreeccoorrttee: Seleccione esta opción para que el dispositivo determine si un giro
de 90 grados antes del ajuste a escala puede mejorar el ajuste de la imagen en la página. Si se
mejora el ajuste, se reduce la cantidad de recorte de la imagen.
•NNoo uussaarr rroottaacciióónn iinntteelliiggeennttee
6. Haga clic en AApplliiccaarr.
TIFF/JPG
Utilice la página TIFF/JPG del servidor web integrado para ver la versión Tagged Image File Format (TIFF)
utilizada para procesar archivos TIFF y la versión JPG para procesar archivos JPG.
Puede utilizar esta página para configurar las opciones prefijadas de archivos TIFF y JPG. Las opciones
predeterminadas se aplican a ambos formatos de archivo.
Nota: Las opciones predeterminadas se muestran como valores automáticos para la función Impresión
desde USB en el panel de control del equipo. Puede anular estas opciones en el panel de control.
Para configurar las opciones predeterminadas para TIFF y JPG:
1. En el servidor web integrado, haga clic en PPrrooppiieeddaaddeess >> AApplliiccaacciioonneess >> IImmpprreessiióónn.
2. Haga clic en LLeenngguuaajjeess ddee ddeessccrriippcciióónn ddee ppáággiinnaa >> TTIIFFFF//JJPPGG.
228 Impresoras monofunción Xerox®VersaLink®C620/B620 y equipos multifunción VersaLink®C625/B625/C415/B415
Guía del administrador del sistema
Impresión

3. En el área de Configuración prefijada, seleccione Ajustar la escala de la imagen y seleccione una opción:
•NNiinngguunnaa: Seleccione esta opción para imprimir la imagen a su tamaño original. No se aplica ningún
ajuste a escala.
•AAjjuussttaarr aa llaa ppáággiinnaa: Seleccione esta opción cuando la imagen es más pequeña o más grande que el
tamaño del papel de destino. La imagen se ajusta a escala para adaptarse al tamaño de papel. La
imagen no se recorta y puede haber espacios en blanco. Esta es la opción prefijada.
Nota: La imagen se escala de forma que el borde más largo de la imagen encaje en la página. Esta
modificación puede generar espacios en blanco en los bordes opuestos de la imagen impresa.
•LLlleennaarr ttooddaa llaa ppáággiinnaa: Seleccione esta opción cuando la imagen es más pequeña o más grande que
el tamaño del papel de destino. La imagen se ajusta a escala para adaptarse al tamaño de papel para
que no haya espacios en blanco. Por lo general, se recorta la imagen.
Nota:
• La imagen se escala de forma que el borde más pequeño de la imagen encaje en la página.
• El modo en que se recorta la imagen depende de sus dimensiones, de si se selecciona la opción de
centrado y de si se aplica la rotación automática.
•RReedduucciirr ppaarraa aajjuussttaarr: Seleccione esta opción cuando la imagen es más grande que el tamaño del
papel de destino. La imagen se ajusta a escala (reduce) para adaptarse al tamaño de papel. En las
imágenes que son más pequeñas o iguales que el tamaño de papel de destino, no se aplica ningún
ajuste a escala.
•EEssccaallaa ppeerrssoonnaalliizzaaddaa ((2255--440000%%)): Seleccione esta opción para ajustar a escala la imagen un
determinado porcentaje e introduzca un valor de porcentaje de reducción o ampliación. El valor
predeterminado es 100%, sin aplicar ajuste a escala.
Nota: Ajustar la escala de la imagen no funciona con archivos PostScript cuyas imágenes no se pueden
modificar.
4. En Centrar, seleccione una opción:
•CCeennttrraarr iimmaaggeenn: Seleccione esta opción para centrar la imagen a justada (o sin ajustar) a escala en la
hoja de salida de destino. Esta es la opción prefijada.
•NNoo cceennttrraarr
Impresoras monofunción Xerox®VersaLink®C620/B620 y equipos multifunción VersaLink®C625/B625/C415/B415
Guía del administrador del sistema
229
Impresión

5. Giro inteligente, si está activado, puede ser una mejor opción para ajustar la imagen en la hoja de salida,
ya que maximiza el área impresa y minimiza el espacio en blanco. En función de la opción de ajuste a
escala seleccionada, la opción Giro inteligente varía.
• En Ajustar la escala de la imagen, si se selecciona Ajustar a la página o Reducir para ajustar, seleccione
una opción en Giro inteligente:
•GGiirraarr ppaarraa rreedduucciirr eell eessppaacciioo eenn bbllaannccoo: Seleccione esta opción para que el dispositivo determine
si un giro de 90 grados antes del ajuste a escala puede mejorar el ajuste de la imagen en la página.
Si se mejora el ajuste, se reducen los espacios en blanco.
•NNoo uussaarr rroottaacciióónn iinntteelliiggeennttee
• En Ajustar la escala de la imagen, si se selecciona Ninguno, Llenar toda la página o Escala
personalizada, seleccione una opción en Giro inteligente:
•GGiirraarr ppaarraa rreedduucciirr eell rreeccoorrttee: Seleccione esta opción para que el dispositivo determine si un giro
de 90 grados antes del ajuste a escala puede mejorar el ajuste de la imagen en la página. Si se
mejora el ajuste, se reduce la cantidad de recorte de la imagen.
•NNoo uussaarr rroottaacciióónn iinntteelliiggeennttee
6. Haga clic en AApplliiccaarr.
230 Impresoras monofunción Xerox®VersaLink®C620/B620 y equipos multifunción VersaLink®C625/B625/C415/B415
Guía del administrador del sistema
Impresión

Impresión en UNIX, Linux y AS/400
La impresión basada en UNIX utiliza el puerto 515 de LPD/LPR o lp para Port9100 para proporcionar funciones
de cola de impresión y servidor de impresión de red. La impresoras Xerox®pueden utilizar ambos protocolos de
comunicación.
ADMINISTRADOR DE IMPRESORAS DE XEROX®
El Administrador de impresoras de Xerox®es una aplicación que permite administrar e imprimir en varias
impresoras en entornos UNIX y Linux.
El Administrador de impresoras de Xerox®permite:
• Configurar y comprobar el estado de las impresoras conectadas en red.
• Configurar una impresora en la red y supervisar el funcionamiento de dicha impresora una vez instalada.
• Realizar comprobaciones de mantenimiento y ver el estado de los suministros en todo momento.
• Proporcionar las mismas funciones y el mismo aspecto en distintos proveedores de sistemas operativos de
UNIX y Linux.
Instalación del Administrador de impresoras de Xerox®
Antes de comenzar:
Compruebe que tiene privilegios de usuario raíz o de superusuario para instalar el Administrador de impresoras
de Xerox®.
1. Descargue el paquete adecuado para el sistema operativo. Para encontrar los controladores de su
impresora, vaya a www.support.xerox.com. Elija una de los archivos disponibles:
• Xeroxv5Pkg-AIXpowerpc-x.xx.xxx.xxxx.rpm para la familia IBM PowerPC
• Xeroxv5Pkg-HPUXia64-x.xx.xxx.xxxx.depot.gz para estaciones de trabajo HP Itanium
• XeroxOfficev5Pkg-Linuxi686-x.xx.xxx.xxxx.rpm para entornos Linux basados en RPM de 32 bits
• XeroxvOffice5Pkg-Linuxi686-x.xx.xxx.xxxx.deb para entornos Linux basados en Debian de 32 bits
• XeroxOfficev5Pkg-Linuxx86_64-x.xx.xxx.xxxx.rpm para entornos Linux basados en RPM de 64 bits
• XeroxOfficev5Pkg-Linuxx86_64-x.xx.xxx.xxxx.deb para entornos Linux basados en Debian de 64 bits
• Xeroxv5Pkg-SunOSi386-x.xx.xxx.xxxx.pkg.gz para sistemas Sun Solaris x86
• Xeroxv5Pkg-SunOSsparc-x.xx.xxx.xxxx.pkg.gz para sistemas Sun Solaris SPARC
Impresoras monofunción Xerox®VersaLink®C620/B620 y equipos multifunción VersaLink®C625/B625/C415/B415
Guía del administrador del sistema
231
Impresión

2. Para instalar el controlador personalizado, inicie sesión como usuario raíz y, a continuación, escriba el
comando correspondiente para el sistema:
• AIX: rpm -U Xeroxv5Pkg-AIXpowerpc-x.xx.xxx.xxxx.rpm
• HPUX: swinstall -s Xeroxv5Pkg-HPUXia64-x.xx.xxx.xxxx.depot.gz \*
• Solaris (basado en x86): pkgadd -d Xeroxv5Pkg-SunOSi386-x.xx.xxx.xxxx.pkg
• Solaris (basado en SPARC): pkgadd -d Xeroxv5Pkg-SunOSsparc-x.xx.xxx.xxxx.pkg
La instalación crea un directorio Xerox en /opt/Xerox/prtsys.
3. Para instalar el controlador estándar de Xerox Office, inicie sesión como usuario raíz y, a continuación,
escriba el comando correspondiente para su entorno:
• Linux (basado en RPM): rpm -U XeroxOfficev5Pkg-Linuxi686-x.xx.xxx.xxxx.rpm
• Linux (basado en Debian): dpkg -i XeroxOfficev5Pkg-Linuxi686-x.xx.xxx.xxxx.deb
La instalación crea un directorio XeroxOffice en /opt/XeroxOffice/prtsys.
Inicio del Administrador de impresoras de Xerox®
Para iniciar el Administrador de impresoras de Xerox®, conéctese como superusuario (root), escriba
xeroxofficeprtmgr y, a continuación, pulse IInnttrroo oRReettoorrnnoo.
IMPRESIÓN DESDE UNA ESTACIÓN DE TRABAJO LINUX
Para imprimir desde una estación de trabajo Linux, instale un controlador de impresión de Xerox®para Linux o
un controlador de impresión CUPS. No es preciso tener ambos controladores.
Se recomienda instalar uno de los controladores de impresión personalizados con todas las funciones para
Linux. Para encontrar los controladores de su impresora, vaya a www.support.xerox.com.
Si utiliza CUPS, asegúrese de que CUPS está instalado y ejecutándose en la estación de trabajo. Encontrará las
instrucciones para instalar y configurar CUPS en el manual de administradores de software de CUPS, redactado
y con derechos de propiedad intelectual de Easy Software Products. Para obtener toda la información sobre la
capacidades de impresión de CUPS, consulte el Manual del usuario de software de CUPS en www.cups.org/
documentation.php.
Instalación del PPD en la estación de trabajo
1. Descargue el PPD de Xerox®para CUPS de la página Controladores y descargas del sitio web de asistencia
de Xerox.
2. Copie el PPD en la carpeta ppd/Xerox de CUPS de la estación de trabajo. Si no está seguro de la ubicación
de la carpeta, utilice el comando Find (buscar) para localizar los archivos PPD.
3. Siga las instrucciones incluidas con el PPD.
ADICIÓN DE LA IMPRESORA
1. Compruebe que se está ejecutando el demonio de CUPS.
232 Impresoras monofunción Xerox®VersaLink®C620/B620 y equipos multifunción VersaLink®C625/B625/C415/B415
Guía del administrador del sistema
Impresión

2. Abra el navegador web, escriba hhttttpp::////llooccaallhhoosstt::663311//aaddmmiinn y pulse IInnttrroo.
3. En ID de usuario, escriba rroooott. Como clave, escriba la clave de root.
4. Haga clic en AAggrreeggaarr iimmpprreessoorraa y siga las instrucciones en pantalla para agregar la impresora a la lista de
impresoras CUPS.
IMPRESIÓN CON CUPS
CUPS admite el uso de los comandos de impresión System V (lp) y Berkeley (lpr).
1. Para imprimir en una determinada impresora en System V, introduzca: llpp --ddpprriinntteerr nnoommbbrreeaarrcchhiivvoo y, a
continuación, haga clic en IInnttrroo.
2. Para imprimir en una determinada impresora en Berkeley, introduzca: llpp --PPpprriinntteerr nnoommbbrreeaarrcchhiivvoo y, a
continuación, haga clic en IInnttrroo.
AS/400
Xerox proporciona archivos WSCO para sistemas IBM i V6R1 o posteriores. Un WSCO es una tabla de consulta
que utiliza HPT para traducir comandos de AS/400 al código PCL equivalente que es específico para una
determinada impresora. Un archivo WSCO puede modificar muchas funciones de impresión, por ejemplo: la
bandeja de entrada de papel, la impresión a doble cara, caracteres por pulgada, líneas por pulgada,
orientación, fuentes y márgenes.
La biblioteca XTOOLS proporciona un archivo WSCO de origen para cada impresora o dispositivo compatible de
Xerox®. Las instrucciones de instalación y la biblioteca están disponibles en www.support.xerox.com.
Para instalar la biblioteca XTOOLS, seleccione los archivos descargables para el sistema operativo IBM AS/400,
descomprima el archivo XTOOLSxxxx.zip y siga las instrucciones para instalar la biblioteca. Solo se debe
descargar e instalar la biblioteca una vez.
Nota:
• HPT solo funciona con archivos AFPDS y SCS. Para utilizar WSCO para imprimir, convierta los archivos
de impresora formateados con IPDS.
• Las credenciales de administrador con permisos IOSYSCFG son necesarias para crear una descripción
de dispositivo o una cola remota.
• Si desea más información sobre AS/400, consulte IBM AS/400 Printing V, (Red Book), disponible en
el sitio web de IBM.
Instalación de WSCO y configuración de colas de impresión
Para obtener más información sobre cómo instalar la biblioteca y configurar las colas de impresión, consulte las
instrucciones de instalación que se incluyen con la biblioteca.
Impresoras monofunción Xerox®VersaLink®C620/B620 y equipos multifunción VersaLink®C625/B625/C415/B415
Guía del administrador del sistema
233
Impresión

Configuración de Imprimir desde
La función Imprimir desde permite a los usuarios examinar e imprimir desde ubicaciones habilitadas mediante
la aplicación Imprimir desde del panel de control del dispositivo.
Utilice la página Impresión desde Configuración del servidor web integrado para habilitar la impresión desde
las ubicaciones siguientes:
• Carpetas de servicios en la nube: Dropbox, Google Drive y Microsoft OneDrive. Para obtener más informa-
ción, consulte Activación de navegación en la nube.
• Carpetas de buzones en la impresora. Para obtener más información, consulte Activación de Imprimir desde
buzón.
• Carpetas almacenadas en una unidad flash USB conectada al puerto USB en el panel de control de la im-
presora. Para obtener más información, consulte Activación de Imprimir desde USB.
ACTIVACIÓN DE NAVEGACIÓN EN LA NUBE
Utilice esta función para activar la navegación en la nube en la aplicación Imprimir desde.
Nota:
• En el panel de control del equipo, los servicios de la nube activados aparecen como ubicaciones de la
nube en la aplicación Imprimir desde.
• Las ubicaciones de la nube que no están activados no están visibles en la aplicación Imprimir desde.
Para activar servicios en la nube:
1. En el servidor web interno, haga clic en PPrrooppiieeddaaddeess >> AApplliiccaacciioonneess.
2. Haga clic en IImmpprriimmiirr ddeessddee >> CCoonnffiigguurraacciióónn.
3. En el área Servicios en la nube, configure las opciones:
a. En Permitir la navegación en la nube, seleccione la casilla de verificación.
Nota:
• La autenticación en la nube pueden utilizarla tanto los usuarios conectados como los no conectados.
Los usuarios conectados son aquellos que han realizado la autenticación inicial en la pantalla táctil
del panel de control del dispositivo. Los usuarios no conectados son usuarios invitados que acceden
al dispositivo sin autenticarse.
• La autenticación de servicios en la nube es independiente de la autenticación de conexión al
dispositivo o de acceso a los servicios en la red.
b. Para configurar la directiva de retención de la sesión de inicio de sesión de servicios en la nube, en Los
usuarios autenticados permanecerán conectados a servicios en la nube, seleccione una opción:
•SSiieemmpprree: Esta opción indica a la impresora que mantenga la sesión de conexión a la nube de los
que no sean usuarios invitados siempre que se conecten al dispositivo.
•NNuunnccaa: Esta opción indica a la impresora que elimine la sesión de conexión a la nube de los que no
sean usuarios invitados al finalizar la sesión.
234 Impresoras monofunción Xerox®VersaLink®C620/B620 y equipos multifunción VersaLink®C625/B625/C415/B415
Guía del administrador del sistema
Impresión

•PPeerrmmiittiirr qquuee eelliijjaa ccaaddaa uussuuaarriioo: Esta opción indica a la impresora que solicite a los que no sean
usuarios invitados su consentimiento para retener la sesión de conexión a la nube.
Nota:
• La configuración prefijada de la directiva de retención de sesión de conexión en la nube es SSiieemmpprree.
• La norma sobre retención de tokens no afecta a los usuarios invitados no conectados. Tras terminar
la sesión, el dispositivo no retiene sesión de conexión a la nube de los usuarios invitados.
• La directiva de retención de sesión de conexión se aplica a las funciones Imprimir desde y Escanear
a.
• Si se cambia el método de autenticación del dispositivo, las sesiones de conexión a la nube retenidas
se eliminan automáticamente.
• Las sesiones de la nube caducan cuando pasan 366 días sin actividad. Las sesiones expiradas se
eliminan del dispositivo automáticamente. Los usuarios con sesiones caducadas deberán volver a
introducir sus credenciales para acceder al servicio en la nube.
c. Para permitir la impresión desde destinos en la nube, seleccione las opciones necesarias:
• Para permitir la impresión a una carpeta de Dropbox, active la casilla DDrrooppBBooxx.
• Para permitir la impresión a una carpeta de Google Drive, active la casilla GGooooggllee DDrriivvee.
• Para permitir la impresión a una carpeta de Microsoft OneDrive, active la casilla MMiiccrroossoofftt
OOnneeDDrriivvee.
Nota:
• Si se activa o desactiva la navegación en la nube a través de la aplicación Imprimir desde, la
navegación en la nube no se activa ni desactiva en la aplicación Escanear a automáticamente.
• Cuando un servicio en la nube está activado y seleccionado en la aplicación Imprimir desde, se
pedirán las credenciales a los usuarios que deseen acceder al servicio en la nube. Una vez
autenticados, los usuarios pueden acceder al servicio de la nube y ver documentos autorizados.
• Para seleccionar un documento en la aplicación Imprimir desde, los usuarios solo pueden examinar
las carpetas del depósito en la nube. No pueden ni crear ni eliminar carpetas del repositorio de la
nube.
• Para imprimir un documento en la aplicación Imprimir desde, los usuarios pueden seleccionar solo
un archivo a punto para la impresión. Por ejemplo, un archivo PDF.
4. Haga clic en AApplliiccaarr.
ACTIVACIÓN DE IMPRIMIR DESDE BUZÓN
La función Imprimir desde buzón permite imprimir un archivo guardado en una carpeta de la impresora.
Antes de empezar, asegúrese de que Escanear a buzón esté activado. Si desea más información, consulte
Activación o desactivación de Escanear a buzón.
Nota: Active Escanear a buzón y, a continuación, active Imprimir desde buzón.
Impresoras monofunción Xerox®VersaLink®C620/B620 y equipos multifunción VersaLink®C625/B625/C415/B415
Guía del administrador del sistema
235
Impresión

1. En el servidor web interno, haga clic en PPrrooppiieeddaaddeess >> AApplliiccaacciioonneess.
2. Haga clic en IImmpprriimmiirr ddeessddee >> CCoonnffiigguurraacciióónn.
3. En el área Buzón, seleccione la casilla de verificación de AAccttiivvaacciióónn ddee IImmpprriimmiirr ddeessddee bbuuzzóónn.
4. Haga clic en AApplliiccaarr.
Nota: Si desea obtener las instrucciones para utilizar esta función, consulte la Guía del usuario de su
modelo de impresora.
ACTIVACIÓN DE IMPRIMIR DESDE USB
La función Imprimir desde USB permite imprimir un archivo guardado en una unidad USB desde el puerto USB
del panel de control de la impresora.
Antes de empezar, asegúrese de que el puerto USB esté activado. Si desea más información, consulte Gestión
de puertos USB.
1. En el servidor web interno, haga clic en PPrrooppiieeddaaddeess >> AApplliiccaacciioonneess.
2. Haga clic en IImmpprriimmiirr ddeessddee >> CCoonnffiigguurraacciióónn.
3. En el área USB, seleccione la casilla de verificación de AAccttiivvaacciióónn ddee IImmpprriimmiirr ddeessddee bbuuzzóónn.
4. Haga clic en AApplliiccaarr.
236 Impresoras monofunción Xerox®VersaLink®C620/B620 y equipos multifunción VersaLink®C625/B625/C415/B415
Guía del administrador del sistema
Impresión

Autorización a usuarios para interrumpir trabajos de impresión activos
1. En la pantalla táctil del panel de control, toque DDiissppoossiittiivvoo y, a continuación, HHeerrrraammiieennttaass.
2. Toque CCoonnffiigguurraacciióónn ddeell ddiissppoossiittiivvoo >> AAccttiivvaacciióónn ddee IInntteerrrruummppiirr iimmpprreessiióónn.
3. Toque AAccttiivvaarr.
4. Toque AAcceeppttaarr.
Impresoras monofunción Xerox®VersaLink®C620/B620 y equipos multifunción VersaLink®C625/B625/C415/B415
Guía del administrador del sistema
237
Impresión

Especificación de las opciones de salida en el panel de control
1. En la pantalla táctil del panel de control, toque DDiissppoossiittiivvoo y, a continuación, HHeerrrraammiieennttaass.
2. Toque CCoonnffiigguurraacciióónn ddeell ddiissppoossiittiivvoo.
3. Toque SSaalliiddaa.
4. Para dar prioridad a los trabajos de copia e impresión, seleccione AAddmmiinniissttrraacciióónn ddee ccoonnfflliiccttooss.
Seleccione una opción y, continuación, toque AAcceeppttaarr.
•PPrriioorriiddaadd: Esta opción establece la prioridad de los trabajos de copia respecto a los trabajos de
impresión. Cuanto más bajo sea el número, más alta la prioridad.
•PPrriimmeerroo eenn eennttrraarr,, pprriimmeerroo eenn ssaalliirr: Esta opción programa los trabajos para que se impriman según
el orden de entrada en la cola de trabajos.
238 Impresoras monofunción Xerox®VersaLink®C620/B620 y equipos multifunción VersaLink®C625/B625/C415/B415
Guía del administrador del sistema
Impresión

Especificación de valores prefijados y normas de las opciones de impresión
Para configurar los valores prefijados y las normas de las opciones de impresión en el servidor web integrado:
1. En el servidor web integrado, haga clic en PPrrooppiieeddaaddeess >> AApplliiccaacciioonneess >> IImmpprreessiióónn >> GGeenneerraall.
2. En Opciones de impresión, vaya a Valores prefijados y normas.
3. Para establecer el número de copias que se imprimirán de forma prefijada, introduzca un número en
Copias.
4. Para imprimir trabajos en juegos clasificados, en Clasificación seleccione HHaabbiilliittaaddoo.
5. En Impresión a 2 caras, seleccione una opción:
•IImmpprreessiióónn aa 11 ccaarraa: Esta opción imprime en una cara del material de impresión. Utilice esta opción
cuando imprima en transparencias, sobres, etiquetas u otros materiales de impresión no aptos para
impresión por ambas caras.
•IImmpprreessiióónn aa 22 ccaarraa: Esta opción imprime el trabajo en ambas caras del papel para permitir la
encuadernación por el borde largo del papel.
•IImmpprreessiióónn aa 22 ccaarraass,, ggiirroo ppoorr bboorrddee ccoorrttoo: Esta opción imprime en ambas caras del papel para
permitir la encuadernación por el borde corto del papel.
6. En Color de salida, seleccione una opción.
7. Para establecer el trabajo de impresión con la opción Impresión normal, en Tipo de trabajo, seleccione
IImmpprreessiióónn nnoorrmmaall.
8. Para configurar la orientación de entrada del papel, seleccione una opción en Prefijado de borde de
alimentación de papel.
9. Para configurar el tamaño predeterminado del papel, en Tamaño del papel, seleccione una opción.
Para configurar el tipo y color de papel prefijados, consulte Configuración del tipo y color de papel
prefijados.
10. En Grapar, seleccione una opción.
11. Para ajustar a escala la impresión de forma automática, en Ajustar la escala de los trabajos de impresión
PostScript®/PCL 6 al tamaño del papel sustituido, seleccione AAccttiivvaaddoo.
12. En Ajustar la escala de los trabajos de impresión PostScript®/PCL Eliminar páginas en blanco, seleccione
una opción:
•NNoo eelliimmiinnaarr ppáággiinnaass eenn bbllaannccoo: Esta opción imprime todas las páginas en blanco del trabajo de
impresión.
•EElliimmiinnaarr ttooddaass llaass ppáággiinnaass eenn bbllaannccoo: Esta opción impide la impresión de las páginas en blanco del
trabajo de impresión.
•EElliimmiinnaarr llaa úúllttiimmaa ppáággiinnaa ssii eessttáá eenn bbllaannccoo: Esta opción impide la impresión de la última página si
está en blanco.
13. Haga clic en GGuuaarrddaarr.
Nota: no todas las impresoras admiten todas las opciones mostradas. Algunas opciones solo se aplican
a un determinado modelo de impresora, configuración, sistema operativo o tipo de controlador.
Impresoras monofunción Xerox®VersaLink®C620/B620 y equipos multifunción VersaLink®C625/B625/C415/B415
Guía del administrador del sistema
239
Impresión

Impresoras monofunción Xerox®VersaLink®C620/B620 y equipos multifunción VersaLink®C625/B625/C415/B415
Guía del administrador del sistema
241
Copia
Este capítulo incluye:
Descripción general de Copia..........................................................................................................242
Especificación de las opciones de copia prefijadas.............................................................................. 243
Configuración de Prefijados de la función de copia en el panel de control............................................... 244
Configuración de valores prefijados de copia..................................................................................... 245
Configuración de valores prefijados de copia de tarjeta de ID .............................................................. 248
Especificación de opciones de salida................................................................................................249
Nota: En las impresoras monofunción no está disponible esta aplicación.

Descripción general de Copia
La clave del administrador es necesaria para acceder a las opciones de copia en el servidor web integrado o en
el panel de control.
En el servidor web integrado, utilice la página de configuración de Copia para configurar las opciones predeter-
minadas. Para obtener más información, consulte Especificación de las opciones de copia prefijadas.
En el panel de control, modifique las opciones de la función y los valores prefijados.
• Para configurar las opciones de copia predeterminadas para usuarios no conectados, personalice la aplica-
ción de copia. Para obtener más información, consulte Configuración de Prefijados de la función de copia
en el panel de control.
• Para ver o modificar los valores prefijados de la función de copia, utilice el menú Herramientas. Para obtener
más información, consulte Configuración de valores prefijados de copia.
Nota: no todas las impresoras admiten todas las opciones mostradas. Algunas opciones solo se aplican
a un determinado modelo de impresora, configuración, sistema operativo o tipo de controlador.
242 Impresoras monofunción Xerox®VersaLink®C620/B620 y equipos multifunción VersaLink®C625/B625/C415/B415
Guía del administrador del sistema
Copia

Especificación de las opciones de copia prefijadas
1. En el servidor web interno, haga clic en PPrrooppiieeddaaddeess >> AApplliiccaacciioonneess.
2. Haga clic en CCooppiiaa >> CCoonnffiigguurraacciióónn.
3. Para las impresoras de color, haga lo siguiente:
a. Para exigir que los usuarios seleccionen el color de salida en el panel de control, en Pantalla Valores
prefijados de color seleccione SSíí. Esta opción permite ahorrar suministros.
b. Si en Pantalla Valores prefijados de color se ha seleccionado Desactiv., en Color de salida seleccione el
modo de color que utiliza el dispositivo para las copias.
Nota: no todas las impresoras admiten todas las opciones mostradas. Algunas opciones solo se aplican
a un determinado modelo de impresora, configuración, sistema operativo o tipo de controlador.
c. Para la copia a doble cara, seleccione una opción:
• Para Copia a 2 caras, seleccione una opción.
• Para girar la cara 2, seleccione la casilla de verificación GGiirraarr llaa ccaarraa 22.
4. Haga clic en la pestaña VVaalloorreess pprreeffiijjaaddooss y seleccione las opciones:
• Para Copia a 2 caras, seleccione una opción.
• Para girar la cara 2, seleccione la casilla de verificación GGiirraarr llaa ccaarraa 22.
5. Haga clic en AApplliiccaarr.
Impresoras monofunción Xerox®VersaLink®C620/B620 y equipos multifunción VersaLink®C625/B625/C415/B415
Guía del administrador del sistema
243
Copia

Configuración de Prefijados de la función de copia en el panel de control
Para especificar las opciones prefijadas de la función de copia:
1. En el panel de control, pulse el botón PPaannttaallllaa pprriinncciippaall.
2. Toque AApplliiccaacciióónn ddee ccooppiiaa.
3. Modifique las opciones según sea necesario para la salida, calidad de imagen, diseño, formato de salida y
preparación del trabajo.
Nota: Para restablecer todas las funciones a los valores prefijados actuales del dispositivo, toque
RReessttaauurraarr.
4. Desplácese a la parte inferior de la lista de funciones y toque PPeerrssoonnaalliizzaarr.
5. Toque GGuuaarrddaarr ccoonnffiigguurraacciióónn ccoommoo pprreeffiijjaaddaa.
6. Para aplicar la configuración a usuarios no conectados, cuando se le indique, toque IInnvviittaaddoo.
Para personalizar la lista de funciones o eliminar la personalización de las aplicaciones, consulte Personalización
de funciones de aplicaciones oEliminación de las opciones de personalización de la aplicación.
244 Impresoras monofunción Xerox®VersaLink®C620/B620 y equipos multifunción VersaLink®C625/B625/C415/B415
Guía del administrador del sistema
Copia

Configuración de valores prefijados de copia
CONFIGURACIÓN DE LA PANTALLA VALORES PREFIJADOS DE COLOR
Cuando la función Pantalla Valores prefijados de color está activada, aparece una pantalla de valores
predeterminados de color cada vez que un usuario accede a la Aplicación de copia. En la pantalla Realizar todas
mis copias, el usuario elige una opción de impresión en color para los trabajos de copia. Están disponibles las
opciones siguientes:
• Blanco y Negro
• Color
• Coincidir con mis originales
1. En el panel de control, toque DDiissppoossiittiivvoo, y a continuación toque HHeerrrraammiieennttaass.
2. Toque OOppcciioonneess ddee aapplliiccaacciioonneess >> AApplliiccaacciióónn ddee ccooppiiaa.
3. Toque PPaannttaallllaa VVaalloorreess pprreeffiijjaaddooss ddee ccoolloorr.
4. Toque DDeessaaccttiivv.. o bien AAccttiivv.. y toque AAcceeppttaarr.
Nota: no todas las impresoras admiten todas las opciones mostradas. Algunas opciones solo se aplican
a un determinado modelo de impresora, configuración, sistema operativo o tipo de controlador.
CONFIGURACIÓN DE PREFIJADOS DE BORRADO DE BORDES
1. En la pantalla táctil del panel de control, toque DDiissppoossiittiivvoo y, a continuación, HHeerrrraammiieennttaass.
2. Toque OOppcciioonneess ddee aapplliiccaacciioonneess >> AApplliiccaacciióónn ddee ccooppiiaa.
3. Toque PPrreeffiijjaaddooss ddee BBoorrrraaddoo ddee bboorrddeess.
Creación de prefijados de borrado de bordes
Para crear Prefijados de Borrado de bordes:
1. Toque PPrreeffiijjaaddooss y, a continuación, DDiissppoonniibbllee en la lista de valores prefijados.
2. Para asignar un nombre al valor prefijado, toque el nombre de valor prefijado existente y escriba un
nombre nuevo mediante el teclado de la pantalla táctil.
Nota: El nombre prefijado del nuevo valor prefijado es [disponible].
3. Edite la configuración de borrado de bordes como sea necesario.
4. Toque AAcceeppttaarr.
Edición de un valor prefijado existente
Para modificar un valor prefijado:
1. Toque PPrreeffiijjaaddooss y, a continuación, el valor prefijado que desee.
Impresoras monofunción Xerox®VersaLink®C620/B620 y equipos multifunción VersaLink®C625/B625/C415/B415
Guía del administrador del sistema
245
Copia

2. Para cambiar el nombre del valor prefijado nombre, toque el nombre de valor prefijado existente y escriba
un nombre nuevo mediante el teclado de la pantalla táctil.
3. Toque CCaarraa 11 y después pulse las flechas para cambiar la cantidad que se va a borrar de cada borde.
4. Toque CCaarraa 22 y después pulse las flechas para cambiar la cantidad que se va a borrar de cada borde, o
bien, EEssppeejjoo ddee ccaarraa 11.
5. Para cambiar el nombre predefinido, pulse el campo del nombre, escriba el nombre nuevo y AAcceeppttaarr.
6. Toque AAcceeppttaarr.
CONFIGURACIÓN DE PREFIJADOS DE DESPLAZAR IMAGEN
1. En la pantalla táctil del panel de control, toque DDiissppoossiittiivvoo y, a continuación, HHeerrrraammiieennttaass.
2. Toque OOppcciioonneess ddee aapplliiccaacciioonneess >> AApplliiccaacciióónn ddee ccooppiiaa.
3. Toque PPrreeffiijjaaddooss ddee DDeessppllaazzaarr iimmaaggeenn.
4. Toque PPrreeffiijjaaddooss y, a continuación, el valor prefijado que desee.
5. Para la cara 1, pulse las flechas para cambiar la cantidad de desplazamiento Arriba/Abajo e Izquierda/
Derecha.
6. Para la cara 2, pulse las flechas para cambiar la cantidad de desplazamiento Arriba/Abajo e Izquierda/
Derecha, o pulse EEssppeejjoo ddee ccaarraa 11.
7. Para cambiar el nombre predefinido, pulse el campo del nombre, escriba el nombre nuevo y AAcceeppttaarr.
8. Para guardar la configuración, toque AAcceeppttaarr.
CONFIGURACIÓN DE PREFIJADOS DE REDUCIR/AMPLIAR
1. En la pantalla táctil del panel de control, toque DDiissppoossiittiivvoo y, a continuación, HHeerrrraammiieennttaass.
2. Toque OOppcciioonneess ddee aapplliiccaacciioonneess >> AApplliiccaacciióónn ddee ccooppiiaa.
3. Toque PPrreeffiijjaaddooss ddee RReedduucciirr//AAmmpplliiaarr.
4. Para cambiar el valor prefijado proporcional:
a. Toque %% pprrooppoorrcciioonnaall.
b. Seleccionar un valor prefijado.
c. Para escribir el porcentaje, use el teclado de la pantalla táctil o pulse Más (++) o Menos (--).
d. Toque AAcceeppttaarr.
DESACTIVACIÓN DEL GIRO AUTOMÁTICO DE LA IMAGEN
Si están seleccionadas la reducción/ampliación o la selección del papel automáticas, la impresora gira la
imagen automáticamente según sea preciso. Puede desactivar el giro de la imagen al seleccionar Reducir/
Ampliar Auto o Autoselección del papel.
1. En la pantalla táctil del panel de control, toque DDiissppoossiittiivvoo y, a continuación, HHeerrrraammiieennttaass.
246 Impresoras monofunción Xerox®VersaLink®C620/B620 y equipos multifunción VersaLink®C625/B625/C415/B415
Guía del administrador del sistema
Copia

2. Toque OOppcciioonneess ddee aapplliiccaacciioonneess >> AApplliiccaacciióónn ddee ccooppiiaa.
3. Toque GGiirroo aauuttoommááttiiccoo ddee llaa iimmaaggeenn.
4. En Reducir/Ampliar Auto o en Autoselección del papel, seleccione DDeessaaccttiivvaarr ggiirroo.
5. Toque AAcceeppttaarr.
Impresoras monofunción Xerox®VersaLink®C620/B620 y equipos multifunción VersaLink®C625/B625/C415/B415
Guía del administrador del sistema
247
Copia

Configuración de valores prefijados de copia de tarjeta de ID
Para configurar los valores prefijados de la función para la copia de tarjeta de ID:
1. En el panel de control, pulse el botón PPaannttaallllaa pprriinncciippaall.
2. Toque la aplicación CCooppiiaa ddee ttaarrjjeettaa ddee IIDD.
3. Modifique las opciones que sean necesarias:
• Para modificar el valor del número de copias para imprimir prefijado, toque CCaannttiiddaadd. Seleccione un
número de fax y toque IInnttrroo.
• Para establecer el porcentaje predeterminado de reducción o ampliación de las copias impresas, toque
RReedduucciirr//AAmmpplliiaarr.
• Para modificar el valor prefijado de bandeja o tipo de papel, toque SSuummiinniissttrroo ddee ppaappeell y seleccione
una bandeja o un tipo de papel.
• Para modificar el valor prefijado de la proporción de texto e imágenes del documento original, toque
OOrriiggiinnaall y seleccione una opción.
• Para editar el valor prefijado de claridad u oscuridad, mueva el control deslizante de Más claro/Más
oscuro.
• Para modificar el valor prefijado de Supresión automática del fondo, toque el botón de alternancia.
Nota: Para restablecer todas las funciones a los valores prefijados actuales del dispositivo, toque
RReessttaauurraarr.
4. Desplácese a la parte inferior de la lista de funciones y toque PPeerrssoonnaalliizzaarr.
5. Toque GGuuaarrddaarr ccoonnffiigguurraacciióónn ccoommoo pprreeffiijjaaddaa.
6. Para aplicar la configuración a usuarios no conectados, cuando se le indique, toque IInnvviittaaddoo.
Para personalizar la lista de funciones o eliminar la personalización de las aplicaciones, consulte Personalización
de funciones de aplicaciones oEliminación de las opciones de personalización de la aplicación.
248 Impresoras monofunción Xerox®VersaLink®C620/B620 y equipos multifunción VersaLink®C625/B625/C415/B415
Guía del administrador del sistema
Copia

Especificación de opciones de salida
En el panel de control se pueden especificar las opciones de salida de los trabajos de copia. Algunas opciones
afectan a los trabajos de copia y fax.
Nota: no todas las impresoras admiten todas las opciones mostradas. Algunas opciones solo se aplican
a un determinado modelo de impresora, configuración, sistema operativo o tipo de controlador.
1. En el panel de control, toque DDiissppoossiittiivvoo >> HHeerrrraammiieennttaass.
2. Toque OOppcciioonneess ddeell ddiissppoossiittiivvoo >> SSaalliiddaa.
3. Para dar prioridad a los trabajos de copia e impresión, seleccione AAddmmiinniissttrraacciióónn ddee ccoonnfflliiccttooss.
Seleccione una opción:
•PPrriioorriiddaadd: Esta opción establece la prioridad de los trabajos de copia respecto a los trabajos de
impresión. Cuanto más bajo sea el número, más alta es la prioridad.
•PPrriimmeerroo eenn eennttrraarr,, pprriimmeerroo eenn ssaalliirr: Esta opción programa los trabajos para que se impriman según
el orden de entrada en la cola de trabajos.
Impresoras monofunción Xerox®VersaLink®C620/B620 y equipos multifunción VersaLink®C625/B625/C415/B415
Guía del administrador del sistema
249
Copia

Impresoras monofunción Xerox®VersaLink®C620/B620 y equipos multifunción VersaLink®C625/B625/C415/B415
Guía del administrador del sistema
251
Escaneado
Este capítulo incluye:
Escaneado a direcciones de correo electrónico................................................................................... 252
Escaneado de trabajos..................................................................................................................261
Escaneado a una carpeta en el dispositivo ........................................................................................ 274
Escanear a USB............................................................................................................................279
Escaneado con envío a la carpeta base del usuario............................................................................. 280
Configuración de Escanear a ..........................................................................................................282
Nota: En las impresoras monofunción no está disponible esta aplicación.

Escaneado a direcciones de correo electrónico
La función de correo electrónico permite escanear un documento y enviarlo a una dirección de correo electróni-
co como documento adjunto.
Antes de comenzar:
• Configure las opciones de SMTP. Tome nota de la dirección IP o del nombre de host del servidor SMTP. Si de-
sea más información, consulte Configuración de las opciones del servidor SMTP.
• Cree una cuenta de correo electrónico para la impresora. La impresora utiliza esta dirección como el texto
predeterminado en el campo De del correo electrónico. Puede personalizar el teclado con la selección de co-
rreo electrónico general. Si desea más información, consulte Configuración del botón del teclado
personalizado.
Si desea obtener las instrucciones para utilizar esta función, consulte la Guía del usuario de su modelo de
impresora.
CONFIGURACIÓN DEL CORREO ELECTRÓNICO
Configure las opciones de correo electrónico en el servidor web integrado, en la página Configuración del correo
electrónico. Las opciones del correo electrónico se aplican a otras aplicaciones que utilizan SMTP.
1. En el servidor web interno, haga clic en PPrrooppiieeddaaddeess >> AApplliiccaacciioonneess >> EE--mmaaiill >> CCoonnffiigguurraacciióónn.
2. Para configurar las opciones, en la página Configuración del correo electrónico, seleccione las pestañas
necesarias:
• Para configurar las opciones necesarias para los mensajes de correo electrónico, haga clic en la pestaña
OObblliiggaattoorriioo. Para obtener más información, consulte Configuración de Opciones requeridas.
• Para configurar la información que desea que aparezca en los mensajes de e-mail enviados desde la
impresora, haga clic en la pestaña GGeenneerraall. Para obtener más información, consulte Configuración de
las opciones generales de correo electrónico.
• Para establecer la fuente de las direcciones de correo electrónico de los usuarios o para activar y
configurar la Libreta de direcciones de la red, haga clic en la pestaña NNoorrmmaass ddee ttaarrjjeettaa iinntteelliiggeennttee.
Esta pestaña está disponible solo cuando está activada la autenticación con tarjeta inteligente. Para
obtener más información, consulte Configuración de las normas de tarjeta inteligente.
• Para seleccionar una libreta de direcciones, modificar sus datos o establecer normas al respecto, haga
clic en la pestaña LLiibbrreettaass ddee ddiirreecccciioonneess. Para obtener más información, consulte Configuración de
opciones de la libreta de direcciones.
• Para configurar las opciones prefijadas de escaneado a e-mail, haga clic en la pestaña VVaalloorreess
pprreeffiijjaaddooss. Para obtener más información, consulte Configuración de las opciones predeterminadas de
correo electrónico.
• Para seleccionar opciones de compresión y enviar imágenes escaneadas desde la impresora por correo
electrónico, haga clic en la pestaña CCoommpprreessiióónn. Para obtener más información, consulte
Configuración de las opciones de Compresión de archivo.
• Para configurar las opciones de seguridad, haga clic en la pestaña SSeegguurriiddaadd. Para obtener más
información, consulte Configuración de las opciones de Seguridad de e-mail.
252 Impresoras monofunción Xerox®VersaLink®C620/B620 y equipos multifunción VersaLink®C625/B625/C415/B415
Guía del administrador del sistema
Escaneado

Nota: Si tiene problemas para configurar el correo electrónico, intente lo siguiente:
• Utilice la prueba de configuración de SMTP para comprobar si han cambiado las credenciales de
conexión y necesita actualizarlas.
• Si utiliza un servidor SMTP basado en la nube y necesita asistencia, consulte el foro del servicio de
asistencia técnica de Xerox®, Customer Support Forum, en https://forum.support.xerox.com.
Configuración de Opciones requeridas
Utilice la página Opciones requeridas para acceder a las opciones de configuración de las funciones E-mail y
Escanear a.
1. En el servidor web interno, haga clic en PPrrooppiieeddaaddeess >> AApplliiccaacciioonneess >> EE--mmaaiill >> CCoonnffiigguurraacciióónn.
2. En la página Configuración del correo electrónico, haga clic en la pestaña OOppcciioonneess rreeqquueerriiddaass.
3. Para configurar las opciones SMTP, en SMTP, haga clic en EEddiittaarr. Para obtener más información, consulte
SMTP.
4. Para configurar las opciones del campo De, en Campo De, haga clic en EEddiittaarr.
Configuración de las opciones del campo De
Use la página Campo De para especificar el texto predeterminado en el campo De y determinar quién puede
editar el campo De.
Para configurar las opciones del campo De:
1. En Dirección De prefijada, escriba la dirección de correo electrónico que desea que utilice como remitente
la impresora.
2. Para utilizar siempre la dirección de correo electrónico predeterminada, en Usar siempre la dirección
remitente prefijada, seleccione SSíí.
3. Seleccione las condiciones de los resultados de la búsqueda LDAP en las que los usuarios autenticados
pueden modificar el campo De.
4. Para permitir que los usuarios modifiquen el campo De sin autenticación, seleccione SSíí en Editar el campo
De cuando no se requiere autenticación.
5. Para utilizar el nombre del remitente de correo electrónico en la dirección de correo electrónico, seleccione
AAggrreeggaarr nnoommbbrree ddeell rreemmiitteennttee aa ddiirreecccciióónn ddee ccoorrrreeoo eelleeccttrróónniiccoo.
6. Haga clic en GGuuaarrddaarr.
Configuración de las opciones generales de correo electrónico
Utilice la página General para especificar la información que desea que aparezca en los mensajes de correo
electrónico que se envían desde el dispositivo.
1. En el servidor web interno, haga clic en PPrrooppiieeddaaddeess >> AApplliiccaacciioonneess >> EE--mmaaiill >> CCoonnffiigguurraacciióónn.
2. En la página Configuración del correo electrónico, haga clic en la pestaña GGeenneerraall.
Impresoras monofunción Xerox®VersaLink®C620/B620 y equipos multifunción VersaLink®C625/B625/C415/B415
Guía del administrador del sistema
253
Escaneado

3. En el área Cuerpo del mensaje, seleccione la información que quiere que aparezca en el cuerpo de los
mensajes de e-mail:
• Si desea incluir el nombre de usuario o la dirección de e-mail en el cuerpo de los mensajes, en Usuario,
seleccione NNoommbbrree ddee uussuuaarriioo oDDiirreecccciióónn ddee ee--mmaaiill o ambos.
• Si desea incluir información del archivo adjunto en el cuerpo del mensaje, seleccione NNúúmmeerroo ddee
iimmáággeenneess,TTiippoo ddee aarrcchhiivvoo aaddjjuunnttoo o ambos.
• Si desea incluir información de la impresora en el cuerpo del mensaje, en Sistema del dispositivo
multifunción, seleccione la información que desea incluir.
4. En Firma, escriba la información que quiere que aparezca al final del mensaje de e-mail.
5. Para agregar la dirección de e-mail del remitente al campo Para, en Autoagregarme, seleccione AAccttiivvaaddoo.
6. Haga clic en AApplliiccaarr.
Configuración de las normas de tarjeta inteligente
Utilice esta página para determinar de dónde obtiene la impresora las direcciones de correo electrónico de
usuarios. Puede activar y configurar la libreta de direcciones de red para obtener direcciones de correo
electrónico.
1. En el servidor web interno, haga clic en PPrrooppiieeddaaddeess >> AApplliiccaacciioonneess >> EE--mmaaiill >> CCoonnffiigguurraacciióónn.
2. En la página Configuración del correo electrónico, haga clic en la pestaña NNoorrmmaass ddee ttaarrjjeettaa iinntteelliiggeennttee.
Nota: La pestaña Normas de tarjeta inteligente está disponible en Configuración de correo electrónico
cuando está activada la Autenticación de tarjeta inteligente.
3. Para seleccionar dónde obtendrá la impresora las direcciones de correo electrónico, en el área Normas,
seleccione una opción:
•AAuuttoo: Esta opción indica a la impresora que debe intentar adquirir la dirección de correo electrónico del
usuario de la tarjeta inteligente. Si no se ha asociado una dirección de correo electrónico con la tarjeta
inteligente, la impresora busca en la libreta de direcciones de red. Si no se encuentra una dirección de
correo electrónico, la impresora utiliza la dirección de correo electrónico especificada en el campo De.
Nota: Puede revisar el ajuste del campo De en la pestaña Opciones requeridas.
•SSoolloo ttaarrjjeettaa iinntteelliiggeennttee: Esta opción indica a la impresora que debe intentar adquirir la dirección de
correo electrónico de la tarjeta inteligente.
•SSoolloo llaa lliibbrreettaa ddee ddiirreecccciioonneess ddee rreedd ((LLDDAAPP)): Esta opción indica a la impresora que debe intentar
adquirir la dirección de correo electrónico del usuario de la libreta de direcciones de red. Si no se
configura el campo De, haga clic en DDiirreecccciióónn rreemmiitteennttee nnoo ccoonnffiigguurraaddaa.
4. Para configurar las opciones del servidor LDAP, en el área Configuración del servidor, en Libreta de
direcciones de red (LDAP), haga clic en EEddiittaarr.
5. Para activar o desactivar la función Personalización, en el área Activación de la función, en Adquirir correo
electrónico de la libreta de direcciones de red, haga clic en AAccttiivvaarr llaa ppeerrssoonnaalliizzaacciióónn oAAssiiggnnaarr
ffuunncciioonneess aa uussuuaarriiooss.
6. Haga clic en AApplliiccaarr.
254 Impresoras monofunción Xerox®VersaLink®C620/B620 y equipos multifunción VersaLink®C625/B625/C415/B415
Guía del administrador del sistema
Escaneado

Configuración de opciones de la libreta de direcciones
Utilice la página Libreta de direcciones para seleccionar una libreta de direcciones, editar su información y
configurar las normas.
1. En el servidor web interno, haga clic en PPrrooppiieeddaaddeess >> AApplliiccaacciioonneess >> EE--mmaaiill >> CCoonnffiigguurraacciióónn.
2. En la página Configuración del correo electrónico, haga clic en la pestaña LLiibbrreettaass ddee ddiirreecccciioonneess.
3. Para configurar las opciones de la libreta de direcciones de la impresora, en Libreta de direcciones del
dispositivo haga clic en EEddiittaarr.
4. Para utilizar una libreta de direcciones de red, configure las opciones del servidor LDAP. En Libreta de
direcciones de red, haga clic en EEddiittaarr.
5. Si ha configurado las opciones de Libreta de direcciones del dispositivo, en Usar la libreta de direcciones del
dispositivo, seleccione una opción:
• Para que los usuarios tengan acceso a la libreta de direcciones, seleccione SSíí.
• Para mostrar los Favoritos como vista inicial al abrir la libreta de direcciones, seleccione VVeerr ffaavvoorriittooss
eenn llaa eennttrraaddaa ddee aapplliiccaacciioonneess ((EE--mmaaiill yy EEssccaanneeaarr aa)).
Nota: Esta opción requiere que la libreta de direcciones del dispositivo contenga como mínimo un
contacto con una dirección de correo electrónico válida.
• Para restringir el acceso de los usuarios a la libreta de direcciones, seleccione NNoo.
6. Si ha configurado las opciones de la Libreta de direcciones de red seleccione una opción para Usar la
libreta de direcciones de red.
• Para que los usuarios tengan acceso a la libreta de direcciones, seleccione SSíí.
• Para restringir el acceso de los usuarios a la libreta de direcciones, seleccione NNoo ((ooccuullttaarr)).
Nota: Si no hay un servidor LDAP configurado, no aparece la opción Usar la libreta de direcciones de red.
7. Para definir la norma para crear y modificar contactos en la pantalla táctil del dispositivo, seleccione una
opción en Crear/Editar contacto desde la pantalla táctil:
• Para que todos los usuarios puedan crear y modificar contactos en la pantalla táctil de la impresora,
seleccione TTooddooss llooss uussuuaarriiooss.
• Para restringir la creación y modificación de contactos en la pantalla táctil de la impresora a los
administradores del sistema, seleccione SSoolloo aaddmmiinniissttrraaddoorreess ddee ssiisstteemmaa.
8. Para restablecer los valores prefijados de fábrica de las opciones, haga clic en AApplliiccaarr ooppcciioonneess ddee ffáábbrriiccaa.
9. Para guardar la configuración, haga clic en AApplliiccaarr.
Impresoras monofunción Xerox®VersaLink®C620/B620 y equipos multifunción VersaLink®C625/B625/C415/B415
Guía del administrador del sistema
255
Escaneado

Configuración de las opciones predeterminadas de correo electrónico
Utilice la página Prefijados para configurar las opciones de escaneado a correo electrónico predeterminadas.
Nota: Si se activa la opción Establecer valores prefijados del dispositivo automáticamente para los
valores prefijados de la pantalla de entrada, aparece el mensaje siguiente: El aprendizaje
adaptativo es el valor prefijado de la opción.
Si se activa la opción Establecer valores prefijados del dispositivo automáticamente, podrá modificar los
valores prefijados especificados. Para cambiar la configuración de aprendizaje adaptativo, consulte
Aprendizaje adaptivo.
Nota: Para más información sobre opciones de escaneado específicas, consulte la ayuda del servidor
web integrado.
1. En el servidor web interno, haga clic en PPrrooppiieeddaaddeess >> AApplliiccaacciioonneess >> EE--mmaaiill >> CCoonnffiigguurraacciióónn.
2. En la página Configuración del correo electrónico, haga clic en la pestaña VVaalloorreess pprreeffiijjaaddooss.
3. En Asunto, escriba el texto que quiere que aparezca en el asunto de los mensajes de correo electrónico
enviados desde la impresora.
4. Para modificar las opciones prefijadas de escaneado, en Escanear a e-mail haga clic en EEddiittaarr.
Nota: Si Color de salida tiene definido Blanco y negro, no puede seleccionarse la opción JPEG como
formato de archivo.
5. Para modificar los valores prefijados de Opciones de imagen, Mejora de la imagen, Resolución y Calidad/
Tamaño del archivo, en Opciones avanzadas haga clic en EEddiittaarr.
6. Para modificar las opciones prefijadas de Orientación del original, Tamaño original, Borrado de bordes y
Gestión de páginas en blanco, en Ajuste del diseño haga clic en EEddiittaarr.
7. Para modificar las opciones prefijadas de Formato de archivo y Extensión del nombre de archivo, en
Opciones de e-mail haga clic en EEddiittaarr.
Nota: Para permitir las búsquedas en los documentos PDF o PDF/A, en Opciones de archivo, seleccione
PPeerrmmiittee rreeaalliizzaarr bbúússqquueeddaass. De forma predeterminada, para el formato de archivo PDF y PDF/A la
opción SSoolloo iimmaaggeenn está activada. En la interfaz de usuario local, el usuario puede cambiar Opciones de
archivo de PPeerrmmiittee rreeaalliizzaarr bbúússqquueeddaass aSSoolloo iimmaaggeenn.
8. En Hoja de confirmación, seleccione una opción:
•SSoolloo eerrrroorreess: Esta opción indica a la impresora que imprima una hoja de confirmación solamente
después de que se produzca un error de transmisión. En la hoja de confirmación se muestra la
información del error y se indica que el trabajo ha llegado al servidor SMTP. La hoja de confirmación no
indica que se entregó el mensaje de e-mail.
•AAccttiivvaaddoo: Esta opción le indica a la impresora que imprima una hoja de confirmación.
•NNoo: Esta opción le indica a la impresora que imprima una hoja de confirmación. Se puede consultar el
estado de un trabajo en el historial de trabajos.
Nota: Para ver el historial de trabajos, en la pantalla táctil del panel de control, toque TTrraabbaajjooss >> CCoollaa
ddee ttrraabbaajjooss tteerrmmiinnaaddooss.
256 Impresoras monofunción Xerox®VersaLink®C620/B620 y equipos multifunción VersaLink®C625/B625/C415/B415
Guía del administrador del sistema
Escaneado

Configuración de las opciones de Compresión de archivo
1. En la página Configuración del correo electrónico, haga clic en la ficha CCoommpprreessiióónn.
2. Seleccione las opciones de compresión ..ttiiffff y..ppddff según sea preciso. Si desea más información, consulte la
ayuda del servidor web integrado.
3. Haga clic en AApplliiccaarr.
Configuración de las opciones de Seguridad de e-mail
Use la página Seguridad para configurar las opciones de cifrado de correo electrónico.
1. En el servidor web interno, haga clic en PPrrooppiieeddaaddeess >> AApplliiccaacciioonneess >> EE--mmaaiill >> CCoonnffiigguurraacciióónn.
2. En la página Configuración del correo electrónico, haga clic en la pestaña SSeegguurriiddaadd.
3. Para editar la configuración de firma y cifrado de correo electrónico, en Cifrado/Firma, haga clic en EEddiittaarr.
Para obtener más información, consulte Configuración de las opciones de cifrado de e-mail yConfiguración
de las opciones de firma de e-mail.
4. Para configurar las opciones de filtrado de dominio y de e-mail, en el área Normas de red, haga clic en
EEddiittaarr. Para obtener más información, consulte Modificación de las opciones de Normas de red.
5. Para configurar las funciones de permisos de usuario para acceder al servicio de correo electrónico, en el
área Normas de usuarios, en Gestionar permisos de usuario, haga clic en EEddiittaarr. Si desea más información,
consulte Funciones de usuario.
6. Para cambiar las normas de usuarios para los campos de dirección de correo electrónico, en el área Normas
de usuarios, en Solo autoenviar, haga clic en EEddiittaarr. Para más información, consulte Modificación de las
opciones de Normas de usuarios.
Configuración de las opciones de firma de e-mail
Antes de comenzar:
• Configure las opciones de Autenticación de tarjeta inteligente. Para obtener más información, consulte
Configuración de opciones de autenticación de tarjetas inteligentes.
• Asegúrese de que los certificados de firma se hayan instalado en todas las tarjetas inteligentes.
Para configurar las opciones de firma de correo electrónico:
1. En el servidor web interno, haga clic en PPrrooppiieeddaaddeess >> AApplliiccaacciioonneess >> EE--mmaaiill >> CCoonnffiigguurraacciióónn.
2. En la página Configuración del correo electrónico, haga clic en la pestaña SSeegguurriiddaadd.
3. En Cifrado/Firma, haga clic en EEddiittaarr.
4. En la página Cifrado/firma de E-mail, haga clic en la pestaña FFiirrmmaa.
5. En el área Activación, configure las opciones:
a. En Activación de la firma de e-mail, seleccione una opción:
•NNoo: Desactiva la función Firma de e-mail.
•SSiieemmpprree aaccttiivvaaddoo;; eell uussuuaarriioo nnoo lloo ppuueeddee eeddiittaarr: Impide que los usuarios desactiven la función
Firma de e-mail en el panel de control.
Impresoras monofunción Xerox®VersaLink®C620/B620 y equipos multifunción VersaLink®C625/B625/C415/B415
Guía del administrador del sistema
257
Escaneado

•EEll uussuuaarriioo lloo ppuueeddee eeddiittaarr: Permite que los usuarios activen o desactiven la función Firma de e-
mail en el panel de control.
b. Si selecciona El usuario lo puede editar, seleccione las opciones de cifrado prefijadas para los usuarios
en el panel de control:
• En Valor predeterminado de la firma de la aplicación E-mail, seleccione AAccttiivv.. oDDeessaaccttiivv.
• En Valor predeterminado de la firma de la aplicación Escanear a, seleccione AAccttiivv.. oDDeessaaccttiivv.
6. En el área Normas, en Firma Hash, seleccione un método.
7. Haga clic en AApplliiccaarr.
Configuración de las opciones de cifrado de e-mail
Antes de comenzar:
• Si desea utilizar las claves públicas almacenadas en las tarjetas inteligentes para cifrar los mensajes de e-
mail, configure la Autenticación de tarjeta inteligente. Para obtener más información, consulte
Configuración de opciones de autenticación de tarjetas inteligentes.
• Si desea utilizar las claves públicas almacenadas en una libreta de direcciones, configure la Libreta de
direcciones de red o la Libreta de direcciones del dispositivo.
Nota:
• Si solamente configura la Autenticación de tarjeta inteligente, los usuarios solo pueden enviarse
mensajes de e-mail cifrados a sí mismos.
• Para almacenar claves públicas en la Libreta de direcciones del dispositivo, configure la función
Importar mediante e-mail y seleccione Importar certificado de cifrado de e-mails firmados.
Para configurar las opciones de cifrado de e-mail:
1. En el servidor web interno, haga clic en PPrrooppiieeddaaddeess >> AApplliiccaacciioonneess >> EE--mmaaiill >> CCoonnffiigguurraacciióónn.
2. En la página Configuración del correo electrónico, haga clic en la pestaña SSeegguurriiddaadd.
3. En Cifrado/Firma, haga clic en EEddiittaarr.
4. En la página Cifrado/firma de E-mail, haga clic en la pestaña CCiiffrraaddoo.
5. En el área Activación, configure las opciones:
a. En Activación de cifrado de e-mail, seleccione una opción:
•NNoo: Desactiva la función Cifrado de e-mail.
•SSiieemmpprree aaccttiivvaaddoo;; eell uussuuaarriioo nnoo lloo ppuueeddee eeddiittaarr: Impide que los usuarios desactiven la función
Cifrado de e-mail en el panel de control.
•EEll uussuuaarriioo lloo ppuueeddee eeddiittaarr: Permite que los usuarios activen o desactiven la función Cifrado de e-
mail en el panel de control.
258 Impresoras monofunción Xerox®VersaLink®C620/B620 y equipos multifunción VersaLink®C625/B625/C415/B415
Guía del administrador del sistema
Escaneado

b. Si selecciona El usuario lo puede editar, seleccione las opciones de cifrado prefijadas para los usuarios
en el panel de control:
• En Prefijado de cifrado de e-mail, seleccione AAccttiivv.. oDDeessaaccttiivv.
• En Valor predeterminado de cifrado de la aplicación Escanear a, seleccione AAccttiivv.. oDDeessaaccttiivv.
6. En el área Normas, en Algoritmo de cifrado, seleccione un método de cifrado.
7. Haga clic en AApplliiccaarr.
Modificación de las opciones de Normas de red
Utilice la página Seguridad: Normas de red para editar las opciones de filtrado de dominio y de e-mail.
1. En el servidor web interno, haga clic en PPrrooppiieeddaaddeess >> AApplliiccaacciioonneess >> EE--mmaaiill >> CCoonnffiigguurraacciióónn.
2. En la página Configuración del correo electrónico, haga clic en la pestaña SSeegguurriiddaadd.
3. En Normas de red, haga clic en EEddiittaarr.
4. En la página Seguridad: Normas de red, en Configuración de filtrado de dominios, seleccione una opción:
• Para que la impresora ignore los dominios, haga clic en DDeessaaccttiivv.
• Para permitir el acceso a direcciones en dominios seleccionados o para limitar el uso solo a dominios
aprobados, haga clic en PPeerrmmiittiirr ddoommiinniiooss.
• Para bloquear direcciones en dominios seleccionados, haga clic en BBllooqquueeaarr ddoommiinniiooss.
5. En Nuevo dominio, especifique el dominio que desea agregar a la lista y haga clic en AAggrreeggaarr.
6. Para eliminar un dominio de la lista, selecciónelo y haga clic en QQuuiittaarr.
7. Para permitir búsquedas de direcciones de e-mail LDAP sin el símbolo @, en Permitir dirección de e-mail
LDAP sin @, seleccione SSíí.
Nota:
• Asegúrese de que el servidor de correo es compatible.
• Si selecciona Sí en Permitir dirección de e-mail LDAP sin @, puede aumentar el número de resultados
de la búsqueda LDAP.
Modificación de las opciones de Normas de usuarios
Utilice la página Seguridad: Normas de usuario para configurar las normas de seguridad de usuarios.
1. En el servidor web interno, haga clic en PPrrooppiieeddaaddeess >> AApplliiccaacciioonneess >> EE--mmaaiill >> CCoonnffiigguurraacciióónn.
2. En la página Configuración del correo electrónico, haga clic en la pestaña SSeegguurriiddaadd.
3. En el área Seguridad, configure las opciones de destinatarios de correo electrónico según sea necesario:
a. Para restringir que los usuarios autenticados envíen mensajes de e-mail a otros usuarios, en Solo
autoenviar, seleccione AAccttiivvaaddoo. Este ajuste garantiza que la dirección de correo electrónico de los
usuarios conectados pueda añadirse solo como destinatario de correo electrónico.
b. Para que los usuarios no puedan agregar la dirección de correo electrónico a la lista de destinatarios de
forma manual, en Restringir la entrada manual de destinatarios, seleccione AAccttiivvaaddoo.
Impresoras monofunción Xerox®VersaLink®C620/B620 y equipos multifunción VersaLink®C625/B625/C415/B415
Guía del administrador del sistema
259
Escaneado

c. Para eliminar los campos de destinatarios una vez que el usuario toca Enviar en el panel de control, en
Eliminar los campos Para:, CC: y CCO: tras seleccionar Enviar, seleccione NNoo ((bboorrrraarr llaa lliissttaa ddee
ddeessttiinnaattaarriiooss)).
4. Haga clic en GGuuaarrddaarr.
260 Impresoras monofunción Xerox®VersaLink®C620/B620 y equipos multifunción VersaLink®C625/B625/C415/B415
Guía del administrador del sistema
Escaneado

Escaneado de trabajos
Escaneado de trabajos permite escanear un documento original, y distribuir y archivar el archivo de la imagen
escaneada. La finalidad de la función Escaneado de trabajos es simplificar la tarea de escanear documentos de
muchas páginas y almacenar los archivos de las imágenes escaneadas en una o más ubicaciones.
Nota: Si desea obtener instrucciones para utilizar esta función, consulte la Guía del usuario de su modelo
de impresora.
Para especificar cómo y dónde guardar las imágenes escaneadas, debe crear un flujo de trabajo. Puede crear,
gestionar y guardar numerosos flujos de trabajo en un depósito de conjuntos de flujos de trabajo en un servidor
de la red.
Hay varias opciones de flujo de trabajo:
• Flujos de trabajo de distribución: permiten escanear documentos y enviarlos a uno o más destinos de archi-
vo. Los destinos de archivo pueden encontrarse en un sitio FTP, un sitio web o un servidor de red. También
es posible agregar destinos de fax a los flujos de trabajo. Para configurar el flujo de trabajo prefijado, consul-
te Configuración del flujo de trabajo prefijado.
• Escanear a buzón permite escanear archivos y enviarlos a carpetas de buzones públicas o privadas de la im-
presora. Para configurar la función Escanear a buzón, consulte Escaneado a una carpeta en el dispositivo.
• Escanear a USB permite escanear documentos y enviarlos a una unidad flash USB conectada. Para configu-
rar la función Escanear a USB, consulte Escanear a USB.
• Escanear a base permite escanear documentos y enviarlos a una carpeta local personal de la red. Para confi-
gurar la opción Escanear a base, consulte Escaneado con envío a la carpeta base del usuario.
ACTIVACIÓN DEL ESCANEADO DE TRABAJOS
1. En el servidor web interno, haga clic en PPrrooppiieeddaaddeess >> AApplliiccaacciioonneess.
2. Haga clic en EEssccaanneeaaddoo ddee ttrraabbaajjooss >> AApplliiccaacciioonneess wweebb ddee eessccaanneeaaddoo.
3. En Administración de flujos de trabajo de escaneado, haga clic en EEddiittaarr.
Se abre la página HTTP.
4. En la página HTTP, para Servicios de escaneado, active aaddmmiinniissttrraacciióónn ddee fflluujjooss ddee ttrraabbaajjoo ddee
eessccaanneeaaddoo.
5. Haga clic en GGuuaarrddaarr.
CONFIGURACIÓN DE OPCIONES DEL DEPÓSITO DE ARCHIVOS
Un depósito de archivos es una ubicación en la red donde se guardan las imágenes escaneadas. Antes de crear
un flujo de trabajo, configure las opciones del depósito de archivos.
Impresoras monofunción Xerox®VersaLink®C620/B620 y equipos multifunción VersaLink®C625/B625/C415/B415
Guía del administrador del sistema
261
Escaneado

Nota: Puede agregar destinos de archivo a un flujo de trabajo de la lista predefinida de opciones del
depósito de archivos.
• En el servidor web interno, para crear un flujo de trabajo nuevo, puede agregar destinos de archivos
de la lista predefinida.
• En la aplicación de Escaneado de trabajos, para crear un flujo de trabajo seleccionado, puede
agregar más destinos de archivos de la lista predefinida.
La impresora admite los siguientes protocolos de transferencia:
• FTP
• SFTP
• SMB
• HTTP/HTTPS
Nota: HTTP/HTTPS escanea a un servidor web mediante una secuencia de comandos CGI.
FTP o SFTP
Antes de comenzar:
• Asegúrese de que los servicios FTP o SFTP estén activos en el servidor o equipo donde desee guardar las
imágenes escaneadas. Tome nota de la dirección IP o del nombre de host.
• Cree una cuenta de usuario y clave con derechos de lectura y escritura para que la impresora pueda acceder
a la carpeta del depósito. Tome nota del nombre de usuario y la clave de acceso.
• Cree una carpeta en la raíz de FTP o SFTP. Tome nota de la ruta del directorio, el nombre de usuario y la
clave de acceso. Esta carpeta será su depósito de archivos.
• Compruebe la conexión. Utilice su nombre de usuario y clave para acceder al depósito de archivos desde un
equipo. Cree una nueva carpeta en el directorio y elimínela a continuación. Si no puede realizar esta acción,
compruebe los derechos de acceso de la cuenta de usuario.
Para configurar las opciones del depósito de archivos para FTP o SFTP:
1. En el servidor web interno, haga clic en PPrrooppiieeddaaddeess >> AApplliiccaacciioonneess.
2. Haga clic en EEssccaanneeaaddoo ddee ttrraabbaajjooss >> CCoonnffiigguurraacciióónn ddeell ddeeppóóssiittoo ddee aarrcchhiivvooss.
3. Haga clic en AAggrreeggaarr nnuueevvoo.
4. Escriba un nombre para el depósito en el campo Nombre sencillo.
5. En Protocolo de depósito prefijado, haga clic en la flecha y, a continuación, seleccione FFTTPP oSSFFTTPP.
6. Seleccione el tipo de dirección. Las opciones para FTP son IIPPvv44,IIPPvv66 oNNoommbbrree ddeell hhoosstt. Las opciones
para SFTP son IIPPvv44 oNNoommbbrree ddeell hhoosstt.
7. Escriba la dirección y el número de puerto con el formato correcto de su servidor.
8. En Ruta del documento del depósito prefijado, escriba la ruta completa de la carpeta a partir de la raíz de
los servicios FTP o SFTP. Por ejemplo, //nombredirectorio/nombrecarpeta.
262 Impresoras monofunción Xerox®VersaLink®C620/B620 y equipos multifunción VersaLink®C625/B625/C415/B415
Guía del administrador del sistema
Escaneado

9. Si desea que la impresora cree subcarpetas ..XXSSMM para archivos con formato de una sola página, seleccione
SSuubbccaarrppeettaa ((..XXSSMM)) ppaarraa llooss ttrraabbaajjooss ddee FFoorrmmaattoo ddee aarrcchhiivvoo ddee 11 aarrcchhiivvoo ppoorr ppáággiinnaa.
10. En Identidad de conexión de depósito prefijado, seleccione una opción:
•DDoommiinniioo yy uussuuaarriioo aauutteennttiiccaaddoo: esta opción indica a la impresora que utilice el nombre de usuario y
dominio del usuario conectado para acceder al depósito.
•UUssuuaarriioo ccoonneeccttaaddoo: esta opción indica a la impresora que utilice las credenciales del usuario
conectado para acceder al depósito.
•IInnddiiccaaddoorr eenn eell ppaanneell ddee ccoonnttrrooll ddeell ddiissppoossiittiivvoo: esta opción indica a la impresora que debe solicitar
a los usuarios las credenciales del depósito en el panel de control.
•DDiissppoossiittiivvoo: esta opción indica al dispositivo que utilice credenciales específicas para acceder al
depósito.
11. En Nombre de conexión y Clave, introduzca las credenciales.
12. Para actualizar una clave existente, seleccione SSeelleecccciioonnaarr ppaarraa gguuaarrddaarr llaa nnuueevvaa ccllaavvee.
13. Haga clic en GGuuaarrddaarr.
SMB
Antes de comenzar:
• Asegúrese de que los servicios SMB se ejecutan en el servidor o en el equipo donde desea guardar los
archivos de imágenes escaneadas. Tome nota de la dirección IP o del nombre de host.
• Cree una carpeta compartida en el servidor SMB. Esta carpeta será su depósito de archivos. Tome nota de la
ruta del directorio, del nombre de servicio compartido de la carpeta y el nombre del equipo o nombre del
servidor.
• Cree una cuenta de usuario y clave con derechos de lectura y escritura para que la impresora pueda acceder
a la carpeta del depósito. Tome nota del nombre de usuario y la clave de acceso.
• Para comprobar la conexión, entre en el depósito de archivos desde un equipo utilizando su nombre de
usuario y clave de acceso. Cree una nueva carpeta en el directorio y elimínela a continuación. Si no puede
realizar esta acción, compruebe los derechos de acceso de la cuenta de usuario.
Para configurar las opciones del depósito de archivos para SMB:
1. En el servidor web interno, haga clic en PPrrooppiieeddaaddeess >> AApplliiccaacciioonneess.
2. Haga clic en EEssccaanneeaaddoo ddee ttrraabbaajjooss >> CCoonnffiigguurraacciióónn ddeell ddeeppóóssiittoo ddee aarrcchhiivvooss.
3. Haga clic en AAggrreeggaarr nnuueevvoo.
4. Escriba un nombre para el depósito en el campo Nombre sencillo.
5. En Protocolo de depósito prefijado, haga clic en la flecha y, a continuación, seleccione SSMMBB.
6. Seleccione el tipo de dirección. Las opciones son IIPPvv44 oNNoommbbrree ddeell hhoosstt.
7. Escriba la dirección y el número de puerto con el formato correcto de su servidor.
8. En el campo Recurso compartido, introduzca el nombre compartido.
Impresoras monofunción Xerox®VersaLink®C620/B620 y equipos multifunción VersaLink®C625/B625/C415/B415
Guía del administrador del sistema
263
Escaneado

9. En el campo Ruta del documento del depósito prefijado, escriba la ruta completa de la carpeta desde la
raíz de la carpeta compartida. Por ejemplo, si tiene una carpeta denominada escaneados en la carpeta
compartida, escriba \\eessccaanneeaaddooss.
10. Si desea que la impresora cree subcarpetas ..XXSSMM para archivos con formato de una sola página, seleccione
SSuubbccaarrppeettaa ((..XXSSMM)) ppaarraa llooss ttrraabbaajjooss ddee FFoorrmmaattoo ddee aarrcchhiivvoo ddee 11 aarrcchhiivvoo ppoorr ppáággiinnaa.
11. En Identidad de conexión de depósito prefijado, seleccione una opción:
•DDoommiinniioo yy uussuuaarriioo aauutteennttiiccaaddoo: Esta opción indica al dispositivo que utilice el nombre de usuario y
dominio del usuario conectado para acceder al depósito.
•UUssuuaarriioo ccoonneeccttaaddoo: esta opción indica a la impresora que utilice las credenciales del usuario
conectado para acceder al depósito.
•IInnddiiccaaddoorr eenn eell ppaanneell ddee ccoonnttrrooll ddeell ddiissppoossiittiivvoo: esta opción indica a la impresora que debe solicitar
a los usuarios las credenciales del depósito en el panel de control.
•DDiissppoossiittiivvoo: esta opción indica al dispositivo que utilice credenciales específicas para acceder al
depósito.
12. En Nombre de conexión y Clave, introduzca las credenciales.
13. Para actualizar una clave existente, seleccione SSeelleecccciioonnaarr ppaarraa gguuaarrddaarr llaa nnuueevvaa ccllaavvee.
14. Haga clic en GGuuaarrddaarr.
HTTP/HTTPS
Antes de comenzar:
• Active HTTP o HTTP protegido (SSL). Cuando utilice SSL, asegúrese de que la impresora tiene instalado un
certificado.
• Configure el servidor web y asegúrese de que los servicios HTTP/HTTPS estén instalados y funcionando. Los
datos escaneados y las solicitudes POSTse envían al servidor para que los procese una secuencia de
comandos CGI. Tome nota de la dirección IP o del nombre de host del servidor web.
• Cree una cuenta de usuario y una clave para la impresora en el servidor web. Tome nota del nombre de
usuario y la clave de acceso.
– Cree un directorio /home (principal) para la impresora.
– Cree un directorio /bin en el directorio home.
– Copie una secuencia de comandos CGI ejecutable en el directorio /bin. Puede crear su propia secuencia
de comandos o descargar una secuencia de muestra. Para más información, consulte secuencias de
comandos CGI. Anote la ruta de la secuencia de comandos. La secuencia de comandos se puede definir
mediante nombre_secuencia_comandos.extensión o mediante ruta/nombre_secuencia_comandos.
extensión.
• Cree una carpeta con permisos de lectura y escritura en el servidor web o en el servidor suplente. Tome nota
de la ruta del directorio, el nombre de usuario y la clave de acceso. Esta carpeta será su depósito de
archivos.
• Acceda al directorio base de la impresora en el servidor web para comprobar la conexión. Envíe un archivo y
solicitud POSTal servidor web. Compruebe que el archivo se encuentra en el depósito.
264 Impresoras monofunción Xerox®VersaLink®C620/B620 y equipos multifunción VersaLink®C625/B625/C415/B415
Guía del administrador del sistema
Escaneado

Secuencias de comandos CGI
Una secuencia de comandos CGI (Common Gateway Interface) es un programa que se ejecuta en un servidor
web cuando este recibe una petición de un navegador. Se necesita una secuencia de comandos CGI para poder
transferir archivos desde la impresora hasta el servidor HTTP.
Cuando se escanea un documento, la impresora se conecta con el servidor web, envía una solicitud POST junto
con el archivo escaneado y cierra la conexión. La secuencia de comandos CGI se encarga del resto de detalles
de la transferencia de archivos.
Para descargar una secuencia de comandos CGI de muestra:
1. En el servidor web integrado, haga clic en PPrrooppiieeddaaddeess >> AApplliiccaacciioonneess.
2. Haga clic en EEssccaanneeaaddoo ddee ttrraabbaajjooss >> CCoonnffiigguurraacciióónn ddeell ddeeppóóssiittoo ddee aarrcchhiivvooss.
3. Haga clic en AAggrreeggaarr nnuueevvoo.
4. En Protocolo de depósito prefijado, seleccione HHTTTTPP oHHTTTTPPSS.
5. En Ruta y nombre de archivo de secuencia de comandos, haga clic en OObbtteenneerr eejjeemmppllooss ddee sseeccuueenncciiaass
ddee ccoommaannddooss.
6. Seleccione un lenguaje de secuencia de comandos que admita su servidor web. Haga clic con el botón
derecho y guarde el archivo ..zziipp o..ttggzz en su equipo.
7. Extraiga el archivo descargado en la raíz del directorio base de servicios web.
Configuración de opciones del depósito de archivos para HTTP/HTTPS
1. En el servidor web interno, haga clic en PPrrooppiieeddaaddeess >> AApplliiccaacciioonneess >> EEssccaanneeaaddoo ddee ttrraabbaajjooss >>
CCoonnffiigguurraacciióónn ddeell ddeeppóóssiittoo ddee aarrcchhiivvooss.
2. Haga clic en AAggrreeggaarr nnuueevvoo.
3. En el área Configuración, configure los siguientes elementos:
a. En Nombre sencillo, escriba un nombre para el depósito.
b. En Protocolo de depósito prefijado, seleccione HHTTTTPP oHHTTTTPPSS y después seleccione un tipo de
dirección. Las opciones son DDiirreecccciióónn IIPPvv44,DDiirreecccciióónn IIPPvv66 oNNoommbbrree ddeell hhoosstt.
c. En Servidor de depósito prefijado, escriba la dirección con el formato apropiado y el número de puerto
del servidor.
4. Para validar el certificado SSL utilizado para HTTPS, seleccione VVaalliiddaarr cceerrttiiffiiccaaddoo SSSSLL ddee ddeeppóóssiittoo.
Nota: para verificar que la impresora tenga instalado un certificado digital, haga clic en VVeerr llooss
cceerrttiiffiiccaaddooss rraaíízz//iinntteerrmmeeddiioo ffiiaabblleess.
5. En el campo ruta y nombre de archivo de secuencia de comandos, escriba la ruta hasta la secuencia de
comandos CGI desde la raíz HTTP. Por ejemplo: /nombredirectorio/nombrecarpeta. Haga clic en OObbtteenneerr
eejjeemmppllooss ddee sseeccuueenncciiaass ddee ccoommaannddooss para descargar secuencias de comandos funcionales.
6. En Ruta de depósito de documentos, escriba la ruta del directorio de la carpeta. Escriba la ruta para los
directorios del servidor web, comenzando en el directorio raíz. Por ejemplo, //nombredirectorio/
nombrecarpeta.
Impresoras monofunción Xerox®VersaLink®C620/B620 y equipos multifunción VersaLink®C625/B625/C415/B415
Guía del administrador del sistema
265
Escaneado

7. Si desea que la impresora cree subcarpetas ..XXSSMM para archivos con formato de una sola página, seleccione
SSuubbccaarrppeettaa ((..XXSSMM)) ppaarraa llooss ttrraabbaajjooss ddee FFoorrmmaattoo ddee aarrcchhiivvoo ddee 11 aarrcchhiivvoo ppoorr ppáággiinnaa.
8. En Identidad de conexión de depósito prefijado, seleccione una opción:
•DDoommiinniioo yy uussuuaarriioo aauutteennttiiccaaddoo: Esta opción indica al dispositivo que utilice el nombre de usuario y
dominio del usuario conectado para acceder al depósito.
•UUssuuaarriioo ccoonneeccttaaddoo: esta opción indica a la impresora que utilice las credenciales del usuario
conectado para acceder al depósito.
•IInnddiiccaaddoorr eenn eell ppaanneell ddee ccoonnttrrooll ddeell ddiissppoossiittiivvoo: esta opción indica a la impresora que debe solicitar
a los usuarios las credenciales del depósito en el panel de control.
•DDiissppoossiittiivvoo: esta opción indica al dispositivo que utilice credenciales específicas para acceder al
depósito. Si selecciona Dispositivo, escriba las credenciales en los campos Nombre de conexión y Clave.
Para actualizar una clave existente, seleccione SSeelleecccciioonnaarr ppaarraa gguuaarrddaarr llaa nnuueevvaa ccllaavvee.
•NNiinngguunnaa: esta opción indica al dispositivo que acceda al depósito sin proporcionar credenciales.
9. Para actualizar una clave existente, seleccione SSeelleecccciioonnaarr ppaarraa gguuaarrddaarr llaa nnuueevvaa ccllaavvee.
10. Haga clic en GGuuaarrddaarr.
CONFIGURACIÓN DEL FLUJO DE TRABAJO PREFIJADO
Para poder utilizar la función Escaneado de trabajos es preciso crear y modificar previamente un flujo de
trabajo. Los flujos de trabajo contienen opciones de escaneado y al menos un destino para los archivos de
imágenes escaneadas.
El flujo de trabajo prefijado debe estar configurado para poder crear un flujo de trabajo. Después de configurar
el flujo de trabajo prefijado, todos los flujos de trabajo nuevos heredan la configuración del flujo de trabajo
prefijado. Los nuevos flujos de trabajo se pueden modificar según sea necesario.
El flujo de trabajo prefijado no se puede eliminar.
1. En el servidor web interno, haga clic en PPrrooppiieeddaaddeess >> AApplliiccaacciioonneess.
2. Haga clic en EEssccaanneeaaddoo ddee ttrraabbaajjooss >> FFlluujjoo ddee ttrraabbaajjoo pprreeffiijjaaddoo.
3. En Servicios de destino, seleccione una opción:
• Para agregar destinos de archivo, seleccione AArrcchhiivvoo.
• Para agregar destinos de fax, seleccione FFaaxx.
4. Agregue destinos de archivo, destinos de fax y campos de gestión de documentos, y configure otras
opciones de escaneado según sea necesario.
Adición de destinos de archivos
1. En Destinos de archivos, haga clic en AAggrreeggaarr.
2. En el menú, seleccione el campo NNoorrmmaass ppaarraa aarrcchhiivvaarr que desee.
3. Haga clic en GGuuaarrddaarr.
266 Impresoras monofunción Xerox®VersaLink®C620/B620 y equipos multifunción VersaLink®C625/B625/C415/B415
Guía del administrador del sistema
Escaneado

Adición de destinos del fax
1. En Destinos del fax, haga clic en AAggrreeggaarr.
2. Escriba el número de fax en el campo Agregar número de fax y haga clic en AAggrreeggaarr.
3. En Salida, seleccione EEnnvvííoo ddiiffeerriiddoo y escriba una hora si desea enviar el fax a una hora determinada.
4. Haga clic en AApplliiccaarr para guardar las opciones nuevas o en CCaanncceellaarr para volver a la pantalla anterior.
Configuración de otras opciones de escaneado de trabajos para la plantilla predeterminadas
1. Haga clic en EEddiittaarr para cambiar las siguientes opciones. Si desea más información, consulte la ayuda del
servidor web interno.
• Etiquetas de flujo de trabajo
• Escaneado de trabajos
• Parámetros avanzados
• Ajuste de diseño
• Opciones de archivado: Para activar la función Agregar a la carpeta de almacenamiento de pdf para un
archivo de escaneado que ya existe, en Formato de archivo, seleccione PPDDFF y11 aarrcchhiivvoo ppoorr ppáággiinnaa.
Nota: Para permitir las búsquedas en los documentos PDF o PDF/A, en Opciones de archivo, seleccione
PPeerrmmiittee rreeaalliizzaarr bbúússqquueeddaass. De forma predeterminada, para el formato de archivo PDF y PDF/A la
opción SSoolloo iimmaaggeenn está activada. En la interfaz de usuario local, el usuario puede cambiar Opciones de
archivo de PPeerrmmiittee rreeaalliizzaarr bbúússqquueeddaass aSSoolloo iimmaaggeenn.
• Preparación del trabajo
• Extensión del nombre de archivo
• Opciones de informe
• Configuración de escaneado a imagen
• Opciones de compresión
2. Para restaurar los valores originales de Flujo de trabajo prefijado, haga clic en AApplliiccaarr ooppcciioonneess ddee
ffáábbrriiccaa. Esto hará que se eliminen todas las opciones personalizadas aplicadas a Flujo de trabajo prefijado.
CONFIGURACIÓN DE OPCIONES GENERALES DE ESCANEADO DE FLUJO DE TRABAJO
Escaneado de trabajos permite escanear un documento original, y distribuir y archivar el archivo de la imagen
escaneada. La finalidad de la función Escaneado de trabajos es simplificar la tarea de escanear documentos de
muchas páginas y almacenar los archivos de las imágenes escaneadas en una o más ubicaciones.
Puede crear flujos de trabajo o editar el flujo de trabajo predeterminado para especificar la manera y la
ubicación de almacenamiento y envío de imágenes escaneadas. Los flujos de trabajo pueden residir en la
impresora o en un conjunto de flujos de trabajo en un servidor remoto. Al configurar el flujo de trabajo
predeterminado, los sucesivos flujos de trabajo heredan la configuración del flujo de trabajo predeterminado.
Para configurar opciones generales de escaneado de trabajos:
Impresoras monofunción Xerox®VersaLink®C620/B620 y equipos multifunción VersaLink®C625/B625/C415/B415
Guía del administrador del sistema
267
Escaneado

1. En el servidor web interno, haga clic en PPrrooppiieeddaaddeess >> AApplliiccaacciioonneess.
2. Haga clic en EEssccaanneeaaddoo ddee ttrraabbaajjooss >> OOppcciioonneess ggeenneerraalleess.
3. En Hoja de confirmación, seleccione cuándo desea que se imprima una hoja de confirmación.
•SSoolloo eerrrroorreess: Esta opción indica a la impresora que imprima una hoja de confirmación solamente
cuando un trabajo de escaneado de trabajos genere un error.
•AAccttiivvaaddoo: Esta opción le indica a la impresora que imprima una hoja de confirmación.
•NNoo: Esta opción le indica a la impresora que imprima una hoja de confirmación. Se puede consultar el
estado de un trabajo en el historial de trabajos.
Nota: Para ver el historial de trabajos, en la pantalla táctil del panel de control, toque TTrraabbaajjooss >> CCoollaa
ddee ttrraabbaajjooss tteerrmmiinnaaddooss.
4. Para que los usuarios puedan agregar manualmente destinos de archivo a los flujos de trabajo, en Permitir
introducción manual de destinos de archivos, seleccione AAccttiivvaaddoo.
5. Para que la lista de flujos de trabajo en un determinado depósito de conjuntos de flujos de trabajo en la
red se actualice automáticamente, en Activar actualización automática, seleccione AAccttiivvaaddoo. La lista de
flujos de trabajo se muestra en el panel de control.
6. Para cambiar el momento en el que se actualizan los flujos de trabajo, en Hora de inicio diario, escriba la
hora y los minutos correspondientes y, a continuación, seleccione AAMM oPPMM.
7. Para actualizar la lista de flujos de trabajo inmediatamente, haga clic en AAccttuuaalliizzaarr lliissttaa ddee fflluujjooss ddee
ttrraabbaajjoo aahhoorraa.
8. Para que los nombres de usuario figuren en el historial de trabajos, en Información opcional, seleccione
NNoommbbrree ddee uussuuaarriioo. Si agregó campos de administración de documentos a un determinado flujo de
trabajo, el historial de trabajos se guardará con archivos de imágenes escaneadas.
9. Haga clic en AApplliiccaarr.
CONFIGURACIÓN DE LA APLICACIÓN DE UN TOQUE
Puede personalizar la convención de denominación de archivos generados durante Escaneado de trabajos. Por
ejemplo, puede:
• Asignar nombres de archivo con una secuencia numerada.
• Seleccionar opciones estándar o agregar texto personalizado.
• Agregar funciones avanzadas como la inclusión de la fecha y hora en el nombre.
Para personalizar los nombres de archivo:
1. En el servidor web interno, haga clic en PPrrooppiieeddaaddeess >> AApplliiccaacciioonneess.
2. Haga clic en EEssccaanneeaaddoo ddee ttrraabbaajjooss >> SSeerrvviicciioo ddiirreeccttoo.
3. Haga clic en CCrreeaarr.
4. En página Nuevo servicio, escriba un nombre y una descripción para la aplicación.
268 Impresoras monofunción Xerox®VersaLink®C620/B620 y equipos multifunción VersaLink®C625/B625/C415/B415
Guía del administrador del sistema
Escaneado

5. Haga clic en CCrreeaarr.
Nota:
• Una vez creada una aplicación, se puede editar su descripción pero no el nombre de esta.
• Puede crear hasta 10 aplicaciones.
• Después de diseñar la aplicación y seleccionar un flujo de trabajo de escaneado para la aplicación, la
aplicación de un solo toque aparece en la pantalla táctil del panel de control.
CONFIGURACIÓN DE LA DENOMINACIÓN DE ARCHIVOS PERSONALIZADOS
1. En el servidor web interno, haga clic en PPrrooppiieeddaaddeess >> AApplliiccaacciioonneess.
2. Haga clic en EEssccaanneeaaddoo ddee ttrraabbaajjooss >> DDeennoommiinnaacciióónn ddee aarrcchhiivvooss ppeerrssoonnaalliizzaaddooss.
3. Para agregar un prefijo o un sufijo al nombre del archivo de la imagen escaneada, seleccione AAuuttoo en
Nombre de archivo. En Nombre, escriba el prefijo.
4. Para seleccionar los elementos que desea usar para formar el nombre del archivo, seleccione NNoommbbrree
ppeerrssoonnaalliizzaaddoo.
a. Seleccione los elementos correspondientes. Conforme seleccione los elementos, estos aparecen en el
campo Posición.
• Fecha
• Hora
• ID de trabajo
• ID de usuario
• Texto personalizado
Nota: En Texto personalizado, escriba el texto personalizado que desea que aparezca en el nombre de
archivo. Por ejemplo, puede seleccionar el primer campo de Texto personalizado y escribir un guion de
subrayado ( __ ). El guion de subrayado aparecerá en el campo Posición. Puede incluir hasta cuatro
cadenas de texto personalizado en el nombre de archivo.
b. Para cambiar el orden de varias cadenas de texto personalizado, en Posición, haga clic en una cadena
de texto. Para mover la cadena de texto seleccionada a la posición correcta del nombre del archivo,
use los botones de flecha. El nombre del archivo generado usa todas las cadenas de texto en orden, de
la parte superior a la inferior.
c. AAvvaannzzaaddaass: Para crear el nombre del archivo, introduzca una cadena de texto con variables. Si desea
más información, consulte la ayuda del servidor web interno.
5. Haga clic en AApplliiccaarr.
CONFIGURACIÓN DE OPCIONES DE VISUALIZACIÓN DE FLUJOS DE TRABAJO PARA EL
PANEL DE CONTROL
1. En el servidor web interno, haga clic en PPrrooppiieeddaaddeess >> AApplliiccaacciioonneess.
Impresoras monofunción Xerox®VersaLink®C620/B620 y equipos multifunción VersaLink®C625/B625/C415/B415
Guía del administrador del sistema
269
Escaneado

2. Haga clic en EEssccaanneeaaddoo ddee ttrraabbaajjooss >> CCoonnffiigguurraacciióónn ddee ppaannttaallllaa.
3. Para seleccionar el flujo de trabajo que desea visualizar al principio de la lista de flujos de trabajo,
seleccione un flujo de trabajo en Flujos de trabajo y, a continuación, haga clic en PPrroommoovveerr.
4. Para evitar que los usuarios utilicen el flujo de trabajo predeterminado de escaneado de trabajos,
seleccione OOccuullttaarr ppllaannttiillllaa pprreeffiijjaaddaa eenn llaa lliissttaa ddee ppllaannttiillllaass en Visualización de flujo de trabajo
prefijada.
Nota: Si selecciona Ocultar la plantilla prefijada y no hay otros flujos de trabajo prefijados, el flujo de
trabajo prefijado aparece hasta agregar un flujo de trabajo adicional.
5. Para configurar la selección de flujo de trabajo cuando los usuarios acceden a la aplicación Escanear, en
Selección de flujo de trabajo al entrar a la aplicación, seleccione una opción:
•SSeelleecccciioonnaarr aauuttoommááttiiccaammeennttee llaa ppllaannttiillllaa pprroommoovviiddaa: Esta opción selecciona el flujo de trabajo
promovido automáticamente.
•AAnntteess ddee ppuullssaarr CCoommeennzzaarr, el usuario debe seleccionar una plantilla: Este opción requiere que los
usuarios seleccionen un flujo de trabajo antes de que toquen Comenzar.
6. Haga clic en AApplliiccaarr.
ACTIVACIÓN DEL ESCANEADO REMOTO MEDIANTE TWAIN
Active Inicio remoto para permitir que los usuarios escaneen imágenes en una aplicación compatible con
TWAIN mediante el controlador TWAIN.
Antes de comenzar, active el servicio web de Extensión de escaneado. Para más información, consulte HTTP:
Servicios web.
1. En el servidor web interno, haga clic en PPrrooppiieeddaaddeess >> AApplliiccaacciioonneess.
2. Haga clic en EEssccaanneeaaddoo ddee ttrraabbaajjooss >> IInniicciioo rreemmoottoo ((TTWWAAIINN)).
3. En Iniciar trabajo a través del programa remoto, haga clic en SSíí.
4. Haga clic en AApplliiccaarr.
CONFIGURACIÓN DEL SERVIDOR DE VALIDACIÓN
Puede utilizar un servidor de validación para verificar los metadatos (datos descriptivos) de escaneado
introducidos en el panel de control de la impresora. Un servidor de validación compara los metadatos con una
lista de valores válidos.
1. En el servidor web interno, haga clic en PPrrooppiieeddaaddeess >> AApplliiccaacciioonneess.
2. Toque EEssccaanneeaaddoo ddee ttrraabbaajjooss >> SSeerrvviiddoorreess ddee vvaalliiddaacciióónn.
3. Haga clic en AAggrreeggaarr.
4. Seleccione HHTTTTPP oHHTTTTPPSS.
5. En Protocolo, seleccione el tipo de dirección. Las opciones son IIPPvv44,IIPPvv66 oNNoommbbrree ddeell hhoosstt.
6. Escriba la dirección y el número de puerto, con el formato correcto, en el campo Dirección IP: Puerto. Los
números de puerto prefijados son 80 para HTTP y 443 para HTTPS.
270 Impresoras monofunción Xerox®VersaLink®C620/B620 y equipos multifunción VersaLink®C625/B625/C415/B415
Guía del administrador del sistema
Escaneado

7. En Ruta, escriba la ruta del servidor.
Nota: El formato de la ruta del directorio de FTP es /directorio/directorio, mientras que el formato de la
ruta de directorio de SMB es \directorio\directorio.
8. En Tiempo de espera de respuesta, introduzca un número en segundos.
9. Para guardar la configuración, haga clic en AApplliiccaarr. Para regresar a la página anterior, haga clic en
CCaanncceellaarr.
CONFIGURACIÓN DE OPCIONES DEL DEPÓSITO DEL CONJUNTO DE FLUJOS DE TRABAJO
Puede almacenar flujos de trabajo de escaneado de flujo de trabajo en un depósito de conjuntos de flujos de
trabajo en la red. Los flujo de trabajo de escaneado contienen datos sobre los trabajos de escaneado que
pueden guardarse y reutilizarse en otros trabajos de escaneado.
Si utiliza una aplicación de gestión de escaneado, como SMARTsend o ScanFlowStore, proporcione en esta
página información sobre el servidor en el que se alojan los flujos de trabajo.
1. En el servidor web interno, haga clic en PPrrooppiieeddaaddeess >> AApplliiccaacciioonneess.
2. Haga clic EEssccaanneeaaddoo ddee fflluujjoo ddee ttrraabbaajjoo >> AAvvaannzzaaddaa >> AAddmmiinniissttrraacciióónn ddee ccoonnjjuunnttooss ddee fflluujjooss ddee
ttrraabbaajjoo.
3. En Configuración, en el menú, seleccione el protocolo correspondiente.
4. Escriba la información necesaria para el protocolo. Siga los mismos pasos que al configurar un depósito de
archivos para el protocolo.
Nota:
• Para obtener más información, en el servidor web interno, visualice la ayuda en línea del protocolo
seleccionado.
• El formato de la ruta del directorio de FTP es /directorio/directorio, mientras que el formato de la ruta
de directorio de SMB es \directorio\directorio.
5. Para guardar la nueva configuración, haga clic en AApplliiccaarr. Para conservar los valores anteriores, haga clic
en CCaanncceellaarr.
6. Para devolver todas las opciones al valor prefijado, haga clic en TTooddoo pprreeffiijjaaddoo.
CONFIGURACIÓN DE VALORES PREFIJADOS SIN ESPECIFICAR
1. En el servidor web interno, haga clic en PPrrooppiieeddaaddeess >> AApplliiccaacciioonneess.
2. Haga clic en EEssccaanneeaaddoo ddee ttrraabbaajjooss >> AAvvaannzzaaddaass >> VVaalloorreess pprreeffiijjaaddooss ssiinn eessppeecciiffiiccaarr.
3. En Opciones avanzadas, seleccione una resolución de escaneado.
4. En Opciones de archivado, seleccione un Método de giro de TIFF.
5. En Depósitos de distribución de flujos de trabajo, seleccione una Origen de la conexión.
6. Haga clic en AApplliiccaarr.
Impresoras monofunción Xerox®VersaLink®C620/B620 y equipos multifunción VersaLink®C625/B625/C415/B415
Guía del administrador del sistema
271
Escaneado

ADMINISTRACIÓN DE FLUJOS DE TRABAJO
Los flujos de trabajo contienen opciones de escaneado y al menos un destino para los archivos de imágenes
escaneadas. Se puede asociar un flujo de trabajo de escaneado con su aplicación o se puede usar el flujo de
trabajo prefijado.
Nota: si selecciona Flujo de trabajo prefijado, configure el flujo de trabajo prefijado y agregue como
mínimo un destino de archivos al flujo de trabajo.
Ver un flujo de trabajo de escaneado
Para ver un flujo de trabajo de escaneado:
1. En el servidor web interno, haga clic en EEssccaanneeaarr.
2. Para pantalla, seleccione FFlluujjooss ddee ttrraabbaajjoo.
3. Seleccione un flujo de trabajo de la lista de flujos de trabajo.
Creación de un flujo de trabajo de escaneado
Para crear un flujo de trabajo de escaneado:
1. En el servidor web interno, haga clic en EEssccaanneeaarr.
2. Para pantalla, seleccione FFlluujjooss ddee ttrraabbaajjoo.
3. Haga clic en CCrreeaarr fflluujjoo ddee ttrraabbaajjoo nnuueevvoo.
Eliminación de un flujo de trabajo de escaneado
Para eliminar un flujo de trabajo de escaneado:
1. En el servidor web interno, haga clic en EEssccaanneeaarr.
2. Para pantalla, seleccione FFlluujjooss ddee ttrraabbaajjoo.
3. Seleccione un flujo de trabajo de la lista de flujos de trabajo.
4. En la parte superior de la página de flujos de trabajo, haga clic en EElliimmiinnaarr.
Copia de un flujo de trabajo de escaneado
Para copiar un flujo de trabajo de escaneado:
1. En el servidor web interno, haga clic en EEssccaanneeaarr.
2. Para pantalla, seleccione FFlluujjooss ddee ttrraabbaajjoo.
3. Seleccione un flujo de trabajo de la lista de flujos de trabajo.
4. Haga clic en CCooppiiaarr.
5. Escriba el nnoommbbrree ddeell fflluujjoo ddee ttrraabbaajjoo y los detalles de ddeessccrriippcciióónn ypprrooppiieettaarriioo, según sea necesario.
6. Haga clic en AAggrreeggaarr.
272 Impresoras monofunción Xerox®VersaLink®C620/B620 y equipos multifunción VersaLink®C625/B625/C415/B415
Guía del administrador del sistema
Escaneado

Edición de un flujo de trabajo de escaneado
Para modificar un flujo de trabajo de escaneado:
1. En el servidor web interno, haga clic en EEssccaanneeaarr.
2. Para pantalla, seleccione FFlluujjooss ddee ttrraabbaajjoo.
3. Seleccione un flujo de trabajo de la lista de flujos de trabajo.
4. Haga clic en EEddiittaarr.
5. En la página del flujo de trabajo, cambie las opciones según sea necesario:
• Para cambiar los valores en un campo, en el campo que se desee seleccione el valor y haga clic en
EEddiittaarr. Configure las opciones según sea necesario y haga clic en AApplliiccaarr oGGuuaarrddaarr.
• Para agregar opciones a un campo, en el campo que se desee haga clic en AAggrreeggaarr. Configure las
opciones según sea necesario y haga clic en AApplliiccaarr oGGuuaarrddaarr.
• Para eliminar una opción, seleccione la opción, haga clic en EElliimmiinnaarr y, a continuación, en AAcceeppttaarr.
Impresoras monofunción Xerox®VersaLink®C620/B620 y equipos multifunción VersaLink®C625/B625/C415/B415
Guía del administrador del sistema
273
Escaneado

Escaneado a una carpeta en el dispositivo
La función Escanear a buzón permite escanear archivos y enviarlos a buzones; es decir, a carpetas creadas en la
impresora. Después se pueden recuperar estos archivos mediante el servidor web interno. Esta función aporta la
capacidad de escaneado de red sin tener que configurar un servidor específico y, además, es compatible con Es-
caneado de trabajos. Para más información, consulte Escaneado de trabajos.
Si desea obtener las instrucciones para utilizar esta función, consulte la Guía del usuario de su modelo de
impresora.
ACTIVACIÓN O DESACTIVACIÓN DE ESCANEAR A BUZÓN
1. En el servidor web interno, haga clic en PPrrooppiieeddaaddeess >> AApplliiccaacciioonneess.
2. Haga clic en EEssccaanneeaarr aa bbuuzzóónn >> CCoonnffiigguurraacciióónn.
3. En el área Configuración de Escanear a buzón, configure las opciones según sea necesario:
• Para activar Escanear a buzón, seleccione la casilla de verificación de AAccttiivvaarr EEssccaanneeaarr aa bbuuzzóónn.
• Para desactivar Escanear a buzón, quite la marca de selección de la casilla de verificación de AAccttiivvaarr
EEssccaanneeaarr aa bbuuzzóónn.
• Para definir la vista prefijada para mostrar las carpetas de buzones, en la pestaña Escanear del servidor
web integrado, seleccione PPrreesseennttaacciióónn pprreeffiijjaaddaa ddee bbuuzzoonneess eenn ffiicchhaa EEssccaanneeaaddoo ddeell ssiittiioo wweebb ddeell
ddiissppoossiittiivvoo.
Nota: Cuando se activa la función Escanear a buzón, las carpetas de buzones aparecen como flujos de
trabajo en la aplicación Workflow Scanning (Escaneado de trabajos) en el panel de control del
dispositivo.
4. Para guardar la nueva configuración, haga clic en AApplliiccaarr. Para conservar los valores anteriores, haga clic
en DDeesshhaacceerr.
CONFIGURACIÓN DE NORMAS DE ESCANEADO
Las normas de escaneado permiten gestionar el modo en que los usuarios pueden escanear archivos, crear
carpetas y asignar claves a sus carpetas en la impresora.
1. En el servidor web interno, haga clic en PPrrooppiieeddaaddeess >> AApplliiccaacciioonneess.
2. Haga clic en EEssccaanneeaarr aa bbuuzzóónn >> NNoorrmmaass ddee eessccaanneeaaddoo.
274 Impresoras monofunción Xerox®VersaLink®C620/B620 y equipos multifunción VersaLink®C625/B625/C415/B415
Guía del administrador del sistema
Escaneado

3. En Normas de escaneado, seleccione o anule la selección de:
•PPeerrmmiittiirr eessccaanneeaaddoo aa ccaarrppeettaa ppúúbblliiccaa pprreeffiijjaaddaa: esta opción permite a los usuarios escanear
archivos y enviarlos a la carpeta pública prefijada sin necesidad de introducir una clave.
•RReeqquueerriirr ccllaavvee ppaarraa ttrraabbaajjooss eessccaanneeaaddooss aa ccaarrppeettaass ppúúbblliiccaass: esta opción exige que los usuarios
escriban una clave para cada trabajo que escaneen y envíen a la carpeta pública.
•PPeerrmmiittiirr llaa ccrreeaacciióónn ddee ccaarrppeettaass aaddiicciioonnaalleess: esta opción permite a los usuarios crear carpetas
públicas o privadas en la impresora. Cuando RReeqquueerriirr ccllaavvee aall ccrreeaarr ccaarrppeettaass aaddiicciioonnaalleess está
desactivado, la asignación de una clave de acceso a la carpeta no es obligatoria y se crea una carpeta
pública. Si la opción PPeerrmmiittiirr llaa ccrreeaacciióónn ddee ccaarrppeettaass aaddiicciioonnaalleess está desactivada, el botón CCrreeaarr
ccaarrppeettaa no aparece en la pestaña Escanear.
•RReeqquueerriirr ccllaavvee aall ccrreeaarr ccaarrppeettaass aaddiicciioonnaalleess: esta opción requiere que los usuarios escriban una
clave nueva cada vez que crean una carpeta. Esta función solo permite a los usuarios crear carpetas
privadas.
•PPeeddiirr ccllaavvee aall eessccaanneeaarr aa ccaarrppeettaa pprriivvaaddaa: esta opción exige a los usuarios que escriban la clave en
el panel de control cada vez que escaneen un trabajo y lo envíen a una carpeta privada.
•PPeerrmmiittiirr aacccceessoo aall aarrcchhiivvoo ddee ddaattooss ddee rreeggiissttrroo ddee ttrraabbaajjooss: esta opción permite a los usuarios
imprimir un registro de trabajos con los detalles de cualquier imagen escaneada. Se pueden utilizar
aplicaciones de otros fabricantes para buscar, archivar y distribuir trabajos en función de la información
del registro de trabajos.
4. En Administración de claves, defina una longitud mínima y máxima para las claves. Seleccione las normas
de claves según convenga.
5. Haga clic en GGuuaarrddaarr.
GESTIÓN DE CARPETAS Y ARCHIVOS DE ESCANEADO
Creación de una carpeta
El valor prefijado es que todos los usuarios puedan enviar los trabajos escaneados a la carpeta pública
prefijada. Los usuarios podrán crear y modificar otras carpetas adicionales si esta opción está activa en Normas
de escaneado.
Para crear una carpeta:
1. En el servidor web interno, haga clic en EEssccaanneeaarr.
2. En Mostrar, seleccione BBuuzzoonneess.
3. En Escanear a buzón, haga clic en CCrreeaarr ccaarrppeettaa.
4. Escriba un nombre único para la carpeta.
Escriba y vuelva a escribir la clave según sea necesario.
5. Haga clic en AApplliiccaarr.
Impresoras monofunción Xerox®VersaLink®C620/B620 y equipos multifunción VersaLink®C625/B625/C415/B415
Guía del administrador del sistema
275
Escaneado

Modificación de una carpeta
Para modificar una carpeta:
1. En el servidor web interno, haga clic en EEssccaanneeaarr.
2. En Mostrar, seleccione BBuuzzoonneess.
3. Seleccione la carpeta que desea modificar. Si es una carpeta privada, introduzca la clave y, a continuación,
haga clic en AAcceeppttaarr.
4. Para cambiar la clave de una carpeta, haga clic en MMooddiiffiiccaarr ccaarrppeettaa.
5. Para modificar las opciones de escaneado prefijadas, haga clic en PPeerrssoonnaalliizzaarr ooppcciioonneess >> EEddiittaarr. Si
desea más información, consulte la ayuda del servidor web interno.
Eliminación de archivos escaneados
1. En el servidor web interno, haga clic en PPrrooppiieeddaaddeess >> AApplliiccaacciioonneess.
2. Haga clic en EEssccaanneeaarr aa bbuuzzóónn >> AArrcchhiivvooss.
3. Para eliminar los archivos del servidor inmediatamente, seleccione una opción.
• Para eliminar todos los archivos del servidor, seleccione EElliimmiinnaarr ttooddooss llooss aarrcchhiivvooss aahhoorraa.
• Para eliminar todos los archivos anteriores al número de días especificado, seleccione EElliimmiinnaarr ttooddooss
llooss aarrcchhiivvooss aanntteerriioorreess aa. Especifique después de cuantos días se deben eliminar los archivos.
4. Haga clic en EElliimmiinnaarr aarrcchhiivvooss.
5. En Limpieza programada de los archivos de la carpeta, especifique los archivos que desea eliminar.
Especifique después de cuantos días se deben eliminar los archivos.
6. En Tiempo de limpieza, seleccione una opción.
• Para eliminar los archivos al comienzo de cada hora, seleccione CCaaddaa hhoorraa.
• Para especificar la hora del día a la que debe ejecutarse el proceso de eliminación, seleccione CCaaddaa ddííaa
y escriba la cantidad de días.
7. Haga clic en GGuuaarrddaarr.
Nota: también es posible borrar los archivos escaneados desde la pestaña Escaneado.
Eliminación de carpetas de escaneado
Las carpetas de escaneado se pueden modificar o eliminar desde dos ubicaciones del servidor web interno. Con
cualquiera de los métodos, las carpetas quedan suprimidas de la impresora.
Eliminación de carpetas desde la ficha Propiedades
Para eliminar carpetas desde la pestaña Propiedades:
1. En el servidor web interno, haga clic en PPrrooppiieeddaaddeess >> AApplliiccaacciioonneess.
2. Haga clic en EEssccaanneeaarr aa bbuuzzóónn >> CCaarrppeettaass.
276 Impresoras monofunción Xerox®VersaLink®C620/B620 y equipos multifunción VersaLink®C625/B625/C415/B415
Guía del administrador del sistema
Escaneado

3. Para eliminar una carpeta, selecciónela y, a continuación, haga clic en EElliimmiinnaarr ccaarrppeettaa.
Eliminación de las carpetas desde la pestaña Escanear
Para eliminar carpetas desde la pestaña Escanear:
1. En el servidor web interno, haga clic en EEssccaanneeaarr.
2. En Mostrar, haga clic en BBuuzzoonneess y seleccione la carpeta que desea eliminar. Si es una carpeta privada,
introduzca la clave y, a continuación, haga clic en AAcceeppttaarr.
3. Haga clic en MMooddiiffiiccaarr ccaarrppeettaa y, a continuación, haga clic en EElliimmiinnaarr ccaarrppeettaa. Si la carpeta es privada,
en el campo Clave antigua, introduzca de nuevo la clave, a continuación, haga clic en EElliimmiinnaarr ccaarrppeettaa.
Gestión de claves de carpetas
Las claves de carpeta se pueden modificar desde dos lugares en el servidor web interno. Con cualquiera de los
métodos, las claves quedan cambiadas en la impresora.
Gestión de claves de carpetas desde la ficha Propiedades
Para modificar claves de carpetas desde la ficha Propiedades:
1. En el servidor web interno, haga clic en PPrrooppiieeddaaddeess >> AApplliiccaacciioonneess.
2. Haga clic en EEssccaanneeaarr aa bbuuzzóónn >> CCaarrppeettaass.
3. En Operaciones de la carpeta creada, seleccione la carpeta en la lista.
4. En Cambiar clave de carpeta, escriba una clave nueva.
5. En Confirmar clave de carpeta vuelva a escribir la clave y haga clic en GGuuaarrddaarr ccllaavvee.
Modificación de claves de carpetas desde la ficha Escanear
Para modificar claves de carpetas desde la ficha Escanear:
1. En el servidor web interno, haga clic en EEssccaanneeaarr.
2. Haga clic en BBuuzzóónn y seleccione la carpeta que desee modificar.
3. Haga clic en MMooddiiffiiccaarr ccaarrppeettaa.
4. Escriba la clave anterior.
5. En Cambiar clave de carpeta, escriba una clave nueva.
6. En Confirmar clave de carpeta vuelva a escribir la clave y haga clic en GGuuaarrddaarr ccllaavvee.
Supervisión de la capacidad
La capacidad indica el espacio total disponible en todos los buzones.
Nota: si el espacio disponible es inferior a 100 MB o el porcentaje actual utilizado es superior a 99%, es
preciso limpiar el sistema para eliminar los buzones y archivos antiguos que no se necesiten.
Para ver la capacidad actual:
Impresoras monofunción Xerox®VersaLink®C620/B620 y equipos multifunción VersaLink®C625/B625/C415/B415
Guía del administrador del sistema
277
Escaneado

1. En el servidor web interno, haga clic en PPrrooppiieeddaaddeess >> AApplliiccaacciioonneess.
2. Haga clic en EEssccaanneeaarr aa bbuuzzóónn >> CCaappaacciiddaadd.
•CCaappaacciiddaadd: la cantidad total de espacio disponible en el dispositivo para las imágenes escaneadas.
•UUttiilliizzaaddoo: el espacio que se utiliza actualmente para retener las imágenes escaneadas.
•DDiissppoonniibbllee: el espacio que queda para las imágenes escaneadas.
•PPoorrcceennttaajjee uuttiilliizzaaddoo: porcentaje del espacio utilizado por las imágenes escaneadas respecto a la
cantidad total de espacio.
278 Impresoras monofunción Xerox®VersaLink®C620/B620 y equipos multifunción VersaLink®C625/B625/C415/B415
Guía del administrador del sistema
Escaneado

Escanear a USB
La función Escanear a USB permite escanear un documento y guardarlo en una unidad USB conectada en el
puerto USB del panel de control de la impresora.
Antes de comenzar:
• Asegúrese de que esté activado el puerto USB. Para obtener más información, consulte Gestión de puertos
USB.
• Asegúrese de que Escanear a USB está activado.
ACTIVACIÓN DE ESCANEAR A USB
Para configurar la función Escanear a USB:
1. En el servidor web interno, haga clic en PPrrooppiieeddaaddeess >> AApplliiccaacciioonneess.
2. Haga clic en EEssccaanneeaarr aa UUSSBB >> GGeenneerraall.
3. En el área Activación, seleccione AAccttiivvaaddoo.
4. Para ver o modificar las opciones de escaneado:
a. Haga clic en MMooddiiffiiccaarr ooppcciioonneess.
b. En la página Escanear a USB, haga clic en EEddiittaarr en las opciones que desee modificar.
c. Compruebe las opciones, realice los ajustes necesarios y haga clic en GGuuaarrddaarr.
d. Para volver a la página Activación, en el panel de navegación de la izquierda, haga clic en EEssccaanneeaarr aa
UUSSBB >> GGeenneerraall.
Nota: Si pasa a la página de configuración de escaneado, no se mantendrán los cambios realizados en
las opciones de activación que no se hayan guardado.
5. Para guardar la configuración, haga clic en AApplliiccaarr. Para conservar la configuración anterior, haga clic en
DDeesshhaacceerr.
Impresoras monofunción Xerox®VersaLink®C620/B620 y equipos multifunción VersaLink®C625/B625/C415/B415
Guía del administrador del sistema
279
Escaneado

Escaneado con envío a la carpeta base del usuario
Puede utilizar la función Escanear a base para escanear un documento y enviarlo a su carpeta base (definida
en su directorio LDAP) o a una carpeta compartida en la red.
1. En el servidor web interno, haga clic en PPrrooppiieeddaaddeess >> AApplliiccaacciioonneess.
2. Haga clic en EEssccaanneeaarr aa bbaassee >> GGeenneerraall.
3. En el área Configuración, configure los siguientes elementos:
a. En Estado, haga clic en AAccttiivvaaddoo.
b. Escriba un nombre sencillo. El Nombre sencillo es la descripción prefijada del flujo de trabajo que se
muestra al seleccionar el flujo de trabajo en la lista en el panel de control.
c. Escriba un nombre de flujo de trabajo. El nombre de flujo de trabajo es el nombre del flujo de trabajo
que se muestra en la lista de flujos de trabajo en el panel de control. Si se deja el campo en blanco, el
nombre del flujo de trabajo predeterminado será @S2HOME.
4. En el área Ruta de archivo, configure los siguientes elementos:
a. Para Directorio principal, seleccione una opción:
• Para enviar la imagen escaneada a la carpeta base definida en un directorio LDAP, seleccione
CCoonnssuullttaa LLDDAAPP.
• Para escanear a una carpeta de red compartida, seleccione SSiinn ccoonnssuullttaa LLDDAAPP y, a continuación,
escriba la ruta completa de la red del servidor externo. Por ejemplo, escriba \\nombreservidor
\nombrecarpeta.
b. Si creó un subdirectorio, especifique la estructura de directorios real. Para Subdirectorio, configure lo
siguiente:
• Para crear un subdirectorio en la ruta de acceso al directorio principal de la red, en Subdirectorio
escriba una ruta de red. Por ejemplo, para escanear a \\nombreservidor\nombrecarpeta
\nombrecarpetasubdirectorio, escriba \\nnoommbbrreeccaarrppeettaassuubbddiirreeccttoorriioo.
• Para almacenar las imágenes escaneadas en carpetas denominadas en función de cada usuario en
la ruta de acceso al directorio principal de la red, seleccione AAggrreeggaarr nnoommbbrree ddee uussuuaarriioo aa llaa
rruuttaa. Una ruta de acceso de ejemplo es \\nombreservidor\nombrecarpeta\nombreusuario. El
nombre de usuario es el nombre utilizado en el panel de control en el momento de la conexión.
• Para crear carpetas individuales para cada usuario, seleccione CCrreeaarr aauuttoommááttiiccaammeennttee eell
ddiirreeccttoorriioo ""NNoommbbrree ddee uussuuaarriioo"" ssii nnoo eexxiissttee.
5. Para resolver la ubicación remota a una dirección IP en el dispositivo antes de que éste la guarde en su
archivo de configuración SMB para Escanear a base para impresoras multifunción, active RReessoollvveerr nnoommbbrree
ddee hhoosstt.
Los escaneados se archivan mediante el protocolo de archivado SMB.
Nota: Para guardar la ubicación remota directamente sin resolución de un nombre de host en el archivo
de configuración SMB del equipo, desactive RReessoollvveerr nnoommbbrree ddee hhoosstt en Escanear a base. La opción
Resolver nombre de host está activada de forma predeterminada.
280 Impresoras monofunción Xerox®VersaLink®C620/B620 y equipos multifunción VersaLink®C625/B625/C415/B415
Guía del administrador del sistema
Escaneado

6. Si está configurada la autenticación de red para utilizar un servidor Kerberos, y desea modificar las
opciones de Kerberos, haga clic en el enlace PPrreeffeerriirr aarrcchhiivvaaddoo ccoonn vvaallee KKeerrbbeerrooss. Las etiquetas Kerberos
permiten utilizar el protocolo SMB sin seleccionar credenciales de conexión.
7. En Identidad de conexión para acceder al destino, seleccione una opción:
•DDoommiinniioo yy uussuuaarriioo aauutteennttiiccaaddoo: esta opción hace que la impresora utilice el nombre de usuario y el
dominio del usuario conectado para acceder al depósito.
•UUssuuaarriioo ccoonneeccttaaddoo: Esta opción indica al dispositivo que se conecte al depósito con las credenciales
del usuario conectado.
•IInnddiiccaaddoorr ddee llaa iinntteerrffaazz ddee uussuuaarriioo:: esta opción indica a la impresora que debe solicitar a los
usuarios las credenciales del depósito en el panel de control.
•DDiissppoossiittiivvoo: Esta opción hace que al dispositivo utilice determinadas credenciales para acceder al
depósito. Si selecciona Dispositivo, escriba las credenciales en los campos Nombre de conexión y Clave.
Para actualizar una clave existente, seleccione SSeelleecccciioonnaarr ppaarraa gguuaarrddaarr llaa nnuueevvaa ccllaavvee.
8. Para guardar una copia del registro de trabajos en el depósito de escaneado, en Guardar el registro de
trabajos (.XST) en el depósito, seleccione AAccttiivvaarr.
9. Haga clic en AApplliiccaarr.
Impresoras monofunción Xerox®VersaLink®C620/B620 y equipos multifunción VersaLink®C625/B625/C415/B415
Guía del administrador del sistema
281
Escaneado

Configuración de Escanear a
La función Escanear a está asociada a varias opciones de escaneado. Si se escanea con la función Escanear a,
los usuarios pueden seleccionar los contactos, actualizar la libreta de direcciones, configurar las destinaciones re-
motas en la nube y gestionar opciones de correo electrónico compartidas y directivas de seguridad.
Los usuarios pueden seleccionar varios destino de escaneado en un solo trabajo de escaneado. Los destinos de
escaneado incluyen las ubicaciones siguientes:
• Un destino de correo electrónico asociado al contacto de la libreta de direcciones. Los usuarios pueden se-
leccionar contactos de la libreta de direcciones del dispositivo o la libreta de direcciones de red (LDAP).
• Una ubicación de carpeta FTP, SFTP o SMB asociada a un contacto en la libreta de direcciones del
dispositivo.
• Una unidad flash USB.
• Una carpeta compartida SMB. Los usuarios pueden especificar un ruta de carpeta de red o navegar a una
carpeta compartida.
• Carpetas compartidas en la nube como Dropbox, Google Drive y Microsoft OneDrive.
Nota: Si desea obtener instrucciones para utilizar esta función, consulte la Guía del usuario de su modelo
de impresora.
VALORES PREDEFINIDOS DE LA APLICACIÓN
Use la función Valores predefinidos de la aplicación para seleccionar opciones de compresión de escaneado,
escaneado a imagen, extensión del archivo, formatos del archivo y salida prefijadas de las funciones de
Escanear a.
Nota: Si se activa la opción Establecer valores prefijados del dispositivo automáticamente para los
valores prefijados de la pantalla de entrada, aparece el mensaje siguiente: El aprendizaje
adaptativo es el valor prefijado de la opción.
Si se activa la opción Establecer valores prefijados del dispositivo automáticamente, podrá modificar los
valores prefijados especificados. Para cambiar la configuración de aprendizaje adaptativo, consulte
Aprendizaje adaptivo.
1. En el servidor web integrado, haga clic en PPrrooppiieeddaaddeess >> AApplliiccaacciioonneess >> EEssccaanneeaarr aa >> CCoonnffiigguurraacciióónn.
2. En la página Configuración de Escanear a, haga clic en la pestaña VVaalloorreess pprreeddeeffiinniiddooss ddee llaa aapplliiccaacciióónn.
3. Para configurar las opciones predefinidas, en funciones de Escanear a, haga los cambios correspondientes:
• Para editar el texto del tema del correo electrónico que se envía para el trabajo, en TTeemmaa, escriba el
texto del mensaje.
• Para cambiar las opciones prefijadas de salida de documentos escaneados, en Escanear a, haga clic en
EEddiittaarr.
• Para configurar las opciones prefijadas de calidad de la imagen, en Opciones avanzadas, haga clic en
EEddiittaarr.
• Para especificar el tamaño y la orientación del original, en Ajuste del diseño, haga clic en EEddiittaarr.
282 Impresoras monofunción Xerox®VersaLink®C620/B620 y equipos multifunción VersaLink®C625/B625/C415/B415
Guía del administrador del sistema
Escaneado

• Para configurar el formato del archivo y las normas para archivar, en Opciones de archivado, haga clic
en EEddiittaarr.
Nota: Para permitir las búsquedas en los documentos PDF o PDF/A, en Opciones de archivo,
seleccione PPeerrmmiittee rreeaalliizzaarr bbúússqquueeddaass. De forma predeterminada, para el formato de archivo PDF
y PDF/A la opción SSoolloo iimmaaggeenn está activada. En la interfaz de usuario local, el usuario puede
cambiar Opciones de archivo de PPeerrmmiittee rreeaalliizzaarr bbúússqquueeddaass aSSoolloo iimmaaggeenn.
• Para combinar un grupo variado de documentos originales en un solo trabajo de escaneado, en
Preparación del trabajo, haga clic en EEddiittaarr.
• Algunos sistemas operativos distinguen entre mayúsculas y minúsculas. Para seleccionar el uso de
mayúsculas y minúsculas en las opciones prefijadas de extensiones de nombres de archivo, en Extensión
de nombre de archivo, haga clic en EEddiittaarr.
• Para configurar los informes, en Opciones de informes, haga clic en EEddiittaarr.
• Para configurar opciones de compresión y enviar imágenes escaneadas desde la impresora por correo
electrónico en Opciones de compresión, haga clic en EEddiittaarr.
4. Haga clic en AApplliiccaarr.
Si desea más información, consulte la ayuda en el servidor web integrado.
Para configurar otras opciones de Escanear a, seleccione la pestaña correspondiente:
• Destinos remotos: Esta pestaña proporciona acceso a opciones de activación de destinos en la nube, FTP,
SFTP y SMB. Si desea más información, consulte Destinos remotos.
• Correo electrónico obligatorio: Esta pestaña proporciona acceso a opciones de configuración necesarias
para las funciones Escanear a y Correo electrónico. Si desea más información, consulte Correo electrónico
obligatorio.
• Opciones de correo electrónico compartidas: Esta pestaña proporciona opciones de configuración para las
funciones Escanear a y Correo electrónico, como el texto del mensaje, las firmas de correo electrónico y los
tipos de datos adjuntos. Si desea más información, consulte Opciones de correo electrónico compartidas.
• Libretas de direcciones: Esta pestaña proporciona acceso a las opciones y las directivas de la libreta de
direcciones para las funciones Escanear a y Correo electrónico. Para obtener más información, consulte
Libretas de direcciones.
• Seguridad: Esta pestaña proporciona opciones de configuración para las funciones Escanear a, como el
cifrado y las opciones de firma, las directivas de red y las normativas de usuario. Para obtener más
información, consulte Seguridad.
DESTINOS REMOTOS
Utilice esta página para permitir la búsqueda y el escaneado a destinos de carpeta remotos:
• Servicios en la nube: Dropbox, Google Drive y Microsoft OneDrive
• FTP y SFTP
Impresoras monofunción Xerox®VersaLink®C620/B620 y equipos multifunción VersaLink®C625/B625/C415/B415
Guía del administrador del sistema
283
Escaneado

• SMB
El servicio Scan To Cloud es una función con licencia. El acceso al servicio requiere una clave de instalación de
funciones. Para activar esta opción, proporcione una clave de instalación de la función Licencia de Scan to
Cloud en la página Instalación de funciones. Si desea más información, consulte Instalación de una función de
software en el servidor web integrado. Para adquirir una clave de instalación de funciones de Licencia de Scan
to Cloud, contacte con el vendedor de Xerox.
Nota:
• En el panel de control del equipo, los servicios de la nube activados aparecen como destinos de la
nube en la aplicación Escanear a.
• Los destinos de la nube que no están activados no están visibles en la aplicación Escanear a.
1. En el servidor web integrado, haga clic en PPrrooppiieeddaaddeess >> AApplliiccaacciioonneess.
2. Haga clic en EEssccaanneeaarr aa >> CCoonnffiigguurraacciióónn.
3. En la página Configuración de Escanear a, haga clic en la pestaña DDeessttiinnooss rreemmoottooss.
4. El servicio Scan To Cloud es una función con licencia que requiere una clave de instalación de funciones
válida. Si no cuenta con una clave de instalación de la función instalada para la licencia de escaneado en la
nube, las opciones de escaneado a la nube no estarán disponibles. Un mensaje le solicita la instalación de
la clave de instalación de la función. Cuando aparece un mensaje que solicita la clave de instalación de
funciones, haga lo siguiente:
a. En la documentación de Escanear a la nube, localice la clave de instalación de funciones.
b. En el área Servicio en la nube, haga clic en CCllaavvee ddee iinnssttaallaacciióónn ddee ffuunncciioonneess.
c. En el campo Introducir clave de instalación, introduzca la clave de instalación de funciones y haga clic
en AApplliiccaarr.
Cuando se introduce una clave de instalación de funciones válida, el servicio Escanear a la nube estará
disponible para su configuración.
5. Para que los usuarios locales puedan escanear a destinos de carpetas en la nube, en el área Servicios en la
nube, configure las opciones:
a. En Permitir el escaneado a destinaciones en la nube, active la casilla correspondiente.
Nota:
• Scan to Cloud pueden utilizarla tanto los usuarios conectados como los no conectados. Los usuarios
conectados son aquellos que han realizado la autenticación inicial en la pantalla táctil del panel de
control del dispositivo. Los usuarios no conectados son usuarios invitados que acceden al dispositivo
sin autenticarse.
• La autenticación de servicios en la nube es independiente de la autenticación de conexión al
dispositivo o de acceso a los servicios en la red.
284 Impresoras monofunción Xerox®VersaLink®C620/B620 y equipos multifunción VersaLink®C625/B625/C415/B415
Guía del administrador del sistema
Escaneado

b. Para configurar la norma de retención de la sesión de conexión de Servicio en la nube, seleccione una
opción en Permitir al usuario guardar token de conexión:
•SSiieemmpprree: Esta opción indica a la impresora que mantenga la sesión de conexión a la nube de los
que no sean usuarios invitados siempre que se conecten al dispositivo.
•NNuunnccaa: Esta opción indica a la impresora que elimine la sesión de conexión a la nube de los que no
sean usuarios invitados al finalizar la sesión.
•PPeerrmmiittiirr qquuee eelliijjaa ccaaddaa uussuuaarriioo: Esta opción indica a la impresora que solicite a los que no sean
usuarios invitados su consentimiento para retener la sesión de conexión a la nube.
Nota:
• La configuración prefijada de la directiva de retención de sesión de conexión en la nube es SSiieemmpprree.
• La norma sobre retención de tokens no afecta a los usuarios invitados no conectados. Tras terminar
la sesión, el dispositivo no retiene sesión de conexión a la nube de los usuarios invitados.
• La directiva de retención de sesión de conexión se aplica a las funciones Imprimir desde y Escanear
a.
• Si se cambia el método de autenticación del dispositivo, las sesiones de conexión a la nube retenidas
se eliminan automáticamente.
• Las sesiones de la nube caducan cuando pasan 366 días sin actividad. Las sesiones expiradas se
eliminan del dispositivo automáticamente. Los usuarios con sesiones caducadas deberán volver a
introducir sus credenciales para acceder al servicio en la nube.
c. Para permitir destinos de Scan to Cloud, seleccione las opciones necesarias:
• Para permitir la impresión a una carpeta de Dropbox, active la casilla DDrrooppBBooxx.
• Para permitir la impresión a una carpeta de Google Drive, active la casilla GGooooggllee DDrriivvee.
• Para permitir la impresión a una carpeta de Microsoft OneDrive, active la casilla MMiiccrroossoofftt
OOnneeDDrriivvee.
Nota:
• Si se activa o desactiva la navegación en la nube a través de la aplicación Escanear a, la navegación
en la nube no se activa ni desactiva en la aplicación Imprimir desde automáticamente.
• Cuando se activa un servicio en la nube y se selecciona en la aplicación Escanear a, se piden al
usuario las credenciales para acceder al servicio en la nube. Una vez autenticados, los usuarios
pueden acceder al servicio de la nube y ver documentos autorizados.
• Para seleccionar un destino en la aplicación Escanear a, los usuarios solo pueden examinar las
carpetas del depósito de la nube. No pueden ni crear ni eliminar carpetas del repositorio de la nube.
6. Para que los usuarios locales puedan buscar destinos de carpetas de escaneado en FTP o SFTP, en el área
de FTP/SFTP configure las opciones:
Impresoras monofunción Xerox®VersaLink®C620/B620 y equipos multifunción VersaLink®C625/B625/C415/B415
Guía del administrador del sistema
285
Escaneado

a. En Allow User to Save Login Token (Permitir al usuario guardar token de inicio de sesión), seleccione
una opción:
•AAllwwaayyss SSaavvee CCrreeddeennttiiaallss (Guardar siempre credenciales): Esta opción indica a la impresora que
retenga las credenciales del usuario para FTP o SFTP. La próxima vez que el usuario escanee al
servidor, no será necesario que vuelva a introducir las credenciales.
•NNeevveerr SSaavvee CCrreeddeennttiiaallss (Nunca guardar credenciales): Esta opción está destinada a entornos de
clientes que no desean que la impresora guarde las credenciales del usuario para FTP o SFTP.
•PPrroommpptt ttoo SSaavvee CCrreeddeennttiiaallss (Preguntar si guardar credenciales): Esta opción indica a la impresora
que solicite a los usuarios su consentimiento para guardar sus credenciales para FTP o SFTP.
b. Para permitir el escaneado a destinos de carpetas en FTP o SFTP, seleccione las opciones necesarias:
• Para escanear a un destino de carpeta FTP, seleccione la casilla de verificación de FFTTPP.
• Para escanear a un destino de carpeta SFTP, seleccione la casilla de verificación de SSFFTTPP.
7. Para permitir los usuarios locales puedan buscar en los destinos de uso compartido SMB disponibles, en el
área SMB seleccione la casilla de verificación de SSMMBB.
8. Haga clic en AApplliiccaarr.
CORREO ELECTRÓNICO OBLIGATORIO
Use esta página para acceder a las opciones de configuración de la función de correo electrónico o Escanear a.
Para enviar correos electrónicos, en su dispositivo, configure el servidor SMTP, la dirección De prefijada y el
nombre de dominio.
1. En el servidor web integrado, haga clic en PPrrooppiieeddaaddeess >> AApplliiccaacciioonneess >> EEssccaanneeaarr aa >> CCoonnffiigguurraacciióónn.
2. En la página Configuración de Escanear a, haga clic en la pestaña CCoorrrreeoo eelleeccttrróónniiccoo oobblliiggaattoorriioo.
3. Para configurar las opciones requeridas, en el área Opciones de configuración requeridas, haga clic en
EEddiittaarr para la opción correspondiente.
Nota: Para enviar correos electrónicos, asegúrese de que se proporcionó la información sobre su servidor
SMTP y de que se configuraron las opciones relacionadas con el campo De de los mensajes de correo
electrónico.
Si desea más información, consulte Configuración de Opciones requeridas yConfiguración de las opciones
generales de correo electrónico.
Si desea más información, consulte la ayuda del servidor web integrado.
OPCIONES DE CORREO ELECTRÓNICO COMPARTIDAS
Use esta página para configurar hojas de confirmación y la información que desea que aparezca en los
mensajes de correo electrónico que se envían desde el dispositivo.
1. En el servidor web integrado, haga clic en PPrrooppiieeddaaddeess >> AApplliiccaacciioonneess >> EEssccaanneeaarr aa >> CCoonnffiigguurraacciióónn.
2. En la página Configuración de Escanear a, haga clic en la pestaña OOppcciioonneess ddee ccoorrrreeoo eelleeccttrróónniiccoo
ccoommppaarrttiiddaass.
286 Impresoras monofunción Xerox®VersaLink®C620/B620 y equipos multifunción VersaLink®C625/B625/C415/B415
Guía del administrador del sistema
Escaneado

3. En Asunto, escriba el texto que quiere que aparezca en el asunto de los mensajes de correo electrónico que
se envían desde el dispositivo.
4. En Cuerpo del mensaje, escriba el texto que quiere que aparezca en el cuerpo de los mensajes de correo
electrónico.
5. Si desea incluir el nombre de usuario o la dirección de correo electrónico en el cuerpo de los mensajes de
correo electrónico, en Usuario, seleccione NNoommbbrree ddee uussuuaarriioo oDDiirreecccciióónn ddee ee--mmaaiill.
6. Si desea incluir información del archivo adjunto en el cuerpo del mensaje de correo electrónico, seleccione
NNúúmmeerroo ddee iimmáággeenneess oTTiippoo ddee aarrcchhiivvoo aaddjjuunnttoo.
7. Si desea incluir información sobre el dispositivo en el cuerpo del mensaje, en Sistema de la impresora
multifunción, seleccione la información que desea incluir.
8. En Firma, escriba la información que desea que aparezca al final del mensaje de e-mail.
9. Para agregar la dirección de correo electrónico del remitente en el campo A en mensajes de correo
electrónico, en Autoagregarme, seleccione AAccttiivvaaddoo.
10. Haga clic en AApplliiccaarr.
LIBRETAS DE DIRECCIONES
Use esta página para seleccionar qué libreta de direcciones se usará, editar la información de la libreta de
direcciones y configurar directivas para usar y editar la libreta de direcciones.
En las normas y opciones de la libreta de direcciones, la función Escanear a comparte algunas opciones de
configuración con la aplicación de correo electrónico. Para configurar opciones de escaneado prefijadas para la
libreta de direcciones:
1. En el servidor web integrado, haga clic en PPrrooppiieeddaaddeess >> AApplliiccaacciioonneess.
2. Haga clic en EEssccaanneeaarr aa >> CCoonnffiigguurraacciióónn.
3. En la página Configuración de Escanear a, haga clic en la pestaña LLiibbrreettaa ddee ddiirreecccciioonneess.
4. Para configurar las opciones de la libreta de direcciones de la impresora, en Libreta de direcciones del
dispositivo haga clic en EEddiittaarr.
5. Para utilizar una libreta de direcciones de red, configure las opciones del servidor LDAP. En Libreta de
direcciones de red (LDAP), haga clic en EEddiittaarr.
6. Si ha configurado las opciones de Libreta de direcciones del dispositivo, en Usar la libreta de direcciones del
dispositivo, seleccione una opción.
• Para que los usuarios tengan acceso a la libreta de direcciones, en el área Normas, seleccione SSíí.
• Para mostrar los Favoritos como vista inicial al abrir la libreta de direcciones, seleccione VVeerr ffaavvoorriittooss
eenn llaa eennttrraaddaa ddee aapplliiccaacciioonneess ((EE--mmaaiill yy EEssccaanneeaarr aa)).
Nota: Esta opción requiere que la libreta de direcciones del dispositivo contenga como mínimo un
contacto con una dirección de correo electrónico válida.
• Para que los usuarios tengan acceso a la libreta de direcciones, en el área Normas, seleccione NNoo
((ooccuullttaarr)).
Impresoras monofunción Xerox®VersaLink®C620/B620 y equipos multifunción VersaLink®C625/B625/C415/B415
Guía del administrador del sistema
287
Escaneado

7. Si ha configurado las opciones de la Libreta de direcciones de red seleccione una opción para Usar la
libreta de direcciones de red.
• Para que los usuarios tengan acceso a la libreta de direcciones, en el área Normas, seleccione SSíí.
• Para que los usuarios tengan acceso a la libreta de direcciones, en el área Normas, seleccione NNoo
((ooccuullttaarr)).
Nota: Si no hay un servidor LDAP configurado, no aparece la opción Usar la libreta de direcciones de red.
8. Para restablecer los valores prefijados de fábrica de las opciones, haga clic en AApplliiccaarr ooppcciioonneess ddee ffáábbrriiccaa.
9. Haga clic en AApplliiccaarr.
SEGURIDAD
Utilice esta página para ver o modificar las normas de seguridad de e-mail para usuarios.
En las normas y opciones de seguridad, la función Escanear a comparte algunas opciones de configuración con
la aplicación E-mail. Para configurar opciones de escaneado prefijadas para Seguridad:
1. En el servidor web integrado, haga clic en PPrrooppiieeddaaddeess >> AApplliiccaacciioonneess.
2. Haga clic en EEssccaanneeaarr aa >> CCoonnffiigguurraacciióónn.
3. En la página Configuración de Escanear a, haga clic en la pestaña SSeegguurriiddaadd.
4. Para configurar los permisos de usuario, en el área Permisos de usuario para usuario no conectado, haga
clic en EEddiittaarr. Para obtener más información, consulte Funciones de usuario.
5. Para editar la configuración de firma y cifrado, en Cifrado/Firma, haga clic en EEddiittaarr. Para obtener más
información, consulte Configuración de las opciones de cifrado de e-mail yConfiguración de las opciones
de firma de e-mail.
6. Para editar las opciones de filtrado de dominio y de e-mail, en el área Normas de red, haga clic en EEddiittaarr.
Si desea más información, consulte Modificación de las opciones de Normas de red.
Nota:
• Las opciones configuradas en esta página se aplican a los servicios de Correo electrónico.
• Si selecciona Sí en Permitir dirección de e-mail LDAP sin @, puede aumentar el número de resultados
de la búsqueda LDAP.
7. Para editar las normas de seguridad de usuarios, en el área Normas de usuarios, haga clic en EEddiittaarr. Para
obtener más información, consulte Modificación de las opciones de Normas de usuarios.
• Para confirmar los roles de permisos de usuario para el control de acceso de correo electrónico, en
Normas del usuario, en Gestionar permisos de usuario, haga clic en EEddiittaarr.
• Para cambiar las normas de usuario de Solo autoenviar automático, Restringir la entrada manual de
destinatarios o Eliminar los campos Para:, CC: y CCO: tras seleccionar Enviar, en el área Normas de
usuario, en Solo autoenviar automático, haga clic en EEddiittaarr.
8. Para restablecer los valores prefijados de fábrica de las opciones, haga clic en AApplliiccaarr ooppcciioonneess ddee ffáábbrriiccaa.
288 Impresoras monofunción Xerox®VersaLink®C620/B620 y equipos multifunción VersaLink®C625/B625/C415/B415
Guía del administrador del sistema
Escaneado

Impresoras monofunción Xerox®VersaLink®C620/B620 y equipos multifunción VersaLink®C625/B625/C415/B415
Guía del administrador del sistema
289
Fax
Este capítulo incluye:
Descripción general del servicio de fax..............................................................................................290
Fax............................................................................................................................................291
Fax de servidor.............................................................................................................................300
Fax de LAN..................................................................................................................................305
Nota: En las impresoras monofunción no está disponible esta aplicación.

Descripción general del servicio de fax
Hay cuatro maneras distintas de enviar un fax:
•FFaaxx: o fax interno; el documento se escanea y se envía directamente a una máquina de fax.
•FFaaxx ddee sseerrvviiddoorr: el documento se escanea y se envía a un servidor de fax, que transmite el documento a
una máquina de fax.
•FFaaxx ddee LLAANN envía el trabajo de impresión actual como fax. Si desea más información, consulte el software
del controlador de impresión.
Nota: no todas las impresoras admiten todas las opciones mostradas. Algunas opciones solo son aplica-
bles a determinados modelos de impresora, sistemas operativos o tipos de controladores de impresión, o
a ciertas configuraciones. Para obtener más detalles, póngase en contacto el vendedor de Xerox.
290 Impresoras monofunción Xerox®VersaLink®C620/B620 y equipos multifunción VersaLink®C625/B625/C415/B415
Guía del administrador del sistema
Fax

Fax
Cuando se envía un fax desde el panel de control de la impresora, el documento se escanea y se transmite a
una máquina de fax a través de una línea telefónica dedicada. Para utilizar la función de fax interno, asegúrese
de que la impresora tiene acceso a una línea telefónica que funciona con un número de teléfono asignado.
Nota:
• No todos los modelos de impresora pueden enviar faxes. Algunas impresoras requieren un kit de
hardware de fax opcional.
• No todos los modelos de impresora tienen varias líneas de fax.
CONFIGURACIÓN DE OPCIONES DE FAX REQUERIDAS EN EL PANEL DE CONTROL
Antes de poder enviar un fax en el panel de control:
• Configure el país del fax.
• Configure las opciones de fax interno.
Configuración del país del fax en el panel de control
1. En la pantalla táctil del panel de control, toque DDiissppoossiittiivvoo y, a continuación, HHeerrrraammiieennttaass.
2. Toque CCoonnffiigguurraacciióónn ddee aapplliiccaacciioonneess >> AApplliiccaacciióónn ddee ffaaxx >> CCoonnffiigguurraacciióónn ddee ppaaííss ddeell ffaaxx.
3. Seleccione el país en la lista.
4. Toque AAcceeppttaarr.
CONFIGURACIÓN DE LAS OPCIONES DE FAX INTERNO
1. En la pantalla táctil del panel de control, toque DDiissppoossiittiivvoo y, a continuación, HHeerrrraammiieennttaass.
2. Toque OOppcciioonneess ddee aapplliiccaacciioonneess >> AApplliiccaacciióónn ddee ffaaxx.
3. Seleccione CCoonnffiigguurraacciióónn ddee llaa llíínneeaa 11.
4. Toque NNúúmmeerroo ddee ffaaxx, utilice el teclado de la pantalla táctil para escribir el número de fax y, a
continuación, toque AAcceeppttaarr.
5. Toque NNoommbbrree ddee llaa llíínneeaa, escriba un nombre de línea para la impresora mediante el teclado de la
pantalla táctil y, a continuación, toque AAcceeppttaarr.
6. Para Opciones, seleccione las opciones de envío y recepción de fax.
7. Si es posible, en Tipo de marcación, seleccione el método de marcación. Si tiene una línea de tonos,
seleccione TToonnoo. Si tiene una línea de 10 pulsos por segundo, seleccione PPuullssooss. Si duda, toque TToonnoo.
Impresoras monofunción Xerox®VersaLink®C620/B620 y equipos multifunción VersaLink®C625/B625/C415/B415
Guía del administrador del sistema
291
Fax

8. Toque AAcceeppttaarr.
Nota:
• Debe configurarse al menos una línea de fax.
• La mayoría de países utilizan la marcación por tonos.
• La función Pulso/Tono no está disponible en algunos países.
SEGURIDAD DEL FAX
Cuando está activada la función Recepción protegida de fax, los usuarios debe escribir una clave de fax para
liberar un fax. Puede especificar la longitud de la clave de fax.
Nota:
• Las claves de acceso ya existentes no se modifican.
• Si después de cambiar el requisito de longitud de clave de acceso modifica una clave que ya existía,
la nueva clave deberá respetar el valor de longitud actual.
Configuración de longitud de la clave de fax
1. En el servidor web integrado, haga clic en PPrrooppiieeddaaddeess >> AApplliiccaacciioonneess >> FFaaxx >> CCoonnffiigguurraacciióónn >>
SSeegguurriiddaadd.
2. Para configurar las opciones de clave de acceso de fax, junto a Longitud de clave de fax, haga clic en
EEddiittaarr.
3. Para configurar la longitud de clave, use los botones más (++) y menos (--).
4. Haga clic en GGuuaarrddaarr.
Configuración de longitud de la clave del fax en el panel de control
1. En la pantalla táctil del panel de control, toque DDiissppoossiittiivvoo y, a continuación, HHeerrrraammiieennttaass.
2. Toque CCoonnffiigguurraacciióónn ddee aapplliiccaacciioonneess >> AApplliiccaacciióónn ddee ffaaxx.
3. Toque LLoonnggiittuudd ddee ccllaavvee ddee ffaaxx.
4. Para establecer la longitud de clave, pulse las flechas.
5. Toque AAcceeppttaarr.
CONFIGURACIÓN DE OPCIONES PREFIJADAS DE FAX
Configuración del volumen del timbre
1. En la pantalla táctil del panel de control, toque DDiissppoossiittiivvoo y, a continuación, HHeerrrraammiieennttaass.
2. Toque OOppcciioonneess ddee aapplliiccaacciioonneess >> AApplliiccaacciióónn ddee ffaaxx >> VVoolluummeenn ddeell ffaaxx.
3. Para el volumen de tono de entrada, pulse la selección deseada.
292 Impresoras monofunción Xerox®VersaLink®C620/B620 y equipos multifunción VersaLink®C625/B625/C415/B415
Guía del administrador del sistema
Fax

4. Para el volumen de tono de salida, pulse la selección deseada.
5. Toque AAcceeppttaarr.
Configuración de prefijados de faxes entrantes
1. En la pantalla táctil del panel de control, toque DDiissppoossiittiivvoo y, a continuación, HHeerrrraammiieennttaass.
2. Toque CCoonnffiigguurraacciióónn ddee aapplliiccaacciioonneess >> AApplliiccaacciióónn ddee ffaaxx.
3. Para abrir la ventana Prefijados de faxes entrantes, pulse PPrreeffiijjaaddooss ddee ffaaxxeess eennttrraanntteess.
Activación del retraso de respuesta automática
1. En la ventana Prefijados de faxes entrantes, pulse RReettrraassoo ddee rreessppuueessttaa aauuttoommááttiiccaa.
2. Para establecer el retraso de la respuesta, pulse las flechas.
3. Toque AAcceeppttaarr.
Selección de opciones de papel prefijadas
1. En la ventana Prefijados de faxes entrantes, pulse OOppcciioonneess ddeell ppaappeell.
2. Para que la impresora imprima los faxes en el tamaño de papel más parecido a los atributos del fax
entrante, pulse AAuuttoommááttiiccoo. Si no está disponible el tamaño de papel exacto, la impresora imprime en el
tamaño más parecido y ajusta a escala el fax para que quepa, si es necesario.
3. Para especificar los atributos exactos del papel de los faxes entrantes, pulse MMaannuuaall. Si el tamaño de papel
especificado no está disponible, los faxes entrantes quedan retenidos hasta que haya papel.
4. Toque AAcceeppttaarr.
Activación y desactivación de faxes protegidos
Para proteger las transmisiones de fax, active la función FFaaxx pprrootteeggiiddoo.
Cuando Fax protegido está activado, se requiere una clave para poder imprimir o eliminar un fax.
1. En la pantalla Prefijados de faxes entrantes, toque OOppcciioonneess ddee rreecceeppcciióónn pprrootteeggiiddaa.
2. Para activar la función de Recepción protegida, toque PPrrootteeggiiddoo ccoonn ccllaavvee.
Nota: Para activar o desactivar la opción Recepción proteg. Fax, utilice la clave de administrador.
3. Para cambiar la clave, escriba la nueva clave con el teclado en la pantalla táctil.
4. Para que los usuarios invitados puedan activar y desactivar la función de Fax protegido, en Directiva de
permisos toque PPeerrmmiittiirr llaa aaddmmiinniissttrraacciióónn ddeell uussuuaarriioo.
Nota: los usuarios invitados no pueden cambiar la clave.
5. Toque AAcceeppttaarr.
Desactivación de Funciones avanzadas
Si la impresora no se comunica correctamente con máquinas de fax más viejas, desactive las opciones
avanzadas de la velocidad de transmisión de documentos y de la resolución.
Impresoras monofunción Xerox®VersaLink®C620/B620 y equipos multifunción VersaLink®C625/B625/C415/B415
Guía del administrador del sistema
293
Fax

1. En la pantalla Prefijados de faxes entrantes, pulse FFuunncciioonneess aavvaannzzaaddaass.
2. Toque DDeessaaccttiivvaarr.
3. Toque AAcceeppttaarr.
Configuración de valores prefijados de fax saliente
1. En la pantalla táctil del panel de control, toque DDiissppoossiittiivvoo y, a continuación, HHeerrrraammiieennttaass.
2. Toque CCoonnffiigguurraacciióónn ddee aapplliiccaacciioonneess >> AApplliiccaacciióónn ddee ffaaxx.
3. Toque VVaalloorreess pprreeffiijjaaddooss ddee ffaaxx ssaalliieennttee.
Configuración de remarcación automática
1. En la pantalla Prefijados de fax de salida, pulse CCoonnffiigguurraacciióónn ddee rreemmaarrccaacciióónn aauuttoommááttiiccaa.
2. Utilice las flechas para configurar lo siguiente:
•IInntteerrvvaalloo ddee ttiieemmppoo ddee rreemmaarrccaacciióónn: esta opción configura el intervalo que transcurre antes de que
el sistema de fax vuelva a marcar después de una transmisión fallida. Puede ser entre 1 y 25 minutos.
•IInntteennttooss ddee rreemmaarrccaacciióónn aauuttoommááttiiccaa: esta opción configura el número de intentos que realiza el
sistema de fax antes de rechazar el trabajo. Puede ser entre 0 y 14.
3. Toque AAcceeppttaarr.
Enviar texto de cabecera
1. En la pantalla Prefijados de fax de salida, pulse EEnnvviiaarr tteexxttoo ddee ccaabbeecceerraa.
2. Introduzca un máximo de 30 caracteres para el texto que se incluirá en la cabecera del fax mediante el
teclado de la pantalla táctil.
3. Toque AAcceeppttaarr.
Reenvío automático
1. En la pantalla Prefijados de fax de salida, pulse RReeeennvvííoo aauuttoommááttiiccoo.
2. Para configurar el número de intentos de marcación que realiza la impresora, para Establecer número de
reenvíos, pulse las flechas y seleccione un número entre 00––55.
3. Desde la lista de opciones, seleccione la condición que hará que la impresora reenvíe los trabajos de forma
automática.
4. Toque AAcceeppttaarr.
Envío por lotes
La función Envío por lotes permite enviar numerosos trabajos de fax a un mismo destino en una sola sesión de
transmisión de faxes. Esta función reduce el tiempo de conexión y el precio de la conexión de llamada que se
produce si los faxes se envían de forma independiente.
1. En la pantalla Prefijados de fax de salida, pulse EEnnvvííoo ppoorr llootteess.
2. Para activar el Envío por lotes, pulse AAccttiivvaaddoo.
294 Impresoras monofunción Xerox®VersaLink®C620/B620 y equipos multifunción VersaLink®C625/B625/C415/B415
Guía del administrador del sistema
Fax

3. Toque AAcceeppttaarr.
CONFIGURACIÓN DE VALORES PREFIJADOS DE LA FUNCIÓN DE FAX
La impresora utiliza las opciones prefijadas de la función de fax en todos los trabajos de fax interno a menos
que dichas opciones se modifiquen para un trabajo específico.
Para cambiar las opciones prefijadas de la función de fax:
1. En el panel de control, pulse el botón PPaannttaallllaa pprriinncciippaall.
2. Toque AApplliiccaacciióónn ddee ffaaxx.
3. Modifique la configuración de tamaño, resolución, calidad de imagen, diseño, opciones de fax y
preparación del trabajo, según sea necesario.
Nota: Para restablecer todas las funciones a los valores prefijados actuales del dispositivo, toque
RReessttaauurraarr.
4. Desplácese a la parte inferior de la lista de funciones y toque PPeerrssoonnaalliizzaarr.
5. Toque GGuuaarrddaarr ccoonnffiigguurraacciióónn ccoommoo pprreeffiijjaaddaa.
6. Para aplicar la configuración a usuarios no conectados, cuando se le indique, toque IInnvviittaaddoo.
Para personalizar la lista de funciones o eliminar la personalización de las aplicaciones, consulte Personalización
de funciones de aplicaciones oEliminación de las opciones de personalización de la aplicación.
REENVÍO DE FAXES
Puede configurar la impresora para reenviar los faxes entrantes a destinos de e-mail o de archivo mediante la
creación de una Regla de reenvío de faxes. Para diversas situaciones, puede configurar hasta cinco reglas y
aplicarlas a las líneas de fax disponibles.
Nota: después de configurar la regla de reenvío de faxes, aplíquela a una línea de fax.
Modificación de una regla de reenvío de faxes
1. En el servidor web interno, haga clic en PPrrooppiieeddaaddeess >> AApplliiccaacciioonneess >> FFaaxx >> CCoonnffiigguurraacciióónn >> RReeeennvvííoo.
2. Para la regla deseada, haga clic en EEddiittaarr.
3. Para que la regla nueva se base en una regla existente, junto a Basado en regla, seleccione una regla de la
lista.
4. Junto a Nombre de regla, introduzca un nombre para la regla.
5. En Tipo de formato de archivo, seleccione una opción de la lista.
Nota: Para permitir búsquedas en el documento PDF, en Tipo de formato de archivo, seleccione PPDDFF
qquuee aaddmmiittee bbúússqquueeddaass. De forma predeterminada, la opción PPDDFF ddee ssoolloo iimmaaggeenn está activada para
el formato de archivo PDF. En la interfaz de usuario local, el usuario no puede cambiar el tipo de formato
de archivo.
Impresoras monofunción Xerox®VersaLink®C620/B620 y equipos multifunción VersaLink®C625/B625/C415/B415
Guía del administrador del sistema
295
Fax

6. En Imprimir copia local, seleccione una opción:
• Para imprimir todos los faxes entrantes, seleccione SSiieemmpprree.
• Seleccione SSóólloo eenn ccaassoo ddee eerrrroorr para imprimir solamente una copia si se produce un error en la
transmisión del fax reenviado.
7. Agregue a la regla una dirección de e-mail o un destino de archivo.
8. Haga clic en GGuuaarrddaarr.
Adición de direcciones de e-mail a la regla
1. En la página Reenvío, junto a la norma elegida, haga clic en EEddiittaarr.
2. Para reenviar a una dirección de e-mail, seleccione EE--mmaaiill.
3. En los campos de Dirección, introduzca la dirección de e-mail de los destinatarios.
4. Escriba la Dirección remitente, el Nombre remitente y el Asunto.
5. Para personalizar el nombre del archivo adjunto, haga clic en PPeerrssoonnaalliizzaarr.
a. En Mostrar, seleccione las casillas de verificación de Fecha u Hora para agregar la fecha u hora al
nombre del archivo.
b. Para personalizar el nombre de archivo, escriba un nombre nuevo en Texto personalizado y, a
continuación, haga clic en AAggrreeggaarr.
c. En Posición, seleccione un elemento y haga clic en las flechas para organizar los elementos como
quiera que aparezcan en el nombre del archivo.
d. Haga clic en GGuuaarrddaarr.
6. Escriba el texto del mensaje para el cuerpo del e-mail.
7. Escriba la firma del mensaje de e-mail.
8. Haga clic en GGuuaarrddaarr.
Adición de destinos del archivo a la regla
1. En la página Reenvío, junto a la norma elegida, haga clic en EEddiittaarr.
2. Para reenviar a una ubicación de archivos, seleccione PPrroottooccoolloo SSMMBB.
3. Seleccione DDiirreecccciióónn IIPPvv44 oNNoommbbrree ddeell hhoosstt y escriba la dirección o el nombre del host.
4. Escriba la información siguiente:
a. En el campo Recurso compartido, introduzca el nombre compartido.
b. En el campo Ruta del documento, escriba la ruta de directorio de la carpeta.
c. Escriba un nombre de conexión para que la impresora lo pueda utilizar para acceder a la carpeta
compartida.
d. Introduzca la clave de acceso del equipo para que la impresora la utilice para acceder a la carpeta
compartida y confírmela.
5. Para actualizar una clave existente, especifique la clave nueva y, a continuación, haga clic en SSeelleecccciioonnaarr.
296 Impresoras monofunción Xerox®VersaLink®C620/B620 y equipos multifunción VersaLink®C625/B625/C415/B415
Guía del administrador del sistema
Fax

6. Para personalizar el nombre del archivo, haga clic en PPeerrssoonnaalliizzaarr.
a. En Mostrar, seleccione las casillas de verificación de Fecha u Hora para agregar la fecha u hora al
nombre del archivo.
b. Para personalizar el nombre de archivo, escriba un nombre nuevo en Texto personalizado y, a
continuación, haga clic en AAggrreeggaarr.
c. En Posición, seleccione un elemento y haga clic en las flechas para organizar los elementos como
quiera que aparezcan en el nombre del archivo.
7. Para recibir notificaciones de e-mail de los faxes reenviados, seleccione Notificación de e-mail y, a
continuación, especifique la dirección de e-mail.
8. Para enviar una confirmación por e-mail cuando se complete la transferencia del archivo, seleccione
NNoottiiffiiccaacciióónn ddee ee--mmaaiill ((ssiinn aarrcchhiivvoo aaddjjuunnttoo)) y escriba la dirección de e-mail en el campo Dirección de
notificación.
9. Haga clic en GGuuaarrddaarr.
Aplicación de una regla de reenvío de faxes
1. En el servidor web interno, haga clic en PPrrooppiieeddaaddeess >> AApplliiccaacciioonneess >> FFaaxx >> CCoonnffiigguurraacciióónn >> RReeeennvvííoo.
2. Para la regla deseada, haga clic en EEddiittaarr.
3. Para aplicar una regla, seleccione AApplliiccaarr aa llíínneeaa ddee ffaaxx 11.
4. Haga clic en AApplliiccaarr.
Desactivación del reenvío de faxes
1. En el servidor web interno, haga clic en PPrrooppiieeddaaddeess >> AApplliiccaacciioonneess >> FFaaxx >> CCoonnffiigguurraacciióónn >> RReeeennvvííoo.
2. A fin de desactivar el reenvío de faxes de una línea, seleccione AApplliiccaarr aa llíínneeaa ddee ffaaxx 11.
3. Haga clic en AApplliiccaarr.
INFORMES DE FAX
Se pueden configurar tres tipos de informes:
• Informe de actividades
• Informe de confirmación
• Difusión
Configuración de informes de fax
Puede configurar Informes de fax en la pantalla táctil del panel de control. Puede configurar los informes que
puede generar el dispositivo y establecer el informe prefijado.
Impresoras monofunción Xerox®VersaLink®C620/B620 y equipos multifunción VersaLink®C625/B625/C415/B415
Guía del administrador del sistema
297
Fax

Configuración de los informes de fax generados
Para configurar los informes de fax que puede generar el dispositivo:
1. En la pantalla táctil del panel de control, conéctese como administrador.
2. Toque DDiissppoossiittiivvoo y, a continuación, HHeerrrraammiieennttaass.
3. Toque OOppcciioonneess ddee aapplliiccaacciioonneess >> AApplliiccaacciióónn ddee ffaaxx.
4. Toque CCoonnffiigguurraarr iinnffoorrmmeess ddee ffaaxx.
5. Toque IInnffoorrmmee ddee aaccttiivviiddaaddeess ddee FFaaxx y, a continuación, toque una opción:
• Para imprimir un informe de actividades que muestra todas las transacciones de fax, seleccione
IImmpprriimmiirr aauuttoommááttiiccaammeennttee.
• Para desactivar la impresión de informes de actividades, seleccione NNoo.
6. Toque AAcceeppttaarr.
7. Toque IInnffoorrmmee ddee ccoonnffiirrmmaacciióónn. Para Opciones de informe, toque una opción:
• Para que los usuarios puedan imprimir un informe de confirmación cuando se produzca un error de
transmisión de fax, seleccione IImmpprriimmiirr ssii hhaayy eerrrroorr. Si selecciona Imprimir si hay error, los usuarios
podrán elegir Imprimir confirmación o Imprimir solo si hay error en la Aplicación de fax, según los
informes que deseen imprimir.
• Para que los usuarios puedan desactivar la impresión de un informe de confirmación, seleccione NNoo. Si
selecciona No, los usuarios podrán elegir imprimir informe de confirmación o No en la Aplicación de fax.
8. En Opciones de impresión, toque una opción de impresión de imágenes en miniatura:
• Para imprimir una imagen en miniatura más pequeña de la primera página del fax en el informe de
confirmación, seleccione IImmaaggeenn rreedduucciiddaa.
• Para imprimir una imagen en miniatura más grande de la primera página del fax en el informe de
confirmación, seleccione IImmaaggeenn rreeccoorrttaaddaa.
• Para desactivar la impresión de imágenes en miniatura de la primera página del fax en el informe de
confirmación, seleccione SSiinn iimmaaggeenn.
9. Toque AAcceeppttaarr.
10. Toque DDiiffuussiióónn y seleccione una opción:
• Para imprimir un informe de confirmación solamente en caso de que se produzca un error de
transmisión de fax, seleccione IImmpprriimmiirr ssii hhaayy eerrrroorr.
• Para imprimir un informe de confirmación cada vez que un usuario envía un fax, seleccione IImmpprriimmiirr
ssiieemmpprree.
• Para desactivar la impresión de informes de confirmación cuando un usuario envía un fax, seleccione
NNoo.
11. Toque AAcceeppttaarr.
12. Toque CCeerrrraarr.
298 Impresoras monofunción Xerox®VersaLink®C620/B620 y equipos multifunción VersaLink®C625/B625/C415/B415
Guía del administrador del sistema
Fax

Configuración del informe de confirmación de faxes prefijado
Para configurar el informe prefijado de fax que se genera cuando el usuario envía un fax:
1. En la pantalla táctil del panel de control, conéctese como administrador.
2. Toque AApplliiccaacciióónn ddee ffaaxx. Si es necesario, cierre la ventana emergente de Fax.
3. Toque MMoossttrraarr ffuunncciioonneess aaddiicciioonnaalleess.
4. Toque IInnffoorrmmee ddee ccoonnffiirrmmaacciióónn.
5. Seleccione una opción:
• Toque IImmpprriimmiirr ccoonnffiirrmmaacciióónn oIImmpprriimmiirr ssoolloo ssii hhaayy eerrrroorr.
• Toque IImmpprriimmiirr ccoonnffiirrmmaacciióónn oNNoo.
La disponibilidad de opciones depende de cómo haya configurado los informes. Si desea más información,
consulte Configuración de los informes de fax generados.
6. Toque PPeerrssoonnaalliizzaarr.
7. Toque GGuuaarrddaarr ccoommoo vvaalloorreess pprreeffiijjaaddooss ((SSaavvee SSeettttiinngg aass DDeeffaauulltt)).
8. Toque GGuuaarrddaarr.
Impresión de un informe de fax
Desde el panel de control pueden imprimirse los informes de fax siguientes:
• Informe de actividades
• Informe de protocolo
• Informe de la libreta de direcciones de fax
• Informe de opciones
• Informe de trabajos pendientes
Para imprimir un informe de fax:
1. En la pantalla táctil del panel de control, toque DDiissppoossiittiivvoo y, a continuación, HHeerrrraammiieennttaass.
2. Toque CCoonnffiigguurraacciióónn ddee aapplliiccaacciioonneess >> AApplliiccaacciióónn ddee ffaaxx.
3. Toque IImmpprriimmiirr iinnffoorrmmeess ddee ffaaxx.
4. Toque el informe que desee y, a continuación, IImmpprriimmiirr.
5. Toque CCeerrrraarr.
Eliminación de trabajos de fax enviados de la memoria
1. En la pantalla táctil del panel de control, toque TTrraabbaajjooss.
2. Toque la flecha hacia abajo y toque TTrraabbaajjooss ddee eennvvííoo ddee ffaaxx yy eessccaanneeaaddoo.
3. Toque el fax pendiente de la lista.
4. Toque EElliimmiinnaarr.
Impresoras monofunción Xerox®VersaLink®C620/B620 y equipos multifunción VersaLink®C625/B625/C415/B415
Guía del administrador del sistema
299
Fax

Fax de servidor
El fax de servidor permite enviar faxes a través de una red a un servidor de fax. A continuación, el servidor de fa-
xes transmite el documento a una máquina de fax a través de una línea telefónica.
Para poder enviar un fax de servidor, primero debe configurar un depósito de archivos de fax o una ubicación
de archivado. El servidor de faxes recupera los documentos de la ubicación de archivado y los transmite a través
de la red telefónica. También puede imprimir un informe de transmisión.
Nota: No todas las impresoras admiten esta función.
CONFIGURACIÓN DE UN DEPÓSITO DE ARCHIVOS DEL FAX DE SERVIDOR
Para poder enviar un fax de servidor, primero debe configurar las opciones de depósito de faxes. Una vez
configuradas, la impresora transferirá las imágenes enviadas por fax al depósito. Después, el servidor de fax
envía el fax a su destino a través de la línea telefónica.
Puede configurar un depósito que utilice uno de los siguientes protocolos:
• FTP
• SFTP
• SMB
• HTTP/HTTPS: servidor web con secuencia de comandos CGI.
• SMTP: servidor de correo.
• NetWare
Configuración de un depósito de faxes con FTP o SFTP
Antes de comenzar:
• Asegúrese de que los servicios FTP o SFTP estén funcionando en el servidor o en el equipo donde se
guardarán las imágenes que la máquina enviará por fax. Tome nota de la dirección IP o del nombre de host.
• Cree una cuenta de usuario y clave para la impresora. Cuando se utiliza la función de fax de servidor, la
impresora utiliza la cuenta para conectarse, transfiere el archivo al servidor o al equipo informático, y cierra
la conexión. Tome nota de la cuenta de usuario y la clave de acceso.
• Cree un directorio en la raíz de FTP o SFTP para utilizarlo como depósito de faxes. Tome nota de la ruta del
directorio.
Para configurar el depósito de faxes con FTP o SFTP:
1. En el servidor web interno, haga clic en PPrrooppiieeddaaddeess >> AApplliiccaacciioonneess.
2. Haga clic en FFaaxx ddee sseerrvviiddoorr >> CCoonnffiigguurraacciióónn ddeell ddeeppóóssiittoo ddee ffaaxxeess.
3. Seleccione el tipo de dirección. Las opciones para FTP son IIPPvv44,IIPPvv66 oNNoommbbrree ddeell hhoosstt. Las opciones
para SFTP son IIPPvv44 oNNoommbbrree ddeell hhoosstt.
4. Escriba la dirección y el número de puerto, con el formato correcto, en el campo Servidor de depósitos de la
ubicación FTP o SFTP.
300 Impresoras monofunción Xerox®VersaLink®C620/B620 y equipos multifunción VersaLink®C625/B625/C415/B415
Guía del administrador del sistema
Fax

5. En el campo Ruta del documento, escriba la ruta completa de la carpeta a partir de la raíz de los servicios
FTP o SFTP. Por ejemplo, //nombredirectorio/nombrecarpeta.
6. En Credenciales de conexión para acceder al destino, seleccione una opción.
•DDoommiinniioo yy uussuuaarriioo aauutteennttiiccaaddoo: Esta opción indica al dispositivo que utilice el nombre de usuario y
dominio del usuario conectado para acceder al depósito.
•UUssuuaarriioo ccoonneeccttaaddoo: Esta opción indica al dispositivo que se conecte al depósito con las credenciales
del usuario conectado.
•DDiissppoossiittiivvoo: Esta opción hace que al dispositivo utilice determinadas credenciales para acceder al
depósito. Si selecciona Dispositivo, escriba las credenciales en los campos Nombre de usuario y Clave.
Para actualizar una clave existente, seleccione SSeelleecccciioonnaarr ppaarraa gguuaarrddaarr llaa nnuueevvaa ccllaavvee.
7. Haga clic en AApplliiccaarr.
Configuración de un depósito de faxes con SMB
Antes de comenzar:
• Cree una carpeta compartida para utilizarla como depósito de faxes. Tome nota del nombre de servicio
compartido de la carpeta y el nombre del equipo o nombre del servidor.
• Cree una cuenta de usuario y clave para la impresora con derechos de acceso plenos al depósito de faxes.
Tome nota de la cuenta de usuario y la clave de acceso.
Para configurar un depósito de faxes mediante SMB:
1. En el servidor web interno, haga clic en PPrrooppiieeddaaddeess >> AApplliiccaacciioonneess.
2. Haga clic en FFaaxx ddee sseerrvviiddoorr >> CCoonnffiigguurraacciióónn ddeell ddeeppóóssiittoo ddee ffaaxxeess.
3. En el menú Protocolo, seleccione SSMMBB.
4. Seleccione el tipo de dirección. Las opciones son IIPPvv44 oNNoommbbrree ddeell hhoosstt.
5. Escriba la dirección con el formato correcto en el campo Servidor de depósitos donde se encuentra el
depósito de archivos.
6. En el campo Recurso compartido, introduzca el nombre compartido.
7. En el campo Ruta del documento, escriba la ruta completa de la carpeta desde la raíz de la carpeta
compartida. Por ejemplo, si tiene una carpeta denominada escaneados en la carpeta compartida, escriba
\\eessccaanneeaaddooss.
8. En Credenciales de conexión para acceder al destino, seleccione una opción.
•DDoommiinniioo yy uussuuaarriioo aauutteennttiiccaaddoo: Esta opción indica al dispositivo que utilice el nombre de usuario y
dominio del usuario conectado para acceder al depósito.
•UUssuuaarriioo ccoonneeccttaaddoo: Esta opción indica al dispositivo que se conecte al depósito con las credenciales
del usuario conectado.
•SSiisstteemmaa: Esta opción hace que al dispositivo utilice determinadas credenciales para acceder al
depósito. Si selecciona Sistema, escriba las credenciales en los campos Nombre de usuario y Clave. Para
actualizar una clave existente, seleccione SSeelleecccciioonnaarr ppaarraa gguuaarrddaarr llaa nnuueevvaa ccllaavvee.
Impresoras monofunción Xerox®VersaLink®C620/B620 y equipos multifunción VersaLink®C625/B625/C415/B415
Guía del administrador del sistema
301
Fax

9. Haga clic en AApplliiccaarr.
Configuración de un depósito de faxes con HTTP/HTTPS
Antes de comenzar:
• Asegúrese de que los servicios web estén instalados en el servidor en el que desea guardar las imágenes
escaneadas. Entre los ejemplos de servidores web están Microsoft Internet Information Services (IIS) y
Apache. Tome nota de la dirección IP o del nombre de host del servidor.
• Para HTTPS, asegúrese de que el servidor web esté instalado con un certificado de seguridad.
• Cree una cuenta de usuario y clave para la impresora. Cuando se escanea un documento, la impresora
utiliza la cuenta para conectarse, transfiere el archivo al servidor o a la estación de trabajo, y cierra la
conexión. Tome nota de la cuenta de usuario y la clave.
• Cree un directorio en el servidor HTTP/HTTPS para utilizarlo como ubicación de archivos de escaneado.
Tome nota de la ruta del directorio.
• Tome nota de cualquier secuencia de comandos que sea necesario ejecutar.
Para configurar un depósito de faxes mediante HTTP/HTTPS:
1. En el servidor web interno, haga clic en PPrrooppiieeddaaddeess >> AApplliiccaacciioonneess.
2. Haga clic en FFaaxx ddee sseerrvviiddoorr >> CCoonnffiigguurraacciióónn ddeell ddeeppóóssiittoo ddee ffaaxxeess.
3. En el menú Protocolo, seleccione HHTTTTPP oHHTTTTPPSS.
4. Seleccione el tipo de dirección. Las opciones son DDiirreecccciióónn IIPPvv44,DDiirreecccciióónn IIPPvv66 oNNoommbbrree ddeell hhoosstt.
5. Escriba la dirección y el número de puerto con el formato correcto de su servidor.
6. Para HTTPS, haga clic en VVeerr cceerrttiiffiiccaaddooss SSSSLL ddee ccoonnffiiaannzzaa para verificar que la impresora tiene
instalado un certificado digital.
7. Para validar el certificado SSL utilizado para HTTPS, seleccione VVaalliiddaarr cceerrttiiffiiccaaddoo SSSSLL ddee ddeeppóóssiittoo.
8. En el campo Ruta y nombre de archivo de secuencia de comandos, escriba la ruta completa a la secuencia
de comandos CGI desde la raíz HTTP. Por ejemplo, //nombredirectorio/nombrecarpeta.
9. En el campo Ruta del documento, escriba la ruta de directorio de la carpeta.
10. En Credenciales de conexión para acceder al destino, seleccione una opción.
•DDoommiinniioo yy uussuuaarriioo aauutteennttiiccaaddoo: Esta opción indica al dispositivo que utilice el nombre de usuario y
dominio del usuario conectado para acceder al depósito.
•UUssuuaarriioo ccoonneeccttaaddoo: Esta opción indica al dispositivo que se conecte al depósito con las credenciales
del usuario conectado.
•SSiisstteemmaa: esta opción indica al dispositivo que utilice credenciales específicas para acceder al depósito.
Si selecciona Sistema, escriba las credenciales en los campos Nombre de usuario y Clave. Para actualizar
una clave existente, seleccione SSeelleecccciioonnaarr ppaarraa gguuaarrddaarr llaa nnuueevvaa ccllaavvee.
•NNiinngguunnaa: esta opción indica al dispositivo que acceda al depósito sin proporcionar credenciales.
11. Haga clic en AApplliiccaarr.
302 Impresoras monofunción Xerox®VersaLink®C620/B620 y equipos multifunción VersaLink®C625/B625/C415/B415
Guía del administrador del sistema
Fax

Configuración de un depósito de faxes con SMTP
1. En el servidor web interno, haga clic en PPrrooppiieeddaaddeess >> AApplliiccaacciioonneess.
2. Haga clic en FFaaxx ddee sseerrvviiddoorr >> CCoonnffiigguurraacciióónn ddeell ddeeppóóssiittoo ddee ffaaxxeess.
3. En Protocolo, seleccione SSMMTTPP.
4. En el campo Nombre de dominio, escriba el nombre de dominio de su servidor SMTP.
5. En el campo Dirección "De:" prefijada, escriba la dirección que desea que se muestre automáticamente en
el fax.
6. En Activar seguridad de e-mail, seleccione AAccttiivvaarr.
7. Para guardar la configuración, haga clic en AApplliiccaarr. Para conservar los valores anteriores, haga clic en
DDeesshhaacceerr.
CONFIGURACIÓN DE LAS OPCIONES GENERALES DEL FAX DE SERVIDOR
1. En el servidor web interno, haga clic en PPrrooppiieeddaaddeess >> AApplliiccaacciioonneess.
2. Haga clic en FFaaxx ddee sseerrvviiddoorr >> VVaalloorreess pprreeffiijjaaddooss yy nnoorrmmaass.
3. En General, haga clic en EEddiittaarr.
4. En Guardar el registro de trabajos en el depósito, seleccione las opciones que desea incluir en el historial de
trabajos. La impresora agregará los campos seleccionados al historial de trabajos guardado en el servidor.
5. En Hoja de confirmación, seleccione una opción.
•SSoolloo eerrrroorreess: esta opción indica a la impresora que imprima una hoja de confirmación solamente
después de que se produzca un error de transmisión. En la hoja de confirmación se muestra la
información del error y se indica que el trabajo ha llegado al servidor SMTP. La hoja de confirmación no
indica que se entregó el mensaje de e-mail.
•AAccttiivvaaddoo: esta opción indica al dispositivo que imprima una hoja de confirmación después de cada
trabajo de fax de servidor. La hoja de confirmación indica si el trabajo de fax de servidor se ha realizado
satisfactoriamente o no. Cuando se envía el fax, también se especifica la ubicación del documento en
el servidor de fax.
•NNoo: esta opción indica a la impresora que no imprima ninguna hoja de confirmación.
6. Haga clic en GGuuaarrddaarr.
CONFIGURACIÓN DE LAS OPCIONES DE FAX DE SERVIDOR
1. En el servidor web interno, haga clic en PPrrooppiieeddaaddeess >> AApplliiccaacciioonneess.
2. Haga clic en FFaaxx ddee sseerrvviiddoorr >> VVaalloorreess pprreeffiijjaaddooss yy nnoorrmmaass.
3. En Fax de servidor, haga clic en EEddiittaarr.
4. Seleccione las opciones que desee.
5. Haga clic en GGuuaarrddaarr.
Impresoras monofunción Xerox®VersaLink®C620/B620 y equipos multifunción VersaLink®C625/B625/C415/B415
Guía del administrador del sistema
303
Fax

CONFIGURACIÓN DE LAS OPCIONES DE CALIDAD DE IMAGEN DEL FAX DE SERVIDOR
1. En el servidor web interno, haga clic en PPrrooppiieeddaaddeess >> AApplliiccaacciioonneess.
2. Haga clic en FFaaxx ddee sseerrvviiddoorr >> VVaalloorreess pprreeffiijjaaddooss yy nnoorrmmaass.
3. En Calidad de imagen, haga clic en EEddiittaarr.
4. Seleccione las opciones que desee.
5. Haga clic en GGuuaarrddaarr.
CONFIGURACIÓN DE LAS OPCIONES DE AJUSTE DE DISEÑO
1. En el servidor web interno, haga clic en PPrrooppiieeddaaddeess >> AApplliiccaacciioonneess.
2. Haga clic en FFaaxx ddee sseerrvviiddoorr >> VVaalloorreess pprreeffiijjaaddooss yy nnoorrmmaass.
3. En Ajuste del diseño, haga clic en EEddiittaarr.
4. Seleccione las opciones que desee.
5. Haga clic en GGuuaarrddaarr.
CONFIGURACIÓN DE LAS OPCIONES DE ARCHIVADO DEL FAX DE SERVIDOR
1. En el servidor web interno, haga clic en PPrrooppiieeddaaddeess >> AApplliiccaacciioonneess.
2. Haga clic en FFaaxx ddee sseerrvviiddoorr >> VVaalloorreess pprreeffiijjaaddooss yy nnoorrmmaass.
3. En Opciones de archivado, haga clic en EEddiittaarr.
4. Seleccione las opciones que desee.
5. Haga clic en GGuuaarrddaarr.
304 Impresoras monofunción Xerox®VersaLink®C620/B620 y equipos multifunción VersaLink®C625/B625/C415/B415
Guía del administrador del sistema
Fax

Fax de LAN
Fax de LAN (red de área local) utiliza el controlador de impresión del PC para enviar faxes a una máquina de
fax a través de una línea telefónica.
Para obtener información sobre cómo utilizar o configurar Fax de LAN, consulte la ayuda del software del con-
trolador de impresión.
Nota: No todas las impresoras admiten esta función. Algunas impresoras requieren un kit de hardware
de fax opcional.
Impresoras monofunción Xerox®VersaLink®C620/B620 y equipos multifunción VersaLink®C625/B625/C415/B415
Guía del administrador del sistema
305
Fax

Impresoras monofunción Xerox®VersaLink®C620/B620 y equipos multifunción VersaLink®C625/B625/C415/B415
Guía del administrador del sistema
307
Contabilidad
Este capítulo incluye:
Contabilidad estándar Xerox®.........................................................................................................308
Contabilidad de red......................................................................................................................317
Activación de la contabilidad en los controladores de impresión............................................................ 321
Impresión de un informe de actividades de copia............................................................................... 323

Contabilidad estándar Xerox®
La Contabilidad estándar de Xerox®supervisa el número de trabajos de copia, impresión, escaneado y fax de ca-
da usuario. Se pueden establecer límites para restringir la cantidad de trabajos, por tipo, que puede realizar un
usuario. Puede generar informes para mostrar los datos de uso de usuarios individuales y de grupos. Cuando es-
tá activada la Contabilidad estándar de Xerox®, los usuarios deben proporcionar el código de contabilidad para
poder acceder a las aplicaciones. Para que los usuarios puedan imprimir documentos desde sus equipos, deben
especificar un código de contabilidad en el controlador de impresión.
Nota:
• Puede crear un máximo de 2497 identificadores de usuario distintos, 500 cuentas generales y 498
cuentas de grupo.
• Todas las ID de usuario deben asignarse a una o varias cuentas de grupo.
• La configuración de Contabilidad estándar de Xerox®y los datos de las cuentas se guardan en la
impresora.
• Xerox recomienda que se realice una copia de seguridad de las opciones mediante la función Copia
de seguridad y restauración. Si pierde o elimina la configuración de Contabilidad estándar de Xerox®
podrá restablecerla mediante el archivo de copia de seguridad.
ACTIVACIÓN DE CONTABILIDAD ESTÁNDAR DE XEROX
1. En el servidor web integrado, haga clic en PPrrooppiieeddaaddeess >> CCoonneexxiióónn//PPeerrmmiissooss//CCoonnttaabbiilliiddaadd >> MMééttooddooss
ddee ccoonnttaabbiilliiddaadd.
2. En los métodos de conexión al sitio web y el panel de control, haga clic en EEddiittaarr.
3. Como método de contabilidad actual, seleccione CCoonnttaabbiilliiddaadd eessttáánnddaarr ddee XXeerrooxx.
4. Haga clic en GGuuaarrddaarr.
CONFIGURACIÓN DE OPCIONES DE SUPERVISIÓN DE SERVICIOS
1. En la página Contabilidad, en la sección Acción, junto a Supervisión de servicio, haga clic en EEddiittaarr.
308 Impresoras monofunción Xerox®VersaLink®C620/B620 y equipos multifunción VersaLink®C625/B625/C415/B415
Guía del administrador del sistema
Contabilidad

2. En Prefijados, seleccione una opción:
•DDeessaaccttiivvaarr llaa ssuuppeerrvviissiióónn ddee ttooddooss llooss sseerrvviicciiooss: esta opción indica a la impresora que no supervise
las copias, las impresiones, los escaneados y los faxes.
•AAccttiivvaarr llaa ssuuppeerrvviissiióónn ddee ttooddooss llooss sseerrvviicciiooss: esta opción indica a la impresora que realice el
seguimiento de copias, impresiones, escaneados y faxes.
•AAccttiivvaarr llaa ssuuppeerrvviissiióónn ddee ccoolloorr ssoollaammeennttee: esta opción indica a la impresora que realice el
seguimiento de las impresiones y copias en color.
•PPeerrssoonnaalliizzaaddoo: Esta opción permite activar la supervisión de determinadas aplicaciones. Si selecciona
Personalizado, seleccione AAccttiivvaaddoo oSSuuppeerrvviissiióónn ddee ccoolloorr ssoollaammeennttee para las aplicaciones que
desea supervisar.
Nota: no todas las impresoras admiten todas las opciones mostradas. Algunas opciones solo se aplican
a un determinado modelo de impresora, configuración, sistema operativo o tipo de controlador.
3. Haga clic en GGuuaarrddaarr.
CUENTAS GENERALES Y DE GRUPO
Puede crear una cuenta de grupo para realizar un seguimiento y limitar el número de copias, impresiones,
escaneados y faxes de un grupo de usuarios. No se controla el número de copias, impresiones, escaneados y
faxes de cada usuario ni se verifica con la cuenta de usuario ni la cuenta de grupo. Se puede limitar el uso para
cada usuario.
Puede crear una cuenta general para controlar el uso total de un grupo de usuarios. No se controla el número
de copias, impresiones, escaneados y faxes de cada usuario ni se verifica con la cuenta de usuario. El uso solo se
controla y verifica con la cuenta general. No es posible especificar límites de uso para una cuenta general.
Si se ha asociado un usuario con una cuenta de grupo y con una cuenta general, el usuario puede acceder a la
impresora con el código de contabilidad de cualquiera de las cuentas. Las copias, impresiones, escaneados y
faxes individuales se controlan y verifican con las cuentas de usuario y de grupo si el usuario accede a la
impresora mediante la cuenta de grupo. Si el usuario accede a la impresora mediante una cuenta general, el
uso solo se controla y verifica con la cuenta general y no con la cuenta de usuario.
Creación de una cuenta
1. En el servidor web interno, haga clic en PPrrooppiieeddaaddeess >> IInniicciiaarr sseessiióónn//PPeerrmmiissooss//CCoonnttaabbiilliiddaadd >> MMééttooddooss
ddee ccoonnttaabbiilliiddaadd.
2. En el área de opciones de configuración, haga clic en EEddiittaarr para Cuentas de grupo y generales.
3. Haga clic en la pestaña CCuueennttaass ddee ggrruuppoo o la pestaña CCuueennttaass ggeenneerraalleess.
4. Para agregar una nueva cuenta de grupo, escriba un número ID de cuenta exclusivo. Escriba un Nombre de
cuenta exclusivo para el nuevo grupo.
5. Haga clic en AAggrreeggaarr ccuueennttaa.
Impresoras monofunción Xerox®VersaLink®C620/B620 y equipos multifunción VersaLink®C625/B625/C415/B415
Guía del administrador del sistema
309
Contabilidad

Edición, vista o eliminación de una cuenta
1. En el servidor web integrado, haga clic en PPrrooppiieeddaaddeess >> CCoonneexxiióónn//PPeerrmmiissooss//CCoonnttaabbiilliiddaadd >> MMééttooddooss
ddee ccoonnttaabbiilliiddaadd.
2. En el área de opciones de configuración, haga clic en EEddiittaarr para Cuentas de grupo y generales.
3. En la página Cuentas generales y de grupo, haga clic en CCuueennttaass ddee ggrruuppoo o en CCuueennttaass ggeenneerraalleess.
4. Para editar el nombre de la cuenta o asignar usuarios a una cuenta, en Acciones, haga clic en EEddiittaarr.
• Para asignar usuarios a la cuenta, seleccione la casilla de verificación junto a la ID de un usuario.
• Para modificar el nombre de la cuenta, escriba un nombre nuevo en Nombre de cuenta.
• Haga clic en GGuuaarrddaarr.
5. Para ver los datos de uso de una cuenta, en Acciones, haga clic en VVeerr uussoo.
6. Para eliminar una cuenta, en la tabla en la parte inferior de la página, seleccione la casilla de verificación
junto a la cuenta y haga clic en EElliimmiinnaarr sseelleecccciioonnaaddoo.
ADICIÓN DE UN USUARIO Y ESTABLECIMIENTO DE LÍMITES DE USO
Para poder asociar usuarios a un grupo de contabilidad, debe haber agregado o importado los datos de los
usuarios a la base de datos de usuarios.
Para agregar un usuario y establecer sus límites de uso:
1. En la página Métodos de contabilidad, en el área de opciones de configuración, para usuarios y límites
haga clic en EEddiittaarr.
2. Haga clic en AAggrreeggaarr uussuuaarriioo nnuueevvoo.
3. En Nombre para mostrar, introduzca el nombre del usuario. El nombre se asocia con el usuario en la base
de datos de usuarios.
4. En Nombre de usuario, escriba un nombre de usuario único para el usuario nuevo. Para conectarse desde el
panel de control, el usuario escribirá este nombre.
5. Establezca límites para el usuario en el área Límites de uso:
• Impresiones en color, en el campo Límites de usuario, escriba el número máximo de impresiones o
imágenes enviadas permitidas para impresiones o copias.
• Para Impresiones en negro, en el campo Límites de usuario, escriba el número máximo de impresiones
o imágenes enviadas permitidas para impresiones o copias.
• Para Imágenes escaneadas, en el campo Límites de usuario, escriba el número máximo de impresiones
o imágenes enviadas permitidas para los escaneados.
• Para Imágenes de fax, en el campo Límites de usuario escriba el número máximo de impresiones o
imágenes enviadas permitidas para impresiones enviadas o impresiones en negro por fax.
Nota: no todas las impresoras admiten todas las opciones mostradas. Algunas opciones solo se aplican
a un determinado modelo de impresora, configuración, sistema operativo o tipo de controlador.
6. Haga clic en AApplliiccaarr.
310 Impresoras monofunción Xerox®VersaLink®C620/B620 y equipos multifunción VersaLink®C625/B625/C415/B415
Guía del administrador del sistema
Contabilidad

ADMINISTRACIÓN DE DATOS DE USUARIOS
Puede importar o exportar datos e información de contabilidad de usuarios en un archivo ..ccssvv. Para obtener
información detallada, consulte la Ayuda de Embedded Web Server.
Importación de datos de usuarios
Configuración de la importación de archivos
1. En la página Métodos de contabilidad, haga clic en EEddiittaarr junto a Usuarios y límites.
2. En el menú Acciones de gestión, seleccione IImmppoorrttaarr.
3. En Archivo, haga clic en EExxaammiinnaarr oSSeelleecccciioonnaarr aarrcchhiivvoo, seleccione el archivo .csv, y haga clic en AAbbrriirr o
SSeelleecccciioonnaarr.
4. En Carácter delimitador, seleccione una opción.
5. En Idioma, seleccione el idioma del texto de su archivo .csv.
6. En Al importar el archivo, seleccione una opción:
•AAggrreeggaarr aa eexxiisstteennttee: Esta opción agrega la información de usuarios del archivo .csv a la información
de usuarios ya almacenada en la base de datos.
•SSoobbrreessccrriibbiirr ddaattooss eexxiisstteenntteess: Esta opción sustituye toda la información de usuarios de la base de
datos por los datos del archivo .csv.
7. Haga clic en SSiigguuiieennttee.
8. Continue con Edición de los campos de importación.
Edición de los campos de importación
1. En el área de campos obligatorios, seleccione como encabezado importado el encabezado de la columna
de su archivo .csv que contenga la información de Nombre de usuario y Nombre para mostrar.
• Para crear Nombre de usuario y Nombre para mostrar a partir del Nombre y Apellido, seleccione un
encabezado de columna para Nombre y Apellido.
• Para Nombre de usuario y Nombre para mostrar, seleccione CCrreeaarr ddee nnoommbbrree yy aappeelllliiddoo.
2. Si creó el archivo .csv exportándolo de un dispositivo que no es Xerox®, es posible que el formato del
archivo .csv contenga caracteres no deseados. Para borrar los caracteres no deseados de los campos,
seleccione EElliimmiinnaarr ccaarraacctteerreess nnoo ddeesseeaaddooss.
• Seleccione una opción para Caracteres iniciales, Caracteres del cuerpo y Caracteres finales.
• Si seleccionó Cadena personalizada, escriba la cadena de caracteres que desea quitar de cada campo.
Impresoras monofunción Xerox®VersaLink®C620/B620 y equipos multifunción VersaLink®C625/B625/C415/B415
Guía del administrador del sistema
311
Contabilidad

3. Seleccione una opción para Límites:
•CCoonnffiigguurraacciióónn rrááppiiddaa ppaarraa ttooddooss llooss uussuuaarriiooss: Esta opción permite establecer un límite
predeterminado para todos los servicios y todos los usuarios. En Valor prefijado para todos los servicios,
especifique el límite.
•CCoonnffiigguurraacciióónn mmaannuuaall ppaarraa ttooddooss llooss uussuuaarriiooss: Esta opción permite establecer el límite para cada
servicio y tipo de impresión. En Límites del usuario, escriba el valor límite.
•IImmppoorrttaarr llíímmiitteess eexxiisstteenntteess ddeell aarrcchhiivvoo: Esta opción permite importar límites desde su archivo .csv.
Como encabezado importado, para el límite para cada servicio y tipo de impresión, seleccione el
encabezado de columna del archivo .csv.
Nota: Los límites deben encontrarse entre 0 y 16 000 000. Si no asigna ningún valor, el límite será 16
000 000.
4. Continue en Configuración de los permisos de cuentas.
Configuración de los permisos de cuentas
1. Para Cuentas, en Cuentas de grupo, seleccione el grupo prefijado al que desea agregar los usuarios
importados:
•UUssaarr VVaalloorr pprreeffiijjaaddoo ddeell ssiisstteemmaa: Esta opción agrega todos los usuarios al grupo prefijado actual del
sistema.
•AAssiiggnnaarr ccuueennttaa nnuueevvaa: Esta opción permite crear una cuenta y agregarle todos los usuarios. En el ID
de la cuenta de grupo, escriba un número de ID de cuenta. Escriba un Nombre de cuenta exclusivo para
el nuevo grupo. Seleccione CCoonnvveerrttiirr eessttaa eenn llaa nnuueevvaa ccuueennttaa ddee ggrruuppoo pprreeffiijjaaddaa ddeell ssiisstteemmaa
según necesite.
•IImmppoorrttaarr ccuueennttaass eexxiisstteenntteess ddeessddee aarrcchhiivvoo: Esta opción permite importar cuentas desde su archivo .
csv. Como encabezado importado, para el ID y el nombre de la cuenta de grupo, seleccione el
encabezado de columna del archivo .csv.
Nota:
• Combine el ID y el nombre de cuenta en una sola columna. Utilice un signo de dos puntos (::) para
separar el nombre y el ID de la cuenta. Por ejemplo, 112233::ccuueennttaa__AA.
• Puede asociar un usuario a varias cuentas. Separe los nombres de las cuentas con el símbolo ##. Por
ejemplo, 111111::ccuueennttaa__AA##222222::ccuueennttaa__BB. La primera cuenta es la cuenta de usuario prefijada. Si
desea asociar un usuario a varias cuentas, pero quiere utilizar la cuenta prefijada del sistema, escriba
el símbolo ## antes de los nombres de cuenta. Por ejemplo, ##222222::ccuueennttaa__BB.
312 Impresoras monofunción Xerox®VersaLink®C620/B620 y equipos multifunción VersaLink®C625/B625/C415/B415
Guía del administrador del sistema
Contabilidad

2. Para Cuentas generales, seleccione una opción:
•NNoo hhaayy ccuueennttaass ggeenneerraalleess: Esta opción no agrega usuarios a una cuenta general.
•IImmppoorrttaarr ccuueennttaass eexxiisstteenntteess ddeessddee aarrcchhiivvoo: Esta opción permite importar cuentas desde su archivo .
csv. Como encabezado importado, para el ID y el nombre de la cuenta general, seleccione el
encabezado de columna del archivo .csv.
Nota:
• Combine el ID y el nombre de cuenta en una sola columna. Utilice un signo de dos puntos (::) para
separar el nombre y el ID de la cuenta. Por ejemplo, 112233::ccuueennttaa__AA.
• Puede asociar un usuario a varias cuentas. Separe los nombres de las cuentas con el símbolo ##. Por
ejemplo, 111111::ccuueennttaa__AA##222222::ccuueennttaa__BB.
3. Haga clic en IImmppoorrttaarr.
Descarga de un archivo de muestra
Puede descargar un archivo de muestra para saber cómo formatear el archivo ..ccssvv para importar.
1. En la página Contabilidad, junto a Usuarios y límites, haga clic en EEddiittaarr.
2. En el menú Acciones de administración, seleccione DDeessccaarrggaarr mmuueessttrraa.
3. En Carácter delimitador, seleccione una opción.
4. En Idioma, seleccione el idioma del texto de su archivo ..ccssvv.
5. Haga clic en GGeenneerraarr.
Exportación de datos de usuarios
1. En la página Contabilidad, junto a Usuarios y límites, haga clic en EEddiittaarr.
2. En el menú Acciones de administración, seleccione EExxppoorrttaarr.
3. En Carácter delimitador, seleccione una opción.
4. En Idioma, seleccione el idioma del texto de su archivo ..ccssvv.
5. Haga clic en EExxppoorrttaarr.
ASIGNACIÓN DE USUARIOS A UNA CUENTA
1. En la página Contabilidad, junto a Usuarios y límites, haga clic en EEddiittaarr.
2. Seleccione la casilla de verificación junto a la ID de usuario del usuario que desea agregar a una cuenta.
3. En Acción, haga clic en AAcccceessoo,, llíímmiitteess yy ccuueennttaass.
4. Haga clic en la pestaña CCuueennttaass ddee ggrruuppoo o la pestaña CCuueennttaass ggeenneerraalleess.
5. Seleccione la casilla de verificación junto a la ID de usuario del usuario que desea agregar a una cuenta.
6. Haga clic en AApplliiccaarr.
Impresoras monofunción Xerox®VersaLink®C620/B620 y equipos multifunción VersaLink®C625/B625/C415/B415
Guía del administrador del sistema
313
Contabilidad

LÍMITES DE USO
Cuando los usuarios llegan al límite máximo de uso, dejarán de poder utilizar la función hasta que el
administrador reinicialice el límite. Cuando se conectan a la impresora, se muestra una notificación para
informarles que han llegado al límite de la función.
Las impresiones realizadas después de que los usuarios llegan al límite se restan del límite de impresiones una
vez reinicializado. Si el límite del usuario se alcanza antes de que se termine un determinado trabajo de
impresión, se imprime un informe de error en el que se informa al usuario que se ha alcanzado su límite. El
trabajo se elimina de la cola de impresión y se completa la impresión de las páginas en la ruta del papel.
Nota:
• La cantidad máxima de impresiones o imágenes que puede enviar es 16 000 000.
• Las cubiertas, las páginas de portada, los informes de acuse de recibo de faxes y los informes de
confirmación de escaneado se cuentan como impresiones.
• En Impresiones en color impresas se incluyen todos los trabajos de impresión y faxes de servidor
recibidos en color. En Impresiones en color copiadas se incluyen todas las copias realizadas en color.
• En Impresiones en negro impresas se incluyen todos los trabajos de impresión y faxes de servidor
recibidos en blanco y negro. En Impresiones en negro copiadas se incluyen todas las copias
realizadas en blanco y negro.
• Imágenes escaneadas incluye documentos enviados a través de la red, incluidos los escaneados de
red, los escaneados a e-mail, y los faxes de servidor.
• Imágenes de fax enviadas incluye los documentos enviados por fax. La cantidad total de
documentos es el número de documentos de fax, incluidas las portadas, multiplicadas por el número
de destinos. No se incluyen los documentos enviados mediante la función de fax de servidor.
• Las impresiones enviadas por fax en blanco y negro incluyen los documentos de fax recibidos que se
imprimen. No se incluyen los documentos enviados mediante la función de fax de servidor.
Nota: no todas las impresoras admiten todas las opciones mostradas. Algunas opciones solo se aplican
a un determinado modelo de impresora, configuración, sistema operativo o tipo de controlador.
Descarga de un informe de uso
El informe de uso incluye el número de impresiones registradas de cada usuario y cuenta. Puede descargar un
informe de uso como un archivo ..ccssvv.
1. En el servidor web interno, haga clic en PPrrooppiieeddaaddeess >> IInniicciiaarr sseessiióónn//PPeerrmmiissooss//CCoonnttaabbiilliiddaadd >> MMééttooddooss
ddee ccoonnttaabbiilliiddaadd.
2. Haga clic en IInnffoorrmmee yy rreessttaabblleecciimmiieennttoo.
3. En la pestaña Informe de uso, seleccione una opción para Mostrar la ID de usuario en el informe.
• Para incluir la ID de usuario en el informe, seleccione SSíí.
• Para excluir la ID de usuario del informe, seleccione NNoo.
4. Haga clic en DDeessccaarrggaarr iinnffoorrmmee ((..ccssvv)).
Se descarga el archivo ..ccssvv a la carpeta de descargas.
314 Impresoras monofunción Xerox®VersaLink®C620/B620 y equipos multifunción VersaLink®C625/B625/C415/B415
Guía del administrador del sistema
Contabilidad

5. Haga clic en CCeerrrraarr.
Restablecimiento del límite de uso
1. En el servidor web interno, haga clic en PPrrooppiieeddaaddeess >> IInniicciiaarr sseessiióónn//PPeerrmmiissooss//CCoonnttaabbiilliiddaadd >> MMééttooddooss
ddee ccoonnttaabbiilliiddaadd.
2. Haga clic en IInnffoorrmmee yy rreessttaabblleecciimmiieennttoo >> RReessttaauurraacciioonneess.
3. Para restablecer a cero todos los datos de uso, haga clic en RReessttaabblleecceerr ddaattooss ddee uussoo.
4. Haga clic en AAcceeppttaarr.
CONFIGURACIÓN DE NORMAS DE VALIDACIÓN Y EXCEPCIONES DE TRABAJOS DE
IMPRESIÓN
Es posible establecer normas de validación y configurar excepciones para los trabajos de impresión no
identificados. Los trabajos no identificados son trabajos que no se han asociado a ningún nombre de usuario.
Los trabajos no identificados se originan en un equipo que no requiere que el usuario inicie sesión. Por ejemplo,
un trabajo enviado desde una ventana de DOS o UNIX mediante LPR, Port 9100 o desde la pestaña Trabajos
del servidor web interno. Los trabajos de impresión no identificados se pueden originar desde clientes IPP,
incluidos clientes móviles que admitan AirPrint y Mopria.
Validación de códigos de contabilidad
Configuración de la validación por parte de la impresora del código de contabilidad de todos los trabajos
Para establecer que la impresora valide el código de contabilidad de todos los trabajos:
1. En el servidor web interno, haga clic en PPrrooppiieeddaaddeess >> IInniicciiaarr sseessiióónn//PPeerrmmiissooss//CCoonnttaabbiilliiddaadd >> MMééttooddooss
ddee ccoonnttaabbiilliiddaadd.
2. En el área de opciones de configuración, en Normas de validación / Excepciones de trabajos de impresión
haga clic en EEddiittaarr.
3. En Validar código de contabilidad, seleccione SSíí.
Nota: cuando se selecciona Sí para Validar código de contabilidad y está activado el seguimiento para la
impresión, los trabajos no identificados se eliminan.
4. Haga clic en GGuuaarrddaarr.
Configuración de opciones de validación de trabajos de impresión no identificados
Para configurar opciones de validación de los trabajos de impresión no identificados:
1. En el servidor web interno, haga clic en PPrrooppiieeddaaddeess >> IInniicciiaarr sseessiióónn//PPeerrmmiissooss//CCoonnttaabbiilliiddaadd >> MMééttooddooss
ddee ccoonnttaabbiilliiddaadd.
2. En el área de opciones de configuración, en Normas de validación / Excepciones de trabajos de impresión
haga clic en EEddiittaarr.
3. En Validar código de contabilidad, seleccione SSíí,, ccoonn eexxcceeppcciioonneess.
Impresoras monofunción Xerox®VersaLink®C620/B620 y equipos multifunción VersaLink®C625/B625/C415/B415
Guía del administrador del sistema
315
Contabilidad

4. Para que la impresora pueda imprimir trabajos de impresión no identificados desde cualquier equipo, en
Excepciones para trabajos que no contengan un código de contabilidad, seleccione MMooddoo ddee iinnvviittaaddoo.
5. Para aceptar trabajos de impresión de IPP, en Excepciones para trabajos que no contengan un código de
contabilidad seleccione MMooddoo ddee eexxcceeppcciióónn IIPPPP. Seleccione una opción.
•SSuuppeerrvviissaa ttrraabbaajjooss IIPPPP ccoonn ccóóddiiggooss ddee ccoonnttaabbiilliiddaadd nnoo vváálliiddooss ccoonn llaass IIDD ddee uussuuaarriioo yy ccuueennttaass
ccoonn eexxcceeppcciióónn IIPPPP: use esta opción para aceptar trabajos de impresión con códigos de contabilidad
no válidos enviados desde fuentes con IPP. Esta configuración impide que los clientes de IPP rechacen
trabajos de AirPrint y Mopria™.
•RReecchhaazzaa ttrraabbaajjooss IIPPPP ccoonn ccóóddiiggooss ddee ccoonnttaabbiilliiddaadd nnoo vváálliiddooss: use esta opción para rechazar
trabajos de impresión con códigos de contabilidad no válidos.
Nota: algunos clientes OSX y Apple iOS envían un valor de ID de usuario de contabilidad inalterable
durante el envío de trabajos. Para aceptar trabajos de estos clientes, seleccione SSuuppeerrvviissaa ttrraabbaajjooss IIPPPP
ccoonn ccóóddiiggooss ddee ccoonnttaabbiilliiddaadd nnoo vváálliiddooss ccoonn llaass IIDD ddee uussuuaarriioo yy ccuueennttaass ccoonn eexxcceeppcciióónn IIPPPP. Si
desea más información, consulte la guía del usuario de AirPrint.
6. Para aceptar trabajos de impresión no identificados solo desde determinadas fuentes, en Excepciones para
trabajos que no contengan un código de contabilidad seleccione MMooddoo ddee oorriiggeenn ddeessiiggnnaaddoo. La
impresora eliminará los trabajos de impresión no identificados no válidos.
a. Para especificar los sistemas informáticos u otras fuentes que pueden enviar trabajos de impresión no
identificados en el modo de origen designado, haga clic en AAggrreeggaarr ddiissppoossiittiivvoo.
b. Seleccione Dirección IPV4 o Nombre del host.
c. Escriba la dirección del sistema origen que está autorizado a enviar trabajos de impresión no
identificados.
d. En ID de usuario, seleccione la información que utiliza la impresora para identificar al usuario. Si
selecciona Personalizado, escriba la ID de usuario.
e. Haga clic en GGuuaarrddaarr.
7. Para guardar la configuración, haga clic en GGuuaarrddaarr.
316 Impresoras monofunción Xerox®VersaLink®C620/B620 y equipos multifunción VersaLink®C625/B625/C415/B415
Guía del administrador del sistema
Contabilidad

Contabilidad de red
La Contabilidad de red realiza un seguimiento de los trabajos de impresión, escaneado, fax, fax de servidor y co-
pia por ID de usuario e ID de cuenta y los guarda en un historial de trabajos. Esta información se puede utilizar
para gestionar el uso del dispositivo y realizar análisis de gastos detallados. A los usuarios se les solicita informa-
ción de contabilidad cuando envían trabajos a la impresora. La información del historial de trabajos del servidor
de contabilidad se puede compilar para producir informes con formato.
Antes de empezar, lleve a cabo las siguientes tareas:
• Instale y configure el software de contabilidad de red certificado por Xerox®en la red. Para obtener ayuda,
consulte las instrucciones del fabricante.
• Compruebe la comunicación entre el servidor de contabilidad y la impresora. Abra un navegador web, escri-
ba la dirección IP de la impresora en la barra de dirección y pulse IInnttrroo. Aparece la página principal del ser-
vidor web interno de la impresora.
• Para realizar un seguimiento de los trabajos de impresión y fax de LAN, instale controladores de impresión
en todos los equipos del usuario.
ACTIVACIÓN DE CONTABILIDAD DE RED
1. En el servidor web integrado, haga clic en PPrrooppiieeddaaddeess >> CCoonneexxiióónn//PPeerrmmiissooss//CCoonnttaabbiilliiddaadd >> MMééttooddooss
ddee ccoonnttaabbiilliiddaadd.
2. Haga clic en EEddiittaarr.
3. En Método de contabilidad actual, seleccione CCoonnttaabbiilliiddaadd ddee rreedd.
4. Haga clic en GGuuaarrddaarr.
CONFIGURACIÓN DE LAS OPCIONES DE FLUJO DE TRABAJO DE CONTABILIDAD DE RED
1. En la página Métodos de contabilidad, haga clic en EEddiittaarr junto a Flujo de trabajo de contabilidad.
2. Para cada tipo de trabajo, seleccione una opción de la lista de flujos de trabajo de contabilidad:
•PPrreeaauuttoorriizzaacciióónn yy uussoo ddee ccaappttuurraass: Esta opción requiere que un servidor de límites de trabajo
apruebe cada trabajo que un usuario intenta enviar o imprimir. El servidor de límites de trabajo
aprueba un trabajo con base en las credenciales del usuario y en los atributos del trabajo configurado.
•UUssoo ddee ccaappttuurraass: Esta opción no requiere la preautorización y la validación de un trabajo se realiza
únicamente después de enviar el trabajo.
3. Haga clic en GGuuaarrddaarr.
CONFIGURACIÓN DE LAS OPCIONES DE SERVIDOR DE LÍMITES DE TRABAJO
1. En la página Métodos de contabilidad, haga clic en EEddiittaarr junto a Límites de trabajos del servidor
(Preautorización).
Nota: La opción de servidor de límite de trabajos solo se puede visualizar si se selecciona la
preautorización del tipo de trabajo.
Impresoras monofunción Xerox®VersaLink®C620/B620 y equipos multifunción VersaLink®C625/B625/C415/B415
Guía del administrador del sistema
317
Contabilidad

2. En Servidor URL, especifique la URL del servidor de límites de trabajo.
3. En Tiempo de espera, especifique los segundos que la impresora espera para que el servidor de límites de
trabajo responda a la solicitud de aprobación del trabajo antes de desconectarse.
4. Haga clic en el botón de alternancia LLíímmiittee ddee ttrraabbaajjooss ppoorr sseerrvviiddoorr pprrooxxyy.
Nota: Si está desactivado el SSeerrvviiddoorr pprrooxxyy,LLíímmiittee ddee ttrraabbaajjooss ppoorr sseerrvviiddoorr pprrooxxyy estará
desactivado. Para activar el servidor proxy, el usuario puede ir a la página Servidor proxy. Para obtener
más información, consulte Servidor Proxy.
5. Para cambiar o guardar la Dirección del servidor proxy, en Servidor proxy, haga clic en la Dirección del
servidor proxy mostrada.
En la ventana Servidor de límite de trabajos, aparece el mensaje siguiente: Está a punto de ser
redirigido a la página del servidor proxy. Las opciones actuales se guardarán.
Para guardar los cambios, haga clic en CCoonnttiinnuuaarr.
Aparece la página Servidor proxy.
6. En la página Servidor proxy, realice los cambios necesarios y haga clic en GGuuaarrddaarr.
El usuario volverá a la página Servidor de límite de trabajos y se aplicarán los cambios.
7. Haga clic en GGuuaarrddaarr.
DESACTIVACIÓN DE LA APLICACIÓN WEB DE LÍMITES DE TRABAJOS
Si el proveedor de la solución de contabilidad recomienda desactivar el servicio web Límites de trabajos, o si el
servidor de límites de trabajo solo requiere llamadas basadas en el cliente, desactive el servicio.
1. En la página Métodos de contabilidad, haga clic en EEddiittaarr junto a Límites de trabajos (servicio web).
Nota: La opción de límite de trabajos solo se puede visualizar si se selecciona la preautorización del tipo
de trabajo.
2. En Autenticación y Contabilidad, junto a Límites de trabajo, desactive la casilla de verificación.
3. Haga clic en GGuuaarrddaarr.
CONFIGURACIÓN DE INDICADORES DEL USUARIO
Puede personalizar los indicadores de contabilidad. Se llama indicador de contabilidad al texto que aparece
para indicar al usuario que introduzca datos de contabilidad en el panel de control. Puede activar hasta dos
indicadores, según requiera el servidor de validación. Por ejemplo, si su empresa utiliza un identificador
numérico exclusivo para cada departamento, puede utilizar dicho número como código de contabilidad. Puede,
a continuación, personalizar el texto del indicador para pedir a los usuarios que introduzcan el código de
identificación del departamento en lugar de un ID de usuario o de cuenta.
Nota: no todas las impresoras admiten todas las opciones mostradas. Algunas opciones solo se aplican
a un determinado modelo de impresora, configuración, sistema operativo o tipo de controlador.
Para personalizar los indicadores de contabilidad:
1. En la página Métodos de contabilidad, haga clic en EEddiittaarr en Indicadores de contabilidad de usuario.
318 Impresoras monofunción Xerox®VersaLink®C620/B620 y equipos multifunción VersaLink®C625/B625/C415/B415
Guía del administrador del sistema
Contabilidad

2. Para mostrar los indicadores 1 o 2, en Mostrar indicador, seleccione SSíí. Para ocultar los indicadores,
seleccione NNoo.
3. En Rótulo y Valor prefijado, introduzca el texto que desea que aparezca en el panel de control.
4. Para ocultar el texto especificado en el panel de control, en Ocultar entradas, seleccione SSíí. Los asteriscos **
sustituyen a los caracteres introducidos en este campo.
5. En Opciones de indicación, seleccione una opción de Prefijados en la lista, o seleccione IInnddiiccaattiivvoo,SSiinn
iinnddiiccaaddoorr oIInnddiiccaaddoorr ddee ccoolloorr para cada aplicación, si es necesario.
6. En Opciones de indicación, en Valores prefijados, en la opción Aplicaciones ConnectKey, seleccione
IInnddiiccaattiivvoo oSSiinn iinnddiiccaaddoorr.
Las opciones de Indicativo se aplican a todas las Aplicaciones ConnectKey como grupo.
Nota: La fila de Aplicaciones ConnectKey siempre está visible, aunque no haya aplicaciones ConnectKey
instaladas.
7. Haga clic en GGuuaarrddaarr.
Nota: Cuando se desactivan los indicadores, los trabajos que no tengan ID de contabilidad se
supervisan con un código genérico.
CONFIGURACIÓN DE NORMAS DE VALIDACIÓN Y EXCEPCIONES DE TRABAJOS DE
IMPRESIÓN
Es posible establecer normas de validación y configurar excepciones para los trabajos de impresión no
identificados. Los trabajos no identificados son trabajos que no se han asociado a ningún nombre de usuario.
Los trabajos no identificados se originan en un equipo que no requiere que el usuario inicie sesión. Por ejemplo,
un trabajo enviado desde una ventana de DOS o UNIX mediante LPR, Port 9100 o desde la pestaña Trabajos
del servidor web interno. Los trabajos de impresión no identificados se pueden originar desde clientes IPP,
incluidos clientes móviles que admitan AirPrint y Mopria.
Validación de códigos de contabilidad
Configuración del dispositivo para validar el código de contabilidad para todos los trabajos
Para establecer que el dispositivo valide el código de contabilidad de todos los trabajos:
1. En el servidor web interno, haga clic en PPrrooppiieeddaaddeess >> IInniicciiaarr sseessiióónn//PPeerrmmiissooss//CCoonnttaabbiilliiddaadd >> MMééttooddooss
ddee ccoonnttaabbiilliiddaadd.
2. En la página Métodos contabilidad, en Normas de validación/Excepciones de trabajos de impresión, haga
clic en EEddiittaarr.
3. En Activación, seleccione AAccttiivvaaddoo.
4. En Validar código de contabilidad, seleccione SSíí.
5. Haga clic en GGuuaarrddaarr.
Impresoras monofunción Xerox®VersaLink®C620/B620 y equipos multifunción VersaLink®C625/B625/C415/B415
Guía del administrador del sistema
319
Contabilidad

Configuración de opciones de validación de trabajos de impresión no identificados
Para configurar opciones de validación de los trabajos de impresión no identificados:
1. En el servidor web interno, haga clic en PPrrooppiieeddaaddeess >> IInniicciiaarr sseessiióónn//PPeerrmmiissooss//CCoonnttaabbiilliiddaadd >> MMééttooddooss
ddee ccoonnttaabbiilliiddaadd.
2. En la página Métodos de contabilidad, en el área de opciones de configuración, en Normas de validación /
Excepciones de trabajos de impresión, haga clic en EEddiittaarr.
3. En Activación, seleccione AAccttiivvaaddoo.
4. En Validar código de contabilidad, seleccione SSíí,, ccoonn eexxcceeppcciioonneess.
5. Para que la impresora pueda imprimir trabajos de impresión no identificados desde cualquier equipo, en
Excepciones para trabajos que no contengan un código de contabilidad, seleccione MMooddoo ddee iinnvviittaaddoo.
6. Para aceptar trabajos de impresión de IPP, en Excepciones para trabajos que no contengan un código de
contabilidad seleccione MMooddoo ddee eexxcceeppcciióónn IIPPPP. Seleccione una opción.
•SSuuppeerrvviissaa ttrraabbaajjooss IIPPPP ccoonn ccóóddiiggooss ddee ccoonnttaabbiilliiddaadd nnoo vváálliiddooss ccoonn llaass IIDD ddee uussuuaarriioo yy ccuueennttaass
ccoonn eexxcceeppcciióónn IIPPPP: use esta opción para aceptar trabajos de impresión con códigos de contabilidad
no válidos enviados desde fuentes con IPP. Esta configuración evita el rechazo de trabajos de clientes
de IPP como AirPrint y Mopria™.
•RReecchhaazzaa ttrraabbaajjooss IIPPPP ccoonn ccóóddiiggooss ddee ccoonnttaabbiilliiddaadd nnoo vváálliiddooss: use esta opción para rechazar
trabajos de impresión con códigos de contabilidad no válidos.
Nota: algunos clientes OSX y Apple iOS envían un valor de ID de usuario de contabilidad inalterable
durante el envío de trabajos. Para aceptar trabajos de estos clientes, seleccione SSuuppeerrvviissaa ttrraabbaajjooss IIPPPP
ccoonn ccóóddiiggooss ddee ccoonnttaabbiilliiddaadd nnoo vváálliiddooss ccoonn llaass IIDD ddee uussuuaarriioo yy ccuueennttaass ccoonn eexxcceeppcciióónn IIPPPP. Si
desea más información, consulte la guía del usuario de AirPrint.
7. Para aceptar trabajos de impresión no identificados solo desde determinadas fuentes, en Excepciones para
trabajos que no contengan un código de contabilidad seleccione MMooddoo ddee oorriiggeenn ddeessiiggnnaaddoo.
Nota: La impresora eliminará los trabajos de impresión no identificados no válidos.
a. Para especificar los sistemas informáticos u otras fuentes que pueden enviar trabajos de impresión no
identificados en el modo de origen designado, haga clic en AAggrreeggaarr ddiissppoossiittiivvoo.
b. Seleccione DDiirreecccciióónn IIPPvv44 oNNoommbbrree ddeell hhoosstt.
c. Escriba la dirección del sistema origen que está autorizado a enviar trabajos de impresión no
identificados.
d. En Identificador de usuario, seleccione la información que el dispositivo usa para el identificador. Si
selecciona Personalizado, escriba el identificador de usuario.
e. Haga clic en GGuuaarrddaarr.
8. Para guardar la configuración, haga clic en GGuuaarrddaarr.
320 Impresoras monofunción Xerox®VersaLink®C620/B620 y equipos multifunción VersaLink®C625/B625/C415/B415
Guía del administrador del sistema
Contabilidad

Activación de la contabilidad en los controladores de impresión
ACTIVACIÓN DE LA CONTABILIDAD EN CONTROLADORES DE IMPRESIÓN WINDOWS V3
1. En el menú Inicio, seleccione CCoonnffiigguurraacciióónn y, a continuación, seleccione DDiissppoossiittiivvooss >> DDiissppoossiittiivvooss ee
iimmpprreessoorraass.
2. Haga clic con el botón izquierdo en la lista y seleccione AAddmmiinniissttrraarr >> PPrrooppiieeddaaddeess >> CCoonnffiigguurraacciióónn >>
CCoonnttaabbiilliiddaadd.
3. En el menú Sistema de contabilidad, seleccione CCoonnttaabbiilliiddaadd eessttáánnddaarr XXeerrooxx oo aauuddiittrróónn, o bien,
CCoonnttaabbiilliiddaadd ddee rreedd ddee XXeerrooxx.
4. En Aviso de impresión, seleccione una opción:
•PPeeddiirr ssiieemmpprree: Seleccione esta opción para solicitar a los usuarios el ID de usuario y cuenta cada vez
que impriman.
•NNoo ppeeddiirr: Seleccione esta opción si no desea que los usuarios inicien sesión para imprimir. Escriba la
información de usuario predeterminada en los campos ID de usuario prefijada e ID de cuenta
prefijada.
5. Para mostrar asteriscos en lugar de los caracteres correspondientes cuando el usuario introduce una ID,
seleccione OOccuullttaarr IIDD ddee uussuuaarriioo yOOccuullttaarr IIDD ddee ccuueennttaa.
6. Para mostrar el último código introducido cuando se solicita la ID de cuenta al usuario, seleccione
RReeccoorrddaarr llooss úúllttiimmooss ccóóddiiggooss iinnttrroodduucciiddooss.
7. Para especificar la ID de usuario y la ID de cuenta prefijadas, escriba la información en los campos ID de
usuario prefijada e ID de cuenta prefijada. Seleccione el tipo de cuenta prefijado.
8. Haga clic en AAcceeppttaarr.
9. Para salir, haga clic en AAcceeppttaarr.
ACTIVACIÓN DE LA CONTABILIDAD EN CONTROLADORES DE IMPRESIÓN APPLE
MACINTOSH
Los usuarios deben seleccionar este valor prefijado cada vez que imprimen o envían un fax de LAN a través del
controlador de impresión.
1. Abra un documento y seleccione AArrcchhiivvoo y, a continuación, IImmpprriimmiirr.
2. Seleccione la impresora de Xerox®.
3. En el menú, seleccione CCoonnttaabbiilliiddaadd.
4. En Sistema de contabilidad, seleccione CCoonnttaabbiilliiddaadd eessttáánnddaarr ddee XXeerrooxx,AAuuddiittrróónn oCCoonnttaabbiilliiddaadd ddee
rreedd ddee XXeerrooxx.
5. Si desea que los usuarios escriban su ID de usuario y su ID de cuenta cada vez que impriman, seleccione
PPeeddiirr ppaarraa ccaaddaa ttrraabbaajjoo.
6. Para mostrar asteriscos en lugar de los caracteres correspondientes cuando el usuario introduce una ID,
seleccione OOccuullttaarr IIDD ddee uussuuaarriioo yOOccuullttaarr IIDD ddee ccuueennttaa.
Impresoras monofunción Xerox®VersaLink®C620/B620 y equipos multifunción VersaLink®C625/B625/C415/B415
Guía del administrador del sistema
321
Contabilidad

7. Para especificar la ID de usuario y la ID de cuenta prefijadas, introdúzcalas en los campos ID de usuario
prefijada e ID de cuenta prefijada y seleccione el tipo de cuenta prefijada.
8. Para guardar la configuración, haga clic en el menú PPrreeffiijjaaddooss y seleccione GGuuaarrddaarr ccoommoo.
9. Escriba un nombre para el valor prefijado.
10. Haga clic en AAcceeppttaarr.
322 Impresoras monofunción Xerox®VersaLink®C620/B620 y equipos multifunción VersaLink®C625/B625/C415/B415
Guía del administrador del sistema
Contabilidad

Impresión de un informe de actividades de copia
El informe de las actividades de copia se imprime después de cada sesión de copia. El informe incluye datos
sobre el trabajo y el número de copias realizadas durante la sesión.
1. En la pantalla táctil del panel de control, toque DDiissppoossiittiivvoo y, a continuación, HHeerrrraammiieennttaass.
2. Toque CCoonnffiigguurraacciióónn ddee ccoonnttaabbiilliiddaadd >> IInnffoorrmmee ddee aaccttiivviiddaaddeess ddee ccooppiiaa.
3. Toque AAccttiivvaaddoo.
4. Toque AAcceeppttaarr.
Impresoras monofunción Xerox®VersaLink®C620/B620 y equipos multifunción VersaLink®C625/B625/C415/B415
Guía del administrador del sistema
323
Contabilidad

Impresoras monofunción Xerox®VersaLink®C620/B620 y equipos multifunción VersaLink®C625/B625/C415/B415
Guía del administrador del sistema
325
Herramientas del administrador
Este capítulo incluye:
Visualización del estado del dispositivo y configuración de las aplicaciones ............................................. 327
Mostrar información del dispositivo..................................................................................................329
Accesibilidad ...............................................................................................................................330
Personalización de datos de contacto del dispositivo........................................................................... 331
Configuración de alertas................................................................................................................332
Configuración de ahorro de energía.................................................................................................336
Panel de control remoto ................................................................................................................341
Prefijados de la pantalla de entrada.................................................................................................342
Servicios remotos .........................................................................................................................345
Configuración de servidor de gestión remota..................................................................................... 348
Panel de seguridad .......................................................................................................................350
Orquestador del parque.................................................................................................................352
Clonación ...................................................................................................................................377
Idioma y teclado..........................................................................................................................379
Configuración de copia de seguridad y restauración ........................................................................... 381
Libretas de direcciones ..................................................................................................................384
Utilidad de administración de fuentes..............................................................................................391
Registros de asistencia ..................................................................................................................392
Reinicio del dispositivo en el servidor web integrado............................................................................ 393
Reinicio del dispositivo en el panel de control..................................................................................... 394
Poner la impresora fuera de línea ....................................................................................................395
Borrado de datos del cliente...........................................................................................................396
Restauración de las opciones prefijadas de fábrica en la interfaz de usuario ............................................ 397
Restablecimiento de opciones anteriores .......................................................................................... 398
Actualización del software del dispositivo.......................................................................................... 399
Actualización del firmware del lector de tarjetas................................................................................. 400
Ajuste de opciones de detección de color, imagen y texto.................................................................... 402
Registro manual del escáner...........................................................................................................403
Unidad de prueba ........................................................................................................................404
Configuración de soluciones de seguridad de bloqueo......................................................................... 406
Vigilancia de configuración ............................................................................................................408

Visualización del estado del dispositivo y configuración de las aplicaciones
La Página principal del servidor web integrado muestra información y el estado del dispositivo. La página pro-
porciona una descripción general de las notificaciones, el uso de suministros, las opciones de bandejas, la confi-
guración de la aplicación y la información de facturación del dispositivo. En la parte inferior de la página, en la
sección Vínculos rápidos se pueden descargar controladores, informes, el panel de control remoto y otras funcio-
nes de uso frecuente.
Para acceder a la Página principal, consulte Acceso a Embedded Web Server como administrador del sistema.
La Página principal está dividida en las secciones siguientes:
• Notificaciones: Para configurar las alertas y los mensajes de correo electrónico del panel de control, haga clic
en OOppcciioonneess. Si desea más información, consulte Configuración de alertas.
• Bandejas: para administrar las opciones de papel y de las bandejas, haga clic en OOppcciioonneess. Para obtener
más información, consulte Configuración de opciones de bandejas.
• Suministros: Para obtener información detallada del tóner, los kits de limpieza y otros elementos reemplaza-
bles por el usuario, haga clic en DDeettaalllleess.
• Facturación: para ver la información del contador de facturación y del uso, haga clic en UUssoo.
• Aplicaciones: En esta sección se muestra el estado de configuración de todas las aplicaciones que se han
configurado en el dispositivo. Las aplicaciones instaladas por el usuario aparecen al final de la lista. Si no
aparece una aplicación, compruebe la página Activación de aplicaciones. Si desea más información, consul-
te Activación de aplicaciones.
Para configurar las aplicaciones y funciones del dispositivo haga clic en el enlace asociado con la aplicación
o función que desea editar.
– Para configurar la aplicación de copia, haga clic en CCooppiiaa. Si desea más información, consulte
Especificación de las opciones de copia prefijadas.
– Para configurar las funciones de correo electrónico, haga clic en CCoorrrreeoo eelleeccttrróónniiccoo. Si desea más infor-
mación, consulte Configuración del e-mail.
– Para configurar la función de fax, haga clic en FFaaxx. Para obtener más información, consulte Envío de
fax.
– Para mostrar u ocultar la aplicación Copia de tarjeta de ID, haga clic en CCooppiiaa ddee ttaarrjjeettaa ddee IIDD. Para
obtener más información, consulte Configuración de valores prefijados de copia de tarjeta de ID.
– Para configurar la aplicación Imprimir desde, haga clic en IImmpprriimmiirr ddeessddee. Para obtener más informa-
ción, consulte Configuración de Imprimir desde.
– Para configurar la aplicación Escanear a, haga clic en EEssccaanneeaarr aa. Para obtener más información, con-
sulte Configuración de Escanear a.
– Para configurar el repositorio para guardar faxes, haga clic en FFaaxx ddee sseerrvviiddoorr.. Si desea más informa-
ción, consulte Configuración del depósito de faxes.
– Para administrar repositorios de archivos y configurar la aplicación Workflow Scanning (Escaneado de
trabajos), haga clic en WWoorrkkffllooww SSccaannnniinngg. Para obtener más información, consulte Escaneado de
trabajos.
Impresoras monofunción Xerox®VersaLink®C620/B620 y equipos multifunción VersaLink®C625/B625/C415/B415
Guía del administrador del sistema
327
Herramientas del administrador

– Para configurar las opciones y los permisos que se muestran en las aplicaciones personalizadas, haga
clic en XXeerrooxx®AApppp GGaalllleerryy. Si desea más información, consulte Configuración de las opciones de
Xerox®App Gallery.
– Para configurar otros weblets o aplicaciones EIP, haga clic en el nombre del weblet o de la aplicación
EIP. Si desea más información, consulte Administración de weblets.
• Vínculos rápidos: En esta sección se proporcionan vínculos para las funciones que se utilizan con frecuencia.
Para acceder a una función, haga clic en el icono Vínculos rápidos.
– Para crear o instalar un archivo de clonación, haga clic en CClloonnaacciióónn. Para obtener más información,
consulte Clonación.
– Para descargar el controlador de impresión más actualizado, haga clic en DDeessccaarrggaarr ccoonnttrroollaaddoorr.
– Para activar o desactivar el acceso al panel de control remoto o para usar la función del panel de control
remoto, haga clic en PPaanneell ddee ccoonnttrrooll rreemmoottoo. Si desea más información, consulte Panel de control
remoto.
– Para ver o imprimir un informe de configuración u otra información, haga clic en PPáággiinnaass ddee iinnffoorrmmaa--
cciióónn. Para obtener más información, consulte Más información.
– Para acceder a las opciones de los servicios remotos, haga clic en CCaarrggaa ddee sseerrvviicciiooss rreemmoottooss. Si desea
más información, consulte Servicios remotos.
– Para reiniciar el dispositivo, haga clic en RReeiinniicciiaarr ddiissppoossiittiivvoo. Para obtener más información, consulte
Reinicio del dispositivo en el servidor web integrado.
– Para ver las opciones actuales del dispositivo, incluidas las descripciones de hardware, las versiones de
software y otra información, haga clic en IInnffoorrmmee ddee ccoonnffiigguurraacciióónn. Si desea más información, consul-
te Informe de configuración.
328 Impresoras monofunción Xerox®VersaLink®C620/B620 y equipos multifunción VersaLink®C625/B625/C415/B415
Guía del administrador del sistema
Herramientas del administrador

Mostrar información del dispositivo
Puede especificar los datos, como el modelo del dispositivo, dirección IPv4, nombre del host, nombre de
contacto o dirección HTTP, que desea que aparezcan en el panel de control.
1. En el servidor web integrado, haga clic en PPrrooppiieeddaaddeess >> CCoonnffiigguurraacciióónn ggeenneerraall >> MMoossttrraarr iinnffoorrmmaacciióónn
ddeell ddiissppoossiittiivvoo.
2. Para mostrar la información del dispositivo necesaria, en Campo de información, seleccione una opción de
la lista.
3. Haga clic en AApplliiccaarr.
Impresoras monofunción Xerox®VersaLink®C620/B620 y equipos multifunción VersaLink®C625/B625/C415/B415
Guía del administrador del sistema
329
Herramientas del administrador

Accesibilidad
INVERSIÓN DEL COLOR DE LA PANTALLA EN EL PANEL DE CONTROL
Puede invertir el color de visualización de la pantalla táctil del panel de control para todos los usuarios.
1. Inicie sesión como administrador del sistema en el panel de control.
2. Pulse el botón de iinniicciioo.
3. Toque DDiissppoossiittiivvoo >> HHeerrrraammiieennttaass.
Aparece una nueva ventana de Herramientas.
4. Toque CCoonnffiigguurraacciióónn ddeell ddiissppoossiittiivvoo >> GGeenneerraall >> AAcccceessiibbiilliiddaadd.
Aparece una nueva ventana de Accesibilidad.
5. Para invertir el color de visualización de la pantalla del panel de control, toque el botón de alternancia
IInnvveerrttiirr ccoolloorr ddee vviissuuaalliizzaacciióónn.
6. Toque AAcceeppttaarr.
Puede clonar las opciones para el acceso desde el servidor web integrado. En el servidor web integrado, existe
un grupo de accesibilidad en Opciones de configuración. Para obtener más información, consulte Clonación.
330 Impresoras monofunción Xerox®VersaLink®C620/B620 y equipos multifunción VersaLink®C625/B625/C415/B415
Guía del administrador del sistema
Herramientas del administrador

Personalización de datos de contacto del dispositivo
La página de asistencia técnica en el servidor web integrado muestra información de contacto de la asistencia
técnica, de los consumibles y del administrador del sistema. Puede personalizar esta información para que los
usuarios del dispositivo puedan ver los datos de su empresa.
Para agregar sus datos personalizados:
1. En el servidor web integrado, haga clic en AAssiisstteenncciiaa ttééccnniiccaa.
2. Haga clic en EEddiittaarr ooppcciioonneess.
3. Actualice los campos con la información deseada y haga clic en AApplliiccaarr.
Impresoras monofunción Xerox®VersaLink®C620/B620 y equipos multifunción VersaLink®C625/B625/C415/B415
Guía del administrador del sistema
331
Herramientas del administrador

Configuración de alertas
Se pueden configurar los siguientes avisos y alertas:
• Avisos de nivel bajo de suministros y poca memoria en el disco de escaneado para que aparezcan en el
panel de control
• Alertas de e-mail
• Luces LED y sonidos de estado
Para ver las alertas, en el servidor web interno haga clic en la pestaña PPáággiinnaa pprriinncciippaall.
Para configurar las alertas:
1. Acceda al servidor web interno.
2. Acceda a la página Opciones de notificación mediante uno de los métodos siguientes:
• Haga clic en PPrrooppiieeddaaddeess >> CCoonnffiigguurraacciióónn ggeenneerraall >> OOppcciioonneess ddee nnoottiiffiiccaacciióónn.
• Haga clic en PPáággiinnaa pprriinncciippaall, y luego en Notificaciones haga clic en OOppcciioonneess.
ALERTAS DEL PANEL DE CONTROL
Puede especificar cuándo desea que aparezca un aviso en la pantalla táctil del panel de control.
Advertencia sobre memoria del disco de escaneado
Puede establecer si desea que la impresora muestre un aviso en el panel de control cuándo la memoria de
escaneado esté baja. Una memoria baja puede reducir la velocidad de la impresora y provocar la pérdida de
trabajos.
1. En el servidor web interno, haga clic en PPrrooppiieeddaaddeess >> CCoonnffiigguurraacciióónn ggeenneerraall.
2. Haga clic en OOppcciioonneess ddee nnoottiiffiiccaacciioonneess >> AAlleerrttaass ddeell ppaanneell ddee ccoonnttrrooll.
3. En Advertencia sobre memoria del disco de escaneado, seleccione el número estimado de páginas
escaneadas que puede retener la impresora en la memoria antes de mostrar un aviso.
Nota: Cuanto más alto sea el número de páginas que selecciona, más frecuentes serán los avisos.
Configuración de avisos de nivel bajo de consumibles
Puede configurar la impresora para que muestre avisos en el panel de control cuando quedan pocos
consumibles.
1. En el servidor web interno, haga clic en PPrrooppiieeddaaddeess >> CCoonnffiigguurraacciióónn ggeenneerraall.
2. Haga clic en OOppcciioonneess ddee nnoottiiffiiccaacciioonneess >> AAlleerrttaass ddeell ppaanneell ddee ccoonnttrrooll.
3. Para mostrar los avisos de nivel bajo de suministros en el panel de control, seleccione MMoossttrraarr aavviissooss ddee
nniivveell bbaajjoo ddee ssuummiinniissttrroo eenn llaa ppaannttaallllaa ttááccttiill ddeell ddiissppoossiittiivvoo.
4. Para mostrar un aviso de tóner bajo en el panel de control, para Tóner seleccione MMoossttrraarr aavviissoo.
332 Impresoras monofunción Xerox®VersaLink®C620/B620 y equipos multifunción VersaLink®C625/B625/C415/B415
Guía del administrador del sistema
Herramientas del administrador

5. Haga clic en AApplliiccaarr.
Configuración de avisos de nivel bajo de consumibles
Para configurar cuándo muestra la impresora los avisos de nivel bajo de consumibles:
1. En el servidor web interno, haga clic en PPrrooppiieeddaaddeess >> CCoonnffiigguurraacciióónn ggeenneerraall.
2. Haga clic en OOppcciioonneess ddee nnoottiiffiiccaacciioonneess >> AAlleerrttaass ddeell ppaanneell ddee ccoonnttrrooll.
3. En el área de días restantes, seleccione para cada suministro cuándo desea que la impresora presente una
alerta. Puede ser entre 1 y 20 días.
4. Haga clic en AApplliiccaarr.
Nota: Para ver el estado actual de los suministros, haga clic en Página inicial, vaya a Suministros y haga
clic en DDeettaalllleess.
ALERTAS DE E-MAIL
Puede definir grupos para recibir notificaciones por correo electrónico cuando se produzcan en la impresora las
alertas de estado seleccionadas.
1. En el servidor web interno, haga clic en PPrrooppiieeddaaddeess >> CCoonnffiigguurraacciióónn ggeenneerraall.
2. Haga clic en OOppcciioonneess ddee nnoottiiffiiccaacciióónn >> AAlleerrttaass ddee ee--mmaaiill.
3. Para Direcciones del grupo de destinatarios, seleccione el grupo que desea activar. Puede escribir hasta
cinco direcciones de correo electrónico para recibir alertas seleccionadas.
4. En el área Preferencias del grupo destinatario, seleccione para el grupo creado el tipo de alertas que deben
producirse para que se envíe la notificación por correo electrónico. Se puede configurar un máximo de tres
grupos para recibir cualquier combinación de alertas por correo electrónico.
5. En el área de códigos de estado, para los contadores de facturación de e-mail para envío manual haga clic
en EEddiittaarr. Seleccione los días y horas para enviar un informe de contadores de facturación y haga clic en
AApplliiccaarr.
6. Para ver definiciones de tipos de alerta, en el área de preferencias del grupo destinatario haga clic en
((GGlloossaarriioo)) bajo Códigos de estado.
7. En Dirección de e-mail de “Responder a:”, escriba la dirección de correo electrónico del administrador o
usuario designado para recibir las respuestas que envíen los miembros del grupo de notificación de alertas.
8. Indique cuánto debe esperar la impresora tras haber detectado un atasco antes de enviar un mensaje de
estado por correo electrónico. En Definir el tiempo de atasco para enviar el estado a los grupos
seleccionados, escriba un número entre 0 y 60 minutos. El tiempo prefijado es 0 minutos.
9. Haga clic en AApplliiccaarr.
Impresoras monofunción Xerox®VersaLink®C620/B620 y equipos multifunción VersaLink®C625/B625/C415/B415
Guía del administrador del sistema
333
Herramientas del administrador

LUCES LED DE ESTADO Y SONIDOS
Puede configurar el dispositivo para que avise al usuario de diversos estados o eventos del dispositivo haciendo
parpadear luces LED de estado y reproduciendo sonidos. Puede activar o desactivar las luces LED de estados y
los sonidos por separado. También puede establecer el volumen de cada sonido por separado.
Nota: Los indicadores LED y los sonidos se activan de forma predeterminada.
Las luces LED de estado parpadean en color azul cuando:
• Se ha completado un trabajo de impresión, un trabajo de copia o un trabajo de recepción de fax
• Un usuario ha pasado una tarjeta para autenticarse
• El dispositivo se está encendiendo
• Un cliente móvil está utilizando AirPrint para localizar el dispositivo
Las luces LED de estado parpadean en color ámbar cuando:
• Se produce un error en el dispositivo o el dispositivo muestra una alerta. El LED parpadea para indicar un
estado más grave, que puede requerir asistencia técnica.
• El dispositivo requiere la atención del usuario. El LED se enciende y se apaga para indicar un estado menos
grave.
Los controles deslizantes permiten controlar el volumen de sonido por separado para cada uno de los siguientes
eventos:
•TTooqquuee: Se reproduce un sonido cuando un usuario interactúa con la pantalla táctil del panel de control.
•FFiinnaalliizzaacciióónn ddeell ttrraabbaajjoo: Se reproduce un sonido cuando finaliza un trabajo de impresión, un trabajo de
copia o un trabajo de recepción de fax.
•CCoonneexxiióónn: Se reproduce un sonido cuando un usuario pasa una tarjeta de autenticación.
•EErrrroorr//aalleerrttaa: Se reproduce un sonido cuando el dispositivo emite una alerta o cuando el dispositivo requiere
la atención del usuario.
•AAlliimmeennttaacciióónn: Se reproduce un sonido cuando el dispositivo se está apagando.
•AAhhoorrrroo ddee eenneerrggííaa: Se reproduce un sonido cuando el dispositivo entra en (o sale del) modo de ahorro de
energía.
Visualización del LED de estado
Configuración del LED de estado en el servidor web integrado
Para configurar el LED de estado en el servidor web interno:
1. En el servidor web interno, haga clic en PPrrooppiieeddaaddeess >> CCoonnffiigguurraacciióónn ggeenneerraall >> LLuucceess LLEEDD ddee eessttaaddoo yy
ssoonniiddooss.
2. Seleccione LLEEDD ddee eessttaaddoo ddee ppaannttaallllaa.
3. Haga clic en AApplliiccaarr.
334 Impresoras monofunción Xerox®VersaLink®C620/B620 y equipos multifunción VersaLink®C625/B625/C415/B415
Guía del administrador del sistema
Herramientas del administrador

Configuración de LED de estado en el panel de control
Para configurar el LED de estado en el panel de control:
1. En la pantalla táctil del panel de control, toque DDiissppoossiittiivvoo y, a continuación, HHeerrrraammiieennttaass.
2. Toque CCoonnffiigguurraacciióónn ddeell ddiissppoossiittiivvoo >> GGeenneerraall >> LLEEDD ddee eessttaaddoo.
3. En LED de estado, seleccione el botón de alternancia.
Nota: una marca de verificación en el botón de alternar indica que está activado.
4. Toque AAcceeppttaarr.
Configuración del sonido
Configuración de los sonidos en el servidor web integrado
Para configurar sonidos en el servidor web integrado:
1. En el servidor web interno, haga clic en PPrrooppiieeddaaddeess >> CCoonnffiigguurraacciióónn ggeenneerraall >> LLuucceess LLEEDD ddee eessttaaddoo yy
ssoonniiddooss.
2. Para activar sonidos, seleccione AAccttiivvaarr ssoonniiddooss.
3. Para ajustar el volumen del sonido para un evento mueva el control deslizante del volumen del sonido
como sea necesario.
4. Haga clic en AApplliiccaarr.
Configuración de los sonidos en el panel de control
Para configurar los sonidos en el panel de control:
1. En la pantalla táctil del panel de control, toque DDiissppoossiittiivvoo y, a continuación, HHeerrrraammiieennttaass.
2. Toque CCoonnffiigguurraacciióónn ddeell ddiissppoossiittiivvoo >> GGeenneerraall >> SSoonniiddooss.
3. En Activar sonidos, haga clic en el botón de alternancia.
Nota: una marca de verificación en el botón de alternar indica que está activado.
4. Para ajustar el volumen del sonido para un evento mueva el control deslizante del volumen del sonido
como sea necesario.
5. Toque AAcceeppttaarr.
Impresoras monofunción Xerox®VersaLink®C620/B620 y equipos multifunción VersaLink®C625/B625/C415/B415
Guía del administrador del sistema
335
Herramientas del administrador

Configuración de ahorro de energía
CONFIGURACIÓN DEL MODO DE AHORRO DE ENERGÍA
Se pueden configurar las opciones de ahorro de energía y modo de reposo del dispositivo.
El ajuste de tiempo de espera del modo de reposo especifica el tiempo que transcurrirá antes de que el
dispositivo pase a Modo de reposo. Si no hay actividad en el panel de control durante el intervalo de tiempo
establecido, se desconecta a los usuarios conectados, se establecen los valores predeterminados de las opciones
del dispositivo y el dispositivo entra en Modo de reposo.
Nota: Cuando el ajuste del tiempo de espera de modo de reposo está definido en un valor inferior al
ajuste de tiempo de espera de sesión, el ajuste de tiempo de espera de modo de reposo sustituye el
ajuste del tiempo de espera de sesión. Para obtener más información, consulte Tiempo de espera del
sistema.
Configuración de opciones de ahorro de energía en el servidor web interno
Para configurar las opciones de ahorro de energía en el servidor web interno:
1. En el servidor web interno, haga clic en PPrrooppiieeddaaddeess >> CCoonnffiigguurraacciióónn ggeenneerraall >> AAhhoorrrroo ddee eenneerrggííaa.
2. En Salir estrategia modo de reposo, seleccione una opción de estrategia de salida del modo de reposo.
•AAccttiivvaaddoo ppoorr ttrraabbaajjoo: El dispositivo se activa al detectar actividad.
Para configurar el tiempo de inactividad para que la impresora pase al Modo de reposo, introduzca los
minutos.
Nota: En función de la capacidad de velocidad de impresión del equipo, el valor máximo de tiempo
de espera del modo de reposo es de 120 minutos.
•RReeppoossoo yy aaccttiivvaacciióónn aa hhoorraass pprrooggrraammaaddaass: El dispositivo entra o sale del modo de reposo en función
de la programación especificada. Para especificar la programación:
– Para permitir que la impresora se active cuando detecte alguna actividad en un día específico de la
semana, en Programación basada en seleccione AAccttiivviiddaadd.
– Para permitir que la impresora se active y pase al modo de reposo a una hora específica del día, en
Programación basada en seleccione HHoorraa. En Hora de activación y Tiempo de reposo, seleccione la
hora del día.
3. Para permitir que el dispositivo se apague después de un período de tiempo en Modo de reposo, seleccione
AAuuttooaappaaggaaddoo.
Para configurar el tiempo de inactividad antes de que la impresora se apague, en Modo reposo, introduzca
el número de horas.
Nota: No se recomienda seleccionar Autoapagado, ya que el dispositivo no responderá hasta que se
encienda de forma manual.
336 Impresoras monofunción Xerox®VersaLink®C620/B620 y equipos multifunción VersaLink®C625/B625/C415/B415
Guía del administrador del sistema
Herramientas del administrador

4. En Más funciones, configure las opciones relevantes necesarias.
CCoonnssuummoo eenn mmooddoo ddee rreeppoossoo: Utilice esta función para seleccionar la opción de ahorro de energía en
Modo de reposo.
Para optimizar el Modo de reposo de la impresora para el ahorro estándar o ahorro máximo, en Consumo
en modo de reposo haga clic en EEddiittaarr. Si desea más información, consulte Modo de reposo.
Nota: En el área Estado se muestran las opciones actuales para cada función.
5. Haga clic en AApplliiccaarr.
6. Si se aplicó la configuración para intervalos de reactivación y activación programados, se muestra la
ventana emergente Activar protector de pantalla. Seleccione una opción:
•AAccttiivvaarr: Esta opción activa el protector de pantalla.
•OOmmiittiirr: Esta opción no activa el protector de pantalla.
Para configurar el temporizador del protector de pantalla, use la página Protector de pantalla. Para obtener
más información, consulte Protector de pantalla.
El dispositivo aplica la configuración de ahorro de energía con la opción de ahorro de energía seleccionada.
Configuración de opciones de ahorro de energía en el panel de control
Para configurar las opciones de ahorro de energía en el panel de control:
1. En la pantalla táctil del panel de control, toque DDiissppoossiittiivvoo y, a continuación, HHeerrrraammiieennttaass.
2. Toque CCoonnffiigguurraacciióónn ddeell ddiissppoossiittiivvoo >> GGeenneerraall >> AAhhoorrrroo ddee eenneerrggííaa.
Nota: Si no aparece la función de Ahorro de energía, conéctese como administrador del sistema. Para
obtener información, consulte Acceso al panel de control como administrador del sistema.
3. En Modo de reposo, seleccione una opción.
•AAccttiivvaaddoo ppoorr ttrraabbaajjoo: El dispositivo se activa al detectar actividad.
•PPrrooggrraammaaddoo: El dispositivo entra o sale del modo de reposo en función de la programación
especificada.
Impresoras monofunción Xerox®VersaLink®C620/B620 y equipos multifunción VersaLink®C625/B625/C415/B415
Guía del administrador del sistema
337
Herramientas del administrador

4. Para Trabajo activado, para cambiar los períodos de tiempo de espera prefijados para el ahorro de energía,
toque TTeemmppoorriizzaaddoorreess ddee rreeppoossoo.
• Para cambiar la cantidad de minutos que deben transcurrir antes de que se active el modo de reposo
en el dispositivo, en Modo de reposo toque el signo de más (++) o de menos (--), o bien toque el número
de minutos e introduzca un valor con el teclado.
Nota: En función de la capacidad de velocidad de impresión del equipo, el valor máximo de tiempo
de espera del modo de reposo es de 120 minutos.
• Para que el dispositivo se desconecte una vez que haya transcurrido un tiempo determinado, en Modo
de reposo, en Permitir el autoapagado desde el modo de reposo, toque el botón de alternancia.
Nota: una marca de verificación en el botón indica que la función está activada.
Para cambiar el número de horas que deben transcurrir antes de que se active el Modo de reposo en el
dispositivo, en Desconectar toque el signo de más (++) o de menos (--), o bien toque el número de
minutos e introduzca un valor con el teclado.
• Para guardar las opciones del temporizador, toque AAcceeppttaarr.
5. En Programado, para especificar la programación, toque OOppcciioonneess pprrooggrraammaaddaass.
• Para permitir que la impresora se active cuando detecte alguna actividad en un día específico de la
semana, toque AAccttiivviiddaadd en Programación basada en.
• Para permitir que la impresora se active y pase al modo de reposo a una hora específica del día, toque
HHoorraa en Programación basada en. Para seleccionar la hora del día para activarse y para pasar al modo
de reposo, toque HHoorraa ddee aaccttiivvaacciióónn oTTiieemmppoo ddee rreeppoossoo.
Para establecer la hora, en Horas toque las flechas. Si la impresora muestra el reloj en formato de 12
horas, toque AAMM oPPMM.
• Para guardar las opciones programadas, toque AAcceeppttaarr.
6. En Más funciones, configure las opciones relevantes necesarias.
Para optimizar el ahorro de energía en Modo de reposo, toque CCoonnssuummoo eenn mmooddoo ddee rreeppoossoo. Si desea
más información, consulte Configuración de Consumo en modo de reposo en el panel de control.
Nota: Las opciones actuales se muestran junto a la función en la pantalla Ahorro de energía.
7. Para guardar las opciones de ahorro de energía, toque AAcceeppttaarr.
338 Impresoras monofunción Xerox®VersaLink®C620/B620 y equipos multifunción VersaLink®C625/B625/C415/B415
Guía del administrador del sistema
Herramientas del administrador

PROTECTOR DE PANTALLA
El protector de pantalla evita que el monitor se queme. Si la pantalla está encendida durante periodos
prolongados de tiempo, el monitor se puede quemar.
Use esta página para configurar un valor para el temporizador del protector de pantalla. Cuando el protector de
pantalla expira, el dispositivo pasa al modo de ahorro de protector de pantalla.
El dispositivo inicia el temporizador del protector de pantalla en las situaciones siguientes:
• Cuando la impresora se inicia
• Cuando la impresora se reinicia
• Cuando la impresora deja el modo de suspensión
• Cuando la impresora sale del modo de protector de pantalla
El dispositivo para el temporizador del protector de pantalla en las situaciones siguientes:
• Cuando se activa el modo de protector de pantalla
• Cuando la impresora entra en modo de suspensión
• Cuando se reinicia el temporizador de protector de pantalla
Para configurar las opciones de protector de pantalla:
1. En el servidor web integrado, haga clic en PPrrooppiieeddaaddeess >> CCoonnffiigguurraacciióónn ggeenneerraall >> PPrrootteeccttoorr ddee
ppaannttaallllaa.
2. Para especificar cuando se activa el protector de pantalla, en AAccttiivvaarrlloo ddeessppuuééss ddee, seleccione una opción
de la lista.
•NNuunnccaa: Esta opción desactiva el protector de pantalla.
•...... MMiinnuuttooss, donde ... hace referencia al número de minutos: Esta opción activa el protector de pantalla
después de un determinado número de minutos. El número de minutos comprende intervalos de 5 – 25
en incrementos de 5 minutos.
3. Haga clic en AApplliiccaarr.
Nota: Si se cambia el temporizador del protector de pantalla, el valor del temporizador actual se pone a
cero.
MODO DE REPOSO
La función Consumo en modo de reposo controla el consumo de energía cuando el dispositivo está en Modo de
reposo.
La opción Ahorro estándar permite utilizar accesorios USB de tipo A mientras todas las demás funciones del
dispositivo están en Modo de reposo. Esta opción permite que el Wi-Fi mantenga la comunicación durante el
Modo de reposo, que la actividad del USB o del lector de tarjetas active el dispositivo y que el dispositivo se
prepare para imprimir antes si ha estado en Modo de reposo durante poco tiempo.
La opción predeterminada es Máximo ahorro. Esta opción es la que ahorra más energía, pero es posible que
algunos accesorios USB no activen el dispositivo.
Impresoras monofunción Xerox®VersaLink®C620/B620 y equipos multifunción VersaLink®C625/B625/C415/B415
Guía del administrador del sistema
339
Herramientas del administrador

Nota: Consumo en modo de reposo se puede configurar en la página de configuración de Conectividad
del servidor web integrado y en la pantalla Configuración de red en el panel de control. Para obtener
más información, consulte Configuración de USB.
Configuración de Consumo en modo de reposo en el servidor web integrado
Para configurar Consumo en modo de reposo en la página Ahorro de energía del servidor web integrado:
1. En el servidor web interno, haga clic en PPrrooppiieeddaaddeess >> CCoonnffiigguurraacciióónn ggeenneerraall >> AAhhoorrrroo ddee eenneerrggííaa.
2. En el área Funciones adicionales, en Consumo en modo de reposo, seleccione EEddiittaarr.
3. En la página Consumo en modo de reposo, seleccione una opción de ahorro de energía:
• Para conseguir el máximo ahorro de energía, seleccione MMááxxiimmoo aahhoorrrroo.
Nota:
• La opción Máximo ahorro puede evitar que algunos dispositivos USB de tipo A, como los lectores de
tarjetas, activen el dispositivo durante el Modo de reposo.
• Cuando está instalado un adaptador de red inalámbrica, el estado de energía no se puede
configurar en Máximo ahorro.
• Para permitir que los accesorios USB de tipo A, como los lectores de tarjetas, funcionen durante el
Modo de reposo, seleccione AAhhoorrrroo eessttáánnddaarr.
Nota: Activar el Ahorro estándar de energía puede hacer que el dispositivo consuma más energía en
Modo de reposo, pero evita problemas en los casos siguientes:
• Accesibilidad de la red, por ejemplo, pings de red y acceso al sitio web del dispositivo.
• La capacidad de activación desde el modo de reposo o de activarse debido al envío de trabajos de
impresión.
• Interoperabilidad con algunos conmutadores de red gestionados.
4. Haga clic en GGuuaarrddaarr.
Configuración de Consumo en modo de reposo en el panel de control
Para configurar Consumo en modo de reposo desde la pantalla Ahorro de energía del panel de control:
1. En la pantalla táctil del panel de control, toque DDiissppoossiittiivvoo y, a continuación, HHeerrrraammiieennttaass.
2. Toque CCoonnffiigguurraacciióónn ddeell ddiissppoossiittiivvoo >> GGeenneerraall >> AAhhoorrrroo ddee eenneerrggííaa.
3. En el área Funciones adicionales, toque CCoonnssuummoo eenn mmooddoo ddee rreeppoossoo.
4. En Estado de consumo de energía en modo de reposo, seleccione MMááxxiimmoo aahhoorrrroo oAAhhoorrrroo eessttáánnddaarr. Si
desea más información, consulte Configuración de Consumo en modo de reposo en el servidor web
integrado.
Nota: Cuando está instalado un adaptador de red inalámbrica, el estado de energía no se puede
configurar en Máximo ahorro.
5. Para guardar el ajuste de estado de consumo, toque AAcceeppttaarr.
340 Impresoras monofunción Xerox®VersaLink®C620/B620 y equipos multifunción VersaLink®C625/B625/C415/B415
Guía del administrador del sistema
Herramientas del administrador

Panel de control remoto
El panel de control remoto permite acceder al panel de control de la impresora desde un navegador web.
Para activar la función de panel de control remoto:
1. En el servidor web integrado, haga clic en AAssiisstteenncciiaa ttééccnniiccaa.. >> PPaanneell ddee ccoonnttrrooll rreemmoottoo o haga clic en
PPáággiinnaa iinniicciiaall >> PPaanneell ddee ccoonnttrrooll rreemmoottoo.
2. En Configuración, haga clic en EEddiittaarr.
3. En Activación, seleccione AAccttiivvaarr y seleccione una opción:
•PPaarraa aaddmmiinniissttrraaddoorr ssoollaammeennttee: Esta opción permite a los administradores del sistema acceder al
panel de control remoto.
•PPaarraa eell aaddmmiinniissttrraaddoorr yy uussuuaarriiooss ddee ddiiaaggnnóóssttiiccooss ssoollaammeennttee: Esta opción permite a los
administradores del sistema y representantes de Xerox acceder al panel de control remoto.
•PPaarraa ttooddooss llooss uussuuaarriiooss: Esta opción permite a todos los administradores del sistema acceder al panel
de control remoto.
4. Haga clic en GGuuaarrddaarr.
Para impedir que otros usuarios accedan al panel de control mientras está conectado, seleccione BBllooqquueeaarr eell
ppaanneell ddee ccoonnttrrooll ddeell ddiissppoossiittiivvoo. Si un usuario intenta acceder al panel de control, aparecerá un mensaje.
Para acceder al panel de control de forma remota, haga clic en IInniicciiaarr sseessiióónn rreemmoottaa.
Impresoras monofunción Xerox®VersaLink®C620/B620 y equipos multifunción VersaLink®C625/B625/C415/B415
Guía del administrador del sistema
341
Herramientas del administrador

Prefijados de la pantalla de entrada
Use la página Prefijados de la pantalla de entrada para configurar opciones o valores prefijados de pantalla de
los usuarios locales o invitados.
Puede configurar la aplicación prefijada que se muestra en el panel de control de la pantalla táctil del dispositi-
vo. También puede configurar la aplicación prefijada que aparece cuando los originales se detectan en el ali-
mentador automático de documentos a doble cara o en el cristal de exposición.
Nota: Si se activa Establecer valores prefijados del dispositivo automáticamente para los valores prede-
terminados de la pantalla de entrada, aparece el mensaje siguiente: El aprendizaje adaptativo
es el valor prefijado de la opción.
Si se activa la opción Establecer valores prefijados del dispositivo automáticamente, podrá modificar los
valores prefijados especificados. Para cambiar la configuración de aprendizaje adaptativo, consulte
Aprendizaje adaptivo.
Para configurar las opciones prefijadas de la pantalla de entrada, en el servidor web integrado, consulte
Configuración de la pantalla local prefijada,Configuración de la pantalla prefijada cuando se detectan los
originales yActivación de la función de inicio automático si se detectan originales.
CONFIGURACIÓN DE LA PANTALLA LOCAL PREFIJADA
La pantalla local prefijada es la pantalla que aparece cuando el usuario se acerca al dispositivo.
Para configurar la pantalla local prefijada:
1. En el servidor web interno, haga clic en PPrrooppiieeddaaddeess >> CCoonnffiigguurraacciióónn ggeenneerraall >> VVaalloorreess pprreeffiijjaaddooss ddee llaa
ppaannttaallllaa ddee eennttrraaddaa.
2. En el área Pantalla local prefijada, seleccione Inicial o seleccione la aplicación de la lista.
3. Haga clic en AApplliiccaarr.
Nota: Cuando está activada la personalización, el usuario conectado puede personalizar su aplicación
preferida. La aplicación preferida se abre cuando el usuario se registra en el panel de control del equipo.
Para obtener más información sobre la pantalla prefijada de aplicaciones en el panel de control, consulte
Configuración de la pantalla local prefijada en el panel de control.
342 Impresoras monofunción Xerox®VersaLink®C620/B620 y equipos multifunción VersaLink®C625/B625/C415/B415
Guía del administrador del sistema
Herramientas del administrador

CONFIGURACIÓN DE LA PANTALLA PREFIJADA CUANDO SE DETECTAN LOS ORIGINALES
Nota: Si se activa la personalización, el usuario conectado puede personalizar la aplicación prefijada
cuando se detectan los originales. La opción personalizada de la aplicación prefijada cuando se
detectan documentos originales se aplica a usuarios conectados cuando el panel de control muestra la
pantalla principal. La aplicación preferida se abre cuando el usuario coloca documentos en el
alimentador automático de documentos.
Para obtener más información sobre la configuración en el panel de control, consulte Configuración de la
pantalla prefijada cuando se detectan los originales en el panel de control.
La función define la aplicación prefijada que se iniciará cuando los originales se colocan en el alimentador de
documentos.
Para configurar la pantalla prefijada cuando los originales se detectan:
1. En el servidor web interno, haga clic en PPrrooppiieeddaaddeess >> CCoonnffiigguurraacciióónn ggeenneerraall >> VVaalloorreess pprreeffiijjaaddooss ddee llaa
ppaannttaallllaa ddee eennttrraaddaa.
2. En Pantalla prefijada cuando se detectan los originales, seleccione la aplicación de la lista. Para no hacer
nada, seleccione NNiinngguunnoo.
3. Haga clic en AApplliiccaarr.
ACTIVACIÓN DE LA FUNCIÓN DE INICIO AUTOMÁTICO SI SE DETECTAN ORIGINALES
La función Iniciar automáticamente si se detectan originales permite al dispositivo iniciar un trabajo
automáticamente en una aplicación. La función se aplica si una aplicación está abierta y el inicio automático
se activa para esta. Si el dispositivo detecta documentos en el alimentador automático de documentos, el
trabajo se inicia automáticamente en como máximo 7 segundos, a menos que el usuario cancele dicha
operación automática. Cada usuario puede configurar la opción de inicio automático.
Nota:
• La función de inicio automático se desactiva para todas las aplicaciones que se muestran de forma
prefijada.
• Si se produce el inicio automático para un determinado trabajo, la aplicación muestra una cuenta atrás de
7 segundos antes del inicio del trabajo. El usuario puede cambiar las opciones de trabajo o iniciar el trabajo
de inmediato.
• Si se activa el inicio automático para una aplicación abierta, cada vez que los originales se colocan en el
alimentador automático de documentos, el dispositivo inicia un trabajo automáticamente. El usuario no
necesita cerrar ni abrir la aplicación entre cada trabajo.
Para activar la función de inicio automático e iniciar un trabajo automáticamente en una aplicación:
1. En el servidor web interno, haga clic en PPrrooppiieeddaaddeess >> CCoonnffiigguurraacciióónn ggeenneerraall >> VVaalloorreess pprreeffiijjaaddooss ddee llaa
ppaannttaallllaa ddee eennttrraaddaa.
2. En el área Iniciar automáticamente si se detectan originales, haga clic en SSeelleecccciioonnaarr aapplliiccaacciioonneess.
Impresoras monofunción Xerox®VersaLink®C620/B620 y equipos multifunción VersaLink®C625/B625/C415/B415
Guía del administrador del sistema
343
Herramientas del administrador

3. Para activar o desactivar la función de inicio automático de aplicaciones, haga clic en el botón de
alternancia de la aplicación correspondiente.
Nota: La función de inicio automático se aplica a las aplicaciones de un toque y de copia, correo
electrónico, fax y Escanear a.
Nota: Cuando está activada la personalización, el usuario conectado puede personalizar sus opciones de
inicio automático para todas las aplicaciones admitidas.
4. Para activar la función de inicio automático para todas las aplicaciones, haga clic en AAccttiivvaarr eell iinniicciioo
aauuttoommááttiiccoo ppaarraa ttooddaass llaass aapplliiccaacciioonneess.
5. Para desactivar la función de inicio automático para todas las aplicaciones, haga clic en DDeessaaccttiivvaarr eell
iinniicciioo aauuttoommááttiiccoo ppaarraa ttooddaass llaass aapplliiccaacciioonneess.
6. Haga clic en GGuuaarrddaarr.
7. Haga clic en AApplliiccaarr.
344 Impresoras monofunción Xerox®VersaLink®C620/B620 y equipos multifunción VersaLink®C625/B625/C415/B415
Guía del administrador del sistema
Herramientas del administrador

Servicios remotos
Servicios remotos es un conjunto de funciones que simplifica las operaciones de administración y mantenimien-
to del dispositivo. Servicios remotos proporciona servicios gratuitos para permitir la administración de informes
de contadores de facturación, planes de reposición de consumibles y actualizaciones de software automáticas
para dispositivos en la red.
Servicios remotos permite al dispositivo enviar información de diagnósticos a Xerox para su análisis y corrección.
Para obtener más información, consulte Administrar la información de diagnóstico y uso.
Antes de comenzar, si su red utiliza un servidor proxy HTTP, configure las opciones de la página Servidor proxy.
Si desea más información, consulte Servidor proxy.
CONFIGURACIÓN DE SERVICIOS REMOTOS
Utilice la página Servicios remotos para configurar la comunicación con el centro de datos de Xerox y para
procesar las actualizaciones recibidas.
Nota: Si su red utiliza un servidor proxy HTTP o HTTPS para acceder a Internet, asegúrese de que la
configuración correcta o los servicios remotos funcionan como se espera. Si desea más información,
consulte Servidor Proxy.
Para configurar Servicios remotos:
1. En el servidor web integrado, haga clic en PPrrooppiieeddaaddeess >> CCoonnffiigguurraacciióónn ggeenneerraall >> SSeerrvviicciiooss rreemmoottooss.
2. Para activar Servicios remotos, en Políticas y programación haga clic en CCoonnffiigguurraarr. Si desea más
información, consulte Normas y programación.
3. Para enviar o recibir entre el dispositivo y el centro de datos de Xerox, haga clic en RReeggiissttrraarr aahhoorraa.
4. Una vez finalizado el registro, en el área Estado de recepción se muestra un mensaje de estado de la
actualización:
•No hay nuevas actualizaciones disponibles
•Nueva actualización disponible para instalar manualmente
•Nueva actualización disponible para instalar en <fecha/hora>
•Nueva actualización disponible; instalación detenida
•Nueva actualización enviada para instalar
5. Si hay alguna actualización disponible, seleccione una opción de Available Update (Actualización
disponible):
•CCaanncceellaarr
•PPaauussaarr
•RReeaannuuddaarr
•IInnssttaallaarr iinnmmeeddiiaattaammeennttee
Impresoras monofunción Xerox®VersaLink®C620/B620 y equipos multifunción VersaLink®C625/B625/C415/B415
Guía del administrador del sistema
345
Herramientas del administrador

6. El área de Sending Status (Estado de envío) muestra la última fecha en que se envió información de
diagnósticos del dispositivo a Xerox. Para desactivar el envío automático de información de diagnósticos a
Xerox, consulte Normas y programación.
NORMAS Y PROGRAMACIÓN
Para activar Servicios remotos y configurar las normas de comunicación:
1. En el servidor web integrado, haga clic en PPrrooppiieeddaaddeess >> CCoonnffiigguurraacciióónn ggeenneerraall >> SSeerrvviicciiooss rreemmoottooss.
2. En la página Servicios remotos, en Políticas y programación haga clic en CCoonnffiigguurraarr.
3. En la página Políticas y programación, seleccione la casilla de verificación de AAccttiivvaarr sseerrvviicciiooss rreemmoottooss.
4. En el área Normas de recepción, establezca las normas necesarias:
• Para establecer cuándo debe comprobar el dispositivo si hay actualizaciones, en Daily Check
(Comprobar cada día a las) establezca la hora del día.
• Para permitir que el dispositivo reciba claves del servidor de licencias de Xerox Corporate, seleccione la
casilla de verificación de PPeerrmmiittiirr aall ddiissppoossiittiivvoo rreecciibbiirr ccllaavveess ddeell SSeerrvviiddoorr ddee lliicceenncciiaass ccoorrppoorraattiivvoo
ddee XXeerrooxx ((XXCCLLSS)).
• Para activar el dispositivo para recibir actualizaciones de software, seleccione la casilla de verificación de
PPeerrmmiittiirr aall ddiissppoossiittiivvoo rreecciibbiirr aaccttuuaalliizzaacciioonneess.
• Para permitir que un centro de datos de Xerox modifique valores de memoria interna no volátil,
seleccione la casilla de verificación de PPeerrmmiittiirr mmooddiiffiiccaarr ccoonnffiigguurraacciióónn ddeell ddiissppoossiittiivvoo ((mmeemmoorriiaa
nnoo vvoollááttiill)).
• Para establecer el programa de instalación, en Installation Schedule (Programación de la instalación),
seleccione una opción:
– Para instalar las actualizaciones en cuanto estén disponibles, seleccione AAuuttoommááttiiccaammeennttee.
– Para configurar la instalación diaria, seleccione DDiiaarriiaammeennttee y establezca la hora del día.
– Para configurar la instalación semanal, seleccione SSeemmaannaallmmeennttee y establezca el día de la semana
y la hora del día.
• Para notificar a los administradores la disponibilidad de actualizaciones, en Enviar correo electrónico al
administrador del sistema cuando haya actualizaciones disponibles, haga clic en CCoonnffiigguurraarr. En
Opciones de notificación configure alertas de correo electrónico. Si desea más información, consulte
Alertas de e-mail.
346 Impresoras monofunción Xerox®VersaLink®C620/B620 y equipos multifunción VersaLink®C625/B625/C415/B415
Guía del administrador del sistema
Herramientas del administrador

5. En el área de Sending Policies (Normas de envío), establezca las normas necesarias:
• Para ver lo que incluye la información básica del dispositivo, en Basic Device Information haga clic en
DDeessccaarrggaarr. Haga clic con el botón secundario en el enlace del archivo y guarde el archivo en el equipo
informático.
La información básica del dispositivo y las lecturas de contadores se incluyen automáticamente en la
información que se envía a Xerox.
• Para que el dispositivo pueda enviar información de diagnósticos a Xerox cuando se produzca un error,
seleccione la casilla de verificación de EEnnvviiaarr aauuttoommááttiiccaammeennttee iinnffoorrmmaacciióónn ddee ddiiaaggnnóóssttiiccoo aa
XXeerrooxx ssii ssee pprroodduucceenn eerrrroorreess eenn eell ddiissppoossiittiivvoo qquuee rreeqquuiieerreenn aassiisstteenncciiaa ttééccnniiccaa ddee XXeerrooxx.
Nota: Si su red utiliza un servidor proxy HTTP o HTTPS para acceder a Internet, asegúrese de que la
configuración correcta o los servicios remotos funcionan como se espera. Si desea más información,
consulte Servidor Proxy.
6. Haga clic en GGuuaarrddaarr para aplicar la nueva configuración o en CCaanncceellaarr para mantener la configuración
anterior.
Impresoras monofunción Xerox®VersaLink®C620/B620 y equipos multifunción VersaLink®C625/B625/C415/B415
Guía del administrador del sistema
347
Herramientas del administrador

Configuración de servidor de gestión remota
Cuando se habilita, la función de configuración del servidor de administración remota permite a la impresora
detectar y comunicarse con servidores de administración remota en la red. Los servidores de administración re-
mota pueden ser Xerox CentreWare®Web, Xerox Device Manager y otros servidores de partners de Xerox.
La función de configuración del servidor de gestión remota se habilita de forma predeterminada. La función de
configuración use sistemas de DNS estándar del sector para encontrar servidores de gestión en la red. Asegúre-
se de que se configura una dirección del servidor DNS en la impresora. La manera más fácil de configurar un
DNS es utilizar DHCP, como mínimo de forma temporal. Si la impresora se configura, puede pasar a usar una di-
rección DHCP reservada o una dirección IP estática.
La función usa el servicio de detección de Xerox para detectar los servidores de gestión remota.
Nota: La detección de servicios se ejecuta después del inicio del equipo o al solicitar que el equipo realice
la detección.
Para detectar servidores de gestión remota, la función Configuración del servidor de gestión remota realiza con-
sultas al servidor DNS.
• La función busca un servidor llamado XeroxDiscoverServices en el mismo dominio de red que la im-
presora, por ejemplo sudominio.com. Si solo tiene un servidor de gestión remota en su red, asigne el
nombre XeroxDiscoverServices.sudominio.com al servidor en su servidor DNS. Este es el proce-
so más simple para que las impresoras encuentren automáticamente los servidores de gestión remota.
• Si no puede cambiar el nombre del host del servidor de gestión remota de la manera sugerida, la función
busca un servidor con una dirección alias. Por ejemplo, si el servidor de gestión remota se llama server1.
sudominio.com, cree un alias de DNS con el nombre XeroxDiscoverServices.sudominio.
com. Use el alias para referirse a server1.sudominio.com.
• Si debe buscar varios servidores de gestión remota en un dominio, la función busca registros DNS-SD en el
DNS. Los registros DNS-SD son registros de texto DNS que contienen las palabras clave de detección del ser-
vicio. El servidor DNS puede incluir varios servidores de gestión remota identificados mediante una palabra
clave XeroxDiscoverServices. DNS devolverá la lista de servidores al dispositivo. El dispositivo procesará la lis-
ta de hasta 10 servidores y, a continuación, intentará registrarse en todos ellos.
La detección de servicios se ejecuta después del inicio de la impresora, o al solicitar que la impresora realice la
detección.
Para obtener más información sobre la configuración del servicio de detección de Xerox en DNS, consulte www.
xerox.com.
CONFIGURACIÓN DE UNA CONEXIÓN DE SERVIDOR DE GESTIÓN REMOTA
1. En el servidor web integrado, haga clic en PPrrooppiieeddaaddeess >> CCoonnffiigguurraacciióónn ggeenneerraall >> CCoonnffiigguurraacciióónn ddeell
sseerrvviiddoorr ddee ggeessttiióónn rreemmoottaa.
2. En Activación, seleccione AAccttiivvaaddoo.
3. Para detectar el servidor de gestión, haga clic en DDeetteeccttaarr sseerrvviiddoorreess.
4. Si hace falta, para especificar la dirección del servidor de gestión remota manualmente, en Dirección del
servidor, escriba la dirección IP, el nombre del host o la dirección IPv6.
348 Impresoras monofunción Xerox®VersaLink®C620/B620 y equipos multifunción VersaLink®C625/B625/C415/B415
Guía del administrador del sistema
Herramientas del administrador

5. Para probar la comunicación entre el servidor de gestión remota y la impresora, haga clic en RReeggiissttrraarr
aahhoorraa.
• El campo Estado de la reclamación muestra los mensajes de estado de la reclamación que se envían
desde el servidor.
• La información sobre el último registro aparece en el área Últimos resultados de estado.
6. Haga clic en AApplliiccaarr.
Impresoras monofunción Xerox®VersaLink®C620/B620 y equipos multifunción VersaLink®C625/B625/C415/B415
Guía del administrador del sistema
349
Herramientas del administrador

Panel de seguridad
El Panel de seguridad muestra tanto la configuración de seguridad predeterminada como la definida por el
usuario y también permite al usuario supervisar el estado de seguridad del dispositivo. La mayoría de las funcio-
nes de seguridad son específicas del usuario y algunas de ellas no se pueden modificar. Para configurar las fun-
ciones de seguridad, en el servidor web integrado, haga clic en PPrrooppiieeddaaddeess >> PPaanneell ddee sseegguurriiddaadd y vaya a la
lista de opciones de seguridad en la ventana Panel de seguridad y haga clic en el icono IIrr aa para la función de
seguridad específica.
AUTENTICACIÓN
Estas funciones identifican a los usuarios y conceden acceso.
•MMééttooddooss: Esta función permite al usuario establecer el método de autenticación, activar opciones de
personalización y configurar las opciones relacionadas.
•PPeerrmmiissooss: Esta función establece permisos para usuarios conectados e invitados y configura el rol de todos
los usuarios que no están conectados a la impresora.
•TTiieemmppoo ddee eessppeerraa ddeell ssiisstteemmaa: Esta función permite a los usuarios especificar la duración que puede
permanecer conectado un usuario inactivo en la impresora y el servidor web integrado antes de que se le
desconecte.
•CCllaavvee ddee aaddmmiinniissttrraaddoorr: Esta función permite establecer una clave nueva y configurar los requisitos de
clave para los usuarios que se autentican de forma local y también desbloquea las opciones en el servidor
web integrado o en el panel de control del dispositivo.
CONFIDENCIALIDAD
Estas funciones permiten mantener la confidencialidad de los datos del usuario.
•TTrraabbaajjooss ddee iimmpprreessiióónn: La página Trabajos de impresión tiene distintas funciones de seguridad que
permiten a los usuarios configurar la privacidad y seguridad de los datos en todas las fases de impresión de
los trabajos y además elimina los datos almacenados asociados con dichos trabajos.
•NNoommbbrree ddee uussuuaarriioo ((IIIIPP)): Esta función oculta el nombre de usuario de un usuario conectado y los trabajos
completados en el panel de control.
•TTrraabbaajjooss ddee eessccaanneeaaddoo: La página Trabajos de escaneado tiene distintas funciones de seguridad que
permiten a los usuarios definir las políticas de seguridad y la privacidad en todas las fases de escaneado,
además de eliminar los datos almacenados asociados con dichos trabajos.
INTEGRIDAD
Estas funciones mantienen la seguridad de las políticas de los dispositivos.
•NNoorrmmaass ddee ccoonnffiigguurraacciióónn: Esta función de seguridad permite garantizar que los dispositivos mantengan la
configuración a lo largo del día sin necesidad de que se supervise mediante un dispositivo externo.
•PPrrootteecccciióónn ddeell ssiisstteemmaa ddee aarrcchhiivvooss: Esta función mantiene la integridad del software del dispositivo y
mejora las funciones de seguridad con la capacidad de controlar e impedir archivos no autorizados.
350 Impresoras monofunción Xerox®VersaLink®C620/B620 y equipos multifunción VersaLink®C625/B625/C415/B415
Guía del administrador del sistema
Herramientas del administrador

•SSuuppeerrvviissiióónn ((rreeggiissttrrooss)): La página Supervisión (registros) tiene distintas funciones de seguridad que
permiten a los usuarios configurar opciones de registro, detalles del registro de autenticación del dispositivo
y soluciones de seguridad que ayudan al dispositivo a reconocer y alertar al usuario sobre potenciales
amenazas.
DISPONIBILIDAD
Estas funciones supervisan los componentes de hardware.
•PPuueerrttooss UUSSBB: Esta función permite al usuario activar o desactivar los puertos USB host y gestionar el valor
de Tiempo de espera del puerto del equipo USB.
•DDiissppoossiittiivvooss mmóóvviilleess: Esta función permite que los dispositivos se conecten entre sí sin necesidad de un
punto de acceso inalámbrico.
•AAllmmaacceennaammiieennttoo eenn llaa uunniiddaadd: Esta función guarda los datos en la unidad opcional cuando está
instalada y en la unidad de almacenamiento interno a través del protocolo Cifrado de datos de usuario.
VÍNCULOS RÁPIDOS
•AAcccceessoo aall ppaanneell ddee sseegguurriiddaadd: Esta función permite limitar el acceso al panel de seguridad a otros
usuarios.
• Para más funciones de seguridad, consulte https://www.xerox.com/security.
Impresoras monofunción Xerox®VersaLink®C620/B620 y equipos multifunción VersaLink®C625/B625/C415/B415
Guía del administrador del sistema
351
Herramientas del administrador

Orquestador del parque
La función Orquestador del parque permite configurar muchos dispositivos de maneras similares automática-
mente. Después de configurar un dispositivo, puede distribuir las opciones de configuración en otros dispositivos
como corresponda. Puede configurar programaciones para compartir opciones de configuración de forma regu-
lar y automática.
La función Orquestador del parque permite compartir los tipos siguientes de archivo de configuración:
• Archivos de clonación: Los archivos de clonación contienen opciones de configuración de un determinado
dispositivo. Al instalar un archivo de clonación en otro dispositivo, el archivo de clonación cambia las opcio-
nes de configuración para ajustarlas a las opciones del dispositivo clonado.
• Archivos de actualización de software: Un archivo de actualización de software contiene el firmware más re-
ciente del dispositivo. Xerox realiza el lanzamiento de nuevas actualizaciones cuando es necesario.
• Archivos de complementos de 1 toque: Un archivo de complemento de un toque incorpora flujos de trabajo
a un dispositivo sin sobrescribir aplicaciones o flujos de trabajo existentes.
Para los dispositivos con el Orquestador del parque de equipos instalado:
• Puede compartir archivos de clonación entre distintos modelos de equipos multifunción Xerox AltaLink. Los
dispositivos pueden tener versiones de software del sistema diferentes.
• Puede compartir archivos de actualización de software entre dispositivos que utilicen solo el mismo archivo
de actualización.
• Puede compartir archivos de complementos de un toque entre equipos que tengan una versión de software
del sistema igual o superior. Debido a los cambios en las funciones, no se garantiza que los archivos de com-
plementos de un toque puedan compartirse en equipos con una versión de software del sistema inferior.
• Si va a compartir archivos de todos los tipos, el archivo de actualización de software se instala primero, des-
pués se instalan los archivos de clonación y, por último, los archivos de complementos de un toque.
Para obtener información de esta función:
• Vaya a Uso compartido de archivos automático.
• En el servidor web integrado, haga clic en PPrrooppiieeddaaddeess >> OOrrqquueessttaaddoorr ddeell ppaarrqquuee ddee eeqquuiippooss y, a conti-
nuación, haga clic en MMááss iinnffoorrmmaacciióónn.
Nota: La función Orquestador del parque de equipos es opcional. El Orquestador del parque de equipos
puede no ser una función adecuada para determinadas empresas o situaciones.
USO COMPARTIDO DE ARCHIVOS AUTOMÁTICO
La función Orquestador del parque de equipos permite compartir archivos automáticamente entre dispositivos
en su flota. La función Orquestador del parque de equipos usa un árbol de distribución para compartir archivos
entre dispositivos. Para compartir archivos, puede configurar un grupo de uso compartido de archivos. El grupo
también se conoce como comunidad de confianza. Los dispositivos en una comunidad de confianza trabajan
en combinación sin que sea necesaria la intervención manual.
Puede configurar el publicador para compartir archivos con otros dispositivos vinculados a una comunidad de
confianza. Una comunidad de confianza se forma si el publicador se conecta a uno o diversos dispositivos.
352 Impresoras monofunción Xerox®VersaLink®C620/B620 y equipos multifunción VersaLink®C625/B625/C415/B415
Guía del administrador del sistema
Herramientas del administrador

Cuando se forma un grupo de uso compartido de archivos, los dispositivos en la comunidad de confianza
pueden compartir archivos. El publicador mantiene y gestiona la relación de confianza de los dispositivos en el
árbol de distribución. La relación de confianza permanece intacta hasta que se revoque.
Puede personalizar el Orquestador del parque de equipos y el ensamblado automático para proporcionar el
nivel de gestión y automatización deseados. Puede configurar las funciones para proporcionar un nivel de
gestión comprendido entre la ausencia total de esta, al ensamblado y la corrección automáticos de todas las
impresoras en la flota.
La función Orquestador del parque de equipos usa los términos siguientes:
GGrruuppoo ddee uussoo ccoommppaarrttiiddoo ddee aarrcchhiivvooss
Un conjunto de dispositivos configurado para confiar entre sus integrantes para compartir archivos. El grupo
de uso compartido de archivos se conoce como una comunidad de confianza.
ÁÁrrbbooll
Una recopilación de dispositivos de confianza organizados en una jerarquía para equilibrar la carga de los
archivos compartidos. Las comunidades de confianza solo pueden tener un árbol. Para configurar más de un
árbol, puede configurar varios publicadores.
EEddiittoorr
El nodo superior del árbol. El publicador es el único dispositivo que puede agregar, quitar o actualizar los
dispositivos compartidos en el árbol. El publicador configura y supervisa el resto del árbol. Un publicador
distribuye archivos a suscriptores en el árbol.
SSuussccrriippttoorr
Cualquier dispositivo en el árbol, además del publicador. Un suscriptor recupera archivos de un distribuidor
en función de la programación del suscriptor.
DDiissttrriibbuuiiddoorr
Un dispositivo intermedio que distribuye archivos a otros suscriptores en niveles inferiores en el árbol.
NNoo aassoocciiaaddoo
Un dispositivo que es parte del grupo de uso compartido de archivos, pero que no se ha conectado al árbol.
Un dispositivo no asociado sigue compartiendo archivos con suscriptores, pero el dispositivo no asociado
deja de recibir nuevos archivos. Puede mover dispositivos del árbol para que sean dispositivo no asociados.
Puede reconectar dispositivos no asociados al árbol de distribución posteriormente.
Descripción general de Configuración
Para configurar el uso compartido de archivos, en el publicador, configure los dispositivos de confianza en una
jerarquía de árbol. El uso compartido de archivos incluye las tareas siguientes:
• Designe un dispositivo como publicador del árbol.
• Designe un nombre intuitivo para el publicador. El nombre intuitivo del publicador pasa a formar parte del
nombre del grupo de uso compartido de archivos. El grupo de uso compartido de archivos se conoce como
una comunidad de confianza.
Impresoras monofunción Xerox®VersaLink®C620/B620 y equipos multifunción VersaLink®C625/B625/C415/B415
Guía del administrador del sistema
353
Herramientas del administrador

• Cree una estructura de árbol del grupo de uso compartido de archivos. Para crear un árbol, agregue
suscriptores y distribuidores al grupo de uso compartido de archivos. Los dispositivo agregados forman una
relación de confianza.
Nota: Para clientes que usan software Xerox®Device Manager o Xerox®CentreWare®Web: El
publicador en la relación de confianza puede ser un servidor Xerox®Device Manager o un servidor
Xerox®CentreWare®Web.
• Cree programaciones de instalación y descarga de cada dispositivo.
• Haga que los archivos estén disponibles para la distribución.
Nota: Si dos o más dispositivos necesitan un determinado archivo de clonación o actualización de
software, puede crear tantos árboles de distribución independientes como sea necesario.
En el publicador puede ver toda la estructura de árbol. En los suscriptores puede ver solo ciertas partes de la
estructura del árbol.
El Orquestador del parque de equipos de cada dispositivo en un grupo de uso compartido de archivos cuenta
con enlaces a otros dispositivos en el árbol. Para ir al dispositivo, haga clic en el enlace. Al agregar más
dispositivos, puede usar este sistema para enviar archivos a un dispositivo y, a continuación, enviarlos a otros
dispositivos.
Nota: Para encontrar soluciones de problemas habituales de la función de uso compartido de archivos,
consulte Solución de problemas.
Configuración del ensamblado automático de una flota
Para facilitar la gestión de flotas de equipos multifunción de Xerox®, puede configurar el Orquestador del
parque de equipos para ensamblar una flota de impresoras compatibles de forma automática.
Después de configurar un publicador, puede distribuir las opciones de configuración en suscriptores como
corresponda. Puede configurar el publicador para compartir algunos o todos los tipos de archivos siguientes:
archivos de clonación, actualización de software y complemento de un toque. El publicador distribuye sus
archivos compartidos en toda la flota. Cada dispositivo descarga los archivos de su dispositivo principal e instala
los archivos automáticamente en función de una programación definida.
El proceso de detección de dispositivos se basa en DNS y DHCP.
El proceso de ensamblado automático requiere que tenga uno o varios equipos multifunción Xerox®AltaLink®.
Configuración del publicador
1. Seleccione la impresora multifunción Xerox®AltaLink®que será el publicador.
2. Establezca el nombre del host de esa impresora como XeroxDiscoveryFleet. Para obtener más
información, consulte Configuración de DNS.
Nota: Si no se puede usar el nombre XeroxDiscoveryFleet, configure un alias. Consulte
Configuración de DNS.
Nota: Si utiliza el direccionamiento DHCP en su red, el nombre se agrega al servidor DNS
automáticamente. Si utiliza direcciones estáticas, agregue el nombre al servidor DNS manualmente. Si
desea más información, consulte Configuración de DNS.
354 Impresoras monofunción Xerox®VersaLink®C620/B620 y equipos multifunción VersaLink®C625/B625/C415/B415
Guía del administrador del sistema
Herramientas del administrador

3. Para asegurarse de que se pueda localizar el publicador en la red, pruebe la conexión con uno de los
métodos siguientes:
• Realice un ping del dispositivo en su red, en XeroxDiscoveryFleet.{su.dominio.com}.
• Para ver la página web del publicador, en un navegador, abra http://XeroxDiscoveryFleet.{su.dominio.
com}.
Nota: Si no puede conectarse con el publicador, compruebe que el nombre del host sea correcto.
4. Después de verificar que el nombre del host del publicador es correcto, inicie sesión como administrador en
el servidor web integrado del publicador. Haga clic en PPrrooppiieeddaaddeess >> OOrrqquueessttaaddoorr ddeell ppaarrqquuee ddee
eeqquuiippooss.
5. Para configurar el dispositivo como publicador:
a. Haga clic en CCoonnffiigguurraarr eell uussoo ccoommppaarrttiiddoo ddee aarrcchhiivvooss.
b. En la página Configurar el uso compartido de archivos, seleccione PPuubblliiccaarr aarrcchhiivvooss yy aaddmmiinniissttrraarr
ggrruuppoo ddee uussoo ccoommppaarrttiiddoo ddee aarrcchhiivvooss.
6. Para agregar nuevos suscriptores automáticamente, en la página Configurar el uso compartido de archivos,
haga clic en DDiirreeccttiivvaass ddeell ppuubblliiccaaddoorr. En el área Directivas del publicador, en Aceptar nuevos dispositivos
automáticamente, seleccione el botón de alternancia. Una marca de verificación indica que la aplicación
se ha activado.
7. Especifique dónde figuran los suscriptores en la comunidad de confianza. En el área Directivas del
publicador, en la lista Nueva ubicación del dispositivo en el grupo, seleccione una opción:
•EEddiittoorr: Esta opción permite situar más suscriptores en la comunidad de confianza y conectarlos al
publicador directamente. Si hay más de 5 suscriptores e intentan realizar descargas de forma
simultánea, es posible que el uso compartido de archivos del publicador se retrase.
•CCoommuunniiddaadd: Esta opción permite situar más suscriptores en la comunidad de confianza de forma
automática y conectarlos al publicador directamente. Esta es la opción prefijada.
•NNoo aassoocciiaaddoo: Esta opción sitúa más suscriptores en un estado retenido. Para obtener más información,
consulte Dispositivos no asociados.
Nota: Si desea un nivel de ensamblado parcial o automático, el proceso se inicia al asignar el nombre
XeroxDiscoveryFleet al publicador. Si desea asignar suscriptores al grupo No asociado, los
nuevos dispositivos se agrupan, pero los archivos no se comparten con estos. Para empezar a compartir
archivos con un dispositivo en el grupo No asociado, deberá transferirse a la comunidad de confianza.
Impresoras monofunción Xerox®VersaLink®C620/B620 y equipos multifunción VersaLink®C625/B625/C415/B415
Guía del administrador del sistema
355
Herramientas del administrador

8. En el área Nuevas credenciales de administrador del suscriptor, escriba el nombre y la contraseña del
usuario administrador que utiliza para los dispositivos en la red. Estas credenciales se usan para agregar
otros dispositivos en la flota.
• El administrador puede usar la función de ensamblado automático para situar nuevas impresoras como
dispositivos secundarios del publicador o de otros miembros de la comunidad de confianza. En este
escenario, los archivos se comparten a partir del dispositivo principal con los dispositivos secundarios de
forma automática.
• Alternativamente, el administrador puede seleccionar los dispositivos que se unirán a la comunidad de
confianza y que se situarán en el grupo No asociados. Este escenario mantiene a los dispositivos pero
no permite el uso compartido de archivos con estos hasta que el administrador sitúa los dispositivos en
la posición correcta de forma manual.
Nota: El publicador intenta agregar nuevos suscriptores con el nombre de usuario y la contraseña
especificados en las directivas del publicador. Si es necesario, el publicador usa las credenciales
prefijadas para los nuevos dispositivos.
9. Para salir de la página Directivas del publicador, haga clic en GGuuaarrddaarr.
Después de configurar el ensamblado automático, el dispositivo se convierte en un publicador de la comunidad
de confianza. El resto de los dispositivos de Xerox en la red pueden ponerse en contacto con el publicador e
intentar unirse a la comunidad de confianza de forma automática. Puede crear un archivo de clonación en el
publicador con las opciones habituales de los dispositivos y, a continuación, compartir el archivo de clonación
con los suscriptores. Para obtener más información, consulte Agregar archivos al publicador para su distribución.
Cuando los dispositivos se conectan a la red por primera vez, si pueden encontrar una flota y un archivos de
clonación, los dispositivos omiten muchas preguntas en el Asistente para la instalación. Para obtener más
información, consulte Asistente para la instalación.
Agregar archivos al publicador para su distribución
1. Crear un archivo de clonación en el publicador. Un archivo de clonación es una instantánea de las opciones
para compartirlas con los suscriptores. Para obtener más información, consulte Creación de un archivo de
clonación.
2. En la misma red, conéctese a otro dispositivo y, a continuación, encienda el dispositivo.
Al comenzar, el segundo dispositivo busca e intenta conectarse al publicador en el servidor DNS. El
publicador agrega el segundo dispositivo automáticamente.
A medida que las impresoras que admiten el ensamblado automático se activan (o de forma diaria), los
dispositivos se ponen en contacto con el publicador y se unen a la flota. Si es necesario, puede detener el
ensamblado automático. Para obtener más información, consulte Configuración de la directiva de instalación
de seguridad para el uso compartido de archivos.
Después de que el publicador comparta un archivo de clonación, el suscriptor descarga e instala el archivo de
clonación según la programación.
Si un publicador ya comparte un archivo de clonación, cuando el nuevo dispositivo se une a la flota, este
descarga el archivo de clonación de forma inmediata.
356 Impresoras monofunción Xerox®VersaLink®C620/B620 y equipos multifunción VersaLink®C625/B625/C415/B415
Guía del administrador del sistema
Herramientas del administrador

Programar cascada
Si un suscriptor se coloca en el árbol, la programación del suscriptor se configura como una hora después de la
programación del dispositivo principal. La diferencia de la programación proporciona a los dispositivos
principales el tiempo necesario para recibir e instalar archivos antes de que el suscriptor emita una solicitud
para los archivos.
Autoreparar
Si el suscriptor no puede contactar con el dispositivo principal durante más de 10 días, el suscriptor se pone en
contacto con el publicador y solicita otro dispositivo principal.
Puede seleccionar manualmente la reconexión al suscriptor. Para volver a conectarse manualmente al
suscriptor, en el área Información de recepción, haga clic en RReeccoonneexxiióónn aall ppuubblliiccaaddoorr.
Registro de actividades
En el publicador y el suscriptor, el registro de actividades registra la actividad de las principales operaciones de
ensamblado automático. Si el dispositivo muestra actividades inesperadas, o si el dispositivo no muestra la
actividad esperada, el registro de actividades puede ser un recurso útil. El registro de actividades es un archivo .
xml que puede descargar y abrir en un editor de texto o un programa de hojas de cálculo. Las entradas más
recientes figuran al final del archivo.
Para ver o descargar el registro de actividades, en el servidor web interno, haga clic en PPrrooppiieeddaaddeess >>
OOrrqquueessttaaddoorr ddeell ppaarrqquuee ddee eeqquuiippooss. Haga clic en el RReeggiissttrroo ddee aaccttiivviiddaaddeess y abra y guarde el archivo .zip.
En el archivo .zip, extraiga el archivo .xml y, a continuación, ábralo en el editor de texto o en el programa de
hojas de cálculo.
Compatibilidad
Puede usar el Orquestador del parque de equipos en varios modelos de impresora Xerox®AltaLink®, pero las
funciones de ensamblado automático requieren que la versión del software más reciente esté instalada en
todos los dispositivos.
Configuración manual de flotas
Para crear una flota manualmente, empiece con un publicador y, a continuación, agregue los suscriptores
manualmente. Puede agregar suscriptores de un publicador o de otros suscriptores.
1. Cree una estructura de árbol del grupo de uso compartido de archivos. Para crear un árbol, agregue
suscriptores y distribuidores al grupo de uso compartido de archivos. Los dispositivo agregados forman una
relación de confianza. Para obtener más información, consulte Agregar un dispositivo desde un publicador
oAgregar un dispositivo desde un suscriptor.
Nota: Si usa el software Xerox®Device Manager o Xerox®CentreWare®Web, el publicador en la relación
de confianza puede ser un servidor Xerox®Device Manager o Xerox®CentreWare®Web.
2. Cree programaciones de instalación y descarga de cada dispositivo. Para obtener más información,
consulte Agregar un dispositivo desde un publicador.
Impresoras monofunción Xerox®VersaLink®C620/B620 y equipos multifunción VersaLink®C625/B625/C415/B415
Guía del administrador del sistema
357
Herramientas del administrador

3. Haga un archivo de clonación, un archivo de actualización de software o archivos de ambos tipos
disponibles para su distribución. Para obtener más información, consulte Creación de un archivo de
clonación oArchivos de la actualización del software.
Nota: Si dos o más dispositivos necesitan un determinado archivo de clonación o actualización de
software, puede crear tantos árboles de distribución independientes como sea necesario. Puede crear
tantos árboles de distribución como sea necesario.
En el publicador puede ver toda la estructura de árbol. En los suscriptores puede ver solo ciertas partes de la
estructura del árbol.
El Orquestador del parque de equipos de cada dispositivo en un grupo de uso compartido de archivos cuenta
con enlaces a otros dispositivos en el árbol. Para ir al dispositivo, haga clic en el enlace del dispositivo. Al
agregar más dispositivos, puede usar este sistema para enviar archivos a un dispositivo y, a continuación,
enviarlos de ese dispositivo a otros dispositivos.
Para encontrar soluciones de problemas habituales de la función de uso compartido de archivos, consulte
Solución de problemas.
Configuración de la directiva de instalación de seguridad para el uso compartido de archivos
Puede usar la función de uso compartido de archivos de la función del Orquestador del parque de equipos para
compartir archivos de configuración en un grupo de uso compartido de archivos. La directiva de instalación de
seguridad para el uso compartido de archivos se activa de forma predeterminada. Si la directiva se activa, un
suscriptor recibe los archivos a través del uso compartido de archivos, incluso si se han desactivado las directivas
de instalación de seguridad de actualización de software y de clonación.
Para cambiar la directiva de instalación de seguridad:
1. En el servidor web integrado, haga clic en PPrrooppiieeddaaddeess >> SSeegguurriiddaadd >> DDiirreeccttiivvaass ddee iinnssttaallaacciióónn.
2. Seleccione o desactive PPeerrmmiittiirr eell uussoo ccoommppaarrttiiddoo ddee aarrcchhiivvooss.
3. Seleccione o desactive PPeerrmmiittiirr eell eennssaammbbllaaddoo aauuttoommááttiiccoo:
• Si se selecciona Permitir el ensamblado automático, las nuevas impresoras se agregan como
suscriptores al publicador de forma automática.
• Si no se selecciona Permitir el ensamblado automático, las nuevas impresoras no se agregan como
suscriptores de forma automática. Esta opción requiere que agregue la información del host
manualmente. Para obtener más información sobre cómo unirse a un publicador manualmente,
consulte Agregar un dispositivo.
4. Haga clic en AApplliiccaarr.
Configuración de uso compartido de archivos
Puede usar la función Configuración de uso compartido de archivos para configurar la impresora como
publicador.
Para configurar el uso compartido de archivos:
1. En el servidor web integrado, haga clic en PPrrooppiieeddaaddeess >> OOrrqquueessttaaddoorr ddeell ppaarrqquuee ddee eeqquuiippooss.
358 Impresoras monofunción Xerox®VersaLink®C620/B620 y equipos multifunción VersaLink®C625/B625/C415/B415
Guía del administrador del sistema
Herramientas del administrador

2. En el área Compartir archivos de configuración, haga clic en CCoonnffiigguurraarr eell uussoo ccoommppaarrttiiddoo ddee aarrcchhiivvooss.
3. Haga clic en PPuubblliiccaarr aarrcchhiivvooss yy aaddmmiinniissttrraarr uunn ggrruuppoo ddee uussoo ccoommppaarrttiiddoo ddee aarrcchhiivvooss.
4. Para configurar la dirección preferida, en Dirección preferida, seleccione la dirección IP o el nombre de
dominio completo del dispositivo publicador.
5. Haga clic en IInniicciiaarr uussoo ccoommppaarrttiiddoo.
6. Haga clic en CCeerrrraarr.
El uso compartido de archivos se ha activado. En el dispositivo publicador, el área Compartir archivos de
configuración en la página Orquestador del parque de equipos proporciona información sobre el grupo de uso
compartido de archivos.
Administración de un grupo de uso compartido de archivos
Para gestionar un grupo de uso compartido de archivos a través del publicador:
1. En el servidor web integrado, haga clic en PPrrooppiieeddaaddeess >> OOrrqquueessttaaddoorr ddeell ppaarrqquuee ddee eeqquuiippooss.
2. En área Compartir archivos de configuración, en Grupo de uso compartido de archivos, haga clic en
AAddmmiinniissttrraarr.
3. En la página Uso compartido de archivos, en el área Compartir archivo de configuración, seleccione una
opción:
•AAggrreeggaarr ddiissppoossiittiivvoo: Consulte Agregar un dispositivo desde un publicador.
•EEddiittaarr sseelleecccciioonnaaddoo: Consulte Edición de un dispositivo.
•EElliimmiinnaarr sseelleecccciioonnaaddoo: Consulte Eliminación de un dispositivo.
•AAvvaannzzaaddaass: Esta opción permite realizar acciones avanzadas:
•RReessttrriinnggiirr eell uussoo ccoommppaarrttiiddoo ddee aarrcchhiivvooss: Consulte Restricción del uso compartido de archivos en
el publicador.
•RReessttaauurraarr eell ggrruuppoo ddee uussoo ccoommppaarrttiiddoo ddee aarrcchhiivvooss: Consulte Restablecimiento de un grupo de
uso compartido de archivos.
•SSoolluucciióónn ddee pprroobblleemmaass: Consulte Solución de problemas.
4. Para cambiar la vista de gestión, haga clic en ÁÁrrbbooll oTTaabbllaa. Para gestionar más de un dispositivo a la vez,
use la vista de tabla.
5. Para cambiar el orden de los dispositivos en el grupo de uso compartido de archivos, en la vista de árbol,
seleccione una opción:
• Arrastre y coloque un dispositivo en el grupo publicador o distribuidor.
• Arrastre y coloque un dispositivo en el grupo Dispositivos no asociados. Consulte Dispositivos no
asociados.
6. Para ver información sobre cualquier dispositivo en el grupo, en la vista de árbol, seleccione el dispositivo.
7. Haga clic en CCeerrrraarr.
Impresoras monofunción Xerox®VersaLink®C620/B620 y equipos multifunción VersaLink®C625/B625/C415/B415
Guía del administrador del sistema
359
Herramientas del administrador

Agregar un dispositivo
Puede agregar dispositivos al grupo de uso compartido de archivos a través del publicador. Puede suscribirse al
grupo de uso compartido de archivos mediante un suscriptor.
Agregar un dispositivo desde un publicador
Para agregar dispositivos al grupo de uso compartido de archivos a través del publicador:
1. En el servidor web integrado, haga clic en PPrrooppiieeddaaddeess >> OOrrqquueessttaaddoorr ddeell ppaarrqquuee ddee eeqquuiippooss.
2. En área Compartir archivos de configuración, en Grupo de uso compartido de archivos, haga clic en
AAddmmiinniissttrraarr.
3. Haga clic en AAggrreeggaarr ddiissppoossiittiivvoo.
4. Escriba la información del host del suscriptor:
a. En Host, seleccione el tipo de dirección:
•NNoommbbrree ddeell hhoosstt: Escriba el nombre de dominio completo.
•DDiirreecccciióónn IIPPvv44: Escriba una dirección IPv4.
b. Escriba el nombre de usuario y la clave del suscriptor.
c. Para comprobar la información del dispositivo que se está agregando, haga clic en OObbtteenneerr ddaattooss ddeell
ddiissppoossiittiivvoo.
5. En Programación de descarga, seleccione las opciones:
a. En Frecuencia, seleccione MMeennssuuaall,SSeemmaannaall, o DDiiaarriiaa.
b. En Hora, seleccione una hora para la descarga.
c. En Descargar archivos de, seleccione un dispositivo del que descargar los archivos.
Puede seleccionar un distribuidor o un publicador.
d. En Descarga diferida de forma aleatoria, seleccione un número de minutos para el retraso aleatorio.
La configuración de los minutos de la descarga diferida de forma aleatoria permite garantizar que
distintos dispositivos no recuperan archivos de configuración de un distribuidor al mismo tiempo.
6. En Programación de la instalación, seleccione las opciones:
a. En Normas para instalar, seleccione una opción:
•IInnssttaallaarr ssoolloo aarrcchhiivvooss nnuueevvooss: Seleccione esta opción para instalar archivos de configuración solo
si se han modificado.
•IInnssttaallaarr aarrcchhiivvoo ssiieemmpprree: Seleccione esta opción para instalar archivos en función de la
programación de la instalación. Por ejemplo, para garantizar que las opciones se restablecen cada
día, puede volver a aplicar un archivos de clonación con las opciones de seguridad.
b. En Frecuencia, seleccione SSeemmaannaall,CCaaddaa ddííaa oIInnmmeeddiiaattaammeennttee. Si selecciona SSeemmaannaall, seleccione
un día de la semana.
c. En Hora, seleccione la hora de la instalación.
360 Impresoras monofunción Xerox®VersaLink®C620/B620 y equipos multifunción VersaLink®C625/B625/C415/B415
Guía del administrador del sistema
Herramientas del administrador

7. Haga clic en AAggrreeggaarr.
Se muestra la página Compartir archivo de configuración. Puede usar la página para administrar el grupo
de uso compartido de archivos:
• Para ver la información de los dispositivos, haga clic en el dispositivo que se muestra en el árbol.
• Para mostrar distintas vistas de la información del dispositivo, seleccione ÁÁrrbbooll oTTaabbllaa.
• Para mover dispositivos en el árbol, arrástrelos y colóquelos de un dispositivo a otro.
Nota: No puede cambiar el publicador, pero puede modificar la relación entre los suscriptores y
distribuidores.
8. Para volver a la página Compartir archivo de configuración, haga clic en CCeerrrraarr.
Agregar un dispositivo desde un suscriptor
Para suscribirse a un grupo de uso compartido de archivos desde un dispositivo que desea que actúe como
distribuidor o suscriptor:
1. En el servidor web integrado, haga clic en PPrrooppiieeddaaddeess >> OOrrqquueessttaaddoorr ddeell ppaarrqquuee ddee eeqquuiippooss.
2. En el área Compartir archivos de configuración, haga clic en CCoonnffiigguurraarr eell uussoo ccoommppaarrttiiddoo ddee aarrcchhiivvooss.
3. En el área Configuración del uso compartido de archivos, haga clic en SSuussccrriibbiirr yy ddiissttrriibbuuiirr aarrcchhiivvooss.
4. En el área Información de recepción, seleccione una opción:
•UUnniióónn aauuttoommááttiiccaa: Esta opción permite al dispositivo unirse a un publicador con el nombre del host
DNS XeroxDiscoveryFleet. Para indicar al dispositivo que se una a un publicador preferido,
seleccione el botón de alternancia UUnniirrssee aall ppuubblliiccaaddoorr pprreeffeerriiddoo. Para agregar la información del
host al publicador preferido, seleccione una opción:
•NNoommbbrree ddee ddoommiinniioo ccoommpplleettoo: Escriba el nombre del dominio del publicador preferido.
•DDiirreecccciióónn IIPPvv44: Escriba la dirección IPv4 del publicador preferido.
Nota: La opción de unión automática está disponible si la directiva de instalación de seguridad del
Orquestador del parque de equipos se configura como Permitir el ensamblado automático. Si desea más
información, consulte Configuración de la directiva de instalación de seguridad para el uso compartido
de archivos.
•UUnniióónn mmaannuuaall: Esta opción requiere que agregue la información del host manualmente. Seleccione
una opción:
•NNoommbbrree ddee ddoommiinniioo ccoommpplleettoo: Escriba el nombre del dominio del publicador.
•DDiirreecccciióónn IIPPvv44: Escriba la dirección IPv4 del publicador.
5. Haga clic en IInniicciiaarr uussoo ccoommppaarrttiiddoo.
Nota: Si se selecciona la opción UUnniióónn mmaannuuaall en Información de recepción:, aparece la página
Agregar dispositivo del publicador.
Para agregar la configuración de instalación y programación de descarga del suscriptor, use la página Agregar
dispositivo. Para obtener más información, consulte Agregar un dispositivo desde un publicador.
Impresoras monofunción Xerox®VersaLink®C620/B620 y equipos multifunción VersaLink®C625/B625/C415/B415
Guía del administrador del sistema
361
Herramientas del administrador

Edición de un dispositivo
En el publicador puede editar la configuración de instalación y programación de descarga de los suscriptores.
Para editar un dispositivo desde el publicador:
1. En el servidor web integrado, haga clic en PPrrooppiieeddaaddeess >> OOrrqquueessttaaddoorr ddeell ppaarrqquuee ddee eeqquuiippooss.
2. En el área Compartir archivo de configuración, haga clic en GGeessttiioonnaarr.
3. En la página Uso compartido de archivos, en el área Dispositivos, seleccione un dispositivo.
4. Para editar un dispositivo, seleccione la vista Árbol y seleccione EEddiittaarr sseelleecccciioonnaaddooss.
5. Para editar uno o varios dispositivos de forma simultánea, seleccione la vista Tabla y:
• Seleccione una o varias casillas para los dispositivos que desee editar.
• Seleccione EEddiittaarr sseelleecccciioonnaaddoo.
6. Para alterar la programación de descarga, en el área Programación de descarga, seleccione las opciones
que desea modificar.
•FFrreeccuueenncciiaa: Seleccione esta opción para cambiar la frecuencia a mmeennssuuaall,sseemmaannaall oddiiaarriiaa.
•HHoorraa: Seleccione esta opción para cambiar la hora de la descarga.
•DDeessccaarrggaarr aarrcchhiivvooss ddee: Seleccione esta opción para seleccionar un dispositivo de distribución de la
lista.
•RReettrraassoo ddee ddeessccaarrggaa aalleeaattoorriioo: Seleccione esta opción para cambiar el retraso de la descarga de
archivos.
7. Para alterar la programación de Instalación, en el área Programación de la instalación, seleccione las
opciones que desea modificar.
•IInnssttaallaarr nnoorrmmaa: Seleccione esta opción para definir la directivas de instalación. Seleccione IInnssttaallaarr
ssoolloo nnuueevvooss aarrcchhiivvooss oIInnssttaallaarr llooss aarrcchhiivvooss ssiieemmpprree.
•FFrreeccuueenncciiaa: Seleccione esta opción para cambiar la frecuencia a sseemmaannaall,CCaaddaa ddííaa o
iinnmmeeddiiaattaammeennttee. Si selecciona Semanal, seleccione un día.
•HHoorraa: Seleccione esta opción para cambiar la hora de la descarga.
8. Haga clic AAccttuuaalliizzaarr.
Se muestra la página Compartir archivo de configuración. Para cambiar el grupo de uso compartido de
archivos, use las opciones en esta página.
9. Para cerrar la página Compartir archivos de configuración, haga clic en CCeerrrraarr.
Eliminación de un dispositivo
En el publicador, para eliminar un suscriptor del grupo de recursos compartidos de archivos:
1. En el servidor web integrado, haga clic en PPrrooppiieeddaaddeess >> OOrrqquueessttaaddoorr ddeell ppaarrqquuee ddee eeqquuiippooss.
2. En el área Compartir archivo de configuración, haga clic en GGeessttiioonnaarr.
362 Impresoras monofunción Xerox®VersaLink®C620/B620 y equipos multifunción VersaLink®C625/B625/C415/B415
Guía del administrador del sistema
Herramientas del administrador

3. En la página Uso compartido de archivos, en el área Dispositivos, seleccione un dispositivo.
Para eliminar dispositivos de uno en uno, seleccione la vista Árbol y:
• En el área Dispositivos, seleccione un equipo.
• Haga clic en EElliimmiinnaarr sseelleecccciioonnaaddooss.
• En el mensaje de confirmación, confirme la eliminación.
Nota: Para seleccionar varios dispositivos, seleccione la vista Tabla y active la casilla de verificación de los
dispositivos que desea eliminar.
4. Para eliminar más de un dispositivo, utilice la vista de Tabla. Realice lo siguiente:
• Seleccione la casilla de verificación de los dispositivos que desee eliminar.
• Haga clic en EElliimmiinnaarr sseelleecccciioonnaaddooss.
• En el mensaje de confirmación, confirme la eliminación.
Eliminación de una conexión al dispositivo
El método preferido para eliminar un dispositivo es mediante el publicador. Para obtener más información,
consulte Eliminación de un dispositivo.
PPrreeccaauucciióónn:: Se recomienda realizar la eliminación de la conexión del suscriptor solo si ya no tiene
acceso a este. La eliminación de una conexión al dispositivo desde un suscriptor puede causar
problemas con el grupo de uso compartido de archivos.
En el suscriptor, para eliminar la conexión al grupo de recurso compartido de archivos:
1. En el servidor web integrado, haga clic en PPrrooppiieeddaaddeess >> OOrrqquueessttaaddoorr ddeell ppaarrqquuee ddee eeqquuiippooss.
2. En el área Compartir archivo de configuración, haga clic en VVeerr.
3. En la página Recibir archivos, en el área Compartir archivos de configuración, haga clic en eliminar EElliimmiinnaarr
ccoonneexxiióónn.
4. Para confirmar la eliminación, haga clic en EElliimmiinnaarr.
Obtención de archivos en un suscriptor
Desde el suscriptor, puede obtener archivos compartidos en cualquier momento mediante la función Obtener
archivos ahora. La función Obtener archivos ahora descarga los archivos disponibles del publicador o del
distribuidor e instala los archivos de inmediato.
1. En el servidor web integrado, haga clic en PPrrooppiieeddaaddeess >> OOrrqquueessttaaddoorr ddeell ppaarrqquuee ddee eeqquuiippooss.
2. En el área Compartir archivo de configuración, haga clic en VVeerr.
3. En la página Recibir archivos, en el área Compartir archivos de configuración, haga clic en OObbtteenneerr
aarrcchhiivvooss aahhoorraa.
4. Haga clic en CCoonnttiinnuuaarr.
Impresoras monofunción Xerox®VersaLink®C620/B620 y equipos multifunción VersaLink®C625/B625/C415/B415
Guía del administrador del sistema
363
Herramientas del administrador

Restringir el uso compartido de archivos
Puede usar la función Restringir el uso compartido de archivos para impedir la comunicación y el uso
compartido de archivos con otros dispositivos en el grupo de uso compartido de archivos. La restricción incluye
la gestión de controles como agregar, editar y eliminar. Las operaciones varían en función del dispositivo desde
el que se está navegando. Al restringir el uso compartido, la restricción afecta solo al dispositivo que está
usando.
Restricción del uso compartido de archivos en el publicador
Para limitar la comunicación del publicador con otros dispositivos en el grupo de archivos compartidos:
1. En el servidor web interno del publicador, haga clic en PPrrooppiieeddaaddeess >> OOrrqquueessttaaddoorr ddeell ppaarrqquuee ddee
eeqquuiippooss.
2. En el área Compartir archivo de configuración, haga clic en GGeessttiioonnaarr.
3. En la página Uso compartido de archivos, en el área Dispositivos, seleccione un dispositivo.
4. En el área Archivos de configuración compartidos, haga clic en AAvvaannzzaaddaa >> RReessttrriinnggiirr eell uussoo ccoommppaarrttiiddoo
ddee aarrcchhiivvooss.
5. Haga clic en CCeerrrraarr.
Restricción del uso compartido de archivos en un suscriptor
Para restringir el uso compartido de archivos en un suscriptor:
1. En el servidor web integrado del suscriptor, haga clic en PPrrooppiieeddaaddeess >> OOrrqquueessttaaddoorr ddeell ppaarrqquuee ddee
eeqquuiippooss.
2. En el área Compartir archivo de configuración, haga clic en VVeerr.
3. En la página Recibir archivos, en el área Compartir archivo de configuración, haga clic en RReessttrriinnggiirr eell uussoo
ccoommppaarrttiiddoo.
4. Haga clic en CCeerrrraarr.
Dispositivos no asociados
Los dispositivos no asociados se conectan al grupo de uso compartido de archivos. Los dispositivos no asociados
no se asocian con un distribuidor, y no reciben archivos de configuración actualizados.
Un dispositivo es un dispositivo no asociado si:
• Se arrastra un suscriptor a la fila No asociado en la vista Árbol.
• Agregue o edite un dispositivo y, a continuación, seleccione la opción No asociado en Descargando archivos
de. Para obtener más información, consulte Agregar un dispositivo desde un publicador oEdición de un
dispositivo.
• El distribuidor del dispositivo se elimina.
Reconexión de dispositivos no asociados
Para reconectar un dispositivo no asociado al grupo de uso compartido de archivos en el publicador:
364 Impresoras monofunción Xerox®VersaLink®C620/B620 y equipos multifunción VersaLink®C625/B625/C415/B415
Guía del administrador del sistema
Herramientas del administrador

1. En el servidor web integrado, haga clic en PPrrooppiieeddaaddeess >> OOrrqquueessttaaddoorr ddeell ppaarrqquuee ddee eeqquuiippooss.
2. En el área Compartir archivo de configuración, haga clic en GGeessttiioonnaarr.
3. En la página Uso compartido de archivos, en el área Dispositivos, use la vista de árbol para arrastrar un
dispositivo no asociado al publicador o a un distribuidor.
4. Haga clic en CCeerrrraarr.
Para reconectar o editar dispositivos no asociados:
• En la página Uso compartido de archivos, en el área Dispositivos, use la vista Tabla para seleccionar el
dispositivo.
• Haga clic en EEddiittaarr sseelleecccciioonnaaddoo.
• En el área Editar dispositivos, haga clic en Descargar archivos.
Para editar el dispositivo después de reconectarlo, consulte Edición de dispositivos.
Dejar de compartir archivos
Para dejar de publicar un archivo de complemento o clonación desde el publicador:
1. En el servidor web integrado, haga clic en PPrrooppiieeddaaddeess >> OOrrqquueessttaaddoorr ddeell ppaarrqquuee ddee eeqquuiippooss.
2. En el área Archivos de configuración, para dejar de compartir un archivo, en el archivo de clonación o
complemento, haga clic en DDeejjaarr ddee ppuubblliiccaarr eell aarrcchhiivvoo.
3. Para confirmarlo, haga clic en SSíí.
Restablecimiento de un grupo de uso compartido de archivos
Puede restablecer el grupo de uso compartido de archivos para eliminar las conexiones del dispositivo y los
archivos compartidos. Esta acción permite crear otro grupo de uso compartido de archivos u operar su flota sin
uso compartido de archivos.
Nota: Se recomienda realizar una copia de seguridad del dispositivo publicador antes de restablecer el
grupo de uso compartido de archivos.
Para restaurar el grupo de uso compartido de archivos:
1. En el servidor web integrado, haga clic en PPrrooppiieeddaaddeess >> OOrrqquueessttaaddoorr ddeell ppaarrqquuee ddee eeqquuiippooss.
2. En el área Compartir archivo de configuración, haga clic en GGeessttiioonnaarr.
3. En la página Uso compartido de archivos, en el área Archivos de configuración compartidos, haga clic en
AAvvaannzzaaddaa >> RReessttaauurraarr eell ggrruuppoo ddee uussoo ccoommppaarrttiiddoo ddee aarrcchhiivvooss.
4. Para confirmar, haga clic en RReessttaauurraarr.
PPrreeccaauucciióónn:: El restablecimiento eliminará todas las conexiones del dispositivo y las opciones de uso
compartido de archivos. Esta operación no se puede deshacer.
Impresoras monofunción Xerox®VersaLink®C620/B620 y equipos multifunción VersaLink®C625/B625/C415/B415
Guía del administrador del sistema
365
Herramientas del administrador

Uso de varias flotas
En un entorno con varias flotas, para mantener la separación entre los dispositivos, puede seleccionar una de
las opciones siguientes:
• Puede desactivar el ensamblado automático de la flota.
• Puede usar un dispositivo como punto de reunión y mover las impresoras a las distintas flotas de forma
manual.
Si dispone de más de un dominio, puede seleccionar una de las opciones siguientes:
• Puede configurar publicadores independientes para cada dominio.
• Para permitir que los dispositivos en un dominio encuentren a los publicadores en otro, puede usar un alias
de DNS. Consulte Configuración de DNS.
Si dos o más dispositivos requieren una actualización de software o un archivo de clonación relacionados
específicamente con un dispositivo, puede crear un árbol de distribución independiente para dichos dispositivos.
Puede crear tantos árboles de distribución como sea necesario.
Solución de problemas
Se pueden producir errores al gestionar dispositivos. La mejor manera de solucionarlos es abrir el publicador y el
suscriptor y, a continuación, visualizar el estado de cada dispositivo.
Para ver la información de resolución de problemas desde el publicador:
1. En el servidor web interno, haga clic en PPrrooppiieeddaaddeess >> OOrrqquueessttaaddoorr ddeell ppaarrqquuee ddee eeqquuiippooss.
2. En el área Compartir archivo de configuración, haga clic en GGeessttiioonnaarr.
3. En la página Uso compartido de archivos, en el área Compartir archivo de configuración, haga clic en
AAvvaannzzaaddaa >> SSoolluucciióónn ddee pprroobblleemmaass.
Reintentos automáticos
Si se produce un error de una descarga programada en un suscriptor, el dispositivo vuelve a intentar la descarga
hasta 3 veces en un mismo día. La programación de los reintentos está determinada por un factor temporal fijo
y un retraso aleatorio (R). El dispositivo realiza un reintento en los intervalos temporales siguientes:
• Media hora más R minutos después del momento programado para la descarga
• 1 hora más R minutos después del primer reintento de descarga
• 2 horas más R minutos después del segundo reintento de descarga
Nota:
• El tiempo de retraso aleatorio es propio de cada equipo.
• Los límites del retraso aleatorio son 1-60 minutos.
• Si se consigue una operación de reintento, los demás reintentos se cancelan.
Cuando se programa un reintento, la página Uso compartido de archivos muestra el mensaje de estado
366 Impresoras monofunción Xerox®VersaLink®C620/B620 y equipos multifunción VersaLink®C625/B625/C415/B415
Guía del administrador del sistema
Herramientas del administrador

siguiente:
Reintentando descarga el <marca de fecha y hora>
Actualizado: <marca de fecha y hora>
Tipos de archivo de configuración para el uso compartido automático
Archivos de clonación
Los archivos de clonación contienen opciones de configuración de un determinado dispositivo. Puede usar los
archivos de clonación para sobrescribir la configuración en otro dispositivo con las opciones del dispositivo
original.
Puede crear archivos de clonación según su estrategia de clonación. Por ejemplo:
• Para estandarizar la configuración general del dispositivo en un grupo de dispositivos, cree un archivo de
clonación con las opciones de configuración de un solo dispositivo.
• Para estandarizar la configuración de seguridad de todos los dispositivos, cree un archivo de clonación con
un determinado conjunto de opciones como, por ejemplo, las normativas de seguridad.
Nota: Las opciones de configuración únicas, como la dirección IP, no se clonan.
La función Orquestador del parque de equipos permite crear, instalar y compartir archivos de clonación.
Nota: Puede usar un archivos de clonación para crear un archivo de copia de seguridad de las opciones
de configuración de la impresora, con la salvedad de opciones exclusivas como la dirección IP. Para
obtener información sobre la creación de una copia de seguridad completa, consulte Configuración de
copia de seguridad y restauración.
EEssttaabblleecciimmiieennttoo ddee llaa ddiirreeccttiivvaa ddee iinnssttaallaacciióónn ddee sseegguurriiddaadd ppaarraa llaa cclloonnaacciióónn
Para configurar la directiva de instalación para la clonación:
1. En el servidor web integrado, haga clic en PPrrooppiieeddaaddeess >> SSeegguurriiddaadd >> DDiirreeccttiivvaass ddee iinnssttaallaacciióónn.
2. Para permitir la instalación de archivos de clonación en el dispositivo, en Clonación, seleccione PPeerrmmiittiirr
iinnssttaallaacciióónn ddee aarrcchhiivvoo ddee cclloonnaacciióónn.
Nota: Las normas de clonación solo permiten instalar en el dispositivo archivos de clonación cifrados. Las
normas no permiten instalar archivos de clonación no cifrados en el dispositivo.
3. Para permitir que el dispositivo reciba archivos de clonación a través de un trabajo de impresión remoto,
seleccione PPeerrmmiittiirr eennvviiaarr llaa iimmpprreessiióónn. En el mensaje de confirmación, haga clic en PPeerrmmiittiirr.
Nota: La opción Permitir enviar la impresión permite al dispositivo recibir archivos de clonación
utilizando métodos de envío de impresión como LPR (Line Printer Remote). La instalación de archivos de
clonación a través de la ruta de impresión puede permitir que se instalen en el dispositivo archivos de
clonación no autenticados. Se recomienda utilizar esta función solo ocasionalmente, cuando sea
necesaria.
Impresoras monofunción Xerox®VersaLink®C620/B620 y equipos multifunción VersaLink®C625/B625/C415/B415
Guía del administrador del sistema
367
Herramientas del administrador

4. Para evitar la instalación de archivos de clonación a través de la ruta de impresión, desactive PPeerrmmiittiirr
eennvviiaarr llaa iimmpprreessiióónn o haga clic en RReessttrriinnggiirr ddee ffoorrmmaa ppeerrmmaanneennttee eell eennvvííoo ddee iimmpprreessiioonneess. En el
mensaje de confirmación, haga clic en RReessttrriinnggiirr.
Nota: Si restringe el envío de impresión de forma permanente, no se puede restablecer la opción en una
fecha posterior.
5. Haga clic en AApplliiccaarr.
CCrreeaacciióónn ddee uunn aarrcchhiivvoo ddee cclloonnaacciióónn
Para crear un archivo de clonación:
1. En el servidor web interno, haga clic en PPrrooppiieeddaaddeess >> OOrrqquueessttaaddoorr ddeell ppaarrqquuee ddee eeqquuiippooss.
2. Haga clic en CCrreeaarr//IInnssttaallaarr aarrcchhiivvoo >> CCrreeaarr uunn aarrcchhiivvoo.
3. En el área Crear archivo de configuración, haga clic en AArrcchhiivvoo ddee cclloonnaacciióónn.
4. En el área Detalles, modifique la configuración del archivos de clonación:
•NNoommbbrree ddee aarrcchhiivvoo: Para usar un nombre de archivo único, escriba un nombre de archivo. El nombre
de archivo prefijado es Cloning.dlm.
•CCoommppaarrttiirr eessttee aarrcchhiivvoo: Para compartir el archivo si el dispositivo es un publicador en un grupo de uso
compartido de archivos, seleccione esta opción.
•DDeessccaarrggaarr eessttee aarrcchhiivvoo: Para descargar el archivo de clonación, seleccione esta opción.
5. En el área Opciones de configuración, seleccione las opciones que desea clonar:
• Para seleccionar elementos individuales, active o desactive las casillas correspondientes.
• Para ver los detalles de una opción individual, haga clic en DDeettaalllleess.
• Para seleccionar todas las opciones, haga clic en el icono de información Seleccionar y, a continuación,
haga clic en SSeelleecccciioonnaarr ttooddooss llooss ggrruuppooss.
Nota: Por omisión el grupo FIPS no se selecciona cuando se crea un archivo de clonación. Para clonar las
opciones FIPS es necesario seleccionar todos los grupos para garantizar que todas las opciones FIPS
quedan incluidas en el archivo de clonación.
• Para borrar todas las opciones, haga clic en el icono de información Seleccionar y, a continuación, haga
clic en CCaanncceellaarr llaa sseelleecccciióónn ddee ttooddooss llooss ppaarráámmeettrrooss.
• Para mostrar u ocultar las opciones del archivo de configuración, haga clic en MMoossttrraarr ooppcciioonneess u
OOccuullttaarr ooppcciioonneess.
6. Haga clic en CCrreeaarr.
7. Para descargar el archivo de clonación, haga clic en el enlace del archivo de clonación y haga clic en
GGuuaarrddaarr ccoommoo oGGuuaarrddaarr ddeessttiinnoo ccoommoo. Seleccione un nombre y una ubicación para el archivo y, a
continuación, haga clic en GGuuaarrddaarr. No cambie la extensión del archivo ..ddllmm.
8. Haga clic en CCeerrrraarr.
368 Impresoras monofunción Xerox®VersaLink®C620/B620 y equipos multifunción VersaLink®C625/B625/C415/B415
Guía del administrador del sistema
Herramientas del administrador

IInnssttaallaacciióónn ddee uunn aarrcchhiivvoo ddee cclloonnaacciióónn
Puede usar la función Orquestador del parque de equipos para instalar un archivo de clonación.
Nota: Para instalar un archivo de clonación manualmente en un solo dispositivo mediante el
Orquestador del parque de equipos, desactive FIPS 140. Después de completar la instalación del archivo
de clonación, puede volver a habilitar FIPS 140. Si usa la función de uso compartido de archivos del
Orquestador del parque de equipos, no es necesario que desactive FIPS 140 para recibir archivos de
clonación. Para obtener más información sobre la configuración de FIPS 140, consulte FIPS 140.
Para instalar un archivo de clonación manualmente:
1. En el servidor web integrado, haga clic en PPrrooppiieeddaaddeess >> OOrrqquueessttaaddoorr ddeell ppaarrqquuee ddee eeqquuiippooss.
2. Haga clic en CCrreeaarr//IInnssttaallaarr aarrcchhiivvoo >> IInnssttaallaarr aarrcchhiivvoo.
3. Para instalar un archivo de clonación, en el área Instalar un archivo de clonación, seleccione AArrcchhiivvoo ddee
cclloonnaacciióónn.
4. Para cambiar la directivas de instalación, en el área Detalles, en Directiva de instalación, haga clic en el
enlace.
5. Para seleccionar el archivo de clonación, en el área Opciones adicionales, en Archivos para instalar, haga
clic en EExxaammiinnaarr. Vaya al archivo de clonación que desea instalar y, a continuación, haga clic en AAbbrriirr.
6. Para compartir el archivo, si el uso compartido de archivos se ha activado y está instalando el archivo de
clonación en un publicador, seleccione CCoommppaarrttiirr eell aarrcchhiivvoo.
7. Haga clic en IInnssttaallaarr.
8. Haga clic en AAcceeppttaarr.
Nota: Si el dispositivo se encuentra en un grupo de uso compartido de archivos, puede configurarlo para
recibir archivos de clonación del grupo de uso compartido de archivos. Un archivo de clonación recibido
del grupo de uso compartido de archivos sobrescribe archivos de clonación instalados manualmente.
Si usa FIPS 140 y la función de uso compartido de archivos del Orquestador del parque de equipos:
• Los dispositivos que usan los modos de seguridad FIPS 140 pueden compartir archivos de configuración con
otros dispositivos en grupos de uso compartido de archivos mediante la función de uso compartido de
archivos de la función Orquestador del parque de equipos. No se admite la instalación de archivos de
clonación manual.
• Si comparte archivos de clonación, los archivos de FIPS 140 en los suscriptores permanecen en los
dispositivos. Configure FIPS 140 en cada dispositivo.
• El editor puede activar o desactivar FIPS 140 sin que afecte al suscriptor. El valor predeterminado se ha
desactivado.
• Para configurar el editor que ya está en modo FIPS 140, configure las opciones individualmente y, a
continuación, cree el archivo de clonación que desea compartir. Si tiene un archivo de clonación que desea
aplicar a un publicador, active FIPS 140 temporalmente.
Impresoras monofunción Xerox®VersaLink®C620/B620 y equipos multifunción VersaLink®C625/B625/C415/B415
Guía del administrador del sistema
369
Herramientas del administrador

IInnffoorrmmaacciióónn aammpplliiaaddaa ddee cclloonnaacciióónn
La página Información ampliada de clonación muestra información sobre la instalación más reciente de un
archivo de clonación.
En la parte superior de la página, el área de estado muestra el nombre del archivo de clonación, la fecha de
instalación más reciente y el estado de la instalación. Entre los estados posibles se incluyen:
•Error de instalación del archivo de clonación: El archivo de clonación no se pudo instalar.
•El archivo de clonación se instaló correctamente: El archivo de clonación se instaló sin
excepciones.
•El archivo de clonación se instaló con excepciones: El archivo de clonación se instaló con
una excepción en como mínimo un área.
La tabla Área indica las funciones de clonación y el estado de cada una de estas.
Nota: Las áreas indicadas a continuación dependen de los grupos incluidos en el archivo de clonación.
Un archivo de clonación que incluye todos los grupos contiene muchas áreas. Un archivo de clonación
que incluye menos grupos contiene menos áreas.
1. En el servidor web integrado, haga clic en PPrrooppiieeddaaddeess >> OOrrqquueessttaaddoorr ddeell ppaarrqquuee ddee eeqquuiippooss.
2. En el área Archivos de configuración, en Clonar, haga clic en VViissuuaalliizzaarr.
3. Para filtrar la lista, seleccione una opción:
• Para mostrar toda la información de estado, seleccione MMoossttrraarr ttooddoo.
• Para mostrar información de estado de todas las áreas que se instalaron sin excepciones, seleccione
SSoolloo eexxcceeppcciioonneess.
4. Para información sobre excepciones, haga clic en SSoolluucciióónn ddee pprroobblleemmaass.
5. Haga clic en CCeerrrraarr.
SSoolluucciióónn ddee pprroobblleemmaass ddee cclloonnaacciióónn
Use la página Solución de problemas de clonación para analizar las excepciones de clonación. Si su archivo de
clonación se instala con excepciones, una o varias áreas de clonación se instalaron con excepciones.
Se pueden producir excepciones en las situaciones siguientes:
• Si un archivo de clonación se crea a partir de una versión de software distinta a la instalada en el
dispositivo, se puede producir una discrepancia entre las opciones de las dos versiones.
• Si se crea un archivo de clonación en un modelo de dispositivo distinto al suyo, algunas opciones no serán
aplicables a su dispositivo. Por ejemplo, si un archivo de clonación con opciones de impresión en color se
aplica a un dispositivo de impresión en blanco y negro.
• Si se crea un archivo de clonación en un dispositivo con una configuración de hardware distinta a la suya,
algunas opciones no serán aplicables a su dispositivo. Por ejemplo, si un archivo de clonación con opciones
de fax se aplica a un dispositivo que carece de una unidad de fax instalada.
Para solucionar las excepciones:
1. En el servidor web integrado, haga clic en PPrrooppiieeddaaddeess >> OOrrqquueessttaaddoorr ddeell ppaarrqquuee ddee eeqquuiippooss.
370 Impresoras monofunción Xerox®VersaLink®C620/B620 y equipos multifunción VersaLink®C625/B625/C415/B415
Guía del administrador del sistema
Herramientas del administrador

2. En el área Archivos de configuración, en Clonar, haga clic en VViissuuaalliizzaarr.
3. Revise el estado detallado en la página Información ampliada de clonación. Tome nota de todas las áreas
con excepciones.
4. Para las áreas relevantes:
a. Revise las opciones de las funciones en las que se produjo una excepción. Para verificar las opciones,
consulte las páginas de opciones relevantes en el servidor web integrado.
b. Pruebe la función en el dispositivo. Asegúrese de que la función funciona de la manera esperada.
c. Ajuste la configuración de la función como corresponda.
Archivos de la actualización del software
Si Xerox lanza una nueva versión del software de su dispositivo, puede usar la función Orquestador del parque
de equipos para instalar el archivo de actualización de software. Los archivos de la actualización del software
no sobrescriben las opciones de configuración de la impresora.
Nota: Puede actualizar el dispositivo manualmente, mediante una unidad flash USB. Para obtener más
información, consulte Actualización manual del software mediante una memoria Flash USB.
CCoonnffiigguurraacciióónn ddee llaa ddiirreeccttiivvaa ddee iinnssttaallaacciióónn ddee sseegguurriiddaadd ppaarraa llaa aaccttuuaalliizzaacciióónn ddee ssooffttwwaarree
Para configurar la directiva de instalación para la actualización del software:
1. En el servidor web integrado, haga clic en PPrrooppiieeddaaddeess >> SSeegguurriiddaadd >> DDiirreeccttiivvaass ddee iinnssttaallaacciióónn.
Si desea más información sobre la activación de puertos USB, consulte Gestión de puertos USB.
2. Para que las actualizaciones de software se instalen en el dispositivo, en Actualizaciones de software,
seleccione PPeerrmmiittiirr aaccttuuaalliizzaacciioonneess ddee ssooffttwwaarree.
Esta configuración permite las actualizaciones de software en la pantalla táctil del panel de control y en el
servidor web integrado, las actualizaciones de software automáticas mediante FTP y el uso del envío de
impresión.
3. Haga clic en AApplliiccaarr.
IInnssttaallaacciióónn ddee aarrcchhiivvooss ddee aaccttuuaalliizzaacciióónn ddee ssooffttwwaarree
Para instalar archivos de actualización de software:
1. En el servidor web integrado, haga clic en PPrrooppiieeddaaddeess >> OOrrqquueessttaaddoorr ddeell ppaarrqquuee ddee eeqquuiippooss.
2. Haga clic en CCrreeaarr//IInnssttaallaarr aarrcchhiivvoo >> IInnssttaallaarr uunn aarrcchhiivvoo.
3. Haga clic en AArrcchhiivvoo ddee llaa aaccttuuaalliizzaacciióónn ddeell ssooffttwwaarree.
4. Para cambiar la norma de instalación, en el área Detalles de la norma de instalación, haga clic en la
configuración de norma actual. Cambie la directiva como sea necesario y vuelva a la página Instalar
archivo de configuración.
5. En el campo Archivo que se va a instalar, haga clic en EExxaammiinnaarr y seleccione el archivo de la actualización
del software que desee instalar.
Impresoras monofunción Xerox®VersaLink®C620/B620 y equipos multifunción VersaLink®C625/B625/C415/B415
Guía del administrador del sistema
371
Herramientas del administrador

6. Si instala la actualización en un publicador y usa el uso compartido de archivos, seleccione la opción
CCoommppaarrttiirr eessttee aarrcchhiivvoo.
Nota: En la página del Orquestador del parque de equipos, al seleccionar Configurar uso compartido de
archivos aparece la función Compartir este archivo. Esta función solo está disponible para el publicador.
Si desea más información, consulte Configuración de uso compartido de archivos.
7. Haga clic en IInnssttaallaarr.
La instalación de software comienza varios minutos después de enviar el software al dispositivo. Cuando
comienza la instalación, se desactiva Embedded Web Server. Puede supervisar el avance de la instalación desde
la pantalla táctil del panel de control.
Al finalizar la actualización, el equipo se reinicia e imprime un informe de configuración básico, si está activado.
Para comprobar que se ha actualizado el software, compruebe el informe de configuración o visualice la versión
de software actual en el servidor web integrado o en la interfaz de usuario local. Si desea más información,
consulte Información de actualización de sotware ampliada.
AAccttiivvaacciióónn ddee aaccttuuaalliizzaacciioonneess aauuttoommááttiiccaass ddee ssooffttwwaarree
El dispositivo se puede configurar para que se conecte regularmente a un directorio FTP de la red y actualice el
software del dispositivo. Para usar esta función, descargue el archivo de software más reciente y cópielo en un
servidor FTP. Al completar la actualización de software, el dispositivo retiene las opciones configuradas de red y
las opciones instaladas.
Nota: Puede usar la función de uso compartido de archivos del Orquestador del parque de equipos para
gestionar archivos de clonación y archivos de complementos de 1 toque. Puede gestionar las
actualizaciones de software mediante la función de uso compartido de archivos Orquestador del parque
de equipos o actualizaciones de software automáticas con FTP. Se recomienda usar solo el método de
actualización de software.
Para programar las actualizaciones automáticas:
1. En el servidor web interno, haga clic en PPrrooppiieeddaaddeess >> OOrrqquueessttaaddoorr ddeell ppaarrqquuee ddee eeqquuiippooss.
2. Haga clic en CCrreeaarr//IInnssttaallaarr aarrcchhiivvoo >> IInnssttaallaarr uunn aarrcchhiivvoo.
3. Haga clic en AAccttuuaalliizzaacciióónn aauuttoommááttiiccaa ddeell ssooffttwwaarree.
4. Para cambiar la norma de instalación, en el área Detalles de la norma de instalación, haga clic en la
configuración de norma actual. Cambie la norma como sea preciso.
5. En la pestaña Programado, seleccione AAccttiivvaaddoo.
6. En Hora de iniciar actualización, seleccione CCaarraa hhoorraa oCCaaddaa ddííaa. Si selecciona CCaaddaa ddííaa, introduzca la
hora y los minutos.
7. Escriba la información del servidor FTP:
a. En el área de conexión area, en Host, seleccione el tipo de dirección. Las opciones son IIPPvv44,IIPPvv66 o
NNoommbbrree ddeell hhoosstt.
b. En Host, escriba la dirección y el número de puerto del servidor en el que se encuentra la actualización
de software con el formato correcto. El número de puerto prefijado es 21.
c. En Ruta del directorio, escriba la ruta completa al archivo de la actualización del software .dlm en el
servidor.
372 Impresoras monofunción Xerox®VersaLink®C620/B620 y equipos multifunción VersaLink®C625/B625/C415/B415
Guía del administrador del sistema
Herramientas del administrador

d. En Nombre de conexión, escriba el nombre de usuario que utiliza el dispositivo para acceder al servidor.
e. Introduzca la clave y vuelva a introducirla para verificarla.
f. Para actualizar una clave existente, seleccione GGuuaarrddaarr ccllaavvee.
8. Haga clic en GGuuaarrddaarr.
IInnffoorrmmaacciióónn ddee aaccttuuaalliizzaacciióónn ddee ssoottwwaarree aammpplliiaaddaa
Si hay actualizaciones de software instaladas en su dispositivo, puede visualizar la información de las
actualizaciones:
1. En el servidor web interno, haga clic en PPrrooppiieeddaaddeess >> OOrrqquueessttaaddoorr ddeell ppaarrqquuee ddee eeqquuiippooss.
2. En el área Archivos de configuración, en Actualización de software, haga clic en VViissuuaalliizzaarr.
• Software actual: La sección Software actual muestra la fecha y la hora de la instalación más reciente y
el número de versió del software actual.
• Último intento de actualización: La sección Último intento de actualización muestra la fecha y la hora
del intento de actualización de software más reciente, la versión de software y el estado de la
instalación.
3. Haga clic en CCeerrrraarr.
Kit de productividad
Este kit de disco duro giratorio magnético tradicional (HDD) cuando está instalado o emparejado ofrece:
• Capacidad total para todas las funciones, como el tamaño de las particiones y los límites de las funciones.
Incluye el número de perfiles de personalización, el número de aplicaciones de un solo toque públicas o
privadas y el número trabajos retenidos.
• La posibilidad de cargar más fuentes y macros instalables por el usuario.
• El usuario puede activar Sobrescritura de imágenes a la carta y Sobrescritura de imágenes inmediata.
• Copia de Preparar trabajo.
• Mayor capacidad para Scan Ahead (simultaneidad).
• Mayor espacio de almacenamiento para trabajos de impresión o copia grandes.
Con el kit de productividad se incluyen las instrucciones de instalación. Antes de comenzar, adquiera e instale el
kit de productividad, que empareja automáticamente el disco duro con el sistema.
DDeesseemmppaarreejjee ddeell kkiitt ddee pprroodduuccttiivviiddaadd
Para quitar el kit de productividad opcional del dispositivo, se sigue un proceso para desemparejar el kit de
productividad y poder eliminarlo correctamente. Las razones para retirar el kit de productividad podrían incluir
su traslado a un dispositivo diferente o la devolución del dispositivo cuando llegue al final de su vida útil.
Nota: Durante este procesos se pierden todos los datos de trabajos.
Para desemparejar el kit de productividad, siga estos pasos:
1. Inicie una sesión como administrador en el servidor web interno.
Impresoras monofunción Xerox®VersaLink®C620/B620 y equipos multifunción VersaLink®C625/B625/C415/B415
Guía del administrador del sistema
373
Herramientas del administrador

2. Vaya a PPrrooppiieeddaaddeess >> CCoonnffiigguurraacciióónn ggeenneerraall >> KKiitt ddee pprroodduuccttiivviiddaadd.
3. Haga clic en el botón DDeesseemmppaarreejjee eell kkiitt ddee pprroodduuccttiivviiddaadd.
Aparece la ventana Desempareje el kit de productividad.
4. Para apagar el dispositivo, haga clic en el botón de aappaaggaarr.
5. Una vez apagado, desconecte el kit de productividad del dispositivo manualmente.
6. Encienda el dispositivo.
7. Vaya a PPrrooppiieeddaaddeess >> CCoonnffiigguurraacciióónn ggeenneerraall >> KKiitt ddee pprroodduuccttiivviiddaadd.
8. Haga clic en el botón DDeesseemmppaarreejjee eell kkiitt ddee pprroodduuccttiivviiddaadd.
Aparece la ventana Desempareje el kit de productividad.
9. Para reiniciar el dispositivo, haga clic en el botón rojo DDeesseemmppaarreejjaarr.
El sistema ya no está emparejado con el kit de productividad.
Archivos de complementos de 1 toque
Un archivo de complementos de un toque contiene las aplicaciones de un toque en el dispositivo. Puede usar el
archivo de complemento de un toque para instalar las aplicaciones de un toque del dispositivo de origen a uno
o diversos dispositivos.
Nota: Los archivos de complementos de 1 toque funcionan de una manera distinta a la de los archivos
de clonación:
• Al instalar un archivo de clonación que incluye aplicaciones de un toque, las aplicaciones de un
toque en el archivos de clonación reemplazan las aplicaciones de un toque que había en el
dispositivo.
• Al instalar un archivo de complementos de 1 toque, las aplicaciones de un toque se agregan a las
aplicaciones de un toque en el dispositivo.
Para obtener más información sobre la creación de aplicaciones de un toque en el panel de control,
consulte Aplicaciones de un toque.
CCrreeaacciióónn ddee aarrcchhiivvooss ddee ccoommpplleemmeennttooss ddee 11 ttooqquuee
Después de crear aplicaciones de un toque en el panel de control, pude agregar archivos de complementos de
1 toque para agregar las aplicaciones de un toque a otros dispositivos. Si no ha creado ninguna aplicación de
un toque, el archivo de complementos de 1 toque está vacío. Para crear un archivo de complementos de 1
toque:
1. En el servidor web integrado, haga clic en PPrrooppiieeddaaddeess >> OOrrqquueessttaaddoorr ddeell ppaarrqquuee ddee eeqquuiippooss.
2. Haga clic en CCrreeaarr//IInnssttaallaarr aarrcchhiivvoo >> CCrreeaarr uunn aarrcchhiivvoo.
3. En el área Crear archivo de configuración, haga clic en AArrcchhiivvoo ddee ccoommpplleemmeennttooss ddee 11 ttooqquuee.
374 Impresoras monofunción Xerox®VersaLink®C620/B620 y equipos multifunción VersaLink®C625/B625/C415/B415
Guía del administrador del sistema
Herramientas del administrador

4. En el área Detalles, seleccione las opciones para el archivos de complementos de 1 toque:
•NNoommbbrree ddee aarrcchhiivvoo: Para usar un nombre de archivo único, escriba un nombre de archivo. El nombre
prefijado del archivo es Add-on.dlm.
•CCoommppaarrttiirr eessttee aarrcchhiivvoo: Para compartir el archivo si el dispositivo es un publicador en un grupo de uso
compartido de archivos, seleccione esta opción.
•DDeessccaarrggaarr eessttee aarrcchhiivvoo: Para guardar el archivo de complementos de 1 toque en su PC, seleccione
esta opción.
5. Haga clic en CCrreeaarr.
6. Para descargar el archivo de complementos de 1 toque, haga clic con el botón derecho en el enlace del
archivo y haga clic en GGuuaarrddaarr ccoommoo oGGuuaarrddaarr ddeessttiinnoo ccoommoo. Seleccione un nombre y una ubicación
para el archivo y, a continuación, haga clic en GGuuaarrddaarr. No cambie la extensión del archivo ..ddllmm.
7. Haga clic en CCeerrrraarr.
IInnssttaallaacciióónn ddee aarrcchhiivvooss ddee ccoommpplleemmeennttooss ddee 11 ttooqquuee
Para instalar un archivo de complementos de 1 toque:
1. En el servidor web integrado, haga clic en PPrrooppiieeddaaddeess >> OOrrqquueessttaaddoorr ddeell ppaarrqquuee ddee eeqquuiippooss.
2. Haga clic en CCrreeaarr//IInnssttaallaarr aarrcchhiivvoo >> IInnssttaallaarr uunn aarrcchhiivvoo.
3. En el área Instalar archivo de configuración, seleccione AArrcchhiivvoo ddee ccoommpplleemmeennttooss.
4. En el área Opciones adicionales, en Archivos para instalar, haga clic en EExxaammiinnaarr. Vaya al archivo de
complementos de 1 toque que desea instalar y, a continuación seleccione el archivo y haga clic en AAbbrriirr.
Nota: Todos los archivos de complementos de 1 toque tienen la extensión .dlm.
5. Para compartir el archivo, si el uso compartido de archivos se ha activado y está instalando el archivo de
complementos de 1 toque en un publicador, seleccione CCoommppaarrttiirr eell aarrcchhiivvoo.
6. Haga clic en IInnssttaallaarr.
7. Haga clic en AAcceeppttaarr.
IInnffoorrmmaacciióónn ddee ccoommpplleemmeennttooss ddee uunn ttooqquuee aammpplliiaaddooss
Si se han instalado archivos de complementos de 1 toque en su dispositivo, podrá ver información sobre las
instalaciones de archivos de complementos de 1 toque:
1. En el servidor web interno, haga clic en PPrrooppiieeddaaddeess >> OOrrqquueessttaaddoorr ddeell ppaarrqquuee ddee eeqquuiippooss.
2. En el área Archivos de configuración, en Complemento de 1 toque, haga clic en VVeerr.
3. Para filtrar la lista, seleccione una opción:
• Para mostrar la información de estado de todos los archivos de complemento instalados, seleccione
MMoossttrraarr ttooddoo.
• Para mostrar la información de estado de todos los archivos de complemento instalados con
excepciones, seleccione SSoolloo eexxcceeppcciioonneess.
4. Para información sobre excepciones, haga clic en SSoolluucciióónn ddee pprroobblleemmaass.
Impresoras monofunción Xerox®VersaLink®C620/B620 y equipos multifunción VersaLink®C625/B625/C415/B415
Guía del administrador del sistema
375
Herramientas del administrador

Clonación
Los archivos de clonación contienen opciones de configuración de su dispositivo. Puede instalar el archivo de
clonación en otras impresoras, o mantener el archivo de clonación como copia de seguridad de la configuración
del dispositivo. Puede crear o instalar un archivo de clonación con el servidor web interno o puede usar una uni-
dad flash USB.
CREACIÓN E INSTALACIÓN DE UN ARCHIVO DE CLONACIÓN CON EL SERVIDOR WEB
INTERNO
Para crear e instalar archivos de clonación en el servidor web interno, use la función Orquestador del parque de
equipos. Para obtener más información, consulte Archivos de clonación.
CREACIÓN DE UN ARCHIVO DE CLONACIÓN DESDE UNA UNIDAD FLASH USB
Antes de empezar, asegúrese de que el puerto USB esté activado. Si desea más información, consulte
Administración de puertos USB en el panel de control.
Nota: Para crear o instalar un archivo de clonación en una unidad flash USB, inicie sesión como
administrador. Para obtener información, consulte Acceso al panel de control como administrador del
sistema.
Para crear un archivo de clonación desde una unidad flash USB:
1. En la pantalla táctil del panel de control, toque DDiissppoossiittiivvoo >> HHeerrrraammiieennttaass.
2. Toque GGeenneerraall >> CClloonnaacciióónn.
3. Inserte una unidad de memoria Flash USB en el puerto USB en la impresora y toque CCrreeaarr aarrcchhiivvoo ddee
rreeggiissttrroo.
El dispositivo crea un archivo de clonación llamado cloning.dlm en el directorio raíz en la unidad flash USB.
El archivo de clonación contiene las opciones de configuración de la impresora, con la salvedad de opciones
exclusivas como, por ejemplo, la dirección IP.
Nota: De forma predeterminada, el grupo FIPS no está seleccionado cuando se crea un archivo de
clonación. Para clonar las opciones de FIPS e incluirlas en el archivo de clonación, es necesario
seleccionar la opción Seleccionar todos los grupos en el servidor web integrado. Para obtener más
información, consulte Creación de un archivo de clonación.
4. Haga clic en CCeerrrraarr y quite la unidad flash USB de la impresora.
INSTALACIÓN DE UN ARCHIVO DE CLONACIÓN DESDE UNA UNIDAD FLASH USB
Antes de comenzar, asegúrese de que la función de clonación esté activada. Si desea más información, consulte
Establecimiento de la directiva de instalación de seguridad para la clonación.
Nota: Si se desactiva la función Clonación, no aparecerá ningún archivo de clonación en la lista de
archivos en la unidad de almacenamiento USB.
Para instalar un archivo de clonación desde un dispositivo flash USB:
Impresoras monofunción Xerox®VersaLink®C620/B620 y equipos multifunción VersaLink®C625/B625/C415/B415
Guía del administrador del sistema
377
Herramientas del administrador

1. Inserte la unidad flash USB en el puerto USB de la impresora.
2. En la pantalla táctil del panel de control, toque IInnssttaallaarr aarrcchhiivvoo.
3. Seleccione el archivo cloning.dlm y toque IInnssttaallaarr.
4. Para confirmar la instalación, toque IInnssttaallaarr.
5. Cuando se le indique, quite el dispositivo flash USB del puerto USB.
PPrreeccaauucciióónn:: Para evitar daños en la instalación, no quite la unidad flash USB hasta que se le
indique.
Al finalizar la instalación del archivo de clonación, el equipo se reinicia e imprime un informe de configuración
básico, si está activado. Las opciones clonadas se aplican al finalizar el reinico del dispositivo.
378 Impresoras monofunción Xerox®VersaLink®C620/B620 y equipos multifunción VersaLink®C625/B625/C415/B415
Guía del administrador del sistema
Herramientas del administrador

Idioma y teclado
Puede configurar las opciones de idioma prefijadas y el teclado prefijado para el dispositivo. También puede
configurar el dispositivo para permitir que los usuarios locales de la máquina cambien el idioma en la pantalla
principal para su sesión. Cuando se activa esta opción, aparecerá un icono en forma de globo en la pantalla
principal del dispositivo.
Nota: Un cambio de idioma o de teclado en el panel de control del dispositivo solo tendrá efecto para la
sesión del usuario actual. El idioma del dispositivo para la pantalla inicial pasa a ser el idioma predeter-
minado especificado para cualquiera de las condiciones siguientes:
• El usuario cierra la sesión
• El usuario pulsa el botón Restablecer
• Se agota el tiempo de espera de la sesión
CONFIGURACIÓN DE OPCIONES DE IDIOMA Y TECLADO
Configuración del idioma y las opciones del teclado en el servidor web integrado
Para configurar las opciones del idioma y el teclado en el servidor web integrado:
1. En el servidor web integrado, haga clic en PPrrooppiieeddaaddeess >> CCoonnffiigguurraacciióónn ggeenneerraall >> IIddiioommaa yy tteeccllaaddoo.
2. Para configurar el idioma para mostrar, en Seleccione un idioma prefijado, seleccione un idioma.
3. Para configurar el teclado prefijado para mostrar, en Seleccione un teclado prefijado, seleccione un idioma.
4. Para permitir que los usuarios seleccionen un idioma de la sesión en la pantalla principal del panel de
control, seleccione OOppcciióónn ddee iiddiioommaa en la pantalla principal.
5. Haga clic en AApplliiccaarr.
Configuración del idioma y las opciones del teclado en el panel de control
Para configurar el idioma y las opciones del teclado en el panel de control:
1. En la pantalla táctil del panel de control, toque DDiissppoossiittiivvoo y, a continuación, HHeerrrraammiieennttaass.
2. Toque CCoonnffiigguurraacciióónn ddeell ddiissppoossiittiivvoo >> GGeenneerraall >> SSeelleecccciióónn ddee iiddiioommaa//tteeccllaaddoo.
3. Para establecer el Idioma para mostrar prefijado, seleccione un idioma.
4. Para configurar el teclado para mostrar predeterminado:
a. Toque DDiisseeññoo ddeell tteeccllaaddoo y seleccione un idioma.
Nota: Para ver el teclado en el idioma seleccionado, toque VVeerr tteeccllaaddoo.
b. Toque AAcceeppttaarr.
Impresoras monofunción Xerox®VersaLink®C620/B620 y equipos multifunción VersaLink®C625/B625/C415/B415
Guía del administrador del sistema
379
Herramientas del administrador

5. Para permitir que los usuarios seleccionen un idioma de la sesión en la pantalla principal del panel de
control, seleccione el botón Opción de idioma en la pantalla principal.
Nota: una marca de verificación en el botón de alternar indica que está activado.
6. Toque AAcceeppttaarr.
Configuración del botón del teclado personalizado
El botón del teclado personalizado permite personalizar el teclado de la impresora en el panel de control. Puede
configurar el botón del teclado personalizado como corresponda. Por ejemplo, puede configurar el botón del
teclado para que aparezca como @xerox.com.
Para configurar el botón personalizado del teclado:
1. En la pantalla táctil del panel de control, toque DDiissppoossiittiivvoo y, a continuación, HHeerrrraammiieennttaass.
2. Toque CCoonnffiigguurraacciióónn ddeell ddiissppoossiittiivvoo >> GGeenneerraall >> BBoottóónn ppeerrssoonnaalliizzaaddoo ddeell tteeccllaaddoo.
Se muestra la pantalla Botón personalizado del teclado.
3. Para configurar el botón personalizado del teclado, en el campo de texto, escriba el texto que desea que se
muestre en el botón. Toque VViissttaa pprreevviiaa.
4. Para guardar la configuración, toque AAcceeppttaarr.
380 Impresoras monofunción Xerox®VersaLink®C620/B620 y equipos multifunción VersaLink®C625/B625/C415/B415
Guía del administrador del sistema
Herramientas del administrador

Configuración de copia de seguridad y restauración
La función de copia de seguridad y restauración permite guardar las opciones del dispositivo y restaurarlas. El
dispositivo automáticamente guarda una copia de seguridad de sus opciones de configuración de forma perió-
dica. También puede crear manualmente un archivo de copia de seguridad de sus opciones del dispositivo en
cualquier momento. Estos archivos de copia de seguridad incluyen las opciones específicas para su dispositivo.
Puede almacenar un archivo de copia de seguridad manualmente en el dispositivo o en una carpeta externa.
Xerox recomienda crear una copia de seguridad de las opciones de su dispositivo cuando el dispositivo funciona
de la manera esperada. Esta práctica es útil para poder restaurar las opciones del dispositivo en cualquier mo-
mento, como cuando se hayan modificado las opciones por error.
Puede restaurar las opciones del dispositivo a partir de un archivo de copia de seguridad automático o de un ar-
chivo de copia de seguridad creado manualmente almacenados de forma local o externa.
Nota: Solo pueden restaurarse a este dispositivo los archivos de copia de seguridad creados en este dis-
positivo. Para obtener información sobre la copia de opciones de un dispositivo a uno o varios dispositi-
vos, consulte Clonación.
Para realizar la copia de seguridad de los archivos almacenados en el dispositivo Diaria o Manualmente, haga
clic en AAccttuuaalliizzaarr aahhoorraa oRReeaalliizzaarr ccooppiiaa ddee ooppcciioonneess ddee ccoonnffiigguurraacciióónn aahhoorraa. La fecha y la hora del archivo
de copia de seguridad creada aparece en la columna FFeecchhaa//hhoorraa ddee ccooppiiaa ddee sseegguurriiddaadd.
Nota: Las opciones incluidas en el archivo de copia de seguridad diaria se vuelve a aplicar tras una ac-
tualización de software. Actualizar este archivo antes de la actualización de software mantiene las opcio-
nes de configuración del equipo más recientes.
Antes de empezar, configure la directiva de instalación para permitir la restauración del archivo de copia de
seguridad.
CONFIGURACIÓN DE LA DIRECTIVA DE INSTALACIÓN DE SEGURIDAD PARA REALIZAR
COPIAS DE SEGURIDAD Y RESTAURACIÓN
Para definir la normativa de instalación de seguridad para la restauración del archivo de copia de seguridad:
1. En el servidor web integrado, haga clic en PPrrooppiieeddaaddeess >> GGeenneerraall CCoonnffiigguurraacciióónn >> CCoonnffiigguurraacciióónn ddee
ccooppiiaa ddee sseegguurriiddaadd yy rreessttaauurraacciióónn.
2. Defina la norma de instalación.
• Para permitir la instalación del archivo de copia de seguridad, haga clic en PPeerrmmiittiirr iinnssttaallaacciióónn.
• Para evitar la instalación del archivo de copia de seguridad, haga clic en RReessttrriinnggiirr iinnssttaallaacciióónn.
3. Haga clic en AAcceeppttaarr.
Nota: Para ver todas las directivas de instalación, haga clic en DDiirreeccttiivvaa ddee iinnssttaallaacciióónn ddee sseegguurriiddaadd.
RESTABLECIMIENTO DE LA CONFIGURACIÓN
Puede restaurar la configuración de un archivo de copia de seguridad almacenado en el dispositivo o de un
archivo de copia de seguridad exportado anteriormente. Al realizar la restauración de un archivo almacenado
Impresoras monofunción Xerox®VersaLink®C620/B620 y equipos multifunción VersaLink®C625/B625/C415/B415
Guía del administrador del sistema
381
Herramientas del administrador

en el dispositivo, puede seleccionar un archivo de copia de seguridad manual o automático. Los archivos de
copia de seguridad automáticos se crean cada día. Estos archivos de copia de seguridad contienen el estado de
las opciones en el momento en el que se inicia la copia de seguridad automática.
Restauración de la configuración de un archivo almacenado en el dispositivo
Para restaurar la configuración de un archivo almacenado en el dispositivo:
1. En el servidor web integrado, haga clic en PPrrooppiieeddaaddeess >> GGeenneerraall CCoonnffiigguurraacciióónn >> CCoonnffiigguurraacciióónn ddee
ccooppiiaa ddee sseegguurriiddaadd yy rreessttaauurraacciióónn.
2. Para encontrar el archivo de copia de seguridad que desea restaurar, en Archivos de seguridad
almacenados localmente use la información en las columnas Fecha/Hora y Tipo.
3. En la columna Acciones, en el archivo de copia de seguridad, haga clic en RReessttaauurraarr.
Restauración de la configuración desde un archivo de copia de seguridad exportado
Para restaurar la configuración desde un archivo de copia de seguridad exportado anteriormente:
1. En el servidor web integrado, haga clic en PPrrooppiieeddaaddeess >> GGeenneerraall CCoonnffiigguurraacciióónn >> CCoonnffiigguurraacciióónn ddee
ccooppiiaa ddee sseegguurriiddaadd yy rreessttaauurraacciióónn.
2. Haga clic en EExxaammiinnaarr oSSeelleecccciioonnaarr aarrcchhiivvoo.
3. Navegue a la ubicación del archivo que desea importar y haga clic en AAbbrriirr.
4. Haga clic en IImmppoorrttaarr yy rreessttaauurraarr.
CREACIÓN DE UN ARCHIVO DE COPIA DE SEGURIDAD MANUAL GUARDADO EN EL
DISPOSITIVO
PPrreeccaauucciióónn:: Si existe un archivo de copia de seguridad manual en la lista, el nuevo archivo lo
sobrescribirá. El archivo de copia de seguridad manual anterior no se puede recuperar.
1. En el servidor web integrado, haga clic en PPrrooppiieeddaaddeess >> GGeenneerraall CCoonnffiigguurraacciióónn >> CCoonnffiigguurraacciióónn ddee
ccooppiiaa ddee sseegguurriiddaadd yy rreessttaauurraacciióónn.
2. En Crear una copia de seguridad, haga clic en CCrreeaarr llooccaall. El nuevo archivo de copia de seguridad
aparecerá en la lista.
CREACIÓN Y DESCARGA DE UN ARCHIVO DE COPIA DE SEGURIDAD
1. En el servidor web integrado, haga clic en PPrrooppiieeddaaddeess >> GGeenneerraall CCoonnffiigguurraacciióónn >> CCoonnffiigguurraacciióónn ddee
ccooppiiaa ddee sseegguurriiddaadd yy rreessttaauurraacciióónn.
2. Haga clic en CCrreeaarr yy eexxppoorrttaarr.
3. Para descargar el nuevo archivo de copia de seguridad, haga clic en el enlace del nombre del archivo.
382 Impresoras monofunción Xerox®VersaLink®C620/B620 y equipos multifunción VersaLink®C625/B625/C415/B415
Guía del administrador del sistema
Herramientas del administrador

ELIMINACIÓN DE UN ARCHIVO DE COPIA DE SEGURIDAD
1. En el servidor web integrado, haga clic en PPrrooppiieeddaaddeess >> GGeenneerraall CCoonnffiigguurraacciióónn >> CCoonnffiigguurraacciióónn ddee
ccooppiiaa ddee sseegguurriiddaadd yy rreessttaauurraacciióónn.
2. Para los archivos de copia de seguridad almacenados localmente, localice el archivo que desea eliminar y
haga clic en EElliimmiinnaarr.
Nota: Solo pueden borrarse los archivos de copia de seguridad creados manualmente. El dispositivo
sobrescribe los archivos de copia de seguridad automática durante la copia de seguridad automática
diaria.
Impresoras monofunción Xerox®VersaLink®C620/B620 y equipos multifunción VersaLink®C625/B625/C415/B415
Guía del administrador del sistema
383
Herramientas del administrador

Libretas de direcciones
Una libreta de direcciones es una lista de contactos individuales que están vinculados a una dirección de e-mail,
un número de fax o un destino de escaneado. Puede configurar la impresora para utilizar una Libreta de direc-
ciones de red o la Libreta de direcciones del dispositivo para el e-mail. La Libreta de direcciones de red busca las
direcciones en un directorio LDAP. Si no cuenta con un servidor LDAP, puede utilizar la Libreta de direcciones del
dispositivo. Si ambas libretas de direcciones están configuradas, los usuarios podrán utilizar ambas libretas de di-
recciones en el panel de control.
LIBRETA DE DIRECCIONES DEL DISPOSITIVO
La Libreta de direcciones del dispositivo es una libreta de direcciones que se guarda en el dispositivo
localmente. Puede configurar la impresora para utilizar una Libreta de direcciones del dispositivo o la Libreta de
direcciones de red. Puede agregar contactos manualmente, importar directamente desde correos electrónicos
que se envían a o desde el dispositivo, o importarlos desde un archivo .csv.
Visualización de contactos
Un contacto es un usuario que tiene asociada una dirección de e-mail, un número de faz o un destino de
escaneado. Los contactos pueden agregarse a grupos o marcarse con favoritos.
Para ver un contacto, haga clic en la LLiibbrreettaa ddee ddiirreecccciioonneess en el servidor web integrado y, a continuación,
siga uno de estos procedimientos:
• Para ver todos los contactos de la libreta de direcciones, en Libreta de direcciones, seleccione TTooddooss llooss
ccoonnttaaccttooss.
• Para ver un tipo de contacto determinado, en seleccione CCoonnttaaccttooss en E-mail, Fax o Escanear a destino.
• Para ver los datos de un contacto concreto, selecciónelo en la lista.
Modificación manual de la libreta de direcciones
Puede utilizar contactos, grupos o favoritos para modificar y organizar la libreta de direcciones manualmente.
Adición o modificación de un contacto
1. En el servidor web interno, haga clic en LLiibbrreettaa ddee ddiirreecccciioonneess.
2. Para agregar o modificar un contacto en la libreta de direcciones:
• Para agregar un contacto a la libreta de direcciones, haga clic en AAggrreeggaarr.
• Para modificar un contacto en la libreta de direcciones, seleccione el contacto y haga clic en EEddiittaarr.
Nota: si no está disponible el botón Agregar, es que la libreta de direcciones está llena. La Libreta de
direcciones del dispositivo puede incluir un máximo de 5000 contactos.
3. Escriba los datos del contacto:
a. Para asociar un destino de escaneado al contacto, haga clic en el botón más (++) en Escanear a destino.
Si desea más información, consulte la ayuda del servidor web interno. Para más información sobre la
configuración de la función de Escanear a destino, consulte Configuración de Escanear a destino.
384 Impresoras monofunción Xerox®VersaLink®C620/B620 y equipos multifunción VersaLink®C625/B625/C415/B415
Guía del administrador del sistema
Herramientas del administrador

b. Para marcar un contacto como favorito de correo electrónico, fax o destino de escaneado, haga clic en
la estrella situada junto al campo correspondiente. Si hace clic en la estrella junto a Nombre para
mostrar, el contacto se convierte en Favorito global.
4. Haga clic en GGuuaarrddaarr, o seleccione AAggrreeggaarr oottrroo ccoonnttaaccttoo ddeessppuuééss ddee gguuaarrddaarr y haga clic en GGuuaarrddaarr.
Eliminación de un contacto de la libreta de direcciones
Para eliminar un contacto de la libreta de direcciones, seleccione el contacto, haga clic en EElliimmiinnaarr y a
continuación en AAcceeppttaarr.
Eliminación de todos los contactos de la libreta de direcciones
Para eliminar todos los contactos de la libreta de direcciones, en la lista Gestión, seleccione EElliimmiinnaarr ttooddoo.
Gestión de grupos
Los grupos permiten enviar un archivo a varios contactos de la libreta de direcciones al mismo tiempo. Los
grupos desconocidos son grupos no reconocidos creados en una libreta de direcciones importada desde otra
impresora. Los grupos desconocidos se pueden convertir en grupos de fax para, a continuación, agregar o
eliminar contactos del grupo según sea necesario.
AAggrreeggaarr oo eeddiittaarr uunn ggrruuppoo ddee ddeessttiinnaattaarriiooss ddee ffaaxx
1. En el servidor web interno, haga clic en LLiibbrreettaa ddee ddiirreecccciioonneess.
2. Para agregar o modificar un grupo de destinatarios de fax, para Fax, seleccione GGrruuppooss.
• Para agregar un grupo de fax, haga clic en AAggrreeggaarr ggrruuppoo.
• Para modificar un grupo de fax, seleccione el grupo y haga clic en EEddiittaarr ggrruuppoo.
3. En Nombre del grupo, introduzca un nombre para el grupo.
4. Para configurar este grupo como favorito, haga clic en el icono de la estrella para Agregar favorito de fax.
5. Para convertir un grupo desconocido en un grupo de fax, seleccione un tipo de grupo en Ubicación del
grupo.
6. Para agregar un contacto al grupo, seleccione el contacto de la lista de contactos disponibles situada a la
izquierda. Los contactos del grupo se muestran en la lista de Miembros del grupo situada a la derecha. Para
agregar todos los contactos disponibles, haga clic en AAggrreeggaarr ttooddoo.
7. Para eliminar un contacto del grupo, selecciónelo en la lista de Miembros del grupo de la derecha. Para
eliminar todos los contactos, haga clic en QQuuiittaarr ttooddoo.
8. Haga clic en GGuuaarrddaarr.
AAggrreeggaarr oo eeddiittaarr uunn ggrruuppoo ddee ddeessttiinnaattaarriiooss ddee ee--mmaaiill
1. En el servidor web interno, haga clic en LLiibbrreettaa ddee ddiirreecccciioonneess.
2. Para agregar o modificar un grupo de destinatarios de e-mail, para Email, seleccione GGrruuppooss.
• Para agregar un grupo de e-mail, haga clic en AAggrreeggaarr ggrruuppoo.
• Para modificar un grupo de e-mail, seleccione el grupo y haga clic en EEddiittaarr ggrruuppoo.
3. En Nombre del grupo, introduzca un nombre para el grupo.
Impresoras monofunción Xerox®VersaLink®C620/B620 y equipos multifunción VersaLink®C625/B625/C415/B415
Guía del administrador del sistema
385
Herramientas del administrador

4. Para configurar este grupo como favorito, haga clic en el icono de inicio para Agregar favorito de e-mail.
5. Para convertir un grupo desconocido en un grupo de e-mail, seleccione un tipo de grupo en Ubicación del
grupo.
6. Para agregar un contacto al grupo, seleccione el contacto de la lista de contactos disponibles situada a la
izquierda. Los contactos del grupo se muestran en la lista de Miembros del grupo situada a la derecha. Para
agregar todos los contactos disponibles, haga clic en AAggrreeggaarr ttooddoo.
7. Para eliminar un contacto del grupo, selecciónelo en la lista de Miembros del grupo de la derecha. Para
eliminar todos los contactos, haga clic en QQuuiittaarr ttooddoo.
8. Haga clic en GGuuaarrddaarr.
Gestión de favoritos
Puede marcar como favoritos los contactos utilizados con frecuencia. Una estrella junto a un contacto de la lista
indica que es un favorito. Puede marcarlos como Favoritos globales, para todos los servicios, o como favoritos de
e-mail, fax o escanear a destino.
Para administrar favoritos:
1. En el servidor web interno, haga clic en LLiibbrreettaa ddee ddiirreecccciioonneess.
2. Para modificar un contacto marcado como favorito:
a. Seleccione el contacto en la lista de favoritos de la sección que corresponda y haga clic en EEddiittaarr
ffaavvoorriittoo.
b. Modifique los datos de contacto según sea necesario y haga clic en GGuuaarrddaarr.
3. Para eliminar un contacto marcado como favorito:
Seleccione el contacto en la lista de favoritos de la sección que corresponda y haga clic en EElliimmiinnaarr
ffaavvoorriittoo.
4. Haga clic en AAcceeppttaarr.
Importación de direcciones mediante e-mail
La función Importar usando e-mail agrega direcciones de e-mail a la libreta de direcciones del dispositivo a
partir de los mensajes de e-mail enviados a la impresora. Utilice esta función para rellenar la libreta de
direcciones sin escribir manualmente la información de las direcciones. Puede permitir que los usuarios envíen
mensajes de e-mail cifrados al guardar certificados de cifrado de los mensajes de e-mail firmados que se
reciben.
Nota: Xerox recomienda que desactive la función Importar usando e-mail después de que la Libreta de
direcciones del dispositivo se haya rellenado lo suficiente. Cuando se ha activado esta función, es
posible que la Libreta de direcciones del dispositivo se llene rápidamente. Por ejemplo, si envía un
mensaje de e-mail a la impresora con 30 direcciones de destinatarios en el campo CC, y permite que la
impresora agregue las direcciones del campo CC, las 30 direcciones se agregan a la libreta de
direcciones.
Antes de comenzar
Configure las opciones de POP3. Si desea más información, consulte POP3.
386 Impresoras monofunción Xerox®VersaLink®C620/B620 y equipos multifunción VersaLink®C625/B625/C415/B415
Guía del administrador del sistema
Herramientas del administrador

Configuración de Importar usando e-mail
1. En el servidor web interno, haga clic en LLiibbrreettaa ddee ddiirreecccciioonneess.
2. En la lista de administración, seleccione IImmppoorrttaarr uussaannddoo ee--mmaaiill.
3. En Activación, seleccione AAccttiivvaaddoo.
4. En el área de normas, en Tipo de e-mail, seleccione una opción:
• Para permitir que la impresora agregue las direcciones de e-mail de todos los remitentes a la Libreta de
direcciones del dispositivo, seleccione TTooddooss llooss ee--mmaaiillss.
• Para agregar las direcciones de e-mail que aparecen en los mensajes de e-mail que solamente tienen
una firma digital, seleccione SSoolloo ee--mmaaiillss ffiirrmmaaddooss.
5. Para guardar los certificados digitales enviados con los mensajes de e-mail firmados, seleccione IImmppoorrttaarr
cceerrttiiffiiccaaddoo ddee cciiffrraaddoo ddee ee--mmaaiillss ffiirrmmaaddooss.
6. Para agregar direcciones de e-mail a la Libreta de direcciones del dispositivo de los campos De, Para y CC,
en Agregar todos los destinatarios que aparecen en los siguientes campos de e-mail, seleccione uno o más
campos.
7. Haga clic en GGuuaarrddaarr.
Importación desde archivo de la libreta de direcciones del dispositivo
Puede importar contactos de la libreta de direcciones desde un archivo ..ccssvv.
Nota:
• El dispositivo reconoce la segunda fila del archivo ..ccssvv como primera entrada de la libreta de
direcciones. La primera fila contiene las cabeceras de la información de cada columna.
• Para ver un ejemplo del formato adecuado del archivo ..ccssvv, descargue el archivo de muestra.
Importación de un archivo de libreta de direcciones
1. En el servidor web interno, haga clic en LLiibbrreettaa ddee ddiirreecccciioonneess.
2. En la lista de administración, seleccione iimmppoorrttaarr ddeessddee aarrcchhiivvoo.
3. En Seleccione un archivo de libreta de direcciones para importar, haga clic en EExxaammiinnaarr oSSeelleecccciioonnaarr
aarrcchhiivvoo y seleccione su archivo ..ccssvv. Haga clic en AAbbrriirr oEElleeggiirr.
4. En Delimitador de registros, seleccione una opción.
5. Algunos fabricantes de dispositivos permiten exportar los contactos de la libreta de direcciones a un archivo
..ccssvv, pero los datos del contacto se incluyen entre paréntesis. Para eliminar los paréntesis al importar este
tipo de archivos ..ccssvv, seleccione QQuuiittaarr llooss ccoorrcchheetteess aall pprriinncciippiioo yy aall ffiinnaall ddee llooss ccaammppooss ddee tteexxttoo.
Impresoras monofunción Xerox®VersaLink®C620/B620 y equipos multifunción VersaLink®C625/B625/C415/B415
Guía del administrador del sistema
387
Herramientas del administrador

6. En La administración de contactos ya existe, seleccione una opción:
•AAggrreeggaarr nnuueevvooss ccoonnttaaccttooss aa llaa lliibbrreettaa ddee ddiirreecccciioonneess eexxiisstteennttee ddeell ddiissppoossiittiivvoo: Esta opción
agrega la información de usuarios del archivo ..ccssvv a la información de usuarios ya almacenada en la
base de datos.
•RReeeemmppllaazzaarr llaa iinnffoorrmmaacciióónn ddee llaa lliibbrreettaa ddee ddiirreecccciioonneess ddeell ddiissppoossiittiivvoo ccoonn llooss nnuueevvooss ccoonnttaaccttooss:
Esta opción sustituye toda la información de usuarios de la base de datos por los datos del archivo ..ccssvv.
7. Haga clic en CCaarrggaarr aarrcchhiivvoo.
8. Para verificar la asignación de campos de la libreta de direcciones, haga clic en IImmppoorrttaarr.
9. Para cargar un archivo de libreta de direcciones distinto, haga clic en CCaammbbiiaarr aarrcchhiivvoo//ooppcciioonneess.
10. Si los campos de la libreta de direcciones actual coinciden exactamente con los campos del archivo
importado, no se muestran los encabezados. Para ver los campos asignados, haga clic en MMoossttrraarr lliissttaa ddee
eennccaabbeezzaaddooss.
11. Si los campos de la libreta de direcciones actual no coinciden exactamente con los campos del archivo
importado, no se muestran los encabezados. Los campos no asignados aparecen resaltados. Para asignar la
correspondencia de un campo, seleccione un encabezado de la lista.
12. Haga clic en IImmppoorrttaarr lliibbrreettaa ddee ddiirreecccciioonneess.
Modificación de la libreta de direcciones del dispositivo como archivo .csv
Para gestionar muchas direcciones, puede crear y modificar una lista en una aplicación de hoja de cálculo.
Puede guardar la lista como archivo ..ccssvv y cargarla en la impresora.
Descarga de un archivo .csv de muestra
Para realizar una copia de seguridad de su libreta de direcciones actual, exporte la libreta de direcciones como
archivo ..ccssvv. Para ver un ejemplo del formato adecuado del archivo ..ccssvv, descargue el archivo de muestra.
También puede utilizar el archivo de muestra a modo de plantilla, y sobrescribir los valores existentes con su
propia información.
1. En el servidor web interno, haga clic en LLiibbrreettaa ddee ddiirreecccciioonneess.
2. En el menú Acciones de administración, seleccione DDeessccaarrggaarr mmuueessttrraa.
3. En Delimitador, seleccione una opción.
4. Seleccione EExxppoorrttaarr eenn mmooddoo hheerreeddaaddoo según sea necesario. El modo de legado omite la información de
favoritos, grupos, fax y Escanear a destino de los contactos. Nombre para mostrar se cambia a Nombre
intuitivo, lo que le permite importar el archivo directamente a una impresora Xerox®antigua sin asignar los
campos de la libreta de direcciones.
5. Para excluir Correo electrónico, Escanear a destino o Fax, quite la selección de la opción.
6. Haga clic en DDeessccaarrggaarr.
Importación del archivo de la libreta de direcciones
Para realizar una copia de seguridad de su libreta de direcciones actual o importarla a otro dispositivo, puede
exportar los contactos de la libreta de direcciones actual como archivo ..ccssvv.
388 Impresoras monofunción Xerox®VersaLink®C620/B620 y equipos multifunción VersaLink®C625/B625/C415/B415
Guía del administrador del sistema
Herramientas del administrador

1. En el servidor web interno, haga clic en LLiibbrreettaa ddee ddiirreecccciioonneess.
2. En la lista de administración, seleccione EExxppoorrttaarr.
3. En Delimitador, seleccione una opción.
4. Seleccione EExxppoorrttaarr eenn mmooddoo hheerreeddaaddoo según sea necesario. El modo de legado omite la información de
favoritos, grupos, fax y Escanear a destino de los contactos. Nombre para mostrar se cambia a Nombre
intuitivo, lo que le permite importar el archivo directamente a una impresora Xerox®antigua sin asignar los
campos de la libreta de direcciones.
5. Haga clic en EExxppoorrttaarr.
Configuración de las opciones de Seguridad de la libreta de direcciones del dispositivo
Puede permitir que los usuarios editen la Libreta de direcciones del dispositivo o restringir la edición a los
administradores del sistema solamente.
1. En el servidor web interno, haga clic en LLiibbrreettaa ddee ddiirreecccciioonneess.
2. Para establecer los permisos del usuario para ver y gestionar la libreta de direcciones, en la lista
Administración seleccione Seguridad:: PPeerrmmiissooss ddee uussuuaarriioo.
3. Seleccione una opción:
• Para que los usuarios tengan que iniciar sesión como administrador para poder modificar la libreta de
direcciones, seleccione SSoolloo aaddmmiinniissttrraaddoorreess ddeell ssiisstteemmaa.
• Para que todos los usuarios puedan modificar la libreta de direcciones, seleccione AAbbiieerrttoo aa ttooddooss llooss
uussuuaarriiooss.
4. Haga clic en GGuuaarrddaarr.
LIBRETA DE DIRECCIONES DE RED
La Libreta de direcciones de red busca las direcciones en un directorio LDAP. Si no cuenta con un servidor LDAP,
puede utilizar la Libreta de direcciones del dispositivo.
Configuración de la libreta de direcciones de red para e-mail
Antes de comenzar, configure las opciones del servidor LDAP. Si desea más información, consulte LDAP.
1. En el servidor web interno, haga clic en PPrrooppiieeddaaddeess >> AApplliiccaacciioonneess >> EEmmaaiill >> CCoonnffiigguurraacciióónn >> LLiibbrreettaass
ddee ddiirreecccciioonneess.
2. En el área de normas, en Usar la libreta de direcciones de red (LDAP) seleccione SSíí para permitir que los
usuarios accedan a esta libreta de direcciones.
3. Haga clic en AApplliiccaarr.
Impresoras monofunción Xerox®VersaLink®C620/B620 y equipos multifunción VersaLink®C625/B625/C415/B415
Guía del administrador del sistema
389
Herramientas del administrador

LIBRETA DE DIRECCIONES DEL FAX DE LAN
La función Fax de LAN cuenta con un directorio propio para almacenar y gestionar direcciones. Para obtener
información sobre cómo utilizar o configurar la libreta de direcciones del fax de LAN, consulte la ayuda del
controlador.
390 Impresoras monofunción Xerox®VersaLink®C620/B620 y equipos multifunción VersaLink®C625/B625/C415/B415
Guía del administrador del sistema
Herramientas del administrador

Utilidad de administración de fuentes
La Utilidad de administración de fuentes de Xerox®permite administrar las fuentes en una o más impresoras
de la red. Puede usar la utilidad de administración de fuentes para descargar las fuentes propias de una empre-
sa o las fuentes Unicode necesarias para utilizar distintos idiomas en la impresora. Puede agregar, eliminar o ex-
portar fuentes. En la lista de impresoras de la utilidad puede seleccionar las impresoras que desee ver.
Para descargar la Utilidad de administración de fuentes de Xerox®, vaya a www.xerox.com/office/support, espe-
cifique el nombre del producto y, a continuación, seleccione CCoonnttrroollaaddoorreess yy ddeessccaarrggaass.
Nota: no todas las impresoras admiten todas las opciones mostradas. Algunas opciones solo se aplican
a un modelo de impresora, una configuración, un sistema operativo o un tipo de controlador específicos.
Impresoras monofunción Xerox®VersaLink®C620/B620 y equipos multifunción VersaLink®C625/B625/C415/B415
Guía del administrador del sistema
391
Herramientas del administrador

Registros de asistencia
Los archivos de registro son archivos de texto que crea y guarda la impresora con las últimas operaciones reali-
zadas por la misma. Los archivos de registro se utilizan para supervisar la actividad de la red y solucionar proble-
mas de la red. El personal de Xerox puede interpretar los archivos de registro cifrados.
DESCARGA DE UN REGISTRO DE ASISTENCIA TÉCNICA
1. En el servidor web integrado, haga clic en PPrrooppiieeddaaddeess >> SSeegguurriiddaadd >> RReeggiissttrrooss >> RReeggiissttrrooss ddee
aassiisstteenncciiaa.
2. En Nivel de información, seleccione las opciones que desee. Para incluir datos NVM con inserción de
registro de red, seleccione la casilla.
3. Haga clic en GGuuaarrddaarr.
4. Haga clic en IInniicciiaarr ddeessccaarrggaa.
5. Después de que se procese la información, haga clic en DDeessccaarrggaarr aarrcchhiivvoo aahhoorraa y guarde los archivos en
el equipo.
6. Para enviar archivos a Xerox para la realización de diagnósticos, haga clic en EEnnvviiaarr.
Nota: Es necesario un identificador de registro para realizar las tareas de mantenimiento de un
dispositivo de Xerox. Después de enviar los registros a Xerox, guarde el identificador de los registros.
DESCARGA DEL REGISTRO DE ASISTENCIA TÉCNICA MEDIANTE UNA UNIDAD FLASH USB
1. En la pantalla táctil del panel de control, toque DDiissppoossiittiivvoo y, a continuación, HHeerrrraammiieennttaass.
2. Toque CCoonnffiigguurraacciióónn ddee rreedd >> RReeggiissttrrooss ddee aassiisstteenncciiaa.
3. Inserte una unidad de memoria Flash USB en el puerto USB en la parte posterior del dispositivo y pulse
DDeessccaarrggaarr aarrcchhiivvoo ddee rreeggiissttrroo.
PPrreeccaauucciióónn:: NO retire la unidad flash USB hasta que haya finalizado la descarga. Si retira la unidad
de memoria Flash USB mientras se está realizando la descarga, la unidad de memoria flash USB
puede dañarse.
Una vez finalizada la descarga, aparece un mensaje de confirmación.
4. Retire la unidad Flash USB y pulse CCeerrrraarr.
392 Impresoras monofunción Xerox®VersaLink®C620/B620 y equipos multifunción VersaLink®C625/B625/C415/B415
Guía del administrador del sistema
Herramientas del administrador

Reinicio del dispositivo en el servidor web integrado
En el servidor web integrado, conéctese como administrador del sistema. Para obtener más información,
consulte Acceso a Embedded Web Server como administrador del sistema. Para reiniciar el dispositivo:
1. En el servidor web integrado, haga clic en PPáággiinnaa pprriinncciippaall.
2. En la parte inferior de la página, haga clic en RReeiinniicciiaarr iimmpprreessoorraa y, a continuación, en AAcceeppttaarr.
El dispositivo se reinicia.
Impresoras monofunción Xerox®VersaLink®C620/B620 y equipos multifunción VersaLink®C625/B625/C415/B415
Guía del administrador del sistema
393
Herramientas del administrador

Reinicio del dispositivo en el panel de control
Para reiniciar el dispositivo, utilice la opción Reinicio del software. Es más rápido el proceso de reinicio de
software que apagar y encender el dispositivo.
Nota: El dispositivo puede tardar hasta cinco minutos en reiniciarse. Durante este tiempo el servidor web
integrado no está disponible.
1. En el panel de control, inicie sesión como administrador. Para obtener información, consulte Acceso al
panel de control como administrador del sistema.
2. Toque DDiissppoossiittiivvoo y, a continuación, HHeerrrraammiieennttaass.
3. Toque SSoolluucciióónn ddee pprroobblleemmaass y luego toque RReessttaauurraacciioonneess.
4. En la ventana Restauraciones, toque RReeiinniicciioo ddeell ssooffttwwaarree.
5. En la pantalla Reinicio del software, toque RReeiinniicciiaarr.
6. En el indicador de confirmación de reinicio, toque RReeiinniicciiaarr.
394 Impresoras monofunción Xerox®VersaLink®C620/B620 y equipos multifunción VersaLink®C625/B625/C415/B415
Guía del administrador del sistema
Herramientas del administrador

Poner la impresora fuera de línea
Para evitar que la impresora envíe o reciba trabajos a través de la red en un momento dado, se puede poner la
impresora fuera de línea. Al poner la impresora fuera de línea se pueden realizar tareas de mantenimiento sin
que se envíen trabajos a la impresora. Cuando la impresora está fuera de línea, las aplicaciones, por ejemplo
Escaneado de trabajos, no están disponibles.
1. En la pantalla táctil del panel de control, inicie sesión como administrador.
2. Toque DDiissppoossiittiivvoo y, a continuación, HHeerrrraammiieennttaass.
3. Toque CCoonnffiigguurraacciióónn ddee rreedd.
4. Toque EEnn llíínneeaa//FFuueerraa ddee llíínneeaa.
5. Toque EEnn llíínneeaa oFFuueerraa ddee llíínneeaa.
6. Toque CCeerrrraarr.
7. Para cerrar sesión, toque AAddmmiinn.
Nota: Cuando termine, asegúrese de que pone de nuevo en línea la impresora para que los trabajos se
puedan procesar.
Impresoras monofunción Xerox®VersaLink®C620/B620 y equipos multifunción VersaLink®C625/B625/C415/B415
Guía del administrador del sistema
395
Herramientas del administrador

Borrado de datos del cliente
Puede utilizar la función de borrado de datos de clientes antes de eliminar una impresora de la red. Esta función
borra en la impresora toda la información específica de los clientes, incluidos trabajos, configuraciones y
opciones de configuración. Los valores específicos de la impresora, como el total de imágenes y contadores de
consumibles no se borran.
Nota: Mientras se realiza el proceso de borrado de datos de los clientes, no puede utilizarse el
dispositivo.
PPrreeccaauucciióónn:: El proceso de borrado elimina definitivamente todos los trabajos, las configuraciones
del cliente y los datos. También se restablece la configuración de fábrica de las opciones de dirección
IP del dispositivo, que suele ser diferente.
Para borrar los datos del cliente:
1. Para configurar el dispositivo a fin de que imprima un informe de estado al terminar el proceso de borrado,
coloque papel en la impresora.
2. Para evitar que los datos del cliente lleguen al dispositivo, desconéctelo de la red. En caso necesario,
desenchufe el cable Ethernet.
3. En la pantalla táctil del panel de control, toque DDiissppoossiittiivvoo y, a continuación, HHeerrrraammiieennttaass.
4. Toque CCoonnffiigguurraacciióónn ddeell ddiissppoossiittiivvoo >> GGeenneerraall >> BBoorrrraarr ddaattooss cclliieennttee.
5. Toque BBoorrrraarr ddaattooss cclliieennttee >> BBoorrrraarr ttooddooss llooss ddaattooss ddeell cclliieennttee.
6. Toque CCoonnffiirrmmaarr.
PPrreeccaauucciióónn:: No apague el dispositivo durante el proceso de borrado. Podría provocar daños en el
mismo.
Nota:
• El proceso de borrado de datos del cliente reinicia la impresora y muestra mensajes. El dispositivo no
requiere intervención alguna durante el proceso.
• El proceso de borrado tarda 30-50 minutos en completarse. Al terminar el proceso, se imprime un
informe.
7. Apague el dispositivo y desconecte el cable de alimentación y los demás cables de la parte posterior del
mismo.
El dispositivo está listo para trasladarse.
396 Impresoras monofunción Xerox®VersaLink®C620/B620 y equipos multifunción VersaLink®C625/B625/C415/B415
Guía del administrador del sistema
Herramientas del administrador

Restauración de las opciones prefijadas de fábrica en la interfaz de usuario
Nota: Este procedimiento restablece solo un número limitado de opciones de interfaz de usuario. Para
borrar todas las opciones específicas del cliente, consulte Borrado de datos del cliente.
1. En la pantalla táctil del panel de control, toque DDiissppoossiittiivvoo y, a continuación, HHeerrrraammiieennttaass.
2. Toque CCoonnffiigguurraacciióónn ddeell ddiissppoossiittiivvoo yRReessttaauurraarr IIUU ccoonn ooppcciioonneess ddee ffáábbrriiccaa.
3. Toque RReeiinniicciiaarr.
Impresoras monofunción Xerox®VersaLink®C620/B620 y equipos multifunción VersaLink®C625/B625/C415/B415
Guía del administrador del sistema
397
Herramientas del administrador

Restablecimiento de opciones anteriores
Puede restablecer las opciones creadas durante la actualización de software Forced Altboot en el equipo:
1. En la pantalla táctil del panel de control, toque DDiissppoossiittiivvoo y, a continuación, HHeerrrraammiieennttaass.
2. Toque CCoonnffiigguurraacciióónn ddeell ddiissppoossiittiivvoo >> GGeenneerraall >> RReessttaabblleecceerr ooppcciioonneess aanntteerriioorreess.
3. Toque RReeiinniicciiaarr.
El dispositivo se reinicia y vuelve a las opciones anteriores.
398 Impresoras monofunción Xerox®VersaLink®C620/B620 y equipos multifunción VersaLink®C625/B625/C415/B415
Guía del administrador del sistema
Herramientas del administrador

Actualización del software del dispositivo
Cuando Xerox lanza una nueva versión de software de su dispositivo, puede instalar el archivo de la actualiza-
ción del software mediante el servidor web integrado a través de una unidad flash USB. No se recomienda cam-
biar a una versión anterior de software.
ACTUALIZACIÓN DEL SOFTWARE EN EL SERVIDOR WEB INTERNO
Para instalar archivos de la actualización del software en el servidor web integrado, use la función Orquestador
del parque de equipos. Si desea más información, consulte Archivos de la actualización del software.
ACTUALIZACIÓN MANUAL DEL SOFTWARE MEDIANTE UNA MEMORIA FLASH USB
Si hay una nueva versión del software disponible, descargue el archivos de la actualización del software en su
equipo y copie el archivo en una unidad flash USB.
Para configurar la directiva de instalación para las actualizaciones del software, consulte Configuración de la
directiva de instalación de seguridad para la actualización de software.
Para instalar un archivo de actualización del software en una unidad flash USB, inicie sesión como
administrador. Para obtener información, consulte Acceso al panel de control como administrador del sistema.
Para instalar archivos de actualización de software:
1. Inserte la unidad flash USB en el puerto USB de la impresora.
2. En la pantalla táctil del panel de control, toque IInnssttaallaarr aarrcchhiivvoo.
3. Vaya al archivo .dlm de actualización del software y toque IInnssttaallaarr.
4. Para confirmar la instalación del archivo, toque IInnssttaallaarr.
5. Cuando se le indique, retire la unidad flash USB del puerto USB.
PPrreeccaauucciióónn:: Para evitar daños en la instalación, no quite la unidad flash USB hasta que se le
indique.
El dispositivo instala el archivo de actualización de software. Al finalizar la actualización, el dispositivo se reinicia
e imprime un informe de configuración.
Impresoras monofunción Xerox®VersaLink®C620/B620 y equipos multifunción VersaLink®C625/B625/C415/B415
Guía del administrador del sistema
399
Herramientas del administrador

Actualización del firmware del lector de tarjetas
Use la función Actualización de firmware para instalar una actualización de firmware del lector de tarjetas. La
función Actualización de firmware permite enviar una actualización de firmware al lector de tarjetas conectado
al dispositivo.
Nota:
• No todos los lectores de tarjetas admiten actualizaciones de firmware. Para obtener más
información, consulte la documentación incluida con el lector de tarjetas.
• Instale una actualización de firmware del lector de tarjetas solo si se ha conectado un lector de
tarjetas al dispositivo.
• La actualización de firmware del lector de tarjetas es independiente de otros procesos de
actualización de software del dispositivo.
• Si no se detectó ningún lector de tarjetas en el dispositivo, la función Actualización de firmware no
está disponible.
El dispositivo detecta si el lector de tarjetas conectado se puede actualizar. El área de estado muestra la versión
del firmware instalada en el lector de tarjetas y la fecha de la instalación.
Nota: Si el lector de tarjetas no ha recibido ninguna actualización, la versión del firmware instalado de
fábrica se muestra sin ninguna marca de hora del sistema. Una marca de hora se muestra después de la
primera actualización de firmware.
Para actualizar el firmware a un lector de tarjetas conectado al dispositivo:
1. Asegúrese de que se ha activado la norma de actualización del firmware del lector de tarjetas.
a. En el servidor web integrado, haga clic en SSeegguurriiddaadd >> NNoorrmmaass ddee iinnssttaallaacciióónn.
b. En Firmware del lector de tarjetas, active la casilla PPeerrmmiittiirr llaa aaccttuuaalliizzaacciióónn ddeell ffiirrmmwwaarree.
c. Haga clic en AApplliiccaarr.
2. En el servidor web integrado, haga clic en CCoonneexxiióónn//PPeerrmmiissooss//CCoonnttaabbiilliiddaadd >> MMééttooddooss ddee ccoonneexxiióónn.
3. En Configuración del lector de tarjetas, haga clic en EEddiittaarr.
4. En el área Actualización de firmware, en Seleccionar archivo, haga clic en EExxaammiinnaarr y encuentre el archivo
de actualización de firmware .dlm que desea instalar.
5. Seleccione el archivo de actualización y haga clic en AAbbrriirr. El dispositivo valida el archivo. Si la validación se
realiza correctamente, el nombre del archivo aparece en el campo de texto Seleccionar archivo.
6. Si se produce un error de validación, aparecerá una ventana de error. Entre los mensajes de error se
incluyen:
•El archivo enviado no está relacionado con el lector de tarjetas: Este mensaje se
produce si el archivo seleccionado no es un archivo válido para la actualización del lector de tarjetas.
•El archivo enviado no ha sido aprobado por Xerox para actualizaciones de
firmware: Este mensaje se produce si el archivo seleccionado no es un archivo aprobado por Xerox.
Cierre la ventana de errores y compruebe el nombre del archivo.
400 Impresoras monofunción Xerox®VersaLink®C620/B620 y equipos multifunción VersaLink®C625/B625/C415/B415
Guía del administrador del sistema
Herramientas del administrador

7. Para enviar el archivo de actualización al lector de tarjetas, haga clic en AAccttuuaalliizzaarr.
Nota:
• Aparece una ventana de Actualización del firmware del lector de tarjetas en curso mientras se
procesa la actualización. Una actualización tarda aproximadamente 20 segundos.
• Durante el proceso, no se puede utilizar el lector de tarjetas. Si pasa una tarjeta durante la
actualización, el equipo omite la tarjeta y la actualización continúa.
8. Si la actualización no se realiza correctamente, se muestra una ventana de error con el mensaje: Se ha
producido un error. El firmware del lector de tarjetas no se actualizó.
Inténtelo de nuevo.
Cierre la ventana de errores y vuelva a intentar la actualización.
9. Si la actualización se realiza correctamente, el área de estado muestra la versión de firmware más reciente
con una marca de hora del sistema.
10. Haga clic en CCeerrrraarr.
Impresoras monofunción Xerox®VersaLink®C620/B620 y equipos multifunción VersaLink®C625/B625/C415/B415
Guía del administrador del sistema
401
Herramientas del administrador

Ajuste de opciones de detección de color, imagen y texto
1. En la pantalla táctil del panel de control, toque DDiissppoossiittiivvoo y, a continuación, HHeerrrraammiieennttaass.
2. Toque CCoonnffiigguurraacciióónn ddeell ddiissppoossiittiivvoo.
3. Toque EEnnttrraaddaa.
4. Ajuste cómo detecta la impresora el color, las imágenes y el texto del documento original.
•AAuuttooddeetteecccciióónn ddee ccoolloorr: Esta opción permite personalizar las preferencias en función del tipo de
originales que se estén escaneando y la salida requerida.
•EEssccaanneeaarr ddeessddee eell ccrriissttaall ddee eexxppoossiicciióónn: Esta opción selecciona las preferencias de color o
monocromo para el escaneado utilizando el cristal de exposición.
•EEssccaanneeaarr ddeessddee eell aalliimmeennttaaddoorr aauuttoommááttiiccoo ddee ddooccuummeennttooss: Esta opción selecciona las
preferencias de color o monocromo para el escaneado utilizando el alimentador automático de
documentos.
5. Toque AAcceeppttaarr.
402 Impresoras monofunción Xerox®VersaLink®C620/B620 y equipos multifunción VersaLink®C625/B625/C415/B415
Guía del administrador del sistema
Herramientas del administrador

Registro manual del escáner
La herramienta de Registro manual del escáner se utiliza cuando se sustituye el escáner o si las imágenes
escaneadas no coinciden con los originales. Esta herramienta permite ajustar los márgenes y amplificaciones
para que las imágenes escaneadas se correspondan con los originales.
1. En la pantalla táctil del panel de control, toque DDiissppoossiittiivvoo y, a continuación, HHeerrrraammiieennttaass.
2. Toque SSoolluucciióónn ddee pprroobblleemmaass >> CCaalliibbrraacciióónn >> RReeggiissttrroo mmaannuuaall ddeell eessccáánneerr.
Aparece una pantalla Registro del escáner.
Nota: Cuando el usuario no tiene derechos de administrador para la herramienta de Registro manual del
escáner, la herramienta permanece oculta en la lista de funciones.
3. En la pantalla Registro del escáner, siga uno de estos pasos:
Nota: El usuario ha imprimido la guía con anterioridad.
a. Toque CCaarraa 11 y siga estos pasos:
1. Siga las instrucciones que aparecen en pantalla.
2. Toque GGuuííaa ddee ccooppiiaa.
3. Si la guía original y la de copia no coinciden, toque RReeaalliizzaarr aajjuusstteess en la pantalla Comparar: Cara
1. Ajuste los valores de ampliación de Margen superior, Ajuste horizontal, Ampliación horizontal y
Ampliación vertical en la pantalla Ajustar: Cara 1 y toque AAcceeppttaarr.
b. Toque CCaarraa 22 y siga estos pasos:
1. Siga las instrucciones que aparecen en pantalla.
2. Toque GGuuííaa ddee ccooppiiaa.
3. Si la guía original y la de copia no coinciden, toque RReeaalliizzaarr aajjuusstteess en la pantalla Comparar: Cara
2. Ajuste los valores de ampliación de Margen superior, Ajuste horizontal y Ampliación horizontal
en la pantalla Ajustar: Cara 2 y toque AAcceeppttaarr.
c. Toque CCrriissttaall ddee eexxppoossiicciióónn y siga estos pasos:
1. Siga las instrucciones que aparecen en pantalla.
2. Toque GGuuííaa ddee ccooppiiaa.
3. Si la guía original y la de copia no coinciden, toque RReeaalliizzaarr aajjuusstteess en la pantalla Comparar:
Cristal de exposición. Ajuste los valores de ampliación de Margen superior, Ajuste horizontal,
Ampliación horizontal y Ampliación vertical en la pantalla Cristal de exposición y toque AAcceeppttaarr.
4. Si la guía original y la de copia coinciden, toque NNoo ssee pprreecciissaa nniinnggúúnn ccaammbbiioo en la pantalla
Comparar: Cristal de exposición.
Impresoras monofunción Xerox®VersaLink®C620/B620 y equipos multifunción VersaLink®C625/B625/C415/B415
Guía del administrador del sistema
403
Herramientas del administrador

Unidad de prueba
La opción Unidad de prueba permite probar nuevas funciones y enviar feedback a Xerox. Sus comentarios ayu-
dan a Xerox a introducir mejoras en versiones futuras del software.
Nota: Aunque se realicen las comprobaciones de Unidad de prueba, es posible que no estén totalmente
optimizadas. Si detecta algún problema o recibe un feedback, póngase en contacto con Xerox en
A las funciones de Unidad de prueba se puede acceder desde la pestaña Propiedades del servidor web integra-
do y desde la aplicación del dispositivo en el panel de control.
ACTIVACIÓN DE LAS FUNCIONES DE UNIDAD DE PRUEBA EN EL SERVIDOR WEB
INTEGRADO
Para activar las funciones de Unidad de prueba en el servidor web integrado:
1. En el servidor web integrado, haga clic en PPrrooppiieeddaaddeess >> CCoonnffiigguurraacciióónn ggeenneerraall >> UUnniiddaadd ddee pprruueebbaa.
2. Para activar una función de la unidad de prueba, haga clic en la casilla de verificación junto a la función y
haga clic en GGuuaarrddaarr.
ACCESO A LAS FUNCIONES DE UNIDAD DE PRUEBA DESDE EL PANEL DE CONTROL
Antes de comenzar, asegúrese de que se han activado las funciones necesarias de la Unidad de prueba el
servidor web integrado.
Para acceder a la función Unidad de prueba en el panel de control:
1. En el panel de control, pulse el botón PPaannttaallllaa pprriinncciippaall y, a continuación, toque DDiissppoossiittiivvoo.
2. Desplácese hacia abajo en la pantalla y seleccione la función.
Nota: El nombre de una función de Unidad de prueba lleva el sufijo (Test Drive).
404 Impresoras monofunción Xerox®VersaLink®C620/B620 y equipos multifunción VersaLink®C625/B625/C415/B415
Guía del administrador del sistema
Herramientas del administrador

CONFIGURACIÓN BASADA EN LA WEB CON EL PANEL DE CONTROL
Configuración basada en la web (mediante el panel de control) es la primera de las funciones de Unidad de
prueba.
El dispositivo tiene muchas opciones de configuración, a la mayoría de las cuales se accede solo desde el
servidor web integrado. Anteriormente, para actualizar las opciones de configuración solía ser necesario que un
usuario o un representante de Xerox se conectasen al servidor web integrado a través de un equipo informático
o dispositivo móvil. La función Configuración basada en la web proporciona acceso directo al servidor web
integrado desde el panel de control del dispositivo.
Las páginas del servidor web integrado se ajustan a la pantalla táctil del dispositivo. Todas las opciones
importantes del servidor web integrado se pueden configurar desde el panel de control. Las funciones que no
conviene configurar desde la pantalla táctil o que enlazan con páginas web aparecen desactivadas.
Nota: Para realizar tareas de administración, iniciar sesión con las credenciales de administrador, como
en el servidor web integrado.
1. En el panel de control, pulse el botón PPaannttaallllaa pprriinncciippaall y, a continuación, toque DDiissppoossiittiivvoo.
2. Desplácese hacia abajo en la pantalla y toque CCoonnffiigguurraacciióónn bbaassaaddaa eenn llaa wweebb ((uunniiddaadd ddee pprruueebbaa)).
Aparecen las páginas de configuración basada en la web.
Nota: Si la función de Configuración basada en la web no está disponible, compruebe que la función
está activada en el servidor web integrado. Si desea más información, consulte Activación de las
funciones de Unidad de prueba en el servidor web integrado.
3. Configure las opciones necesarias. Si fueran necesarios los datos de conexión del administrador, toque
CCoonneexxiióónn y, a continuación, introduzca los datos de conexión del administrador. Haga clic en HHeecchhoo.
4. Para salir de las páginas de configuración basada en la web, toque SSaalliirr o pulse el botón PPaannttaallllaa
pprriinncciippaall.
Impresoras monofunción Xerox®VersaLink®C620/B620 y equipos multifunción VersaLink®C625/B625/C415/B415
Guía del administrador del sistema
405
Herramientas del administrador

Configuración de soluciones de seguridad de bloqueo
La solución de seguridad de bloqueo permite bloquear un determinado conjunto de opciones de seguridad del
dispositivo. Si se instala esta función, las opciones del dispositivo se bloquean permanentemente y ni los
usuarios ni los administradores podrán desbloquearlas.
La instalación de la solución de seguridad de bloqueo requiere una clave de instalación de la función. Si desea
más información, consulte Instalación de funciones opcionales de software.
PPrreeccaauucciióónn:: Tras la instalación de la Solución de seguridad de bloqueo, la función no puede
eliminarse.
Cuando se instala la solución de seguridad de bloqueo, el dispositivo supervisa las opciones bloqueadas de
forma diaria. Si una opción debe corregirse, el dispositivo establece el valor correspondiente. Después de realizar
la comprobación diaria, el dispositivo notifica el estado de las opciones bloqueadas. El dispositivo notifica las
situaciones siguientes:
• Si todas las opciones bloqueadas son compatibles, el dispositivo genera un informe de confirmación.
• Si una opción bloqueada no es compatible, el dispositivo genera un informe de error de bloqueo.
• Si la corrección se realiza correctamente, el dispositivo genera un informe de confirmación de corrección.
• Si la corrección no se realiza correctamente, el dispositivo genera un informe de error de corrección.
Use la página Bloquear y corregir para programar comprobaciones diarias y configurar opciones de alertas e
informes de estado.
Para configurar la opción Bloquear y corregir:
1. En el servidor web integrado, haga clic en PPrrooppiieeddaaddeess >> SSeegguurriiddaadd >> BBllooqquueeaarr yy ccoorrrreeggiirr.
2. En Prueba diaria en:, escriba la hora del día en horas y minutos, y seleccione AAMM oPPMM. El valor de la hora
predeterminada es 2:00 AM.
Si una opción debe corregirse, el dispositivo envía un correo electrónico de alerta a los contactos
establecidos en la página Alertas de correo electrónico.
Si la comprobación es correcta, el dispositivo genera informes de estado según las opciones de los
informes.
Nota:
• Tras iniciarse una acción de comprobación, se puede cancelar la operación.
• Si se necesitan correcciones, el proceso tarda unos 20 minutos.
• Las correcciones de algunas opciones de seguridad se realizan fuera de línea.
• Las correcciones de algunas opciones de seguridad exigen volver a reiniciar el equipo.
3. Para generar alertas de correo electrónico cuando un dispositivo necesita corregirse, haga clic en el enlace
AAlleerrttaass ddee ccoorrrreeoo eelleeccttrróónniiccoo. Para obtener más información, consulte Alertas de e-mail.
406 Impresoras monofunción Xerox®VersaLink®C620/B620 y equipos multifunción VersaLink®C625/B625/C415/B415
Guía del administrador del sistema
Herramientas del administrador

4. Para realizar una comprobación manual, haga clic en CCoommpprroobbaarr aahhoorraa. En el mensaje de confirmación,
haga clic en CCoommpprroobbaarr aahhoorraa o en CCaanncceellaarr.
Después de empezar la comprobación, la opción CCoommpprroobbaarr aahhoorraa permanece desactivada (en gris)
hasta que la comprobación finaliza. Cuando la comprobación finaliza, el dispositivo genera informes de
estado según las opciones del informe.
5. Para imprimir un informe de estado después de la comprobación diaria, en Informe de confirmación
impreso, seleccione una opción.
•SSoolloo eerrrroorreess: Esta opción solicita al dispositivo que imprima un informe de estado solo si se detecta
una opción incompatible. Esta es la opción prefijada.
•SSiieemmpprree: Esta opción solicita al dispositivo que imprima un informe de estado después de cada
comprobación.
•NNuunnccaa: Esta opción solicita al dispositivo que no imprima informes de estado.
6. Para enviar un informe de estado por correo electrónico después de la comprobación diaria, en Informe de
confirmación de e-mail, seleccione una opción.
•SSoolloo eerrrroorreess: Esta opción solicita al dispositivo que envíe un informe de estado por correo electrónico
solo si se detecta una opción incompatible. Esta es la opción prefijada.
•SSiieemmpprree: Esta opción solicita al dispositivo que envíe un informe de estado por correo electrónico
después de cada comprobación.
•NNuunnccaa: Esta opción solicita al dispositivo que no envíe informes de estado por correo electrónico.
Para enviar informes por correo electrónico, asegúrese de que los destinatarios se configuran para recibir
alertas de correo electrónico. Para obtener más información, consulte Alertas de e-mail.
7. Para especificar el texto que desea que se muestre en los informes de error, en Texto de acción, haga clic
en EEddiittaarr. En el campo de texto, escriba hasta 255 caracteres.
El texto de acción aparece en los informes de errores de corrección y de errores de bloqueo.
8. Para generar una prueba de simulación, active la casilla SSiimmuullaacciióónn ddee eerrrroorreess. La simulación verifica que
el dispositivo puede reconocer condiciones no seguras y generar informes de prueba.
9. Para guardar la configuración, haga clic en AApplliiccaarr. Para cancelar los cambios, haga clic en DDeesshhaacceerr.
Nota: Si ha seleccionado SSiimmuullaacciióónn ddee eerrrroorreess, se iniciar una prueba de simulación a la hora del día
programada.
Impresoras monofunción Xerox®VersaLink®C620/B620 y equipos multifunción VersaLink®C625/B625/C415/B415
Guía del administrador del sistema
407
Herramientas del administrador

Vigilancia de configuración
Vigilancia de configuración es una función de seguridad que permite a los administradores estar seguros de
que sus dispositivos mantienen la configuración adecuada día tras día sin necesidad de realizar una supervisión
externa del dispositivo.
Nota: Para limitar el acceso a la Vigilancia de configuración, cree un rol de administrador restringido per-
sonalizado. Si se restringe el acceso, las opciones se desactivan y se muestra el mensaje siguiente: Las
directivas actuales del dispositivo impiden la configuración de esta
función.
La función Vigilancia de configuración supervisa las opciones de las funciones para garantizar que los valores sa-
tisfacen los parámetros correspondientes. Si un parámetro supervisado cambia, la Vigilancia de configuración
detecta dicho cambio durante la comprobación programada o manual siguiente. Al detectarse un cambio, la Vi-
gilancia de configuración restaura la función según el parámetro correspondiente.
Si se produce un error de corrección, aparece una notificación en la página de la Vigilancia de configuración del
servidor web integrado. Si se han configurado las notificaciones de correo electrónico, el dispositivo envía una
alerta a los contactos establecidos en la página Alertas de correo electrónico.
Nota: Algunas funciones solo se monitorizan, pero no se corrigen. Por ejemplo, las funciones que guar-
dan credenciales como parte de su configuración.
ESTADO DE VIGILANCIA DE CONFIGURACIÓN
El área Vigilancia de configuración muestra el estado de la función. La información de estado incluye el estado
de la vigilancia, una marca de fecha y hora y la configuración de notificaciones por correo electrónico.
Si no se activa la vigilancia, no se supervisa ninguna función. El estado de vigilancia muestra Sin vigilar.
No se muestra ninguna otra información de estado.
Si se activa la vigilancia, o si la lista de vigilancia se modifica, el área de estado muestra la información
siguiente:
• El estado de vigilancia Vigilancia activada: El estado se produce si como mínimo se está
supervisando una función, pero no se ha realizado ninguna comprobación.
• Una de las siguientes opciones de comprobación de vigilancia:
–Comprobar siguiente: <Marca de fecha y hora del sistema>: Esta opción muestra la
fecha y la hora de la programación de la comprobación siguiente. Para cambiar esta opción, active la
opción FFrreeccuueenncciiaa ddee llaa ccoommpprroobbaacciióónn.
–No se ha activado la Vigilancia automática; use Comprobar ahora: La opción
muestra si la frecuencia de comprobación se ha configurado como Solo manual. Para realizar una
comprobación manual, haga clic en CCoommpprroobbaarr aahhoorraa.
• La opción de notificaciones por correo electrónico: Para activar o desactivar la opción, seleccione la opción
NNoottiiffiiccaacciioonneess ppoorr ccoorrrreeoo eelleeccttrróónniiccoo.
Después de una comprobación de vigilancia manual o programada, el área de estado muestra la información
siguiente:
408 Impresoras monofunción Xerox®VersaLink®C620/B620 y equipos multifunción VersaLink®C625/B625/C415/B415
Guía del administrador del sistema
Herramientas del administrador

• Se mostrará uno de estos resultados de vigilancia:
–No Changes Detected (No detectados cambios): Las opciones supervisadas de las funciones no se
han modificado desde la última comprobación.
–Changes Detected and Remediated (Cambios detectados y corregidos): Las opciones
supervisadas de la función se modificaron desde la última comprobación y se han restablecidos los
parámetros esperados.
–Changes Detected and Remediation Failed (Cambios detectados y error al corregir): Las
opciones supervisadas de la función se modificaron desde la última comprobación, pero no se
restablecieron los parámetros esperados.
–Cambios detectados (algunos no se pudieron corregir): Las opciones supervisadas de
la función se modificaron desde la última comprobación, pero no se restablecieron todos los
parámetros esperados.
• La fecha y la hora de la comprobación: Última comprobación: <Marca de fecha y hora del
sistema>.
Para ver datos de la corrección, haga clic en RReevviissaarr ccaammbbiiooss. La ventana Revisar cambios muestra los
elementos que requieren una corrección después de la comprobación. La lista muestra el estado de la
corrección de cada elemento. La opción seleccionada está al comienzo de la lista.
Nota:
• La opción RReevviissaarr ccaammbbiiooss solo está disponible si se detecta y corrige uno o varios cambios.
• La ventana Revisar cambios solo muestra los resultados de la comprobación más reciente.
CONFIGURACIÓN DE OPCIONES DE LAS FUNCIONES QUE SE DESEA SUPERVISAR
Antes de comenzar, para evitarse cambios no intencionados y posibles reinicios del dispositivo, asegúrese de
tener configurada la supervisión de todas las opciones como sea necesario.
Para comprobar o editar las opciones de configuración de las funciones que desea supervisar:
1. En el servidor web integrado, haga clic en PPrrooppiieeddaaddeess >> VViiggiillaanncciiaa ddee ccoonnffiigguurraacciióónn.
2. En el área de Watch List (Lista de vigilancia), haga clic en FFeeaattuurree LLiisstt (Lista de funciones).
3. Haga clic en el enlace a la función que desee configurar. Aparecerá un mensaje para informarle que se ha
sido redirigido a la página de opciones de configuración de la función. Haga clic en AAcceeppttaarr.
Nota: Si pasa a la página de una función, no se mantendrán los cambios realizados en las opciones de
Estado de vigilancia.
4. Compruebe las opciones, realice los ajustes necesarios y haga clic en AApplliiccaarr.
5. Para volver a Vigilancia de configuración, en el panel de navegación de la izquierda haga clic en VViiggiillaanncciiaa
ddee ccoonnffiigguurraacciióónn ddee XXeerrooxx.
Nota: Como alternativa, puede configurar opciones para la función con el menú Herramientas del panel
de control del dispositivo.
Impresoras monofunción Xerox®VersaLink®C620/B620 y equipos multifunción VersaLink®C625/B625/C415/B415
Guía del administrador del sistema
409
Herramientas del administrador

SELECCIÓN DE LAS FUNCIONES QUE SE SUPERVISARÁN
1. En el servidor web integrado, haga clic en PPrrooppiieeddaaddeess >> VViiggiillaanncciiaa ddee ccoonnffiigguurraacciióónn.
2. Para seleccionar las funciones que se deben supervisar, en el área de Watch List (Lista de vigilancia), haga
clic en FFeeaattuurree LLiisstt (Lista de funciones):
• Para supervisar funciones individuales, seleccione el icono de Vigilancia en la columna Watch Status
(Estado de vigilancia) de la función concreta.
• Para dejar de supervisar funciones individuales, cancele la selección del icono de Vigilancia en la
columna Watch Status (Estado de vigilancia) de la función concreta. El icono de Sin vigilar muestra una
línea que lo cruza.
• Para supervisar todas o ninguna de las funciones, haga clic en el botón de alternancia WWaattcchh AAllll
(Vigilar todas) o WWaattcchh NNoonnee (Vigilar ninguna).
• Para filtrar las funciones de la lista de vigilancia, en el menú Estado de vigilancia, seleccione TTooddoo,
VViiggiillaaddaa oSSiinn vviiggiillaarr. Se muestran los iconos de Vigilancia o Sin vigilar pertinentes.
• Para ordenar la lista de vigilancia en orden alfabético por función, haga clic en FFuunncciióónn. Para ordenar la
lista en orden inverso, haga clic en FFuunncciióónn de nuevo.
• Para ordenar la lista de vigilancia en orden alfabético por categoría, haga clic en CCaatteeggoorrííaa. Para
ordenar la lista en orden inverso, haga clic en CCaatteeggoorrííaa de nuevo.
Nota: Si se instala el software de la solución de seguridad de bloqueo mediante una clave de instalación
de funciones, algunas funciones se bloquean. Las funciones bloqueadas no se pueden seleccionar desde
la función Vigilancia de configuración. Las funciones bloqueadas se gestionan a través de la Solución de
seguridad de bloqueo y dejan de supervisarse en Vigilancia de configuración. Las funciones bloqueadas
aparecen marcadas con un icono de candado en la lista de vigilancia.
3. Para guardar los cambios de estado de vigilancia, haga clic en GGuuaarrddaarr. El área de Watch List (Lista de
vigilancia) muestra el estado de las funciones:
•Haga clic para empezar la vigilancia: No se supervisa ninguna función.
•Watching — Custom List (Vigilando: lista personalizada): Algunas funciones se supervisan.
•Watching — Entire List (Vigilando: lista completa): Todas las funciones se supervisan.
CONFIGURACIÓN DE LA FRECUENCIA DE COMPROBACIÓN
Para especificar la frecuencia de la supervisión de las funciones en Vigilancia de configuración:
1. En el servidor web integrado, haga clic en PPrrooppiieeddaaddeess >> VViiggiillaanncciiaa ddee ccoonnffiigguurraacciióónn.
410 Impresoras monofunción Xerox®VersaLink®C620/B620 y equipos multifunción VersaLink®C625/B625/C415/B415
Guía del administrador del sistema
Herramientas del administrador

2. En Acciones, haga clic en FFrreeccuueenncciiaa ddee ccoommpprroobbaacciióónn.
• Para supervisar funciones manualmente mediante la opción Comprobar ahora, en el menú Frecuencia
seleccione SSoolloo mmaannuuaall.
• Para supervisar funciones cada hora, en el menú Frecuencia seleccione CCaaddaa hhoorraa. El área Occurrence
muestra que la función se supervisa al principio de cada hora.
• Para supervisar funciones a diario, en el menú Frecuencia seleccione CCaaddaa ddííaa. Seleccione una hora en
horas y minutos. El área Repetición muestra que la función se supervisa cada día.
• Para supervisar funciones semanalmente, en el menú Frecuencia seleccione CCaaddaa sseemmaannaa. Seleccione
el día correspondiente y, a continuación, seleccione la hora en horas y minutos. El área Repetición
muestra que las funciones se supervisan en el día y la hora especificadas.
3. Para guardar los cambios de frecuencia de comprobación, haga clic en GGuuaarrddaarr.
4. Para realizar una comprobación manual en cualquier momento, haga clic en CCoommpprroobbaarr aahhoorraa.
Nota:
• Si no se supervisa ninguna función, se desactiva la opción CCoommpprroobbaarr aahhoorraa.
• Para algunas funciones, si se detectan cambios de configuración es necesario reiniciar el dispositivo
para corregirlas.
NOTIFICACIÓN DE E-MAIL
Para ver o seleccionar opciones de notificaciones de grupos de correo electrónico:
Nota: En la página Alertas de correo electrónico, en el área Preferencias del grupo de destinatarios, la
configuración de la Vigilancia de configuración determina la activación de las notificaciones por correo
electrónico.
• Si como mínimo se selecciona una casilla de la Vigilancia de configuración, se activa la notificación
por correo electrónico.
• Si no se selecciona ninguna una casilla de la Vigilancia de configuración, se desactiva la notificación
por correo electrónico.
1. En el servidor web integrado, haga clic en PPrrooppiieeddaaddeess >> VViiggiillaanncciiaa ddee ccoonnffiigguurraacciióónn.
2. En Acciones, haga clic en NNoottiiffiiccaacciióónn ppoorr ccoorrrreeoo eelleeccttrróónniiccoo. Este enlace le dirige a la página Alertas de
correo electrónico. Configure las notificaciones necesarias y haga clic en AApplliiccaarr.
Para obtener más información, consulte Alertas de e-mail.
Impresoras monofunción Xerox®VersaLink®C620/B620 y equipos multifunción VersaLink®C625/B625/C415/B415
Guía del administrador del sistema
411
Herramientas del administrador

Impresoras monofunción Xerox®VersaLink®C620/B620 y equipos multifunción VersaLink®C625/B625/C415/B415
Guía del administrador del sistema
413
Personalización y expansión
Este capítulo incluye:
Xerox®Extensible Interface Platform (EIP) ........................................................................................ 414
Enlace de descarga de controladores ...............................................................................................419
Personalización de la página de inicio en el Embedded Web Server........................................................ 420
Personalización de la pantalla inicial en el panel de control .................................................................. 422
Aplicaciones de un toque...............................................................................................................426
Aprendizaje adaptivo....................................................................................................................429
Configuración de valores prefijados y normas de servicios de escaneado ................................................ 433
Creación de una aplicación de escaneado de Personalizado ................................................................. 435
Administración de weblets .............................................................................................................439
Administrar la información de diagnóstico y uso ................................................................................ 446
Edición de las opciones de asistencia ...............................................................................................447
Nota: En las impresoras monofunción no están disponibles algunas aplicaciones.

Xerox®Extensible Interface Platform (EIP)
Gracias a Xerox Extensible Interface Platform®, los socios y proveedores independientes de software pueden de-
sarrollar soluciones de gestión documental adaptadas y personalizadas. EIP es una plataforma de software que
permite instalar aplicaciones personalizadas en el dispositivo y acceder a las aplicaciones directamente desde el
panel de control. Estas aplicaciones pueden aprovechar las bases de datos y la infraestructura existente de la
impresora. Algunos ejemplos de aplicaciones son ScanFlow Store, Scan to PC Desktop®, Equitrac Office, etc.
Para obtener más información sobre las aplicaciones Xerox Extensible Interface Platform®disponibles para su
impresora, póngase en contacto con el vendedor de Xerox o consulte www.xerox.com/en-us/office/eip en la pá-
gina web de Xerox.
Los servicios de Xerox®Extensible Interface Platform se pueden configurar desde la pestaña Propiedades del ser-
vidor web integrado.
• Para activar y configurar los servicios extensibles, consulte Configuración de servicios extensibles.
• Para comprobar las opciones de conectividad y activar o desactivar el Inspector de web remoto de EIP, con-
sulte Diagnósticos de servicios extensibles.
• Para configurar las opciones de EIP para las aplicaciones de escaneado, consulte Opciones de escaneado de
servicios extensibles.
• Para probar una aplicación EIP, consulte Acceso a la configuración de servicios extensibles para las
aplicaciones.
• Para comprobar la asignación de memoria y su uso en el navegador EIP, consulte Configuración avanzada
del servicio extensible.
CONFIGURACIÓN DE SERVICIOS EXTENSIBLES
Para configurar los servicios extensibles:
1. En el servidor web interno, haga clic en PPrrooppiieeddaaddeess >> CCoonnffiigguurraacciióónn ggeenneerraall.
2. Haga clic en CCoonnffiigguurraacciióónn ddeell sseerrvviicciioo eexxtteennssiibbllee >> OOppcciioonneess.
3. Para activar Registro de servicio extensible y otros servicios, haga clic en EEddiittaarr en Registro de servicio
extensible.
a. En la página Servicios web de HTTP, asegúrese de que están activados los servicios siguientes:
• Servicio web Registro de servicio extensible
• Servicios web que requieren las soluciones instaladas
Para más información, consulte HTTP: Servicios web.
b. Para volver a la página Configuración de servicio extensible, haga clic en CCaanncceellaarr oGGuuaarrddaarr.
4. Si su aplicación EIP requiere una clave de usuario, en el área Activar servicios extensibles, seleccione
EExxppoorrttaarr ccllaavvee aa sseerrvviicciiooss eexxtteennssiibblleess.
414 Impresoras monofunción Xerox®VersaLink®C620/B620 y equipos multifunción VersaLink®C625/B625/C415/B415
Guía del administrador del sistema
Personalización y expansión

5. En el área Opciones del explorador, configure las opciones.
• Para activar un navegador, seleccione la casilla de verificación de AAccttiivvaarr eell eexxpplloorraaddoorr ddee sseerrvviicciiooss
eexxtteennssiibbllee.
• Para comprobar que se reciben los certificados del servidor remoto, seleccione la casilla de verificación
de VVeerriiffiiccaarr cceerrttiiffiiccaaddooss ddeell sseerrvviiddoorr.
• Para mostrar el teclado de panel de control en las aplicaciones EIP, seleccione MMoossttrraarr ccoonn bbaassee eenn llaa
ooppcciióónn ddee llaa aapplliiccaacciióónn eessppeeccííffiiccaa.
• Para ocultar el teclado de panel de control en las aplicaciones EIP, seleccione OOccuullttaarr eenn ttooddaass llaass
aapplliiccaacciioonneess.
Nota: El teclado numérico del panel de control imita los botones que se habían incluido en dispositivos
de Xerox anteriores. El teclado numérico incluye los números 0–9, #, *, Borrar, Restaurar, Acceder, para
iniciar sesión, Iniciar y Parar.
6. En el área Configuración avanzada EIP, especifique el número de veces que las aplicaciones EIP pueden
cargarse antes de reiniciar el navegador EIP. Esta opción determina cuándo realizará el navegador
integrado el restablecimiento de hardware.
Nota: Por lo general, no es necesario ajustar la opción Nº de cargas de aplicación EIP antes de reiniciar,
a menos que se lo indique Xerox.
7. En el área Servidor proxy, configure las opciones según sea necesario.
• Para usar un servidor proxy, seleccione PPrrooxxyy de la lista.
• Para configurar las opciones del servidor proxy HTTP, en el área HTTP, haga clic en EEddiittaarr.
• Para utilizar el mismo servidor proxy para HTTPS, seleccione la casilla de verificación de UUttiilliizzaarr
ooppcciioonneess ppaarraa ttooddooss llooss pprroottooccoollooss.
• Para usar un servidor proxy distinto para las aplicaciones EIP que utilizan HTTPS, en el área HTTPS,
configure las opciones del servidor proxy HTTPS.
• En el área Ignorar normas de Proxy, introduzca los valores necesarios. Separe los valores deseados con
comas.
Nota: Ignorar normas de Proxy no es aplicable a las siguientes funciones:
• Servicios remotos: Para obtener más información, consulte Servicios remotos.
• Destinos de archivos HTTP(S): Para obtener más información, consulte Configuración de opciones del
depósito de archivos para HTTP/HTTPS.
• Conjunto de plantillas de HTTP(S): Para obtener más información, consulte Configuración de
opciones del depósito del conjunto de flujos de trabajo.
Impresoras monofunción Xerox®VersaLink®C620/B620 y equipos multifunción VersaLink®C625/B625/C415/B415
Guía del administrador del sistema
415
Personalización y expansión

8. En el área Uso compartido de recursos entre orígenes (CORS), configure las opciones según sea necesario.
Por lo general, los desarrolladores de aplicaciones EIP utilizan estas opciones. Para más información,
consulte el kit de desarrolladores de software EIP.
• Para poder compartir recursos en distintos dominios, seleccione la casilla de verificación de AAccttiivvaarr
vvaalliiddaacciióónn ddee UUssoo ccoommppaarrttiiddoo ddee rreeccuurrssooss eennttrree oorrííggeenneess ((CCOORRSS)).
Nota: Si la opción Uso compartido de recursos entre orígenes (CORS) está desactivada, todavía podrá
entrar en dominios de confianza.
• Para agregar dominios de confianza, en el área Dominios de confianza, escriba la información del
dominio. Separe varios dominios con comas. El número máximo de caracteres admitido es 1024.
9. Haga clic en AApplliiccaarr.
OPCIONES DE ESCANEADO DE SERVICIOS EXTENSIBLES
Puede configurar las opciones de EIP específicas de las aplicaciones de escaneado.
Para configurar las opciones de escaneado:
1. En el servidor web interno, haga clic en PPrrooppiieeddaaddeess >> CCoonnffiigguurraacciióónn ggeenneerraall.
2. Haga clic en CCoonnffiigguurraacciióónn ddeell sseerrvviicciioo eexxtteennssiibbllee >> OOppcciioonneess ddee eessccaanneeaaddoo.
3. En las opciones de Administración de flujos de trabajo de escaneado, seleccione una de las opciones
siguientes, o seleccione las dos opciones:
•RReeqquueerriirr llaa aauutteennttiiccaacciióónn ddeell aaddmmiinniissttrraaddoorr ddeell ssiisstteemmaa ppaarraa llaass ooppeerraacciioonneess ddee fflluujjoo ddee
ttrraabbaajjoo: La activación de esta opción permite aplicar una medida de seguridad que limita el acceso a
los flujos de trabajo de escaneado en el dispositivo.
•IInncclluuiirr llaa ccllaavvee ddee aa ccuueennttaa ddee aarrcchhiivvaaddoo ddee rreedd ddeell uussuuaarriioo eenn eell fflluujjoo ddee ttrraabbaajjoo eexxppoorrttaaddoo: La
activación de esta opción incluye la clave de la cuenta de archivado de red del usuario durante una
operación de exportación de flujo de trabajo. Es posible que algunos flujos de trabajo de escaneado
requieran una clave. La desactivación de esta opción permite que el usuario vea un flujo de trabajo sin
exponer la clave.
4. Para activar Inicio remoto, haga clic en SSíí en Iniciar trabajo a través del programa remoto.
5. Haga clic en AApplliiccaarr.
416 Impresoras monofunción Xerox®VersaLink®C620/B620 y equipos multifunción VersaLink®C625/B625/C415/B415
Guía del administrador del sistema
Personalización y expansión

DIAGNÓSTICOS DE SERVICIOS EXTENSIBLES
La página de diagnósticos muestra la información de conectividad del dispositivo. Utilice esta página para
comprobar las opciones de conectividad del dispositivo y para activar o desactivar la función Inspector de web
remoto de EIP.
Las opciones de conectividad tienen un impacto directo en las aplicaciones EIP. Las opciones erróneas pueden
afectar la funcionalidad de estas aplicaciones.
Las opciones siguientes afectan a las aplicaciones EIP:
• Proxy: estas opciones permiten que el dispositivo se conecte a redes externas.
• DNS: Estas opciones permiten al dispositivo convertir nombres de DNS o nombres de dominio completo
(FQDN) en direcciones IP.
• Dirección IP: estas opciones permiten que el dispositivo se conecte a la red local.
Para probar un tipo de conectividad de terminado:
1. En el servidor web interno, haga clic en PPrrooppiieeddaaddeess >> CCoonnffiigguurraacciióónn ggeenneerraall.
2. Haga clic en CCoonnffiigguurraacciióónn ddeell sseerrvviicciioo eexxtteennssiibbllee >> DDiiaaggnnóóssttiiccooss.
3. En el tipo de conexión, haga clic en PPrroobbaarr.
Para usar el Inspector de web remoto de EIP, consulte el kit de desarrollo de software (SDK) de Xerox Extensible
Interface Platform®en Xerox Developer Program.
CONFIGURACIÓN DE SERVICIOS EXTENSIBLES PARA LAS APLICACIONES
La página Aplicaciones de servicios extensibles muestra las aplicaciones EIP que se han registrado en el
dispositivo. Puede utilizar esta página para probar las opciones de la aplicación y para probar el acceso del
dispositivo a URL específicas.
Acceso a la configuración de servicios extensibles para las aplicaciones
Para acceder a la configuración de servicios extensibles para las aplicaciones:
1. En el servidor web interno, haga clic en PPrrooppiieeddaaddeess >> CCoonnffiigguurraacciióónn ggeenneerraall.
2. Haga clic en CCoonnffiigguurraacciióónn ddeell sseerrvviicciioo eexxtteennssiibbllee >> AApplliiccaacciioonneess.
Probar las opciones de una determinada aplicación
Para probar las opciones de una aplicación:
1. Para comprobar la aplicación EIP, haga clic en PPrroobbaarr. Los resultados de la aplicación aparecen en una
página nueva.
2. Siga las instrucciones de la página de resultados según sea preciso.
Impresoras monofunción Xerox®VersaLink®C620/B620 y equipos multifunción VersaLink®C625/B625/C415/B415
Guía del administrador del sistema
417
Personalización y expansión

Prueba de una URL
Para probar una URL:
1. Para probar la conectividad de una URL, especifique la ruta de la URL que desea probar.
2. Haga clic en PPrroobbaarr. Los resultados de la URL probada aparecen en una página nueva.
3. Siga las instrucciones de la página de resultados según sea preciso.
CONFIGURACIÓN AVANZADA DEL SERVICIO EXTENSIBLE
La página Configuración avanzada del servicio extensible muestra la asignación y uso de memoria del
dispositivo para el navegador EIP. Puede utilizar esta página para determinar el uso de memoria de las
aplicaciones EIP y la asignación de memoria adecuada para el navegador EIP.
Para configurar la asignación de memoria del navegador EIP:
1. En el servidor web interno, haga clic en PPrrooppiieeddaaddeess >> CCoonnffiigguurraacciióónn ggeenneerraall.
2. Haga clic en CCoonnffiigguurraacciióónn ddee sseerrvviicciioo eexxtteennssiibbllee >> PPeerrffiill ddee mmeemmoorriiaa.
3. Para actualizar la asignación de memoria y la información de uso, en el área Navegador de tercera
generación, haga clic en AAccttuuaalliizzaarr.
4. Para cambiar la asignación de memoria del navegador de EIP, en Configuración de asignación de
memoria, seleccione una opción.
5. Haga clic en AApplliiccaarr.
418 Impresoras monofunción Xerox®VersaLink®C620/B620 y equipos multifunción VersaLink®C625/B625/C415/B415
Guía del administrador del sistema
Personalización y expansión

Enlace de descarga de controladores
El enlace de instalación del controlador aparece en la página de inicio, de impresión y de asistencia técnica del
servidor web interno. El enlace accede a la página de controladores y descargas prefijada para su impresora en
el sitio web de asistencia de Xerox. Puede ocultar o personalizar este enlace para que acceda a otra ubicación
en la red donde pueda colocar los archivos de instalación de los controladores para los usuarios.
PERSONALIZACIÓN U OCULTAMIENTO DEL ENLACE DE DESCARGA DE CONTROLADORES
1. En el servidor web interno, haga clic en PPrrooppiieeddaaddeess >> CCoonnffiigguurraacciióónn ggeenneerraall.
2. Haga clic en CCoonnffiigguurraarr llooss eennllaacceess aall ccoonnttrroollaaddoorr.
3. Para ocultar el enlace, para mostrar la opción, seleccione OOccuullttaarr eennllaaccee.
4. Para dirigir los usuarios a la ubicación de los controladores de dispositivos en la red, para enlaces de
software, seleccione EEnnllaaccee ppeerrssoonnaalliizzaaddoo y escriba un enlace.
5. Para guardar la configuración, haga clic en GGuuaarrddaarr. Para conservar los valores anteriores, haga clic en
DDeesshhaacceerr.
Impresoras monofunción Xerox®VersaLink®C620/B620 y equipos multifunción VersaLink®C625/B625/C415/B415
Guía del administrador del sistema
419
Personalización y expansión

Personalización de la página de inicio en el Embedded Web Server
En el servidor web integrado puede activar o desactivar las aplicaciones y cambiar el orden de visualización de
las aplicaciones en la pantalla táctil del panel de control.
• Para personalizar las funciones de las aplicaciones, consulte Personalización de la pantalla inicial en el panel
de control.
• Para crear una aplicación de un toque, consulte Creación de una aplicación de un toque.
ACTIVACIÓN DE APLICACIONES
Utilice la página Activación de aplicaciones del servidor web integrado para activar o desactivar las aplicaciones
que aparecen en la pantalla principal del panel de control.
DDiissppoonniibbiilliiddaadd: Determina si una aplicación está disponible para su uso en la interfaz de usuario local.
VViissiibbiilliiddaadd: La visibilidad determina si una aplicación está visible para los usuarios en la pantalla de inicio. La
visibilidad puede cambiarse, independientemente del estado de disponibilidad o de si la aplicación está activa
o inactiva.
Para que una aplicación esté disponible para su personalización e individualización en el panel de control, active
la aplicación.
El dispositivo tiene instaladas y activadas o disponibles las aplicaciones estándar. Cuando se desactiva una
aplicación, no estará disponible en la interfaz de usuario del dispositivo y el administrador no puede asignar
permisos para utilizarla. Cuando se desactiva o no está disponible una aplicación estándar, también se
desactivan o no están disponibles las aplicaciones de un toque basadas en ella. Si se vuelve a activar una
aplicación estándar, las aplicaciones de un toque no se activan automáticamente y es necesario volverlas a
activar de forma individual. Por ejemplo, si la aplicación Correo electrónico está desactivado, cualquier
aplicación de un toque que utilice el correo electrónico también estará desactivada. Si se vuelve a activar la
aplicación de Correo electrónico, cada una de las aplicaciones de un toque que utilicen la aplicación de correo
electrónico permanecerán desactivadas hasta que se activen de forma individual.
Nota: No se pueden desactivar las aplicaciones de Trabajos y Dispositivo ni las configuradas como
prefijadas en la pantalla principal.
Para activar o desactivar aplicaciones:
1. En el servidor web integrado, haga clic en PPrrooppiieeddaaddeess >> AApplliiccaacciioonneess >> AAccttiivvaacciióónn ddee llaa aapplliiccaacciióónn.
2. Para activar o desactivar una aplicación, seleccione la casilla de verificación de la aplicación. Una marca de
verificación indica que la aplicación está activada.
3. Haga clic en AApplliiccaarr.
4. Compruebe si las aplicaciones aparecen en la pantalla inicial del dispositivo.
5. Si no aparecen en la pantalla inicial del dispositivo, compruebe la visibilidad de la aplicación.
Para activar la visibilidad de las aplicaciones, realice lo siguiente:
Nota: La visibilidad puede cambiar por separado del estado de disponibilidad o de si una aplicación está
activa o inactiva.
420 Impresoras monofunción Xerox®VersaLink®C620/B620 y equipos multifunción VersaLink®C625/B625/C415/B415
Guía del administrador del sistema
Personalización y expansión

a. En la página Activación de la aplicación, haga clic en el icono de vviissiibblleess debajo de la columna
Visibilidad.
El icono de visibles indica si las aplicaciones seleccionadas están visibles o no en la interfaz de usuario
local.
b. Haga clic en AApplliiccaarr.
c. Compruebe si las aplicaciones están visibles en la pantalla inicial del dispositivo.
6. Para que una aplicación aparezca visible en la interfaz de usuario local, la aplicación debe estar disponible y
visible. Si una aplicación activada no aparece en la pantalla principal del panel de control, siga estos pasos
adicionales:
a. En el panel de control, inicie sesión como administrador.
b. En la parte inferior de la pantalla principal y toque PPeerrssoonnaalliizzaarr.
c. Toque PPeerrssoonnaalliizzaarr ppáággiinnaa pprriinncciippaall.
d. Para aplicar el ajuste a usuarios no conectados, cuando se le indique, toque IInnvviittaaddoo.
e. Si la aplicación no aparece en la pantalla Personalizar Página principal, en la parte superior de la
pantalla, toque el icono MMááss (++). Aparecerán todas las aplicaciones activadas que aún no aparecen en
la pantalla principal.
f. Toque la aplicación que desee que aparezca en la pantalla principal.
g. Toque HHeecchhoo.
CONFIGURACIÓN DEL ORDEN DE PRESENTACIÓN DE LAS APLICACIONES
En la pantalla principal del panel de control se puede organizar el orden en el que aparecen las aplicaciones.
1. En el servidor web integrado, haga clic en PPrrooppiieeddaaddeess >> AApplliiccaacciioonneess >> OOrrddeennaarr.
2. Seleccione, arrastre y coloque las aplicaciones en la pantalla hasta que estén en el orden preferido.
3. Haga clic en AApplliiccaarr.
Impresoras monofunción Xerox®VersaLink®C620/B620 y equipos multifunción VersaLink®C625/B625/C415/B415
Guía del administrador del sistema
421
Personalización y expansión

Personalización de la pantalla inicial en el panel de control
Utilice la función de personalización para configurar las opciones de la Pantalla principal para todos los
usuarios.
La personalización permite configurar las opciones siguientes:
• Ocultar, mostrar y reorganizar las aplicaciones en la Pantalla principal
• Ocultar o mostrar funciones de aplicaciones
• Configurar y guardar las opciones predeterminadas de una determinada aplicación
• Crear aplicaciones de un solo toque
Nota: Las opciones de personalización afectan a los usuarios invitados o no conectados. Las opciones de
individualización configuradas por los usuarios conectados sustituyen a las opciones de personalización.
CONFIGURACIÓN DE LA PANTALLA LOCAL PREFIJADA EN EL PANEL DE CONTROL
La pantalla local es la pantalla inicial que se muestra a los usuarios locales o invitados.
Para configurar la pantalla local prefijada en el panel de control:
1. En el panel de control, pulse el botón PPaannttaallllaa pprriinncciippaall.
2. Desplácese a la parte inferior de la pantalla principal y toque PPeerrssoonnaalliizzaarr.
3. Toque PPrreeffiijjaaddooss ddee ppaannttaallllaa iinniicciiaall.
4. Para aplicar el ajuste a usuarios locales o invitados, cuando se le indique, toque IInnvviittaaddoo.
5. En el área Aplicación prefijada de dispositivo, seleccione IInniicciiaall o seleccione la aplicación de la lista.
6. Haga clic en AAcceeppttaarr.
7. Haga clic en AAcceeppttaarr de nuevo para guardar el cambio.
CONFIGURACIÓN DE LA PANTALLA PREFIJADA CUANDO SE DETECTAN LOS ORIGINALES EN
EL PANEL DE CONTROL
La función define la aplicación prefijada que se iniciará cuando los originales se colocan en el alimentador de
documentos.
Para configurar la pantalla prefijada cuando se detectan originales en el panel de control:
1. En el panel de control, pulse el botón PPaannttaallllaa pprriinncciippaall.
2. Desplácese a la parte inferior de la pantalla principal y toque PPeerrssoonnaalliizzaarr.
3. Toque PPrreeffiijjaaddooss ddee ppaannttaallllaa iinniicciiaall.
4. Para aplicar el ajuste a usuarios locales o invitados, cuando se le indique, toque IInnvviittaaddoo.
5. En el área Originales detectados, seleccione una aplicación de la lista. Para no hacer nada, seleccione SSiinn
aacccciióónn.
422 Impresoras monofunción Xerox®VersaLink®C620/B620 y equipos multifunción VersaLink®C625/B625/C415/B415
Guía del administrador del sistema
Personalización y expansión

6. Haga clic en AAcceeppttaarr.
7. Para guardar los cambios, haga clic en AAcceeppttaarr.
REORGANIZACIÓN DE APLICACIONES EN LA PÁGINA PRINCIPAL
Para reorganizar las aplicaciones en la Pantalla principal:
1. En el panel de control, pulse el botón PPaannttaallllaa pprriinncciippaall.
2. Desplácese a la parte inferior de la pantalla principal y toque PPeerrssoonnaalliizzaarr.
3. Toque PPeerrssoonnaalliizzaarr ppáággiinnaa pprriinncciippaall.
4. Para aplicar el ajuste a usuarios no conectados, cuando se le indique, toque IInnvviittaaddoo.
5. Toque y mantenga pulsada la aplicación deseada, y arrastre la aplicación a la ubicación nueva. Libere la
aplicación. Repita el proceso para cada aplicación que desee reorganizar.
6. Toque HHeecchhoo.
7. Compruebe que las aplicaciones aparecen en las ubicaciones deseadas en la Pantalla principal.
CÓMO OCULTAR O MOSTRAR UNA APLICACIÓN EN LA PÁGINA PRINCIPAL
Para cambiar la visualización de las aplicaciones en la Pantalla principal:
1. En el panel de control, pulse el botón PPaannttaallllaa pprriinncciippaall.
2. Desplácese a la parte inferior de la pantalla principal y toque PPeerrssoonnaalliizzaarr.
3. Toque PPeerrssoonnaalliizzaarr ppáággiinnaa pprriinncciippaall.
4. Para aplicar el ajuste a usuarios no conectados, cuando se le indique, toque IInnvviittaaddoo.
5. Para mostrar una aplicación instalada que está oculta:
a. Toque el icono MMááss (++).
b. Toque la aplicación que desee que aparezca en el panel de control.
c. Toque HHeecchhoo.
6. Para ocultar una aplicación instalada:
a. En la aplicación deseada, toque XX.
b. Cuando se le indique, pulse OOccuullttaarr.
c. Toque HHeecchhoo.
7. Compruebe que solo las aplicaciones deseadas aparezcan en la pantalla principal.
ELIMINACIÓN DE UNA APLICACIÓN DE LA PÁGINA INICIAL
Nota: La eliminación es permanente. No se puede restablecer una aplicación eliminada.
Para eliminar una aplicación de la pantalla principal:
Impresoras monofunción Xerox®VersaLink®C620/B620 y equipos multifunción VersaLink®C625/B625/C415/B415
Guía del administrador del sistema
423
Personalización y expansión

1. En el panel de control, pulse el botón PPaannttaallllaa pprriinncciippaall.
2. Desplácese a la parte inferior de la pantalla principal y toque PPeerrssoonnaalliizzaarr.
3. Toque PPeerrssoonnaalliizzaarr ppáággiinnaa pprriinncciippaall.
4. Para aplicar el ajuste a usuarios no conectados, cuando se le indique, toque IInnvviittaaddoo.
5. Para eliminar una aplicación instalada:
a. En la aplicación deseada, toque XX.
b. En el indicativo, pulse EElliimmiinnaarr.
c. Toque HHeecchhoo.
6. Compruebe que solo las aplicaciones deseadas aparezcan en la pantalla principal.
PERSONALIZACIÓN DE FUNCIONES DE APLICACIONES
Para personalizar la lista de funciones de una aplicación:
1. En el panel de control, pulse el botón PPaannttaallllaa pprriinncciippaall.
2. Toque la aplicación deseada.
3. Desplácese a la parte inferior de la lista de funciones y toque PPeerrssoonnaalliizzaarr.
4. Toque PPeerrssoonnaalliizzaarr llaa lliissttaa ddee ffuunncciioonneess.
5. Para aplicar el ajuste a usuarios no conectados, cuando se le indique, toque IInnvviittaaddoo.
6. Toque la opción deseada.
• Para ocultar una función, pulse el icono del OOjjoo en la función correspondiente. Para indicar que una
función está oculta, aparece una línea que cruza el icono del Ojo.
• Para mostrar una función, pulse el icono del OOjjoo en la función correspondiente. Para indicar que una
función es visible, se elimina la línea que cruza el icono del Ojo.
Nota: Si se activa una función basada en normas, la función aparece en la parte inferior de la Lista de
funciones. Puede personalizar la función para que esté visible o no. Si una función basada en normas no
está activada, la función no aparece en la Lista de funciones y no se puede personalizar.
El cifrado es un ejemplo de una función basada en normas para la aplicación Correo electrónico.
7. Para reordenar las funciones del menú, pulse y arrastre las funciones en el orden deseado.
8. Para guardar la configuración actual, pulse HHeecchhoo.
PERSONALIZACIÓN DE LAS OPCIONES PREFIJADAS DE LA APLICACIÓN
Para personalizar la configuración prefijada de una aplicación:
1. En el panel de control, pulse el botón PPaannttaallllaa pprriinncciippaall.
2. Toque la aplicación deseada.
3. Configure las opciones prefijadas deseadas.
424 Impresoras monofunción Xerox®VersaLink®C620/B620 y equipos multifunción VersaLink®C625/B625/C415/B415
Guía del administrador del sistema
Personalización y expansión

4. Toque PPeerrssoonnaalliizzaarr y, a continuación, toque GGuuaarrddaarr ooppcciioonneess ccoommoo pprreeffiijjaaddaass.
5. Para guardar la configuración prefijada de usuarios no conectados, cuando se le indique, toque IInnvviittaaddoo.
Las opciones nuevas sustituyen las opciones prefijadas anteriores.
ELIMINACIÓN DE LAS OPCIONES DE PERSONALIZACIÓN DE LA APLICACIÓN
Para eliminar las opciones de personalización existentes de una aplicación:
1. En el panel de control, pulse el botón PPaannttaallllaa pprriinncciippaall.
2. Toque la aplicación deseada.
3. Desplácese a la parte inferior de la lista de funciones y toque PPeerrssoonnaalliizzaarr.
4. Toque EElliimmiinnaarr ppeerrssoonnaalliizzaacciióónn ddee aapplliiccaacciióónn.
5. Para eliminar la personalización de una aplicación para de un usuario no conectado, cuando se le indique,
toque IInnvviittaaddoo.
ELIMINACIÓN DE LA PERSONALIZACIÓN DE LA PÁGINA INICIAL
Para eliminar la personalización de la página inicial:
1. En el panel de control de la impresora, pulse el botón PPaannttaallllaa pprriinncciippaall.
2. Desplácese hasta la parte inferior y pulse PPeerrssoonnaalliizzaarr.
3. Seleccione una opción:
•EElliimmiinnaarr llaa ppeerrssoonnaalliizzaacciióónn ddee llaa ppáággiinnaa ddee iinniicciioo: Esta opción elimina toda la personalización de la
página inicial.
Nota: Esta opción puede eliminar las aplicaciones de un toque, EIP directas y weblets.
•EElliimmiinnaarr ttooddaass llaass ppeerrssoonnaalliizzaacciioonneess: Esta opción elimina toda la personalización de la página inicial.
PPrreeccaauucciióónn:: La opción Eliminar personalización de Página principal elimina la personalización de la
Pantalla principal y otras opciones personalizadas del dispositivo.
4. Cuando se le indique, pulse QQuuiittaarr.
Las aplicaciones aparecen en la ubicación prefijada en la página inicial.
5. Toque HHeecchhoo.
Impresoras monofunción Xerox®VersaLink®C620/B620 y equipos multifunción VersaLink®C625/B625/C415/B415
Guía del administrador del sistema
425
Personalización y expansión

Aplicaciones de un toque
Los administradores y los usuarios con determinados privilegios pueden crear aplicaciones de un toque que faci-
litan la realización de tareas o trabajos frecuentes.
Importante: En las impresoras monofunción no están disponibles las aplicaciones de 1 toque.
Los siguientes tipos de aplicaciones de un toque están disponibles:
• Aplicaciones de un solo toque públicas: Consulte Aplicaciones de un toque públicas.
• Aplicaciones de un solo toque privadas: Consulte Aplicaciones de un toque privadas.
Después de crear una aplicación de un toque, esta aparece en la pantalla inicial de la impresora.
• Para crear una aplicación de un toque, consulte Creación de una aplicación de un toque.
• Para cambiar el orden de las aplicaciones de un toque en la pantalla inicial, consulte Reorganización de
aplicaciones en la página principal.
• Para mostrar u ocultar la aplicación de un toque, consulte Cómo ocultar o mostrar una aplicación en la
página principal.
• Para eliminar una aplicación de un toque, consulte Eliminación de una aplicación de la página inicial.
APLICACIONES DE UN TOQUE PÚBLICAS
Los administradores del sistema y los usuarios con privilegios personalizados pueden crear aplicaciones de un
toque públicas, que están disponibles para todos los usuarios del dispositivo.
Cuando se crean aplicaciones de un toque públicas, puede configurar la aplicación para permitir a los usuarios
realizar cambios temporales en las opciones de las funciones de la aplicación. Cuando la aplicación se
restablece, los cambios temporales se descartan. Pude configurar las aplicaciones para evitar que los usuarios
visualicen o cambien las opciones de las funciones de estas.
Después de crear una aplicación de un toque pública, esta aparece en la pantalla inicial del dispositivo.
Los administradores del sistema y los usuarios con privilegios personalizados pueden guardar aplicaciones de
solo toque públicas existentes como nuevas aplicaciones de un toque y, a continuación, ajustar la apariencia y
las opciones prefijadas de dichas nuevas aplicaciones como sea necesario.
Si se activa la personalización, todos los usuarios conectados pueden guardar las aplicaciones de un toque
públicas como nuevas aplicaciones de un toque privadas y, a continuación, ajustar la apariencia y las opciones
prefijadas de dichas nuevas aplicaciones como sea necesario.
Nota: Para obtener más información sobre la personalización, consulte Personalización.
APLICACIONES DE UN TOQUE PRIVADAS
Si se activa la personalización, el usuario conectado puede crear aplicaciones de un toque privadas. Las
aplicaciones de un toque privadas solo están disponibles para el usuario que creó la aplicación, y solo aparecen
en la pantalla principal de los usuarios conectados.
Después de crear una aplicación de un toque privada, puede guardarla como una nueva aplicación de un toque
426 Impresoras monofunción Xerox®VersaLink®C620/B620 y equipos multifunción VersaLink®C625/B625/C415/B415
Guía del administrador del sistema
Personalización y expansión

privada. Puede ajustar la apariencia y las opciones prefijadas de la nueva aplicación como sea necesario.
Nota: Todas las aplicaciones de un toque privadas admiten cambios temporales. Cuando la aplicación
se restablece, los cambios temporales se descartan.
Nota: Para obtener más información sobre la personalización, consulte Personalización.
CREACIÓN DE UNA APLICACIÓN DE UN TOQUE
Para crear una aplicación de un toque:
1. En el panel de control, pulse el botón PPaannttaallllaa pprriinncciippaall.
2. Toque la aplicación deseada.
3. Para configurar aplicaciones de un toque, seleccione las opciones del trabajo.
4. Desplácese a la parte inferior de la lista de funciones y toque CCrreeaarr aapplliiccaacciióónn ddee uunn ssoolloo ttooqquuee.
5. Elija uno de estos procedimientos:
• Para crear la aplicación de un toque para todos los usuarios, cuando se le indique, toque IInnvviittaaddoo.
• Para crear una aplicación de un toque privada, cuando se le indique, toque UUsstteedd.
6. Toque el campo de entrada IInnttrroodduucciirr nnoommbbrree ddee llaa aapplliiccaacciióónn ddee 11 ttooqquuee y use el teclado
alfanumérico para especificar un nombre. Toque SSiigguuiieennttee.
7. Realice uno de estos procedimientos:
• Para crear la aplicación de 1 toque con las opciones de personalización prefijadas, toque CCrreeaarr
aapplliiccaacciióónn ddee uunn ssoolloo ttooqquuee. El sistema guarda la aplicación, y esta aparece en la pantalla principal
de la impresora.
• Para modificar las opciones de personalización, toque PPeerrssoonnaalliizzaarr aassppeeccttoo.
8. Si se seleccionó PPeerrssoonnaalliizzaarr aassppeeccttoo:
a. Toque una opción de esquema de color para su aplicación de un toque y, a continuación, toque
SSiigguuiieennttee.
b. Toque el icono que mejor se ajuste a la aplicación de un toque que está creando y, a continuación,
toque SSiigguuiieennttee.
c. Para proporcionar instrucciones que se muestren en la parte superior de la pantalla de la aplicación,
toque el campo de entrada EEssppeecciiffiiccaarr iinnssttrruucccciioonneess ddee llaa aapplliiccaacciióónn y use el teclado alfanumérico
para especificar instrucciones para el usuario.
d. Elija uno de estos procedimientos:
• Si se creó una aplicación de un toque privada, toque HHeecchhoo. El sistema guarda la aplicación, y esta
aparece en la pantalla principal de la impresora.
• Si se creó una aplicación de un toque pública, toque SSiigguuiieennttee.
Impresoras monofunción Xerox®VersaLink®C620/B620 y equipos multifunción VersaLink®C625/B625/C415/B415
Guía del administrador del sistema
427
Personalización y expansión

e. Elija uno de estos procedimientos:
• Para permitir que otros usuarios realicen cambios temporales en las opciones de la aplicación,
active la opción PPeerrmmiittiirr llaa eeddiicciióónn. Si activa la opción PPeerrmmiittiirr llaa eeddiicciióónn, los usuarios podrán
realizar cambios temporales en las opciones de la aplicación de 1 toque. Si se activa la
personalización, los usuarios conectados también podrán guardar los cambios como una nueva
aplicación de un toque.
• Para evitar que el resto de los usuarios visualicen o editen las opciones de la aplicación de 1 toque,
desactive la opción PPeerrmmiittiirr llaa eeddiicciióónn y toque las opciones de la aplicación como corresponda:
–PPeerrmmiittiirr llaa mmooddiiffiiccaacciióónn ddee llaa ccaannttiiddaadd: Esta opción permite a los usuarios ver y actualizar
la cantidad de impresiones. Esa opción solo aparece si la aplicación primaria admite la
cantidad de impresiones. Por ejemplo, la aplicación de copia.
–MMoossttrraarr ddeessttiinnooss: Esta opción permite a los usuarios ver la lista de destinatarios. Esa opción
solo aparece si la aplicación primaria admite los destinos. Por ejemplo, la aplicación de correo
electrónico.
–MMoossttrraarr ooppcciioonneess ddee llaa ffuunncciióónn: Esta opción muestra las opciones de la función que se han
configurado para la aplicación de un toque.
Nota: Siempre puede editar las opciones de las aplicaciones de un toque que se crean. Si se desactiva la
opción PPeerrmmiittiirr llaa eeddiicciióónn, todavía podrá editar las opciones de las aplicaciones.
f. Toque HHeecchhoo.
La aplicación de un toque se muestra en la pantalla principal.
428 Impresoras monofunción Xerox®VersaLink®C620/B620 y equipos multifunción VersaLink®C625/B625/C415/B415
Guía del administrador del sistema
Personalización y expansión

Aprendizaje adaptivo
La función de aprendizaje adaptativo reacciona ante el uso cotidiano de los usuarios del dispositivo para
simplificar las tareas de usuarios y administradores. La función de aprendizaje adaptativo agrega datos de uso
de usuarios conectados y usuarios locales. A continuación, la función usa los datos para proporcionar
sugerencias de flujo de trabajo de usuarios y personalizar algunas opciones prefijadas del dispositivo.
Importante: Algunas funciones de Aprendizaje adaptativo, como los flujos de trabajo de aplicaciones
personalizadas para escanear o correo electrónico no están disponibles en las impresoras monofunción.
Use la función de Aprendizaje adaptativo para gestionar las directivas de aprendizaje adaptativo del
dispositivo.
El aprendizaje adaptativo proporciona las funciones siguientes:
• Sugerir flujos de trabajo de aplicaciones personalizadas: Esta función proporciona sugerencias de flujos de
trabajo personalizadas para los usuarios registrados en función de su uso de determinadas aplicaciones. Un
usuario puede seleccionar los tipos de sugerencias que recibirá. Los usuarios pueden activar o desactivar las
opciones de sugerencias personalizadas en el panel de control del dispositivo.
La función Sugerir flujos de trabajo de aplicaciones personalizadas solo está disponible si la función
Personalización se ha activado. Las sugerencias personalizadas solo se aplican a las aplicaciones Escanear a,
Correo electrónico y Copia.
• Establecer valores prefijados del dispositivo automáticamente: Esta función proporciona la personalización
de opciones prefijadas en función del uso del dispositivo por parte de usuarios locales. Entre las opciones se
incluyen la pantalla local prefijada (la pantalla prefijada si se detectan originales) y las opciones prefijadas
de las aplicaciones Correo electrónico y Escanear a.
El área Aprendizaje adaptativo muestra el estado de la activación del aprendizaje adaptativo. Los mensajes de
estado son los siguientes:
•Aprendizaje adaptativo activado: Es estado aparece en uno o ambos escenarios:
– El aprendizaje adaptativo se ha activado.
– El aprendizaje adaptable para los valores prefijados del dispositivo se ha activado para como mínimo
una opción.
•El aprendizaje adaptativo se ha activado, pero no se ha configurado
completamente: Este estado se produce si la personalización del aprendizaje adaptativo se ha activado,
pero la personalización está desactivada.
Nota: La opción Sugerir flujos de trabajo de aplicaciones personalizadas del aprendizaje adaptativo
y la opción de Personalización son funciones independientes.
•Aprendizaje adaptivo no activado: Este estado se produce si la personalización del aprendizaje
adaptativo se ha desactivado y el aprendizaje adaptativo de los valores prefijados del dispositivo se ha
desactiva.
Nota: Sugerir flujos de trabajo de aplicaciones personalizadas y Establecer valores prefijados del
dispositivo automáticamente son opciones independientes.
Impresoras monofunción Xerox®VersaLink®C620/B620 y equipos multifunción VersaLink®C625/B625/C415/B415
Guía del administrador del sistema
429
Personalización y expansión

SUGERIR FLUJOS DE TRABAJO DE APLICACIONES PERSONALIZADAS
La personalización del aprendizaje adaptativo ofrece sugerencias de automatización de flujos de trabajo para
ayudar a los usuarios conectados a simplificarlos. Entre las sugerencias de flujos de trabajo de aplicaciones
personalizadas se incluyen:
• Creación de aplicaciones de 1 toque personalizadas para tareas repetitivas
• Creación de aplicaciones de 1 toque personalizadas para tareas complejas
• Clasificación de las opciones de las funciones de las aplicaciones en función de la frecuencia de uso
• Configuración de preferencias de idioma
Nota: La función de personalización de Aprendizaje adaptativo solo está disponible para usuarios
conectados.
Para activar la personalización del aprendizaje adaptativo:
1. En el servidor web integrado, haga clic en PPrrooppiieeddaaddeess >> AApprreennddiizzaajjee aaddaappttaattiivvoo.
2. En el área Gestionar, en Sugerir flujos de trabajo de aplicaciones personalizadas, haga clic en CCoonnffiigguurraarr.
3. En la ventana Sugerir flujos de trabajo de aplicaciones personalizadas, haga clic en el botón de alternancia
SSuuggeerreenncciiaass ppeerrssoonnaalliizzaaddaass aa llooss uussuuaarriiooss ccoonneeccttaaddooss.
4. Haga clic en GGuuaarrddaarr.
El área Aprendizaje adaptativo muestra el estado de la activación del aprendizaje adaptativo.
5. Si el estado muestra que el aprendizaje adaptativo no se ha configurado completamente, active la
personalización. Haga clic en el enlace AAccttiivvaarr ppeerrssoonnaalliizzaacciióónn. Para obtener más información, consulte
Personalización.
Nota:
• El aprendizaje adaptativo está activado por omisión.
• Cuando la personalización del aprendizaje adaptativo está activada, también están activadas todas
las opciones de sugerencias de personalización para los usuarios conectados.
• Cuando la personalización del aprendizaje adaptativo está activada, los usuarios conectados pueden
gestionar las sugerencias de personalización en el panel de control.
• Cuando la personalización del aprendizaje adaptativo está desactivada, los usuarios conectados no
tienen sugerencias de personalización a su disposición, independientemente de su estado de
activación.
430 Impresoras monofunción Xerox®VersaLink®C620/B620 y equipos multifunción VersaLink®C625/B625/C415/B415
Guía del administrador del sistema
Personalización y expansión

ESTABLECER VALORES PREFIJADOS DEL DISPOSITIVO AUTOMÁTICAMENTE
El aprendizaje adaptativo de los valores prefijados del dispositivo ofrece la adaptación de los valores prefijados
para optimizar las opciones del dispositivo. El aprendizaje adaptativo analiza el uso de las funciones por parte
de los usuarios invitados para determinar opciones usadas habitualmente. El dispositivo recopila datos de las
aplicaciones usadas más frecuentemente e información sobre las opciones de trabajo configuradas en las
aplicaciones Correo electrónico y Escanear a.
Si se activa el aprendizaje adaptativo para los valores prefijados del dispositivo, la configuración se puede
modificar automáticamente para los valores prefijados que un administrador especifica. Un administrador
puede ver el historial de cambios recientes de los valores prefijados del dispositivo realizados a través del
aprendizaje adaptativo.
Para activar las directivas de aprendizaje adaptativo para los valores prefijados del dispositivo:
1. En el servidor web integrado, haga clic en PPrrooppiieeddaaddeess >> AApprreennddiizzaajjee aaddaappttaattiivvoo.
2. En el área Gestionar, en Establecer valores prefijados del dispositivo automáticamente, haga clic en
CCoonnffiigguurraarr.
3. Para ver una lista de cambios recientes realizados por el aprendizaje adaptativo:
• Haga clic en HHiissttoorriiaall ddee aaccttuuaalliizzaacciioonneess pprreeffiijjaaddaass ddeell ddiissppoossiittiivvoo.
Nota: Si Aprendizaje adaptativo no ha cambiado ningún valor predeterminado del equipo, esta opción
no estará disponible.
• Se muestra una lista de las actualizaciones más recientes, ordenadas por la más reciente. La lista
muestra hasta 10 elementos e incluye una marca de hora para cada uno de estos.
• Haga clic en CCeerrrraarr.
4. Para usar el aprendizaje adaptativo para configurar la aplicación prefijada de los usuarios locales, haga clic
en el botón de alternancia PPaannttaallllaa llooccaall pprreeffiijjaaddaa. Para obtener más información, consulte Prefijados de
la pantalla de entrada.
5. Para usar el aprendizaje adaptativo para configurar la pantalla prefijada si se detectan originales, haga clic
en el botón de alternancia PPaannttaallllaa pprreeffiijjaaddaa ccuuaannddoo ssee ddeetteeccttaann llooss oorriiggiinnaalleess. Para obtener más
información, consulte Prefijados de la pantalla de entrada.
Impresoras monofunción Xerox®VersaLink®C620/B620 y equipos multifunción VersaLink®C625/B625/C415/B415
Guía del administrador del sistema
431
Personalización y expansión

6. Para usar el aprendizaje adaptativo para configurar los valores prefijados de las aplicaciones de Correo
electrónico y Escanear, haga clic en el botón de alternancia VVaalloorreess pprreeffiijjaaddooss ddee aapplliiccaacciioonneess ddee
CCoorrrreeoo eelleeccttrróónniiccoo yy EEssccaanneeaarr aa. Para obtener más información, consulte Configuración de las opciones
predeterminadas de correo electrónico yValores predefinidos de la aplicación. La directiva se aplica a las
aplicaciones Correo electrónico y Escanear a.
Nota:
• La directiva de VVaalloorreess pprreeffiijjaaddooss ddee aapplliiccaacciioonneess ddee CCoorrrreeoo eelleeccttrróónniiccoo yy EEssccaanneeaarr aa no afecta
a las siguientes opciones:
– Campos de texto, como Asunto, Mensaje y Nombre de archivo adjunto.
– Elementos de flujos de trabajos como IInniicciiaarr aauuttoommááttiiccaammeennttee ssii ssee ddeetteeccttaann oorriiggiinnaalleess y
PPrreeppaarraarr ttrraabbaajjoo.
• El equipo puede modificar por separado los valores predeterminados de las aplicaciones de correo
electrónico y de Escanear a. Lo mismo ocurre con la conversión.
7. Haga clic en GGuuaarrddaarr.
El área Aprendizaje adaptativo muestra el estado de la activación del aprendizaje adaptativo.
Nota: Cuando se activa el Aprendizaje adaptativo de los valores predeterminados de una función del
equipo, aparece una alerta en la página de valores predeterminados del servidor web integrado y en el
panel de control. La alerta indica que el Aprendizaje adaptativo está estableciendo los valores
predeterminados y podría sustituir a los establecidos con anterioridad.
Si no desea que Aprendizaje adaptativo modifique los valores predeterminados anteriores, desactive la
directiva de aprendizaje adaptativo para dicha función.
432 Impresoras monofunción Xerox®VersaLink®C620/B620 y equipos multifunción VersaLink®C625/B625/C415/B415
Guía del administrador del sistema
Personalización y expansión

Configuración de valores prefijados y normas de servicios de escaneado
Puede seleccionar el caso de las extensiones de nombre de archivo prefijadas para los servicios de escaneado.
Algunos sistemas operativos distinguen entre mayúsculas y minúsculas. Por ejemplo, un sistema que distingue
entre mayúsculas y minúsculas trata los archivos miescaneado.PDF y miescaneado.pdf como dos archivos
distintos.
Puede seleccionar una opción de escaneado a color a dos caras según sus requisitos de velocidad de escaneado
y calidad de la imagen.
CONFIGURACIÓN DE LAS EXTENSIONES DE NOMBRE DE ARCHIVO
Para configurar las extensión del nombre de archivo:
1. En el servidor web interno, haga clic en PPrrooppiieeddaaddeess >> AApplliiccaacciioonneess.
2. Haga clic en SSeerrvviicciiooss ddee eessccaanneeaaddoo >> VVaalloorreess pprreeffiijjaaddooss yy nnoorrmmaass.
3. En Extensión del nombre de archivo, seleccione MMiinnúússccuullaass oMMaayyúússccuullaass.
4. Haga clic en GGuuaarrddaarr.
CONFIGURACIÓN DE ESCANEADO A COLOR A DOS CARAS
Para configurar la opciones de escaneado en color a dos caras:
1. En el servidor web interno, haga clic en PPrrooppiieeddaaddeess >> AApplliiccaacciioonneess.
2. Haga clic en SSeerrvviicciiooss ddee eessccaanneeaaddoo >> VVaalloorreess pprreeffiijjaaddooss yy nnoorrmmaass.
3. En Opciones de escaneado en color a dos caras, seleccione una opción:
•SSeelleecccciioonnee llaa vveelloocciiddaadd ddee eessccaanneeaaddoo mmááss rrááppiiddaa: Esta opción permite escanear a la máxima
velocidad.
•SSeelleecccciioonnee llaa mmeejjoorr eexxaaccttiittuudd ddee ddeetteecccciióónn ddee ccoolloorr aauuttoommááttiiccoo: Esta opción puede afectar a la
velocidad de escaneado en escaneados automáticos de color a 2 caras para resoluciones de como
máximo 300 ppp.
•SSeelleecccciioonnee llaa mmeejjoorr eexxaaccttiittuudd ddee ddeetteecccciióónn ddee ccoolloorr aauuttoommááttiiccoo yy ddee ccaalliiddaadd ddee iimmaaggeenn eenn
ccoolloorr: Esta opción puede afectar a la velocidad de escaneado en escaneados automáticos de color a 2
caras y cuatricromía para resoluciones de como máximo 300 ppp.
4. Para permitir que el dispositivo cree un archivo de bloqueo temporal en el destino remoto, active LLoocckkiinngg
ooff FFiilleess (Bloqueo de archivos).
Esto evita conflictos, como que varios dispositivos creen un archivo con el mismo nombre. El dispositivo
elimina el archivo de bloqueo temporal una vez finalizado el archivado.
Nota: La opción Locking of Files está activada de forma predeterminada.
Nota: Si se crea un archivo de bloqueo y el equipo no puede eliminarlo por algún motivo (una
interrupción de la red, por ejemplo), el archivo de bloqueo podría permanecer en la ubicación remota, lo
que exigiría una limpieza manual. Cualquier archivado en esa carpeta remota daría error mientras no se
elimine el archivo de bloqueo manualmente en la ubicación remota.
Impresoras monofunción Xerox®VersaLink®C620/B620 y equipos multifunción VersaLink®C625/B625/C415/B415
Guía del administrador del sistema
433
Personalización y expansión

Creación de una aplicación de escaneado de Personalizado
Puede crear una aplicación de escaneado personalizada y asociarla a un flujo de trabajo de escaneado. Tam-
bién puede personalizar los iconos y el texto que aparecen en la pantalla táctil del dispositivo.
Nota:
• Una vez creado una aplicación, se puede modificar la descripción pero no su nombre.
• Puede crear hasta 10 aplicaciones.
• La aplicación no aparece en la pantalla táctil del panel de control hasta que no se diseña y se selec-
ciona un flujo de trabajo de escaneado para esta.
CREACIÓN DE LA DESCRIPCIÓN GENERAL DE UN SERVICIO PERSONALIZADO DE
ESCANEADO DE UN TOQUE
• Cree la aplicación.
• Personalice el aspecto de la aplicación. Consulte Personalización del aspecto de las aplicaciones.
• Asocie un flujo de trabajo de escaneado a su aplicación. Consulte Asociación de un flujo de trabajo de
escaneado con su aplicación.
• Bloquee u oculte la aplicación en el panel de control según sea necesario. Consulte Configuración de los
permisos de acceso para su aplicación.
• Configure la aplicación para que aparezca como pantalla prefijada de la pantalla táctil. Consulte
Configuración de la aplicación como pantalla prefijada en la pantalla táctil del dispositivo.
CREACIÓN DE UNA APLICACIÓN DE ESCANEADO DE UN TOQUE
1. En el servidor web interno, haga clic en PPrrooppiieeddaaddeess >> AApplliiccaacciioonneess.
2. Haga clic en EEssccaanneeaaddoo ddee ttrraabbaajjooss >> SSeerrvviicciioo ddiirreeccttoo.
3. Haga clic en CCrreeaarr.
4. En página Nuevo servicio, escriba un nombre y una descripción para la aplicación.
5. Haga clic en CCrreeaarr.
PERSONALIZACIÓN Y CONFIGURACIÓN DE SU APLICACIÓN
Personalización del aspecto visual de la aplicación
1. En el servidor web interno, haga clic en PPrrooppiieeddaaddeess >> AApplliiccaacciioonneess.
2. Haga clic en EEssccaanneeaaddoo ddee ttrraabbaajjooss >> SSeerrvviicciioo ddiirreeccttoo.
3. En el área Configuración de aplicaciones, en Diseñar su aplicación, haga clic en EEddiittaarr.
4. En la página Diseñar su aplicación, haga clic en la ficha DDiisseeññoo ddeell sseerrvviicciioo.
Impresoras monofunción Xerox®VersaLink®C620/B620 y equipos multifunción VersaLink®C625/B625/C415/B415
Guía del administrador del sistema
435
Personalización y expansión

5. En Tema, seleccione un color.
6. En Nombre para mostrar de la aplicación, escriba el texto que desea que aparezca en el encabezado.
7. En Texto instructor, escriba instrucciones para usuarios.
Nota: Se permiten los saltos de línea. Por ejemplo, puede escribir:
Coloque los documentos en la máquina y pulse Comenzar.
Archive los documentos originales en el archivador de la Sala 423.
Los archivos escaneado se han enviado a los siguientes destinos:
ServerA:\business_records
ServerB:\scan_archives
8. Haga clic en AApplliiccaarr.
9. Continúe con Personalización de opciones adicionales.
Personalización de opciones adicionales
1. En la página Diseñar aplicación personalizada, haga clic en la ficha FFuunncciioonneess aaddiicciioonnaalleess.
2. Para permitir a los usuarios utilizar la opción Preparar trabajo, seleccione MMoossttrraarr ooppcciióónn ddee pprreeppaarraarr
ttrraabbaajjoo.
• Para que Preparar trabajo esté activado de forma prefijada, seleccione SSeelleecccciioonnaaddoo ddee ffoorrmmaa
pprreeffiijjaaddaa.
Nota: La opción Activado de forma prefijada sustituye la configuración prefijada especificada en el flujo
de trabajo de escaneado asociado al servicio.
• En Etiqueta de función/Texto informativo, escriba instrucciones para los usuarios.
3. Para que los usuarios puedan configurar opciones de Color de salida, Escaneado a 2 caras, Tipo de original
o Nombre de archivo, seleccione MMoossttrraarr ooppcciioonneess ddee iimmaaggeenn.
Nota: El flujo de trabajo de escaneado especifica las opciones de imagen prefijadas asociadas al
servicio.
4. Haga clic en AApplliiccaarr.
5. Continuar en Especificación de archivos de imágenes del icono personalizado de la aplicación.
Especificación de archivos de imágenes del icono personalizado de la aplicación
Puede especificar el archivo de imagen del icono que desea que represente a la aplicación en la página
principal de aplicaciones.
1. En la página Diseñar su aplicación, haga clic en la pestaña IIccoonnoo ddee llaa aapplliiccaacciióónn.
2. En Icono de la aplicación, haga clic en EExxaammiinnaarr oSSeelleecccciioonnaarr aarrcchhiivvoo.
3. Seleccione un archivo ..ppnngg de 160 x 120 píxeles que represente la aplicación en la pantalla táctil del panel
de control.
436 Impresoras monofunción Xerox®VersaLink®C620/B620 y equipos multifunción VersaLink®C625/B625/C415/B415
Guía del administrador del sistema
Personalización y expansión

4. Haga clic en AAbbrriirr oEElleeggiirr.
5. Haga clic en AApplliiccaarr.
6. Haga clic en CCeerrrraarr.
Asociación de un flujo de trabajo con su aplicación
1. En el área Configuración de aplicaciones, en Seleccionar flujo de trabajo de escaneado, haga clic en EEddiittaarr.
2. En la lista, seleccione un flujo de trabajo de escaneado.
Nota: Si selecciona Flujo de trabajo predeterminado, configure el flujo de trabajo predeterminado y
agregue como mínimo un destino de archivos al flujo de trabajo. Consulte Cómo configurar el flujo de
trabajo predeterminado. Para obtener más información sobre crear y editar flujos de trabajo de
escaneado, consulte Administración de flujos de trabajo.
3. Haga clic en GGuuaarrddaarr.
Configuración de los permisos de acceso de su aplicación
1. En el área Configuración de aplicaciones, en Definir permisos de acceso a aplicaciones, haga clic en EEddiittaarr.
2. Haga clic en la pestaña UUssuuaarriiooss nnoo ccoonneeccttaaddooss.
3. En Función de permiso, en Usuario no conectado, haga clic en EEddiittaarr.
4. Haga clic en la pestaña AApplliiccaacciioonneess yy hheerrrraammiieennttaass.
5. Para su aplicación personalizada, seleccione una opción:
• Para permitir que los usuarios utilicen la aplicación, seleccione PPeerrmmiittiiddoo.
• Para impedir que los usuarios utilicen la aplicación, seleccione NNoo ppeerrmmiittiiddoo.
• Para restringir a los usuarios el uso de la aplicación y ocultar la aplicación de la pantalla táctil del panel
de control, seleccione NNoo ppeerrmmiittiiddoo yy ooccuullttoo.
6. Haga clic en AApplliiccaarr.
7. Haga clic en CCeerrrraarr.
Configuración de la aplicación de la pantalla prefijada en la pantalla táctil del dispositivo
1. En el área Configuración de aplicaciones, Establecer prefijados de pantalla de entrada, haga clic en EEddiittaarr.
2. Haga clic en la pestaña UUssuuaarriiooss nnoo ccoonneeccttaaddooss.
3. En Pantalla local predeterminada, en la lista, seleccione su aplicación personalizada.
4. Haga clic en GGuuaarrddaarr.
BLOQUEO U OCULTAMIENTO DE LA APLICACIÓN EN EL PANEL DE CONTROL
Para bloquear u ocultar la aplicación en el panel de control, configure los permisos de acceso de usuario a las
aplicaciones y herramientas para los usuarios no conectados. En la página Configurar su aplicación, en Definir
Impresoras monofunción Xerox®VersaLink®C620/B620 y equipos multifunción VersaLink®C625/B625/C415/B415
Guía del administrador del sistema
437
Personalización y expansión

Administración de weblets
Los weblets son pequeños programas que se instalan en el dispositivo Xerox para agregar funciones al dispositi-
vo. Puede descargar weblets de servicio de trabajos de Xerox®App Gallery en appgallery.services.xerox.com.
También puede descargar weblets en el panel de control del equipo con la aplicación Xerox®App Gallery.
Nota: Para obtener instrucciones sobre el uso de la aplicación Xerox®App Gallery, consulte la Guía del
usuario del equipo.
Un weblet EIP se puede registrar como una aplicación de servicio de trabajos o una aplicación de
autenticación.
• Una aplicación de servicio de trabajos proporciona un flujo de trabajo para la ejecución de una tarea especí-
fica en el dispositivo. Por ejemplo, un flujo de trabajo que usa el servicio de copia, escaneado o impresión.
Las aplicaciones de servicio de trabajos registradas aparecen en la pantalla inicial del dispositivo.
• Una aplicación de autenticación proporciona un método de autenticación para el acceso de los usuarios al
dispositivo. Si se activa, se invoca una aplicación de autenticación si un usuario intenta iniciar sesión en el
panel de control.
Nota: Solo se puede registrar una aplicación de autenticación EIP en el dispositivo de forma
simultánea.
A la Administración de weblets se puede acceder desde la pestaña Propiedades del servidor web integrado y
desde el menú Herramientas del panel de control.
• Para activar la instalación de weblets, consulte Activar la instalación de weblets en el servidor web integrado
oActivación de la instalación de weblets desde el panel de control.
• Para configurar las normas de seguridad para los weblets no cifradas, consulte Configuración de las normas
de seguridad de weblets no cifrados.
• Para configurar las opciones del Navegador de servicios extensibles, consulte Configuración de servicios
extensibles.
• La página Administración de weblets en el servidor web integrado muestra los weblets instalados en el dis-
positivo. Para instalar un weblet, consulte Instalación de un weblet en el servidor web integrado o
Instalación de un weblet desde el panel de control.
Nota: Cuando el Inspector de web remoto de EIP está activado, la función Instalar weblet no está
disponible.
• Para configurar las opciones de weblets, consulte Configuración de las opciones de weblet.
• Para configurar las opciones de Xerox®App Gallery, consulte Configuración de las opciones de Xerox®App
Gallery.
CONFIGURACIÓN DE LAS NORMAS DE SEGURIDAD DE WEBLETS NO CIFRADOS
Puede configurar una directiva de seguridad para el cifrado de weblets. Active esta opción para permitir la
instalación de weblets sin cifrar en el dispositivo. Desactive esta opción para requerir el cifrado para la
instalación de todos los weblets en el dispositivo.
Para configurar la directiva de instalación de seguridad para la instalación de weblets:
Impresoras monofunción Xerox®VersaLink®C620/B620 y equipos multifunción VersaLink®C625/B625/C415/B415
Guía del administrador del sistema
439
Personalización y expansión

1. En el servidor web integrado, haga clic en PPrrooppiieeddaaddeess >> AApplliiccaacciioonneess >> AApplliiccaacciioonneess ppeerrssoonnaalliizzaaddaass >>
AAddmmiinniissttrraacciióónn ddee wweebblleettss.
2. En Opciones de weblets, seleccione una opción:
• Para permitir la instalación de weblets no cifrados en el dispositivo, active la casilla PPeerrmmiittiirr qquuee llooss
wweebblleettss nnoo cciiffrraaddooss ssee iinnssttaalleenn eenn eessttee ddiissppoossiittiivvoo.
• Para que solo los weblets cifrados se instalen en el dispositivo, desactive la casilla PPeerrmmiittiirr qquuee llooss
wweebblleettss nnoo cciiffrraaddooss ssee iinnssttaalleenn eenn eessttee ddiissppoossiittiivvoo.
3. Haga clic en AApplliiccaarr.
ACTIVAR LA INSTALACIÓN DE WEBLETS EN EL SERVIDOR WEB INTEGRADO
1. En el servidor web integrado, haga clic en PPrrooppiieeddaaddeess >> AApplliiccaacciioonneess >> AApplliiccaacciioonneess ppeerrssoonnaalliizzaaddaass >>
AAddmmiinniissttrraacciióónn ddee wweebblleettss.
2. Haga clic en DDiirreeccttiivvaa ddee iinnssttaallaacciióónn ddee sseegguurriiddaadd.
3. En el área Weblet, seleccione PPeerrmmiittiirr iinnssttaallaacciióónn ddee wweebblleett.
4. Haga clic en AApplliiccaarr.
ACTIVACIÓN DE LA INSTALACIÓN DE WEBLETS DESDE EL PANEL DE CONTROL
1. En la pantalla táctil del panel de control, toque DDiissppoossiittiivvoo y, a continuación, HHeerrrraammiieennttaass.
2. Toque CCoonnffiigguurraacciióónn ddee aapplliiccaacciioonneess >> OOppcciioonneess ddee wweebblleett.
3. Toque PPoollííttiiccaa ddee iinnssttaallaacciióónn ddee wweebblleettss.
4. Toque PPeerrmmiittiirr llaa iinnssttaallaacciióónn.
5. Toque AAcceeppttaarr.
INSTALACIÓN DE UN WEBLET EN EL SERVIDOR WEB INTEGRADO
1. En el servidor web integrado, haga clic en PPrrooppiieeddaaddeess >> AApplliiccaacciioonneess >> AApplliiccaacciioonneess ppeerrssoonnaalliizzaaddaass >>
AAddmmiinniissttrraacciióónn ddee wweebblleettss.
2. Haga clic en SSeelleecccciioonnaarr aarrcchhiivvoo oEExxaammiinnaarr, desplácese hasta un archivo .weblet y haga clic en
EElleeggiirr oAAbbrriirr.
3. Haga clic en IInnssttaallaarr wweebblleett.
INSTALACIÓN DE UN WEBLET DESDE EL PANEL DE CONTROL
Antes de comenzar, guarde el archivo ..wweebblleett en una unidad USB.
1. En la pantalla táctil del panel de control, toque DDiissppoossiittiivvoo y, a continuación, HHeerrrraammiieennttaass.
2. Toque CCoonnffiigguurraacciióónn ddee aapplliiccaacciioonneess >> OOppcciioonneess ddee wweebblleett.
3. Toque AAddmmiinniissttrraacciióónn ddee wweebblleettss.
440 Impresoras monofunción Xerox®VersaLink®C620/B620 y equipos multifunción VersaLink®C625/B625/C415/B415
Guía del administrador del sistema
Personalización y expansión

4. Toque IInnssttaallaarr ddee UUSSBB.
5. Inserte la unidad Flash USB. Siga las instrucciones de la pantalla táctil.
6. Vaya a la carpeta de archivos adecuada de la unidad flash USB y toque el archivo ..wweebblleett que desee
instalar.
SOLUCIONAR PROBLEMAS DE INSTALACIÓN DE WEBLETS
Se pueden producir problemas de instalación de weblets por una de las razones siguientes.
• Un problema del weblet. Por ejemplo:
– El weblet puede incluir contenidos o formatos no válidos.
– El weblet incluye opciones de cifrado no válidas.
– El weblet incluye certificados de seguridad vencidos o no válidos.
Para corregir el problema, póngase en contacto con el proveedor de aplicaciones o del weblet con
información detallada del error. Obtenga un weblet actualizado del proveedor.
• Un error del dispositivo impide la instalación del weblet. Por ejemplo:
– El dispositivo ha excedido su capacidad de almacenamiento.
– Se ha llegado al número máximo de aplicaciones admitido por el dispositivo. El límite es 64
aplicaciones.
Para resolver el problema, quite las aplicaciones o los weblets que no utilice.
• Un conflicto con una directiva del dispositivo impide la instalación del weblet. Por ejemplo:
– El dispositivo tiene directivas de instalación de weblet con restricciones.
– Una discrepancia del cifrado de weblets. Si la directiva del dispositivo permite la instalación solo de
weblets cifrados, y el weblet no se ha cifrado, se puede producir una discrepancia.
– Una discrepancia con la directiva de servicios extensibles para la visualización del teclado de control en
aplicaciones EIP. Si la directiva del dispositivo referente al teclado de control se configura como OOccuullttaarr
eenn ttooddaass llaass aapplliiccaacciioonneess, y el weblet requiere el teclado de control, se puede producir una
discrepancia.
– Un conflicto de seguridad debido a certificados de seguridad no válidos. Si el dispositivo es compatible
con FIPS 140, pero el weblet incluye certificados no compatibles con FIPS 140, se produce un conflicto
de seguridad.
– Un conflicto de seguridad debido a longitudes no válidas de la clave de certificado. Si la longitud de la
clave de los certificados en el weblet no satisface los requisitos de longitud de la clave mínima del
dispositivo, se produce un conflicto de seguridad.
Para solucionar el conflicto, revise las directivas del dispositivo siguientes:
– Directiva de instalación de weblets en Opciones de weblets.
– Directiva de instalación de weblets cifrados en Opciones de weblets.
– Directiva de servicios extensibles para la visualización del teclado de control en aplicaciones EIP.
Consulte Xerox®Extensible Interface Platform (EIP).
Impresoras monofunción Xerox®VersaLink®C620/B620 y equipos multifunción VersaLink®C625/B625/C415/B415
Guía del administrador del sistema
441
Personalización y expansión

– Estado de activación de FIPS 140. Consulte FIPS 140.
– Requisitos de longitud de clave de certificados. Consulte Especificación de la longitud mínima de clave
de certificado.
Reconfigure el dispositivo como sea necesario. De lo contrario, póngase en contacto con el proveedor de
aplicaciones o del weblet con información detallada del error. Obtenga un weblet actualizado del proveedor.
CONFIGURACIÓN DE LAS OPCIONES DE WEBLET
1. En el servidor web integrado, haga clic en PPrrooppiieeddaaddeess >> AApplliiccaacciioonneess >> AApplliiccaacciioonneess ppeerrssoonnaalliizzaaddaass >>
AAddmmiinniissttrraacciióónn ddee wweebblleettss.
2. En el área Weblets instalados, haga clic en EEddiittaarr para uno de los weblets.
3. Para ocultar o mostrar el icono del weblet en la pantalla principal del panel de control, en Mostrado en
interfaz táctil, haga clic en EEddiittaarr. Si desea más información, consulte Activación de aplicaciones.
4. Para configurar la aplicación weblet como pantalla de entrada prefijada del panel de control, en Pantalla
local prefijada haga clic en EEddiittaarr. Para obtener más información, consulte Prefijados de la pantalla de
entrada.
5. Para configurar el acceso del usuario a la aplicación weblet, en Permisos de usuario, haga clic en EEddiittaarr.
Para obtener más información, consulte Permisos de usuario.
6. Haga clic en CCeerrrraarr.
CONFIGURACIÓN DE LAS OPCIONES DE XEROX®APP GALLERY
Puede descargar weblets de la página de inicio de Xerox o de Xerox®App Gallery. Si desea más información
sobre las aplicaciones y las funcionalidades, vaya a la sección Soluciones y aplicaciones del lugar de trabajo y
siga el enlace web a Aplicaciones del lugar de trabajo - ConnectKey - Xerox. Puede seleccionar las distintas
aplicaciones que se pueden instalar en el dispositivo.
Para configurar las opciones de Xerox®App Gallery, siga estos pasos:
1. En el servidor web integrado, haga clic en PPrrooppiieeddaaddeess >> AApplliiccaacciioonneess >> AApplliiccaacciioonneess ppeerrssoonnaalliizzaaddaass >>
AAddmmiinniissttrraacciióónn ddee wweebblleettss.
2. En el área Weblets instalados, en Xerox®App Gallery, haga clic en EEddiittaarr.
3. Para ocultar o mostrar el icono de Xerox®App Gallery en la pantalla principal del panel de control:
a. En Mostrado en interfaz táctil, haga clic en EEddiittaarr.
b. Para mostrar el icono de Xerox®App Gallery, seleccione la casilla de verificación de XXeerrooxx®AApppp
GGaalllleerryy. Para ocultar el icono de Xerox®App Gallery, quite la marca de selección de la casilla de
verificación de XXeerrooxx®AApppp GGaalllleerryy.
c. Haga clic en AApplliiccaarr.
4. Para configurar Xerox®App Gallery como la pantalla de entrada predeterminada del panel de control:
a. En Pantalla local prefijada, haga clic en EEddiittaarr.
b. En Pantalla local prefijada, seleccione XXeerrooxx®AApppp GGaalllleerryy en la lista.
442 Impresoras monofunción Xerox®VersaLink®C620/B620 y equipos multifunción VersaLink®C625/B625/C415/B415
Guía del administrador del sistema
Personalización y expansión

c. Haga clic en GGuuaarrddaarr.
5. Para configurar el acceso de usuarios no conectados a Xerox®App Gallery:
a. En Permisos de usuario, haga clic en EEddiittaarr.
b. En la pestaña Usuarios no conectados, en el área Funciones de permisos, haga clic en EEddiittaarr para
Usuario no conectado.
c. Seleccione la pestaña AApplliiccaacciioonneess yy hheerrrraammiieennttaass.
d. En Xerox®App Gallery, seleccione una opción:
•PPeerrmmiittiiddoo: Esta opción permite el uso de Xerox®App Gallery.
•NNoo ppeerrmmiittiiddoo: Esta opción muestra el icono de Xerox®App Gallery en el panel de control y
restringe el uso de la aplicación.
•NNoo ppeerrmmiittiiddoo yy ooccuullttoo: Esta opción restringe el uso de Xerox®App Gallery y no muestra el icono
de la aplicación en el panel de control.
6. Haga clic en AApplliiccaarr.
CONFIGURACIÓN DE LA APLICACIÓN XEROX®XMPIE
Con la aplicación Xerox®Connect para XMPie puede acceder de forma instantánea a como mínimo 50
plantillas. En un toque podrá crear contenidos personalizados desde impresoras multifunción con tecnología
ConnectKey®. Por ejemplo, podrá crear tarjetas de cumpleaños, de vacaciones y calendarios. Use la aplicación
Xerox®Connect para XMPie para disfrutar de acceso gratuito a plantillas y poder personalizarlas para su
impresión inmediata.
La pantalla principal muestra productos destacados y categorías de productos. Puede examinar las categorías
de los productos que desee crear. Siga las instrucciones en la pantalla para crear un trabajo con campos
personalizados. Puede obtener una vista previa y realizar la impresión como corresponda. Para configurar la
aplicación Connect para XMPie en su impresora:
1. En el servidor web integrado, haga clic en PPrrooppiieeddaaddeess >> AApplliiccaacciioonneess >> AApplliiccaacciioonneess ppeerrssoonnaalliizzaaddaass >>
AAddmmiinniissttrraacciióónn ddee wweebblleettss.
2. En el área Weblets instalados, en la aplicación Xerox®Connect para XMPie, haga clic en EEddiittaarr.
Se muestra la página Configuración de Connect para XMPie.
3. Para ocultar o mostrar el icono de configuración de XMPie en la pantalla principal del panel de control:
a. En Mostrado en interfaz táctil, haga clic en EEddiittaarr.
b. Para mostrar el icono de configuración de XMPie, active la casilla CCoonnnneecctt ppaarraa XXMMPPiiee. Para ocultar el
icono de configuración de XMPie, desactive la casilla CCoonnnneecctt ppaarraa XXMMPPiiee.
c. Haga clic en AApplliiccaarr.
4. Para configurar Connect para XMPie como pantalla de entrada prefijada del panel de control para los
usuarios locales:
a. En Pantalla local prefijada, haga clic en EEddiittaarr.
b. En Pantalla local prefijada, en la lista, seleccione CCoonnnneecctt ppaarraa XXMMPPiiee.
Impresoras monofunción Xerox®VersaLink®C620/B620 y equipos multifunción VersaLink®C625/B625/C415/B415
Guía del administrador del sistema
443
Personalización y expansión

c. Haga clic en GGuuaarrddaarr.
5. Para configurar el acceso a Connect para XMPie para usuarios no conectados:
a. En Permisos de usuario, haga clic en EEddiittaarr.
Se muestra la página Roles de permisos de usuario.
b. En la pestaña Usuarios no conectados, en el área Funciones de permisos, haga clic en EEddiittaarr para
Usuario no conectado.
c. Seleccione la pestaña AApplliiccaacciioonneess yy hheerrrraammiieennttaass.
d. En Connect para XMPie, seleccione una opción:
•PPeerrmmiittiiddoo: Esta opción permite el uso de XMPie.
•NNoo ppeerrmmiittiiddoo: Esta opción muestra el icono de XMPie en el panel de control y limita el uso de la
aplicación.
•NNoo ppeerrmmiittiiddoo yy ooccuullttoo: Esta opción limita el uso de XMPie y no muestra el icono de la aplicación
en el panel de control.
e. Haga clic en AApplliiccaarr.
6. Para regresar al menú principal, haga clic en CCeerrrraarr.
CONFIGURACIÓN DE UNA APLICACIÓN DE AUTENTICACIÓN EIP
Una aplicación de autenticación EIP es una aplicación EIP que proporciona servicios de autenticación para que
los usuarios puedan acceder a los dispositivos. Si se instala una aplicación de autenticación EIP, la aplicación se
muestra en el servidor web integrado, en el área Weblets instalados de la página Administración de weblets. Si
desea más información, consulte Administración de weblets.
Para configurar una aplicación de autenticación EIP:
1. En el servidor web integrado, haga clic en PPrrooppiieeddaaddeess >> AApplliiccaacciioonneess >> AApplliiccaacciioonneess ppeerrssoonnaalliizzaaddaass >>
AAddmmiinniissttrraacciióónn ddee wweebblleettss.
2. Para la aplicación de autenticación EIP que desea configurar, haga clic en EEddiittaarr.
3. Para activar o desactivar la Autenticación EIP, haga clic en el botón de alternancia para colocarlo en la
posición HHaabbiilliittaarr.
4. En el área Conexión segura, seleccione los certificados de seguridad.
a. En Validación del certificado de servidor, en la lista Todos los certificados de AC de confianza,
seleccione un certificado. Para visualizar el contenido de un certificado, selecciónelo y haga clic en el
icono información.
b. En Certificado de dispositivo, en la lista Certificado del dispositivo de Xerox, seleccione un certificado.
Para visualizar el contenido de un certificado, selecciónelo y haga clic en el icono información.
444 Impresoras monofunción Xerox®VersaLink®C620/B620 y equipos multifunción VersaLink®C625/B625/C415/B415
Guía del administrador del sistema
Personalización y expansión

c. Para instalar un certificado obligatorio, haga clic en CCeerrttiiffiiccaaddoo aauusseennttee. Si se selecciona esta opción
después de cambiar las opciones de autenticación, una alerta le notifica que la configuración no se ha
guardado. Para aplicar los cambios, haga clic en AAcceeppttaarr.
La opción CCeerrttiiffiiccaaddoo aauusseennttee proporciona un enlace a la página Certificados de seguridad. Para
obtener más información, consulte Certificados de seguridad.
5. Para guardar las opciones, haga clic en AAcceeppttaarr.
ELIMINACIÓN DE UN WEBLET
1. En el servidor web integrado, haga clic en PPrrooppiieeddaaddeess >> AApplliiccaacciioonneess >> AApplliiccaacciioonneess ppeerrssoonnaalliizzaaddaass >>
AAddmmiinniissttrraacciióónn ddee wweebblleettss.
2. En el área Weblets instalados, haga clic en EElliimmiinnaarr.
3. Haga clic en CCeerrrraarr.
Impresoras monofunción Xerox®VersaLink®C620/B620 y equipos multifunción VersaLink®C625/B625/C415/B415
Guía del administrador del sistema
445
Personalización y expansión

Administrar la información de diagnóstico y uso
También puede enviar información de diagnóstico a Xerox o empezar una sesión de solución de problemas en
línea, para poder encontrar un remedio a estos.
Nota: Antes de enviar la información de diagnóstico a Xerox, asegúrese de configurar Servicios remotos.
Si desea más información, consulte Servicios remotos oXerox Smart eSolutions.
Para administrar la información de diagnóstico y uso:
En el servidor web integrado, haga clic en AAssiisstteenncciiaa >> GGeenneerraall.
• Para enviar la información de uso a Xerox, haga clic en EEnnvviiaarr iinnffoorrmmaacciióónn ddee uussoo aa XXeerrooxx.
• Para enviar información de diagnóstico del equipo a Xerox para realizar un análisis de los problemas detec-
tados y buscar las soluciones correspondientes, haga clic en IInniicciiaarr uunnaa sseessiióónn ddee rreessoolluucciióónn ddee pprroobbllee--
mmaass eenn llíínneeaa eenn wwwwww..xxeerrooxx..ccoomm.
• Para descargar en el PC los datos de uso, haga clic en DDeessccaarrggaarr aarrcchhiivvoo eenn eell PPCC.
446 Impresoras monofunción Xerox®VersaLink®C620/B620 y equipos multifunción VersaLink®C625/B625/C415/B415
Guía del administrador del sistema
Personalización y expansión

Edición de las opciones de asistencia
Puede personalizar la información de asistencia del dispositivo con la información de su empresa. Puede usar
esta información para localizar asistencia o ponerse en contacto con el administrador del sistema. También
puede enviar información de diagnóstico a Xerox o empezar una sesión de solución de problemas en línea, para
poder encontrar un remedio a estos.
1. En el servidor web integrado, haga clic en AAssiisstteenncciiaa >> GGeenneerraall.
2. Haga clic en EEddiittaarr ooppcciioonneess.
3. En Administrador del dispositivo, escriba la información de contacto del administrador.
4. En Asistencia de Xerox®, escriba la información de contacto de asistencia al cliente, del proveedor de
servicio y del proveedor de suministros. Puede incluir enlaces a ubicaciones internas, números de teléfono y
cualquier otra información.
5. Haga clic en AApplliiccaarr.
6. Cuando haya terminado, haga clic en CCeerrrraarr.
Impresoras monofunción Xerox®VersaLink®C620/B620 y equipos multifunción VersaLink®C625/B625/C415/B415
Guía del administrador del sistema
447
Personalización y expansión

Impresoras monofunción Xerox®VersaLink®C620/B620 y equipos multifunción VersaLink®C625/B625/C415/B415
Guía del administrador del sistema
449
Números de identificación de actividades del registro de
auditoría
Este apéndice contiene:
Números de identificación de actividades del registro de auditoría........................................................ 450

Números de identificación de actividades del registro de auditoría
NNºº DDEE IIDDEENNTTIIFFIICCAACCIIÓÓNN DDEE AACCTTIIVVIIDDAADD DDEESSCCRRIIPPCCIIÓÓNN
1 Arranque del sistema
2 Apagado del sistema
3 Sobrescritura estándar de disco iniciada
4 Sobrescritura estándar de disco finalizada
5 Trabajo de impresión
6 Trabajo de escaneado de red
7 Trabajo de fax de servidor
9 Trabajo de correo electrónico
10 Registro de auditoría desactivado
11 Registro de auditoría activado
12 Trabajo de copia
13 Trabajo de fax interno
14 Trabajo de fax de LAN
15 Cifrado de datos activado
16 Inicio de sobrescritura completa de disco
17 Finalización de sobrescritura completa de disco
18 Cifrado de datos desactivado
20 Trabajo de escaneado a buzón
21 Archivo/dir. eliminado
23 Escanear a base
24 Trabajo de escaneado a base
27 Claves de PostScript
29 Conexión de usuario de red
30 Conexión de SA
31 Conexión de usuario
32 Diagnósticos de conexión de servicio
33 Descarga del registro de auditoría
450 Impresoras monofunción Xerox®VersaLink®C620/B620 y equipos multifunción VersaLink®C625/B625/C415/B415
Guía del administrador del sistema
Números de identificación de actividades del registro de auditoría

NNºº DDEE IIDDEENNTTIIFFIICCAACCIIÓÓNN DDEE AACCTTIIVVIIDDAADD DDEESSCCRRIIPPCCIIÓÓNN
34 Activación de sobrescritura inmediata de trabajos
35 PIN de SA cambiado
36 Archivo de registro de auditoría guardado
37 Forzar el tráfico en la conexión segura (HTTPS)
38 Certificado de seguridad
39 IP Sec
40 SNMPv3
41 Reglas de filtrado IP
42 Configuración de autenticación de red
43 Reloj del dispositivo
44 Actualización de software
45 Operaciones de clonación de archivo
46 Validación de metadatos de escaneado
47 Configuración de Xerox Secure Access
48 Modo de copia con conexión de servicio
49 Inicio de sesión con tarjeta inteligente
50 Proceso terminado
51 Configuración de sobrescritura de disco programada
53 Copia de seguridad de trabajos guardados
54 Restauración de trabajos guardados
55 Admin de acceso de herramientas de SA
57 Cierre de sesión por temporizador
58 Cambio de intervalo de espera de sesión
59 Permisos de usuario
60 Configuración NTP de reloj del dispositivo
61 Permiso de funciones de administrador de dispositivo
62 Configuración de tarjeta inteligente
63 Configuración de IPv6
Impresoras monofunción Xerox®VersaLink®C620/B620 y equipos multifunción VersaLink®C625/B625/C415/B415
Guía del administrador del sistema
451
Números de identificación de actividades del registro de auditoría

NNºº DDEE IIDDEENNTTIIFFIICCAACCIIÓÓNN DDEE AACCTTIIVVIIDDAADD DDEESSCCRRIIPPCCIIÓÓNN
64 Configuración de 802.1x
65 Cierre anómalo del sistema
66 Activación de autenticación local
67 Método de conexión con interfaz de usuario de la
web
68 Configuración del modo FIPS
69 Conexión mediante Xerox Secure Access
70 Activación de impresión desde USB
71 Activación de puerto USB
72 Activación de escaneado a USB
73 Descarga del registro del sistema
74 Trabajo de escaneado a USB
75 Configuración del panel de control remoto
76 Sesión del panel de control remoto
77 Activación de función de escaneado remoto
78 Trabajo de escaneado remoto enviado
79 Trabajo de escaneado remoto finalizado
80 Cifrado de la conexión SMTP
81 Regla de filtrado de dominios de correo electrónico
82 Prueba de verificación de software iniciada
83 Prueba de verificación de software finalizada
88 Fallo de importación de certificado digital
89 Gestión de cuentas de usuario del dispositivo
90 Cambio de clave de cuenta de usuario del dispositivo
91 Clave de impresión protegida de trabajo de fax
interno
92 Clave de carpeta de escaneado a buzón
94 Modo pasivo de archivado FTP/SFTP
95 Regla para el reenvío de fax interno
452 Impresoras monofunción Xerox®VersaLink®C620/B620 y equipos multifunción VersaLink®C625/B625/C415/B415
Guía del administrador del sistema
Números de identificación de actividades del registro de auditoría

NNºº DDEE IIDDEENNTTIIFFIICCAACCIIÓÓNN DDEE AACCTTIIVVIIDDAADD DDEESSCCRRIIPPCCIIÓÓNN
96 Instalación de weblet permitida
97 Instalación de weblet
98 Activación de weblet
99 Configuración de conectividad de red
100 Permisos de libreta de direcciones
101 Exportación de libreta de direcciones
102 Normas de actualización de software
103 Activación del plan de suministros
104 Conversión del plan
105 Configuración de IPv4
106 PIN de SA restablecido
107 Conexión con autenticación auxiliar
108 Configuración de autenticación auxiliar
109 Longitud de clave de fax interno
110 Conexión con autenticación personalizada
111 Configuración de autenticación personalizada
112 Modo de impresión de facturación
114 Normas de instalación de archivos de clonación
115 Trabajo guardado para reimpresión
116 Permiso de acceso en interfaz de usuario de la web
117 Envío de registro del sistema a Xerox
120 Activación de la impresión Mopria
123 Activación de transmisión de datos en proximidad
(NFC)
124 Bloqueo de intento de conexión no válida
125 Activación del registro de protocolos seguros
126 Configuración de la visualización de información del
dispositivo
127 Conexión realizada tras caducar el bloqueo
Impresoras monofunción Xerox®VersaLink®C620/B620 y equipos multifunción VersaLink®C625/B625/C415/B415
Guía del administrador del sistema
453
Números de identificación de actividades del registro de auditoría

NNºº DDEE IIDDEENNTTIIFFIICCAACCIIÓÓNN DDEE AACCTTIIVVIIDDAADD DDEESSCCRRIIPPCCIIÓÓNN
128 Borrado de datos del cliente
129 Configuración programada de SFTP de registro de
auditoría
130 Transferencia SFTP del registro de auditoría
131 Normas de descarga de software remoto
132 Configuración de escaneado de AirPrint y Mopria
133 AirPrint y Mopria - Trabajo de escaneado enviado
134 AirPrint y Mopria - Trabajo de escaneado Terminado
136 Servicios remotos - Escritura de NVM
137 Instalación FIK por Servicios remotos
138 Envío de datos de Servicios remotos
139 Activación de Servicios remotos
140 Norma de instalación de copia de seguridad
restaurada
141 Archivo de copia de seguridad descargado
142 Archivo de copia de seguridad restaurado
143 Configuración de servicios de impresión de Google
Cloud Print
144 Asignación de funciones de permisos de usuario
145 Configuración de funciones de permisos de usuario
146 Configuración de normas de restablecimiento de cla-
ve de administrador
147 Normas de clave de cuentas de usuarios locales
148 Conexión de administrador restringida
149 Permisos de funciones de administrador restringidos
150 Desconexión
151 Configuración de IPP
152 Configuración del servidor proxy HTTP
153 Descarga del software de servicios remotos
454 Impresoras monofunción Xerox®VersaLink®C620/B620 y equipos multifunción VersaLink®C625/B625/C415/B415
Guía del administrador del sistema
Números de identificación de actividades del registro de auditoría

NNºº DDEE IIDDEENNTTIIFFIICCAACCIIÓÓNN DDEE AACCTTIIVVIIDDAADD DDEESSCCRRIIPPCCIIÓÓNN
154 Configuración de funciones de permisos del adminis-
trador restringidos
155 Normas de seguridad de instalación de weblets
156 Activación de seguridad de bloqueo y corrección
157 Comprobación de seguridad de bloqueo completa
158 Corrección del bloqueo finalizada
159 Envío de registros técnicos al enviar datos
160 Normas de envío de impresión de archivos de
clonación
161 Captura de datos para solución de problemas de red
162 Descarga de datos para solución de problemas de
red
163 Descarga de datos de registro de DNS-SD
164 Administración de aplicaciones de un toque
165 Activación de exploración SMB
166 Eliminación estándar de datos de trabajos iniciada
167 Eliminación estándar de datos de trabajos finalizada
168 Eliminación completa de datos de trabajos iniciada
169 Eliminación completa de datos de trabajos finalizada
170 Configuración de eliminación de datos de trabajos
programada
171 Uso compartido de recursos entre orígenes (CORS)
172 Exportación de aplicaciones de un toque
173 Operaciones de confianza del orquestador del parque
de equipos
174 Configuración del orquestador del parque de equipos
175 Orquestador del parque de equipos: almacenamiento
de archivos para distribución
176 Activación de la vigilancia de configuración de Xerox
177 Revisión de la vigilancia de configuración de Xerox
finalizada
Impresoras monofunción Xerox®VersaLink®C620/B620 y equipos multifunción VersaLink®C625/B625/C415/B415
Guía del administrador del sistema
455
Números de identificación de actividades del registro de auditoría

NNºº DDEE IIDDEENNTTIIFFIICCAACCIIÓÓNN DDEE AACCTTIIVVIIDDAADD DDEESSCCRRIIPPCCIIÓÓNN
178 Corrección de la vigilancia de configuración de Xerox
finalizada
179 Configuración ThinPrint
180 iBeacon Active
181 Función de solución de problemas de red
182 Cifrado de conexión POP3 (TLS)
183 Configuración de exploración FTP
184 Configuración de exploración SFTP
185 Activación del servicio web de envío programado de
datos EIP
186 Configuración del envío programado de datos EIP
187 Ejecución de envío programado de datos EIP
190 Activación de navegación en la nube
192 Trabajo de escaneado a la nube
193 Activación de Xerox Workplace Cloud
194 Normas sobre credenciales de escaneado a FTP y
SFTP configuradas
195 Lector de tarjetas
196 Administración de aplicaciones EIP
197 Activación de aplicaciones EIP
199 Normas de actualización del lector de tarjetas
200 Intento de actualización del lector de tarjetas
201 Servicio de respuesta de OCSP incompleto
202 Estado indicado por el servicio de respuesta de OCSP:
Revocado
203 Mejora del registro
204 Configuración del servidor Syslog
205 Configuración de TLS
206 Configuración del panel de seguridad
456 Impresoras monofunción Xerox®VersaLink®C620/B620 y equipos multifunción VersaLink®C625/B625/C415/B415
Guía del administrador del sistema
Números de identificación de actividades del registro de auditoría

NNºº DDEE IIDDEENNTTIIFFIICCAACCIIÓÓNN DDEE AACCTTIIVVIIDDAADD DDEESSCCRRIIPPCCIIÓÓNN
207 Kit de productividad
208 Trabajo cancelado
209 Cuentas internas
210 SNMP v1/v2c
211 Administración remota de Xerox Workplace Cloud
212 Configuración de protección nativa de contenido
213 Detectada palabra clave de protección nativa de
contenido
214 Configuración de eliminación de trabajos en caso de
error
215 Tiempo agotado de eliminación de trabajos en caso
de error
216 Configuración de seguridad de infrarrojos
217 Marca de seguridad de infrarrojos detectada
218 Activación de la impresión universal
219 Registro de la impresión universal
220 Intento de conexión con autenticación de IDP
221 Activación de la autenticación de IDP externa
222 Aumento de análisis de datos
Impresoras monofunción Xerox®VersaLink®C620/B620 y equipos multifunción VersaLink®C625/B625/C415/B415
Guía del administrador del sistema
457
Números de identificación de actividades del registro de auditoría

Impresoras monofunción Xerox®VersaLink®C620/B620 y equipos multifunción VersaLink®C625/B625/C415/B415
Guía del administrador del sistema
459
Teclado externo
Este apéndice contiene:
Teclado externo ...........................................................................................................................460
Accesos directos del teclado externo................................................................................................461

Teclado externo
Puede conectar el teclado externo directamente al dispositivo mediante los puertos USB. Los teclados con Wi-Fi
directa no son compatibles.
Dependiendo de la función, puede utilizar el teclado externo para ir a los campos y administrar el texto.
Nota: Estas teclas no están activas en todas las pantallas.
CCLLAAVVEE AACCCCIIÓÓNN
Tab Mueve el cursor de un campo al otro en la libreta de
direcciones
Esc Cancela la introducción de texto
Introducir Envía la introducción de texto
460 Impresoras monofunción Xerox®VersaLink®C620/B620 y equipos multifunción VersaLink®C625/B625/C415/B415
Guía del administrador del sistema
Teclado externo

Accesos directos del teclado externo
Puede utilizar accesos directos en el teclado externo en vez de los botones en el panel de control.
FFUUNNCCIIÓÓNN PPAANNEELL DDEE CCOONNTTRROOLL AACCCCEESSOO DDIIRREECCTTOO DDEELL TTEECCLLAADDOO
Página de inicio CTRL+8
Ahorro de energía / Apagar / Reiniciar CTRL+F7
Impresoras monofunción Xerox®VersaLink®C620/B620 y equipos multifunción VersaLink®C625/B625/C415/B415
Guía del administrador del sistema
461
Teclado externo


-
 1
1
-
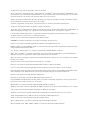 2
2
-
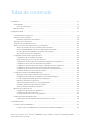 3
3
-
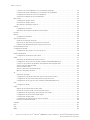 4
4
-
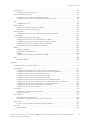 5
5
-
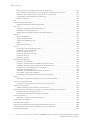 6
6
-
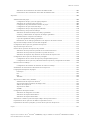 7
7
-
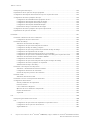 8
8
-
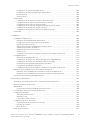 9
9
-
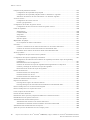 10
10
-
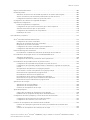 11
11
-
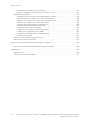 12
12
-
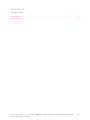 13
13
-
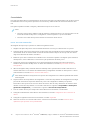 14
14
-
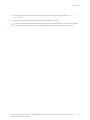 15
15
-
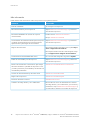 16
16
-
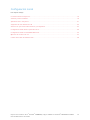 17
17
-
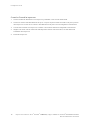 18
18
-
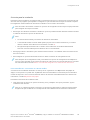 19
19
-
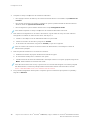 20
20
-
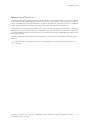 21
21
-
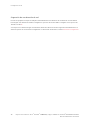 22
22
-
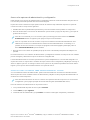 23
23
-
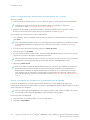 24
24
-
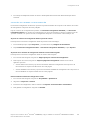 25
25
-
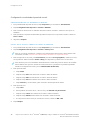 26
26
-
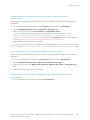 27
27
-
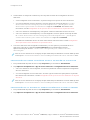 28
28
-
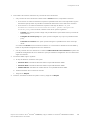 29
29
-
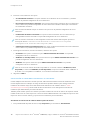 30
30
-
 31
31
-
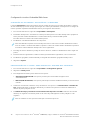 32
32
-
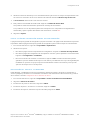 33
33
-
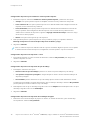 34
34
-
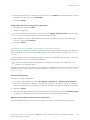 35
35
-
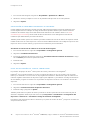 36
36
-
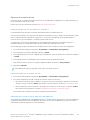 37
37
-
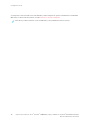 38
38
-
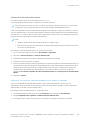 39
39
-
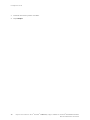 40
40
-
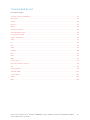 41
41
-
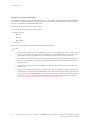 42
42
-
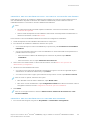 43
43
-
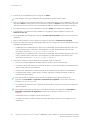 44
44
-
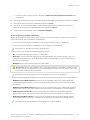 45
45
-
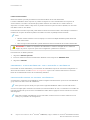 46
46
-
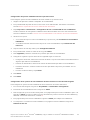 47
47
-
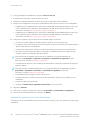 48
48
-
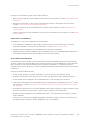 49
49
-
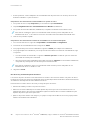 50
50
-
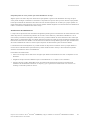 51
51
-
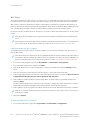 52
52
-
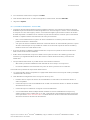 53
53
-
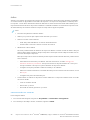 54
54
-
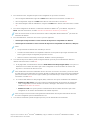 55
55
-
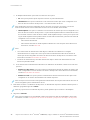 56
56
-
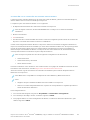 57
57
-
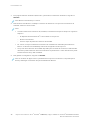 58
58
-
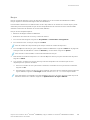 59
59
-
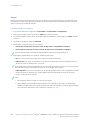 60
60
-
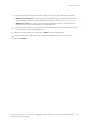 61
61
-
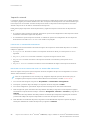 62
62
-
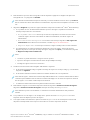 63
63
-
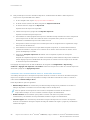 64
64
-
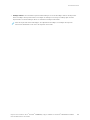 65
65
-
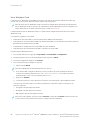 66
66
-
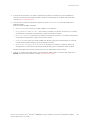 67
67
-
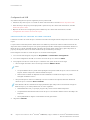 68
68
-
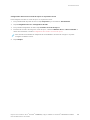 69
69
-
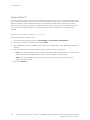 70
70
-
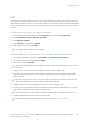 71
71
-
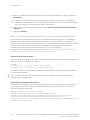 72
72
-
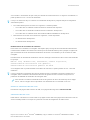 73
73
-
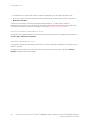 74
74
-
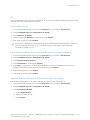 75
75
-
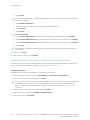 76
76
-
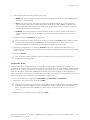 77
77
-
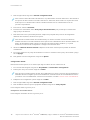 78
78
-
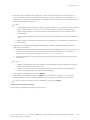 79
79
-
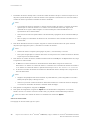 80
80
-
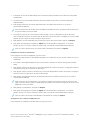 81
81
-
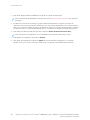 82
82
-
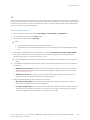 83
83
-
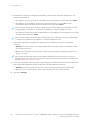 84
84
-
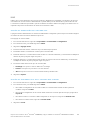 85
85
-
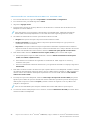 86
86
-
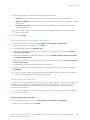 87
87
-
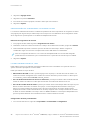 88
88
-
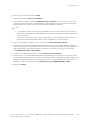 89
89
-
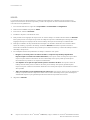 90
90
-
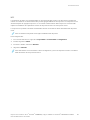 91
91
-
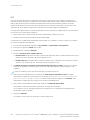 92
92
-
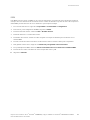 93
93
-
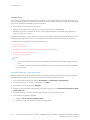 94
94
-
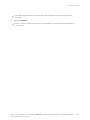 95
95
-
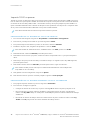 96
96
-
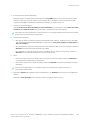 97
97
-
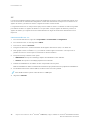 98
98
-
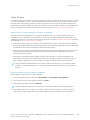 99
99
-
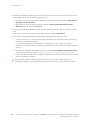 100
100
-
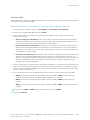 101
101
-
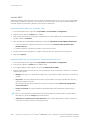 102
102
-
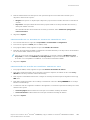 103
103
-
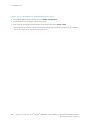 104
104
-
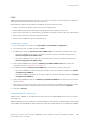 105
105
-
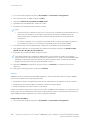 106
106
-
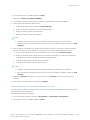 107
107
-
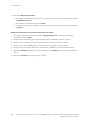 108
108
-
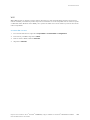 109
109
-
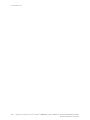 110
110
-
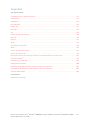 111
111
-
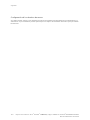 112
112
-
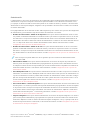 113
113
-
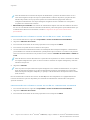 114
114
-
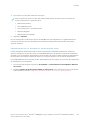 115
115
-
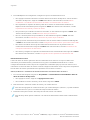 116
116
-
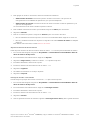 117
117
-
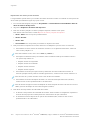 118
118
-
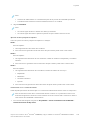 119
119
-
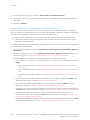 120
120
-
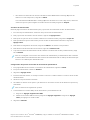 121
121
-
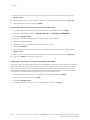 122
122
-
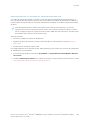 123
123
-
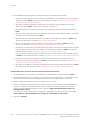 124
124
-
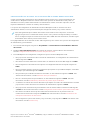 125
125
-
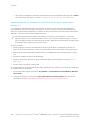 126
126
-
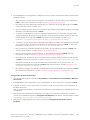 127
127
-
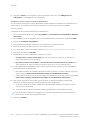 128
128
-
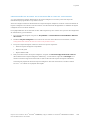 129
129
-
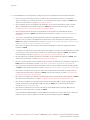 130
130
-
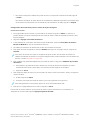 131
131
-
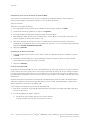 132
132
-
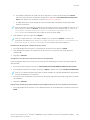 133
133
-
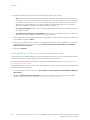 134
134
-
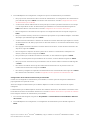 135
135
-
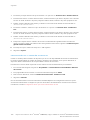 136
136
-
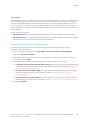 137
137
-
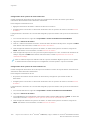 138
138
-
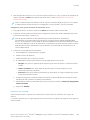 139
139
-
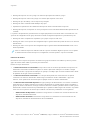 140
140
-
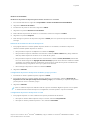 141
141
-
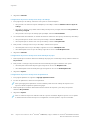 142
142
-
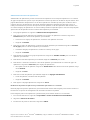 143
143
-
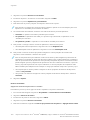 144
144
-
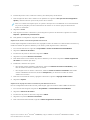 145
145
-
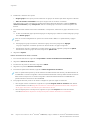 146
146
-
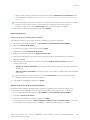 147
147
-
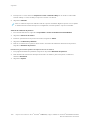 148
148
-
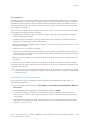 149
149
-
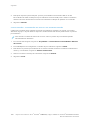 150
150
-
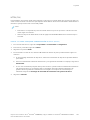 151
151
-
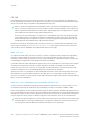 152
152
-
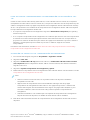 153
153
-
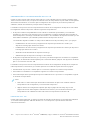 154
154
-
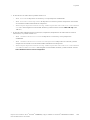 155
155
-
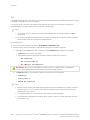 156
156
-
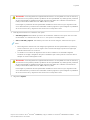 157
157
-
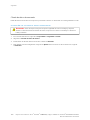 158
158
-
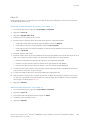 159
159
-
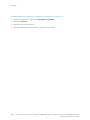 160
160
-
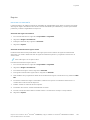 161
161
-
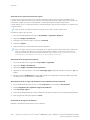 162
162
-
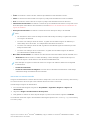 163
163
-
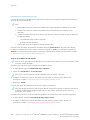 164
164
-
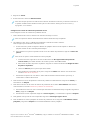 165
165
-
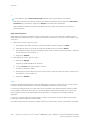 166
166
-
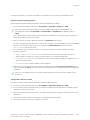 167
167
-
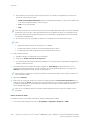 168
168
-
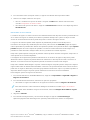 169
169
-
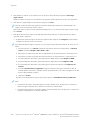 170
170
-
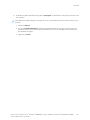 171
171
-
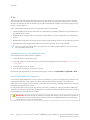 172
172
-
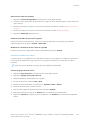 173
173
-
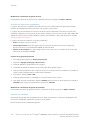 174
174
-
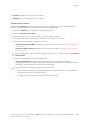 175
175
-
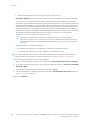 176
176
-
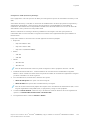 177
177
-
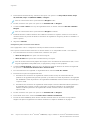 178
178
-
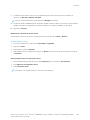 179
179
-
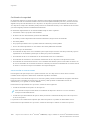 180
180
-
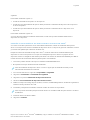 181
181
-
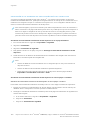 182
182
-
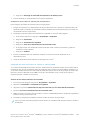 183
183
-
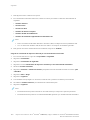 184
184
-
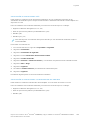 185
185
-
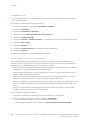 186
186
-
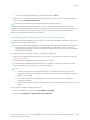 187
187
-
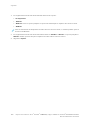 188
188
-
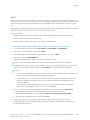 189
189
-
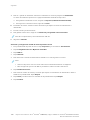 190
190
-
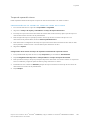 191
191
-
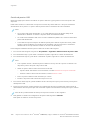 192
192
-
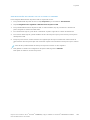 193
193
-
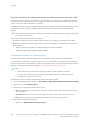 194
194
-
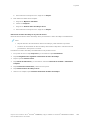 195
195
-
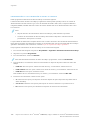 196
196
-
 197
197
-
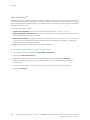 198
198
-
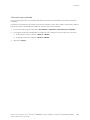 199
199
-
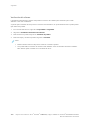 200
200
-
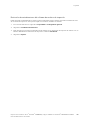 201
201
-
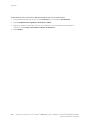 202
202
-
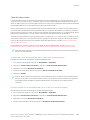 203
203
-
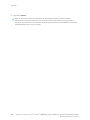 204
204
-
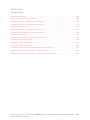 205
205
-
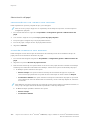 206
206
-
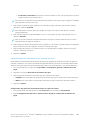 207
207
-
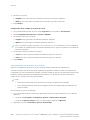 208
208
-
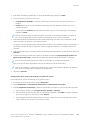 209
209
-
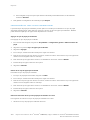 210
210
-
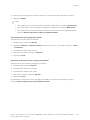 211
211
-
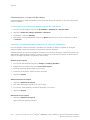 212
212
-
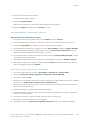 213
213
-
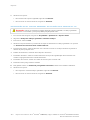 214
214
-
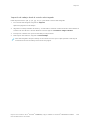 215
215
-
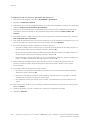 216
216
-
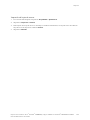 217
217
-
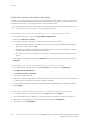 218
218
-
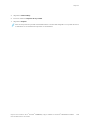 219
219
-
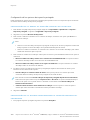 220
220
-
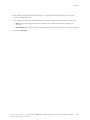 221
221
-
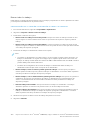 222
222
-
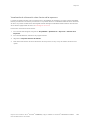 223
223
-
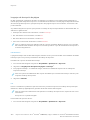 224
224
-
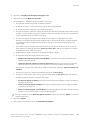 225
225
-
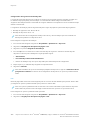 226
226
-
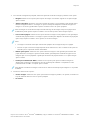 227
227
-
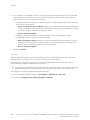 228
228
-
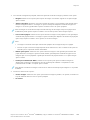 229
229
-
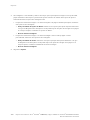 230
230
-
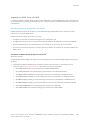 231
231
-
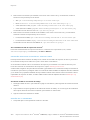 232
232
-
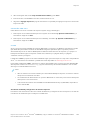 233
233
-
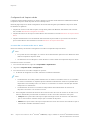 234
234
-
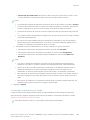 235
235
-
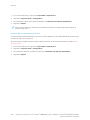 236
236
-
 237
237
-
 238
238
-
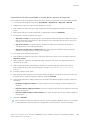 239
239
-
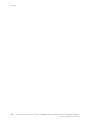 240
240
-
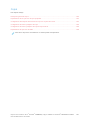 241
241
-
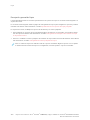 242
242
-
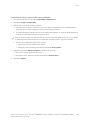 243
243
-
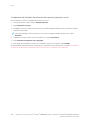 244
244
-
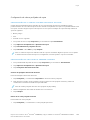 245
245
-
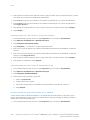 246
246
-
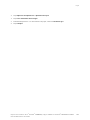 247
247
-
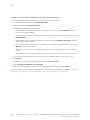 248
248
-
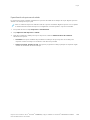 249
249
-
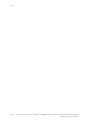 250
250
-
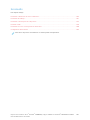 251
251
-
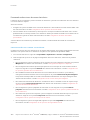 252
252
-
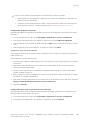 253
253
-
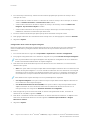 254
254
-
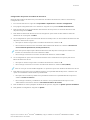 255
255
-
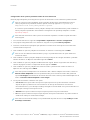 256
256
-
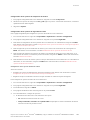 257
257
-
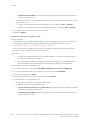 258
258
-
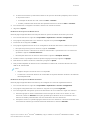 259
259
-
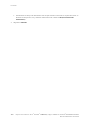 260
260
-
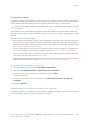 261
261
-
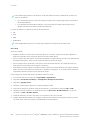 262
262
-
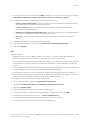 263
263
-
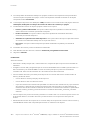 264
264
-
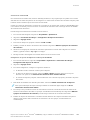 265
265
-
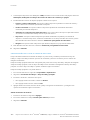 266
266
-
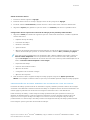 267
267
-
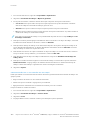 268
268
-
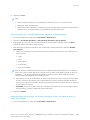 269
269
-
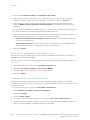 270
270
-
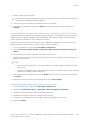 271
271
-
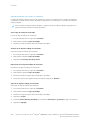 272
272
-
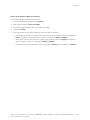 273
273
-
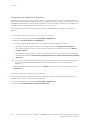 274
274
-
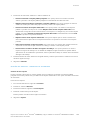 275
275
-
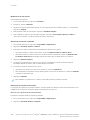 276
276
-
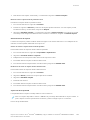 277
277
-
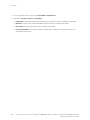 278
278
-
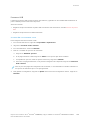 279
279
-
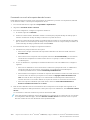 280
280
-
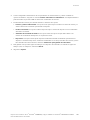 281
281
-
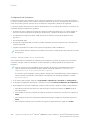 282
282
-
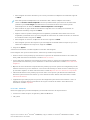 283
283
-
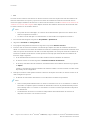 284
284
-
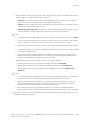 285
285
-
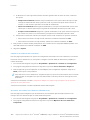 286
286
-
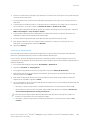 287
287
-
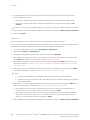 288
288
-
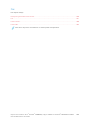 289
289
-
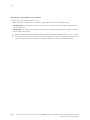 290
290
-
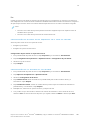 291
291
-
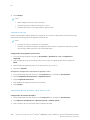 292
292
-
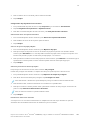 293
293
-
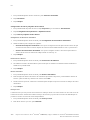 294
294
-
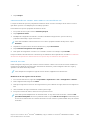 295
295
-
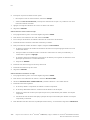 296
296
-
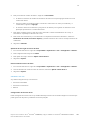 297
297
-
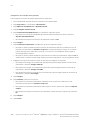 298
298
-
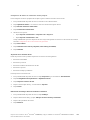 299
299
-
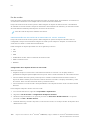 300
300
-
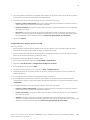 301
301
-
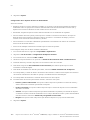 302
302
-
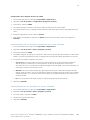 303
303
-
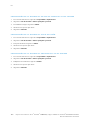 304
304
-
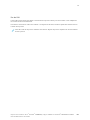 305
305
-
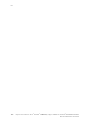 306
306
-
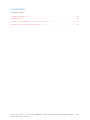 307
307
-
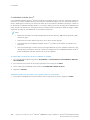 308
308
-
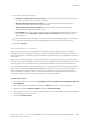 309
309
-
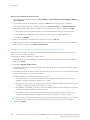 310
310
-
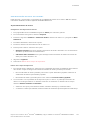 311
311
-
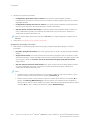 312
312
-
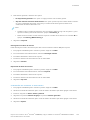 313
313
-
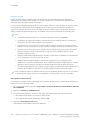 314
314
-
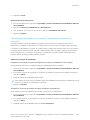 315
315
-
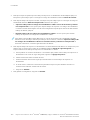 316
316
-
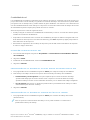 317
317
-
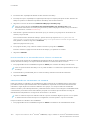 318
318
-
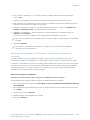 319
319
-
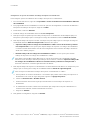 320
320
-
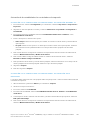 321
321
-
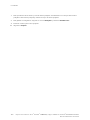 322
322
-
 323
323
-
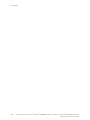 324
324
-
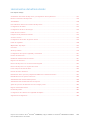 325
325
-
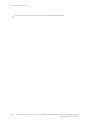 326
326
-
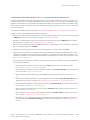 327
327
-
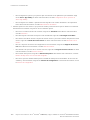 328
328
-
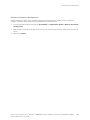 329
329
-
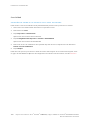 330
330
-
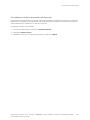 331
331
-
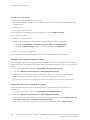 332
332
-
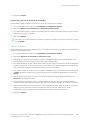 333
333
-
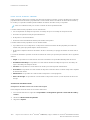 334
334
-
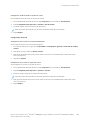 335
335
-
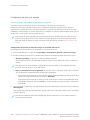 336
336
-
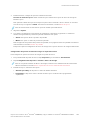 337
337
-
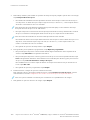 338
338
-
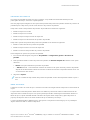 339
339
-
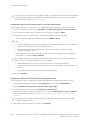 340
340
-
 341
341
-
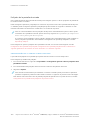 342
342
-
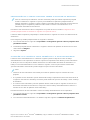 343
343
-
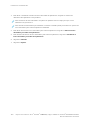 344
344
-
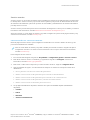 345
345
-
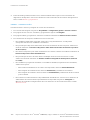 346
346
-
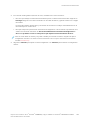 347
347
-
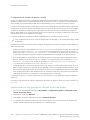 348
348
-
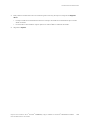 349
349
-
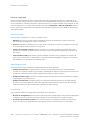 350
350
-
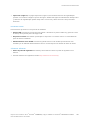 351
351
-
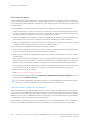 352
352
-
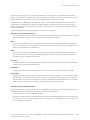 353
353
-
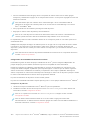 354
354
-
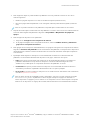 355
355
-
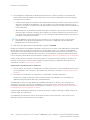 356
356
-
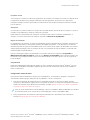 357
357
-
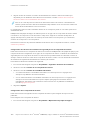 358
358
-
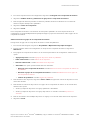 359
359
-
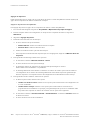 360
360
-
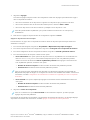 361
361
-
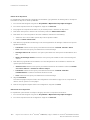 362
362
-
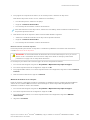 363
363
-
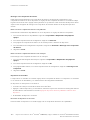 364
364
-
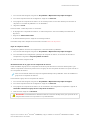 365
365
-
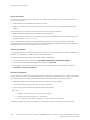 366
366
-
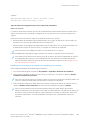 367
367
-
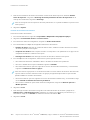 368
368
-
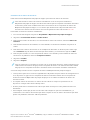 369
369
-
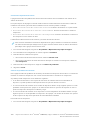 370
370
-
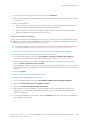 371
371
-
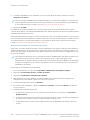 372
372
-
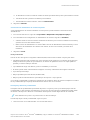 373
373
-
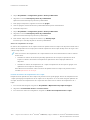 374
374
-
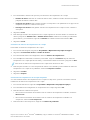 375
375
-
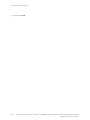 376
376
-
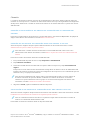 377
377
-
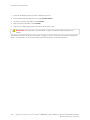 378
378
-
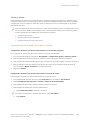 379
379
-
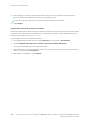 380
380
-
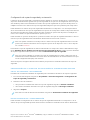 381
381
-
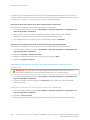 382
382
-
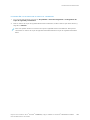 383
383
-
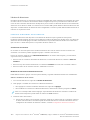 384
384
-
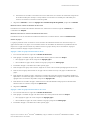 385
385
-
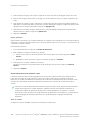 386
386
-
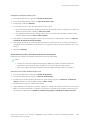 387
387
-
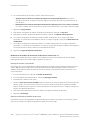 388
388
-
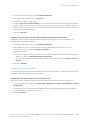 389
389
-
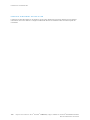 390
390
-
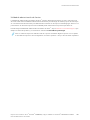 391
391
-
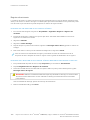 392
392
-
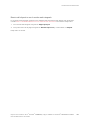 393
393
-
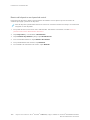 394
394
-
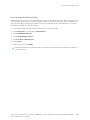 395
395
-
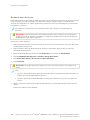 396
396
-
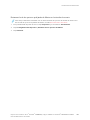 397
397
-
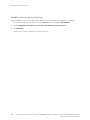 398
398
-
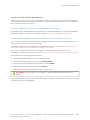 399
399
-
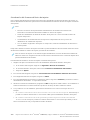 400
400
-
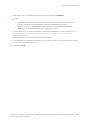 401
401
-
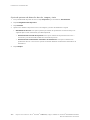 402
402
-
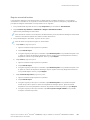 403
403
-
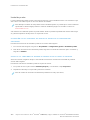 404
404
-
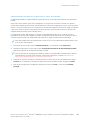 405
405
-
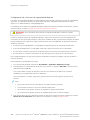 406
406
-
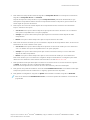 407
407
-
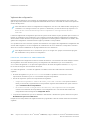 408
408
-
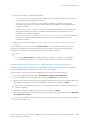 409
409
-
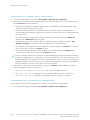 410
410
-
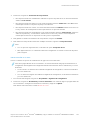 411
411
-
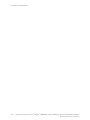 412
412
-
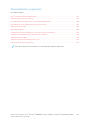 413
413
-
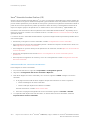 414
414
-
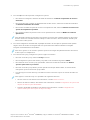 415
415
-
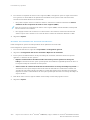 416
416
-
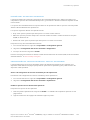 417
417
-
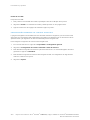 418
418
-
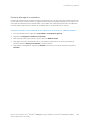 419
419
-
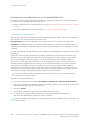 420
420
-
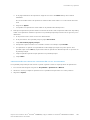 421
421
-
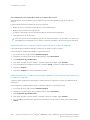 422
422
-
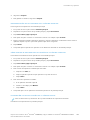 423
423
-
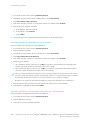 424
424
-
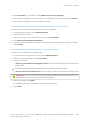 425
425
-
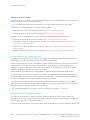 426
426
-
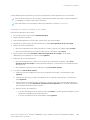 427
427
-
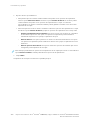 428
428
-
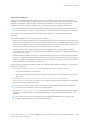 429
429
-
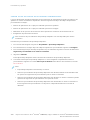 430
430
-
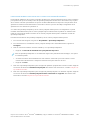 431
431
-
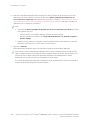 432
432
-
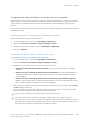 433
433
-
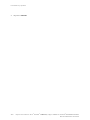 434
434
-
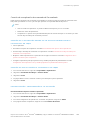 435
435
-
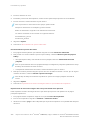 436
436
-
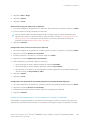 437
437
-
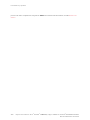 438
438
-
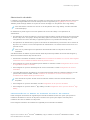 439
439
-
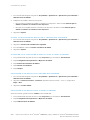 440
440
-
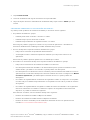 441
441
-
 442
442
-
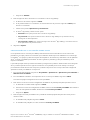 443
443
-
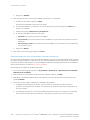 444
444
-
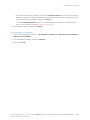 445
445
-
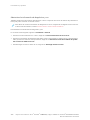 446
446
-
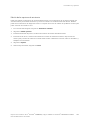 447
447
-
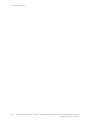 448
448
-
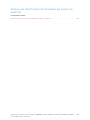 449
449
-
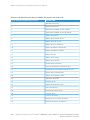 450
450
-
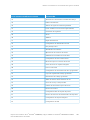 451
451
-
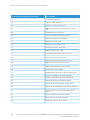 452
452
-
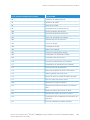 453
453
-
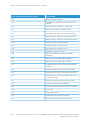 454
454
-
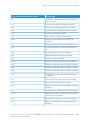 455
455
-
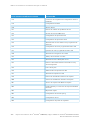 456
456
-
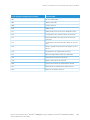 457
457
-
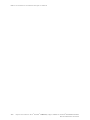 458
458
-
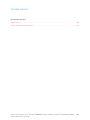 459
459
-
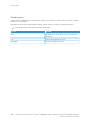 460
460
-
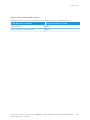 461
461
-
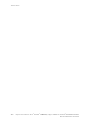 462
462
-
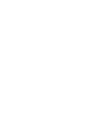 463
463
-
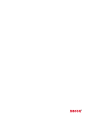 464
464
Xerox VersaLink B415 Administration Guide
- Tipo
- Administration Guide
- Este manual también es adecuado para
en otros idiomas
- português: Xerox VersaLink B415
Artículos relacionados
-
Xerox VersaLink B620 Guía del usuario
-
Xerox VersaLink B620 Guía del usuario
-
Xerox VersaLink C625 Guía del usuario
-
Xerox VersaLink C625 Guía del usuario
-
Xerox VersaLink B415 Guía del usuario
-
Xerox VersaLink C505 Administration Guide
-
Xerox VersaLink B7025/B7030/B7035 Guía del usuario
-
Xerox VersaLink B7025/B7030/B7035 Guía del usuario
-
Xerox VersaLink C405 Guía del usuario
-
Xerox VersaLink C7020/C7025/C7030 Guía del usuario