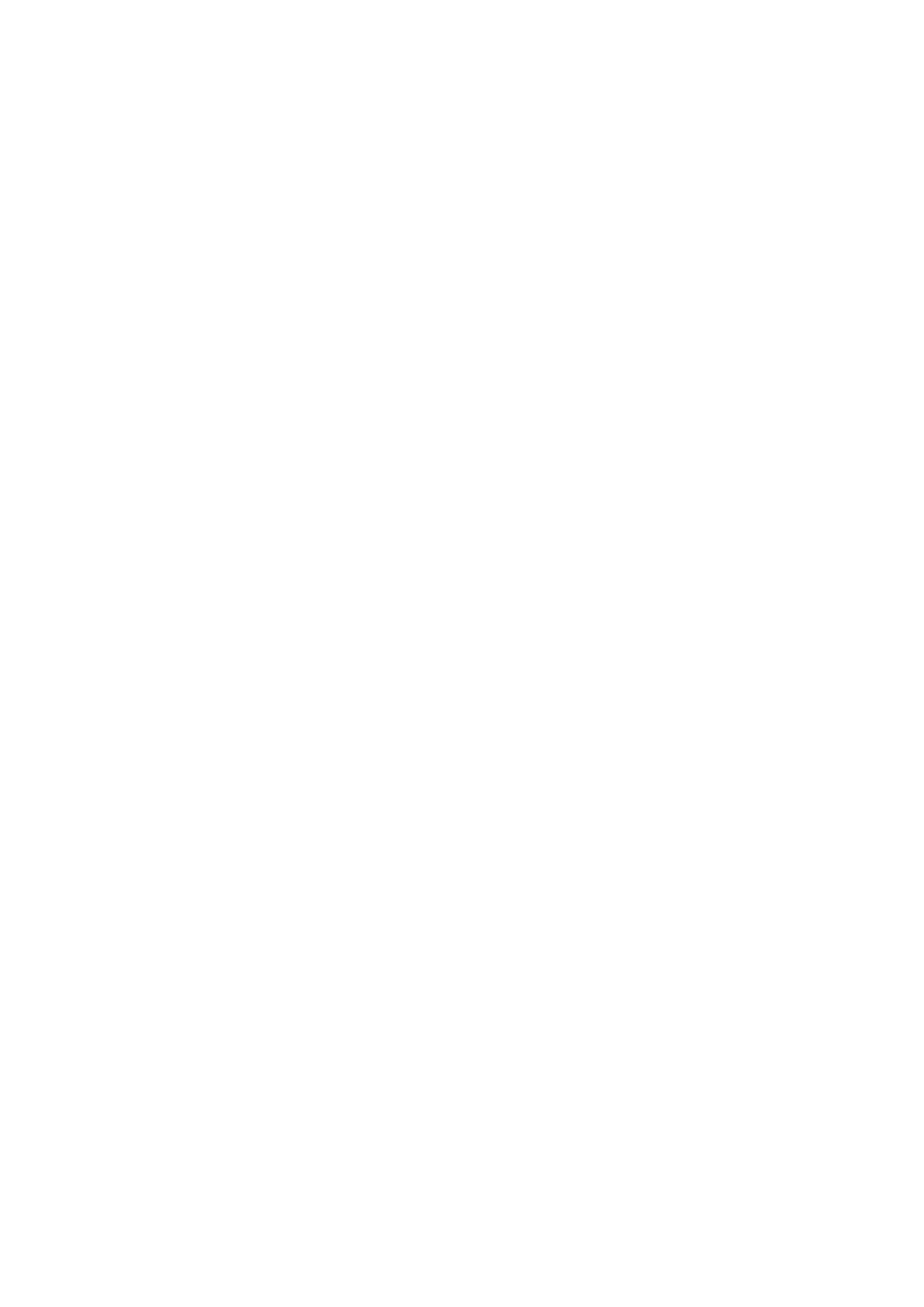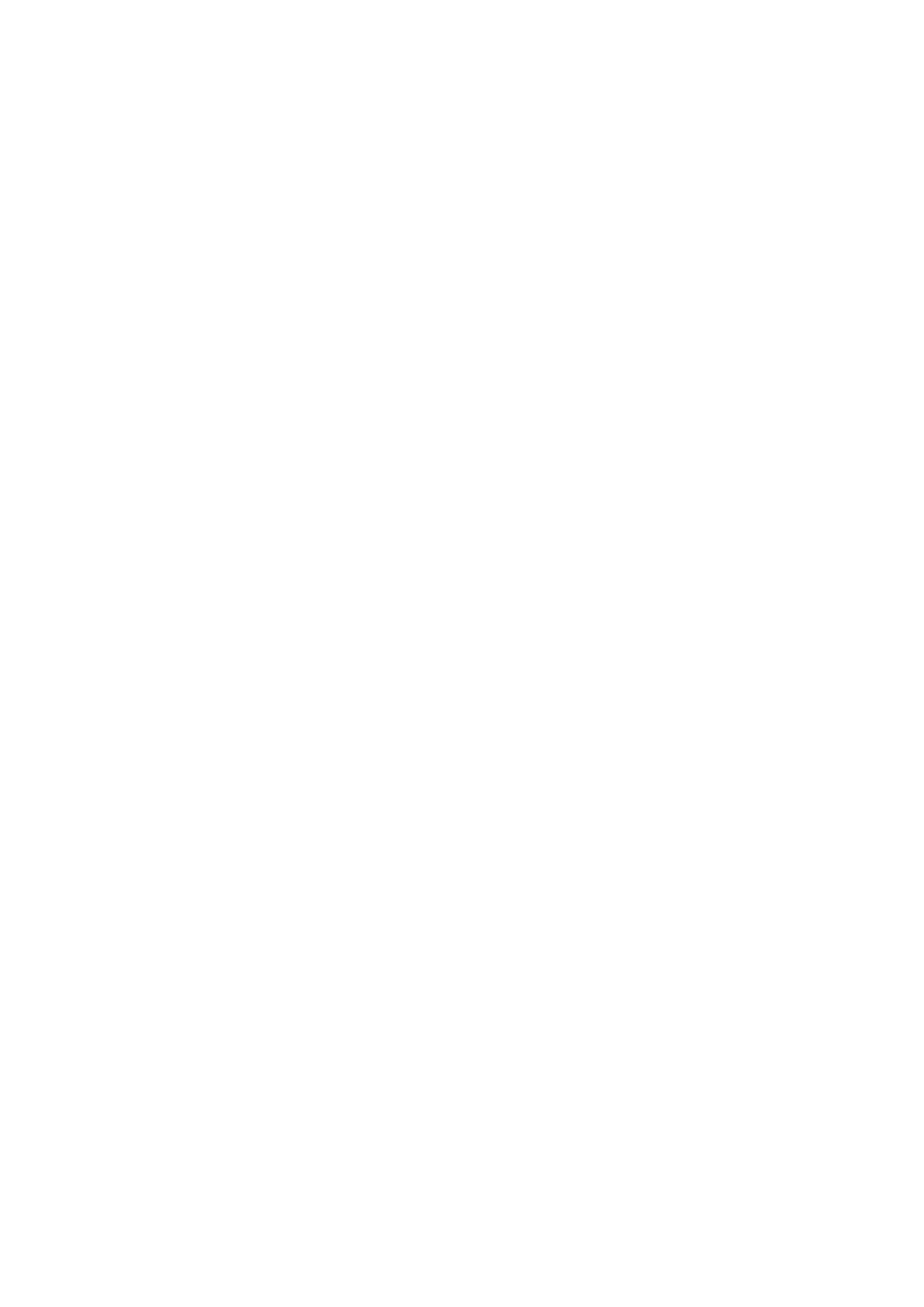
6Impresoras monofunción Xerox®VersaLink®C620/B620 y equipos multifunción VersaLink®C625/B625/C415/B415
Guía del administrador del sistema
Modo FIPS 140 y conformidad con Common Criteria (CC)...................................................... 152
Flujo de trabajo y comprobaciones de configuración de activación de FIPS 140 ......................... 153
Activación del modo FIPS 140 y comprobación de conformidad.............................................. 153
Comprobación de la configuración de FIPS 140.................................................................... 154
Estado de FIPS 140.........................................................................................................154
TLS .....................................................................................................................................156
Cifrado de datos almacenados.................................................................................................158
Activación del cifrado de datos almacenados ... .. .. ... .. .. .. ... .. .. ... .. .. ... .. .. ... .. .. ... .. .. ... .. .. ... .. .. ... .. . 158
Filtros IP ..............................................................................................................................159
Creación o modificación de reglas de filtros IP...................................................................... 159
Modificación de reglas de filtros IP..................................................................................... 159
Organización del orden de ejecución de reglas de filtros IP ..................................................... 160
Registros..............................................................................................................................161
Registro de auditoría .......................................................................................................161
Registro de autenticación.................................................................................................163
Solución de problemas de red............................................................................................164
SIEM ............................................................................................................................166
Registros de asistencia.....................................................................................................169
IP Sec..................................................................................................................................172
Componentes de la configuración IPsec .............................................................................. 172
Gestión de normas de seguridad........................................................................................172
Gestión de grupos de hosts...............................................................................................173
Gestión de grupos de protocolos........................................................................................174
Gestión de acciones.........................................................................................................174
Activación de IPsec .........................................................................................................179
Certificados de seguridad........................................................................................................180
Instalación de certificados................................................................................................180
Creación e instalación de un certificado de dispositivo Xerox®.................................................181
Instalación de la autoridad de certificación raíz del dispositivo ................................................ 182
Creación de una Solicitud de firma de certificado.................................................................. 183
Instalación de certificados raíz...........................................................................................185
Instalación de certificados de controlador de dominio ........................................................... 185
Ver, guardar o eliminar un certificado ................................................................................. 186
Especificación de la longitud mínima de clave de certificado................................................... 187
802.1x.................................................................................................................................189
Activación y configuración de 802.1X en el servidor web integrado .......................................... 189
Tiempo de espera del sistema..................................................................................................191
Configuración de los valores de tiempo de espera del sistema ................................................. 191
Gestión de puertos USB..........................................................................................................192
Administración de puertos USB en el panel de control ........................................................... 193
Eliminación de datos de trabajo para equipos con almacenamiento de estado sólido ........................ 194
Eliminación de datos del trabajo ahora ............................................................................... 194
Programación de la eliminación de datos de trabajo.............................................................. 196
Claves de PostScript®..............................................................................................................198
Activación o creación de claves de Postscript........................................................................ 198
Información personalizada......................................................................................................199
Verificación del software.........................................................................................................200
Restricción de actualizaciones del software de archivos de impresión .............................................. 201
Especificación de restricciones de destinatarios de correo electrónico .............................................. 202
Clave del administrador ..........................................................................................................203
Tabla de contenido