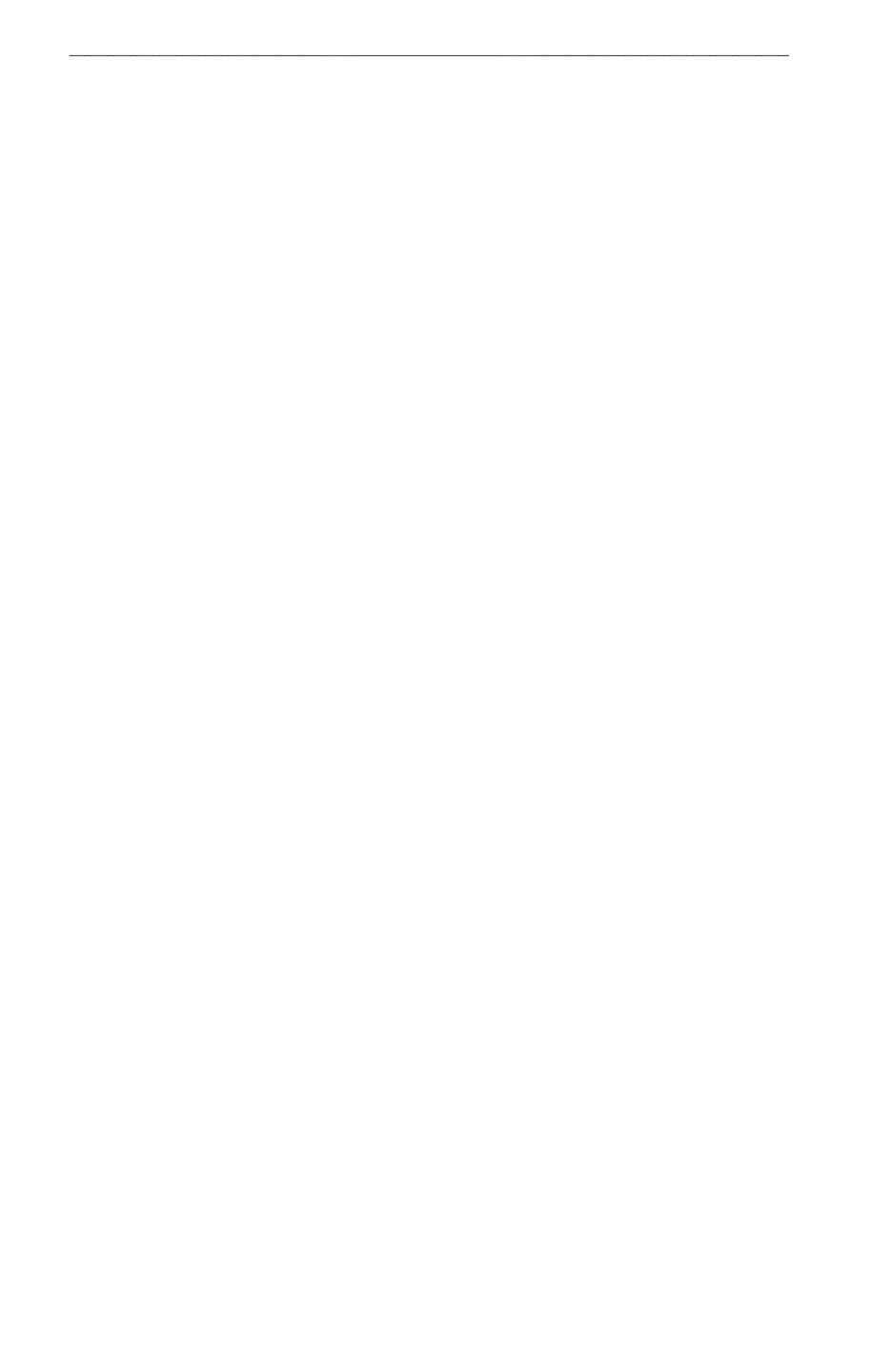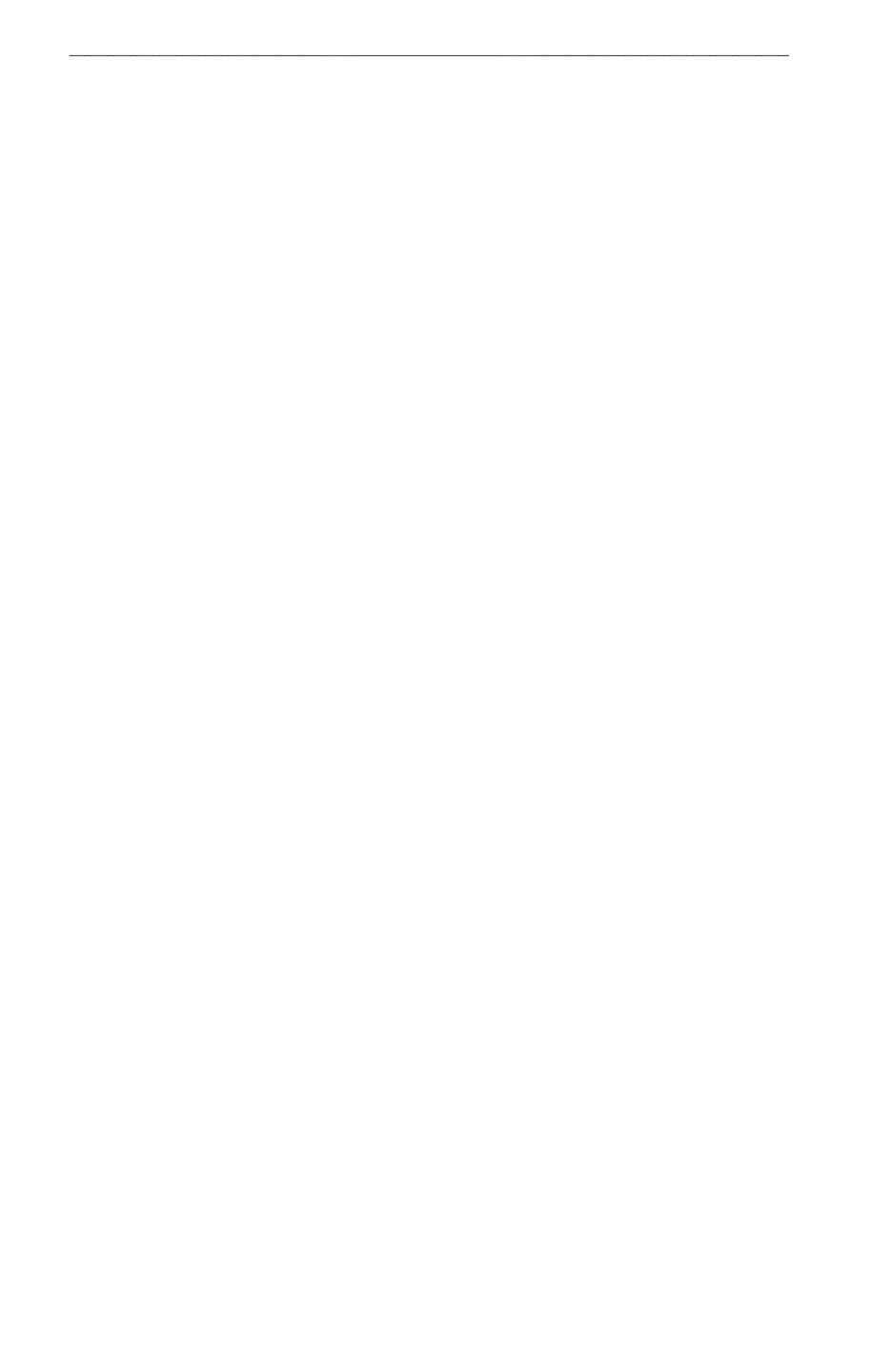
iv Manual del usuario de las series GPSMAP
®
4000/5000
Contenido
Sugerencias y accesos directos ....................................iii
Convenciones del manual .............................................iii
Paneles frontal y posterior ............................................. 1
Encendido del plotter ..................................................... 2
Apagado del plotter ....................................................... 2
Conguración inicial del plotter...................................... 2
Adquisición de la señal del satélite GPS ....................... 2
Ajuste de la retroiluminación ......................................... 2
Ajuste del modo de color ............................................... 3
Inserción y retirada de tarjetas de datos y memoria...... 3
Visualización de la información del sistema .................. 3
Acerca de la pantalla Inicio............................................ 4
Carta de navegación ..................................................... 5
Sistema de identicación automático .......................... 15
Perspective 3D ............................................................ 19
Radar Superpuesto ..................................................... 21
BlueChart g2 Vision ..................................................... 21
Mariner’s Eye 3D ......................................................... 22
Fish Eye 3D ................................................................. 23
Carta de pesca ............................................................ 24
Visualización de imágenes por satélite en la carta de
navegación ............................................................... 25
Visualización de fotos aéreas de lugares
representativos ......................................................... 26
Indicadores animados de mareas y corrientes ............ 26
Datos detallados de carreteras y puntos de interés .... 26
Auto ruta ...................................................................... 26
Acerca de la pantalla Combinaciones ......................... 27
Conguración de la pantalla Combinaciones .............. 27
Preguntas básicas de navegación............................... 31
Navegación con un plotter ........................................... 31
Waypoints .................................................................... 32
Rutas ........................................................................... 33
Tracks .......................................................................... 36
Navegación con un piloto automático de Garmin ........ 38
Destinos de servicios náuticos .................................... 39
Datos del almanaque................................................... 42
Datos medioambientales ............................................. 44
Datos de la embarcación ............................................. 47
Preguntas básicas sobre la conguración
del dispositivo ........................................................... 51
Modo de simulación..................................................... 51
Conguración de la pantalla ........................................ 52
Preferencias de navegación ........................................ 52
Información acerca de la embarcación........................ 59
Alarmas ....................................................................... 59
Gestión de los datos del plotter ................................... 60
Conguración de dispositivos conectados en red ....... 62
Señales de radar ......................................................... 63
Modos de la pantalla Radar......................................... 64
Establecimiento de objetivos de radar......................... 68
Waypoints y rutas en la pantalla Radar ....................... 72
Acerca del Radar Superpuesto ................................... 73
Optimización de la pantalla Radar............................... 74
Presentación de la pantalla Radar .............................. 80
Presentación de la pantalla del Radar Superpuesto ... 84
Vistas de la sonda ....................................................... 87
Registro de temperatura del agua ............................... 88
Waypoints en la pantalla de sonda .............................. 88
Conguración de la pantalla de sonda ........................ 89
Frecuencias ................................................................. 91
Presentación de la pantalla de sonda ......................... 92
Alarmas de sonda........................................................ 94
Conguración del transductor...................................... 95
Funciones de radio VHF y plotter ................................ 97
Activación de DSC....................................................... 97
Acerca de la lista DSC................................................. 97
Llamadas de emergencia entrantes ............................ 98
Llamadas de emergencia de hombre al agua iniciadas
desde una radio VHF................................................ 98
Llamadas de emergencia de hombre al agua iniciadas
desde el plotter ......................................................... 98
Rastreo de posición ..................................................... 98
Llamada individual de rutina ...................................... 100
Realización de una llamada individual de rutina a un
objetivo AIS ............................................................. 101
Especicaciones ........................................................ 102
Calibración de la pantalla táctil de la serie GPSMAP
5000 ........................................................................ 103
Capturas de pantalla ................................................. 103
Visualización de las ubicaciones de satélites GPS ... 103
Información del sistema............................................. 103
NMEA 0183 y NMEA 2000 ........................................ 104
Registro del dispositivo.............................................. 107
Comunicación con el departamento de asistencia de
Garmin .................................................................... 107
Declaración de conformidad ...................................... 107
Acuerdo de licencia del software ............................... 107