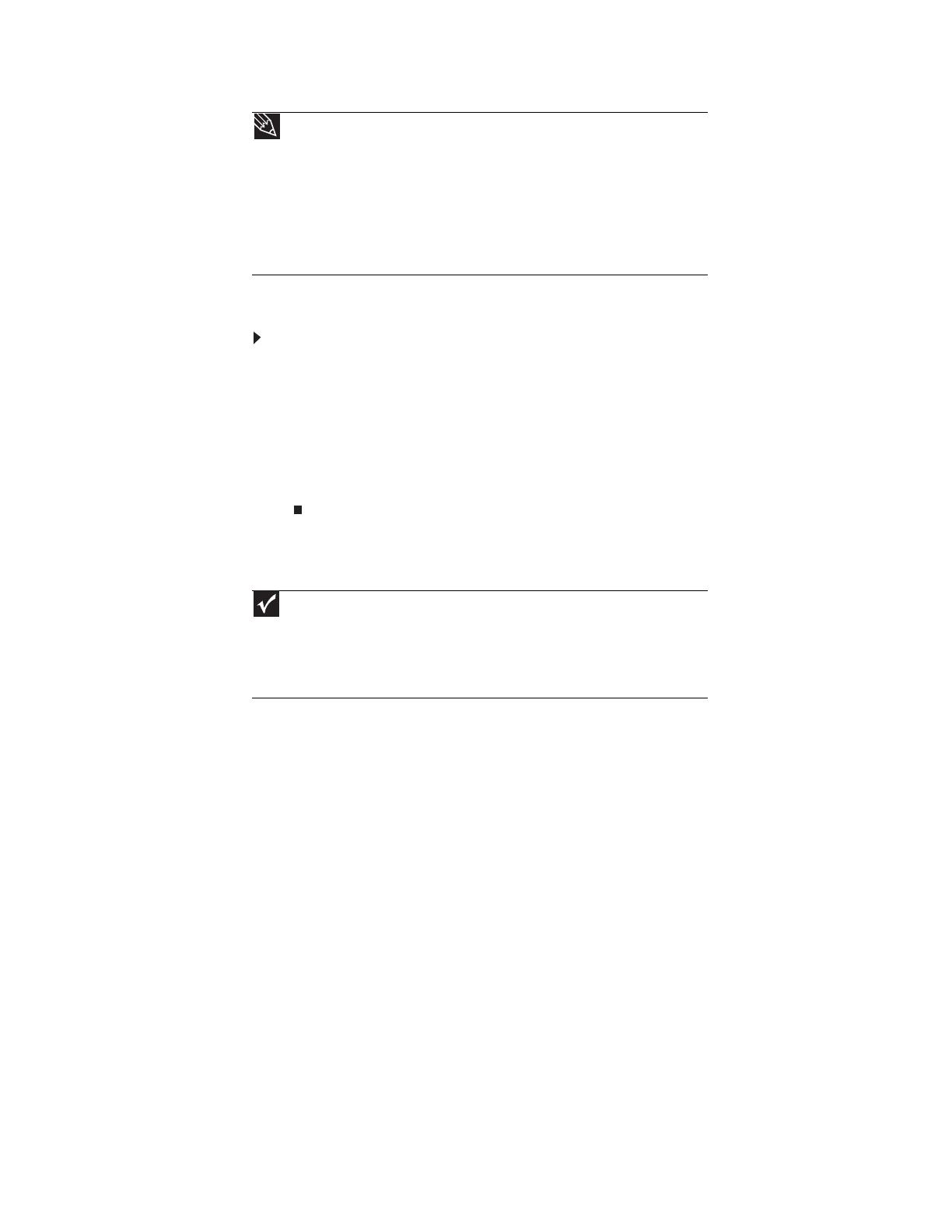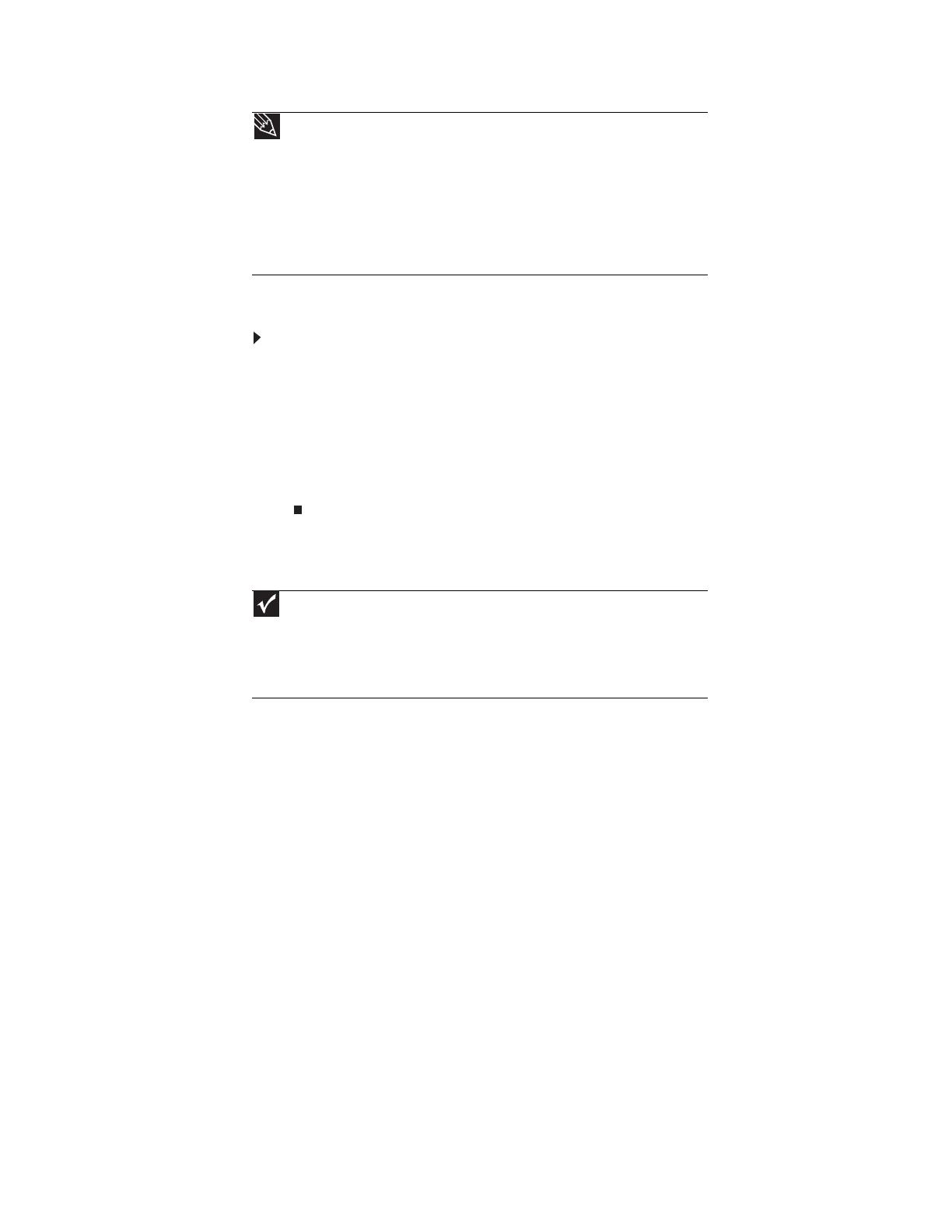
mx.gateway.com
53
Cómo determinar si en su computadora se ha instalado un dispositivo Ethernet
inalámbrico
Para determinar si en su computadora se ha instalado una tarjeta Ethernet:
1 Haga clic en Inicio y después en Panel de control. Se abrirá la ventana
Panel de
control
.
2 Haga clic en Sistema y mantenimiento y, a continuación, en Sistema.
3 Haga clic en Administrador de dispositivos en la lista de tareas ubicada en la
parte izquierda. Se abrirá la ventana
Administrador de dispositivos
.
4 Haga clic en el signo (+) situado junto a Adaptadores de red. El dispositivo
Ethernet inalámbrico instalado en su computadora figura en la lista. De lo
contrario, debe instalar uno.
Configuración del hardware de red Ethernet inalámbrica
Cómo asegurarse de que su conexión de banda ancha funcione
Antes de cambiar algo en la configuración local, asegúrese de que su conexión de
banda ancha esté funcionando correctamente. Para probar la conexión, conéctese a
Internet utilizando su configuración actual. Si la conexión no funciona, comuníquese
con su proveedor de servicios de Internet.
Instalación de controladores y tarjetas inalámbricas
Una vez que ha determinado el tipo de equipo inalámbrico que va a utilizar para su
red, debe instalar tarjetas inalámbricas y sus respectivos controladores en las
computadoras que no los tengan.
Para ver las instrucciones acerca de la instalación de las tarjetas inalámbricas y de los
controladores necesarios, consulte la documentación provista con las tarjetas.
Configuración de un punto de acceso
Una red Ethernet inalámbrica envía y recibe información a través de ondas de radio.
Esto significa que otra computadora externa a la red puede interceptar las ondas de
radio y controlar su red.
Si no configura una red segura, un
pirata informático
podrá acceder a su conexión
de Internet para enviar correo electrónico no deseado y tendrá acceso a su unidad
de disco duro para descargar virus o ver su datos personales, como números de tarjetas
de crédito, de seguro social e información personal bancaria en línea.
Consulte la documentación del punto de acceso para obtener información acerca de
la instalación del punto de acceso y la configuración de la seguridad de la red.
Consejo
Cuando compre su punto de acceso, asegúrese de que tenga:
• Compatibilidad con la norma IEEE 802.11n. 802.11n es el método más
rápido para las comunicaciones inalámbricas. 802.11n es compatible con los
formatos anteriores de IEEE 802.11g e IEEE 802.11b, pero no es compatible
con el formato competidor IEEE 802.11a. Asegúrese de obtener el formato
que sea compatible con su computadora.
• Capacidad de asignación de dirección IP dinámica/servidor DHCP, lo cual le
facilitará la configuración y el acceso a la red.
• Características de seguridad en Internet tales como un firewall destinado
a impedir el acceso de intrusos a la red.
• Funciones de seguridad inalámbrica tales como SecureEasySetup™ o cifrado
WEP de 128 bits.
Importante
Si no tiene una conexión de banda ancha instalada, realice los arreglos
necesarios con su Proveedor de servicios de Internet. Asegúrese de averiguar
cuándo activarán la línea luego de la instalación.
La configuración de Internet de banda ancha varía de un Proveedor de servicios
de Internet a otro. Antes de comenzar a configurar su conexión en red, debe
comunicarse con su Proveedor de servicios de Internet para recibir las
instrucciones específicas que puedan tener para la configuración de una red
.