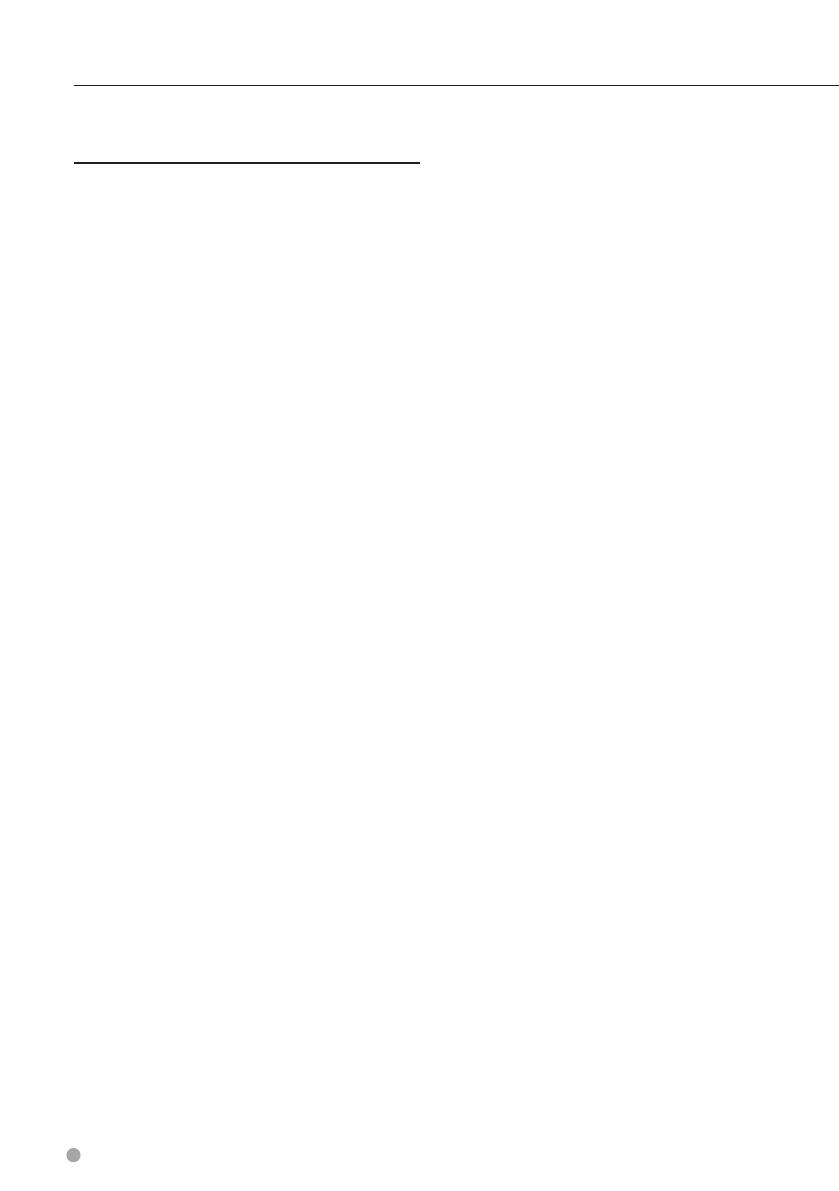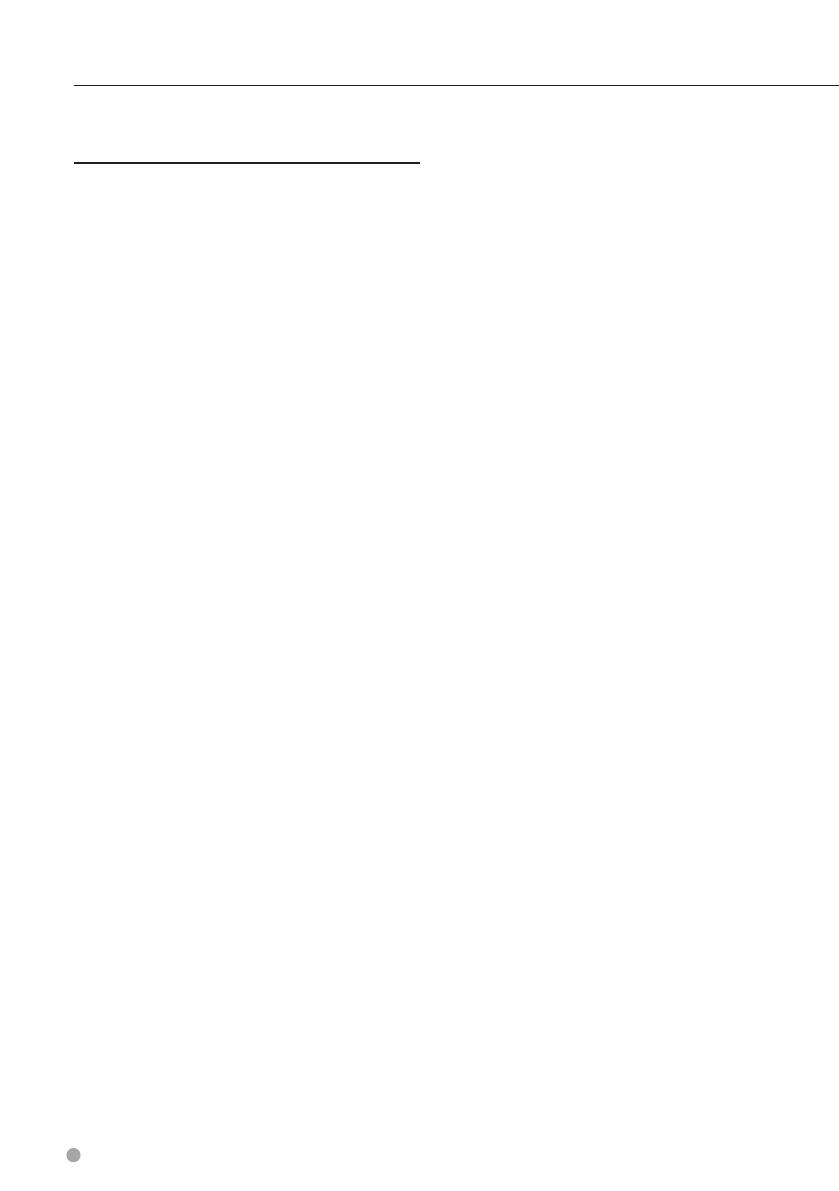
8 Manual de instrucciones de navegación GPS
Acuerdos de licencia para usuarios finales
Acuerdo de licencia para usuarios finales de
NAVTEQ Traffic™
El producto de Garmin puede estar equipado para
recibir datos de tráfico. Si es así, los siguientes términos y
condiciones se aplican al uso del producto de Garmin.
NAVTEQ North America LLC y/o sus filiales, incluida Traffic.
com ("NAVTEQ"), es titular de los derechos de los datos de
incidentes de tráfico ("Datos de tráfico") y, si el usuario recibe
información RDS/TMC, de las redes RDS/TMC mediante
la que se transmiten a su producto de Garmin. Al realizar
una suscripción, recibir o acceder a los Datos de tráfico, el
usuario reconoce que ha leído el presente Acuerdo, que lo ha
comprendido, que se compromete a respetar estos términos
y condiciones, y que es mayor de 18 años. Si no acepta los
términos y condiciones de este acuerdo, el usuario deberá
rechazar la suscripción o, si ésta está incluida como parte
del producto de Garmin, devolver el producto para obtener
el reembolso completo en un plazo de 7 días al distribuidor
donde adquirió el producto.
El usuario acepta dar a los Datos de tráfico, junto con el
producto de Garmin, un uso exclusivamente personal, sin
fines comerciales y nunca en oficinas de servicios, en tiempo
compartido o con otros propósitos similares. El usuario no
podrá modificar, copiar, escanear, descompilar, desmontar
o utilizar técnicas de ingeniería inversa en ninguna parte de
los Datos de tráfico, ni utilizar cualquier otro método para
reproducir, duplicar, volver a publicar, transmitir o distribuir
de ningún modo cualquier parte de los Datos de tráfico.
El usuario acepta indemnizar, defender y eximir de toda
responsabilidad a NAVTEQ (y sus filiales) y a Garmin Ltd. (y
sus subsidiarias) ante cualquier demanda, daño, coste u otros
gastos derivados directa o indirectamente de (a) su uso no
autorizado de los Datos de tráfico o las redes RDS/TMC, (b) su
incumplimiento de este Acuerdo o (c) cualquier actividad no
autorizada o ilegal realizada en relación con cualquiera de los
aspectos mencionados.
Los Datos de tráfico son meramente informativos. El usuario
acepta todos los riesgos derivados del uso. NAVTEQ (y sus
filiales), Garmin Ltd. (y sus subsidiarias) y sus proveedores no
son responsables del contenido, las condiciones del tráfico y
la carretera, la utilización de las rutas o la velocidad.
Los Datos de tráfico se proporcionan "tal cual" y el usuario
acuerda utilizarlos bajo su responsabilidad. NAVTEQ (y sus
filiales) y Garmin Ltd. (y sus subsidiarias) no garantizan la
adecuación o compatibilidad de los Datos de tráfico con el
producto de Garmin y tampoco garantizan que los Datos
de tráfico funcionarán correctamente al integrarlos y al
realizar la conexión con el producto de Garmin. Además,
NAVTEQ (y sus filiales) y Garmin Ltd. (y sus subsidiarias) no
garantizan la fiabilidad, exactitud, exhaustividad e integridad
de los Datos de tráfico, que a veces pueden ser inexactos y/o
contener errores eventuales. Por la presente y hasta el límite
máximo permitido por la ley en vigor, se rechaza y excluye
cualquier garantía de cualquier tipo en lo que se refiere a los
Datos de tráfico, incluyendo, sin limitarse a ello, las garantías
de comerciabilidad, idoneidad para un fin determinado,
exactitud e integridad de los Datos de tráfico y/o ausencia
de virus.
NAVTEQ (y sus filiales), Garmin Ltd. (y sus subsidiarias) y sus
proveedores declinan toda responsabilidad por pérdidas,
daños o perjuicios derivados del uso o de la incapacidad del
uso del producto de Garmin y los Datos de tráfico debido a
problemas meteorológicos, destrucción de los transmisores
y/o cualquier otra infraestructura de retransmisión, desastres
naturales y/o ausencia de fiabilidad, integridad o exactitud de
los Datos de tráfico. En ningún caso se podrá responsabilizar
a NAVTEQ (y sus filiales), Garmin Ltd. (y sus subsidiarias) y sus
proveedores ante el usuario o ante cualquier otra parte por
daños y perjuicios, ya sean indirectos, fortuitos, especiales o
derivados (incluyendo, sin limitarse a ello, daños indirectos,
directos, especiales, punitivos o ejemplares por pérdida
de negocio, de beneficios, por interrupción de negocio o
pérdida de información empresarial) que procedan del uso o
de la incapacidad de uso del producto de Garmin o los Datos
de tráfico, incluso si se ha advertido a NAVTEQ o a Garmin de
la posibilidad de estos daños.
Tráfico. Si el usuario adquiere una suscripción de tráfico
"de por vida" o "única", recibirá Datos de tráfico durante la
vida útil del receptor de tráfico de Garmin (siempre que
disponga de un GPS de Garmin compatible) o mientras que
Garmin reciba Datos de tráfico por parte de su proveedor de
contenido, lo que finalice primero. Garmin puede concluir la
suscripción de tráfico inmediatamente si el usuario incumple
cualquiera de los términos de este Acuerdo. La suscripción de
tráfico no podrá ser transferida a ninguna otra persona ni a
ningún otro producto de Garmin.
Ley aplicable. Los términos y condiciones anteriores se
regirán e interpretarán según la legislación del Estado de
Illinois sin que sean de aplicación (i) las disposiciones sobre
conflictos de leyes ni (ii) el Convenio de las Naciones Unidas
sobre los Contratos de Compraventa Internacional de
Mercaderías, que queda explícitamente excluido. El usuario
acepta someterse a la jurisdicción del Estado de Illinois
ante cualquier conflicto, reclamación o acción que surja o
esté relacionado con los Datos de tráfico proporcionados
mediante el presente documento.
Usuarios finales gubernamentales. Si los Datos de tráfico
se adquieren por parte del gobierno de Estados Unidos
o en representación del mismo o por parte de cualquier
otra entidad que solicite o aplique derechos similares a
los reclamados habitualmente por el gobierno de Estados
Unidos, dichos Datos constituyen un "elemento comercial"