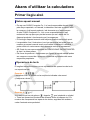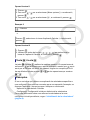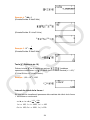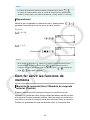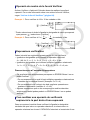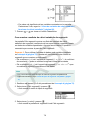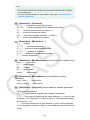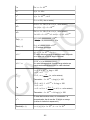Índex de continguts
Abans d’utilitzar la calculadora ..............................................5
Primer llegiu això .................................................................................... 5
Sobre aquest manual .....................................................................................5
Operacions de tecla ....................................................................................... 5
Operacions de menú ......................................................................................6
Tecla i tecla ..........................................................................................7
Exemples ....................................................................................................... 7
Inicialització de la calculadora ................................................................ 8
Pantalla “Recursos online” de la calculadora ..........................................8
Precaucions ............................................................................................ 8
Precaucions de seguretat .............................................................................. 8
Precaucions de manipulació ........................................................................ 11
Primers passos ..................................................................................... 11
Posar i treure la carcassa frontal ..................................................................11
Encendre i apagar la calculadora .................................................................13
Pantalla HOME ............................................................................................ 14
Ajustar el contrast de la pantalla ..................................................................14
Marques a les tecles .................................................................................... 14
Indicadors .....................................................................................................15
Com fer servir els menús ............................................................................. 16
Aplicacions de calculadora i menús ....................................18
Aplicacions de calculadora ................................................................... 18
Com seleccionar una aplicació de calculadora ............................................18
Llista d’aplicacions de calculadora instal·lades ............................................18
Com fer servir el menú CONFIG ...........................................................19
Com canviar la configuració de la calculadora .............................................20
Elements i opcions de configuració disponibles ...........................................21
Com utilitzar el menú CATALOG .......................................................... 25
Com utilitzar el menú TOOLS ...............................................................25
Com introduir expressions i valors ..................................... 27
Normes bàsiques d’entrada ..................................................................27
Com introduir una expressió fent servir el format de llibre de text natural
(només E Mat/S Mat o E Mat/S Decimal) ............................................. 28
Desfer operacions ........................................................................................29
Com utilitzar valors i expressions com a arguments ....................................29
Mode d’entrada de sobreescriptura (només E Línia/S Línia o E Línia/S
Decim) ...................................................................................................30
Càlculs bàsics ........................................................................31
Càlculs aritmètics ..................................................................................31
Càlculs amb fraccions ...........................................................................31
1

Potències, arrels de potència i recíprocs ..............................................33
Pi, Base de logaritme neperià e ............................................................ 35
Pi ..................................................................................................................35
Base de logaritme neperià e .........................................................................35
Historial de càlculs i reproducció .......................................................... 35
Historial de càlculs ....................................................................................... 35
Reproducció .................................................................................................36
Com fer servir les funcions de memòria ............................................... 36
Memòria de resposta (Ans) / Memòria de resposta anterior (PreAns) .........36
Variables (A, B, C, D, E, F, x, y, z) ................................................................ 38
Com esborrar el contingut de totes les memòries ........................................40
Com canviar el format del resultat del càlcul ..................... 41
Com utilitzar el menú FORMAT ............................................................ 41
Llista de menús FORMAT ............................................................................41
Operació de mostra de conversió ................................................................ 42
Conversió Estàndard i Decimal .............................................................42
Factorització de nombres primers .........................................................43
Conversió de decimal periòdic (Càlculs de decimals periòdics) ...........44
Com mostrar un resultat de càlcul com un valor de decimal periòdic ..........44
Com introduir un decimal periòdic ................................................................44
Exemple de càlcul de decimal periòdic ........................................................45
Conversió de fracció impròpia i mixta ...................................................46
Notació d’enginyeria ............................................................................. 46
Conversió sexagesimal (càlculs de graus, minuts i segons) ................ 47
Com convertir un resultat de càlcul de valor decimal a un valor sexagesimal
...................................................................................................................... 47
Com introduir i calcular amb un valor sexagesimal ......................................48
Càlculs avançats ................................................................... 49
Anàlisi de funcions ................................................................................49
Div amb residu ............................................................................................. 49
Simplificar frac (simplificar fraccions) ...........................................................50
Logaritme(logab), Logaritme(log) .................................................................51
Logaritme neperià ........................................................................................ 52
Probabilitat ............................................................................................52
% ..................................................................................................................52
Factorial(!) ....................................................................................................52
Permutació(P), Combinació(C) .................................................................... 53
Número aleatori ............................................................................................53
Núm enter aleator ........................................................................................ 53
Càlculs numèrics ...................................................................................54
MCD, MCM .................................................................................................. 54
Valor absolut ................................................................................................ 54
Període .........................................................................................................54
Arrodonir ...................................................................................................... 55
Unitat angular, coordenada polar/rectangular, sexagesimal .................55
2

Graus, Radians, Gradians ............................................................................55
Rectang a polar, Polar a rectang ..................................................................56
Graus, minuts, segons ................................................................................. 56
Hiperbòlica, trigonomètrica ................................................................... 57
Funcions hiperbòliques ................................................................................ 57
Funcions trigonomètriques ...........................................................................57
Altres opcions ....................................................................................... 58
Registre i ús d’equacions de definició per a f(x) i g(x) .......60
Registre i ús d’equacions de definició per a f(x) i g(x) ...........................60
Com registrar una equació de definició ........................................................60
Com realitzar un càlcul assignant un valor a l’equació de definició registrada
...................................................................................................................... 61
Com registrar una funció composta ............................................................. 61
Retenció de dades ....................................................................................... 62
Com fer servir la funció Verificar ......................................... 63
Resum de la funció Verificar ................................................................. 63
Com activar i desactivar la funció Verificar .................................................. 63
Com fer servir la funció Verificar amb l’aplicació Calcular .................... 64
Operació de mostra de la funció Verificar .................................................... 65
Expressions verificables ...............................................................................65
Com realitzar una operació de verificació seqüencial a la part dreta d’una
expressió ......................................................................................................65
Com fer servir la funció QR Code ........................................67
Com fer servir la funció QR Code .........................................................67
Com mostrar un QR Code ........................................................................... 67
Si teniu problemes per escanejar un QR Code ............................................68
Aplicacions de calculadora .................................................. 69
Càlculs estadístics ................................................................................ 69
Procediment general per a realitzar un càlcul estadístic ..............................69
Com introduir dades mitjançant l’editor d’estadística ...................................70
Com mostrar els resultats dels càlculs estadístics .......................................73
Com fer servir la pantalla de càlcul estadístic ..............................................77
Fórmula de càlcul estadístic .........................................................................83
Com crear una taula numèrica ..............................................................85
Procés general per a crear una taula numèrica ...........................................86
Nombre màxim de files en una taula numèrica segons el Tipus de taula ....87
Com definir el registre de l’equació ..............................................................87
Com editar les dades de la pantalla de la taula numèrica ........................... 88
Temps d’actualització f(x) i g(x) .................................................................... 89
Com fer servir la funció Verificar amb l’aplicació Taula ................................89
Retenció de dades ....................................................................................... 91
Com fer servir Math Box ....................................................................... 92
Tirada de daus ............................................................................................. 92
Llançar moneda ........................................................................................... 96
3

Recta real .....................................................................................................99
Circumferència ...........................................................................................104
Informació tècnica ...............................................................108
Errors .................................................................................................. 108
Com mostrar la ubicació d’un error ............................................................108
Missatges d’error ........................................................................................108
Abans de pensar que la calculadora no funciona correctament... ...... 110
Substitució de la pila ........................................................................... 111
Seqüència de prioritat del càlcul ......................................................... 112
Rang, nombre de dígits i precisió de càlcul ........................................ 113
Rang de càlcul i precisió ............................................................................ 113
Rangs d’entrada per al càlcul de funcions i precisió .................................. 114
Especificacions ................................................................................... 116
Preguntes freqüents ............................................................118
Preguntes freqüents ............................................................................118
4

Abans d’utilitzar la calculadora
Primer llegiu això
Sobre aquest manual
• En cap cas CASIO Computer Co., Ltd. serà responsable davant ningú
pels danys especials, col·laterals, incidentals o derivats en relació amb
la compra o ús d’aquest producte i els elements que l’acompanyen.
A més, CASIO Computer Co., Ltd. no es responsabilitza de cap
reclamació de cap tipus per part de tercers que se’n derivi del ús
d’aquest producte i els elements que l’acompanyen.
• El contingut d’aquest manual està subjecte a canvis sense avís previ.
• Les pantalles i les il·lustracions (com les marques a les tecles) que es
mostren en aquest manual tenen una finalitat únicament il·lustrativa, i
poden diferir en certa manera dels elements reals que representen.
• QR Code és una marca registrada de DENSO WAVE INCORPORATED
al Japó i a altres països.
• Els noms de producte i d’empreses que figuren a aquest manual poden
ser marques comercials o marques comercials registrades dels seus
respectius propietaris.
Operacions de tecla
El següent exemple mostra com es representen les operacions de tecla
en aquest manual.
Exemple 1:
Les tecles s’han de prémer en la seqüència indicada més amunt
(d’esquerra a dreta.)
Exemple 2: (π)*
Això indica que heu de prémer i després , que introduirà un símbol
π. Totes les operacions d’entrada de diverses tecles s’indiquen així. Es
mostren les marques de les tapes de les tecles, seguides del caràcter o
ordre d’entrada entre parèntesi.
5

* Consulteu la secció “Marques a les tecles” (pàgina 14) per a obtenir
més informació sobre els símbols de les tecles utilitzats en aquest
exemple.
Exemple 3: , , , , ,
• Les tecles de cursor individuals indicades per (1) es representen com
, , , .
• Les tecles individuals de desplaçament de pàgina indicades per (2) es
representen com , .
Operacions de menú
Algunes operacions d’aquest manual utilitzen una forma simplificada
d’operacions de menú, tal com mostra l’exemple següent.
Exemple 1
– [Altres opcions] > [π]
o
Premeu i, a continuació, seleccioneu [Altres opcions] > [π].
6

Operació actual 1
1. Premeu .
2. Feu servir i per a seleccionar [Altres opcions] i, a continuació,
premeu .
3. Feu servir i per a seleccionar [π] i, a continuació, premeu .
Exemple 2
– Calcular
o
Premeu , seleccioneu la icona d’aplicació Calcular i, a continuació,
premeu .
Operació actual 2
1. Premeu .
2. Utilitzeu les tecles del cursor ( , , , ) per seleccionar la
icona de l’aplicació Calcular, a continuació, premeu .
Tecla i tecla
La tecla i la tecla realitzen la mateixa operació. En aquest manual,
es fa servir per a seleccionar o aplicar una opció, mentre que es va
servir per a executar un càlcul. No obstant, tingueu en compte que no hi
ha cap diferència entre prémer o per les operacions que mostren
o .
Exemples
Si no se us indica que utilitzeu una aplicació de calculadora específica o
que configureu unes opcions concretes per a una operació d’exemple, se
suposen l’aplicació i les opcions que s’indiquen a continuació.
Aplicació de calculadora: Calcular
Configuració: Configuració inicial per defecte de la calculadora
Per a més informació sobre com retornar la calculadora a la seva
configuració inicial per defecte, vegeu “Inicialització de la calculadora”
(pàgina 8).
7

Inicialització de la calculadora
Important!
• El procés que es mostra a continuació inicia tots els ajustos de la calculadora excepte
Contrast, Apagat automàtic i Idioma. També esborra totes les dades desades en la
memòria de la calculadora.
1. Premeu perquè es mostri la pantalla HOME.
2. Utilitzeu les tecles del cursor ( , , , ) per seleccionar una icona
d’aplicació de calculadora i, a continuació, premeu .
3. Premeu i, a continuació, seleccioneu [Reiniciar] > [Iniciar tot] > [Sí].
• Això mostra la pantalla HOME.
Pantalla “Recursos online” de la
calculadora
Mentre es visualitza la pantalla HOME, en prémer la tecla mostrarà la
pantalla “Recursos online”, que inclou la informació següent.
• QR Code per accedir a la pàgina web “Recursos online” del Worldwide
Education Service (https://wes.casio.com/calc/cw/)
La pàgina web Recursos online permet l’accés a la Guia de l’usuari i
a altra informació relacionada per ajudar-vos a començar a fer servir la
calculadora.
• Número d’ID de la calculadora (cadena de 24 caràcters)
Premeu per tornar a la pantalla HOME.
Nota:
• També podeu mostrar la pantalla Recursos online seleccionant-la en el menú
CONFIG. Vegeu “Com fer servir el menú CONFIG” (pàgina 19).
Precaucions
Precaucions de seguretat
Gràcies per comprar aquest producte CASIO.
Assegureu-vos de llegir les “Precaucions de seguretat” abans de fer servir
aquest producte per assegurar-ne un ús correcte. Assegureu-vos de tenir
a mà tota la documentació de l’usuari per a futures consultes.
8

Perill
Indica quelcom que crea el major risc de mort o lesions personals
greus.
Precaucions amb les piles de tipus botó i de tipus
moneda (només fx-85SP CW)
Prengueu precaucions per tal que ningú s’empassi la pila
accidentalment.
Presteu especial atenció a mantenir les piles fora de l’abast
dels nens.
En cas d’empassar-se una pila per accident o si hi ha la possibilitat
d’haver-se empassat la pila, contacteu amb un metge immediatament.
Empassar-se una pila pot produir cremades químiques, penetració del
teixit mucós i altres problemes greus que poden provocar la mort.
Advertència
Indica quelcom que crea risc de mort o lesions personals greus.
Pantalla de visualització
No pressioneu la pantalla LCD ni la sotmeteu a impacte forts.
Si ho feu, el vidre de la pantalla LCD pot esquerdar-se, amb el
consegüent risc de lesions personals.
En cas que s’esquerdi el vidre de la pantalla LCD, no toqueu
mai el líquid que hi ha en el seu interior.
Si el líquid LCD entra en contacte amb la pell, hi ha risc d’irritació.
Si el líquid LCD entra a la boca, esbandiu-vos immediatament i poseu-
vos en contacte amb el vostre metge.
En cas que el líquid LCD entri en contacte amb els ulls o la pell,
esbandiu-vos amb aigua i poseu-vos en contacte amb el vostre metge.
9

Precaucions amb la pila
En cas que una fuita de líquid d’una pila entri en contacte
amb la pell o la roba, llaveu-vos immediatament amb aigua
neta.
Si el líquid de la pila entra en contacte amb els ulls, pot provocar
la pèrdua de la vista, entre altres. Netegeu-vos els ulls amb aigua i
contacteu immediatament amb un metge.
Atenció
Indica quelcom que crea risc de lesions personals menors o
danys físics.
Tingueu en compte les següents precaucions. Si no ho feu,
podeu provocar el trencament de la pila, amb el consegüent risc
d’incendi, lesions personals i contaminació dels objectes pròxims
per la fuita del líquid.
• No intenteu desmuntar una pila i no permeteu mai que una pila
entri en curtcircuit.
• No carregueu una pila no recarregable.
• No exposeu una pila a la calor ni la llanceu al foc.
• Feu servir només el tipus de pila especificat.
• Carregueu la pila amb els seus pols (més (+) i menys (–))
orientats correctament.
• Canvieu la pila el més aviat possible un cop s’hagi esgotat.
Precaucions amb la pila
Tingueu en compte les següents precaucions. En cas
contrari, la pila podria explotar o produir-se alguna fuita de
gas o líquid inflamable.
• Utilitzeu només el tipus de pila que s’especifica per a aquest
producte.
• No cremeu la pila ni l’elimineu a una incineradora, ni mitjançant el tall
o trituració mecànica.
• No exposeu la pila a temperatures excessivament altes o baixes
durant el seu ús, emmagatzematge o transport.
• No exposeu la pila a una pressió baromètrica excessivament baixa
durant el seu ús, emmagatzematge o transport.
10

Precaucions de manipulació
• fx-82SP CW: Encara que la calculadora funcioni normalment, canvieu la
pila almenys un cop cada dos anys (R03).
fx-85SP CW: Encara que la calculadora funcioni normalment, canvieu la
pila almenys un cop cada dos anys (LR44).
Una pila esgotada pot tenir fuites i ocasionar danys i problemes de
funcionament de la calculadora. No deixeu mai una pila esgotada dins
de la calculadora. No intenteu fer servir la calculadora si la pila està
totalment esgotada (fx-85SP CW).
• Se us cobrarà pel mal funcionament o els danys deguts a la fuita de la
pila, que no estan coberts per la garantia.
• La pila que ve amb la calculadora es pot descarregar una mica durant
el transport i emmagatzematge. Per aquest motiu, pot ser necessari
canviar-la abans del previst d’acord amb la seva durada normal.
• No utilitzeu i guardeu la calculadora en zones subjectes a temperatures
extremes o grans quantitats d’humitat i pols.
• No sotmeteu la calculadora a cops, pressions ni torsions.
• No intenteu mai desmuntar la calculadora.
• Utilitzeu un drap suau i sec per netejar l’exterior de la calculadora.
• Quan decidiu desfer-vos de la calculadora o les piles, assegureu-vos de
fer-ho d’acord amb les lleis i regulacions de la vostra zona concreta.
Primers passos
Posar i treure la carcassa frontal
Com treure la carcassa frontal
Abans d’utilitzar la calculadora, traieu la carcassa frontal (①) i fixeu-la a la
part posterior de la calculadora (②).
11

Com posar la carcassa frontal
Quan no feu servir la calculadora, traieu la carcassa frontal (①) i fixeu-la
a la part frontal de la calculadora (②).
12

Important!
• Fixeu sempre la carcassa frontal a la calculadora quan no la feu servir. En cas
contrari, l’accionament accidental de la tecla pot fer que s’encengui i s’esgoti la
bateria.
Encendre i apagar la calculadora
Premeu per encendre la calculadora.
Premeu (OFF) per apagar la calculadora.
Nota
• Per encendre-la, mantingueu premut . Per evitar encendre-la per accident, la part
superior de la tecla està lleugerament més avall que les altres tecles.
• Si la pantalla que es mostra a continuació apareix just després d’encendre-la, significa
que la càrrega de la pila és baixa.
En cas que aparegui aquesta pantalla, canvieu la pila tan aviat com pugueu. Per a
més informació sobre la substitució de la pila, vegeu “Substitució de la pila” (pàgina
111).
13

• La calculadora també s’apagarà automàticament després d’aproximadament 10
minuts o 60 minuts sense utilitzar-la. Premeu la tecla per tornar a encendre la
calculadora.
Pantalla HOME
En prémer es mostra la pantalla HOME. La pantalla HOME mostra una
llista de les aplicacions de calculadora instal·lades.
Pantalla HOME Pantalla de l’aplicació
Calcular
Per a més informació sobre les aplicacions de calculadora instal·lades,
vegeu “Llista d’aplicacions de calculadora instal·lades” (pàgina 18).
Ajustar el contrast de la pantalla
1. Premeu , seleccioneu una icona d’aplicació de calculadora i, a
continuació, premeu .
2. Premeu i, a continuació, seleccioneu [Config Sistema] > [Contrast].
3. Feu servir i per ajustar el contrast de la pantalla.
4. Una vegada establida la configuració desitjada, premeu .
Important!
• Si l’ajust del contrast de la pantalla no millora la seva visibilitat, probablement significa
que la pila està baixa. Canvieu la pila.
Marques a les tecles
En prémer la tecla seguida d’una segona tecla, es duu a terme la
funció alternativa de la segona tecla. El text imprès a sobre de la tecla, a
l’esquerra, indica la funció alternativa.
(1) Funció principal:
14

(2) Funció alternativa: (π)
Indicadors
Indicadors
La següent taula descriu els indicadors que apareixen a la part superior
de la pantalla.
Aquest indicador: Significa això:
El teclat s’ha canviant prement la tecla . El
teclat tornarà a canviar-se i aquest indicador
desapareixerà quan premeu una tecla.
S’ha seleccionat E Mat/S Mat o E Mat/S Decimal
a l’opció Entrada/Sortida del menú CONFIG.
/ /
Configuració actual de la Unitat angular ( : Grau
sexag (D), : Radian, o : Grau centesimal) al
menú CONFIG.
FIX Està activat un nombre fix de decimals.
SCI Està activat un nombre fix de dígits significatius.
S’ha seleccionat Manual a l’opció Simplificar del
menú TOOLS de la aplicació Calcular.
Verificar està activat (en seleccionar “Verificar
ON” al menú TOOLS.)
/
Hi ha un historial de càlculs anteriors ( ) o
següents ( ) per al resultat del càlcul que es
mostra actualment.
15

La calculadora s’alimenta directament mitjançant
les seves cèl·lules solars, sigui per complet
o alguna combinació amb la bateria. (Només
fx-85SP CW)
Com fer servir els menús
Algunes de les operacions d’aquesta calculadora es realitzen mitjançant
els menús. El següent exemple mostra operacions a partir de la pantalla
de menú que apareix en prémer .
Seleccionar un element del menú
Per a seleccionar un element del menú, feu servir les tecles del cursor
( , , , ) per a ressaltar-lo i, a continuació, premeu . Tingueu
en compte que i només es fan servir quan hi ha diverses columnes
d’elements de menú.
Navegar entre les jerarquies dels menús
L’indicador “ ” a la dreta d’un element del menú significa que hi ha nivells
jeràrquics inferiors sota aquest element. Si seleccioneu l’opció de menú i
premeu o , navegareu al següent nivell inferior de la jerarquia. Per
tornar al següent nivell superior de la jerarquia, premeu .
Nota
• Si us trobeu en un nivell inferior de la jerarquia d’un menú d’una columna, podeu
prémer a més de per tornar al següent nivell superior.
16

Seleccionar un element del menú amb un botó de ràdio ( / )
Quan la pantalla mostra una llista d’opcions múltiples, cada opció tindrà
un botó de radio ( o ) a la seva esquerra. indica la opció actual
seleccionada.
Per a configurar l’ajust d’un element de botó de ràdio
1. Ressalteu l’opció de menú corresponent i premeu .
• El que passa a continuació depèn del tipus de menú que hàgiu
seleccionat.
- Si no hi ha més opcions per configurar per a l’element de menú que
heu seleccionat, el botó de ràdio que hi ha al costat canviarà a .
- L’element de menú que heu seleccionat té més opcions per
configurar, apareixerà una pantalla per a seleccionar la configuració
de l’element de menú. En aquest cas, passeu al pas 2.
2. En la pantalla de configuració, ressalteu la configuració que voleu i
premeu .
• Es torna a la pantalla d’elements de menú del pas 1, amb el botó de
ràdio al costat de l’element de menú que heu seleccionat prèviament
canviat a .
Desplaçament entre pantalles
Apareixerà una barra de desplaçament al costat dret de la pantalla quan
hi hagi tants elements de menú que no càpiguen en una sola pantalla.
• Feu servir i per desplaçar-vos entre pantalles.
• Feu servir i per desplaçar-vos línia per línia.
Per tancar el menú i tornar a la pantalla mostrada abans del
menú
Premeu .
Nota
• Podeu tancar un menú mostrat en prémer , , , , , o prement .
Si el menú que es mostra és un que apareix immediatament després d’iniciar una
aplicació de calculadora concreta o si és un menú específic de l’aplicació, no podeu
tancar-lo prement . En aquest cas, heu de prémer per tancar el menú.
17

Aplicacions de calculadora i
menús
Aplicacions de calculadora
Com seleccionar una aplicació de calculadora
Seleccioneu una aplicació de calculadora que sigui adequada pel tipus de
càlcul que voleu realitzar.
1. Premeu perquè es mostri la pantalla HOME.
• Per a més informació sobre cada aplicació de calculadora, vegeu
“Llista d’aplicacions de calculadora instal·lades” (pàgina 18).
2. Utilitzeu les tecles del cursor ( , , , ) per seleccionar la icona
de l’aplicació de calculadora que voleu.
3. Premeu per mostrar la pantalla d’inici de l’aplicació de calculadora
de la icona que hàgiu seleccionat.
Llista d’aplicacions de calculadora instal·lades
Icona Descripció
(Calcular)*
Càlculs generals
(Estadística)
Càlculs estadístics i de regressió
(Taula)*
Genera una taula numèrica basada
en una o dues funcions
18

(Math Box)
Les següents funcions per donar
suport a l’aprenentatge de les
matemàtiques.
Tirada de daus, Llançar moneda:
Simulació de probabilitat
Recta real: Gràfiques de la recta
numèrica per a un màxim de tres
igualtats o inequacions
Circumferència: Els angles i els
valors trigonomètrics es mostren
mitjançant una figura Circum unit o
Semicircumf. Els angles també es
poden mostrar mitjançant una figura
Rellotge.
Nota:
• La funció Verificar determina la veracitat d’una equació o solució introduïda i està
disponible amb les aplicacions de calculadora marcades amb un asterisc (*) en la
taula anterior. Per a més informació sobre la funció Verificar, vegeu “Com fer servir
la funció Verificar” (pàgina 63).
Com fer servir el menú CONFIG
Per mostrar el menú CONFIG, premeu mentre feu servir una aplicació
de calculadora. El menú CONFIG inclou els elements de menú següents.
Config Càlcul
Inclou funcions del menú per a configurar les
opcions de càlcul, com ara el format de la
pantalla per als resultats de càlcul.
Config Sistema
Inclou funcions del menú per a configurar les
opcions d’operació de la calculadora, com ara
ajustar el contrast.
Reiniciar Inclou funcions del menú per a realitzar diversos
tipus d’operacions de reinici.
19

Recursos online
Mostra la pantalla Recursos online Per a més
informació, vegeu “Pantalla “Recursos online”
de la calculadora” (pàgina 8).
Nota
• Prémer mentre es visualitza la pantalla HOME mostrarà la pantalla “Recursos
online” en comptes del menú CONFIG.
• Segons la pantalla que mostri l’aplicació de la calculadora, és possible que en prémer
no aparegui el menú CONFIG.
Com canviar la configuració de la calculadora
1. Premeu , seleccioneu una icona d’aplicació de calculadora i, a
continuació, premeu .
2. Premeu perquè es mostri el menú CONFIG.
3. Feu servir i per a seleccionar Config Càlcul o Config Sistema i, a
continuació, premeu .
• Això mostra una llista d’elements de configuració en el menú
seleccionat.
Aquesta pantalla mostra un exemple del que apareix quan [Config
Càlcul] està seleccionat.
• Vegeu “Elements i opcions de configuració disponibles” (pàgina
21) per als elements de configuració inclosos amb [Config Càlcul] i
[Config Sistema].
4. Feu servir i per a ressaltar l’element amb la configuració que
voleu canviar i, a continuació, premeu .
• Això mostra una llista d’opcions de configuració per a l’element que
heu seleccionat.
Aquesta pantalla mostra un exemple del que apareix quan [Entrada/
Sortida] està seleccionat.
20

5. Feu servir i per a ressaltar l’opció que voleu i, a continuació,
premeu .
6. Una vegada establida la configuració desitjada, premeu .
Elements i opcions de configuració disponibles
“◆” indica la configuració inicial per defecte.
Config Càlcul > Entrada/Sortida
Especifica el format que farà servir la calculadora per l’entrada
d’expressions i la sortida dels resultats de càlcul.
E Mat/S Mat◆
Entrada: Llibre de text natural;
Sortida: Format que inclou una
fracció, √ , i/o π*1
E Mat/S Decimal Entrada: Llibre de text natural;
Sortida: Convertit a valor decimal
E Línia/S Línia Entrada: Lineal*2; Sortida: Decimal
o fracció
E Línia/S Decim Entrada: Lineal*2; Sortida:
Convertit a valor decimal
*1 La sortida decimal s’aplica quan aquests formats no es poden emetre
per algun motiu.
*2 Tots els càlculs, incloses les fraccions i funcions s’introdueixen en
una sola línia. El mateix format de sortida que per als models sense
visualització de Llibre de text natural (models S-V.P.A.M., etc.)
Exemples de visualització del format d’entrada/sortida:
E Mat/S Mat
(configuració inicial per defecte)
E Mat/S Decimal
(Format nombre: Normal 1)
(Format nombre: Normal 2)
21

E Línia/S Línia
E Línia/S Decim
(Format nombre: Normal 2)
Config Càlcul > Unitat angular
Grau sexag (D)◆; Radian; Grau centesimal
Especifica el grau, el radian o el grau centesimal com a unitat angular per
a l’entrada de valors i la visualització del resultat del càlcul.
Config Càlcul > Format nombre
Especifica el nombre de dígits de visualització per a un resultat de càlcul.
Fixar dec: El valor que especifiqueu (de 0 a 9) controla el nombre de
decimals per als resultats dels càlculs mostrats. Els resultats dels càlculs
s’arrodoneixen al dígit especificat abans de ser mostrats.
Exemple: 1 ÷ 6
(Fixar dec 3)
1 6 ( )*
Notac Cientí: El valor que especifiqueu (d’1 a 10) controla el nombre de
dígits significatius per als resultats dels càlculs mostrats. Els resultats dels
càlculs s’arrodoneixen al dígit especificat abans de ser mostrats.
Exemple: 1 ÷ 6
(Notac Cientí 3)
1 6 ( )*
Normal: Mostra els resultats dels càlculs en format exponencial quan es
troben dins dels intervals següents.
Normal 1: 10-2 > |x|, |x| ≥ 1010, Normal 2◆: 10-9 > |x|, |x| ≥ 1010
Exemple: 1 ÷ 200
(Normal 1)
22

1 200 ( )*
(Normal 2)
1 200 ( )*
* Prémer ( ) en comptes de després d’introduir un càlcul
mostrarà el resultat del càlcul en forma decimal.
Config Càlcul > Result fracció
Fracció mixta; Fracció impròpia◆
Especifica nombre mixt o fracció impròpia per la visualització de les
fraccions dels resultats de càlcul.
Config Càlcul > Símbol decimal
Punt◆; Coma
Especifica si, com a símbol decimal, es mostrarà un punt o una coma
als resultats de càlcul. Durant la introducció de valors, sempre es mostra
un punt. Quan seleccioneu el punt com a marca decimal, el separador
per a resultats múltiples serà una coma (,). Quan seleccioneu la coma, el
separador serà un punt i coma (;).
Config Càlcul > Separar dígits
On; Off◆
Especifica si s’utilitzarà o no un separador de caràcters en els resultats de
càlcul.
Config Sistema > Contrast
Vegeu “Ajustar el contrast de la pantalla” (pàgina 14).
Config Sistema > Apagat automàtic
10 min◆; 60 min
Especifica el temps fins que s’activa l’Apagat automàtic.
23

Config Sistema > Idioma
Castellano◆; Català; Euskara; Galego; Português
Especifica l’idioma que farà servir als menús i missatges de la
calculadora.
Config Sistema > Font multilínia
Font normal◆; Font petita
Especifica la mida de la font que es mostra quan seleccioneu E Línia/S
Línia o E Línia/S Decim a la opció Entrada/Sortida. Es poden visualitzar
fins a quatre línies mentre se selecciona Font normal, i fins a sis línies
amb Font petita.
Config Sistema > QR Code
Especifica la versió del QR Code mostrat quan premeu (QR).
Versió 3: Indica la versió 3 del QR Code.
Versió 11◆: Indica la versió 11 del QR Code.
Reiniciar > Config i Dades
Vegeu “Per inicialitzar la configuració de la calculadora” (pàgina 24).
Reiniciar > Mem. variables
Vegeu “Com esborrar el contingut de totes les memòries” (pàgina
40).
Reiniciar > Iniciar tot
Vegeu “Inicialització de la calculadora” (pàgina 8).
Recursos online
Vegeu “Pantalla “Recursos online” de la calculadora” (pàgina 8).
Per inicialitzar la configuració de la calculadora
24

Important!
• El procés que es mostra a continuació inicia tots els ajustos de la calculadora excepte
Contrast, Apagat automàtic i Idioma. També esborra totes les dades excepte les
dades de memòria variable, Ans i PreAns.
1. Premeu , seleccioneu una icona d’aplicació de calculadora i, a
continuació, premeu .
2. Premeu i, a continuació, seleccioneu [Reiniciar] > [Config i Dades] >
[Sí].
• Això mostra la pantalla HOME.
Com utilitzar el menú CATALOG
Premeu perquè es mostri el menú CATALOG. Aquest menú mostra
categories d’ordres, funcions i símbols d’acord amb l’aplicació de
calculadora que esteu utilitzant actualment i l’estat actual (pantalla que
es mostra o opcions actuals) de l’aplicació.
Exemple: Menú CATALOG per a l’aplicació Calcular
Nota
• Per a més informació sobre cóm introduir ordres, funcions i símbols del menú
CATALOG, vegeu “Càlculs avançats” (pàgina 49).
• Per a més informació sobre les ordres, les funcions i els símbols específics de cada
aplicació de calculadora, referiu-vos a les descripcions de l’aplicació de calculadora a
“Aplicacions de calculadora” (pàgina 69).
Com utilitzar el menú TOOLS
El menú TOOLS que apareix quan premeu inclou elements de menú
per a realitzar funcions específiques de cada aplicació de calculadora i per
a configurar opcions.
Exemple: Menú TOOLS per a l’aplicació Calcular
25

Com introduir expressions i
valors
Normes bàsiques d’entrada
Quan premeu , la seqüència de prioritat del càlcul d’entrada s’avaluarà
automàticament i el resultat apareixerà a la pantalla.
4 × sen 30 × (30 + 10 × 3) = 120
*1 Per sen i altres funcions que inclouen parèntesis, s’ha d’introduir el
parèntesi de tancament.
*2 Els símbols de multiplicació (×) es poden ometre.
*3 El parèntesi de tancament que va immediatament abans de l’operació
es pot ometre.
Com moure el cursor al principi o final d’una expressió
introduïda
Quan introduïu una expressió, podeu prémer per fer que el cursor passi
al principi de l’expressió o per passar al final de l’expressió.
Expressió introduïda i resultat del càlcul indicador “Més” ( ,
)
Si veieu un símbol de punter ( o ) a la part dreta d’una línia
d’expressió introduïda o d’una línia de resultat de càlcul, significa que la
línia mostrada continua cap a la dreta. Feu servir i per desplaçar la
línia a l’esquerra i a la dreta.
• Quan veieu a l’extrem d’una línia de resultat de càlcul, podeu passar
al final del resultat prement . Per passar al principi d’una línia de
resultat de càlcul, premeu .
• Tingueu en compte que si voleu desplaçar l’expressió introduïda mentre
es mostren els indicadors i , primer haureu de prémer o i
després utilitzar i per a desplaçar-vos.
27

Autocompletar parèntesis
Si executeu un càlcul que inclou tant operacions de divisió com de
multiplicació i en el qual s’ha omès un signe de multiplicació, els
parèntesis s’insereixen automàticament, tal com es mostra en els
següents exemples.
- Quan un signe de multiplicació s’omet immediatament abans d’un
parèntesi d’obertura o després d’un parèntesi de tancament.
Exemple: 6 ÷ 2(1 + 2) → 6 ÷ (2(1 + 2))
- Quan un signe de multiplicació s’omet immediatament abans d’una
variable, una constant, etc.
Exemple: 6 ÷ 2π → 6 ÷ (2π)
Indicació del límit d’entrada
El cursor canviarà a la forma quan restin 10 bytes o menys de l’entrada
permesa. En aquest cas, heu de finalitzar l’entrada del càlcul i prémer .
Com introduir una expressió fent
servir el format de llibre de text
natural (només E Mat/S Mat o E
Mat/S Decimal)
Les fórmules i expressions que inclouen fraccions i/o funcions especials
com ara √ es poden introduir en el format de llibre de text natural fent
servir unes plantilles que apareixen quan es premen determinades tecles,
o quan introduïu determinades funcions del menú CATALOG.
Exemple: 3 1
2 + 5 3
2
1. Premeu ( ).
• Això introdueix una plantilla de fracció mixta.
2. Introduïu valors a les àrees d’enter, numerador i denominador de la
plantilla.
28

3 1 2
3. Feu el mateix per introduir la resta de l’expressió.
( )5 3 2
Nota
• Mentre el cursor d’entrada es troba dins de l’àrea d’entrada d’una plantilla (fraccions
mixtes), quan premeu saltareu a la posició immediatament següent (cap
a la dreta) de la plantilla, mentre que si premeu saltareu a la posició
immediatament anterior (cap a l’esquerra).
• Sempre podeu saber la ubicació actual del cursor dins d’una plantilla perquè l’àrea
emmarcada blanca o els caràcters on es troba seran de color fosc. Tota la resta en
l’expressió de càlcul serà de color gris fosc.
Desfer operacions
Per desfer l’última operació de tecla, premeu , seleccioneu [Desfer] i, a
continuació, premeu .
Per refer una operació de tecla que acabeu de desfer, premeu ,
seleccioneu [Desfer] i, a continuació, torneu a prémer .
Com utilitzar valors i expressions com a
arguments
Exemple: Per introduir 1 + 7
6 i després canviar-lo a 1 +
1 7 6 (INS)
Prémer (INS) en l’exemple anterior fa que 7
6 sigui l’argument de la
funció introduïda per la següent operació de tecla (√ .)
29

Mode d’entrada de sobreescriptura
(només E Línia/S Línia o E Línia/S
Decim)
En el mode de sobreescriptura, el text que introduïu substitueix el text
que hi ha a la ubicació actual del cursor. Podeu alternar entre els modes
d’inserció i sobreescriptura realitzant l’operació: (INS). El cursor
apareix com “ ” en el mode inserir i com “ ” en el mode sobreescriptura.
30

Càlculs bàsics
Càlculs aritmètics
Feu servir les tecles , , i per realitzar càlculs aritmètics.
Exemple: 7 × 8 - 4 × 5 = 36
7845
Càlculs amb fraccions
Tingueu en compte que el mètode d’entrada per a les fraccions depèn de
la configuració de l’opció Entrada/Sortida del menú CONFIG.
Per introduir 7
3 (fracció impròpia)
(Entrada/Sortida: E Mat/S Mat o E Mat/S Decimal)
7 3 o 7 3 7
3
(Entrada/Sortida: E Línia/S Línia o E Línia/S Decim)
7 3
(a) Numerador, (b) Denominador
Per introduir 2 1
3 (fracció mixta)
(Entrada/Sortida: E Mat/S Mat o E Mat/S Decimal)
( )2 1 3 2 1
3
(Entrada/Sortida: E Línia/S Línia o E Línia/S Decim)
31

213
(a) Numerador, (b) Denominador, (c) Part entera
Exemple: 2
3 + 1 1
2 = 13
6
(Entrada/Sortida: E Mat/S Mat)
2 3 ( )1 1 2
(Entrada/Sortida: E Línia/S Línia)
2 3 1 1 2
Nota
• Les fraccions en els resultats dels càlculs es mostren després de ser reduïdes als
seus termes més baixos quan se selecciona Automàtic per a Simplificar en el menú
TOOLS de l’aplicació Calcular.
Per a convertir un format de resultat de càlcul en fracció impròpia o fracció
mixta, premeu . Per a més informació, vegeu “Conversió de fracció
impròpia i mixta” (pàgina 46).
Resultats del càlcul del format de la fracció
Un resultat de càlcul del qual el nombre total de dígits de la fracció mixta
(incloent el nombre enter, el numerador, el denominador i el símbol de
separació ) és superior a 10 no pot mostrar-se utilitzant el format de
fracció. En aquest cas, el resultat del càlcul es mostra com un valor
decimal.
Exemple 1: 1 1 123456 = 123457 123456
(Entrada/Sortida: E Línia/S Línia)
1 1 123456
Tenint en compte que el nombre total de dígits del valor 1 1 123456 és
10, el resultat es mostra com un valor de fracció.
32

Exemple 2: 1 1 1234567 (= 1234568 1234567) = 1,00000081
(Entrada/Sortida: E Línia/S Línia)
11 1234567
Tenint en compte que el nombre total de dígits del valor 1 1 1234567 és
11, el resultat es mostra com un valor decimal.
Nota
• Barrejar fraccions i valors decimals en un càlcul mentre se selecciona quelcom
diferent a E Mat/S Mat farà que el resultat es mostri com un valor decimal.
Potències, arrels de potència i
recíprocs
Feu servir les tecles següents per introduir funcions de potència, funcions
d’arrels de potència i funcions de recíprocs.
Funcions de potència: (quadrat), (nth potència)
Funcions d’arrel de potència: (arrel quadrada), ( ) (nth arrel)
Funció de recíprocs: ( )
Exemple 1: (52)3 = 15625
5 3
Exemple 2: (1 + 1)2+2 = 16
1 1 2 2
Exemple 3: √2 × 3 = 3√2 = 4,242640687...
(Entrada/Sortida: E Mat/S Mat)
2 3
(Entrada/Sortida: E Línia/S Línia)
33

2 3
Exemple 4: 5√32 = 2
(Entrada/Sortida: E Mat/S Mat)
( ) 5 32
(Entrada/Sortida: E Línia/S Línia)
5 ( ) 32
Exemple 5: 10-1 = 1
10
(Entrada/Sortida: E Mat/S Mat)
10 ( )
Tecla (Potència de 10)
Prémer la tecla és el mateix que prémer . Ambdues
operacions introdueixen “×10 ” (E Mat/S Mat o E Mat/S Decimal) o “×10^(”
(E Línia/S Línia o E Línia/S Decim).
Exemple: 1,23 × 103 = 1230
1 23 3
Interval de càlcul de la forma √
Els intervals de visualització permesos dels resultats del càlcul de la forma
√ es mostren a continuació.
± a√b, ± d ± a√b, ± a√b
c ± d√e
f
1 ≤ a < 100, 1 < b < 1000, 1 ≤ c < 100
0 ≤ d < 100, 0 ≤ e < 1000, 1 ≤ f < 100
34

Exemple:
• 10√2 + 15 × 3√3 = 45√3 + 10√2... Es mostren en forma de √
• 99√999 (= 297√111) = 3129,089165... Es mostra com un valor decimal
Pi, Base de logaritme neperià e
Pi
Introduïu π en prémer (π).
π es mostra com 3,141592654, però π = 3,1415926535897932384626 es
fa servir per als càlculs interns.
Base de logaritme neperià e
Introduïu e en prémer (e).
La base de logaritme neperià e es mostra com 2,718281828, però e =
2,7182818284590452353602 es fa servir per als càlculs interns.
Historial de càlculs i reproducció
Historial de càlculs
Les indicacions i/o a la part superior de la pantalla significa que hi ha
un contingut d’historial de càlculs a sobre i/o a sota. Us podeu desplaçar
pel contingut de l’historial de càlculs mitjançant i .
L’historial de càlculs només es pot fer servir en l’aplicació Calcular.
Exemple:
2 + 2 = 4
22
3 + 3 = 6
3 3
(Desplaçar-vos cap a enrere.)
35

Nota:
• Les dades de l’historial de càlculs s’esborren completament en prémer o ,
en canviar a un altre mode de càlcul, en canviar la configuració de l’opció Entrada/
Sortida, o sempre que feu una operació de Reiniciar (“Config i Dades” o “Iniciar tot”).
Reproducció
Mentre hi ha a la pantalla un resultat de càlcul, podeu prémer , o
per editar l’expressió que heu fet servir al càlcul anterior.
Exemple:
4 × 3 + 2 = 14
432
4 × 3 - 7 = 5
(Continuació) 7
Nota:
• Si es mostra (esquerra) o (dreta) en un extrem o en tots dos extrems d’una
línia de resultats de càlcul, podeu fer servir i per a desplaçar la línia a
l’esquerra i a la dreta. En cas que passi això, premeu primer o i després feu
servir i per a editar l’expressió.
Com fer servir les funcions de
memòria
Memòria de resposta (Ans) / Memòria de resposta
anterior (PreAns)
El darrer resultat de càlcul obtingut es desa a la memòria Ans (de
resposta). El resultat de càlcul obtingut abans del darrer resultat es desa
a la memòria PreAns (resposta anterior). Quan es mostri el resultat d’un
nou càlcul es mourà el contingut actual de la memòria Ans a la memòria
PreAns i es guardaran els nous resultats de càlcul a la memòria Ans.
36

Nota
• La memòria PreAns només es pot fer servir en l’aplicació Calcular.
• El contingut de la memòria PreAns s’esborra sempre que la calculadora entra en una
altra aplicació des de l’aplicació Calcular.
Com fer servir la memòria Ans per realitzar una sèrie de
càlculs
Exemple: Per dividir el resultat de 3 × 4 entre 30
34
(Continuació) 30
Com introduir els continguts de la memòria Ans en una
expressió
Exemple: Per a realitzar els càlculs que es mostren a continuació:
123 456
(Continuació) 789
Com fer servir la memòria PreAns
Exemple: Per Tk+2 = Tk+1 + Tk (seqüència de Fibonacci), determineu la
seqüència des de T1 fins a T5. Tingueu en compte, però, que T1 = 1 i T2 =
1
T1 = 1
1
(Ans = T1 = 1)
T2 = 1
1
(Ans = T2 = 1, PreAns = T1 = 1)
T3 = T2 + T1 = 1 + 1
37

(PreAns)
(Ans = T3 = 2, PreAns = T2 = 1)
T4 = T3 + T2 = 2 + 1
(Ans = T4 = 3, PreAns = T3 = 2)
T5 = T4 + T3 = 3 + 2
Resultat: La seqüència és {1, 1, 2, 3, 5}.
Variables (A, B, C, D, E, F, x, y, z)
Podeu assignar valors a les variables i utilitzar les variables en els càlculs.
Pantalla de la llista de variables
Si premeu apareixerà una pantalla que mostra els valors actualment
assignats a les variables A, B, C, D, E, F, x, y i z. En aquesta pantalla, els
valors es mostren sempre amb el Format nombre “Normal 1”. Per tancar
la pantalla, premeu o .
Exemple 1: Per emmagatzemar el resultat de 3 + 5 en la variable A
1. Executar el càlcul.
3 5
2. Premeu i, a continuació, seleccioneu [A=]>[Guardar].
• Això desa el resultat de 3 + 5 (que és 8) en la variable A.
38

3. Premeu .
Exemple 2: Per canviar els continguts de la variable A a 1
1. Premeu i, a continuació, ressalteu [A=].
2. Premeu .
• Això mostra la pantalla d’edició amb 1 introduït.
3. Premeu .
Nota
• En lloc de l’operació del pas 2 anterior, podeu prémer i després seleccionar
[Editar]. Això mostra la pantalla d’edició sense cap entrada. Introduïu el valor que
desitgeu i premeu .
• Si apareix una icona de cadenat ( ) quan ressalteu una variable en la pantalla de la
llista de variables, significa que la variable ressaltada no es pot editar.
Exemple 3: Per recuperar els continguts de la variable A
(Continuació del pas 2 de l’exemple 1)
1. Premeu i, a continuació, seleccioneu [A=] > [Recuperar].
• Això introdueix “A”.
2. Premeu .
• Això recupera el valor de la variable A.
Exemple 4: Per multiplicar els continguts de la variable A entre 10
(Continuació del pas 2 de l’exemple 1)
39

(A)* 10
* Introduïu una variable tal com es mostra aquí: premeu i després
premeu la tecla que es correspongui amb el nom de la variable que
desitgeu. Per introduir x com a nom de variable, podeu prémer (x)
o .
Com esborrar el contingut de totes les memòries
La memòria Ans i el contingut de les variables es mantenen encara que
premeu , canvieu l’aplicació de calculadora o apagueu la calculadora.
El contingut de la memòria PreAns es manté encara que premeu i
apagueu la calculadora sense sortir de l’aplicació Calcular.
Feu servir el següent procediment quan vulgueu esborrar el contingut de
totes les memòries.
1. Premeu , seleccioneu una icona d’aplicació de calculadora i, a
continuació, premeu .
2. Premeu i, a continuació, seleccioneu [Reiniciar] > [Mem. variables] >
[Sí].
40

Com canviar el format del
resultat del càlcul
Com utilitzar el menú FORMAT
Podeu fer servir el menú FORMAT que apareix que premeu per
convertir un resultat de càlcul mostrat a diversos formats.
Llista de menús FORMAT
Aquesta funció del menú: Es converteix a aquest format:
Estàndard Estàndard (Inclou fracció, formats π,
√ .)
Decimal Decimal
Factors primers Factorització de nombres primers
Dec periòdic Decimal periòdic
Fracció impròpia Fracció impròpia
Fracció mixta Fracció mixta
Notació ENG Notació d’enginyeria (a×10n format, n
= exponent divisible per 3)
Sexagesimal Graus, minuts, segons (Sexagesimal)
Nota
• Les funcions del menú que apareixen quan es prem depenen del resultat de
càlcul real mostrat. D’altra banda, si es mostra un resultat de càlcul que no es pot
convertir, el menú no apareixerà quan premeu .
41

Operació de mostra de conversió
Exemple: 3 ÷ 2 = 3
2 = 1,5 = 1 1
2
En aquest exemple, convertirem un resultat de càlcul mostrat com una
fracció impròpia a un valor decimal i després a una fracció mixta.
Finalment, cancel·larem la conversió i retornarem al resultat de càlcul
original.
(Entrada/Sortida: E Mat/S Mat, Result fracció: Fracció impròpia)
1. Executar el càlcul 3 ÷ 2.
3 2
2. Per convertir el resultat de càlcul a un valor decimal, premeu ,
seleccioneu [Decimal] i, a continuació, premeu .
3. Per convertir el resultat de càlcul a una fracció mixta, premeu ,
seleccioneu [Fracció mixta] i, a continuació, premeu .
4. Per cancel·lar la conversió, premeu .
• Això mostra el resultat de càlcul original del pas 1.
Conversió Estàndard i Decimal
Estàndard és un format que mostra un resultat de càlcul en una forma que
inclou un fracció, √ o π quan sigui possible. Decimal és un format que
mostra el resultat de càlcul com un valor decimal.
Nota
• La conversió al format Estàndard que inclou √ o π és possible quan se selecciona E
Mat/S Mat o E Mat/S Decimal per a l’ajust Entrada/Sortida en el menú CONFIG.
42

Podeu fer servir la següent operació per convertir un resultat de càlcul al
format Estàndard o Decimal.
Exemple: π ÷ 6 = 1
6 π = 0,5235987756 (Entrada/Sortida: E Mat/S Mat)
(π) 6
(Seleccioneu [Decimal].)
(Es converteix al valor decimal.)
(Es converteix al format Estàndard.)
Important!
• Amb alguns resultats de càlcul, seleccionar [Estàndard] en el menú FORMAT no
convertirà el valor mostrat.
Obtenir un resultat de càlcul de valor decimal mentre se
selecciona E Mat/S Mat o E Línia/S Línia
Premeu ( ) en comptes de després d’introduir un càlcul.
Factorització de nombres primers
En l’aplicació Calcular, un enter positiu de no més de 10 dígits es pot
factoritzar en factors primers.
Exemple: Per a realitzar la factorització de nombres primers a 1014
43

1014
– [Factors primers]
Nota
• Els tipus de valors descrits a continuació no es poden factoritzar, encara que tinguin
10 dígits o menys.
- Un dels factors primers del valor es 1.018.081 o més gran.
- Dos o més factors primers del valor tenen més de tres dígits.
• La part que no es pot factoritzar apareix entre parèntesi a la pantalla.
Exemple: 2036162 = 2 × (1018081)*
*1018081 = 10092
2036162
– [Factors primers]
Conversió de decimal periòdic
(Càlculs de decimals periòdics)
La vostra calculadora us permet convertir un resultat de càlcul en un
format decimal periòdic en l’aplicació Calcular quan sigui possible. També
us permet introduir un valor decimal periòdic i realitzar un càlcul.
Com mostrar un resultat de càlcul com un valor de
decimal periòdic
Per convertir un resultat de càlcul en un valor decimal periòdic, premeu
i, a continuació, seleccioneu [Dec periòdic] en el menú FORMAT que
apareix. Per a l’operació real, vegeu “Exemple de càlcul de decimal
periòdic” (pàgina 45).
Com introduir un decimal periòdic
Per a introduir un valor decimal periòdic, feu servir el menú CATALOG que
es mostra a continuació.
– [Càlcul numèric] > [Període]
Per a l’operació real, vegeu “Exemple de càlcul de decimal periòdic”
(pàgina 45).
44

Important!
• Si el valor comença amb una part entera (com ara: 12,3123123…), no inclogueu la
part entera quan introdueixi el període (12,312.)
• Només és possible introduir decimals periòdics si s’ha seleccionat E Mat/S Mat o E
Mat/S Decimal a l’opció Entrada/Sortida del menú CONFIG.
Exemple de càlcul de decimal periòdic
Per calcular 3,021 + 0,312 (Entrada/Sortida: E Mat/S Mat)
1. Feu servir la següent operació per a introduir l’expressió de càlcul.
3 – [Càlcul numèric] >
[Període] 021
0 – [Càlcul numèric] >
[Període] 312
• Això mostra el resultat de càlcul com una fracció.
2. Premeu i, a continuació, seleccioneu [Dec periòdic].
• Això canvia el format del resultat a decimal periòdic.
• Per tornar el resultat del càlcul a una fracció, seleccioneu –
[Estàndard].
Nota
• Només es podran mostrar com a decimals periòdics els resultats de càlcul que
compleixin les següents condicions.
- El número total de dígits usats en la fracció mixta (incloent-hi enter, numerador,
denominador i símbol separador) no ha de ser superior a 10.
- La mida de les dades del valor quan es mostra com un decimal periòdic no ha de
ser superior a 99 bytes, segons aquest càlcul: [número de dígits (1 byte cadascun)]
+ [1 byte per a la marca decimal] + [3 bytes per al codi de tractament del decimal
periòdic]. Per exemple, la mida de les dades 0,123 seria de 4 bytes per dígits, 1 byte
per a la marca decimal i 3 bytes per el codi de tractament del decimal periòdic, amb
un total de 8 bytes.
45

Conversió de fracció impròpia i
mixta
Podeu convertir el resultat del càlcul de la fracció o del valor decimal
(valor decimal que és convertible en fracció per aquesta calculadora) que
es mostra actualment en una fracció mixta o en una fracció impròpia.
Exemple 1: 13
4 = 3 1
4
(Entrada/Sortida: E Mat/S Mat, Result fracció: Fracció impròpia)
13 4
– [Fracció mixta]
– [Fracció impròpia]
Exemple 2: 3,25 = 13
4 = 3 1
4 (Entrada/Sortida: E Línia/S Línia)
3 25
– [Fracció impròpia]
– [Fracció mixta]
Notació d’enginyeria
Podeu convertir la part de l’exponent d’un valor de resultat de càlcul
mostrat en una potència de deu que sigui un múltiple de 3, i mostra el
resultat.
Exemple: Transformar el valor 1234 a la notació d’enginyeria, canviant el
símbol decimal a la dreta, i després a l’esquerra.
1. Introduïu 1234 i premeu .
2. Realitzeu la següent operació per entrar en el mode de conversió ENG.
– [Notació ENG]
46

• Entrar en el mode de conversió ENG converteix el resultat del càlcul
en una notació d’enginyeria i fa que aparegui a la seva dreta.
• En el mode de conversió ENG, podeu fer servir i per desplaçar
el punt decimal de la mantissa.
3. Per sortir del mode de conversió ENG, premeu .
• Això surt del mode de conversió ENG i fa que desaparegui de la
pantalla.
• També podeu sortir del mode de conversió ENG en prémer o .
Nota
• Els càlculs normals no són possibles mentre sou al mode de conversió ENG. Per
començar un nou càlcul, sortiu del mode de conversió ENG.
Conversió sexagesimal (càlculs de
graus, minuts i segons)
Podeu convertir un resultat de càlcul de valor decimal a un valor
sexagesimal.
Com convertir un resultat de càlcul de valor
decimal a un valor sexagesimal
Exemple: 1,25 = 1°15’0”
125
47

– [Sexagesimal]
Com introduir i calcular amb un valor sexagesimal
A més de convertir un valor mostrat en un valor sexagesimal, també
podeu introduir valors sexagesimals i fer-los servir en càlculs.
La següent sintaxi és per a introduir un valor sexagesimal:
{graus} ( ) {minuts} ( ) {segons} ( )
Tingueu en compte que sempre heu d’introduir quelcom per als graus i
minuts, encara que siguin zero.
Exemple: Per realitzar el càlcul 2°20’30” + 9’30”. A continuació, convertiu
el resultat de càlcul en un valor decimal.
2 ( )20 ( )30 ( )
0 ( )9 ( )30 ( )
(Convertir a valor decimal.)
– [Decimal]
(Tornar a la pantalla sexagesimal.)
– [Sexagesimal]
48

Càlculs avançats
Aquesta secció descriu les ordres, funcions i símbols que són comunes
a totes les aplicacions de calculadora. L’ordre que es fa servir aquí per a
presentar les ordres, funcions i símbols és el mateix ordre en el qual es
mostren en el menú CATALOG que apareix quan premeu .
Nota
• També hi ha elements del menú CATALOG específics de la aplicació de calculadora,
que no es mostren aquí. Vegeu el capítol de cada aplicació de calculadora per a
obtenir més informació sobre els elements de menú específics de l’aplicació.
• Segons l’aplicació de calculadora que feu servir i de la pantalla que mostri, és
possible que no pugueu introduir algunes ordres, funcions o símbols. Les ordres,
funcions i símbols que no es puguin introduir no apareixeran en el menú CATALOG.
Anàlisi de funcions
En aquesta secció s’expliquen les ordres i les funcions que podeu
introduir després de realitzar l’operació: – [Anàlisi func].
Div amb residu
Podeu fer servir la funció per obtenir el quocient i el residu en un càlcul
de divisió.
Nota
• Aquesta funció es pot fer servir en les pantalles de càlcul de les aplicacions de
calculadora que apareixen a continuació.
Calcular, Estadística
Exemple: Per calcular el quocient i el residu de 5 ÷ 2 (quocient = 2, div
amb residu = 1)
5( )*
2
* També podeu fer servir la següent operació per introduir : –
[Anàlisi func] > [Div amb residu].
49

Nota
• Només el valor del quocient d’un càlcul es guarda a l’Ans memory.
• El resultat de càlcul es mostra tal com apareix a la pantalla de la dreta quan s’ha
seleccionat E Línia/S Línia o E Línia/S Decim a l’opció Entrada/Sortida del menú
CONFIG.
Casos en els quals la divisió amb residu es converteix en una
divisió sense residu
Si existeix qualsevol de les següents condicions quan es realitza una
operació de divisió amb residu, el càlcul serà tractat com una divisió
normal (sense residu.)
• Quan el dividend o el divisor són un valor molt gran
• Quan el quocient no és un enter positiu o quan el residu no és un
nombre enter positiu o un valor fraccionari positiu
Simplificar frac (simplificar fraccions)
Podeu fer servir la funció Simp per reduir una fracció usant el mínim
comú divisor. També podeu especificar un divisor per simplificar.
Nota
• Aquesta funció només es pot utilitzar si s’ha seleccionat Manual a l’opció Simplificar
del menú TOOLS de l’aplicació Calcular.
Exemple 1: 234
678 = 117
339
(Entrada/Sortida: E Mat/S Mat)
– Calcular
– [Simplificar] > [Manual]
234 678
Indica que la fracció encara es pot simplificar més.
(Simp)*1
50

Exemple 2: Per utilitzar un factor de 3 per simplificar 234
678
(
234
678 = 78
226
)
(Entrada/Sortida: E Mat/S Mat, Simplificar Manual)
234 678
(Simp)*1
3 *2
*1 També podeu fer servir la següent operació per introduir Simp: –
[Anàlisi func] > [Simplificar frac].
*2 Si introduïu l’ordre Simp immediatament després d’una fracció, tal
com es mostra aquí, visualitzareu el resultat de càlcul com a fracció,
independentment de quina sigui la configuració d’Entrada/Sortida.
Tanmateix, si premeu ( ) en lloc de , visualitzareu el resultat
de càlcul com a fracció.
Logaritme(logab), Logaritme(log)
Feu servir (log) o – [Anàlisi func] > [Logaritme(log)] per introduir
logab com a log (a, b). Base 10 és la configuració predeterminada si no
introduïu res a a.
Exemple 1: log101000 = log 1000 = 3
(log)1000
Exemple 2: log216 = 4
(log)2 (,)16
La tecla (o – [Anàlisi func] > [Logaritme(logab)]) també es pot fer
servir per introduir dades, però només quan s’ha seleccionat E Mat/S Mat
o E Mat/S Decimal a l’opció Entrada/Sortida del menú de CONFIG. En
aquest cas, haureu d’introduir el valor de la base.
Exemple 3: log216 = 4
2 16
51

Logaritme neperià
Feu servir (ln) o – [Anàlisi func] > [Logaritme neperià] per
introduir “ln”.
Exemple: ln 90 (= loge90) = 4,49980967
(ln)90
Probabilitat
En aquesta secció s’expliquen les ordres i les funcions que podeu
introduir després de realitzar l’operació: – [Probabilitat].
%
La introducció d’un valor seguit de l’ordre % fa que el valor introduït
esdevingui un percentatge.
Exemple 1: 150 × 20% = 30
150 20
– [Probabilitat] > [%]
Exemple 2: Calcular quin percentatge de 880 és 660. (75%)
660 880
– [Probabilitat] > [%]
Exemple 3: Fer un descompte del 25% a 3500. (2625)
3500 3500 25
– [Probabilitat] > [%]
Factorial(!)
Aquesta funció obté les factorials d’un valor que és zero o un enter positiu.
Exemple: (5 + 3)! = 40320
52

5 3
– [Probabilitat] > [Factorial(!)]
Permutació(P), Combinació(C)
Funcions de permutació (nPr) i combinació (nCr).
Exemple: Per determinar el número de permutacions i combinacions
possibles quan seleccionem quatre persones d’un grup de 10
Permutacions:
10
– [Probabilitat] > [Permutació(P)]
4
Combinacions:
10
– [Probabilitat] > [Combinació(C)]
4
Número aleatori
Aquesta funció genera un nombre pseudoaleatori dins de l’interval 0,000
a 0,999. El resultat es mostra com a una fracció quan s’ha seleccionat E
Mat/S Mat a l’opció Entrada/Sortida del menú CONFIG.
Exemple: Per obtenir enters aleatoris de tres dígits
1000
– [Probabilitat] > [Número aleatori]
(El resultat és diferent en cada execució.)
Núm enter aleator
Aquesta funció genera un enter pseudoaleatori entre un valor inicial i un
valor final especificats.
Exemple: Per generar enters aleatoris dins de l’interval 1 a 6
– [Probabilitat] > [Núm enter aleator]
1 (,)6
(El resultat és diferent en cada execució.)
53

Càlculs numèrics
En aquesta secció s’expliquen les ordres i les funcions que podeu
introduir després de realitzar l’operació: – [Càlcul numèric].
MCD, MCM
MCD determina el màxim comú divisor de dos valors, mentre que MCM
determina el mínim comú múltiple.
Exemple 1: Per determinar el màxim comú divisor de 28 i 35
– [Càlcul numèric] > [MCD]
28 (,)35
Exemple 2: Per determinar el màxim comú divisor de 9 i 15
– [Càlcul numèric] > [MCM]
9 (,)15
Valor absolut
Quan es realitza el càlcul de nombres reals, aquesta funció simplement
obté el valor absolut.
Exemple: |2 - 7| = Abs(2 - 7) = 5
(Entrada/Sortida: E Mat/S Mat)
– [Càlcul numèric] > [Valor absolut]
2 7
(Entrada/Sortida: E Línia/S Línia)
– [Càlcul numèric] > [Valor absolut]
2 7
Període
Podeu fer servir l’element del menú següent per a introduir un decimal
periòdic.
– [Càlcul numèric] > [Període]
Vegeu “Conversió de decimal periòdic (Càlculs de decimals
periòdics)” (pàgina 44) per a més informació.
54

Arrodonir
Si feu servir la funció Arrodonir (Rnd), els valors de fracció decimal de
l’argument s’arrodoniran segons el Format nombre configurat actualment.
Per exemple, el resultat intern que es mostra de Rnd(10 ÷ 3) és 3,333
quan la configuració de Format nombre és Fixar dec 3. Si feu servir la
configuració Normal 1 o Normal 2, l’argument s’arrodonirà l’11è dígit de la
part mantissa.
Exemple: Per realitzar els següents càlculs quan s’ha seleccionat Fixar
dec 3 per establir el número de decimals que es mostraran: 10 ÷ 3 × 3 i
Rnd(10 ÷ 3) × 3
(Entrada/Sortida: E Mat/S Decimal, Format nombre: Fixar dec 3)
10 3 3
– [Càlcul numèric] > [Arrodonir]
10 3 3
Unitat angular, coordenada polar/
rectangular, sexagesimal
En aquesta secció s’expliquen les ordres, les funcions i els símbols que
podeu introduir després de realitzar l’operació: – [Ang/Coord/Sexag].
Graus, Radians, Gradians
Aquestes funcions especifiquen la unitat angular.
° especifica grau, r radian i g grau centesimal.
Podeu introduir cada funció mitjançant els elements de menú que
apareixen a continuació:
– [Ang/Coord/Sexag] > [Graus]
– [Ang/Coord/Sexag] > [Radians]
– [Ang/Coord/Sexag] > [Gradians]
Exemple: π/2 radians = 90° (Unitat angular: Grau sexag (D))
(π) 2
– [Ang/Coord/Sexag] > [Radians]
55

Rectang a polar, Polar a rectang
“Pol(” converteix coordenades rectangulars en coordenades polars,
mentre que “Rec(” converteix coordenades polars en coordenades
rectangulars.
• Abans de fer els càlculs, especifiqueu la Unitat angular en el menú
CONFIG.
• Els resultats de càlcul de r i θ i de x i y s’assignen respectivament a les
variables x i y.
• El resultat de càlcul θ es mostra dins de l’interval -180° < θ ≤ 180°.
Nota:
• Es poden utilitzar Pol( i Rec( en la pantalla de càlcul de les aplicacions de calculadora•
que apareixen a continuació.
Calcular*, Estadística
* Quan Verificar està desactivat (Verificar OFF).
Exemple 1: Per convertir coordenades rectangulars (√2, √2) en
coordenades polars (Entrada/Sortida: E Mat/S Mat, Unitat angular: Grau
sexag (D))
– [Ang/Coord/Sexag] > [Rectang a polar]
2 (,) 2
Exemple 2: Per convertir coordenades polars (√2, 45°) en coordenades
rectangulars (Entrada/Sortida: E Mat/S Mat, Unitat angular: Grau sexag
(D))
– [Ang/Coord/Sexag] > [Polar a rectang]
2 (,) 45
Graus, minuts, segons
Per a introduir el símbol sexagesimal ( ) podeu utilitzar les tecles o l’opció
de menú següent.
56

( )
– [Ang/Coord/Sexag] > [Graus Min Seg]
Per a més informació, vegeu “Conversió sexagesimal (càlculs de
graus, minuts i segons)” (pàgina 47).
Hiperbòlica, trigonomètrica
Aquesta secció explica les funcions trigonomètriques i hiperbòliques.
Funcions hiperbòliques
Les funcions hiperbòliques es poden introduir mitjançant les funcions del
menú següent.
– [Hiperbòlica/Trig] > [senh], [cosh], [tanh], [Arcsenh], [Arccosh],
[Arctanh]
La configuració de la unitat angular no afecta els càlculs.
Exemple: senh 1 = 1,175201194
– [Hiperbòlica/Trig] > [senh] 1
Funcions trigonomètriques
Les funcions trigonomètriques es poden introduir mitjançant les tecles o
funcions del menú següent.
Tecla Funció del menú
– [Hiperbòlica/Trig] > [sen]
– [Hiperbòlica/Trig] > [cos]
– [Hiperbòlica/Trig] > [tan]
(Arcsen) – [Hiperbòlica/Trig] > [Arcsen]
(Arccos) – [Hiperbòlica/Trig] > [Arccos]
(Arctan) – [Hiperbòlica/Trig] > [Arctan]
Abans de fer els càlculs, especifiqueu la Unitat angular en el menú
CONFIG.
57

*1
*2
*3
Exemple: sen 30 = 1
2 (Unitat angular: Grau sexag (D))
30
Altres opcions
Funcions i símbols que es poden introduir amb les tecles de la calculadora
mitjançant el menú [Altres opcions]. Feu servir – [Altres opcions] per
mostrar el menú de funcions i símbols. Per exemple, per introduir Ans,
podeu prémer o realitzar la següent operació: – [Altres opcions] >
[Ans].
La següent taula mostra la funció del menú [Altres opcions] que correspon
a cada operació de tecla.
Funció del menú Tecla
Ans
PreAns (Cap)
π(π)
e(e)
√ (
x√ ( ( )
-1 ( )
2
^(
- ((-))
, (,)
(
)
*1 Recíproc
58

*2 Quadrat
*3 Signe negatiu
Nota
• Feu servir el menú CATALOG per a introduir funcions i símbols que tinguin “(Cap)” en
la columna “Tecla”.
59

Registre i ús d’equacions de
definició per a f(x) i g(x)
Registre i ús d’equacions de
definició per a f(x) i g(x)
La vostra calculadora inclou funcions “f(” i “g(” que podeu fer servir
després de registrar equacions de definició per a elles. Per exemple,
després de registrar f(x) = x2 + 1 com a equació de definició per la funció
“f(”, podeu calcular f(0) = 1 i f(5) = 26.
Prémer mostra un menú per registrar l’equació definidora de f(x) o g(x),
i per introduir “f(” o “g(”.
Nota
• Les equacions de definició de f(x) i g(x) també es fan servir per f(x) i g(x) en l’aplicació
Taula. Per a més informació sobre l’aplicació Taula, vegeu “Com crear una taula
numèrica” (pàgina 85).
Com registrar una equació de definició
Exemple 1: Per registrar f(x) = x2 + 1
1. Premeu , seleccioneu la icona d’aplicació Calcular i, a continuació,
premeu .
2. Premeu i, a continuació, seleccioneu [Definir f(x)].
• Això mostra la pantalla de registre de l’equació f(x).
3. Introduïu x2 + 1.
1
4. Premeu .
• Això registra l’expressió que introduïu i reapareix la pantalla que es
mostrava abans que preméssiu en el pas 2 d’aquest procediment.
60

Nota
• Es pot registrar una equació definitòria des de qualsevol aplicació de calculadora
excepte Math Box. No obstant, depenent de la pantalla que mostri l’aplicació de
calculadora (per exemple, si es mostra una pantalla de menú), és possible que el
menú no aparegui en prémer .
Com realitzar un càlcul assignant un valor a
l’equació de definició registrada
Exemple 2: Per assignar x = 3 a f(x), que vau registrar en l’exemple 1
(Continuació de l’exemple 1)
1. Premeu i, a continuació, seleccioneu [f(x)].
• Això introdueix “f(”.
2. Assigneu un valor a 3 i després executeu el càlcul.
3
Com registrar una funció composta
Exemple 3: Per a inserir f(x) definida en l’exemple 1 en g(x) per a registrar
g(x) = f(x) × 2 - x
(Continuació de l’exemple 1)
1. Premeu i, a continuació, seleccioneu [Definir g(x)].
• Això mostra la pantalla de registre de l’equació g(x).
2. Introduïu f(x) × 2 - x.
* 2
* Si premeu mentre es mostra la pantalla de registre de l’equació
g(x), l’únic element del menú que apareix és [f(x)]. De la mateixa
manera, si premeu mentre es mostra la pantalla de registre de
l’equació f(x), l’únic element del menú que apareix és [g(x)].
3. Premeu .
• Això registra l’equació que introduïu i retorna a la pantalla que es
mostrava abans de començar aquesta operació amb el pas 1.
Nota
• L’operació per assignar un valor a x de g(x) i calcular-ne el resultat és la mateixa
que la de “Com realitzar un càlcul assignant un valor a l’equació de definició
61

registrada” (pàgina 61). Tanmateix, tingueu en compte que, en comptes de
seleccionar [f(x)] en el pas 1, heu de seleccionar [g(x)].
• En l’operació de l’exemple 3, introduïu f(x) en l’equació de definició de g(x). En
canvi, també podeu introduir g(x) en l’equació de definició de f(x). Tanmateix, no heu
d’introduir g(x) en f(x) i f(x) en g(x) a la vegada. Si ho feu, es produirà un ERROR
Redundant quan realitzeu un càlcul fent servir f(x) o g(x).
Retenció de dades
La realització de qualsevol de les operacions següents fa que s’esborrin
les equacions de definició registrades a f(x) i g(x).
• Prémer
• Utilitzar el menú CONFIG per a canviar la configuració d’Entrada/
Sortida entre E Mat*1 i E Línia*2.
*1 E Mat/S Mat o E Mat/S Decimal
*2 E Línia/S Línia o E Línia/S Decim
• Executar – [Reiniciar] > [Config i Dades] o – [Reiniciar] >
[Iniciar tot]
62

Com fer servir la funció
Verificar
Resum de la funció Verificar
Verificar determina l’autenticitat de l’entrada d’una equació o inequació.
Verificar està disponible amb les següents aplicacions de calculadora.
Calcular, Taula
Nota
• L’objectiu i el procediment requerit per a una operació Verificar depenen de l’aplicació
de calculadora on s’estigui utilitzant. Per a més informació, vegeu les següents
seccions.
Com fer servir la funció Verificar amb l’aplicació Calcular (pàgina 64)
Com fer servir la funció Verificar amb l’aplicació Taula (pàgina 89)
Com activar i desactivar la funció Verificar
Per fer servir la funció Verificar, primer heu d’activar-la seleccionant
[Verificar ON] en el menú TOOLS de l’aplicació de calculadora.
Important!
• Si activeu i desactiveu Verificar en l’aplicació Calcular, s’esborrarà tot l’historial de
càlculs.
• Mentre Verificar estigui activada, es pot fer servir una aplicació de calculadora només
per a operacions Verificar. No es pot fer servir per a càlculs normals. Desactiveu
Verificar quan no la feu servir.
63

Nota
• Normalment, Verificar es desactiva després d’inicialitzar una aplicació de calculadora.
Tanmateix, si torneu a la pantalla HOME des d’una aplicació de calculadora després
d’activar Verificar i torneu a inicialitzar la mateixa aplicació de calculadora abans
d’inicialitzar una altra aplicació de calculadora, Verificar continuarà activada.
Activar la funció Verificar
1. Premeu , seleccioneu la icona de l’aplicació de calculadora que
voleu inicialitzar i premeu .
• Seleccioneu una aplicació de calculadora que pugui fer servir
Verificar.
2. Premeu perquè es mostri el menú TOOLS.
• Depenent de la pantalla que mostri l’aplicació de calculadora, és
possible que el menú no aparegui en prémer .
3. Seleccioneu [Verificar ON] i premeu .
• Això us retorna a la pantalla que es mostrava abans que preméssiu
. A la part superior de la pantalla apareix un indicador per
indicar que s’ha activat Verificar.
Desactivar la funció Verificar
1. Premeu perquè es mostri el menú TOOLS.
2. Seleccioneu [Verificar OFF] i premeu .
• Això us retorna a la pantalla que es mostrava abans que preméssiu
i l’indicador desapareix de la part superior de la pantalla.
Nota
• Verificar es desactiva sempre que realitzeu qualsevol de les operacions següents.
- Prémer .
- Prémer (o ) per tornar a la pantalla HOME des de l’aplicació de calculadora
actual i després inicialitzar una altra aplicació de calculadora
- Executar – [Reiniciar] > [Config i Dades] o – [Reiniciar] > [Iniciar tot]
Com fer servir la funció Verificar
amb l’aplicació Calcular
Després d’activar Verificar a l’aplicació Calcular, podeu determinar si una
equació o inequació és vertadera. “Verdader” apareix a la pantalla si
l’equació o inequació que heu introduït en la calculadora és vertadera,
mentre que “Fals” apareix si és falsa.
64

Operació de mostra de la funció Verificar
Activeu Verificar a l’aplicació Calcular abans de realitzar la següent
operació. Per a més informació sobre com activar la funció Verificar,
vegeu “Activar la funció Verificar” (pàgina 64).
Exemple 1: Per a verificar si 4√9 = 12 és verdader o fals
4 9
– [Verificar] > [=]*
12
* Podeu seleccionar el símbol d’igualtat o desigualtat al menú que apareix
quan premeu i seleccioneu [Verificar].
Exemple 2: Per a verificar si 0 < ( 8
9 )2 - 8
9 és verdader o fals
0 – [Verificar] > [<]
8 9 8 9
Expressions verificables
Podeu introduir les següents expressions per fer una verificació.
• Igualtats o desigualtats que inclouen un operador relacional
4 = √16, 4 ≠ 3, π > 3, 1 + 2 ≤ 5, (3 × 6) < (2 + 6) × 2, etc.
• Igualtats o desigualtats que inclouen múltiples operadors relacionals
1 ≤ 1 < 1 + 1, 3 < π < 4, 22 = 2 + 2 = 4, 2 + 3 = 5 ≠ 2 + 5 = 8, etc.
Precaucions per a l’entrada d’expressions
• Els següents tipus d’expressions provoquen un ERROR Sintaxi i no es
poden verificar.
- En una expressió en la qual hi hagi múltiples operadors relacionals no
orientats cap la mateixa direcció (exemple: 5 ≤ 6 ≥ 4)
- En una expressió que inclogui dos dels següents operadors en
qualsevol combinació (exemple: 4 < 6 ≠ 8)
• Algunes expressions que no es corresponguin amb les descrites
anteriorment també poden produir un ERROR Sintaxi i no es poden
verificar.
Com realitzar una operació de verificació
seqüencial a la part dreta d’una expressió
Quan es mostra el resultat d’una verificació d’igualtat o desigualtat
verdader-fals que inclou un operador relacional, si seleccionem un
operador relacional en el menú CATALOG s’introdueix el costat dret d’una
65

expressió que s’està verificant com la següent línia. Aquesta capacitat es
pot fer servir per a realitzar la verificació seqüencial verdader-fals d’una
equació o inequació.
Exemple: Realitzeu l’avaluació verdader-fals continuada de (x + 1)(x + 5)
= x2 + x + 5x + 5 i x2 + x + 5x + 5 = x2 + 6x + 5
1 5
– [Verificar] > [=]
5 5
– [Verificar] > [=]
6 5
Nota
• El resultat de la verificació farà que s’assigni 1 a la memòria Ans quan sigui Verdader i
0 quan sigui Fals.
• Quan Verificar està activat (Verificar ON), la calculadora realitza una operació
matemàtica amb l’expressió d’entrada i després mostra Verdader o Fals a partir
del resultat. Per aquest motiu, es pot produir un error de càlcul o bé és possible
que no es pugui mostrar un resultat matemàticament correcte quan l’expressió del
càlcul d’entrada inclou un càlcul que s’acosta al punt singular o al punt d’inflexió
d’una funció, o quan l’expressió d’entrada conté múltiples operacions de càlcul. D’altra
banda, la solució que es mostra quan Verificar està desactivat (Verificar OFF) pot
no ser jutjada com a Verdadera perquè el resultat pot diferir de les dades internes
a causa de l’arrodoniment i al límit de dígits mostrats. Això també s’aplica a altres
aplicacions diferents de l’aplicació Calcular.
66

Com fer servir la funció QR
Code
Com fer servir la funció QR Code
La calculadora pot mostrar símbols de QR Code que poden ser llegits per
un dispositiu intel·ligent.
Important!
• En les operacions d’aquesta secció s’assumeix que el dispositiu intel·ligent que es
farà servir té un lector de QR Code capaç de llegir els múltiples símbols de QR Code,
i que pot connectar-se a internet.
• Quan escanegeu amb un dispositiu intel·ligent un QR Code mostrat per aquesta
calculadora, el dispositiu intel·ligent accedirà al lloc web de CASIO.
Nota
• Un QR Code apareix a la pantalla sempre que premeu (QR) mentre es mostra
qualsevol de les pantalles següents.
- Pantalla HOME
- Menú de la pantalla CONFIG
- Pantalles d’error
- Pantalles d’errors de calculadora en qualsevol aplicació de calculadora
- Pantalles de taula en qualsevol aplicació de calculadora
Per a més informació, visiteu el lloc web de CASIO (https://wes.casio.com).
Com mostrar un QR Code
Exemple: Per mostrar el QR Code d’un resultat de càlcul en l’aplicació
Calcular de la calculadora i escanejar-lo amb un dispositiu intel·ligent
1. En l’aplicació Calcular, executeu algun càlcul.
2. Premeu (QR) perquè es mostri el QR Code.
• Els nombres que apareixen a l’angle inferior dret de la pantalla
mostren el número del QR Code actual i el número total de símbols
QR Code. Per mostrar el següent QR Code, premeu o .
Nota
• Per tornar a un QR Code anterior, premeu o tants cops com sigui necessari
per desplaçar-vos cap a endavant fins que aparegui.
3. Utilitzeu un dispositiu intel·ligent per escanejar el QR Code de la
pantalla de la calculadora.
67

• Per obtenir informació sobre com es pot escanejar un QR Code,
consulteu la documentació de l’usuari del lector de QR Code que feu
servir.
Si teniu problemes per escanejar un QR Code
Mentre visualitzeu el QR Code, feu servir i per ajustar el contrast
de la pantalla del QR Code. Aquest ajust del contrast només afectarà a la
visualització del QR Code.
Important!
• Segons quin dispositiu intel·ligent i/o aplicació de lectura de QR Code feu servir,
podeu tenir dificultats per escanejar els símbols de QR Code generats per aquesta
calculadora.
• Quan l’opció “QR Code” en menú CONFIG és “Versió 3”, els modes de la calculadora
que poden mostrar símbols de QR Code són limitats. Si intenteu mostrar un QR Code
en un mode que no admet la visualització de QR Code, apareixerà el missatge “No
compatible (Versió 3)”. No obstant això, el QR Code generat per aquesta configuració
és més fàcil d’escanejar amb un dispositiu intel·ligent.
• Per a més informació, visiteu el lloc web de CASIO (https://wes.casio.com).
68

Aplicacions de calculadora
Càlculs estadístics
L’aplicació Estadística calcula diversos valors estadístics segons dades de
variable única (x) o variable aparellada (x, y).
Procediment general per a realitzar un càlcul
estadístic
1. Premeu , seleccioneu la icona d’aplicació Estadística i, a continuació,
premeu .
2. En el menú que apareix, seleccioneu [1-Variable] (variable única) o
[2-Variables] (variable aparellada) i, a continuació, premeu .
• Això mostra l’editor d’estadística.
Variable única
Variable aparellada
3. Mostreu la columna Freq segons sigui necessari.
• Per a més informació, vegeu “Columna Freq (Freqüència)” (pàgina
71).
4. Introduïu dades.
• Per a més informació, vegeu “Com introduir dades mitjançant
l’editor d’estadística” (pàgina 70).
5. Un cop acabeu d’introduir dades, premeu .
• Això fa que aparegui el menú següent.
69

Variable única
Variable aparellada
6. Seleccioneu l’element del menú per a l’operació que voleu realitzar.
• Seleccioneu [Paràmetres 1-var], [Paràmetres 2-var], o [Càlc
regressió] per veure una llista dels resultats dels càlculs basats en les
dades que heu introduït. Per a més informació, vegeu “Com mostrar
els resultats dels càlculs estadístics” (pàgina 73).
• Per mostrar una pantalla de càlcul estadístic per realitzar càlculs
basats en les dades introduïdes, seleccioneu [Cal Estadística]. Per
a més informació, vegeu “Com fer servir la pantalla de càlcul
estadístic” (pàgina 77).
Nota
• Per tornar a l’editor d’estadística des d’una pantalla de càlcul estadístic, premeu i
després .
Com introduir dades mitjançant l’editor
d’estadística
L’editor d’estadística mostra una, dues o tres columnes: variable única (x),
variable única i freqüència (x, Freq), variables aparellades (x, y), variables
aparellades i freqüència (x, y, Freq). El número de files de dades que
es poden introduir depèn del número de columnes: 160 files amb una
columna, 80 files amb dues columnes i 53 files amb tres columnes.
Important!
• Totes les dades que s’hagin introduït a l’editor d’estadística s’esborraran sempre que
realitzeu qualsevol de les operacions següents.
- Quan canvieu de tipus de càlcul entre variable única i variables aparellades
- Quan canvieu l’opció Freqüència al menú TOOLS
• Els càlculs estadístics poden portar un temps considerable quan hi ha un gran nombre
de dades.
70

Columna Freq (Freqüència)
Si activeu l’ajust Freqüència en el menú TOOLS, també s’inclourà una
columna denominada “Freq” a l’editor d’estadística. Podeu fer servir la
columna “Freq” per especificar la freqüència (el nombre de vegades que
apareix la mateixa mostra en el grup de dades) de cada valor de mostra.
Variable única
Variable aparellada
Per mostrar la columna Freq
1. Mentre es mostra l’editor d’estadística, premeu i, a continuació,
seleccioneu [Freqüència] > [On].
2. Premeu per tornar a l’editor d’estadística.
Per ocultar la columna Freq
1. Mentre es mostra l’editor d’estadística, premeu i, a continuació,
seleccioneu [Freqüència] > [Off].
2. Premeu per tornar a l’editor d’estadística.
Regles per a introduir dades de mostra en l’editor
d’estadística
Les dades que introduïu s’insereixen a la cel·la on està situat el cursor.
Feu servir les tecles del cursors per moure el cursor entre les cel·les.
Cursor
71

Després d’introduir un valor, premeu . Això registra el valor i mostra fins
a sis dels seus dígits en una cel·la.
Exemple 1: Per seleccionar una variable aparellada i introduir les dades
següents: (170, 66), (179, 75), (173, 68)
1. Premeu , seleccioneu la icona d’aplicació Estadística i, a continuació,
premeu .
2. Seleccioneu [2-Variables] i premeu .
3. Feu servir l’operació següent per introduir dades.
170 179 173
66 75 68
Nota
• A l’editor d’estadística, podeu desar el valor d’una cel·la en una variable. Per exemple,
realitzar la següent operació mentre es mostra la pantalla del pas 3 anterior, es
desarà 68 en la variable A: – [A=] > [Guardar]. Per a més informació sobre
variables, vegeu “Variables (A, B, C, D, E, F, x, y, z)” (pàgina 38).
Com editar dades de mostra
Com substituir les dades d’una cel·la
A l’editor d’estadística, moveu el cursor a la cel·la que conté les dades
que voleu editar, introduïu les noves dades i, a continuació, premeu .
Com eliminar una fila
A l’editor d’estadística, moveu el cursor a la fila que voleu esborrar i, a
continuació, premeu .
Com inserir una fila
1. A l’editor d’estadística, moveu el cursor a la fila que estarà a sota de la
fila que inserireu.
2. Realitzeu la següent operació: – [Editar] > [Insereix fila].
Com esborrar tots els continguts de l’editor d’estadística
A l’editor d’estadística, realitzeu la següent operació: – [Editar] >
[Esborrar tot].
72

Com classificar les dades
Podeu ordenar les dades de l’editor d’estadística en ordre ascendent o
descendent en els seus valors de columna x, y o Freq.
Important!
• Tingueu en compte que després de canviar la seqüència d’ordenació de dades, no
podreu tornar a la seva seqüència original.
Exemple 2: Per ordenar les dades introduïdes en l’exemple 1 (pàgina
71) en ordre ascendent en la columna x, i després en ordre descendent en
la columna y
1. Feu servir el procediment de l’exemple 1 per introduir les dades.
2. Ordeneu les dades en ordre ascendent en la columna x.
– [Ordenar dades] > [x Ascendent]
3. Ordeneu les dades en ordre ascendent en la columna y.
– [Ordenar dades] > [y Descendent]
Com mostrar els resultats dels càlculs estadístics
Com mostrar els resultats dels càlculs estadístics amb una
variable única
La pantalla Paràmetres 1-var mostra una llista amb diversos valors
estadístics (com ara la mitjana i la desviació estàndard de la població)
calculats segons les dades d’una variable única. Aquesta secció descriu
l’operació necessària per mostrar la pantalla Paràmetres 1-var.
Exemple 3: Per introduir les dades següents i mostrar els resultats dels
càlculs estadístics amb una variable única
x12345678910
Freq 1212223421
73

1. Premeu , seleccioneu la icona d’aplicació Estadística i, a continuació,
premeu .
2. Seleccioneu [1-Variable] i premeu .
• Això mostra l’editor d’estadística.
3. Premeu i, a continuació, seleccioneu [Freqüència] > [On].
• Premeu per tornar a l’editor d’estadística.
4. Introduïu les dades en la columna x.
1 2 3 4 5 6 7 8 9 10
5. Introduïu les dades en la columna Freq.
2 2 2 2 3 4 2
6. Premeu .
7. Seleccioneu [Paràmetres 1-var] i premeu .
• Això mostra la pantalla Paràmetres 1-var.
(o )
(o )
• Per saber els significats de les variables mostrades en la pantalla
Paràmetres 1-var, vegeu “Llista de variables de valor estadístic i
funcions de càlcul estadístic” (pàgina 80).
8. Premeu o per tornar a l’editor d’estadística.
74

Com mostrar els resultats dels càlculs estadístics amb
variable aparellada
La pantalla Paràmetres 2-var mostra una llista amb diversos valors
estadístics (com ara la mitjana i la desviació estàndard de la població)
calculats segons les dades d’una variable aparellada. Aquesta secció
descriu l’operació necessària per mostrar la pantalla Paràmetres 2-var
Exemple 4: Per introduir les dades següents i mostrar resultats de càlculs
estadístics amb una variable aparellada
x1,0 1,2 1,5 1,6 1,9 2,1 2,4 2,5 2,7 3,0
y1,0 1,1 1,2 1,3 1,4 1,5 1,6 1,7 1,8 2,0
1. Premeu , seleccioneu la icona d’aplicació Estadística i, a continuació,
premeu .
2. Seleccioneu [2-Variables] i premeu .
• Això mostra l’editor d’estadística.
3. Introduïu les dades en la columna x.
1 1 2 1 5 1 6 1 9
2 1 2 4 2 5 2 7 3
4. Introduïu les dades en la columna y.
1 1 1 1 2 1 3 1 4
1 5 1 6 1 7 1 8 2
5. Premeu .
6. Seleccioneu [Paràmetres 2-var] i premeu .
• Això mostra la pantalla Paràmetres 2-var.
(o )
75

(o )
(o )
• Per saber els significats de les variables mostrades en la pantalla
Paràmetres 2-var, vegeu la “Llista de variables de valor estadístic i
funcions de càlcul estadístic” (pàgina 80).
7. Premeu o per tornar a l’editor d’estadística.
Com mostrar resultats de càlcul estadístic de regressió
La pantalla Càlc regressió mostra una llista de resultats de càlcul
estadístic de regressió (coeficients de les equacions de regressió) basats
en dades de variables aparellades. Aquesta secció descriu l’operació
necessària per mostrar la pantalla Càlc regressió.
Exemple 5: Per a utilitzar l’entrada de dades amb variable aparellada
en l’exemple 4 (pàgina 75) i mostrar els resultats dels dos càlculs de
regressió que es mostren a continuació
• Els coeficients (a, b) de l’equació de regressió “y = a + bx”, i el coeficient
de correlació (r) quan es realitza la regressió lineal en les dades
• Els coeficients (a, b, c) de l’equació de regressió “y = a + bx + cx2” quan
es realitza la regressió quadràtica en les dades
Nota
• Per a més informació sobre els tipus de càlcul de regressió compatibles amb
l’aplicació Estadística, vegeu “Llista de tipus de regressió compatible” (pàgina
77).
1. Realitzeu els passos 1 a 5 del procediment de l’exemple 4 (pàgina 75).
2. Seleccioneu [Càlc regressió] i premeu .
• Això mostra el menú de tipus de regressió.
3. Seleccioneu [y=a+bx] i premeu .
• Això mostra la pantalla de regressió lineal Càlc regressió.
76

4. Premeu o per tornar a l’editor d’estadística.
5. Premeu i, a continuació, seleccioneu [Càlc regressió] >
[y=a+bx+cx2].
• Això mostra la pantalla de regressió quadràtica Càlc regressió.
6. Premeu o per tornar a l’editor d’estadística.
• Per saber els significats de les variables mostrades en la pantalla
Càlc regressió, vegeu la “Llista de variables de valor estadístic i
funcions de càlcul estadístic” (pàgina 80).
Llista de tipus de regressió compatible
Tipus de regressió
Equació de regressió
(element de menú de tipus de
regressió)
Regressió lineal y = a + bx
Regressió quadràtica y = a + bx + cx2
Regressió logarítmica y = a + b・ln(x)
Regressió exponencial e y = a・e^(bx)
Regressió exponencial ab y = a・b^x
Regressió potencial y = a・x^b
Regressió inversa y = a + b/x
Com fer servir la pantalla de càlcul estadístic
Podeu fer servir la pantalla de càlcul estadístic per recuperar valors
estadístics i utilitzar els valors en els càlculs.
77

Pantalla sense entrada d’expressió de càlcul
Exemple de càlcul
Per recuperar un valor estadístic, feu servir una variable que representi el
valor estadístic que voleu recuperar (per exemple, x mitjana: x, x desviació
estàndard poblacional: σx, x valor màxim: max(x), i així successivament.)
Per a més informació sobre aquestes variables, vegeu “Llista de
variables de valor estadístic i funcions de càlcul estadístic” (pàgina
80).
Com mostrar els resultats dels càlculs estadístics
Variable única
1. Mentre es mostra l’editor d’estadística, premeu .
2. En el menú que apareix, seleccioneu [Cal Estadística] i premeu .
Variable aparellada
1. Mentre es mostra l’editor d’estadística, premeu .
2. En el menú que apareix, seleccioneu [Cal Estadística] i premeu .
• Això mostra el menú de tipus de regressió (vegeu la “Llista de tipus
de regressió compatible” (pàgina 77)).
3. En el menú, seleccioneu el tipus de regressió que voleu i premeu .
78

• A l’exemple anterior, feu servir el menú que es mostra per a
seleccionar [y=a+bx] (regressió lineal.)
Com tornar a l’editor d’estadística des de la pantalla de càlcul
estadístic
Premeu i, a continuació, .
Exemple de càlcul mitjançant la pantalla de càlcul estadístic
Exemple 6: Per determinar la suma de les dades de mostra (Σx) i la
mitjana (x) de l’entrada de dades d’una variable única en l’exemple 3
(pàgina 73)
1. Realitzeu els passos 1 a 6 del procediment de l’exemple 3 (pàgina 73).
2. Seleccioneu [Cal Estadística] i premeu .
3. Calculeu la suma de les dades de mostra (Σx).
– [Estadística] > [Sumatoris] > [Σx]
4. Calculeu la mitjana (x).
– [Estadística] >
[Mit/Var/Desv...] > [x]
Nota
• Per mostrar la pantalla Paràmetres 1-var des de la pantalla de càlculs estadístics
anterior, premeu i seleccioneu [Paràmetres 1-var]. Per tornar a la pantalla de
càlculs estadístics des de la pantalla Paràmetres 1-var, premeu o .
Exemple 7: Per determinar els coeficients (a, b) i el coeficient de
correlació (r) de l’equació de regressió lineal “y = a + bx” segons les dades
de la variable aparellada introduïdes en l’exemple 4 (pàgina 75)
1. Realitzeu els passos 1 a 5 del procediment de l’exemple 4 (pàgina 75).
79

2. Seleccioneu [Cal Estadística] i premeu .
• Això mostra el menú de tipus de regressió.
3. Seleccioneu [y=a+bx] i premeu .
4. Determineu els coeficients (a, b) i el coeficient de correlació (r) de
l’equació de regressió “y = a + bx.”
– [Estadística] > [Regressió] > [a]
– [Estadística] > [Regressió] > [b]
– [Estadística] > [Regressió] > [r]
• Per seleccionar un tipus de regressió diferent, premeu i
seleccioneu [Canvi tipus reg]. Això mostra el menú de tipus de
regressió del pas 2.
Com mostrar la pantalla Paràmetres 2-var des d’una pantalla de
càlculs estadístics
Premeu i seleccioneu [Paràmetres 2-var].
Com mostrar la pantalla Càlc regressió des d’una pantalla de càlculs
estadístics
Premeu i, a continuació, seleccioneu [Càlc regressió].
Llista de variables de valor estadístic i funcions de càlcul
estadístic
Podeu fer servir el menú CATALOG per recuperar variables que
representin valors estadístics i funcions utilitzades per a càlculs
estadístics.
80

Nota
• Per als càlculs estadístics de variable única, les variables marcades amb un asterisc
(*) estan disponibles.
• Per saber la fórmula utilitzada per cada variable i ordre, vegeu “Fórmula de càlcul
estadístic” (pàgina 83).
– [Estadística] > [Sumatoris]
Σx*, Σy ...... suma de les dades de la mostra
Σx2*, Σy2 ...... suma de quadrats de les dades de la mostra
Σxy ...... suma de productes de les dades x i y
Σx3 ...... suma de cubs de les dades x
Σx2y ...... suma de (quadrats de dades x × dades y)
Σx4 ...... suma de biquadrades de dades x
– [Estadística] > [Mit/Var/Desv...]
x*, y ...... mitjana
σ2x*, σ2y ...... variància poblacional
σx*, σy ...... desviació estàndard poblacional
s2x*, s2y ...... variància de la mostra
sx*, sy ...... desviació estàndard de la mostra
n* ...... nombre d’elements
– [Estadística] > [Mín/Màx/Quartils] (només dades de variable única)
min(x)* ...... valor mínim
Q1* ...... primer quartil
Mit* ...... mitjana
Q3* ...... tercer quartil
max(x)* ...... valor màxim
– [Estadística] > [Mínim/Màxim] (només dades de variable
aparellada)
min(x), min(y) ...... valor mínim
max(x), max(y) ...... valor màxim
– [Estadística] > [Regressió] (només dades de variable aparellada)
Per regressió quadràtica
a, b, c ...... coeficients de regressió per regressió quadràtica
xˆ1, xˆ2 ...... Funcions per determinar els valors estimats x1 i x2 per un valor
d’entrada y. Per l’argument, introduïu el valor d’y immediatament abans
de la funció xˆ1 o xˆ2.
yˆ ...... Funció per determinar el valor estimat d’y per un valor d’entrada
x. Per l’argument, introduïu el valor d’x immediatament abans d’aquesta
funció.
81

Per regressió no quadràtica
a, b ...... coeficients de regressió
r ...... coeficient de correlació
xˆ ...... Funció per determinar el valor estimat d’x per un valor d’entrada
y. Per l’argument, introduïu el valor d’y immediatament abans d’aquesta
funció.
yˆ ...... Funció per determinar el valor estimat d’y per un valor d’entrada
x. Per l’argument, introduïu el valor d’x immediatament abans d’aquesta
funció.
Per veure un exemple de l’operació per determinar valors estimats,
vegeu “Com calcular valors estimats (només dades de variable
aparellada)” (pàgina 82).
Com calcular valors estimats (només dades de variable
aparellada)
A partir de l’equació de regressió obtinguda mitjançant el càlcul estadístic
per variables aparellades, el valor estimat d’y es pot calcular per a un valor
x determinat. El valor x corresponent (dos valors, x1 i x2 en el cas de la
regressió quadràtica) també es pot calcular per un valor d’ y en l’equació
de regressió.
Exemple 8: Per determinar el valor estimat d’y quan x = 5,5 en l’equació
de regressió produïda per la regressió lineal de les dades introduïdes en
l’exemple 4 (pàgina 75)
1. Realitzeu els passos 1 a 5 del procediment de l’exemple 4 (pàgina 75).
2. Seleccioneu [Cal Estadística] i premeu .
• Això mostra el menú de tipus de regressió.
3. Seleccioneu [y=a+bx] i premeu .
4. Introduïu el valor x (5,5) i, a continuació, introduïu “y
ˆ”, que és la funció
per determinar el valor estimat d’y.
5 5
– [Estadística] > [Regressió] > [yˆ]
82

5. Premeu .
Fórmula de càlcul estadístic
Fórmula de càlcul estadístic amb una variable única
Fórmula de càlcul estadístic amb una variable aparellada
Fórmula de càlcul estadístic de regressió
Regressió lineal (y = a + bx)
Regressió quadràtica (y = a + bx + cx2)
83

Regressió logarítmica (y = a + b・ln(x))
Regressió exponencial e (y = a・e^(bx))
Regressió exponencial ab (y = a・b^x)
84

Regressió potencial (y = a・x^b)
Regressió inversa (y = a + b/x)
Com crear una taula numèrica
Podeu fer servir l’aplicació Taula per crear una taula numèrica a partir de
les equacions definitòries registrades per a les funcions f(x) i g(x).
85

Procés general per a crear una taula numèrica
Exemple: Per generar una taula numèrica per a les funcions f(x) = x2 + 1
2
i g(x) = x2 - 1
2 per a l’interval -1 ≤ x ≤ 1, amb increments de 0,5
1. Premeu , seleccioneu la icona de l’aplicació Taula i, a continuació,
premeu .
• Això mostra la pantalla de taula numèrica.
• Si no es registra una equació definitòria per a una o totes dues f(x) i
g(x) i les dades en la posició del cursor estan buides, apareixerà un
missatge al final de la pantalla inidicant que l’equació definitòria no
està registrada.
2. Configureu els ajustos per generar una taula numèrica a partir de dues
funcions.
(1) Premeu i seleccioneu [Tipus de taula] > [f(x)/g(x)].
(2) Premeu .
• Per a més informació sobre els ajustos, vegeu “Nombre màxim de
files en una taula numèrica segons el Tipus de taula” (pàgina
87).
3. Registreu una equació definitòria per a f(x).
– [Def f(x)/g(x)] > [Definir f(x)]
1 2
(Pantalla immediatament abans que preméssiu )
4. Registreu una equació definitòria per a g(x).
– [Def f(x)/g(x)] > [Definir g(x)]
1 2
(Pantalla immediatament abans que preméssiu )
• També podeu fer servir per registrar una expressió definitòria. Per
a més informació, vegeu “Com definir el registre de l’equació”
(pàgina 87).
5. Configureu els ajustos del rang de la taula numèrica.
– [Rang taula]
((-))1 1 0 5
86

6. Premeu .
• Això mostra el resultat a la pantalla de taula numèrica.
• L’operació de generació de la taula numèrica fa que es modifiqui el
contingut de la variable x.
Nota:
• A la pantalla de taula numèrica, podeu desar el valor d’una cel·la en una variable.
Per exemple, realitzar la següent operació mentre es mostra la pantalla del pas 6
anterior, desarà -1 en la variable A: – [A=] > [Guardar]. Per a més informació
sobre variables, vegeu “Variables (A, B, C, D, E, F, x, y, z)” (pàgina 38).
Nombre màxim de files en una taula numèrica
segons el Tipus de taula
Podeu configurar els ajustos de la pantalla de taula numèrica per mostrar
les columnes per a f(x) i g(x) o per qualsevol de les dues. Per a configurar-
ho, podeu fer servir el menú que apareix quan premeu – [Tipus de
taula] mentre es mostra la pantalla de la taula numèrica.
f(x)/g(x) ... Mostrar ambdues columnes f(x) i g(x) (configuració inicial per
defecte)
f(x) ... Mostrar només la columna f(x)
g(x) ... Mostrar només la columna g(x)
El número màxim de files de la taula numèrica generada dependrà de la
configuració de l’opció Tipus de taula. S’admeten fins 45 files a l’opció
“f(x)” o “g(x)”, mentre que a l’opció “f(x)/g(x)” s’admeten 30 files.
Com definir el registre de l’equació
Hi ha dues maneres de registrar equacions definitòries per a f(x) i g(x).
• Mentre es mostra la pantalla de la taula numèrica de l’aplicació Taula,
registreu una equació prement
– [Def f(x)/g(x)] > [Definir f(x)]
– [Def f(x)/g(x)] > [Definir g(x)]
87

• Mentre es mostra la pantalla de la taula numèrica de l’aplicació Taula o
mentre feu servir qualsevol aplicació de calculadora excepte Math Box,
registreu una equació prement
– [Definir f(x)]
– [Definir g(x)]
Apareix la mateixa pantalla de registre d’equacions f(x) o g(x)
independentment de quina de les dues opcions anteriors s’utilitzi per
registrar les equacions definitòries.
Nota:
• Per a més informació sobre operacions mitjançant , vegeu “Registre i ús
d’equacions de definició per a f(x) i g(x)” (pàgina 60).
Com editar les dades de la pantalla de la taula
numèrica
Com eliminar una fila
1. A la pantalla de taula numèrica, desplaceu el cursor a la fila que voleu
esborrar.
2. Premeu .
Com inserir una fila
1. A la pantalla de taula numèrica, desplaceu el cursor a la fila que estarà
a sota de la fila que inserireu.
2. Realitzeu la següent operació: – [Editar] > [Insereix fila].
Com esborrar tots els continguts de la pantalla de taula
numèrica
A la pantalla de taula numèrica, realitzeu la següent operació: –
[Editar] > [Esborrar tot].
Per canviar el valor introduït en una cel·la de la columna x
Podeu canviar el valor de la cel·la x actualment ressaltada. Canviar
el valor x fa que els valors f(x) i g(x) de la mateixa fila s’actualitzin
degudament.
88

Per a introduir un valor en la cel·la ressaltada de la columna x
mitjançant: {valor de la cel·la anterior} +/- {valor del pas}
Si hi ha un valor en la cel·la x per damunt de la cel·la x actualment
ressaltada, en prémer o s’introdueix de forma automàtica en
la cel·la ressaltada el valor igual al de la cel·la per damunt d’aquesta
més el valor del pas. D’altra banda, en prémer s’introdueix de forma
automàtica el valor igual de la cel·la del damunt menys el valor del pas.
Els valors f(x) i g(x) de la mateixa fila també s’actualitzen degudament.
Temps d’actualització f(x) i g(x)
Els valors f(x) i g(x) mostrats en la pantalla de taula numèrica s’actualitzen
quan es dona qualsevol de les següents situacions.
• Quan es prem mentre [Executar] està seleccionat en la pantalla
Rang taula.
• Quan les equacions definitòries per a f(x) i g(x) estan actualitzades
(excepte quan una equació definitòria és una funció composta.)
• Quan s’introdueix un número en la columna x (incloent prémer , ,
en la columna x.)
• Quan Verificar canvia d’activat a desactivat ( – [Verificar OFF].)
No obstant això, tingueu en compte que els valors no s’actualitzen de
forma automàtica després de les següents operacions.
• Quan el menú CONFIG es fa servir per canviar la configuració d’Unitat
angular.
• Quan s’actualitza la variable d’una equació definitòria (es desa un nou
valor numèric) quan es registra una equació definitòria que conté una
variable (exemple: f(x) = 2x + A).
• Quan es registra l’equació definitòria d’una funció composta (exemple:
g(x) = f(x) × 2 - x), i s’actualitza l’equació definitòria de la funció de
referència (nova equació definitòria registrada) (exemple: f(x) de g(x) =
f(x) × 2 - x.)
En aquests casos, executeu – [Recalcular] mentre es mostra la
pantalla de taula numèrica per actualitzar els valors.
Com fer servir la funció Verificar amb l’aplicació
Taula
Si Verificar està activat en l’aplicació Taula, cada vegada que introduïu un
valor f(x) (o un valor g(x)) que correspongui a x en la pantalla numèrica, la
calculadora determinarà si el valor és vertader.
89

Nota:
• Abans de realitzar les operacions d’aquesta secció, llegiu primer la informació a
“Resum de la funció Verificar” (pàgina 63).
Operació de mostra de la funció Verificar
L’operació de mostra comença amb una taula numèrica que s’ha creat
segons la configuració següent.
Equació definitòria ...... f(x) = x2 + 1
2 g(x) = x2 - 1
2
Rang taula ......... Inici: -1, Fi: 1, Pas: 0,5
Realitzeu el procediment continuant des del pas 6 a “Procés general per
a crear una taula numèrica” (pàgina 86).
1. Per activar Verificar, premeu i, a continuació, premeu [Verificar ON].
• A la part superior de la pantalla apareix un indicador per indicar
que s’ha activat Verificar.
• Això esborra tot el contingut de les columnes f(x) i g(x) de la pantalla
de la taula numèrica.
2. Premeu per desplaçar el cursor cap a la primera fila de la columna
f(x.)
3. Introduïu el valor f(x) (1,5) que correspon a x = 1.
1 5
• Es mostra “Verdader” si el valor introduït és verdader.
• Es mostra “Fals” si el valor introduït és fals. Premeu , o per
tornar a la pantalla de la taula numèrica i introduïu el valor de nou.
4. Si es mostra “Verdader”, premeu , o .
• Això us tornarà a la pantalla de la taula numèrica i desplaçarà el
cursor a la següent fila.
90

• Podeu continuar introduint valors f(x) i g(x) per a x. Cada vegada que
introduïu un valor, la calculadora determina si és vertader.
5. Per desactivar Verificar i finalitzar l’operació Verificar, premeu i
després seleccioneu [Verificar OFF].
• Això fa que l’indicador desaparegui de la pantalla.
• Per a més informació sobre com desactivar la funció Verificar, vegeu
“Desactivar la funció Verificar” (pàgina 64).
• Qualsevol canvi que realitzeu o els nous valors introduïts en els
valors de la columna x de la pantalla de la taula numèrica mentre
Verificar estava activat es conserven. Quan desactiveu Verificar, les
columnes f(x) i g(x) es tornen a calcular segons els valors de la
columna x.
Nota:
• Si el resultat de verificació és “Verdader”, el valor introduït en la columna f(x) o g(x)
es pot desar en una variable. Per exemple, realitzar la següent operació mentre es
mostra la pantalla del pas 4 anterior, desarà 1,5 en la variable A: – [A=] >
[Guardar]. Per a més informació sobre variables, vegeu “Variables (A, B, C, D, E, F,
x, y, z)” (pàgina 38).
• Podeu canviar el valor d’una cel·la desplaçant el cursor a la cel·la de la columna x i
introduint un valor nou. Canviar el valor d’una cel·la x fa que s’esborrin els valors de
les columnes f(x) i g(x.)
• També podeu introduir un valor en una cel·la de la columna x que no contingui un
valor (si encara no s’ha superat el nombre màxim de files.) Per a més informació
sobre el nombre màxim de files, vegeu “Nombre màxim de files en una taula
numèrica segons el Tipus de taula” (pàgina 87).
• Si premeu mentre Verificar està activat, es desactiva Verificar i s’esborra de forma
simultània totes les dades actualment introduïdes a la taula numèrica.
Com esborrar tot el contingut de les columnes f(x) i g(x)
Quan Verificar està activat, el contingut de les columnes f(x) i g(x) es
poden esborrar de forma massiva. A la pantalla de taula numèrica,
realitzeu la següent operació: – [Editar] > [Esborra dades f/g].
Retenció de dades
Fer el següent descartarà algunes dades i esborrarà algunes
configuracions de l’aplicació Taula.
① Tornar a la pantalla HOME i iniciar una altra aplicació de calculadora.
② Prémer .
③ Canviar la configuració d’Entrada/Sortida amb el menú CONFIG.
④ Canviar la configuració Tipus de taula amb el menú TOOLS.
La següent taula mostra quines dades es descarten i quines es
conserven.
91

Operació
Dades,
Configuració
①②③④
Dades de la taula
numèrica
(columnes x, f(x), g(x)) Descartat Descartat Descartat Descartat
Configuració de Rang
taula Descartat Conservat Conservat Conservat
Configuració de Tipus
de taula Conservat Conservat Conservat --
Equacions definitòries
f(x), g(x)Conservat Descartat Descartat Conservat
Com fer servir Math Box
L’aplicació Math Box té les següents funcions de suport a l’aprenentatge.
Tirada de daus: Tirada de daus és una funció que simula la probabilitat
dels daus.
Llançar moneda: Llançar moneda és una funció que simula la probabilitat
del llançament d’una moneda.
Recta real: Recta real registra fins a tres equacions o inequacions i
mostra el seu nombre de línies.
Circumferència: Circumferència fa servir un gràfic Circum unit o
Semicircumf per a mostrar valors angulars i trigonomètrics. També podeu
fer servir un gràfic Rellotge per a mostrar angles.
Tirada de daus
Tirada de daus realitza una simulació d’una, dues o tres tirades de daus
un nombre determinat de vegades. Podeu seleccionar qualsevol de les
següents pantalles per al resultat.
Pantalla Llista
92

Pantalla Freq relativa
Procediment general de l’operació Tirada de daus
Exemple: Per simular 100 tirades de dos daus. Per aquest exemple, la
pantalla Freq relativa es fa servir per als resultats simulats, mostrant el
nombre d’ocurrències (freqüències) i freqüències relatives de la diferència
numèrica (0, 1, 2, 3, 4, 5) entre els dos daus de cada tirada.
1. Premeu , seleccioneu la icona d’aplicació Math Box i, a continuació,
premeu .
• Això mostra el menú de Math Box.
2. Seleccioneu [Tirada de daus] i premeu .
• Això mostra la pantalla de registre de paràmetres.
Dau: Seleccioneu el nombre de daus com 1, 2 o 3.
Intents: Introduïu el nombre de tirades de daus (nombre d’intents) com
un valor de l’1 al 250.
Mateix resul: Aquest ajust està normalment Off (configuració inicial per
defecte.) Per a més informació, vegeu “Ajust Mateix resul” (pàgina
96).
3. Seleccioneu cada ajust del menú i configureu-lo com vulgueu.
(1) Seleccioneu [Dau] i premeu . En el menú que apareix,
seleccioneu [2 Daus] i premeu .
(2) Seleccioneu [Intents] i premeu . En la pantalla de registre de
la solució que apareix, introduïu 100 i premeu . Seleccioneu
[Confirmar] i premeu .
(3) Deixeu l’opció [Mateix resul] en Off (ajust inicial per defecte.)
4. Un cop tingueu tots els ajustos al vostre gust, seleccioneu [Executar] i
premeu .
93

• Apareixerà la pantalla que mostra l’execució de la simulació i, a
continuació, la pantalla canviarà al menú Tipus de Resultat.
Llista: Mostra una llista del resultat de cada tirada de daus (prova.)*1
Freq relativa: Mostra el nombre d’ocurrències basades en els resultats
de la tirada*2 i les seves freqüències relatives.
*1 Quan hi ha dos daus, el resultat de cada tirada es mostra juntament
amb la suma i la diferència de cada tirada. Quan hi ha tres daus, el
resultat de cada tirada es mostra juntament amb la suma de la tirada.
*2 Resultat (1 a 6) en el cas d’un dau, suma (2 a 12) o diferència (0 a 5)
dels resultats en el cas de dos daus, i suma (3 a 18) dels resultats en
el cas de tres daus.
5. Feu servir el menú Tipus de Resultat per seleccionar un format de
visualització de resultats.
(1) Aquí, volem mostrar el nombre d’ocurrències i freqüències relatives,
així que heu de seleccionar [Freq relativa] i prémer .
• Això mostra el menú de selecció [Suma] o [Diferència].
(2) Aquí, volem mostrar la diferència en el resultat de cada tirada, així
que heu de seleccionar [Diferència] i prémer .
• El resultat de la simulació es mostra en la pantalla Freq relativa.
(El resultat és diferent en cada execució.)
• Per a més informació sobre la pantalla de simulació de resultats,
vegeu “Pantalla de resultats Tirada de daus” (pàgina 95).
6. Per mostrar resultats mitjançant un format diferent, mostreu la pantalla
de resultats i premeu .
• Això fa que torneu al menú Tipus de Resultat perquè pugueu repetir
el pas 5 d’aquest procediment i canviar el format de visualització del
resultat.
7. Si voleu realitzar una simulació amb uns ajustos diferents, premeu
mentre es mostra el menú Tipus de Resultat.
• Això esborra el resultat de la simulació i torna a la pantalla
d’introducció de paràmetres. Torneu a realitzar el procés des del pas
3.
8. Per sortir de Tirada de daus, premeu mentre es mostra la pantalla
d’introducció de paràmetres.
• Això fa que torneu al menú de Math Box.
94

Nota
• A la pantalla Freq relativa, podeu desar el valor d’una cel·la de la columna Fr rel
en una variable. Per exemple, si realitzeu la següent operació de l’anterior pas 5,
desareu el valor en la primera fila de la columna Fr rel en la variable A: – [A=] >
[Guardar]. Per a més informació sobre variables, vegeu “Variables (A, B, C, D, E, F,
x, y, z)” (pàgina 38).
Pantalla de resultats Tirada de daus
• Pantalla Llista
(1) Cada fila mostra un número de tirada seqüencial. Per exemple, 1 és
la primera tirada, 2 és la segona tirada, i així successivament.
(2) A, B i C indiquen cada dau que s’utilitza. Suma és per al resultat
total i “Dif” és per la diferència entre els resultats de dos daus. Les
columnes que apareixen en la pantalla depenen del nombre de daus
que es fan servir.
1 dau: Només columna A.
2 daus: Columnes A, B, Suma i Dif.
3 daus: Columnes A, B, C i Suma.
• Pantalla Freq relativa
(1) Suma o Dif: Mostra el resultat d’un dau (Suma: 1 a 6), suma del
resultat de dos daus (Suma: 2 a 12) o diferència (Dif: 0 a 5), o suma
del resultat de tres daus (Suma: 3 a 18.)
(2) Freq: Mostra el nombre d’ocurrències (freqüència) del resultat de
cada tirada.
95

(3) Fr rel: Mostra la freqüència relativa (freqüència dividida pel nombre
de tirades) dels resultats de la tirada.
(4) Nombre de proves
(5) Valor de la cel·la Fr rel ressaltada
Ajust Mateix resul
Quan s’executa una simulació de Tirada de daus amb Mateix resul en
la seva configuració inicial per defecte (Off), cada execució mostra un
resultat diferent (aleatori.) Si l’ajust Mateix resul es canvia a qualsevol
altre cosa que no sigui Off, els resultats mostrats són aquells que
determina la calculadora. Fer servir la configuració #1, #2 o #3 és útil
quan voleu que es mostri el mateix resultat a totes les calculadores que
s’estiguin fent servir en una classe.
Nota
• Perquè diverses calculadores mostrin el mateix resultat, assegureu-vos que els
ajustos següents són idèntics en totes les calculadores.
- Nombre de daus o monedes
- Nombre de proves (tirades o llançaments)
- Configuració Mateix resul (#1, #2 o #3)
Llançar moneda
Llançar moneda realitza una simulació d’una, dues o tres llançaments
virtuals de moneda un nombre determinat de vegades. Podeu seleccionar
qualsevol de les següents pantalles per al resultat.
Pantalla Llista
Pantalla Freq relativa
La pantalla mostra la cara com i la creu com .
96

Procediment general de l’operació Llançar moneda
Exemple: Per simular 100 llançaments de tres monedes. Per aquest
exemple, la pantalla Freq relativa es fa servir per als resultats de la
simulació, mostrant el nombre de cares (0, 1, 2, 3) i les freqüències
relatives de les cares de cada llançament.
1. Premeu , seleccioneu la icona d’aplicació Math Box i, a continuació,
premeu .
• Això mostra el menú de Math Box.
2. Seleccioneu [Llançar moneda] i premeu .
• Això mostra la pantalla de registre de paràmetres.
Monedes: Seleccioneu el nombre de monedes com 1, 2 o 3.
Intents: Introduïu el nombre de llançaments de moneda (nombre
d’intents) com un valor de l’1 al 250.
Mateix resul: Aquest ajust està normalment Off (configuració inicial per
defecte.) Per a més informació, vegeu “Ajust Mateix resul” (pàgina
96).
3. Seleccioneu cada ajust del menú i configureu-lo com vulgueu.
(1) Seleccioneu [Monedes] i premeu . En el menú que apareix,
seleccioneu [3 Monedes] i premeu .
(2) Seleccioneu [Intents] i premeu . En la pantalla de registre de
la solució que apareix, introduïu 100 i premeu . Seleccioneu
[Confirmar] i premeu .
(3) Deixeu l’opció [Mateix resul] en Off (ajust inicial per defecte.)
4. Un cop tingueu tots els ajustos al vostre gust, seleccioneu [Executar] i
premeu .
• Apareixerà la pantalla que mostra l’execució de la simulació i, a
continuació, la pantalla canviarà al menú Tipus de Resultat.
Llista: Mostra una llista de cara o creu *1 per a cada llançament (prova.)
97

Freq relativa: Mostra el nombre d’ocurrències per a cada moneda que
surt cara,*2 i les seves freqüències relatives.
*1 Quan hi ha dues o tres monedes, mostra el nombre de monedes de
cada llançament de moneda que surt cara.
*2 Per a dues o tres monedes. Quan hi ha una moneda, això mostra les
freqüències de cara i creu i les freqüències relatives.
5. Feu servir el menú Tipus de Resultat per seleccionar un format de
visualització de resultats.
Aquí volem mostrar el nombre d’ocurrències i freqüències relatives, així
que heu de seleccionar [Freq relativa] i prémer .
• El resultat de la simulació es mostra en la pantalla Freq relativa.
(El resultat és diferent en cada execució.)
• Per a més informació sobre la pantalla de simulació de resultats,
vegeu “Pantalla de resultats Llançar moneda” (pàgina 98).
6. Per mostrar resultats mitjançant un format diferent, mostreu la pantalla
de resultats i premeu .
• Això fa que torneu al menú Tipus de Resultat perquè pugueu repetir
el pas 5 d’aquest procediment i canviar el format de visualització del
resultat.
7. Si voleu realitzar una simulació amb uns ajustos diferents, premeu
mentre es mostra el menú Tipus de Resultat.
• Això esborra el resultat de la simulació i torna a la pantalla
d’introducció de paràmetres. Torneu a realitzar el procés des del pas
3.
8. Per sortir de Llançar moneda, premeu mentre es mostra la pantalla
d’introducció de paràmetres.
• Això fa que torneu al menú de Math Box.
Nota
• A la pantalla Freq relativa, podeu desar el valor d’una cel·la de la columna Fr rel
en una variable. Per exemple, si realitzeu la següent operació de l’anterior pas 5,
desareu el valor en la primera fila de la columna “Fr rel” en la variable A: – [A=] >
[Guardar].
Pantalla de resultats Llançar moneda
• Pantalla Llista
98

(1) Cada fila mostra un número de llançament seqüencial. Per exemple,
1 és el primer llançament, 2 és el segon llançament, i així
successivament.
(2) A, B i C indiquen cada moneda que s’utilitza. Quan es fan servir
dues o tres monedes, la columna de la dreta mostra el nombre
de monedes que han sortit cara.
• Pantalla Freq relativa
(1) Opc: Quan s’utilitza només una moneda, “ ” indica cara mentre
que “ ” indica creu. Quan s’utilitzen dues o tres monedes, aquesta
columna mostra el nombre de cares (0 a 3.)
(2) Freq: Mostra el nombre d’ocurrències (freqüència) del resultat de
cada llançament.
(3) Fr rel: Mostra la freqüència relativa (freqüència dividida pel nombre
de llançaments) dels resultats del llançament.
(4) Nombre de proves
(5) Valor de la cel·la Fr rel ressaltada
Recta real
Recta real registra fins a tres equacions o inequacions i mostra les
seves gràfiques de línia numèrica. Els tipus d’expressions que es poden
seleccionar es mostren a continuació.
x<a, x≤a, x=a, x>a, x≥a, a<x<b, a≤x<b, a<x≤b, a≤x≤b
Els valors que introduïu per a i b en les expressions anteriors han d’estar
dins dels intervals definits a continuació.
-1×1010 ≤ a ≤ 1×1010
-1×1010 ≤ b ≤ 1×1010
99

Procediment general de l’operació Recta real
Exemple: Per registrar les tres inequacions següents i mostrar les seves
gràfiques de línia numèrica: x≤-1,5, x>-1,0, -2,0<x≤-0,5
1. Premeu , seleccioneu la icona d’aplicació Math Box i, a continuació,
premeu .
• Això mostra el menú de Math Box.
2. Seleccioneu [Recta real] i premeu .
• Això mostra la pantalla de registre de l’expressió.
3. Realitzeu els passos següents per a registrar x≤-1,5 en la línia A.
(1) Seleccioneu [A:] i premeu .
(2) En la llista de tipus d’expressions que apareix, seleccioneu [x≤a] i
premeu .
(3) Introduïu -1,5 per a.
((-))1 5
(4) Després d’assegurar-vos que [Confirmar] està seleccionat, premeu
.
4. Feu servir els passos mostrats en el pas 3 per a registrar x>-1,0 en la
línia B i -2,0<x≤-0,5 en la línia C.
[B:] > [x>a]
((-))1 0
100

[C:] > [a<x≤b]
((-))2 0
((-))0 5
5. Un cop finalitzeu de registrar totes les expressions, seleccioneu
[Executar] en la pantalla de registre d’expressions i premeu .
• Això mostra la pantalla del gràfic de línia numèrica. Podeu fer servir
i per desplaçar el gràfic de línia numèrica a l’esquerra o la
dreta.
(1) Mostra les línies numèriques de les equacions o inequacions
registrades en les línies A, B i C en seqüència de dalt a baix. Els
significats de les fletxes (←, →) i els cercles ( , ) mostrats en
qualsevol dels extrems de les línies numèriques es descriuen a
continuació.
← Indica la continuació d’un rang menor que a en la inequació x<a
o un rang menor o igual que a en x≤a.
→ Indica la continuació d’un rang major que a en la inequació x>a o
un rang major o igual que a en x≥a.
Indica que aquest valor en sí mateix (en el cas d’una equació) o
la inclusió d’aquest valor (en el cas d’una inequació.)
Indica la no inclusió d’aquest valor (en el cas d’una inequació.)
(2) x-axis. Això mostra els valors del centre i dels extrems.
(3) Mostra les equacions o inequacions de l’actual línia numèrica
seleccionada (la línia numèrica en negreta.) Per mostrar una
expressió de línia numèrica diferent, feu servir i per moure
la negreta a la línia numèrica de l’expressió que voleu veure.
6. Per canviar l’expressió, mostreu la pantalla del gràfic de línia numèrica i
premeu .
• Això fa que torneu a la pantalla de registre de l’expressió. Podeu
canviar només els valors d’una expressió registrada o podeu tornar a
registrar un altre tipus d’expressió. Per a més informació sobre com
fer-ho, vegeu “Com modificar una expressió registrada” (pàgina
102).
7. Per sortir de Recta real, premeu en la pantalla de registre
d’expressions.
• Això esborra l’expressió registrada i torna al menú Math Box.
101

Important!
• Si canvieu l’ajust Unitat angular en el menú CONFIG, s’esborraran totes les
expressions registrades actualment a Recta real.
Com modificar una expressió registrada
Modificar una expressió registrada
Exemple: Per canviar l’expressió en la Línia C (-2,0<x≤-0,5) a -1,5<x≤0,5
1. En la pantalla de registre d’expressions, seleccioneu Línia C i premeu
.
2. En el menú que apareix, seleccioneu [Editar] i premeu .
3. Introduïu -1,5 per a i 0,5 per b.
((-))1 5 0 5
4. Després d’assegurar-vos que [Confirmar] està seleccionat, premeu .
Per tornar a registrar un altre tipus d’expressió
Exemple: Per canviar l’expressió en la Línia A (x≤-1,5) a x=-1,5
1. En la pantalla de registre d’expressions, seleccioneu Línia A i premeu
.
2. En el menú que apareix, seleccioneu [Definir nou/nova] i premeu .
3. En la llista de tipus d’expressions que apareix, seleccioneu [x= a] i
premeu .
4. Introduïu -1,5 for a.
((-))1 5
5. Després d’assegurar-vos que [Confirmar] està seleccionat, premeu .
Com esborrar una expressió registrada
En la pantalla de registre d’expressions, seleccioneu l’expressió registrada
que voleu esborrar i, a continuació, premeu .
Com canviar el rang de visualització de la pantalla del gràfic
de la línia numèrica (Vista finestra)
Quan registreu una expressió i mostreu la pantalla del gràfic de la línia
numèrica, es configuren automàticament els ajustos òptims del rang de
visualització. Podeu canviar el rang de visualització canviant els ajustos
Centre (1) i Escala (2) de l’eix x. Feu servir la pantalla Vista finestra per
canviar la configuració del rang de visualització.
102

Exemple: Per canviar l’ajust Escala de l’eix x a 1 i l’ajust Centre a 2, i
mostrar un gràfic de línia numèrica
1. Això mostra la pantalla del gràfic de línia numèrica.
2. Premeu , seleccioneu [Vista finestra] i premeu .
• Això mostra la pantalla Vista finestra.
3. Introduïu 1 per [Escala] i 2 per [Centre].
1 2
4. Després d’assegurar-vos que [Executar] està seleccionat, premeu .
Nota
• Els valors màxims i mínims per l’eix x depenen dels ajustos Centre i Escala, com es
mostra a continuació.
Valor màxim: (Valor Centre) + (Valor Escala) × 8
Valor mínim: (Valor Centre) - (Valor Escala) × 8
• Després de canviar els ajustos de Vista finestra, podeu restaurar els ajustos Centre i
Escala als seus ajustos de rang de visualització configurats automàticament realitzant
l’operació: – [Restablir Vista].
• Els valors que introduïu per Escala i Centre han d’estar dins dels intervals definits a
continuació.
1×10-10 ≤ Escala ≤ 1×1010
-1×1010 ≤ Centre ≤ 1×1010
103

Circumferència
Circumferència proporciona les funcions descrites a continuació, que es
poden fer servir per aprendre sobre funcions trigonomètriques i angulars.
•Gràfics Circum unit i Semicircumf
El gràfic Circum unit mostra la circumferència unitat amb un radi d’1,
mentre que el gràfic Semicircumf mostra una semicircumferència amb un
radi d’1. Tant la circumferència unitat com la semicircumferència estan
centrats en l’origen de coordenades rectangulars. Les figures següents
mostren cada tipus de circumferència amb angles de θ1 i θ2, juntament
amb els valors de la funció trigonomètrica.
Circum unit
Semicircumf
•Gràfic Rellotge
El gràfic Rellotge es pot fer servir per mostrar els dos angles que formen
les agulles de les hores i els minuts en funció de l’hora del dia. La figura
següent mostra un gràfic rellotge amb angles θ1 i θ2. En aquest gràfic, la
posició de l’agulla dels minuts està fixada a les 12 en punt.
Rellotge
Procediment general de l’operació Circumferència
1. Premeu , seleccioneu la icona d’aplicació Math Box i, a continuació,
premeu .
• Això mostra el menú de Math Box.
104

2. Configureu l’ajust Unitat angular segons sigui necessari.
• Podeu seleccionar qualsevol de les següents unitats per a l’entrada
de valors angulars: Grau sexag (D), Radian, Grau Centesimal Vegeu
“Com canviar la configuració de la calculadora” (pàgina 20).
3. Seleccioneu [Circumferència] i premeu .
• Això mostra la pantalla de registre de paràmetres.
• Si voleu seleccionar Circum unit per aquest procediment, podeu
procedir directament al pas 5. (En aquest cas, premeu per
seleccionar [θ1] al pas 5.)
4. Seleccioneu el tipus de Circumferència que voleu fer servir.
(1) Seleccioneu [Sel] i premeu .
(2) En la llista de tipus que apareix, seleccioneu [Circum unit],
[Semicircumf] o [Rellotge] i premeu .
• Si heu seleccionat [Circum unit] o [Semicircumf], podeu procedir
directament al pas 5.
• Si heu seleccionat Rellotge, procediu al pas 6.
5. Introduïu els angles [θ1] i [θ2].
• Quan introduïu un valor angular, feu servir la unitat per a l’ajust Unitat
angular actualment seleccionat.
• Per exemple, realitzeu l’operació següent per introduir 45° per [θ1] i
135° per [θ2] (Unitat angular: Grau sexag (D)).
45 135
• Per al rang d’entrada permès per als valors angulars, vegeu la “Nota”
següent.
6. Després d’assegurar-vos que [Executar] està seleccionat, premeu .
• Això mostra la pantalla del gràfic.
• Referiu-vos a les seccions següents per a més informació sobre com
visualitzar la pantalla del gràfic i realitzar les seves operacions.
105

“Pantalles dels gràfics Circum unit i Semicircumf” (pàgina 106)
“Pantalla del gràfic Rellotge” (pàgina 107)
7. Premeu per tornar a la pantalla d’introducció de paràmetres des de
la pantalla del gràfic.
8. Per sortir de Circumferència, mostreu la pantalla d’introducció de
paràmetres i premeu .
• Això fa que torneu al menú de Math Box.
Nota
• La taula següent mostra els rangs d’entrada permesos per als valors que heu introduït
en el pas 5 anterior.
Configuració Unitat
angular Circum unit Semicircumf
Grau sexag (D)
-10000 < θ < 10000
0 ≤ θ ≤ 180
Radian 0 ≤ θ ≤ π*
Grau centesimal 0 ≤ θ ≤ 200
*3,1415926535897932384626
Pantalles dels gràfics Circum unit i Semicircumf
Circum unit i Semicircumf apareixen com es mostra a continuació. Els
exemples que es mostren a continuació són per quan s’han introduït els
valors θ1 i θ2.
Circum unit
Semicircumf
(1) Línies que formen angles [θ1] i [θ2]. La línia seleccionada actualment
és més gruixuda que l’altra línia. Podeu canviar la selecció entre θ1 i
θ2 prement o .
106

(2) Valor de l’angle de la línia actualment seleccionada (θ1 o θ2).
(3) Valors de la funció trigonomètrica de la línia actualment
seleccionada (θ1 o θ2).
Nota
• Quan només s’introdueix un únic angle (θ1 o θ2), es mostrarà una única línia gruixuda
per formar l’angle. En aquest cas, el valor de l’angle de l’únic angle es mostra per (2),
i els valors de la funció trigonomètrica es mostren per (3).
• En la pantalla gràfica, els valors de les funcions trigonomètriques es mostren d’acord
amb els ajustos d’Entrada/Sortida i Unitat angular.
• Quan se selecciona E Mat/S Mat o E Mat/S Decimal per Entrada/Sortida, els valors
trigonomètrics poden incloure valors de fracció √ segons correspongui.
Exemple: sen (45) = √2/2, cos (30) = √3/2 (Unitat angular: Grau sexag (D))
Pantalla del gràfic Rellotge
L’exemple següent mostra la típica pantalla del gràfic Rellotge
(1) Gràfic Rellotge. El Rellotge sempre indica inicialment les 12 en punt.
Premeu per avançar l’agulla de les hores una hora o per fer-la
retrocedir.
(2) Hora indicada pel rellotge.
(3) θ1: L’angle més petit entre les agulles de les hores i els minuts.
θ2: L’angle més gran entre les agulles de les hores i els minuts.
Nota
• Els valors dels angles es mostren d’acord amb els ajustos d’Entrada/Sortida i Unitat
angular.
• Si se selecciona Radian per a Unitat angular i E Mat/S Mat per Entrada/Sortida, el
valor de l’angle es mostrarà en format π.
107

Informació tècnica
Errors
La calculadora mostrarà un missatge d’error sempre que es produeixi
algun error per qualsevol motiu durant un càlcul.
Com mostrar la ubicació d’un error
Mentre es mostra un missatge d’error, premeu , o per tornar
a la pantalla que es mostrava immediatament abans que aparegués el
missatge d’error. El cursor s’ubicarà a la posició a la qual s’ha produït
l’error, a punt per l’entrada. Feu les correccions necessàries al càlcul i
executeu-lo de nou.
Exemple: Quan introduïu 14 ÷ 0 × 2 per error en comptes de 14 ÷ 10 × 2.
14 0 2
(o o )
1
Missatges d’error
ERROR Sintaxi
Causa:
• Hi ha un problema amb el format del càlcul que esteu realitzant.
Acció:
• Feu les correccions necessàries.
ERROR Càlcul
Causa:
• El resultat intermedi o final del càlcul que esteu realitzant supera
l’interval de càlcul permès.
108

• La vostra entrada supera l’interval d’entrada permès (especialment
quan es fan servir funcions.)
• El càlcul que esteu realitzant conté una operació matemàtica no
permesa (com ara una divisió entre zero.)
Acció:
• Comproveu els valors d’entrada, reduïu el número de dígits, i torneu a
provar.
• Quan utilitzeu una variable com a argument d’una funció, assegureu-
vos que la memòria o el valor de la variable es trobin dins de l’interval
permès per a la funció.
ERR Desbordament
Causa:
• El càlcul que esteu realitzant supera la capacitat d’apilament numèric
o d’apilament d’ordres.
Acció:
• Simplifiqueu l’expressió de càlcul per tal que no superi la capacitat
d’apilament.
• Proveu de subdividir el càlcul en dues o més parts.
ERROR Argument
Causa:
• Hi ha un problema amb l’argument del càlcul que esteu realitzant.
Acció:
• Feu les correccions necessàries.
ERROR Rang
Causa (aplicació Taula):
• Un intent de generar una taula numèrica al mode Taula amb unes
condicions que fan superar el nombre màxim de files permeses.
Acció:
• Restringiu l’interval de càlcul de la taula modificant els valors de Inici,
Fi i Pas, i proveu de nou.
Causa (aplicació Math Box):
• El valor introduït com a Intents (nombre de proves) per a Tirada de
daus o Llançar moneda està fora del rang permès o és un valor no
enter.
• El valor introduït en la pantalla de registre d’expressions de Recta
real està fora del rang permès o heu introduït una inequació amb una
relació màxima-mínima invàlida (com ara 10 < x ≤ 5.)
109

• Un valor introduït en la pantalla Vista finestra de Recta real està fora
del rang permès.
Acció:
• Per a Intents, introduïu un valor enter dins del rang permès.
• En la pantalla de registre d’expressions, introduïu un valor dins del
rang permès. En el cas d’una relació màxima-mínima invàlida per
a una desigualtat introduïda, editeu la desigualtat per a corregir la
relació màxima-mínima.
• En la pantalla Vista finestra, introduïu valors dins del rang permès.
ERROR Redundant (només característiques f(x) i g(x))
Causa:
• La referència redundant es produeix en una funció composta
registrada (“Com registrar una funció composta.” (pàgina 61))
Acció:
• No heu d’introduir g(x) en f(x) i f(x) en g(x) a la vegada.
Sense operador (només aplicació Calcular)
Causa:
• Heu introduït una expressió que no inclou un operador i heu intentat
determinar si és verdadera.
Acció:
• Introduïu una equació o inequació i determineu si és verdadera.
Cal definir (només característiques f(x) i g(x))
Causa:
• Heu intentat calcular f(x) o g(x) amb f(x)/g(x) sense definir.
Acció:
• Definiu f(x) o g(x) abans de calcular f(x)/g(x).
Abans de pensar que la calculadora
no funciona correctament...
Tingueu en compte que heu de fer còpies separades de les dades
importants abans de realitzar aquests passos.
1. Comproveu l’expressió de càlcul per tal d’assegurar-vos que no conté
cap error.
110

2. Assegureu-vos que esteu fent servir l’aplicació de calculadora correcta
pel tipus de càlcul que voleu dur a terme.
• Per comprovar quina aplicació de calculadora esteu fent servir,
premeu . Això ressalta la icona de l’aplicació de calculadora que
esteu fent servir.
3. Si els passos anteriors no corregeixen el problema, premeu la tecla .
• Així fareu que la calculadora executi una rutina que verifica si les
funcions de càlcul estan operant correctament. Si la calculadora
descobreix alguna anomalia, inicialitzarà automàticament l’aplicació
de calculadora i esborrarà el contingut de la memòria.
4. Torneu als ajustos inicials de la calculadora (excepte Contrast, Apagat
automàtic i Idioma) fent la següent operació:
(1) Premeu , seleccioneu una icona d’aplicació de calculadora i, a
continuació, premeu .
(2) Premeu i, a continuació, seleccioneu [Reiniciar] > [Config i
Dades] > [Sí].
Substitució de la pila
Si la pantalla que es mostra a continuació apareix just després
d’encendre-la, significa que la càrrega de la pila és baixa.
Quan la pila estigui baixa notareu que el contrast de la pantalla
disminueix, encara que l’ajusteu, o veureu que les imatges no apareixen
en pantalla immediatament després d’encendre la calculadora.
Si passa això, canvieu la pila i poseu una de nova.
Important!
• En treure la bateria, tot el contingut de la memòria de la calculadora s’esborrarà.
1. Premeu (OFF) per apagar la calculadora.
• Per assegurar-vos que no enceneu la calculadora accidentalment
mentre canvieu la pila, fixeu la carcassa dura a la part frontal de la
calculadora.
2. Tal com mostra el dibuix, traieu la tapa de la pila, retireu la pila i
després col·loqueu una pila nova amb els extrems positiu (+) i negatiu
(−) correctament orientats.
111

3. Canvieu la carcassa de la pila.
4. Premeu per encendre la calculadora.
5. Inicialitzeu la calculadora.
(1) Premeu , seleccioneu una icona d’aplicació de calculadora i, a
continuació, premeu .
(2) Premeu i, a continuació, seleccioneu [Reiniciar] > [Iniciar tot] >
[Sí].
• No oblideu dur a terme els passos anteriors!
Seqüència de prioritat del càlcul
La calculadora realitza càlculs segons una seqüència de prioritat de
càlcul.
• Bàsicament, el càlcul es realitza d’esquerra a dreta.
• Les expressions entre parèntesi tenen la prioritat més gran.
• A continuació es mostra la seqüència de prioritat per a cada ordre
individual.
1 Expressions entre parèntesis
2
Funcions que van amb parèntesis (sen(, log(, f(, g(, etc.,
funcions que porten un argument a la dreta, funcions
que requereixen un parèntesi de tancament després de
l’argument)
3Funcions que venen després del valor introduït (x2, x-1, x!,
°’ ”, °, r, g, %), potències ( ), arrels ( )
112

4 Fraccions
5 Signe negatiu ((-))
6Valors estimats de l’aplicació Estadística (xˆ, yˆ, xˆ1, xˆ2)
7 Multiplicació on s’omet el signe de multiplicació
8Permutació (nPr), combinació (nCr).
9 Multiplicació (×), divisió (÷), càlcul del residu ( )
10 Suma (+), resta (−)
11 Simp
Si un càlcul conté un valor negatiu, és possible que hàgiu de posar el
valor negatiu entre parèntesi. Si voleu elevar al quadrat el valor -2, per
exemple, heu d’introduir: (-2)2. Això es deu al fet que x2 és una funció
precedida per un valor (Prioritat 3, anterior), la prioritat de la qual és major
que el signe negatiu, que és un símbol de prefix (Prioritat 5.)
Exemple:
((-))2 -22 = -4
((-))2 (-2)2 = 4
Rang, nombre de dígits i precisió de
càlcul
El rang de càlcul, el nombre de dígits utilitzats per al càlcul intern i la
precisió de càlcul depenen del tipus de càlcul que estigueu realitzant.
Rang de càlcul i precisió
Rang del càlcul ±1 × 10-99 a ±9,999999999 × 1099 o 0
Nombre de dígits per a
càlculs interns 23 dígits
113

Precisió
En general, ±1 en el dècim dígit per
a un sol càlcul. La precisió per a la
visualització exponencial és de ±1 en
el dígit menys significatiu. Els errors
són acumulables en el cas dels càlculs
consecutius.
Rangs d’entrada per al càlcul de funcions i
precisió
Funcions Rang d’entrada
senx
cosx
Grau sexag (D) 0 ≤ |x| < 9 × 109
Radian 0 ≤ |x| < 157079632,7
Grau centesimal 0 ≤ |x| < 1 × 1010
tanx
Grau sexag (D) El mateix que senx, excepte
quan |x| = (2n - 1) × 90.
Radian El mateix que senx, excepte
quan |x| = (2n - 1) × π/2.
Grau centesimal El mateix que senx, excepte
quan |x| = (2n - 1) × 100.
Arcsenx, Arccosx0 ≤ |x| ≤ 1
Arctanx0 ≤ |x| ≤ 9,999999999 × 1099
senhx, coshx0 ≤ |x| ≤ 230,2585092
Arcsenhx0 ≤ |x| ≤ 4,999999999 × 1099
Arccoshx1 ≤ x ≤ 4,999999999 × 1099
tanhx0 ≤ |x| ≤ 9,999999999 × 1099
Arctanhx0 ≤ |x| ≤ 9,999999999 × 10-1
logx, lnx0 < x ≤ 9,999999999 × 1099
10x-9,999999999 × 1099 ≤ x ≤ 99,99999999
114

√x0 ≤ x < 1 × 10100
x2|x| < 1 × 1050
x-1 |x| < 1 × 10100; x ≠ 0
x! 0 ≤ x ≤ 69 (x és un enter)
nPr0 ≤ n < 1 × 1010, 0 ≤ r ≤ n (n, r són enters)
1 ≤ {n!/(n - r)!} < 1 × 10100
nCr0 ≤ n < 1 × 1010, 0 ≤ r ≤ n (n, r són enters)
1 ≤ n!/r! < 1 × 10100 o 1 ≤ n!/(n - r)! < 1 × 10100
Pol(x, y)|x|, |y| ≤ 9,999999999 × 1099
√x2 + y2 ≤ 9,999999999 × 1099
Rec(r, θ)0 ≤ r ≤ 9,999999999 × 1099
θ: El mateix que senx
a°b’c”
|a|, b, c < 1 × 10100; 0 ≤ b, c
El valor dels segons de la pantalla està subjecte
a un error de ±1 en el segon decimal.
a°b’c” = x
0°0’0” ≤ |x| ≤ 9999999°59’59”
Un valor sexagesimal fora del rang anterior es
tracta automàticament com un valor decimal.
xy
x > 0: -1 × 10100 < ylogx < 100
x = 0: y > 0
x < 0: y = n, m
2n + 1 (m, n són enters)
Tanmateix: -1 × 10100 < ylog |x| < 100
x
√y
y > 0: x ≠ 0, -1 × 10100 < 1/x logy < 100
y = 0: x > 0
y < 0: x = 2n + 1, 2n + 1
m (m ≠ 0; m, n són enters)
Tanmateix: -1 × 10100 < 1/x log |y| < 100
a b/c
El total del nombre enter, el numerador i el
denominador ha de ser de 10 dígits o menys
(inclòs el símbol de separació.)
RanInt#(a, b)a < b; |a|, |b| < 1 × 1010; b - a < 1 × 1010
115

MCD(a, b) |a|, |b| < 1 × 1010 (a, b són enters)
MCM(a, b) 0 ≤ a, b < 1 × 1010 (a, b són enters)
• La precisió és bàsicament la mateixa que la que es descriu a “Rang i
precisió de càlcul”, més amunt.
• Les funcions de tipus xy, x
√y, x!, nPr, nCr requereixen càlculs interns
consecutius, la qual cosa pot provocar l’acumulació d’errors que es
produeixen amb cada càlcul.
• L’error és acumulable i tendeix a ser gran en les proximitats del punt
singular i del punt d’inflexió d’una funció.
• El rang per als resultats de càlcul que es poden mostrar en forma π
quan se selecciona E Mat/S Mat per a Entrada/Sortida en el menú
CONFIG és |x| < 106. Tanmateix, heu de tenir en compte que l’error
de càlcul intern pot fer impossible la visualització d’alguns resultats de
càlcul en forma π. També pot fer que resultats de càlcul que haurien
d’estar en format decimal apareguin en forma π.
Especificacions
fx-82SP CW
Requisits elèctrics:
Pila model AAA R03 × 1
Vida útil aproximada de la pila:
2 anys (amb una hora de funcionament al dia)
Consum elèctric:
0,0008 W
Temperatura de funcionament:
0 °C a 40 °C
Dimensions:
13,8 (Al) × 77 (Am) × 162 (Pr) mm
Pes aproximat:
100 g inclosa la pila
fx-85SP CW
Requisits elèctrics:
Pila solar incorporada; pila de botó LR44 × 1
116

Vida útil aproximada de la pila:
2 anys (amb una hora de funcionament al dia)
Temperatura de funcionament:
0 °C a 40 °C
Dimensions:
10,7 (Al) × 77 (Am) × 162 (Pr) mm
Pes aproximat:
95 g inclosa la pila
117

Preguntes freqüents
Preguntes freqüents
■ Com puc canviar al format decimal un resultat en format de fracció
generat per una operació de divisió?
→ Mentre es mostra el resultat de càlcul en format de fracció, premeu
i seleccioneu [Decimal] o premeu ( .) Si voleu que els resultats
de càlcul apareguin inicialment com a valors decimals, canvieu l’opció
Entrada/Sortida del menú CONFIG a E Mat/S Decimal.
■ Quina és la diferència entre l’Ans memory, la PreAns memory i la
variable memory?
→ Cadascun d’aquests tipus de memòria actua com un “contenidor”
d’emmagatzematge temporal d’un únic valor.
Ans Memory: Desa el resultat del darrer càlcul realitzat. Feu servir
aquesta memòria per emportar-vos el resultat d’un càlcul al següent.
PreAns Memory: Desa el resultat del càlcul anterior al darrer. La
PreAns memory només es pot fer servir en l’aplicació Calcular.
Variables: Aquesta memòria us servirà quan hagueu d’utilitzar el mateix
valor vàries vegades en un o més càlculs.
■ Com puc trobar una funció que feia servir amb un model de
calculadora CASIO més antic en aquesta calculadora?
→ Es pot accedir a les funcions d’aquesta calculadora des del menú
CATALOG que apareix en prémer . Per a més informació, vegeu les
següents seccions.
“Com utilitzar el menú CATALOG” (pàgina 25)
“Càlculs avançats” (pàgina 49)
■ Amb un model de calculadora CASIO més antic, he premut per
canviar el format de visualització del resultat de càlcul. Què he de
fer amb aquesta calculadora?
→ Mentre es mostra un resultat de càlcul, premeu . Feu servir el menú
que apareix per a seleccionar el format de visualització que voleu. Per
a més informació, vegeu “Com canviar el format del resultat del
càlcul” (pàgina 41).
■ Com sé quina aplicació de calculadora estic fent servir
actualment?
→ Premeu . Això fa que la icona de l’aplicació de calculadora que esteu
fent servir aparegui ressaltada.
118

■ Com calcular sen2 x?
→ Per exemple, per calcular sen2 30 = 1
4, introduïu el càlcul següent.
30
■ Per què no desapareix l’indicador Verificar ( )?
→ Per fer desaparèixer l’indicador que apareix quan Verificar està
activat (Verificar ON), realitzeu la següent operació: – [Verificar
OFF].
Per a més informació sobre la funció Verificar, vegeu “Com fer servir la
funció Verificar” (pàgina 63).
■ Per què apareix la icona de la pila ( ) just després d’encendre la
calculadora?
→ La icona de la pila indica que la bateria és baixa. Si veieu aquesta
icona, canvieu la pila tan aviat com pugueu. Per a més informació sobre
la substitució de la pila, vegeu “Substitució de la pila” (pàgina 111).
■ Com fer que la calculadora torni a la seva configuració inicial
predeterminada?
→ El procés que es mostra a continuació inicialitza tots els ajustos de la
calculadora (excepte Contrast, Apagat automàtic i Idioma.)
(1) Premeu , seleccioneu una icona d’aplicació de calculadora i, a
continuació, premeu .
(2) Premeu i, a continuació, seleccioneu [Reiniciar] > [Config i
Dades] > [Sí].
119

© 2023 CASIO COMPUTER CO., LTD.
SA2302-A
-
 1
1
-
 2
2
-
 3
3
-
 4
4
-
 5
5
-
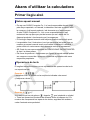 6
6
-
 7
7
-
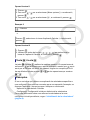 8
8
-
 9
9
-
 10
10
-
 11
11
-
 12
12
-
 13
13
-
 14
14
-
 15
15
-
 16
16
-
 17
17
-
 18
18
-
 19
19
-
 20
20
-
 21
21
-
 22
22
-
 23
23
-
 24
24
-
 25
25
-
 26
26
-
 27
27
-
 28
28
-
 29
29
-
 30
30
-
 31
31
-
 32
32
-
 33
33
-
 34
34
-
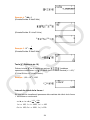 35
35
-
 36
36
-
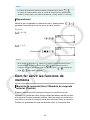 37
37
-
 38
38
-
 39
39
-
 40
40
-
 41
41
-
 42
42
-
 43
43
-
 44
44
-
 45
45
-
 46
46
-
 47
47
-
 48
48
-
 49
49
-
 50
50
-
 51
51
-
 52
52
-
 53
53
-
 54
54
-
 55
55
-
 56
56
-
 57
57
-
 58
58
-
 59
59
-
 60
60
-
 61
61
-
 62
62
-
 63
63
-
 64
64
-
 65
65
-
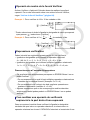 66
66
-
 67
67
-
 68
68
-
 69
69
-
 70
70
-
 71
71
-
 72
72
-
 73
73
-
 74
74
-
 75
75
-
 76
76
-
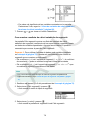 77
77
-
 78
78
-
 79
79
-
 80
80
-
 81
81
-
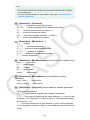 82
82
-
 83
83
-
 84
84
-
 85
85
-
 86
86
-
 87
87
-
 88
88
-
 89
89
-
 90
90
-
 91
91
-
 92
92
-
 93
93
-
 94
94
-
 95
95
-
 96
96
-
 97
97
-
 98
98
-
 99
99
-
 100
100
-
 101
101
-
 102
102
-
 103
103
-
 104
104
-
 105
105
-
 106
106
-
 107
107
-
 108
108
-
 109
109
-
 110
110
-
 111
111
-
 112
112
-
 113
113
-
 114
114
-
 115
115
-
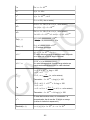 116
116
-
 117
117
-
 118
118
-
 119
119
-
 120
120
-
 121
121
Casio fx-82SP CW Guía del usuario
- Tipo
- Guía del usuario
- Este manual también es adecuado para
en otros idiomas
- italiano: Casio fx-82SP CW Guida utente