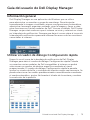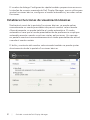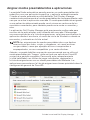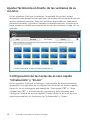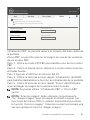El Dell P4317Q es un monitor de 43 pulgadas con resolución 4K y una amplia gama de características que mejoran la productividad y la experiencia visual. Con su gran tamaño y alta resolución, es ideal para profesionales que trabajan con grandes cantidades de datos o imágenes detalladas, como diseñadores gráficos, editores de vídeo y analistas financieros.
Algunas de las características clave del Dell P4317Q incluyen:
- Modo automático: Permite que el monitor cambie automáticamente al modo preestablecido preferido cuando se activan ciertas aplicaciones.
- Ajuste fácil: Proporciona opciones para organizar fácilmente las ventanas en el monitor.
El Dell P4317Q es un monitor de 43 pulgadas con resolución 4K y una amplia gama de características que mejoran la productividad y la experiencia visual. Con su gran tamaño y alta resolución, es ideal para profesionales que trabajan con grandes cantidades de datos o imágenes detalladas, como diseñadores gráficos, editores de vídeo y analistas financieros.
Algunas de las características clave del Dell P4317Q incluyen:
- Modo automático: Permite que el monitor cambie automáticamente al modo preestablecido preferido cuando se activan ciertas aplicaciones.
- Ajuste fácil: Proporciona opciones para organizar fácilmente las ventanas en el monitor.





-
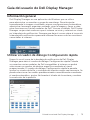 1
1
-
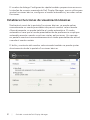 2
2
-
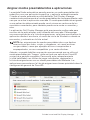 3
3
-
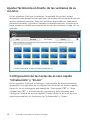 4
4
-
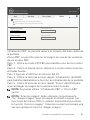 5
5
El Dell P4317Q es un monitor de 43 pulgadas con resolución 4K y una amplia gama de características que mejoran la productividad y la experiencia visual. Con su gran tamaño y alta resolución, es ideal para profesionales que trabajan con grandes cantidades de datos o imágenes detalladas, como diseñadores gráficos, editores de vídeo y analistas financieros.
Algunas de las características clave del Dell P4317Q incluyen:
- Modo automático: Permite que el monitor cambie automáticamente al modo preestablecido preferido cuando se activan ciertas aplicaciones.
- Ajuste fácil: Proporciona opciones para organizar fácilmente las ventanas en el monitor.