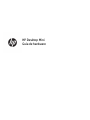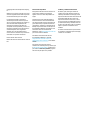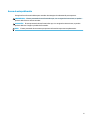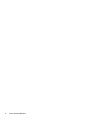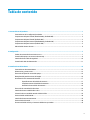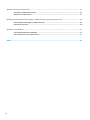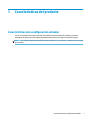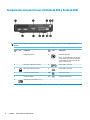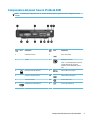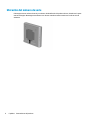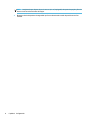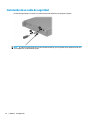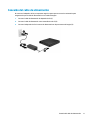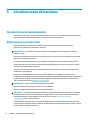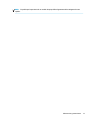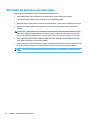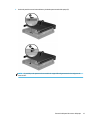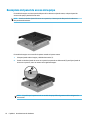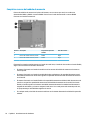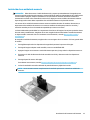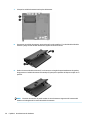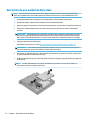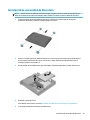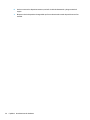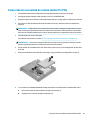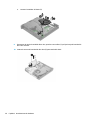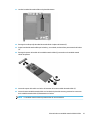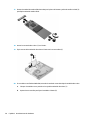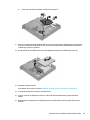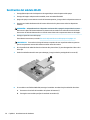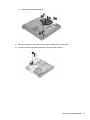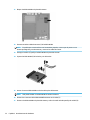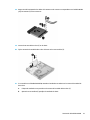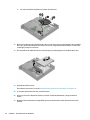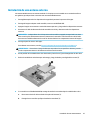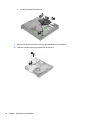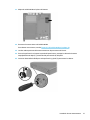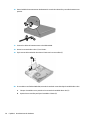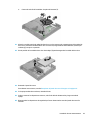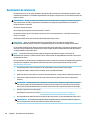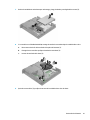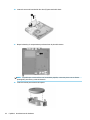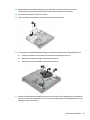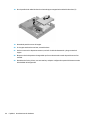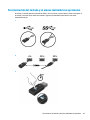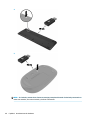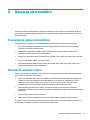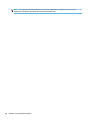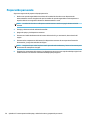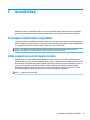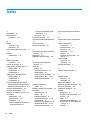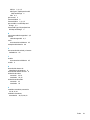HP ProDesk 400 G3 Base Model Desktop Mini PC Información del Producto
- Categoría
- Cuadernos
- Tipo
- Información del Producto

HP Desktop Mini
Guía de hardware

© Copyright 2017 HP Development Company,
L.P.
Windows es una marca comercial o una marca
comercial registrada de Microsoft Corporation
en los Estados Unidos y/o en otros países.
La información incluida en el presente
documento podrá sufrir cambios sin previo
aviso. Las únicas garantías de los productos y
servicios de HP están estipuladas en las
declaraciones expresas de garantía que
acompañan a dichos productos y servicios. La
información contenida en este documento no
se debe interpretar como una garantía
adicional. HP no se responsabilizará por
errores técnicos o de edición ni por omisiones
contenidas en el presente documento.
Primera edición: Enero de 2017
Número de referencia del documento: 913329-
E51
Anuncio sobre el producto
Esta guía describe las funciones comunes a la
mayoría de los modelos. Es posible que
algunos recursos no estén disponibles en su
equipo.
No todos los recursos están disponibles en
todas las ediciones o versiones de Windows.
Los sistemas pueden requerir actualizaciones
y/o la adquisición por separado de hardware,
controladores, software o la actualización del
BIOS para aprovechar todas las ventajas de la
funcionalidad de Windows. Para obtener más
información sobre la funcionalidad de
Windows
®
8, vaya a http://www.microsoft.com
para conocer todos los detalles.
Para obtener más información sobre la
funcionalidad de Windows 7. Consulte
http://windows.microsoft.com/en-us/
windows7/get-know-windows-7 para obtener
detalles.
Para acceder a las guías del usuario o
manuales más recientes para su producto, vaya
a http://www.hp.com/ support y seleccione su
país. Seleccione Buscar su producto y siga las
instrucciones que aparecen en pantalla.
Términos y condiciones del software
Al instalar, copiar, descargar o utilizar de
cualquier otro modo cualquier producto de
software preinstalado en este equipo, usted
acepta los términos del Contrato de licencia de
usuario nal (CLUF) de HP. En caso de no
aceptar los términos de la licencia, su único
recurso es devolver la totalidad del producto
no utilizado (hardware y software) dentro de
un plazo de 14 días para recibir un reembolso,
sujeto a la política de reembolsos de su
vendedor.
Si necesita más información o quiere solicitar
un reembolso completo del precio del equipo,
contacte con su vendedor.

Acerca de esta publicación
Esta guía ofrece información básica para actualizar el miniequipo de sobremesa HP para empresas.
¡ADVERTENCIA! El texto presentado de esta forma indica que, si no se siguen las instrucciones, se pueden
producir daños físicos e incluso mortales.
PRECAUCIÓN: El texto presentado de esta forma indica que, si no se siguen las instrucciones, se pueden
producir daños en el equipo o pérdida de información.
NOTA: El texto presentado de esta manera proporciona información importante complementaria.
iii

iv Acerca de esta publicación

Tabla de contenido
1 Características del producto ........................................................................................................................... 1
Características de la conguración estándar ........................................................................................................ 1
Componentes del panel frontal (EliteDesk 800 y ProDesk 600) .......................................................................... 2
Componentes del panel frontal (ProDesk 400) ..................................................................................................... 3
Componentes del panel trasero (EliteDesk 800 y ProDesk 600) .......................................................................... 4
Componentes del panel trasero (ProDesk 400) .................................................................................................... 5
Ubicación del número de serie .............................................................................................................................. 6
2 Conguración ................................................................................................................................................ 7
Cambio de orientación de escritorio a torre .......................................................................................................... 7
Conexión del equipo a un accesorio de montaje ................................................................................................... 9
Instalación de un cable de seguridad .................................................................................................................. 10
Conexión del cable de alimentación .................................................................................................................... 11
3 Actualizaciones de hardware ........................................................................................................................ 12
Características de mantenimiento ...................................................................................................................... 12
Advertencias y precauciones ............................................................................................................................... 12
Extracción del panel de acceso del equipo .......................................................................................................... 14
Reemplazo del panel de acceso del equipo ........................................................................................................ 16
Actualización de la memoria del sistema ............................................................................................................ 17
Especicaciones del módulo de memoria ........................................................................................ 17
Completar ranuras del módulo de memoria ..................................................................................... 18
Instalación de un módulo de memoria ............................................................................................. 19
Extracción de una unidad de disco duro .............................................................................................................. 22
Instalación de una unidad de disco duro ............................................................................................................. 23
Colocación de una unidad de estado sólido M.2 PCIe ......................................................................................... 25
Sustitución del módulo WLAN ............................................................................................................................. 30
Instalación de una antena externa ...................................................................................................................... 35
Sustitución de la batería ...................................................................................................................................... 40
Sincronización del teclado y el mouse inalámbricos opcionales ........................................................................ 45
v

Apéndice A Descarga electrostática ................................................................................................................. 47
Prevención de daños electrostáticos .................................................................................................................. 47
Métodos de conexión a tierra .............................................................................................................................. 47
Apéndice B Pautas operativas del equipo, cuidados de rutina y preparación para envío ....................................... 49
Pautas operativas del equipo y cuidados de rutina ............................................................................................ 49
Preparación para envío ........................................................................................................................................ 50
Apéndice C Accesibilidad ................................................................................................................................. 51
Tecnologías asistenciales compatibles ............................................................................................................... 51
Cómo comunicarse con el soporte técnico .......................................................................................................... 51
Índice ............................................................................................................................................................. 52
vi

1 Características del producto
Características de la conguración estándar
Los recursos pueden variar según el modelo. Para obtener una lista completa de hardware y software
instalado en el equipo, ejecute la utilidad de diagnóstico (incluida sólo en algunos modelos de equipo).
NOTA: Este modelo de equipo puede utilizarse en orientación torre y de escritorio. La base de torre se vende
por separado.
Características de la conguración estándar 1

Componentes del panel frontal (EliteDesk 800 y ProDesk 600)
NOTA: Es posible que la apariencia de su modelo de equipo diera ligeramente de las imágenes de esta
sección.
Elem
ento
Icono Componente Eleme
nto
Icono Componente
1 Puerto USB Type-C SuperSpeed con HP Sleep
and Charge*
5 Conector combinado de salida de audio
(auriculares con micrófono)/entrada de audio
(micrófono)
2 Puerto USB 3.x 6 Indicador luminoso de la unidad
3 Puerto USB 3.x con HP Sleep and Charge* 7 Botón de encendido de modo dual
4 Conector para auriculares
*Cuando el equipo está encendido, el puerto USB conecta un dispositivo USB, permite la transferencia de datos a gran velocidad y,
aunque el equipo esté apagado, carga productos como un teléfono móvil, una cámara, un monitor de actividad o un reloj inteligente.
NOTA: El indicador luminoso de la unidad está normalmente en blanco cuando se encuentra encendido. Si está parpadeando en rojo,
existe un problema con el equipo, y el indicador lumioso de la unidad muestra un código de diagnóstico. Consulte la Guía de
mantenimiento y servicio para interpretar el código.
2 Capítulo 1 Características del producto

Componentes del panel frontal (ProDesk 400)
NOTA: Es posible que la apariencia de su modelo de equipo diera ligeramente de las imágenes de esta
sección.
Elem
ento
Icono Componente Elem
ento
Icono Componente
1 Puerto USB 3.x 4 Conector combinado de salida de audio
(auriculares con micrófono)/entrada de audio
(micrófono)
2 Puerto USB 3.x con HP Sleep and Charge* 5 Indicador luminoso de la unidad
3 Conector para auriculares 6 Botón de encendido de modo dual
*Cuando el equipo está encendido, el puerto USB conecta un dispositivo USB, permite la transferencia de datos a gran velocidad y,
aunque el equipo esté apagado, carga productos como un teléfono móvil, una cámara, un monitor de actividad o un reloj inteligente.
NOTA: El indicador luminoso de la unidad está normalmente en blanco cuando se encuentra encendido. Si está parpadeando en rojo,
existe un problema con el equipo, y el indicador lumioso de la unidad muestra un código de diagnóstico. Consulte la Guía de
mantenimiento y servicio para interpretar el código.
Componentes del panel frontal (ProDesk 400) 3

Componentes del panel trasero (EliteDesk 800 y ProDesk 600)
NOTA: Es posible que la apariencia de su modelo de equipo diera ligeramente de las imágenes de esta
sección.
Eleme
nto
Icono Componente Elem
ento
Icono Componente
1 Cubierta de la antena 7 DisplayPort (opcional)
NOTA: El puerto DisplayPort es opcional y
puede sustituirse por uno de los siguientes
puertos: HDMI, VGA, modo alterno de USB-
Type-C o puerto en serie.
2 Interruptor de bloqueo de cubierta 8 Puertos USB 3.x (2)(negro)
3 Ranura para cable de seguridad 9 Puertos USB 3.x (2)(negro)
4 Conector de la antena externa (10) Conector RJ-45 (red)
5 Circuito de candado (11) Conector de alimentación
6 DisplayPort de modo doble (D++) (2)
4 Capítulo 1 Características del producto

Componentes del panel trasero (ProDesk 400)
NOTA: Es posible que la apariencia de su modelo de equipo diera ligeramente de las imágenes de esta
sección.
Elem
ento
Icono Componente Elem
ento
Icono Componente
1 Cubierta de la antena 7 Puerto serie (negro)
2 Tornillo 8 DisplayPort (opcional)
NOTA: El puerto DisplayPort es opcional
y puede sustituirse por uno de los
siguientes puertos: HDMI, VGA o puerto
serie.
3 Ranura para cable de seguridad 9 Puertos USB 3.x (2) (negros)
4 Conector de la antena externa (10) Puertos USB 2.0 (2) (negros)
5 Circuito de candado (11) Conector RJ-45 (red)
6 DisplayPort de modo doble (D++) 12 Conector de alimentación
Componentes del panel trasero (ProDesk 400) 5

Ubicación del número de serie
Cada equipo tiene un número de serie y un número de identicación del producto únicos, ubicados en la parte
exterior del equipo. Mantenga estos números a su alcance cuando necesite comunicarse con el servicio de
asistencia.
6 Capítulo 1 Características del producto

2 Conguración
Cambio de orientación de escritorio a torre
El equipo puede utilizarse en una orientación de torre con una base para torre opcional que puede adquirirse
en HP.
NOTA: Para estabilizar el equipo en orientación de torre, HP recomienda que utilice la base de torre
opcional.
1. Extraiga/desacople todos los dispositivos de seguridad que eviten la apertura del equipo.
2. Extraiga del equipo cualquier medio extraíble, como una unidad ash USB.
3. Apague el equipo correctamente a través del sistema operativo, y luego todos los dispositivos externos.
4. Desconecte el cable de alimentación de la toma eléctrica de CA y desconecte todos los dispositivos
externos.
PRECAUCIÓN: Independiente de si el dispositivo está encendido o apagado, siempre habrá corriente
eléctrica en la placa del sistema mientras el sistema esté conectado a una toma eléctrica de CA. Debe
desconectar el cable de alimentación con el n de evitar daños en los componentes internos del equipo.
5. Oriente el equipo de tal manera que su parte lateral derecha quede hacia arriba y coloque el equipo en la
base opcional.
6. Reconecte el cable de alimentación y todos los dispositivos externos, luego encienda el equipo.
Cambio de orientación de escritorio a torre 7

NOTA: Asegúrese de que dispone de por lo menos 10,2 cm (4 pulgadas) de espacio despejado y libre de
obstrucciones en todos los lados del equipo.
7. Bloquee todos los dispositivos de seguridad que fueron desactivados cuando el panel de acceso fue
extraído.
8 Capítulo 2 Conguración

Conexión del equipo a un accesorio de montaje
El equipo puede colocarse en una pared, brazo móvil u otro dispositivo de montaje.
NOTA: Este aparato se ha diseñado para ser compatible con soportes de montaje de pared homologados
por UL o CSA.
1. Si el equipo está en una base, retire el equipo de la base y colóquelo con el lado derecho hacia arriba
sobre una supercie estable.
2. Para adaptar el equipo a un brazo oscilante (se vende por separado), introduzca cuatro tornillos a través
de los
oricios de la placa del brazo oscilante y dentro de los oricios de montaje en el equipo.
PRECAUCIÓN: Este equipo tiene oricios de montaje VESA de 100 mm estándares del sector. Para
adaptar una solución de montaje de otros fabricantes al equipo, utilice los tornillos que se suministra
con la solución. Es importante vericar que la solución de montaje del fabricante cumpla con la norma
de montaje VESA y esté certicada para soportar el peso del equipo. Para obtener un óptimo
rendimiento, es importante utilizar el cable de alimentación y otros cables que vienen con el equipo.
Para jar el equipo a otros dispositivos de montaje, siga las instrucciones incluidas con el dispositivo de
montaje para asegurarse de jar el equipo de manera segura.
Conexión del equipo a un accesorio de montaje 9

Instalación de un cable de seguridad
El cable de seguridad que se muestra a continuación puede utilizarse para asegurar el equipo.
NOTA: El cable de seguridad actúa como una medida disuasoria, pero es posible que no pueda evitar el robo
o la manipulación no deseada del equipo.
10 Capítulo 2 Conguración

Conexión del cable de alimentación
Al conectar el adaptador de CA, es importante seguir los pasos que encontrará a continuación para
asegurarse de que el cable de alimentación no se suelte del equipo.
1. Conecte el cable de alimentación al adaptador de CA (1).
2. Conecte el cable de alimentación a una toma eléctrica de CA (2).
3. Conecte el adaptador de CA al conector de alimentación en la parte trasera del equipo (3).
Conexión del cable de alimentación 11

3 Actualizaciones de hardware
Características de mantenimiento
Este equipo contiene recursos que facilitan su actualización y servicio. No se necesitan herramientas para la
mayoría de los procedimientos de instalación que se describen en este capítulo.
Advertencias y precauciones
Antes de realizar las actualizaciones, asegúrese de leer cuidadosamente todas las instrucciones,
precauciones y advertencias aplicables en esta guía.
¡ADVERTENCIA! Para reducir el riesgo de lesiones corporales debido a choques eléctricos, supercies
calientes o fuego:
Desconecte el cable de alimentación de la toma eléctrica de CA y espere a que los componentes internos del
sistema se enfríen antes de tocarlos.
No conecte conectores de telecomunicación o teléfono a receptáculos del controlador de interfaz de red.
No desconecte el enchufe de conexión a tierra del cable de alimentación. El enchufe de conexión a tierra es
una medida de seguridad muy importante.
Enchufe el cable de alimentación a una toma eléctrica de CA con conexión a tierra a la que pueda acceder
fácilmente en todo momento.
Para reducir el riesgo de lesiones graves, lea la Guía de Seguridad y Comodidad. Esta guía describe la
conguración apropiada de la estación de trabajo, la postura y los hábitos laborales y de salud recomendados
para los usuarios de equipos, así como información importante sobre seguridad eléctrica y mecánica. Esta
guía se encuentra en la web en http://www.hp.com/ergo.
¡ADVERTENCIA! Piezas internas energizadas y con movimiento.
Desconecte alimentación al equipo antes de extraer el gabinete.
Reinstale y asegure el gabinete antes de re-energizar el equipo.
PRECAUCIÓN: La electricidad estática puede dañar los componentes electrónicos del equipo o los equipos
opcionales. Antes de iniciar estos procedimientos, asegúrese de no estar cargado de electricidad estática
tocando brevemente un objeto metálico conectado a tierra. Consulte Descarga electrostática
en la página 47 para ver más información.
Cuando el equipo está conectado a una fuente de alimentación de CA, la placa del sistema siempre recibe
corriente eléctrica. Debe desconectar el cable de alimentación de la energía antes de abrir el equipo con el n
de evitar daños a componentes internos.
12 Capítulo 3 Actualizaciones de hardware

NOTA: Es posible que la apariencia de su modelo de equipo diera ligeramente de las imágenes de este
capítulo.
Advertencias y precauciones 13

Extracción del panel de acceso del equipo
Para acceder los componentes internos, debe extraer el panel de acceso:
1. Extraiga/desacople todos los dispositivos de seguridad que eviten la apertura del equipo.
2. Extraiga del equipo cualquier medio extraíble, como una unidad ash USB.
3. Apague el equipo correctamente a través del sistema operativo, y luego todos los dispositivos externos.
4. Desconecte el cable de alimentación de la toma eléctrica de CA y desconecte todos los dispositivos
externos.
PRECAUCIÓN: Independiente de si el dispositivo está encendido o apagado, siempre habrá corriente
eléctrica en la placa del sistema mientras el sistema esté conectado a una toma eléctrica de CA. Debe
desconectar el cable de alimentación con el n de evitar daños a los componentes internos del equipo.
5. Si el equipo está sobre una base, extraiga el equipo de la base. Después coloque el equipo con el lado
derecho hacia arriba sobre una supercie estable.
6. Según el modelo de equipo, deslice el interruptor de bloqueo de la cubierta (1) hacia la izquierda o aoje
el tornillo de apriete manual (1) en el panel trasero como se muestra en las siguientes imágenes.
NOTA: Si es necesario, se puede utilizar un destornillador Torx T-15 para aojar el tornillo de apriete
manual.
14 Capítulo 3 Actualizaciones de hardware

7. Deslice el panel de acceso hacia adelante y levántelo para extraerlo del equipo (2).
NOTA: Es posible que la apariencia de su modelo de equipo diera ligeramente de las imágenes de
esta sección.
Extracción del panel de acceso del equipo 15

Reemplazo del panel de acceso del equipo
En modelos de equipo con interruptor de bloqueo de la cubierta en el panel trasero, coloque el panel de
acceso en el equipo y deslícelo hacia atrás.
NOTA: Cuando se deslice el panel de acceso en su posición, el interruptor de bloqueo de la cubierta se
bloquea automáticamente.
En modelos de equipo con un tornillo de apriete manual en la parte trasera:
1. Coloque el panel sobre el equipo y deslícelo hacia atrás (1).
2. Cuando se deslice el panel de acceso en su posición, apriete el tornillo manual (2) para jar el panel de
acceso en su posición, como se muestra en la siguiente imagen.
NOTA: Es posible que la apariencia de su modelo de equipo diera ligeramente de las imágenes de
esta sección.
16 Capítulo 3 Actualizaciones de hardware

Actualización de la memoria del sistema
El equipo viene con al menos un módulo de memoria en línea doble de contorno pequeño (SODIMM). Para
alcanzar el soporte máximo de memoria, usted puede completar la placa del sistema con hasta 32 GB de
memoria.
Especicaciones del módulo de memoria
Para que el sistema funcione adecuadamente, los módulos de memoria deben cumplir las siguientes
especicaciones:
Componente Especicación
Módulos de memoria Módulos de memoria DDR4-SDRAM de 1,2 voltios
Cumplimiento normativo No tener búfer, no ser ECC y cumplir con PC4-17000 DDR4-2133 MHz-compliant
Clavijas 260 pines estándar del sector que incluyen la especicación obligatoria de Joint
Electronic Device Engineering Council (JEDEC)
Soporte técnico Latencia CAS 15 DDR4 2400 MHz (sincronización 15-15-15)
Ranuras 2
Máximo de memoria 32 GB
Admitido Módulos de memoria de una cara y doble cara con tecnologías de memoria no ECC de 2
Gbit, 4 Gbit, 8 Gbit y 16 Gbit
NOTA: El sistema no funcionará adecuadamente si instala módulos de memoria no compatibles. Se admiten módulos de memoria
integrados con DDR x8 y x16; los módulos de memoria integrados con x4 SDRAM no son compatibles.
HP ofrece actualización de memoria para este equipo y recomienda al consumidor adquirirla para evitar
problemas de compatibilidad con memorias no admitidas de terceros.
Actualización de la memoria del sistema 17

Completar ranuras del módulo de memoria
Existen dos módulos de memoria en la placa del sistema, con una ranura por canal. Los sockets son
denominados DIMM1 y DIMM3. La ranura DIMM1 funciona en el canal de memoria B. La ranura DIMM3
funciona en el canal de memoria A.
Element
o
Descripción Etiqueta de la placa del
sistema
Color de la ranura
1 Ranura del módulo memoria, Canal B DIMM1 Negro
2 Ranura del módulo memoria, Canal A DIMM3 Negro
El sistema funcionará automáticamente en el modo de canal único, el modo de dos canales o el modo exible,
según cómo se instalen los módulos de memoria.
●
El sistema funcionará en el modo de canal único si las ranuras del módulo de memoria solo tienen un
canal ocupado.
●
El sistema funcionará en el modo de canal doble de alto rendimiento si la capacidad de memoria total
del módulo de memoria en el Canal A es igual a la capacidad de memoria total del módulo de memoria
en el Canal B.
●
El sistema funcionará en el modo exible si la capacidad de memoria total del módulo de memoria en el
canal A no es igual a la capacidad de memoria total del módulo de memoria en el canal B. En el modo
exible, el canal ocupado con la menor cantidad de memoria determina la cantidad total de memoria
asignada al canal doble, y el resto se asigna al canal único. Si un canal posee más memoria que el otro,
el que posea mayor cantidad debe asignarse al canal A.
●
En cualquier modo, el módulo de memoria más lento en el sistema determina la velocidad de operación
máxima.
18 Capítulo 3 Actualizaciones de hardware

Instalación de un módulo de memoria
PRECAUCIÓN: Debe desconectar el cable de alimentación y esperar aproximadamente 30 segundos para
extraer la energía residual antes de agregar o extraer módulos de memoria. Independiente de si el dispositivo
está encendido o apagado, siempre se suministra corriente eléctrica al módulo de memoria mientras el
sistema esté conectado a una toma eléctrica activa de CA. Agregar o extraer módulos de memoria mientras
haya voltaje puede causar daños irreparables a los módulos de memoria o la placa del sistema.
Las ranuras de los módulos de memoria tienen contactos metálicos dorados. Al actualizar la memoria, es
importante utilizar módulos de memoria con contactos metálicos dorados para prevenir la corrosión y
oxidación causadas por el uso de metales incompatibles que entren en contacto.
La electricidad estática puede dañar los componentes electrónicos del equipo o las tarjetas opcionales. Antes
de iniciar estos procedimientos, asegúrese de no estar cargado de electricidad estática tocando brevemente
un objeto metálico conectado a tierra. Para obtener más información, consulte
Descarga electrostática
en la página 47.
Al manipular un módulo de memoria, asegúrese de no tocar ninguno de sus contactos. Si lo hace, puede dañar
el módulo.
1. Extraiga/desacople todos los dispositivos de seguridad que eviten la apertura del equipo.
2. Extraiga del equipo cualquier medio extraíble, como una unidad ash USB.
3. Apague el equipo correctamente a través del sistema operativo y luego todos los dispositivos externos.
4. Desconecte el cable de alimentación de la toma eléctrica de CA y desconecte todos los dispositivos
externos.
5. Extraiga el panel de acceso del equipo.
Para obtener instrucciones, consulte Extracción del panel de acceso del equipo en la página 14.
6. Incline el ventilador hacia arriba utilizando la pestaña delantera y déjelo hacia arriba.
NOTA: No es necesario extraer completamente el ventilador para extraer o instalar un módulo de
memoria.
Actualización de la memoria del sistema 19

7. Coloque los módulos de memoria en la placa del sistema.
8. Para extraer un módulo de memoria, presione hacia fuera los pestillos (1) a cada lado del módulo de
memoria y luego tire del módulo de memoria (2) para sacarlo de la ranura.
9. Deslice el nuevo módulo de memoria (1) en la ranura en un ángulo de aproximadamente 30 grados y
luego presione el módulo de memoria hacia abajo (2) para que los pestillos de bloqueo encajen en su
posición.
NOTA: El módulo de memoria se puede instalar de una sola manera. Haga coincidir la muesca del
módulo con la lengüeta de la ranura del módulo de memoria.
20 Capítulo 3 Actualizaciones de hardware

10. Incline el ventilador hacia abajo y luego presione el ventilador hacia abajo hasta que encaje en su
posición.
PRECAUCIÓN: Evite tirar del cable del ventilador.
11. Reinstale el panel de acceso.
Para obtener instrucciones, consulte Reemplazo del panel de acceso del equipo en la página 16.
12. Si el equipo estaba sobre una base, reinstale la base.
13. Vuelva a conectar los dispositivos externos, enchufe el cable de alimentación y luego encienda el
equipo. El equipo reconoce automáticamente la memoria nueva.
14. Bloquee todos los dispositivos de seguridad que fueron desactivados cuando el panel de acceso fue
extraído.
Actualización de la memoria del sistema 21

Extracción de una unidad de disco duro
NOTA: Antes de extraer la unidad de disco duro antigua, asegúrese de hacer copias de seguridad de los
datos de la unidad de disco duro antigua para poder transferir los datos a la nueva unidad de disco duro.
1. Extraiga/desacople todos los dispositivos de seguridad que eviten la apertura del equipo.
2. Extraiga del equipo cualquier medio extraíble, como una unidad ash USB.
3. Apague el equipo correctamente a través del sistema operativo, y luego todos los dispositivos externos.
4. Desconecte el cable de alimentación de la toma eléctrica de CA y desconecte todos los dispositivos
externos.
PRECAUCIÓN: Independiente de si el dispositivo está encendido o apagado, siempre habrá corriente
eléctrica en la placa del sistema mientras el sistema esté conectado a una toma eléctrica de CA. Debe
desconectar el cable de alimentación con el n de evitar daños a los componentes internos del equipo.
5. Extraiga el panel de acceso del equipo.
Para obtener instrucciones, consulte Extracción del panel de acceso del equipo en la página 14.
¡ADVERTENCIA! Para reducir el riesgo de lesiones corporales al tocar supercies calientes, permita
que los componentes internos del sistema se enfríen antes de tocarlos.
6. Para extraer la unidad de disco duro, gire el pestillo de la unidad de disco duro hacia arriba y hacia fuera
(1) para desenganchar el disco duro de la caja.
7. Deslice la unidad hacia la parte trasera del chasis hasta que se detenga y luego levántela y extráigala de
la carcasa (2).
NOTA: El cable de alimentación de la placa del sistema se encuentra en la caja de la unidad y se
desconecta al extraer la unidad de disco duro.
22 Capítulo 3 Actualizaciones de hardware

Instalación de una unidad de disco duro
NOTA: Antes de extraer la unidad de disco duro antigua, asegúrese de hacer copias de seguridad de los
datos de la unidad de disco duro antigua para poder transferir los datos a la nueva unidad de disco duro.
1. Si está colocando una nueva unidad de disco duro, transera los tornillos guía de montaje de
aislamiento plateados y azules de la unidad antigua a la nueva.
2. Alinee los tornillos guía de la unidad de disco duro con las ranuras en la carcasa de la unidad de disco
duro, presione la unidad de disco duro en la carcasa, y luego deslícela hacia delante hasta que se
detenga y encaje en su posición (1).
3. Gire el pestillo de la unidad de disco duro hacia abajo (2) para desenganchar la unidad de disco duro.
4. Reinstale el panel de acceso.
Para obtener instrucciones, consulte Reemplazo del panel de acceso del equipo en la página 16.
5. Si el equipo estaba sobre una base, reinstale la base.
Instalación de una unidad de disco duro 23

6. Vuelva a conectar los dispositivos externos, enchufe el cable de alimentación y luego encienda el
equipo.
7. Bloquee todos los dispositivos de seguridad que fueron desactivados cuando el panel de acceso fue
extraído.
24 Capítulo 3 Actualizaciones de hardware

Colocación de una unidad de estado sólido M.2 PCIe
1. Extraiga/desacople todos los dispositivos de seguridad que eviten la apertura del equipo.
2. Extraiga del equipo cualquier medio extraíble, como una unidad ash USB.
3. Apague el equipo correctamente a través del sistema operativo, y luego todos los dispositivos externos.
4. Desconecte el cable de alimentación de la toma eléctrica de CA y desconecte todos los dispositivos
externos.
PRECAUCIÓN: Independiente de si el dispositivo está encendido o apagado, siempre habrá corriente
eléctrica en la placa del sistema mientras el sistema esté conectado a una toma eléctrica de CA. Debe
desconectar el cable de alimentación con el n de evitar daños a los componentes internos del equipo.
5. Extraiga el panel de acceso del equipo.
Para obtener instrucciones, consulte Extracción del panel de acceso del equipo en la página 14.
¡ADVERTENCIA! Para reducir el riesgo de lesiones corporales al tocar supercies calientes, permita
que los componentes internos del sistema se enfríen antes de tocarlos.
6. Gire el pestillo de la unidad de disco duro hacia arriba y hacia fuera (1) para desenganchar el disco duro
de la caja.
7. Deslice la unidad hacia atrás hasta que se detenga y, luego, levántela y extráigala de la carcasa (2).
8. Si su modelo es un EliteDesk 800 65W, extraiga el ventilador secundario bajo la unidad de disco duro.
a. Desconecte el enchufe del ventilador de la placa del sistema (1).
b. Extraiga los tres tornillos que jan el ventilador (2).
Colocación de una unidad de estado sólido M.2 PCIe 25

c. Levante el ventilador del chasis (3).
9. Para extraer la caja de la unidad de disco duro, quite los tres tornillos (1) que jan la caja de la unidad de
disco duro al chasis.
10. Levante la carcasa de la unidad de disco duro (2) para sacarla del chasis.
26 Capítulo 3 Actualizaciones de hardware

11. Localice la unidad de estado sólido en la placa del sistema.
12. Extraiga el tornillo que ja la unidad de estado sólido a la placa del sistema (1).
13. Sujete la unidad de estado sólido por los lados y, con cuidado, tire hacia fuera para extraerla del socket
(2).
14. Extraiga el soporte del tornillo de la unidad de estado sólido (3) para usarlo en la unidad de estado
sólido de repuesto.
15. Inserte el soporte del tornillo en el nicho del extremo de la nueva unidad de estado sólido (1).
16. Inserte la nueva unidad de estado sólido en el socket de la placa del sistema y presione los conectores
de la unidad de estado sólido (2) rmemente en el socket.
NOTA: La unidad de estado sólido se puede instalar de una sola manera.
Colocación de una unidad de estado sólido M.2 PCIe 27

17. Presione la unidad de estado sólido hacia abajo en la placa del sistema y utilice el tornillo incluido (3)
para jar la unidad de estado sólido.
18. Inserte la carcasa de disco duro (1) en el chasis.
19. Fije la carcasa de la unidad de disco duro al chasis con los tres tornillos (2).
20. Si su modelo es un EliteDesk 800 65W, reinstale el ventilador secundario bajo la unidad de disco duro.
a. Coloque el ventilador en su posición en la caja de la unidad de disco duro (1).
b. Apriete los tres tornillos para jar el ventilador al chasis (2).
28 Capítulo 3 Actualizaciones de hardware

c. Conecte el enchufe del ventilador a la placa del sistema (3).
21. Alinee los tornillos guía de la unidad de disco duro con las ranuras en el compartimiento de la unidad de
disco duro, presione la unidad de disco duro en la carcasa, luego deslícela hacia adelante (1) hasta que
se detenga y encaje en su posición.
22. Gire el pestillo de la unidad de disco duro hacia abajo para enganchar la unidad de disco duro (2).
23. Reinstale el panel de acceso.
Para obtener instrucciones, consulte Reemplazo del panel de acceso del equipo en la página 16.
24. Si el equipo estaba sobre una base, reinstale la base.
25. Vuelva a conectar los dispositivos externos, enchufe el cable de alimentación y luego encienda el
equipo.
26. Bloquee todos los dispositivos de seguridad que fueron desactivados cuando el panel de acceso fue
extraído.
Colocación de una unidad de estado sólido M.2 PCIe 29

Sustitución del módulo WLAN
1. Extraiga/desacople todos los dispositivos de seguridad que eviten la apertura del equipo.
2. Extraiga del equipo cualquier medio extraíble, como una unidad ash USB.
3. Apague el equipo correctamente a través del sistema operativo, y luego todos los dispositivos externos.
4. Desconecte el cable de alimentación de la toma eléctrica de CA y desconecte todos los dispositivos
externos.
PRECAUCIÓN: Independiente de si el dispositivo está encendido o apagado, siempre habrá corriente
eléctrica en la placa del sistema mientras el sistema esté conectado a una toma eléctrica de CA. Debe
desconectar el cable de alimentación con el n de evitar daños a los componentes internos del equipo.
5. Extraiga el panel de acceso del equipo.
Para obtener instrucciones, consulte Extracción del panel de acceso del equipo en la página 14.
¡ADVERTENCIA! Para reducir el riesgo de lesiones corporales al tocar supercies calientes, permita
que los componentes internos del sistema se enfríen antes de tocarlos.
6. Gire el pestillo de la unidad de disco duro hacia arriba y hacia fuera (1) para desenganchar el disco duro
de la caja.
7. Deslice la unidad hacia atrás hasta que se detenga y, luego, levántela y extráigala de la carcasa (2).
8. Si su modelo es un EliteDesk 800 65W, extraiga el ventilador secundario bajo la unidad de disco duro.
a. Desconecte el enchufe del ventilador de la placa del sistema (1).
b. Extraiga los tres tornillos que jan el ventilador secundario (2).
30 Capítulo 3 Actualizaciones de hardware

c. Levante el ventilador del chasis (3).
9. Quite los tres tornillos (1) que jan la carcasa de la unidad de disco duro al chasis.
10. Levante la carcasa de la unidad de disco duro (2) para sacarla del chasis.
Sustitución del módulo WLAN 31

11. Ubique el módulo WLAN en la placa del sistema.
12. Desconecte ambos cables de antena (1) del módulo WLAN.
NOTA: Es posible que necesite utilizar una herramienta pequeña, como un par de pinzas o unos
alicates puntiagudos, para desconectar y conectar los cables de antena.
13. Extraiga el tornillo (2) que ja el módulo WLAN a la placa del sistema.
14. Sujete el módulo WLAN (3) de los lados y tire del socket.
15. Inserte el nuevo módulo WLAN en el socket de la placa del sistema.
NOTA: Solo puede instalar un módulo WLAN de una única manera.
16. Presione los conectores del módulo WLAN rmemente en el socket (1).
17. Presione el módulo WLAN en la placa del sistema y utilice el tornillo incluido para jar el módulo (2).
32 Capítulo 3 Actualizaciones de hardware

18. Haga coincidir la etiqueta de los cables de la antena con el conector correspondiente en el módulo WLAN
y je las antenas (3) a los conectores.
19. Inserte la carcasa de disco duro (1) en el chasis.
20. Fije la carcasa de la unidad de disco duro al chasis con los tres tornillos (2).
21. Si su modelo es un EliteDesk 800 65W, reinstale el ventilador secundario en la carcasa de la unidad de
disco duro.
a. Coloque el ventilador en su posición en la carcasa de la unidad de disco duro (1).
b. Apriete los tres tornillos (2) para jar el ventilador al chasis.
Sustitución del módulo WLAN 33

c. Conecte el enchufe del ventilador a la placa del sistema (3).
22. Alinee los tornillos guía de la unidad de disco duro con las ranuras en el compartimiento de la unidad de
disco duro, presione la unidad de disco duro en la carcasa, luego deslícela hacia adelante (1) hasta que
se detenga y encaje en su posición.
23. Gire el pestillo de la unidad de disco duro hacia abajo (2) para desenganchar la unidad de disco duro.
24. Reinstale el panel de acceso.
Para obtener instrucciones, consulte Reemplazo del panel de acceso del equipo en la página 16.
25. Si el equipo estaba sobre una base, reinstale la base.
26. Vuelva a conectar los dispositivos externos, enchufe el cable de alimentación y luego encienda el
equipo.
27. Bloquee todos los dispositivos de seguridad que fueron desactivados cuando el panel de acceso fue
extraído.
34 Capítulo 3 Actualizaciones de hardware

Instalación de una antena externa
Las antenas WLAN internas son antenas estándar. Si el equipo va a ser instalado en un terminal metálico u
otro gabinete, puede que desee o necesite usar una antena WLAN externa.
1. Extraiga/desacople todos los dispositivos de seguridad que eviten la apertura del equipo.
2. Extraiga del equipo cualquier medio extraíble, como una unidad ash USB.
3. Apague el equipo correctamente a través del sistema operativo, y luego todos los dispositivos externos.
4. Desconecte el cable de alimentación de la toma eléctrica de CA y desconecte todos los dispositivos
externos.
PRECAUCIÓN: Independiente de si el dispositivo está encendido o apagado, siempre habrá corriente
eléctrica en la placa del sistema mientras el sistema esté conectado a una toma eléctrica de CA. Debe
desconectar el cable de alimentación con el n de evitar daños a los componentes internos del equipo.
5. Extraiga el panel de acceso del equipo.
Para obtener instrucciones, consulte Extracción del panel de acceso del equipo en la página 14.
¡ADVERTENCIA! Para reducir el riesgo de lesiones corporales al tocar supercies calientes, permita
que los componentes internos del sistema se enfríen antes de tocarlos.
6. Gire el pestillo de la unidad de disco duro hacia arriba y hacia fuera (1) para desenganchar el disco duro.
7. Deslice la unidad hacia atrás hasta que se detenga y, luego, levántela y extráigala de la carcasa (2).
8. Si su modelo es un EliteDesk 800 65W, extraiga el ventilador secundario bajo la unidad de disco duro.
a. Desconecte el enchufe del ventilador de la placa del sistema (1).
b. Extraiga los tres tornillos que jan el ventilador secundario (2).
Instalación de una antena externa 35

c. Levante el ventilador del chasis (3).
9. Quite los tres tornillos que jan la carcasa de la unidad de disco duro al chasis (1).
10. Levante la unidad de disco duro retirándola de la carcasa (2).
36 Capítulo 3 Actualizaciones de hardware

11. Ubique el módulo WLAN en la placa del sistema.
12. Desconecte la antena interna del módulo WLAN.
Para obtener instrucciones, consulte Sustitución del módulo WLAN en la página 30.
13. Localice ambas posiciones de la antena externa en la parte trasera del chasis.
14. Para ver la perforación en la parte izquierda del panel trasero, extraiga la cubierta de la antena
empujándola hacia abajo (1) y tirando de ella para retirarla (2) del panel.
15. Inserte un destornillador Phillips en cada perforación y gírelo (3) para extraer la cubierta.
Instalación de una antena externa 37

16. Pase el cable de la antena externa de alimentación a través de cada oricio y atornille la antena en su
posición.
17. Conecte los cables de la antena externa al módulo WLAN.
18. Inserte la carcasa de disco duro (1) en el chasis.
19. Fije la carcasa de la unidad de disco duro al chasis con los tres tornillos (2).
20. Si su modelo es un EliteDesk 800 65W, reinstale el ventilador secundario bajo la unidad de disco duro.
a. Coloque el ventilador en su posición en la carcasa de la unidad de disco duro (1).
b. Apriete los tres tornillos para jar el ventilador al chasis (2).
38 Capítulo 3 Actualizaciones de hardware

c. Conecte el enchufe del ventilador a la placa del sistema (3).
21. Alinee los tornillos guía de la unidad de disco duro con las ranuras en el compartimiento de la unidad de
disco duro, presione la unidad de disco duro en la carcasa, luego deslícela hacia adelante (1) hasta que
se detenga y encaje en su posición.
22. Gire el pestillo de la unidad de disco duro hacia abajo (2) para desenganchar la unidad de disco duro.
23. Reinstale el panel de acceso.
Para obtener instrucciones, consulte Reemplazo del panel de acceso del equipo en la página 16.
24. Si el equipo estaba sobre una base, reinstale la base.
25. Vuelva a conectar los dispositivos externos, enchufe el cable de alimentación y luego encienda el
equipo.
26. Bloquee todos los dispositivos de seguridad que fueron desactivados cuando el panel de acceso fue
extraído.
Instalación de una antena externa 39

Sustitución de la batería
La batería que viene con el equipo suministra energía al reloj en tiempo real. Al reemplazar la batería, utilice
una batería equivalente a la instalada originalmente en el equipo. El equipo viene con una batería de célula de
litio de 3 voltios.
¡ADVERTENCIA! El equipo contiene una batería interna de dióxido de litio-manganeso. Existe el riesgo de
que se produzca un incendio y quemaduras si la batería no se manipula apropiadamente. Para reducir el
riesgo de lesiones corporales:
No intente recargar la batería.
No las exponga a temperaturas superiores a 60 ºC (140 ºF).
No desarme, aplaste, punce ni provoque cortocircuito en los contactos externos, ni deseche la batería en el
fuego o en el agua.
Reemplace la batería sólo por el repuesto HP indicado para este producto.
PRECAUCIÓN: Antes de reemplazar la batería, es importante hacer una copia de seguridad de la
conguración CMOS del equipo. Al extraer o reemplazar la batería, se borrarán las conguraciones CMOS.
La electricidad estática puede dañar los componentes electrónicos del equipo o los equipos opcionales. Antes
de iniciar estos procedimientos, asegúrese de no estar cargado de electricidad estática tocando brevemente
un objeto metálico conectado a tierra.
NOTA: La vida útil de la batería de litio puede prolongarse enchufando el equipo a una fuente de
alimentación de CA activa. La batería de litio sólo se utiliza cuando el equipo NO está conectado a una fuente
de alimentación de CA.
HP recomienda a sus clientes reciclar el hardware electrónico usado, los cartuchos de impresión HP originales,
y las baterías recargables. Para obtener más información acerca de los programas de reciclaje, acceda
http://www.hp.com/recycle.
1. Extraiga/desacople todos los dispositivos de seguridad que eviten la apertura del equipo.
2. Extraiga del equipo cualquier medio extraíble, como una unidad ash USB.
3. Apague el equipo correctamente a través del sistema operativo, y luego todos los dispositivos externos.
4. Desconecte el cable de alimentación de la toma eléctrica de CA y desconecte todos los dispositivos
externos.
PRECAUCIÓN: Independiente de si el dispositivo está encendido o apagado, siempre habrá corriente
eléctrica en la placa del sistema mientras el sistema esté conectado a una toma eléctrica de CA. Debe
desconectar el cable de alimentación con el n de evitar daños a los componentes internos del equipo.
5. Extraiga el panel de acceso del equipo.
Para obtener instrucciones, consulte Extracción del panel de acceso del equipo en la página 14.
6. Gire el pestillo de la unidad de disco duro hacia arriba y hacia fuera (1) para desenganchar el disco duro.
¡ADVERTENCIA! Para reducir el riesgo de lesiones corporales al tocar supercies calientes, espere a
que los componentes internos del sistema se enfríen antes de tocarlos.
40 Capítulo 3 Actualizaciones de hardware

7. Deslice la unidad hacia atrás hasta que se detenga y, luego, levántela y extráigala de la carcasa (2).
8. Si su modelo es un EliteDesk 800 65W, extraiga el ventilador secundario bajo la unidad de disco duro.
a. Desconecte el enchufe del ventilador de la placa del sistema (1).
b. Extraiga los tres tornillos que jan el ventilador secundario (2).
c. Levante el ventilador del chasis (3).
9. Quite los tres tornillos (1) que jan la carcasa de la unidad de disco duro al chasis.
Sustitución de la batería 41

10. Levante la carcasa de la unidad de disco duro (2) para sacarla del chasis.
11. Ubique la batería y el compartimiento para baterías en la placa del sistema.
NOTA: Es posible que necesite utilizar una herramienta pequeña, como unas pinzas o unos alicates
puntiagudos, para retirar y sustituir la batería.
12. Levante la batería para extraerla del soporte.
42 Capítulo 3 Actualizaciones de hardware

13. Deslice la batería de reemplazo hasta la posición adecuada, con el lado positivo hacia arriba. El
compartimiento para batería ja la batería en la posición adecuada de forma automática.
14. Inserte la carcasa de disco duro (1) en el chasis.
15. Fije la carcasa de la unidad de disco duro al chasis con los tres tornillos (2).
16. Si su modelo es un EliteDesk 800 65W, reinstale el ventilador secundario bajo la unidad de disco duro.
a. Coloque el ventilador en su posición en la carcasa de la unidad de disco duro (1).
b. Apriete los tres tornillos para jar el ventilador al chasis (2).
c. Conecte el enchufe del ventilador a la placa del sistema (3).
17. Alinee los tornillos guía de la unidad de disco duro con las ranuras en el compartimiento de la unidad de
disco duro, presione la unidad de disco duro en la carcasa, luego deslícela (1) hacia delante hasta que se
detenga y encaje en su posición.
Sustitución de la batería 43

18. Gire el pestillo de la unidad de disco duro hacia abajo para enganchar la unidad de disco duro (2).
19. Reinstale el panel de acceso del equipo.
20. Si el equipo estaba sobre una base, reinstale la base.
21. Vuelva a conectar los dispositivos externos, enchufe el cable de alimentación y luego encienda el
equipo.
22. Bloquee todos los dispositivos de seguridad que fueron desactivados cuando el panel de acceso fue
extraído.
23. Restablezca la fecha y la hora, sus contraseñas y cualquier conguración especial del sistema a través
de la Utilidad de Conguración.
44 Capítulo 3 Actualizaciones de hardware

Sincronización del teclado y el mouse inalámbricos opcionales
El teclado y el mouse están sincronizados de fábrica. Si no funcionan, retire las pilas y vuelva a colocarlas. Si
el teclado y el mouse aún no están sincronizados, siga este procedimiento para volver a sincronizar
manualmente el par.
1.
2.
3.
Sincronización del teclado y el mouse inalámbricos opcionales 45

4.
5.
NOTA: Si el teclado y mouse aún no funcionan, extraiga y reemplace la batería. Si el teclado y mouse aún no
están sincronizados, sincronice al teclado y el mouse nuevamente.
46 Capítulo 3 Actualizaciones de hardware

A Descarga electrostática
Una descarga de electricidad estática proveniente de los dedos u otros conductores puede dañar las placas
del sistema o los demás dispositivos sensibles a la estática. Este tipo de daño puede reducir el ciclo de vida
útil del dispositivo.
Prevención de daños electrostáticos
Para evitar daños causados por la electricidad estática, tenga en cuenta las siguientes precauciones:
●
Evite el contacto manual realizando el transporte y almacenamiento de los productos en estuches
protegidos contra la electricidad estática.
●
Mantenga los componentes sensibles a la electrostática en sus estuches hasta que lleguen a las
estaciones de trabajo libres de electricidad estática.
●
Coloque los componentes sobre una supercie con conexión a tierra antes de extraerlos de los estuches.
●
Evite tocar las clavijas, cables y circuitos eléctricos.
●
Asegúrese de siempre establecer una conexión a tierra adecuada cuando toque algún componente o
ensamblado sensible a la electricidad estática.
Métodos de conexión a tierra
Existen varios métodos de conexión a tierra. Utilice uno o más de los siguientes métodos cuando manipule o
instale piezas sensibles a la electrostática:
●
Utilice una muñequera conectada con un cable a una workstation o chasis del equipo que disponga de
conexión a tierra. Las muñequeras son bandas exibles con un mínimo de 1 Megaohmio +/-10 por
ciento de resistencia en los cables de conexión a tierra. Para proporcionar una conexión a tierra
adecuada, ajuste la correa para que la muñequera quede sujeta rmemente en la piel.
●
Utilice bandas antiestáticas en los talones, los dedos de los pies o las botas cuando esté en las
workstations. Utilice las correas en ambos pies cuando esté parado sobre pisos conductores o alfombras
disipadoras.
●
Utilice herramientas de servicio conductoras.
●
Utilice un kit de servicio portátil que cuente con un tapete plegable para disipar la electrostática.
Si no posee ninguno de los equipos sugeridos para una conexión a tierra adecuada, póngase en contacto con
el distribuidor, revendedor o proveedor de servicios autorizado de HP.
Prevención de daños electrostáticos 47

NOTA: Para obtener más información acerca de la electricidad estática, póngase en contacto con el
distribuidor, revendedor o proveedor de servicios autorizado de HP.
48 Apéndice A Descarga electrostática

B Pautas operativas del equipo, cuidados de
rutina y preparación para envío
Pautas operativas del equipo y cuidados de rutina
Siga estas pautas para instalar y cuidar apropiadamente del equipo y el monitor:
●
Mantenga el equipo alejado de humedad excesiva, luz solar directa y temperaturas extremas, tanto
calientes como frías.
●
Coloque el equipo sobre una supercie rme y nivelada. Deje un espacio de 10,2 cm (4 pulgadas) en
todos los lados del equipo y encima del monitor para permitir la ventilación necesaria.
●
Nunca obstruya el ujo de aire dentro del equipo al bloquear los oricios de ventilación y entradas de
aire. No coloque el teclado, con los soportes del mismo replegados, directamente contra la parte frontal
del equipo de escritorio, ya que puede restringir la circulación de aire.
●
Nunca haga funcionar el equipo con el panel de acceso o cualquiera de las ranuras para tarjetas de
expansión fuera de su lugar.
●
No apile los equipos uno encima del otro ni coloque los equipos tan próximos entre sí que recirculen el
aire uno al otro o que circulen aire precalentado.
●
Si el equipo va a ser utilizado dentro de un gabinete separado, es necesario que dicho gabinete tenga
ventilación de entrada y de salida y se deben seguir las mismas pautas operativas listadas
anteriormente.
●
Evite que cualquier líquido entre en contacto con el equipo o el teclado.
●
Nunca cubra las ranuras de ventilación del monitor con ningún tipo de material.
●
Instale o active las funciones de administración de energía del sistema operativo o de otro software,
incluyendo los estados de suspensión.
●
Apague el equipo antes de realizar una de las siguientes actividades:
◦
Limpiar la parte externa del equipo con un paño suave y húmedo, cuando sea necesario. Utilizar
productos de limpieza puede desteñir o dañar el acabado de la supercie.
◦
Limpiar de vez en cuando los conductos de ventilación de todos los lados del equipo. Las pelusas,
polvo y otros elementos extraños pueden obstruir estos conductos y limitar la ventilación.
Pautas operativas del equipo y cuidados de rutina 49

Preparación para envío
Siga estas sugerencias al preparar el equipo para envío:
1. Realice una copia de seguridad de los archivos de la unidad de disco duro en un dispositivo de
almacenamiento externo. Asegúrese de que los medios de copia de seguridad no estén expuestos a
impulsos eléctricos o magnéticos durante su almacenamiento o envío.
NOTA: La unidad de disco duro se bloquea automáticamente cuando se apaga la alimentación del
sistema.
2. Extraiga y almacene toda la multimedia extraíble.
3. Apague el equipo y los dispositivos externos.
4. Desconecte el cable de alimentación de la toma eléctrica de CA y, a continuación, desconéctelo del
equipo.
5. Desconecte los componentes del sistema y los dispositivos externos de sus respectivas fuentes de
alimentación, y luego desconéctelos del equipo.
NOTA: Asegúrese de que todas las placas estén ajustadas adecuadamente y rmes en las ranuras para
placas antes de transportar el equipo.
6. Empaque los componentes del sistema y los dispositivos externos en sus cajas de embalaje original o en
medios similares con suciente material de embalaje para protegerlos.
50 Apéndice B Pautas operativas del equipo, cuidados de rutina y preparación para envío

C Accesibilidad
HP diseña, produce y comercializa productos y servicios que puede utilizar cualquier persona, incluidas las
personas con discapacidad, ya sea de manera independiente o con dispositivos asistenciales apropiados.
Tecnologías asistenciales compatibles
Los productos HP son compatibles una amplia variedad de tecnologías asistenciales de sistemas operativos y
pueden congurarse para funcionar con tecnologías asistenciales adicionales. Utilice la función de Búsqueda
en su dispositivo para obtener más información sobre los recursos asistenciales.
NOTA: Para obtener información adicional sobre un producto de tecnología asistencial en particular,
póngase en contacto con el departamento de Atención al Cliente de ese producto.
Cómo comunicarse con el soporte técnico
Estamos constantemente renando la accesibilidad de nuestros productos y servicios, y agradecemos las
opiniones de los usuarios. Si tiene un problema con un producto o desearía hacernos llegar información sobre
los recursos de accesibilidad que le hayan ayudado, póngase en contacto con nosotros al (888) 259-5707, de
lunes a viernes, de 6:00 a 21:00 GMT-6. Si padece sordera o problemas de audición y emplea TRS/VRS/
WebCapTel, póngase en contacto con nosotros si necesita soporte técnico o tiene preguntas acerca de la
accesibilidad llamando al (877) 656-7058, de lunes a viernes, de 6:00 a 21:00 (UTC-6).
NOTA: El soporte es solo en inglés.
Tecnologías asistenciales compatibles 51

Índice
A
accesibilidad 51
antena externa
instalación 35
B
batería
extracción 40
instalación 40
botón de encendido, modo dual 2,
3
botones
alimentación 2, 3
C
cable de seguridad
instalación 10
circuito de candado 4, 5
componentes del panel frontal 2
EliteDesk 800 2
ProDesk 400 3
ProDesk 600 2
componentes del panel trasero
EliteDesk 800 4
ProDesk 400 5
ProDesk 600 4
conector combinado de salida de
audio (auriculares con micrófono)/
entrada de audio (micrófono) 2, 3
conector de alimentación 4, 5
conector de auriculares 2, 3
conector de la antena, externa 4, 5
conectores
alimentación 4, 5
antena externa 4, 5
auriculares 2, 3
conector combinado de salida de
audio (auriculares con
micrófono)/entrada de audio
(micrófono) 2, 3
RJ-45 (red) 4, 5
Conector RJ-45 (red) 4, 5
conexión del cable de alimentación
11
conversión a torre 7
cubierta de la antena 4, 5
D
descarga electrostática, prevención
de daños 47
DisplayPort 4, 5
DisplayPort de modo doble 4, 5
E
especicaciones, módulos de
memoria 17
extracción
batería 40
módulos de memoria 19
módulo WLAN 30
panel de acceso del equipo 14
unidad de disco duro 22, 23
unidad de estado sólido 25
I
indicadores luminosos
unidad 2, 3
indicador luminoso de la unidad 2, 3
instalación
antena externa 35
batería 40
cable de seguridad 10
módulos de memoria 17, 19
módulo WLAN 30
panel de acceso del equipo 16
unidad de disco duro 22, 23
unidad de estado sólido 25
interruptor de bloqueo de cubierta
4
M
memoria del sistema, actualización
17
módulos de memoria
actualización 17
especicaciones 17
extracción 19
instalación 17, 19
máximo 17
ocupación de los sockets 18
ranuras 17
módulo WLAN
extracción 30
instalación 30
montaje del equipo 9
O
Oricios de montaje VESA 9
P
panel de acceso
extracción 14
reemplazo 16
pautas de instalación 12
pautas de operación del equipo 49
pautas de ventilación 49
preparación para envío 50
puertos
DisplayPort 4, 5
DisplayPort de modo doble 4, 5
En serie 4, 5
HDMI 4, 5
Modo alterno de USB Type-C 4
Puerto USB 3.x con HP Sleep and
Charge 2, 3
USB 2.0 5
52 Índice

USB 3.x 2, 3, 4, 5
USB Type-C SuperSpeed con HP
Sleep and Charge 2
VGA 4, 5
puerto serie 5
Puertos USB 2.0 5
Puertos USB 3.x 2, 3, 4, 5
puerto USB 3.x con HP Sleep and
Charge 2, 3
Puerto USB Type-C SuperSpeed con
HP Sleep and Charge
2
R
ranura para cable de seguridad 4, 5
ranuras
cable de seguridad 4, 5
ratón
sincronización inalámbrica 45
reemplazo de la batería 40
S
sincronización del teclado y el mouse
inalámbricos 45
T
teclado
sincronización inalámbrica 45
tornillo 5
U
ubicación del número de
identicación del producto 6
ubicación del número de serie 6
unidad de disco duro
extracción 22, 23
instalación 22, 23
unidad de estado sólido
extracción 25
instalación 25
V
ventilador secundario, extracción
25, 30, 35, 41
ventilador secundario,
reinstalación 28, 33, 38, 43
Índice 53
-
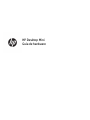 1
1
-
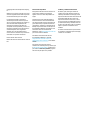 2
2
-
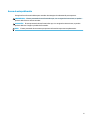 3
3
-
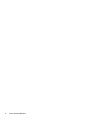 4
4
-
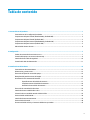 5
5
-
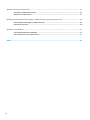 6
6
-
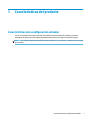 7
7
-
 8
8
-
 9
9
-
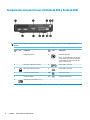 10
10
-
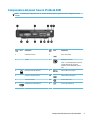 11
11
-
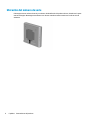 12
12
-
 13
13
-
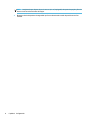 14
14
-
 15
15
-
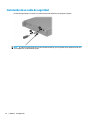 16
16
-
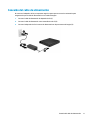 17
17
-
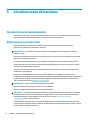 18
18
-
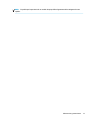 19
19
-
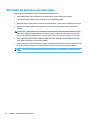 20
20
-
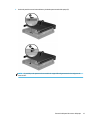 21
21
-
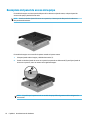 22
22
-
 23
23
-
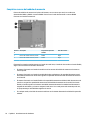 24
24
-
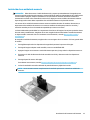 25
25
-
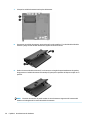 26
26
-
 27
27
-
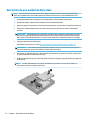 28
28
-
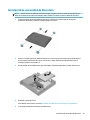 29
29
-
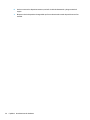 30
30
-
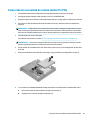 31
31
-
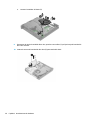 32
32
-
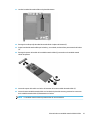 33
33
-
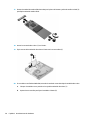 34
34
-
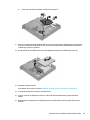 35
35
-
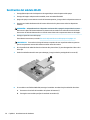 36
36
-
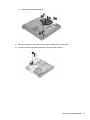 37
37
-
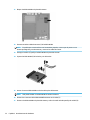 38
38
-
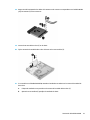 39
39
-
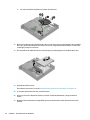 40
40
-
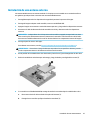 41
41
-
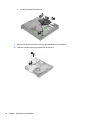 42
42
-
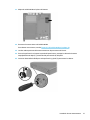 43
43
-
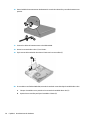 44
44
-
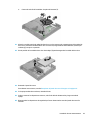 45
45
-
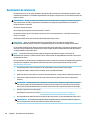 46
46
-
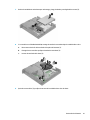 47
47
-
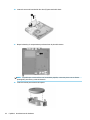 48
48
-
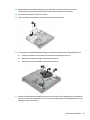 49
49
-
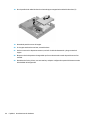 50
50
-
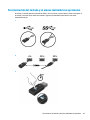 51
51
-
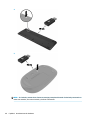 52
52
-
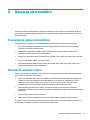 53
53
-
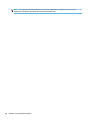 54
54
-
 55
55
-
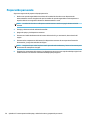 56
56
-
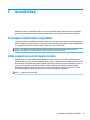 57
57
-
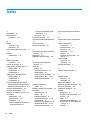 58
58
-
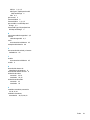 59
59
HP ProDesk 400 G3 Base Model Desktop Mini PC Información del Producto
- Categoría
- Cuadernos
- Tipo
- Información del Producto
Documentos relacionados
-
HP ProDesk 400 G4 Base Model Desktop Mini PC Información del Producto
-
HP EliteDesk 705 35W G4 Desktop Mini PC Información del Producto
-
HP Color LaserJet 4650 Printer series Información del Producto
-
HP EliteDesk 705 G2 Base Model Desktop Mini PC Información del Producto
-
HP ProDesk 600 G1 Small Form Factor PC (ENERGY STAR) Información del Producto
-
HP ZBook 14u G5 Mobile Workstation Información del Producto
-
HP ProDesk 600 G4 Base Model Small Form Factor PC Información del Producto
-
HP EliteDesk 705 G3 Base Model Desktop Mini PC Información del Producto
-
HP ProDesk 400 G2.5 Small Form Factor PC Información del Producto
-
HP ProDesk 400 G1 Small Form Factor PC Información del Producto