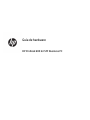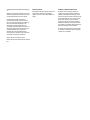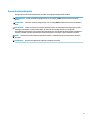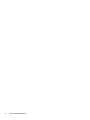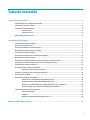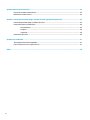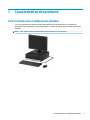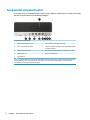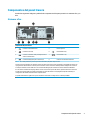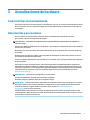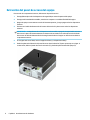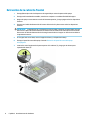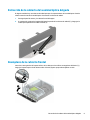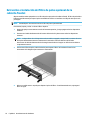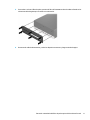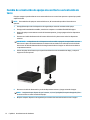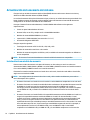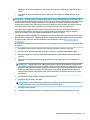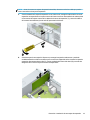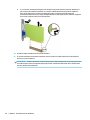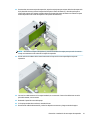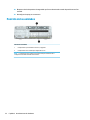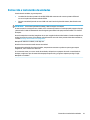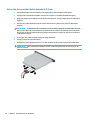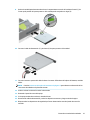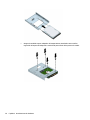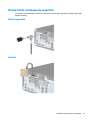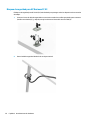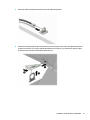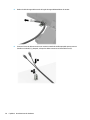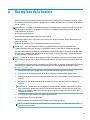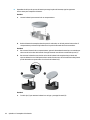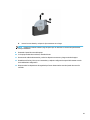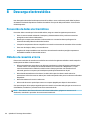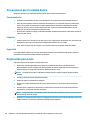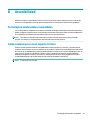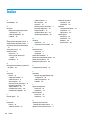Guía de hardware
HP ProDesk 600 G3 SFF Business PC

© Copyright 2016 HP Development Company,
L.P.
Windows es una marca comercial o una marca
comercial registrada de Microsoft Corporation
en los Estados Unidos y/o en otros países.
La información incluida en el presente
documento podrá sufrir cambios sin previo
aviso. Las únicas garantías de los productos y
servicios de HP están estipuladas en las
declaraciones expresas de garantía que
acompañan a dichos productos y servicios. La
información contenida en este documento no
se debe interpretar como una garantía
adicional. HP no se responsabilizará por
errores técnicos o de edición ni por omisiones
contenidas en el presente documento.
Primera edición: noviembre de 2016
Número de referencia del documento: 913309-
E51
Aviso del producto
Esta guía describe las funciones comunes a la
mayoría de los modelos. Es posible que
algunos recursos no estén disponibles en su
equipo.
Términos y condiciones del software
Al instalar, copiar, descargar o utilizar de
cualquier otro modo cualquier producto de
software preinstalado en este equipo, usted
acepta los términos del Contrato de licencia de
usuario nal (CLUF) de HP. Si no acepta estos
términos de licencia, su único recurso es
devolver el producto completo no utilizado
(hardware y software) en un plazo de 14 días
para obtener un reembolso integral sujeto a la
política de reembolsos de su vendedor.
Si necesita más información o quiere solicitar
un reembolso completo del precio del equipo,
contacte con su vendedor.

Acerca de esta publicación
Esta guía ofrece información básica para actualizar el equipo para empresas HP ProDesk.
¡ADVERTENCIA! Indica una situación peligrosa que, si no se evita, podría causar la muerte o lesiones
graves.
PRECAUCIÓN: Indica una situación peligrosa que, si no se evita, podría causar lesiones entre moderadas y
leves.
IMPORTANTE: Indica la información considera importante pero no relacionada con peligros (por ejemplo,
mensajes relacionados con daños materiales). Un aviso alerta al usuario de que si no se sigue un
procedimiento exactamente como se describe puede producirse una pérdida de datos o daños al hardware o
software. También contiene información esencial para explicar un concepto o para completar una tarea.
NOTA: Contiene información adicional para hacer énfasis o complementar puntos importantes del texto
principal.
SUGERENCIA: Proporciona sugerencias útiles para completar una tarea.
iii

iv Acerca de esta publicación

Tabla de contenido
1 Características del producto ........................................................................................................................... 1
Características de la conguración estándar ........................................................................................................ 1
Componentes del panel frontal ............................................................................................................................. 2
Componentes del panel trasero ............................................................................................................................ 3
Sistemas vPro ...................................................................................................................................... 3
Sistemas no vPro ................................................................................................................................. 4
Ubicación del número de serie .............................................................................................................................. 4
2 Actualizaciones de hardware .......................................................................................................................... 5
Características de mantenimiento ........................................................................................................................ 5
Advertencias y precauciones ................................................................................................................................. 5
Extracción del panel de acceso del equipo ............................................................................................................ 6
Reemplazo del panel de acceso del equipo ........................................................................................................... 7
Extracción de la cubierta frontal ........................................................................................................................... 8
Extracción de la cubierta de la unidad óptica delgada .......................................................................................... 9
Reemplazo de la cubierta frontal .......................................................................................................................... 9
Extracción e instalación del ltro de polvo opcional de la cubierta frontal ....................................................... 10
Cambio de orientación de equipo de escritorio a orientación de torre .............................................................. 12
Conexiones de la placa del sistema ..................................................................................................................... 13
Actualización de la memoria del sistema ............................................................................................................ 14
Instalación de un módulo de memoria ............................................................................................. 14
Extracción o instalación de una tarjeta de expansión ........................................................................................ 18
Posición de las unidades ..................................................................................................................................... 22
Extracción e instalación de unidades .................................................................................................................. 23
Extracción de una unidad óptica delgada de 9,5 mm ....................................................................... 24
Instalación de una unidad óptica delgada de 9,5 mm ...................................................................... 26
Extracción y reinstalación de una unidad de disco duro de 3,5 pulgadas ........................................ 28
Extraer e instalar de una tarjeta de almacenamiento SSD M.2 ........................................................ 32
Instalación de un bloqueo de seguridad ............................................................................................................. 35
Cable de seguridad ............................................................................................................................ 35
Candado ............................................................................................................................................. 35
Bloqueo de seguridad para HP Business PC V2 ................................................................................ 36
Apéndice A Reemplazo de la batería ................................................................................................................. 41
v

Apéndice B Descarga electrostática ................................................................................................................. 44
Prevención de daños electrostáticos .................................................................................................................. 44
Métodos de conexión a tierra .............................................................................................................................. 44
Apéndice C Pautas operativas del equipo, cuidados de rutina y preparación para envío ........................................ 45
Pautas operativas del equipo y cuidados de rutina ............................................................................................ 45
Precauciones para la unidad óptica ..................................................................................................................... 46
Funcionamiento ................................................................................................................................. 46
Limpieza ............................................................................................................................................ 46
Seguridad .......................................................................................................................................... 46
Preparación para envío ........................................................................................................................................ 46
Apéndice D Accesibilidad ................................................................................................................................. 47
Tecnologías asistenciales compatibles ............................................................................................................... 47
Cómo comunicarse con el soporte técnico .......................................................................................................... 47
Índice ............................................................................................................................................................. 48
vi

1 Características del producto
Características de la conguración estándar
Los recursos pueden variar según el modelo. Para obtener ayuda del soporte técnico y obtener más
información sobre el hardware y software instalado en su modelo de equipo, ejecute la utilidad HP Support
Assistant.
NOTA: Este modelo de equipo puede utilizarse en orientación torre y de escritorio.
Características de la conguración estándar 1

Componentes del panel frontal
La conguración de la unidad puede variar según el modelo. Algunos modelos tienen una cubierta de unidad
que tapa el compartimiento de la unidad óptica delgada.
Componentes del panel frontal
1 Unidad óptica delgada (opcional) 6 Puerto USB 2.0 con HP Sleep and Charge
2 Lector de tarjetas SD (opcional) 7 Conector combinado de salida de audio (auriculares)/entrada
de audio (micrófono)
3 Puerto de carga USB Tipo-C 8 Indicador luminoso de actividad de la unidad de disco duro
4 Puertos USB 3.x (2) 9 Botón de inicio/apagado
5 Puerto USB 2.0
NOTA: El indicador luminoso del botón de inicio/apagado está normalmente en blanco cuando se encuentra encendido. Si
está parpadeando en rojo, existe un problema con el equipo, y muestra un código de diagnóstico. Consulte la Guía de
mantenimiento y servicio para interpretar el código.
2 Capítulo 1 Características del producto

Componentes del panel trasero
Consulte las siguientes imágenes y tablas de los componentes de la parte posterior en sistemas vPro y no
vPro.
Sistemas vPro
Componentes del panel trasero
1 Conector de entrada de audio 5 Puerto opcional
2 Conector RJ-45 (red) 6 Puertos USB 2.0 (2)
3 Conector de salida de audio para dispositivos de
audio con alimentación
7 Puertos USB 3.x (4)
4 Conectores DisplayPort para monitores (2) 8 Conector de cable de alimentación
NOTA: Su modelo puede tener puertos opcionales adicionales que puede adquirir en HP.
Cuando conecte un dispositivo en cualquier conector de audio, aparecerá un cuadro de diálogo en la pantalla del monitor que
le preguntará si desea utilizar el conector para un micrófono o unos auriculares. También puede recongurar los conectores
en cualquier momento si hace doble clic en el icono de Audio Manager que encontrará en la barra de tareas de Windows.
En caso de tener instalada una tarjeta gráca en una de las ranuras de la placa del sistema, pueden utilizarse los conectores
de vídeo de la tarjeta gráca o los grácos integrados en la placa del sistema. La tarjeta gráca especíca instalada y la
conguración del software determinarán el comportamiento.
Se pueden deshabilitar los grácos de la placa del sistema cambiando la conguración en F10 Setup del BIOS.
Componentes del panel trasero 3

Sistemas no vPro
Componentes del panel trasero
1 Conector de entrada de audio 5 Puerto opcional
2 Conector RJ-45 (red) 6 Puertos USB 2.0 (4)
3 Conector de salida de audio para dispositivos de
audio con alimentación
7 Puertos USB 3.x (2)
4 Conectores DisplayPort para monitores (2) 8 Conector de cable de alimentación
NOTA: Su modelo puede tener puertos opcionales adicionales que puede adquirir en HP.
Cuando conecte un dispositivo en cualquier conector de audio, aparecerá un cuadro de diálogo en la pantalla del monitor que
le preguntará si desea utilizar el conector para un micrófono o unos auriculares. También puede recongurar los conectores
en cualquier momento si hace doble clic en el icono de Audio Manager que encontrará en la barra de tareas de Windows.
En caso de tener instalada una tarjeta gráca en una de las ranuras de la placa del sistema, pueden utilizarse los conectores
de vídeo de la tarjeta gráca o los grácos integrados en la placa del sistema. La tarjeta gráca especíca instalada y la
conguración del software determinarán el comportamiento.
Se pueden deshabilitar los grácos de la placa del sistema cambiando la conguración en F10 Setup del BIOS.
Ubicación del número de serie
Cada equipo tiene un número de serie y un número de identicación del producto únicos, ubicados en la parte
exterior del equipo. Mantenga estos números a su alcance cuando necesite asistencia y deba comunicarse con
el servicio de soporte técnico.
4 Capítulo 1 Características del producto

2 Actualizaciones de hardware
Características de mantenimiento
Este equipo contiene recursos que facilitan su actualización y servicio. Se necesita un destornillador de punta
plana, o el modelo Torx T15, para realizar algunos de los procedimientos de instalación que se describen en
este capítulo.
Advertencias y precauciones
Antes de realizar las actualizaciones, asegúrese de leer cuidadosamente todas las instrucciones,
precauciones y advertencias aplicables en esta guía.
¡ADVERTENCIA! Para reducir el riesgo de lesiones corporales debido a choques eléctricos, supercies
calientes o fuego:
Desconecte el cable de alimentación de la toma de CA y espere a que los componentes internos del sistema se
enfríen antes de tocarlos.
No enchufe conectores de teléfono ni de telecomunicaciones en los receptáculos del controlador de interfaz
de red (NIC).
No desconecte el enchufe de conexión a tierra del cable de alimentación. El enchufe de conexión a tierra es
una medida de seguridad muy importante.
Conecte el cable de alimentación a una toma eléctrica con conexión a tierra a la que pueda acceder fácilmente
en todo momento.
Para reducir el riesgo de lesiones graves, lea la Guía de Seguridad y Comodidad. Describe la conguración
adecuada de la estación de trabajo y los hábitos adecuados de postura, salud y trabajo para los usuarios de
equipos de computación. La Guía de seguridad y ergonomía también proporciona importante información de
seguridad eléctrica y mecánica. La Guía de seguridad y ergonomía se encuentra disponible en línea en
http://www.hp.com/ergo.
¡ADVERTENCIA! Piezas internas energizadas y con movimiento.
Desconecte alimentación al equipo antes de extraer el gabinete.
Reinstale y asegure el gabinete antes de re-energizar el equipo.
IMPORTANTE: La electricidad estática puede dañar los componentes electrónicos del equipo o los equipos
opcionales. Antes de iniciar estos procedimientos, asegúrese de no estar cargado de electricidad estática
tocando brevemente un objeto metálico conectado a tierra. Consulte Descarga electrostática
en la página 44 para ver más información.
Cuando el equipo está conectado a una fuente de alimentación de CA, la placa del sistema siempre recibe
corriente eléctrica. Debe desconectar el cable de alimentación de la energía antes de abrir el equipo con el n
de evitar daños a componentes internos.
Características de mantenimiento 5

Extracción del panel de acceso del equipo
Para acceder los componentes internos, debe extraer el panel de acceso.
1. Extraiga/desacople todos los dispositivos de seguridad que eviten la apertura del equipo.
2. Extraiga toda la multimedia extraíble, como discos compactos o unidades ash USB del equipo.
3. Apague el equipo correctamente a través del sistema operativo, y luego apague todos los dispositivos
externos.
4. Desconecte el cable de alimentación de la toma eléctrica de CA y desconecte todos los dispositivos
externos.
IMPORTANTE: Independiente de si el dispositivo está encendido o apagado, siempre habrá corriente
eléctrica en la placa del sistema mientras el sistema esté conectado a una toma eléctrica de CA. Debe
desconectar el cable de alimentación de la energía antes de abrir el equipo con el n de evitar daños a
componentes internos.
5. Si el equipo está en una base, retire el equipo de la base y colóquelo hacia abajo.
6. Deslice la palanca de liberación del panel de acceso hacia la derecha (1) para que encaje en su lugar. A
continuación, deslice el panel de acceso hacia atrás (2) y levántelo para extraerlo del equipo (3).
6 Capítulo 2 Actualizaciones de hardware

Reemplazo del panel de acceso del equipo
Asegúrese de que la palanca de liberación del panel de acceso está correctamente bloqueada y, a
continuación, coloque el panel de acceso en el equipo (1) y deslícelo hacia adelante (2). La palanca de
liberación retrocederá automáticamente hacia la izquierda y asegurará el panel de acceso.
Reemplazo del panel de acceso del equipo 7

Extracción de la cubierta frontal
1. Extraiga/desacople todos los dispositivos de seguridad que eviten la apertura del equipo.
2. Extraiga toda la multimedia extraíble, como discos compactos o unidades ash USB del equipo.
3. Apague el equipo correctamente a través del sistema operativo, y luego apague todos los dispositivos
externos.
4. Desconecte el cable de alimentación de la toma eléctrica de CA y desconecte todos los dispositivos
externos.
IMPORTANTE: Independiente de si el dispositivo está encendido o apagado, siempre habrá corriente
eléctrica en la placa del sistema mientras el sistema esté conectado a una toma eléctrica de CA. Debe
desconectar el cable de alimentación de la energía antes de abrir el equipo con el n de evitar daños a
componentes internos.
5. Si el equipo está en una base, retire el equipo de la base y colóquelo hacia abajo.
6. Extraiga el panel de acceso del equipo. Consulte Extracción del panel de acceso del equipo
en la página 6.
7. Levante las cuatro lengüetas de la parte superior de la cubierta (1) y luego gire la cubierta para
separarla del chasis (2).
8 Capítulo 2 Actualizaciones de hardware

Extracción de la cubierta de la unidad óptica delgada
En algunos modelos hay una cubierta de unidad que tapa el compartimiento de la unidad óptica. Retire la
cubierta antes de instalar la unidad óptica. Para extraer la cubierta de unidad:
1. Extraiga el panel de acceso y la cubierta frontal del equipo.
2. A continuación, presione la lengüeta del lateral izquierdo de la cubierta de unidad (1) y luego gire la
unidad para separarla de la cubierta frontal (2).
Reemplazo de la cubierta frontal
Inserte los cuatro ganchos de la parte inferior de la cubierta en los oricios rectangulares del chasis (1) y
luego gire la parte superior de la cubierta sobre el chasis (2) para que quede encajada en su sitio.
Extracción de la cubierta de la unidad óptica delgada 9

Extracción e instalación del ltro de polvo opcional de la
cubierta frontal
Algunos modelos están equipados con un ltro de polvo opcional en la cubierta frontal. El ltro de polvo debe
limpiarse periódicamente para que el polvo acumulado en el ltro no interera en el ujo de aire que circula
por equipo.
NOTA: Puede adquirir una cubierta frontal con ltro de polvo opcional de HP.
Para extraer, limpiar y volver a colocar el ltro de polvo:
1. Apague el equipo correctamente a través del sistema operativo, y luego apague todos los dispositivos
externos.
2. Desconecte el cable de alimentación de la toma eléctrica de CA y desconecte todos los dispositivos
externos.
NOTA: Independiente de si el dispositivo está encendido o apagado, siempre habrá corriente eléctrica
en la placa del sistema mientras el sistema esté conectado a una toma eléctrica de CA. Debe
desconectar el cable de alimentación de la energía antes de abrir el equipo con el n de evitar daños a
componentes internos.
3. Para retirar el ltro de polvo, utilice los dedos para separar el ltro de la cubierta frontal en las
ubicaciones de la lengüeta que se muestra a continuación.
4. Utilice un cepillo suave o un paño para limpiar el polvo del ltro. Si está demasiado sucio, enjuague el
ltro con agua.
10 Capítulo 2 Actualizaciones de hardware

5. Para volver a colocar el ltro de polvo, presione el ltro de rmemente sobre la cubierta frontal en las
ubicaciones de la lengüeta que se muestra a continuación.
6. Reconecte el cable de alimentación y todos los dispositivos externos y luego encienda el equipo.
Extracción e instalación del ltro de polvo opcional de la cubierta frontal 11

Cambio de orientación de equipo de escritorio a orientación de
torre
El equipo compacto puede utilizarse en una orientación de torre con una base para torre opcional que puede
adquirirse de HP.
NOTA: Para estabilizar el equipo en orientación de torre, HP recomienda que utilice la base de torre
opcional.
1. Extraiga/desacople todos los dispositivos de seguridad que eviten el movimiento del equipo.
2. Extraiga toda la multimedia extraíble, como discos compactos o unidades ash USB del equipo.
3. Apague el equipo correctamente a través del sistema operativo, y luego apague todos los dispositivos
externos.
4. Desconecte el cable de alimentación de la toma eléctrica de CA y desconecte todos los dispositivos
externos.
IMPORTANTE: Independiente de si el dispositivo está encendido o apagado, siempre habrá corriente
eléctrica en la placa del sistema mientras el sistema esté conectado a una toma eléctrica de CA. Debe
desconectar el cable de alimentación de la energía antes de abrir el equipo con el n de evitar daños a
componentes internos.
5. Oriente el equipo de tal manera que su parte lateral derecha esté orientada hacia abajo, y coloque el
equipo en la base opcional.
6. Reconecte el cable de alimentación y todos los dispositivos externos y luego encienda el equipo.
NOTA: Asegúrese de que dispone de, por lo menos, 10,2 cm (4 pulgadas) de espacio despejado y libre
de obstrucciones en todos los lados del equipo.
7. Bloquee cualquier dispositivo de seguridad que estuviera desconectado antes de mover el equipo.
12 Capítulo 2 Actualizaciones de hardware

Conexiones de la placa del sistema
Consulte la ilustración y la tabla siguientes para identicar los conectores de la placa del sistema
correspondientes a su modelo.
Elem
ento
Conector de la placa del
sistema
Etiqueta de la placa del
sistema
Color Componente
1 PCI Express x16 X16PCIEXP Negro Tarjeta de expansión
2 PCI Express x4 X4PCIEXP Negro Tarjeta de expansión
3 Batería BAT Negro Batería
4 DIMM4 (Canal A) DIMM4 Blanco Módulo de memoria
5 DIMM3 (Canal A) DIMM3 Negro Módulo de memoria
6 DIMM2 (Canal B) DIMM2 Blanco Módulo de memoria
7 DIMM1 (Canal B) DIMM1 Negro Módulo de memoria
8 WLAN M.2 WLAN Negro Tarjeta WLAN M.2
9 SSD M.2 SSD Negro Tarjeta de almacenamiento SSD M.2
10 SATA 3.0 SATA0 Azul oscuro Unidad de disco duro
11 SATA 3.0 SATA1 Azul cielo Unidad óptica
Conexiones de la placa del sistema 13

Actualización de la memoria del sistema
El equipo incluye módulos de memoria doble en línea (DIMM) de memoria de acceso aleatorio sincrónica y
dinámica de doble velocidad de datos 4 (DDR4-SDRAM).
Los sockets de memoria de la placa del sistema incluyen, al menos, un módulo de memoria preinstalado. Para
lograr el máximo soporte de memoria, puede completar la placa del sistema con hasta 64 GB de memoria
congurados en el modo de canal doble de alto rendimiento.
Para que el sistema funcione adecuadamente, el módulo DIMMs debe adherirse a las siguientes
especicaciones:
●
Contar con pines 288 estándares del sector
●
No tener búfer, no ser ECC y cumplir con PC4-19200 DDR4-2400 MHz
●
Módulos de memoria DDR4-SDRAM de 1,2 voltios
●
Latencia CAS 17 DDR4 2400 MHz (sincronización 17-17-17)
●
Información obligatoria JEDEC SPD
El equipo soporta lo siguiente:
●
Tecnologías de memoria no ECC de 512 Mb, 1 Gb, 2 Gb y 4 Gb
●
Módulos de memoria de canal único o dos canales
●
Módulos de memoria integrados con DDR x8 y x16; los módulos de memoria integrados con SDRAM x4
no son compatibles
NOTA: El sistema no funciona adecuadamente si instala módulos de memoria no compatibles.
Instalación de un módulo de memoria
Existen cuatro sockets de memoria en la placa del sistema, con dos socket por canal. Los socket son
denominados DIMM1, DIMM2, DIMM3 y DIMM4. Los socket DIMM1 y DIMM2 funcionan en el canal de memoria
B. Los socket DIMM3 y DIMM4 funcionan en el canal de memoria A.
El sistema funcionará automáticamente en el modo de un solo canal, el modo de canal doble o el modo ex,
según como se instalen los DIMM.
NOTA: Las conguraciones de memoria de un único canal y de dos canales sin balancear provocarán un
menor desempeño de los grácos.
●
El sistema funcionará en el modo de un solo canal si los socket DIMM son completados en un solo canal.
●
El sistema funcionará en el modo de canal doble de alto rendimiento si la capacidad de memoria total de
los DIMMs en el canal A es igual a la capacidad de memoria total de los DIMMs en el canal B. La
tecnología y el ancho del dispositivo pueden variar entre canales. Por ejemplo, si el canal A se completa
con dos DIMMs de 1 GB y el canal B con un DIMM de 2 GB, el sistema funcionará en el modo de doble
canal.
●
El sistema funcionará en el modo exible si la capacidad de memoria total de los DIMMs en el canal A no
es igual a la capacidad de memoria total de los DIMMs en el canal B. En el modo exible, el canal
ocupado con la menor cantidad de memoria determina la cantidad total de memoria asignada al canal
doble, y el resto se asigna al canal único. Para obtener una óptima velocidad, los canales deben ser
equilibrados de modo que se distribuya la mayor cantidad de memoria entre los dos canales. Si un canal
tiene más memoria que el otro, el que tiene mayor cantidad debe asignarse al canal A. Por ejemplo, si
está completando los socket con un DIMM de 2 GB, y tres con DIMMs de 1 GB, el canal A debe
completarse con la DIMM de 2 GB y un DIMM de 1 GB, y el canal B debe completarse con los otros dos
14 Capítulo 2 Actualizaciones de hardware

DIMMs de 1 GB. Con esta conguración, 4 GB serán ejecutados como doble canal y 1 GB como un único
canal.
●
En cualquier modo, la velocidad de operación máxima es determinada por el DIMM más lento en el
sistema.
IMPORTANTE: Debe desconectar el cable de alimentación y esperar aproximadamente 30 segundos para
extraer la energía residual antes de agregar o extraer módulos de memoria. Independiente de si el dispositivo
está encendido o apagado, siempre se suministra corriente eléctrica al módulo de memoria mientras el
sistema esté conectado a una toma eléctrica activa de CA. Agregar o extraer módulos de memoria mientras
haya voltaje puede causar daños irreparables a los módulos de memoria o la placa del sistema.
Los sockets de los módulos de memoria tienen contactos metálicos dorados. Al actualizar la memoria, es
importante utilizar módulos de memoria con contactos metálicos dorados para prevenir la corrosión y
oxidación causadas por el uso de metales incompatibles que entren en contacto.
La electricidad estática puede dañar los componentes electrónicos del equipo o las tarjetas opcionales. Antes
de iniciar estos procedimientos, asegúrese de no estar cargado de electricidad estática tocando brevemente
un objeto metálico conectado a tierra. Para obtener más información, consulte
Descarga electrostática
en la página 44.
Al manipular un módulo de memoria, asegúrese de no tocar ninguno de sus contactos. Si lo hace, puede dañar
el módulo.
1. Extraiga/desacople todos los dispositivos de seguridad que eviten la apertura del equipo.
2. Extraiga toda la multimedia extraíble, como discos compactos o unidades ash USB del equipo.
3. Apague el equipo correctamente a través del sistema operativo, y luego apague todos los dispositivos
externos.
4. Desconecte el cable de alimentación de la toma eléctrica de CA y desconecte todos los dispositivos
externos.
IMPORTANTE: Debe desconectar el cable de alimentación y esperar aproximadamente 30 segundos
para extraer la energía residual antes de agregar o extraer módulos de memoria. Independiente de si el
dispositivo está encendido o apagado, siempre se suministra corriente eléctrica al módulo de memoria
mientras el sistema esté conectado a una toma eléctrica activa de CA. Agregar o extraer módulos de
memoria mientras haya voltaje puede causar daños irreparables a los módulos de memoria o la placa
del sistema.
5. Si el equipo está sobre una base, extraiga el equipo de la base.
6. Extraiga el panel de acceso del equipo.
¡ADVERTENCIA! Para reducir el riesgo de lesiones corporales al tocar supercies calientes, permita
que los componentes internos del sistema se enfríen antes de tocarlos.
7. Extraiga la cubierta frontal.
8. Desconecte los cables de alimentación y datos de la parte trasera de todas las unidades de la caja.
Actualización de la memoria del sistema 15

9. Retire la caja de la unidad. Presione la palanca de liberación situada en el lateral izquierdo de la caja (1),
levante el lateral izquierdo de la caja (2) y, a continuación, deslice el lateral derecho de la caja para
sacarla del chasis (3).
10. Abra ambos pestillos del socket del módulo de memoria (1), e inserte el módulo de memoria en el
socket (2). Presione el módulo en el socket, asegurándose de que esté totalmente insertado y
debidamente encajado. Asegúrese que los retenes estén en la posición de cierre (3).
NOTA: El módulo de memoria se puede instalar de una sola manera. Haga coincidir la muesca del
módulo con la lengüeta del socket de memoria.
Ocupe los sockets DIMM negros antes que los sockets DIMM blancos.
Para obtener un rendimiento máximo, ocupe los sockets de modo que la capacidad de memoria se
distribuya lo más uniformemente posible entre el canal A y el canal B.
11. Repita el paso 10 para instalar cualquier módulo adicional.
16 Capítulo 2 Actualizaciones de hardware

12. Coloque la caja de la unidad. Deslice las lengüetas del lado derecho de la caja de la unidad en las ranuras
del chasis (1), y luego presione el lateral izquierdo de la caja de la unidad hacia abajo sobre el chasis (2).
13. Vuelva a conectar todos los cables de alimentación y datos en las unidades de la caja.
14. Reinstale la cubierta frontal.
15. Reinstale el panel de acceso del equipo.
16. Si el equipo estaba sobre una base, reinstale la base.
17. Reconecte el cable de alimentación y todos los dispositivos externos y luego encienda el equipo. El
equipo debería reconocer automáticamente la memoria adicional.
18. Bloquee todos los dispositivos de seguridad que fueron desactivados cuando el panel de acceso fue
extraído.
Actualización de la memoria del sistema 17

Extracción o instalación de una tarjeta de expansión
El ordenador cuenta con un socket de expansión PCI Express x4 y un socket de expansión PCI Express x16.
NOTA: Los sockets PCI Express sólo admiten tarjetas de expansión de bajo perl.
Puede instalar tarjetas de expansión PCI Express x1, x4, x8, o x16 en el socket PCI Express x16.
En el caso de conguraciones de tarjetas grácas duales, la primera tarjeta (primaria) debe instalarse en el
socket PCI Express x16.
Para extraer, sustituir o agregar una tarjeta de expansión:
1. Extraiga/desacople todos los dispositivos de seguridad que eviten la apertura del equipo.
2. Extraiga toda la multimedia extraíble, como discos compactos o unidades ash USB del equipo.
3. Apague el equipo correctamente a través del sistema operativo, y luego apague todos los dispositivos
externos.
4. Desconecte el cable de alimentación de la toma eléctrica de CA y desconecte todos los dispositivos
externos.
IMPORTANTE: Independiente de si el dispositivo está encendido o apagado, siempre habrá corriente
eléctrica en la placa del sistema mientras el sistema esté conectado a una toma eléctrica de CA. Debe
desconectar el cable de alimentación de la energía antes de abrir el equipo con el n de evitar daños a
componentes internos.
5. Si el equipo está sobre una base, extraiga el equipo de la base.
6. Extraiga el panel de acceso del equipo.
7. Ubique el socket vacío correcto en la placa del sistema y la ranura de expansión correspondiente en la
parte trasera del chasis del equipo.
8. Gire el pestillo de liberación de la cubierta para ranura a la posición de abierto.
9. Antes de instalar una tarjeta de expansión, extraiga la cubierta de ranura de expansión o la tarjeta de
expansión existente.
18 Capítulo 2 Actualizaciones de hardware

NOTA: Antes de extraer una tarjeta de expansión instalada, desconecte todos los cables que puedan
estar conectados en la tarjeta de expansión.
a. Si está instalando una tarjeta de expansión en un socket vacío, extraiga la cubierta de la ranura de
expansión correspondiente en la parte trasera del chasis. Inserte un destornillador de cabeza plana
en las ranuras de la parte trasera de la cubierta de la ranura de expansión (1) y mueva la cubierta
de la ranura hacia adelante y hacia atrás (2) para sacarla del chasis.
b. Si está extrayendo una tarjeta PCI Express x4, sostenga la tarjeta de cada extremo y muévala
cuidadosamente de un lado a otro hasta que los conectores salgan del socket. Levante la tarjeta de
expansión directamente hacia arriba (1) y luego extráigala del interior del chasis (2) para retirarla.
Asegúrese de no rozar la tarjeta contra otros componentes.
Extracción o instalación de una tarjeta de expansión 19

c. Si va a extraer una tarjeta PCI Express x16, aleje de la tarjeta el brazo de retención ubicado en la
parte trasera del socket de expansión (1) y mueva cuidadosamente la tarjeta hacia adelante y
hacia atrás hasta que los conectores salgan del socket. Levante la tarjeta de expansión
directamente hacia arriba (2) y luego extráigala del interior del chasis (3) para retirarla. Asegúrese
de no rozar la tarjeta contra otros componentes.
10. Guarde la tarjeta extraída en un estuche antiestático.
11. Si no está instalando una tarjeta de expansión nueva, instale una cubierta para ranura de expansión
para cerrar la ranura abierta.
IMPORTANTE: Después de extraer la tarjeta de expansión, debe reemplazarla con una tarjeta nueva o
una cubierta para ranura de expansión para proporcionar enfriamiento adecuado de los componentes
internos durante funcionamiento.
20 Capítulo 2 Actualizaciones de hardware

12. Para instalar una nueva tarjeta de expansión, sujete la tarjeta justo por encima del socket de expansión
de la placa del sistema y mueva la tarjeta hacia la parte trasera del chasis (1), de modo que la parte
inferior del soporte de la tarjeta se deslice dentro de la pequeña ranura del chasis. Introduzca la tarjeta
haciendo presión en el socket de expansión de la placa del sistema (2).
NOTA: Al instalar una tarjeta de expansión, presione rmemente la tarjeta para que todo el conector
encaje correctamente en el socket de la tarjeta de expansión.
13. Gire el retén de la cubierta de la ranura hacia atrás en la posición correcta para jar la tarjeta de
expansión.
14. Conecte los cables externos en la tarjeta instalada, si es necesario. Conecte los cables internos en la
placa del sistema, si es necesario.
15. Reinstale el panel de acceso del equipo.
16. Si el equipo estaba sobre una base, reinstale la base.
17. Reconecte el cable de alimentación y todos los dispositivos externos y luego encienda el equipo.
Extracción o instalación de una tarjeta de expansión 21

18. Bloquee todos los dispositivos de seguridad que fueron desactivados cuando el panel de acceso fue
extraído.
19. Recongure el equipo, si es necesario.
Posición de las unidades
Posición de las unidades
1 Compartimiento para unidad disco duro de 3,5 pulgadas
2 Compartimiento de la unidad óptica delgada de 9,5 mm
NOTA: La conguración de la unidad en su equipo puede parecer diferente de la
conguración de unidad mostrada anteriormente.
22 Capítulo 2 Actualizaciones de hardware

Extracción e instalación de unidades
Cuando instale unidades, siga estas pautas:
●
La unidad de disco duro primario Serial ATA (SATA) debe conectarse al conector primario SATA azul
oscuro en la placa del sistema rotulado SATA0.
●
Conecte una unidad óptica al conector SATA color azul claro de la placa del sistema, identicado como
SATA1.
IMPORTANTE: Para evitar la pérdida de trabajo y daños al equipo o la unidad:
Si está insertando o extrayendo una unidad, cierre el sistema operativo en forma apropiada, apague el equipo
y desenchufe el cable de alimentación. No extraiga ninguna unidad si el equipo está encendido o en el modo
de espera.
Antes de manipular una unidad, asegúrese de no estar cargado de electricidad estática. Cuando manipule una
unidad, no toque el conector. Para obtener más información acerca de cómo prevenir daños electroestáticos,
consulte Descarga electrostática en la página 44.
Manipule la unidad con cuidado; no la deje caer.
No utilice fuerza excesiva cuando inserte una unidad.
No exponga la unidad de disco duro a líquidos, temperaturas extremas o productos que tengan campos
magnéticos, como monitores o altavoces.
Si es necesario enviar por correo una de las unidades, colóquela en un paquete de envío con acolchado de
burbujas, o algún otro tipo de material de empaque de protección y ponga una etiqueta que diga “Frágil:
Manipular con cuidado”.
Extracción e instalación de unidades 23

Extracción de una unidad óptica delgada de 9,5 mm
1. Extraiga/desacople todos los dispositivos de seguridad que eviten la apertura del equipo.
2. Extraiga toda la multimedia extraíble, como discos compactos o unidades ash USB del equipo.
3. Apague el equipo correctamente a través del sistema operativo, y luego apague todos los dispositivos
externos.
4. Desconecte el cable de alimentación de la toma eléctrica de CA y desconecte todos los dispositivos
externos.
IMPORTANTE: Independiente de si el dispositivo está encendido o apagado, siempre habrá corriente
eléctrica en la placa del sistema mientras el sistema esté conectado a una toma eléctrica de CA. Debe
desconectar el cable de alimentación de la energía antes de abrir el equipo con el n de evitar daños a
componentes internos.
5. Si el equipo está sobre una base, extraiga el equipo de la base.
6. Extraiga el panel de acceso del equipo.
7. Desconecte el cable de alimentación (1) y el cable de datos (2) de la parte trasera de la unidad óptica.
IMPORTANTE: Para evitar dañar el cable al retirarlo, tire de la lengüeta o del conector, pero no del
cable en sí mismo.
24 Capítulo 2 Actualizaciones de hardware

8. Presione el pestillo de liberación verde situada en la parte trasera derecha de la unidad hacia el centro
de dicha unidad (1) y, a continuación, deslice la unidad hacia adelante y hacia fuera del compartimiento
(2).
Extracción e instalación de unidades 25

Instalación de una unidad óptica delgada de 9,5 mm
1. Extraiga/desacople todos los dispositivos de seguridad que eviten la apertura del equipo.
2. Extraiga toda la multimedia extraíble, como discos compactos o unidades ash USB del equipo.
3. Apague el equipo correctamente a través del sistema operativo, y luego apague todos los dispositivos
externos.
4. Desconecte el cable de alimentación de la toma eléctrica de CA y desconecte todos los dispositivos
externos.
IMPORTANTE: Independiente de si el dispositivo está encendido o apagado, siempre habrá corriente
eléctrica en la placa del sistema mientras el sistema esté conectado a una toma eléctrica de CA. Debe
desconectar el cable de alimentación de la energía antes de abrir el equipo con el n de evitar daños a
componentes internos.
5. Si el equipo está sobre una base, extraiga el equipo de la base.
6. Extraiga el panel de acceso del equipo.
7. Si está instalando una unidad óptica delgada en un compartimiento protegido por una cubierta, extraiga
la cubierta frontal y luego retire la cubierta de la unidad. Consulte Extracción de la cubierta de la unidad
óptica delgada en la página 9 para ver más información.
8. Alinee la pequeña patilla del pestillo de liberación con el pequeño oricio del lateral de la unidad y
presione el pestillo con rmeza hacia la unidad.
26 Capítulo 2 Actualizaciones de hardware

9. Deslice la unidad óptica hasta introducirla en el compartimiento a través de la cubierta frontal (1), de
forma que el pestillo de la parte posterior de la unidad quede encajado en su lugar (2).
10. Conecte el cable de alimentación (1) y de datos (2) a la parte posterior de la unidad.
11. Conecte el extremo opuesto del cable de datos al conector SATA celeste de la placa del sistema, rotulado
SATA1.
NOTA: Consulte Conexiones de la placa del sistema en la página 13 para obtener una ilustración de los
conectores de unidades en la placa del sistema.
12. Vuelva a colocar la cubierta frontal si la ha retirado.
13. Reinstale el panel de acceso del equipo.
14. Si el equipo estaba sobre una base, reinstale la base.
15. Reconecte el cable de alimentación y todos los dispositivos externos y luego encienda el equipo.
16. Bloquee todos los dispositivos de seguridad que fueron desactivados cuando el panel de acceso fue
extraído.
Extracción e instalación de unidades 27

Extracción y reinstalación de una unidad de disco duro de 3,5 pulgadas
NOTA: Antes de extraer la unidad de disco duro antigua, asegúrese de hacer copias de seguridad de los
datos de la unidad de disco duro antigua para poder transferir los datos a la nueva unidad de disco duro.
1. Extraiga/desacople todos los dispositivos de seguridad que eviten la apertura del equipo.
2. Extraiga toda la multimedia extraíble, como discos compactos o unidades ash USB del equipo.
3. Apague el equipo correctamente a través del sistema operativo, y luego apague todos los dispositivos
externos.
4. Desconecte el cable de alimentación de la toma eléctrica de CA y desconecte todos los dispositivos
externos.
IMPORTANTE: Independiente de si el dispositivo está encendido o apagado, siempre habrá corriente
eléctrica en la placa del sistema mientras el sistema esté conectado a una toma eléctrica de CA. Debe
desconectar el cable de alimentación de la energía antes de abrir el equipo con el n de evitar daños a
componentes internos.
5. Si el equipo está sobre una base, extraiga el equipo de la base.
6. Extraiga el panel de acceso del equipo.
7. Desconecte el cable de datos (1) y el cable de alimentación (2) de la parte trasera de la unidad de disco
duro.
IMPORTANTE: Para evitar dañar el cable al retirarlo, tire de la lengüeta o del conector, pero no del
cable en sí mismo.
28 Capítulo 2 Actualizaciones de hardware

8. Tire hacia fuera de la palanca de liberación situada junto a la parte trasera de la unidad de disco duro (1).
Mientras tira de la palanca de liberación hacia fuera, deslice la unidad hacia adelante hasta que se
detenga y luego levántela y extráigala del compartimiento (2).
9. Coloque los tornillos de montaje en los laterales de la unidad de disco duro utilizando tornillos de
montaje estándar 6-32 plateados y azules.
NOTA: Si desea sustituir una unidad de disco duro de 3,5 pulgadas, transera los tornillos de montaje
de la unidad antigua a la nueva.
Puede comprar tornillos de montaje adicionales de HP.
●
Instale cuatro tornillos de montaje 6-32 plateados y azules (dos a cada lado de la unidad).
●
También puede instalar una unidad de disco duro de 2,5 pulgadas en un compartimiento para
unidades de 3,5 pulgadas, mediante un soporte adaptador similar al que se muestra más abajo en
el ejemplo.
—
Inserte la unidad de 2,5 pulgadas en el soporte adaptador de 3,5 pulgadas.
Extracción e instalación de unidades 29

—
Asegure la unidad al soporte adaptador del compartimiento instalando cuatro tornillos
negros M3 del soporte del adaptador a través de la parte inferior del soporte en la unidad.
30 Capítulo 2 Actualizaciones de hardware

—
Instale cuatro tornillos de montaje 6-32 plateados y azules en el soporte adaptador (dos a
cada lado del soporte).
10. Alinee los tornillos de montaje con las ranuras ubicadas en el chasis caja de la unidad, presione la unidad
de disco duro en el compartimiento y luego deslícela hacia atrás hasta que se detenga y se encaje en su
lugar.
Extracción e instalación de unidades 31

11. Conecte el cable de datos (1) y el cable de alimentación (2) a la parte trasera de la unidad de disco duro.
NOTA: El cable de datos de la unidad de disco duro primaria debe conectarse al conector azul oscuro
de la placa del sistema etiquetado con el código SATA0 para evitar problemas de rendimiento en la
unidad de disco duro.
12. Reinstale el panel de acceso del equipo.
13. Si el equipo estaba sobre una base, reinstale la base.
14. Reconecte el cable de alimentación y todos los dispositivos externos y luego encienda el equipo.
15. Bloquee todos los dispositivos de seguridad que fueron desactivados cuando el panel de acceso fue
extraído.
Extraer e instalar de una tarjeta de almacenamiento SSD M.2
NOTA: El equipo admite tarjetas SSD M.2 2230 y 2280.
1. Extraiga/desacople todos los dispositivos de seguridad que eviten la apertura del equipo.
2. Extraiga toda la multimedia extraíble, como discos compactos o unidades ash USB del equipo.
3. Apague el equipo correctamente a través del sistema operativo, y luego apague todos los dispositivos
externos.
4. Desconecte el cable de alimentación de la toma eléctrica de CA y desconecte todos los dispositivos
externos.
IMPORTANTE: Independiente de si el dispositivo está encendido o apagado, siempre habrá corriente
eléctrica en la placa del sistema mientras el sistema esté conectado a una toma eléctrica de CA. Debe
desconectar el cable de alimentación de la energía antes de abrir el equipo con el n de evitar daños a
componentes internos.
5. Si el equipo está sobre una base, extraiga el equipo de la base.
6. Extraiga el panel de acceso del equipo.
7. Extraiga la cubierta frontal.
8. Desconecte los cables de alimentación y datos de la parte trasera de todas las unidades de la caja.
32 Capítulo 2 Actualizaciones de hardware

9. Retire la caja de la unidad. Presione la palanca de liberación situada en el lateral izquierdo de la caja (1),
levante el lateral izquierdo de la caja (2) y, a continuación, deslice el lateral derecho de la caja para
sacarla del chasis (3).
10. Para extraer una tarjeta SSD M.2, retire el tornillo que ja la tarjeta (1), levante el extremo de la tarjeta
(2) y luego deslice la tarjeta hasta sacarla del conector de la placa del sistema (3).
Extracción e instalación de unidades 33

11. Para instalar una tarjeta SSD M.2, inserte las patas de la tarjeta en el conector de la placa del sistema
mientras mantiene la tarjeta en un ángulo de aproximadamente 30 grados (1). Presione el otro extremo
de la tarjeta hacia abajo (2) y luego je la tarjeta con el tornillo (3).
12. Coloque la caja de la unidad. Deslice las lengüetas del lado derecho de la caja de la unidad en las ranuras
del chasis (1), y luego presione el lateral izquierdo de la caja de la unidad hacia abajo sobre el chasis (2).
13. Vuelva a conectar todos los cables de alimentación y datos en las unidades de la caja.
14. Reinstale la cubierta frontal.
15. Reinstale el panel de acceso del equipo.
16. Si el equipo estaba sobre una base, reinstale la base.
17. Reconecte el cable de alimentación y todos los dispositivos externos y luego encienda el equipo.
18. Bloquee todos los dispositivos de seguridad que fueron desactivados cuando el panel de acceso fue
extraído.
34 Capítulo 2 Actualizaciones de hardware

Instalación de un bloqueo de seguridad
Los bloqueos de seguridad que se exhiben a continuación y en las páginas siguientes se pueden utilizar para
asegurar el equipo.
Cable de seguridad
Candado
Instalación de un bloqueo de seguridad 35

Bloqueo de seguridad para HP Business PC V2
El bloqueo de seguridad para PC de HP (V2) está diseñado para proteger todos los dispositivos de su estación
de trabajo.
1. Conecte el cierre de cable de seguridad en un escritorio usando los tornillos apropiados para su entorno
(tornillos no incluidos) (1) y, después, encaje la cubierta en la base del cierre de cable (2).
2. Pase el cable de seguridad alrededor de un objeto inmóvil.
36 Capítulo 2 Actualizaciones de hardware

3. Deslice el cable de seguridad a través del cierre de cable de seguridad.
4. Retire las dos manijas del bloqueo del monitor e inserte el bloqueo en la ranura de seguridad en la parte
posterior del monitor (1), junte las manijas para jarlas en su lugar (2) y, a continuación, deslice la guía
del cable a través del centro del bloqueo del monitor (3).
Instalación de un bloqueo de seguridad 37

5. Deslice el cable de seguridad a través de la guía de seguridad instalada en el monitor.
6. Conecte el cierre de cable accesorio en un escritorio usando el tornillo apropiado para su entorno
(tornillo no incluido) (1) y, después, coloque los cables accesorios en la base del cierre (2).
38 Capítulo 2 Actualizaciones de hardware

7. Deslice el cable de seguridad a través de los oricios del cierre del cable accesorio.
8. Atornille el bloqueo al chasis utilizando el tornillo suministrado.
Instalación de un bloqueo de seguridad 39

9. Inserte el extremo del cable de seguridad en el bloqueo (1) y presione el botón (2) para activar el
bloqueo. Utilice la llave suministrada para desactivar el bloqueo.
10. Cuando haya completado todos los pasos, todos los dispositivos de la estación de trabajo estarán
jados.
40 Capítulo 2 Actualizaciones de hardware

A Reemplazo de la batería
La batería que viene con el equipo suministra energía al reloj en tiempo real. Al reemplazar la batería, utilice
una batería equivalente a la instalada originalmente en el equipo. El equipo viene con una batería de célula de
litio de 3 voltios.
¡ADVERTENCIA! El equipo contiene una batería interna de dióxido de litio-manganeso. Existe el riesgo de
que se produzca un incendio y quemaduras si la batería no se manipula apropiadamente. Para reducir el
riesgo de lesiones corporales:
No intente recargar la batería.
No las exponga a temperaturas superiores a 60 °C (140 °F).
No desarme, aplaste, punce ni provoque cortocircuito en los contactos externos, ni deseche la batería en el
fuego o en el agua.
Reemplace la batería sólo por el repuesto HP indicado para este producto.
IMPORTANTE: Antes de reemplazar la batería, es importante hacer una copia de seguridad de la
conguración CMOS del equipo. Al extraer o reemplazar la batería, se borrarán las conguraciones CMOS.
La electricidad estática puede dañar los componentes electrónicos del equipo o los equipos opcionales. Antes
de iniciar estos procedimientos, asegúrese de no estar cargado de electricidad estática tocando brevemente
un objeto metálico conectado a tierra.
NOTA: La vida útil de la batería de litio puede prolongarse enchufando el equipo a una toma eléctrica de CA
activa. La batería de litio sólo se utiliza cuando el equipo NO está conectado a una fuente de alimentación de
CA.
HP recomienda a sus clientes reciclar el hardware electrónico usado, los cartuchos de impresión HP originales,
y las baterías recargables. Para obtener más información acerca de los programas de reciclaje, acceda
http://www.hp.com/recycle.
1. Extraiga/desacople todos los dispositivos de seguridad que eviten la apertura del equipo.
2. Extraiga toda la multimedia extraíble, como discos compactos o unidades ash USB del equipo.
3. Apague el equipo correctamente a través del sistema operativo, y luego apague todos los dispositivos
externos.
4. Desconecte el cable de alimentación de la toma eléctrica de CA y desconecte todos los dispositivos
externos.
IMPORTANTE: Independiente de si el dispositivo está encendido o apagado, siempre habrá corriente
eléctrica en la placa del sistema mientras el sistema esté conectado a una toma eléctrica de CA. Debe
desconectar el cable de alimentación de la energía antes de abrir el equipo con el n de evitar daños a
componentes internos.
5. Si el equipo está sobre una base, extraiga el equipo de la base.
6. Extraiga el panel de acceso del equipo.
7. Ubique la batería y el compartimiento para baterías en la placa del sistema.
NOTA: En algunos modelos de equipos, puede ser necesario extraer un componente interno para
obtener acceso a la batería.
41

8. Dependiendo del tipo de soporte de batería que tenga la placa del sistema, siga las siguientes
instrucciones para reemplazar la batería.
Escriba 1
a. Levante la batería para extraerla de su compartimiento.
b. Deslice la batería de reemplazo hasta la posición adecuada, con el lado positivo hacia arriba. El
compartimiento para batería ja la batería en la posición adecuada de forma automática.
Escriba 2
a. Para extraer la batería de su compartimiento, apriete la abrazadera de metal que se extiende por
sobre uno de los bordes de la batería. Extraiga la batería cuando ésta se suelte del soporte (1).
b. Para insertar la batería nueva, deslice un borde de la batería de reemplazo bajo el borde del
soporte de batería con el lado positivo hacia arriba. Presione uno de los bordes hacia abajo hasta
que la abrazadera se ajuste sobre el otro borde de la batería (2).
Escriba 3
a. Tire del clip (1) que mantiene la batería en su lugar y extraiga la batería (2).
42 Apéndice A Reemplazo de la batería

b. Inserte la nueva batería y coloque el clip nuevamente en su lugar.
NOTA: Después de cambiar la batería, siga los pasos que se describen a continuación para nalizar
este procedimiento.
9. Reinstale el panel de acceso del equipo.
10. Si el equipo estaba sobre una base, reinstale la base.
11. Reconecte el cable de alimentación y todos los dispositivos externos y luego encienda el equipo.
12. Restablezca la fecha y la hora, sus contraseñas y cualquier conguración especial del sistema a través
de la Utilidad de Conguración.
13. Bloquee todos los dispositivos de seguridad que fueron desactivados cuando el panel de acceso fue
extraído.
43

B Descarga electrostática
Una descarga de electricidad estática proveniente de los dedos u otros conductores puede dañar las placas
del sistema o los demás dispositivos sensibles a la estática. Este tipo de daño puede reducir el ciclo de vida
útil del dispositivo.
Prevención de daños electrostáticos
Para evitar daños causados por la electricidad estática, tenga en cuenta las siguientes precauciones:
●
Evite el contacto manual realizando el transporte y almacenamiento de los productos en estuches
protegidos contra la electricidad estática.
●
Mantenga los componentes sensibles a la electrostática en sus estuches hasta que lleguen a las
estaciones de trabajo libres de electricidad estática.
●
Coloque los componentes sobre una supercie con conexión a tierra antes de extraerlos de los estuches.
●
Evite tocar las clavijas, cables y circuitos eléctricos.
●
Asegúrese de siempre establecer una conexión a tierra adecuada cuando toque algún componente o
ensamblado sensible a la electricidad estática.
Métodos de conexión a tierra
Existen varios métodos de conexión a tierra. Utilice uno o más de los siguientes métodos cuando manipule o
instale piezas sensibles a la electrostática:
●
Utilice una muñequera conectada con un cable a una workstation o chasis del equipo que disponga de
conexión a tierra. Las muñequeras son bandas exibles con un mínimo de 1 Megaohmio +/-10 por
ciento de resistencia en los cables de conexión a tierra. Para proporcionar una conexión a tierra
adecuada, ajuste la correa para que la muñequera quede sujeta rmemente en la piel.
●
Utilice bandas antiestáticas en los talones, los dedos de los pies o las botas cuando esté en las
workstations. Utilice las correas en ambos pies cuando esté parado sobre pisos conductores o alfombras
disipadoras.
●
Utilice herramientas de servicio conductoras.
●
Utilice un kit de servicio portátil que cuente con un tapete plegable para disipar la electrostática.
Si no posee ninguno de los equipos sugeridos para una conexión a tierra adecuada, póngase en contacto con
el distribuidor, revendedor o proveedor de servicios autorizado de HP.
NOTA: Para obtener más información acerca de la electricidad estática, póngase en contacto con el
distribuidor, revendedor o proveedor de servicios autorizado de HP.
44 Apéndice B Descarga electrostática

C Pautas operativas del equipo, cuidados de
rutina y preparación para envío
Pautas operativas del equipo y cuidados de rutina
Siga estas pautas para instalar y cuidar apropiadamente del equipo y el monitor:
●
Mantenga el equipo alejado de humedad excesiva, luz solar directa y temperaturas extremas, tanto
calientes como frías.
●
Coloque el equipo sobre una supercie rme y nivelada. Deje un espacio de 10,2 cm (4 pulgadas) en
todos los oricios de ventilación del equipo y en la parte superior del monitor, para permitir la
ventilación necesaria.
●
Nunca obstruya el ujo de aire dentro del equipo al bloquear los oricios de ventilación y entradas de
aire. No coloque el teclado, con los soportes del mismo replegados, directamente contra la parte frontal
del equipo de escritorio, ya que puede restringir la circulación de aire.
●
Nunca haga funcionar el equipo con el panel de acceso o cualquiera de las ranuras para tarjetas de
expansión fuera de su lugar.
●
No apile los equipos uno encima del otro ni coloque los equipos tan próximos entre sí que recirculen el
aire uno al otro o que circulen aire precalentado.
●
Si el equipo va a ser utilizado dentro de un gabinete separado, es necesario que dicho gabinete tenga
ventilación de entrada y de salida y se deben seguir las mismas pautas operativas listadas
anteriormente.
●
Evite que cualquier líquido entre en contacto con el equipo o el teclado.
●
Nunca cubra las ranuras de ventilación del monitor con ningún tipo de material.
●
Instale o active las funciones de administración de energía del sistema operativo o de otro software,
incluyendo los estados de suspensión.
●
Apague el equipo antes de realizar una de las siguientes actividades:
—
Limpiar la parte externa del equipo con un paño suave y húmedo, cuando sea necesario. Utilizar
productos de limpieza puede desteñir o dañar el acabado de la supercie.
—
Limpiar de vez en cuando los conductos de ventilación de todos los lados del equipo. Las pelusas,
polvo y otros elementos extraños pueden obstruir estos conductos y limitar la ventilación.
Pautas operativas del equipo y cuidados de rutina 45

Precauciones para la unidad óptica
Asegúrese de observar las siguientes pautas cuando opere o limpie la unidad óptica.
Funcionamiento
●
No mueva la unidad mientras esté en funcionamiento. Esto puede causar fallas durante la lectura.
●
Evite exponer la unidad a cambios repentinos de temperatura, ya que puede formarse condensación
dentro de la unidad. Si la temperatura cambia repentinamente mientras la unidad está encendida,
espere por lo menos una hora antes de desconectarla. Si opera la unidad inmediatamente, puede
producirse un mal funcionamiento durante la lectura.
●
No coloque la unidad en un lugar con elevada humedad, temperaturas extremas, vibraciones mecánicas
o bajo luz solar directa.
Limpieza
●
Limpie el panel y los controles con un paño suave y seco o ligeramente humedecido con una solución de
detergente suave. Nunca rocíe líquidos de limpieza directamente sobre la unidad.
●
Evite utilizar cualquier tipo de solvente, como alcohol o benceno, que puedan dañar el acabado.
Seguridad
Si cualquier objeto o líquido cae al interior de la unidad, desconecte inmediatamente el equipo y llévelo al
proveedor de servicio autorizado de HP para que lo revise.
Preparación para envío
Siga estas sugerencias al preparar el equipo para envío:
1. Realice una copia de seguridad de los archivos de la unidad de disco duro en un dispositivo de
almacenamiento externo. Asegúrese de que los medios de copia de seguridad no estén expuestos a
impulsos eléctricos o magnéticos durante su almacenamiento o envío.
NOTA: La unidad de disco duro se bloquea automáticamente cuando se apaga la alimentación del
sistema.
2. Extraiga y almacene toda la multimedia extraíble.
3. Apague el equipo y los dispositivos externos.
4. Desconecte el cable de alimentación de la toma eléctrica de CA y, a continuación, desconéctelo del
equipo.
5. Desconecte los componentes del sistema y los dispositivos externos de sus respectivas fuentes de
alimentación, y luego desconéctelos del equipo.
NOTA: Asegúrese de que todas las placas estén ajustadas adecuadamente y rmes en las ranuras para
placas antes de enviar el equipo.
6. Empaque los componentes del sistema y los dispositivos externos en sus cajas de embalaje original o en
medios similares con suciente material de embalaje para protegerlos.
46 Apéndice C Pautas operativas del equipo, cuidados de rutina y preparación para envío

D Accesibilidad
HP diseña, produce y comercializa productos y servicios que puede utilizar cualquier persona, incluidas las
personas con discapacidad, ya sea de manera independiente o con dispositivos asistenciales apropiados.
Tecnologías asistenciales compatibles
Los productos HP son compatibles una amplia variedad de tecnologías asistenciales de sistemas operativos y
pueden congurarse para funcionar con tecnologías asistenciales adicionales. Utilice la función de Búsqueda
en su dispositivo para obtener más información sobre los recursos asistenciales.
NOTA: Para obtener información adicional sobre un producto de tecnología asistencial en particular,
póngase en contacto con el departamento de Atención al Cliente de ese producto.
Cómo comunicarse con el soporte técnico
Estamos constantemente renando la accesibilidad de nuestros productos y servicios, y agradecemos las
opiniones de los usuarios. Si tiene un problema con un producto o desearía hacernos llegar información sobre
los recursos de accesibilidad que le hayan ayudado, póngase en contacto con nosotros al (888) 259-5707, de
lunes a viernes, de 6:00 a 21:00 GMT-6. Si padece sordera o problemas de audición y emplea TRS/VRS/
WebCapTel, póngase en contacto con nosotros si necesita soporte técnico o tiene preguntas acerca de la
accesibilidad llamando al (877) 656-7058, de lunes a viernes, de 6:00 a 21:00 (UTC-6).
NOTA: El soporte es solo en inglés.
Tecnologías asistenciales compatibles 47

Índice
A
accesibilidad 47
B
bloqueos
Bloqueo de seguridad para HP
Business PC 36
cable de seguridad 35
candado 35
C
componentes del panel frontal 2
componentes del panel trasero 3
conexiones de la placa del sistema
13
conversión a torre 12
cubierta frontal
extracción 8
extracción de cubierta de
unidad 9
reemplazo 9
D
descarga electrostática, prevención
de daños 44
E
extracción
batería 41
cubierta de unidad 9
cubierta frontal 8
ltro de polvo 10
panel de acceso del equipo 6
tarjeta de expansión 18
Tarjeta SSD M.2 32
unidad de disco duro 28
unidad óptica delgada 24
F
ltro de polvo 10
I
instalación
batería 41
cables de unidad 23
cubierta frontal 9
ltro de polvo 10
memoria 14
panel de acceso del equipo 7
tarjeta de expansión 18
Tarjeta SSD M.2 32
unidad de disco duro 28
unidad óptica delgada 26
M
memoria
instalación 14
ocupación de los sockets 14
P
panel de acceso
extracción 6
reemplazo 7
pautas de instalación 5
pautas de operación del equipo 45
pautas de ventilación 45
preparación para envío 46
R
reemplazo de la batería 41
S
seguridad
Bloqueo de seguridad para HP
Business PC 36
cable de seguridad 35
candado 35
T
tarjeta de expansión
extracción 18
instalación 18
Tarjeta SSD M.2
extracción 32
instalación 32
U
ubicación del número de
identicación del producto 4
ubicación del número de serie 4
unidad de disco duro
extracción 28
instalación 28
unidades
conexiones de cables 23
instalación 23
ubicaciones 22
unidad óptica
extracción 24
instalación 26
limpieza 46
precauciones 46
48 Índice
-
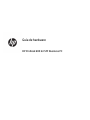 1
1
-
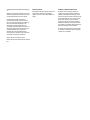 2
2
-
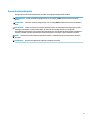 3
3
-
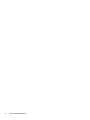 4
4
-
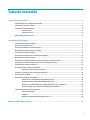 5
5
-
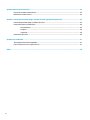 6
6
-
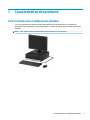 7
7
-
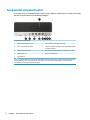 8
8
-
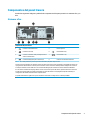 9
9
-
 10
10
-
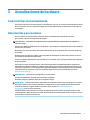 11
11
-
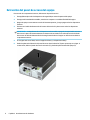 12
12
-
 13
13
-
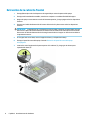 14
14
-
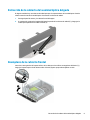 15
15
-
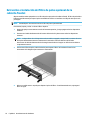 16
16
-
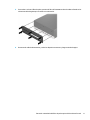 17
17
-
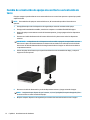 18
18
-
 19
19
-
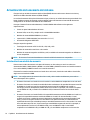 20
20
-
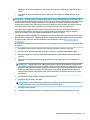 21
21
-
 22
22
-
 23
23
-
 24
24
-
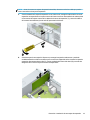 25
25
-
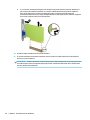 26
26
-
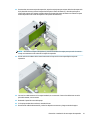 27
27
-
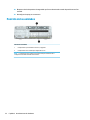 28
28
-
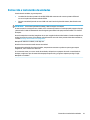 29
29
-
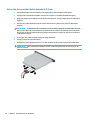 30
30
-
 31
31
-
 32
32
-
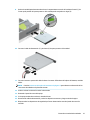 33
33
-
 34
34
-
 35
35
-
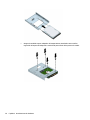 36
36
-
 37
37
-
 38
38
-
 39
39
-
 40
40
-
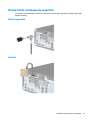 41
41
-
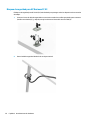 42
42
-
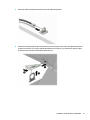 43
43
-
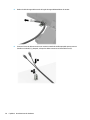 44
44
-
 45
45
-
 46
46
-
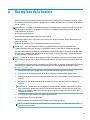 47
47
-
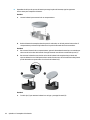 48
48
-
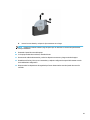 49
49
-
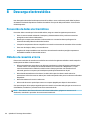 50
50
-
 51
51
-
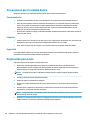 52
52
-
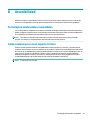 53
53
-
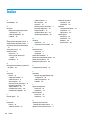 54
54
HP ZBook 14u G5 Mobile Workstation Información del Producto
- Tipo
- Información del Producto
- Este manual también es adecuado para
Artículos relacionados
-
HP ProDesk 600 G4 Base Model Small Form Factor PC Información del Producto
-
HP ProDesk 600 G4 Base Model Microtower PC Información del Producto
-
HP EliteDesk 705 G3 Microtower PC (ENERGY STAR) Información del Producto
-
HP ProDesk 600 G2 Base Model Small Form Factor PC Información del Producto
-
HP EliteDesk 800 G2 Small Form Factor PC Información del Producto
-
HP ProDesk 680 G3 Base Model Microtower PC Información del Producto
-
HP ProDesk 400 G4 Base Model Small Form Factor PC Información del Producto
-
HP EliteDesk 705 G2 Base Model Small Form Factor PC Información del Producto
-
HP ProDesk 400 G3 Desktop Mini PC Información del Producto
-
HP ProDesk 600 G1 Small Form Factor PC (ENERGY STAR) Información del Producto