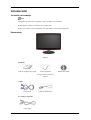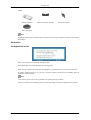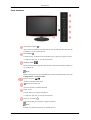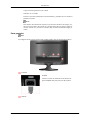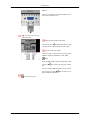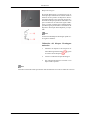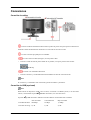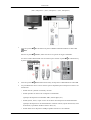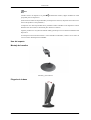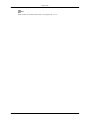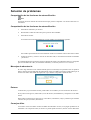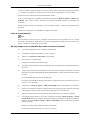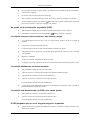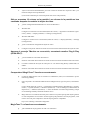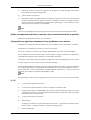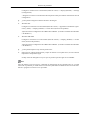El Samsung T240 es un monitor LCD con una pantalla de 24 pulgadas y una resolución de 1920 x 1200 píxeles que ofrece imágenes nítidas y detalladas para una variedad de tareas, como edición de fotos y videos, diseño gráfico y juegos. Cuenta con un tiempo de respuesta de 5 milisegundos, lo que lo hace ideal para aplicaciones que requieren una respuesta rápida, como los videojuegos. Además, cuenta con múltiples puertos de conexión, incluyendo HDMI, DisplayPort y DVI, lo que lo hace compatible con una amplia gama de dispositivos.
El Samsung T240 es un monitor LCD con una pantalla de 24 pulgadas y una resolución de 1920 x 1200 píxeles que ofrece imágenes nítidas y detalladas para una variedad de tareas, como edición de fotos y videos, diseño gráfico y juegos. Cuenta con un tiempo de respuesta de 5 milisegundos, lo que lo hace ideal para aplicaciones que requieren una respuesta rápida, como los videojuegos. Además, cuenta con múltiples puertos de conexión, incluyendo HDMI, DisplayPort y DVI, lo que lo hace compatible con una amplia gama de dispositivos.

















-
 1
1
-
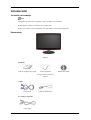 2
2
-
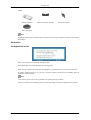 3
3
-
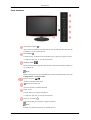 4
4
-
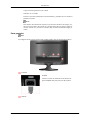 5
5
-
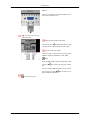 6
6
-
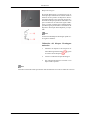 7
7
-
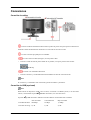 8
8
-
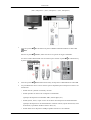 9
9
-
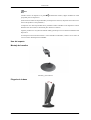 10
10
-
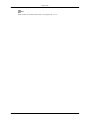 11
11
-
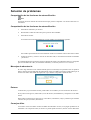 12
12
-
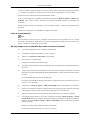 13
13
-
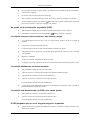 14
14
-
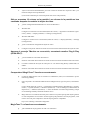 15
15
-
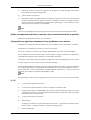 16
16
-
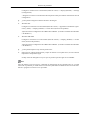 17
17
Samsung T240 Guía de inicio rápido
- Categoría
- Televisores
- Tipo
- Guía de inicio rápido
El Samsung T240 es un monitor LCD con una pantalla de 24 pulgadas y una resolución de 1920 x 1200 píxeles que ofrece imágenes nítidas y detalladas para una variedad de tareas, como edición de fotos y videos, diseño gráfico y juegos. Cuenta con un tiempo de respuesta de 5 milisegundos, lo que lo hace ideal para aplicaciones que requieren una respuesta rápida, como los videojuegos. Además, cuenta con múltiples puertos de conexión, incluyendo HDMI, DisplayPort y DVI, lo que lo hace compatible con una amplia gama de dispositivos.
Artículos relacionados
-
Samsung 2263UN Guía de inicio rápido
-
Samsung 2243QW Guía de inicio rápido
-
Samsung T240 Guía de inicio rápido
-
Samsung 2343NW Guía de inicio rápido
-
Samsung 2443NW Guía de inicio rápido
-
Samsung 2443BWX Guía de inicio rápido
-
Samsung 2063UW Manual de usuario
-
Samsung 320PX Guía de inicio rápido
-
Samsung 2243SN Guía de inicio rápido