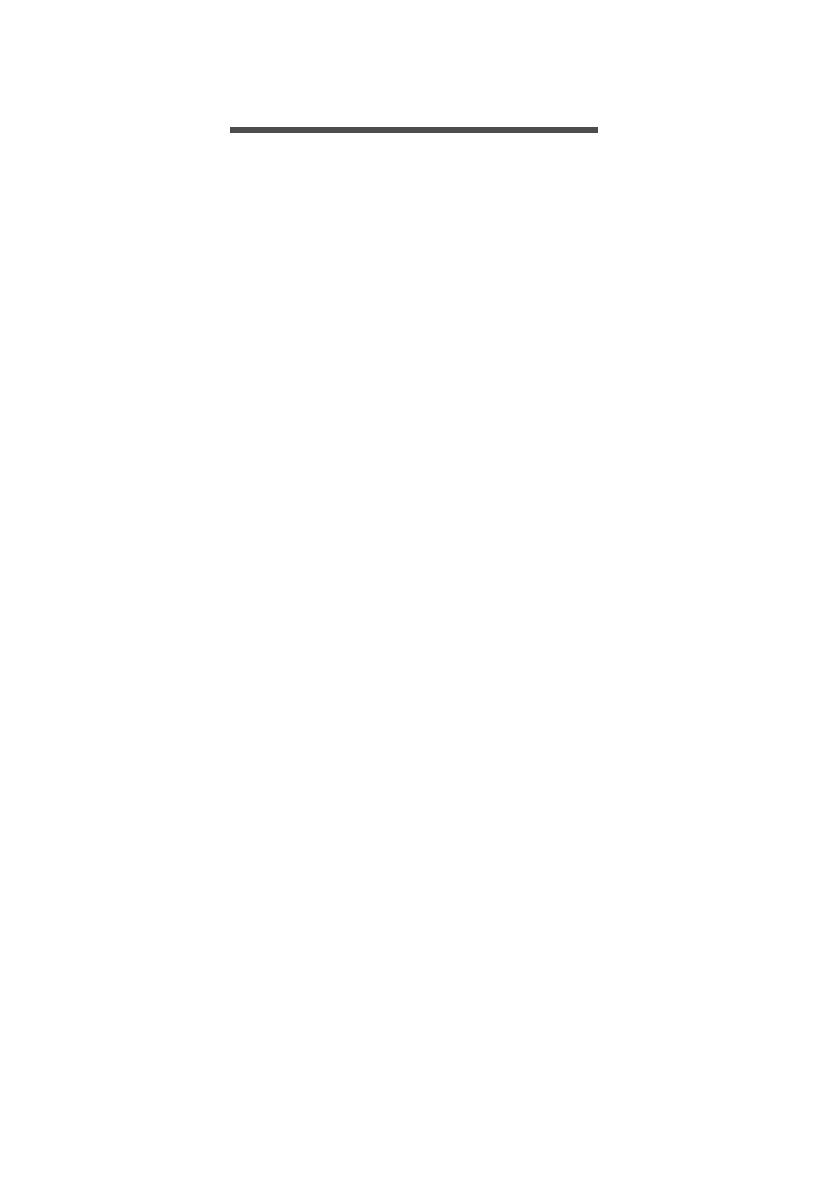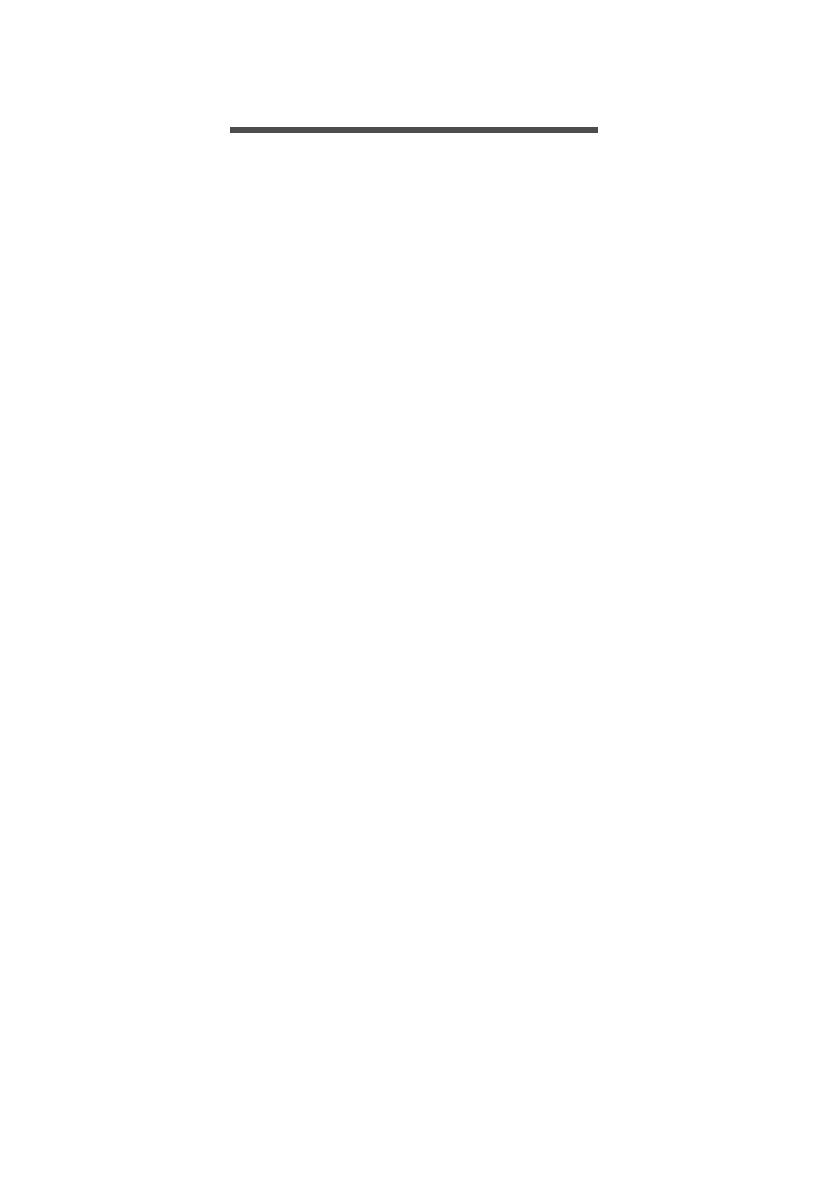
Contenido - 3
CONTENIDO
Primero lo más importante 6
Sus guías................................................. 6
Cuidado básico y consejos para usar su
ordenador ................................................ 7
Apagar el ordenador ................................... 7
Cuidado del ordenador ............................... 7
Cuidado del adaptador de CA..................... 8
Limpieza y mantenimiento .......................... 8
Un recorrido por el ordenador portátil
Acer 9
Vista de pantalla...................................... 9
Vista trasera .......................................... 10
Vista superior......................................... 10
Vista izquierda....................................... 11
Información sobre USB 3.0....................... 12
Información sobre el puerto USB Tipo-C .. 12
Vista de la base ..................................... 12
Vista de teclado..................................... 13
Conectar y desconectar el teclado ........ 14
Utilizar el teclado 16
Teclas de bloqueo ................................. 16
Teclas de acceso directo .......................... 17
Teclas de Windows ............................... 18
Uso del Panel táctil de precisión 19
Gestos de panel táctil............................ 19
Cambiar la configuración del panel
táctil ....................................................... 21
Recuperación 23
Creación de una copia de seguridad
con los valores predeterminados de
fábrica,................................................... 23
Realizar una copia de seguridad de los
controladores de la red inalámbrica y
LAN........................................................ 25
Restauración del ordenador .................. 26
Restaurar este PC y conservar mis
archivos..................................................... 26
Restaurar este PC y eliminarlo todo ......... 28
Utilizar una conexión Bluetooth 30
Habilitar y deshabilitar la opción de
Bluetooth ............................................... 30
Habilitar el Bluetooth y añadir un
dispositivo ................................................. 30
Conexión a Internet 33
Conexión a una red inalámbrica............ 33
Conexión a una red LAN inalámbrica ....... 33
Bluelight Shield 37
Proteger su ordenador 39
Usar contraseñas................................... 39
Introducción de contraseñas..................... 39
Utilidad BIOS 41
Secuencia de arranque.......................... 41
Configurar contraseñas ......................... 41
Administración de energía 42
Ahorrar energía...................................... 42
Batería 44
Características de la batería.................. 44
Carga de la batería ................................... 44
Optimización de la vida de la batería........ 45
Comprobación del nivel de carga de la
batería....................................................... 46
Aviso de baja carga de batería ................. 46
Viajar con su ordenador 47
Desconectar el ordenador del escritorio 47
Mover el ordenador................................ 47
Preparar el ordenador............................... 47
Qué llevar a las reuniones ........................ 48
Llevarse el ordenador a casa ................ 48
Preparar el ordenador............................... 48
Qué debe llevar consigo ........................... 49
Consideraciones especiales ..................... 49
Montar una oficina en casa....................... 49
Viajar con el ordenador.......................... 50
Preparar el ordenador............................... 50
Qué debe llevar consigo ........................... 50
Consideraciones especiales ..................... 50
Para viajes internacionales.................... 51
Preparar el ordenador............................... 51
Qué debe llevar consigo ........................... 51
Consideraciones especiales ..................... 51
Universal Serial Bus (USB) 53
Puerto USB Tipo-C 55
Lector de tarjetas SD 56
Conectores de vídeo y audio 57
Conexión de un monitor......................... 57
Auriculares y micrófono ......................... 57
Preguntas más frecuentes 59
Servicio técnico...................................... 61
Consejos y sugerencias para el uso de
Windows 10 ........................................... 63
¿Cómo puedo acceder a [Start] (Inicio)?.. 63
¿Cómo puedo apagar el ordenador?........ 63