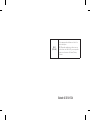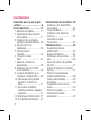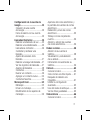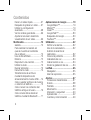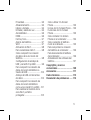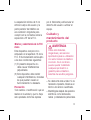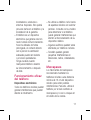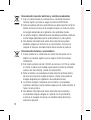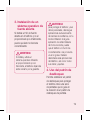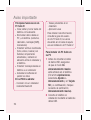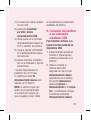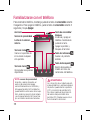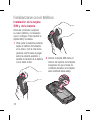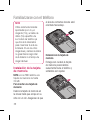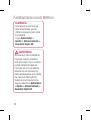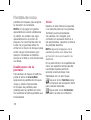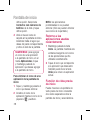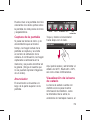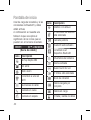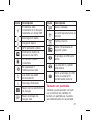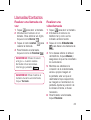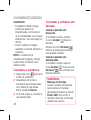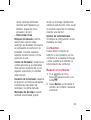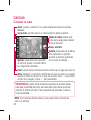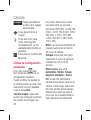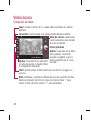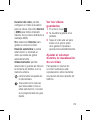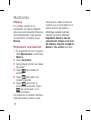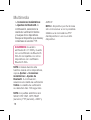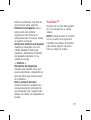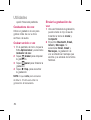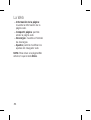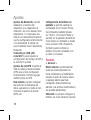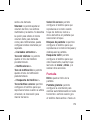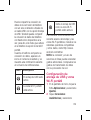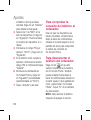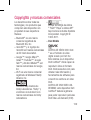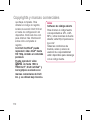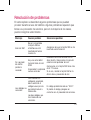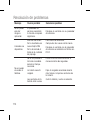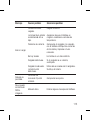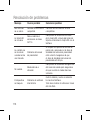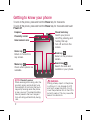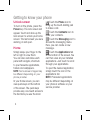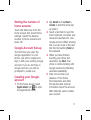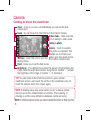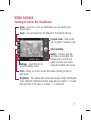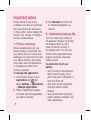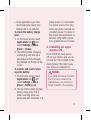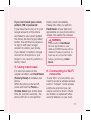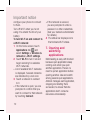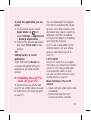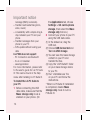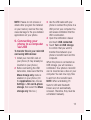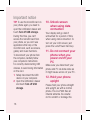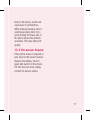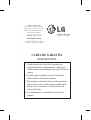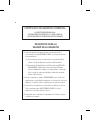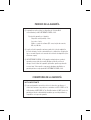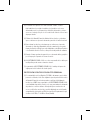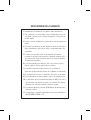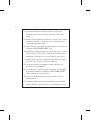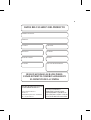LG Série Optimus 2X Vodafone Guía del usuario
- Categoría
- Smartphones
- Tipo
- Guía del usuario
Este manual también es adecuado para

Información general
<Centro de información al cliente de LG>
902-500-234
* Asegúrese de que el número es correcto antes de realizar una
llamada.
General Inquiries
<LG Customer Information Center>
902-500-234
* Make sure the number is correct before making a call.
Guía del usuario
LG-P990
P/N : MFL67121816 (1.1)
www.lg.com
ESPAÑOL
ENGLISH

Bluetooth QD ID B017628
Wi-Fi
(WLAN)
Este equipo puede utilizarse en todos los
países europeos.
WLAN puede emplearse en interiores sin
restricciones en toda la UE, pero no puede
usarse en exteriores en Francia, Rusia y
Ucrania.

Parte del contenido de este manual
puede no ser aplicable al teléfono, en
función del software del teléfono o del
proveedor de servicios.
Este teléfono no está recomendado
para personas ciegas, ya que cuenta
con un teclado de pantalla táctil.
Copyright ©2011 LG Electronics,
Inc. Reservados todos los derechos.
LG y el logotipo de LG son marcase
comerciales registradas de LG Group y
las entidades relacionadas. Las demás
marcas comerciales son propiedad de
sus respectivos propietarios.
Google™, Google Maps™, Gmail™,
YouTube™, Google Talk™ y Android
Market™ son marcas comerciales de
Google, Inc.
•
•
•
•
LG-P990
LG-P990
Guía del usuario
Español

2
Contenidos
Directrices para un uso seguro
y efi caz .......................................6
Aviso importante ......................17
1. Memoria del teléfono ............17
2. Optimización de la duración
de la batería .........................17
3. Instalación de un sistema
operativo de fuente abierta ...19
4. Uso del patrón de
desbloqueo ..........................19
5. Uso del reinicio
completo ..............................21
6. Conexión a redes
Wi-Fi ...................................21
7. Apertura y cambio de
aplicaciones .........................22
8. Instalación de LG PC Suite
en el ordenador ....................23
9. Conexión del teléfono a un
ordenador mediante USB ......25
10. Desbloqueo de la pantalla
durante la conexión de
datos .................................27
11.
No conecte el teléfono
mientras enciende o apaga el
ordenador
.............................
27
12. Mantenga el teléfono recto .27
13. Si la pantalla se bloquea .....27
Familiarizarse con el teléfono .28
Instalación de la tarjeta SIM y
de la batería .............................30
Carga del teléfono ....................31
Instalación de la tarjeta de
memoria .................................. 32
Formatear la tarjeta
de memoria .............................33
Pantalla de inicio ......................35
Sugerencias sobre la
pantalla táctil ...........................35
Bloqueo del teléfono .................35
Desbloqueo de la pantalla .........36
Inicio ......................................36
Ajuste del número de pantallas
de inicio ...................................37
Adición de widgets a la pantalla
de inicio ...................................37
Retorno a las aplicaciones
usadas recientemente ..............38
Captura de la pantalla ..............39
Anunciador ..............................39
Visualización de la barra de
estado .....................................39
Teclado en pantalla ..................41
Introducción de letras
acentuadas .............................. 42

3
Confi guración de la cuenta de
Google ......................................43
Creación de una cuenta
de Google ................................43
Inicio de sesión con su cuenta
de Google ................................43
Llamadas/Contactos ................45
Realizar una llamada de voz ......45
Realizar una videollamada ........45
Llamadas a contactos ..............46
Contestar y rechazar una
llamada ...................................46
Ajuste del volumen de la
llamada ...................................47
Realizar una segunda llamada ..47
Ver los registros de llamadas ....47
Ajustes de llamadas .................48
Contactos ................................49
Buscar un contacto ..................49
Agregar un contacto nuevo .......50
Contactos favoritos ...................50
Mensajes/Email ........................52
Mensajes ................................. 52
Enviar un mensaje ....................52
Modifi cación de los ajustes de
mensajes ................................. 53
Apertura del correo electrónico y
la pantalla de cuentas de correo
electrónico ............................... 53
Redacción y envío de correo
electrónico ............................... 55
Trabajo con las carpetas de
cuenta ..................................... 56
Adición y edición de cuentas
de correo electrónico ................56
Redes sociales .........................58
Adición de su cuenta al
teléfono ...................................58
Visualización y actualización
de su estado ...........................59
Eliminación de cuentas de su
teléfono ...................................59
Cámara ..................................... 60
Conocer el visor .......................60
Cómo tomar una foto rápida ....61
Después de realizar una
fotografía .................................61
Utilizar la confi guración
avanzada .................................62
Uso del modo de enfoque .........65
Ver las fotos guardadas ............65
Videocámara ...........................66
Conocer el visor .......................66

4
Hacer un vídeo rápido...............67
Después de grabar un vídeo .....67
Utilizar la confi guración
avanzada .................................68
Ver los vídeos guardados ..........69
Ajustar el volumen durante la
visualización de un vídeo ..........69
Multimedia ...............................70
Galería .....................................70
Para cambiar la manera en
que se muestra el contenido
de un álbum: ............................70
Uso de SmartShare ..................70
Música ....................................72
Reproducir una canción ............72
Utilizar la radio .........................73
Buscar emisoras ......................73
Escuchar la radio .....................74
Transferencia de archivos
mediante dispositivos de
almacenamiento masivo USB ....74
Cómo guardar archivos de música
o vídeo en el teléfono ...............75
Cómo mover los contactos del
teléfono antiguo al nuevo ..........76
Cómo enviar datos desde el
teléfono mediante Bluetooth .....77
Aplicaciones de Google ............79
Google Maps™ .......................79
Market™ ................................79
Gmail™ ..................................79
Google Talk™ ..........................80
Búsqueda de Google ................80
YouTube™ ..............................81
Utilidades .................................82
Defi nir una alarma ....................82
Uso de la calculadora ...............82
Adición de eventos al
calendario ................................82
Hora local preferida ..................83
Grabadora de voz .....................84
Grabar sonido o voz ..................84
Enviar la grabación de voz ........84
La Web ......................................85
Navegador ...............................85
Usar las opciones .....................85
Ajustes ......................................87
Conexiones inalámbricas ..........87
Sonido ..................................... 88
Pantalla ..................................89
Movimiento .............................. 90
Ubicación y seguridad .............90
Aplicaciones ............................92
Cuentas y sincronización .........93
Contenidos

5
Privacidad ................................93
Almacenamiento ......................94
Idioma y teclado .......................94
Entrada y salida de voz .............94
Accesibilidad ............................96
HDMI ....................................... 96
Fecha y hora ............................97
Acerca del teléfono ..................97
Wi-Fi .......................................97
Activación de Wi-Fi ...................98
Para conectarse a Wi-Fi ...........98
Cómo compartir la conexión
de datos de la red móvil del
teléfono ...................................98
Confi guración de anclaje de
USB y zona Wi-Fi portátil ..........99
Para compartir la conexión de
datos de la red del teléfono a
través de USB: .......................100
Anclaje de USB e intercambio
de datos ................................100
Para compartir la conexión de
datos de la red del teléfono
como una zona Wi-Fi portátil: ..101
Para cambiar el nombre de la
zona Wi-Fi portátil o
protegerla: .............................102
Cómo utilizar On-Screen
Phone ....................................103
Iconos de On-Screen Phone ...103
Funciones de On-Screen
Phone ....................................103
Cómo instalar On-Screen
Phone en el ordenador ...........104
Cómo conectar el teléfono
móvil al ordenador ..................105
Para comprobar la conexión
del teléfono al ordenador: ......106
Para desconectar el teléfono
del ordenador: ........................106
Actualización de software del
teléfono .................................107
Copyrights y marcas
comerciales ............................ 109
Accesorios .............................. 111
Datos técnicos ........................112
Resolución de problemas ......113

6
Lea estas sencillas instrucciones.
Ignorar estas instrucciones puede
ser peligroso o ilegal.
Exposición a energía de
radiofrecuencia
ESTE DISPOSITIVO CUMPLE LAS
NORMATIVAS INTERNACIONALES
RELACIONADAS CON LA
EXPOSICIÓN A LAS ONDAS DE
RADIO
Este dispositivo móvil es un
transmisor y receptor de ondas de
radio. El dispositivo está diseñado
y fabricado para no sobrepasar
los límites de exposición a la
radiofrecuencia (RF) recomendados
por las normativas internacionales
(ICNIRP). Estos límites forman
parte de directrices con un
amplio ámbito de aplicación y
establecen los niveles de energía
de radiofrecuencia permitidos
para la población en general. Las
directrices han sido desarrolladas
por organizaciones científicas
independientes a través de
evaluaciones exhaustivas y
periódicas de estudios científicos.
Las directrices incluyen un
margen de seguridad significativo
diseñado para garantizar la
seguridad de todas las personas,
independientemente de su edad y
estado de salud.
El estándar de exposición para
los dispositivos móviles utiliza una
unidad de medida conocida como
Tasa específica de absorción o
SAR (Specific Absorption Rate). El
límite de SAR establecido en las
directrices internacionales es de
2 W/kg*. Las pruebas de SAR se
llevan a cabo utilizando posiciones
estándar de funcionamiento
mientras el dispositivo transmite
al nivel más alto de potencia
certificado en todas las bandas
de frecuencia probadas. Aunque
Directrices para un uso seguro y efi caz

7
la tasa de SAR se determine
al nivel más alto de potencia
certificado, la auténtica tasa
SAR del dispositivo durante su
funcionamiento puede estar muy
por debajo del valor máximo. Esto
se debe a que el dispositivo está
diseñado para funcionar a varios
niveles de potencia, dependiendo
de la potencia necesaria para
conectarse a una red. En general,
cuanto menor sea la distancia a
una estación base, menor será la
potencia de salida del dispositivo.
Antes de que un modelo de
teléfono esté disponible para su
venta al público, es necesario que
cumpla con la directiva europea
R&TTE. Esta directiva incluye
como requisito imprescindible la
protección de la salud y seguridad
del usuario y de cualquier otra
persona que pudiera verse afectada
por el dispositivo.
El valor más alto de SAR registrado
para el uso auditivo de este
dispositivo es de 0.545 W/kg.
Este dispositivo cumple las
directrices de exposición a
radiofrecuencia cuando se utiliza
en posición normal junto al oído
o cuando se sitúa a una distancia
de al menos 1,5 cm del cuerpo.
Si se utiliza una carcasa de
transporte, un clip para el cinturón
o cualquier otro tipo de soporte
para el cuerpo, éstos no pueden
contener partes metálicas y
deben colocarse a una distancia
de al menos 1,5 cm del cuerpo.
Para poder transmitir archivos de
datos o mensajes, este dispositivo
requiere una conexión adecuada
a la red. En algunos casos, la
transmisión de archivos de datos
o mensajes puede que sufra
retrasos hasta que dicha conexión
esté disponible. Compruebe que

8
sigue las instrucciones de distancia
de separación mencionadas
anteriormente hasta que se haya
completado la transmisión. El valor
más alto de SAR registrado para
el uso junto al cuerpo de este
dispositivo es de 0.897 W/kg.
* El límite de tasa SAR para
dispositivos móviles utilizados por
el público es de 2 vatios/kilogramo
(W/kg) de media por cada diez
gramos de tejido corporal. Las
directrices incorporan un margen
de seguridad importante para
proporcionar una protección
adicional y garantizar la seguridad
cuando se produzcan variaciones
en las medidas. Los valores de SAR
pueden variar dependiendo de los
requisitos de cada país y la banda
de red.
Información de la FCC sobre
la SAR
El diseño de este teléfono móvil
cumple con lo estipulado por la
normativa vigente en relación
con la exposición a las ondas de
radio establecida por la Federal
Communications Commission de
Estados Unidos y la institución
canadiense Industry Canada.
Dichas normativas establecen el
límite de la SAR en 1,6 W/kg sobre
1 gramo de tejido. El valor de SAR
más alto que se ha registrado
bajo la aplicación de este estándar
durante la certificación del producto
es de 0.27 W/kg durante su uso
auditivo y 0.62 W/kg cuando se
transporta junto al cuerpo.
Además, el dispositivo se ha
probado para un transporte habitual
junto al cuerpo con una distancia
de 2 cm entre el cuerpo del usuario
y la parte posterior del teléfono.
Directrices para un uso seguro y efi caz

9
La separación mínima de 2 cm
entre el cuerpo del usuario y la
parte posterior del teléfono es
una condición obligatoria para
cumplir con la normativa sobre la
exposición a RF de la FCC.
✱Aviso y advertencia de la FCC
Aviso
Este dispositivo cumple con lo
estipulado en el apartado 15 de la
FCC. El funcionamiento está sujeto
a las dos condiciones siguientes:
(1) El presente dispositivo no
debe causar interferencias
perjudiciales.
(2) Este dispositivo debe recibir
cualquier interferencia, incluidas
las que puedan causar un
funcionamiento no deseado.
Precaución
Todo cambio o modificación que se
realice en la unidad y que no haya
sido aprobado de forma expresa
por el fabricante podría anular el
derecho del usuario a utilizar el
equipo.
Cuidado y
mantenimiento del
producto
ADVERTENCIA
Utilice sólo baterías,
cargadores y accesorios
aprobados para su utilización
con este modelo de teléfono
concreto. De lo contrario,
puede quedar invalidada
cualquier aprobación o
garantía para el teléfono,
además de resultar peligroso.
No desmonte esta unidad. Si es
necesario repararla, llévela a un
técnico de servicio cualificado.
Manténgala alejada de aparatos
eléctricos como televisores,
radios y ordenadores personales.
•
•

10
La unidad debe alejarse de
fuentes de calor como radiadores
u hornos.
No la deje caer.
No exponga esta unidad a
vibraciones mecánicas o golpes.
Apague el teléfono en cualquier
zona en la que así lo exijan
normativas especiales. Por
ejemplo, no utilice el teléfono
en hospitales, ya que podrían
verse afectados equipos médicos
sensibles.
No coja el teléfono con las
manos mojadas mientras se
está cargando. Podría sufrir
una descarga eléctrica y dañar
gravemente el teléfono.
No
cargue el teléfono cerca
de material inflamable ya que
podría calentarse y provocar un
incendio.
Utilice un paño seco para limpiar
el exterior de la unidad (no utilice
•
•
•
•
•
•
•
disolventes como benceno,
diluyentes o alcohol).
No cargue el teléfono sobre
superficies acolchadas.
El teléfono se debe cargar en una
zona con la ventilación adecuada.
No exponga esta unidad a humo
o polvo excesivo.
No coloque el teléfono cerca
de tarjetas de crédito o billetes
de transporte, podría afectar a
la información de las bandas
magnéticas.
No golpee la pantalla con un
objeto punzante, ya que puede
estropear el teléfono.
No exponga el teléfono a líquidos
ni humedad.
Utilice con cuidado los accesorios
(p. ej. los auriculares). No toque
la antena si no es necesario.
No utilice el teléfono o los
accesorios en lugares con
elevada humedad como piscinas,
•
•
•
•
•
•
•
•
Directrices para un uso seguro y efi caz

11
invernaderos, solariums o
entornos tropicales. Esto podría
provocar daños en el teléfono y la
invalidación de la garantía.
El teléfono es un dispositivo
electrónico que genera calor en
modo normal de funcionamiento.
Si se ha utilizado de forma
prolongada, el contacto directo
con la piel sin la ventilación
adecuada puede ser molesto
o provocar quemaduras.
Tenga cuidado cuando
manipule el teléfono durante
su funcionamiento o después
de éste.
Funcionamiento eficaz
del teléfono
Dispositivos electrónicos
Todos los teléfonos móviles pueden
generar interferencias que pueden
afectar al rendimiento.
•
No utilice su teléfono móvil cerca
de aparatos médicos sin solicitar
permiso. Consulte con su médico
para determinar si el teléfono
puede generar interferencias que
afecten al funcionamiento de su
dispositivo médico.
Algunos audífonos pueden verse
afectados por teléfonos móviles.
También pueden generar
pequeñas interferencias en
televisores, radios, ordenadores,
etc.
Marcapasos
Los fabricantes de marcapasos
recomiendan mantener los
teléfonos móviles a una distancia
mínima de 15 cm del dispositivo
médico para evitar posibles
interferencias. Para ello, utilice el
teléfono por el lado contrario al
marcapasos y no se lo coloque en
el bolsillo de la camisa.
•
•
•

12
Hospitales
Desactive su dispositivo inalámbrico
cuando se le solicite en hospitales,
clínicas o cualquier otra instalación
sanitaria. Así se evitan posibles
interferencias con equipos médicos
sensibles a las mismas.
Seguridad vial
Compruebe las leyes y normativas
locales de utilización de teléfonos
móviles durante la conducción.
No utilice el teléfono móvil
mientras conduzca.
Dedique toda su atención a la
conducción.
Utilice un kit de manos libres, si
lo tiene.
Salga de la carretera y aparque
antes de hacer llamadas o
responderlas si las condiciones
de la conducción así lo requieren.
La energía de radiofrecuencia
puede afectar a algunos sistemas
•
•
•
•
•
electrónicos de su vehículo, como
la radio del coche o el equipo de
seguridad.
Si su vehículo dispone de un
airbag, no lo obstruya con
equipos inalámbricos portátiles
o fijos. Podrían provocar un
fallo del airbag y ocasionarle
graves heridas debido a un
funcionamiento indebido.
Si escucha música mientras está
en la calle, asegúrese de que
el volumen tiene una intensidad
razonable de forma que pueda
ser consciente de lo que sucede
en su entorno. Esto es importante
sobre todo cerca de las vías de
tráfico.
Evite lesiones en los
oídos
Es posible que los oídos sufran
daños cuando se ven expuestos a
sonidos de alto volumen durante
largos períodos. Por lo tanto, le
•
•
Directrices para un uso seguro y efi caz

13
recomendamos que no encienda
ni apague el teléfono cerca de
los oídos. Le recomendamos
igualmente que el volumen de
la música y de las llamadas se
establezca en un nivel razonable.
NOTA: un nivel excesivo
de sonido y presión en los
auriculares puede provocar la
pérdida de audición.
Piezas de cristal
Algunas piezas de su teléfono móvil
están hechas de cristal. Este cristal
puede romperse si el teléfono cae
sobre una superficie dura o recibe
un impacto fuerte. Si el cristal
se rompe, no lo toque ni intente
retirarlo. No utilice su teléfono
hasta que un proveedor autorizado
sustituya el cristal.
Derribos
No utilice el teléfono mientras
se realizan derribos. Respete las
restricciones y siga las normativas.
Entornos
potencialmente
explosivos
No utilice el teléfono en
gasolineras.
No lo utilice cerca de productos
químicos o combustibles.
No transporte ni almacene
explosivos, líquidos o gases
inflamables en el compartimento
de su vehículo donde tenga el
teléfono móvil y los accesorios.
En aviones
Los dispositivos inalámbricos
pueden provocar interferencias en
aviones.
Apague el teléfono móvil antes
de embarcar.
•
•
•
•

14
No lo utilice en tierra sin el
permiso de la tripulación.
Niños
Deje el teléfono en un lugar
seguro fuera del alcance de niños
pequeños. Incluye piezas pequeñas
que, si se engullen, pueden causar
asfixia.
Llamadas de
emergencia
Puede que las llamadas de
emergencia no estén disponibles
en todas las redes móviles. Por
lo tanto, nunca debe depender
únicamente del teléfono para
realizar llamadas de emergencia.
Consulte a su proveedor de
servicios local.
•
Información y
mantenimiento de la
batería
No es necesario descargar por
completo la batería antes de
volver a cargarla. A diferencia de
otros sistemas de baterías, no
existe ningún efecto de memoria
que pueda afectar al rendimiento
de la batería.
Utilice sólo las baterías
y cargadores de LG. Los
cargadores de LG han sido
diseñados para maximizar la vida
de la batería.
No desmonte ni cortocircuite la
batería.
Mantenga limpios los contactos
metálicos de la batería.
Sustituya la batería cuando deje
de funcionar correctamente.
La batería puede recargarse
centenares de veces antes de
que deba sustituirse.
•
•
•
•
•
Directrices para un uso seguro y efi caz

15
Recargue la batería si no se ha
utilizado durante mucho tiempo
para maximizar su funcionalidad.
No exponga el cargador de la
batería a la luz directa del sol
y no lo utilice en entornos muy
húmedos, como en el cuarto
de baño.
No deje la batería en lugares fríos
o calientes, podría deteriorar su
rendimiento.
Existe riesgo de explosión si la
batería se sustituye por otra de
un tipo incorrecto.
Deshágase de las baterías según
las instrucciones del fabricante.
Por favor, recíclelas siempre
que sea posible. No las tire a la
basura doméstica.
Si necesita sustituir la batería,
llévela al proveedor o punto de
servicio autorizado más cercano
de LG Electronics para obtener
asistencia.
•
•
•
•
•
•
Desenchufe siempre el cargador
de la toma de corriente una vez
que el teléfono haya terminado
de cargarse, para evitar así un
consumo de energía innecesario
del cargador.
La duración real de la batería
dependerá de la configuración
de red, los ajustes del producto,
los patrones de uso, el tipo
de batería y las condiciones
ambientales.
•
•

16
Cómo desechar aparatos eléctricos y electrónicos obsoletos
1 Si en un producto aparece el símbolo de un contenedor de basura
tachado, significa que éste se acoge a la Directiva 2002/96/EC.
2 Todos los aparatos eléctricos o electrónicos se deben desechar de forma
distinta del servicio municipal de recogida de basura, a través de puntos
de recogida designados por el gobierno o las autoridades locales.
3 La correcta recogida y tratamiento de los dispositivos inservibles contribuye
a evitar riesgos potenciales para el medio ambiente y la salud pública.
4 Para obtener más información sobre cómo desechar los aparatos
obsoletos, póngase en contacto con su ayuntamiento, el servicio de
recogida de basura o el establecimiento donde adquirió el producto.
Cómo desechar baterías y acumuladores
1 Si este símbolo de un contenedor con ruedas tachado aparece en la
batería o acumulador, significa que se acoge a la Directiva europea
2006/66/EC.
2 Si la batería contiene más del 0,0005% de mercurio; 0,002% de cadmio
o 0,004% de plomo, este símbolo puede aparecer junto a los símbolos
químicos del mercurio (Hg), cadmio (Cd) o plomo (Pb).
3 Todas las baterías y acumuladores se deben desechar de forma distinta
del servicio municipal de recogida de basura, a través de los puntos de
recogida designados por el gobierno o las autoridades locales.
4 La correcta recogida y tratamiento de las baterías y acumuladores
inservibles contribuye a evitar posibles riesgos para el medio ambiente, la
fauna y la salud pública.
5 Para obtener más información sobre cómo desechar las baterías y
acumuladores antiguos, póngase en contacto con el Ayuntamiento,
el servicio de recogida de basuras o el establecimiento donde haya
adquirido el producto.

17
Aviso importante
Antes de llamar al servicio de
atención al cliente o llevar el
teléfono al servicio técnico,
compruebe si los problemas de
su teléfono se describen en esta
sección.
1. Memoria del teléfono
Cuando el espacio disponible en
la memoria del teléfono móvil
sea inferior al 2%, su teléfono
no podrá recibir ningún mensaje
nuevo. Es necesario comprobar la
memoria del teléfono y eliminar
algunos datos, como aplicaciones
o mensajes, para disponer de más
espacio en la memoria.
Para administrar las
aplicaciones:
En la pantalla de inicio,
toque la ficha Aplicaciones
y seleccione Ajustes >
Aplicaciones > Administrar
aplicaciones.
1
Cuando se muestren todas
las aplicaciones, desplácese
y seleccione la aplicación que
desea desinstalar.
Toque Desinstalar y, después,
Aceptar para desinstalar la
aplicación seleccionada.
2. Optimización de la
duración de la batería
Puede aumentar la duración de la
batería entre cargas mediante la
desconexión de aquellas funciones
que no necesita ejecutar de forma
constante en segundo plano.
También puede supervisar cómo
las aplicaciones y recursos del
sistema consumen la energía de
la batería.
Para aumentar la duración de
la batería:
Desconecte las comunicaciones
de radio que no utilice. Si no
está utilizando las funciones
2
3
•

18
de Wi-Fi, Bluetooth o GPS,
apáguelas.
Reduzca el brillo de la pantalla y
establezca un tiempo de espera
de pantalla más breve.
Desactive la sincronización
automática de Gmail, Calendario,
Contactos y otras aplicaciones.
Algunas aplicaciones
descargadas pueden provocar
la reducción de la duración de
la batería.
Para comprobar el nivel de
carga de la batería:
En la pantalla de inicio, toque
la ficha Aplicaciones
y
seleccione Ajustes > Acerca
del teléfono > Estado.
El estado de la batería
(cargando o descargando) y el
nivel (en forma de porcentaje
de carga completa) se
muestran en la parte superior
de la pantalla.
•
•
•
1
2
Para supervisar y controlar qué
está haciendo uso de la batería:
En la pantalla de inicio, toque
la ficha Aplicaciones
y
seleccione Ajustes > Acerca
del teléfono > Estado.
La parte superior de la pantalla
muestra el tiempo de utilización
de la batería. Indica el tiempo
que ha transcurrido desde que
se conectó por última vez a
una fuente de alimentación y,
si está conectado a una fuente
de alimentación, cuánto tiempo
ha estado funcionando con
alimentación de la batería. En
la parte central de la pantalla,
se indican las aplicaciones o
servicios que utilizan la batería,
en orden de mayor a menor
cantidad.
1
2
Aviso importante

19
3. Instalación de un
sistema operativo de
fuente abierta
Si instala un SO de fuente
abierta en el teléfono y no el
proporcionado por el fabricante,
puede que éste no funcione
correctamente.
ADVERTENCIA
Si instala y utiliza un
sistema operativo diferente
al proporcionando por el
fabricante, el teléfono dejará de
estar cubierto por la garantía.
ADVERTENCIA
para proteger el teléfono y sus
datos personales, descargue
aplicaciones exclusivamente
de fuentes de confi anza, como
Android Market. Si alguna
aplicación no está instalada
de forma correcta, puede
que el teléfono no funcione
correctamente o se produzca
un error grave. Deberá
desinstalar esas aplicaciones
del teléfono, así como todos
sus datos y ajustes.
4. Uso del patrón de
desbloqueo
Permite establecer un patrón
de desbloqueo para proteger
el teléfono. Abre una serie
de pantallas que le guía en
la creación de un patrón de
desbloqueo de pantalla.

20
Puede realizar su propio patrón de
desbloqueo conectando cuatro o
más puntos.
Si establece un patrón, la pantalla
del teléfono se bloquea. Para
desbloquear el teléfono, realice
el patrón que estableció en la
pantalla.
Precaución: para configurar
un patrón de desbloqueo, es
necesario crear primero una
cuenta de Gmail.
ADVERTENCIA
Precauciones al utilizar el
patrón de bloqueo
Es muy importante que
recuerde el patrón de
desbloqueo que ha
establecido. No podrá
acceder al teléfono si utiliza
un patrón incorrecto 5 veces.
Tiene 5 oportunidades
para introducir el patrón
de desbloqueo, el PIN o la
contraseña. Si ha agotado
las 5 oportunidades, puede
intentarlo tras 30 segundos.
Si no puede recordar el patrón
de desbloqueo, el PIN o la
contraseña:
Si ya ha iniciado sesión en la
cuenta de Google en el teléfono
y no acierta en usar el patrón
correcto en 5 veces, toque el
botón "¿Has olvidado el patrón?".
A continuación, se le solicitará
que inicie sesión en su cuenta
de Google para desbloquear el
teléfono.
Si no ha creado una cuenta de
Google en el teléfono o la ha
olvidado, necesitará realizar un
restablecimiento a los ajustes de
fábrica.
Aviso importante

21
5. Uso del reinicio
completo
Si no se consigue recuperar el
estado original, utilice el reinicio
completo (restablecimiento de los
ajustes de fábrica) para inicializar
el teléfono.
Cuando el teléfono esté apagado,
mantenga pulsadas las teclas
Encendido + Bajar volumen a la
vez (durante unos diez segundos),
el teléfono se encenderá y se
realizará el restablecimiento de los
ajustes de fábrica inmediatamente.
Tenga presente que tras realizar
un reinicio completo, todos los
datos y aplicaciones del teléfono
quedarán borrados y no será
posible recuperarlos.
ADVERTENCIA
Si realiza un reinicio
completo, se eliminarán
todas las aplicaciones,
los datos del usuario y la
licencia DRM.
Recuerde
realizar una copia de
seguridad de todos los datos
importantes antes de realizar
un
reinicio completo
.
6. Conexión a redes
Wi-Fi
Para utilizar la conexión Wi-Fi del
teléfono, es necesario acceder
a través un punto de acceso
inalámbrico o "AP" por sus siglas
en inglés. Algunos puntos de
acceso están abiertos y basta
con conectarse a ellos. Otros
están ocultos o incorporan otras
funciones de seguridad, por lo que
es necesario configurar el teléfono
para poder conectarse a estos
puntos.

22
Desconecte la conexión Wi-Fi
cuando no la esté utilizando para
aumentar la duración de la batería.
Para activar la conexión Wi-Fi y
conectarse a una red Wi-Fi:
En la pantalla de inicio,
toque la ficha Aplicaciones
y seleccione Ajustes >
Conexiones inalámbricas >
Configuración de Wi-Fi.
Toque Wi-Fi para encender
esta función y comenzar
a buscar las redes Wi-Fi
disponibles.
Se muestra la lista de redes
Wi-Fi disponibles. Las redes
seguras se muestran con un
icono de candado.
Toque una red para conectarse
a la misma.
Si la red es abierta, se le
solicitará que confirme que
desea conectarse a dicha red
tocando Establecer conexión.
1
2
•
3
•
Si la red está protegida, se
le solicitará que introduzca la
contraseña u otras credenciales.
(Solicite al administrador de la
red los detalles).
La barra de estado muestra
iconos que indican el estado de
la conexión Wi-Fi.
7. Apertura y cambio de
aplicaciones
La realización de varias tareas
es sencilla con Android, ya que
las aplicaciones abiertas siguen
ejecutándose cuando abre otra
aplicación. No hay necesidad
de salir de una aplicación para
abrir otra. Usar y alternar entre
varias aplicaciones abiertas.
Android gestiona cada aplicación,
deteniéndola e iniciándola
según sea necesario, para
garantizar que las aplicaciones
inactivas no consumen recursos
innecesariamente.
•
4
Aviso importante

23
Para detener la aplicación en
uso:
En la pantalla de inicio,
toque la ficha Aplicaciones
y seleccione Ajustes >
Aplicaciones > Administrar
aplicaciones.
Desplácese hasta la aplicación
deseada y toque Forzar
detención para dejar de
utilizarla.
SUGERENCIA:
Retorno a una aplicación
utilizada recientemente
Toque y mantenga pulsada la tecla
Inicio, y aparecerá una pantalla
que muestra las aplicaciones
usadas recientemente.
8. Instalación de LG PC
Suite en el ordenador
Para sincronizar el teléfono con el
ordenador a través del cable USB,
1
2
debe haber instalado el programa
de LG PC Suite en el ordenador.
Puede descargar el programa
del sitio Web de LG (http://www.
lg.com). Diríjase a http://www.
lg.com y seleccione su región, país
e idioma. Visite el sitio Web de
LG para obtener más información
sobre la instalación y el uso del
programa.
Como PC suite está integrado en
la memoria interna del teléfono,
podrá copiarlo fácilmente en su
PC.
LG PC SUITE
LG PC Suite IV es un programa
que le permite conectar el
teléfono móvil a un ordenador
mediante un cable de
comunicación de datos USB con
el objeto de utilizar las funciones
del teléfono en el ordenador.

24
Principales funciones de LG
PC Suite IV
Crear, editar y borrar datos del
teléfono cómodamente
Sincronizar datos desde un
PC y un teléfono (contactos,
calendario, mensajes [SMS],
marcadores)
Transferir archivos multimedia
(fotos, vídeos, música) con
facilidad, simplemente
arrastrando y soltando el
elemento entre el ordenador y
el teléfono.
Transferir mensajes desde un
teléfono a un ordenador
Actualizar el software sin
perder los datos
El LG-P990 no admite:
- Conexión con un ordenador
mediante Bluetooth
•
•
•
•
•
- Tareas pendientes en el
calendario
- Aplicación Java
Para obtener más información,
consulte la guía del usuario
de LG PC Suite IV, la cual se
encuentra en el menú de ayuda
una vez instalado LG PC Suite IV.
Para instalar LG PC Suite en
su PC
Antes de conectar el cable
de datos USB, asegúrese
de que el modo De
almacenamiento masivo
está activado en el teléfono.
(En la ficha Aplicaciones,
seleccione Ajustes >
Almacenamiento y en Tarjeta
SD y, a continuación, marque
la casilla de verificación
Almacenamiento masivo).
Conecte el teléfono al
ordenador mediante el cable de
datos USB.
1
2
Aviso importante

25
(1) En la barra de estado, arrastre
el icono USB.
(2) Seleccione Conectado
por USB y Activar
almacenamiento USB.
(3) Ahora puede ver el contenido
de almacenamiento masivo en
el PC y transferir los archivos.
(4) Copie la carpeta ‘LGPCSuiteIV’
en el almacenamiento masivo
del ordenador.
(5) Ejecute el archivo ‘LGInstaller.
exe’ en el ordenador y siga las
instrucciones.
* Cuando haya finalizado la
instalación de LG PC Suite
IV, desactive el modo De
almacenamiento masivo para
ejecutar LG PC Suite IV.
NOTA: no elimine ningún otro
archivo de programa ubicado
en la tarjeta de memoria, ya
que se pueden producir daños
en las aplicaciones previamente
instaladas del teléfono.
9. Conexión del teléfono
a un ordenador
mediante USB
Para transferir archivos a su
tarjeta microSD mediante los
dispositivos USB:
Instale la tarjeta microSD en
el teléfono. (Debe haberse
insertado previamente en el
teléfono).
Antes de conectar el
cable de datos USB,
asegúrese de que el modo
Almacenamiento masivo
está activado en el teléfono.
(En la ficha Aplicaciones,
seleccione Ajustes >
Almacenamiento y en Tarjeta
SD y, a continuación, marque
la casilla de verificación
Almacenamiento masivo).
1
2

26
Use el cable USB con el teléfono
para conectarlo a un puerto
USB del ordenador. Recibirá una
notificación para avisarle de que
el cable USB está conectado.
Abra el anunciador y toque
Conectado por USB.
Toque Activar
almacenamiento USB para
confirmar que desea transferir
archivos entre la tarjeta
microSD del teléfono y el
ordenador.
Cuando el teléfono esté conectado
como almacenamiento USB,
recibirá una notificación. La tarjeta
microSD del teléfono aparece
como una unidad de disco en el
ordenador. Ahora puede copiar
archivos hacia y desde la tarjeta
microSD.
NOTA: al desinstalar PC Suite
IV, los controladores de USB
y Bluetooth no se eliminan
3
4
5
automáticamente. Por tanto,
deben desinstalarse manualmente.
SUGERENCIA: Para volver a
utilizar una tarjeta microSD en
el teléfono, es necesario abrir el
buzón de notificaciones y tocar
Desactivar almacenamiento
USB.
Durante este tiempo, no podrá
acceder a la tarjeta microSD
desde el teléfono, por lo que no
es posible utilizar las aplicaciones
que se basan en la tarjeta
microSD, como las funciones de
cámara, galería y música.
Para desconectar el teléfono del
ordenador, siga las instrucciones
del ordenador para desconectar
dispositivos USB correctamente
y evitar perder información en la
tarjeta.
Desconecte de forma segura el
dispositivo USB del ordenador.
1
Aviso importante

27
Abra el anunciador y toque
Desactivar almacenamiento
USB.
10. Desbloqueo de la
pantalla durante la
conexión de datos
La pantalla se oscurecerá si no
se toca durante un período de
tiempo mientras esté utilizando la
conexión de datos. Para encender
la pantalla LCD, basta con tocarla.
11.
No conecte el teléfono
mientras enciende o
apaga el ordenador
Asegúrese de desconectar el
teléfono y el ordenador mediante
el cable de datos ya que esto
puede producir errores en el
ordenador.
2
12. Mantenga el
teléfono recto
Mantenga el teléfono recto como
un teléfono normal. El LG-P990
dispone de una antena interna.
Tenga cuidado de no dañar
o rayar esta pieza, ya que se
vería reducido su rendimiento.
Al realizar o recibir llamadas o
al enviar o recibir datos, intente
evitar sujetar la parte inferior del
teléfono donde se encuentra la
antena. Puede afectar a la calidad
de la llamada.
13. Si la pantalla se
bloquea
Si el teléfono no responde a la
introducción de datos del usuario
o se congela la pantalla:
Extraiga la batería, insértela de
nuevo y encienda el teléfono. Si
sigue sin funcionar, póngase en
contacto con el centro de servicio.

28
Familiarizarse con el teléfono
Para encender el teléfono, mantenga pulsada la tecla de encendido durante
3 segundos. Para apagar el teléfono, pulse la tecla de encendido durante 3
segundos y toque Apagar.
Tecla de inicio
Vuelve a la pantalla de
inicio desde cualquier
otra pantalla.
Tecla de menú
Compruebe las opciones
disponibles.
Auricular
Sensor de proximidad
Lente de la cámara
interna
Tecla de retroceso
Vuelve a la pantalla
anterior.
Tecla de búsqueda
Realiza búsquedas en
la Web así como de
contenidos del teléfono.
Tecla de encendido/
bloqueo
Enciende y apaga el
teléfono manteniendo
pulsada la tecla.
Apaga la pantalla y
bloquea el terminal.
NOTA: sensor de proximidad
Al recibir y realizar llamadas, el
sensor de proximidad apaga
automáticamente la luz de fondo y
bloquea el teclado táctil al detectar
que el teléfono está cerca de la oreja.
Esto amplía la duración de la batería
y evita que el teclado táctil se active
por accidente durante las llamadas.
ADVERTENCIA
La colocación de un objeto pesado
sobre el teléfono o sentarse sobre el
dispositivo puede dañar la pantalla
LCD y la función de pantalla táctil.
No cubra la película de protección
del sensor de proximidad de la
pantalla LCD. Puede causar el mal
funcionamiento del mismo.

29
Cubierta
posterior
Conector del cargador (cable
micro USB)
Teclas de volumen
En la pantalla de inicio:
controla el volumen del
timbre.
• Durante una llamada:
controla el volumen del
auricular.
• Durante la reproducción
de una pista: controla
el volumen de forma
continua.
Conector de auriculares estéreo
Tecla de encendido/bloqueo
Batería
Ranura de la tarjeta SIM
Ranura de
tarjeta de
memoria MicroSD
Lente de la
cámara
Conector de cable
HDMI
Flash
Altavoz
Antena interna
Micrófono

30
Instalación de la tarjeta
SIM y de la batería
Antes de comenzar a explorar
su nuevo teléfono, es necesario
que lo configure. Para insertar la
tarjeta SIM y la batería:
Para quitar la cubierta posterior,
sujete el teléfono firmemente
en la mano. Con la otra mano,
presione con firmeza el pulgar
sobre la cubierta posterior y
levante la cubierta de la batería
con el dedo índice.
1
Deslice la tarjeta SIM hacia el
interior del soporte de la tarjeta.
Asegúrese de que el área de
contactos dorados de la tarjeta
esté orientada hacia abajo.
2
Familiarizarse con el teléfono

31
Inserte la batería en su sitio
alineando los contactos
dorados del teléfono y la
batería.
Sustituya la cubierta trasera del
teléfono.
3
4
Carga del teléfono
Introduzca el cable del cargador
y enchúfelo a una toma de
alimentación eléctrica. El LG-
P990 deberá dejarse cargar por
completo hasta que vea el símbolo
.
NOTA:
debe realizarse una primera
carga completa para mejorar la
vida útil de la batería.

32
NOTA
Utilice solamente baterías
aprobadas por LG y el
cargador (1A) y el cable de
datos (1A) específi co de
su modelo de teléfono ya
que han sido diseñados
para maximizar la vida de
la batería. El uso de otros
cargadores y cables de datos
no garantiza la carga total
de la batería ni el tiempo de
carga habitual.
Instalación de la tarjeta
de memoria
NOTA:
el LG-P990 admite una
tarjeta de memoria de hasta
32 GB.
Para insertar una tarjeta de
memoria:
Deslice la tarjeta de memoria en
la ranura hasta que encaje en su
sitio con un clic. Asegúrese de que
el área de contactos dorados esté
orientada hacia abajo.
Extracción de la tarjeta de
memoria
Extraiga con cuidado la tarjeta
de memoria presionándola
suavemente hacia el teléfono y
soltándola con rapidez.
Familiarizarse con el teléfono

33
ADVERTENCIA
No inserte ni retire la tarjeta
de memoria cuando el
teléfono esté encendido. De
lo contrario, podría dañarse
la tarjeta de memoria así
como el teléfono, además
de corromperse los datos
almacenados en la tarjeta de
memoria.
Formatear la tarjeta de
memoria
La tarjeta de memoria puede que
ya esté formateada. Si no fuera el
caso, tendrá que formatearla para
poder utilizarla.
NOTA:
al formatear la tarjeta, se
eliminan todos los archivos de
ésta.
En la pantalla de inicio, toque
la ficha Aplicaciones
para abrir el menú de las
aplicaciones.
1
Desplácese y toque Ajustes.
Desplácese y toque
Almacenamiento.
Toque Desactivar tarjeta SD.
Toque Formatear tarjeta SD
y, a continuación, confirme la
elección realizada.
Si ha configurado el patrón
de desbloqueo, introdúzcalo
y seleccione Borrar todo. La
tarjeta se formateará y estará
lista para su uso.
NOTA:
si ya hay contenido en la
tarjeta de memoria, la estructura
de carpetas puede ser distinta
después del formateo, ya que
todos los archivos se habrán
eliminado.
2
3
4
5
6

34
SUGERENCIA:
Si la tarjeta de memoria ya
está desactivada, puede
utilizar el siguiente paso para
formatearla.
Toque
Aplicaciones >
Ajustes > Almacenamiento >
Formatear tarjeta SD.
ADVERTENCIA
No inserte ni retire la tarjeta de
memoria cuando el teléfono
esté encendido. De lo contrario,
podría dañarse la tarjeta de
memoria así como el teléfono,
además de corromperse los
datos almacenados en la tarjeta
de memoria. Para quitar la
tarjeta de memoria de forma
segura, seleccione
Aplicaciones
> Ajustes > Almacenamiento >
Desactivar tarjeta SD
.
Familiarizarse con el teléfono

35
Pantalla de inicio
Sugerencias sobre la
pantalla táctil
A continuación, le presentamos
algunas sugerencias sobre cómo
navegar por el teléfono.
Toque: para elegir un menú o
una opción, o abrir una aplicación,
realice un toque.
Mantener pulsado: para abrir las
opciones de un menú o agarrar un
objeto que desee mover, tóquelo y
mantenga la pulsación.
Arrastrar: para deslizarse por
una lista o moverse lentamente,
arrastre el dedo por la pantalla
táctil.
Movimiento rápido: para
deslizarse con velocidad por una
lista o moverse rápidamente,
realice un movimiento rápido
de arrastre en la pantalla táctil
(arrastre rápido y soltar).
NOTA:
Para seleccionar un elemento,
toque la parte central del icono.
No ejerza una presión excesiva.
La pantalla es lo suficientemente
sensible como para detectar un
toque ligero y firme.
Utilice la punta del dedo para
tocar la opción que desee.
Intente no tocar ninguna otra
tecla.
Bloqueo del teléfono
Si no está utilizando el LG-P990,
pulse la tecla de encendido
para bloquear el teléfono. Esto
contribuye a evitar pulsaciones
accidentales y ahorra energía de
la batería.
Si no utiliza el teléfono durante
un tiempo, la pantalla de inicio, o
cualquier otra pantalla que esté
viendo, se reemplazará por la
•
•
•

36
pantalla de bloqueo para ampliar
la duración de la batería.
NOTA: si hay algún programa
ejecutándose cuando establezca
el patrón, es posible que siga
ejecutándose en el modo de
bloqueo. Se recomienda salir de
todos los programas antes de
entrar en el modo de bloqueo para
evitar cargos innecesarios (por
ejemplo, llamadas de teléfono,
acceso a la Web y comunicaciones
de datos).
Desbloqueo de la
pantalla
Para activar de nuevo el teléfono,
pulse la tecla de encendido.
Aparecerá la pantalla de bloqueo.
Toque y deslice hacia arriba
el bloqueo de pantalla para
desbloquear la pantalla de inicio.
Se mostrará la última pantalla que
tenía abierta.
Inicio
Deslice el dedo hacia la izquierda
o la derecha para ver los paneles.
También puede personalizar
los paneles con widgets, que
consisten en accesos directos a
las aplicaciones, carpetas y fondos
de pantalla favoritos.
NOTA:
algunas imágenes de la
pantalla podrían ser diferentes
en función de su proveedor de
telefonía.
En la parte inferior de la pantalla de
inicio, se muestran teclas rápidas.
Las teclas rápidas permiten
acceder a las funciones más
habituales con un sólo toque.
Toque el icono Teléfono para
abrir el teclado de marcación táctil
para realizar llamadas.
Toque este icono Contactos
para abrir la lista de contactos.
Pantalla de inicio

37
Toque el icono Mensajes para
acceder al menú de mensajes.
Desde aquí puede crear un nuevo
mensaje.
Toque la ficha Aplicaciones
en la parte inferior de la pantalla.
Aquí podrá ver todas las
aplicaciones instaladas. Sólo tiene
que tocar para desplazarse por las
aplicaciones.
Para abrir la aplicación deseada,
toque su icono en la lista de
aplicaciones.
NOTA: Las aplicaciones
preinstaladas pueden ser
diferentes en función del software
de su teléfono o de su proveedor
de servicios.
Ajuste del número de
pantallas de inicio
Pulse la tecla de menú desde la
pantalla de inicio y seleccione
Ajustes de inicio. Seleccione el
número deseado de pantallas de
inicio y pulse Aceptar.
Adición de widgets a la
pantalla de inicio
Puede personalizar la pantalla
de inicio mediante la adición
de accesos directos, widgets o
carpetas. Para utilizar el teléfono
de una forma más cómoda, añada
sus widgets favoritos a la pantalla
de inicio.
Para añadir un icono a la
pantalla de inicio:
En la pantalla de inicio, toque
la tecla de menú y seleccione
Añadir. También puede
mantener pulsada la parte
vacía de la pantalla de inicio.
En el menú Añadir a la
pantalla de página principal,
toque el tipo de elemento que
desee añadir.
Por ejemplo, seleccione
Carpetas en la lista y toque
1
2
3

38
dicha opción. Seleccione
Contactos con números de
teléfono de la lista y toque
dicha opción.
Verá un nuevo icono de
carpeta en la pantalla de inicio.
Arrástrelo hasta el lugar que
desee del panel correspondiente
y retire el dedo de la pantalla.
SUGERENCIA: para agregar
un icono de una aplicación
a la pantalla de inicio, en el
menú Aplicaciones, toque
y mantenga pulsada la
aplicación que desea agregar
a la pantalla de inicio.
Para eliminar el icono de una
aplicación de la pantalla de
inicio:
Toque y mantenga pulsado el
icono que desee eliminar.
Arrastre el icono de la
aplicación hasta el icono de la
papelera
y suéltelo.
4
1
2
NOTA: las aplicaciones
preinstaladas no se pueden
eliminar. (Sólo se pueden eliminar
sus iconos de la pantalla.)
Retorno a las
aplicaciones usadas
recientemente
Mantenga pulsada la tecla
Inicio. La pantalla mostrará una
ventana emergente con iconos
de las aplicaciones que ha
utilizado recientemente.
Toque el icono que corresponda
a la aplicación que desea abrir.
También puede tocar la tecla
Atrás para volver a la aplicación
actual.
Función de vista previa
de inicio
Puede moverse a la pantalla de
vista previa de inicio colocando
dos dedos separados sobre la
pantalla de inicio y acercándolos.
1
2
Pantalla de inicio

39
Puede volver a la pantalla de inicio
colocando dos dedos juntos sobre
la pantalla de vista previa de inicio
y separándolos.
Captura de la pantalla
Si pulsa las teclas de inicio y de
encendido/bloqueo al mismo
tiempo, la imagen actual de la
pantalla se captura y se emite
un sonido de obturador de la
cámara. A continuación, la imagen
capturada se almacena en la
memoria y se puede encontrar en
la galería. (Tenga en cuenta que
no se pueden capturar imágenes
de un vídeo).
Anunciador
El anunciador se muestra a lo
largo de la parte superior de la
pantalla.
Giro
automático
GPSBluetooth
Wi-Fi
Timbre
Toque y deslice el anunciador
hacia abajo con el dedo.
Aquí podrá revisar y administrar el
estado de Wi-Fi, Bluetooth o GPS,
así como otras notificaciones.
Visualización de la barra
de estado
La barra de estado cuenta con
distintos iconos para mostrar
información del teléfono, como
la intensidad de la señal, la
existencia de mensajes nuevos, el

40
nivel de carga de la batería y si las
conexiones de Bluetooth y datos
están activas.
A continuación se muestra una
tabla en la que se explica el
significado de los iconos que se
pueden ver en la barra de estado.
[Barra de estado]
Icono Descripción
No hay tarjeta SIM
Sin señal
Modo avión
Conectado a una red
Wi-Fi
Auriculares de cable
Llamada en curso
Llamada en espera
Icono Descripción
Teléfono con altavoz
El micrófono del teléfono
está silenciado
Llamada perdida
Bluetooth está activado
Conectado a un
dispositivo Bluetooth
Advertencia del sistema
Alarma activada
Nuevo buzón de voz
El timbre está silenciado
Modo de vibración
Batería cargada por
completo
Batería en carga
Entrada y salida de datos
Pantalla de inicio

41
Icono Descripción
El teléfono está
conectado al ordenador
mediante un cable USB
Descargando datos
Cargando datos
GPS recibiendo datos
Recibiendo datos de
ubicación del GPS
On-Screen Phone
conectado
No aparecen 3
notificaciones más
Los datos se están
sincronizando
Descarga finalizada
Nuevo correo electrónico
de Google
Nuevo mensaje de
Google Talk
Icono Descripción
Nuevo mensaje
Se está reproduciendo la
canción
Evento próximo
Radio FM activada en
segundo plano
El anclaje de USB está
activo
La zona Wi-Fi portátil
está activa
Tanto el anclaje de USB
como la zona Wi-Fi
portátil están activos
Teclado en pantalla
También puede escribir un texto
con el teclado en pantalla. El
teclado en pantalla se muestra
automáticamente en la pantalla

42
cuando necesita introducir texto.
Para mostrar manualmente el
teclado, sólo tiene que tocar el
campo de texto en el que desea
introducir texto.
Utilización del teclado e
introducción del texto
Toque este icono una vez para
poner en mayúsculas la próxima
letra que escriba. Toque dos
veces para escribir siempre en
mayúscula.
Toque este icono para
cambiar al teclado numérico y
de símbolos. También puede
mantener pulsada esta ficha para
ver el menú de ajustes.
Toque este icono para ver o
cambiar el idioma de escritura.
Toque este icono para insertar
un emoticono mientras escribe un
mensaje.
Toque este icono para
introducir un espacio.
Toque este icono para
introducir una nueva línea en el
campo de mensaje.
Toque este icono para eliminar
el carácter anterior.
Toque para ocultar el teclado
en pantalla.
Introducción de letras
acentuadas
Al seleccionar francés o español
como idioma de escritura de
texto, puede escribir caracteres
especiales franceses o españoles
(p. ej., á).
Por ejemplo, para introducir
"á", mantenga pulsada la tecla
"a" hasta que aumente la tecla
de ampliación y se muestren
todos los demás caracteres de
diferentes idiomas del alfabeto.
Ahora puede seleccionar el
carácter especial que desee.
Pantalla de inicio

43
La primera vez que abra la
aplicación de Google en el
teléfono, se le solicitará que inicie
sesión con su cuenta de Google.
Si no posee una cuenta de Google,
se le invitará a crear una.
Creación de una cuenta
de Google
En la pantalla de inicio, toque
la ficha Aplicaciones
para
abrir el menú de aplicaciones.
Toque Gmail y, a continuación,
Siguiente > Crear para iniciar
el asistente de configuración de
Gmail.
Toque un campo de texto
para abrir el teclado táctil e
introduzca su nombre y nombre
de usuario para la cuenta de
Google. Al escribir el texto,
puede desplazarse al siguiente
campo tocando Siguiente en el
teclado.
1
2
3
Cuando haya terminado de
escribir el nombre y el nombre
de usuario, toque Siguiente.
El teléfono se comunicará con
los servidores de Google y
verificará la disponibilidad del
nombre de usuario.
Introduzca dos veces la
contraseña. A continuación, siga
las instrucciones e introduzca
la información solicitada y
opcional sobre la cuenta.
Espere mientras el servidor
crea su cuenta.
Inicio de sesión con su
cuenta de Google
Introduzca su dirección de
correo electrónico y contraseña
y, a continuación, toque Iniciar
sesión. Espere a que se inicie
la sesión.
Tras el inicio de sesión, puede
utilizar Gmail y sacar partido
a los servicios de Google
4
5
1
2
Confi guración de la cuenta de Google

44
incluidos en el teléfono.
Una vez que ha configurado
su cuenta de Google en el
teléfono, este se sincronizará
automáticamente con su
cuenta de Google de la Web.
(Depende de la configuración
de sincronización que se
establezca).
Tras iniciar la sesión, puede hacer
uso de Gmail, Google Calendar
y Android Market; descargar
aplicaciones desde Android
Market; y aprovechar todas las
ventajas de los demás servicios de
Google en el teléfono.
Importante
Algunas aplicaciones, como el
calendario, sólo funcionan con
la primera cuenta de Google
que agregue. Si tiene previsto
utilizar más de una cuenta de
Google con el teléfono, primero
asegúrese de iniciar sesión en
3
•
la cuenta que desea utilizar con
dichas aplicaciones. Cuando
inicie sesión, los contactos, los
mensajes de Gmail, los eventos
de calendario y otra información
de estas aplicaciones y servicios
en la Web se sincronizan con el
teléfono. Si no inicia sesión en
la cuenta de Google durante la
configuración, se le solicitará
que inicie sesión o que cree una
cuenta de Google la primera
vez que inicie una aplicación
que requiera una, como Gmail o
Android Market.
Si tiene una cuenta de empresa,
su departamento de TI puede
tener instrucciones específicas
sobre cómo iniciar sesión en
dicha cuenta.
•
Confi guración de la cuenta de Google

45
Realizar una llamada de
voz
Toque para abrir el teclado.
Introduzca el número en el
teclado. Para eliminar un dígito,
toque el icono Borrar
.
Toque el icono Llamar
para
realizar la llamada.
Para finalizar una llamada,
toque el icono de finalizar
.
SUGERENCIA:
Para introducir
el signo + cuando realice
llamadas internacionales,
mantenga pulsado
.
SUGERENCIA:
Para mostrar el
teclado durante una llamada,
toque Teclado.
1
2
3
4
Realizar una
videollamada
Toque para abrir el teclado.
Introduzca el número de
teléfono tal y como se ha
indicado anteriormente.
Toque el icono Videollamda
para hacer una llamada de
vídeo.
Si no desea utilizar el altavoz
del teléfono, toque Altavoz y
asegúrese de que ha conectado
los auriculares.
Mientras se establece la
conexión de la videollamada,
verá su propia imagen en
la pantalla; una vez que el
destinatario haya respondido,
su imagen se mostrará en la
pantalla. Ajuste la posición de
la cámara interna, si fuese
necesario.
Para finalizar una llamada,
toque Finalizar.
1
2
3
4
5
6
Llamadas/Contactos

46
SUGERENCIA
Si establece Utilizar imagen
privada en Ajustes de
videollamadas, el interlocutor
de la videollamada ve la imagen
establecida y no una imagen en
directo.
Puede mostrar su imagen
mediante la cámara delantera o
la trasera.
NOTA: La calidad de la
videollamada (imagen y sonido)
puede variar en función de la
estación base.
Llamadas a contactos
Toque este icono para abrir
la lista de contactos.
Desplácese por la lista o
introduzca las primeras letras
del contacto al que desea
llamar mediante Buscar.
En la lista, toque el contacto al
que desea llamar.
•
•
1
2
3
Contestar y rechazar una
llamada
Cuando la pantalla esté
bloqueada:
Si el teléfono suena, arrastre
el icono Aceptar
hacia la
derecha.
Arrastre el icono Rechazar
hacia la izquierda para rechazar
una llamada entrante.
Cuando la pantalla esté
desbloqueada:
Si el teléfono suena, toque el
icono Aceptar
. Toque el icono
Rechazar
para rechazar una
llamada entrante.
SUGERENCIA:
Mensaje de disculpa
Cuando rechaza una llamada,
puede enviar un mensaje
rápidamente tocando la función
Enviar SMS. Esto es útil si
necesita responder al mensaje
durante una reunión.
Llamadas/Contactos

47
Ajuste del volumen de la
llamada
Para ajustar el volumen de la
llamada durante una llamada,
utilice la tecla de subir y bajar
el volumen que hay en el lado
derecho del teléfono.
Realizar una segunda
llamada
Durante la primera llamada,
toque Añadir llamada
.
Marque el número o busque en
los contactos para seleccionar
el número al que desea llamar.
Toque el icono Llamar
para
iniciar la llamada.
Ambas llamadas aparecerán
en la pantalla de llamada. La
primera llamada se bloqueará y
se pondrá en espera.
Toque Cambiar
para
cambiar entre llamadas.
1
2
3
4
5
NOTA: puede tocar Unir
llamadas
para realizar una
conferencia.
Para finalizar llamadas activas,
toque el icono Finalizar
.
Ver los registros de
llamadas
En la pantalla de inicio, toque
y elija la ficha Registro de
llamadas.
Permite ver la lista completa de
todas las llamadas realizadas,
recibidas y perdidas.
SUGERENCIA:
toque
cualquier entrada individual del
registro de llamadas para ver
su fecha, hora y duración.
SUGERENCIA:
Toque la tecla
de
menú
y, a continuación,
toque
Eliminar todo
para
borrar todos los elementos
registrados.
6

48
Ajustes de llamadas
Puede configurar los ajustes
de llamadas telefónicas, como
el desvío de llamada y otras
funciones especiales que ofrezca
su proveedor.
En la pantalla de inicio, toque la
ficha Aplicaciones para abrir el
menú de las aplicaciones.
Desplácese hasta Ajustes y
toque en dicha opción.
Toque Ajustes de llamadas
y seleccione las opciones que
desea ajustar.
< Marcación fija >
Seleccione Marcación fija para
activar y reunir una lista con los
números a los que se puede llamar
desde su teléfono. Necesitará el
código PIN 2 que el operador le
ha suministrado. Si crea una lista
de marcación fija, sólo se podrán
llamar a los números que estén en
esta lista desde el teléfono.
1
2
3
< Buzón de voz >
Servicio de buzón de voz: Le
permite seleccionar el servicio de
buzón de voz de su operador.
Configuración de buzón de voz:
si utiliza el servicio de buzón de
voz del operador, podrá introducir
el número de teléfono que utilizará
para escuchar y gestionar el buzón
de voz.
< Otras opciones de llamada >
Desvío de llamadas: Elija si
desea desviar todas las llamadas,
sólo cuando la línea esté ocupada,
cuando no haya respuesta o
cuando no se encuentre accesible.
Configuración adicional: le
permite modificar los parámetros
siguientes:
ID de emisor: puede indicar
si desea mostrar su número al
receptor de la llamada.
Llamada en espera: si está
activada, el teléfono le notificará
•
•
Llamadas/Contactos

49
de las llamadas entrantes
mientras esté hablando por
teléfono. (Depende de su
proveedor de red.)
Seleccionar línea
Bloqueo de llamada: permite
seleccionar cuándo desea
restringir las llamadas. Introduzca
la contraseña de restricción de
llamadas. Consulte cualquier
aspecto de este servicio con su
operador de red.
Costes de llamadas: visualice los
costes aplicados a sus llamadas.
(Este servicio depende de la red;
algunos operadores no admiten
esta función).
Duración de la llamada: visualice
la duración de todas las llamadas,
incluidas las marcadas, las
recibidas y la última llamada.
Mensajes de disculpa: cuando
rechaza una llamada, puede
•
enviar un mensaje rápidamente
utilizando esta función. Esto es útil
si necesita responder al mensaje
durante una reunión.
Ajustes de videollamadas:
modifique la configuración de las
llamadas de vídeo.
Contactos
Puede añadir contactos al
teléfono y sincronizarlos con los
contactos de la cuenta de Google
y otras cuentas que admitan la
sincronización de contactos.
Buscar un contacto
En la pantalla de inicio,
toque
para acceder a los
contactos.
Toque Buscar e introduzca el
nombre del contacto mediante
el teclado.
1
2

50
Agregar un contacto
nuevo
En la pantalla de inicio, toque
e introduzca el nuevo
número del contacto. A
continuación, toque la tecla de
menú y Contacto nuevo.
Si desea añadir una imagen al
nuevo contacto, toque
.
Seleccione entre Hacer una
fotografía o Seleccionar de la
galería.
Seleccione el tipo de contacto
tocando
.
Toque un campo de texto
para abrir el teclado táctil e
introducir un nombre para el
contacto nuevo.
Toque una categoría de
información de contacto e
introduzca los detalles del
mismo.
Toque Guardar para guardar el
contacto.
1
2
3
4
5
6
Contactos favoritos
Puede clasificar los contactos a
los que llame con frecuencia como
favoritos.
Para añadir un contacto a los
favoritos:
En la pantalla de inicio,
toque
para acceder a los
contactos.
Toque un contacto para ver sus
detalles.
Toque la estrella a la derecha
del nombre del contacto.
La estrella se pone de color
dorado.
Para eliminar un contacto de la
lista de favoritos:
En la pantalla de inicio,
toque
para acceder a los
contactos.
Toque la ficha Grupos y
seleccione Favoritos. Toque un
contacto para ver los detalles.
1
2
3
1
2
Llamadas/Contactos

51
Toque la estrella dorada a
la derecha del nombre del
contacto. La estrella se vuelve
gris y el contacto se elimina de
los favoritos.
3

52
Mensajes/Email
Mensajes
El LG-P990 combina SMS y MMS
en un menú intuitivo y fácil de
usar.
Enviar un mensaje
Toque el icono en la
pantalla de inicio y toque
Mensaje nuevo para abrir un
mensaje en blanco.
Introduzca un nombre de
contacto o un número de
teléfono en el campo Para.
A medida que introduzca
el nombre del contacto,
aparecerán contactos que
coincidan. Puede tocar un
destinatario sugerido. Se
pueden añadir varios contactos.
1
2
Toque Escribe el texto aquí a
continuación para comenzar a
escribir el mensaje.
Toque Enviar para enviar el
mensaje.
SUGERENCIA: Puede tocar
el icono
para adjuntar el
archivo que quiere compartir
con el mensaje.
Se abre la pantalla de mensaje
con su mensaje después de
su nombre. Las respuestas
aparecen en la pantalla.
Mientras consulta y envía
mensajes adicionales, se crea
una cadena de mensaje.
ADVERTENCIA
El límite de 160 caracteres
puede variar de un país a otro
en función de la forma en la
que el SMS esté codifi cado y
del idioma.
3
4
5

53
ADVERTENCIA
Si añade un archivo de
imagen, vídeo o audio a
un mensaje SMS, éste se
convertirá automáticamente
en un MMS, de manera
que se le cargará el coste
correspondiente.
NOTA:
cuando recibe un mensaje
SMS durante una llamada, habrá
una notifi cación de tono.
Modificación de los
ajustes de mensajes
Los ajustes de mensajes del
LG-P990 están predefinidos, de
modo que desde el principio se
pueden enviar mensajes. Puede
cambiar los ajustes conforme a
sus preferencias.
Toque el icono Mensajes en la
pantalla de inicio, toque la tecla
de menú y, a continuación, toque
Ajustes.
Apertura del correo
electrónico y la pantalla
de cuentas de correo
electrónico
Puede utilizar la aplicación Email
para leer el correo electrónico
de servicios distintos a Gmail. La
aplicación Correo electrónico
admite los siguientes tipos de
cuenta: POP3, IMAP, Exchange y
GME.
En la pantalla de inicio, toque
la ficha Aplicaciones y toque
Correo electrónico para ver la
lista de cuentas.
NOTA: Seleccione el icono
de acceso directo al correo
electrónico en la pantalla de
inicio para moverse a la lista de
cuentas de correo electrónico.
La primera vez que abra la
aplicación Email, se abrirá un
asistente de configuración para
ayudarle a añadir una cuenta
de correo electrónico.
1
2

54
Tras la configuración inicial,
Email muestra el contenido
de la carpeta Entrada (si sólo
tiene una cuenta) o la pantalla
Cuentas (si tiene varias
cuentas).
SUGERENCIA
Si mantiene pulsada una cuenta
de la lista de cuentas de correo
electrónico, puede seleccionar
la opción deseada en la ventana
emergente. Por ejemplo,
seleccione Añadir a la pantalla
de inicio para crear un icono de
acceso directo de la cuenta en
la pantalla de inicio.
Seleccione el icono de acceso
directo al correo electrónico
en la pantalla de inicio para
moverse a la lista de cuentas de
correo electrónico.
3
•
•
De la misma forma, si selecciona
el icono de acceso directo
de una cuenta en la pantalla
de inicio, puede moverse al
buzón de entrada de la cuenta
correspondiente.
Pantalla Cuentas
La pantalla Cuentas enumera
la Combinación de recibidos y
cada una de las cuentas de correo
electrónico.
Abra la aplicación Email. Si no
se encuentra en la pantalla de
cuentas de correo electrónico,
toque la tecla de menú y
Cuentas.
Seleccione el proveedor del
servicio de correo electrónico.
Puede tocar una cuenta para
ver su carpeta Combinación de
recibidos. La cuenta desde la que
envía el correo electrónico se indica
de forma predeterminada con una
marca de verificación.
1
2
Mensajes/Email

55
Para abrir Combinación de
recibidos:
Si ha configurado el correo
electrónico para enviar y recibir
correo electrónico de más de
una cuenta, puede ver todos los
mensajes enviados a todas las
cuentas en Combinación de
recibidos.
Toque Email.
Toque Combinación de
recibidos (en la pantalla
Cuentas). Los mensajes de
Combinación de recibidos
están codificados por colores a
la izquierda, por cuenta, con los
mismos colores que se utilizan
para las cuentas en la pantalla
Cuentas.
Redacción y envío de
correo electrónico
Para redactar y enviar un
mensaje:
1
2
En la aplicación Email, toque
la tecla de menú y toque
Redactar.
Introduzca una dirección para
el destinatario del mensaje.
A medida que introduce el
texto, aparecerán direcciones
coincidentes que proceden
de los contactos. Separe las
distintas direcciones con comas.
Toque la tecla de menú y toque
Añadir CC/CCO para poder
enviar una copia o una copia
oculta a otros contactos o a
otras direcciones de correo
electrónico.
Introduzca el texto del mensaje.
Toque Adjuntar para adjuntar
el archivo que quiere compartir
con el mensaje.
Toque Enviar.
Si no está preparado para
enviar el mensaje, toque la
tecla de menú y Guardar
1
2
3
4
5
6

56
como borrador para guardarlo
en la carpeta Borrador. Toque
un mensaje de la carpeta
Borrador para continuar
trabajando con él. El mensaje
también se guardará como
borrador si toca la tecla Atrás
antes de enviarlo. Si no
está conectado a una red, por
ejemplo, si está trabajando en
el modo avión, los mensajes
que envíe se guardarán en la
carpeta Bandeja de salida
hasta que vuelva a estar
conectado a la red. Si contiene
algún mensaje pendiente, la
carpeta Bandeja de salida
se muestra en la pantalla
Cuentas.
Tenga en cuenta que los mensajes
enviados mediante una cuenta
Exchange no se encontrarán en el
teléfono, sino que se encuentran
en el propio servidor Exchange.
Si desea ver los mensajes
enviados de la carpeta Enviados
(o con la etiqueta Enviado),
a menudo necesitará abrir la
etiqueta o carpeta Enviados y
seleccionar Actualizar en el menú
de opciones.
Trabajo con las carpetas
de cuenta
Todas las cuentas tienen las
carpetas: Entrada, Salida,
Enviados, Borrador, Papelera y
Correo basura. En función de las
funciones que admita el proveedor
de servicios de la cuenta, puede
contar con carpetas adicionales.
Adición y edición de
cuentas de correo
electrónico
Para agregar una cuenta de
correo electrónico:
Toque la tecla de menú y toque
Nuevo.
1
Mensajes/Email

57
Seleccione MS Exchange u
Otra.
Introduzca un nombre para la
cuenta, confirme cómo desea
que aparezca su nombre en el
correo saliente y toque el botón
Sig.
Para cambiar los ajustes de una
cuenta:
Acceda a la pantalla Cuentas.
Toque la tecla de menú y
Ajustes. Toque y mantenga
pulsada la cuenta para la que
desea cambiar los ajustes.
Para eliminar una cuenta de
correo electrónico:
Acceda a la pantalla Cuentas.
Toque y mantenga pulsada la
cuenta que desea eliminar.
Toque Eliminar en el menú que
se abre.
Toque Aceptar en el cuadro
de diálogo para confirmar que
desea eliminar la cuenta.
2
3
1
2
1
2
3
4

58
Con su nuevo teléfono, podrá
disfrutar de las redes sociales o
administrar su microblog en las
comunidades en línea. Puede
actualizar su estado actual, cargar
fotos y ver las actualizaciones de
estado de sus amigos en tiempo
real.
Si no posee estas cuentas, puede
visitar sus sitios web y crearlas.
NOTA:
la conexión y el uso de
servicios en línea puede ocasionar
gastos adicionales. Compruebe
los gastos de transmisión de
datos con su proveedor de red.
Adición de su cuenta al
teléfono
En la pantalla de inicio, toque la
ficha
Aplicaciones
para abrir
el menú de las aplicaciones.
Seleccione cualquier aplicación
SNS que desee utilizar.
1
2
Introduzca la dirección de
correo electrónico y contraseña
utilizadas cuando creó la
cuenta en esa comunidad y,
a continuación, toque
Iniciar
sesión
.
Espere mientras los detalles
se comprueban con los de la
comunidad.
Si toca su comunidad, podrá
ver el estado actual de su
comunidad social.
SUGERENCIA:
si añade un
widget de red social a su
página de inicio, el widget
mostrará su estado cuando
el teléfono actualice datos
desde la red.
También puede acceder
a la comunidad social
directamente tocando el
widget.
3
4
5
Redes sociales

59
Visualización y
actualización de su
estado
Elija una comunidad a la que
desee acceder.
Puede ver el estado actual de
su comunidad social.
Puede actualizar el estado
actual con comentarios o
cargando fotos.
NOTA:
esto depende de los
servicios de red.
SUGERENCIA:
puede utilizar
la información sobre los
amigos únicamente en SNS o
sincronizar todos los datos en
la sección de contactos.
1
2
3
Eliminación de cuentas
de su teléfono
Seleccione Aplicaciones
> Ajustes > Cuentas y
sincronización.
Seleccione la cuenta que desee
eliminar y toque Eliminar
cuenta.
1
2

60
Cámara
Conocer el visor
Zoom: ampliar o reducir. Si no, puede utilizar las teclas de volumen
laterales.
Conversión: permite pasar a la cámara interna desde la externa.
Ajustes: toque este icono para abrir
el menú de ajustes. Consulte Utilizar
la configuración avanzada.
Flash: permite activar el flash para tomar una foto en un lugar con poca luz.
Brillo: establece y controla la cantidad de luz solar que entra a la imagen.
Deslice el indicador de brillo a lo largo de la barra. Hacia “-” para reducir
el brillo de la imagen y hacia “+” para aumentarlo.
Modo de vídeo: deslice este
icono hacia abajo para cambiar
al modo de vídeo.
Hacer una foto
Galería: toque para ver la última
foto capturada. Le permite
acceder a las fotos guardadas
en el modo de cámara.
SUGERENCIA: puede cerrar todas las opciones de acceso rápido
para que la pantalla del visor sea más clara. Sólo tiene que tocar
una vez el centro del visor. Para recuperar las opciones, vuelva a
tocar la pantalla.
NOTA: En el modo de cámara interna, no se puede activar la función de
zoom ni la de flash.

61
Cómo tomar una foto
rápida
Abra la aplicación Cámara.
Con el teléfono en posición
horizontal, apunte la lente hacia
el objeto que desea fotografiar.
Toque el icono de cámara
.
La cámara enfoca la imagen.
Cuando la imagen está
enfocada, los indicadores
de enfoque de cada esquina
se ponen de color verde y la
cámara toma una foto.
SUGERENCIA: Es posible que
las fotografías presenten un
efecto de sombreado si las
hace en interiores debido a las
características de la cámara.
(Es decir, puede que haya
diferencias de color entre el
centro y los laterales.)
1
2
3
4
Después de realizar una
fotografía
La fotografía aparecerá en la
pantalla.
Compartir
Toque la foto para
compartirla a través
de Bluetooth, Email,
Facebook for LG,
Gmail, Mensajes,
MySpace for LG,
Picasa o Twitter for
LG.
NOTA: Pueden aplicarse cargos
adicionales cuando se cargan o se
descargan mensajes MMS mientras
se encuentre en itinerancia.
SUGERENCIA: si dispone de una
cuenta SNS y está confi gurada
en el teléfono, puede compartir la
foto con la comunidad SNS.
Definir como
Toque esta opción
para establecer la
imagen como Icono
de contacto o Fondo
de pantalla.

62
Renombrar
Toque para editar el
nombre de la imagen
seleccionada.
Toque para eliminar la
imagen.
Toque este icono para
hacer otra fotografía
inmediatamente. La foto
realizada anteriormente se
guardará.
Toque para ver la última foto
capturada.
Utilizar la configuración
avanzada
En el visor, toque para
abrir todas las opciones de la
configuración avanzada.
Puede modificar los ajustes de
la cámara girando la rueda. Tras
seleccionar la opción deseada,
toque la tecla Atrás.
Tamaño imagen: toque esta
opción para configurar el tamaño
(en píxeles) de la imagen que
va a tomar. Seleccione un valor
de píxeles entre las opciones
numéricas: 8M (3264 x 2448), 5M
(2560 x 1920), 3M (2048 x 1536),
2M (1600 x 1200), 1M (1280
x 960), VGA (640 x 480), QVGA
(320 x 240).
NOTA: Las opciones de tamaño de
imagen puede variar en función
del modo de cámara.
Enfoque: toque este icono para
seleccionar el menú de opciones.
Consulte Uso del modo de
enfoque.
Modo escena: elija entre
Automático, Retrato, Paisaje,
Deportes, Atardecer y Noche.
ISO: el valor ISO determina la
sensibilidad del sensor de luz de la
cámara. Cuanto mayor sea el valor
ISO, más sensible será la cámara.
Resulta útil en entornos oscuros
en los que no es posible utilizar el
flash. Seleccione los valores ISO
Cámara

63
entre Automático, 800, 400, 200 y
100.
Balance de blancos: permite
elegir entre Automático,
Incandescente, Soleado,
Fluorescente y Nublado.
Efectos de color: elija un tono
de color para aplicarlo a la nueva
fotografía.
NOTA:
Las opciones de efecto de color
puede variar en función del
modo de cámara.
La opción Solarizar de efecto de
color solo se admite en el modo
de cámara interna.
Las opciones Azul, Relieve,
Posterizar e Intenso de efecto
de color solo se admiten en el
modo de cámara externa.
Contador: permite configurar un
tiempo de espera después de
pulsar el disparador. Elija entre
Desactivado, 3 segundos, 5
•
•
•
segundos o 10 segundos. Resulta
muy cómodo para poder salir uno
mismo en la fotografía.
Modo disparo: seleccione
entre una de las opciones de
modos de disparo. Elija entre
Normal, Disparo continuo,
Disparo de enfoque único,
Disparo de sonrisa, Disparo
retocado, Disparo artística,
Vista panorámica y Disparo de
secuencia.
Calidad imagen: permite elegir
entre Super Fina, Buena y
Normal. Cuanto mayor sea la
calidad, mayor nitidez tendrá la
fotografía. Sin embargo, también
aumenta el tamaño del archivo, lo
que significa que podrá almacenar
menos fotos en la memoria.
Estabilización: seleccione
Activado si le tiembla el pulso.
Revisión automática: si activa la
revisión automática, mostrará

64
la fotografía que acaba de tomar
automáticamente.
Sonido obturador: permite
seleccionar uno de los cuatro
sonidos para el obturador.
Ubicación etiqueta: active esta
opción para utilizar los servicios
basados en ubicación del teléfono.
Realice fotografías desde cualquier
lugar y etiquételas con la ubicación.
Si carga imágenes etiquetadas a un
blog compatible con el etiquetado
geográfico, podrá ver las imágenes
presentadas en un mapa.
NOTA:
Está función está disponible
cuando el GPS está activo o el
WPS está conectado.
Almacenamiento: permite
seleccionar si guardar las fotos en
la memoria del teléfono o en la
memoria externa.
Restablece todos los ajustes
predeterminados de la cámara.
Toque este icono cada vez que
desee saber cómo se utiliza
esta función. Con esto se le
proporcionará una guía rápida.
SUGERENCIA:
cuando salga
de la función de cámara,
se restablecerán todos los
ajustes predeterminados,
excepto el tamaño y la calidad
de imagen. Cualquier ajuste
no predeterminado deberá
restablecerse, como el tono
de color y el valor de ISO.
Compruébelos antes de
realizar la siguiente fotografía.
SUGERENCIA:
El menú de
ajustes aparecerá encima del
visor, de modo que cuando
cambie los ajustes de color o
la calidad de imagen pueda
ver los cambios en la imagen
en modo de vista previa detrás
del menú de ajustes.
Cámara

65
Uso del modo de
enfoque
Puede seleccionar un modo de
enfoque entre las siguientes
opciones:
Automático: permite definir que
el enfoque de la cámara sea
automático.
Macro: el modo Macro permite
realizar primeros planos muy
cercanos. Si intenta hacer un
primer plano pero el cuadro de
enfoque permanece rojo, active el
modo Macro.
Detección de cara: si configura
el modo de detección de cara
para las fotos, la cámara detecta
y enfoca las caras humanas de
forma automática.
Manual: configura el enfoque de
la cámara de forma manual.
Ver las fotos guardadas
Puede acceder a las fotos
guardadas en el modo cámara.
Toque
para mostrar la galería
en la pantalla. Toque la fotografía
de la pantalla y verá las opciones
Presentación y Menú.
Toque este icono para ver una
presentación de diapositivas.
Toque Menú y seleccione las
opciones que desee. Puede
compartir los contenidos o
eliminar una fotografía. Toque
Más para ver las opciones
adicionales siguientes.
Detalles: permite comprobar
la información del contenido.
Establecer como: permite
establecer una imagen como
icono de contacto o fondo de
pantalla.
Recortar: permite recortar la
fotografía. Permite desplazar
el dedo por la pantalla para
seleccionar el área.
Girar: permite girar a la
izquierda o a la derecha.

66
Videocámara
Conocer el visor
Zoom: ampliar o reducir. Si no, puede utilizar las teclas de volumen
laterales.
Conversión: permite pasar a la cámara interna desde la externa.
Ajustes: toque este icono para abrir
el menú de ajustes. Consulte Utilizar
la configuración avanzada.
Brillo: establece y controla la cantidad de luz solar que entra al vídeo.
Deslice el indicador de brillo a lo largo de la barra. Hacia "-" para
reducir el brillo del vídeo y hacia "+" para aumentarlo.
Flash: permite activar el flash para tomar una foto en un lugar con
poca luz.
Modo de cámara: deslice este
icono hacia arriba para cambiar
al modo de cámara.
Iniciar grabación
Galería: toque para ver el último
vídeo grabado. Le permite
acceder a la galería y ver los
vídeos guardados en el modo
de vídeo.

67
Hacer un vídeo rápido
Abra la aplicación Cámara y
deslice el botón de modo de
la cámara hacia abajo, hasta
la posición Vídeo; el icono de
cámara
cambiará a .
Aparecerá en la pantalla el visor
de la videocámara.
Con el teléfono en posición
horizontal, apunte la lente hacia
el tema del vídeo.
Toque el icono de inicio de
vídeo
.
GRABAR aparecerá en la
parte inferior del visor con un
temporizador en el que se
mostrará la duración del vídeo.
Toque el icono de detención
de vídeo
para detener la
grabación.
1
2
3
4
5
6
Después de grabar un
vídeo
Aparecerá en la pantalla una
imagen fija que representa el
vídeo.
Abrir
Toque este icono para
reproducir el vídeo.
Compartir
Toque esta opción para
compartir su vídeo
mediante Bluetooth,
Email, Gmail,
Mensajes, o YouTube.
NOTA: Pueden aplicarse cargos
adicionales cuando se cargan
o se descargan mensajes
MMS mientras se encuentre en
itinerancia.
Renombrar
Toque aquí para editar
el nombre del vídeo
seleccionado.

68
Toque aquí para eliminar el
vídeo que acaba de grabar y
confirme tocando Sí. Volverá a
aparecer el visor.
Toque aquí para grabar
otro vídeo inmediatamente
después. Se guardará el vídeo
realizado.
Toque para ver el último vídeo
grabado.
Utilizar la configuración
avanzada
En el visor, toque para abrir
todas las opciones avanzadas.
Puede modificar los ajustes de la
videocámara girando la rueda. Tras
seleccionar la opción deseada,
toque la tecla Atrás.
Tamaño de vídeo: toque para
configurar el tamaño (en píxeles)
del vídeo que va a grabar.
Seleccione el tamaño de la imagen
de vídeo: Full HD (1920 x 1088),
HD (1280 x 720), TV (720 x 480),
VGA (640 x 480), QVGA (320 x
240) o QCIF (176 x 144).
Balance de blancos: el balance
de blancos garantiza que cualquier
área blanca que aparezca en
sus vídeos será realista. Para
que la cámara pueda ajustar el
balance de blancos correctamente,
tendrá que definir la luminosidad.
Elija entre Automático,
Incandescente, Soleado,
Fluorescente y Nublado.
Efectos de color: elija un tono
de color para aplicarlo a la nueva
vista.
NOTA: Las opciones de tamaño de
imagen puede variar en función
del modo de cámara.
Calidad de vídeo: permite elegir
entre Super fina, Fina y Normal.
Videocámara

69
Duración del vídeo: permite
configurar un límite de duración
para los vídeos. Elija entre Normal
y MMS para limitar el tamaño
máximo de los vídeos destinados a
mensajes MMS.
Voz: seleccione Silenciar para
grabar un vídeo sin sonido.
Revisión automática: si activa
esta función, le mostrará el
vídeo que acaba de grabar
automáticamente.
Almacenamiento: permite
seleccionar si guardar las fotos en
la memoria del teléfono o en la
memoria externa.
reinicia todos los ajustes de
la videocámara.
Toque este icono cada vez
que desee saber cómo se
utiliza esta función. Con esto
se le proporcionará una guía
rápida.
Ver los vídeos
guardados
En el visor, toque .
Se muestra la galería en la
pantalla.
Toque el vídeo una vez para
traerlo en el primer plano
de la galería. Empezará a
reproducirse automáticamente.
Ajustar el volumen
durante la visualización
de un vídeo
Para ajustar el volumen de
un vídeo mientras se está
reproduciendo, utilice las teclas
de volumen del lado derecho del
teléfono.
1
2
3

70
Multimedia
Galería
Para poder acceder fácilmente
a todas las imágenes, sonidos,
vídeos y juegos, puede almacenar
cualquier archivo multimedia
en la memoria del teléfono, en
Galería. También puede guardar
los archivos en una tarjeta de
memoria externa. La ventaja de
utilizar una tarjeta de memoria es
que puede liberar espacio en la
memoria del teléfono.
Toque la ficha Aplicaciones y,
después, seleccione Galería.
Para cambiar la manera
en que se muestra el
contenido de un álbum:
Puede ver las imágenes y los
vídeos de sus álbumes en
una cuadrícula cronológica o
apilados, ordenados por fecha y
la ubicación donde se tomaron.
Utilice el interruptor de vista de
álbum
situado en la parte
superior derecha de la pantalla
para cambiar entre la vista de
cuadrícula y apilado.
Arrastre el interruptor
de vista de álbum hacia
la izquierda para ver el
contenido del álbum en
una cuadrícula cronológica.
Arrastre el interruptor
de vista de álbum hacia
la derecha para ver el
contenido del álbum
apilado.
Uso de SmartShare
SmartShare le ofrece la mejor
manera de disfrutar del contenido
multimedia con otros dispositivos
DLNA (Digital Living Network
Alliance) activados.
* Comparta sus archivos
multimedia con otros
dispositivos DLNA (DMS)

71
Toque la ficha de Aplicaciones
y seleccione SmartShare.
Pulse la tecla Menú y
seleccione Ajustes.
Toque la casilla de verificación
Visible para activarlo.
Toque Siempre acept.
solicitud si desea aceptar
automáticamente las solicitudes
para compartir de otros
dispositivos.
En la sección Contenido
compartido, toque los tipos de
contenido que desea compartir.
Elija entre Imágenes, Vídeos
y Música.
SmartShare ahora está
activado y listo para compartir
contenidos.
* Reproduzca en su dispositivo
procesador (p. ej., TV) contenido
multimedia desde la biblioteca
de contenido remota (p. ej., PC)
Toque el botón superior
1
2
3
4
5
6
1
derecho para seleccionar el
dispositivo de las listas de
procesadores.
Toque el botón superior
izquierdo y seleccione una
biblioteca de contenido remota.
Puede navegar por la biblioteca
de contenido remota.
Pulse de forma prolongada
una miniatura de contenido y
muévala hasta la parte superior
con su dedo o toque el botón
de reproducción.
Aviso: compruebe que el
dispositivo está conectado a
su red doméstica mediante la
conexión Wi-Fi para utilizar esta
aplicación.
Aviso: algunos dispositivos
compatibles con DLNA (p. ej., la
TV) que solo admiten la función
DMP de DLNA no aparecerán
en las listas de dispositivos
procesadores.
2
3
4

72
Música
El LG-P990 cuenta con un
reproductor de música integrado
para que pueda escuchar todas sus
canciones favoritas. Para acceder
al reproductor de música, toque
Música.
Reproducir una canción
En la pantalla de inicio, toque la
ficha Aplicaciones y seleccione
Música.
Toque Canciones.
Seleccione la canción que desea
reproducir.
Toque
para detener la
canción.
Toque
para pasar a la
canción siguiente.
Toque
para volver al
principio de la canción. Toque
dos veces para ir a la
canción anterior.
Para cambiar el volumen mientras
está escuchando música, toque
1
2
3
4
5
6
hacia arriba o abajo la tecla de
volumen que se encuentra en el
lateral derecho del teléfono.
Mantenga pulsada cualquier
canción de la lista. Mostrará
Reproducir, Añadir a lista de
reproducción, Utilizar como tono
del teléfono, Suprimir, Compartir,
Buscar y Info. archivo opciones.
Multimedia

73
NOTA: el copyright
de los archivos de música
pueden estar protegidos por
tratados internacionales y
leyes nacionales. Por tanto,
puede que sea necesario
obtener permiso o una licencia
para reproducir o copiar
música. En algunos países,
las leyes nacionales prohíben
la realización de copias
de material protegido con
copyright. Antes de descargar
o copiar el archivo, infórmese
sobre la legislación relativa a
este tipo de material en el país
correspondiente.
Utilizar la radio
El teléfono LG-P990 dispone de
una función de radio FM integrada
que le permitirá sintonizar sus
emisoras favoritas y escucharlas
en cualquier parte.
NOTA:
para escuchar la radio,
deberá conectar los auriculares.
Conéctelos en la toma de
auriculares.
Buscar emisoras
Puede sintonizar emisoras en
el teléfono buscándolas de
forma manual o automática. Se
guardarán en números de canal
específicos, con lo que no tendrá
que volver a sintonizarlas.
En la pantalla de inicio, toque la
ficha Aplicaciones y seleccione
Radio FM.
Toque Buscar emisoras de
radio FM.
Si hay canales preestablecidos,
aparecerá un aviso emergente
con el mensaje "Todos los
canales se restablecerán.
¿Desea continuar?". Si
selecciona Aceptar, todos
los canales predefinidos se
eliminarán y comenzará la
exploración automática.
1
2
3

74
Durante la exploración
automática, toque Detener la
búsqueda si desea detener la
exploración. Sólo se guardarán
los canales explorados antes de
detener la exploración.
NOTA:
también puede sintonizar
manualmente una emisora
utilizando la rueda que se
muestra.
Escuchar la radio
En la pantalla de inicio, toque la
ficha Aplicaciones y seleccione
Radio FM.
Seleccione el número de
canal de la emisora que desea
escuchar.
Toque el icono
. Nota:
puede escuchar la radio por el
altavoz integrado.
4
1
2
3
Transferencia de archivos
mediante dispositivos de
almacenamiento masivo
USB
Para transferir archivos
mediante dispositivos USB:
Conecte el LG-P990 a un
ordenador mediante un cable
USB.
Si no ha instalado el
controlador de la plataforma
Android de LG en el ordenador,
necesitará cambiar los ajustes
manualmente.
Seleccione Ajustes >
Almacenamiento > y active
Almacenamiento masivo.
Toque Activar
almacenamiento USB.
Ahora puede ver los contenidos
de almacenamiento masivo en
su PC y transferir los archivos.
1
2
3
4
Multimedia

75
NOTA:
Si ha instalado el controlador
de la plataforma Android de LG,
aparecerá un aviso emergente
inmediatamente con el mensaje
"Activar almacenamiento USB".
Tras utilizar la función de
almacenamiento masivo USB,
si desea sincronizar el teléfono
con el ordenador a través de
LG PC Suite, necesitará tocar
Ajustes > Configuración de
almacenamiento en teléfono y
en tarjeta SD y, a continuación,
desactivar el modo De
almacenamiento masivo.
Cómo guardar archivos
de música o vídeo en el
teléfono
Conecte el teléfono al
ordenador con el cable USB.
Toque y arrastre hacia abajo la
barra de estado de la pantalla de
•
•
1
•
inicio. Seleccione Conectado por
USB y Activar almacenamiento
USB, y abra la carpeta para ver
los archivos.
Si no ha instalado el controlador
de la plataforma Android de
LG en el ordenador, deberá
configurarlo manualmente.
Para obtener más información,
consulte "Transferencia de
archivos mediante dispositivos de
almacenamiento masivo USB".
Guarde los archivos de música
o vídeo desde el ordenador al
sistema de almacenamiento
extraíble del teléfono.
Puede copiar o mover los
archivos desde el ordenador
al sistema de almacenamiento
extraíble del teléfono mediante
un lector de tarjetas.
Si hay un archivo de vídeo
con un archivo de subtítulos
(archivo .smi o .srt con el mismo
•
2
•
•

76
nombre que el archivo de
vídeo), colóquelos en la misma
carpeta para que los subtítulos
se muestran automáticamente
cuando reproduzca el archivo de
vídeo.
Cuando descargue archivos
de música o vídeo, se debe
garantizar el copyright. Tenga en
cuenta que un archivo dañado
o con una extensión incorrecta
puede dañar el teléfono.
Cómo mover los
contactos del teléfono
antiguo al nuevo
Exporte los contactos como un
archivo CSV desde el teléfono
antiguo al ordenador mediante
un programa de sincronización
con el ordenador.
Descargue PC Sync for Android
en www.lg.com e instálelo en el
ordenador. Ejecute el programa
•
1
y conecte el teléfono móvil
Android al ordenador mediante
el cable USB.
Seleccione el icono Contactos.
Vaya a Archivo > Importar
y seleccione el archivo CSV
guardado en el ordenador.
Si los campos del archivo CSV
importado son distintos a los de
Mobile Sync for Android, tendrá
que asignar los campos. Tras
asignar los campos, haga clic
en Aceptar. A continuación, los
contactos se añaden a Mobile
Sync for Android.
Si Mobile Sync for Android
detecta la conexión del teléfono
LG-P990 (mediante el cable
USB), haga clic en "Sincronizar"
o "Sincronizar contactos" para
sincronizar con el teléfono los
contactos almacenados en el
ordenador y guardarlos.
2
3
4
Multimedia

77
Cómo enviar datos desde
el teléfono mediante
Bluetooth
Puede enviar datos a través de
Bluetooth ejecutando la aplicación
correspondiente, no desde el
menú Bluetooth, a diferencia de
los teléfonos móviles habituales.
Envío de imágenes: ejecute la
aplicación Galería y seleccione
Imagen > Menú. Haga clic en
Compartir y seleccione Bluetooth.
Compruebe si Bluetooth está
activado y seleccione Buscar
dispositivos. Seleccione el
dispositivo al que desea enviar
los datos en la lista.
Exportar contactos: ejecute la
aplicación Contactos. Toque la
dirección a la que desea exportar.
Toque Menú y seleccione
Compartir > Bluetooth.
Compruebe si Bluetooth está
activado y seleccione Buscar
•
•
dispositivos. Seleccione el
dispositivo al que desea enviar
los datos en la lista.
Envío a varios contactos
seleccionados: ejecute la
aplicación Contactos. Para
seleccionar más de un contacto,
toque la tecla de menú y toque
Selección múltiple. Seleccione
los contactos a los que desea
realizar el envío o toque la tecla
de menú y toque Seleccionar
todo. A continuación, toque
Compartir > Bluetooth >
Seleccionar todo. Seleccione
Compartir > Bluetooth.
Compruebe si Bluetooth está
activado y seleccione Buscar
dispositivos. Seleccione el
dispositivo al que desea enviar
los datos en la lista.
Conexión a FTP (sólo se
admite el servidor FTP en este
teléfono): seleccione Ajustes
•
•

78
> Conexiones inalámbricas
> Ajustes de Bluetooth. A
continuación, seleccione la
casilla de verificación Visible
y busque otros dispositivos.
Busque el dispositivo que desea y
conéctese al servidor FTP.
SUGERENCIA:
la versión
es Bluetooth 2.1 EDR y cuenta
con el certifi cado de Bluetooth
SIG. Es compatible con otros
dispositivos con certifi cado
Bluetooth SIG.
NOTA:
si desea buscar este
teléfono desde otros dispositivos,
vaya a
Ajustes > Conexiones
inalámbricas > Ajustes de
Bluetooth
.
A continuación,
seleccione la casilla de verifi cación
Visible
. La casilla de verifi cación
se desactiva tras 120 segundos.
NOTA:
los perfi les admitidos son
SDAP, HFP, HSP, OPP, PBAP
(servidor), FTP (servidor), A2DP y
AVRCP.
NOTA:
il dispositivo può funzionare
solo come server e non è possibile
stabilire una connessione FTP
dal dispositivo in uso a un altro
dispositivo.
Multimedia

79
Aplicaciones de Google
Establezca en primer lugar una
cuenta de Google. Introduzca
el nombre de usuario y la
contraseña.
Tras iniciar sesión, los
contactos, el correo electrónico
y el calendario de la cuenta
de Google se sincronizarán
automáticamente con el
LG-P990.
Google Maps™
Compruebe su ubicación actual,
la información del tráfico y reciba
indicaciones para llegar a su
destino. Su teléfono debe estar
conectado a Wi-Fi o 3G/GPRS.
NOTA:
Google Maps no cubre
todas las ciudades y todos los
países.
La tecla de menú permite
seleccionar opciones como
Buscar, Indicaciones, Lugares
destacados, Borrar resultados,
1
2
Unirse a Latitude y demás.
Market™
Android Market le permite
descargar útiles aplicaciones y
juegos. Si instala las aplicaciones y
los juegos desde Android Market,
aparecerán en el menú del
LG-P990. Para ver la aplicación
descargada, toque la ficha
Descargas.
Puede ver el comentario de otra
persona con respecto a una
aplicación o puede publicar sus
propios comentarios.
Gmail™
Gmail se configura la primera
vez que configura el teléfono.
En función de la configuración
de sincronización, la aplicación
Gmail del teléfono se sincroniza
de forma automática con la
cuenta de Google de la Web. La

80
vista predeterminada de Gmail es
la lista de conversaciones de la
bandeja de entrada.
Toque la tecla de menú y, a
continuación, Actualizar para
enviar o recibir los mensajes
de correo electrónico nuevos y
sincronizarlos con la cuenta de
Google en la Web. Con la tecla de
menú, puede redactar un correo
electrónico, añadir cuentas, ir a
etiquetas, buscar y más.
Google Talk™
Google Talk es el programa de
mensajería instantánea de Google.
Le permite comunicarse con otras
personas que también utilizan
Google Talk.
Toque la tecla de menú y
compruebe las siguientes opciones
disponibles: Todos los amigos,
Añadir amigo, Buscar, Salir,
Ajustes y demás.
Búsqueda de Google
Toque la tecla Menú y, a
continuación, toque la opción
Ajustes de búsqueda para
configurar la búsqueda de Google,
incluidos los datos del teléfono
que desea se puedan buscar.
< Búsqueda web >
Toque Configuración de
búsqueda de Google y podrá
definir los ajustes de búsqueda de
Google.
Mostrar sugerencias web:
active esta opción para mostrar
sugerencias Web para las
búsquedas de Google debajo del
cuadro de búsqueda de Google a
medida que escriba.
Compartir con Google: permite
incluir su posición cuando utiliza
la búsqueda de Google y otros
servicios de Google. Al activar
esta opción, se le solicitará que
confirme si permite a Google
Aplicaciones de Google

81
utilizar su ubicación a la hora de
proporcionar estos servicios.
Historial de búsqueda: active
esta opción para obtener
sugerencias del historial de
búsquedas web de Google, desde
su cuenta de Google.
Administrar historial de búsqueda:
muestra el navegador con una
interfaz basada en Web para
visualizar y administrar el historial
de búsqueda asociado con su
cuenta de Google.
< Teléfono >
Elementos de búsqueda:
muestra una pantalla en la que
puede seleccionar o descartar los
tipos de datos que puede buscar
en el teléfono.
Borrar accesos directos:
elimina la lista de resultados de
búsqueda elegidos previamente
que aparecen como sugerencias
debajo del cuadro de búsqueda de
Google.
YouTube™
YouTube es un sitio Web gratuito
en el que puede ver o cargar
vídeos.
NOTA: Puede acceder a YouTube
con su cuenta de Google pero
necesita una cuenta de YouTube
para utilizar algunos servicios
como la carga de vídeos.

82
Definir una alarma
En la pantalla de inicio, toque la
ficha Aplicaciones y seleccione
Alarma/Reloj.
Si desea agregar una nueva
alarma, toque Añadir alarma.
Defina la hora, la frecuencia de
repetición y el tono de alarma.
También puede tocar
para configurar la vibración, la
información meteorológica y
añadir una nota a la alarma.
Toque Guardar para activar la
alarma.
NOTA: Para cambiar los ajustes de
la alarma en la pantalla que contiene
la lista de alarmas, toque la teca
Menú y seleccione Confi guración.
Puede eliminar una alarma o ajustar
las siguientes opciones: Alarma en
modo silencio, Comportamiento
del botón lateral, Volumen
de alarma, Establecer tono
predeterminado y Ajustes de
1
2
3
4
información meteorológica.
Uso de la calculadora
En la pantalla de inicio, toque la
ficha Aplicaciones y seleccione
Calculadora.
Toque las teclas numéricas
para insertar números.
Para cálculos sencillos, toque la
función que necesite (+, –, x o
÷), seguida de =.
Para realizar cálculos más
complejos, toque Panel de
funciones avanzadas y, a
continuación, seleccione sin,
cos, tan, log, y demás.
Adición de eventos al
calendario
En la pantalla de inicio, toque la
ficha Aplicaciones y seleccione
Calendario.
Para utilizar la opción
Calendario, deberá crear en
primer lugar una cuenta de
1
2
3
4
1
2
Utilidades

83
Google.
Para seleccionar el evento,
toque la fecha. Manténgala
pulsada si desea añadir un
nuevo evento. A continuación,
toque Evento nuevo.
Toque Asunto e introduzca el
nombre del evento. Compruebe
la fecha e indique la hora a
la que desee que empiece y
finalice el evento.
Toque Dónde para introducir la
ubicación.
Si desea añadir una nota al
evento, seleccione Descripción y
escriba los detalles.
Si desea repetir la alarma,
seleccione Repetición y
establezca recordatorios si es
necesario.
Toque Ok para guardar el
evento en el calendario.
Un cuadrado de color en el
calendario marcará todos
3
4
5
6
7
8
los días que tienen eventos
guardados. Sonará una
alarma en la hora de inicio del
evento para ayudarle a estar
organizado.
Hora local preferida
Puede establecer la opción “Utilizar
hora local preferida” y seleccionar
“Hora local preferida” de la lista.
Se utiliza para cancelar la zona
horaria local establecida por la red
del teléfono móvil de manera que
la zona horaria preferida se aplica
al calendario y los eventos del
teléfono.
En la pantalla inactiva, toque la
tecla de inicio.
Toque Calendario y, a
continuación, inicie sesión en su
cuenta.
En el menú Calendario,
selecciones la opción Ajustes.
Toque Utilizar hora local preferida
y seleccione la zona horaria en la
1
2
3
4

84
opción Hora local preferida.
Grabadora de voz
Utilice el grabador de voz para
grabar notas de voz u otros
archivos de audio.
Grabar sonido o voz
En la pantalla de inicio, toque la
ficha Aplicaciones y seleccione
Grabador de voz.
Toque
Grabar para empezar
la grabación.
Toque
parar para finalizar la
grabación.
Toque X Rep. para escuchar
la grabación.
NOTA:
toque
Lista
para acceder
al álbum. Podrá escuchar la
grabación almacenada.
1
2
3
4
Enviar la grabación de
voz
Una vez finalizada la grabación,
puede enviar el clip de audio
tocando la tecla de menú y
Compartir.
Elija entre Bluetooth, Email,
Gmail y Mensajes. Si
selecciona Email, Gmail y
Mensajes, la grabación de
voz se añadirá al mensaje que
escriba y se enviará de la forma
habitual.
1
2
Utilidades

85
La Web
Navegador
Gracias al navegador, podrá
acceder rápidamente desde su
teléfono móvil a un mundo colorido
de juegos, música, noticias,
deporte, entretenimiento y mucho
más. Independientemente de
donde esté y de que haga.
NOTA:
se aplicarán cargos
adicionales cuando se conecte
a estos servicios y descargue
contenido. Compruebe los gastos
de transmisión de datos con su
proveedor de red.
Usar las opciones
Toque la tecla de menú para ver
las opciones.
Nueva ventana: abre una
nueva ventana.
Favoritos: añade y muestra
los favoritos, los sitios más
visitados y el historial.
Ventanas: muestra todas las
ventanas abiertas.
Actualizar: toque esta opción
para actualizar la página Web.
Siguiente: va la página a la
que se conectó después de
la página actual. Éste es el
concepto opuesto al de la
tecla Atrás, que le lleva a la
página anterior.
Más
• Añadir favorito: permite añadir
la página web actual como
marcador.
• Buscar en la página: si escribe
una letra o cualquier palabra,
marca todas las letras que ha
introducido desde la página
web.
• Seleccionar texto: toque y
seleccione las líneas que desea
copiar. Realice un toque largo
en cualquier cuadro de entrada y
podrá pegarlo.

86
• Información de la página:
muestra la información de la
página web.
• Compartir página: permite
enviar la página web.
• Descargas: muestra el historial
de descargas.
• Ajustes: permite modificar los
ajustes del navegador web.
NOTA:
Para volver a la página Web
anterior, toque la tecla Atrás.
La Web

87
Ajustes
En la página de inicio, toque la
ficha Aplicaciones y deslícese
hasta Ajustes.
Conexiones
inalámbricas
Aquí, puede administrar las
conexiones Wi-Fi y Bluetooth.
También puede configurar el modo
avión y las redes móviles.
Modo avión: si activa el modo
avión, se desactivarán todas las
conexiones inalámbricas.
Wi-Fi, toque para activarlo: activa
la función Wi-Fi para conectarse a
las redes Wi-Fi disponibles.
Configuración de Wi-Fi: le
permite configurar y administrar
los puntos de acceso inalámbrico.
Puede establecer la notificación
de red o añadir una red Wi-Fi. Es
posible acceder a la pantalla de
ajustes avanzados de Wi-Fi desde
la pantalla de ajustes de Wi-Fi.
Toque la tecla de menú y toque
Avanzado.
SUGERENCIA: Cómo
obtener la dirección MAC
Para configurar una conexión
en algunas redes inalámbricas
con filtro MAC, puede
requerirse la introducción de la
dirección MAC del LG-P990 en
el router.
Puede encontrar la dirección
MAC en la siguiente pantalla:
toque Aplicación > Ajustes
> Conexiones inalámbricas
> Configuración de Wi-Fi,
toque la tecla de menú y,
a continuación, seleccione
Avanzado > Dirección MAC.
Bluetooth, toque para activarlo:
enciende la conexión de
Bluetooth para conectar con otros
dispositivos Bluetooth.

88
Ajustes de Bluetooth: permite
establecer el nombre del
dispositivo y su capacidad de
detección, así como buscar otros
dispositivos. O compruebe una
lista de los dispositivos Bluetooth
que ha configurado anteriormente
y los detectados la última vez
que el teléfono buscó dispositivos
Bluetooth.
Conexión por USB y Mi
zona Wi-Fi: puede ajustar la
configuración del anclaje de USB y
la zona Wi-Fi portátil.
Ajustes de red VPN: muestra la
lista de redes privadas virtuales
(VPN) que se han configurado
anteriormente. Permite agregar
distintos tipos de VPN.
Red móviles: permite configurar
las opciones de itinerancia de
datos, operadores y modo de red,
nombres de puntos de acceso
(APN), etc.
Configuración de teléfono en
pantalla: le permite cambiar la
contraseña de On-Screen Phone
(la contraseña predeterminada
es "0000"). On-Screen Phone le
permite ver la pantalla del teléfono
móvil desde un ordenador a través
de la conexión USB o Bluetooth.
También puede controlar el
teléfono móvil del ordenador con
el ratón o el teclado.
Sonido
< General >
Modo silencio: permite silenciar
todos los sonidos (incluidos los
tonos de llamada y de notificación)
excepto el audio de música, vídeos
y cualquier alarma que haya
configurado. (Debe silenciar las
alarmas y los archivos multimedia en
sus propias aplicaciones).
Vibración: le permite configurar el
teléfono en modo vibración cuando
Ajustes

89
reciba una llamada.
Volumen: le permite ajustar el
volumen del tono, los archivos
multimedia y la alarma. Si desactiva
la opción para utilizar el mismo
volumen tanto para llamadas
como para notificaciones, puede
configurar ambos volúmenes por
separado.
< Llamadas entrantes >
Tono del teléfono: le permite
ajustar el tono del teléfono
predeterminado.
< Notificaciones >
Tono de notificación: le permite
ajustar el tono de notificación
predeterminado.
< Respuesta del teléfono >
Tonos táctiles sonoros: permite
configurar el teléfono para que
reproduzca tonos cuando se utiliza
el teclado de marcación para
marcar números.
Selección sonora: permite
configurar el teléfono para que
reproduzca un sonido cuando
toque los botones, iconos u
otros elementos en pantalla que
reaccionan al toque.
Bloqueo de pantalla: le permite
configurar el teléfono para que
reproduzca un sonido al bloquear y
desbloquear la pantalla.
Respuesta táctil: permite
configurar el teléfono para que
vibre brevemente cuando toque
las tecla de menú y Atrás, y al
realizar otras acciones.
Pantalla
Brillo: ajuste el brillo de la
pantalla.
Pantalla giratoria: permite
configurar la orientación para
cambiar automáticamente al modo
horizontal o vertical cuando gira
el teléfono hacia arriba o hacia un

90
lateral.
Animación: permite establecer
transiciones animadas cuando se
desplaza entre pantallas.
Tiempo espera pantalla: permite
ajustar el tiempo de retraso antes
de que la pantalla se apague
automáticamente. Para obtener el
mejor rendimiento de la batería,
utilice el menor tiempo de espera.
Mostrar tipos de letras: permite
cambiar el tipo de letra.
Movimiento
Ajuste la configuración de gestos
para la pantalla de inicio, la
alarma, la galería y el reproductor
de música y vídeo.
Ubicación y seguridad
< Mi ubicación >
Usar redes inalámbricas: si
activa Usar redes inalámbricas,
el teléfono determinará su
ubicación aproximada mediante la
conexión Wi-Fi y las redes móviles.
Utilizar satélites GPS: si activa
Utilizar satélites GPS, el teléfono
determinará su ubicación con
precisión a nivel de calle.
< Desbloqueo de pantalla >
Bloqueo pantalla: permite definir
el patrón de desbloqueo para
asegurar el teléfono. Abre una
serie de pantallas que le guía
en la creación de un patrón de
desbloqueo de pantalla. Puede
configurar las opciones PIN o
Contraseña en lugar de Patrón, o
dejarlo como Ninguno.
Ajustes

91
SUGERENCIA: Para
bloquear la pantalla
mediante el Patrón de
bloqueo
La primera vez que lo
configura, aparece un breve
tutorial sobre la creación de
un patrón de desbloqueo.
Se le solicitará que dibuje
y vuelva a dibujar su propio
patrón.
La siguiente vez que
encienda el teléfono o
active la pantalla tras
entrar en reposo, se le
solicitará que realice el
patrón de desbloqueo para
desbloquear la pantalla.
1
2
< Bloqueo de tarjeta SIM >
Bloqueo de tarjeta SIM: permite
bloquear la tarjeta SIM o cambiar el
PIN de la tarjeta SIM.
< Contraseñas >
Contraseñas visibles: seleccione
esta opción para mostrar las
contraseñas a medida que las
escribe o anule la selección para
ocultar las contraseñas a medida
que las escribe.
< Administración de dispositivos >
Seleccionar administradores
de dispositivos: Añada o elimine
administradores de dispositivos.
< Almacenamiento de
credenciales >
Utilizar credenciales seguras:
active esta opción para permitir que
las aplicaciones accedan al almacén
de certificados seguros cifrado
del teléfono, a las contraseñas
relacionadas y a otras credenciales.
Utilice el almacén de credenciales
para establecer algunos tipos de
conexiones VPN y Wi-Fi. Si no ha
configurado una contraseña para el
almacenamiento de credenciales,
este ajuste aparece atenuado.

92
Instalar desde la tarjeta SD:
le permite instalar certificados
cifrados desde una tarjeta
microSD.
Establecer contraseña: le
permite establecer o cambiar
la contraseña para un
almacenamiento de credenciales
seguro. La contraseña debe tener
al menos 8 caracteres.
Borrar almacenamiento: borra
todos los certificados seguros,
las credenciales relacionadas
y la propia contraseña del
almacenamiento seguro.
Aplicaciones
Orígenes desconocidos: permite
la instalación de aplicaciones
que obtiene de sitios Web, correo
electrónico u otras ubicaciones
distintas a Android Market.
ADVERTENCIA
para proteger el teléfono y sus
datos personales, descargue
aplicaciones exclusivamente
de fuentes de confianza, como
Android Market.
Administrar aplicaciones: podrá
administrar y eliminar aplicaciones
instaladas.
Servicios en ejecución: permite
ver y controlar los servicios y las
aplicaciones en ejecución. Esta
opción muestra los procesos que
necesita cada servicio en activo y
la capacidad de memoria que está
utilizando.
Uso de almacenamiento: permite
visualizar el almacenamiento
utilizado por las aplicaciones.
Uso de la batería: permite
visualizar las aplicaciones que han
estado utilizando la batería.
Ajustes

93
Desarrollo: permite establecer
opciones de desarrollo de
aplicaciones, como Depuración
USB, Pantalla activa y
Ubicaciones simuladas.
Cuentas y sincronización
< Ajustes de sincronización
general >
Datos de referencia: permite que
las aplicaciones sincronicen datos
en un segundo plano, tanto si está
trabajando con ellas como si no.
Si se desactiva esta opción puede
ahorrar batería y reducir (aunque
no eliminar) el uso de los datos.
Sincron automática: permite
que las aplicaciones sincronicen,
envíen y reciban datos con su
propia programación.
< Administrar cuentas >
Enumere todas las cuentas de
Google y otras cuentas que haya
agregado al teléfono.
Si toca una cuenta en esta
pantalla, se abrirá la pantalla de la
cuenta.
Privacidad
Si realiza un restablecimiento de
los ajustes de fábrica, borrará
todos sus datos personales del
almacenamiento interno del
teléfono, incluyendo la información
sobre su cuenta Google y otras
cuentas, sus datos y ajustes para
el sistema y las aplicaciones,
así como las aplicaciones
descargadas y la licencia DRM. El
restablecimiento del teléfono no
elimina ninguna actualización del
software del sistema que haya
descargado o ningún archivo de
la tarjeta microSD, como música
o fotos. Si reestablece el teléfono
de esta forma, se le solicitará que
vuelva a introducir el mismo tipo de
información que la primera vez que
inició Android.

94
Almacenamiento
< Modo de conexión USB >
Almacenamiento masivo: el
teléfono se puede usar como
dispositivo de almacenamiento
masivo si tiene una tarjeta de
memoria insertada. Puede definir
Almacenamiento masivo como
el ajuste predeterminado del modo
de conexión USB.
< Tarjeta SD >
Permite comprobar el espacio
total y el espacio disponible.
Toque Desactivar tarjeta SD para
extraer la tarjeta con seguridad.
Si desea eliminar todos los datos
de la tarjeta microSD externa,
toque Formatear tarjeta SD para
formatearla.
< Tarjeta SD interna >
Permite comprobar el espacio
total y el espacio disponible.
Toque Desmonte tarjeta SD
interna para extraer la tarjeta con
seguridad. Si desea eliminar todos
los datos de la tarjeta SD interna,
toque Formatear tarjeta SD
interna para formatearla.
< Almacenamiento interno del
teléfono >
Permite comprobar el Espacio
disponible.
Idioma y teclado
Use los ajustes de Idioma y teclado
para seleccionar el idioma y la
región para el texto del teléfono
y para configurar el teclado en
pantalla, incluidas las palabras que
ha agregado al diccionario.
Entrada y salida de voz
< Entrada de voz >
Reconocimiento de voz: utilice
la opción Reconocimiento de
voz para configurar la función de
entrada de voz de Android.
Ajustes

95
Idioma: muestra una pantalla en
la que puede ajustar el idioma al
introducir texto hablado.
SafeSearch: abre un cuadro
de diálogo en el que puede
establecer que el filtro de
SafeSearch de Google bloquee
algunos resultados cuando lo
use.
Palabras ofensivas: cuando
se desactiva, el reconocimiento
de voz de Google reconoce y
transcribe palabras que muchas
personas consideran ofensivas,
cuando introduce texto hablado.
Cuando se activa esta opción,
el reconocimiento de voz
de Google sustituye dichas
palabras en la transcripción con
unos marcadores de posición
formados por asteriscos (#).
< Salida de voz >
Configuración síntesis de voz:
Puede usar la opción
•
•
•
Configuración síntesis de voz
para configurar el sintetizador
de voz de Android en aquellas
aplicaciones que pueden utilizarlo.
NOTA: si no tiene instalados
datos de un sintetizador de voz,
sólo estará disponible la opción
Instalar datos de voz.
Escuchar un ejemplo:
reproduce una breve muestra
del sintetizador de voz, con la
configuración actual.
Utilizar siempre mis Ajustes:
active esta opción para usar
los ajustes de esta pantalla en
lugar de los parámetros del
sintetizador de voz disponibles
en otras aplicaciones.
Motor predeterminado: abre
un cuadro de diálogo en el que
puede establecer que aplicación
de síntesis de voz desea usar, si
tiene instalada más de una.
•
•
•

96
Instalar archivos de datos
de voz: si el teléfono no
tiene instalados datos de un
sintetizador de voz, se realiza la
conexión con Android Market y le
guía por el proceso de descarga
e instalación de los datos. Esta
opción no está disponible si los
datos ya están instalados.
Velocidad de voz: abre un
cuadro de diálogo en el que
puede seleccionar la rapidez
a la que desea que hable el
sintetizador.
Idioma: abre un cuadro de
diálogo en el que puede
seleccionar el idioma del texto
que desea que lea el sintetizador.
Esto es particularmente práctico
si se combina con la opción
Utilizar siempre mis Ajustes,
para garantizar que el texto se
dicta correctamente en diversas
aplicaciones.
•
•
•
Pico TTS: le permite configurar
los ajustes de Pico TTS.
Accesibilidad
Utilice los ajustes de Accesibilidad
para configurar cualquier
complemento de accesibilidad que
haya instalado en el teléfono.
NOTA: requiere complementos
adicionales para poder
seleccionarlo.
HDMI
Ajuste la configuración de la
conexión HDMI. Si el teléfono está
conectado a un TV/PC mediante el
cable HDMI, podrá ver el archivo
de imagen y vídeo en el TV/PC
cuando el visor de imágenes o el
reproductor de vídeo esté activado
en el teléfono.
•
Ajustes

97
NOTA:
Es posible que lleve algún
tiempo reproducir archivos
multimedia, dependiendo del
dispositivo conectado al teléfono
con un cable HDMI.
Puede que los archivos no se
reproduzcan correctamente si
se utiliza un cable o dispositivo
que no cuente con certificación
HDMI.
La orientación de la imagen
establecida en el teléfono
también se aplica a la imagen
que se muestra en el dispositivo.
Si los datos del teléfono no se
muestran correctamente en
el dispositivo a causa de un
problema de sincronización,
debe cambiar la resolución del
teléfono. (Es necesario reiniciar
el teléfono para reflejar la nueva
resolución de HDMI).
•
•
•
•
Fecha y hora
Use los ajustes de Fecha y hora
para establecer las preferencias
sobre cómo se muestra la fecha.
También puede utilizar estos
ajustes para establecer su propia
hora y zona horaria en vez de
obtener la hora actual de la red
móvil.
Acerca del teléfono
Podrá ver la información legal y
comprobar el estado del teléfono y
su versión de software.
Wi-Fi
Con Wi-Fi, puede utilizar el acceso
a Internet de alta velocidad con
la cobertura del punto de acceso
inalámbrico.
Además, puede disfrutar de
acceso a Internet inalámbrico sin
costes adicionales.

98
Activación de Wi-Fi
En la pantalla de inicio, abra el
buzón de notificaciones y toque
para activar esta función.
O bien, toque Aplicación
> Ajustes > Conexiones
inalámbricas y, a continuación,
active la función Wi-Fi.
Para conectarse a Wi-Fi
Seleccione la red Wi-Fi a la que
desea conectarse. Si ve
,
tendrá que introducir la contraseña
para conectarse.
NOTA:
Si no se encuentra dentro de un
área Wi-Fi y elige una conexión
3G, es posible que se apliquen
cargos adicionales.
Si el teléfono pasa a modo
inactivo incluso cuando
está conectado a Wi-Fi, la
conexión Wi-Fi se desactivará
•
•
automáticamente. En este
caso, si el teléfono tiene
acceso a datos 3G, es posible
que se conecte a la red 3G
automáticamente y que se
apliquen cargos adicionales.
El LG-P990 admite WEP,
WPA/WPA2 PSK, WPA/WPA2
Enterprise y WEP dinámico
802.1x. Si el proveedor del
servicio Wi-Fi o el administrador
de la red configuran el cifrado
por motivos de seguridad de red,
indique la clave en la ventana
emergente. Si el cifrado no se
ha configurado, esta ventana
emergente no aparecerá. Pida la
clave al proveedor de servicios
Wi-Fi o al administrador de la
red.
Cómo compartir la
conexión de datos de la
red móvil del teléfono
•
Ajustes

99
Puede compartir la conexión de
datos de la red móvil del teléfono
con un solo ordenador a través de
un cable USB: con la opción Anclaje
de USB. También puede compartir
la conexión de datos del teléfono
con hasta cinco dispositivos a la
vez; para ello, sólo tiene que activar
en el teléfono la opción Zona Wi-Fi
portátil.
Cuando el teléfono comparte su
conexión de datos, aparece un
icono en la barra de estado y se
muestra una notificación saliente
en el buzón de notificaciones.
Icono Descripción
El anclaje de USB está
activo
La zona Wi-Fi portátil
está activa
Tanto el anclaje de USB
como la zona Wi-Fi
portátil están activos
Para obtener la información más
reciente acerca del anclaje y las
zonas Wi-Fi portátiles, incluidos los
sistemas operativos compatibles
y otros datos, visite http://www.
android.com/tether.
NOTA: la conexión y el uso de
servicios en línea puede ocasionar
gastos adicionales. Compruebe los
gastos de transmisión de datos
con su proveedor de red.
Configuración de
anclaje de USB y zona
Wi-Fi portátil
En la pantalla de inicio, toque la
ficha Aplicaciones y seleccione
Ajustes.
Toque Conexiones
inalámbricas y seleccione
1
2

100
Conexión por USB y Mi zona
Wi-Fi.
Seleccione las opciones que
desee ajustar.
Anclaje de USB: active esta
opción para compartir la conexión
de datos de la red móvil del
teléfono con el ordenador a través
de la conexión USB.
Zona Wi-Fi portátil: active esta
opción para compartir la conexión
de datos de la red móvil del
teléfono como una zona Wi-Fi
portátil.
Ayuda: abre un cuadro de diálogo
con información acerca del anclaje
de USB y de la zona Wi-Fi portátil,
así como información sobre dónde
obtener más detalles.
Para compartir la
conexión de datos de la
red del teléfono a través
de USB:
3
Si su ordenador posee el sistema
operativo Windows 7 o una
distribución reciente de algunas
versiones de Linux (como Ubuntu),
en teoría no tiene que preparar el
ordenador para el anclaje. Pero si
dispone de una versión anterior de
Windows u otro sistema operativo,
puede que necesite preparar el
ordenador para establecer una
conexión de red a través de USB.
Para obtener la información más
actualizada sobre los sistemas
operativos que admiten el anclaje
de USB y acerca de cómo
configurarlos, visite http://www.
android.com/tether.
Anclaje de USB e
intercambio de datos
No puede compartir a la vez la
conexión de datos de la red del
teléfono y la tarjeta microSD a
través de USB. Si utiliza la conexión
Ajustes

101
USB para que la tarjeta microSD
esté disponible para el ordenador,
debe desconectarla primero.
Utilice el cable USB que incluye
el teléfono para conectar éste
al ordenador.
En la pantalla de inicio, toque la
ficha Aplicaciones y seleccione
Ajustes.
Toque Conexiones
inalámbricas y seleccione
Anclaje a red y zona Wi-Fi.
Active Anclaje de USB.
El teléfono comienza a compartir
la conexión de datos de la red
del teléfono con el ordenador a
través de la conexión USB. Una
notificación saliente
se
agrega a la barra de estado y al
buzón de notificaciones.
Desactive la opción Anclaje de
USB para detener el intercambio
de la conexión de datos. O bien,
desenchufe el cable USB.
1
2
3
4
•
5
Para compartir la
conexión de datos de la
red del teléfono como
una zona Wi-Fi portátil:
En la pantalla de inicio, toque la
ficha Aplicaciones y seleccione
Ajustes.
Toque Conexiones
inalámbricas y seleccione
Conexión por USB y Mi zona
Wi-Fi.
Active la opción Zona Wi-Fi
portátil.
Tras un momento, el teléfono
comienza a difundir su nombre
de red Wi-Fi (SSID), por lo que
puede conectar hasta cinco
ordenadores u otros dispositivos.
Una notificación saliente
se
agrega a la barra de estado y al
buzón de notificaciones.
Cuando la opción Zona Wi-Fi
portátil esté activada, puede
cambiar el nombre de red o
1
2
3
•
•

102
proteger la red.
Desactive la opción Zona
Wi-Fi portátil para detener el
intercambio de la conexión de
datos a través de Wi-Fi.
Para cambiar el nombre
de la zona Wi-Fi portátil
o protegerla:
Puede cambiar el nombre de la
red Wi-Fi (SSID) del teléfono y
proteger su red Wi-Fi.
En la pantalla de inicio, toque la
ficha Aplicaciones y seleccione
Ajustes.
Toque Conexiones
inalámbricas y seleccione
Conexión por USB y Mi zona
Wi-Fi.
Asegúrese de que la opción
Zona Wi-Fi portátil está
activada.
Toque Configuración de zona
Wi-Fi portátil.
4
1
2
3
4
Toque Configurar zona Wi-Fi.
Se abre el cuadro de diálogo
Configurar zona Wi-Fi.
Puede cambiar el nombre de la
red (SSID) que otros ordenadores
ven al explorar las redes Wi-Fi.
También puede tocar el menú
Seguridad para configurar la
red con la seguridad Acceso
protegido Wi-Fi 2 (WPA2),
con una clave previamente
compartida (PSK).
Si toca la opción de seguridad
WPA2 PSK, se agrega un campo
de contraseña al cuadro de
diálogo Configurar zona Wi-Fi.
Para introducir una contraseña,
tiene conectarse a la zona Wi-Fi
portátil del teléfono con un
ordenador u otro dispositivo. O
bien, toque Abrir en el menú
Seguridad para quitar la
seguridad de la red Wi-Fi.
5
•
•
•
•
Ajustes

103
ATENCIÓN:
Si desactiva la opción de
seguridad, no podrá evitar
el uso no autorizado de los
servicios en línea por parte de
otros usuarios y se pueden
aplicar cargos adicionales. Para
evitar el uso no autorizado, es
mejor que mantenga activada
la opción de seguridad.
Toque Guardar.
Cómo utilizar On-Screen
Phone
On-Screen Phone le permite ver
la pantalla del teléfono móvil
desde un ordenador a través de la
conexión USB o Bluetooth. También
puede controlar el teléfono móvil
del ordenador con el ratón o el
teclado.
6
Iconos de On-Screen
Phone
Permite conectar o
desconectar el teléfono móvil
al/del ordenador.
Permite girar la ventana de
On-Screen Phone (solamente
disponible en aplicaciones
que admiten esta función).
Permite cambiar las
preferencias de On-Screen
Phone.
Permite salir del programa
On-Screen Phone.
Permite minimizar la ventana
de On-Screen Phone.
Funciones de
On-Screen Phone
Transferencia y control en tiempo
real: permite mostrar y controlar
la pantalla del teléfono móvil
cuando se conecta al ordenador.
Control mediante el ratón: le
•
•

104
permite controlar el teléfono
móvil mediante el ratón para
hacer clic en determinados
elementos y arrastrarlos en la
pantalla del ordenador.
Introducción de texto con el
teclado: le permite redactar un
mensaje de texto o una nota con
el teclado del ordenador.
Transferencia de archivos (del
teléfono móvil al ordenador):
le permite enviar archivos (por
ejemplo, fotos, vídeos, música
y archivos de Polaris Office)
del teléfono móvil al ordenador.
Basta con hacer clic con el
botón derecho y arrastrar el
archivo en cuestión para enviarlo
al ordenador.
Transferencia de archivos (del
ordenador al teléfono móvil):
le permite enviar archivos del
ordenador al teléfono móvil. Basta
con seleccionar los archivos que
desee transferir y arrastrarlos
•
•
•
y soltarlos en la ventana de
On-Screen Phone. Los archivos
que envíe se almacenan en una
tarjeta microSD.
Notificaciones de eventos en
tiempo real: muestra un aviso
emergente que le informa de
cualquier llamada o mensaje
de texto/multimedia, así como
notificaciones de alarma y
eventos.
NOTA: La función On-Screen Phone
no admite imágenes de la cámara
ni vídeos en el teléfono, por lo
que esas imágenes no se pueden
mostrar en la pantalla del PC.
Cómo instalar On-Screen
Phone en el ordenador
Visite el sitio Web de LG (http://
www.lg.com); en la página de
inicio, vaya a Soporte Técnico >
Asistencia del teléfono móvil,
y haga clic en Descargar en
Herramienta de Soporte de
•
Ajustes

105
LG Mobile para descargarla en
el ordenador. Si descarga LG PC
Suite IV, el programa On-Screen
Phone también se descarga en el
ordenador. Luego, puede instalar
On-Screen Phone en el ordenador.
Cómo conectar el
teléfono móvil al
ordenador
Conexión USB:
Abra el asistente de conexión,
seleccione la opción de
conexión mediante cable USB y
haga clic en "Siguiente".
Conecte el teléfono móvil al
ordenador con un cable USB y
haga clic en "Siguiente".
Introduzca la contraseña de
On-Screen Phone y haga clic
en "Siguiente". La contraseña
predeterminada es "0000".
Puede cambiar la contraseña
en Ajustes > Conexiones
1
2
3
inalámbricas > Configuración
de teléfono en pantalla.
Haga clic en "Aceptar" para
cerrar la ventana.
Conexión inalámbrica con
Bluetooth:
En el teléfono móvil, vaya
a Ajustes > Conexiones
inalámbricas > Ajustes de
Bluetooth. Seleccione Activar
Bluetooth y active Visible.
Si ha realizado la conexión
anteriormente con un cable, ejecute
el asistente de nueva conexión para
crear una conexión nueva.
Ejecute el asistente de conexión
en el ordenador, seleccione la
opción de conexión mediante
Bluetooth y, a continuación, haga
clic en "Siguiente".
El asistente comienza a buscar
teléfonos móviles con función
Bluetooth. Cuando aparezca
4
1
1
2

106
el teléfono móvil que desee
conectar, haga clic en "Detener"
para detener la búsqueda.
Seleccione "LG-P990" en la
lista de dispositivos y haga clic
en "Siguiente". Puede cambiar
el nombre del dispositivo si lo
desea.
Introduzca el código PIN (por
ejemplo "0000") y haga clic en
"Siguiente".
En el teléfono móvil, acepte la
solicitud e introduzca el mismo
código PIN; a continuación toque
"Aceptar".
Introduzca la contraseña de
On-Screen Phone y haga clic
en "Siguiente" (la contraseña
predeterminada es "0000").
Toque "Aceptar" para salir.
3
4
5
6
7
Para comprobar la
conexión del teléfono al
ordenador:
Una vez que los dispositivos se
hayan conectado, arrastre hacia
abajo la barra de notificaciones
situada en la parte superior de la
pantalla de inicio para comprobar
el estado de conexión de
On-Screen Phone.
Para desconectar el
teléfono del ordenador:
Haga clic en en la parte
superior izquierda de la ventana
de On-Screen Phone. También
puede arrastrar hacia abajo la
barra de notificaciones situada en
la parte superior de la pantalla de
inicio y seleccionar "On-Screen
Phone". Toque "Sí" en la ventana
de desconexión.
NOTA: debe reiniciar el teléfono
después de apagar el servicio
Ajustes

107
On-Screen Phone.
Actualización de
software del teléfono
Actualización de software de
teléfonos móviles LG desde
Internet
Para obtener más información
sobre el uso de esta función, visite
http://update.lgmobile.com o http://
www.lg.com/common/index.jsp →
y seleccione el país y el idioma.
Esta opción le permite actualizar
cómodamente el firmware del
teléfono con la última versión
desde Internet sin necesidad de
visitar ningún centro de servicios.
Esta función solo está disponible
cuando LG pone la versión más
reciente del firmware a disposición
de su dispositivo.
El programa de actualización
del firmware del teléfono móvil
requiere la atención del usuario
durante todo el proceso de
actualización. Antes de realizar
alguna acción, asegúrese de
entender todas las instrucciones
y notas. Si extrae el cable USB de
transferencia de datos o la batería
durante la actualización puede
causar daños en el teléfono móvil.
NOTA: LG se reserva el derecho
de ofrecer las actualizaciones
del firmware únicamente a
modelos seleccionados según lo
estime oportuno, y no garantiza
la disponibilidad de una versión
actualizada del firmware para
todos los modelos de dispositivo.
Actualización inalámbrica del
software de teléfonos móviles
LG
Esta función le permite actualizar
cómodamente el software del
teléfono a una nueva versión de
forma inalámbrica sin tener que
conectar un cable de datos USB.

108
En primer lugar, debe comprobar
la versión del software del teléfono
móvil: Ajustes > Acerca del
teléfono > Actualización de
software > Verif. actualización
software.
También puede organizar la
programación de actualización 1
hora, 4 horas, 8 horas o 24 horas
antes de las actualizaciones. En
ese caso, la aplicación le notificará
de que realice la actualización
llegado su debido momento.
También puede llevar a cabo la
actualización manualmente.
NOTA: Esta función depende del
proveedor de servicios de red, la
región o el país.
Ajustes

109
Copyrights y marcas comerciales
Los derechos sobre todas las
tecnologías y los productos que
componen este dispositivo son
propiedad de sus respectivos
titulares:
Bluetooth
®
es una marca
comercial registrada de
Bluetooth SIG, Inc.
microSD™ y el logotipo de
microSD son marcas comerciales
de SD Card Association.
Google™, Google Maps™,
Gmail™, YouTube™, Google
Talk™ y Android Market™ son
marcas comerciales de Google,
Inc.
Wi-Fi es una marca comercial
registrada de Wireless Fidelity
Alliance, Inc.
Fabricado bajo licencia de
Dolby Laboratories. "Dolby" y
el símbolo de la doble D son
marcas comerciales de Dolby
Laboratories.
•
•
•
•
•
Incluye tecnología de Adobe
®
Flash
®
Player o Adobe AIR
®
bajo licencia de Adobe Systems
Incorporated. Copyright ©
1995-2011.
Divx Mobile
ACERCA DE VÍDEO DIVX: DivX
®
es un formato de vídeo
digital creado por DivX Inc.
Este sistema es un dispositivo
DivX Certified
®
oficial capaz de
reproducir vídeo en formato
DivX. Visite www.divx.com para
obtener más información y
herramientas de software para
convertir los archivos en vídeo
DivX.
ACERCA DE DIVX VIDEO-ON-
DEMAND: este dispositivo DivX
Certified
®
deberá registrarse
para poder reproducir películas
DivX Video-on-Demand (VOD)
•
•

110
Copyrights y marcas comerciales
que haya comprado. Para
obtener el código de registro,
localice la sección DivX VOD en
el menú de configuración del
dispositivo. Visite vod.divx.com
para obtener más información
sobre cómo completar el
registro.
Con DivX Certified
®
puede
reproducir vídeo DivX
®
hasta
HD 720p, incluido el contenido
premium.
Puede reproducir vídeo
de hasta 1920 x
1080 DivX
®
, DivX Certified
®
y
los logotipos asociados son
marcas comerciales de DivX
Inc. y se utilizan bajo licencia.
Aviso
Software de código abierto
Para obtener el código fuente
correspondiente a GPL, LGPL,
MPL y otras licencias de fuente
abierta, visite http://opensource.
lge.com/
Todas las condiciones de
licencia, avisos y avisos de
exención de responsabilidad
están disponibles para descarga
con el código fuente.

111
Accesorios
Estos accesorios están disponibles para su uso con el LG-P990.
(Los elementos que se describen a continuación pueden ser
opcionales.)
Cargador
Cable de datos
Permite conectar
el LG-P990 y el
PC.
Batería Manual de
usuario
Facilita
información acerca
del LG-P990.
Auriculares
estéreo
NOTA:
•
Utilice siempre accesorios LG originales.
•
Si no lo hace, la garantía puede quedar anulada.
•
Los accesorios pueden variar en las distintas regiones.

112
Datos técnicos
Temperaturas ambiente
Máx.: +55 °C (descarga), +45 °C (carga)
Mín: -10°C

113
Resolución de problemas
En este capítulo se describen algunos problemas que se pueden
producir durante el uso del teléfono. Algunos problemas requieren que
llame a su proveedor de servicios, pero en la mayoría de los casos,
puede corregirlos usted mismo.
Mensaje Causas posibles Soluciones posibles
Error de SIM
No se ha insertado
la tarjeta SIM en
el teléfono o está
insertada de forma
incorrecta.
Asegúrese de que la tarjeta SIM se ha
insertado correctamente.
Sin conexión
de red/Se
pierde la
conexión
Hay una señal débil
fuera del área de red
GSM.
El operador ha aplicado
nuevos servicios
Muévase hacia una ventana o a un
área abierta. Compruebe el mapa de
cobertura del operador de red.
Compruebe si la tarjeta SIM tiene más
de 6-12 meses.
Si es así, cambie la tarjeta SIM en la
oficina de su proveedor de red.
Los códigos no
coinciden
Para cambiar un
código de seguridad,
debe confirmar el
código nuevo para lo
que deberá volver a
introducirlo.
Los dos códigos que
ha introducido no
coinciden.
El código predeterminado es "0000".
Si pierde el código, póngase en
contacto con el proveedor de servicios.

114
Resolución de problemas
Mensaje Causas posibles Soluciones posibles
No se puede
ejecutar
ninguna
aplicación
El proveedor de
servicios no admite
la función o requiere
registrarse.
Póngase en contacto con su proveedor
de servicios.
Llamadas no
disponibles
Error de marcación
Se ha insertado una
nueva tarjeta SIM
Se ha alcanzado el
límite de la cantidad
de prepago
Red nueva no autorizada.
Compruebe las nuevas restricciones.
Póngase en contacto con el proveedor
de servicios o restablezca el límite con
PIN 2.
No se puede
encender el
teléfono
No se ha pulsado la
tecla de encendido
durante el tiempo
necesario
La batería no está
cargada
Los contactos de la
batería están sucios
Pulse la tecla Activar/Desactivar al
menos durante dos segundos.
Deje el cargador conectado durante
más tiempo. Limpie los contactos de
la batería.
Quite la batería y vuelva a colocarla.

115
Mensaje Causas posibles Soluciones posibles
Error al cargar
La batería no está
cargada.
La temperatura exterior
es demasiado alta o
baja
Problema de contacto
No hay tensión
Cargador defectuoso
Cargador inadecuado.
La batería está
defectuosa.
Cargue la batería.
Asegúrese de que el teléfono se
carga en condiciones normales de
temperatura.
Compruebe el cargador y la conexión
con el teléfono. Verifique los contactos
de la batería y límpielos si fuera
necesario.
Enchúfelo en una toma distinta.
Si el cargador no se calienta,
sustitúyalo.
Utilice sólo accesorios de LG originales.
Sustituya la batería.
Número no
permitido
La función de
marcación fija está
activada.
Compruebe los ajustes.
No se puede
recibir/enviar
SMS e
imágenes
Memoria llena Elimine algunos mensajes del teléfono.

116
Resolución de problemas
Mensaje Causas posibles Soluciones posibles
Los archivos
no se abren
Formato de archivo no
compatible
Consulte los formatos de archivo
compatibles
La tarjeta SD
no funciona
Sólo se admite el
sistema de archivos
FAT 16
Compruebe el sistema de archivos
de la tarjeta SD a través del lector de
tarjetas o formatee la tarjeta SD con el
teléfono
La pantalla no
se enciende
cuando recibo
una llamada.
Problema del sensor
de proximidad
Si emplea una película o carcasa de
protección, compruebe si el área de
alrededor del sensor de proximidad
está cubierta. Asegúrese de que
el área de alrededor del sensor de
proximidad está limpia.
Sin sonido
Modo silencio o
vibración
Compruebe el estado de configuración
del menú de sonido para asegurarse
de que no está en modo silencio o
vibración.
El dispositivo
se bloquea
Problema de software
intermitente
Quite la batería y vuelva a colocarla.
Encienda el teléfono.
Trate de actualizar el software a través
del sitio Web.

Some of contents of this manual
may not apply to your phone
depending on your phone’s
software or your service provider.
This handset is not recommended
for the visually impaired because of
its touch-screen keypad.
Copyright © LG Electronics, Inc.
All rights reserved. LG and the LG
logo are registered trademarks of
LG Group and its related entities. All
other trademarks are the property
of their respective owners.
Google™, Google Maps™,
Gmail™, YouTube™, Google
Talk™ and Android Market™ are
trademarks of Google, Inc.
•
•
•
•
LG-P990
LG-P990 Quick Reference Guide
English
This guide will help you understand your new mobile phone.
It will provide you with useful explanations of features on your phone.

2
Getting to know your phone
To turn on the phone, press and hold the Power key for 3 seconds.
To turn off the phone, press and hold the Power key for 3 seconds and touch
Power off.
Home key
Return to home from
any screen.
Menu key
Check what options are
available.
Earpiece
Proximity sensor
Inner camera lens
Back key
Return to the previous
screen.
Search key
Search the web and
contents in your phone.
Power/Lock key
Switch your phone
on/off by pressing and
holding this key.
Turn off and lock the
screen.
NOTE: Proximity sensor
When receiving and making calls, the
proximity sensor automatically turns
the backlight off and locks the touch
keypad by sensing when the phone
is near your ear. This extends battery
life and prevents the touch keypad
from activating unintentionally during
calls.
WARNING
Placing a heavy object on the phone
or sitting on, it can damage its LCD
and touch screen functions. Do not
cover the protective fi lm on the LCD’s
proximity sensor. This may cause the
sensor to malfunction.

3
Back cover
Charger, micro USB cable
connector
Volume keys
On the home screen:
control ringer volume.
• During a call: control
your In-Call volume.
• When playing a
track: control volume
continuously.
Stereo earphone connector
Power/Lock key
Battery
SIM card slot
microSD
memory card
slot
Camera lens
HDMI cable
connector
Flash
Speaker
Internal antenna
Microphone

4
Unlock screen
To turn on the phone, press the
Power key. The lock screen will
appear. Touch and slide up the
lock screen to unlock your home
screen. The last screen you were
working on will open.
Home
Simply swipe your finger to the
left or right to view them.
You can also customise each
panel with widgets, shortcuts
to your favourite applications,
folders and wallpapers.
NOTE:
Some screen images may
be different depending on your
phone provider.
In your home screen, you can
view quick keys on the bottom
of the screen. The quick keys
provide easy, one-touch access to
the functions you use the most.
Touch the
Phone
icon to
bring up the touch-dialling pad
to make a call.
Touch the Contacts icon to
open your contacts.
Touch the
Messaging
icon to
access the messaging menu.
Here, you can create a new
message.
Touch the
Applications
tab
at the bottom of the screen. You
can then view all your installed
applications. Just touch to scroll
through your applications.
To open the desired application,
simply touch the icon in the
applications list.
NOTE:
Preloaded applications
may be different depending on
your phone’s software or your
service provider.
Getting to know your phone

5
Setting the number of
home screens
Touch the Menu key from the
home screen and select Home
settings. Select the desired
number of home screens and
press OK.
Google Account Set-up
The first time you open the
Google application on your
phone, you will be required to
sign in with your existing Google
account. If you do not have a
Google account, you will be
prompted to create one.
Creating your Google
account
On the home screen, touch
Applications tab
to open
the applications menu.
1
Tap Gmail and tap Next >
Create to start the Gmail set
up wizard.
Touch a text field to open the
touch keyboard, and enter your
name and username for your
Google account. When entering
text, you can move to the next
text field by touching Next on
the keyboard.
When you have finished
inputting your name and
username, tap Next. Your
phone is communicating with
Google servers and checking
username availability.
Enter and re-enter your
password. Then follow
the instructions and enter
the required and optional
information about the account.
Wait while the server creates
your account.
2
3
4
5

6
Camera
Getting to know the viewfinder
Swap - You can Swap from The External to The Internal Camera.
Zoom - Zoom in or zoom out. Alternatively you can use the side
volume keys.
Settings - Touch this icon to open the
settings menu.
Flash - Allows you to set the flash mode.
Brightness - This defines and controls the amount of light entering the
image. Slide the brightness indicator along the bar, towards “-” to lower
the brightness of the image or towards “+” to increase it.
Video mode - Slide down this
icon to switch to video mode.
Taking a photo
Gallery - Touch to view the
last photo you captured. This
enables you to access your
gallery and view saved photos
from within camera mode.
TIP!
You can close all the shortcut options to give a clearer
viewfinder screen. Just touch the centre of the viewfinder once. To
recall the options, touch the screen again.
NOTE: In internal camera mode, you cannot enable the zoom or flash function.
NOTE:
A shading issue may occur when you try to take a picture
indoors due to the characteristics of camera. (The meaning of
shading is a little colour-difference between centre and side.)

7
Video camera
Getting to know the viewfinder
Swap - You can Swap from The External to The Internal Camera.
Zoom - Zoom in or zoom out. Alternatively you can use the side
volume keys.
Settings - Touch this icon to
open the settings menu.
Brightness - This defines and controls the amount of light entering the
Video. Slide the brightness indicator along the bar, towards “-” to lower
the brightness of the video or towards “+” to increase it.
Flash - Allows you to turn on the flash when capturing a video in
dark place.
Camera mode - Slide up this
icon to switch to camera mode.
Start recording
Gallery - Touch to view the
last video you recorded. This
enables you to access your
gallery and view your saved
videos from within video mode.

8
Important notice
Please check to see if any
problems you have encountered
with your phone are described
in this section, before taking the
phone in for service or calling a
service representative.
1. Phone memory
When available space on your
phone memory is less than 2%,
your phone can not receive new
messages. You will need to check
your phone memory and delete
some data, such as applications
or messages to make more
memory available.
To manage the application:
On the home screen, touch
Applications tab
and
select Settings > Applications
> Manage applications.
When all applications appear,
scroll and select the application
you want to uninstall.
1
2
Tap Uninstall and touch OK
to uninstall application you
desired.
2. Optimising battery life
You can extend your battery's
life between charges by turning
off features that you don't
need constantly running in
the background. You can also
monitor how applications and
system resources consume
battery power.
To extend the life of your
battery:
Turn off radio communications
that you aren't using. If you
aren't using Wi-Fi, Bluetooth, or
GPS, turn them off.
Turn down screen brightness
and set a shorter screen
timeout.
Turn off automatic syncing for
Gmail, Calendar, Contacts, and
other applications.
3
•
•
•

9
Some applications you have
downloaded may cause your
battery’s life to be reduced.
To check the battery charge
level:
On the home screen, touch
Applications tab
and
select Settings > About
phone > Status.
The battery status (charging,
discharging) and level (as a
percentage of fully charged)
are displayed at the top of the
screen.
To monitor and control what
uses the battery:
On the home screen, touch
Applications tab
and
select Settings > About
phone > Battery use.
The top of the screen displays
battery usage time. This is
either how long since your
phone was last connected to a
•
1
2
1
2
power source or if connected
to a power source, how long
since your phone was last run
on battery power. The body of
the screen lists applications or
services using battery power
from greatest amount to least.
3. Installing an open
source OS
If you install an open source
OS on your phone, and you do
not use the OS provided by the
manufacturer, this may cause
your phone to malfunction.
WARNING
If you install and use an OS other
than the one provided by the
manufacturer, your phone is no
longer covered by the warranty.

10
WARNING
To protect your phone and
personal data, only download
applications from trusted
sources, such as Android
Market. If some applications are
not properly installed on your
phone, your phone may not
work properly or serious error
may occurred. You will need to
uninstall these applications and
all of their data and settings from
the phone.
4. Using unlock pattern
Set unlock pattern to secure your
phone. Opens a set of screens
that guide you through drawing a
screen unlock pattern.
You can draw your own unlock
pattern by connecting four or
more dots.
If you set a pattern, the phone
screen will lock. To unlock the
phone, draw the pattern you
have set on the screen.
Caution:
You need to create your
Google account first before you
set an unlock pattern.
WARNING
Precautions to take when
using the Pattern Lock
It is very important that you
remember the unlock pattern
you set. You will not be able to
access your phone, untill you
use correct PIN. You have five
chances to enter your unlock
pattern, PIN or password.
If you have used all five
chances, you can try again
after 30 seconds.
Important notice

11
If you can’t recall your unlock
pattern, PIN or password:
If you have tried to log on to your
Google account on the phone
and failed to use correct pattern
five times, tab the Forgot pattern
button. You will then be required
to sign in with your Google
account to unlock your phone.
If you haven’t created a Google
account on the phone or you
forgot it, you need to perform a
factory reset.
5. Using hard reset
If it does not restore to the
original condition, use Hard Reset
(Factory Reset) to initialise your
phone.
When the phone is turned off,
press and hold the Power +
Volume down keys at the same
time (for over ten seconds), the
phone will turn on and perform
factory reset immediately.
Please note, after you perform
Hard Reset, all your data and
applications on your phone will be
erased. This cannot be reversed.
WARNING
If you perform
Hard Reset
,
all user applications, user
data and DRM license will be
deleted. Please remember to
back up any important data
before performing a
Hard
Reset
.
6. Connecting to Wi-Fi
networks
To use Wi-Fi on your phone, you
need to access a wireless access
point or “hotspot.” Some access
points are open and you can
simply connect to them. Others
are hidden or implement other
security features, so you must

12
Important notice
configure your phone to connect
to them.
Turn off Wi-Fi when you're not
using it to extend the life of your
battery.
To turn Wi-Fi on and connect to
a Wi-Fi network:
On the home screen, touch
Applications tab
and
select Settings > Wireless &
networks > Wi-Fi settings.
Touch Wi-Fi to turn it on and
begin scanning for available
Wi-Fi networks.
List of available Wi-Fi networks
is displayed. Secured networks
are indicated by a lock icon.
Touch a network to connect
to it.
If the network is open, you are
prompted to confirm that you
want to connect to that network
by touching Connect.
1
2
•
3
•
If the network is secured,
you are prompted to enter a
password or other credentials.
(Ask your network administrator
for details.)
The status bar displays icons
that indicate Wi-Fi status.
7. Opening and
switching
applications
Multi-tasking is easy with Android
because open applications keep
running even when you open
another application. There’s no
need to quit an application before
opening another. Use and switch
among several open applications.
Android manages each application,
stopping and starting them
as needed, to ensure that idle
applications don’t consume
resources unnecessarily.
•
4

13
To stop the application you are
using:
On the home screen, touch
Applications tab
and
select Settings > Applications
> Manage applications.
Scroll to the desired application
and touch Force stop to stop
using it.
TIP!
Getting back to a recent
application
Touch and hold the Home key.
A screen will appear listing the
applications you have recently
opened.
8. Installing the LG PC
suite on your PC
To synchronise your phone with
your PC via a USB cable you need
to install the LG PC suite program
on your PC.
1
2
You can download this program
from the LG website (http://www.
lg.com). Go to http://www.lg.com
and select your region, country &
language. Visit the LG website
for more information on installing
and using the program.
As PC suite is embedded in the
internal memory on your phone,
and you can simply copy it to
your PC.
LG PC SUITE
The LG PC Suite IV is a program
that helps you connect your mobile
phone to a PC using a USB data
communication cable, so that
you can use the functions of your
mobile phone on your PC.
Major functions of the LG PC
Suite IV
Create, edit and delete phone data
conveniently
Synchronise data from a PC
or phone (contacts, calendar,
•
•

14
Important notice
message (SMS), bookmark)
Transfer multimedia files (photo,
video, music)
conveniently with a simple drag &
drop between your PC and your
phone
Transfer messages from your
phone to your PC
S/W update without loosing your
data
LG-P990 does not support:
- PC Connection via Bluetooth
- To-do in Calendar
- Java Application
For more information, please refer
to the user's guide for LG PC Suite
IV. This can be found in the
Help
menu after installing LG PC Suite IV.
To Install the LG PC Suite to
your PC
Before connecting the USB
data cable, make sure that the
Mass storage only mode is
enabled on your phone. (On
•
•
•
•
1
the Applications tab, choose
Settings > SD card & phone
storage, then select the Mass
storage only tick box.)
Connect your phone to your PC
using the USB data cable.
(1) In the status bar, drag the
USB icon.
(2) Choose USB Connected and
Turn on USB storage.
(3) You can view the mass storage
content on your PC and
transfer the files.
(4) Copy the ‘LGPCSuiteIV’ folder
on your mass storage device
to your PC.
(5) Run ‘LGInstaller.exe’ file
on your PC and follow the
instructions.
* When LG PCSuite IV installation
is completed, disable Mass
storage only mode to run LG
PCSuite IV.
2

15
NOTE: Please do not remove or
delete other program file installed
on your memory card as this may
cause damage to the pre-installed
applications on your phone.
9. Connecting your
phone to a computer
via USB
To transfer files in your microSD
card using USB devices:
Install your microSD card on
your phone. (It may already be
inserted on your phone.)
Before connecting the USB
data cable, make sure that the
Mass storage only mode is
enabled on your phone. (On
the Applications tab, choose
Settings > SD card & phone
storage, then select the Mass
storage only tick box.)
1
2
Use the USB cable with your
phone to connect the phone to a
USB port on your computer. You
will receive notification that the
USB is connected.
Open the notification drawer
and touch USB connected.
Touch Turn on USB storage
to confirm that you want to
transfer files between your
phone’s microSD card and the
computer.
When the phone is connected as
USB storage, you will receive a
notification. Your phone’s microSD
card is mounted as a drive on your
computer. You can now copy files
to and from the microSD card.
NOTE: When uninstalling PC
Suite IV, USB and Bluetooth
Drivers are not automatically
removed. Therefore, they must be
uninstalled manually.
3
4
5

16
TIP! To use the microSD card on
your phone again, you need to
open the notification drawer and
touch Turn off USB storage.
During this time, you can’t
access the microSD card from
your phone, so you can’t use
applications that rely on the
microSD card, such as camera,
gallery and music functions.
To disconnect your phone from
the computer, carefully follow
your computer’s instructions
for correctly disconnecting USB
devices, to avoid losing information
on the card.
Safely disconnect the USB
device on your computer.
Open the notification drawer
and touch Turn off USB
storage.
1
2
10. Unlock screen
when using data
connection
Your display will go dark if
untouched for a period of time
when using data connection. To
turn on your LCD screen, just
press the Lock/Power hard key.
11. Do not connect your
phone when you
power on/off your
PC
Make sure you disconnect your
phone and PC via data cable as
it might cause errors on your PC.
12. Hold your phone
upright
Please hold your phone straight
and upright, as with a normal
phone. The LG-P990 has an
internal antenna. Be careful
not to scratch or damage the
Important notice

17
back of the phone, as this will
cause loss of performance.
While making/receiving calls or
sending/receiving data, try to
avoid holding the lower part of
the phone where the antenna
is located. This may affect call
quality.
13. If the screen freezes
If the phone does not respond to
user input or the screen freezes:
Remove the battery, insert it
again and switch on the phone.
If it still does not work, please
contact the service centre.

CARTA DE GARANTÍA
TELEFONÍA MÓVIL
1.- Guarde durante todo el período de garantía esta
tarjeta debidamente cumplimentada y sellada por el
establecimiento comercializador junto con la factura de
compra.
2.- Cuando requiera cualquier servicio de reparación
deberá mostrar esta tarjeta de garantía.
3.- Para cualquier información sobre nuestros productos,
duda o bien, si quiere realizar alguna consulta puede
hacerlo a través de nuestra web o nuestra línea de
atención al cliente.
4.- Lea detenidamente el contenido de esta tarjeta de
garantía.
ESTAMOS A SU DISPOSICIÓN
Ante cualquier necesidad de asistencia,
puede ponerse en contacto con nosotros
mediante nuestra página Web o nuestro
centro de Atención al Cliente.
www.lg.com
Atención al cliente
902 500 234

CERTIFICADO DE GARANTÍA COMERCIAL
LG ELECTRONICS ESPAÑA S.A.U.
SE COMPROMETE A RESPETAR Y/O HACER CUMPLIR
LAS CONDICIONES DE COBERTURA DE ESTA GARANTÍA
(1) La presente garantía sólo ampara productos oficiales importados o
comercializados por LG ELECTRONICS ESPAÑA, S.A.U. y para beneficiarse
de la misma deberá:
(1.1) En el periodo pre-venta el establecimiento comercializador deberá
reflejar el modelo del dispositivo y número de IMEI del mismo.
(1.2) En el periodo de Garantía Comercial (Cliente final) será REQUISITO
IMPRESCINDIBLE adjuntar, junto a la presente Carta de Garantía
Comercial debidamente sellada por el establecimiento, el original del
ticket o factura de compra que identifique el dispositivo incluyendo
modelo e IMEI del mismo.
(2) Para que la garantía sea válida es IMPRESCINDIBLE que el cliente final o
establecimiento comercializador cumplimente, en el momento de efectuar la
adquisición, los datos de todos los apartados que en la misma se indican.
(3) Los beneficios de la garantía sólo serán validos si se utilizan los Servicios
Técnicos autorizados que LG ELECTRONICS ESPAÑA, S.A.U. tiene
establecidos en su Red de Asistencia Técnica.
(4) El dispositivo debe ser utilizado de conformidad con las instrucciones que
se detallan en su manual.
REQUISITOS PARA LA
VALIDEZ DE LA GARANTÍA

(1) La garantía se aplica a todos los dispositivos de Telefonía Móvil
comercializados por LG ELECTRONICS ESPAÑA, S.A.U.
El periodo de garantía es el siguiente:
-Dispositivo móvil (terminal): 2 años.
-Accesorios: 2 años.
-Medios o soporte de software (CD –roms, tarjetas de memoria,
USB, etc): 90 días.
(2) La aplicación de la garantía comienza a partir de la fecha de adquisición
(fecha de factura) y será de conformidad con lo establecido en la legislación
que se encuentre vigente en el momento de la fecha de la adquisición (fecha
de factura compra).
(3) LG ELECTRONICS ESPAÑA, S.A.U. garantiza cualquier pieza o producto
reparado por un periodo de noventa (90) días a partir de su fecha de
entrega, o hasta el final de la garantía, aplicándose aquella cuya duración
sea mas larga. Todos aquellos componentes hardware substituidos en
garantía pasarán a ser propiedad de ELECTRONICS ESPAÑA, S.A.U.
PERIODO DE LA GARANTÍA
NOTA IMPORTANTE
(1) La presente garantía comercial no afecta a los derechos que dispone el
cliente final conforme a las previsiones contenidas en el RDL 1/2007 de 16
de Noviembre de 2007 (BOE 287 de 30 de Noviembre de 2007), frente a la
garantía por falta de conformidad del vendedor, que son independientes y
compatibles con la presente garantía.
COBERTURAS DE LA GARANTÍA

(2) De acuerdo con lo previsto en el Título V, del RDL 1/2007, el cliente
final tendrá derecho a exigir al vendedor, y/o al productor en los casos
determinados en la Ley, la reparación y sustitución del producto, e incluso,
en su caso, la rebaja en el precio o la resolución del contrato si ello no fuere
desproporcionado.
(3) El titular de la Garantía Comercial disfrutará de los derechos y coberturas
que se contienen en el presente documento, para todo el territorio nacional.
(4) Para reclamar los derechos y coberturas que se contienen en el presente
documento el cliente final dispondrá de la vía de comunicación con nuestro
número de Atención al Cliente, por escrito dirigiéndose a las Oficinas Centrales
o a la Central de Servicios Técnicos, o bien por la vía de jurisdicción ordinaria.
(5) Durante el tiempo que dure la reparación, no se abonarán daños y perjuicios
por el tiempo que el aparato esté fuera de servicio.
(6) LG ELECTRONICS ESPAÑA, S.A.U. no se hace responsable de los daños que
un dispositivo pueda causar a elementos externos.
(7) La garantía de LG ELECTRONICS ESPAÑA, S.A.U. sustituye al impreso de
origen para todo el territorio del estado español.
PROTECCIÓN DE DATOS DE CARÁCTER PERSONAL
(1) De conformidad con la Ley Orgánica 15/1999, le informamos que los datos
personales solicitados, todos ellos obligatorios para la prestación del servicio
de Garantía Comercial, serán incorporados a un fichero/s debidamente
inscrito/s en el RGPD cuyo responsable es LG ELECTRONICS ESPAÑA S.A.U.
con la finalidad de prestarle el servicio, así como para mantenerle informado
de productos o servicios similares. Usted podrá ejercer sus derechos de
acceso, rectificación, cancelación y oposición dirigiendo un escrito firmado,
acompañado de fotocopia de su DNI, a la atención del Departamento Legal,
a la dirección C/ Chile, 1 28290 Las Rozas (Madrid).

(1) Incumplimiento de cualquiera de los requisitos citados anteriormente.
(2) Todo componente o accesorio interior o exterior del dispositivo, que no esté
especificado e incluido en este certificado de garantía o no forme parte del
producto original.
(3) Puestas en marcha, configuraciones y demostraciones de funcionamiento al
usuario.
(4) Si la avería es producida por incendio, inundación, agentes meteorológicos,
golpeo, aplastamiento o aplicación de voltaje o energía inadecuada o mal
conexionado.
(5) Los daños por el mal trato, incluso los de transportes, que deberán
reclamarse en presencia del personal de la compañía de transporte, por lo
que conviene inspeccionar los paquetes antes de conformar los albaranes
de entrega correspondientes.
(6) Las averías producidas por rotura física, tales como carcasas, plásticos,
pinturas, esmaltes, cristales, embellecedores y similares.
(7) Los productos cuya avería se deba al mal uso y/o a no atender las
instrucciones de funcionamiento y manejo que se adjuntan con cada aparato.
(8) Por la utilización de accesorios o componentes electrónicos no adecuados.
(9) El uso inadecuado de elementos punzantes sobre las las pantallas táctiles.
(10) Los dispositivos que no llevan identificado número de IMEI y Nº de Serie o
que éstos hayan sido alterados o borrados o no coincidan con el número
expresado en el certificado de garantía o factura de compra.
(11) Los problemas inherentes a la unión de IMEI-Número de Abonado para la
activación en la Red.
(12) Si el dispositivo es reparado o manipulado por personal no autorizado por
LG ELECTRONICS ESPAÑA, S.A.U.
EXCLUSIONES DE LA GARANTÍA

(13) Las averías producidas por el desgaste normal por uso (incluido el
de baterías, lentes de cámaras, pantallas, auriculares o manos libres
externos).
(14) Cuando la avería la produzca un componente o accesorio interno o externo
al dispositivo no incluido o especificado en este certificado de garantía o
no forme parte del producto original.
(15) fallos de píxel que no excedan de la normativa vigente o la establecida por
el fabricante (LG ELECTRONICS ESPAÑA, S.A.U.).
(16) Cualquier tipo de pérdida de información en discos duros, discos en estado
sólido o memorias. El cliente final es responsable de realizar una copia de
seguridad de sus datos previa a la cesión del equipo al servicio técnico.
(17) Cualquier tipo de soporte físico de información que estuviera en el equipo
a la hora de cederlo al servicio oficial para su reparación.
(18) Los sistemas operativos y/o programas no originales diferentes a los
precargados y/o su funcionamiento.
(19) Las actualizaciones o versiones posteriores de software, no homologadas
ni soportadas oficialmente por el fabricante (LG ELECTRONICS ESPAÑA,
S.A.U.), cualquiera que sea su procedencia.
(20) Los daños y fallos del dispositivo ocasionados por virus u otro tipo de
programas maliciosos.
(21) Las baterías, al tratarse de un elemento consumible, están garantizadas
durante su vida útil (a modo de referencia 1 año de garantía en baterías).

RELLENAR TODOS LOS DATOS POR EL
ESTABLECIMIENTO COMERCIALIZADOR EN
EL MOMENTO DE LA COMPRA
DATOS DEL USUARIO Y DEL PRODUCTO
NOMBRE YAPELLIDOS:
DOMICILIO:
C. POSTAL: POBLACIÓN:
PROVINCIA: TELÉFONO:
FECHA DE COMPRA: MODELO:
Nº DE IMEI: SELLO DEL ESTABLECIMIENTO:
ESTA TARJETA DE GARANTÍA ES
INTRANSFERIBLE Y APLICABLE SOLO AL
COMPRADOR ORIGINAL. CUMPLIMENTE LOS
DATOS REQUERIDOS Y GUÁRDELA JUNTO CON
LA FACTURA DE COMPRA EN LUGAR SEGURO.
CENTRAL DE SERVICIOS TÉCNICOS
LG ELECTRONICS ESPAÑA S.A.
Pol. In. El Oliveral Sector 13
Parcela 27 A
(46190) Ribarroja del Turia - VALENCIA
Tel: (+34) 902 .500. 234
-
 1
1
-
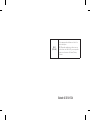 2
2
-
 3
3
-
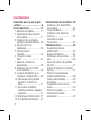 4
4
-
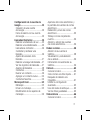 5
5
-
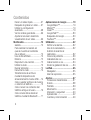 6
6
-
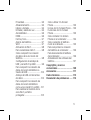 7
7
-
 8
8
-
 9
9
-
 10
10
-
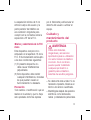 11
11
-
 12
12
-
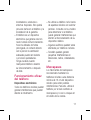 13
13
-
 14
14
-
 15
15
-
 16
16
-
 17
17
-
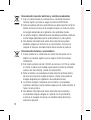 18
18
-
 19
19
-
 20
20
-
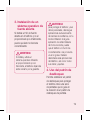 21
21
-
 22
22
-
 23
23
-
 24
24
-
 25
25
-
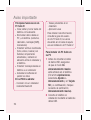 26
26
-
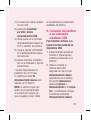 27
27
-
 28
28
-
 29
29
-
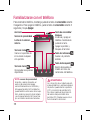 30
30
-
 31
31
-
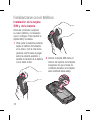 32
32
-
 33
33
-
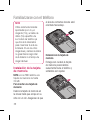 34
34
-
 35
35
-
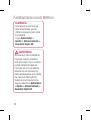 36
36
-
 37
37
-
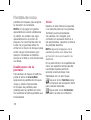 38
38
-
 39
39
-
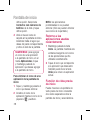 40
40
-
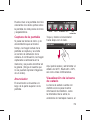 41
41
-
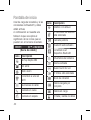 42
42
-
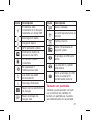 43
43
-
 44
44
-
 45
45
-
 46
46
-
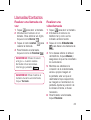 47
47
-
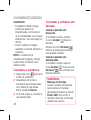 48
48
-
 49
49
-
 50
50
-
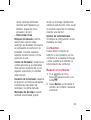 51
51
-
 52
52
-
 53
53
-
 54
54
-
 55
55
-
 56
56
-
 57
57
-
 58
58
-
 59
59
-
 60
60
-
 61
61
-
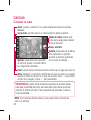 62
62
-
 63
63
-
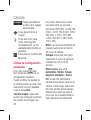 64
64
-
 65
65
-
 66
66
-
 67
67
-
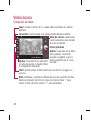 68
68
-
 69
69
-
 70
70
-
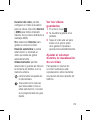 71
71
-
 72
72
-
 73
73
-
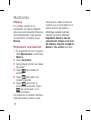 74
74
-
 75
75
-
 76
76
-
 77
77
-
 78
78
-
 79
79
-
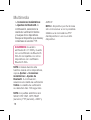 80
80
-
 81
81
-
 82
82
-
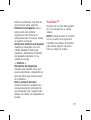 83
83
-
 84
84
-
 85
85
-
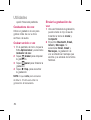 86
86
-
 87
87
-
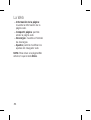 88
88
-
 89
89
-
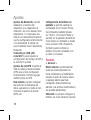 90
90
-
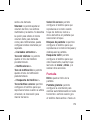 91
91
-
 92
92
-
 93
93
-
 94
94
-
 95
95
-
 96
96
-
 97
97
-
 98
98
-
 99
99
-
 100
100
-
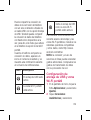 101
101
-
 102
102
-
 103
103
-
 104
104
-
 105
105
-
 106
106
-
 107
107
-
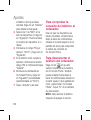 108
108
-
 109
109
-
 110
110
-
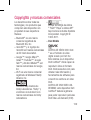 111
111
-
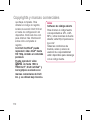 112
112
-
 113
113
-
 114
114
-
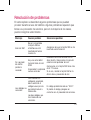 115
115
-
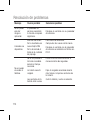 116
116
-
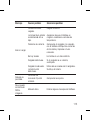 117
117
-
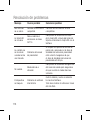 118
118
-
 119
119
-
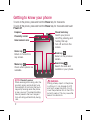 120
120
-
 121
121
-
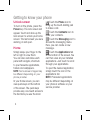 122
122
-
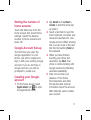 123
123
-
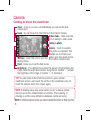 124
124
-
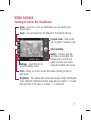 125
125
-
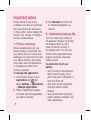 126
126
-
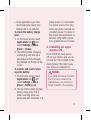 127
127
-
 128
128
-
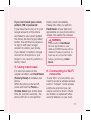 129
129
-
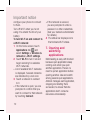 130
130
-
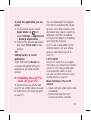 131
131
-
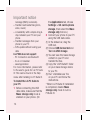 132
132
-
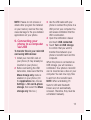 133
133
-
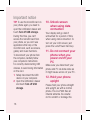 134
134
-
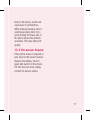 135
135
-
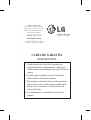 136
136
-
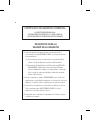 137
137
-
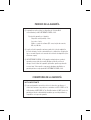 138
138
-
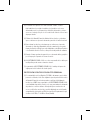 139
139
-
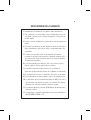 140
140
-
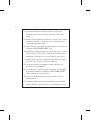 141
141
-
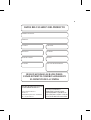 142
142
LG Série Optimus 2X Vodafone Guía del usuario
- Categoría
- Smartphones
- Tipo
- Guía del usuario
- Este manual también es adecuado para
Documentos relacionados
-
LG X140 El manual del propietario
-
LG LGP350.AWINTL Manual de usuario
-
LG LGP350.AWINTL Manual de usuario
-
LG P500 Orange Manual de usuario
-
LG P760 Orange Guía del usuario
-
LG P710 Vodafone El manual del propietario
-
LG OPTIMUS L9 Guía del usuario
-
LG Optimus Hub Guía del usuario
-
LG E510 Telefónica Guía del usuario
-
LG Optimus Hub Guía del usuario