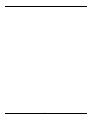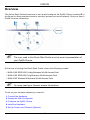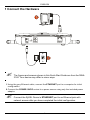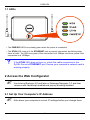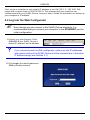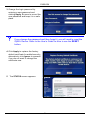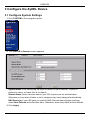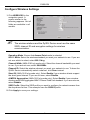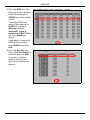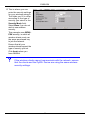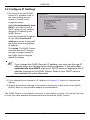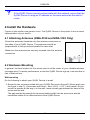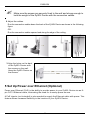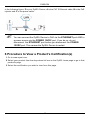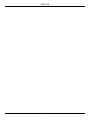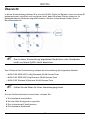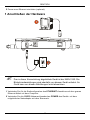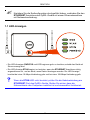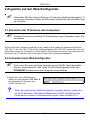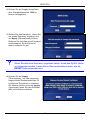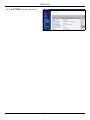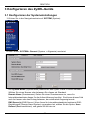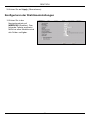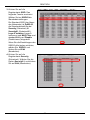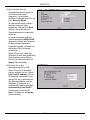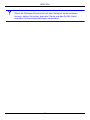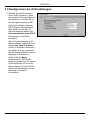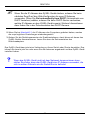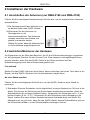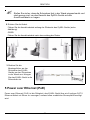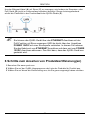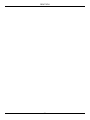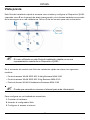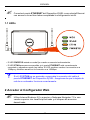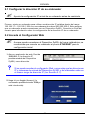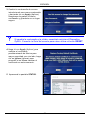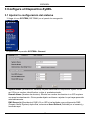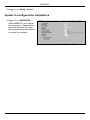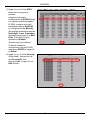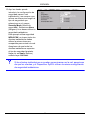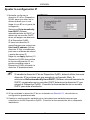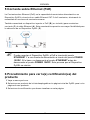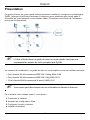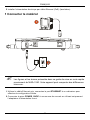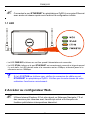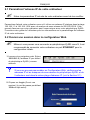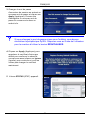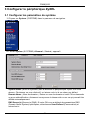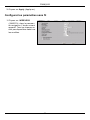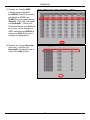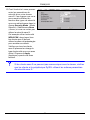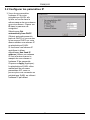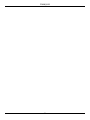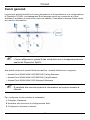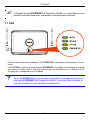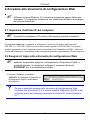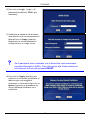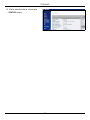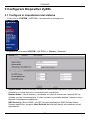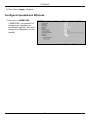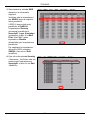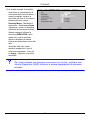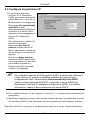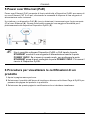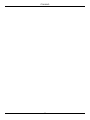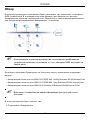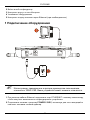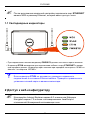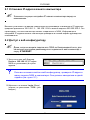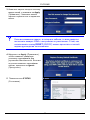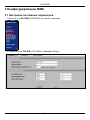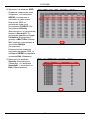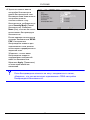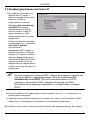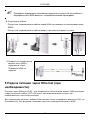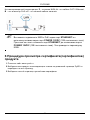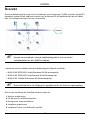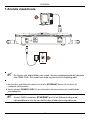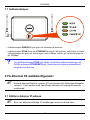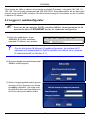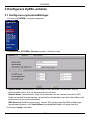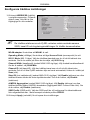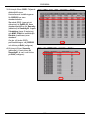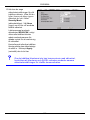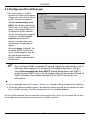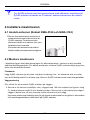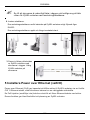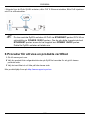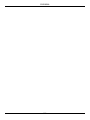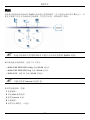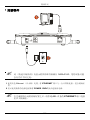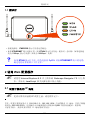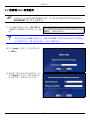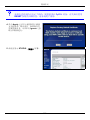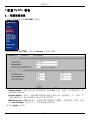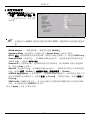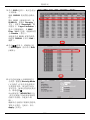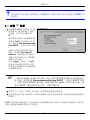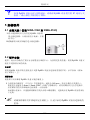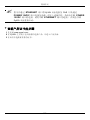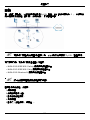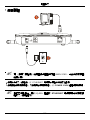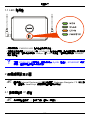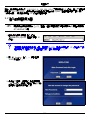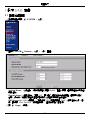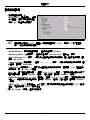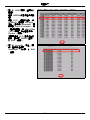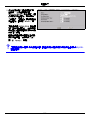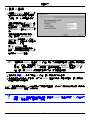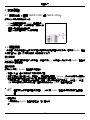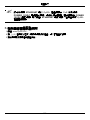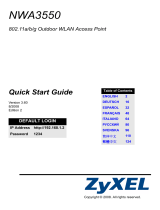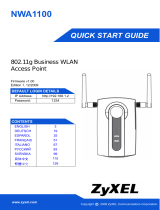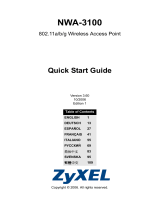ZyXEL NWA-3165 Guía de inicio rápido
- Categoría
- Componentes del dispositivo de seguridad
- Tipo
- Guía de inicio rápido

Copyright © 2008. All rights reserved.
NWA-3160
802.11a/b/g Business WLAN Access Point
NWA-3163
802.11b/g Business WLAN Access Point
NWA-3165
Wireless N Business WLAN Access Point
Quick Start Guide
Version 3.60
05/2008
Edition 2
DEFAULT LOGIN
IP Address http://192.168.1.2
Password 1234
Table of Contents
ENGLISH 3
DEUTSCH 17
ESPAÑOL 35
FRANÇAIS 49
ITALIANO 65
РУССКИЙ 81
SVENSKA 95
简体中文
109
繁體中文 121

2

ENGLISH
3
Overview
This Quick Start Guide shows how to set up and configure the ZyXEL Device (marked Z in
the figure) to allow wireless clients to securely access your wired network. See your User’s
Guide for more information.
" The icon used in this Quick Start Guide is not an exact representation of
your ZyXEL Device.
At the time of writing this Quick Start Guide covers the following models:
• NWA-3160 IEEE 802.11a/b/g Business WLAN Access Point
• NWA-3163 IEEE 802.11b/g Business WLAN Access Point
• NWA-3165 Wireless N Business WLAN Access Point
" You may need your Internet access information.
To set up your wireless network you need to:
1 Connect the Hardware
2 Access the Web Configurator
3 Configure the ZyXEL Device
4 Install the Hardware
5 Set Up Power over Ethernet (Optional)
ENGLISH

ENGLISH
4
1 Connect the Hardware
" The figures and screens shown in this Quick Start Guide are from the NWA-
3160. Your device may differ in minor ways.
1 Using the grey Ethernet cable, connect the ETHERNET port to a computer for initial
configuration.
2 Connect the POWER 12VDC socket to a power source using only the included power
adaptor.
" Connect the ZyXEL Device’s ETHERNET port to an Ethernet jack with
network access after you have completed the initial configuration.

ENGLISH
5
1.1 LEDs
•The PWR/SYS LED turns steady green when the power is connected.
•The ETHN LED turns on if the ETHERNET port is properly connected, and blinks when
there is traffic. The LED turns green if the connection is at 10Mbps, and turns yellow if the
connection is at 100Mbps.
V If the ETHN LED does not turn on, check the cable connection to the
ZyXEL Device’s ETHERNET port. Ensure your computer’s network card is
working properly.
2 Access the Web Configurator
" Use Internet Explorer 6.0 and later or Netscape Navigator 7.0 and later
versions with JavaScript enabled and pop-up blocking disabled.
2.1 Set Up Your Computer’s IP Address
" Note down your computer’s current IP settings before you change them.

ENGLISH
6
First, set your computer to use a static IP address in the 192.168.1.3 - 192.168.1.254
range with a subnet mask of 255.255.255.0. This ensures that your computer can
communicate with your ZyXEL Device. See your User’s Guide for information on setting up
your computer’s IP address.
2.2 Log Into the Web Configurator
" Even though you can connect to the ZyXEL Device wirelessly, it is
recommended that you connect your computer to the ETHERNET port for
initial configuration.
1 Launch your web browser. Enter
192.168.1.2 (the ZyXEL Device’s
default IP address) as the address.
V If you cannot access the Web configurator, make sure the IP addresses
and subnet masks of the ZyXEL Device and the computer are in the same
IP address range (see Section 2.1).
2 Click Login (the default password
1234 is already entered).

ENGLISH
7
3 Change the login password by
entering a new password and
clicking Apply. Be sure to record the
new password and keep it in a safe
place.
V If you change the password and then forget it, you will need to reset the
ZyXEL Device. Refer to the User’s Guide for how to use the RESET
button.
4 Click Apply to replace the factory
default certificate for added security;
alternatively click Ignore to proceed
if you do not want to change the
certificate now.
5 The STATUS screen appears.

ENGLISH
8
3 Configure the ZyXEL Device
3.1 Configure System Settings
1 Click SYSTEM in the navigation panel.
2 The SYSTEM > General screen appears.
System Name is for identifying the ZyXEL Device on your network. Choose a
distinctive name, or leave this at its default.
Domain Name: Enter a domain name if your ISP requires one for authentication.
Otherwise you can leave it blank or set to whatever may have displayed automatically.
DNS Server(s): if your ISP gave you specific DNS (Domain Name System) settings,
select User-Defined and enter them here. Otherwise, leave these fields at their defaults.
3 Click Apply.

ENGLISH
9
Configure Wireless Settings
1 Click WIRELESS in the
navigation panel. A
screen similar to the
following appears. Not all
fields are available in all
models.
" The wireless stations and the ZyXEL Device must use the same
SSID, channel ID and encryption settings for wireless
communication.
Operating Mode: Ensure that Access Point mode is selected.
802.11 Mode: Select the wireless standard you want your network to use. If you are
not sure which to select, select 802.11b+g.
Channel Width (NWA-3165 n/g mode only): Select the channel bandwidth you want
to use. If you are not sure, select 20/40 MHz.
Channel ID: Select the wireless channel you want your network to use. To have the
ZyXEL Device automatically select a channel, click Scan instead.
Short GI (NWA-3165 n/g mode only): Select Enable if your wireless clients support
the short guard interval. If you are not sure, select Disable.
A-MPDU Aggregation (NWA-3165 n/g mode only): Select Enable if your wireless
clients support the Aggregated MAC Protocol Data Unit standard. If you are not sure,
select Disable.
SSID Profile: Select the SSID profile you want to configure for network access from
the drop-down list box. This example uses the SSID03 profile.
2 Click Apply to save your settings.

ENGLISH
10
3 Click the SSID tab. The
following screen appears.
Ensure the settings for
SSID03 are at their default
values.
The default SSID (the
name of the network) is
ZyXEL03, its default
Security setting is
Security01. Layer 2
Isolation and MAC Filter
are set to Disable by
default.
If you want to change the
SSID profile’s settings,
select SSID03 and click
Edit.
4 Click the Security tab.
Ensure that Security01 is
selected and click Edit.
If you don’t configure
wireless security, then
anyone can access your
network.

ENGLISH
11
5 This is where you can
enter the security settings
for your wireless network.
The fields you fill in differ
according to the type of
security you select in the
Security Mode field.
Select None if you do not
wish to use wireless
security.
This example uses WPA2-
PSK security, in which all
wireless clients must use
the same pre-shared key
to join the network.
Ensure that all your
wireless clients support the
type of security you set.
Click Apply when you
have finished.
V If the wireless clients cannot communicate with the network, ensure
that the clients and the ZyXEL Device are using the same wireless
security settings.

ENGLISH
12
3.2 Configure IP Settings
The ZyXEL Device is now ready to connect to your switch or router. You can do this now,
or once you have attached the antennas and mounted the ZyXEL Device.
1 You need to set your ZyXEL
Device’s IP address to be in
the same subnet as your
network. Click IP in the
navigation panel.
Select Get automatically from
DHCP if you want to have a
DHCP server on your network
assign an IP address to the
ZyXEL Device.
If you have a specific IP address
to use, select Use fixed IP
address and enter it along with
the subnet mask and gateway
IP address.
Click Apply. The ZyXEL Device
now uses the new IP settings;
you can no longer connect to
the ZyXEL Device using the
default IP address.
" If you change the ZyXEL Device’s IP address, you must use the new IP
address when you next access the web configurator. If you select Get
automatically from DHCP, check your DHCP server to determine the IP
address it assigns to the ZyXEL Device. Refer to your DHCP server’s
documentation for more information.
2 If you changed your computer’s IP address in Section 2.1, return it to its previous
setting.
3 Change the wireless settings in the wireless stations to match those of the ZyXEL
Device. Refer to your wireless adapter’s documentation.

ENGLISH
13
V If the ZyXEL Device cannot communicate with the network, ensure that the
ZyXEL Device is using an IP address on the same subnet as the switch /
router.
4 Install the Hardware
Figures in this section use generic icons. The ZyXEL Device in the picture is not an exact
representation of your device.
4.1 Attaching Antennas (NWA-3160 and NWA-3163 Only)
4.2 Hardware Mounting
In general, the best location for the access point is at the center of your intended wireless
coverage area. For better performance, mount the ZyXEL Device high up in an area that is
free of obstructions.
Wall-mounting
Do the following to attach your ZyXEL Device to a wall.
1 Screw the two screws provided with your ZyXEL Device into the wall 140mm apart (see
the figure in step 3). Use screws with 6mm ~ 8mm (0.24" ~ 0.31") wide heads. Do not
screw the screws all the way in to the wall; leave a small gap between the head of the
screw and the wall.
The gap must be big enough for the screw heads to slide into the screw slots and the
connection cables to run down the back of the ZyXEL Device.
Screw the antennas clockwise onto the antenna connectors on
the sides of your ZyXEL Device. The antennas should be
perpendicular to the ground and parallel to each other.
Make sure the antennas are securely screwed onto the antenna
connectors.

ENGLISH
14
" Make sure the screws are securely fixed to the wall and strong enough to
hold the weight of the ZyXEL Device with the connection cables.
2 Adjust the cables.
Run the connection cables down the back of the ZyXEL Device as shown in the following
figure.
OR:
Run the connection cables upward and along the edge of the ceiling.
5 Set Up Power over Ethernet (Optional)
Power over Ethernet (PoE) is the ability to provide power to your ZyXEL Device via an 8-
pin CAT 5 Ethernet cable, eliminating the need for a nearby power source.
A PoE injector (not included) is also needed to supply the Ethernet cable with power. This
feature allows increased flexibility in the location of your ZyXEL Device.
3 Align the holes on the back
of the ZyXEL Device with
the screws on the wall.
Hang the ZyXEL Device on
the screws.
1
4
0
m
m

ENGLISH
15
In the following figure, Z is your ZyXEL Device, A is the CAT 5 Ethernet cable, B is the PoE
injector and C is the power cable.
" You can connect the ZyXEL Device to PoE via the ETHERNET port AND to
a power source via the POWER 12VDC port. If you do so, do not
disconnect the ETHERNET port before you disconnect the POWER
12VDC port. This causes the ZyXEL Device to restart.
6 Procedure to View a Product’s Certification(s)
1 Go to www.zyxel.com.
2 Select your product from the drop-down list box on the ZyXEL home page to go to that
product's page.
3 Select the certification you wish to view from this page.

ENGLISH
16

DEUTSCH
17
Übersicht
In dieser Kurzanleitung erfahren Sie, wie das ZyXEL-Gerät (im Beispiel unten mit einem Z
gekennzeichnet) installiert und konfiguriert wird, damit Wireless-Clients sicher auf Ihr
kabelgebundenes Netzwerk zugreifen können. Weitere Informationen finden Sie im
Benutzerhandbuch.
" Das in dieser Kurzanleitung abgebildete Gerät kann unter Umständen
leicht von Ihrem ZyXEL-Gerät abweichen.
Zum Zeitpunkt der Druckstellung umfasst die Kurzanleitung die folgenden Modelle:
• NWA-3160 IEEE 802.11a/b/g Business WLAN Access Point
• NWA-3163 IEEE 802.11b/g Business WLAN Access Point
• NWA-3165 Wireless N Business WLAN Access Point
" Halten Sie die Daten für Ihren Internetzugang bereit.
Um das Drahtlosnetzwerk einzurichten, müssen Sie:
1 Die Hardware anschließen.
2 Auf den Web-Konfigurator zugreifen.
3 Den Internetzugriff konfigurieren.
4 Die Hardware installieren.
DEUTSCH

DEUTSCH
18
5 Power-over-Ethernet einrichten (optional).
1 Anschließen der Hardware
" Das in dieser Kurzanleitung abgebildete Gerät ist der NWA-3160. Die
Bildschirmdarstellungen sind ebenfalls von diesem Gerät entlehnt. Ihr
Gerät kann von diesen Abbildungen leicht abweichen.
1 Verbinden Sie für die Erstkonfiguration den ETHERNET-Anschluss mit dem grauen
Ethernet-Kabel mit dem Computer.
2 Verbinden Sie die 12VDC-Netzanschlussbuchse POWER des Geräts mit dem
mitgelieferten Netzadapter mit dem Stromnetz.

DEUTSCH
19
" Nachdem Sie die Erstkonfiguration durchgeführt haben, verbinden Sie den
ETHERNET-Anschluss des ZyXEL-Geräts mit einem Ethernetanschluss
mit Netzwerkverbindung.
1.1 LED-Anzeigen
• Die LED-Anzeigen PWR/SYS und LED beginnen grün zu leuchten, sobald das Gerät mit
Strom versorgt wird.
• Die LED-Anzeige ETHN beginnt zu leuchten, wenn der ETHERNET-Anschluss richtig
angeschlossen ist, und sie blinkt, wenn Daten übertragen werden. Die LED-Anzeige
leuchtet bei einer 10-Mbps-Verbindung grün und bei einer 100-Mbps-Verbindung gelb.
V Wenn die ETHN-LED nicht leuchtet, prüfen Sie die Kabelverbindung am
ETHERNET-Port des ZyXEL-Geräts. Stellen Sie sicher, dass die
Netzwerkkarte des Computers installiert ist und einwandfrei funktioniert.

DEUTSCH
20
2 Zugreifen auf den Web-Konfigurator
" Verwenden Sie den Internet Explorer 6.0 oder den Netscape Navigator 7.0
und neuere Versionen davon mit aktiviertem JavaScript und aktivierter Pop-
up-Funktion.
2.1 Einrichten der IP-Adresse des Computers
" Notieren Sie sich die aktuellen IP-Einstellungen des Computers, bevor Sie
sie ändern.
Richten Sie den Computer zunächst so ein, dass er eine statische Adresse im Bereich
192.168.1.3 bis 192.168.1.254 mit der Subnetz-Maske 255.255.255.0 verwendet. Nur auf
diese Weise kann Ihr Computer mit dem ZyXEL-Gerät kommunizieren. Informationen zum
Einrichten der IP-Adresse des Computers finden Sie im Benutzerhandbuch.
2.2 Anmelden beim Web-Konfigurator
" Auch wenn Sie eine drahtlose Verbindung zum ZyXEL-Gerät herstellen
können, wird empfohlen, das Gerät für die Erstkonfiguration über den
ETHERNET-Anschluss an den Computer anzuschließen.
1 Starten Sie Ihren Webbrowser.
Geben Sie als Adresse 192.168.1.2
(die Standard-IP-Adresse des
ZyXEL-Geräts) ein.
V Wenn Sie nicht auf den Web-Konfigurator zugreifen können, prüfen Sie,
ob die IP-Adressen und Subnetz-Masken des ZyXEL-Geräts und des
Computers im selben IP-Adressbereich liegen (siehe Abschnitt 2.1).

DEUTSCH
21
2 Klicken Sie auf Login (Anmelden)
(das Standardkennwort 1234 ist
bereits vorgegeben).
3 Ändern Sie das Kennwort, indem Sie
ein neues Kennwort eingeben und
auf Apply (Übernehmen) klicken.
Notieren Sie sich das neue Kennwort
und bewahren Sie die Notiz an
einem sicheren Ort auf.
V Wenn Sie das neue Kennwort vergessen haben, muss das ZyXEL-Gerät
zurückgesetzt werden. Lesen Sie im Benutzerhandbuch nach, wie die
RESET-Taste verwendet wird.
4 Klicken Sie auf Apply
(Übernehmen), um das werkseitig
eingerichtete Standardzertifikat für
zusätzliche Sicherheit zu ersetzen.
Sie können jedoch auch auf Ignore
(Ignorieren) wenn Sie das Zertifikat
jetzt nicht ändern möchten.

DEUTSCH
22
5 Das STATUS-Fenster erscheint.

DEUTSCH
23
3 Konfigurieren des ZyXEL-Geräts
3.1 Konfigurieren der Systemeinstellungen
1 Klicken Sie in der Navigationsleiste auf SYSTEM (System).
2 Das Fenster SYSTEM > General (System > Allgemein) erscheint.
Der System Name (Systemname) identifiziert das ZyXEL-Gerät in Ihrem Netzwerk.
Wählen Sie einen Namen oder belassen Sie diesen als Standard.
Domain Name (Domainname): Geben Sie einen Domainnamen ein, wenn Ihr
Internetdienstanbieter diesen für die Authentifizierung benötigt. Sie können dieses Feld
auch frei lassen oder den Eintrag belassen, der automatisch angezeigt wurde.
DNS Server(s) (DNS-Server): Wenn Ihnen Ihr Internetdienstanbieter bestimmte DNS-
Einstellungen (Domain Name System) vorgegeben hat, wählen Sie die Option User-
Defined (Benutzerdefiniert), und geben Sie sie hier ein.

DEUTSCH
24
Konfigurieren der Drahtloseinstellungen
3 Klicken Sie auf Apply (Übernehmen).
1 Klicken Sie in der
Navigationsleiste auf
WIRELESS (Drahtlos). Das
folgende Fenster erscheint.
Nicht bei allen Modellen sind
alle Felder verfügbar.

DEUTSCH
25
" Die Drahtlosstationen und das ZyXEL-Gerät müssen für die
Drahtloskommunikation dieselbe SSID, dieselbe Kanal-ID und dieselben
Verschlüsselungseinstellungen verwenden.
WLAN Adaptor (WLAN-Adapter): Wählen Sie die Option WLAN1.
Operating Mode (Betriebsmodus): Wählen Sie als Betriebsmodus die Option Access
Point.
802.11 Mode (802.11-Modus): Legen Sie den Drahtlosstandard fest, mit dem das
Netzwerk arbeiten soll. Wenn Sie unsicher sind, wählen Sie 802.11b+g.
Channel Width (Kanalbreite) (nur im NWA-3165 n/g-Modus): Wählen Sie die Bandbreite
des Kanals, die verwendet werden soll. Wenn Sie sich nicht sicher sind, wählen Sie 20/
40 MHz.
Channel ID (Kanal-ID wählen): Wählen Sie den Drahtloskanal, den Ihr Netzwerk
verwenden soll. Damit das ZyXEL-Gerät automatisch einen Kanal wählt, klicken Sie auf
Scan (Suchlauf).
Short GI (nur NWA-3165 n/g-Modus): Wählen Sie die Option Enable (Aktivieren), wenn
Ihre Wireless-Clients das Short-Guard-Intervall unterstützt. Wenn Sie sich nicht sicher
sind, wählen Sie Disable (Deaktivieren).
A-MPDU Aggregation (nur NWA-3165 n/g-Modus): Wählen Sie die Option Enable
(Aktivieren), wenn Ihre Wireless-Clients den Aggregated MAC Protocol Data Unit-
Standard unterstützen. Wenn Sie sich nicht sicher sind, wählen Sie Disable
(Deaktivieren).
SSID Profile (SSID-Profil): Wählen Sie aus dem Listenfeld das SSID-Profil aus, das Sie
für Ihren Netzwerkzugriff konfigurieren möchten. In diesem Beispiel wird das Profil
SSID03 eingerichtet.
2 Klicken Sie auf Apply (Übernehmen), um die Einstellungen zu speichern.

DEUTSCH
26
3 Klicken Sie auf die
Registerkarte SSID. Das
folgende Fenster erscheint.
Wählen Sie bei SSID03 die
Standardeinstellungen.
Die Standard-SSID (der Name
des Netzwerks) ist ZyXEL03,
die Standardeinstellung bei
Security (Sicherheit) ist
Security01 (Sicherheit01).
Layer 2 Isolation (Layer-2-
Isolierung) und MAC Filter sind
standardmäßig auf Disable
(Deaktivieren) eingestellt.
Wenn Sie die Einstellungen des
SSID-Profils ändern möchten,
wählen Sie SSID03, und
klicken Sie auf Edit
(Bearbeiten).
4 Klicken Sie auf die
Registerkarte Security
(Sicherheit). Wählen Sie die
Option Security01, und klicken
Sie auf Edit (Bearbeiten).

DEUTSCH
27
5 Hier können Sie die
Sicherheitseinstellungen für
Ihr Drahtlosnetzwerk
eingeben. Je nachdem,
welchen Sicherheitstyp Sie im
Feld Security Mode
(Sicherheitsmodus) wählen,
werden andere Felder
angezeigt. Wählen Sie None
(Keine), wenn Sie keinen
Sicherheitsmodus verwenden
möchten.
In diesem Beispiel wird der
Sicherheitsmodus WPA2-PSK
verwendet. Damit die Wireless-
Clients auf das Netzwerk
zugreifen können, müssen sie
denselben PSK-Schlüssel
verwenden.
Stellen Sie sicher, dass alle
Wireless-Clients den gewählten
Sicherheitstyp unterstützen.
Klicken Sie abschließend auf
Apply (Übernehmen).
6 Klicken Sie in der
Navigationsleiste auf IP.
Wenn Sie eine IP-Adresse
haben, wählen Sie die Option
Use fixed IP address (Feste
IP-Adresse verwenden) und
geben Sie sie zusammen mit
der Subnetz-Maske und der
Gateway-IP-Adresse ein.
Anderenfalls wählen Sie Get
automatically from DHCP
(Automatisch vom DHCP
laden). Klicken Sie auf Apply
(Übernehmen).

DEUTSCH
28
V Wenn die Wireless-Clients nicht mit dem Netzwerk kommunizieren
können, stellen Sie sicher, dass die Clients und das ZyXEL-Gerät
dieselben Sicherheitseinstellungen verwenden.

DEUTSCH
29
3.2 Konfigurieren der IP-Einstellungen
1 Wählen Sie die IP-Adresse
des ZyXEL-Geräts so, dass
sie im selben Subnetz liegt wie
das Netzwerk. Klicken Sie in
der Navigationsleiste auf IP.
Wenn Sie möchten, dass ein
DHCP-Server des Netzwerks
dem ZyXEL-Gerät eine IP-
Adresse zuweist, wählen Sie
Get automatically from DHCP
(Automatisch vom DHCP
beziehen).
Wenn Sie eine bestimmte IP-
Adresse haben, wählen Sie die
Option Use fixed IP address
(Feste IP-Adresse verwenden)
und geben Sie sie zusammen
mit der Subnetz-Maske und der
Gateway-IP-Adresse ein.
Klicken Sie auf Apply
(Übernehmen). Das ZyXEL-
Gerät verwendet nun die neuen
IP-Einstellungen. Es ist nicht
mehr möglich, mit dem ZyXEL-
Gerät eine Verbindung mit der
Standard-IP-Adresse
herzustellen.

DEUTSCH
30
Das ZyXEL-Gerät kann jetzt eine Verbindung zu Ihrem Switch oder Router herstellen. Das
können Sie bereits jetzt tun oder wenn Sie die Antennen angebracht und das ZyXEL-Gerät
installiert haben.
V Wenn das ZyXEL-Gerät nicht mit dem Netzwerk kommunizieren kann,
stellen Sie sicher, dass das ZyXEL-Gerät eine IP-Adresse verwendet, die
sich im selben Subnetz wie der Switch/Router befindet.
" Wenn Sie die IP-Adresse des ZyXEL-Geräts ändern, müssen Sie beim
nächsten Zugriff auf den Web-Konfigurator die neue IP-Adresse
verwenden. Wenn Sie Get automatically from DHCP (Automatisch vom
DHCP beziehen) wählen, müssen Sie beim DHCP-Server nachsehen,
welche IP-Adresse er dem ZyXEL-Gerät zuweist. Weitere Informationen
dazu finden Sie in der Dokumentation des DHCP-Servers.
2 Wenn Sie bei Abschnitt 2.1 die IP-Adresse des Computers geändert haben, werden
die ursprünglichen Einstellungen wiederhergestellt.
3 Ändern Sie die Drahtlosparameter der Drahtlosstationen, damit diese mit denen des
ZyXEL-Geräts übereinstimmen. Lesen Sie dazu die Dokumentation des
Drahtlosadapters.

DEUTSCH
31
4 Installieren der Hardware
4.1 Anschließen der Antennen (nur NWA-3160 und NWA-3163)
Führen Sie die nachfolgend beschriebenen Schritte aus, um die mitgelieferten Antennen
anzuschließen.
4.2 Aufstellen/Montieren der Hardware
Im Allgemeinen ist die Mitte des Bereichs, der für die Drahtlosverbindungen vorgesehen
ist, die günstigste Position für den Access Point. Eine bessere Leistungsfähigkeit kann
erreicht werden, wenn Sie das ZyXEL-Gerät in der Höhe montieren und die
Datenübertragung durch keine Hindernisse gestört wird.
Frei stehend
Stellen Sie das ZyXEL-Gerät auf eine flache, ebene Unterlage (auf einen Tisch oder in ein
Regal), die das ZyXEL-Gerät mit den Anschlusskabeln tragen kann.
An einer Wand montiert
Führen Sie die nachfolgenden Schritte aus, um das ZyXEL-Gerät an einer Wand zu
montieren.
1 Schrauben Sie zwei Schrauben (nicht mitgeliefert) in einem Abstand von 140 mm in die
Wand. Sie können die Zeichnung am Ende dieses Handbuchs verwenden, damit die
Schraublöcher den richtigen Abstand haben. Verwenden Sie Schrauben mit 6 - 8 mm
breiten Köpfen (0,24 - 0,31"). Schrauben Sie die Schrauben nicht vollständig in die
Wand. Lassen Sie einen kleinen Abstand zwischen Schraubenkopf und Wand. Der
Abstand muss so groß sein, dass Sie das ZyXEL-Gerät, dessen Schraublöcher sich an
der Rückseite befinden, in den Schraubköpfen einhängen können.
1 Die Antennenanschlüsse befinden sich
an beiden Seiten des ZyXEL-Geräts.
2 Schrauben Sie die Antennen im
Uhrzeigersinn in die
Antennenanschlüsse. Die Antennen
müssen senkrecht zum Boden und
parallel zueinander stehen.
Stellen Sie sicher, dass die Antennen fest
in die Anschlüsse eingeschraubt sind.

DEUTSCH
32
" Stellen Sie sicher, dass die Schrauben fest in der Wand eingeschraubt und
stark genug sind, um das Gewicht des ZyXEL-Geräts mit den
Anschlusskabeln zu tragen.
2 Richten Sie die Kabel.
Führen Sie die Anschlusskabel entlang der Rückseite des ZyXEL-Geräts (siehe
Abbildung).
ODER:
Führen Sie die Anschlusskabel nach oben entlang der Decke.
5 Power over Ethernet (PoE)
Power over Ethernet (PoE) ist die Fähigkeit, das ZyXEL-Gerät über ein 8-poliges CAT 5
Ethernet-Kabel mit Strom zu versorgen, sodass keine zusätzliche Stromquelle benötigt
wird.
3 Richten Sie die
Montagelöcher an der
Rückseite des ZyXEL-
Geräts an den Schrauben
in der Wand aus. Hängen
Sie das ZyXEL-Gerät in die
Schrauben ein.
1
4
0
m
m

DEUTSCH
33
Um das Ethernet-Kabel (A) mit Strom (C) zu versorgen, wird zudem ein Einspeise- oder
PoE-Gerät (B) (nicht im Lieferumfang enthalten) benötigt. Dieses Leistungsmerkmal
erhöht die Flexibilität in der Positionswahl des ZyXEL-Geräts (Z).
" Sie können das ZyXEL-Gerät über den ETHERNET-Anschluss mit der
PoE-Funktion mit Strom versorgen UND ihn direkt über den Anschluss
POWER 12VDC mit einer Stromquelle verbinden. In diesem Fall müssen
Sie das Kabel erst vom ETHERNET-Anschluss und dann erst vom POWER
12VDC-Anschluss abtrennen. Das führt dazu, dass das ZyXEL-Gerät neu
gestartet wird.
6 Schritte zum Ansehen von Produktzertifizierung(en)
1 Besuchen Sie www.zyxel.com.
2 Wählen Sie auf der ZyXEL-Homepage aus der Liste der Produkte Ihr Produkt aus.
3 Wählen Sie auf dieser die Zertifizierung aus, die Sie gerne angezeigt haben möchten.

DEUTSCH
34

ESPAÑOL
35
Vista previa
Esta Guía de instalación rápida le muestra cómo instalar y configurar el Dispositivo ZyXEL
(marcado como Z en el ejemplo de abajo) para permitir a los clientes inalámbricos acceder
de forma segura a su red inalámbrica. Vea su Guía del usuario para más información.
" El icono utilizado en esta Guía de instalación rápida no es una
representación exacta de su Dispositivo ZyXEL.
En el momento de escribir esta Guía de instalación rápida se cubren los siguientes
modelos:
• Punto de acceso WLAN IEEE 802.11a/b/g Business NWA-3160
• Punto de acceso WLAN IEEE 802.11b/g Business NWA-3163
• Punto de Acceso WLAN N Inalámbrico Business NWA-3165
" Puede que necesite su acceso a Internet para más información.
Para configurar su red inalámbrica necesitará:
1 Conectar el hardware.
2 Acceder al configurador Web.
3 Configurar el acceso a Internet.
ESPAÑOL

ESPAÑOL
36
4 Instalar el Hardware.
5 Configurar Power over Ethernet (opcional).
1 Conectar el hardware
" Las figuras y pantallas mostradas en esta Guía de instalación rápida son
del NWA-3160. Su dispositivo puede diferir en algunos detalles.
1 Con el cable Ethernet gris, conecte el puerto ETHERNET en un ordenador para la
configuración inicial.
2 Conecte el zócalo POWER
12VDC a una toma de corriente utilizando únicamente el
adaptador de corriente incluido.

ESPAÑOL
37
" Conecte el puerto ETHERNET del Dispositivo ZyXEL a una clavija Ethernet
con acceso a la red tras haber completado la configuración inicial.
1.1 LEDs
• El LED PWR/SYS estará en verde fijo cuando se conecte la alimentación.
• El LED ETHN permanece encendido si el puerto ETHERNET está correctamente
conectado y parpadea cuando hay tráfico. El LED cambia a verde si la conexión es a
10Mbps y cambia a amarillo si la conexión es a 100Mbps.
V Si el LED ETHN no se enciende, compruebe la conexión del cable al
puerto ETHERNET del Dispositivo ZyXEL. Asegúrese de que la tarjeta de
red de su ordenador funciona correctamente.
2 Acceder al Configurador Web
" Utilice Internet Explorer 6.0 o superior o Netscape Navigator 7.0 o una
versión superior con JavaScript activado y el bloqueo de anuncios
desactivado.

ESPAÑOL
38
2.1 Configurar la dirección IP de su ordenador
" Apunte la configuración IP actual de su ordenador antes de cambiarla.
Primero, ajuste su ordenador para utilizar una dirección IP estática dentro del rango
192.168.1.3 - 192.168.1.254 con una máscara de subred 255.255.255.0. Esto asegura
que su ordenador pueda comunicarse con su Dispositivo ZyXEL. Consulte su Guía del
usuario para información sobre la configuración de la dirección IP de su ordenador.
2.2 Acceda al Configurador Web
" Aunque puede conectarse al Dispositivo ZyXEL de forma inalámbrica, se
recomienda que conecte su ordenador al puerto ETHERNET para la
configuración inicial.
1 Abra su explorador de web. Escriba
192.168.1.1 (la dirección IP
predeterminada del Dispositivo
ZyXEL) como dirección.
V Si no puede acceder al configurador Web, compruebe que las direcciones
IP y máscaras de subred del Dispositivo ZyXEL y del ordenador estén en
el mismo rango de dirección IP (ver Sección 2.1).
2 Haga clic en Login (Acceso) (la
contraseña predeterminada 1234 ya
está introducida).

ESPAÑOL
39
3 Cambie la contraseña de acceso
introduciendo una nueva contraseña
y haciendo clic en Apply (Aplicar).
Asegúrese de grabar la nueva
contraseña y guardarla en un lugar
seguro.
V Si cambia la contraseña y la olvida, necesitará reiniciar el Dispositivo
ZyXEL. Consulte la Guía del usuario para cómo utilizar el botón RESET.
4 Haga clic en Apply (Aplicar) para
cambiar el certificado
predeterminado de fábrica para
mayor seguridad; por otro lado, haga
clic en Ignore (Ignorar) para
proceder si no desea cambiar el
certificado en este momento.
5 Aparecerá la pantalla STATUS.

ESPAÑOL
40
3 Configure el Dispositivo ZyXEL
3.1 Ajustar la configuración del sistema
1 Haga clic en SYSTEM (SISTEMA) en el panel de navegación.
2 Aparecerá la pantalla SYSTEM > General.
System Name (Nombre del sistema) es para identificar el Dispositivo ZyXEL en su
red. Elija un nombre identificativo o deje el predeterminado.
Domain Name (Nombre de dominio): Escriba un nombre de dominio si su ISP requiere
uno para la autenticación. O bien puede dejarlo en blanco o ajustar lo que haya aparecido
automáticamente.
DNS Server(s) (Servidor(es) DNS): Si su ISP le ha facilitado una configuración DNS
(Domain Name System) específica, seleccione User-Defined (Definido por el usuario) y
escríbala aquí.

ESPAÑOL
41
Ajustar la configuración inalámbrica
3 Haga clic en Apply (Aplicar).
1 Haga clic en WIRELESS
(INALÁMBRICO) en el panel
de navegación. Aparecerá la
siguiente pantalla. No todos
los campos están disponibles
en todos los modelos.

ESPAÑOL
42
" Las estaciones inalámbricas y el Dispositivo ZyXEL deben utilizar la
misma configuración SSID, ID de canal y cifrado para la comunicación
inalámbrica.
WLAN Adaptor
(Adaptador WLAN): Asegúrese de que WLAN1 esté seleccionado.
Operating Mode (Modo de operación): Asegúrese de haber seleccionado el modo
Access Point (Punto de acceso).
802.11 Mode (Modo 802.11): Seleccione el estándar inalámbrico que desee que utilice su
red. Si no está seguro de qué seleccionar, seleccione 802.11b+g.
Channel Width (Ancho del canal) (sólo modo NWA-3165 n/g): Seleccione el ancho de
banda del canal que desea utilizar. Si no está seguro, seleccione 20/40 MHz.
Channel ID (Elegir ID de canal): Seleccione el canal inalámbrico que desee que su red
utilice. Para que el Dispositivo ZyXEL seleccione automáticamente un canal, haga clic en
Scan (Escanear).
Short GI (GI corta) (sólo modo NWA-3165 n/g): Seleccione Enable (Activar) si sus
clientes inalámbricos soportan el intervalo de protección corta. Si no está seguro,
seleccione Disable (Desactivar).
A-MPDU Aggregation (Agregar A-MPDU) (sólo modo NWA-3165 n/g): Seleccione
Enable (activar) si sus clientes inalámbricos soportan el estándar Aggregated MAC
Protocol Data Unit (Unidad de Datos de Protocolo MAC Agregada). Si no está seguro,
seleccione Disable (Desactivar).
SSID Profile (Perfil SSID): Seleccione el perfil SSID que desee configurar para el acceso
a la red en la lista desplegable. Este ejemplo utiliza el perfil SSID03.
2 Haga clic en Apply (Aplicar) para guardar su configuración.

ESPAÑOL
43
3 Haga clic en la ficha SSID.
Aparecerá la siguiente
pantalla.
Asegúrese de que la
configuración de SSID03 tenga
sus valores predeterminados.
El SSID (nombre de la red)
predeterminado es ZyXEL03,
su configuración de Security
(Seguridad) predeterminada es
Security01. Layer 2 Isolation
(Aislamiento de capa 2) y MAC
Filter (Filtro MAC) están
ajustados a Disable
(Desactivado) por defecto.
Si desea cambiar la
configuración del perfil SSID,
seleccione SSID03 y haga clic
en Editar.
4 Haga clic en la ficha Security
(Seguridad). Asegúrese de
que Security01 esté
seleccionado y haga clic en
Edit (Editar).

ESPAÑOL
44
5 Aquí es donde puede
introducir la configuración de
seguridad para su red
inalámbrica. Los campos que
rellene se diferencian según el
tipo de seguridad que
seleccione en el campo
Security Mode (Modo de
seguridad). Seleccione None
(Ninguno) si no desea utilizar la
seguridad inalámbrica.
Este ejemplo utiliza seguridad
WPA2-PSK, en la que todos los
clientes inalámbricos deben
utilizar la misma clave pre-
compartida para unirse a la red.
Asegúrese de que todos los
clientes inalámbricos soporten
el tipo de seguridad ajustado.
Haga clic en Apply (Aplicar)
cuando haya finalizado.
V Si los clientes inalámbricos no pueden comunicarse con la red, asegúrese
de que los clientes y el Dispositivo ZyXEL utilicen la misma configuración
de seguridad inalámbrica.

ESPAÑOL
45
Ajustar la configuración IP
1 Necesita configurar la
dirección IP de su Dispositivo
ZyXEL para que estén en la
misma subred que su red.
Haga clic en IP en el panel de
navegación.
Seleccione Get automatically
from DHCP (Obtener
automáticamente de DHCP) si
desea que un servidor DHCP
de su red asigne una dirección
IP al Dispositivo ZyXEL.
Si tiene una dirección IP
específica para usar, seleccione
Use fixed IP address (Utilizar
dirección IP fija) e introdúzcala
junto con su máscara de subred
y puerta de enlace IP.
Haga clic en Apply (Aplicar). El
Dispositivo ZyXEL ahora utiliza
la nueva configuración IP; no
puede conectarse más al
Dispositivo ZyXEL utilizando la
dirección IP predeterminada.
" Si cambia la dirección IP de su Dispositivo ZyXEL, deberá utilizar la nueva
dirección IP la próxima vez que acceda al configurador Web. Si
selecciona Get automatically from DHCP (Obtener automáticamente de
DHCP) compruebe que su servidor DHCP determina la dirección IP que
asigna al Dispositivo ZyXEL. Consulte la documentación de su servidor
DHCP para más información.
2 Si ha cambiado la dirección IP de su ordenador en Sección 2.1, devuélvale su
configuración predeterminada.
3 Cambie la configuración inalámbrica en las estaciones inalámbricas para que
coincida con la del Dispositivo ZyXEL. Consulte la documentación de su adaptador
inalámbrico.

ESPAÑOL
46
El Dispositivo ZyXEL ya está listo para conectarse a su switch o router. Puede hacerlo
ahora o una vez colocadas las antenas y montado el Dispositivo ZyXEL.
V Si el Dispositivo ZyXEL no puede comunicarse con la red, compruebe que
el Dispositivo ZyXEL utiliza una dirección IP en la misma subred que el
switch / router.
4 Instalar el Hardware
4.1 Conectar las antenas (Sólo NWA-3160 y NWA-3163)
Siga estos pasos para conectar las antenas incluidas.
4.2 Instalación del montaje para hardware
En general, la mejor ubicación para el punto de acceso es en el centro del área de
cobertura. Para un mejor rendimiento, monte el Dispositivo ZyXEL hacia arriba sin
obstrucciones.
Libre y de pie
Coloque su Dispositivo ZyXEL en una superficie plana, nivelada (en una mesa o estante)
lo suficientemente fuerte como para soportar el peso del Dispositivo ZyXEL con sus cables
de conexión.
Montaje en pared
Siga estos pasos para montar su Dispositivo ZyXEL en una pared.
1 Localice los conectores de la antena en
los laterales de su Dispositivo ZyXEL.
2 Atornille las antenas en sentido horario
en los conectores para antenas. Las
antenas deberían estar perpendiculares
al suelo y paralelas entre ellas.
Asegúrese de que las antenas estén
bien atornilladas en los conectores
para antena.

ESPAÑOL
47
1 Localice una posición alta en la pared libre de obstáculos.
2 Conecte dos tornillos (no incluidos) en la pared separados por 140 mm. Puede usar el
diagrama al final de esta guía para ayudarle a marcar los agujeros de los tornillos
correctamente. Use los tornillos con cabezas de 6mm a 8mm (0.24" a 0.31") de ancho.
No inserte los tornillos hasta el fondo en la pared. Deje un pequeño espacio entre la
cabeza del tornillo y la pared. El hueco debe ser lo suficientemente grande para que
las cabezas de los tornillos puedan entrar en las ranuras de los tornillos y los cables de
conexión quepan a través de la parte posterior del Dispositivo ZyXEL.
" Compruebe que los tornillos estén bien fijos en la pared y sean lo
suficientemente fuertes como para soportar el peso del
Dispositivo ZyXEL
con los cables de conexión.
3 Ajuste los cables.
Pase los cables de conexión por la parte posterior del Dispositivo ZyXEL hacia abajo
como aparece en la siguiente figura.
O:
Pase los cables de conexión por la parte posterior hacia arriba o por el borde del techo.
4 Alinee los agujeros en la
parte posterior del
Dispositivo ZyXEL con los
tornillos en la pared.
Cuelgue el Dispositivo
ZyXEL con los tornillos.
1
4
0
m
m

ESPAÑOL
48
5 Corriente sobre Ethernet (PoE)
La Corriente sobre Ethernet (PoE) es la capacidad de suministrar alimentación a su
Dispositivo ZyXEL a través de un cable Ethernet CAT 5 de 8 contactos, eliminando la
necesidad de una toma de corriente cercana.
También necesitará un dispositivo inyector o PoE (B) (no incluido) para suministrar
corriente (C) al cable Ethernet (A). Esta característica permite una mayor flexibilidad para
la ubicación de su Dispositivo ZyXEL (Z).
" Puede conectar el Dispositivo ZyXEL a PoE a través del puerto
ETHERNET Y a una fuente de alimentación a través del puerto POWER
12VDC. Si lo hace, no desconecte el puerto ETHERNET antes de
desconectar el puerto POWER 12VDC. Esto provoca que el Dispositivo
ZyXEL se reinicie.
6 Procedimiento para ver la(s) certificación(es) del
producto
1 Vaya a www.zyxel.com.
2 Seleccione su producto de la lista desplegable en la página inicial de ZyXEL para ir a la
página de ese producto.
3 Seleccione la certificación que desee visualizar en esta página.

FRANÇAIS
49
Présentation
Ce guide de mise en route rapide indique comment installer et configurer le périphérique
ZyXEL (marqué d'un Z dans l'exemple ci-dessous) pour permettre aux clients sans fil
d’accéder en toute sécurité à votre réseau câblé. Consultez votre Guide de l'utilisateur
pour plus d'informations.
" L’icône utilisée dans ce guide de mise en route rapide n’est pas une
représentation exacte de votre périphérique ZyXEL.
Au moment de la rédaction, ce guide de mise en route rapide couvre les modèles suivants:
• Point d’accès WLAN commercial IEEE 802.11a/b/g NWA-3160
• Point d’accès WLAN commercial IEEE 802.11b/g NWA-3163
• Point d'accès WLAN commercial N sans fil NWA-3165
" Vous aurez peut-être besoin de vos informations d'accès à Internet.
Pour installer votre réseau sans fil, vous devez :
1 Connecter le matériel.
2 Accédez au configurateur Web.
3 Configurer l'accès à Internet.
4 Installer le matériel.
FRANÇAIS

FRANÇAIS
50
5 Installer l’alimentation électrique par câble Ethernet (PoE) (facultative).
1 Connecter le matériel
" Les figures et les écrans présentés dans ce guide de mise en route rapide
proviennent du NWA-3160. Votre appareil peut comporter des différences
mineures.
1 Utilisez le câble Ethernet gris, connectez le port ETHERNET à un ordinateur pour
effectuer la configuration initiale.
2 Connectez la prise POWER 12VDC à une source de courant en utilisant uniquement
l’adaptateur d’alimentation fourni.

FRANÇAIS
51
" Connectez le port ETHERNET du périphérique ZyXEL à une prise Ethernet
avec accès au réseau après avoir terminé la configuration initiale.
1.1 LED
•La LED PWR/SYS s’allume en vert fixe quand l’alimentation est connectée.
• La LED ETHN s’allume si le port ETHERNET est correctement connecté et clignote quand
il y a du trafic. La LED devient verte si la connexion est en 10Mbps, et devient jaune si la
connexion est en 100Mbps.
V Si la LED ETHN ne s'allume pas, vérifiez la connexion du câble au port
ETHERNET du périphérique ZyXEL. Vérifiez que la carte réseau de votre
ordinateur fonctionne correctement.
2 Accéder au configurateur Web.
" Utilisez Internet Explorer 6.0 et plus récent ou Netscape Navigator 7.0 et
des versions plus récentes avec JavaScript activé et le bloqueur de
fenêtres publicitaires intempestives désactivé.

FRANÇAIS
52
2.1 Paramétrez l'adresse IP de votre ordinateur
" Notez les paramètres IP actuels de votre ordinateur avant de les modifier.
Paramétrez d'abord votre ordinateur pour qu'il utilise une adresse IP statique dans la plage
192.168.1.3 à 192.168.1.254 avec un masque de sous-réseau de 255.255.255.0. Cela
permet d'assurer que votre ordinateur peut communiquer avec votre périphérique ZyXEL.
Consultez votre guide de l'utilisateur pour les informations sur le paramétrage de l'adresse
IP de votre ordinateur.
2.2 Ouvrez une session dans le configurateur Web
" Même si vous pouvez vous connecter au périphérique ZyXEL sans fil, il est
recommandé de connecter votre ordinateur au port ETHERNET pour la
configuration initiale.
1 Lancez votre navigateur web. Entrez
192.168.1.2 (l'adresse IP par défaut
du périphérique ZyXEL) comme
adresse.
V Si vous ne pouvez pas accéder au Configurateur Web, vérifiez que les
adresses IP et les masques de sous-réseau du périphérique ZyXEL et de
l’ordinateur sont dans la même plage d’adresse IP (voir la Section 2.1).
2 Cliquez sur Login (Ouvrir une
session) (le mot de passe par défaut
1234 est déjà entré).

FRANÇAIS
53
3 Changez le mot de passe
d'ouverture de session en entrant un
nouveau mot de passe et cliquez sur
Apply (Appliquer). Prenez soin
d'enregistrer le nouveau mot de
passe et conservez-le dans un
endroit sûr.
V Si vous changez le mot de passe et que vous l'oubliez, vous devrez
réinitialiser le périphérique ZyXEL. Reportez-vous au Guide de l’utilisateur
pour la manière d’utiliser le bouton RÉINITIALISER.
4 Cliquez sur Apply (Appliquer) pour
remplacer le certificat d'usine par
défaut pour renforcer la sécurité ;
vous pouvez aussi cliquer sur Ignore
(Ignorer) pour continuer si vous ne
voulez pas changer le certificat
maintenant.
5 L’écran STATUS (ETAT) apparaît.

FRANÇAIS
54
3 Configurer le périphérique ZyXEL
3.1 Configurer les paramètres du système
1 Cliquez sur System (SYSTÈME) dans le panneau de navigation.
2 L'écran System (SYSTÈME) >General (Général) apparaît.
System Name (Nom du système) sert à identifier le périphérique ZyXEL sur votre
réseau. Choisissez un nom distinctif, ou laissez celui-ci à sa valeur par défaut.
Domain Name (Nom de domaine): Entrez un nom de domaine si votre FAI en demande
un pour authentification. Autrement vous pouvez le laisser vide ou sur ce qui pourrait être
affiché automatiquement.
DNS Server(s) (Serveur(s) DNS): Si votre FAI vous a attribué des paramètres DNS
(Domain Name System) spécifiques, sélectionnez User-Defined (Personnalisé) et
entrez-les ici.

FRANÇAIS
55
Configurer les paramètres sans fil
3 Cliquez sur Apply (Appliquer).
1 Cliquez sur WIRELESS
(SANS FIL) dans le panneau
de navigation. L’écran suivant
apparaît. Tous les champs ne
sont pas disponibles dans tous
les modèles.

FRANÇAIS
56
" Les stations sans fil et le périphérique ZyXEL doivent utiliser le même
SSID, ID de canal et paramètres de cryptage pour la communication sans
fil.
WLAN Adaptor (Adaptateur WLAN): Vérifiez que WLAN1 est sélectionné.
Operating Mode (Mode de fonctionnement): Vérifiez que Access Point (le mode Point
d'accès) est sélectionné.
Mode 802.11: Sélectionnez le standard sans fil à utiliser par votre réseau. Si vous ne
savez pas lequel choisir, sélectionnez 802.11b+g.
Largeur du canal (Mode NWA-3165 n/g seulement): Sélectionnez la bande passante du
canal que vous voulez utiliser. Si vous n'êtes pas sûr, sélectionnez 20/40 MHz.
Channel ID (Choisissez l'ID du canal): Sélectionnez le canal sans fil à utiliser par votre
réseau. Pour que le périphérique ZyXEL sélectionne automatiquement un canal, cliquez
sur Scan (Balayer).
Short GI (GI court) (Mode NWA-3165 n/g seulement): Sélectionnez Enable (Activer) si
vos clients sans fil supportent l'intervalle de garde court. En cas de doute, sélectionnez
Disable (Désactiver).
A-MPDU Aggregation (Agrégation A-MPDU) (Mode NWA-3165 n/g seulement):
Sélectionnez Enable (Activer) si vos clients sans fil supportent le standard Aggregated
MAC Protocol Data Unit standard (Unité de données du protocole MAC agrégé). En cas
de doute, sélectionnez Disable (Désactiver).
SSID Profile (Profil SSID): Sélectionnez le profil SSID que vous voulez configurer pour
l'accès au réseau dans la liste déroulante. Cet exemple utilise le profil SSID03.
2 Cliquez sur Apply (Appliquer) pour enregistrer vos paramètres.

FRANÇAIS
57
3 Cliquez sur l'onglet SSID.
L’écran suivant apparaît.
Le SSID03 (le nom du réseau)
par défaut le SSID03 est
ZyXEL03 et son paramètre de
Security (Sécurité) par défaut
est Security01 (Security01).
Si les paramètres sont différent,
ou si vous voulez changer le
SSID, sélectionnez SSID03 et
cliquez sur Edit (Editer) pour
changer les paramètres.
4 Cliquez sur l’onglet Security
(Sécurité). Vérifiez que
Security01 est sélectionné et
cliquez sur Edit (Editer).

FRANÇAIS
58
5 C'est l'endroit où vous pouvez
enter les paramètres de
sécurité pour votre réseau
sans fil. Les champs que vous
avez remplis diffèrent en
fonction des types de sécurité
que vous sélectionnez dans le
champ Security Mode (Mode
Sécurité). Sélectionnez None
(Aucun) si vous ne voulez pas
utiliser la sécurité sans fil.
Cet exemple utilise la sécurité
WPA2-PSK, dans lequel tous
les clients sans fil doivent
utiliser la même clé prépartagée
pour accéder au réseau.
Vérifiez que tous les clients
sans fil prennent en charge le
type de sécurité que vous avez
choisi. Cliquez sur Apply
(Appliquer) quand vous avez
terminé.
V Si les clients sans fil ne peuvent pas communiquer avec le réseau, vérifiez
que les clients et le périphérique ZyXEL utilisent les mêmes paramètres
de sécurité sans fil.

FRANÇAIS
59
3.2 Configurer les paramètres IP
1 Vous devez paramétrer
l'adresse IP de votre
périphérique ZyXEL afin
qu'elle se trouve dans le
même masque de sous-réseau
que votre réseau. Cliquez sur
IP dans le panneau de
navigation.
Sélectionnez Get
automatically from DHCP
(Obtenir automatiquement à
partir de DHCP) si vous voulez
qu'un serveur DHCP sur votre
réseau attribue une adresse IP
au périphérique ZyXEL.
Si vous avez une adresse IP
spécifique à utiliser,
sélectionnez Use fixed IP
address (Utiliser une adresse
IP fixe) et entrez-la avec le
masque de sous-réseau et
l’adresse IP de passerelle.
Cliquez sur Apply (Appliquer).
Le périphérique ZyXEL utilise
maintenant les nouveaux
paramètres d'IP; vous ne
pouvez plus vous connecter au
périphérique ZyXEL en utilisant
l'adresse IP par défaut.

FRANÇAIS
60
Le périphérique ZyXEL est maintenant prêt à se connecter à votre commutateur ou
routeur. Vous pouvez le faire dès maintenant, ou une fois que vous aurez installé les
antennes et monté le périphérique ZyXEL.
V Si le périphérique ZyXEL ne peut pas communiquer avec le réseau, vérifiez
que le périphérique ZyXEL utilise une adresse IP se trouvant sur le même
sous-réseau que le commutateur / routeur.
" Si vous changez l’adresse IP du périphérique ZyXEL, vous devrez utiliser
la nouvelle adresse IP la prochaine fois que vous accéderez au
configurateur web. Si vous sélectionnez Get automatically from DHCP
(Obtenir automatiquement à partir de DHCP), consultez votre serveur
DHCP pour déterminer l'adresse IP qu'il a attribuée au périphérique
ZyXEL. Consultez la documentation de votre serveur DHCP pour plus
d'informations.
2 Si vous avez modifié l'adresse IP de votre ordinateur dans la Section 2.1, rétablissez-
la à sa valeur précédente.
3 Changez les paramètres sans fil dans les stations sans fil pour qu’ils correspondent à
ceux du périphérique ZyXEL. Consultez la documentation de votre adaptateur sans
fil.

FRANÇAIS
61
4 Installer le matériel
4.1 Connecter les antennes (NWA-3160 et NWA-3163 seulement
4.2 Montage du matériel
En général, le meilleur emplacement pour le point d’accès est au centre de votre zone de
couverture sans fil. Pour obtenir de meilleures performances, montez le périphérique
ZyXEL sur un point élevé et sans obstructions.
Auto-stable
Placez votre périphérique ZyXEL sur une surface plane, de niveau (sur un bureau ou une
étagère) assez solide pour supporter le poids du périphérique ZyXEL avec les câbles de
connexion.
Montage mural
Suivez les étapes suivantes pour fixer votre périphérique ZyXEL à un mur.
1 Installez deux vis (non fournies) dans le mur à 140 mm l’une de l’autre. Vous pouvez
utiliser le schéma à la fin de ce guide pour vous aider à marquer correctement les trous
de vis. Utilisez des vis de 6mm ~ 8mm (0,24" ~ 0,31") à grande tête. Ne vissez pas les
vis sur toute leur longueur dans le mur. Laissez un petit espace entre la tête de la vis et
le mur. L’espace doit être assez grand pour permettre aux têtes de vis de glissez dans
les logements de vis et faire passer les câbles de connexion vers le bas au dos du
périphérique ZyXEL.
" Vérifiez que les vis sont correctement fixées au mur et assez solides pour
supporter le poids du périphérique ZyXEL avec les câbles de connexion.
2 Ajustez les câbles.
1 Localisez les connecteurs des antennes
sur les côtés de votre périphérique
ZyXEL.
2 Vissez les antennes dans le sens des
aiguilles d’une montre sur les
connecteurs de l’antenne. Les antennes
doivent être perpendiculaires au sol et
parallèles entre elles.
Vérifiez que les antennes sont
correctement vissées sur les
connecteurs d’antenne.

FRANÇAIS
62
Faites passer les câbles de connexion derrière le dos du périphérique ZyXEL comme
indiqué sur l’image suivante.
OU :
Faites passer les câbles de connexion vers le haut et le long du bord du plafond.
5 PoE (Alimentation électrique par câble Ethernet)
PoE (Power over Ethernet) est la possibilité de fournir l’alimentation à votre périphérique
ZyXEL via un câble Ethernet CAT 5 8 broches, éliminant la nécessité d’une prise courant
proche.
Un injecteur ou matériel PoE (B) (non fourni) est aussi requis pour alimenter (C) le câble
Ethernet (A). Cette fonctionnalité augmente aussi la flexibilité dans l’emplacement de votre
périphérique ZyXEL (Z).
3 Alignez les trous au dos du
périphérique ZyXEL avec
les vis sur le mur.
Suspendez le périphérique
ZyXEL aux vis.
1
4
0
m
m

FRANÇAIS
63
" Vous pouvez connecter le périphérique ZyXEL à PoE via le port
ETHERNET ET à une source d'alimentation via le port POWER 12VDC.
Dans ce cas, ne déconnectez pas le port ETHERNET avant de
déconnecter le port POWER 12VDC. Cela entraîne le redémarrage du
périphérique ZyXEL.
6 Procédure pour afficher la (les) certification(s) d'un
produit
1 Allez à www.zyxel.com.
2 Sélectionnez votre produit sur la liste du menu déroulant de la page d'accueil de ZyXEL
pour accéder à la page de ce produit.
3 Sélectionnez la certification que vous désirez consulter dans cette page.

FRANÇAIS
64

ITALIANO
65
Cenni generali
La presente guida introduttiva fornisce informazioni sull'impostazione e la configurazione
di Dispositivo ZyXEL (contrassegnato Z nell'esempio sotto) per consentire ai clienti
wireless di accedere in modo sicuro alla rete cablata. Consultare la propria Guida utente
per ulteriori informazioni.
" L'icona raffigurata in questa Guida introduttiva non è la rappresentazione
esatta del Dispositivo ZyXEL.
Alla data di stesura di questa Guida introduttiva, i modelli trattati sono i seguenti:
• Access Point WLAN NWA-3160 IEEE 802.11a/b/g Business
• Access Point WLAN NWA-3163 IEEE 802.11b/g Business
• Access Point WLAN NWA-3165 Wireless N Business
" È possibile che occorra reperire le informazioni sul proprio accesso a
Internet.
Per configurare la rete wireless è necessario:
1 Collegare l'hardware.
2 Accedere allo strumento di configurazione Web.
3 Configurare l'accesso a Internet.
ITALIANO

ITALIANO
66
4 Installare l'hardware.
5 Configurazione di Power over Ethernet (opzionale).
1 Collegamento dell'hardware
" Le figure e le schermate di questa Guida introduttiva sono relative all'NWA-
3160. Il vostro dispositivo potrebbe essere leggermente diverso.
1 Per mezzo del cavo Ethernet grigio, collegare la porta ETHERNET ad un computer per
la configurazione iniziale.
2 Collegare la porta POWER
12VDC a una sorgente di alimentazione utilizzando
esclusivamente l'alimentatore fornito in dotazione.

ITALIANO
67
" Collegare la porta ETHERNET di Dispositivo ZyXEL a un jack Ethernet con
accesso alla rete dopo aver completato la configurazione iniziale.
1.1 LED
• Quando l'alimentazione è collegata, il LED PWR/SYS si accende e resta acceso di colore
verde.
• Il LED ETHN si accende quando la porta ETHERNET è collegata correttamente e lampeg-
gia quando c'è traffico dati. Il LED è di colore verde se il collegamento è a 10Mbps o di col-
ore gialle se il collegamento è a 100Mbps.
V Se il LED ETHN LED non si accende, controllare il collegamento del cavo
alla porta ETHERNET del Dispositivo ZyXEL. Verificare che la scheda di
rete del computer sia funzionante correttamente.

ITALIANO
68
2 Accedere allo strumento di configurazione Web
" Utilizzare Internet Explorer 6.0 o versione successiva oppure Netscape
Navigator 7.0 o versione successiva con JavaScript abilitato e bloccaggio
dei pop-up disabilitato.
2.1 Impostare l'indirizzo IP del computer
" Annotare le impostazioni IP correnti del computer prima di cambiarle.
Configurare dapprima il computer a utilizzare un indirizzo IP statico nell'intervallo
192.168.1.3 - 192.168.1.254 con una subnet mask uguale a 255.255.255.0. In questo
modo si garantisce che il computer possa comunicare con Dispositivo ZyXEL. Vedere la
Guida dell'utente per informazioni sulla configurazione delle impostazioni IP del computer.
2.2 Eseguire il login nello strumento di configurazione Web
" sebbene sia possibile eseguire il collegamento a Dispositivo ZyXEL in
modalità wireless, si consiglia di collegare il computer alla porta
ETHERNET per la configurazione iniziale.
1 Avviare il browser. Immettere
192.168.1.2 (l'indirizzo IP predefinito
di Dispositivo ZyXEL) nella barra
dell'indirizzo.
V Se non è possibile accedere allo strumento di configurazione Web,
verificare che gli indirizzi IP e le subnet mask di Dispositivo ZyXEL e del
computer siano nel medesimo intervallo di indirizzi IP (vedere Sezione
2.1).

ITALIANO
69
2 Fare clic su Login (Login) (la
password predefinita 1234 è già
immessa).
3 Cambiare la password di accesso
immettendo una nuova password e
facendo clic su Appy (applica).
Registrare la nuova password e
conservarla in un luogo sicuro.
V Se la password viene cambiata e la si dimentica, sarà necessario
resettare Dispositivo ZyXEL. Fare riferimento alla Guida utente per
informazioni sull’uso del pulsante RESET.
4 Fare clic su Apply (applica) per
sostituire il certificato predefinito di
fabbrica per una maggiore
sicurezza. In alternativa fare clic su
Ignore (ignora) per procedere se
non si desidera cambiare ora il
certificato.

ITALIANO
70
5 Viene visualizzata la schermata
STATUS (stato).

ITALIANO
71
3 Configurare Dispositivo ZyXEL
3.1 Configura le impostazioni del sistema
1 Fare clic su SYSTEM (SISTEMA) nel pannello di navigazione.
2 Appare la schermata SYSTEM (SISTEMA) > Genera (Generale).
System Name (nome sistema) consente di identificare Dispositivo ZyXEL sulla rete.
Scegliere un nome distintivo o lasciare quello predefinito.
Domain Name (Nome dominio): immettere un nome di dominio se il proprio ISP ne
richiede uno per l'autenticazione. In caso contrario è possibile lasciare il campo vuoto o
lasciare l’impostazione predefinita.
DNS Server(s) (Server DNS): se l'ISP fornisce impostazioni DNS (Domain Name
System) specifiche, scegliere User-Defined (definite dall'utente) ed immettere qui tali
impostazioni.

ITALIANO
72
Configura impostazioni Wireless
3 Fare clic su Apply (Applica).
1 Fare clic su WIRELESS
(WIRELESS) nel pannello di
navigazione. Appaiono le
schermate seguenti. Non tutti i
campi sono disponibili in tutti i
modelli.

ITALIANO
73
" Le stazioni wireless e Dispositivo ZyXEL devono utilizzare lo stesso SSID,
ID di canale e impostazione di crittografia per consentire la comunicazione
wireless.
WLAN Adaptor (adattatore WLAN): Assicurarsi che sia selezionato WLAN1.
Operating Mode (Modalità operative): verificare che sia selezionata la modalità Access
Point.
802.11 Mode (modalità 802.11): selezionare lo standard wireless da utilizzare per la rete.
Se non si è certi di cosa scegliere, selezionare 802.11b+g.
Channel Width (ampiezza canali) (solo modalità NWA-3165 n/g): selezionare la banda
dei canali che si desidera utilizzare. Se non si è certi dell'impostazione, selezionare 20/40
MHz.
Channel ID (Scegli ID canale): scegliere il canale wireless che si desidera utilizzare per
la rete. Per consentire a Dispositivo ZyXEL si selezionare automaticamente un canale,
fare clic su Scan (Cerca).
Short GI (solo modalità NWA-3165 n/g): selezionare Enable (attivato) se i client wireless
supportano l'intervallo di guardia breve. Se non si è certi dell'impostazione, selezionare
Disabled (disattivato).
A-MPDU Aggregation (aggregazione A-MPDU) (solo modalità NWA-3165 n/g):
selezionare Enable (attivato) se i client wireless supportano lo standard A-MPDU
(Aggregated MAC Protocol Data Unit standard). Se non si è certi dell'impostazione,
selezionare Disabled (disattivato).
SSID Profile (Profilo SSID): selezionare dall'elenco a discesa il profilo SSID che si
desidera configurare per l'accesso alla rete. In questo esempio è utilizzato il profilo
SSID03.
2 Fare clic su Apply (Applica) per salvare le impostazioni.

ITALIANO
74
3 Selezionare la scheda SSID.
Appaiono le schermate
seguenti.
Verificare che le impostazioni
per SSID03 siano ai rispettivi
valori predefiniti.
Il SSID (il nome della rete)
predefinito è ZyXEL03,
l'impostazioni Security
(sicurezza) predefinita è
Security01. Layer 2 Isolation
(isolamento Livello 2) e MAC
Filter (filtro MAC) sono
impostati su Disable
(disabilitato) per impostazione
predefinita.
Per cambiare le impostazioni
del profilo SSID, scegliere
SSID03 e fare clic su Edit
(modifica)
4 Fare clic sulla scheda Security
(Sicurezza). Verificare che sia
selezionata l'impostazione
Security01 e fare clic su Edit
(Modifica).

ITALIANO
75
5 In questo campo è possibile
immettere le impostazioni di
sicurezza della rete wireless. I
campi compilati variano a
seconda del tipo di sicurezza
selezionata nel campo
Security Mode (Modalità di
sicurezza). Selezionare None
(Nessuno) se non si desidera
utilizzare la sicurezza wireless.
Questo esempio utilizza la
sicurezza WPA2-PSK, nella
quale tutti i clienti wireless
devono utilizzare la stessa
chiave pre-shared per unirsi alla
rete.
Verificare che tutti i client
wireless supportino il tipo di
sicurezza impostata. Fare clic
su Apply (Applica) una volta
terminato.
V Se i client wireless non possono comunicare con la rete, verificare che i
client e Dispositivo ZyXEL utilizzino le stesse impostazioni di sicurezza
wireless.

ITALIANO
76
3.2 Configura impostazioni IP
Dispositivo ZyXEL è ora pronto a connettersi allo switch o al router. Questa operazione
1 È necessario impostare
l'indirizzo IP di Dispositivo
ZyXEL per essere nella stessa
subnet della rete. Fare clic su
IP nel pannello di navigazione.
Selezionare Get automatically
from DHCP (ottieni
automaticamente da DHCP) per
consentire a un server DHCP
presente in rete di assegnare un
indirizzo IP a Dispositivo
ZyXEL.
Se si dispone di un indirizzo IP
specifico da utilizzare,
selezionare Use fixed IP
address (utilizza indirizzo IP
fisso) e specificarlo unitamente
al subnet mask e all’indirizzo IP
gateway.
Fare clic su Apply (applica)
Dispositivo ZyXEL ora utilizza le
nuove impostazioni IP. Non sarà
più possibile connettersi a
Dispositivo ZyXEL utilizzando
l'indirizzo IP predefinito.
" Se si cambia l'indirizzo IP di Dispositivo ZyXEL, è necessario utilizzare il
nuovo indirizzo IP quando si desidera accedere allo strumento di
configurazione Web. Selezionando Get automatically from DHCP
(ottieni automaticamente da DHCP), controllare il server DHCP per
determinare l'indirizzo IP assegnato a Dispositivo ZyXEL. Per ulteriori
informazioni vedere la documentazione del server DHCP.
2 Se si cambia l'indirizzo IP del computer in Sezione 2.1, tornare alla sua impostazione
precedente.
3 Modificare i parametri wireless nelle stazioni wireless per farle corrispondere a quelle
di Dispositivo ZyXEL. Fare riferimento alla documentazione dell’adattatore wireless.

ITALIANO
77
può essere eseguita subito, dopo aver collegato le antenne e montato Dispositivo ZyXEL.
V Se Dispositivo ZyXEL non può comunicare con la rete, verificare che
Dispositivo ZyXEL stia utilizzando un indirizzo IP sulla stessa subnet dello
switch / router.
4 Installazione dell'hardware
4.1 Collegamento delle antenne (solo NWA-3160 and NWA-3163)
Seguire le istruzioni presentate di seguito per eseguire il collegamento alle antenne in
dotazione.
4.2 Montaggio dell’hardware
In generale, la posizione migliore per il punto di accesso è al centro dell’area di copertura
wireless. Per prestazioni ottimali, montare il dispositivo Dispositivo ZyXEL in posizione
soprelevata, senza ostacoli. Per prestazioni ottimali, montare il dispositivo Dispositivo
ZyXEL in posizione soprelevata, senza ostacoli.
Posizione libera
Posizionare il dispositivo Dispositivo ZyXEL su una superficie piana e stabile (una
scrivania o una mensola), forte abbastanza da sostenere il peso del dispositivo con i cavi
di connessione.
Montaggio a muro
Seguire i seguenti punti per applicare Dispositivo ZyXEL ad una parete.
1 Individuare le prese delle antenne
presso i lati di Dispositivo ZyXEL.
2 Individuare le prese delle antenne
presso i lati di Dispositivo ZyXEL. Le
antenne devono essere perpendicolari al
suolo e parallele una con l’altra.
assicurarsi che le antenne siano
accuratamente serrate sulle apposite
prese.

ITALIANO
78
1 Individuare una posizione elevata sul muro che sia esente da ostacoli.
2 Inserire due viti (non in dotazione) nella parete a 140 mm si distanza. È possibile
utilizzare lo schema al termine della presente guida per facilitare il contrassegno dei
fori delle viti. Usare viti con testa da 6mm ~ 8mm. Non serrare le viti fino in fondo nella
parete. Lasciare un piccolo spazio tra la testa della vite e il muro. Lo spazio deve
essere abbastanza grande da consentire alle teste delle viti di scorrere nelle apposite
fessure e ai cavi di connessione di scorrere lungo la parte posteriore di Dispositivo
ZyXEL.
" assicurarsi che le viti siano saldamente fissate alla parete e che siano
abbastanza robuste per sostenere il peso di
Dispositivo ZyXEL con i cavi di
collegamento.
3 Regolare i cavi.
Far scorrere i cavi di collegamento lungo la parte posteriore di Dispositivo ZyXEL come
mostrato nella figura seguente.
oppure
far scorrere i cavi di collegamento verso l’alto e lungo il bordo della parte superiore.
4 Allineare i fori presso la
parte posteriore di
Dispositivo ZyXEL con le
viti sulla parete. Appendere
Dispositivo ZyXEL sulle
viti.
1
4
0
m
m

ITALIANO
79
5 Power over Ethernet (PoE)
Power over Ethernet (PoE) consente di fornire elettricità a Dispositivo ZyXEL per mezzo di
un cavo Ethernet CAT 5 a 8 poli, eliminando la necessità di disporre di una sorgente di
alimentazione nelle vicinanze.
Un iniettore o un dispositivo PoE (B) (non in dotazione) è necessario per fornire corrente
(C) al cavo Ethernet (A). Questa funzionalità consente una maggiore flessibilità per il
posizionamento del dispositivo Dispositivo ZyXEL (Z).
" Non è possibile collegare Dispositivo ZyXEL a PoE tramite la porta
ETHERNET nonché a una sorgente di alimentazione tramite la porta
POWER 12VDC. Se si opera in questo modo, non scollegare la porta
ETHERNET prima di aver scollegato la porta POWER 12VDC. Ciò causa il
riavvio di Dispositivo ZyXEL.
6 Procedura per visualizzare le certificazioni di un
prodotto
1 Aprire la pagina www.zyxel.com.
2 Selezionare il prodotto dall'elenco di riepilogo a discesa nella Home Page di ZyXEL per
passare alla pagina del prodotto in questione.
3 Selezionare da questa pagina la certificazione che si desidera visualizzare.

ITALIANO
80

РУССКИЙ
81
Обзор
В кратком руководстве пользователя будет рассказано, как подключить и настроить
NWA (помеченный Z в приведенном ниже примере) для безопасного доступа
беспроводных клиентов к проводной сети. Обратитесь к полной версии руководства
для получения дополнительной информации. Устройство
" Используемое в кратком руководстве пользователя изображение
устройства несколько отличается от того, как ваше NWA выглядит на
самом деле.
На момент написания Руководство по быстрому запуску охватывало следующие
модели:
• Беспроводная точка доступа NWA-3160 IEEE 802.11a/b/g Business WLAN Access Point
• Беспроводная точка доступа NWA-3163 IEEE 802.11b/g Business WLAN Access Point
• Беспроводная точка доступа NWA-3165 Wireless N Business WLAN Access Point
" Вам может понадобиться ваша информация для доступа к сети
Интернет.
В этом руководстве будет описано, как:
1 Подключить оборудование
РУССКИЙ

РУССКИЙ
82
2 Войти в веб-конфигуратор
3 Настроить доступ к сети Интернет
4 Установить оборудование
5 Настроить подачу питания через Ethernet (при необходимости)
1 Подключение оборудования
" Иллюстрации, приведенные в кратком руководстве пользователя,
относятся к NWA-3160. Ваше устройство может немного отличаться.
1 При помощи кабеля Ethernet подключите порт ETHERNET к вашему компьютеру,
чтобы получить возможность конфигурировать устройство.
2 Подключите питание к разъему POWER 12VDC, используя для этого входящий в
комплект поставки сетевой адаптер.

РУССКИЙ
83
" После выполнения начальной настройки подключите порт ETHERNET
вашего NWA к разъему Ethernet, который имеет доступ к сети.
1.1 Светодиодные индикаторы
• При подключении питания индикатор PWR/SYS должен постоянно гореть зеленым.
• Индикатор ETHN включается при подключении кабеля к порту ETHERNET и мигает
при передаче данных. Индикатор горит зеленым при передаче на скорости 10 Мб
/с и
желтым - на скорости 100 Мб/с.
V Если индикатор ETHN не загорается, проверьте надежность
подключений и состояние Ethernet-кабеля. Проверьте правильность
установки сетевой карты в вашем компьютере.
2 Доступ к веб-конфигуратору
" Используйте Internet Explorer версии 6.0 и выше или Netscape
Navigator версии 7.0 и выше с активированным JavaScript и
отключенной блокировкой всплывающих окон.

РУССКИЙ
84
2.1 Установка IP-адреса вашего компьютера
" Запишите текущие настройки IP вашего компьютера перед их
изменением.
Вначале установите на вашем компьютере использование статического IP-адреса в
пределах диапазона 192.168.1.3 - 192.168.1.254 с маской подсети 255.255.255.0. Это
гарантирует, что ваш компьютер сможет соединяться с NWA. Информация о
настройке IP-адреса вашего компьютера приведена в полной версии руководства
пользователя.
2.2 Доступ к веб-конфигуратору
" Даже, если вы можете подключить NWA по беспроводной сети, для
начальной настройки рекомендуется подключить ваш компьютер к
порту ETHERNET.
1 Запустите ваш веб-браузер.
Введите 192.168.1.2 (IP-адрес
NWA по умолчанию) в строке
адреса.
V Если вы не можете войти в веб-конфигуратор, проверьте IP-адрес и
маску подсети NWA и компьютера. Они должны находиться в одной
подсети (см. пункт 2.1).
2 Щелкните на кнопке Login (Вход)
(пароль по умолчанию - 1234 - уже
введен).

РУССКИЙ
85
3 Измените пароль входа в систему,
введя новый, и нажмите на Apply
(Применить). Запишите новый
пароль и храните его в надежном
месте.
V Если вы изменили пароль, а потом его забыли, то вам придется
выполнить возврат NWA к настройкам по умолчанию. О том, как
использовать кнопку RESET (СБРОС) можно прочитать в полной
версии руководства пользователя.
4 Щелкните на Apply (Применить),
чтобы изменить заводскую
установку сертификата для
улучшения безопасности. Если вы
не хотите изменять сертификат
сейчас, щелкните на Ignore
(Пропустить).
5 Появится окно STATUS
(Состояние).

РУССКИЙ
86
3 Конфигурирование NWA
3.1 Настройка системных параметров
1 Щелкните на SYSTEM (СИСТЕМА) на панели навигации.
2 Появится окно SYSTEM (СИСТЕМА) > General (Общие).

РУССКИЙ
87
Настройка параметров беспроводной сети
System Name (Системное имя) используется для идентификации NWA в вашей
сети. Введите необходимое имя устройства, или оставьте предложенное по
умолчанию.
Domain Name (Имя домена): Введите имя домена, если ваш провайдер требует
этого для аутентификации. Если имя домена не требуется, можно оставить поле
пустым или с предложенным по умолчанию значением.
DNS Server(s) (DNS сервер(ы)): Если ваш провайдер предоставил вам
определенную настройку DNS (Система доменных имен), выберите User-Defined
(Определяется пользователем) и введите предоставленное значение.
3 Нажмите Apply (Применить).
1 Щелкните на WIRELESS
(БЕСПРОВОДНАЯ СЕТЬ) на
панели навигации. Появится
следующее окно. Некоторые
поля быть неактивными в
зависимости от модели
устройства.

РУССКИЙ
88
" Для успешного соединения беспроводная станция и NWA должны
иметь одинаковые SSID, идентификатор канала и настройки
шифрования.
WLAN Adaptor (Выбор радиоинтерфейса): Убедитесь, что выбран WLAN1
(Радиоинтерфейс 1).
Operating Mode (Режим работы): Убедитесь, что выбран режим Access Point (Точка
доступа).
802.11 Mode (Режим 802.11): Выберите стандарт беспроводной сети, который вы
хотите использовать. Если вы не уверены в выборе, установите 802.11b+g.
Channel Width (Ширина канала
, только для режимов NWA-3165 n/g): Выберите
ширину полосы канала, которую вы хотите использовать. Если вы не уверены в
выборе, установите 20/40 МГц.
Channel ID (Идентификатор канала): Выберите беспроводной канал, который вы
хотите использовать для создания сети. Для того, чтобы NWA выбирало канал
автоматически, щелкните на кнопке Scan (Сканирование).
Short GI (Короткий защитный интервал, только для режимов NWA-3165 n/g):
Выберите Enable (Активировать), если ваши беспроводные клиенты поддерживают
короткий защитный интервал. Если вы не уверены в выборе, то установите Disable
(Отключить).
A-MPDU Aggregation (Агрегация A-MPDU
, только для режимов NWA-3165 n/g):
Выберите Enable (Активировать), если ваши беспроводные клиенты поддерживают
стандарт Aggregated MAC Protocol Data Unit. Если вы не уверены в выборе,
установите Disable (Отключить).
SSID Profile (Профиль SSID): Выберите профиль SSID, конфигурацию которого вы
хотите установить, из выпадающего списка. В этом примере используется профиль
SSID03 .
1 Нажмите Apply (Применить), чтобы сохранить настройки.

РУССКИЙ
89
2 Щелкните на вкладке SSID.
Появится следующее окно.
Убедитесь, что настройки
SSID03 установлены в
значения по умолчанию.
В качестве SSID по
умолчанию (имя сети)
установлено ZyXEL03. Его
настройкой Security
(Безопасность) по умолчанию
является Security01. По
умолчанию параметры Layer
2 Isolation (Блокировка 2
уровня) и MAC Filter (Фильтр
МАС-адреса) установлены в
состояние Disable
(Отключены).
Если вы хотите изменить
настройки профиля SSID, то
выберите SSID03 и щелкните
на кнопке Edit (Изменить).
3 Щелкните на вкладке
Security (Безопасность).
Убедитесь, что выбрана
Security01, и щелкните на
Edit (Редактировать).

РУССКИЙ
90
4 Здесь вы можете ввести
настройки безопасности
вашей беспроводной сети.
Вносимые вами изменения в
настройки должны
соответствовать типу
безопасности, выбранному в
поле Security Mode (Режим
безопасности). Выберите
None (Нет)
, если вы не хотите
использовать беспроводную
безопасность.
В этом примере используется
стандарт безопасности WPA2-
PSK, в котором все
беспроводные клиенты для
подключения к сети должны
использовать предварительно
заданный ключ.
Убедитесь, что все ваши
беспроводные клиенты
поддерживают выбранный
вами тип безопасности.
Щелкните Apply (Применить)
по окончании внесения
изменений.
V Если беспроводные клиенты не могут соединиться с сетью,
убедитесь, что они используют одинаковые с NWA настройки
беспроводной безопасности.

РУССКИЙ
91
3.2 Конфигурирование настроек IP
Ваш NWA теперь готово к подключению к модему или маршрутизатору. Вы можете
1 Вы должны установить на
вашем NWA IP-адрес с
маской подсети вашей сети.
Щелкните на IP на
навигационной панели.
Выберите Get automatically
from DHCP (Получать
автоматически от DHCP),
если вы хотите, чтобы IP-
адрес для вашего NWA
предоставлял DHCP-сервер
вашей сети.
Если вы хотите использовать
определенный IP, то выберите
Use fixed IP address
(Использовать
фиксированный IP-адрес) и
введите его вместе с маской
подсети и IP-адресом шлюза.
Нажмите Apply (Применить).
Теперь ваше NWA использует
новые настройки IP; вы не
можете больше подключаться
к NWA, используя IP-адрес по
умолчанию.
" Если вы изменяете IP-адрес NWA, следует использовать именно его
для дальнейшего конфигурирования. Если вы выбираете Get
automatically from DHCP (Получать автоматически от DHCP),
проверьте назначение DHCP-сервером IP-адреса для NWA.
Дополнительные сведения приведены в документации к серверу
DHCP.
2 Если вы изменили IP-адрес вашего компьютера в пункте 2.1, то верните его к
предыдущей настройке.
3 Измените настройки беспроводных станций так, чтобы они совпадали с NWA.
Обратитесь к документации для вашего беспроводного адаптера.

РУССКИЙ
92
сделать это прямо сейчас или после установки антенн и монтажа NWA.
V Если NWA не может подключиться к сети, убедитесь, что NWA
использует IP-адрес с той же маской подсети, что и у модема /
маршрутизатора.
4 Установка оборудования
4.1 Подключение антенн (Только NWA-3160 и NWA-3163).
4.2 Монтаж оборудования
Лучше всего устанавливать точку доступа в центре зоны, в которой необходимо
обеспечить покрытие беспроводной сети. Для достижения наилучшей
производительности установите NWA повыше, в свободном от возможных помех
месте.
Незакрепленнное положение
Положите NWA на плоскую горизонтальную поверхность (например, стол или полку),
достаточно прочную для веса NWA вместе с соединительными проводами.
Крепление на стену
Для того, чтобы прикрепить NWA к стене
, выполните следующие операции.
1 Ввинтите в стену два шурупа (не поставляются) на расстоянии 140 мм друг от
друга (см. схему в шаге 3). Используйте шурупы с шириной головки 6мм ~ 8мм. Не
вкручивайте шурупы до упора, оставьте промежуток между головкой шурупа и
стеной.
Этот промежуток должен быть достаточным для того, чтобы шурупы вошли в
разъемы на корпусе, а соединительные провода проходили сзади NWA.
1 Закручивайте антенны по часовой
стрелке в разъемы по бокам NWA.
Антенны должны располагаться
вертикально и параллельно друг
одругу.
Убедитесь, что они закреплены
надежно.

РУССКИЙ
93
" Проверьте надежность крепления шурупов в стене и их способность
выдержать вес NWA вместе с соединительными проводами.
2 Подключите кабели.
Пропустите соединительные кабели сзади NWA как показано на иллюстрации ниже.
ЛИБО:
Пропустите соединительные кабели вверх и проложите их вдоль потолка.
5 Подача питания через Ethernet (при
необходимости).
Питание через Ethernet (PoE) - это возможность обеспечения вашего NWA питанием
через 8-жильный кабель CAT 5 Ethernet, при использовании которого нет
необходимости в источнике питания.
Для подведения питания к кабелю Ethernet вам также понадобится инжектор PoE (не
поставляется). Эта функция позволяет упростить размещение вашего NWA.
3 Совместите отверстия на
задней части NWA с
шурупами в стене.
Подвесьте NWA на
шурупах.
1
4
0
m
m

РУССКИЙ
94
На нижеприведенной иллюстрации: Z - это ваше NWA, A - это кабель CAT 5 Ethernet,
B - это инжектор PoE и C - это сетевой кабель питания.
" Вы можете подключить NWA к PoE через порт ETHERNET и к
источнику питания через порт POWER 12VDC (12В постоянного тока).
При этом не стоит отключать порт ETHERNET до отключения порта
POWER 12VDC (12В постоянного тока). Это приведет к перезапуску
NWA.
6 Процедура просмотра сертификата(сертификатов)
продукта
1 Посетите сайт www.zyxel.ru.
2 Выберите ваш продукт из выпадающего списка на домашней странице ZyXEL и
перейдите на его страницу.
3 Выберите на этой странице нужный вам сертификат.

SVENSKA
95
Översikt
Denna snabbstartguide visar hur du installerar och konfigurerar ZyXEL-enheten (märkt Z i
exemplet nedan) så att trådlösa klienter kan få åtkomst till ditt kabelnätverk på ett säkert
sätt. Se bruksanvisningen för mer information.
" Ikonen som används i denna snabbstartguide är inte en exakt
representation av din ZyXEL-enheten.
I skrivande stund omfattar denna snabbstartguide följande modeller:
• NWA-3160 IEEE 802.11a/b/g Business WLAN-accesspunkt
• NWA-3163 IEEE 802.11b/g Business WLAN-accesspunkt
• NWA-3165 Trådlös N Business WLAN-accesspunkt
" Eventuellt behöver ha tillgång till uppgifterna för din Internet uppkoppling.
När du ska installera ditt trådlösa nätverk måste du:
1 Ansluta maskinvara.
2 Få åtkomst till webbkonfigurator.
3 Konfigurera Internet-åtkomst.
4 Installera maskinvara.
5 Installera Power over Ethernet (valfritt).
SVENSKA

SVENSKA
96
1 Ansluta maskinvara
" De figurer och skärmbilder som visas i denna snabbstartguide är hämtade
från NWA-3160. Din enhet kan skilja sig dock på ett obetydligt sätt..
1 Använd den grå Ethernet-kabeln och anslut ETHERNET-porten till en dator för
inledande konfiguration.
2 Anslut uttaget POWER 12VDC till en strömkälla. Använd enbart den medföljande
strömadaptern.
" Anslut ZyXEL-enhetens ETHERNET-port till ett Ethernet-uttag med
nätverksåtkomst när du har slutfört den inledande konfigurationen.

SVENSKA
97
1.1 Indikatorlampor
• Indikatorlampan PWR/SYS lyser grön när strömmen är ansluten.
• Indikatorlampan ETHN tänds när ETHERNET-porten är rätt ansluten, och blinkar vid trafik.
Indikatorlampan blir grön om anslutningen är på 10Mbps, och blir gul om anslutningen är
på 100Mbps.
V Om indikatorlampan ETHN inte tänds, kontrollera kabelanslutningen till
ZyXEL-enhetens ETHERNET-port. Kontrollera att datorns nätverkskort
fungerar som det ska.
2 Få åtkomst till webbkonfigurator
" Använd Internet Explorer version 6.0 och senare eller Netscape Navigator
version 7.0 och senare med JavaScript aktiverat och popup-blockering
inaktiverad.
2.1 Ställa in datorns IP-adress
" Skriv ner datorns befintliga IP-inställningar innan du ändrar dem.

SVENSKA
98
Först måste du ställa in datorn att använda en statisk IP-adress i intervallet 192.168.1.3 -
192.168.1.254 och sätt subnetmask på 255.255.255.0. Detta säkerställer att din dator kan
kommunicera med ZyXEL-enheten. Se din bruksanvisning för information om hur du ställer
in datorns IP-adress.
2.2 Logga in i webbkonfigurator
" Även om du kan ansluta ZyXEL-enheten trådlöst, rekommenderas du att
ansluta din dator till ETHERNET-porten för inledande konfiguration.
1 Starta din webbläsare. Ange
192.168.1.2 (ZyXEL-enhetens
standard-IP-adress) som adress.
V Om du inte lyckas få åtkomst till webbkonfiguratorn, kontrollera att IP-
adresser och subnetmask för ZyXEL-enheten och datorn finns i samma
IP-adressintervall (se Section 2.1).
2 Klicka på Login (standardlösenordet
1234 är redan angivet).
3 Ändra inloggningslösenordet genom
att ange ett nytt lösenord och klicka
på Apply (verkställ). Var noga med
att anteckna det nya lösenordet och
att förvara det på ett säkert ställe.

SVENSKA
99
V Om du ändrar lösenordet och sedan glömmer bort det, måste du
återställa ZyXEL-enheten. Se bruksanvisningen angående hur du
använder knappen RESET (återställ).
4 Klicka på Apply (verkställ) för att
byta ut fabrikens standardcertifikat
för ökad säkerhet; alternativt kan du
klicka på Ignore (ignorera) för att
fortsätta om du inte vill ändra
certifikatet nu.
5 Skärmen STATUS visas.

SVENSKA
100
3 Konfigurera ZyXEL-enheten
3.1 Konfigurera systeminställningar
1 Klicka på SYSTEM i navigationspanelen.
2
Skärmbilden SYSTEM > General (system - allmänt) visas.
System Name (systemnamn) identifierar ZyXEL-enheten i ditt nätverk. Välj ett
beskrivande namn, eller låt standardnamnet stå kvar.
Domain Name (domännamn): Ange ett domännamn om din Internet-leverantör (ISP)
fordrar ett sådant för autentisering. I annat fall kan du låta detta vara tomt eller ställa in det
på det som kan ha visats automatiskt.
DNS Server(s) (DNS-server(servrar): Om din ISP gett dig specifika DNS-inställningar
(domännamnsystem), välj User-Defined (användardefinierad) och ange dem här.
3 Klicka på Apply (verkställ).

SVENSKA
101
Konfigurera trådlösa inställningar
1 Klicka på WIRELESS (trådlös)
i navigationspanelen. Följande
skärm visas. Alla fält är inte
tillgängliga för alla modeller.
" De trådlösa stationerna och ZyXEL-enheten måste använda samma
SSID, kanal-ID och krypteringsinställningar för trådlös kommunikation.
WLAN-adapter: Kontrollera att WLAN1 är valt.
Operating Mode (driftläge): Kontrollera att läget Access Point (accesspunkt) är valt.
802.11 Mode (802.11-läge): Välj den trådlösa standard som du vill att ditt nätverk ska
använda. Om du är osäker på vilken du ska välja, välj 802.11b+g.
Channel Width (kanalbredd) (endast NWA-3165 n/g-läge): Välj önskad kanalbandbredd.
Om du är osäker, välj 20/40 MHz.
Channel ID (välj kanal-ID): Välj den trådlösa kanal som du vill att ditt nätverk ska
använda. Om du vill låta ZyXEL-enheten välja en kanal automatiskt, klickar du i stället på
Scan (sök).
Short GI (kort vaktintervall) (endast NWA-3165 n/g-läge): Välj Enable (aktivera) om dina
trådlösa klienter stöder det korta skyddsintervallet. Om du är osäker, välj Disable
(inaktivera).
A-MPDU Aggregation (endast NWA-3165 n/g-läge): Välj Enable (aktivera) om dina
trådlösa klienter stöder A-MPDU-standarden (Aggregated MAC Protocol Data Unit). Om
du är osäker, välj Disable (inaktivera).
SSID Profile (SSID-profil): Välj den SSID-profil du vill konfigurera för nätverksåtkomst
från rullgardinslistrutan. I detta exempel används profilen SSID03.
2 Klicka på Apply (verkställ) för att spara dina inställningar.

SVENSKA
102
3 Klicka på fliken SSID. Följande
skärmbild visas.
Kontrollera att inställningarna
för SSID03 har sina
standardvärden.
Standard-SSID (namnet på
nätverket) är ZyXEL03, dess
standardinställning för Security
(säkerhet) är Security01. Layer
2 Isolation (lager 2-isolering)
och MAC Filter är inställda på
Disable (inaktivera) som
standard.
Om du vill ändra SSID-
profilinställningar, välj SSID03
och klicka på Edit (redigera).
4 Klicka på fliken Security
(säkerhet). Kontrollera att
Security01 är valt och klicka
på Edit (redigera).

SVENSKA
103
5 Här kan du ange
säkerhetsinställningar för ditt
trådlösa nätverk. Vilka fält du
fyller i beror på vilken typ av
säkerhet du valt i fältet
Security Mode
(säkerhetsläge). Välj None
(inget) om du inte vill använda
trådlös säkerhet.
I detta exempel används
säkerheten WPA2-PSK, enligt
vilken alla trådlösa klienter
måste använda samma för-
delade nyckel för att ansluta sig
till nätverket.
Kontrollera att alla dina trådlösa
klienter stöder den säkerhetstyp
du ställt in. Klicka på Apply
(verkställ) när du är klar.
V Om de trådlösa klienterna inte kan kommunicera med nätverket,
kontrollera att klienterna och ZyXEL-enheten använder samma
säkerhetsinställningar för trådlös kommunikation.

SVENSKA
104
3.2 Konfigurera IP-inställningar
Nu är ZyXEL-enheten klar att anslutas till din switch eller router. Du kan göra det nu eller
när du har anslutit antennerna och monterat ZyXEL-enheten.
1 Du måste ställa in ZyXEL-
enhetens IP-adress på samma
subnet som ditt nätverk. Klicka
på IP i navigationspanelen.
Välj Get automatically from
DHCP (hämta automatiskt från
DHCP) om du vill låta en DHCP-
server i ditt nätverk tilldela en
IP-adress till ZyXEL-enheten.
Om du ska använda en specifik
IP-adress, välj Use fixed IP
address (använd fast IP-
adress) och ange den samt
subnetmask och gateway-IP-
adress.
Klicka på Apply (verkställ). Nu
använder ZyXEL-enheten de
nya IP-inställningarna, och du
kan inte längre ansluta till
ZyXEL-enheten med standard-
IP-adressen.
" Om du ändrar ZyXEL-enhetens IP-adress, måste du använda den nya IP-
adressen nästa gång du vill få åtkomst till webbkonfiguratorn. Om du
väljer Get automatically from DHCP (hämta automatiskt från DHCP),
kontrollera din DHCP-server för att avgöra vilken IP-adress den tilldelar till
ZyXEL-enheten. Se bruksanvisningen till din DHCP-server för mer
information.
2 Om du ändrade datorns IP-adress i Section 2.1, återgå till dess föregående inställning.
3 Ändra de trådlösa inställningarna i de trådlösa stationerna så att de matchar de som
finns i ZyXEL-enheten. Se dokumentationen till din trådlösa adapter.

SVENSKA
105
V Om ZyXEL-enheten inte kan kommunicera med nätverket, kontrollera att
ZyXEL-enheten använder en IP-adress i samma subnet som din switch/
router.
4 Installera maskinvaran
4.1 Ansluta antenner (Endast NWA-3160 och NWA-3163)
4.2 Montera maskinvara
I allmänhet ligger den bästa placeringen för åtkomstpunkten i centrum av det avsedda
trådlösa täckningsområdet. För bättre prestanda, montera ZyXEL-enheten högt upp på en
plats utan hindrande föremål.
Fristående
Lägg ZyXEL-enheten på ett plant och jämnt underlag (t.ex. ett skrivbord eller en hylla)
som är tillräckligt starkt för att bära upp vikten av ZyXEL-enheten samt anslutningssladdar.
Väggmontering
Gör så här för att montera ZyXEL-enheten på väggen.
1 Skruva in två skruvar (medföljer inte) i väggen med 140 mm avstånd (se figuren i steg
3). Använd skruvar med 6-8 mm breda huvuden. Skruva inte in skruvarna hela vägen i
väggen; lämna kvar ett litet utrymme mellan skruvhuvud och vägg.
Utrymmet måste vara tillräckligt stort för att skruvhuvudena ska kun na glida in i skruvhålen
och anslutningssladdarna dras baktill på ZyXEL-enheten.
1 Skruva fast antennerna medsols på
antennanslutningarna på sidorna av
ZyXEL-enheten. Antennerna ska
placeras lodrätt mot marken och vara
parallella med varandra.
Kontrollera att antennerna är säkert
fastskruvade på antennanslutningarna.

SVENSKA
106
" Se till att skruvarna är ordentligt fästa i väggen och kraftiga nog att tåla
vikten för ZyXEL-enheten samt anslutningssladdarna.
2 Justera sladdarna.
Dra anslutningssladdarna nerför baksidan på ZyXEL-enheten enligt följande figur.
ELLER:
Dra anslutningssladdarna uppåt och längs innertakets kant.
5 Installera Power over Ethernet (valfritt)
Power over Ethernet (PoE) ger kapacitet att tillföra ström till ZyXEL-enheten via en 8-stifts
CAT 5 Ethernet-sladd, vilket eliminerar behovet av en närliggande strömkälla.
En PoE-injektor (medföljer inte) behövs också för att förse Ethernet-kabeln med ström.
Denna funktion ger ökad flexibilitet vid placering av ZyXEL-enheten.
3 Passa in hålen på baksidan
av ZyXEL-enheten med
skruvarna i väggen. Häng
ZyXEL-enheten på
skruvarna.
1
4
0
m
m

SVENSKA
107
I följande figur är Z din ZyXEL-enheten, A är CAT 5 Ethernet-sladden, B är PoE-injektorn
och C är strömsladden.
" Du kan ansluta ZyXEL-enheten till PoE via ETHERNET-porten OCH till en
strömkälla via POWER 12VDC-porten. Om du gör detta, koppla inte bort
ETHERNET-porten innan du har kopplat bort POWER 12VDC-porten.
Detta får ZyXEL-enheten att starta om.
6 Procedur för att visa en produkts certifikat
1 Gå till www.zyxel.com.
2 Välj din produkt från rullgardinslistrutan på ZyXELs hemsida för att gå till denna
produkts sida.
3 Välj det certifikat du vill titta på från denna sida.
Mer produkthjälp finns på http://www.support.zyxel.se.

SVENSKA
108

简体中文
109
概述
该快速开始指南说明如何对 ZyXEL 设备进行设置和配置 (在下面的示例中带有 Z 标记),以
便让无线客户可以安全地访问有线网络。有关更多信息,请参阅用户指南。
" 快速开始指南中使用的图标并不能百分百地代表您的 ZyXEL 设备。
编写此快速开始指南时,包括了以下型号 :
• NWA-3160 IEEE 802.11a/b/g 企业 WLAN 访问点
• NWA-3163 IEEE 802.11b/g 企业 WLAN 访问点
• NWA-3165 无线 N 企业 WLAN 访问点
" 可能会需要 Internet 访问信息。
要设置无线网络,需要:
1 连接硬件。
2 访问 Web 配置程序。
3 配置 Internet 访问。
4 安装硬件。
5 设置以太网供电 (可选)。
简体中文

简体中文
110
1 连接硬件
" 此 《快速开始指南》内显示的图形和界面源自 NWA-3160。您的设备可能
会有些许不同之处。
1 使用灰色 Ethernet (以太网)电缆 , 将 ETHERNET 端口与一台计算机连接,进行初始配
置。
2 仅可使用附带的电源适配器将 POWER
12VDC 插头连接到电源。
" 在完成网络访问的初始配置之后,请将 ZyXEL 设备的 ETHERNET 端口连接
至以太网插座。

简体中文
111
1.1 指示灯
• 接通电源时, PWR/SYS 指示灯呈稳定的绿色。
• 如果 ETHERNET 端口连接正常,则 ETHN 指示灯会亮起,通信时,会闪烁。如果连接速
度为 10Mbps, 指示灯变绿,如果为 100Mbps,变黄。
V 如果 ETHN 指示灯不亮 , 检查连接到 ZyXEL 设备 ETHERNET 端口的电缆。
确定您的计算机网卡工作正常。
2 访问 Web 配置程序
" 请使用 Internet Explorer 6.0 以上版本或 Netscape Navigator 7.0 以上版
本,并启动 JavaScript 和关闭弹出窗口阻止功能。
2.1 设置计算机的 IP 地址
" 更改计算机目前的 IP 设置之前,请先将其记下。
首先,设置计算机使用介于 192.168.1.3 - 192.168.1.254 之间的静态 IP 地址,并将子网掩
码设为 255.255.255.0。这项操作可以确保您的计算机和 ZyXEL 设备设备通讯。请参阅
《使用手册》,获得设置计算机 IP 地址的相关信息。

简体中文
112
2.2 登录到 Web 配置程序
" 尽管也可以无线连接到 ZyXEL 设备,但还是强烈建议您将计算机连接到
ETHERNET 端口进行初始配置。
1 启动 web 浏览器。输入 192.168.1.2
(ZyXEL 设备的默认 IP 地址)作为地
址。
V 如果无法访问 Web 配置程序,请确保 ZyXEL 设备的 IP 地址和子网掩码与
该计算机在同一 IP 地址范围内 (参见 彻竊 2.1)。
2 单击 Login ( 登录 ) (已输入默认密
码 1234)。
3 通过输入新密码来更改登录密码,并
单击 Apply ( 应用 )。请务必将新密
码记录下来,并保存在安全位置。

简体中文
113
V 如果在更改密码后忘记了密码,则需要重启 ZyXEL 设备。有关如何使用
RESET 按钮的详细信息,请参阅用户指南。
4 单击 Apply ( 应用 ) 来替换用于增强
安全性的出厂默认证书;如果现在不
需要更换证书,可以单击 Ignore ( 忽
略 ) 以继续进行。
5 此时会显示 STATUS (状态) 屏幕。

简体中文
114
3 配置 ZyXEL 设备
3.1 配置系统设置
1 单击导航面板中的 SYSTEM ( 系统 )。
2 此时会出现 SYSTEM ( 系统 ) > General ( 常规 ) 屏幕。
System Name ( 系统名称 ) 用于识别网络上的 ZyXEL 设备。选择一个特殊的名称,或
将其保留为默认值。
Domain Name ( 域名 ):如果 ISP 需要域名来进行身份认证,则请输入一个。否则,可
以将其保留空白,或自动设置为任何可以显示的名称。
DNS Server(s) (DNS 服务器 ):果您的 ISP 提供特定 DNS ( 域名系统 ) 设置,请选
择 User-Defined ( 用户定义 ),并在此处输入该设置。
3 单击 Apply ( 应用 )。

简体中文
115
4 配置无线设置
1 婓絳瑤醱啣笢等僻 WIRELESS
( 拸盄 ) ﹝森奀頗珆尨狟蹈 躉
﹝。并非所有型号中,所有字段
均可用。
" 无线电台与 ZyXEL 设备必须使用相同的 SSID、频道 ID 和无线通信加密设
置。
WLAN Adaptor ( 广域网适配器 ):确保已经选择 WLAN1。
Operating Mode ( 操作模式 ):确保已选中 Access Point ( 访问点 ) 模式。
802.11 模式 : 选择网络欲采用的无线标准。如果您不确定选择哪一个,则选择 802.11b+g.
Channel Width (频道带宽) (仅NWA-3165 n/g 模式 ):选择您想要使用的频道带宽。
如果您不确定,请选择 20/40 MHz。
Channel ID ( 选择频道 ID):选择网络欲采用的无线频道。要让 ZyXEL 设备自动选择频
道,请单击 Scan ( 扫描 )。
Short GI(较短保护区间) ( 仅 NWA-3165 n/g 模式 ): 如果您的无线客户支持较短保护
区间,则选择启用 (Enable)。如果您不确定,则选择禁用 ( Disable)。
A-MPDU Aggregation(A-MPDU 集中) ( 仅 NWA-3165 n/g 模式 ):如果您的无线客户支
持集中的 MAC 协议数据单元,则选择启用 ( Enable) 。如果您不确定,则选择禁用 (
Disable)。
SSID Profile (SSID 配置文件 ):从下拉列表框中选择需要的 SSID 配置文件来配置网络
访问。该示例使用的是 SSID03 配置文件。
2 单击 Apply ( 应用 ) 以保存设置。

简体中文
116
3 单击 SSID 选项卡。此时会显示
下列屏幕。
确保 SSID03 的设置均为默认
值。
默认 SSID ( 网络的名称 ) 为
ZyXEL03,其默认 Security (
安全 ) 设置是 Security01。默
认情况下, Layer 2 Isolation (
第 2 层网络隔离 ) 及 MAC
Filter (MAC 过滤 ) 功能都设置
为 Disable ( 禁用 )。
如果要更改 SSID 配置的设置,
请选择 SSID03 并单击 Edit (
编辑 )。
4 单击安全选项卡。请确保已选
中 Security01,然后单击 Edit
( 编辑 )。
5 可以在此处输入无线网络的安
全设置。根据在Security Mode
( 安全模式 ) 字段中所选择的安
全类型的不同,填写的字段会
有所差异。如果无需使用无线安
全,则请选择无。
该示例使用了 WPA2-PSK 安全
(所有无线客户均必须使用相同
的预共享密钥,以便加入网
络)。
确保所有无线客户端都支持您设
置的安全类型。完成后,单击
Apply ( 应用 )。

简体中文
117
4.1 配置 IP 设置
ZyXEL 设备现已准备就绪,可以连接至交换机或路由器。您可以立即进行此项操作,或是等
安装天线挂载 ZyXEL 设备之后再进行。
V果无线客户端无法与网络通讯,请确保客户端使用的无线安全设置与 ZyXEL 设
备相同。
1 您需要将 ZyXEL 设备的 IP 地
址设置为与您的网络位于相同
子网络。单击导航窗格中的
IP。
如果您要让网络上的 DHCP 服
务器为 ZyXEL 设备配置 IP 地
址,请选择 Get automatically
from DHCP (自动从 DHCP 获得
)。
如果已有预定要使用的特定 IP
地址,请选择 Use fixed IP
address ( 使用固定 IP 地址 ),
并输入该 IP 地址以及子网掩码
和网关 IP 地址。
单击 Apply ( 应用 )。 ZyXEL
设备现在使用的是新 IP 设置;
您无法再使用默认 IP 地址连接
至 ZyXEL 设备。
" 果更改 ZyXEL 设备的 IP 地址,则下次使用网络配置器时必须使用新的
IP 地址。如果选择 Get automatically from DHCP ( 自动从 DHCP 获得
),请检查您的 DHCP 服务器,确保其配置给
ZyXEL 设备的 IP 地址。请
参阅 DHCP 服务器的说明文件,了解详细信息。
2 果您在 2.1 更改了计算机 IP 地址,请将其恢复成原先的设置。
3 更改无线电站中的无线设置,以匹配 ZyXEL 设备中的无线设置。请参阅无线适配器的文
档资料。

简体中文
118
V 如果 ZyXEL 设备无法与网络通讯,请确保 ZyXEL 设备使用的 IP 地址与交
换机 / 路由器位于相同的子网络。
5 安装硬件
5.1 安装天线 ( 仅限 NWA-3160 和 NWA-3163)
5.2 硬件安装
通常,访问点的最佳位置应为无线覆盖区域的中心。为获得更佳的性能,请将 ZyXEL 设备安
装在不受阻碍区域的高处。
自立式
请将 ZyXEL 设备平放在强度足以支撑 ZyXEL 设备及连接线重量的平坦、水平表面 (例如:
桌子或架子)上。
墙面安装
请依照下列步骤将 ZyXEL 设备安装在墙壁上。
1 分别将两个螺丝钉 (不包含)拧进墙壁内,间隔为 140 mm (参见步骤 3 中的图片)。
请使用头部宽度为 6mm ~ 8mm (0.24" ~ 0.31") 的螺丝钉。请勿将螺丝钉完全拧进墙中;
应在螺丝钉的头部和墙面之间保留一小段间隙。
该间隙应足够大,以便能够将螺丝钉的头部滑入螺旋槽内;连接线应在 ZyXEL 设备背部向
下走线。
" 请确保将螺丝钉牢固地固定在墙壁上,且足以承受 ZyXEL 设备及连接线的
重量。
1 将天线按顺时针方向拧进 ZyXEL 设备端
的天线连接器。天线应垂直于地面,并彼
此平行。
2 请确保将天线牢固地拧进天线连接器。

简体中文
119
2 布线。
在 ZyXEL 设备的背后,将连接线向下走线,如图所示。
或:
将连接线向上沿天花板的边缘走线。
6 设置以太网供电 (可选)
以太网供电 (PoE) 是一种通过 8 针 CAT 5 以太网线材来为 ZyXEL 设备提供电源的技术,无
需在附近安装电源。
为以太网线材提供电源还需要一个 PoE 注射器 (不包含)。该功能可以让您在选择 ZyXEL
设备的安装位置时,拥有更大的灵活性。
在下图中, Z 为 ZyXEL 设备, A 为 CAT 5 以太网线材, B 为 PoE 注射器,而 C 为电源线。
3 将 ZyXEL 设备背后的孔与
墙壁上的螺丝钉对齐。将
ZyXEL 设备悬挂在螺丝钉
上。
1
4
0
m
m

简体中文
120
" 您可以通过 ETHERNET 端口将 ZyXEL 设备连接至 PoE 以及通过
POWER 12VDC 端口连接至电源。进行上述操作时,若尚未中断 POWER
12VDC 端口的连接,请勿中断 ETHERNET 端口的连接, 否则会导致
ZyXEL 设备重新启动。
7 查看产品证书的步骤
1 先访问 www.zyxel.com。
2 在 ZyXEL 主页的下拉列表框中选择产品,以进入产品页面。
3 在该页中选择要查看的证书。

繁體中文
121
概覽
本 《快速入門指引》介紹如何安裝和設定 ZyXEL 產品 ( 以下範例均標示為 Z
),以便無線
用戶端接取有線網路。請參閱 《使用手冊》,取得詳細資訊。
" 本快速入門指引所用圖示僅供參考,不代表您所選購的 ZyXEL 產品實況。
本文撰寫之時,本快速入門內容涵蓋下列型號:
• NWA-3160 IEEE 802.11a/b/g 商用廣域網路基地台
• NWA-3163 IEEE 802.11b/g 商用廣域網路基地台
• NWA-3165 Wireless N 商用無線網路基地台
" 您可能需要相關網際網路接取資訊。
若要設定無線網路,您需要:
1 連接硬體。
2 使用網頁設定介面。
3 設定網際網路接取。
4 安裝硬體
5 設定乙太網路供電 ( 選擇性 )。
繁體中文

繁體中文
122
1 連接硬體
" 本 《快速入門指引》所用圖例與畫面均來自 NWA-3160, 可能與您的裝置
稍有不同。
1 使用灰色的乙太網路線,將 ETHERNET 埠連接至電腦以進行初始設定。
2 使用隨附的電源轉接器 ( 勿使用其他電源轉接器 ),將 POWER
12VDC 插槽連接到電源 。
" 完成初步設定後,再將 ZyXEL 產品的 ETHERNET 埠連接到可以接取網
路的乙太網路插孔。

繁體中文
123
1.1 LED 指示燈
• 連接電源時,PWR/SYS LED 指示燈會持續亮綠燈。
• 如果已經正確連接 ETHERNET 埠,ETHN LED 指示燈會亮起,指示燈閃爍則代表正在傳
輸或接收資料。如果連線速率是 10Mbps,該 LED 亮綠燈;如果連線速率是 100Mbps,
則改亮黃燈
V 如果 ETHN LED 沒有亮燈,請檢查連至 ZyXEL 產品上 ETHERNET 埠的
電纜。確認電腦網路卡運作正常。
2 使用網頁設定介面
" 請使用 Internet Explorer 6.0 以上版本或 Netscape Navigator 7.0 以上版
本,並啟動 JavaScript 和關閉彈出視窗封鎖功能。
2.1 設定電腦的 IP 位址
" 變更電腦目前的 IP 設定之前,請先將其記下。

繁體中文
124
首先,設定電腦使用介於 192.168.1.3 - 192.168.1.254 之間的靜態 IP 位址,並將子網路遮
罩設為 255.255.255.0。這項作業可以確保您的電腦能和 ZyXEL 產品裝置通訊。請參閱
《使用手冊》,取得設定電腦 IP 位址的相關資訊。
2.2 登入至網路設定介面
" 即使已能無線連接至 ZyXEL 產品,但仍建議在初步設定中先將電腦連接到
ETHERNET 埠。
1 啟動您的網頁瀏覽器 輸入位址
192.168.1.2 (ZyXEL 產品的預設 IP
位址 )。
V 如果無法使用網路設定介面,請確認 ZyXEL 產品與電腦的 IP 位址及子網
路遮罩位於相同 IP 位址範圍之內 ( 請參閱章節 2.1)。
2 按一下 Login ( 登入 ) ( 預設密碼
1234 已經輸入 )。
3 變更登入密碼,只要輸入新密碼再按
一下 Apply ( 套用 ) 即可。務必將新
密碼記下並保存在安全之處。

繁體中文
125
V 如果變更密碼之後卻忘記新密碼,就需要重新設定 ZyXEL 產品。請參閱
《使用手冊》,了解如何使用 RESET ( 重設 ) 按鈕。
4 按一下 Apply ( 套用 ) 取代原廠預設
檢定資訊以加強安全措施,如果您不
想變更目前的檢定資訊,按一下
Ignore ( 忽略 ) 繼續進行下一步驟。
5 出現 STATUS ( 狀態 ) 畫面。

繁體中文
126
3 設定 ZyXEL 產品
3.1 設定系統設定
1 在導覽面板中按一下 SYSTEM ( 系統 )。
2 出現 SYSTEM > General ( 系統 > 一般 ) 畫面。
System Name ( 系統名稱 ) 用以在網路上辨識 ZyXEL 產品。選擇一個獨特名稱,或保留
預設名稱。
Domain Name ( 網域名稱 ):如果 ISP 要求輸入網域名稱以進行認證,請依要求輸入,
否則,您可以將此欄位保留為空白或設定成系統自動顯示的任何名稱。
DNS Server(s) (DNS 伺服器 ):如果您的 ISP 有提供特定 DNS ( 網域名稱系統 ) 設
定,請選取 User-Defined ( 使用者定義 ),並在此處輸入該設定。
3 按一下 Apply ( 套用 )。

繁體中文
127
設定無線設定
1 在導覽面板中按一下
WIRELESS ( 無線網路 )。出現
以下畫面。 欄位顯示會隨機型
變動,不一定出現所有欄位。
" 無線用戶端與 ZyXEL 產品必須使用相同的 SSID、頻道 ID 及加密設
定,才能進行無線通訊。
WLAN Adaptor ( 廣域網路配接器 ):確定已經選取 WLAN1 。
Operating Mode ( 作業模式 ):確定已經選取 Access Point ( 基地台 ) 模式。
802.11 Mode (802.11 模式 ):選取您希望網路使用的無線標準。若不確定如何選擇,請
選取 802.11b+g。
Channel Width ( 頻道頻寬 ) ( 僅限 NWA-3165 n/g 模式 ):選取您要使用的頻道頻寬。若
不確定,請選取 20/40 MHz。
Channel ID ( 選擇頻道 ID):選取您希望網路使用的無線頻道。若要讓 ZyXEL 產品自動
選取頻道,按一下 Scan ( 掃瞄 )。
Short GI ( 較狹短的保護區間 ) ( 僅限 NWA-3165 n/g 模式 ):如果無線用戶端支援較狹
短的保護區間,請選取 Enable ( 啟用 )。若不確定,請選取 Disable (停用)。
A-MPDU Aggregation (A-MPDU 群集 ) ( 僅限 NWA-3165 n/g 模式 ):如果無線用戶端
支援 MAC 通訊協定資料集合單元,請選取 Enable ( 啟用 )。若不確定,請選取 Disable
(停用)。
SSID Profile (SSID 設定組合 ):從下拉式清單方塊選取接取網路所要使用的 SSID 設定
組合。本範例使用 SSID03 設定組合。
2 按一下 Apply ( 套用 ) 儲存您的設定。

繁體中文
128
3 按一下 SSID 標籤。出現以下
畫面。
確定 SSID03 的設定皆為預設
值。
預設 SSID ( 網路的名稱 ) 為
ZyXEL03,其預設 Security (
安全 ) 設定是 Security01。根
據預設,Layer 2 Isolation ( 第
2 層網路隔離 ) 及 MAC Filter
(MAC 過濾 ) 功能都設定為
Disable ( 停用 )。
如果要變更 SSID 設定組合的
設定,請選取 SSID03 並按一
下 Edit ( 編輯 )。
4 按一下 Security ( 安全 ) 標
籤。確定已經選取
Security01,然後按一下 Edit
(編輯)。

繁體中文
129
5 您可以在此輸入無線網路的安
全設定。系統會根據您在
Security Mode ( 安全模式 ) 欄
位選取的安全措施,變更要填
入的欄位。如果您不想使用無線
安全措施,請選取 None ( 無
)。
本範例使用 WPA2-PSK 安全措
施,在此安全措施下,所有無線
用戶端必須使用相同的預先共用
金鑰加入網路。
確定所有無線用戶端都支援您設
定的安全類型。作業完成之後,
按一下 Apply ( 套用 )。
V如果無線用戶端無法與網路通訊,請確定用戶端使用的無線安全設定與 ZyXEL
產品相同。

繁體中文
130
3.2 設定 IP 設定
ZyXEL 產品現已準備就緒,可以連接至交換器或路由器。您可以立即進行此項作業,或是等
安裝天線掛載 ZyXEL 產品之後再進行。
V 如果 ZyXEL 產品無法與網路通訊,請確定 ZyXEL 產品使用的 IP 位址與交
換器 / 路由器位於相同的子網路。
1 您需要將 ZyXEL 產品的 IP 位
址設定為與您的網路位在相同
子網路。按一下導覽面板中的
IP。
如果您要讓網路上的 DHCP 伺
服器為 ZyXEL 產品配置 IP 位
址,請選取 Get automatically
from DHCP ( 自動從 DHCP 取
得)。
如果已有預定要使用的特定 IP
位址,請選取 Use fixed IP
address ( 使用固定 IP 位址 ),
並輸入該 IP 位址以及子網路遮
罩和閘道 IP 位址。
按一下 Apply (套用)。
ZyXEL 產品現在使用的是新 IP
設定;您無法再使用預設 IP 位
址連接至 ZyXEL 產品。
" 如果變更 ZyXEL 產品的 IP 位址,則下次使用網頁設定介面時必須使用新
的 IP 位址。如果選取 Get automatically from DHCP ( 自動從 DHCP
取得 ),請檢查您的 DHCP 伺服器,確定其配置給 ZyXEL 產品的 IP 位
址。請參閱 DHCP 伺服器的說明文件,取得詳細資訊。
2 如果您在 章節 2.1 變更了電腦 IP 位址,請將其恢復成原先設定。
3 變更無線站台的無線參數設定,使之與 ZyXEL 產品的無線參數設定相符。請參閱無線
網路配接器的使用說明。

繁體中文
131
4 安裝硬體
4.1 安裝天線 ( 僅限 NWA-3160 和 NWA-3163)
依照以下步驟連接隨附的天線。
4.2 硬體安裝
一般而言,無線網路基地台最好的放置地點是無線網路覆蓋區域的中央。若要使 ZyXEL 產品
發揮較佳效能,請將它安裝在高處沒有障礙物的地方。
直立式安裝
將 ZyXEL 產品放置在平坦的水平表面 ( 桌面或架上 ),此表面必須能夠支撐 ZyXEL 產品和
連接纜線的全部重量。
壁掛式安裝
依照以下步驟將 ZyXEL 產品固定在牆面上。
1 在牆上找出一個沒有障礙物干擾的高處位置。
2 在該位置鎖上兩支螺絲釘 ( 非隨附 ),兩者距離須相隔 140 mm。您可以利用本手冊最後
面的圖示正確標出螺絲鑽孔的位置。請使用螺絲頭直徑在 6mm ~ 8mm (0.24" ~ 0.31")
之間的螺絲釘。不要把螺絲釘全部旋入牆中, 螺絲頭與牆面之間須留一小段空隙, 此空
隙必須足以讓螺絲頭放進螺絲槽,並讓連接纜線可從 ZyXEL 產品背面拉出。
" 確認螺絲釘已確實固定在牆上,可支撐 ZyXEL 產品和連接纜線的全部重
量。
3 調整纜線。
將連接纜線從 ZyXEL 產品背面拉出,如下圖所示。
或:
1 將天線連接器固定在 ZyXEL 產品兩側。
2 將天線順時鐘旋入天線連接器。兩側天線
應相互平行並與地面垂直。
確認天線已確實旋入天線連接器。

繁體中文
132
將連接纜線往上拉沿著天花板邊緣繞行。
5 乙太網路供電 (PoE)
乙太網路供電 (Power over Ethernet, PoE) 功能可透過一條 8 接腳的 CAT 5 型乙太網路
線供電給 ZyXEL 產品,即使附近沒有電源也不會影響 ZyXEL 產品的安裝。
除此之外,還需要餽電器或 PoE 裝置 (B) ( 非隨附 ) 乙太網路線 (A) 才可供應電源
(C)。這項功能大幅提高了 ZyXEL 產品 (Z) 安裝位置的變動彈性。
4 使 ZyXEL 產品背面的孔洞
對齊牆面上的螺絲釘。將
ZyXEL 產品掛在螺絲釘上。
1
4
0
m
m

繁體中文
133
" 您可以透過 ETHERNET 埠將 ZyXEL 產品連接至 PoE 以及透過
POWER 12VDC 埠連接至電源。進行上述作業時,若尚未中斷 POWER
12VDC 埠的連接,則勿中斷 ETHERNET 埠的連接, 否則會導致 ZyXEL
產品重新開機。
6 如何查看產品認證資料
1 前往 www.zyxel.com。
2 在 ZyXEL 首頁的下拉式清單方塊選取您的產品,進入該產品的網頁。
3 在此頁選取您想查看的認證資料。
-
 1
1
-
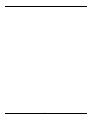 2
2
-
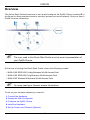 3
3
-
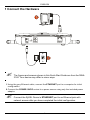 4
4
-
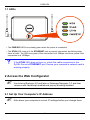 5
5
-
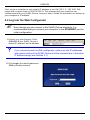 6
6
-
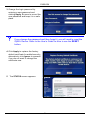 7
7
-
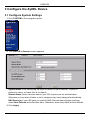 8
8
-
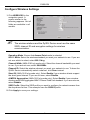 9
9
-
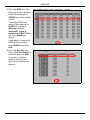 10
10
-
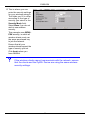 11
11
-
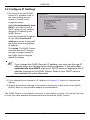 12
12
-
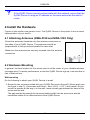 13
13
-
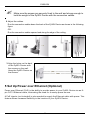 14
14
-
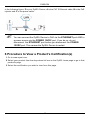 15
15
-
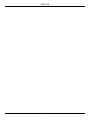 16
16
-
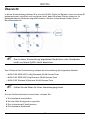 17
17
-
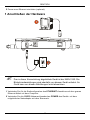 18
18
-
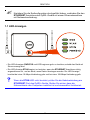 19
19
-
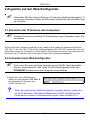 20
20
-
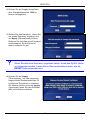 21
21
-
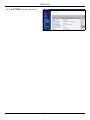 22
22
-
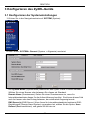 23
23
-
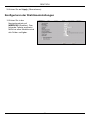 24
24
-
 25
25
-
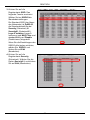 26
26
-
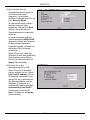 27
27
-
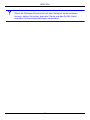 28
28
-
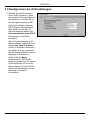 29
29
-
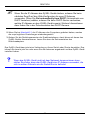 30
30
-
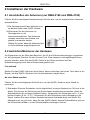 31
31
-
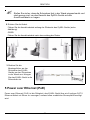 32
32
-
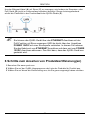 33
33
-
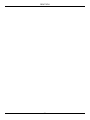 34
34
-
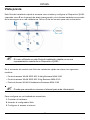 35
35
-
 36
36
-
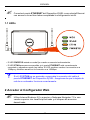 37
37
-
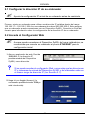 38
38
-
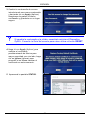 39
39
-
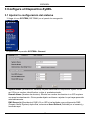 40
40
-
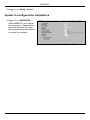 41
41
-
 42
42
-
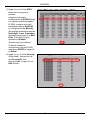 43
43
-
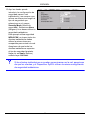 44
44
-
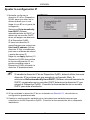 45
45
-
 46
46
-
 47
47
-
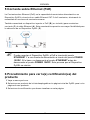 48
48
-
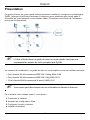 49
49
-
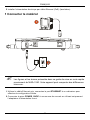 50
50
-
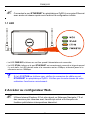 51
51
-
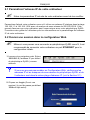 52
52
-
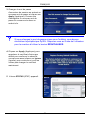 53
53
-
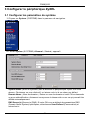 54
54
-
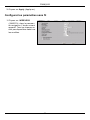 55
55
-
 56
56
-
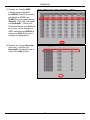 57
57
-
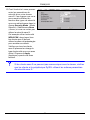 58
58
-
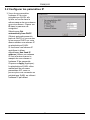 59
59
-
 60
60
-
 61
61
-
 62
62
-
 63
63
-
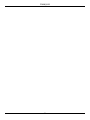 64
64
-
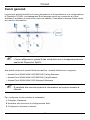 65
65
-
 66
66
-
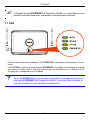 67
67
-
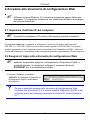 68
68
-
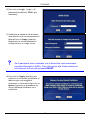 69
69
-
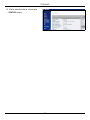 70
70
-
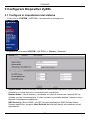 71
71
-
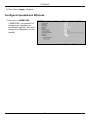 72
72
-
 73
73
-
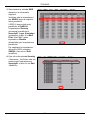 74
74
-
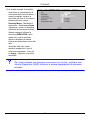 75
75
-
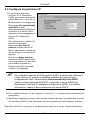 76
76
-
 77
77
-
 78
78
-
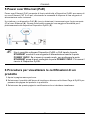 79
79
-
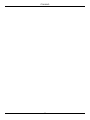 80
80
-
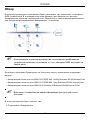 81
81
-
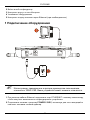 82
82
-
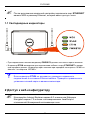 83
83
-
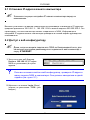 84
84
-
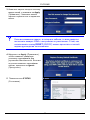 85
85
-
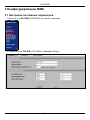 86
86
-
 87
87
-
 88
88
-
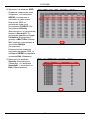 89
89
-
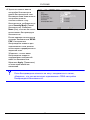 90
90
-
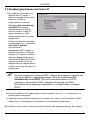 91
91
-
 92
92
-
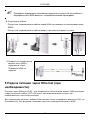 93
93
-
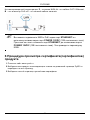 94
94
-
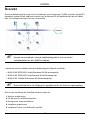 95
95
-
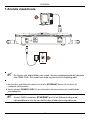 96
96
-
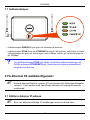 97
97
-
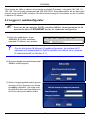 98
98
-
 99
99
-
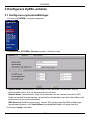 100
100
-
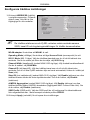 101
101
-
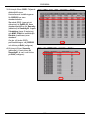 102
102
-
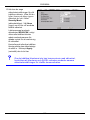 103
103
-
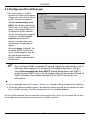 104
104
-
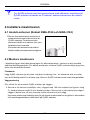 105
105
-
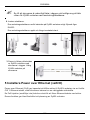 106
106
-
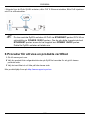 107
107
-
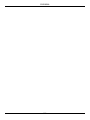 108
108
-
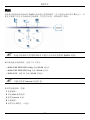 109
109
-
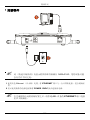 110
110
-
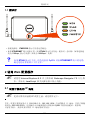 111
111
-
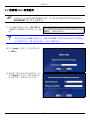 112
112
-
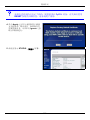 113
113
-
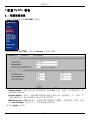 114
114
-
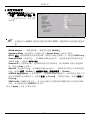 115
115
-
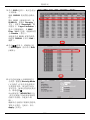 116
116
-
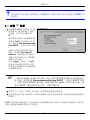 117
117
-
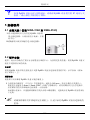 118
118
-
 119
119
-
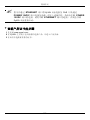 120
120
-
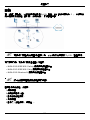 121
121
-
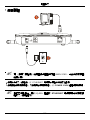 122
122
-
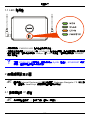 123
123
-
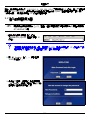 124
124
-
 125
125
-
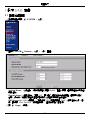 126
126
-
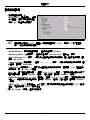 127
127
-
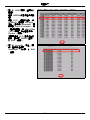 128
128
-
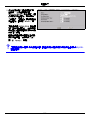 129
129
-
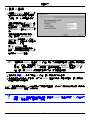 130
130
-
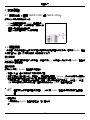 131
131
-
 132
132
-
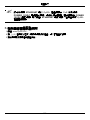 133
133
ZyXEL NWA-3165 Guía de inicio rápido
- Categoría
- Componentes del dispositivo de seguridad
- Tipo
- Guía de inicio rápido
en otros idiomas
- français: ZyXEL NWA-3165 Guide de démarrage rapide
- italiano: ZyXEL NWA-3165 Guida Rapida
Artículos relacionados
-
ZyXEL NWA-3166 Guía de inicio rápido
-
ZyXEL NWA-3166 El manual del propietario
-
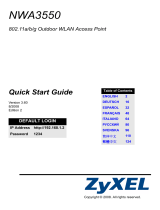 ZyXEL Communications NWA3550 El manual del propietario
ZyXEL Communications NWA3550 El manual del propietario
-
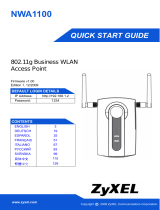 ZyXEL Communications NWA1100 Guía de inicio rápido
ZyXEL Communications NWA1100 Guía de inicio rápido
-
ZyXEL Communications NWA3550 Guía de inicio rápido
-
ZyXEL NWA-3500 Guía de inicio rápido
-
ZyXEL Communications NWA3550 Manual de usuario
-
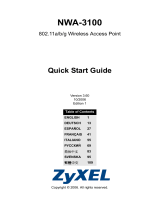 ZyXEL Communications NWA-3100 Manual de usuario
ZyXEL Communications NWA-3100 Manual de usuario
-
ZyXEL NWA3550-N Guía de inicio rápido
-
ZyXEL NXC5200 Guía de inicio rápido