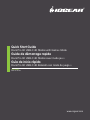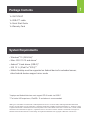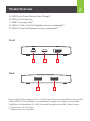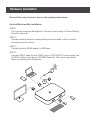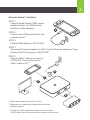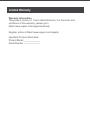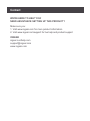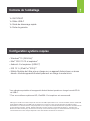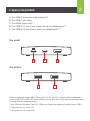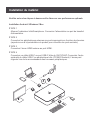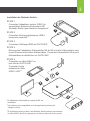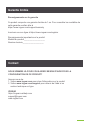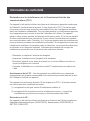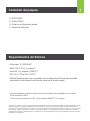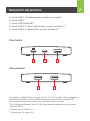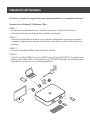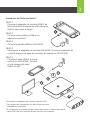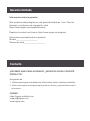GUC3C4HP
PART NO. Q1600
www.iogear.com
Quick Start Guide
Dock Pro 60 USB-C 4K Station with Game+ Mode
Guide de démarrage rapide
Dock Pro 60 USB-C 4K Station avec mode jeu +
Guía de inicio rápido
Dock Pro 60 USB-C 4K Estación con modo de juego +
La página se está cargando...
La página se está cargando...
La página se está cargando...
La página se está cargando...
La página se está cargando...
La página se está cargando...
La página se está cargando...
La página se está cargando...
La página se está cargando...
La página se está cargando...
La página se está cargando...
La página se está cargando...
La página se está cargando...

1
1x GUC3C4HP
1x Cable USB-C
1x Guía de configuración rapide
1x Tarjeta de Garantía
• Windows
®
10 (32/64 bit)*
• Mac
®
OS X 10.12 y superior*
• Android
™
8 y superior (USB-C)*
• IOS 12.1+ (IPad Pro
®
2018)**
• Mobile Desktop debe ser compatible con el dispositivo Android para pantalla
extendida; otros dispositivos Android soportan el modo espejo
* Las computadoras portátiles y dispositivos Android deben ser compatibles con el modo
DP Alt mediante USB-C
** Para una mejor experiencia HID, se recomienda iPadOS
®
13 y superior
Contenido del paquete
Requerimientos del Sistema
USB Type-C y USB-C son marcas registradas de USB Implementers Forum. Los términos HDMI, la interfaz multimedia de alta
definición HDMI y el logotipo de HDMI son marcas comerciales o marcas registradas de HDMI Licensing Administrator, Inc.
Windows es una marca registrada o una marca comercial de Microsoft Corporation en los Estados Unidos y / o en otros países.
Mac, macOS, iPadOS y iPad Pro son marcas comerciales de Apple Inc., registradas en los EE. UU. Android es una marca
registrada de Google LLC. Nintendo Switch y el diseño de la consola de Nintendo son marcas registradas y derechos de autor
de Nintendo of America Inc.

A. Puerto USB-C (Transferencia de suministro de energía)*
B. Puerto USB-C
C. Puerto HDMI (hasta 4K)**
D. Puerto USB-A 3.1 Gen 1 para teclado, mouse o periféricos***
E. Puerto USB-A 2.0 para teclado, mouse o periféricos****
Vista frontal
Vista posterior
2
Veuillez suivre les étapes ci-dessous afin d'assurer une performance optimale
Installation Android / Windows / Mac
ÉTAPE 1
Allumez l'ordinateur hôte/Smartphone. Connectez l’alimentation au port de transfert
d’alimentation.
ÉTAPE 2
Connectez les périphériques externes aux ports appropriés en fonction des besoins.
(reportez-vous à la présentation du produit pour connaître les ports sortants)
ÉTAPE 3
Connectez l’écran HDMI externe au port HDMI.
ÉTAPE 4
Connectez un câble USB-C au port USB-C hôte du GUC3C4HP. Connectez l'autre
extrémité du câble USB-C au périphérique hôte (PC/MAC/Android). L'écran peut
clignoter lors de la reconnaissance des nouveaux périphériques.
Installation de Nintendo Switch
®
ÉTAPE 1
Connectez l’adaptateur secteur USB-C du
commutateur Nintendo directement à NS
(Nintendo Switch) pour lancer le chargement.*
ÉTAPE 2
Connectez d’autres périphériques USB à
leurs ports respectifs.**
ÉTAPE 3
Connectez l’affichage HDMI au GUC3C4HP.
ÉTAPE 4
Déconnectez l'adaptateur d'alimentation NS du NS et le bloc d'alimentation vers
le port d'intercommunication d'alimentation. Connectez l’alimentation NS au port
d’alimentation de distribution sur GUC3C4HP.
ÉTAPE 5
Connectez un câble USB-C au
port hôte du GUC3C4HP.
Connectez l’autre
extrémité du câble
USB-C à NS***
Descripción del producto
*Compatible con USB-C PD que se carga a 5V, 9V, 15V, 20V de salida. Utilice el adaptador
de alimentación USB-C PD con certificación de fuente de alimentación limitada (LPS).
Para la carga de dispositivos móviles, se recomiendan más de 30 vatios.
**4K @ 30Hz para Windows / Mac OS, 1080P para teléfono inteligente Android y consola
de juegos USB-C
***Soporta max. 5V, salida 0.7A
****Soporta max. 5V, salida 0.3A
*Un adaptateur d’alimentation original de NS est
nécessaire.
**Les claviers sont compatibles avec les applications prenant en
charge le clavier.
**Si initialement aucune vidéo n'est détectée, déconnectez et reconnectez
le câble USB-C de NS ou appuyez sur le bouton d'accueil de la console.
D
BA C
E

Instalación del hardware
Veuillez suivre les étapes ci-dessous afin d'assurer une performance optimale
Installation Android / Windows / Mac
ÉTAPE 1
Allumez l'ordinateur hôte/Smartphone. Connectez l’alimentation au port de transfert
d’alimentation.
ÉTAPE 2
Connectez les périphériques externes aux ports appropriés en fonction des besoins.
(reportez-vous à la présentation du produit pour connaître les ports sortants)
ÉTAPE 3
Connectez l’écran HDMI externe au port HDMI.
ÉTAPE 4
Connectez un câble USB-C au port USB-C hôte du GUC3C4HP. Connectez l'autre
extrémité du câble USB-C au périphérique hôte (PC/MAC/Android). L'écran peut
clignoter lors de la reconnaissance des nouveaux périphériques.
Installation de Nintendo Switch
®
ÉTAPE 1
Connectez l’adaptateur secteur USB-C du
commutateur Nintendo directement à NS
(Nintendo Switch) pour lancer le chargement.*
ÉTAPE 2
Connectez d’autres périphériques USB à
leurs ports respectifs.**
ÉTAPE 3
Connectez l’affichage HDMI au GUC3C4HP.
ÉTAPE 4
Déconnectez l'adaptateur d'alimentation NS du NS et le bloc d'alimentation vers
le port d'intercommunication d'alimentation. Connectez l’alimentation NS au port
d’alimentation de distribution sur GUC3C4HP.
ÉTAPE 5
Connectez un câble USB-C au
port hôte du GUC3C4HP.
Connectez l’autre
extrémité du câble
USB-C à NS***
Por favor, cumpla los siguientes pasos para garantizar un desempeño óptimo.
®
Instalación de Android / Windows / Mac
PASO 1
Encienda la computadora host / teléfono inteligente. Conecte la fuente de
alimentación al puerto de paso de suministro de energía.
PASO 2
Conecte los dispositivos externos a los puertos apropiados según sea necesario.
(consulte la descripción general del producto para obtener información sobre los
puertos)
PASO 3
Conecte la pantalla HDMI externa al puerto HDMI.
PASO 4
Conecte el cable USB-C al puerto USB-C del host en GUC3C4HP. Conecte el otro
extremo del cable USB-C al dispositivo host (PC/MAC/Android). La pantalla puede
parpadear al reconocer los nuevos dispositivos.
Instalación del Nintendo Switch
®
PASO 1
Conecte el adaptador de corriente USB-C de
Nintendo Switch directamente a NS (Nintendo
Switch) para iniciar la carga.*
PASO 2
Conecte otros periféricos USB a sus
respectivos puertos.**
PASO 3
Conecte la pantalla HDMI a GUC3C4HP.
PASO 4
Desconecte el adaptador de corriente NS de NS. Conecte el adaptador de
corriente al puerto de paso de suministro de energía en GUC3C4HP.
PASO 5
Conecte el cable USB-C al puerto
anfitrión en GUC3C4HP. Conecte
el otro extremo del cable
USB-C de NS**
*Un adaptateur d’alimentation original de NS est
nécessaire.
**Les claviers sont compatibles avec les applications prenant en
charge le clavier.
**Si initialement aucune vidéo n'est détectée, déconnectez et reconnectez
le câble USB-C de NS ou appuyez sur le bouton d'accueil de la console.
*Se necesita un adaptador de corriente original de NS.
**Los teclados son compatibles con aplicaciones que son
compatibles con teclados.
**Si inicialmente no se detecta ningún video, desconecte y vuelva a conectar el
cable USB-C de NS o presione el botón de inicio en la consola.
1
2
PD
o
4
3

3
Por favor, cumpla los siguientes pasos para garantizar un desempeño óptimo.
®
Instalación de Android / Windows / Mac
PASO 1
Encienda la computadora host / teléfono inteligente. Conecte la fuente de
alimentación al puerto de paso de suministro de energía.
PASO 2
Conecte los dispositivos externos a los puertos apropiados según sea necesario.
(consulte la descripción general del producto para obtener información sobre los
puertos)
PASO 3
Conecte la pantalla HDMI externa al puerto HDMI.
PASO 4
Conecte el cable USB-C al puerto USB-C del host en GUC3C4HP. Conecte el otro
extremo del cable USB-C al dispositivo host (PC/MAC/Android). La pantalla puede
parpadear al reconocer los nuevos dispositivos.
Instalación del Nintendo Switch
®
PASO 1
Conecte el adaptador de corriente USB-C de
Nintendo Switch directamente a NS (Nintendo
Switch) para iniciar la carga.*
PASO 2
Conecte otros periféricos USB a sus
respectivos puertos.**
PASO 3
Conecte la pantalla HDMI a GUC3C4HP.
PASO 4
Desconecte el adaptador de corriente NS de NS. Conecte el adaptador de
corriente al puerto de paso de suministro de energía en GUC3C4HP.
PASO 5
Conecte el cable USB-C al puerto
anfitrión en GUC3C4HP. Conecte
el otro extremo del cable
USB-C de NS**
*Se necesita un adaptador de corriente original de NS.
**Los teclados son compatibles con aplicaciones que son
compatibles con teclados.
**Si inicialmente no se detecta ningún video, desconecte y vuelva a conectar el
cable USB-C de NS o presione el botón de inicio en la consola.
1
4
PD
5
3
2

Garantía limitada
Contacto
Información sobre la garantía
Este producto está protegido por una garantía limitada de 1 año. Para los
términos y condiciones de la garantía, visite
https://www.iogear.com/support/warranty
Registre el producto en línea en https://www.iogear.com/register
Información importante sobre el producto
Modelo___________________
Número de serie___________________
¡ESTAMOS AQUÍ PARA AYUDARLE! ¿NECESITA AYUDA CON ESTE
PRODUCTO?
Asegúrese de:
1. Visitar www.iogear.com para más información sobre nuestros productos
2. Visitar www.iogear.com/support para ayuda en directo y soporte técnico sobre
el producto
IOGEAR
https://iogear.custhelp.com
www.iogear.com

Información de Conformidad
Información sobre interferencias de la Comisión federal de
comunicaciones (FCC)
Este equipo fue sometido a pruebas, y se determinó que cumple con los límites para
los servicios digitales de Clase B, según se especifica en la sección 15 de las normas
de la FCC. La finalidad de estos límites es proveer una protección razonable contra las
interferencias perjudiciales en las instalaciones residenciales. Todo cambio o
modificación a este equipo puede invalidar la autorización al usuario para operarlo.
Este equipo genera, utiliza y puede irradiar energía de radiofrecuencia. Si no se instala
y utiliza de acuerdo con las instrucciones, puede causar interferencias perjudiciales
para las comunicaciones radiales. No obstante, no se garantiza la ausencia de
interferencia en una instalación en particular. Si este equipo generara interferencias
perjudiciales para la recepción de radio o de televisión, lo cual se puede determinar
encendiendo y apagando el equipo, el usuario puede tratar de corregir la interferencia
mediante uno los siguientes métodos:
- Cambiar la orientación o la ubicación de la antena receptora
- Aumentar la distancia entre el equipo y el receptor
- Conectar el equipo a un tomacorriente de un circuito diferente al que está
conectado el receptor
- Solicitar asistencia al vendedor o a un técnico especializado en radio y televisión
Precauciones de la FCC: Todo cambio o modificación no aprobado específicamente
por el responsable de cumplimiento puede invalidar la autorización del usuario para
operar este equipo.
Este dispositivo cumple con la Parte 15 de las normas de la FCC. La operación está
sujeta a las siguientes dos condiciones:
(1) este dispositivo no podrá ocasionar interferencia dañina, y
(2) este dispositivo deberá aceptar toda interferencia recibida, incluida la interferen
cia que pudiera ocasionar un mal funcionamiento.
Declaración de la CE:
Este dispositivo fue probado y se determinó que cumple con las siguientes normas de
la Unión Europea: Capacidad electromagnética (2004/108/CE), Baja tensión
(2006/95/CE) y R&TTED (1999/5/CE).
Transcripción de documentos
Quick Start Guide Dock Pro 60 USB-C 4K Station with Game+ Mode Guide de démarrage rapide Dock Pro 60 USB-C 4K Station avec mode jeu + Guía de inicio rápido Dock Pro 60 USB-C 4K Estación con modo de juego + GUC3C4HP PART NO. Q1600 www.iogear.com Contenido del paquete 1 1x GUC3C4HP 1x Cable USB-C 1x Guía de configuración rapide 1x Tarjeta de Garantía Requerimientos del Sistema • Windows® 10 (32/64 bit)* • Mac® OS X 10.12 y superior* • Android™ 8 y superior (USB-C)* • IOS 12.1+ (IPad Pro® 2018)** • Mobile Desktop debe ser compatible con el dispositivo Android para pantalla extendida; otros dispositivos Android soportan el modo espejo * Las computadoras portátiles y dispositivos Android deben ser compatibles con el modo DP Alt mediante USB-C ** Para una mejor experiencia HID, se recomienda iPadOS® 13 y superior USB Type-C y USB-C son marcas registradas de USB Implementers Forum. Los términos HDMI, la interfaz multimedia de alta definición HDMI y el logotipo de HDMI son marcas comerciales o marcas registradas de HDMI Licensing Administrator, Inc. Windows es una marca registrada o una marca comercial de Microsoft Corporation en los Estados Unidos y / o en otros países. Mac, macOS, iPadOS y iPad Pro son marcas comerciales de Apple Inc., registradas en los EE. UU. Android es una marca registrada de Google LLC. Nintendo Switch y el diseño de la consola de Nintendo son marcas registradas y derechos de autor de Nintendo of America Inc. 2 Descripción del producto A. Puerto USB-C (Transferencia de suministro de energía)* B. Puerto USB-C C. Puerto HDMI (hasta 4K)** D. Puerto USB-A 3.1 Gen 1 para teclado, mouse o periféricos*** E. Puerto USB-A 2.0 para teclado, mouse o periféricos**** Vista frontal A B C Vista posterior D E *Compatible con USB-C PD que se carga a 5V, 9V, 15V, 20V de salida. Utilice el adaptador de alimentación USB-C PD con certificación de fuente de alimentación limitada (LPS). Para la carga de dispositivos móviles, se recomiendan más de 30 vatios. **4K @ 30Hz para Windows / Mac OS, 1080P para teléfono inteligente Android y consola de juegos USB-C ***Soporta max. 5V, salida 0.7A ****Soporta max. 5V, salida 0.3A Instalación del hardware Por favor, cumpla los siguientes pasos para garantizar un desempeño óptimo.® Instalación de Android / Windows / Mac PASO 1 Encienda la computadora host / teléfono inteligente. Conecte la fuente de alimentación al puerto de paso de suministro de energía. PASO 2 Conecte los dispositivos externos a los puertos apropiados según sea necesario. (consulte la descripción general del producto para obtener información sobre los puertos) PASO 3 Conecte la pantalla HDMI externa al puerto HDMI. PASO 4 Conecte el cable USB-C al puerto USB-C del host en GUC3C4HP. Conecte el otro extremo del cable USB-C al dispositivo host (PC/MAC/Android). La pantalla puede parpadear al reconocer los nuevos dispositivos. o PD 3 1 4 2 3 Instalación del Nintendo Switch® PASO 1 Conecte el adaptador de corriente USB-C de Nintendo Switch directamente a NS (Nintendo Switch) para iniciar la carga.* 1 PASO 2 Conecte otros periféricos USB a sus respectivos puertos.** PASO 3 Conecte la pantalla HDMI a GUC3C4HP. PASO 4 Desconecte el adaptador de corriente NS de NS. Conecte el adaptador de corriente al puerto de paso de suministro de energía en GUC3C4HP. PASO 5 Conecte el cable USB-C al puerto anfitrión en GUC3C4HP. Conecte el otro extremo del cable USB-C de NS** 4 3 5 PD 2 *Se necesita un adaptador de corriente original de NS. **Los teclados son compatibles con aplicaciones que son compatibles con teclados. **Si inicialmente no se detecta ningún video, desconecte y vuelva a conectar el cable USB-C de NS o presione el botón de inicio en la consola. Garantía limitada Información sobre la garantía Este producto está protegido por una garantía limitada de 1 año. Para los términos y condiciones de la garantía, visite https://www.iogear.com/support/warranty Registre el producto en línea en https://www.iogear.com/register Información importante sobre el producto Modelo___________________ Número de serie___________________ Contacto ¡ESTAMOS AQUÍ PARA AYUDARLE! ¿NECESITA AYUDA CON ESTE PRODUCTO? Asegúrese de: 1. Visitar www.iogear.com para más información sobre nuestros productos 2. Visitar www.iogear.com/support para ayuda en directo y soporte técnico sobre el producto IOGEAR https://iogear.custhelp.com [email protected] www.iogear.com Información de Conformidad Información sobre interferencias de la Comisión federal de comunicaciones (FCC) Este equipo fue sometido a pruebas, y se determinó que cumple con los límites para los servicios digitales de Clase B, según se especifica en la sección 15 de las normas de la FCC. La finalidad de estos límites es proveer una protección razonable contra las interferencias perjudiciales en las instalaciones residenciales. Todo cambio o modificación a este equipo puede invalidar la autorización al usuario para operarlo. Este equipo genera, utiliza y puede irradiar energía de radiofrecuencia. Si no se instala y utiliza de acuerdo con las instrucciones, puede causar interferencias perjudiciales para las comunicaciones radiales. No obstante, no se garantiza la ausencia de interferencia en una instalación en particular. Si este equipo generara interferencias perjudiciales para la recepción de radio o de televisión, lo cual se puede determinar encendiendo y apagando el equipo, el usuario puede tratar de corregir la interferencia mediante uno los siguientes métodos: - Cambiar la orientación o la ubicación de la antena receptora - Aumentar la distancia entre el equipo y el receptor - Conectar el equipo a un tomacorriente de un circuito diferente al que está conectado el receptor - Solicitar asistencia al vendedor o a un técnico especializado en radio y televisión Precauciones de la FCC: Todo cambio o modificación no aprobado específicamente por el responsable de cumplimiento puede invalidar la autorización del usuario para operar este equipo. Este dispositivo cumple con la Parte 15 de las normas de la FCC. La operación está sujeta a las siguientes dos condiciones: (1) este dispositivo no podrá ocasionar interferencia dañina, y (2) este dispositivo deberá aceptar toda interferencia recibida, incluida la interferen cia que pudiera ocasionar un mal funcionamiento. Declaración de la CE: Este dispositivo fue probado y se determinó que cumple con las siguientes normas de la Unión Europea: Capacidad electromagnética (2004/108/CE), Baja tensión (2006/95/CE) y R&TTED (1999/5/CE).-
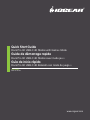 1
1
-
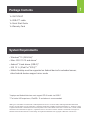 2
2
-
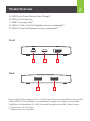 3
3
-
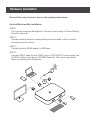 4
4
-
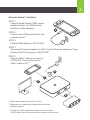 5
5
-
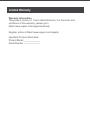 6
6
-
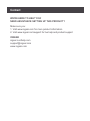 7
7
-
 8
8
-
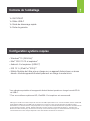 9
9
-
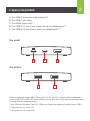 10
10
-
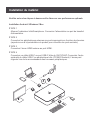 11
11
-
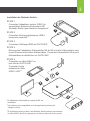 12
12
-
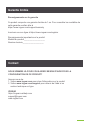 13
13
-
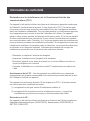 14
14
-
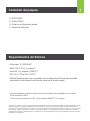 15
15
-
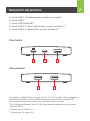 16
16
-
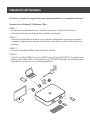 17
17
-
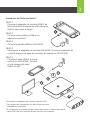 18
18
-
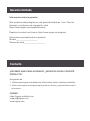 19
19
-
 20
20
en otros idiomas
- français: iogear GUC3C4HP Guide de démarrage rapide
- English: iogear GUC3C4HP Quick start guide
Artículos relacionados
-
iogear GUS4C2 Guía de inicio rápido
-
iogear GUD3C460 Guía de inicio rápido
-
iogear GUC3C01B Guía de inicio rápido
-
iogear GWHDKIT11C Guía de inicio rápido
-
iogear GWHD2DKIT Guía de inicio rápido
-
iogear GKM552RB Guía de inicio rápido
-
iogear GWHD101KIT Guía de inicio rápido
-
iogear GUD3C04 Guía de inicio rápido
-
iogear GW4K30GH60KIT Guía de inicio rápido
-
iogear GPLHDPROK Guía de inicio rápido