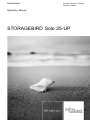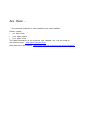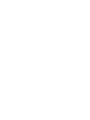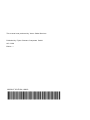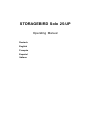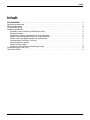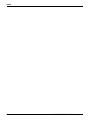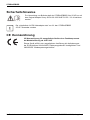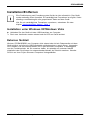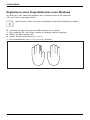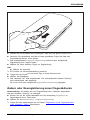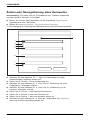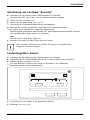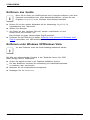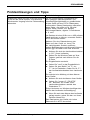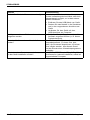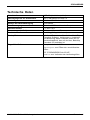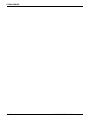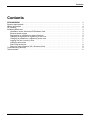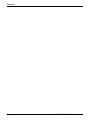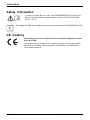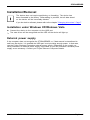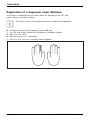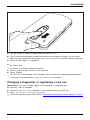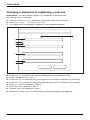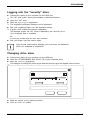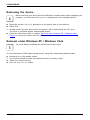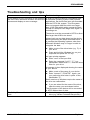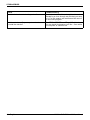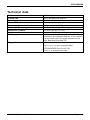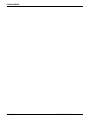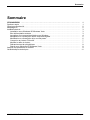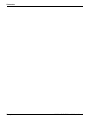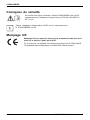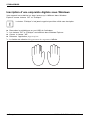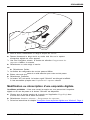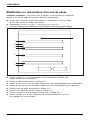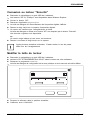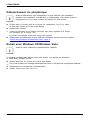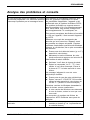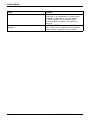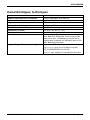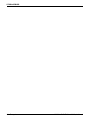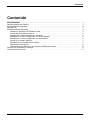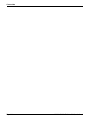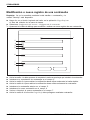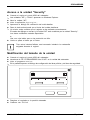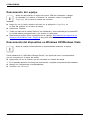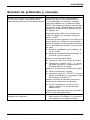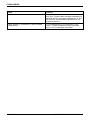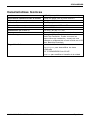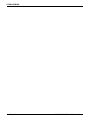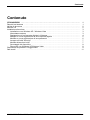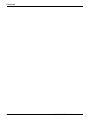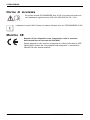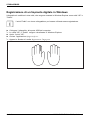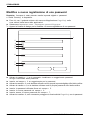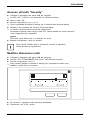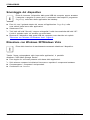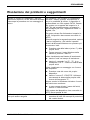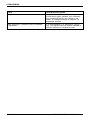Fujitsu Siemens Computers STORAGEBIRD SOLO 25-UP El manual del propietario
- Tipo
- El manual del propietario

Accessories Deutsch, English, Français,
Español, Italiano
Operating Manual
STORAGEBIRD Solo 25-UP

Are there ...
... any technical problems or other questions you need clarified?
Please contact:
•ourHelpDesk
• your sales partner
• your sales outlet
The latest information on our products, tips, updates, etc., can be found on
the Internet under: "
www.fujitsu-siemen s.com"
Help Desk list on the internet: "www.fujitsu-siemens.com/rl/se rvicesupp ort/helpdesks"


This manual was produced by Xerox Global Services
Published by F ujitsu Siemens Computers GmbH
AG 01/08
Edition 1
A26381-F103-Z104-1-8N19
*A26381-F103-Z104-1-8N19*

Copyright © Fujitsu S iemens Computers GmbH 2008
STORAGEBIRD ist ein eingetragenes Warenzeichen der Fujitsu Siemens Computers GmbH.
MS, MS-DOS, Windows, Windows NT, Windows XP and Windows VISTA are
registered trad emarks of Microsoft Corporation.
All other trademarks referenced are trademarks or registered trademarks of their
respective owners, whose protected rights are acknowledged.
All rights, including rights of translation, reproduction by printing, copying or
similar m etho ds, even of parts are reserved.
Offenders will be liable for damages.
All rights, including rights created by patent grant or registration of a utility
model or design, are reserved.
Delivery subject to availability. Right of technical modification reserved.

Inhalt
Deutsch
Inhalt
STORAGEBIRD ........................................................................ 1
Systemvoraussetzung ................................................................... 1
Sicherheitshinweise ..................................................................... 2
CE Kennzeichnung ...................................................................... 2
Installation/Entfernen .................................................................... 3
Installation unter Windows XP/Windows Vista . ........................................ 3
ExternesNetzteil .................................................................... 3
Registrieren eines Fingerabdruckes unter Windows .................................... 4
Ändern oder N euregistrierung eines F ingerab drucks . . . . . . ............................. 5
Ändern oder N euregistrierung eines Kennwortes . . . .................................... 6
Anmeldung am Laufwerk "Security" ................................................... 7
Laufwerksgrößen ändern . ........................................................... 7
EntfernendesGeräts ................................................................ 8
Entfernen unter Windows XP/Windows Vista . . ........................................ 8
ProblemlösungenundTipps ............................................................. 9
TechnischeDaten ....................................................................... 11
A26381-F103-Z104-1-8N19, Ausgabe 1 Deutsch

Inhalt
Deutsch A26381-F103-Z104-1-8N19, Ausgabe 1

STORAGEBIRD
STORAGEBIRD
2
1
Als Plug & Play-Gerät verbinden S ie den STORAGEBIRD mit dem mitgelieferten
USB-Kabel und dem Computer.
Der STORAGEBIRD w ird automatisch als weiteres Laufwerk erkannt.
Ein Netzteil ist nur erforderlich, wenn der STORAGEBIRD an einen USB-Hub ohne Netzteil oder an
ein System mit nicht genügender Leistung auf der USB-Leitung angeschlossen wird.
Backup-Taste (1) – Mit dieser Taste starten Sie die Nero BackITUp Essentials Software.
Anleitungen zu Installation und Bedienung dieser Softw are finden Sie im Benutzerhandbuch,
das auf der "Nero BackItU p Essentials CD ROM" enthalten ist.
Ihr Gerät verfügt über einen Fingerabdruck-Sensor (2), mit dem Sie Ihre Daten
vor unbefugtem Zugriff schützen können.
Systemvoraussetzung
• Computer mit W indows XP, Windows Vista
• Mindestens ein freier USB-Anschluss
A26381-F103-Z104-1-8N19, Ausgabe 1 Deutsch - 1

STORAGEBIRD
Sicherheitshinweise
Zur Vermeidung von Bränden darf der STORAGEBIRD Solo 25-UP nur mit
dem Or ginal-Ad apter Sunny SYS1193-1005-W2E 5V DC / 2.0 A betrieben
werden.
Der mitgelieferte AC/DC-Netzadapter darf nur für den STORAGEBIRD
25-UP verwen det werden.
CE Ke nnzeichnung
CE-Kennzeichnu ng für aus
gelieferte Geräte ohne Fu nkkomponente
bei Markteinführung ab
20.07.2007
Dieses Gerät erfüllt in
der ausgelieferten Ausführung die Anforderungen
der EG-Richtlinien 200
4/108/EG "Elektromagnetische Verträglichkeit" und
2006/95/EG "Niederspa
nnungsrichtlinie".
2 - Deutsch A26381-F103-Z10 4-1-8N19, Ausgabe 1

STORAGEBIRD
Installation/Entfernen
Eine Partitionierung und Formatierung des Geräts ist nicht erfo rderlich. Da s G erät
wurde werkseitig schon formatiert. Ein nachträgliches Formatieren ist möglich, löscht
allerdings unwiederbringlich alle gespeicherten Dat en auf dem Ge rät.
Wie Sie ein nachträgliches Formatieren vornehmen, entnehmen Sie dem
Kapitel "
Laufwerksgrößen ändern", Seite 7
Installation unter Windows XP/Windows Vista
► Verbinden Sie das Gerät mit dem USB-Anschluss am Computer.
Zwei neue Laufwerke werden erkannt und die LED am Gerät leuchtet.
Externes Netzteil
Wird der STORAGEBIRD vom C omputer nicht erkannt oder ist kein Datentransfer mit dem
Gerät mög lich , so liefert die U SB-Schnittstelle möglicherweise zu wenig Strom. Verwenden
Sie in d iesem Fall das externe Netzteil von Fujitsu Siemens Computers. In Abhängigkeit
von der Produktvariante, die Sie erworben haben, ist entweder ein externes Netzteil
mitgeliefert oder Sie können ein entsprechendes Netzteil als Z ubehör erwe rben. Wenden
Sie s ich an Ihren Fujitsu Siemens Computers Vertragshändler.
A26381-F103-Z104-1-8N19, Ausgabe 1 Deutsch - 3

STORAGEBIRD
Registrieren eines Fingerabdruckes unter Windows
Ihr Gerät ist in zwei Laufwerke aufgeteilt, die im Windows-Explorer als Laufwerke
"AP" und "Public" angezeigt werden.
Das Laufwerk "Public" wird nicht verschlüsselt und ist ohne Registrierung nutzbar.
► Verbinden Sie das Gerät mit dem USB-Anschluss am Computer.
Die Laufwerke "AP" und "Public" werden im Windows Explorer angezeigt.
► Öffnen Sie d as Laufwerk "AP".
► Starten Sie die Anwendung fingerverify.exe .
Das Auswahlfenster Fingerprint Registrierung erscheint.
4 - Deutsch A26381-F103-Z10 4-1-8N19, Ausgabe 1

STORAGEBIRD
► Wählen Sie mit der Maus einen beliebigen Finger aus und gehen Sie auf Weiter.
► Streichen Sie mindestens drei Mal mit dem gewählten Finger fest über den
Fingerabdruck-Sensor Ihres Geräts.
Das Auswahlfenster Fingerprint Registrierung erscheint nach erfolgreicher
Registrierung des Fingers erneut.
► Wählen Sie einen weiteren Finger zur Registrierung.
oder
► Wählen Sie beenden.
Ein Fenster zur Kennwort einstellung erscheint.
► Tragen Sie ein Kennw
ort und einen Tipp zu Ihrem Kennwort ein.
► Wählen Sie Bestätigen.
Das Laufwerk "AP" wir
d ausgeblendet. Der verschlüsselte Laufwerk "Security"
wird entschlüsselt u
nd angezeigt.
Es ist nur noch nach erfolgre icher Fingerabdruck-Verifizierung zugänglich.
Ändern oder Neuregistrierung eines Fingerabdrucks
Voraussetzung: Sie hab en sich per Fingerabdruck bzw. Passwort angemeldet
und das Laufwerk "Security" ist verfügbar.
► Klicken Sie mit der linken Maustaste auf die Anwendung FingerVerify im
Symbolbereich Ihrer Task-Leiste.
► Wählen Sie Be n utzereinstellung - Fingerprint Registrierung.
Folgen Sie den Anweisu ngen wie im Kapitel "Registrieren eines Fingerabdruckes
unter Windows", Seite 4 beschrieben.
A26381-F103-Z104-1-8N19, Ausgabe 1 Deutsch - 5

STORAGEBIRD
Ändern o der Neuregistrierung e
ines Kennwortes
Voraussetzung: Sie haben sich per Fingerabdruck bzw. Passwort angemeldet
und das Laufwerk "Security" ist verfügbar.
► Klicken Sie mit der linken Maustaste auf die Anwendung FingerVerify im
Symbolbereich Ihrer Task-Leiste.
► Wählen Sie Benutzereinstellun
g - Fingerprint Kennworteinstellung.
Das Dialogfeld zur Änderung oder Neuregistrierung eines Kennwortes erscheint.
1
4
2
5
6
7
8
3
► Aktivieren Sie das Kästchen Nr. 1, wenn ein Kennworttipp bei jeder
Passworteingabe angezeigt werden soll.
► Geben Sie im Feld
Nr. 2 einen Kennworttipp ein.
► Aktivieren Sie das Kästchen Nr. 3, wenn Sie zur Verifizierung nur Ihren
Fingerabdruck verwenden möchten.
► Aktivieren Sie d
as Kästchen Nr. 4, wenn Sie zur Verifizierung nur Ihr
Kennwort verwe n
den möchten.
► Geben Sie im Feld Nr. 5 das bisherige Kennwort ein.
► Geben Sie im Feld N
r. 6 das neue Kennwort ein.
► Geben Sie im Feld Nr. 7 das neue Kennwort erneut ein.
► Aktivieren Sie das
Kästchen Nr. 8, wenn die Funktionalität von FingerVerify
durch das Kennwor
t geschützt werden soll.
6 - Deutsch A26381-F103-Z10 4-1-8N19, Ausgabe 1

STORAGEBIRD
Anmeldung am Laufwerk "Security"
► Verbinden Sie das Gerät mit dem USB-Anschluss am Computer.
Die Laufwerke "AP" und "Public" sind im Windows Explorer verfügbar.
► Öffnen Sie das Laufw e rk "AP".
► Starten Sie die Anwendung fingerverify.exe.
Der Dialog zur Fingerabdrucküberprü fung wird angezeigt.
► Streichen Sie mit dem registrierten Finger über den Fingerabdruck-Sensor.
Ein grüner Kreis bestätigt die erfolgreiche Registrierung.
Der Dialog wird geschlossen, das Laufwerk "AP" wird ersetzt durch das Lau fwerk "Security".
Ihre verschlüsselten Daten stehen zur Verfügung.
oder
Ein rotes Kreuz zeigt einen Fehler an.
► Streichen Sie erneut mit dem Finger über den Sensor.
Nach mehreren F ehlversuche n müssen Sie das bei der Registrierung
vergebene Kennwort eingeben.
Laufwerksgrößen ändern
► Verbinden Sie das Gerät mit dem US
B-Anschluss am Computer.
► Legen Sie die CD "STORAGEBIRD Solo 25-UP" in das Laufwerk Ihres Computers.
► Starten Sie das Programm initia l.e
xe.
Auf dem Bildschirm erscheint der Dialog zur Einstellung des öffentlichen
Bereiches und des Sicherheitsbereiches.
► Verschieben Sie den Regler in die gewünschte Position.
► Bestätigen Sie mit START.
A26381-F103-Z104-1-8N19, Ausgabe 1 Deutsch - 7

STORAGEBIRD
Entfernen des Geräts
Bevor Sie Ihr Gerät vom USB-Anschluss Ihres Computers entfernen, oder Ihre n
Computer herunterfahren bzw. einen Neustart durchführen, müssen Sie das
Programm FingerVerify in der Taskleiste Ihres Desktops beenden.
► Klicken Sie mit der rechten Maustaste auf die Anwendung FingerVerify im
Symbolbereich Ihrer Task-Leiste.
► Wählen Sie Beenden.
Alle Daten auf dem Laufwerk "Security" werden verschlüsselt, es wird
ersetzt durch das La ufwerk "AP".
Das Laufwerk ist gegen unberechtigten Zugriff geschützt.
► Entfernen Sie das Gerät wie im Kapitel "
Entfernen unter Window s XP/Windows Vista",
Seite 8 beschrieben vom USB-Anschluss Ihres Computers.
Entfernen unter Windows XP/Windows Vista
Vor dem Entfernen muss das Ge
rät unbedingt deaktiviert werden.
Mit Hilfe des ent sprechend
en Symbols in der Ta skleiste können Sie "USB
Mass Storage Device" deakt
ivieren.
► Klicken Sie doppelt auf das
in der Taskleiste befindliche Symbol.
Auf dem Bildschirm erscheint die Aufforderung die Hardwarekomponente
zu entfe rnen oder auszuwerfen.
► Markieren Sie die entsprech
ende Komponente.
► Bestätigen Sie mit Deaktivieren.
8 - Deutsch A26381-F103-Z10 4-1-8N19, Ausgabe 1

STORAGEBIRD
Problemlösungen und Tipps
Ursache Fehlerbehebung
Während Sie Daten mit einer Größe von mehr als
4 GB auf das Gerät kopieren, wird Microso ft
Windows den Vorgang mit einer Fehlermeldung
abbrechen.
Um die größtmögliche Kompatibilität mit
allen gäng igen Betriebssystemen und
Verwendun gsmöglichkeiten zu gewährleisten,
ist das Gerät mit dem FAT32 D ateisystem
vorformatiert. Dieses Dateisystem unterstützt
keine Daten, die größer als 4 GB sind.
Solche Daten können zum Beispiel
DVD-Image-Dateien, digitale T V-Aufnahmen
o. ä. sein.
Um Dateien mit einer Größe von > 4GB auf dem
Gerät speichern zu können, muss das Gerät in
NTFS konvertiert werden.
Nehmen Sie eine Datensicherung der
Daten auf dem Gerät vor, bevor Sie
die nachfolgenden Schritte ausführen.
Andere Bet riebssysteme als Microsoft Windows
können ggf. die Daten nicht mehr erken nen.
► Notieren Sie sich den Laufwerksbuchstaben
(z. B. F:) Ihres Laufwerks.
► Halten Sie die Windows-Ta ste auf Ihrer
Tastatur gedrückt u nd drücken Sie die
R-Taste.
Ein Eingabefenster erscheint.
► Geben Sie "cmd" in das Eingabefeld ein.
► Geben Sie den Befehl "vol F:" ein.
"F:" ist ein Platzhalter. Geben S ie für "F:"
den Laufwerksbuchstaben Ihres Laufwerks
ein.
Es erscheint eine Meldung mit dem Namen
Ihres Geräts.
► Notieren Sie sich den Namen Ihres Geräts.
► Geben Sie "convert F: /FS:NTFS"
ein. Benutze n Sie wieder Ihren
Laufwerksbuchstaben anstelle des
Platzhalters "F:".
Einige Versionen von Windows benötigen den
Namen des Laufwerks als Bestätigung:
► Wenn Sie nach dem Namen des Laufwerks
gefragt werden, geben Sie den von Ihnen
notierten Namen ein.
Das Dateisystem des Geräts wird ohne
Datenverlust in NTF S konvertiert.
A26381-F103-Z104-1-8N19, Ausgabe 1 Deutsch - 9

STORAGEBIRD
Ursache Fehlerbehebung
Mit dem Gerät ist kein Datenaustausch möglich. Ist nach dem Verbinden mit dem Computer
nur das Laufwerkssymbols sichtbar, aber kein
Datenaustausch möglich, so ist das externe
Netzteil erforderlich.
► Entfernen Sie das USB-Kabel vom Gerät.
► Stecken Sie da s Netzteil in die Steckdose
und in den vorge sehenen Anschluss am
Gerät.
► Verbinden Sie das Gerät mit dem
USB-Anschluss am Compu ter.
Funktion zum sicheren Entfern
en kann nicht
ausgeführt werden.
► Schließen Sie alle Programme d
ie auf das
Laufwerk zugreifen könnten (z
.B.Norton
Papierkorbschutz).
Kann das Gerät von einem Virus befallen
werden?
Das Gerät verhält s ich wie ein
Festplattenlaufwerk. Es kann über jede
Datei, die Sie darauf abspeichern, mit einem
Virus infiziert werden. Aus diesem Grund
wird der Einsatz eines Virenschutzprogramms
empfohlen.
Muss ich meinen Computer au sschalten, wenn
ich das G erät installieren möchte?
Der STORAGEBIRD ist ein "Plug & Play"-Gerät.
Sie können ihn jederzeit installieren, selbst bei
eingeschaltetem Computer.
10 - Deutsch A26381-F103-Z104-1-8N19, Ausgabe 1

STORAGEBIRD
Technische Daten
Schnittstelle USB 2.0 (abwärtskompatibel)
Übertragungsrate der Schnittstelle
Bis zu 480 Mbit/s bei USB 2.0
Betriebssystem
Windows XP / Windwos Vista
Anzeige der Datenübertragung LED flackert
Stromversorgung
Über den USB-Anschluss des Computers
Externes Netzteil
5 V DC/ 2,0 A
Abmessungen (LxBxH)
136mmx80mmx17mm
Gewicht ca. 260 g (340 g inkl. Netzteil)
Backup-Taste
Mit dieser Taste starten Sie die
Nero BackITUp
Essentials Software. Anleitun
gen zu Installation
und Bedienung dieser Software
finden Sie im
Benutzerhandbuch, das auf der
Nero BackItUp
Essentials CD enthalten ist
.
Finger Print Software Festplattenlaufwerk "AP":
fingerverify.exe zum Öffnen der verschlüsselten
Daten
CD "STORAGEBIRD Solo 25-UP":
initial.exe zum Verändern der Laufwerksgrößen
A26381-F103-Z104-1-8N19, Ausgabe 1 Deutsch - 11

STORAGEBIRD
12 - Deutsch A26381-F103-Z104-1-8N19, Ausgabe 1

Contents
English
Contents
STORAGEBIRD ........................................................................ 1
Systemrequirements .................................................................... 1
Safetyinformation ....................................................................... 2
CEmarking ............................................................................ 2
Installation/Removal ..................................................................... 3
Installation under Windows XP/Windows Vista . ........................................ 3
Externalpowersupply ............................................................... 3
Registration of a fingerprint under W indows . . . ........................................ 4
Changing a fingerprintorregisteringanewone ........................................ 5
Changing a password or registering a new one ........................................ 6
Logging into the "security" drive . . . ................................................... 7
Changing drive sizes . . . . . ........................................................... 7
Removingthedevice ................................................................ 8
Removal under Window s XP / Windows Vista . ........................................ 8
Troubleshooting and tips . . . . . . ........................................................... 9
Technicaldata .......................................................................... 11
A26381-F103-Z104-1-8N19, ed ition 1 English

Contents
English A26381-F 103-Z104-1-8N19, edition 1

STORAGEBIRD
STORAGEBIRD
2
1
The STORAGEBIRD is a Plug&Play device - simply connect it to your computer
with the supplied USB cable.
The STORAGEBIRD is autom atically recognised as another disk drive.
An external power supply is only needed if the S TORAGEBIRD is connected to a USB hub
without a power supply, or to a syste m with insufficient power on the USB cable.
Backup key (1) – Use this key to launch the Nero BackITUp Essentials software.
Instructions for installation and use of this software can be found in the user guide
included on the " Nero BackItUp Essentials CD-ROM".
Your device is equipped with a fingerprint sensor (2), which you can use to
protect your d ata from unauthorised access.
System requirements
• Computer with Windows XP, Windows Vista
• At least one free USB port
A26381-F103-Z104-1-8N19, edition 1 English - 1

STORAGEBIRD
Safety information
In order to prevent the risk of fire, the STORAGEBIRD Solo 25-UP must
only be operated with th e o riginal adapt er Sunny SYS1193-1005-W2E
5V DC / 2.0 A.
The supplied AC/DC mains adap ter must only be used with the STORAGEBIRD 25-UP.
CE marking
CE marking for devices wit
hout wireless component supplied at launch
from 20.07.2007
The shipped version of t
his device complies with the requirements of EEC
directives 2004/108/E
C "Electromagnetic compatibility" and 2006/95/EC
"Low voltage directive
".
2 - English A26381-F 103-Z 104-1-8N19, edition 1

STORAGEBIRD
Installation/Removal
The device does not require p artitioning or formatting. The device has
been formatted in the factory. Reformatting is possible, but all data stored
on the device will be irrevocably deleted.
If you do wish to reformat, please refer to the chapter "
Changing drive sizes", Page 7.
Installation under Windows XP/Windows Vista
► Connect the device to the computer via the USB port.
Two new drives will be recognised and the LED on the device will light up.
External power supply
If the computer does not recognise the STORAGEBIRD, or if data cannot be transferred to
and from the device, it is possible the USB port is not providing en ough power. In that case,
use the Fujitsu Siemens Computers external power supply. Depending on the model you
have purchased, an external power supply is provided, or you can purchase a suitable pow er
supply as an accessory. Contact your Fujitsu Siemens Computers dealer.
A26381-F103-Z104-1-8N19, edition 1 English - 3

STORAGEBIRD
Registration of a fingerprint under Windows
Your device is partitioned into two drives which are denoted as the "AP" and
"public" drives in Windows Explorer.
The "public" drive is not encrypted and can be used w ithout registration.
► Connect the device to the computer via the USB port.
The "AP" and "public" drives wi
ll be displayed in Windows Explorer.
► Open the "AP" drive.
► Start the fingerverify.exe appl
ication.
The Fingerprint Registratio n selection window appears.
4 - English A26381-F 103-Z 104-1-8N19, edition 1

STORAGEBIRD
► Use the mouse to select the finger required and go to Next.
► Firmly run the selected finger at least three times over t he fingerprint sensor of your device.
After successful registration of the finge r, the Fingerprint Registration selection window reap pears.
► Select another finger for registration.
or
► Select Exit.
A window for setting a password appears.
► Enter a password and a h
int for your password.
► Select Confirm.
The"AP"drivewilldis
appear. The encrypted "security" drive will be decrypted and displayed.
ItcanonlybeaccessedafterFinge rprint Verification is successful.
Changing a fingerprint or registering a new one
Requirement: You have already logged in by fingerprint or password and
the " se curity" drive is available.
► Left-click on the Finge rVerify applicat ion in the symbol a rea of your task bar.
► Select User Settings - Fingerprint Registration.
Follow the instructions given in the chapter "Registration of a fingerprint under Windows ", Page 4 .
A26381-F103-Z104-1-8N19, edition 1 English - 5

STORAGEBIRD
Changing a password or registering a new one
Requirement: You have already logged in by fingerprint or password and
the "security" drive is available.
► Left-click on the F ing erVerify application in the symbol area of your task bar.
► Select User Settings - Set Fingerprint Password.
The dialogue box for c hang ing or registering a new password appears.
1
4
2
5
6
7
8
3
► Enable box 1 if a password hint should be disp layed for every password entry.
► Enter a password hint in field 2.
► Enable box 3 if you would like only your fingerprint to be used for verification of your identity.
► Enable box 4 if you would like only you r password to be u sed for veri fication of your identity.
► Enter your previous password in field 5.
► Enter your new password in field 6.
► Re-enter your new password in field 7.
► Enable box 8 if the Finge rVerify functionality should be protected by th e password.
6 - English A26381-F 103-Z 104-1-8N19, edition 1

STORAGEBIRD
Logging into the "security" drive
► Connect the device to the computer via the USB port.
The "AP" and "public" drives are available in W indows Explorer.
► Open the "AP" drive.
► Start the fingerverify.exe application.
The fingerprint verification dialogue will be displayed.
► Run your registered finger over the fingerprint sensor.
A g reen circle confirms successful registration.
The dialogue closes, the "AP" drive is replaced by the "security" drive.
Your encrypted data is available.
or
A red cross means that an error has occurred.
► Run your finger over the sensor again.
After several unsuccessful attempts you must enter the password
which you assigned at registration.
Changing drive sizes
► Connect the device to the compute
r via the USB port.
► Place the "STORAGEBIRD Solo 25-UP" CD in your compute r drive.
► Start the initial.exe programme.
The d ialogue for setting the public region and the security region will appear on the screen.
► Slide the control to the required position.
► Click on START to confirm.
A26381-F103-Z104-1-8N19, edition 1 English - 7

STORAGEBIRD
Removing the device
Before removing your device from the USB port or shutting down and/or restarting your
computer, you must close the Finge rVerify programme in your desktop task bar.
► Right-click on the FingerVerify applicat ion in the symbol area of your task bar.
► Select Exit.
All data on the "security" drive will be encrypted, it will be replaced by the "AP" drive.
The drive is protected against unauthorised access.
► Follow the instructions given in chapter "
Removal under Windows XP / Windows Vista",
Page 8 to remove the device from the USB port of your computer.
Removal under Windows XP / Windows Vista
You must always deactivate th
e device before removing it.
You can deactivate a "USB mass
storage device" using the corresponding taskbar button.
► Double-click on the taskbar b
utton.
You are then asked to select the hardware device to unplug or eject.
► Select the relevant device.
► Click on Deactivate to confirm.
8 - English A26381-F 103-Z 104-1-8N19, edition 1

STORAGEBIRD
Troubleshooting and tips
Cause
Troubleshooting
Ifyouattempttocopymorethan4GBofdatato
the device then Microsoft Windows will abort the
process and display an error message.
In order to ensure maximu m compa
tibility with
all standard operating systems
and potential
applications, the device has be
en pre-formatted
with the FAT32 file system. This
file system
does not support data files wh
ich are larger
than 4 GB. Data which might ex
ceed this limit
include for example DVD ima
ge files, digital TV
recordings etc.
The device must be converte
dtoNTFStoallow
files larger than 4GB to be st
ored.
Always back up any data stor
ed on the device
before performing the step
s described below. It
is possible that operati
ng systems other than
Microsoft Windows may no
longer be able to
recognise the data.
► Makeanoteofthedrivele
tter (e.g. F:) of
your drive.
► Press and hold the Windows key on your
keyboard and press the "R" key.
An input window appears.
► Enter "cmd" in the input
field.
► Enter the command "vol F:" ."F:" is a
placeholder. Rather than "F:", enter the drive
letter for your drive.
A message is then display
ed showing the name
of yo ur device.
► Make a note of the name of y
our device.
► Enter "convert F: /FS:NTFS". Again, use
your particular drive letter in place of the
placeholder "F:".
Some versions of Window
s require the name o f
the drive as confirmatio
n:
► Ifyouareaskedforthen
ame of the drive,
enter the name you wrote
down before.
The file system of the device will be converted
to NTFS without loss of data.
The Safely R emove Hardware function does not
work.
► Close all programs that might access the
drive (e.g. Norton Protected Recycle Bin).
A26381-F103-Z104-1-8N19, edition 1 English - 9

STORAGEBIRD
Cause
Troubleshooting
Can the device be attacked by a vir
us?
The device behaves like a hard drive. It can be
infected by a virus through any file that you save
on it. For this reason we recommend the use of
an anti-virus program.
Do I have to turn off my computer w
hen I want
to install the device?
The STORAGEBIRD is a "Plug & Play
"device.
You can install it w henever you l
ike - even while
the computer is switched on.
10 - English A26381-F103-Z104-1-8N 19, edition 1

STORAGEBIRD
Technical data
Port
USB 2.0 (backwards-compatible
)
Transfer rate Up to 480 MB/s with USB 2.0
Operating system Windows XP / Windows Vista
Data transfer in dication LED fl ickers
Power supply
Via the computer ’s USB port.
External power supply
5 V DC/ 2.0 A
Dimensions (LxW xH)
136mmx80mmx17mm
Weight
approx. 260 g (340 g including power supply)
Backup key Use this key to launch Nero BackITUp Essentials.
Instructions for installation and use of this software
can be found in the user guide included on the
Nero BackItUp Essentials C D.
Fingerprint soft wa re
"AP" hard disk drive:
fingerverify.exe to open encrypted data
"STORAGEBIRD Solo 25-UP" CD:
initial.exe to change drive sizes
A26381-F103-Z104-1-8N19, ed ition 1 English - 11

STORAGEBIRD
12 - English A26381-F103-Z104-1-8N 19, edition 1

Sommaire
Français
Sommaire
STORAGEBIRD ........................................................................ 1
Système requis . . . ...................................................................... 1
Consignesde sécurité ................................................................... 2
Marquage CE . .......................................................................... 2
Installation/retrait ........................................................................ 3
Installation sous Windows XP/Windows Vista . . ........................................ 3
Blocd’alimentationexterne ........................................................... 3
Inscription d’une empreinte digitale sous Windows . .................................... 4
Modificationouréinscriptiond’uneempreintedigitale ................................... 5
Modificationouréinscriptiond’unmotdepasse ........................................ 6
Connexion au lecteur "Sécu rité" . . . ................................................... 7
Modifierlatailledulecteur ........................................................... 7
Débranchement du périphérique . . . ................................................... 8
RetraitsousWindowsXP/WindowsVista .............................................. 8
Analysedesproblèmesetconseils ....................................................... 9
Caractéristiques techniques . . . ........................................................... 11
A26381-F103-Z104-1-8N19, éd ition 1 Français

Sommaire
Français A26381-F 103-Z 104-1-8N19, édition 1

STORAGEBIRD
STORAGEBIRD
2
1
STORAGEBIRD étan t un périphérique Plug&Play, raccordez-le au câble USB fourni et à l’ordinateur.
Le STORAGEBIRD sera a utomatiquement reconnu comme lecteur supplémentaire.
Le bloc d’alimentation est nécessaire uniquement si le STORAGEBIRD est relié à un Hub USB
sans bloc d’alimentation ou à un système avec une pu issa nce insuffisante sur la ligne USB.
Touche Bakup –(1) Cette touche vous permet de démarrer le logiciel Nero BackITUp
Essentials. Vous trouverez des instructions pour l’installation et l’emploi de ce logiciel dans
le Manuel de l’utilisateur dans le CD ROM "Nero BackItUp Essentials".
Votre appareil dispose d’un capteur d’empreinte digitale (2) qui vous permet de
protéger vos do nnées contre tout accès non autorisé.
Système requis
• Ordinateur sous Windows XP, Windows Vista
• Un port USB libre minimum
A26381-F103-Z104-1-8N19, édition 1 Français - 1

STORAGEBIRD
Consignes de sécurité
Pour éviter tout risque d’incendie, utilisez STORAGEBIRD Solo 25-UP
uniquement avec l’adaptateur d’origine Sunny SYS1193-1005-W2E 5V
DC / 2,0 A.
Utilisez l’adaptateur d’alimentation AC/DC fourni uniquement pour
le STORAGEBIRD 25-UP.
Marquage CE
Marquage CE pour appareil
s fournis sans composants rad io lors de la
mise sur le marché à part
ir du 20.07.07
Tel qu’il est livré, cet
appareil est conforme aux directives CE 2004/108/CE
"Compatibilité électr
omagnétique" et 2006/95/CE "Basse tension".
2 - França is A26381-F103-Z104-1-8N 19, édition 1

STORAGEBIRD
Installation/retrait
Il n’est pas nécessaire de partitionner ni de formater l’appareil. L’appareil
a été forma té en usine. Un formatage ultérieur est possible, mais efface
définitivement toutes les données enregistrées sur l’appareil.
Pour plus d’informations sur la procédure à suivre pour effectuer un formatage
ultérieur, reportez-vous au chapitre "
Modifier la taille du lecteur", Page 7
Installation sous Windows XP/Windows Vista
► Raccordez le périphérique au port USB de l’ordinateur.
Deux nouveaux lecteurs sont r econ nus et la LED de l’appareil clignote.
Bloc d’alimentation externe
Si l’ordinateur ne reconnaît pas le STORAGEBIRD ou si le transfert de données avec l’appareil
s’avère impossible, il est p robable que le couran t fourni par l’interface USB soit insuffisant. D ans ce
cas, utilisez le bloc d’alimentation externe de F ujitsu Siemens Computers. Selo n la version du produit
que vous avez acquis, le bloc d’alimentation extern e sera fourni ou vous pourrez en acquérir un
comme accessoire. Informez-vous auprès de votre point de vente agréé Fujitsu Siemens Computers.
A26381-F103-Z104-1-8N19, édition 1 Français - 3

STORAGEBIRD
Inscription d’une empreinte digitale sous Windows
Votre appare il est subdivisé en deux lecteurs qui s’affichent dans Windows
Explorer comme lecteurs "AP" e t "Publique".
Le lecteur "Publique" n’est jamais crypté et peut être utilisé sans inscription.
► Raccordez le périphérique a u port USB de l’ordinateur.
Les lecteurs "AP" et "Publique
" sont affichés dans Windows Explorer.
► Ouvrez le lecteur "AP".
► Démarrez l’application fingerv
erify.exe.
La fenêtre de sélection Enregistrement des empreintes s’affiche.
4 - França is A26381-F103-Z104-1-8N 19, édition 1

STORAGEBIRD
► Avec la souris, sélectionnez un doigt et cliquez sur Suivant.
► Passez fermement le doigt choisi au moins trois fois sur le c apteur
d’empreinte digitale de votre appareil.
Une fois l’inscription réussie, la fenêtre de sélection Enregistrement des
empreintes s’affiche à nouveau.
► Sélectionnez un autre doigt à inscrire.
ou
► Sélectionnez Quitt
er.
La fenêtre de configuration du mot de passe s’affiche.
► Entrez vot re mot de p
asse et un aide-mémoire pour votre mot de passe.
► Sélectionnez Confirmer.
Le lecteur "AP" est ca
ché. Le lecteur crypté "Sécurité" est décrypté et affiché.
Il n’est accessible qu’après une Vérification de l’empreinte réussie.
Modification ou réinscription d’une empreinte digitale
Conditions préalables : Vous avez ouvert la session en vous servant de l’empreinte
digitale ou du mot de passe et le lecteur "Sécurité" est disponible.
► Cliquez avec le bouton gauche de la souris sur l’application FingerVerify dans
la zone des icônes de la barre des tâches.
► Sélectionnez Paramètre utilisateur - Enregistrement des em preintes.
Suivez les instructions du chapitre "Inscription d’une empreinte digitale sous Windows", Page 4.
A26381-F103-Z104-1-8N19, édition 1 Français - 5

STORAGEBIRD
Modification ou réinscription d’un mot de passe
Conditions préalables : Vous avez ouvert la session en vous servant de l’empreinte
digitale ou du mot de passe et le lecteur "Sécurité" est disponible.
► Cliquez avec le bouton gauche de la souris sur l’application FingerVerify dans
la zone des icônes de la barre des tâches.
► Sélectionnez Paramètre utilisateur - Enregistrement des empreintes.
La boîte de dialogue de modification ou réinscription d’un mot de passe s’affiche.
1
4
2
5
6
7
8
3
► Cochez la case no 1 si vous souh aitez qu’un aide-mémoire s’affiche pour
chaque entrée de mot de passe.
► Entrez un aide-mémoire dans le champ no 2.
► Cochez la case no 3 si vous souhaitez n’utiliser q ue votre empreinte digitale pour la vérification.
► Cochez la case no 4 si vous souhaitez n’utiliser que votre mot de passe pour la vérification.
► Entrez le mot de passe actuel dans le champ no 5.
► Entrez le mot de passe nouveau dan s le champ no 6.
► Entrez à nouveau le mot de passe nouveau dans le champ no 7.
► Cochez la case no 8 si vous souhaitez que la fonctionnalité de F in ge rVerify
soit protégée par mot de passe.
6 - França is A26381-F103-Z104-1-8N 19, édition 1

STORAGEBIRD
Connexion au lecteur "Sécurité"
► Raccordez le périphérique au port USB de l’ordinateur.
Les lecteurs "AP" et "Publique" sont disponibles dans Windows E xplorer.
► Ouvrez le lecteur "AP".
► Démarrez l’application fingerverify.exe.
La boîte de dialogue de reconnaissance de l ’empreinte digitale s’affiche.
► Passez le doigt inscrit sur le capteur d’empreinte digitale.
Un cercle vert confirme que l’enregistrement a réussi.
La boîte de dialogue se ferme et le lecteur "AP" est remp lacé par le lecteur "Sécurité".
Vos données cryptées sont disponibles.
ou
Un cercle rouge indique qu’une erreur est survenue.
► Passez à nou veau le doigt inscrit sur le capteur.
Après plusieurs tentatives échouées, il faudra entrer le mot de passe
défini lors de l’enregistrement.
Modifier la taille du lecteur
► Raccordez le périphérique au por
t USB de l’ordinateur.
► Insérez le CD "STORAGEBIRD Solo 25-UP" dans le lecteur de votre ordinateur.
► Démarrez le programme initial.ex e
.
La boîte de dialogue de configuration de la zone publique et de la zone de sécurité s’affiche.
► Poussez le s élect eur dans la position souhaitée.
► Confirmez avec DEMA RR ER.
A26381-F103-Z104-1-8N19, édition 1 Français - 7

STORAGEBIRD
Débranchement du périphérique
Avant de débrancher votre périphérique du port USB de votre ordinateur,
d’arrêter votre ordinateu r ou d’effecteur un redémarrage, vous devez arrêter le
programmeFingerVerify dans la barre des tâches de votre bureau.
► Cliquez avec le bouton droit de la souris sur l’application FingerVerify dans
la zone des icônes de la barre des tâches.
► Sélectionnez Quitter.
Toutes les données sur le lecteur "Sécurité" sont alors cryptées et l e lecteur
est remplacé par le lecteur "AP".
Le lecteur est protégé contre tout accès non autorisé.
► Débranchez le périph érique du port U S B de l’ordinateur comme décrit au chapitre
"
Retrait sous Windows XP/Windows Vista", Page 8.
Retrait sous Windows XP/Windows Vista
Avant le retrait, désactive
z impérativement l’appareil.
Le symbole correspondant dans la barre des tâches vous permet de désactiver
le "USB Mass Storage Device".
► Cliquez deux fois sur l’icône de la barre des tâches.
Sur l’écran s’affiche u n message demandant de retirer ou d’éjecter les composants matériels.
► Sélectionnez les composants correspondants.
► Validez votre choix avec Désactiver.
8 - França is A26381-F103-Z104-1-8N 19, édition 1

STORAGEBIRD
Analyse des problèmes et conseils
Cause Solution
Si vous tentez de copier sur l’appareil un volume
de données dépassant 4 Go, Microsoft Windows
interrompt l’opération par un message d’erreur.
Pour garantir la compatibilité maximum avec
tous les systèmes d’exploitation et toutes
les possibilités d’application, l’appareil a été
préformaté avec le système de fichiers FAT32.
Ce système de fich iers ne supporte aucune
donnée excédant 4 G o. Ces données peuvent
être, e ntre autres, des fichiers d’image DVD,
des enregistrements TV numériques, etc.
Pour pouvoir enregistrer des fichiers d’une taille
> 4 Go sur l’appareil, il faut convertir l’appareil
en NTFS.
Effectuez une copie de sauvegarde des
données qui se trouvent su r l’appareil avant
de procé der aux étapes suivantes. D’autres
systèmes d’exploitation que Microsoft Windows
risquent, le cas échéant, de ne plus reconnaître
les données.
► Prenez note d e la lettre de lecteur (p. ex. F:)
associée à votre lecteur.
► Maintenez la touche Windows de votre
clavier enfoncée et appuyez sur la touche R.
Unefenêtredesaisies’affiche.
► Saisissez "cmd" dans le cha m p de saisie.
► Entrez la commande "vol F:" ."F:" n’est
utilisée ici qu’à titre d’exemple. Entrez à
laplacede"F:"lalettreassociéeàvotre
lecteur.
Un message indiquant le nom de votre
périphérique s’affiche.
► Prenez not e du nom de votre périphérique.
► Entrez "convert F : /FS:NTFS". De nouveau,
utilisez la lettre associée à votre lecteur au
lieu de "F:" (utilisée ici à titre d’exemple).
Certaines versions de Windows demandent le
nom du lecteur comme confirmation :
► si votre version de Windows vous demande
le nom du lecteur, entrez le nom que vous
avez noté.
La conversion du système de fichiers de
l’appareil en NTFS s’effectue sans perte de
données.
La fonction de retrait sûr ne p eut p as être
exécutée.
► Fermez tous les programmes pouvant
accéder au lecteur (p. ex. la protection de
la corbeille Norton).
A26381-F103-Z104-1-8N19, édition 1 Français - 9

STORAGEBIRD
Cause Solution
Est-il possible qu’un virus s’at
taque à l’appareil ?
L’appare il se comporte comm e un lecteur de
disque dur. Par conséquent, un virus pourra
s’attaquer à l’appareil si vous enregistrez
un fichier infecté. C’est pourquoi nous
recommandons d’installer un programme
anti-virus.
Dois-je a rrêter mon ordinateur pour installer
l’appareil ?
Le STORAGEBIRD est un apparei
l"Plug&
Play". Vous pouvez l’instal
ler à tout moment,
même lorsque l’ordinateur e
st en marche.
10 - Français A26381-F103-Z104-1-8N19, édition 1

STORAGEBIRD
Caractéristiques techniques
Interface USB 2.0 (rét rocompatible)
Débit de transmission de l’interface Jusqu’à 480 Mbit/s avec USB 2.0
Système d’exploitatio n Windows XP / Windows Vista
Voyant de transmissio n de données
LED v acillante
Alimentation électrique Via le port USB de l’ordinateur
Bloc d’alimentation externe
5VDC/2,0A
Dimensions (LxPxH )
136mmx80mmx17mm
Poids
env. 260 g (340 g, bloc d’alimentation com p ris)
Touche Backup
Cette touche vous permet de déma
rrer le logiciel
Nero BackITUp Essentials. Vou
s trouverez des
instructions pour l’installa
tion e t l’emploi de ce
logiciel da ns le Manuel de l’ut
ilisateur dans le CD
Nero BackItUp Essentials.
Logiciel Fin ger Print (empreinte digitale)
Disque dur "AP" :
fingerverify.exe pour ouvri
rlesfichiers cryptés
CD "STORAGEBIRD Solo 25-UP" :
initial.exe pour modifier les
dimensions du lecteur
A26381-F103-Z104-1-8N19, éd ition 1 Français - 11

STORAGEBIRD
12 - Français A26381-F103-Z104-1-8N19, édition 1

Contenido
Español
Contenido
STORAGEBIRD ........................................................................ 1
Requerimientos del sistema . . . ........................................................... 1
Indicacionesdeseguridad ............................................................... 2
MarcadoCE ............................................................................ 2
Instalación/Quitarhardware .............................................................. 3
Instalar en Windows XP/Windows Vista . . . ............................................ 3
Fuentedealimentaciónexterna ...................................................... 3
Registro de huellas dactilares en Windows ............................................ 4
Modificación o nuevo registro d e una hue lla dactilar .................................... 5
Modificación o nuevo registro d e una contraseñ a . . .................................... 6
Accesoalaunidad"Security" ........................................................ 7
Modificacióndeltamañodelaunidad ................................................. 7
Desconexióndelequipo ............................................................. 8
Desconexión del dispositivo en Windows XP/Windows Vista . . . ......................... 8
Solucióndeproblemasyconsejos ........................................................ 9
Característicastécnicas ................................................................. 11
A26381-F103-Z104-1-8N19, ed ición 1 Español

Contenido
Español A26381-F103-Z104-1-8N19, edición 1

STORAGEBIRD
STORAGEBIRD
2
1
Como equipo Plug & Play, conecte STORAGEBIRD con el cable USB suministrado y el PC.
El STORAGEBIRD será detectado automáticamente como nueva unidad.
Una fuente de alimentación solo es necesaria si el STORAGEBIRD se conecta a un hub USB sin
fuente de alimentación o a un sistema que suministra una potencia insuficiente al cable USB.
Tecla Backup (1) – Con esta te cla puede iniciar el software Nero BackITUp Essentials.
Puede encontrar las instrucciones de instalación y man ejo de este softw are en el M anu al
del usuario incluido en el "CD RO M Nero BackItUp Essentials".
El equipo dispone de un sensor de huellas dactilares (2) para proteger los
datos del acceso por personas no autorizadas.
Requerimientos del sistema
• Ordenador con Windows XP, Windows Vista
• Un puerto USB libre como mínimo
A26381-F103-Z104-1-8N19, edición 1 Español - 1

STORAGEBIRD
Indicaciones de seguridad
Para evitar q ue pueda producirs
e un incendio STORAGEBIRD Solo 25-UP
solo puede utilizarse con el ada
ptador original Sunny SYS1193-1005-W2E
5 V de CC/2,0 A.
El adaptador de red de CA/C
C solo puede utilizarse para STORAGEBIRD 25-UP.
Marcado CE
Marcado CE para equip os suministrados sin módulo de radio al
introducirlos en el mercado a pa rtir del 20.07.2007
Este aparato, en la versión suministrada, cumple todos los requisitos de
las directivas de la CE 2004/108/CE "Compatibilidad electromagnética" y
2006/95/CE "Directiva sobre b aja tensión".
2 - Espa ñol A26381-F103-Z104-1-8N19, ed ición 1

STORAGEBIRD
Instalación/Quitar hardware
No es necesario particionar ni formatear el dispositivo. El dispositivo se suministra
de fábrica ya formateado. Es posible el formateado posterior; sin emba rgo, todos
los datos almacenados en el dispositivo se borrarán de forma irrecuperable.
Si desea realizar un formateado posterior, consulte el capítulo "
Modificación
del tamaño de la uni dad", Página 7
Instalar en Windows XP/Windows Vista
► Conecte el equipo a la conexión USB del ordenador.
Se reconocerán dos nuevas unidades y iluminará el LED en el equipo.
Fuente de alimentación externa
Si el ordenador no detecta el STORAGEBIRD o no es posible e l intercambio de datos
con el dispositivo, es posible que la interfaz USB no suministre la corriente suficiente.
Utilice en este caso la fuente de alimentación e xterna de Fujitsu Siemens Computers. En
función de la variante de producto que haya adquirido, la fuente de alimentación externa
se suministra conjuntam ente o bien debe adquirirse como accesorio. Diríjase en este
caso a su distribuidor autorizado Fujitsu Siemens Computers.
A26381-F103-Z104-1-8N19, edición 1 Español - 3

STORAGEBIRD
Registro de huellas dactilares en Windows
El equipo está dividido en dos unidades que aparecen como "AP" y "Public" en W indows Explorer.
La unidad "Public" no está codi ficada y puede utilizarse sin registro.
► Conecte el equipo al puerto USB del ordenador.
Las unidades "AP" y "Public" aparecen en Windows Explorer.
► Abra la unidad "AP".
► Inicie la aplicación fingerverify.exe .
Aparece la ventana de selección Registro de huella d actilar.
4 - Espa ñol A26381-F103-Z104-1-8N19, ed ición 1

STORAGEBIRD
► Utilice el ratón para seleccionar el dedo dese ado y vaya a Siguiente.
► Pase el dedo seleccionado un mínimo de 3 veces por el lector de huellas dactilares del equipo.
Después de que se haya registrado la hue lla, volverá a a parecer la
ventana Re gistro de huella dactilar.
► Seleccione otro dedo para realizar el registro.
o
► Seleccione Finaliz
ar.
Aparecerá una ventana para configurar la contraseña.
► Introduzca una cont
raseña y un recordatorio para la contraseña .
► Seleccione Confirmar.
La unidad "AP" quedar
á oculta. La unidad codificada "Security" se descifrará y podrá verse.
Solo pod rá accederse después de que se haya producido la Verificación de huella dactilar.
Modificación o nuevo registro de una hue lla dactilar
Requisito: Ya se ha accedido mediante huella dactilar o contraseña y la
unidad "Security" está disponible.
► Haga clic con el botón izquierdo del ratón en la aplicación F ingerVerify en
el área del símbolo de la barra de tareas.
► Seleccione Configuración del usuario - Registro de huella dactilar.
Siga las instrucciones del capítulo "Registro de huellas dactilares en Windows", Página 4.
A26381-F103-Z104-1-8N19, edición 1 Español - 5

STORAGEBIRD
Modificación o nuevo registro de una contraseña
Requisito: Ya se ha accedido mediante huella dactilar o contraseña y la
unidad "Se curity" está disp onible.
► Haga clic con el bo tón izquierdo del ratón en la aplicación FingerVerify en
el área del símbolo de la barra de tareas.
► Seleccione Configuración del usuario - Configuración de contraseña.
Aparecerá el cuadro d e diálogo para m odificar o realizar un nuevo registro de una contraseña.
1
4
2
5
6
7
8
3
► Active la casilla 1 si debe aparecer el recordatorio cada vez que haya que introducir la contraseña.
► Introduzca un recordatorio de contraseña en el campo 2.
► Active la casilla 3 si para realizar la verificación desea utilizar solamente la huella dactilar.
► Active la casilla 4 si para realizar la verificación desea utilizar solamente la contraseña.
► Introduzca la con traseña anterior en el campo 5.
► Introduzca la nueva contraseña en el campo 6.
► Vuelva a introducir la nueva contraseña en el campo 7.
► Active la casilla 8 si la función FingerVerify debe protegerse mediante c ontraseñ a.
6 - Espa ñol A26381-F103-Z104-1-8N19, ed ición 1

STORAGEBIRD
Acceso a la unidad "Security"
► Conecte el e quipo al puerto USB del ordenador.
Las unidades "AP" y "Public" aparecen en W indows Explorer.
► Abra la unidad "AP".
► Inicie la aplicación fingerverify.exe .
Aparecerá el diálogo de verificación de huella dactilar.
► Pase el dedo seleccionado por el lector de huellas dactilares.
Un círculo v erde confi rma que el registro se ha realizado correctamente.
El cuadro de diálogo se cerrará y la unidad "AP" será sustituida por la unidad "Security".
Los datos codificados estará n disponibles.
o
Una cruz roja indica que se ha producido un fallo.
► Vuelva a pasar el dedo por el lector.
Tras varios intentos fallidos, será necesario introducir la contraseña
asignada durante el registro.
Modificación del tamaño de la unidad
► Conecte el e quipo al puerto USB de
l ordenador.
► Introduzca el CD "STORAGEBIRD Solo 25-UP" en la unidad del orden ador.
► Inicie el programa initial.exe.
En la pantalla aparece el diálogo de configuración del área pública y del área de seguridad.
► Desplace el regulador a la posición deseada.
► Confirme con INICIAR.
A26381-F103-Z104-1-8N19, edición 1 Español - 7

STORAGEBIRD
Desconexión de l equipo
Antes de d esconectar el equipo del pue rto USB del ordenador o apagar
el ordenador y/o reiniciar el sistema, es necesario cerrar el programa
FingerVerify e n la barra de tareas del escritorio.
► Haga clic con el botón derecho del ratón en la aplicación FingerVerify en
el área del símbolo de la barra de tareas.
► Seleccione Finalizar.
Todos los datos de la unidad "Security" se codificarán y será sustituida por la unidad"AP".
La unidad estará protegida frente a un acceso no autorizado.
► Desconecte el equipo como se describe en el capítulo "
Desconexión del dispositivo en
Windows XP/Windows Vista", Página 8 del puerto USB del orden ador.
Desconexión del dispositivo en Windows XP/Windows Vista
Antes de realizar la descone
xión es imprescindible desactivar el equipo.
Puede desactivar el "U SB Mass Storage Device" con ayuda del icono correspondiente
que se encuentra en la barra de tareas.
► Haga doble clic en el símbolo que se encuentra en la barra de tareas.
En la pantalla aparece el mensaje de desconectar o expulsar c omponen tes de hardware.
► Marque los componentes correspondientes.
► Confirme con Desa ctiva r.
8 - Espa ñol A26381-F103-Z104-1-8N19, ed ición 1

STORAGEBIRD
Solución de problemas y consejos
Causa Solución
Mientras copia datos de un tamaño supe rior
a 4 GB en el equipo, Microsoft W indows
interrumpirá el proceso con un mensaje de error.
Para garantizar la mayor compatibilidad
posible con todo s los sistemas operativos
y las posibilidades de utilización, el equipo
está preformateado con e l sistema de datos
FAT32. Este sistema de datos no soporta datos
superiores a 4 GB. Puede tratarse por ejemplo
de datos de imagen de DVD, grabaciones de
TV digitales, etc.
Para poder grab ar datos de u n tamaño de >
4 GB en el equipo, es n ecesario convertir el
equipo a NTFS.
Cree una copia de seguridad de los dat os en el
equipo, antes de cont inuar con los siguientes
pasos. Es posible que otros sistemas operativos
que no sean Microsoft Windows no reconozcan
los datos.
► Apunte la identificación de la unidad (p. ej.
F:) Su unidad.
► Mantenga pulsada la tecla de Windows en
el teclado y pulse la tecla R.
Aparece una venta na de entrada.
► Introduzca "cmd" en el campo de e n trada.
► Introduzca el comando "vol F:" ."F:" es un
marcador de p osición. Introduzca para "F:"
la identificación de su unidad.
Aparece un m ensaje con el nombre del equipo.
► Anote el nombre de su equipo.
► Introduzca "convert F: /FS:NTFS". Vuelva a
utilizar la identificación de la unidad en lugar
del marcador de posición "F:".
Algunas versiones de Windows requieren el
nombre de la unidad como confirmación:
► Si se le pre gunta por el nombre de la
unidad, introduzca el nombre anotado
anteriormente.
El sistema de datos del equipo se convertirá a
NTFS sin que se pierdan datos.
No puede ejecutarse la función para quitar
hardware con seguridad.
► Cierre todos los programas que pudieran
tener acceso a la unidad (p. ej. protección
de la papelera de reciclaje de Norton).
A26381-F103-Z104-1-8N19, edición 1 Español - 9

STORAGEBIRD
Causa Solución
¿Puede haber afectado un virus al
dispositivo?
El dispositivo se comporta como una unidad de
disco duro. Puede haber resultado infectado por
cualquier archivo que haya guardado en él. Por
esa razón se re comienda la utilización de un
programa antivirus.
¿Debo apagar mi ordenador si quiero instalar
el dispositivo?
El STORAGEBIRD es un dispositiv
o"Plug
& Play". Puede instalarlo en t
odo momento,
incluso con el ordenador enc
endido.
10 - Español A26381-F103-Z104-1-8N19, edición 1

STORAGEBIRD
Características técnicas
Interfaz USB 2.0 (compatible con versiones anteriores)
Velocidad de transferencia de la inte rfaz Hasta 480 Mbps para el puerto USB 2.0
Sistema ope rativo Windows XP/Windows Vista
Indicador de transmisión d e datos
El LED parpadea
Alimentación A través del puerto USB del PC
Fuente de alimentación extern
a
5 V de CC/2,0 A
Dimensiones(AlxAnxF)
136mmx80mmx17mm
Peso
Aprox.260g(340gincl.lafuentedealimentación)
Tecla Backup
Con esta tecla puede iniciar el s
oftware Nero
BackITUp Essentials. Pued e en
contrar las
instrucciones de instalación
y manejo de este
software en el Manual del usuar
io incluido en e l CD
Nero BackItUp Essentials.
Finger Print Software
Unidad de disco duro "AP":
fingerverify.exe para desco
dificar los datos
codificados
CD "STORAGEBIRD Solo 25-UP"
:
initial.exe para modificar el
tamaño de la unidad
A26381-F103-Z104-1-8N19, ed ición 1 Español - 11

STORAGEBIRD
12 - Español A26381-F103-Z104-1-8N19, edición 1

Contenuto
Italiano
Contenuto
STORAGEBIRD ........................................................................ 1
Requisiti del sistema . . .................................................................. 1
Normedisicurezza ..................................................................... 2
MarchioCE ............................................................................ 2
Installazione/rimozione .................................................................. 3
Installazione con Windows XP / Windows Vista ........................................ 3
Alimentatoreesterno ................................................................ 3
Registrazione di un’impronta digitale in W indows . . . .................................... 4
Modificaonuovaregistrazionediunaimprontadigitale ................................. 5
Modificaonuovaregistrazionediunapassword ....................................... 6
Accessoall’unità"Security" .......................................................... 7
Modificadimensioniunità ............................................................ 7
Smontaggio del disp ositivo ........................................................... 8
Rimozione con Windows XP/Windows Vista . . . ........................................ 8
Risoluzione dei problemi e suggerimenti . . . . . . ............................................ 9
Datitecnici ............................................................................. 11
A26381-F103-Z104-1-8N19, edizione 1 Italiano

Contenuto
Italiano A26381-F103-Z104-1-8N19, edizione 1

STORAGEBIRD
STORAGEBIRD
2
1
Lo STORAGEBIRD è un dispositivo Plug & Play che va c ollegato al cavo USB fornito e a l computer.
Lo STORAGEBIRD viene riconosciuto automaticamente come un’ulteriore unità del computer.
L’alimentatore è necessario solo quando lo STORAGEBIRD viene collegato a uno hub USB s enza
alimentatore oppu re a un sistema che non riceve alimentazione sufficiente tramite il cavo USB.
Tasto di backup (1) – Con que sto tasto si avvia il software Nero BackITUp Essentials.
Le istruzioni relative all’installazione e all’utilizzo del presente software sono riportate nel
Manuale di istruzioni contenuto nel CD ROM "Nero BackItU p Essentials".
Il dispositivo dispone di un sensore d’impronte digitali (2) con il quale è possibile
proteggere i propri dati contro un accesso non autorizzato.
Requisiti del sistema
• Computer con Windows XP, Windows Vista
• Almeno una porta USB libe ra
A26381-F103-Z104-1-8N19, edizione 1 Italiano - 1

STORAGEBIRD
Norme di sicurezza
Per evitare incendi STORAGEBIR
D Solo 25-UP può essere azionato solo
con l’adattatore originale Sun
ny SYS1193-1005-W2E 5V DC / 2,0 A.
L’adattatore di rete CA/C
C fornito può essere utilizzato solo con STORAGEBIRD 25-UP.
Marchio CE
Marchio CE p er dispositivi senza componente radio al momento
dell’introduzione nel mercato dal 20/07/2007
Questo d ispositivo nella versione con segnata è conforme alle direttive CEE
2004/108/CE relative alla "compatibilità elettromagnetica" e alla direttiva
2006/95/CE sulla "bassa tensione".
2 - Italiano A26381-F103-Z104-1-8 N19, edizione 1

STORAGEBIRD
Installazione/rimozione
Non è necessaria una partizione o una formatta zione del dispositivo. Il dispositivo viene
fornito già formattato in fabbrica. È possibile effettuare una nuova fo rmattazione, tuttavia,
i dati presenti sul dispositivo verrann o cancellati e non potranno essere più recuperati.
Per eseguire una nuova formattazione, fare riferimento al capitolo
"
Modifica dimensioni unità", Pagina 7
Installazione con Windows XP / Windows Vista
► Collegare il dispositivo alla porta USB del computer.
Vengono riconosciute due nuove unità e la spia LED sul dispositivo si illumina.
Alimentatore esterno
Se lo STORAGEBIRD non viene rilevato dal computer oppure non è possibile uno trasferimento
di dati tra il computer e il dispositivo, è possibile che l’interfaccia USB non fornisca alimentazione
sufficiente. In questo caso, utilizzare l’alimentatore esterno di Fujitsu S iemens Computers. A seconda
della versione del prodotto acquistata, l’alimentatore este rno è fornito con il dispositivo o può esse re
acquistato come accessorio. Rivolgersi al rivenditore Fujitsu Siemens Computers di fiducia.
A26381-F103-Z104-1-8N19, edizione 1 Italiano - 3

STORAGEBIRD
Registrazione di un’impronta digitale in Windows
Il dispositivo è suddiviso in due unità, che vengono mostrate in Windows-Explorer come unità "AP" e
"Public".
L’unità "Public" non viene crittografata e può essere utilizzata senza registrazione.
► Collegare il dispositivo alla po rta USB del computer.
Le unità "AP" e "Public" vengono visualizzate in Windows Explorer.
► Aprire l’unità "AP".
► Avviare l’applicazione fingerverify.exe .
Appare la finestra di scelta Registrazione Fingerprint.
4 - Italiano A26381-F103-Z104-1-8 N19, edizione 1

STORAGEBIRD
► Selezionare con il mouse un dito qualsiasi e premere Continua.
► Passare il dito prescelto, tenendolo rigido, almeno tre volte sul sensore
d’impronte digitali del dispositivo.
La finestra di scelta Registrazione Fingerprint appare nuovamente dopo
la registrazione riuscita del dito.
► Scegliere un altro dito per la registrazione.
o
► Selezionare Esci.
Appare una finestra per l’impostazione della password.
► Inserire una passwo
rd e un suggerimento ad essa re lativo.
► Selezionare Conferma.
L’unità "AP" viene na
scosta. L’unità crittografata "Security" viene decrittografata e visualizzata.
È possibile accedervi nuovamente solo dopo un esito positivo della verifica delle impronte dig ita li.
Modifica o nuova registrazione di una impronta digitale
Requisito: L’accesso è stato ottenuto tramite impronta digitale o password
e l’unità "Security" è disponibile.
► Fare clic con il pulsante sinistro del mouse sull’applicazione FingerVerify nella
zona simboli d ella barra delle applicazioni.
► Selezionare Impostazione utente - Registrazione Fingerprint.
Seguire le istruzioni come descritto nel capitolo "Registrazione di un’impronta
digitale in Windows", Pagina 4.
A26381-F103-Z104-1-8N19, edizione 1 Italiano - 5

STORAGEBIRD
Modifica o nuova registrazione di una password
Requisito: L’accesso è stato ottenuto tramite impronta digitale o password
e l’unità "Security" è disponibile.
► Fare clic con il pulsan te sinistro del mouse sull’applicazione FingerVerify nella
zona simboli della barra delle applicazioni.
► Selezionare Impostazione utente - Impostazione password Fingerprint.
Appare la fi nestra di dialogo per la mo difica o la nuova registrazione di una password.
1
4
2
5
6
7
8
3
► Attivare la casella n. 1, se è necessario v isu alizzare un suggerimento password
ad ogni inserimento della password.
► Inserire nel campo n. 2 un suggerimento per la p assword.
► Attivare la casella n. 3, se s i desidera utilizzare solo la propria impronta digitale ai fini della v erifica.
► Attivare la casella n. 4, se s i desidera utilizzare solo la propria password ai fini della verifica.
► Inserire la password utilizzata finora nel campo n. 5.
► Inserire la nuova password nel campo n. 6.
► Inserire ancora la nuova passw ord nel campo n. 7.
► Attivare la casella n. 8, se è necessario proteggere la funzionalità di Fin gerVerify con la password.
6 - Italiano A26381-F103-Z104-1-8 N19, edizione 1

STORAGEBIRD
Accesso all’unità "Security"
► Collegare il dispositivo alla porta USB del computer.
Le unità "AP" e "Public" sono disponibili su W i ndows Explorer.
► Aprire l’unità "AP".
► Avviare l’applicazione fingerverify.exe .
Viene visualizzata la finestra di dialogo per il controllo delle impronte digitali.
► Passare il dito registrato sul sensore d’impronte digitali.
Un cerchio verde con ferma l’avvenuta registrazione.
La finestra di dialogo viene chiusa, l’unità "AP" viene sostituita con l’unità "Security".
I dati crittografati sono disponibili.
oppure
Una croce rossa indica che si è verificato un errore.
► Passare nuovamente il dito sul sensore.
Dopo diversi tentativi falliti è necessario inserire la p assword
fornita durante la reg istrazione.
Modifica dimensioni unità
► Collegare il dispositivo alla po
rta USB del compute r.
► Inserire il CD "STORAGEBIRD Solo 25-UP" nell’unità del computer.
► Avviare il programma initial.exe.
Sullo schermo appa re la finestra di dialogo per l’impostazione della zona
pubblica e della zona di sicu rezza .
► Far scorrere il regolatore nella posizione desiderata.
► Confermare con START (Avvio).
A26381-F103-Z104-1-8N19, edizione 1 Italiano - 7

STORAGEBIRD
Smontaggio del dispositivo
Prima di rimuovere il dispositivo d alla porta USB del com puter, oppure arrestare
il computer o eseg uire un nuovo avvio, è necessario interrompere il programma
FingerVerify nella barra delle applicazioni del desktop.
► Fare clic con il pulsante destro del mouse sull’applicazione FingerVerify ne lla
zona simboli della barra delle applicazioni.
► Selezionare Esci.
Tutti i da ti sull’unità "Security" vengono crittografati, l’unità viene sostituita dall’unità "AP".
L’unità è protetta contro un accesso non autorizzato.
► Rimuovere il dispositivo dalla porta USB del computer come descritto nel capitolo
"
Rimozione con Windows XP/Windows Vista", Pagina 8.
Rimozione con Windows XP/Windows Vista
Prima della rimozione è asso
lutamente necessario disattivare il dispositivo.
Tramite l’ico na corrispondente sulla barra delle applicazioni, è possibile
disattivare "USB Mass Storage Device".
► Fare doppio clic sull’icona presente sulla barra delle applicazioni.
Sullo schermo compare la richiesta di rimuovere o espellere il componente hardware.
► Contrassegnare i componenti corrispondenti.
► Confermare con Disattiva.
8 - Italiano A26381-F103-Z104-1-8 N19, edizione 1

STORAGEBIRD
Risoluzione dei problemi e sugg
erimenti
Causa
Eliminazione del guasto
Mentre si copiano sul dispositi
vo i dati con
dimensioni superiori a 4 GB, Mic
rosoft Windows
interrompe la procedura con un m
essaggio di
errore.
Per garantire il più possibile l
a compat ibilità
con tutti i sistemi operativi no
rmalmente in
uso e le possibilità di utilizzo
, il disp ositivo è
preformattato con il file syste
m FAT 32. Questo
file system non supporta dati
superiori a 4
GB. Tali dati possono essere
, ad e sempio,
file immagine per DVD, regis
trazioni della TV
digitale, ecc.
Per poter salvare file di dim
ensioni superiori a
4 GB, il dispositivo deve e s
sere convertito in
NTFS.
Prima di eseguire le seguen
ti operazioni, salvare
i dati sul dispositivo. A
ltri sistemi operativi
diversi da Microsoft Win
dows non posson o più
riconoscere i dati.
► Prendere nota della lett
era ( ad es. F:) della
propria unità.
► Tenere premuto il tasto W indows della
tastiera e premere il tasto R.
Viene visualizzata una fi
nestra di i nserimento.
► Inserire "cmd" nel camp
o di immissione.
► Inserire il comando "vol F:". "F:" è un
fermaposto. Per "F:" inserire la lettera della
propria unità.
Viene visualizzato un me
ssaggio con il nome
del dispositivo.
► Prendere no ta del nome de
l proprio
dispositivo.
► Inserire "convert F: /FS:NTFS". Utilizzare
nuovamente la lettera della propria unità
invece del fermaposto "F:".
Alcune versioni di Wind
ows richiedono il nome
dell’unità come confe
rma:
► In caso venga chiesto il
nome dell’unità,
inserire il nome anno
tato.
Il file system del dispositivo viene convertito in
NTFS senza perdita di dati.
La funzione per la rimozione sicu ra dell’hardware
non può essere eseguita.
► Chiudere tutti i programmi che possono
accedere all’unità, ad esempio la protezione
del cestino N orton.
A26381-F103-Z104-1-8N19, edizione 1 Italiano - 9

STORAGEBIRD
Causa
Eliminazione del guasto
Il d ispositivo può contenere un v
irus?
Il dispositivo funziona in modo a
nalogo a
un’unità disco rigido, pertanto
, può contenere
virus provenienti dai file che l’
utente vi ha
salvato. Si consiglia dunque di
installare un
programma antivirus.
Devo spegnere il computer prima
di installare
il dispositivo?
Lo STORAGEBIRD è un dispositivo "Plug &
Play". Ciò significa che può essere installato in
qualsiasi momento a computer acceso.
10 - Italiano A26381-F103-Z104-1-8N19, edizione 1

STORAGEBIRD
Dati tecnici
Interfaccia USB 2.0 (retrocompatibile)
Velocità d i trasmissione dell’interfaccia Fino a 480 Mbit/s per USB 2.0
Sistema ope rativo Windows XP / Windows Vista
Spia della trasmissione dati
LED lampeg giante
Alimenta zione
Tramite la porta U S B del computer
Alimentatore esterno
5VDC/2,0A
Dimensioni (LxLxH)
136mmx80mmx17mm
Peso
circa 260 g (340 g incl. alimentatore)
Tasto di backup
Con questo tasto si avvia il softwa re Nero BackITUp
Essentials. Le istruzioni relative all’installazione
e all’utilizzo del presente software sono riportate
nel Manuale di istruzioni contenuto nel CD Nero
BackItUp E s s entials .
Software Finger Print
Unità disco rigido "AP":
fingerverify.exe per aprire i dati codificati
CD "STORAGEBIRD Solo 25-UP":
initial.exe per modificare le dimensioni dell’unità
A26381-F103-Z104-1-8N19, edizione 1 Italiano - 11
Transcripción de documentos
Accessories Deutsch, English, Français, Español, Italiano Operating Manual STORAGEBIRD Solo 25-UP Are there ... ... any technical problems or other questions you need clarified? Please contact: • our Help Desk • your sales partner • your sales outlet The latest information on our products, tips, updates, etc., can be found on the Internet under: "www.fujitsu-siemens.com" Help Desk list on the internet: "www.fujitsu-siemens.com/rl/servicesupport/helpdesks" This manual was produced by Xerox Global Services Published by Fujitsu Siemens Computers GmbH AG 01/08 Edition 1 A26381-F103-Z104-1-8N19 *A26381-F103-Z104-1-8N19* STORAGEBIRD Solo 25-UP Operating Manual Deutsch English Français Español Italiano Copyright © Fujitsu Siemens Computers GmbH 2008 STORAGEBIRD ist ein eingetragenes Warenzeichen der Fujitsu Siemens Computers GmbH. MS, MS-DOS, Windows, Windows NT, Windows XP and Windows VISTA are registered trademarks of Microsoft Corporation. All other trademarks referenced are trademarks or registered trademarks of their respective owners, whose protected rights are acknowledged. All rights, including rights of translation, reproduction by printing, copying or similar methods, even of parts are reserved. Offenders will be liable for damages. All rights, including rights created by patent grant or registration of a utility model or design, are reserved. Delivery subject to availability. Right of technical modification reserved. Inhalt Deutsch Inhalt STORAGEBIRD . . . . . . . . . . . . . . . . . . . . . . . . . . . . . . . . . . . . . . . . . . . . . . . . . . . . . . . . . . . . . . . . . . . . . . . . Systemvoraussetzung . . . . . . . . . . . . . . . . . . . . . . . . . . . . . . . . . . . . . . . . . . . . . . . . . . . . . . . . . . . . . . . . . . . Sicherheitshinweise . . . . . . . . . . . . . . . . . . . . . . . . . . . . . . . . . . . . . . . . . . . . . . . . . . . . . . . . . . . . . . . . . . . . . CE Kennzeichnung . . . . . . . . . . . . . . . . . . . . . . . . . . . . . . . . . . . . . . . . . . . . . . . . . . . . . . . . . . . . . . . . . . . . . . Installation/Entfernen . . . . . . . . . . . . . . . . . . . . . . . . . . . . . . . . . . . . . . . . . . . . . . . . . . . . . . . . . . . . . . . . . . . . Installation unter Windows XP/Windows Vista . . . . . . . . . . . . . . . . . . . . . . . . . . . . . . . . . . . . . . . . . Externes Netzteil . . . . . . . . . . . . . . . . . . . . . . . . . . . . . . . . . . . . . . . . . . . . . . . . . . . . . . . . . . . . . . . . . . . . Registrieren eines Fingerabdruckes unter Windows . . . . . . . . . . . . . . . . . . . . . . . . . . . . . . . . . . . . Ändern oder Neuregistrierung eines Fingerabdrucks . . . . . . . . . . . . . . . . . . . . . . . . . . . . . . . . . . . Ändern oder Neuregistrierung eines Kennwortes . . . . . . . . . . . . . . . . . . . . . . . . . . . . . . . . . . . . . . . Anmeldung am Laufwerk "Security" . . . . . . . . . . . . . . . . . . . . . . . . . . . . . . . . . . . . . . . . . . . . . . . . . . . Laufwerksgrößen ändern . . . . . . . . . . . . . . . . . . . . . . . . . . . . . . . . . . . . . . . . . . . . . . . . . . . . . . . . . . . . Entfernen des Geräts . . . . . . . . . . . . . . . . . . . . . . . . . . . . . . . . . . . . . . . . . . . . . . . . . . . . . . . . . . . . . . . . Entfernen unter Windows XP/Windows Vista . . . . . . . . . . . . . . . . . . . . . . . . . . . . . . . . . . . . . . . . . . Problemlösungen und Tipps . . . . . . . . . . . . . . . . . . . . . . . . . . . . . . . . . . . . . . . . . . . . . . . . . . . . . . . . . . . . . Technische Daten . . . . . . . . . . . . . . . . . . . . . . . . . . . . . . . . . . . . . . . . . . . . . . . . . . . . . . . . . . . . . . . . . . . . . . . A26381-F103-Z104-1-8N19, Ausgabe 1 1 1 2 2 3 3 3 4 5 6 7 7 8 8 9 11 Deutsch Inhalt Deutsch A26381-F103-Z104-1-8N19, Ausgabe 1 STORAGEBIRD STORAGEBIRD 1 2 Als Plug & Play-Gerät verbinden Sie den STORAGEBIRD mit dem mitgelieferten USB-Kabel und dem Computer. Der STORAGEBIRD wird automatisch als weiteres Laufwerk erkannt. Ein Netzteil ist nur erforderlich, wenn der STORAGEBIRD an einen USB-Hub ohne Netzteil oder an ein System mit nicht genügender Leistung auf der USB-Leitung angeschlossen wird. Backup-Taste (1) – Mit dieser Taste starten Sie die Nero BackITUp Essentials Software. Anleitungen zu Installation und Bedienung dieser Software finden Sie im Benutzerhandbuch, das auf der "Nero BackItUp Essentials CD ROM" enthalten ist. Ihr Gerät verfügt über einen Fingerabdruck-Sensor (2), mit dem Sie Ihre Daten vor unbefugtem Zugriff schützen können. Systemvoraussetzung • • Computer mit Windows XP, Windows Vista Mindestens ein freier USB-Anschluss A26381-F103-Z104-1-8N19, Ausgabe 1 Deutsch - 1 STORAGEBIRD Sicherheitshinweise Zur Vermeidung von Bränden darf der STORAGEBIRD Solo 25-UP nur mit dem Orginal-Adapter Sunny SYS1193-1005-W2E 5V DC / 2.0 A betrieben werden. Der mitgelieferte AC/DC-Netzadapter darf nur für den STORAGEBIRD 25-UP verwendet werden. CE Kennzeichnung CE-Kennzeichnung für ausgelieferte Geräte ohne Funkkomponente bei Markteinführung ab 20.07.2007 Dieses Gerät erfüllt in der ausgelieferten Ausführung die Anforderungen der EG-Richtlinien 2004/108/EG "Elektromagnetische Verträglichkeit" und 2006/95/EG "Niederspannungsrichtlinie". 2 - Deutsch A26381-F103-Z104-1-8N19, Ausgabe 1 STORAGEBIRD Installation/Entfernen Eine Partitionierung und Formatierung des Geräts ist nicht erforderlich. Das Gerät wurde werkseitig schon formatiert. Ein nachträgliches Formatieren ist möglich, löscht allerdings unwiederbringlich alle gespeicherten Daten auf dem Gerät. Wie Sie ein nachträgliches Formatieren vornehmen, entnehmen Sie dem Kapitel "Laufwerksgrößen ändern", Seite 7 Installation unter Windows XP/Windows Vista ► Verbinden Sie das Gerät mit dem USB-Anschluss am Computer. Zwei neue Laufwerke werden erkannt und die LED am Gerät leuchtet. Externes Netzteil Wird der STORAGEBIRD vom Computer nicht erkannt oder ist kein Datentransfer mit dem Gerät möglich, so liefert die USB-Schnittstelle möglicherweise zu wenig Strom. Verwenden Sie in diesem Fall das externe Netzteil von Fujitsu Siemens Computers. In Abhängigkeit von der Produktvariante, die Sie erworben haben, ist entweder ein externes Netzteil mitgeliefert oder Sie können ein entsprechendes Netzteil als Zubehör erwerben. Wenden Sie sich an Ihren Fujitsu Siemens Computers Vertragshändler. A26381-F103-Z104-1-8N19, Ausgabe 1 Deutsch - 3 STORAGEBIRD Registrieren eines Fingerabdruckes unter Windows Ihr Gerät ist in zwei Laufwerke aufgeteilt, die im Windows-Explorer als Laufwerke "AP" und "Public" angezeigt werden. Das Laufwerk "Public" wird nicht verschlüsselt und ist ohne Registrierung nutzbar. ► Verbinden Sie das Gerät mit dem USB-Anschluss am Computer. Die Laufwerke "AP" und "Public" werden im Windows Explorer angezeigt. ► Öffnen Sie das Laufwerk "AP". ► Starten Sie die Anwendung fingerverify.exe . Das Auswahlfenster Fingerprint Registrierung erscheint. 4 - Deutsch A26381-F103-Z104-1-8N19, Ausgabe 1 STORAGEBIRD ► Wählen Sie mit der Maus einen beliebigen Finger aus und gehen Sie auf Weiter. ► Streichen Sie mindestens drei Mal mit dem gewählten Finger fest über den Fingerabdruck-Sensor Ihres Geräts. Das Auswahlfenster Fingerprint Registrierung erscheint nach erfolgreicher Registrierung des Fingers erneut. ► Wählen Sie einen weiteren Finger zur Registrierung. oder ► Wählen Sie beenden. Ein Fenster zur Kennworteinstellung erscheint. ► Tragen Sie ein Kennwort und einen Tipp zu Ihrem Kennwort ein. ► Wählen Sie Bestätigen. Das Laufwerk "AP" wird ausgeblendet. Der verschlüsselte Laufwerk "Security" wird entschlüsselt und angezeigt. Es ist nur noch nach erfolgreicher Fingerabdruck-Verifizierung zugänglich. Ändern oder Neuregistrierung eines Fingerabdrucks Voraussetzung: Sie haben sich per Fingerabdruck bzw. Passwort angemeldet und das Laufwerk "Security" ist verfügbar. ► Klicken Sie mit der linken Maustaste auf die Anwendung FingerVerify im Symbolbereich Ihrer Task-Leiste. ► Wählen Sie Benutzereinstellung - Fingerprint Registrierung. Folgen Sie den Anweisungen wie im Kapitel "Registrieren eines Fingerabdruckes unter Windows", Seite 4 beschrieben. A26381-F103-Z104-1-8N19, Ausgabe 1 Deutsch - 5 STORAGEBIRD Ändern oder Neuregistrierung eines Kennwortes Voraussetzung: Sie haben sich per Fingerabdruck bzw. Passwort angemeldet und das Laufwerk "Security" ist verfügbar. ► Klicken Sie mit der linken Maustaste auf die Anwendung FingerVerify im Symbolbereich Ihrer Task-Leiste. ► Wählen Sie Benutzereinstellung - Fingerprint Kennworteinstellung. Das Dialogfeld zur Änderung oder Neuregistrierung eines Kennwortes erscheint. 1 2 3 4 5 6 7 8 ► Aktivieren Sie das Kästchen Nr. 1, wenn ein Kennworttipp bei jeder Passworteingabe angezeigt werden soll. ► Geben Sie im Feld Nr. 2 einen Kennworttipp ein. ► Aktivieren Sie das Kästchen Nr. 3, wenn Sie zur Verifizierung nur Ihren Fingerabdruck verwenden möchten. ► Aktivieren Sie das Kästchen Nr. 4, wenn Sie zur Verifizierung nur Ihr Kennwort verwenden möchten. ► Geben Sie im Feld Nr. 5 das bisherige Kennwort ein. ► Geben Sie im Feld Nr. 6 das neue Kennwort ein. ► Geben Sie im Feld Nr. 7 das neue Kennwort erneut ein. ► Aktivieren Sie das Kästchen Nr. 8, wenn die Funktionalität von FingerVerify durch das Kennwort geschützt werden soll. 6 - Deutsch A26381-F103-Z104-1-8N19, Ausgabe 1 STORAGEBIRD Anmeldung am Laufwerk "Security" ► Verbinden Sie das Gerät mit dem USB-Anschluss am Computer. Die Laufwerke "AP" und "Public" sind im Windows Explorer verfügbar. ► Öffnen Sie das Laufwerk "AP". ► Starten Sie die Anwendung fingerverify.exe. Der Dialog zur Fingerabdrucküberprüfung wird angezeigt. ► Streichen Sie mit dem registrierten Finger über den Fingerabdruck-Sensor. Ein grüner Kreis bestätigt die erfolgreiche Registrierung. Der Dialog wird geschlossen, das Laufwerk "AP" wird ersetzt durch das Laufwerk "Security". Ihre verschlüsselten Daten stehen zur Verfügung. oder Ein rotes Kreuz zeigt einen Fehler an. ► Streichen Sie erneut mit dem Finger über den Sensor. Nach mehreren Fehlversuchen müssen Sie das bei der Registrierung vergebene Kennwort eingeben. Laufwerksgrößen ändern ► Verbinden Sie das Gerät mit dem USB-Anschluss am Computer. ► Legen Sie die CD "STORAGEBIRD Solo 25-UP" in das Laufwerk Ihres Computers. ► Starten Sie das Programm initial.exe. Auf dem Bildschirm erscheint der Dialog zur Einstellung des öffentlichen Bereiches und des Sicherheitsbereiches. ► Verschieben Sie den Regler in die gewünschte Position. ► Bestätigen Sie mit START. A26381-F103-Z104-1-8N19, Ausgabe 1 Deutsch - 7 STORAGEBIRD Entfernen des Geräts Bevor Sie Ihr Gerät vom USB-Anschluss Ihres Computers entfernen, oder Ihren Computer herunterfahren bzw. einen Neustart durchführen, müssen Sie das Programm FingerVerify in der Taskleiste Ihres Desktops beenden. ► Klicken Sie mit der rechten Maustaste auf die Anwendung FingerVerify im Symbolbereich Ihrer Task-Leiste. ► Wählen Sie Beenden. Alle Daten auf dem Laufwerk "Security" werden verschlüsselt, es wird ersetzt durch das Laufwerk "AP". Das Laufwerk ist gegen unberechtigten Zugriff geschützt. ► Entfernen Sie das Gerät wie im Kapitel "Entfernen unter Windows XP/Windows Vista", Seite 8 beschrieben vom USB-Anschluss Ihres Computers. Entfernen unter Windows XP/Windows Vista Vor dem Entfernen muss das Gerät unbedingt deaktiviert werden. Mit Hilfe des entsprechenden Symbols in der Taskleiste können Sie "USB Mass Storage Device" deaktivieren. ► Klicken Sie doppelt auf das in der Taskleiste befindliche Symbol. Auf dem Bildschirm erscheint die Aufforderung die Hardwarekomponente zu entfernen oder auszuwerfen. ► Markieren Sie die entsprechende Komponente. ► Bestätigen Sie mit Deaktivieren. 8 - Deutsch A26381-F103-Z104-1-8N19, Ausgabe 1 STORAGEBIRD Problemlösungen und Tipps Ursache Während Sie Daten mit einer Größe von mehr als 4 GB auf das Gerät kopieren, wird Microsoft Windows den Vorgang mit einer Fehlermeldung abbrechen. Fehlerbehebung Um die größtmögliche Kompatibilität mit allen gängigen Betriebssystemen und Verwendungsmöglichkeiten zu gewährleisten, ist das Gerät mit dem FAT32 Dateisystem vorformatiert. Dieses Dateisystem unterstützt keine Daten, die größer als 4 GB sind. Solche Daten können zum Beispiel DVD-Image-Dateien, digitale TV-Aufnahmen o. ä. sein. Um Dateien mit einer Größe von > 4GB auf dem Gerät speichern zu können, muss das Gerät in NTFS konvertiert werden. Nehmen Sie eine Datensicherung der Daten auf dem Gerät vor, bevor Sie die nachfolgenden Schritte ausführen. Andere Betriebssysteme als Microsoft Windows können ggf. die Daten nicht mehr erkennen. ► Notieren Sie sich den Laufwerksbuchstaben (z. B. F:) Ihres Laufwerks. ► Halten Sie die Windows-Taste auf Ihrer Tastatur gedrückt und drücken Sie die R-Taste. Ein Eingabefenster erscheint. ► Geben Sie "cmd" in das Eingabefeld ein. ► Geben Sie den Befehl "vol F:" ein. "F:" ist ein Platzhalter. Geben Sie für "F:" den Laufwerksbuchstaben Ihres Laufwerks ein. Es erscheint eine Meldung mit dem Namen Ihres Geräts. ► Notieren Sie sich den Namen Ihres Geräts. ► Geben Sie "convert F: /FS:NTFS" ein. Benutzen Sie wieder Ihren Laufwerksbuchstaben anstelle des Platzhalters "F:". Einige Versionen von Windows benötigen den Namen des Laufwerks als Bestätigung: ► Wenn Sie nach dem Namen des Laufwerks gefragt werden, geben Sie den von Ihnen notierten Namen ein. Das Dateisystem des Geräts wird ohne Datenverlust in NTFS konvertiert. A26381-F103-Z104-1-8N19, Ausgabe 1 Deutsch - 9 STORAGEBIRD Ursache Fehlerbehebung Mit dem Gerät ist kein Datenaustausch möglich. Ist nach dem Verbinden mit dem Computer nur das Laufwerkssymbols sichtbar, aber kein Datenaustausch möglich, so ist das externe Netzteil erforderlich. Funktion zum sicheren Entfernen kann nicht ausgeführt werden. Kann das Gerät von einem Virus befallen werden? Muss ich meinen Computer ausschalten, wenn ich das Gerät installieren möchte? 10 - Deutsch ► Entfernen Sie das USB-Kabel vom Gerät. ► Stecken Sie das Netzteil in die Steckdose und in den vorgesehenen Anschluss am Gerät. ► Verbinden Sie das Gerät mit dem USB-Anschluss am Computer. ► Schließen Sie alle Programme die auf das Laufwerk zugreifen könnten (z. B. Norton Papierkorbschutz). Das Gerät verhält sich wie ein Festplattenlaufwerk. Es kann über jede Datei, die Sie darauf abspeichern, mit einem Virus infiziert werden. Aus diesem Grund wird der Einsatz eines Virenschutzprogramms empfohlen. Der STORAGEBIRD ist ein "Plug & Play"-Gerät. Sie können ihn jederzeit installieren, selbst bei eingeschaltetem Computer. A26381-F103-Z104-1-8N19, Ausgabe 1 STORAGEBIRD Technische Daten Schnittstelle Übertragungsrate der Schnittstelle Betriebssystem Anzeige der Datenübertragung Stromversorgung Externes Netzteil Abmessungen (LxBxH) Gewicht Backup-Taste Finger Print Software USB 2.0 (abwärtskompatibel) Bis zu 480 Mbit/s bei USB 2.0 Windows XP / Windwos Vista LED flackert Über den USB-Anschluss des Computers 5 V DC/ 2,0 A 136 mm x 80 mm x 17 mm ca. 260 g (340 g inkl. Netzteil) Mit dieser Taste starten Sie die Nero BackITUp Essentials Software. Anleitungen zu Installation und Bedienung dieser Software finden Sie im Benutzerhandbuch, das auf der Nero BackItUp Essentials CD enthalten ist. Festplattenlaufwerk "AP": fingerverify.exe zum Öffnen der verschlüsselten Daten CD "STORAGEBIRD Solo 25-UP": initial.exe zum Verändern der Laufwerksgrößen A26381-F103-Z104-1-8N19, Ausgabe 1 Deutsch - 11 STORAGEBIRD 12 - Deutsch A26381-F103-Z104-1-8N19, Ausgabe 1 Contents English Contents STORAGEBIRD . . . . . . . . . . . . . . . . . . . . . . . . . . . . . . . . . . . . . . . . . . . . . . . . . . . . . . . . . . . . . . . . . . . . . . . . System requirements . . . . . . . . . . . . . . . . . . . . . . . . . . . . . . . . . . . . . . . . . . . . . . . . . . . . . . . . . . . . . . . . . . . . Safety information . . . . . . . . . . . . . . . . . . . . . . . . . . . . . . . . . . . . . . . . . . . . . . . . . . . . . . . . . . . . . . . . . . . . . . . CE marking . . . . . . . . . . . . . . . . . . . . . . . . . . . . . . . . . . . . . . . . . . . . . . . . . . . . . . . . . . . . . . . . . . . . . . . . . . . . Installation/Removal . . . . . . . . . . . . . . . . . . . . . . . . . . . . . . . . . . . . . . . . . . . . . . . . . . . . . . . . . . . . . . . . . . . . . Installation under Windows XP/Windows Vista . . . . . . . . . . . . . . . . . . . . . . . . . . . . . . . . . . . . . . . . . External power supply . . . . . . . . . . . . . . . . . . . . . . . . . . . . . . . . . . . . . . . . . . . . . . . . . . . . . . . . . . . . . . . Registration of a fingerprint under Windows . . . . . . . . . . . . . . . . . . . . . . . . . . . . . . . . . . . . . . . . . . . Changing a fingerprint or registering a new one . . . . . . . . . . . . . . . . . . . . . . . . . . . . . . . . . . . . . . . . Changing a password or registering a new one . . . . . . . . . . . . . . . . . . . . . . . . . . . . . . . . . . . . . . . . Logging into the "security" drive . . . . . . . . . . . . . . . . . . . . . . . . . . . . . . . . . . . . . . . . . . . . . . . . . . . . . . Changing drive sizes . . . . . . . . . . . . . . . . . . . . . . . . . . . . . . . . . . . . . . . . . . . . . . . . . . . . . . . . . . . . . . . . Removing the device . . . . . . . . . . . . . . . . . . . . . . . . . . . . . . . . . . . . . . . . . . . . . . . . . . . . . . . . . . . . . . . . Removal under Windows XP / Windows Vista . . . . . . . . . . . . . . . . . . . . . . . . . . . . . . . . . . . . . . . . . Troubleshooting and tips . . . . . . . . . . . . . . . . . . . . . . . . . . . . . . . . . . . . . . . . . . . . . . . . . . . . . . . . . . . . . . . . . Technical data . . . . . . . . . . . . . . . . . . . . . . . . . . . . . . . . . . . . . . . . . . . . . . . . . . . . . . . . . . . . . . . . . . . . . . . . . . A26381-F103-Z104-1-8N19, edition 1 1 1 2 2 3 3 3 4 5 6 7 7 8 8 9 11 English Contents English A26381-F103-Z104-1-8N19, edition 1 STORAGEBIRD STORAGEBIRD 1 2 The STORAGEBIRD is a Plug&Play device - simply connect it to your computer with the supplied USB cable. The STORAGEBIRD is automatically recognised as another disk drive. An external power supply is only needed if the STORAGEBIRD is connected to a USB hub without a power supply, or to a system with insufficient power on the USB cable. Backup key (1) – Use this key to launch the Nero BackITUp Essentials software. Instructions for installation and use of this software can be found in the user guide included on the "Nero BackItUp Essentials CD-ROM". Your device is equipped with a fingerprint sensor (2), which you can use to protect your data from unauthorised access. System requirements • • Computer with Windows XP, Windows Vista At least one free USB port A26381-F103-Z104-1-8N19, edition 1 English - 1 STORAGEBIRD Safety information In order to prevent the risk of fire, the STORAGEBIRD Solo 25-UP must only be operated with the original adapter Sunny SYS1193-1005-W2E 5V DC / 2.0 A. The supplied AC/DC mains adapter must only be used with the STORAGEBIRD 25-UP. CE marking CE marking for devices without wireless component supplied at launch from 20.07.2007 The shipped version of this device complies with the requirements of EEC directives 2004/108/EC "Electromagnetic compatibility" and 2006/95/EC "Low voltage directive". 2 - English A26381-F103-Z104-1-8N19, edition 1 STORAGEBIRD Installation/Removal The device does not require partitioning or formatting. The device has been formatted in the factory. Reformatting is possible, but all data stored on the device will be irrevocably deleted. If you do wish to reformat, please refer to the chapter "Changing drive sizes", Page 7. Installation under Windows XP/Windows Vista ► Connect the device to the computer via the USB port. Two new drives will be recognised and the LED on the device will light up. External power supply If the computer does not recognise the STORAGEBIRD, or if data cannot be transferred to and from the device, it is possible the USB port is not providing enough power. In that case, use the Fujitsu Siemens Computers external power supply. Depending on the model you have purchased, an external power supply is provided, or you can purchase a suitable power supply as an accessory. Contact your Fujitsu Siemens Computers dealer. A26381-F103-Z104-1-8N19, edition 1 English - 3 STORAGEBIRD Registration of a fingerprint under Windows Your device is partitioned into two drives which are denoted as the "AP" and "public" drives in Windows Explorer. The "public" drive is not encrypted and can be used without registration. ► Connect the device to the computer via the USB port. The "AP" and "public" drives will be displayed in Windows Explorer. ► Open the "AP" drive. ► Start the fingerverify.exe application. The Fingerprint Registration selection window appears. 4 - English A26381-F103-Z104-1-8N19, edition 1 STORAGEBIRD ► Use the mouse to select the finger required and go to Next. ► Firmly run the selected finger at least three times over the fingerprint sensor of your device. After successful registration of the finger, the Fingerprint Registration selection window reappears. ► Select another finger for registration. or ► Select Exit. A window for setting a password appears. ► Enter a password and a hint for your password. ► Select Confirm. The "AP" drive will disappear. The encrypted "security" drive will be decrypted and displayed. It can only be accessed after Fingerprint Verification is successful. Changing a fingerprint or registering a new one Requirement: You have already logged in by fingerprint or password and the "security" drive is available. ► Left-click on the FingerVerify application in the symbol area of your task bar. ► Select User Settings - Fingerprint Registration. Follow the instructions given in the chapter "Registration of a fingerprint under Windows ", Page 4. A26381-F103-Z104-1-8N19, edition 1 English - 5 STORAGEBIRD Changing a password or registering a new one Requirement: You have already logged in by fingerprint or password and the "security" drive is available. ► Left-click on the FingerVerify application in the symbol area of your task bar. ► Select User Settings - Set Fingerprint Password. The dialogue box for changing or registering a new password appears. 1 2 3 4 5 6 7 8 ► ► ► ► ► ► ► ► Enable box 1 if a password hint should be displayed for every password entry. Enter a password hint in field 2. Enable box 3 if you would like only your fingerprint to be used for verification of your identity. Enable box 4 if you would like only your password to be used for verification of your identity. Enter your previous password in field 5. Enter your new password in field 6. Re-enter your new password in field 7. Enable box 8 if the FingerVerify functionality should be protected by the password. 6 - English A26381-F103-Z104-1-8N19, edition 1 STORAGEBIRD Logging into the "security" drive ► Connect the device to the computer via the USB port. The "AP" and "public" drives are available in Windows Explorer. ► Open the "AP" drive. ► Start the fingerverify.exe application. The fingerprint verification dialogue will be displayed. ► Run your registered finger over the fingerprint sensor. A green circle confirms successful registration. The dialogue closes, the "AP" drive is replaced by the "security" drive. Your encrypted data is available. or A red cross means that an error has occurred. ► Run your finger over the sensor again. After several unsuccessful attempts you must enter the password which you assigned at registration. Changing drive sizes ► Connect the device to the computer via the USB port. ► Place the "STORAGEBIRD Solo 25-UP" CD in your computer drive. ► Start the initial.exe programme. The dialogue for setting the public region and the security region will appear on the screen. ► Slide the control to the required position. ► Click on START to confirm. A26381-F103-Z104-1-8N19, edition 1 English - 7 STORAGEBIRD Removing the device Before removing your device from the USB port or shutting down and/or restarting your computer, you must close the FingerVerify programme in your desktop task bar. ► Right-click on the FingerVerify application in the symbol area of your task bar. ► Select Exit. All data on the "security" drive will be encrypted, it will be replaced by the "AP" drive. The drive is protected against unauthorised access. ► Follow the instructions given in chapter "Removal under Windows XP / Windows Vista", Page 8 to remove the device from the USB port of your computer. Removal under Windows XP / Windows Vista You must always deactivate the device before removing it. You can deactivate a "USB mass storage device" using the corresponding taskbar button. ► Double-click on the taskbar button. You are then asked to select the hardware device to unplug or eject. ► Select the relevant device. ► Click on Deactivate to confirm. 8 - English A26381-F103-Z104-1-8N19, edition 1 STORAGEBIRD Troubleshooting and tips Cause If you attempt to copy more than 4 GB of data to the device then Microsoft Windows will abort the process and display an error message. Troubleshooting In order to ensure maximum compatibility with all standard operating systems and potential applications, the device has been pre-formatted with the FAT32 file system. This file system does not support data files which are larger than 4 GB. Data which might exceed this limit include for example DVD image files, digital TV recordings etc. The device must be converted to NTFS to allow files larger than 4GB to be stored. Always back up any data stored on the device before performing the steps described below. It is possible that operating systems other than Microsoft Windows may no longer be able to recognise the data. ► Make a note of the drive letter (e.g. F:) of your drive. ► Press and hold the Windows key on your keyboard and press the "R" key. An input window appears. ► Enter "cmd" in the input field. ► Enter the command "vol F:" ."F:" is a placeholder. Rather than "F:", enter the drive letter for your drive. A message is then displayed showing the name of your device. ► Make a note of the name of your device. ► Enter "convert F: /FS:NTFS". Again, use your particular drive letter in place of the placeholder "F:". Some versions of Windows require the name of the drive as confirmation: ► If you are asked for the name of the drive, enter the name you wrote down before. The file system of the device will be converted to NTFS without loss of data. The Safely Remove Hardware function does not ► Close all programs that might access the work. drive (e.g. Norton Protected Recycle Bin). A26381-F103-Z104-1-8N19, edition 1 English - 9 STORAGEBIRD Cause Can the device be attacked by a virus? Do I have to turn off my computer when I want to install the device? 10 - English Troubleshooting The device behaves like a hard drive. It can be infected by a virus through any file that you save on it. For this reason we recommend the use of an anti-virus program. The STORAGEBIRD is a "Plug & Play"device. You can install it whenever you like - even while the computer is switched on. A26381-F103-Z104-1-8N19, edition 1 STORAGEBIRD Technical data Port Transfer rate Operating system Data transfer indication Power supply External power supply Dimensions (LxWxH) Weight Backup key Fingerprint software USB 2.0 (backwards-compatible) Up to 480 MB/s with USB 2.0 Windows XP / Windows Vista LED flickers Via the computer’s USB port. 5 V DC/ 2.0 A 136 mm x 80 mm x 17 mm approx. 260 g (340 g including power supply) Use this key to launch Nero BackITUp Essentials. Instructions for installation and use of this software can be found in the user guide included on the Nero BackItUp Essentials CD. "AP" hard disk drive: fingerverify.exe to open encrypted data "STORAGEBIRD Solo 25-UP" CD: initial.exe to change drive sizes A26381-F103-Z104-1-8N19, edition 1 English - 11 STORAGEBIRD 12 - English A26381-F103-Z104-1-8N19, edition 1 Sommaire Français Sommaire STORAGEBIRD . . . . . . . . . . . . . . . . . . . . . . . . . . . . . . . . . . . . . . . . . . . . . . . . . . . . . . . . . . . . . . . . . . . . . . . . Système requis . . . . . . . . . . . . . . . . . . . . . . . . . . . . . . . . . . . . . . . . . . . . . . . . . . . . . . . . . . . . . . . . . . . . . . . . . Consignes de sécurité . . . . . . . . . . . . . . . . . . . . . . . . . . . . . . . . . . . . . . . . . . . . . . . . . . . . . . . . . . . . . . . . . . . Marquage CE . . . . . . . . . . . . . . . . . . . . . . . . . . . . . . . . . . . . . . . . . . . . . . . . . . . . . . . . . . . . . . . . . . . . . . . . . . . Installation/retrait . . . . . . . . . . . . . . . . . . . . . . . . . . . . . . . . . . . . . . . . . . . . . . . . . . . . . . . . . . . . . . . . . . . . . . . . Installation sous Windows XP/Windows Vista . . . . . . . . . . . . . . . . . . . . . . . . . . . . . . . . . . . . . . . . . . Bloc d’alimentation externe . . . . . . . . . . . . . . . . . . . . . . . . . . . . . . . . . . . . . . . . . . . . . . . . . . . . . . . . . . . Inscription d’une empreinte digitale sous Windows . . . . . . . . . . . . . . . . . . . . . . . . . . . . . . . . . . . . . Modification ou réinscription d’une empreinte digitale . . . . . . . . . . . . . . . . . . . . . . . . . . . . . . . . . . . Modification ou réinscription d’un mot de passe . . . . . . . . . . . . . . . . . . . . . . . . . . . . . . . . . . . . . . . . Connexion au lecteur "Sécurité" . . . . . . . . . . . . . . . . . . . . . . . . . . . . . . . . . . . . . . . . . . . . . . . . . . . . . . Modifier la taille du lecteur . . . . . . . . . . . . . . . . . . . . . . . . . . . . . . . . . . . . . . . . . . . . . . . . . . . . . . . . . . . Débranchement du périphérique . . . . . . . . . . . . . . . . . . . . . . . . . . . . . . . . . . . . . . . . . . . . . . . . . . . . . . Retrait sous Windows XP/Windows Vista . . . . . . . . . . . . . . . . . . . . . . . . . . . . . . . . . . . . . . . . . . . . . . Analyse des problèmes et conseils . . . . . . . . . . . . . . . . . . . . . . . . . . . . . . . . . . . . . . . . . . . . . . . . . . . . . . . Caractéristiques techniques . . . . . . . . . . . . . . . . . . . . . . . . . . . . . . . . . . . . . . . . . . . . . . . . . . . . . . . . . . . . . . A26381-F103-Z104-1-8N19, édition 1 1 1 2 2 3 3 3 4 5 6 7 7 8 8 9 11 Français Sommaire Français A26381-F103-Z104-1-8N19, édition 1 STORAGEBIRD STORAGEBIRD 1 2 STORAGEBIRD étant un périphérique Plug&Play, raccordez-le au câble USB fourni et à l’ordinateur. Le STORAGEBIRD sera automatiquement reconnu comme lecteur supplémentaire. Le bloc d’alimentation est nécessaire uniquement si le STORAGEBIRD est relié à un Hub USB sans bloc d’alimentation ou à un système avec une puissance insuffisante sur la ligne USB. Touche Bakup –(1) Cette touche vous permet de démarrer le logiciel Nero BackITUp Essentials. Vous trouverez des instructions pour l’installation et l’emploi de ce logiciel dans le Manuel de l’utilisateur dans le CD ROM "Nero BackItUp Essentials". Votre appareil dispose d’un capteur d’empreinte digitale (2) qui vous permet de protéger vos données contre tout accès non autorisé. Système requis • • Ordinateur sous Windows XP, Windows Vista Un port USB libre minimum A26381-F103-Z104-1-8N19, édition 1 Français - 1 STORAGEBIRD Consignes de sécurité Pour éviter tout risque d’incendie, utilisez STORAGEBIRD Solo 25-UP uniquement avec l’adaptateur d’origine Sunny SYS1193-1005-W2E 5V DC / 2,0 A. Utilisez l’adaptateur d’alimentation AC/DC fourni uniquement pour le STORAGEBIRD 25-UP. Marquage CE Marquage CE pour appareils fournis sans composants radio lors de la mise sur le marché à partir du 20.07.07 Tel qu’il est livré, cet appareil est conforme aux directives CE 2004/108/CE "Compatibilité électromagnétique" et 2006/95/CE "Basse tension". 2 - Français A26381-F103-Z104-1-8N19, édition 1 STORAGEBIRD Installation/retrait Il n’est pas nécessaire de partitionner ni de formater l’appareil. L’appareil a été formaté en usine. Un formatage ultérieur est possible, mais efface définitivement toutes les données enregistrées sur l’appareil. Pour plus d’informations sur la procédure à suivre pour effectuer un formatage ultérieur, reportez-vous au chapitre "Modifier la taille du lecteur", Page 7 Installation sous Windows XP/Windows Vista ► Raccordez le périphérique au port USB de l’ordinateur. Deux nouveaux lecteurs sont reconnus et la LED de l’appareil clignote. Bloc d’alimentation externe Si l’ordinateur ne reconnaît pas le STORAGEBIRD ou si le transfert de données avec l’appareil s’avère impossible, il est probable que le courant fourni par l’interface USB soit insuffisant. Dans ce cas, utilisez le bloc d’alimentation externe de Fujitsu Siemens Computers. Selon la version du produit que vous avez acquis, le bloc d’alimentation externe sera fourni ou vous pourrez en acquérir un comme accessoire. Informez-vous auprès de votre point de vente agréé Fujitsu Siemens Computers. A26381-F103-Z104-1-8N19, édition 1 Français - 3 STORAGEBIRD Inscription d’une empreinte digitale sous Windows Votre appareil est subdivisé en deux lecteurs qui s’affichent dans Windows Explorer comme lecteurs "AP" et "Publique". Le lecteur "Publique" n’est jamais crypté et peut être utilisé sans inscription. ► Raccordez le périphérique au port USB de l’ordinateur. Les lecteurs "AP" et "Publique" sont affichés dans Windows Explorer. ► Ouvrez le lecteur "AP". ► Démarrez l’application fingerverify.exe. La fenêtre de sélection Enregistrement des empreintes s’affiche. 4 - Français A26381-F103-Z104-1-8N19, édition 1 STORAGEBIRD ► Avec la souris, sélectionnez un doigt et cliquez sur Suivant. ► Passez fermement le doigt choisi au moins trois fois sur le capteur d’empreinte digitale de votre appareil. Une fois l’inscription réussie, la fenêtre de sélection Enregistrement des empreintes s’affiche à nouveau. ► Sélectionnez un autre doigt à inscrire. ou ► Sélectionnez Quitter. La fenêtre de configuration du mot de passe s’affiche. ► Entrez votre mot de passe et un aide-mémoire pour votre mot de passe. ► Sélectionnez Confirmer. Le lecteur "AP" est caché. Le lecteur crypté "Sécurité" est décrypté et affiché. Il n’est accessible qu’après une Vérification de l’empreinte réussie. Modification ou réinscription d’une empreinte digitale Conditions préalables : Vous avez ouvert la session en vous servant de l’empreinte digitale ou du mot de passe et le lecteur "Sécurité" est disponible. ► Cliquez avec le bouton gauche de la souris sur l’application FingerVerify dans la zone des icônes de la barre des tâches. ► Sélectionnez Paramètre utilisateur - Enregistrement des empreintes. Suivez les instructions du chapitre "Inscription d’une empreinte digitale sous Windows", Page 4. A26381-F103-Z104-1-8N19, édition 1 Français - 5 STORAGEBIRD Modification ou réinscription d’un mot de passe Conditions préalables : Vous avez ouvert la session en vous servant de l’empreinte digitale ou du mot de passe et le lecteur "Sécurité" est disponible. ► Cliquez avec le bouton gauche de la souris sur l’application FingerVerify dans la zone des icônes de la barre des tâches. ► Sélectionnez Paramètre utilisateur - Enregistrement des empreintes. La boîte de dialogue de modification ou réinscription d’un mot de passe s’affiche. 1 2 3 4 5 6 7 8 ► Cochez la case no 1 si vous souhaitez qu’un aide-mémoire s’affiche pour chaque entrée de mot de passe. ► Entrez un aide-mémoire dans le champ no 2. ► Cochez la case no 3 si vous souhaitez n’utiliser que votre empreinte digitale pour la vérification. ► Cochez la case no 4 si vous souhaitez n’utiliser que votre mot de passe pour la vérification. ► Entrez le mot de passe actuel dans le champ no 5. ► Entrez le mot de passe nouveau dans le champ no 6. ► Entrez à nouveau le mot de passe nouveau dans le champ no 7. ► Cochez la case no 8 si vous souhaitez que la fonctionnalité de FingerVerify soit protégée par mot de passe. 6 - Français A26381-F103-Z104-1-8N19, édition 1 STORAGEBIRD Connexion au lecteur "Sécurité" ► Raccordez le périphérique au port USB de l’ordinateur. Les lecteurs "AP" et "Publique" sont disponibles dans Windows Explorer. ► Ouvrez le lecteur "AP". ► Démarrez l’application fingerverify.exe. La boîte de dialogue de reconnaissance de l’empreinte digitale s’affiche. ► Passez le doigt inscrit sur le capteur d’empreinte digitale. Un cercle vert confirme que l’enregistrement a réussi. La boîte de dialogue se ferme et le lecteur "AP" est remplacé par le lecteur "Sécurité". Vos données cryptées sont disponibles. ou Un cercle rouge indique qu’une erreur est survenue. ► Passez à nouveau le doigt inscrit sur le capteur. Après plusieurs tentatives échouées, il faudra entrer le mot de passe défini lors de l’enregistrement. Modifier la taille du lecteur ► Raccordez le périphérique au port USB de l’ordinateur. ► Insérez le CD "STORAGEBIRD Solo 25-UP" dans le lecteur de votre ordinateur. ► Démarrez le programme initial.exe. La boîte de dialogue de configuration de la zone publique et de la zone de sécurité s’affiche. ► Poussez le sélecteur dans la position souhaitée. ► Confirmez avec DEMARRER. A26381-F103-Z104-1-8N19, édition 1 Français - 7 STORAGEBIRD Débranchement du périphérique Avant de débrancher votre périphérique du port USB de votre ordinateur, d’arrêter votre ordinateur ou d’effecteur un redémarrage, vous devez arrêter le programmeFingerVerify dans la barre des tâches de votre bureau. ► Cliquez avec le bouton droit de la souris sur l’application FingerVerify dans la zone des icônes de la barre des tâches. ► Sélectionnez Quitter. Toutes les données sur le lecteur "Sécurité" sont alors cryptées et le lecteur est remplacé par le lecteur "AP". Le lecteur est protégé contre tout accès non autorisé. ► Débranchez le périphérique du port USB de l’ordinateur comme décrit au chapitre "Retrait sous Windows XP/Windows Vista", Page 8. Retrait sous Windows XP/Windows Vista Avant le retrait, désactivez impérativement l’appareil. Le symbole correspondant dans la barre des tâches vous permet de désactiver le "USB Mass Storage Device". ► Cliquez deux fois sur l’icône de la barre des tâches. Sur l’écran s’affiche un message demandant de retirer ou d’éjecter les composants matériels. ► Sélectionnez les composants correspondants. ► Validez votre choix avec Désactiver. 8 - Français A26381-F103-Z104-1-8N19, édition 1 STORAGEBIRD Analyse des problèmes et conseils Cause Si vous tentez de copier sur l’appareil un volume de données dépassant 4 Go, Microsoft Windows interrompt l’opération par un message d’erreur. Solution Pour garantir la compatibilité maximum avec tous les systèmes d’exploitation et toutes les possibilités d’application, l’appareil a été préformaté avec le système de fichiers FAT32. Ce système de fichiers ne supporte aucune donnée excédant 4 Go. Ces données peuvent être, entre autres, des fichiers d’image DVD, des enregistrements TV numériques, etc. Pour pouvoir enregistrer des fichiers d’une taille > 4 Go sur l’appareil, il faut convertir l’appareil en NTFS. Effectuez une copie de sauvegarde des données qui se trouvent sur l’appareil avant de procéder aux étapes suivantes. D’autres systèmes d’exploitation que Microsoft Windows risquent, le cas échéant, de ne plus reconnaître les données. ► Prenez note de la lettre de lecteur (p. ex. F:) associée à votre lecteur. ► Maintenez la touche Windows de votre clavier enfoncée et appuyez sur la touche R. Une fenêtre de saisie s’affiche. ► Saisissez "cmd" dans le champ de saisie. ► Entrez la commande "vol F:" ."F:" n’est utilisée ici qu’à titre d’exemple. Entrez à la place de "F:" la lettre associée à votre lecteur. Un message indiquant le nom de votre périphérique s’affiche. ► Prenez note du nom de votre périphérique. ► Entrez "convert F: /FS:NTFS". De nouveau, utilisez la lettre associée à votre lecteur au lieu de "F:" (utilisée ici à titre d’exemple). Certaines versions de Windows demandent le nom du lecteur comme confirmation : La fonction de retrait sûr ne peut pas être exécutée. A26381-F103-Z104-1-8N19, édition 1 ► si votre version de Windows vous demande le nom du lecteur, entrez le nom que vous avez noté. La conversion du système de fichiers de l’appareil en NTFS s’effectue sans perte de données. ► Fermez tous les programmes pouvant accéder au lecteur (p. ex. la protection de la corbeille Norton). Français - 9 STORAGEBIRD Cause Solution Est-il possible qu’un virus s’attaque à l’appareil ? L’appareil se comporte comme un lecteur de disque dur. Par conséquent, un virus pourra s’attaquer à l’appareil si vous enregistrez un fichier infecté. C’est pourquoi nous recommandons d’installer un programme anti-virus. Dois-je arrêter mon ordinateur pour installer Le STORAGEBIRD est un appareil "Plug & l’appareil ? Play". Vous pouvez l’installer à tout moment, même lorsque l’ordinateur est en marche. 10 - Français A26381-F103-Z104-1-8N19, édition 1 STORAGEBIRD Caractéristiques techniques Interface Débit de transmission de l’interface Système d’exploitation Voyant de transmission de données Alimentation électrique Bloc d’alimentation externe Dimensions (LxPxH) Poids Touche Backup Logiciel Finger Print (empreinte digitale) USB 2.0 (rétrocompatible) Jusqu’à 480 Mbit/s avec USB 2.0 Windows XP / Windows Vista LED vacillante Via le port USB de l’ordinateur 5 V DC / 2,0 A 136 mm x 80 mm x 17 mm env. 260 g (340 g, bloc d’alimentation compris) Cette touche vous permet de démarrer le logiciel Nero BackITUp Essentials. Vous trouverez des instructions pour l’installation et l’emploi de ce logiciel dans le Manuel de l’utilisateur dans le CD Nero BackItUp Essentials. Disque dur "AP" : fingerverify.exe pour ouvrir les fichiers cryptés CD "STORAGEBIRD Solo 25-UP" : initial.exe pour modifier les dimensions du lecteur A26381-F103-Z104-1-8N19, édition 1 Français - 11 STORAGEBIRD 12 - Français A26381-F103-Z104-1-8N19, édition 1 Contenido Español Contenido STORAGEBIRD . . . . . . . . . . . . . . . . . . . . . . . . . . . . . . . . . . . . . . . . . . . . . . . . . . . . . . . . . . . . . . . . . . . . . . . . Requerimientos del sistema . . . . . . . . . . . . . . . . . . . . . . . . . . . . . . . . . . . . . . . . . . . . . . . . . . . . . . . . . . . . . . Indicaciones de seguridad . . . . . . . . . . . . . . . . . . . . . . . . . . . . . . . . . . . . . . . . . . . . . . . . . . . . . . . . . . . . . . . Marcado CE . . . . . . . . . . . . . . . . . . . . . . . . . . . . . . . . . . . . . . . . . . . . . . . . . . . . . . . . . . . . . . . . . . . . . . . . . . . . Instalación/Quitar hardware . . . . . . . . . . . . . . . . . . . . . . . . . . . . . . . . . . . . . . . . . . . . . . . . . . . . . . . . . . . . . . Instalar en Windows XP/Windows Vista . . . . . . . . . . . . . . . . . . . . . . . . . . . . . . . . . . . . . . . . . . . . . . . Fuente de alimentación externa . . . . . . . . . . . . . . . . . . . . . . . . . . . . . . . . . . . . . . . . . . . . . . . . . . . . . . Registro de huellas dactilares en Windows . . . . . . . . . . . . . . . . . . . . . . . . . . . . . . . . . . . . . . . . . . . . Modificación o nuevo registro de una huella dactilar . . . . . . . . . . . . . . . . . . . . . . . . . . . . . . . . . . . . Modificación o nuevo registro de una contraseña . . . . . . . . . . . . . . . . . . . . . . . . . . . . . . . . . . . . . . Acceso a la unidad "Security" . . . . . . . . . . . . . . . . . . . . . . . . . . . . . . . . . . . . . . . . . . . . . . . . . . . . . . . . Modificación del tamaño de la unidad . . . . . . . . . . . . . . . . . . . . . . . . . . . . . . . . . . . . . . . . . . . . . . . . . Desconexión del equipo . . . . . . . . . . . . . . . . . . . . . . . . . . . . . . . . . . . . . . . . . . . . . . . . . . . . . . . . . . . . . Desconexión del dispositivo en Windows XP/Windows Vista . . . . . . . . . . . . . . . . . . . . . . . . . . . . Solución de problemas y consejos . . . . . . . . . . . . . . . . . . . . . . . . . . . . . . . . . . . . . . . . . . . . . . . . . . . . . . . . Características técnicas . . . . . . . . . . . . . . . . . . . . . . . . . . . . . . . . . . . . . . . . . . . . . . . . . . . . . . . . . . . . . . . . . A26381-F103-Z104-1-8N19, edición 1 1 1 2 2 3 3 3 4 5 6 7 7 8 8 9 11 Español Contenido Español A26381-F103-Z104-1-8N19, edición 1 STORAGEBIRD STORAGEBIRD 1 2 Como equipo Plug & Play, conecte STORAGEBIRD con el cable USB suministrado y el PC. El STORAGEBIRD será detectado automáticamente como nueva unidad. Una fuente de alimentación solo es necesaria si el STORAGEBIRD se conecta a un hub USB sin fuente de alimentación o a un sistema que suministra una potencia insuficiente al cable USB. Tecla Backup (1) – Con esta tecla puede iniciar el software Nero BackITUp Essentials. Puede encontrar las instrucciones de instalación y manejo de este software en el Manual del usuario incluido en el "CD ROM Nero BackItUp Essentials". El equipo dispone de un sensor de huellas dactilares (2) para proteger los datos del acceso por personas no autorizadas. Requerimientos del sistema • • Ordenador con Windows XP, Windows Vista Un puerto USB libre como mínimo A26381-F103-Z104-1-8N19, edición 1 Español - 1 STORAGEBIRD Indicaciones de seguridad Para evitar que pueda producirse un incendio STORAGEBIRD Solo 25-UP solo puede utilizarse con el adaptador original Sunny SYS1193-1005-W2E 5 V de CC/2,0 A. El adaptador de red de CA/CC solo puede utilizarse para STORAGEBIRD 25-UP. Marcado CE Marcado CE para equipos suministrados sin módulo de radio al introducirlos en el mercado a partir del 20.07.2007 Este aparato, en la versión suministrada, cumple todos los requisitos de las directivas de la CE 2004/108/CE "Compatibilidad electromagnética" y 2006/95/CE "Directiva sobre baja tensión". 2 - Español A26381-F103-Z104-1-8N19, edición 1 STORAGEBIRD Instalación/Quitar hardware No es necesario particionar ni formatear el dispositivo. El dispositivo se suministra de fábrica ya formateado. Es posible el formateado posterior; sin embargo, todos los datos almacenados en el dispositivo se borrarán de forma irrecuperable. Si desea realizar un formateado posterior, consulte el capítulo "Modificación del tamaño de la unidad", Página 7 Instalar en Windows XP/Windows Vista ► Conecte el equipo a la conexión USB del ordenador. Se reconocerán dos nuevas unidades y iluminará el LED en el equipo. Fuente de alimentación externa Si el ordenador no detecta el STORAGEBIRD o no es posible el intercambio de datos con el dispositivo, es posible que la interfaz USB no suministre la corriente suficiente. Utilice en este caso la fuente de alimentación externa de Fujitsu Siemens Computers. En función de la variante de producto que haya adquirido, la fuente de alimentación externa se suministra conjuntamente o bien debe adquirirse como accesorio. Diríjase en este caso a su distribuidor autorizado Fujitsu Siemens Computers. A26381-F103-Z104-1-8N19, edición 1 Español - 3 STORAGEBIRD Registro de huellas dactilares en Windows El equipo está dividido en dos unidades que aparecen como "AP" y "Public" en Windows Explorer. La unidad "Public" no está codificada y puede utilizarse sin registro. ► Conecte el equipo al puerto USB del ordenador. Las unidades "AP" y "Public" aparecen en Windows Explorer. ► Abra la unidad "AP". ► Inicie la aplicación fingerverify.exe . Aparece la ventana de selección Registro de huella dactilar. 4 - Español A26381-F103-Z104-1-8N19, edición 1 STORAGEBIRD ► Utilice el ratón para seleccionar el dedo deseado y vaya a Siguiente. ► Pase el dedo seleccionado un mínimo de 3 veces por el lector de huellas dactilares del equipo. Después de que se haya registrado la huella, volverá a aparecer la ventana Registro de huella dactilar. ► Seleccione otro dedo para realizar el registro. o ► Seleccione Finalizar. Aparecerá una ventana para configurar la contraseña. ► Introduzca una contraseña y un recordatorio para la contraseña. ► Seleccione Confirmar. La unidad "AP" quedará oculta. La unidad codificada "Security" se descifrará y podrá verse. Solo podrá accederse después de que se haya producido la Verificación de huella dactilar. Modificación o nuevo registro de una huella dactilar Requisito: Ya se ha accedido mediante huella dactilar o contraseña y la unidad "Security" está disponible. ► Haga clic con el botón izquierdo del ratón en la aplicación FingerVerify en el área del símbolo de la barra de tareas. ► Seleccione Configuración del usuario - Registro de huella dactilar. Siga las instrucciones del capítulo "Registro de huellas dactilares en Windows", Página 4. A26381-F103-Z104-1-8N19, edición 1 Español - 5 STORAGEBIRD Modificación o nuevo registro de una contraseña Requisito: Ya se ha accedido mediante huella dactilar o contraseña y la unidad "Security" está disponible. ► Haga clic con el botón izquierdo del ratón en la aplicación FingerVerify en el área del símbolo de la barra de tareas. ► Seleccione Configuración del usuario - Configuración de contraseña. Aparecerá el cuadro de diálogo para modificar o realizar un nuevo registro de una contraseña. 1 2 3 4 5 6 7 8 ► ► ► ► ► ► ► ► Active la casilla 1 si debe aparecer el recordatorio cada vez que haya que introducir la contraseña. Introduzca un recordatorio de contraseña en el campo 2. Active la casilla 3 si para realizar la verificación desea utilizar solamente la huella dactilar. Active la casilla 4 si para realizar la verificación desea utilizar solamente la contraseña. Introduzca la contraseña anterior en el campo 5. Introduzca la nueva contraseña en el campo 6. Vuelva a introducir la nueva contraseña en el campo 7. Active la casilla 8 si la función FingerVerify debe protegerse mediante contraseña. 6 - Español A26381-F103-Z104-1-8N19, edición 1 STORAGEBIRD Acceso a la unidad "Security" ► Conecte el equipo al puerto USB del ordenador. Las unidades "AP" y "Public" aparecen en Windows Explorer. ► Abra la unidad "AP". ► Inicie la aplicación fingerverify.exe . Aparecerá el diálogo de verificación de huella dactilar. ► Pase el dedo seleccionado por el lector de huellas dactilares. Un círculo verde confirma que el registro se ha realizado correctamente. El cuadro de diálogo se cerrará y la unidad "AP" será sustituida por la unidad "Security". Los datos codificados estarán disponibles. o Una cruz roja indica que se ha producido un fallo. ► Vuelva a pasar el dedo por el lector. Tras varios intentos fallidos, será necesario introducir la contraseña asignada durante el registro. Modificación del tamaño de la unidad ► Conecte el equipo al puerto USB del ordenador. ► Introduzca el CD "STORAGEBIRD Solo 25-UP" en la unidad del ordenador. ► Inicie el programa initial.exe. En la pantalla aparece el diálogo de configuración del área pública y del área de seguridad. ► Desplace el regulador a la posición deseada. ► Confirme con INICIAR. A26381-F103-Z104-1-8N19, edición 1 Español - 7 STORAGEBIRD Desconexión del equipo Antes de desconectar el equipo del puerto USB del ordenador o apagar el ordenador y/o reiniciar el sistema, es necesario cerrar el programa FingerVerify en la barra de tareas del escritorio. ► Haga clic con el botón derecho del ratón en la aplicación FingerVerify en el área del símbolo de la barra de tareas. ► Seleccione Finalizar. Todos los datos de la unidad "Security" se codificarán y será sustituida por la unidad"AP". La unidad estará protegida frente a un acceso no autorizado. ► Desconecte el equipo como se describe en el capítulo "Desconexión del dispositivo en Windows XP/Windows Vista", Página 8 del puerto USB del ordenador. Desconexión del dispositivo en Windows XP/Windows Vista Antes de realizar la desconexión es imprescindible desactivar el equipo. Puede desactivar el "USB Mass Storage Device" con ayuda del icono correspondiente que se encuentra en la barra de tareas. ► Haga doble clic en el símbolo que se encuentra en la barra de tareas. En la pantalla aparece el mensaje de desconectar o expulsar componentes de hardware. ► Marque los componentes correspondientes. ► Confirme con Desactivar. 8 - Español A26381-F103-Z104-1-8N19, edición 1 STORAGEBIRD Solución de problemas y consejos Causa Mientras copia datos de un tamaño superior a 4 GB en el equipo, Microsoft Windows interrumpirá el proceso con un mensaje de error. Solución Para garantizar la mayor compatibilidad posible con todos los sistemas operativos y las posibilidades de utilización, el equipo está preformateado con el sistema de datos FAT32. Este sistema de datos no soporta datos superiores a 4 GB. Puede tratarse por ejemplo de datos de imagen de DVD, grabaciones de TV digitales, etc. Para poder grabar datos de un tamaño de > 4 GB en el equipo, es necesario convertir el equipo a NTFS. Cree una copia de seguridad de los datos en el equipo, antes de continuar con los siguientes pasos. Es posible que otros sistemas operativos que no sean Microsoft Windows no reconozcan los datos. ► Apunte la identificación de la unidad (p. ej. F:) Su unidad. ► Mantenga pulsada la tecla de Windows en el teclado y pulse la tecla R. Aparece una ventana de entrada. ► Introduzca "cmd" en el campo de entrada. ► Introduzca el comando "vol F:" ."F:" es un marcador de posición. Introduzca para "F:" la identificación de su unidad. Aparece un mensaje con el nombre del equipo. ► Anote el nombre de su equipo. ► Introduzca "convert F: /FS:NTFS". Vuelva a utilizar la identificación de la unidad en lugar del marcador de posición "F:". Algunas versiones de Windows requieren el nombre de la unidad como confirmación: No puede ejecutarse la función para quitar hardware con seguridad. A26381-F103-Z104-1-8N19, edición 1 ► Si se le pregunta por el nombre de la unidad, introduzca el nombre anotado anteriormente. El sistema de datos del equipo se convertirá a NTFS sin que se pierdan datos. ► Cierre todos los programas que pudieran tener acceso a la unidad (p. ej. protección de la papelera de reciclaje de Norton). Español - 9 STORAGEBIRD Causa ¿Puede haber afectado un virus al dispositivo? ¿Debo apagar mi ordenador si quiero instalar el dispositivo? 10 - Español Solución El dispositivo se comporta como una unidad de disco duro. Puede haber resultado infectado por cualquier archivo que haya guardado en él. Por esa razón se recomienda la utilización de un programa antivirus. El STORAGEBIRD es un dispositivo "Plug & Play". Puede instalarlo en todo momento, incluso con el ordenador encendido. A26381-F103-Z104-1-8N19, edición 1 STORAGEBIRD Características técnicas Interfaz Velocidad de transferencia de la interfaz Sistema operativo Indicador de transmisión de datos Alimentación Fuente de alimentación externa Dimensiones (Al x An x F) Peso Tecla Backup Finger Print Software USB 2.0 (compatible con versiones anteriores) Hasta 480 Mbps para el puerto USB 2.0 Windows XP/Windows Vista El LED parpadea A través del puerto USB del PC 5 V de CC/2,0 A 136 mm x 80 mm x 17 mm Aprox. 260 g (340 g incl. la fuente de alimentación) Con esta tecla puede iniciar el software Nero BackITUp Essentials. Puede encontrar las instrucciones de instalación y manejo de este software en el Manual del usuario incluido en el CD Nero BackItUp Essentials. Unidad de disco duro "AP": fingerverify.exe para descodificar los datos codificados CD "STORAGEBIRD Solo 25-UP": initial.exe para modificar el tamaño de la unidad A26381-F103-Z104-1-8N19, edición 1 Español - 11 STORAGEBIRD 12 - Español A26381-F103-Z104-1-8N19, edición 1 Contenuto Italiano Contenuto STORAGEBIRD . . . . . . . . . . . . . . . . . . . . . . . . . . . . . . . . . . . . . . . . . . . . . . . . . . . . . . . . . . . . . . . . . . . . . . . . Requisiti del sistema . . . . . . . . . . . . . . . . . . . . . . . . . . . . . . . . . . . . . . . . . . . . . . . . . . . . . . . . . . . . . . . . . . . . Norme di sicurezza . . . . . . . . . . . . . . . . . . . . . . . . . . . . . . . . . . . . . . . . . . . . . . . . . . . . . . . . . . . . . . . . . . . . . Marchio CE . . . . . . . . . . . . . . . . . . . . . . . . . . . . . . . . . . . . . . . . . . . . . . . . . . . . . . . . . . . . . . . . . . . . . . . . . . . . Installazione/rimozione . . . . . . . . . . . . . . . . . . . . . . . . . . . . . . . . . . . . . . . . . . . . . . . . . . . . . . . . . . . . . . . . . . Installazione con Windows XP / Windows Vista . . . . . . . . . . . . . . . . . . . . . . . . . . . . . . . . . . . . . . . . Alimentatore esterno . . . . . . . . . . . . . . . . . . . . . . . . . . . . . . . . . . . . . . . . . . . . . . . . . . . . . . . . . . . . . . . . Registrazione di un’impronta digitale in Windows . . . . . . . . . . . . . . . . . . . . . . . . . . . . . . . . . . . . . . . Modifica o nuova registrazione di una impronta digitale . . . . . . . . . . . . . . . . . . . . . . . . . . . . . . . . . Modifica o nuova registrazione di una password . . . . . . . . . . . . . . . . . . . . . . . . . . . . . . . . . . . . . . . Accesso all’unità "Security" . . . . . . . . . . . . . . . . . . . . . . . . . . . . . . . . . . . . . . . . . . . . . . . . . . . . . . . . . . Modifica dimensioni unità . . . . . . . . . . . . . . . . . . . . . . . . . . . . . . . . . . . . . . . . . . . . . . . . . . . . . . . . . . . . Smontaggio del dispositivo . . . . . . . . . . . . . . . . . . . . . . . . . . . . . . . . . . . . . . . . . . . . . . . . . . . . . . . . . . . Rimozione con Windows XP/Windows Vista . . . . . . . . . . . . . . . . . . . . . . . . . . . . . . . . . . . . . . . . . . . Risoluzione dei problemi e suggerimenti . . . . . . . . . . . . . . . . . . . . . . . . . . . . . . . . . . . . . . . . . . . . . . . . . . Dati tecnici . . . . . . . . . . . . . . . . . . . . . . . . . . . . . . . . . . . . . . . . . . . . . . . . . . . . . . . . . . . . . . . . . . . . . . . . . . . . . A26381-F103-Z104-1-8N19, edizione 1 1 1 2 2 3 3 3 4 5 6 7 7 8 8 9 11 Italiano Contenuto Italiano A26381-F103-Z104-1-8N19, edizione 1 STORAGEBIRD STORAGEBIRD 1 2 Lo STORAGEBIRD è un dispositivo Plug & Play che va collegato al cavo USB fornito e al computer. Lo STORAGEBIRD viene riconosciuto automaticamente come un’ulteriore unità del computer. L’alimentatore è necessario solo quando lo STORAGEBIRD viene collegato a uno hub USB senza alimentatore oppure a un sistema che non riceve alimentazione sufficiente tramite il cavo USB. Tasto di backup (1) – Con questo tasto si avvia il software Nero BackITUp Essentials. Le istruzioni relative all’installazione e all’utilizzo del presente software sono riportate nel Manuale di istruzioni contenuto nel CD ROM "Nero BackItUp Essentials". Il dispositivo dispone di un sensore d’impronte digitali (2) con il quale è possibile proteggere i propri dati contro un accesso non autorizzato. Requisiti del sistema • • Computer con Windows XP, Windows Vista Almeno una porta USB libera A26381-F103-Z104-1-8N19, edizione 1 Italiano - 1 STORAGEBIRD Norme di sicurezza Per evitare incendi STORAGEBIRD Solo 25-UP può essere azionato solo con l’adattatore originale Sunny SYS1193-1005-W2E 5V DC / 2,0 A. L’adattatore di rete CA/CC fornito può essere utilizzato solo con STORAGEBIRD 25-UP. Marchio CE Marchio CE per dispositivi senza componente radio al momento dell’introduzione nel mercato dal 20/07/2007 Questo dispositivo nella versione consegnata è conforme alle direttive CEE 2004/108/CE relative alla "compatibilità elettromagnetica" e alla direttiva 2006/95/CE sulla "bassa tensione". 2 - Italiano A26381-F103-Z104-1-8N19, edizione 1 STORAGEBIRD Installazione/rimozione Non è necessaria una partizione o una formattazione del dispositivo. Il dispositivo viene fornito già formattato in fabbrica. È possibile effettuare una nuova formattazione, tuttavia, i dati presenti sul dispositivo verranno cancellati e non potranno essere più recuperati. Per eseguire una nuova formattazione, fare riferimento al capitolo "Modifica dimensioni unità", Pagina 7 Installazione con Windows XP / Windows Vista ► Collegare il dispositivo alla porta USB del computer. Vengono riconosciute due nuove unità e la spia LED sul dispositivo si illumina. Alimentatore esterno Se lo STORAGEBIRD non viene rilevato dal computer oppure non è possibile uno trasferimento di dati tra il computer e il dispositivo, è possibile che l’interfaccia USB non fornisca alimentazione sufficiente. In questo caso, utilizzare l’alimentatore esterno di Fujitsu Siemens Computers. A seconda della versione del prodotto acquistata, l’alimentatore esterno è fornito con il dispositivo o può essere acquistato come accessorio. Rivolgersi al rivenditore Fujitsu Siemens Computers di fiducia. A26381-F103-Z104-1-8N19, edizione 1 Italiano - 3 STORAGEBIRD Registrazione di un’impronta digitale in Windows Il dispositivo è suddiviso in due unità, che vengono mostrate in Windows-Explorer come unità "AP" e "Public". L’unità "Public" non viene crittografata e può essere utilizzata senza registrazione. ► Collegare il dispositivo alla porta USB del computer. Le unità "AP" e "Public" vengono visualizzate in Windows Explorer. ► Aprire l’unità "AP". ► Avviare l’applicazione fingerverify.exe . Appare la finestra di scelta Registrazione Fingerprint. 4 - Italiano A26381-F103-Z104-1-8N19, edizione 1 STORAGEBIRD ► Selezionare con il mouse un dito qualsiasi e premere Continua. ► Passare il dito prescelto, tenendolo rigido, almeno tre volte sul sensore d’impronte digitali del dispositivo. La finestra di scelta Registrazione Fingerprint appare nuovamente dopo la registrazione riuscita del dito. ► Scegliere un altro dito per la registrazione. o ► Selezionare Esci. Appare una finestra per l’impostazione della password. ► Inserire una password e un suggerimento ad essa relativo. ► Selezionare Conferma. L’unità "AP" viene nascosta. L’unità crittografata "Security" viene decrittografata e visualizzata. È possibile accedervi nuovamente solo dopo un esito positivo della verifica delle impronte digitali. Modifica o nuova registrazione di una impronta digitale Requisito: L’accesso è stato ottenuto tramite impronta digitale o password e l’unità "Security" è disponibile. ► Fare clic con il pulsante sinistro del mouse sull’applicazione FingerVerify nella zona simboli della barra delle applicazioni. ► Selezionare Impostazione utente - Registrazione Fingerprint. Seguire le istruzioni come descritto nel capitolo "Registrazione di un’impronta digitale in Windows", Pagina 4. A26381-F103-Z104-1-8N19, edizione 1 Italiano - 5 STORAGEBIRD Modifica o nuova registrazione di una password Requisito: L’accesso è stato ottenuto tramite impronta digitale o password e l’unità "Security" è disponibile. ► Fare clic con il pulsante sinistro del mouse sull’applicazione FingerVerify nella zona simboli della barra delle applicazioni. ► Selezionare Impostazione utente - Impostazione password Fingerprint. Appare la finestra di dialogo per la modifica o la nuova registrazione di una password. 1 2 3 4 5 6 7 8 ► Attivare la casella n. 1, se è necessario visualizzare un suggerimento password ad ogni inserimento della password. ► Inserire nel campo n. 2 un suggerimento per la password. ► Attivare la casella n. 3, se si desidera utilizzare solo la propria impronta digitale ai fini della verifica. ► Attivare la casella n. 4, se si desidera utilizzare solo la propria password ai fini della verifica. ► Inserire la password utilizzata finora nel campo n. 5. ► Inserire la nuova password nel campo n. 6. ► Inserire ancora la nuova password nel campo n. 7. ► Attivare la casella n. 8, se è necessario proteggere la funzionalità di FingerVerify con la password. 6 - Italiano A26381-F103-Z104-1-8N19, edizione 1 STORAGEBIRD Accesso all’unità "Security" ► Collegare il dispositivo alla porta USB del computer. Le unità "AP" e "Public" sono disponibili su Windows Explorer. ► Aprire l’unità "AP". ► Avviare l’applicazione fingerverify.exe . Viene visualizzata la finestra di dialogo per il controllo delle impronte digitali. ► Passare il dito registrato sul sensore d’impronte digitali. Un cerchio verde conferma l’avvenuta registrazione. La finestra di dialogo viene chiusa, l’unità "AP" viene sostituita con l’unità "Security". I dati crittografati sono disponibili. oppure Una croce rossa indica che si è verificato un errore. ► Passare nuovamente il dito sul sensore. Dopo diversi tentativi falliti è necessario inserire la password fornita durante la registrazione. Modifica dimensioni unità ► Collegare il dispositivo alla porta USB del computer. ► Inserire il CD "STORAGEBIRD Solo 25-UP" nell’unità del computer. ► Avviare il programma initial.exe. Sullo schermo appare la finestra di dialogo per l’impostazione della zona pubblica e della zona di sicurezza. ► Far scorrere il regolatore nella posizione desiderata. ► Confermare con START (Avvio). A26381-F103-Z104-1-8N19, edizione 1 Italiano - 7 STORAGEBIRD Smontaggio del dispositivo Prima di rimuovere il dispositivo dalla porta USB del computer, oppure arrestare il computer o eseguire un nuovo avvio, è necessario interrompere il programma FingerVerify nella barra delle applicazioni del desktop. ► Fare clic con il pulsante destro del mouse sull’applicazione FingerVerify nella zona simboli della barra delle applicazioni. ► Selezionare Esci. Tutti i dati sull’unità "Security" vengono crittografati, l’unità viene sostituita dall’unità "AP". L’unità è protetta contro un accesso non autorizzato. ► Rimuovere il dispositivo dalla porta USB del computer come descritto nel capitolo "Rimozione con Windows XP/Windows Vista", Pagina 8. Rimozione con Windows XP/Windows Vista Prima della rimozione è assolutamente necessario disattivare il dispositivo. Tramite l’icona corrispondente sulla barra delle applicazioni, è possibile disattivare "USB Mass Storage Device". ► Fare doppio clic sull’icona presente sulla barra delle applicazioni. Sullo schermo compare la richiesta di rimuovere o espellere il componente hardware. ► Contrassegnare i componenti corrispondenti. ► Confermare con Disattiva. 8 - Italiano A26381-F103-Z104-1-8N19, edizione 1 STORAGEBIRD Risoluzione dei problemi e suggerimenti Causa Mentre si copiano sul dispositivo i dati con dimensioni superiori a 4 GB, Microsoft Windows interrompe la procedura con un messaggio di errore. Eliminazione del guasto Per garantire il più possibile la compatibilità con tutti i sistemi operativi normalmente in uso e le possibilità di utilizzo, il dispositivo è preformattato con il file system FAT32. Questo file system non supporta dati superiori a 4 GB. Tali dati possono essere, ad esempio, file immagine per DVD, registrazioni della TV digitale, ecc. Per poter salvare file di dimensioni superiori a 4 GB, il dispositivo deve essere convertito in NTFS. Prima di eseguire le seguenti operazioni, salvare i dati sul dispositivo. Altri sistemi operativi diversi da Microsoft Windows non possono più riconoscere i dati. ► Prendere nota della lettera (ad es. F:) della propria unità. ► Tenere premuto il tasto Windows della tastiera e premere il tasto R. Viene visualizzata una finestra di inserimento. ► Inserire "cmd" nel campo di immissione. ► Inserire il comando "vol F:". "F:" è un fermaposto. Per "F:" inserire la lettera della propria unità. Viene visualizzato un messaggio con il nome del dispositivo. ► Prendere nota del nome del proprio dispositivo. ► Inserire "convert F: /FS:NTFS". Utilizzare nuovamente la lettera della propria unità invece del fermaposto "F:". Alcune versioni di Windows richiedono il nome dell’unità come conferma: ► In caso venga chiesto il nome dell’unità, inserire il nome annotato. Il file system del dispositivo viene convertito in NTFS senza perdita di dati. La funzione per la rimozione sicura dell’hardware ► Chiudere tutti i programmi che possono non può essere eseguita. accedere all’unità, ad esempio la protezione del cestino Norton. A26381-F103-Z104-1-8N19, edizione 1 Italiano - 9 STORAGEBIRD Causa Eliminazione del guasto Il dispositivo può contenere un virus? Il dispositivo funziona in modo analogo a un’unità disco rigido, pertanto, può contenere virus provenienti dai file che l’utente vi ha salvato. Si consiglia dunque di installare un programma antivirus. Lo STORAGEBIRD è un dispositivo "Plug & Play". Ciò significa che può essere installato in qualsiasi momento a computer acceso. Devo spegnere il computer prima di installare il dispositivo? 10 - Italiano A26381-F103-Z104-1-8N19, edizione 1 STORAGEBIRD Dati tecnici Interfaccia Velocità di trasmissione dell’interfaccia Sistema operativo Spia della trasmissione dati Alimentazione Alimentatore esterno Dimensioni (LxLxH) Peso Tasto di backup Software Finger Print USB 2.0 (retrocompatibile) Fino a 480 Mbit/s per USB 2.0 Windows XP / Windows Vista LED lampeggiante Tramite la porta USB del computer 5 V DC/2,0 A 136 mm x 80 mm x 17 mm circa 260 g (340 g incl. alimentatore) Con questo tasto si avvia il software Nero BackITUp Essentials. Le istruzioni relative all’installazione e all’utilizzo del presente software sono riportate nel Manuale di istruzioni contenuto nel CD Nero BackItUp Essentials. Unità disco rigido "AP": fingerverify.exe per aprire i dati codificati CD "STORAGEBIRD Solo 25-UP": initial.exe per modificare le dimensioni dell’unità A26381-F103-Z104-1-8N19, edizione 1 Italiano - 11-
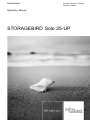 1
1
-
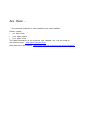 2
2
-
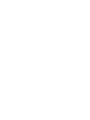 3
3
-
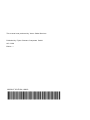 4
4
-
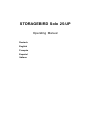 5
5
-
 6
6
-
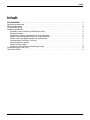 7
7
-
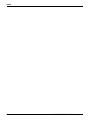 8
8
-
 9
9
-
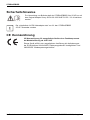 10
10
-
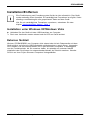 11
11
-
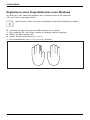 12
12
-
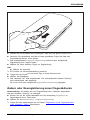 13
13
-
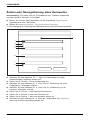 14
14
-
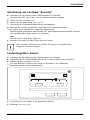 15
15
-
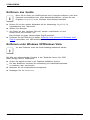 16
16
-
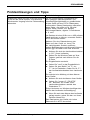 17
17
-
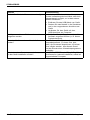 18
18
-
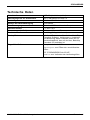 19
19
-
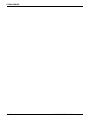 20
20
-
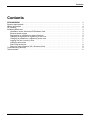 21
21
-
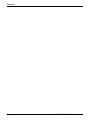 22
22
-
 23
23
-
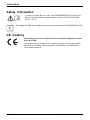 24
24
-
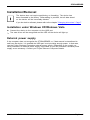 25
25
-
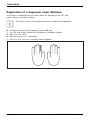 26
26
-
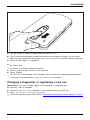 27
27
-
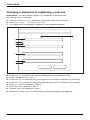 28
28
-
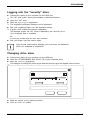 29
29
-
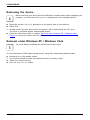 30
30
-
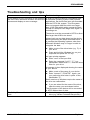 31
31
-
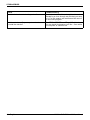 32
32
-
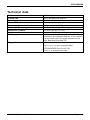 33
33
-
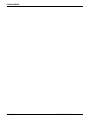 34
34
-
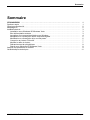 35
35
-
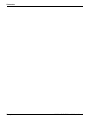 36
36
-
 37
37
-
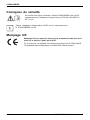 38
38
-
 39
39
-
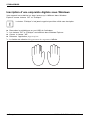 40
40
-
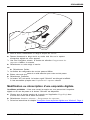 41
41
-
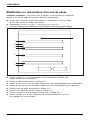 42
42
-
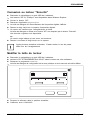 43
43
-
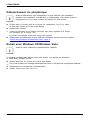 44
44
-
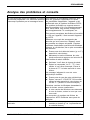 45
45
-
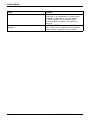 46
46
-
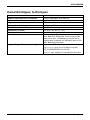 47
47
-
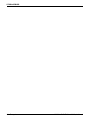 48
48
-
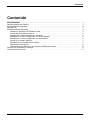 49
49
-
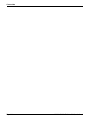 50
50
-
 51
51
-
 52
52
-
 53
53
-
 54
54
-
 55
55
-
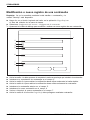 56
56
-
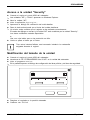 57
57
-
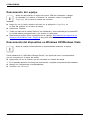 58
58
-
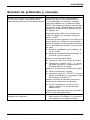 59
59
-
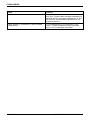 60
60
-
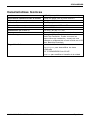 61
61
-
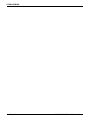 62
62
-
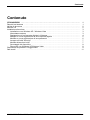 63
63
-
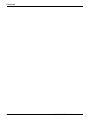 64
64
-
 65
65
-
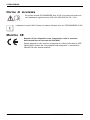 66
66
-
 67
67
-
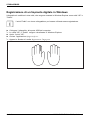 68
68
-
 69
69
-
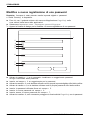 70
70
-
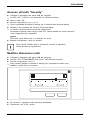 71
71
-
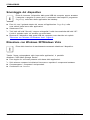 72
72
-
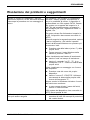 73
73
-
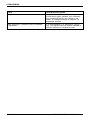 74
74
-
 75
75
Fujitsu Siemens Computers STORAGEBIRD SOLO 25-UP El manual del propietario
- Tipo
- El manual del propietario
En otros idiomas
- français: Fujitsu Siemens Computers STORAGEBIRD SOLO 25-UP Le manuel du propriétaire
- italiano: Fujitsu Siemens Computers STORAGEBIRD SOLO 25-UP Manuale del proprietario
- English: Fujitsu Siemens Computers STORAGEBIRD SOLO 25-UP Owner's manual
- Deutsch: Fujitsu Siemens Computers STORAGEBIRD SOLO 25-UP Bedienungsanleitung
Documentos relacionados
Otros documentos
-
Philips SPD5121 Manual de usuario
-
Trekstor DataStation maxi m.ub 500GB (Red) Manual de usuario
-
AIRIS Xtreme N1700 Manual de usuario
-
EUROCOM M660SRU Milano-X Manual de usuario
-
Erreka TOPO Installer Manual
-
EUROCOM M57RU DIVINE-X Manual de usuario
-
Fujitsu Lifebook T731 Guía de inicio rápido
-
EUROCOM M199 Manual de usuario
-
EUROCOM M76TU Mamba Manual de usuario
-
Fujitsu Stylistic Q550 Guía de inicio rápido