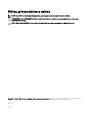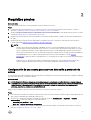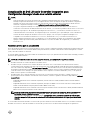Dell Lifecycle Controller Integration Version 3.3 for Microsoft System Center Configuration Manager Guía de inicio rápido
- Tipo
- Guía de inicio rápido

Dell Lifecycle Controller Integration versión 3.3 para
Microsoft System Center Conguration Manager
Guía de instalación

Notas, precauciones y avisos
NOTA: Una NOTA indica información importante que le ayuda a hacer un mejor uso de su producto.
PRECAUCIÓN: Una PRECAUCIÓN indica la posibilidad de daños en el hardware o la pérdida de datos, y le explica
cómo evitar el problema.
AVISO: Un mensaje de AVISO indica el riesgo de daños materiales, lesiones corporales o incluso la muerte.
Copyright © 2009 - 2017 Dell Inc. o sus liales. Todos los derechos reservados. Dell, EMC, y otras marcas comerciales son marcas comerciales
de Dell Inc. o de sus liales. Puede que otras marcas comerciales sean marcas comerciales de sus respectivos propietarios.
2017 - 01
Rev. A00

Tabla de contenido
1 Introducción.....................................................................................................................4
2 Requisitos previos........................................................................................................... 5
Conguración de una cuenta para usar con detección y protocolo de enlace..................................................................... 5
Conguración de acceso de usuario a WMI.................................................................................................................. 6
Proporcionar permisos de usuario para DCOM............................................................................................................. 6
Otorgamiento de permisos de usuario para DCOM Cong WMI................................................................................... 6
Conguración de la seguridad de un espacio de nombre y otorgamiento de permisos.................................................. 6
Validación de los permisos de usuario desde Dell Provisioning Server........................................................................... 7
Otorgamiento de permisos de carpeta y recursos compartidos.....................................................................................7
Requisitos previos y requerimientos de software.................................................................................................................7
Requisitos previos especícos de cada componente.....................................................................................................8
Activación o desactivación de tráco de WMI con servidor de seguridad.................................................................... 11
Otorgamiento de permisos de lectura y ejecución para usuarios...................................................................................11
3 Instalación de DLCI para Conguration Manager........................................................... 13
Para instalar Dell Lifecycle Controller Integration para Conguration Manager.................................................................. 13
Instalación de DLCU y DPS......................................................................................................................................... 14
Instalación de DLCU solamente...................................................................................................................................15
Instalación de DPS solamente..................................................................................................................................... 15
Trabajar con Dell Lifecycle Controller Integration (DLCI) en un sistema activado por control de cuentas de usuario..........16
Instalación de Dell Lifecycle Controller Integration para Conguration Manager en un sistema activado con UAC...... 16
Uso de la opción Repair (Reparar) en el instalador............................................................................................................ 16
Actualización de Dell Lifecycle Controller Integration para Conguration Manager desde una versión anterior.................. 17
Requisitos previos para la actualización....................................................................................................................... 17
Actualización de Dell Lifecycle Controller Integration para Conguration Manager de la versión 3.2 a la versión 3.3....18
Uso de la opción Modify (Modicar) en el instalador.........................................................................................................18
Instalación de una función que no instaló anteriormente............................................................................................. 18
Eliminación de una función que haya instalado anteriormente..................................................................................... 19
Desinstalación de Dell Lifecycle Controller Integration para Conguration Manager.......................................................... 19
4 Solución de problemas.................................................................................................. 20
Errores durante la instalación de Dell Provisioning Service (DPS) en el sistema................................................................20
3

1
Introducción
La Guía de instalación de Dell Lifecycle Controller Integration versión 3.3 para Microsoft System Center Conguration Manager
proporciona información sobre los requisitos previos y requerimientos de software para instalar, actualizar y desinstalar Dell Lifecycle
Controller Integration (DLCI) para Microsoft System Center Conguration Manager.
Conguration Manager se utiliza en este documento, en los siguientes productos:
• Microsoft System Center Conguration Manager versión 1610
• Microsoft System Center 2012 SP2 Operations Manager
• Microsoft System Center 2012 R2 SP1 Conguration Manager
• Microsoft System Center 2012 R2 Operations Manager
• Microsoft System Center 2012 SP1 Conguration Manager
• Microsoft System Center 2012 Conguration Manager
4

2
Requisitos previos
Sobre esta tarea
Antes de instalar Dell Lifecycle Controller Integration, realice las siguientes acciones:
Pasos
1. Conguración de una cuenta para su uso con detección y protocolo de enlace Para obtener más información, consulte el
apartado Conguración de una cuenta para usar con detección y protocolo de enlace.
2. Asegúrese de que los requisitos previos y requerimientos de software están disponibles. Para obtener más información, consulte
el apartado
Requisitos previos y requerimientos de software.
3. Asegúrese de instalar todas las funciones de Windows Automation Install Kit (WAIK) o Windows Assessment and Deployment
Kit (ADK).
4. Asegúrese de que los requisitos previos disponibles son especícos para los componentes. Para obtener más información,
consulte el apartado Requisitos previos especícos de cada componente.
NOTA:
• Si utiliza versión de rmware del iDRAC 2.40.40.40 o posterior, la opción Seguridad de la capa de transporte (TLS)
está activada de forma predeterminada en las versiones 1.1 o posterior. Antes de instalar DLCI para Microsoft System
Center Conguration Manager, consulte support.microsoft.com/en-us/kb/3140245 para obtener más información
acerca de las actualizaciones de TLS. En función de el explorador web que utilice, es posible que tenga que habilitar la
compatibilidad para TLS 1.1 o superior. Para obtener más información acerca de iDRAC, consulte Dell.com/
idracmanuals. Si utiliza servidores PowerEdge de la 11.ª o 12.ª generación, actualice a la versión de rmware de iDRAC
más reciente.
• Si aparece un icono de advertencia amarillo en Administrador de dispositivos tras la implementación del sistema
operativo Windows 2016, descargue e instale los controladores apropiados desde http://dell.to/294Ska9
Conguración de una cuenta para usar con detección y protocolo de
enlace
Si no desea usar una cuenta de administrador para que Dell Provisioning Service (DPS) acceda al servidor de Conguration Manager,
cree una cuenta de usuario con permisos mínimos.
Sobre esta tarea
NOTA: Si instala DLCI proporcionado las credenciales de usuario autenticadas en Active Directory y después realiza el
descubrimiento y el protocolo de enlace con un sistema de destino utilizando credenciales de usuario no autenticadas en
Active Directory, el descubrimiento y el protocolo de enlace con el sistema de destino falla. Para solucionar este
problema, desactive las credenciales de Active Directory.
Realice los pasos siguientes para crear una cuenta de usuario con permisos de usuario mínimos:
Pasos
1. Cree una cuenta de usuario en el dominio ya que DPS personica esta cuenta mientras escribe el registro de descubrimiento de
datos (DDR) en la bandeja de entrada del servidor de sitio.
2. En la consola Conguration Manager, compruebe el nombre de usuario en Administración → Seguridad → Usuarios
administrativos
. Proporcione al usuario los siguientes permisos:
• Colección: Leer, modicar y crear
• Sitio: Leer e importar la entrada de computadora
3. Congure el acceso del usuario a Windows Management Instrumentation (WMI). Para obtener más información, consulte el
apartado Conguración de acceso de usuario a WMI.
5

4. Otorgue permisos de compartir y de carpeta para escribir archivos en la bandeja de entrada de DDR. Para obtener más
información, consulte el apartado Otorgamiento de permisos de carpeta y recursos compartidos.
Conguración de acceso de usuario a WMI
Sobre esta tarea
Para congurar el acceso del usuario a WMI de manera remota:
NOTA: Asegúrese de que el servidor de seguridad del sistema no bloquee la conexión WMI.
Pasos
1. Para acceder al modelo de objeto componente distribuido (DCOM) de forma remota mediante dcomcnfg.exe, proporcione
permisos de usuario para Dell Provisioning Server. Para obtener más información, consulte Proporcionar permisos de usuario
para DCOM.
2. Para acceder a los componentes de DCOM Cong Windows Management and Instrumentation (WMI) mediante dcomcnfg.exe,
proporcione permisos de usuario para Dell Provisioning Server. Para obtener más información, consulte
Otorgamiento de
permisos de usuario para DCOM Cong WMI.
3. Establezca la seguridad de espacio de nombre y otorgue permisos. Para obtener más información, consulte Conguración de la
seguridad de un espacio de nombre y otorgamiento de permisos.
4. Desde Dell Provisioning Server, valide los permisos de usuario de la cuenta. Para obtener más información, consulte Validación
de los permisos de usuario desde Dell Provisioning Server.
Proporcionar permisos de usuario para DCOM
Sobre esta tarea
Para otorgar permisos de usuario para DCOM:
Pasos
1. Inicie dcomcnfg.exe.
2. En el panel izquierdo de la consola Servicios de componente, expanda las computadoras, haga clic con el botón derecho del
mouse en Computadora del servidor de aprovisionamiento y seleccione
Propiedades.
3. En Seguridad de COM:
• A partir de Permisos de acceso, haga clic en Editar límites y seleccione Acceso remoto.
• En Inicio y permiso de activación, haga clic en Editar límites y seleccione Inicio local, Inicio remoto y Activación remota.
Otorgamiento de permisos de usuario para DCOM Cong WMI
Sobre esta tarea
Para otorgar permisos de usuario para DCOM Cong WMI:
Pasos
1. Inicie dcomcnfg.exe.
2. Expanda Mi equipo → DCOM Cong.
3. Haga clic con el botón derecho del mouse en Administración e instrumentación de Windows y seleccione Propiedades.
4. En la cha Seguridad, en Inicio y permiso de activación, haga clic en Editar y seleccione Permisos de inicio remoto y
activación remota.
Conguración de la seguridad de un espacio de nombre y otorgamiento de permisos
Sobre esta tarea
Para congurar la seguridad de espacio de nombre y otorgar permisos:
Pasos
1. Inicie wmimgmt.msc.
2. En el panel Control WMI haga clic con el botón derecho del mouse en Control WMI, seleccione Propiedades, y después
seleccione la cha Seguridad.
3. Navegue hasta el espacio de nombre ROOT\SMS.
4. Seleccione los permisos Ejecutar métodos, Proveer escritura, Activar cuenta y Activación remota.
6

5. Desplácese hasta Root\cimv2\dlci
6. Seleccione los permisos Ejecutar métodos, Proveer escritura, Activar cuenta y Activación remota.
Como alternativa, el usuario de Conguration Manager se convierte en miembro del grupo SMS_Admin, y es posible agregar
Activación remota a los permisos existentes del grupo.
Validación de los permisos de usuario desde Dell Provisioning Server
Sobre esta tarea
Para validar los permisos de usuario:
Pasos
1. Use WBEMTest para vericar que se puede conectar por medio de WMI al servidor de sitio.
Asegúrese de seleccionar Privacidad del paquete en el cuadro del grupo Nivel de autenticación al conectarse al espacio de
nombre Site_<sitecode>.
2. Luego de establecer la conexión, ejecute la consulta Select*from SMS_Site (Seleccionar*desde SMS_Site). Si los
permisos están asignados en forma apropiada, este comando devuelve un registro con el código del sitio.
Otorgamiento de permisos de carpeta y recursos compartidos
Sobre esta tarea
Para otorgar permisos de compartir y de carpeta para escribir archivos en la bandeja de entrada de DDR:
Pasos
1. Desde la consola Conguration Manager, bajo Administración, otorgue al usuario permiso para escribir en el recurso compartido
SMS_<sitecode>.
2. Mediante Explorador de archivos, vaya a la ubicación del recurso compartido SMS_<sitecode> y, a continuación, a la carpeta
ddm.box. Otorgue control completo al usuario de dominio para las siguientes carpetas:
• SMS_<sitecode>
• bandejas de entrada
• ddm.box
3. Agregue un punto de conguración para proporcionar control completo en la ubicación del registro HKEY_LOCAL_MACHINE
\SOFTWARE\Wow6432Node\DELL\Provisioning Service\Repository.
4. Valide estos permisos de la siguiente manera: asigne temporalmente una unidad desde Dell Provisioning Server con las
credenciales de usuario y después cree, escriba, modique y elimine un archivo nuevo.
Requisitos previos y requerimientos de software
Sobre esta tarea
Antes de instalar DLCI para Conguration Manager, complete los siguientes requisitos previos:
Pasos
1. Instale Microsoft System Center Conguration Manager Versión 1610, Microsoft System Center 2012 SP2 Conguration
Manager, Microsoft System Center 2012 R2 SP1 Conguration Manager, Microsoft System Center 2012 R2 Conguration
Manager, Microsoft System Center 2012 SP1 Conguration Manager o Microsoft System Center 2012 Conguration Manager.
Para obtener más información sobre cómo descargar e instalar Conguration Manager, consulte technet.microsoft.com
2. Asegúrese de que el sistema tenga por lo menos 40 MB de espacio libre en disco para instalar DLCI.
3. Instale .NET versión 4.0 en sistemas que ejecuten Microsoft System Center Conguration Manager Versión 1610, Microsoft
System Center 2012 SP2 Conguration Manager, Microsoft System Center 2012 R2 SP1 Conguration Manager, Microsoft
System Center 2012 R2 Conguration Manager, Microsoft System Center 2012 SP1 Conguration Manager o Microsoft System
Center 2012 Conguration Manager.
4. Si va a instalar DPS en sistemas que ejecutan Microsoft Windows Server 2008 y 2008 R2, instale Windows Remote
Management (WinRM) y.NET 4.0.
5. Asegúrese de que ha instalado Conguration Manager Console (consola de administración) antes de instalar DPS.
7

Antes de instalar DPS, el instalador de DLCI comprueba si la consola de administración está instalada. Si la consola de
administración no está instalada, el instalador muestra un mensaje de error. La instalación no continuará hasta que se instale la
consola de administración.
NOTA: El instalador de DLCI solamente verica la instalación de la consola de administración de Conguration
Manager. No verica si la misma versión de Conguration Manager está instalada en el servidor de sitio donde DPS
guardará los registros de detección. Asegúrese de que ha instalado la versión correcta de la consola de
administración.
6. Asegúrese de que los artículos KB requeridos están disponibles:
Si está instalando DLCI en un sistema que ejecuta Windows Server 2008 R2 de 64 bits, realice esta actualización: KB981506.
Aparece el mensaje de error "El certicado SSL no se pudo agregar, Error: 1312" cuando intenta agregar una CTL en Windows
Server 2008 R2 o en Windows 7. Consulte
support.microsoft.com/kb/981506.
7. Para DLCI para Conguration Manager, conguración sin agentes, actualizaciones e implementación de sistema operativo sin
software continúan como funciones con licencia basadas en nodo. Un administrador de conguración requiere una licencia
basada en nodo para administrar los servidores Dell PowerEdge. Un administrador de conguración indica el número de nodos
consumido. Para ver los nodos consumidos: En
Conguration Manager, seleccione Activos y cumplimiento > Visión General >
Colecciones de dispositivos > Todos los servidores Dell Lifecycle Controllery verique el Recuento de nodo. Necesita
suciente licencias para administrar los servidores Dell PowerEdge (nodos). Si aumenta el número de nodos en un centro de
datos y requiere una licencia con capacidad de nodo adicional, póngase en contacto con un representante de ventas de Dell.
8. Si no es un usuario con privilegios de administrador y desea congurar automáticamente Dell Provisioning Server y, además,
piensa instalar DPS en un servidor y Dell Lifecycle Controller Integration en otro servidor, tenga en cuenta lo siguiente:
• Para congurar los ajustes del rewall antes de instalar DPS, consulte Activación o desactivación de tráco de WMI con
servidor de seguridad.
• En el sistema donde se está instalando Dell Lifecycle Controller Integration, proporcione permisos de escritura para la
carpeta <Conguration Manager Admin Console Install Dir >\XmlStorage\Extensions\DLCPlugin.
• Proporcione permisos de escritura con PowerShell. Consulte Otorgamiento de permisos de lectura y ejecución para usuarios.
9. Para implementar sistemas operativos que no son de Windows en los sistemas de destino, complete los siguientes requisitos
previos:
• Para implementar sistemas operativos que no son de Windows, necesitará el sistema de archivos de red (NFS). NFS se
puede congurar como Cliente para NFS o Servicios para NFS.
• Instale Cliente para NFS en el sistema donde esté instalado el servidor de sitio, la consola de administración o Dell Lifecycle
Controller Integration. El nombre del recurso compartido de NFS distingue entre mayúsculas y minúsculas.
• NFS se congura para tener un acceso de lectura Anónimo/No asignado para todos los sistemas. NFS tiene acceso de
lectura y escritura para el servidor de sitio y la consola de administración. Conrme que el servidor de sitio, la consola de
administración y el sistema en el que está presente el recurso compartido de NFS se encuentran en el mismo dominio. NFS
debe contener al menos un 60 % de espacio libre. Se recomienda alojar el recurso compartido de NFS en una red privada sin
acceso a Internet. Sin embargo, haga que el servidor de sitio, la consola de administración y todos los iDRAC puedan
acceder a NFS.
• Los mensajes de estado se reciben en el puerto 4434. Conrme que la excepción del rewall está establecida para este
puerto. De lo contrario, Task Viewer no recibirá mensajes sobre el estado de la implementación del sistema operativo desde
el servidor en el que se está instalando el sistema operativo.
Para cambiar el puerto en el que el Visor de tareas puede recibir mensajes de estado: En el archivo de conguración
DLCTaskManager.exe.cong, modique key= "NON_WIN_OSD_STATUS_PORT" y value="4434".
Asegúrese de que el puerto nuevo no está en uso.
• Conrme que el disco virtual está disponible en el sistema de destino.
• Los servidores donde se implementan ESXi se mueven a otro grupo de Managed Dell Lifecycle Controller (ESXi).
• Si la búsqueda de DHCP falla durante la implementación, el servidor agota el tiempo de espera y no se mueve a Managed
Dell Lifecycle Controller (ESXi).
Se recomienda que el adaptador de red esté conectado al puerto de la red del servidor en el que se instala el sistema operativo. Para
obtener información acerca de los requisitos previos y los requerimientos de software especícos del componente, consulte
Requisitos previos especícos de cada componente.
Requisitos previos especícos de cada componente
El instalador DLCI para Conguration Manager verica los siguientes requisitos previos antes de la instalación:
8

Durante el arranque inicial
• Regsrv32.exe
• WinRM
• Cliente para NFS
• Conguration Manager 2012
• Microsoft .Net versión 4.0
Para DLCU
• Instalación en el servidor de sitio principal o en la consola de administración del Conguration Manager.
• Consolas DLCI versión 3.3 para Microsoft System Center Conguration Manager Versión 1610, Microsoft System Center 2012
SP2 Conguration Manager, Microsoft System Center 2012 R2 SP1 Conguration Manager, Microsoft System Center 2012 R2
Conguration Manager, Microsoft System Center 2012 SP1 Conguration Manager y Microsoft System Center 2012
Conguration Manager.
• Windows Automation Install Kit (WAIK) o Windows Assessment and Deployment Kit (ADK).
• Para implementar un sistema operativo no perteneciente a Windows, como el sistema operativo Red Hat Linux, se requieren
Network File System versión 3.0 (NFSv3). Para trabajar con NFSv3, en el sistema donde DLCU está instalado, active la función
Servicios de archivo y almacenamiento.
Para DPS
• La consola de administración está instalada
• Servicios de información de Internet (IIS) 6, IIS 7, IIS 7.5, IIS 8, IIS 8.5 o IIS 10.
• La compatibilidad con WMI de IIS está activada en IIS 7, IIS 8, IIS 8.5 o IIS 10.
• La compatibilidad con WMI Metabase de IIS6 está activada en IIS 7, IIS 8 o IIS 8.5.
• icacls.exe
• PowerShell 2.0
DPS y DLCU están presentes en el mismo dominio.
Sistemas operativos compatibles
La tabla siguiente proporciona información sobre los sistemas operativos admitidos para instalar DLCI para Conguration Manager.
Para obtener más información sobre las conguraciones compatibles para Conguration Manager Versión 1610, Conguration
Manager 2012 SP2, Conguration Manager 2012 R2 SP1, Conguration Manager 2012 R2, Conguration Manager 2012 SP1 o
Conguration Manager 2012, consulte technet.microsoft.com/en-us/library/gg682077.aspx.
Tabla 1. Sistemas operativos compatibles para DLCI
Sistemas operativos Dell Provisioning Service
Versión 1610 de Conguration Manager
Windows Server 2016
Conguration Manager 2012 SP2
Windows Server 2012 R2: Standard y Datacenter x64 Editions
Windows Server 2012
Windows Server 2008 R2
Windows Server 2008
9

Sistemas operativos Dell Provisioning Service
Windows 8.1 x64 Edition
Windows 8 x64 Edition
Microsoft Windows 7 x64 Edition
Conguration Manager 2012 R2 SP1
Windows Server 2012 R2: Standard y Datacenter x64 Editions
Windows Server 2012
Windows Server 2008 R2
Windows Server 2008
Windows 8.1 x64 Edition
Windows 8 x64 Edition
Microsoft Windows 7 x64 Edition
Microsoft Windows Vista SP1 x64 Business Edition
Microsoft Windows Vista x64 Business Edition
Microsoft Windows Vista SP1 x64 Business Edition
Microsoft Windows Vista x64 Business Edition
Conguration Manager 2012 R2
Windows Server 2012 R2: Standard y Datacenter x64 Editions
Windows Server 2012
Windows Server 2008 R2
Windows Server 2008
Windows 8.1 x64 Edition
Windows 8 x64 Edition
Microsoft Windows 7 x64 Edition
Microsoft Windows Vista SP1 x64 Business Edition
Microsoft Windows Vista x64 Business Edition
Conguration Manager 2012 SP1
Windows Server 2012 R2
10

Sistemas operativos Dell Provisioning Service
Windows Server 2012: Standard y Datacenter x64 Editions
Windows Server 2008 R2
Windows Server 2008
Windows 8 x64 Edition
Microsoft Windows 7 x64 Edition
Microsoft Windows Vista SP1 x64 Business Edition
Microsoft Windows Vista x64 Business Edition
Conguration Manager 2012
Windows Server 2012 R2
Windows Server 2012
Windows Server 2008 SP2— Standard, Enterprise y Datacenter
x64 Editions
Windows Server 2008 — Standard, Enterprise y Datacenter
x64 Editions
Windows Server 2008 R2— Standard, Enterprise y Datacenter
Editions
Microsoft Windows Vista SP1 x64 Business Edition
Microsoft Windows Vista x64 Business Edition
Activación o desactivación de tráco de WMI con servidor de seguridad
Si el rewall está activado en Dell Lifecycle Controller Utility para Conguration Manager, debe activar el tráco de WMI para
ejecutar los comandos PowerShell para la clase WMI.
Sobre esta tarea
Para activar el tráco de WMI con la interfaz de usuario del servidor de seguridad:
Pasos
1. En el Panel de control, haga clic en Seguridad y luego en Servidor de seguridad de Windows.
2. Haga clic en Cambiar conguración y luego en Excepciones.
3. En Excepciones, seleccione Instrumental de administración de Windows (WMI) para activar el tráco de WMI.
NOTA: Para desactivar el tráco de WMI, borre Instrumentación de Windows Management (WMI).
Otorgamiento de permisos de lectura y ejecución para usuarios
Los usuarios no administradores deben completar los siguientes prerrequisitos en el servidor del sitio, el servidor del proveedor de
SMS y el servidor de DPS antes de instalar los componentes de DLCU y DPS:
1. En PowerShell, ejecute este comando: Enable-PSRemoting.
2. En el mensaje de conrmación, escriba Y.
3. En PowerShell, ejecute este comando: Set-ExecutionPolicy RemoteSigned.
11

4. En el mensaje de conrmación, escriba Y.
12

3
Instalación de DLCI para Conguration Manager
El instalador de Dell Lifecycle Controller Integration (DLCI) para Conguration Manager contiene dos componentes: Dell Lifecycle
Controller Utility (DLCU) y Dell Provisioning Service (DPS).
DLCU es un complemento para Conguration Manager. Seleccione esta opción cuando Conguration Manager esté instalado en un
servidor de sitio.
DPS es un componente para el aprovisionamiento de servidores Dell en Conguration Manager. No es necesario instalar
Conguration Manager para DPS.
El servidor en el que se instala DPS se conoce como Dell Provisioning Server.
Puede instalar los dos componentes juntos o instalarlos por separado en diferentes sistemas.
Tabla 2. Compatibilidad de instalador para sistemas operativos de cliente y servidor
Versión del sistema operativo Vericación inicial de
prerrequisitos
Componente de DLCU Componente de DPS
Solo sistema operativo del
cliente
La instalación no es compatible.
Aparece un mensaje de error.
Not applicable Not applicable
Sistema operativo del cliente +
consola de administración
Sin errores Sin errores Not applicable
Solo el sistema operativo del
servidor
La instalación no es compatible.
Aparece un mensaje de error.
Not applicable Not applicable
Sistema operativo del servidor
+ consola de administración
Sin errores Sin errores Sin errores
Sistema operativo del servidor
+ servidor del sitio únicamente
La instalación no es compatible.
Aparece un mensaje de error.
Not applicable Not applicable
Sistema operativo del servidor
+ consola de administración +
servidor del sitio
Sin errores Sin errores Sin errores
Se recomienda cerrar el Conguration Manager antes de instalar, actualizar o desinstalar DLCI para Conguration Manager.
Para instalar Dell Lifecycle Controller Integration para Conguration
Manager
1. Vaya a dell.com/support/home.
2. Bajo Support (asistencia general), haga clic en el vínculo del producto correspondiente.
Se muestra la página de asistencia del producto .
3. En la parte izquierda, haga clic en Controladores y descargas.
4. Desde el menú desplegable Operating System (Sistema operativo), seleccione el sistema operativo.
5. En la lista desplegable Category (Categoría), seleccione la categoría pertinente.
De manera predeterminada, se selecciona Todo.
13

6. Expanda la opción de administración de sistemas .
7. En Dell Lifecycle Controller Integration 3.3 for Microsoft System Center Conguration Manager, haga clic en Download
(Descargar).
8. Descargue Dell_Lifecycle_Controller_Integration_3.3.0_Axx_for_Conguration_Manager.zip y extraiga el contenido en una
carpeta del sistema.
9. Para instalar el paquete, si UAC está activado, consulte Trabajar con Dell Lifecycle Controller Integration (DLCI) en un sistema
activado por control de cuentas de usuario o haga doble clic en
Dell_Lifecycle_Controller_Integration_3.3.0_for_Conguration_Manager.exe.
Se muestra la pantalla de Welcome (bienvenida).
10. Haga clic en Next (Siguiente).
Se abre contrato de licencia.
11. Acepte el contrato de licencia y haga clic en Next (Siguiente).
Aparece la pantalla Instalación personalizada.
12. Seleccione esta opción para instalar Dell Lifecycle Controller Utility o Dell Provisioning Service, o ambos.
Si va a instalar DPS en un sistema donde Conguration Manager no está disponible, la opción DLCI para Conguration Manager
2012 está disponible. Cuando anule la selección de esta opción, el espacio requerido en el disco duro no es correcto en
Descripción de funciones.
Puede seleccionar alguna de las siguientes opciones personalizadas según sus requerimientos:
• Instalación de DLCU y DPS
• Instalación de DLCU solamente
• Instalación de DPS solamente
Instalación de DLCU y DPS
Sobre esta tarea
Para instalar DLCU y DPS en un servidor de sitio o en una consola de administración:
Pasos
1. Desde Instalación personalizada, seleccione Dell Lifecycle Controller Utility y Dell Provisioning Service y haga clic en Next
(Siguiente)
.
Aparece la pantalla Conrmación de instalación personalizada.
2. Haga clic en Next (Siguiente).
Aparecerá la pantalla Credenciales de usuario de Dell Provisioning Service para acceso de Conguration Manager.
3. Realice uno de los pasos siguientes:
a. En un servidor de sitio, introduzca una cuenta (con privilegios necesarios) para que Dell Provisioning Service la utilice para
acceder a Conguration Manager, en todos los sistemas recién descubiertos con iDRAC y haga clic en Siguiente.
b. En una consola de administración de Conguration Manager con IIS, introduzca el nombre del servidor de sitio principal, el
nombre de usuario y la contraseña que se proporcionan en todos los sistemas recién descubiertos con iDRAC y haga clic en
Siguiente.
Para congurar automáticamente Dell Provisioning Server, seleccione Congurar automáticamente permisos de usuario
de Dell Provisioning Server.
NOTA: Si el nombre de usuario no forma parte del grupo SMS_Admins, proporcione permisos adicionales al
espacio de nombre de WMI. Para obtener más información, consulte el apartado Conguración de la seguridad
de un espacio de nombre y otorgamiento de permisos.
Aparecerá la pantalla Credenciales de usuario de Dell Lifecycle Controller Utility para acceso de iDRAC.
4. Introduzca las credenciales de iDRAC, conserve la conguración predeterminada para omitir las comprobaciones de CN y CA y
luego haga clic en Siguiente.
Se muestra la pantalla Cambiar conguración de Firewall.
5. Seleccione la opción Agregar puerto de sitio web de aprovisionamiento en la lista de excepciones de rewall. Esta opción le
permite al DPS descubrir los sistemas de destino incluso con el rewall activado.
14

NOTA: La pantalla se muestra únicamente cuando selecciona Dell Provisioning Service en el programa de instalación.
6. Haga clic en Next (Siguiente).
Aparecerá la ventana Listo para instalar el programa.
7. Haga clic en Instalar.
Se muestra la barra de progreso. Luego de la instalación, aparece el mensaje de nalización.
8. Haga clic en Next (Siguiente).
9. En La instalación nalizó satisfactoriamente, haga clic en Finish (Terminar).
NOTA: Como parte de la instalación, se crea y se congura un sitio web de aprovisionamiento en Servicios de
información de Internet (IIS).
Instalación de DLCU solamente
Sobre esta tarea
Para obtener información sobre los requisitos de software especícos de cada componente, ver Requisitos previos especícos de
cada componente.
NOTA: Asegúrese de instalar DLCU en el servidor de sitio antes de usarlo en la consola de administración.
Instalar solo DLCU:
Pasos
1. En Instalación personalizada, seleccione Dell Lifecycle Controller Utility, borre Dell Provisioning Service y haga clic en Next
(Siguiente).
En la pantalla Conrmación de instalación personalizada, aparece el componente seleccionado.
2. Haga clic en Siguiente.
3. En Credenciales de usuario de Dell Lifecycle Controller Utility para acceso a iDRAC, introduzca el nombre de usuario y la
contraseña para la administración de la controladora fuera de banda. Esta cuenta se aprovisiona en el iDRAC.
Conserve la conguración predeterminada para omitir las comprobaciones de CN y CA.
NOTA: Esta pantalla aparece únicamente si está instalando DLCI para Conguration Manager en un servidor de sitio.
4. Haga clic en Siguiente.
Aparecerá la pantalla Ready to Install the Program (Listo para instalar el programa).
5. Haga clic en Instalar.
Aparece la barra de progreso. Luego de la instalación, aparece el mensaje de nalización.
6. Haga clic en Siguiente.
7. En La instalación nalizó satisfactoriamente, haga clic en Finish (Terminar).
Instalación de DPS solamente
Sobre esta tarea
Para obtener información sobre los requisitos especícos de cada componente, consulte Requisitos previos especícos de cada
componente.
Para instalar DPS solamente:
Pasos
1. En Instalación personalizada, seleccione Dell Provisioning Service, borre Dell Lifecycle Controller Utility y haga clic en Next
(Siguiente).
En la pantalla Conrmación de instalación personalizada aparece el componente seleccionado.
2. Haga clic en Next (Siguiente).
3. En la pantalla Dell Provisioning Service User Credentials for Conguration Manager Access (Credenciales de usuario de
Dell Provisioning Service para acceso del Conguration Manager), introduzca el nombre de servidor del sitio principal o la
dirección IP del servidor, el nombre de usuario y la contraseña.
15

Para congurar automáticamente el Dell Provisioning Server para un usuario no administrador, seleccione Congurar
automáticamente permisos de usuario de Dell Provisioning Server.
NOTA: Si el nombre de usuario no forma parte del grupo SMS_Admins, proporcione permisos adicionales al espacio
de nombre de WMI. Para obtener más información, consulte el apartado Conguración de la seguridad de un espacio
de nombre y otorgamiento de permisos.
4. Haga clic en Next (Siguiente).
Se muestra la pantalla Cambiar conguración de Firewall.
5. Seleccione Agregar puerto de sitio web de aprovisionamiento en la lista de excepciones de rewall. Esta opción le permite al
DPS descubrir los sistemas de destino incluso con el rewall activado.
NOTA: La pantalla se muestra únicamente cuando selecciona Dell Provisioning Service en el programa de instalación.
6. Haga clic en Next (Siguiente).
Aparece el cuadro de diálogo Listo para instalar el programa.
7. Haga clic en Instalar.
Se muestra la barra de progreso. Luego de la instalación, aparece el mensaje de nalización.
8. Haga clic en Siguiente y, a continuación, en Finalizar.
Trabajar con Dell Lifecycle Controller Integration (DLCI) en un sistema
activado por control de cuentas de usuario
Los permisos necesarios para instalar o desinstalar la función DLCU en un servidor de sitio son los siguientes:
• Posee acceso de administrador local o administrador de dominio al servidor.
• En un sistema operativo como Microsoft Windows Server 2008 con control de cuentas de usuario (UAC) activado, ejecute el
archivo EXE desde un indicador de comandos mediante Ejecutar como administrador.
• Los permisos de Conguration Manager son:
– Sitio = Leer
– Paquete = Leer, eliminar y crear
Instalación de Dell Lifecycle Controller Integration para Conguration Manager en un sistema
activado con UAC
1. Haga clic con el botón derecho del mouse en Símbolo del sistema y seleccione Ejecutar como administrador.
2. Ejecute Dell_Lifecycle_Controller_Integration_3.3.0_for_Conguration_Manager.exe desde la carpeta donde lo extrajo.
3. Siga las instrucciones del asistente de instalación para instalar Dell Lifecycle Controller Integration (DLCI) en el sistema.
Uso de la opción Repair (Reparar) en el instalador
1. Para reparar la instalación de DLCI para Conguration Manager, si UAC está activado, consulte Trabajar con Dell Lifecycle
Controller Integration (DLCI) en un sistema activado por control de cuentas de usuario o haga doble clic en
Dell_Lifecycle_Controller_Integration_3.3.0_for_Conguration_Manager.exe.
Se muestra la pantalla de Welcome (bienvenida).
2. Haga clic en Next (Siguiente).
3. En Mantenimiento de programas, seleccione Reparar y haga clic en Siguiente.
Aparecerá la pantalla Ready to Repair the Program (Listo para reparar el programa).
4. Haga clic en Instalar.
Una pantalla de progreso muestra el progreso de la instalación. Una vez nalizada la instalación, aparece la ventana InstallShield
Wizard Completed (Asistente InstallShield) completado.
5. Haga clic en Finalizar.
16

Actualización de Dell Lifecycle Controller Integration para
Conguration Manager desde una versión anterior
NOTA:
• Antes de actualizar a la versión más reciente de Conguration Manager desde una versión anterior de Conguration
Manager, asegúrese de desinstalar DLCI y las imágenes de inicio antes de empezar. Después de actualizar Conguration
Manager a la versión más reciente, instale DLCI. Para obtener más información sobre la actualización desde versiones
anteriores Conguration Manager, consulte technet.microsoft.com/en-us/library/jj822981.aspx.
• DLCI para Conguration Manager es compatible únicamente con la actualización de la versión 3.2 a la versión 3.3.
Si tiene una versión anterior instalada, desinstale la versión anterior y, a continuación, puede instalar la versión 3.3. De forma
alternativa, siga el proceso de actualización para llegar hasta la versión 3.2 y, a continuación, actualice a la versión 3.3.
Cuando desinstale la versión anterior, la conguración previa no se mantiene, por lo que tendrá que volver a descubrir los
sistemas de destino después de instalar la versión 3.3. Por ejemplo, como DLCI para Conguration Manager no es
compatible con la actualización desde DLCI 2.2 a DLCI 3.3, desinstale DLCI 2.2 y, a continuación, instale DLCI 3.3 .
• Mientras realiza la actualización a DLCI 3.3 desde DLCI 3.2, si desea realizar un cambio en la conguración (por ejemplo,
agregar o eliminar proveedores SMS), debe desinstalar DLCI 3.2, hacer el cambio de conguración y, a continuación,
instalar DLCI 3.3.
Requisitos previos para la actualización
Antes de actualizar a Dell Lifecycle Controller Integration versión 3.3 para Conguration Manager, asegúrese de actualizar el rmware
en los sistemas de destino. Si los servidores blade forman parte del chasis, actualice el rmware de Chassis Management Controller
(CMC) antes de actualizar otro rmware.
Si usa Dell Update Packages (DUP) para realizar las actualizaciones en yx1x (11.ª generación de servidores Dell PowerEdge), actualice
el rmware de la siguiente manera:
NOTA: En el formato de nombre de servidor
yxxx
; "y" son letras, por ejemplo M, R o T; y "x" son números.
1. Actualice el BIOS de los sistemas de destino a la última versión.
2. Actualice Lifecycle Controller en los sistemas de destino a la versión 1.5.5 o más reciente. Para obtener más información,
consulte Dell Lifecycle Controller USC/USC-LCE Version 1.6.5 User’s Guide (Guía del usuario de Dell Lifecycle Controller USC/
USC-LCE versión 1.6.5) disponible en dell.com/support/manuals. Para actualizar Lifecycle Controller, utilice la herramienta para
la actualización del rmware incluida en Dell Lifecycle Controller Integration versión 3.3 para Conguration Manager. Lifecycle
Controller versión 1.5.5 se entrega como parte de iDRAC versión 1.9 para los servidores de bastidor y torre, y como parte de
iDRAC versión 3.4 para los servidores blade.
3. Actualice iDRAC en los sistemas de destino a la versión 1.9 o posterior para sistemas monolíticos, e iDRAC versión 3.4 o
posterior para sistemas modulares. Para obtener más información, consulte los siguientes documentos disponibles en dell.com/
support/home.
• Integrated Dell Remote Access Controller 6 (iDRAC6) Version 2.85 User’s Guide (Guía del usuario versión de iDRAC6
versión 2.85)
• Integrated Dell Remote Access Controller 6 (iDRAC6) Enterprise for Blade Servers Version 3.80 User’s Guide (Guía del
usuario versión de iDRAC6 Enterprise para servidores blade versión 3.80)
• Integrated Dell Remote Access Controller 7/8 with Lifecycle Controller Version 2.40.40.40 User's Guide (Guía del usuario de
iDRAC 7/8 con Lifecycle Controller versión 2.40.40.40)
NOTA: No puede anular el proceso de actualización cerrando el asistente de instalación. Si cierra el asistente de
instalación, aparece el siguiente mensaje: Are you sure you want to cancel Dell Lifecycle
Controller Integration installation? (¿Seguro que desea cancelar la instalación de Dell Lifecycle
Controller Integration?). El proceso de actualización continúa independientemente de lo que elija en la casilla del
mensaje.
Si va a actualizar el rmware de iDRAC a la versión 3.0 o posterior desde una versión de iDRAC anterior a 2.3, actualice el rmware
de iDRAC a la versión 2.3 antes de actualizar a la versión 3.0 o posterior en los servidores Dell PowerEdge de 11.ª generación.
17

NOTA:
• Para los servidores Dell PowerEdge de 12.ª generación, no debe actualizar el rmware antes de instalar DLCI.
Actualización de Dell Lifecycle Controller Integration para Conguration Manager de la versión
3.2 a la versión 3.3
Sobre esta tarea
Para actualizar DLCI para Conguration Manager de la versión 3.2 a la versión 3.3, realice lo siguiente:
Pasos
1. Ejecute el archivo Dell_Lifecycle_Controller_Integration_3.3.0_for_Conguration_Manager.exe en la carpeta de donde lo ha
extraído.
2. Se muestra un mensaje que indica que se ha encontrado otra versión de DLCI para Conguration Manager y le indica que
actualice Haga clic en Sí para continuar.
Se muestra la pantalla de Welcome (bienvenida).
3. Haga clic en Next (Siguiente).
Se abre contrato de licencia.
4. Acepte el contrato de licencia y haga clic en Next (Siguiente).
Aparece la pantalla Instalación personalizada.
5. Seleccione uno o ambos componentes. Siga los pasos que se proporcionan:
• Instalación de DLCU y DPS
• Instalación de DLCU solamente
• Instalación de DPS solamente
NOTA:
• No puede anular el proceso de actualización cerrando el asistente de instalación. Si cierra el asistente de instalación,
aparece el siguiente mensaje: Are you sure you want to cancel Dell Lifecycle Controller
Integration installation? (¿Seguro que desea cancelar la instalación de Dell Lifecycle Controller Integration?). El
proceso de actualización continúa independientemente de lo que elija en la casilla del mensaje.
Uso de la opción Modify (Modicar) en el instalador
La opción Modify (Modicar) en el instalador de DLCI para Conguration Manager modica las funciones del programa que se
instalan. Esta opción le permite realizar las siguientes acciones:
• Instalación de una función que no instaló anteriormente
• Eliminación de una función que haya instalado anteriormente
Si desinstala DLCU en el servidor DLCI con la opción Modify (Modicar), luego desinstale DPS e instale nuevamente.
Instalación de una función que no instaló anteriormente
Sobre esta tarea
Para instalar una función que no pudo instalar anteriormente
Pasos
1. Ejecute Dell_Lifecycle_Controller_Integration_3.3.0_for_Conguration_Manager.exe desde la carpeta donde lo extrajo.
2. Haga clic en Next (Siguiente).
El instalador muestra tres opciones.
3. Seleccionar la opción Modify (Modicar).
Aparece la pantalla Instalación personalizada.
4. En la pantalla Instalación personalizada, seleccione la función que no ha instalado anteriormente.
5. Haga clic en Next (Siguiente).
18

6. En Ready to Modify the Program (Listo para modicar el programa), haga clic en Install (Instalar) para empezar a instalar la
función.
Cuando haya nalizado el proceso de instalación, haga clic en Finish (Terminar) para salir del instalador.
Eliminación de una función que haya instalado anteriormente
Sobre esta tarea
Para quitar una función que instaló anteriormente:
Pasos
1. Ejecute Dell_Lifecycle_Controller_Integration_3.3.0_for_Conguration_Manager.exe desde la carpeta donde lo extrajo.
2. Haga clic en Next (Siguiente).
El instalador muestra tres opciones.
3. Seleccionar la opción Modify (Modicar).
Aparece la pantalla Instalación personalizada.
4. En la pantalla Instalación personalizada seleccione la función que desea quitar.
5. Haga clic en la función y seleccione la opción Esta función no estará disponible y haga clic en Next (Siguiente).
6. Haga clic en Instalar.
El instalador elimina la función.
Desinstalación de Dell Lifecycle Controller Integration para
Conguration Manager
Para desinstalar DLCI para Conguration Manager:
1. Haga clic en Inicio → Panel de control → Agregar o quitar programas.
2. Seleccione Dell Lifecycle Controller Integration para Conguration Manager y haga clic en Quitar.
3. Siga las instrucciones para llevar a cabo la desinstalación.
Si va a realizar la desinstalación mediante el paquete descargado y UAC está activado, consulte Trabajar con Dell Lifecycle
Controller Integration (DLCI) en un sistema activado por control de cuentas de usuario o haga doble clic en
Dell_Lifecycle_Controller_Integration_3.3.0_for_Conguration_Manager.exe, seleccione Eliminar y siga las instrucciones que
aparecen en pantalla.
19

4
Solución de problemas
Errores durante la instalación de Dell Provisioning Service (DPS) en el
sistema
Si especica un nombre del sistema o credenciales del usuario incorrectos para acceder al servidor del sitio al instalar DPS en un
sistema distinto al servidor del sitio, la información no estará autenticada por el instalador, y se completará la instalación.
Sin embargo, cuando DPS intenta acceder al servidor del sitio, no puede. Cuando ocurre dicha falla, desde la ubicación del directorio
de instalación de DPS en el archivo import.log, compruebe la información del registro para este mensaje de error:
ERROR2011-10-14 03:01:02 - SCCMProxy::Connect()-Failed to connect - Error The RPC server is
unavailable. (Exception from HRESULT: 0x800706BA)at
Microsoft.ConfigurationManagement.ManagementProvider.WqlQueryEngine.WqlConnectionManager.Con
nect(String configMgrServerPath)
Si aparece el mensaje de error, instale de nuevo DPS y proporcione el nombre de sistema correcto.
20
-
 1
1
-
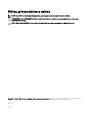 2
2
-
 3
3
-
 4
4
-
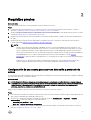 5
5
-
 6
6
-
 7
7
-
 8
8
-
 9
9
-
 10
10
-
 11
11
-
 12
12
-
 13
13
-
 14
14
-
 15
15
-
 16
16
-
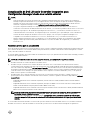 17
17
-
 18
18
-
 19
19
-
 20
20
Dell Lifecycle Controller Integration Version 3.3 for Microsoft System Center Configuration Manager Guía de inicio rápido
- Tipo
- Guía de inicio rápido
Artículos relacionados
-
Dell Lifecycle Controller Integration Version 3.2 for Microsoft System Center Configuration Manager Guía de inicio rápido
-
Dell Lifecycle Controller Integration Version 3.1 for Microsoft System Center Configuration Manager Guía de inicio rápido
-
Dell Lifecycle Controller Integration Version 2.2 for Microsoft System Center Configuration Manager Guía de inicio rápido
-
Dell Lifecycle Controller Integration Version 3.0 for Microsoft System Center Configuration Manager Guía de inicio rápido
-
Dell Lifecycle Controller Integration Version 2.0.1 for Microsoft System Center Configuration Manage El manual del propietario
-
Dell Lifecycle Controller Integration Version 2.1 for Microsoft System Center Configuration Manager Guía de inicio rápido
-
Dell Lifecycle Controller Integration for System Center Configuration Manager Version 1.3 Guía del usuario
-
Dell Lifecycle Controller Integration for System Center Configuration Manager Version 1.2 Guía del usuario
-
Dell Lifecycle Controller Integration Version 3.1 for Microsoft System Center Configuration Manager Guía del usuario
-
Dell Lifecycle Controller Integration Version 3.3 for Microsoft System Center Configuration Manager Guía del usuario