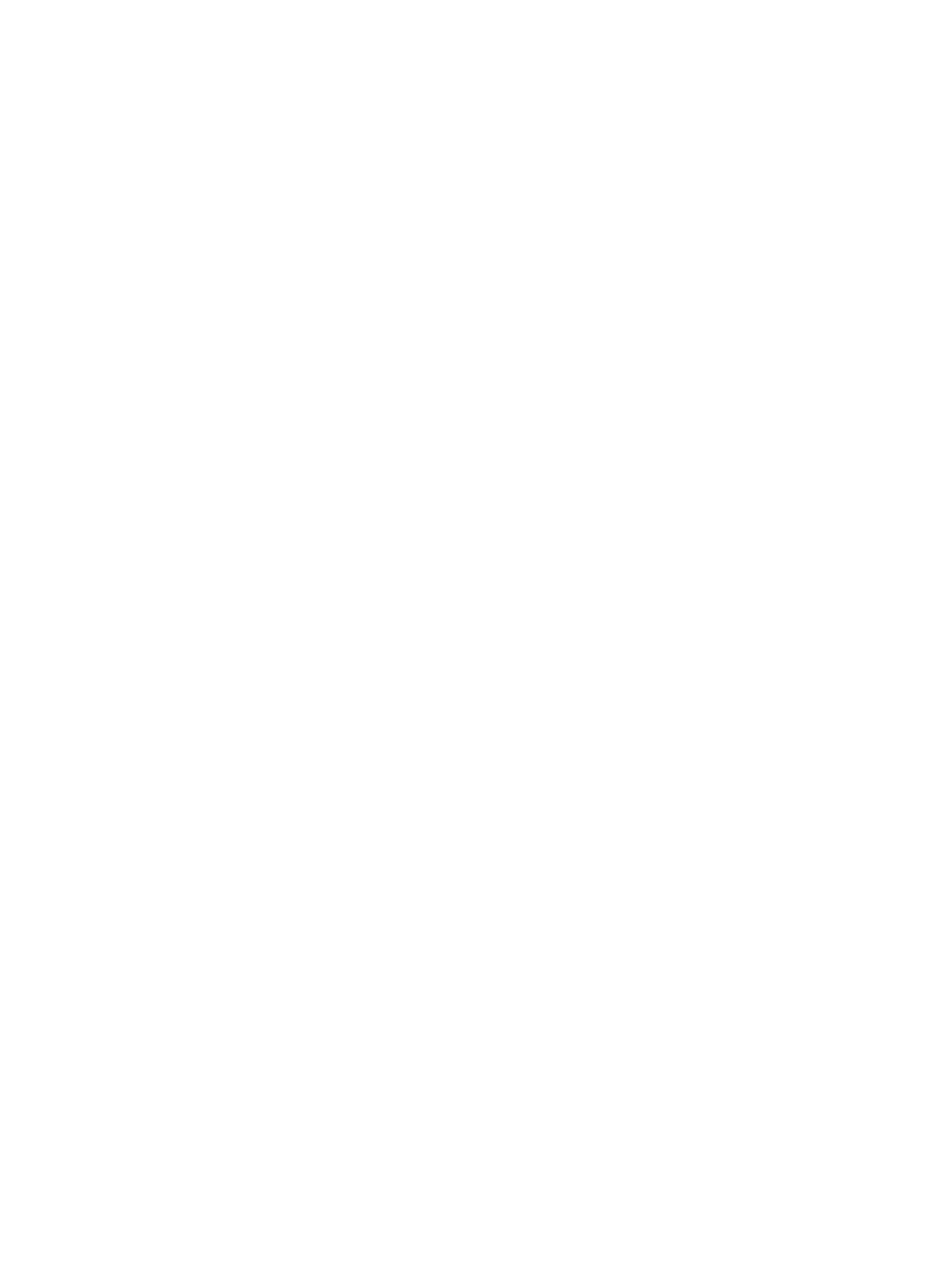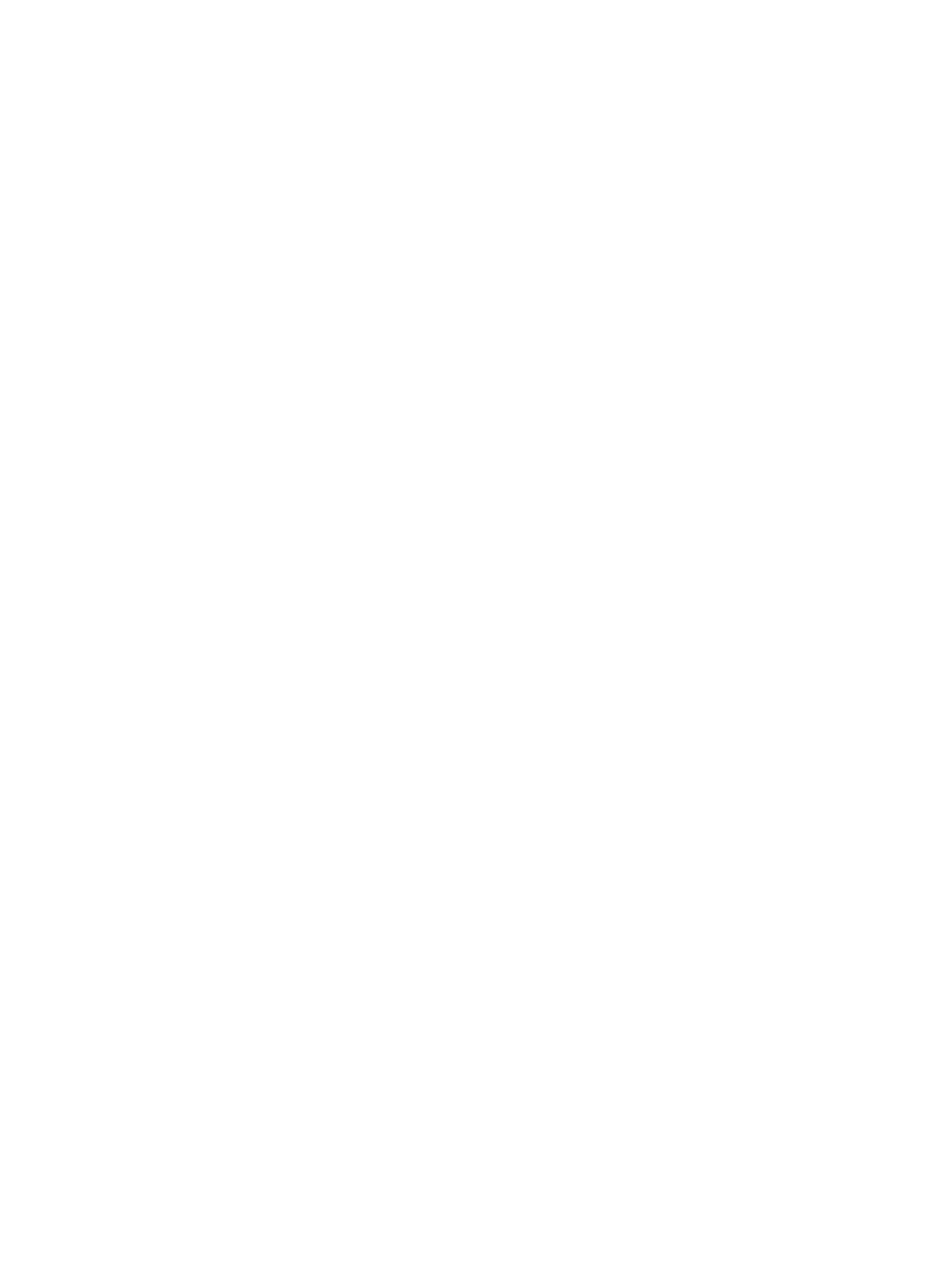
copia de seguridad, creación 64
copias de seguridad 64
cubierta de privacidad de la cámara
utilización 33
cuidado de acabados en madera 62
cuidado de su equipo 60
D
descarga electrostática 78
dispositivo Bluetooth 25
Dispositivo Bluetooth 23
Dispositivo como Servicio de HP (HP
DaaS) 57
dispositivos de alta denición,
conexión 35, 37
dispositivo WLAN 20
Dispositivo WWAN 23, 25
DriveLock
descripción 51
deshabilitación 53
habilitación 52
E
entorno de funcionamiento 77
envío del equipo 63
etiqueta de Bluetooth 20
etiqueta de certicación
inalámbrica 20
etiqueta de WLAN 20
etiquetas
Bluetooth 20
certicación inalámbrica 20
normativa 20
número de serie 19
servicio 19
WLAN 20
etiquetas de servicio, ubicación 19
G
gesto de deslizamiento con un dedo
en la pantalla táctil 32
gestos en el panel táctil
deslizamiento con cuatro dedos
31
deslizamiento con tres dedos 31
pulsar con cuatro dedos 31
pulsar con dos dedos 30
pulsar con tres dedos 30
gestos en el panel táctil de precisión
deslizamiento con cuatro dedos
31
deslizamiento con tres dedos 31
pulsar con cuatro dedos 31
pulsar con dos dedos 30
pulsar con tres dedos 30
gestos en la pantalla táctil
deslizamiento con un dedo 32
gestos táctiles en el panel táctil
deslizamiento con dos dedos 30
gestos táctiles en el panel táctil de
precisión
deslizamiento con dos dedos 30
gestos táctiles en el panel táctil y la
pantalla táctil
ampliación y reducción con el
gesto de pinza con dos dedos
29
pulsar 29
gesto táctil de ampliación y reducción
con dos dedos en el panel táctil y la
pantalla táctil 29
gesto táctil de deslizamiento con
cuatro dedos en el panel táctil 31
gesto táctil de deslizamiento con dos
dedos en el panel táctil 30
gesto táctil de deslizamiento con tres
dedos en el panel táctil 31
gesto táctil de pulsación con dos
dedos en el panel táctil 30
gesto táctil de pulsar con cuatro
dedos en el panel táctil 31
gesto táctil táctil de pulsar con tres
dedos en el panel táctil 30
GPS 25
H
hardware, ubicación 4
herramientas de Windows, uso 64
Hibernación
se inicia durante un nivel de
batería crítico 43
Hibernación,
inicio 40
salida 40
HP 3D DriveGuard 59
HP Client Security 57
HP Easy Clean
uso 60
HP Fast Charge 42
HP LAN-Wireless Protection 27
HP MAC Address Pass Through 28
HP PC Hardware Diagnostics UEFI
descarga 73
iniciar 73
uso 72, 73
HP PC Hardware Diagnostics Windows
descarga 71
instalación 72
uso 71
HP Recovery Manager
corrección de problemas de
inicio
65
HP Sure Recover 66
HP Touchpoint Manager 57
huellas digitales, registro 55
I
icono de Energía, utilización 41
indicadores luminosos
adaptador de CA y batería 4
batería 4
bloq mayús 9
bloqueo de fn 10
cámara 7
inicio/apagado 9
micrófono en silencio 9
privacidad de la cámara 9
silencio 9
tecla de privacidad 9
indicador luminoso de bloqueo de fn,
identicación 10
indicador luminoso de conexiones
inalámbricas 23
indicador luminoso de inicio/apagado,
identicación 9
indicador luminoso de la batería,
identicación 4
Indicador luminoso de la cámara,
identicación 7
indicador luminoso de la tecla de
privacidad, identicación 9
indicador luminoso de privacidad de
la cámara, identicación 9
indicador luminoso de silencio,
identicación 9
indicador luminoso de silencio del
micrófono, identicación 9
información de la batería,
encontrar 42
Índice 85