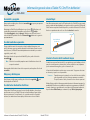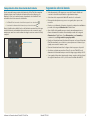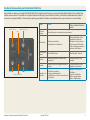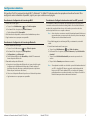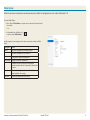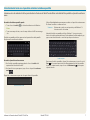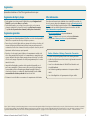Información General sobre el Tablet PC C5m/F5m
1
Model CFT-004
Características del C5m/F5m Tablet PC
1 Luz indicador de cámara de web y cámara web
2 Micrófonos
3 Botón de función
4 Botón Tablet Center
5 Controles de dirección
6 Indicador de batería
7 Botón B
8 Botón A
9 Pantalla táctil
10 Conector de base
11 Punto de unión del cordón del lápiz
12 Botones de volumen
13 Compartimento para el lápiz
14 Tapa del ventilador
15 Batería
16 Lector de tarjetas inteligentes (opcional)
17 Ranura para tarjeta SIM Micro-3FF
(Debe extraerse la batería)
18 Guía de la base
19 Pestaña de batería
20 Botón de indicador de batería
21 Luz de indicador de batería
22 Cámara de documentación
23 Altavoz
24 La luz para iluminar el sujeto
25 Puerto USB 3.0
26 Puerto del adaptador de alimentación
27 Botón de Windows®
28 Botón de seguridad de Windows: Bloqueo y
desbloqueo (Ctrl+Alt+Supr)
29 Lector de huellas
30 Botón de encendido
31 Escáner de código de barras (opcional)
25 26 29 302827 31
14
16
24
23
22
21
20
19
18
17
15
12
13
11
7
2
3
4
9
10
6
1
5
8

Información General sobre el Tablet PC C5m/F5m 2Model CFT-004
Información general sobre el Tablet PC C5m/F5m de Motion
®
Encendido y apagado
Para encender su tablet, pulse el botón de encendido y espere a que aparezca
Windows® en pantalla.
Para apagar su C5m/F5m desde Windows
,
toque el icono de Windows en la
esquina inferior izquierda de la pantalla o pulse el botón de teclado.
Toque Inicio/Apagado y después Apagar. Si Windows no responde, fuerce el
cierre del tablet PC pulsando el botón de Encendido durante cinco segundos
aproximadamente.
Uso del modo de suspensión
Ponga su tablet en modo de suspensión si deja de utilizarlo durante un corto
periodo de tiempo para conservar la alimentación de la batería. Cuando necesite
usarlo de nuevo, el Tablet PC reanudará rápidamente su actividad y su escritorio
seguirá tal y como lo dejó.
Para activar el modo de suspensión del tablet PC, pulse y suelte el botón de
encendido .
Nota El botón de encendido parpadea cuando el tablet tiene el modo de
suspensión activado.
Para reanudar el tablet desde el modo de suspensión, vuelva a pulsar el botón de
encendido.
Bloqueo y desbloqueo
Para bloquear y desbloquear su tablet, pulse el botón de seguridad en el
lateral izquierdo del Tablet PC.
Uso del lector de huellas dactilares
El dispositivo C5m/F5m incorpora un lector de huellas dactilares, de modo que
puede iniciar sesión en su Tablet PC leyendo su huella dactilar en lugar de intro-
ducir una contraseña. De esta forma no solo se añade un nivel de seguridad
adicional, sino también una forma rápida y útil de iniciar sesión en su tablet.
Uso del lápiz
Una diferencia importante entre los PC tradicionales y los Tablet PC es que normal-
mente se utiliza un lápiz digitalizador en lugar de un ratón y un teclado. El lápiz del
C5m/F5m tiene una punta sensible a la presión y un botón de función. El botón de
función es equivalente a hacer clic con el botón derecho de un ratón.
Uso de la función táctil mediante toque
Su tablet incorpora una función táctil, lo que signica que puede utilizar sus dedos
para seleccionar elementos y abrir archivos, acercar y alejar el zoom, desplazarse
por las ventanas del navegador y por los documentos, etc.
La función táctil mediante toque funciona como un ratón: Toque para seleccionar
un elemento y toque dos veces para abrirlo.
Sugerencia Para abrir un menú contextual con el uso de las funciones táctiles,
pulse la pantalla con el dedo hasta que aparezca un cuadrado.
Después, levante el dedo y el menú de acceso directo aparecerá.
Calibre el lápiz y su dedo de forma que puedan detectarse de forma más precisa en la
pantalla táctil. Puede hacer esta calibración cuando inicie por primera vez el tablet PC
y cuando el puntero no quede alineado con su lápiz o dedo. Para iniciar la aplicación,
toque la ventana Tablet Center y, a continuación, toque Tablet y Lápiz y toque.
Borrador
Punta del lápiz
Botón de función
(clic-derecho)

Información General sobre el Tablet PC C5m/F5m 3Model CFT-004
Comprobación de la alimentación de la batería
Puede comprobar la carga restante de la batería de su C5m/F5m. Para comprobar
la batería restante, toque el indicador de batería del área de noticaciones de
Windows 10: Este icono cambia el aspecto dependiendo de si el tablet PC está
enchufado a la red o funcionando con la batería.
• Si el Tablet PC está conectado a la red eléctrica, toque el icono de enchufe.
• Si está usando la alimentación de la batería, toque el icono de batería.
Cuando el tablet está enchufado, las luces del indicador muestran el nivel de carga
actual de la batería: una luz ámbar indica que hay menos de un cuarto de carga,
mientras que cuatro luces verdes indican una carga de entre tres cuartos del total y
completa.
Indicador de la batería
Indicador de la batería
Sugerencias sobre la batería
• Utilice alimentación de CA siempre que sea posible. Cuando el tablet está
conectado a la red eléctrica, la batería se carga al mismo tiempo.
• Active el modo de suspensión del tablet PC cuando no lo esté usando.
• Detenga todas las aplicaciones y procesos en segundo plano que no sean
necesarios.
• Cuando no esté utilizando el dispositivo, desactive los adaptadores inalámbricos
por medio de la categoría Alimentación de Tablet Center.
• Ajuste el brillo de la pantalla para que se atenúe automáticamente tras un
número determinado de minutos de inactividad por medio de la categoría
Alimentación de Tablet Center. Toque Alimentación, toque Avanzada y, a
continuación, toque Elegir cuándo se apaga la pantalla.
• Cuando use la banda ancha móvil, reduzca la frecuencia con la que el dispositivo
C5m/F5m actualiza el correo electrónico y otras aplicaciones de Internet a, por
ejemplo, una vez cada 30 minutos o más.
• Desactive la banda ancha móvil en los lugares donde sepa que no hay señal.
• Acondicione su batería una vez al mes. Para ello, ejecute el Tablet PC con la
alimentación de la batería hasta que su nivel de carga caiga por debajo del 20%.
• Si va a guardar el dispositivo durante mucho tiempo, asegúrese de dejar el nivel
de carga de la batería entre el 20% y el 40% antes de retirarla del tablet PC.

Información General sobre el Tablet PC C5m/F5m 4Model CFT-004
Boton Pulsar
Pulsar el botón función +
botón
Botón de
función
Activa la función secundaria de otros botones.
Botón Intro
Realiza una selección
(equivalente a la tecla Intro).
Botón de Windows® (abre
la pantalla de inicio de
Windows. Si está en la pan-
talla de inicio de Windows,
pulse el botón para volver al
escritorio de Windows.
Botón Tablet
Center
Inicia Tablet Center. Abre Windows® Journal.
Botón A
Realiza una función especíca de la
aplicación.
Gira la orientación de la
pantalla.
Botón B
Activa el lector de códigos de barras (si
lo hay).
Cancela la tarea en curso
(equivale a la tecla Esc).
Controles de
dirección
Desplaza el puntero o
navega por documentos
(equivalente a las teclas de dirección de
un teclado).
Izquierda = Mayúsculas +
Tabulador
Derecha = Tabulador
Arriba = Página arriba
Abajo = Página abajo
Uso de los botones de la parte frontal del C5m/F5m
Puede utilizar los botones de la parte frontal del TabletPC para realizar varias funciones sin necesidad de utilizar el lápiz. Pulse un botón para
realizar ciertas acciones. Para realizar un conjunto de acciones diferente, pulse el botón de función y otro botón simultáneamente (como se
enumera en la siguiente tabla). Del mismo modo, puede personalizar los botones para realizar acciones que se ajusten a sus necesidades.
Botón B
Botón A
Controles de dirección
Botón Tablet CenterBotón de función
Intro

Información General sobre el Tablet PC C5m/F5m 5Model CFT-004
Procedimiento: Conguración de la tecnología Wi-Fi
1. Active el Wi-Fi como sigue:
a. Toque el icono Noticaciones y toque Todos los ajustes.
b. En el menú Todos los ajustes, toque Red e Internet.
c. Deslice la barra de Wi-Fi a Encendido.
2. En la lista de redes disponibles, seleccione la red inalámbrica que desee.
3. Siga las instrucciones que aparecen en pantalla.
Procedimiento: Conguración de la tecnología Bluetooth
1. Active el Bluetooth como sigue:
a. Toque el icono Noticaciones y toque Todos los ajustes.
b. En el menú Todos los ajustes, toque Dispositivos.
c. En Dispositivos, toque Bluetooth.
d. Deslice la barra de Bluetooth a Encendido y el tablet PC comenzará a
buscar dispositivos Bluetooth.
2. Para añadir un dispositivo Bluetooth:
a. Asegúrese de que el dispositivo Bluetooth esté en modo visible según
las instrucciones del fabricante del dispositivo. (Cuando un disposi-
tivo Bluetooth puede detectarse, estará visible para otros dispositivos
Bluetooth que estén dentro del alcance.)
b. Seleccione el dispositivo Bluetooth que desee en la lista de dispositivos.
c. Siga las instrucciones que aparecen en pantalla.
Procedimiento: Congure la banda ancha móvil con GPS (opcional)
Si ha adquirido su tablet con el módulo de banda ancha móvil opcional, puede
conectarse a redes móviles de alta velocidad globales. Con el módulo de banda
ancha móvil y un plan de datos de uno de los muchos proveedores de redes
móviles, dispondrá de acceso completo a Internet.
nota Antes de poder conectarse a una red de banda ancha móvil, debe tener
una cuenta activa con un proveedor de red móvil y obtener una tarjeta
SIM para acceder a la banda ancha móvil.
1. Con el tablet apagado, inserte la tarjeta SIM y, a continuación, encienda el
tablet.
2. Active la banda ancha móvil como sigue:
a. Toque el icono Noticaciones y toque Todos los ajustes.
b. En el menú Todos los ajustes, toque Red e Internet y toque Red de telefo-
nía móvil.
c. Toque el icono Red de telefonía móvil que muestre su proveedor de
servicio.
d. Toque el botón Conectar para realizar una conexión.
nota Si ha adquirido su tablet con el módulo opcional de banda ancha móvil
con GPS o el módulo GPS discreto opcional, su tablet dispondrá de
funciones de GPS. Puede utilizar el GPS con su aplicación de mapas
preferida para buscar su ubicación actual y otros destinos. Consulte la
Guía del usuario para obtener información adicional.
Conguración inalámbrica
El dispositivo C5m/F5m incorpora tecnología Wi-Fi® y Bluetooth®. Su Tablet PC también puede estar equipado con banda ancha móvil. Para
congurar las redes inalámbricas disponibles, siga los pasos que se indican en esta página.

Información General sobre el Tablet PC C5m/F5m 6Model CFT-004
Para abrir Tablet Center:
• Pulse el Botón Tablet Center en la parte superior derecha de la parte frontal
de su tablet.
O bien
• En la pantalla Inicio de Windows 10,
toque la ventana Tablet Center.
La tabla siguiente enumera algunas de las tareas que puede realizar con Tablet
Center.
Categoría Tarea
Tablet Ajusta la conguración de toque y lápiz
Ajusta la conguración del Tablet PC
Congura los ajustes inalámbricos
Encendido Apaga o enciende dispositivos
Cambiar la acción del botón de encendido
cuando se pulsa sobre él: suspensión, hibernación
o cierre
Accede a la conguración avanzada de la
administración de energía
Sensores Calibra la brújula interna del tablet
Tablet Center
Tablet Center ofrece una ubicación central para acceder y denir las conguraciones más usadas de Windows® 10.

Información General sobre el Tablet PC C5m/F5m 7Model CFT-004
Introducción de texto con el panel de entrada o teclado en pantalla
Seleccione entre dos métodos distintos para introducir el texto con el tablet. Puede utilizar un teclado táctil en pantalla o el panel de escritura a
mano.
Para abrir el teclado en pantalla, puede:
• Tocar el icono de teclado en el área de noticaciones de Windows.
O bien
• Tocar en un campo de texto, como el campo de dirección URL en un navega-
dor.
El teclado en pantalla por defecto aparecerá en la parte inferior de la pantalla.
Puede moverlo a una ubicación distinta.
Para abrir el panel de escritura a mano:
1. En el teclado en pantalla, mantenga pulsado el icono de teclado de la
esquina inferior derecha del teclado.
2. En el panel de iconos que aparece, toque el icono de panel de escritura a
mano
.
El panel de escritura a mano aparecerá en la parte inferior de la pantalla.
Panel de escritura a mano
Utilice el lápiz digitalizador para empezar a escribir en el panel de escritura a mano.
El software convierte su escritura en texto.
Sugerencia Mientras más escriba, con más precisión podrá Windows® 10
detectar su estilo de escritura.
Además del teclado en pantalla por defecto, Windows® 10 proporciona otros
diseños de teclado para introducir texto. Puede utilizar un teclado ampliado, que
proporciona teclas adicionales o un teclado que dispone de números.
Teclado ampliado
Para cerrar el teclado en pantalla o el panel de escritura a mano, toque el icono de
Cierre de la esquina superior derecha. Para minimizar el teclado en pantalla o
el panel de escritura a mano, toque el icono de Minimización de la esquina
superior derecha.

Información General sobre el Tablet PC C5m/F5m 8Model CFT-004
Uso de la cámara Web
Su tablet también dispone de una cámara Web de 2 megapíxeles que
graba imágenes en color y vídeo. La cámara Web está ubicada en la parte delantera
del tablet PC en la zona central superior.
Para iniciar la cámara web, siga las instrucciones del software que esté usando.
Si desea usar Skype® con su cámara Web, puede acceder al programa
tocando la ventana Skype en la pantalla de inicio de Windows 10. ®
Siga las instrucciones que irán apareciendo en pantalla para usar Skype o el soft-
ware de cámara Web que preera.
Uso de la cámara de documentación
Su C5m/F5m incorpora una cámara integrada de 8 megapíxeles con enfoque
automático. Puede utilizar la cámara para realizar fotografías y guardarlas en el
tablet PC. El objetivo de la cámara está situado en la parte trasera de la unidad e
incluye una luz para iluminar el sujeto.
Para realizar una fotografía:
1. Toque el icono de cámara en la barra de tareas de Windows
para activar la aplicación xCapture Pro™.
2. Mantenga la cámara ja y dirija el objetivo al objeto.
3. Pulse el icono de la cámara para tomar la fotografía.
Cámara de
documentación
La luz para iluminar
el sujeto
Cámara WebLuz de cámara web

Información General sobre el Tablet PC C5m/F5m 9Model CFT-004
Sugerencias de lápiz y toque
• Puede cambiar de uso diestro a zurdo. En Tablet Center, toque Conguración del
Tablet PC, toque la pestaña Otros y toque Zurdo.
• Puede abrir elementos con un toque (en vez de con dos) y seleccionar un
elemento señalándolo. En el panel de control, toque Opciones de carpeta.
Toque Un solo clic para abrir un elemento (señalar para seleccionarlo).
Sugerencias generales
• Utilice únicamente el lápiz digitalizador C5m/F5m o su dedo sobre la pantalla. El
Tablet PC no responde ante otros tipos de lápices o punteros.
• Para colocar el cordón del lápiz, deslice un extremo del cordón por el oricio del
extremo del lápiz y tire del lápiz a través del lazo hasta que quede apretado. A
continuación, deslice el otro extremo del cordón por el punto de unión y tire del
lápiz a través del lazo hasta que quede apretado.
• Cuando no lo esté usando, guarde el lápiz en el compartimento incluido a tal
efecto. Para guardar el lápiz, insértelo en el compartimento y empuje hasta que
oiga un chasquido. Para sacar el lápiz, empuje para que sobresalga. Si el cordón
está colocado, empuje el lápiz antes de sacarlo para garantizar que no lo extrae
tirando del cordón.
• Limpie las huellas digitales y manchas de la supercie de la pantalla con el
paño suave suministrado. Si fuera necesario, utilice una solución de limpieza
recomendada por Motion Computing para limpiar la pantalla. Pulverice la
solución sobre el paño y, a continuación, limpie la pantalla. Consulte la lista
recomendada de soluciones probadas de nuestro sitio Web.
• El número de serie del tablet se encuentra en el compartimento de la batería.
Más información
Para obtener información más detallada sobre su tablet PC, vaya al sitio de
Motion Computing, haga clic en Asistencia, y después en Documentación del
usuario. Puede descargar la guía del usuario de C5m/F5m para Windows 10.
También podrá encontrar la siguiente información en nuestro sitio Web
https://www.motioncomputing.com/es/:
• Base de conocimientos en la pestaña Asistencia
• Vídeos de formación en línea gratuitos en la pestaña Asistencia
• Las pestañas Software y Accesorios en la pestaña Productos
Xplore™, Xplore Technologies®, Motion Computing® y Motion® son marcas comerciales registradas de Xplore Technologies, Inc. en Estados Unidos y otros países Todas las demás marcas comerciales son propiedad
de sus respectivos propietarios. Microsoft, Windows y Windows Journal son marcas comerciales o marcas comerciales registradas de Microsoft Corporation en EE.UU. u otros países. Wi-Fi es una marca comercial
registrada de Wi-Fi Alliance. Bluetooth es una marca comercial registrada de Bluetooth SIG, Inc. Copyright © 2014–2015 Xplore Technologies, Inc. Todos los derechos reservados. PN 024-02-0569-A00
Caution • Attention • Achtung • Precaución • Precaución
• Read the Safety and Regulatory Guide before starting the tablet.
• Veuillez lire le Guide des conseils de sécurité et réglementations avant de
démarrer la tablette.
• Lesen Sie vor Inbetriebnahme des Tablet PC das Sicherheits- und
Vorschriftshandbuch.
• Lea la Guía de seguridad y normativa antes de empezar a utilizar el
tablet.
• Leia o Guia Regulatório e de Segurança antes de ligar o tablet.
Sugerencias
Aproveche al máximo su C5m/F5m siguiendo estos consejos.
-
 1
1
-
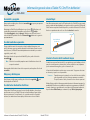 2
2
-
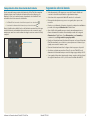 3
3
-
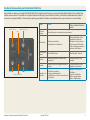 4
4
-
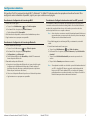 5
5
-
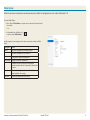 6
6
-
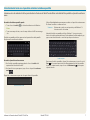 7
7
-
 8
8
-
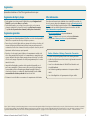 9
9
Artículos relacionados
-
Zebra C5m El manual del propietario
-
Zebra C5m El manual del propietario
-
Motion Computing C5m El manual del propietario
-
Zebra PC R12 El manual del propietario
-
Zebra XSLATE R12 El manual del propietario
-
Zebra PC CL920 El manual del propietario
-
Motion Computing C5te Windows 7 El manual del propietario
-
Motion Computing C5t El manual del propietario
-
Motion Computing C5te Windows 8 El manual del propietario
-
Motion Computing F5v El manual del propietario